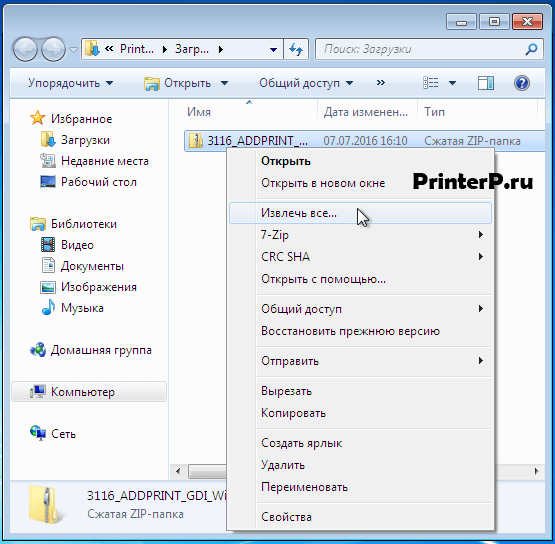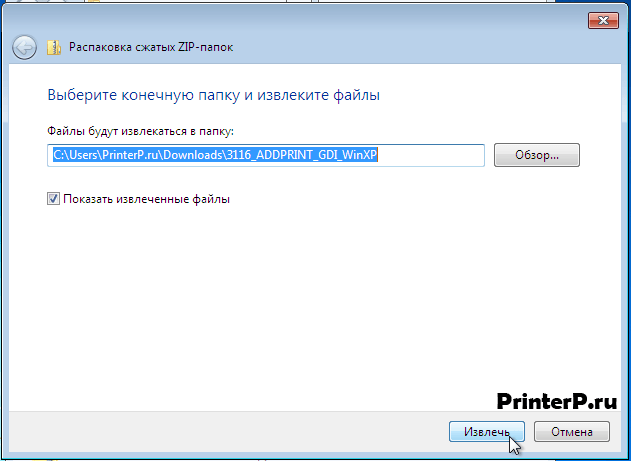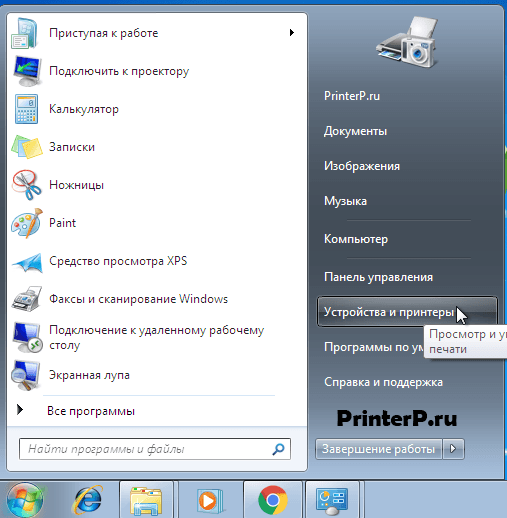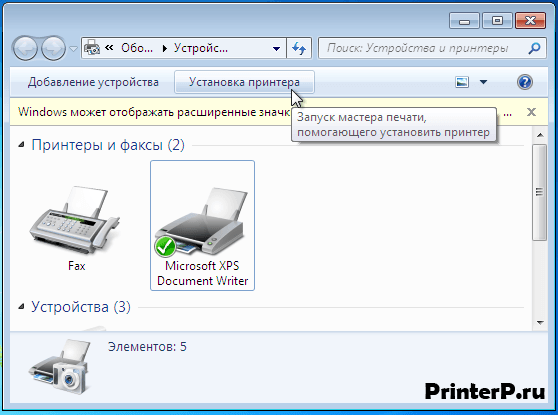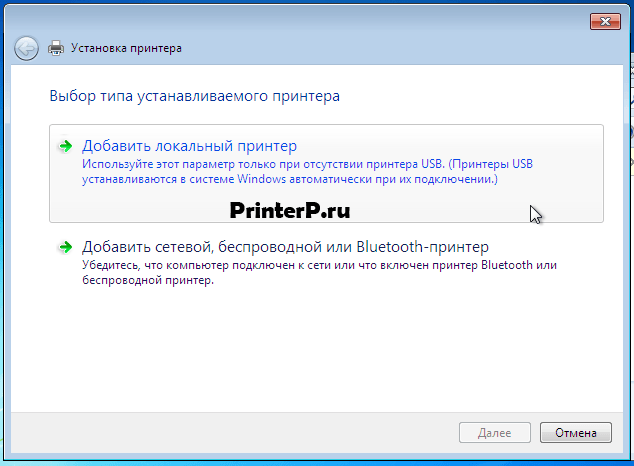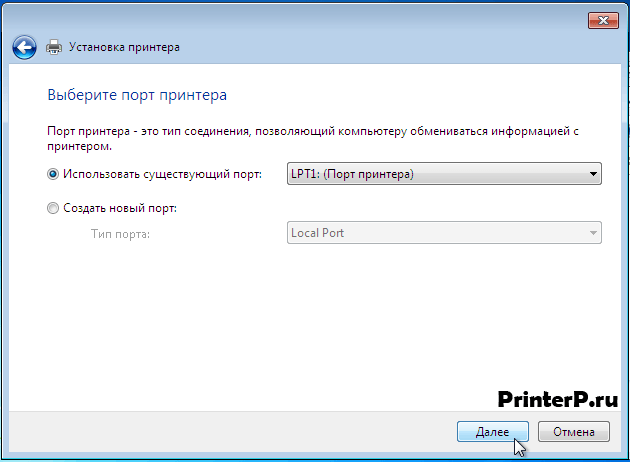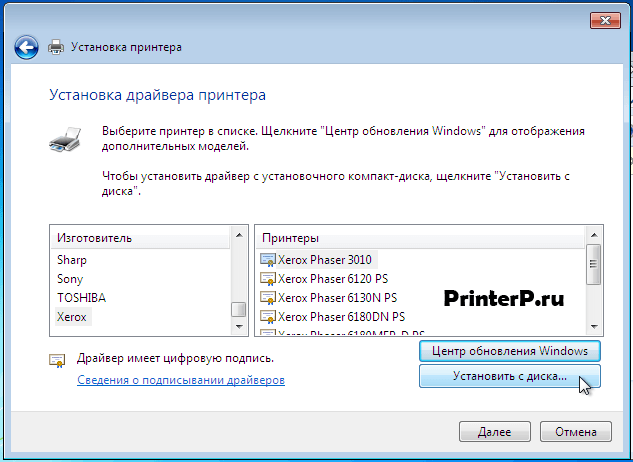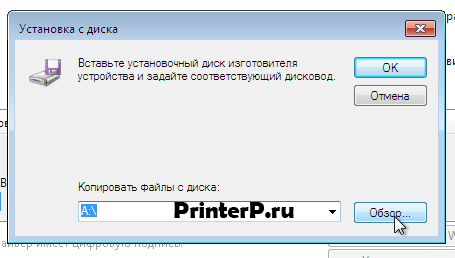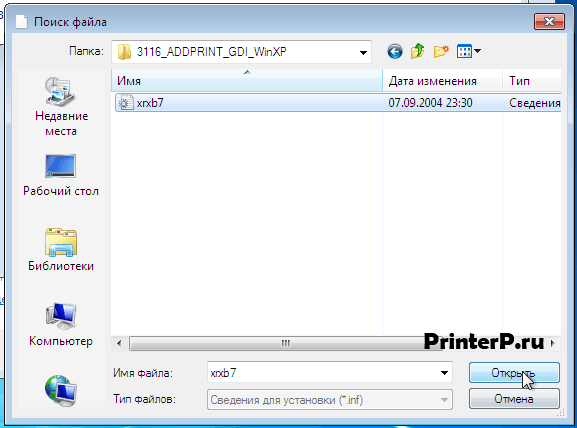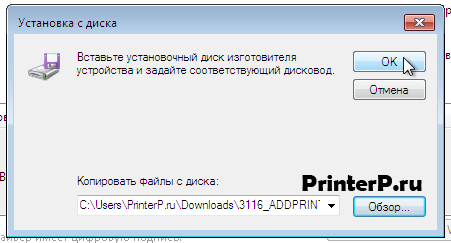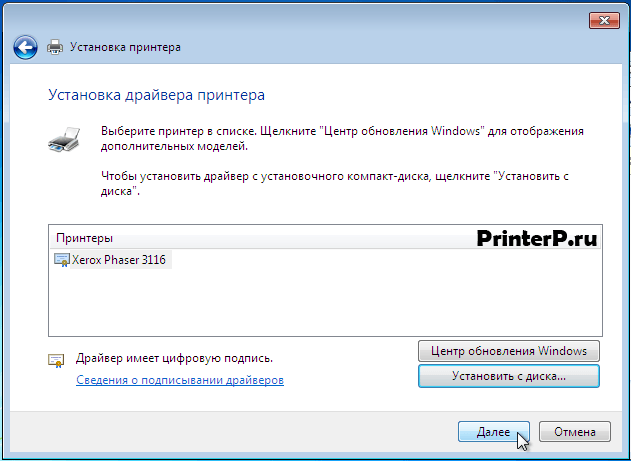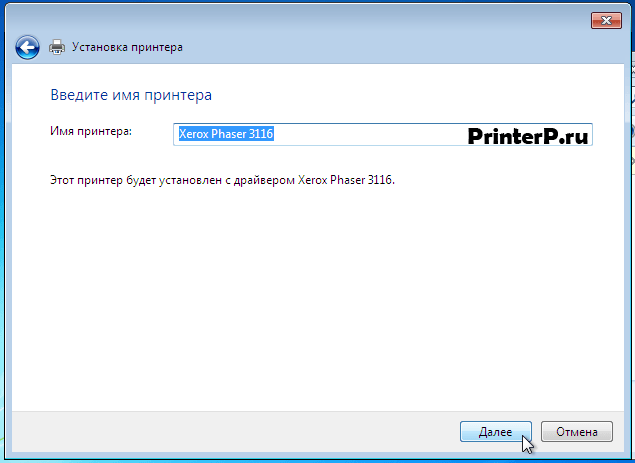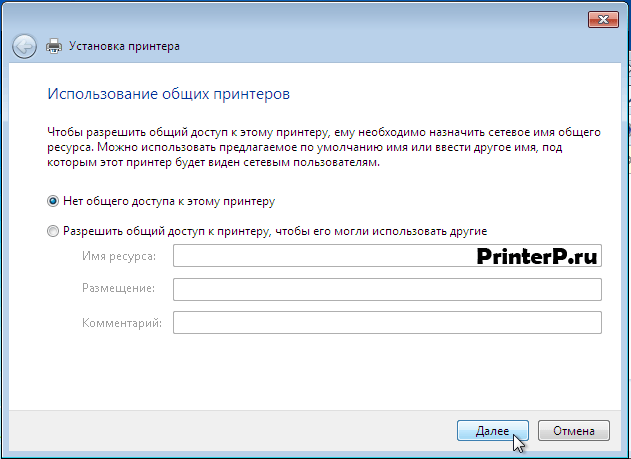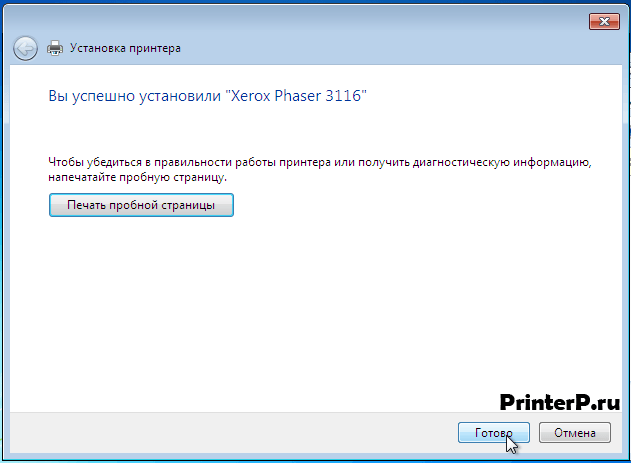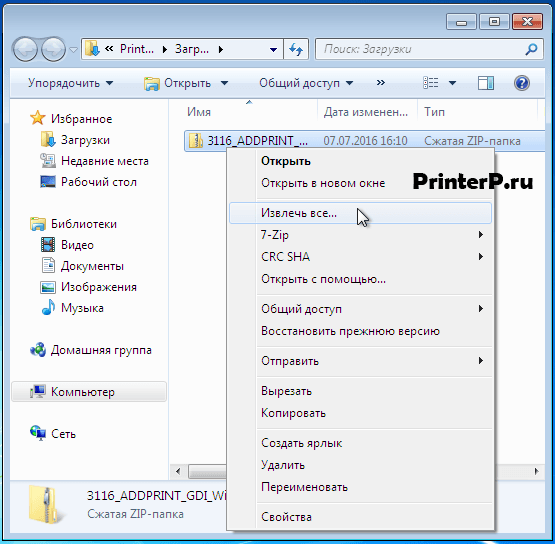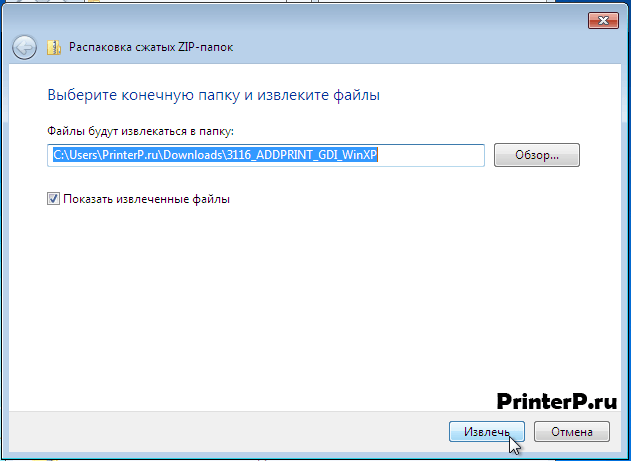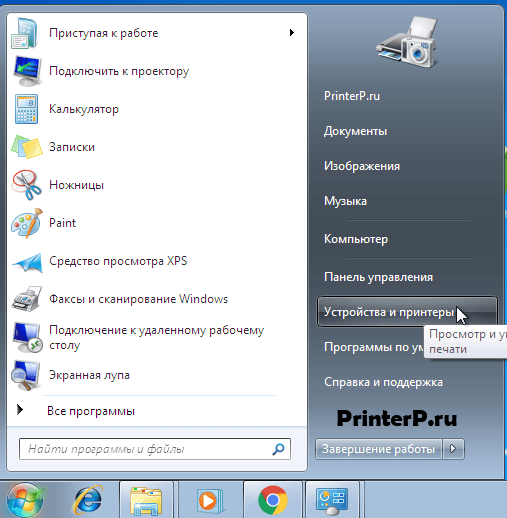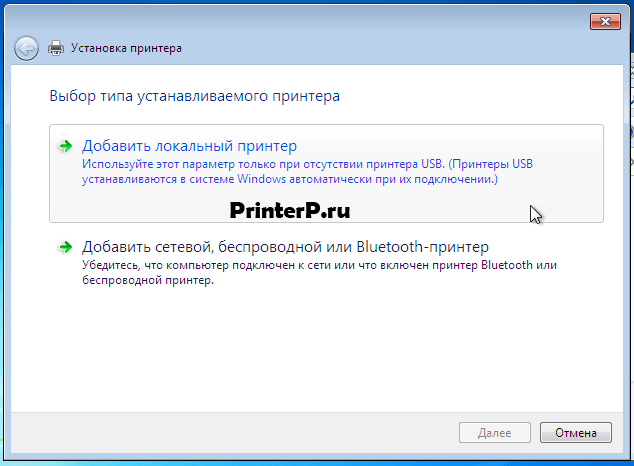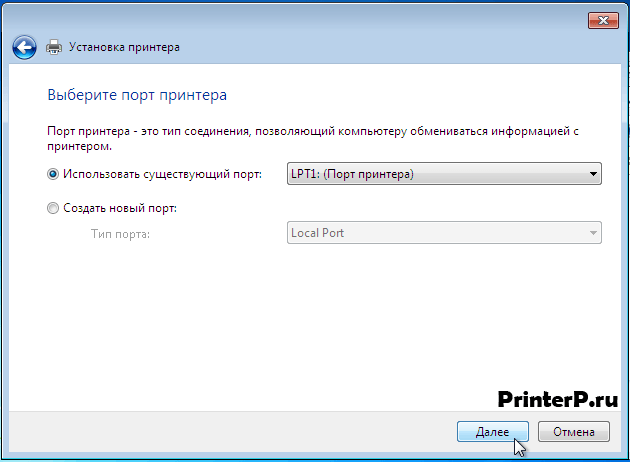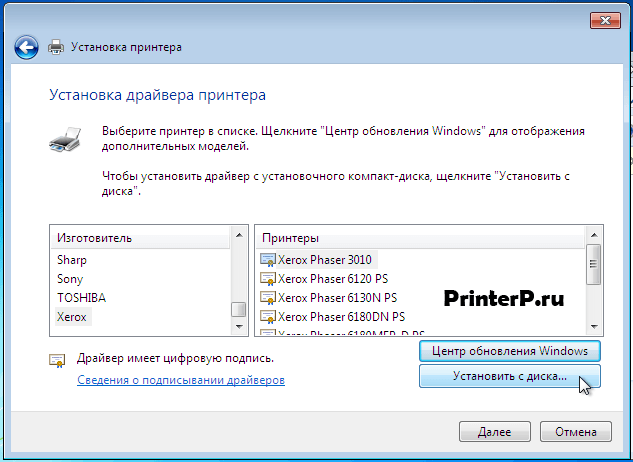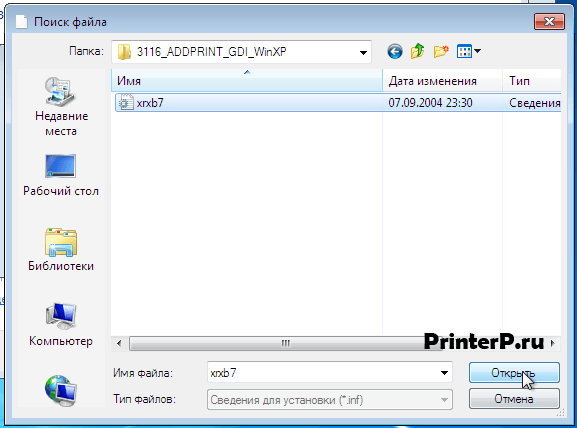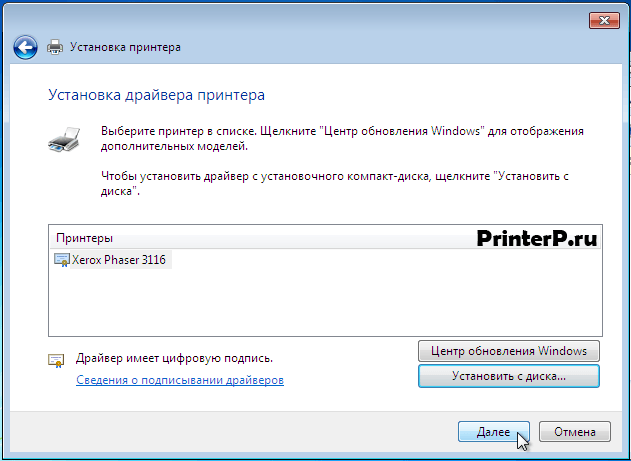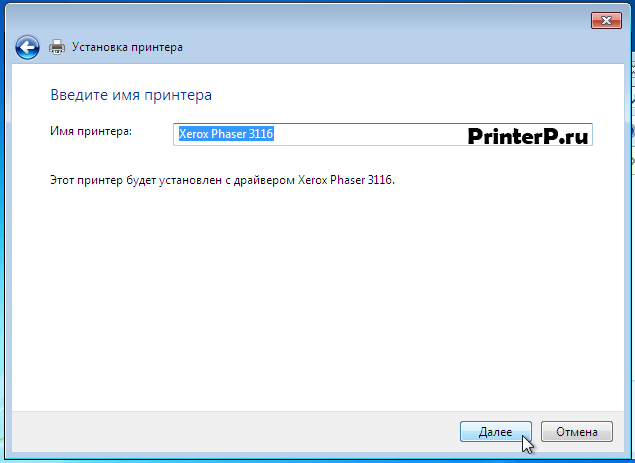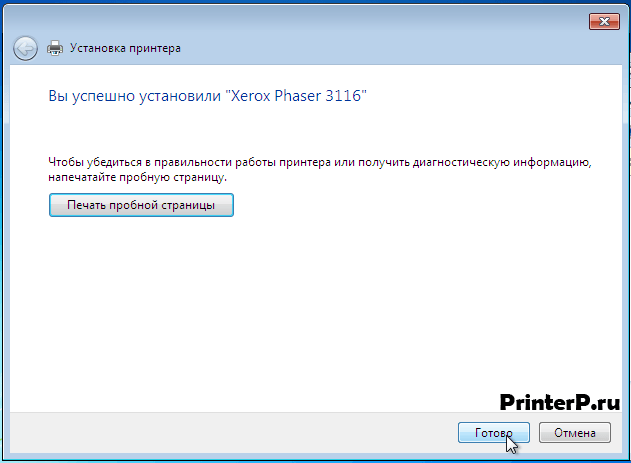1.Обновить через диспетчер устройств, способ проще и эффективней
2.Обновить через «устройства и принтеры» в панели управления методом «Добавить принтер»
Итак, теперь подробней о них
Как и для первого и для второго способа первоначально нужно:
- отключить принтер от компьютера
- удалить драйвера или устройство принтера драйвера которого были не корректно поставлены
- перезапустить службу печати
- скачать (ссылка обновлена) версию драйвера от принтера модели выше на сайте производителя и установить.
Установка драйвера для старого принтера
Способ 1
Подключаем принтер и ждем пока windows не найдет драйвер, заходим в диспетчер устройств и находим там во вкладке «другие устройства» наш неопознанный принтер жмем свойства-драйвер-обновить-выполнить поиск в ручную и указываем путь к нашему распакованному драйверу и если все было верно то драйвер будет установлен, минус в том что этот способ не всегда работает.
Способ 2
Тут все сложнее, но работает
Заходим в панель управления-Оборудование и звук-Устройства и принтеры-правая кнопка мыши-добавить принтер
Появится диалоговое окно, выбираем локальный принтер, использовать порт usb-далее система предложит драйвера уже установленные, но нашего там нет, поэтому выбираем установить с диска-показываем путь к заранее приготовленному драйверу и устройство будет добавлено, но не спешите радоваться так как в большинстве случаев принтер если и работает то неверно. Далее делаем все как в первом способе то есть «Подключаем принтер и ждем пока windows не найдет драйвер, заходим в диспетчер устройств и находим там во вкладке «другие устройства» наш неопознанный принтер жмем свойства-драйвер-обновить-выполнить поиск в ручную и» выбираем выбрать из уже установленных драйверов, появиться окно с устройствами и во вкладке принтеры находим принтер и его драйвер который установили через панель управления, выбираем его, система выдаст предупреждение что это грех и тд. игнорируем, после того, как драйвер установится, принтер готов к использованию и установка драйвера для старого принтера завершена.
Альтернативный Драйвер для Xerox 3116
Данный способ работает также для Windows 10
Содержание
- 1 Установка драйвера в Windows 7
- 2 Установка драйвера для старого принтера
- 3 Скачать драйверВ Xerox Phaser 3116:
- 4 Xerox Phaser 3110
- 5 Xerox Phaser 3121
- 6 Xerox Phaser 3100MFP
- 7 Xerox Phaser 3122
- 8 Xerox Phaser 3140
Xerox Phaser 3116
Загружая файлы на свой компьютер, вы соглашаетесь с лицензией Xerox.
Windows 7/XP/Vista/2000/2003
Размер: 843 KB Разрядность: 32/64 Ссылки: Phaser-3116-win7
Про установку драйвера читайте ниже.
Windows 7 (x64)
Если вам надо установить драйвер для данной системы, то можете попробовать использовать драйвер от Xerox Phaser 3117.
Windows 8 и Windows 7
Если на вашем компьютере установлена система Windows 8 или Windows 7, то рекомендуем воспользоваться видео, в котором вы узнаете, как установить драйвера на данные системы:
Зайдите на официальный сайт Xerox, скачайте драйвера и потом укажите их в своей системе.
Установка драйвера в Windows 7
Если вам необходимо установить драйвера для Xerox Phaser 3116 на операционную систему Windows, то сделать это можно следующим образом:
Для начала следует отсоединить принтер от своего компьютера, после чего скачайте архив и нажмите по нему правой кнопкой мыши. В контекстном меню выбираем строчку «Извлечь все…».
Выберите путь извлечения, нажав «Обзор…» (либо оставьте данную строку без изменений). Выбрали? Теперь, чтобы начать распаковку нажмите на кнопку «Извлечь».
Теперь следует зайти в «Устройства и принтеры». Сделать это можно, нажав на кнопку «Пуск» в левом нижнем углу экрана.
Уже зашли в «Устройства и принтеры»? Тогда нажмите здесь на кнопку «Установка принтера», которая расположена сверху посередине окна.
Далее откроется окно «Установка принтера», где нужно выбрать пункт «Добавить локальный принтер». Сделайте это.
Очередное окно предложит вам выбрать порт принтера. Здесь ничего изменять не нужно, а просто нажмите кнопку «Далее».
Теперь кликаем по надписи «Установить с диска» и переходим к следующему окну.
В нем вам будет предложено указать пункт к файлу установки. Нажмите «Обзор» и укажите месторасположение распакованного драйвера.
После того, как вы нажали «Обзор» перед вами откроется проводник. Здесь следует проследовать в папку, о которой мы говорили во втором шаге данного руководства и найти там файл «xrhr1a.inf» (в нашем случае он находится по пути C:Xerox). Выбрали? Нажимайте на кнопку «Открыть».
Далее откроется окно с названием «Установка с диска». Здесь следует внимательно посмотреть, появился ли указанный вами путь, и нажать на кнопку «ОК».
Теперь снова откроется окно с названием «Установка драйвера принтера». В этот раз мы не жмем «Установить с диска», поскольку все необходимые действия мы там уже произвели. Поэтому нажимаете на кнопку «Далее».
Следующий шаг – ввод имени принтера. Лучше оставить здесь все без изменений и просто нажать на кнопку «Далее».
Далее можно открыть общий доступ к своему принтеру. Рекомендуется этого не делать, если вы мало понимаете, о чем речь, и просто выбрать пункт «Нет общего доступа к этому принтеру». Выбрали? Нажимайте «Далее».
Следующее окно сообщит вам, что установка принтера успешно завершена. Нажмите здесь «Готово».
Теперь следует выполнить удаление только что установленного принтера. Это необходимо для того, чтобы он в дальнейшем работал корректно. Нажмите «Пуск», зайдите в «Панель управления» и проследуйте в «Просмотр устройств и принтеров».
Теперь найдите только что установленный принтер (по названию), нажмите на него правой кнопкой мыши и выберете пункт «Удалить устройство».
Подтвердите свое решение об удалении устройства, нажав «Да». Принтер будет удален.
Далее следует включить свой принтер, подключить его к ПК и дождаться, когда система установит нужный вам драйвер. Все, устройство готов к печати!
Достался старый принтер Xerox 3116 2004 года производства), но несмотря на его возраст выглядел он вполне прилично и даже распечатал отчет о конфигурации, но подключив его к компьютеру возникла проблема… Оказалось аппарат настолько древний что windows пошарив в свое базе драйверов ничего не нашел, перелопатив интернет понял что драйвера на Windows 7 да еще 64x в природе просто нет, а в поддержке производителя лишь на XP, как и информации на эту тему. Методом тыка и переведя документацию производителя нашел 2 выхода из этот ситуации. В принципе выход один: это использовать драйвера принтера модели выше, как в моем случае это драйвер принтера Xerox 3117, а вот установить его есть 2 способа:
1.Обновить через диспетчер устройств, способ проще и эффективней
2.Обновить через «устройства и принтеры» в панели управления методом «Добавить принтер»
Итак, теперь подробней о них
Как и для первого и для второго способа первоначально нужно:
- отключить принтер от компьютера
- удалить драйвера или устройство принтера драйвера которого были не корректно поставлены
- перезапустить службу печати
- скачать (ссылка обновлена) версию драйвера от принтера модели выше на сайте производителя и установить.
Установка драйвера для старого принтера
Способ 1
Подключаем принтер и ждем пока windows не найдет драйвер, заходим в диспетчер устройств и находим там во вкладке «другие устройства» наш неопознанный принтер жмем свойства-драйвер-обновить-выполнить поиск в ручную и указываем путь к нашему распакованному драйверу и если все было верно то драйвер будет установлен, минус в том что этот способ не всегда работает.
Способ 2
Тут все сложнее, но работает
Заходим в панель управления-Оборудование и звук-Устройства и принтеры-правая кнопка мыши-добавить принтер
Появится диалоговое окно, выбираем локальный принтер, использовать порт usb-далее система предложит драйвера уже установленные, но нашего там нет, поэтому выбираем установить с диска-показываем путь к заранее приготовленному драйверу и устройство будет добавлено, но не спешите радоваться так как в большинстве случаев принтер если и работает то неверно. Далее делаем все как в первом способе то есть «Подключаем принтер и ждем пока windows не найдет драйвер, заходим в диспетчер устройств и находим там во вкладке «другие устройства» наш неопознанный принтер жмем свойства-драйвер-обновить-выполнить поиск в ручную и» выбираем выбрать из уже установленных драйверов, появиться окно с устройствами и во вкладке принтеры находим принтер и его драйвер который установили через панель управления, выбираем его, система выдаст предупреждение что это грех и тд. игнорируем, после того, как драйвер установится, принтер готов к использованию и установка драйвера для старого принтера завершена.
Альтернативный Драйвер для Xerox 3116
Данный способ работает также для Windows 10
| Разработчик: | Xerox |
| Версия: | 5.55 |
| Категория: | Принтеры Xerox |
| Автор: | Driverman |
| Дата: | 18-06-2018, 11:15 |
Xerox Phaser 3116 — достаточно популярная модель принтера, который производит лазерную печать документов с относительно высокой экономией чернил и быстрой скоростью печати. Данная модель отлично подойдет для повседневного использования в офисе либо дома, но для правильной работы принтера необходимо произвести установку драйвера. Скачать драйвер для Xerox Phaser 3116 можно прямо с нашего сайта по ссылке ниже, и для этого нет необходимости проходить регистрацию.
В
Скачать драйверВ Xerox Phaser 3116:
Внимание! Прежде чем установить драйвер Xerox Phaser 3116. Рекомендуем удалить старую версию драйвера. Как удалить драйвер можно прочесть в разделе FAQ.
Рекоменуем прочесть!Как установить драйвер?Как узнать какой драйвер нужен?Как произвести ручную установку драйвера?Как удалить ненужные драйверы? —> Скриншоты с установкой Xerox Phaser 3116:
Посмотреть Похожие драйверы
Xerox Phaser 3110
Xerox Phaser 3121
Xerox Phaser 3100MFP
Xerox Phaser 3122
Xerox Phaser 3140
Комментарии—> Используемые источники:
- http://printerp.ru/xerox/phaser-3116-driver-download.html
- https://seovedenie.ru/ustanovka-drajvera-printera
- https://windows-driver.com/drayvera-dlya-windows/drayvery-dlya-printerov/printera-xerox/1747-xerox-phaser-3116.html
Содержание
- Установка драйверов для Xerox Phaser 3116
- Способ 1: Сайт производителя устройства
- Способ 2: Специальные программы
- Способ 3: Идентификатор устройства
- Способ 4: Системные возможности
- Вопросы и ответы
При подключении нового принтера к ПК последнему требуются драйвера для успешной работы с новым устройством. Найти их можно несколькими способами, каждый из которых будет детально описан ниже.
После приобретения принтера поиск драйверов может вызвать затруднения. Чтобы разобраться с этим вопросом, можно использовать официальный сайт или стороннее программное обеспечение, которое также поможет скачать драйвера.
Способ 1: Сайт производителя устройства
Получить необходимое программное обеспечение для устройства можно, открыв официальный сайт компании. Для поиска и дальнейшего скачивания драйверов потребуется выполнить следующее:
- Перейдите на сайт Xerox.
- В его шапке найдите раздел «Поддержка и драйвера» и наведите на него курсор. В открывшемся списке выберите «Документация и драйверы».
- На новой странице будет содержаться информация о необходимости перейти на международную версию сайта для дальнейшего поиска драйверов. Щелкните по имеющейся ссылке.
- Найдите раздел «Search by product» и в окне поиска введите
Phaser 3116. Дождитесь, когда будет найдено нужное устройство, и щелкните по выведенной ссылке с его названием. - После этого потребуется выбрать версию операционной системы и язык. В случае с последним, желательно оставить английский, поскольку так больше шансов получить необходимый драйвер.
- В списке доступных программ щелкните по «Phaser 3116 Windows Drivers» для начала скачивания.
- После того как архив будет закачан, распакуйте его. В полученной папке потребуется запустить файл Setup.exe.
- В появившемся установочном окне нажмите «Далее».
- Дальнейшая инсталляция пройдет автоматически, пользователю при этом будет показан ход данного процесса.
- После его завершения останется нажать на кнопку «Готово» для закрытия программы-установщика.

Способ 2: Специальные программы
Вторым установочным методом является использование специального программного обеспечения. В отличии от предыдущего способа, такие программы не предназначены строго для одного устройства и могут скачивать необходимые программы для любого имеющегося оборудования (при условии подключения к ПК).
Подробнее: Софт для установки драйверов
Одним из наиболее известных вариантов такого ПО является DriverMax, который отличается простым интерфейсом, понятным для неопытных пользователей. Перед началом установки, как и во многих других программах такого типа, будет создаваться точка восстановления, чтобы при появлении проблем можно было вернуть компьютер к исходному состоянию. Однако этот софт не является бесплатным, и некоторые возможности можно получить лишь при покупке лицензии. Также программа предоставляет пользователю полные сведения о компьютере и обладает четырьмя методами восстановления.
Подробнее: Как использовать DriverMax
Способ 3: Идентификатор устройства
Этот вариант подойдет для тех, кто не хочет устанавливать дополнительные программы. Пользователю необходимо своими силами найти требуемый драйвер. Для этого заранее следует узнать ID оборудования при помощи «Диспетчера устройств». Найденные сведения нужно скопировать и ввести на одном из ресурсов, выполняющих поиск софта по идентификатору. В случае с Xerox Phaser 3116 могут использоваться эти значения:
USBPRINTXEROXPHASER_3117872C
USBPRINTXEROX_PHASER_3100MFP7DCA
Урок: Как скачать драйвера при помощи ID
Способ 4: Системные возможности
Если описанные выше способы оказались не самыми подходящими, можно прибегнуть к системным средствам. Отличается этот вариант тем, что пользователю не нужно скачивать софт со сторонних сайтов, однако он не всегда эффективен.
- Запустите «Панель управления». Она находится в меню «Пуск».
- Выберите пункт «Просмотр устройств и принтеров». Находится он в разделе «Оборудование и звук».
- Добавление нового принтера выполняется путем нажатия на кнопку в шапке окошка, имеющую название «Добавление принтера».
- Сначала проводится сканирование на наличие подключенного оборудования. Если принтер обнаружен, то щелкните по нему и нажмите «Установить». В обратной ситуации щелкните по кнопке «Необходимый принтер отсутствует».
- Последующий установочный процесс выполняется вручную. В первом окне выберите последнюю строчку «Добавить локальный принтер» и щелкните «Далее».
- Затем определите порт подключения. При желании оставьте установленный автоматически и нажмите «Далее».
- Отыщите название подключаемого принтера. Для этого выберите производителя устройства, а после — саму модель.
- Напечатайте новое имя для принтера или оставьте имеющиеся данные.
- В последнем окне настраивается общий доступ. В зависимости от дальнейшего способа использования устройства, определитесь, требуется ли давать возможность общего доступа. Затем нажмите «Далее» и ожидайте завершения установки.

Установка драйверов для принтера не требует особых навыков и доступна каждому пользователю. Учитывая количество доступных способов, каждый может выбрать для себя наиболее подходящий.
Еще статьи по данной теме:
Помогла ли Вам статья?
Xerox Phaser 3116
Загружая файлы на свой компьютер, вы соглашаетесь с лицензией Xerox.
Windows 7/XP/Vista/2000/2003
Размер: 843 KB
Разрядность: 32/64
Ссылки: Phaser-3116-win7
Про установку драйвера читайте ниже.
Windows 7 (x64)
Если вам надо установить драйвер для данной системы, то можете попробовать использовать драйвер от Xerox Phaser 3117.
Windows 8 и Windows 7
Если на вашем компьютере установлена система Windows 8 или Windows 7, то рекомендуем воспользоваться видео, в котором вы узнаете, как установить драйвера на данные системы:
Зайдите на официальный сайт Xerox, скачайте драйвера и потом укажите их в своей системе.
Установка драйвера в Windows 7
Если вам необходимо установить драйвера для Xerox Phaser 3116 на операционную систему Windows, то сделать это можно следующим образом:
Для начала следует отсоединить принтер от своего компьютера, после чего скачайте архив и нажмите по нему правой кнопкой мыши. В контекстном меню выбираем строчку «Извлечь все…».
Выберите путь извлечения, нажав «Обзор…» (либо оставьте данную строку без изменений). Выбрали? Теперь, чтобы начать распаковку нажмите на кнопку «Извлечь».
Теперь следует зайти в «Устройства и принтеры». Сделать это можно, нажав на кнопку «Пуск» в левом нижнем углу экрана.
Уже зашли в «Устройства и принтеры»? Тогда нажмите здесь на кнопку «Установка принтера», которая расположена сверху посередине окна.
Далее откроется окно «Установка принтера», где нужно выбрать пункт «Добавить локальный принтер». Сделайте это.
Очередное окно предложит вам выбрать порт принтера. Здесь ничего изменять не нужно, а просто нажмите кнопку «Далее».
Теперь кликаем по надписи «Установить с диска» и переходим к следующему окну.
В нем вам будет предложено указать пункт к файлу установки. Нажмите «Обзор» и укажите месторасположение распакованного драйвера.
После того, как вы нажали «Обзор» перед вами откроется проводник. Здесь следует проследовать в папку, о которой мы говорили во втором шаге данного руководства и найти там файл «xrhr1a.inf» (в нашем случае он находится по пути C:Xerox). Выбрали? Нажимайте на кнопку «Открыть».
Далее откроется окно с названием «Установка с диска». Здесь следует внимательно посмотреть, появился ли указанный вами путь, и нажать на кнопку «ОК».
Теперь снова откроется окно с названием «Установка драйвера принтера». В этот раз мы не жмем «Установить с диска», поскольку все необходимые действия мы там уже произвели. Поэтому нажимаете на кнопку «Далее».
Следующий шаг – ввод имени принтера. Лучше оставить здесь все без изменений и просто нажать на кнопку «Далее».
Далее можно открыть общий доступ к своему принтеру. Рекомендуется этого не делать, если вы мало понимаете, о чем речь, и просто выбрать пункт «Нет общего доступа к этому принтеру». Выбрали? Нажимайте «Далее».
Следующее окно сообщит вам, что установка принтера успешно завершена. Нажмите здесь «Готово».
Теперь следует выполнить удаление только что установленного принтера. Это необходимо для того, чтобы он в дальнейшем работал корректно. Нажмите «Пуск», зайдите в «Панель управления» и проследуйте в «Просмотр устройств и принтеров».
Теперь найдите только что установленный принтер (по названию), нажмите на него правой кнопкой мыши и выберете пункт «Удалить устройство».
Подтвердите свое решение об удалении устройства, нажав «Да». Принтер будет удален.
Далее следует включить свой принтер, подключить его к ПК и дождаться, когда система установит нужный вам драйвер. Все, устройство готов к печати!
Просим Вас оставить комментарий к этой статье, потому что нам нужно знать – помогла ли Вам статья. Спасибо большое!
-
Главная -
Драйверы
-
Принтеры
-
Принтеры Xerox
- Xerox Phaser 3116
-
Xerox Phaser 3116
Версия:
3.04.96.01
(09 ноя 2012)
Файл *.inf:
xrxo3.inf
Windows Vista x64, 7 x64, 8 x64, 8.1 x64, 10 x64
В каталоге нет драйверов для Xerox Phaser 3116 под Windows.
Скачайте DriverHub для автоматического подбора драйвера.
Драйверы для Xerox Phaser 3116 собраны с официальных сайтов компаний-производителей и других проверенных источников.
Официальные пакеты драйверов помогут исправить ошибки и неполадки в работе Xerox Phaser 3116 (принтеры).
Скачать последние версии драйверов на Xerox Phaser 3116 для компьютеров и ноутбуков на Windows.
Версия: 1.3.7.1452 для Windows 7, 8, 10 и 11
Бесплатное ПО
В комплекте идет опциональное ПО
- Yandex Browser
- Opera Browser
- Avast Free Antivirus
- World of Tanks
- World of Warships
- Remove From My Forums
-
Вопрос
-
Добрый день! У меня проблема. Не могу работать с принтером Xerox Phaser 3116 на Windows 10. Возможно ли как то решить данную проблему?
Ответы
-
-
Помечено в качестве ответа
Vector BCOModerator
14 марта 2016 г. 10:29
-
Помечено в качестве ответа
Все ответы
-
Я вижу как минимум 3 варианта решения вашего вопроса
1) Сменить принтер на тот с которым вы сможете работать (учитывая что последний драйвер был выпущен под висту)
2) Сменить ОС
3) Описать более подробно фразу «не могу работать с принтером«
The opinion expressed by me is not an official position of Microsoft
-
Изменено
Vector BCOModerator
12 января 2016 г. 5:01
-
Изменено
-
Когда вставляю Usb кабель происходит установка оборудования. В диспетчере устройств все корректно отображается. Однако в Word в списке принтеров не отображается.
Решение сменить ОС или принтер очевидно, хотелось бы совместить работу с принтером с новой ОС, если это возможно.
-
В устройствах и принтерах ваш принтер появляется?
The opinion expressed by me is not an official position of Microsoft
-
Да отображается в диспечере устройств и в устройствах, но не отображается в Word. Прикрепил бы скрин, но у меня выходит диалоговое окно, что аккаунт не проверен.
-
-
Помечено в качестве ответа
Vector BCOModerator
14 марта 2016 г. 10:29
-
Помечено в качестве ответа
-
этот принтер прекрасно работает с драйверами под Xerox Phaser 3117.
В прошлой статье мы разобрались как установить принтер с установочного диска в этой разберемся как быть если диска нет.
Есть два варианта:
- Windows Update;
- Скачать драйвер самому.
Windows Update устанавливает базовые драйверы. Они позволяют только печатать и/или сканировать. Дополнительные функции, такие как обработка изображения перед печатью, настройка цветов и другие — будут недоступны.
Преимущества второго способа в том, что мы скачаем самое свежее программное обеспечение для устройства и будут доступны все специфические функции.
Windows Update
Под Windows есть огромная база программного обеспечения практически для всех периферийных устройств, включая печатающие. Используем ее.
Подключаем принтер или МФУ к компьютеру и ждем пару минут. Произойдет идентификация или определение устройства и Windows попробует установить драйвер. Так как вы читаете эту статью, то ,скорее всего, этот способ не сработал. Запустим обновление вручную.
Заходим по пути:
Control Panel > Hardware and Sound > Devices and Printer
или
Панель управления > Оборудование и Звук > Устройства и Принтеры
Жмем на иконке компьютера правой кнопкой мышки и выбираем — Windows Update.

В открывшемся окошке кликаем «Check for updates» (Проверка обновлений).

Выполнится поиск программного обеспечения для ваших устройств. Если что-то найдется, то либо скачается и установится автоматически, либо вам необходимо будет дать разрешение. В моем случае все делается на автомате.

Возможно, потребуется перезагрузить компьютер. Выполняете и смотрите установился ли принтер. Если устройство установилось, но не печатает, то я бы подключил его в другой порт USB. (Если принтер в принципе не печатает — можно посмотреть эту статью).
Автоматическая загрузка ПО
Чтобы операционная система всегда автоматически подгружала драйверы и картинки для подключенных устройств можно сделать следующее.
Вызываем контекстное меню правой кнопкой мышки на значке компьютера и выбираем Device installation settings.

В открывшемся окошке выбираем рекомендованную настройку и «Save Changes».

Теперь при подключении нового устройства Windows будет автоматически искать драйвер в своей базе.
Как установить драйвер из центра обновления (на примере HP 1015)
- Отключаем HP 1015 от компьютера.
- Меню «Пуск» > «Устройства и принтеры».
- «Установка принтера».
- «Добавить локальный принтер»

- Ничего не меняем. «Далее»

- «Центр обновления Windows»

- Ждем загрузки списка доступных драйверов.
- Выбираем «HP» > «HP LaserJet 1015» > жмем «Далее».

- «Далее»

- Ждем

- «Нет общего доступа …» и «Далее»
- HP 1015 установлен.

- Удаляем установленное устройство

Сам принтер нам не нужен. Нам нужно программное обеспечение, которое устанавливается вместе с ним.
- Подключаем HP 1015 к компьютеру и ждем пока агрегат «схватит» уже установленный драйвер.
[youtubegallery]
Настройка функции автоматических обновлений в системе Windows 8|http://www.youtube.com/watch?v=5wn6VBS26gQ
Драйвер для Epson LX-300 под Windows 7/8/8.1/10|http://www.youtube.com/watch?v=pbdhDJi4GpA
Установка драйвера HP LASERJET 1015 через центр обновления Windows|http://www.youtube.com/watch?v=rCceydYLbjI
[/youtubegallery]
Скачивание и установка вручную (.exe)
Возьмем для примера HP DeskJet F380. Если вы не знаете модель своего принтера или МФУ, то внимательно изучите опознавательные надписи на корпусе. Также найти модель можно на наклейке сзади или снизу устройства.
Открываем браузер и в Google или Яндекс пишем «HP DeskJet F380 драйвер». Вы подставляете свою модель.
В большинстве случаев на первом месте, или на первой странице выдачи, будет ссылка на страничку поддержки оборудования на официальном сайте производителя.

Понять, что это официальный сайт можно по адресу.
Качать с официального сайта удобнее по двум причинам:
- Нет вредоносного кода;
- Там само свежее ПО.
Если на первой странице выдачи не оказалось ссылки на официальный сайт, то можно найти его самому. Задаем «HP» и выбираем сразу «Драйвера» или «Поддержка и драйверы».

В разделе «Драйверы и материалы для загрузки» задаем свою модель (например, «F380») и жмем «Перейти».
Или, можно справа в разделе «Определить продукт» нажать «Найти сейчас» и следовать инструкциям мастера. (Эта опция пока доступна для Windows XP/Vista/7 с браузерами: Internet Explorer (IE) 6.0+; Firefox 3.6.x, 12.0+; Google Chrome).

Выбираем из результатов поиска наше устройство.

Из выпадающего списка выбираем свою операционную систему и жмем «Отправить».

В разделе «Драйвер» жмем «Загрузить».

Здесь может быть несколько вариантов программного обеспечения. Например, полнофункциональное ПО и базовый драйвер. Если вам нужно расширенные возможности устройства и обработки изображений — скачивайте полнофункциональное ПО.
Запускаем скачанный файл.

Произойдет распаковка файлов и запустится мастер установки. Жмем «Install» и следуем дальнейшим инструкциям подробно описанным в статье про установку принтера с диска.

Скачивание и установка вручную (.zip)
Установка драйвера от другого принтера
Рассмотрим на примере Windows 7 64-bit и принтера Xerox Phaser 3116.
На сайте производителе ПО для этой системы нет. Можно попробовать от Xerox Phaser 3117.
- Скачиваем драйвер для Phaser 3117 и распаковываем его.
- Подключаем устройство к компьютеру.
- Открываем Пуск в поле поиска пишем «Диспетчер устройств». Запускаем его.
- Жмем правой кнопкой мышки по неизвестному устройству/принтеру, вызываем контекстное меню, и выбираем «Обновить драйверы…».
- Выполнить поиск драйверов она этом компьютере.
- Выбрать драйвер из списку уже установленных драйверов.
- Выбираем «Принтеры» и «Далее».
- Жмем «Установить с диска…».
- Указываем на файл xrxb7.inf в распакованной папке.
Печатайте с удовольствием.
Содержание
- Скачивание драйверов для Xerox Phaser 3116
- Установка драйверов для Xerox Phaser 3116
- Способ 1: Сайт производителя устройства
- Способ 2: Специальные программы
- Способ 3: Идентификатор устройства
- Способ 4: Системные возможности
- Как установить принтер без установочного диска — инструкция
- Инструкция по установке принтера без диска
- Способ первый
- Способ второй
- Установка при помощи интернета
- Скачивание и установка вручную (.exe)
- Установка драйвера от другого принтера
- Можно ли подключить принтер к ноутбуку
- Ручная установка
- Подключение при поддержке мастера настроек компьютера
- Скачивание драйверов
- Windows Update
- Автоматическая установка
- Как узнать ID принтера
- Установка при помощи интернета
Скачивание драйверов для Xerox Phaser 3116
При подключении нового принтера к ПК последнему требуются драйвера для успешной работы с новым устройством. Найти их можно несколькими способами, каждый из которых будет детально описан ниже.
Установка драйверов для Xerox Phaser 3116
После приобретения принтера поиск драйверов может вызвать затруднения. Чтобы разобраться с этим вопросом, можно использовать официальный сайт или стороннее программное обеспечение, которое также поможет скачать драйвера.
Способ 1: Сайт производителя устройства
Получить необходимое программное обеспечение для устройства можно, открыв официальный сайт компании. Для поиска и дальнейшего скачивания драйверов потребуется выполнить следующее:
- Перейдите на сайт Xerox.
- В его шапке найдите раздел «Поддержка и драйвера» и наведите на него курсор. В открывшемся списке выберите «Документация и драйверы».
- На новой странице будет содержаться информация о необходимости перейти на международную версию сайта для дальнейшего поиска драйверов. Щелкните по имеющейся ссылке.
- Найдите раздел «Search by product» и в окне поиска введите Phaser 3116 . Дождитесь, когда будет найдено нужное устройство, и щелкните по выведенной ссылке с его названием.
Способ 2: Специальные программы
Вторым установочным методом является использование специального программного обеспечения. В отличии от предыдущего способа, такие программы не предназначены строго для одного устройства и могут скачивать необходимые программы для любого имеющегося оборудования (при условии подключения к ПК).
Одним из наиболее известных вариантов такого ПО является DriverMax, который отличается простым интерфейсом, понятным для неопытных пользователей. Перед началом установки, как и во многих других программах такого типа, будет создаваться точка восстановления, чтобы при появлении проблем можно было вернуть компьютер к исходному состоянию. Однако этот софт не является бесплатным, и некоторые возможности можно получить лишь при покупке лицензии. Также программа предоставляет пользователю полные сведения о компьютере и обладает четырьмя методами восстановления.
Способ 3: Идентификатор устройства
Этот вариант подойдет для тех, кто не хочет устанавливать дополнительные программы. Пользователю необходимо своими силами найти требуемый драйвер. Для этого заранее следует узнать ID оборудования при помощи «Диспетчера устройств». Найденные сведения нужно скопировать и ввести на одном из ресурсов, выполняющих поиск софта по идентификатору. В случае с Xerox Phaser 3116 могут использоваться эти значения:
Способ 4: Системные возможности
Если описанные выше способы оказались не самыми подходящими, можно прибегнуть к системным средствам. Отличается этот вариант тем, что пользователю не нужно скачивать софт со сторонних сайтов, однако он не всегда эффективен.
- Запустите «Панель управления». Она находится в меню «Пуск».
- Выберите пункт «Просмотр устройств и принтеров». Находится он в разделе «Оборудование и звук».
- Добавление нового принтера выполняется путем нажатия на кнопку в шапке окошка, имеющую название «Добавление принтера».
- Сначала проводится сканирование на наличие подключенного оборудования. Если принтер обнаружен, то щелкните по нему и нажмите «Установить». В обратной ситуации щелкните по кнопке «Необходимый принтер отсутствует».
- Последующий установочный процесс выполняется вручную. В первом окне выберите последнюю строчку «Добавить локальный принтер» и щелкните «Далее».
- Затем определите порт подключения. При желании оставьте установленный автоматически и нажмите «Далее».
- Отыщите название подключаемого принтера. Для этого выберите производителя устройства, а после — саму модель.
- Напечатайте новое имя для принтера или оставьте имеющиеся данные.
- В последнем окне настраивается общий доступ. В зависимости от дальнейшего способа использования устройства, определитесь, требуется ли давать возможность общего доступа. Затем нажмите «Далее» и ожидайте завершения установки.
Установка драйверов для принтера не требует особых навыков и доступна каждому пользователю. Учитывая количество доступных способов, каждый может выбрать для себя наиболее подходящий.
Источник
Как установить принтер без установочного диска — инструкция
Многие пользователи персонального компьютера, имеющие в своем распоряжении печатное устройство, волей неволей задаются вопросом «Как установить принтер без установочного диска?» Причин предшествующих ему может быть несколько – диск с программным обеспечением для принтера утерян, печатное устройство морально устарело и драйвера, которые шли в комплекте для устаревшей версии Windows, не совместимы с новой операционной системой, вышел из строя дисковод компьютера и т.п. А теперь давайте рассмотрим, как установить принтер на компьютер или ноутбук без наличия этого самого диска с драйверами, и что для этого потребуется.
Инструкция по установке принтера без диска
Способ первый
- Включите компьютер и дождитесь полной загрузки операционной системы.
- Подключите принтер или МФУ к компьютеру через кабель USB.
- Зайдите в меню компьютера, нажав кнопку «Пуск».
- Откройте «Панель управления».
- Выберете раздел «Устройства и принтеры» или «Печатающие устройства» (в зависимости от операционной системы).
- Кликните на «Добавление принтера» или «Установка принтера»:
Для Mac OS X зайдите в меню Apple и нажмите «Системные настройки». Выберите пункт «Печать и факс» и кликните на иконке «+». Для начала процесса установки выберете новый принтер из списка.
- Далее начинается процесс установки принтера. В открывшемся окне «Установка принтера» система отобразит принтеры доступные к установке.
- Canon mg2440
- Samsung scx 3400
- Canon lbp 810
- Epson l355
- Canon mf3010
- Canon lbp3010b
Выберете нужный принтер и нажмите «Далее».
- Если в выведенном списке нет требуемого устройства, скажем необходимо установить HP deskjet, то необходимо вручную выбрать способ подключения.
- Для этого необходимо кликнуть «Нужный принтер отсутствует в списке»:
Далее следует найти принтер по другим параметрам. Например, можно выбрать принтер по имени, прописав вручную к нему путь. Либо нужно добавить сетевое устройство по IP-адресу или подключить беспроводное соединение HP deskjet по WiFi и Bluetuth.
Пользуйтесь электроприборами так же, как раньше, а платите в 2 раза меньше!
Вы сможете платить за свет на 30-50% меньше в зависимости от того, какими именно электроприборами Вы пользуетесь.
- Также можно добавить локальный или сетевой принтер с параметрами, заданными вручную. Выберете порт принтера и нажмите «Далее». В колонке «Изготовитель» укажите производителя: Xerox, Epson, Brother, HP и т.д. А из списка «Принтеры» выберете свою модель: mg2440, scx 3400, lbp 810, l355, mf3010 и т. д.
- Нажмите «Далее» и задайте имя принтера, к примеру, lbp 810.
- Снова жмите «Далее» и дождитесь окончания установки.
- Чтобы проверить корректность инсталляции выберете «Печать пробной страницы». После завершения установки нажмите кнопку «Готово».
Способ второй
Если печатающее устройство не удается подключить через панель управления компьютера, то можно использовать альтернативный метод и загрузить драйвер со страницы техподдержки производителя принтера в интернете.
Перед тем как установить принтер без диска необходимо выяснить точную модель устройства, а также версию и разрядность (в битах) операционной системы компьютера. Марка и модель указаны на передней панели самого принтера, например, Canon lbp 810 или Samsung scx 3400 и т.д.
Разрядность ОС узнаем кликая по иконке «Этот компьютер» правой кнопкой мыши и выбирая пункт «Свойства».
- Как установить и настроить сетевой принтер — создаём комфортную рабочую среду
Определившись с исходящими параметрами, ищем драйвера на официальном сайте производителя:
- для scx 3400 – https://www.samsung.com/ru/support/
- для lbp 810 и mf3010 – https://www.canon.ru/support/consumer_products/
- для l355 – https://support.epson.ru/
- для HP deskjet – https://support.hp.com/ru-ru/
Скачивать драйвер на компьютер с официального сайта выгодно еще и потому, что настройка посредством операционной системы предоставляет только базовый функционал необходимый для процесса печати, в то время как установка расширенной версии от производителя дает возможность корректной наладки также и программы сканирования.
На веб-сайте производителя принтера в разделе Support (Поддержка) необходимо найти конкретную модель HP deskjet или scx и скачать подходящую версию драйвера нажав на дискету. Обычно драйвер на компьютер загружается в виде архивного файла, который перед установкой необходимо разархивировать. Возможно, после разархивирования в папке появится несколько файлов разного типа. Среди них по названию необходимо найти именно тот драйвер, который подходит вашей операционной системе. Такой файл будет иметь расширение *.exe (например, для МФУ i-SENSYS MF3010 при установке на компьютер с 32-разрядной Windows 8 драйвер называется MF3010MFDriversV2095W32RU.exe).
Открыв требуемый файл, появится окно установки программы на компьютер.
Некоторые модели принтеров могут во время установки потребовать отсоединить МФУ Samsung scx от компьютера для корректной настройки программного обеспечения. Далее можно смело следовать подсказкам и, уже через несколько минут, нужный драйвер будет установлен.
Ниже приведено познавательное видео по теме:
В прошлой статье мы разобрались как установить принтер с установочного диска в этой разберемся как быть если диска нет.
Есть два варианта:
- Как настроить принтер для печати по сети
- Windows Update;
- Скачать драйвер самому.
Windows Update устанавливает базовые драйверы. Они позволяют только печатать и/или сканировать. Дополнительные функции, такие как обработка изображения перед печатью, настройка цветов и другие — будут недоступны.
Преимущества второго способа в том, что мы скачаем самое свежее программное обеспечение для устройства и будут доступны все специфические функции.



Установка при помощи интернета
Скачивать драйверы следует только с официального сайта производителя оргтехники, где предлагается корректное, «чистое» ПО.
- На сайте откройте страничку техподдержки, где выкладываются драйверы для продуктов марки.
- Выберите ПО для своей модели принтера (оно должно совмещаться с ОС) и скачайте архив. Если после разархивирования вы увидите файлы различного вида, запускайте SETUP. Ежели драйверы имеют расширение .msi либо .exe, выберите максимально подходящий к операционке (тип системы указывается в наименовании файла).
- Инсталлируйте драйвер согласно указаниям установщика. Имейте в виду: многие модели принтеров необходимо отключать во время процесса.
В случае, когда файла с необходимым расширением нет, включите принтер и поступите следующим образом:
«
Пуск» –> «Панель управления» –> «Администрирование» –> «Управление ПК» –> «Диспетчер устройств».
Поздравляем! Документы можно выводить на печать.
Для скачивания ПО вам понадобится интернет-соединение. Если ПК не подключен к Сети, воспользуйтесь другим компьютером и загрузите архив на флеш-накопитель (он не тяжелый, не более 200 Мб).
Таким образом, воспользовавшись несколькими несложными, интуитивно понятными приемами, вы легко сможете подключить печатающее устройство к ПК без дисковода. И отсутствие установочного диска также не станет для вас проблемой. К слову, на официальных сайтах некоторых производителей оргтехники можно найти полезную информацию на эту тему.
Скачивание и установка вручную (.exe)
Возьмем для примера HP DeskJet F380. Если вы не знаете модель своего принтера или МФУ, то внимательно изучите опознавательные надписи на корпусе. Также найти модель можно на наклейке сзади или снизу устройства.
Открываем браузер и в Google или Яндекс пишем «HP DeskJet F380 драйвер». Вы подставляете свою модель.
В большинстве случаев на первом месте, или на первой странице выдачи, будет ссылка на страничку поддержки оборудования на официальном сайте производителя.
Понять, что это официальный сайт можно по адресу.
Качать с официального сайта удобнее по двум причинам:
- Нет вредоносного кода;
- Там само свежее ПО.
Если на первой странице выдачи не оказалось ссылки на официальный сайт, то можно найти его самому. Задаем «HP» и выбираем сразу «Драйвера» или «Поддержка и драйверы».
В разделе «Драйверы и материалы для загрузки» задаем свою модель (например, «F380») и жмем «Перейти».
Или, можно справа в разделе «Определить продукт» нажать «Найти сейчас» и следовать инструкциям мастера. (Эта опция пока доступна для Windows XP/Vista/7 с браузерами: Internet Explorer (IE) 6.0+; Firefox 3.6.x, 12.0+; Google Chrome).
Выбираем из результатов поиска наше устройство.
Из выпадающего списка выбираем свою операционную систему и жмем «Отправить».
В разделе «Драйвер» жмем «Загрузить».
Здесь может быть несколько вариантов программного обеспечения. Например, полнофункциональное ПО и базовый драйвер. Если вам нужно расширенные возможности устройства и обработки изображений — скачивайте полнофункциональное ПО.
Запускаем скачанный файл.
Произойдет распаковка файлов и запустится мастер установки. Жмем «Install» и следуем дальнейшим инструкциям подробно описанным в статье про установку принтера с диска.
Установка драйвера от другого принтера
Рассмотрим на примере Windows 7 64-bit и принтера Xerox Phaser 3116.
На сайте производителе ПО для этой системы нет. Можно попробовать от Xerox Phaser 3117.
- Скачиваем драйвер для Phaser 3117 и распаковываем его.
- Подключаем устройство к компьютеру.
- Открываем Пуск в поле поиска пишем «Диспетчер устройств». Запускаем его.
- Жмем правой кнопкой мышки по неизвестному устройству/принтеру, вызываем контекстное меню, и выбираем «Обновить драйверы…».
- Выполнить поиск драйверов она этом компьютере.
- Выбрать драйвер из списку уже установленных драйверов.
- Выбираем «Принтеры» и «Далее».
- Жмем «Установить с диска…».
- Указываем на файл xrxb7.inf в распакованной папке.
Печатайте с удовольствием.
Если вы нашли ошибку, пожалуйста, выделите фрагмент текста и нажмите Ctrl+Enter.
Печальная ситуация, когда Ваш печатающий аппарат оказывается без диска с драйверами или если нет дисковода в ПК. В этой статье мы расскажем, как установить принтер в таком случае. Без установочного диска это сделать более сложно, но реально даже для обычного юзера.
Нет особой разницы — хотите подсоединить к ноутбуку или устанавливаете на компьютер, все действия по подключению принтера будут идентичны. По сути, решение проблемы упирается в возможность установить драйвер. Как проделать данную процедуру мы рассмотрим на примере Windows 7 и моделях фирм HP, Canon и других.
Можно ли подключить принтер к ноутбуку
Теоретически ноутбук отличается от «большого брата» лишь наличием батареи, компактными размерами и, в большинстве случаев, невозможностью расширения устройства путём установки новых модулей. Так как времена специального порта LPT канули в лету, все современные модели могут соединяться через USB, Wi-Fi или Bluetooth. А любой ноутбук сейчас трудно представить без этих интерфейсов.
Стоит отметить одну интересную особенность практически всех производителей печатающих аппаратов. В комплекте всегда отсутствует кабель USB. Как объяснить эту многолетнюю загадку не знает, видимо, никто. Поэтому перед тем как присоединять аппарат к ноутбуку убедитесь, что кабель имеется.
Ручная установка
Самым простым способом добавить локальный принтер на компьютер будет установка его драйверов вручную.
Перед началом всех действий необходимо разорвать физическую связь между печатающим устройством и ПК, созданную USB кабелем.
Если у Вас установлена операционная система Windows, то порядок действий должен быть таким:
1. Заходим в раздел «Устройства и принтеры». Для этого нажмите кнопку «Пуск» и справа выберите «Устройства и принтеры».
Если у Вас установлена Вин10, то порядок входа в «Панель управления» описан в этом подразделе данной статьи.
2. В окне, которое открылось, ищите кнопку добавления нового принтера. В зависимости от версии Вашей Windows, ее название может незначительно отличаться.
3. Нажимаем на кнопку «Установка принтера» вверху слева. В следующем окне выбираем «Добавить локальный принтер».
4. В окне выбора порта не делаем ни каких изменений. Оставляем порт LPT и жмем «Далее».
5. В открывшемся окне слева выбираем производителя Вашего аппарата. После чего, справа будет доступен выбор моделей. Среди них следует найти нужную модель.
Если Вашей модели устройства нет в списке слева, то нажмите кнопку «Центр обновления Windows» для загрузки недостающих устройств.
Подключение при поддержке мастера настроек компьютера
Все версии ОС Windows и Mac OS имеют множество встроенных драйверов для внешнего оборудования, включая принтеры. Чем новее версия, тем более современное ПО она содержит. Найти и инсталлировать нужный драйвер нетрудно. Но сначала подсоедините принтер к компьютеру через USB-кабель и включите его. В большинстве случаев после этого на мониторе ПК открывается окно мастера установки нового устройства с соответствующей инструкцией. Следуя подсказкам, подключите принтер.
Если этого не произошло, пройдите по такому пути:
Выберите номер и марку своей модели в открывшемся списке, и операционка сама начнет поиск драйверов. Следуйте инструкции, дождитесь окончания установки и завершите процесс нажатием кнопки «Готово».
Если ваша модель в перечне отсутствует, нажмите на строчку «Нужного принтера нет в списке», после этого выберите параметр для поиска и следуйте инструкциям. Если вы не сумели правильно прописать адрес к принтеру или же система сообщила, что ей не удалось найти нужный драйвер, придется скачивать ПО самостоятельно.






Скачивание драйверов
Если выше описанный вариант не получается осуществить, то загрузку стоит попробовать выполнить напрямую через официальный сайт производителя продукта.
Не скачивайте драйвера из сторонних ресурсов, какими бы надежными они ни были. Всегда есть угроза заразить свой ноутбук вирусами или вредоносным программным обеспечением.
В зависимости от производителя Вашего печатающего устройства воспользуйтесь ссылками ниже:
Мы рассмотрим скачивание драйверов напрямую на примере аппаратов фирмы Canon.
1. Переходим по ссылке https://software.canon-europe.com/.
2. Далее необходимо найти Ваш аппарат по точному названию его модели. Вводим его название в строку поиска.
3. Официальный сайт производителя предлагает выбрать разные версии программного обеспечения для системы Windows.
Как правило, Ваша версия ОС будет определена автоматически, о чем Вы будете извещены надписью «Operating system detected». Не стоит изменять эти выбранные параметры по умолчанию. Остается только выбрать нужны язык драйвера из списка левее.
4. Жмем на кнопку «DOWNLOAD».
Скачанный файл сможете найти в разделе «Загрузки» браузера. Для входа в данный раздел нажмите комбинацию клавиш CTRL+J.


Windows Update
Обновления Windows тоже может помочь установить драйвера на принтер, когда нет к нему диска. Современные операционные системы семейства Windows, такие, как Windows 7,8,10 имеют «вшитую» базу с драйверами не только для печатающих устройств, но и для другого оборудования.
Если модель Вашего аппарата новая или не очень популярна, то драйверов в базе Windows может и не оказаться. В таком случае, необходимо произвести принудительное обновление через службу «Windows Update». Как быстро и легко это сделать смотрите в инструкции ниже.
Порядок действий для Вин10. Кликните для просмотра.
1. Откройте панель управления персональным компьютером. Вне зависимости от устройства, все аналогично для обоих, если установлена Windows 10. Нажмите правой клавишей мыши на кнопке «Пуск», из выпавшего меню выберите «Выполнить».
2. В окне, которое открылось, наберите «Control».
3. В панели управления откройте раздел «Устройства и принтеры».
4. Среди устройств найдите свой ПК.
5. Откройте меню нажатием правой клавиши мыши и выберите пункт «Центр обновления Windows».
6. Нажмите на «Проверка наличия обновлений». Если система найдет какие-либо пакеты обновлений, то установите их.
Инструкция для Вин7. Нажмите, чтобы увидеть.
Действия по обновлению через сервис «Update» для семерки.
1. Нажимаем «Пуск» и в строке поиска вводим «update». Выбираем «Проверка обновлений».
2. Проверяем наличие обновлений и устанавливаем найденные.
После перезагрузки ПК, Windows должен «увидеть» новое устройство и установить только что скачанные драйвера. Если этого не случилось, то возможно драйвера нет в базе компании Microsoft. Рекомендуем воспользоваться другими способами подключения. Их найти можно ниже на странице.








Автоматическая установка
Для семейства операционных систем Windows возможна автоматическая загрузка драйверов для любого устройства, подключенного к персональному компьютеру. При выполнении определенных настроек, все нужны файлы на компьютер будут загружаться сами.
Для этого необходимо проделать несколько несложных действий:
1. Зайдите в раздел «Устройства и принтеры» (как это сделать описано в этой же статье выше). Среди устройств выберите свой ПК или ноутбук. Нажмите правой клавишей мыши по нему. Найдите пункт «Параметры установки устройств».
2. О и сохраните.
Как узнать ID принтера
Еще одним рабочим способом скачивания драйверов является вариант с использованием уникального идентификатора оборудования. Каждая модель имеет свой уникальный ID. По этому коду можно попробовать поискать подходящее программное обеспечение.
Инструкция по определению ID:
1. Нажмите «Пуск» и найдите иконку «Мой компьютер». Кликните правой кнопкой мыши и в меню выберите раздел «Управление». Смотрите на картинке ниже.
2. Откройте диспетчер устройств, и справа разверните пункт «Другие устройства». Если ПК или ноутбук видит принтер, то он будет в списке. Нажмите правой по нему и из списка нужно выбрать «Свойства».
3. В открывшемся окне зайдите на закладку «Сведения». В свойствах из выпавшего списка щелкните по «ИД оборудования».
4. После увидите нужную информацию. По полученному идентификатору можно легко найти драйвера через поиск в сети или на сайте производителя.



Установка при помощи интернета
Скачивать драйверы следует только с официального сайта производителя оргтехники, где предлагается корректное, «чистое» ПО.
- На сайте откройте страничку техподдержки, где выкладываются драйверы для продуктов марки.
- Выберите ПО для своей модели принтера (оно должно совмещаться с ОС) и скачайте архив. Если после разархивирования вы увидите файлы различного вида, запускайте SETUP. Ежели драйверы имеют расширение .msi либо .exe, выберите максимально подходящий к операционке (тип системы указывается в наименовании файла).
В случае, когда файла с необходимым расширением нет, включите принтер и поступите следующим образом:
- «Пуск» –> «Панель управления» –> «Администрирование» –> «Управление ПК» –> «Диспетчер устройств».
Поздравляем! Документы можно выводить на печать.
Для скачивания ПО вам понадобится интернет-соединение. Если ПК не подключен к Сети, воспользуйтесь другим компьютером и загрузите архив на флеш-накопитель (он не тяжелый, не более 200 Мб).
Таким образом, воспользовавшись несколькими несложными, интуитивно понятными приемами, вы легко сможете подключить печатающее устройство к ПК без дисковода. И отсутствие установочного диска также не станет для вас проблемой. К слову, на официальных сайтах некоторых производителей оргтехники можно найти полезную информацию на эту тему.
Источник