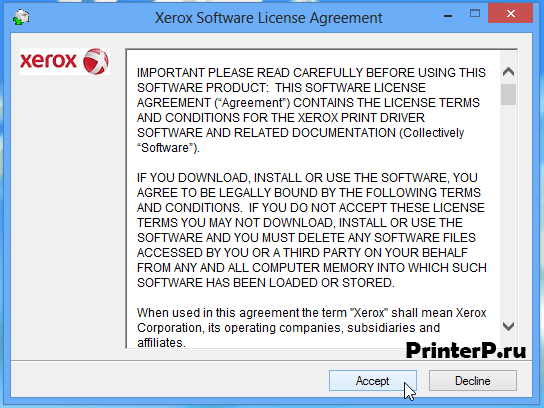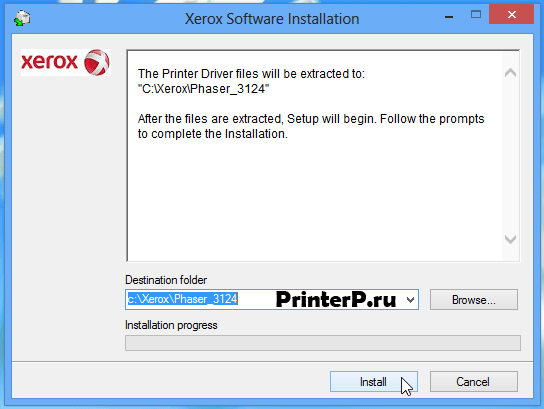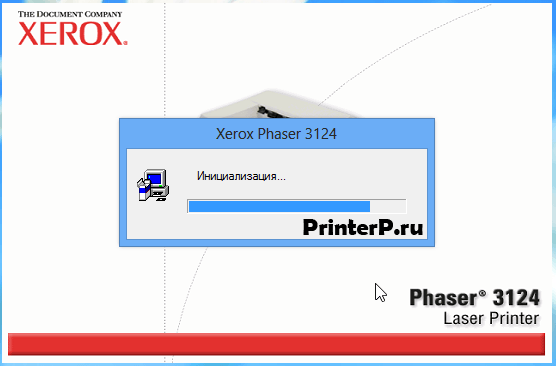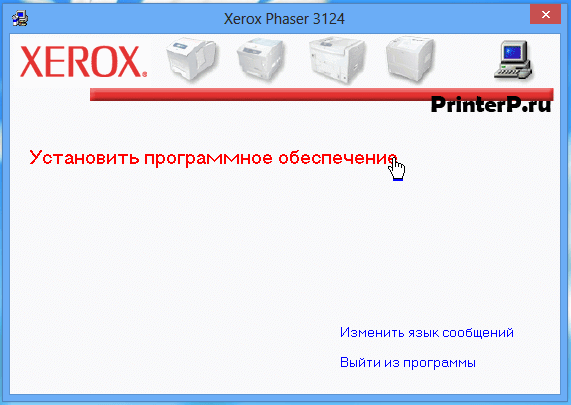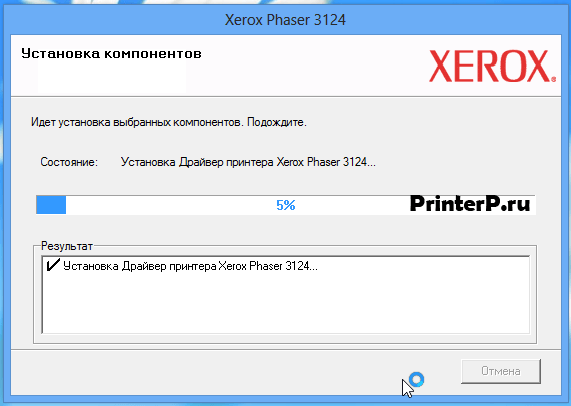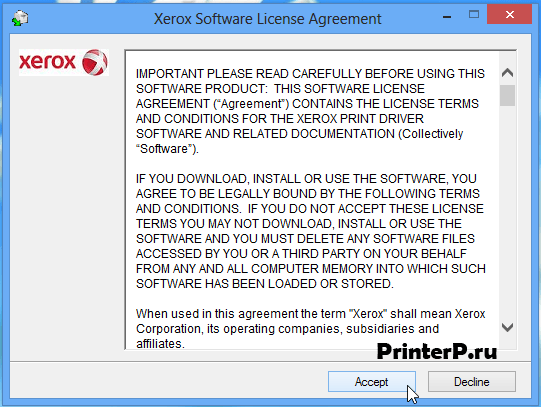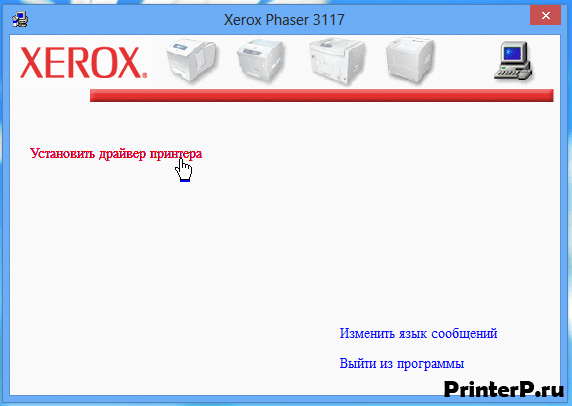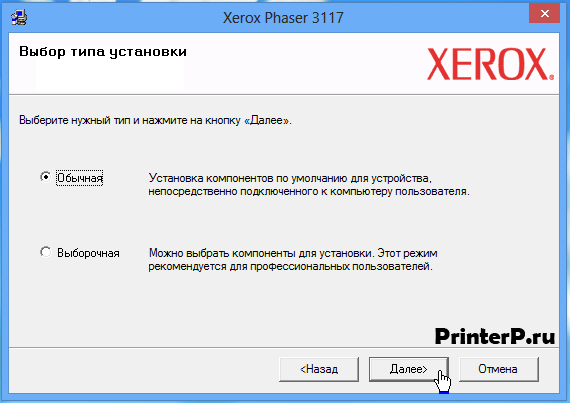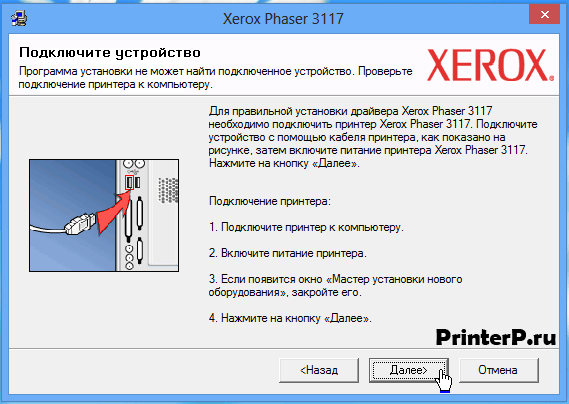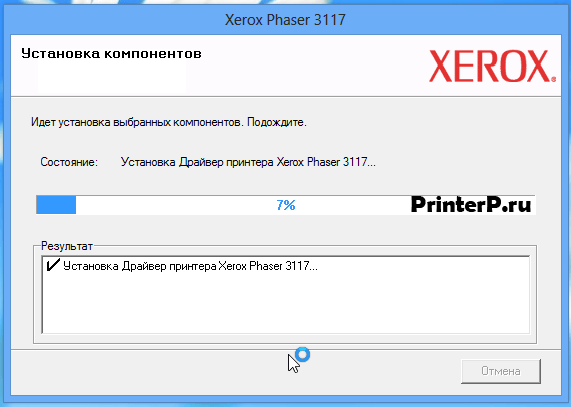Содержание
- Установка драйвера для МФУ Xerox Prasher 3121
- Способ 1: Официальный сайт
- Способ 2: Сторонние программы
- Способ 3: ID устройства
- Способ 4: Стандартные средства Windows
- Вопросы и ответы
МФУ, как и любое другое устройство, подключенное к компьютеру, требует установки драйвера. Причем абсолютно не важно, современное это устройство или что-то уже очень старое, как, например, Xerox Prasher 3121.
Установка драйвера для МФУ Xerox Prasher 3121
Есть несколько способов установки специального ПО для этого МФУ. Лучше всего разобраться в каждом, ведь тогда у пользователя появляется выбор.
Способ 1: Официальный сайт
Несмотря на то, что официальный сайт – это далеко не единственный ресурс, где можно найти необходимые драйверы, начать все же нужно с него.
Перейти на сайт Xerox
- В центре окна находим строку поиска. Писать полностью название принтера не нужно, достаточно лишь «Phaser 3121». Сразу появится предложение открыть персональную страницу оборудования. Пользуемся этим, нажимая на название модели.
- Тут мы видим очень много информации об МФУ. Чтобы найти то, что нам требуется в данный момент, нажимаем на «Drivers & Downloads».
- После этого выбираем операционную систему. Важным замечанием будет то, что для Windows 7 и всех последующих систем драйвера просто нет — настолько устаревшая модель принтера. Больше повезло владельцам, например, XP.
- Чтобы скачать драйвер, достаточно нажать на его название.
- На компьютер скачивается целый архив файлов, которые нужно извлечь. Как только такая процедура проведена, начинаем установку, запуская файл EXE.
- Несмотря на то, что сайт компании полностью на английском языке, «Мастер установки» все же предлагает нам выбрать язык для дальнейшей работы. Выбираем «Русский» и жмем «ОК».
- После этого перед нами появляется окно приветствия. Пропускаем его, нажимая «Далее».
- Непосредственно установка начинается сразу же после этого. Процесс не требует нашего вмешательства, остается дождаться окончания.
- По завершении нужно лишь нажать «Готово».
На этом разбор первого способа завершен.
Способ 2: Сторонние программы
Более удобным способом установки драйвера могут послужить сторонние программы, которых в интернете не так уж и много, но достаточно, чтобы создавалась конкуренция. Чаще всего это автоматизированный процесс сканирования операционной системы с последующей установкой программного обеспечения. Иными словами, от пользователя требуется только скачать такое приложение, а оно все сделает самостоятельно. Чтобы получше ознакомиться с представителями такого софта, рекомендуется прочитать статью на нашем сайте.
Подробнее: Какую программу для установки драйверов выбрать
Важно отметить, что лидером среди всех программ рассматриваемого сегмента является Driver Booster. Это тот софт, который найдет драйвер для устройства и сделает это, скорее всего, даже если у вас Windows 7, не говоря уже о более ранних версиях ОС. К тому же совершенно прозрачный интерфейс не позволит вам заблудиться в различных функциях. Но лучше познакомиться с инструкцией.
- Если программа уже скачана на компьютер, то остается ее запустить. Сразу после этого нажимаем «Принять и установить», минуя прочтение лицензионного соглашения.
- Далее начинается то самое автоматическое сканирование. Нам не придется прилагать никаких усилий, программа все сделает самостоятельно.
- Как итог, мы получаем полный список проблемных мест в компьютере, которые требуют реагирования.
- Однако нас интересует только определенное устройство, поэтому и обратить внимание нужно на него. Проще всего воспользоваться строкой поиска. Такой метод позволяет найти оборудование во всем этом большом списке, и нам останется только нажать на «Установить».
- Как только работа окончена, требуется перезагрузить компьютер.
Способ 3: ID устройства
Любое оборудование имеет свой номер. Это вполне оправдано, ведь операционной системе нужно как-то определять подключенное устройство. Для нас же это отличная возможность найти специальное ПО, не прибегая к установке программ или утилит. Нужно только знать актуальный ID для МФУ Xerox Prasher 3121:
WSDPRINTXEROX_HWID_GPD1
Дальнейшая работа не составит большого труда. Однако лучше обратить внимание на статью с нашего сайта, где максимально подробно описано, как установить драйвер через уникальный номер устройства.
Подробнее: Использование ID устройства для поиска драйвера
Способ 4: Стандартные средства Windows
Это кажется фантастикой, но можно обойтись без посещения сайтов, скачивания различных программ и утилит. Иногда достаточно лишь обратиться к стандартным средствам операционной системы Windows и найти там драйверы практически для любого принтера. Давайте разберемся с таким способом поближе.
- Для начала нужно открыть «Диспетчер устройств». Существует много различных способов, но удобнее сделать это через «Пуск».
- Далее нужно найти раздел «Устройства и принтеры». Заходим туда.
- В появившемся окне выбираем кнопку «Установка принтера».
- После этого начинаем добавление МФУ путем нажатия на «Добавить локальный принтер».
- Порт нужно оставить тот, который предлагался по умолчанию.
- Далее из предложенного списка выбираем интересующий нас принтер.
- Остается только выбрать имя.
Не каждый драйвер можно найти таким методом. Конкретно для Windows 7 этот способ не подходит.
К концу статьи мы подробно разобрали 4 способа установить драйвера для МФУ Xerox Prasher 3121.
Еще статьи по данной теме:
Помогла ли Вам статья?
Содержание
- Драйвер для принтера Xerox Phaser 3121
- Решение найдено! xerox 3122 драйвер windows 10
- Установка драйверов
- Настройка принтера xerox 3122
- Установка принтера Xerox Phaser 3100MFP на Windows 10
- Драйвер для Xerox Phaser 3124
- Установка драйвера в Windows 10
- Драйвер для Xerox Phaser 3117
- Установка драйвера в Windows 10
Драйвер для принтера Xerox Phaser 3121
 Windows Windows |
 Bit Bit |
 |
 |
 |
 |
 |
| 10 / 8.1 / 8 / 7 | 32 / 64 | Нужно пробовать устанавливать драйвер вручную от Xerox Phaser 3124 или от Xerox Phaser 3117. Как это сделать смотрите в этой статье. | ||||
| Vista | 32 | 29.03.2007 |  |
5.32 | 0.7 [MB] | Скачать |
| XP / 2000 | 32 | 02.07.2004 |  |
— | 5.8 [MB] | Скачать |
Лицензионные условия Xerox — их нужно принять при скачивании драйверов.
Драйверы для принтера Xerox Phaser 3121 под Windows Vista / XP/ 2000 32-bit на русском. Для более современных система Microsoft нужно устанавливать драйверы от Xerox Phaser 3124 или от Xerox Phaser 3117.
Источник
Решение найдено! xerox 3122 драйвер windows 10
Пошаговое руководство с картинками по подключению принтера xerox 3122 к windows 10 x64 Решение найдено! xerox 3122 драйвер windows 10 x64
Перекопал кучу мусора в интернете, но большинство статей на данную тему имеют очень давний срок, и в настоящее время уже не актуальны. Еще год назад у меня данный принтер прекрасно работал на Win10 с драйверами от другого принтера, но после очередного обновления десятки эта фишка пропала, и принтер xerox 3122 windows 10 x64 перестал работать windows 10 x64.
Но выход все же нашёлся! И сейчас я расскажу Вам, дорогие читатели, как можно подключить принтер xerox 3122 к windows 10 x64.
Приступим к решению нашей задачи. Выполняйте все по пунктам, и Ваш любимый принтер xerox 3122 снова сможет прекрасно работать под управлением уже новой операционной системы windows 10 x64.
Установка драйверов
Настройка принтера xerox 3122
ПОЗДРАВЛЯЮ! ВЫ СПРАВИЛИСЬ! ТЕПЕРЬ ВАШ ПРИНТЕР НАСТРОЕН, И ГОТОВ К РАБОТЕ.
Если у Вас все же что то не получилось, или что то работает не так, пишите, постараюсь помочь. Пошаговое руководство с картинками по подключению принтера xerox 3122 к windows 10 x64 написано специально для тех, кто уже устал искать рабочий вариант в интернете.
Благодарю за внимание. Если статья была вам полезна, оставляйте Коментарии и делитесь ей со своими друзьями в соцсетях.
Источник
Установка принтера Xerox Phaser 3100MFP на Windows 10
Установить принтер Xerox Phaser 3100MFP на Windows 10 не сложно, проблема в том, чтобы заставить работать сканер. Компания Xerox не хочет выпускать пакет ПО для поддержки Windows 10 этого принтера, и зря, потому что фиг я теперь куплю что-нибудь марки Xerox. И другим не посоветую.
В общем, официально сканер не работает на Windows 10. Заставим.
В первую очередь идём по этой ссылке и качаем Windows 7 Drivers and Utilities:
Нам нужен файл XeroxCompanionSuite_V1_2_5UL.exe.
Запускаем и устанавливаем.
Принимаем лицензионной соглашение, Далее.
Выбираем установку только драйверов. Устанавливать приложения нам не нужно. Далее.
Оставляю путь по умолчанию. Далее.
Перезагружаться не обязательно. Завершить.
Если сейчас попытаться что-нибудь отсканировать, то получим ошибку:
Теперь идём по этой ссылке и качаем Xerox Phaser 3100 Windows 8 x64 Print Driver:
Нам нужен файл PH3100_x64_v11.0.1.17.zip.
Распаковываем архив и находим внутри файл WIALFFV2SCN.dll.
Открываем список служб:
Находим сервис Служба загрузки изображений Windows (WIA), останавливаем.
Копируем с заменой файл WIALFFV2SCN.dll в папку C:WindowsSystem32.
Запускаем сервис Служба загрузки изображений Windows (WIA).
Пробуем что-нибудь отсканировать.
Есть вероятность того, что винда потом восстановит DLL на прежний. Можно как-то по-другому файл заменять. Но мне лень разбираться.
После обновления Windows столкнулся с ошибкой:
Заново остановил службу «Служба загрузки изображений Windows (WIA)», заменил dll файл, стартанул службу. Всё заработало.
Если поискать, то старый файл WIALFFV2SCN.dll можно также найти в папке:
Здесь хранится копия драйвера сканера, которым Windows периодически заменяет «исправленную» нами версию. Вот этот файл тоже нужно бы заменить.
Проблема в том, что прав для замены недостаточно. Правой кнопкой тыкаем на ненужный файл, Свойства > Безопасность > Дополнительно > Изменить владельца. И меняем «Система» на себя родимого. Теперь файл можно заменить. Если не поможет, то таким же образом меняем владельца папки:
Теперь точно должно помочь. После замены я снова вернул права владельца пользователю «Система».
Дополнения от читателей. Возможно, кому-то пригодится. Копирую как есть.
Источник
Драйвер для Xerox Phaser 3124
Загружая файлы на свой компьютер, вы соглашаетесь с лицензией Xerox.
Windows 8/8.1/2012/10
Размер: 9 MB
Разрядность: 32/64
Ссылка: phaser-3124-10
Windows 7/2008
Размер: 22 MB
Разрядность: 32/64
Ссылка: phaser-3124-7
Windows Vista/XP
Размер: 104 MB
Разрядность: 32/64
Ссылка: phaser-3124-vista
Windows 2000/XP
Размер: 3.2 MB
Разрядность: 32/64
Ссылка: phaser-3124-vista
Установка драйвера в Windows 10
Прежде чем устанавливать драйвера, убедитесь в том, что принтер Xerox Phaser 3124 отключен от компьютера.
Теперь скачиваем инсталлятор и запускаем его. Перед вами появится окно установки, где вам нужно будет нажать кнопку «Accept», соглашаясь с условиями лицензионного соглашения.
Начнется установка драйвера. Через мгновение появится следующее окно, где вам потребуется указать папку, в которую будут разархивированы установочные файлы. Если вам по какой-либо причине нужно изменить путь установки, то нажмите кнопку «Browse» и укажите новый путь. Кликаем мышкой по кнопке «Install».
После чего у вас начнется подготовка к установке драйверов для вашего принтера.
Наводим курсором на строку «Установить программное обеспечение» и нажимаем на нее левой кнопкой мышки.
Выбираем обычный тип установки и нажимаем «Далее».
Теперь нам будет предложено подсоединить принтер к компьютеру, что мы и делаем с помощью USB-кабеля, нажимая затем по кнопке «Далее>».
Теперь установка драйверов для вашего принтера началась, поэтому просто дожидаемся, пока она закончится.
После успешной установки драйвера установщик сообщит нам об этом:
Нажимаем кнопку «Готово» и приступаем к работе.
Источник
Драйвер для Xerox Phaser 3117
Загружая файлы на свой компьютер, вы соглашаетесь с лицензией Xerox.
Windows 8/8.1/2012/10
Размер: 8.6 MB
Разрядность: 32/64
Ссылка: phaser-3117-10
Windows 7/2008
Размер: 5.1 MB
Разрядность: 32/64
Ссылка: phaser-3117-7
Windows Vista/XP/2000/2003
Размер: 2.3 MB и 2.8 MB
Разрядность: 32/64
Ссылки:
Установка драйвера в Windows 10
Обратите внимание, что перед началом установки драйвера к принтеру Xerox Phaser 3117, убедитесь в том, что он отключен от компьютера! Затем выполняем следующие действия:
Качаем с нашего сайта установщик и запускаем его.
Нажимаем на кнопку «Accept», подтверждая свое согласие с условиями лицензионного соглашения.
Перед вами появится окно с надписью «Установить драйвер принтера», на которую необходимо кликнуть один раз.
В очередном окне выберите установку компонентов по умолчанию («Обычная») и нажмите «Далее». Это позволит вашей установке пройти в автоматическом режиме и нам не придется самостоятельно «ковыряться» в настройках установщика.
При появлении следующего окна, подключаем принтер через USB-кабель к компьютеру и нажмите кнопку «Далее >».
Теперь нам осталось дождаться выполнения всех необходимых действий установщика (это займет несколько минут).
После завершения установки программного обеспечения к принтеру, нажимаем кнопку «Готово».
Источник
Драйвер для лазерного принтера Xerox Phaser 3121.
Установку предложенных ниже драйверов необходимо производить вручную, используя Мастер установки принтера (см. Панель управления, затем Устройства и принтеры. В меню Файл выбрать Добавить принтер). По завершению действий, рекомендуется проверить порты подключения Phaser 3121 (раздел Устройства и принтеры, правой кнопкой вызываем контекстное меню, в котором необходимо выбрать Свойства принтера. Находим вкладку Порты и выбираем соответствующий порт).
Данная страница загрузки содержит следующее программное обеспечение:
- архив с официальным драйвером для 32-х битных операционных систем Windows Vista/XP/2K/2003. Необходимо отметить, что других официальных версий драйвера не существует, так как производитель прекратил поддержку принтера.
Размер файла: 0.77 Мб.; Версия: 5.32; - неофициальные драйвер для Windows 10/8/7. Это специальным образом модифицированное программное обеспечение смежной модели принтера, совместимое с 32-х и 64-х битными ОС Windows. Никаких гарантий корректной работы Xerox Phaser 3121 нет.
Размер файла: 4.07 Мб.
Xerox Phaser 3121
Windows XP/2003/2000
Размер: 5.8 MB
Разрядность: 32
Ссылка: Phaser-3121-win-XP-2000
Про установку драйвера в ручном режиме можете прочитать в статье: «Установка драйвера из архива».
Windows Vista
Размер: 760 KB
Разрядность: 32
Ссылка: Phaser-3121-win-Vista
Windows 7
В случае если у вас на компьютере установлена Windows 7, и вам необходимо поставить на нее драйвера, попробуйте установить программное обеспечение от принтеров Xerox модели Phaser 3117 или 3124. Данные драйвера должны подойти и для вашего устройства.
Чтобы их установить, скачайте необходимый драйвер с нашего сайта, выполните его распаковку и запустите диспетчер устройств. Далее следует найти принтер (он будет отмечен, как неизвестное устройство), после чего сделайте клик правой клавишей мыши и выберите «Обновить драйверы». После нажмите на «Выполнить поиск драйверов на этом компьютере», а затем кликните по «Выбрать драйвер из списка уже установленных драйверов». Теперь нажмите на «Принтеры», далее – «Установить с диска», после чего укажите путь к драйверам, которые были распакованы вами ранее. Теперь следует продолжить установку драйвера.
Содержание
- Установка драйвера для Xerox Prasher 3121
- Установка драйвера для МФУ Xerox Prasher 3121
- Способ 1: Официальный сайт
- Способ 2: Сторонние программы
- Способ 3: ID устройства
- Способ 4: Стандартные средства Windows
- Драйвер для принтера Xerox Phaser 3121
- Как подключить принтер к ноутбуку
- Подключение принтера к ноутбуку через usb
- Как подключить принтер к ноутбуку без установочного диска
- Как подключить ноутбук к принтеру через Wi-Fi
- Как подключить старый принтер к ноутбуку
- Заключение
- Как установить драйвер принтера
- Центр обновления Windows
- Скачивание с официального сайта
- Ручная установка драйвера принтера
- Установка драйвера от другого принтера
- Как подключить принтер xerox к ноутбуку
- Подготовка
- Подключение
- Установка драйверов
- Установка через средства Windows
- Установка драйверов, скачанных из интернета
- Подключение принтера через Wi-Fi
- Видео — Как подключить принтер к ноутбуку через Wi-Fi
- Настройка печати
- Видео — Как установить принтер без установочного диска
- Как подключить принтер к ноутбуку?
- Подключение принтера
- Установка драйверов
- Настройка печати
- Как установить принтер без установочного диска?
- Как подключить принтер к ноутбуку через Wi-Fi?
- Подводим итоги
- Подготовка
- Подключение
- Установка драйверов
- Установка через средства Windows
- Установка драйверов, скачанных из интернета
- Подключение принтера через Wi-Fi
- Видео — Как подключить принтер к ноутбуку через Wi-Fi
- Настройка печати
- Видео — Как установить принтер без установочного диска
Установка драйвера для Xerox Prasher 3121
МФУ, как и любое другое устройство, подключенное к компьютеру, требует установки драйвера. Причем абсолютно не важно, современное это устройство или что-то уже очень старое, как, например, Xerox Prasher 3121.
Установка драйвера для МФУ Xerox Prasher 3121
Есть несколько способов установки специального ПО для этого МФУ. Лучше всего разобраться в каждом, ведь тогда у пользователя появляется выбор.
Способ 1: Официальный сайт
Несмотря на то, что официальный сайт – это далеко не единственный ресурс, где можно найти необходимые драйверы, начать все же нужно с него.
На этом разбор первого способа завершен.
Способ 2: Сторонние программы
Более удобным способом установки драйвера могут послужить сторонние программы, которых в интернете не так уж и много, но достаточно, чтобы создавалась конкуренция. Чаще всего это автоматизированный процесс сканирования операционной системы с последующей установкой программного обеспечения. Иными словами, от пользователя требуется только скачать такое приложение, а оно все сделает самостоятельно. Чтобы получше ознакомиться с представителями такого софта, рекомендуется прочитать статью на нашем сайте.
Важно отметить, что лидером среди всех программ рассматриваемого сегмента является Driver Booster. Это тот софт, который найдет драйвер для устройства и сделает это, скорее всего, даже если у вас Windows 7, не говоря уже о более ранних версиях ОС. К тому же совершенно прозрачный интерфейс не позволит вам заблудиться в различных функциях. Но лучше познакомиться с инструкцией.
Способ 3: ID устройства
Любое оборудование имеет свой номер. Это вполне оправдано, ведь операционной системе нужно как-то определять подключенное устройство. Для нас же это отличная возможность найти специальное ПО, не прибегая к установке программ или утилит. Нужно только знать актуальный ID для МФУ Xerox Prasher 3121:
Дальнейшая работа не составит большого труда. Однако лучше обратить внимание на статью с нашего сайта, где максимально подробно описано, как установить драйвер через уникальный номер устройства.
Способ 4: Стандартные средства Windows
Это кажется фантастикой, но можно обойтись без посещения сайтов, скачивания различных программ и утилит. Иногда достаточно лишь обратиться к стандартным средствам операционной системы Windows и найти там драйверы практически для любого принтера. Давайте разберемся с таким способом поближе.
Не каждый драйвер можно найти таким методом. Конкретно для Windows 7 этот способ не подходит.
К концу статьи мы подробно разобрали 4 способа установить драйвера для МФУ Xerox Prasher 3121.
Помимо этой статьи, на сайте еще 12354 инструкций.
Добавьте сайт Lumpics.ru в закладки (CTRL+D) и мы точно еще пригодимся вам.
Отблагодарите автора, поделитесь статьей в социальных сетях.
Источник
Драйвер для принтера Xerox Phaser 3121
 Windows Windows |
 Bit Bit |
 |
 |
 |
 |
 |
| 10 / 8.1 / 8 / 7 | 32 / 64 | Нужно пробовать устанавливать драйвер вручную от Xerox Phaser 3124 или от Xerox Phaser 3117. Как это сделать смотрите в этой статье. | ||||
| Vista | 32 | 29.03.2007 |  |
5.32 | 0.7 [MB] | Скачать |
| XP / 2000 | 32 | 02.07.2004 |  |
— | 5.8 [MB] | Скачать |
Лицензионные условия Xerox — их нужно принять при скачивании драйверов.
Драйверы для принтера Xerox Phaser 3121 под Windows Vista / XP/ 2000 32-bit на русском. Для более современных система Microsoft нужно устанавливать драйверы от Xerox Phaser 3124 или от Xerox Phaser 3117.
Источник
Как подключить принтер к ноутбуку
Подключение принтера к ноутбуку не потребует от вас каких-либо специальных навыков или сложных настроек. Начать подключение любого устройства следует с его включения в сеть.
Подключение принтера к ноутбуку через usb
Как подключить принтер к ноутбуку без установочного диска
Даже если у вас отсутствует установочный диск с драйверами, не переживайте — можно обойтись и без него. Производители большинства современных моделей принтеров позаботились о том, чтобы любой пользователь мог установить драйверы, скачав их с официального сайта разработчика. Можно ли подключить принтер к ноутбуку без драйверов? Безусловно, нет. Так или иначе вам придется искать драйвер. А для этого нужно знать модель вашего принтера, название которой обычно имеется на фронтальной части корпуса устройства.
Просто вбиваем в поиск «драйвер …. (модель вашего устройства)», а затем переходим на сайт производителя программного обеспечения для скачивания по ссылке.
На сайте указываем операционную систему и загружаем драйвер на свой ноутбук.
Установка драйверов с использованием скачанного файла ничем не отличается от установки с диска. Точно так же следуем инструкциям на экране, а затем добавляем наш принтер в устройства по умолчанию.
Как подключить ноутбук к принтеру через Wi-Fi
Сегодня все больше устройств благодаря технологии Wi-Fi не нуждаются в кабельном подключении. Это и не удивительно. В век прогрессивных технологий мы постепенно снимаем с себя оковы путающихся проводов, и принтеры не стали исключением.
Конечно же, для того чтобы подключить принтер по Wi-Fi, он должен поддерживать эту технологию. Об этом вам подскажет соответствующий значок на фронтальной части корпуса гаджета.
Также для полного беспроводного подключения вам потребуется Wi-Fi роутер с функцией WPS. Если же на роутере нет такой кнопки, то принтер придется установить в непосредственной близости к Wi-Fi роутеру и подключить его с помощью кабеля Ethernet.
Для начала подключения нажмите и удерживайте кнопку Wi-Fi на принтере, пока она не начнет мигать. Затем нажмите и удерживайте кнопку WPS на корпусе роутера и дождитесь, пока устройство подключится к сети Wi-Fi.
Примечание. На некоторых моделях необходимо, кроме кнопки включения Wi-Fi, последовательно нажимать несколько кнопок, расположенных на корпусе принтера. Последовательность кнопок для вашего устройства вы можете узнать на сайте производителя конкретной модели принтера. Для этого введите в поиске «Инструкция подключения …. (модель вашего принтера)» и перейдите на сайт, чтобы узнать комбинацию для вашего устройства.
После этого переустановите драйвер принтера и укажите при установке беспроводной способ подключения.
Как подключить старый принтер к ноутбуку
Многие обладатели старых принтеров или МФУ сталкиваются с проблемами подключения к ноутбуку и не знают, как присоединить старый принтер к ноутбуку. Дело в том, что многие производители постепенно перестают поддерживать старые устройства, и драйвер для своего устройства вы, скорее всего, не найдете на сайте производителя.
Но выход есть. Можно попробовать установить ближайший по наименованию к вашему устройству подходящий драйвер. Например, если вы не нашли на сайте драйвер для принтера Xerox Phaser 3121, можно скачать имеющийся драйвер для Xerox Phaser 3117 и установить его на свой компьютер. Затем необходимо будет произвести некоторые настройки.
После установки драйвера перейдите в «Устройства и принтеры» и выберите пункт «Добавление принтера», а затем пункт «Необходимый принтер отсутствует в списке».
Затем в появившемся окне выберете пункт «Добавить локальный или сетевой принтер с параметрами, заданными вручную» и далее «USB001 Порт виртуального принтера для USB».
Затем нажмите на кнопку «Установить с диска» и укажите компьютеру путь до файла с расширением *.inf, который лежит в папке с вашим установленным драйвером.
По завершении этих действий мастер установки предложит вам напечатать пробную страницу. Если печать прошла успешно, значит, драйвер установлен, и можно использовать наше устройство для работы. Жмем «Готово» и приступаем к печати.
Заключение
Подводя итоги, хотим напомнить, что подключение принтера — процесс, который требует от пользователя внимания. Если подключение не ладится, возможно, вы сами что-то упустили. При кабельном подключении в первую очередь проверьте, чтобы используемый порт USB в ноутбуке был исправен. А перед тем, как подключить принтер к ноутбуку, также не забудьте удостовериться в его надежном подключении в корпусе устройства. Все это является одними из частых причин, по которым ноутбук просто не сможет распознать ваш печатающий гаджет.
При использовании сети Wi-Fi удостоверьтесь, чтобы устройство находилось в зоне действия роутера. Используйте драйверы, скачанные только с официальных страниц производителей. Надеемся, что установка не отнимет у вас много времени, а ваши устройства принесут вам только положительные эмоции от использования!
Источник
Как установить драйвер принтера
Центр обновления Windows
Если вам нужно просто печатать можно подключить принтер к компьютеру через USB и подождать. Windows определит печатающее устройство и если найдет у себя драйвер, то загрузит его и установит и вы сможете печатать практически сразу. Подробнее — здесь.
Скачивание с официального сайта
Возможно несколько вариантов:
По первому пункту — все просто. Выключили принтер, загрузили и установили (нужно запустить «Далее», «Далее», «Далее»). Про ручную расскажем подробнее.
Ручная установка драйвера принтера
Более подробно о том как установить драйвер на принтер рассказано в видео ниже. Вопросы задавайте в комментариях.
Установка драйвера от другого принтера
Придет на помощь если производитель не сделал драйвер для вашего принтера. Подобная проблема есть с Xerox Phaser 3110. Для него, возможно, подойдет драйвер к принтеру Samsung ML-4500. Скачать его можно ниже.
Подробная видео инструкция в ролике ниже.
Здравствуйте, Евгений.
Какой принтер вы хотите установить? Назовите, пожалуйста, марку, модель и мы попытаемся разобраться и помочь.
Башку сломал, пытаясь установить принтер (сканнер установлен без проблем) RICOH sp111su для работы с ноутбуком ASUS X5340s c заводской установкой WINDOWS 10. Если поможете — молиться на Вас буду. Хотя нет, я атеист — жену попрошу — ей это в радость.
Евгений, приветствую
Я бы устанавливал драйвер к принтеру RICOH sp111su так http://screencast-o-matic.com/watch/cbefYG6taj
Подскажите, пожалуйста для старого принтера офис центр 221,какой драйвер подойдёт
Доброго дня.
В сети есть информация, что для этой модели принтера подходят драйверы к Samsung SCX-4520.
На нашем сайте есть статья для серии SCX-4500 (ссылка).
Добрый день! Не нашла ответ на данный вопрос. Нет файла с расширением.inf. Принтер не печатет Samsung ML 1660
Источник
Как подключить принтер xerox к ноутбуку
Принтер в хозяйстве – вещь незаменимая. Если вы школьник или студент, то с его помощью вы можете распечатать рефераты, курсовые и прочие материалы, которые помогут вам в учёбе. А если вы офисный работник, то быстрая распечатка нужных документов сэкономит ваше время и поможет решить ряд бюрократических проблем. И даже на этом его достоинства не заканчиваются. Практически в каждом современном принтере есть встроенный сканер. Сканы подтверждающих личность документов нужны для регистрации электронного кошелька, создания виртуального номера для IP-телефонии, составления портфолио, а также для покупки некоторых хостингов.
Перечислять возможности и достоинства принтера можно бесконечно, но если принтер не подключен и не настроен, то толку от него ноль. Чтобы принтер был готов к работе, нужно выполнить три этапа:
Поэтому если вы хотите в полной мере ощутить все преимущества сего девайса, но не знаете, как его правильно подключить, то инструкции, приведённые в статье, помогут вам разобраться.
Подготовка
Прежде чем приступать к подключению, нужно провести небольшую подготовку. Она состоит из следующих этапов:
- Убедитесь, что на вашем ноутбуке есть работающие USB-порты. Они нужны вам, потому что принтер подключается к ноутбуку посредством USB-кабеля. Проверить работоспособность портов довольно просто – достаточно последовательно подключать к ним какое-нибудь USB-устройство (подойдёт обычная мышка). В идеале должно быть хотя бы три работающих порта – для принтера, для мышки, которая обеспечит вам удобную навигацию, и для флешки, так как она может вам пригодиться для перемещения на неё скан-копий. Если свободных работающих портов не хватает, то вам поможет покупка USB-разветвителя. Если ваш принтер имеет функцию поддержки Wi-Fi, то всего этого не нужно, но о нём мы поговорим чуть позже.
Когда вы всё подготовили, можете приступать к следующим этапам – подключению и настройке.
Подключение
Подключить принтер к ноутбуку так же просто, как вы подключаете к нему мышку.
Шаг 1. Нужно взять USB-кабель принтера и вставить его в свободный работающий USB-порт ноутбука. USB-кабель выходит с задней стороны принтера и расположен возле шнура с розеткой – вы их точно не перепутаете.
Шаг 2. Включите принтер, нажав на его кнопку питания.
Когда вы проделали эту нехитрую процедуру, вам нужно убедиться, что подключение прошло удачно. Чтобы удостовериться в этом, проделайте следующие шаги:
- Сразу же после подключения посмотрите на экран вашего монитора. Если всё прошло гладко, то должно появиться уведомление: «Найдено новое оборудование», которое сопровождается характерным системным звуком. В разных версиях ОС сообщения разные, но их суть та же. Если уведомления не появилось, то переподключите принтер.
На заметку! Не нашли такое в пуске, тогда откройте следующие системные меню: «Пуск» – «Панель управления» – «Оборудование и звук» – «Устройства и принтеры».
Теперь, когда вы убедились в том, что ваш ноутбук распознал принтер, вам следует приступить к более сложному этапу – настройке.
Установка драйверов
Если вы только недавно купили принтер, то вам неслыханно повезло, и не только потому, что вы приобрели полезную вещь. Ведь в коробке вместе с самим принтером должен идти в комплекте диск с драйверами. Если у вас такой имеется, то процесс установки драйверов пройдёт быстро и безболезненно. Просто следуйте инструкции:
Если в коробке не было установочного диска или принтер вам подарили знакомые без коробки, то придётся установить драйвера самостоятельно. Есть два способа установки – с помощью средств Windows и с помощью интернета. Рассмотрим их подробнее.
Установка через средства Windows
Данный метод актуален для простых и популярных моделей принтеров. Дело в том, что встроенное средство Windows Update хранит драйвера для многих устройств, к которым также относятся и некоторые принтеры. Нужно только «извлечь» и установить эти драйвера. Чтобы сделать это, следуйте дальнейшей пошаговой инструкции:
- Откройте меню «Устройства и принтеры». Два способа зайти в это меню описаны в предыдущей части статьи, которая называется «Подключение».
Если система обновлений сообщила вам, что нужные драйвера отсутствуют, значит, переходите к следующему способу установки. Если же всё получилось, и драйвера установились, то перезагрузите ноутбук.
Установка драйверов, скачанных из интернета
Если у вас не получилось установить драйвера при помощи системы обновлений Windows, то вам придётся установить их самостоятельно. Рассмотрим процесс установки на примере принтера HP:
- Зайдите на официальный сайт http://www8.hp.com.
Процесс установки драйверов для других моделей принтера базируется по той же схеме: посещение официального сайта, ввод данных о принтере, скачивание программного обеспечения и установка. Так что никаких трудностей у вас быть не должно, даже если у вас отличная от hp модель принтера.
Подключение принтера через Wi-Fi
Если вы не привыкли считать деньги и не любите возню с вечно путающимися проводами, то наверняка вы купили себе принтер с поддержкой Wi-Fi. Чтобы подключить его, делайте всё как в инструкции ниже:
Это самый простой способ подключения, но у него есть один существенный недостаток. Если не выключить принтер после работы, то к нему может подключиться другой человек, который распечатает ненужные документы, потратив попусту вашу краску и бумагу. Того хуже если это будет ваш сосед, решивший распечатать несколько обидных слов в ваш адрес. Если вы не готовы мириться с возможностью такого исхода, то вам нужно подключить принтер с помощью ввода пароля SSID. Для реализации этого способа у вашего принтера должен быть ЖК-дисплей.
- Зайдите в настройки принтера. Они обычно изображаются в виде иконки ключа с отвёрткой или других схожих по смыслу логотипов.
Видео — Как подключить принтер к ноутбуку через Wi-Fi
Настройка печати
Когда вы подключили принтер и правильно его настроили, вы можете изменить настройки печати по своему усмотрению. Просто проделайте следующие шаги:
- Зайдите в «Устройства и принтеры».
Откроется меню, в котором вы можете редактировать настройки отображения распечатанного документа.
Вот перечень того, что с помощью данного меню можно сделать:
Установка и настройка принтера – не самый сложный процесс, однако он требует должного внимания и усидчивости, особенно если всё это получается не с первого раза. Но разобравшись в настройках всего один раз, дальнейшее использование принтера станет для вас максимально удобным.
Видео — Как установить принтер без установочного диска
Понравилась статья?
Сохраните, чтобы не потерять!
Принтер — популярное периферийное устройство, которому нашлось широкое применение в офисах, на предприятиях, в госучреждениях и дома благодаря возможности моментально распечатать любые документы. Он достаточно прост в использовании и не требует от владельца каких-то особых навыков. Однако иногда владельцы оргтехники испытывают проблемы с ее настройкой.
Как подключить принтер к ноутбуку?
Рассмотрим все действия более подробно.
Подключение принтера
Установка проводного принтера начинается с его подключения к источнику электропитания, а также к ноутбуку или компьютеру. Для этих целей устройство комплектуется двумя соответствующими кабелями. Установив соединение с компьютером через USB-порт, принтер следует включить, нажав кнопку питания на корпусе.
В большинстве случаев Windows автоматически определяет новое устройство в системе и устанавливает необходимое программное обеспечение для работы с ним. Однако, если этого не произошло, владельцу ноутбука или ПК нужно выполнить следующие действия:
В Windows 10:
В Windows 7 и 8:
Совет: ознакомьтесь со списком лучших МФУ для домашнего пользования, если вы еще не определились с выбором.
Установка драйверов
Для корректной работы устройства печати требуются драйвера. Обычно они содержатся на диске, который вместе с кабелями прилагается к принтеру при покупке. Для установки драйверов нужно поместить носитель в дисковод своего ноутбука и дождаться автоматического запуска. Если диск не открывается сам, следует сделать это вручную через «Мой компьютер», дважды кликнув по названию дисковода с драйвером.
Программа установки запускается через файл «Setup.exe», «Install.exe» или «Autorun.exe». Ее интерфейс отличается у разных производителей принтеров, однако общая структура в большинстве случаев остается неизменной — владельцу компьютера необходимо внимательно следовать инструкциям системы для инсталляции драйверов. Программа попросит согласиться с условиями использования, выбрать метод подключения принтера, указать папку для установки файлов.
Важно: если у вас нет диска с драйверами для вашего устройства, их можно скачать через Центр обновления Windows и на сайте производителя. Подробнее эти способы описаны ниже.
Настройка печати
После успешного подключения принтера к ноутбуку остается выполнить настройку печати. Эта процедура осуществляется через панель управления компьютера. От пользователя требуется:
Как установить принтер без установочного диска?
Владельцы принтеров нередко теряют диски с драйверами. Кроме того, не все современные ноутбуки оснащены CD-приводами, поэтому даже при наличии носителя установка будет невозможна. В этом случае необходимо прибегнуть к альтернативным способам инсталляции драйверов.
При помощи Центра обновления Виндовс:
Совет: если у вас не работает главное меню операционной системы, узнайте, что делать, когда не открывается «Пуск» на Windows 10.
Вручную через сайт производителя устройства печати:
Как подключить принтер к ноутбуку через Wi-Fi?
Многие современные принтеры можно подсоединить к компьютеру через сеть Wi-Fi. Перед установкой подобного устройства нужно убедиться, что на нем включена и доступна функция беспроводного подключения. Узнать это позволяет кнопка с соответствующим значком. На большинстве моделей оргтехники она подсвечивается синим цветом, если подключение функционирует корректно. Также для работы с беспроводным принтером обязательно наличие доступа к Интернету. Проверив подключение, пользователю следует добавить принтер в систему для последующей настройки:
Совет: если вы испытываете трудности при работе со сканером, узнайте, как сканировать документ на компьютер.
Подводим итоги
Ручная установка принтера на ноутбук осуществляется в три шага. Необходимо подсоединить оргтехнику к источнику электропитания и к ПК. Затем поставить на компьютер актуальную версию драйверов с диска или из Интернета. Финальный этап — настройка параметров печати для будущих документов. На Windows 10 подключение проводного и беспроводного принтеров выполняется по единому алгоритму. Небольшие отличия присутствуют в более ранних версиях операционной системы.
Отблагодарите автора, поделитесь статьей в социальных сетях.
Принтер в хозяйстве – вещь незаменимая. Если вы школьник или студент, то с его помощью вы можете распечатать рефераты, курсовые и прочие материалы, которые помогут вам в учёбе. А если вы офисный работник, то быстрая распечатка нужных документов сэкономит ваше время и поможет решить ряд бюрократических проблем. И даже на этом его достоинства не заканчиваются. Практически в каждом современном принтере есть встроенный сканер. Сканы подтверждающих личность документов нужны для регистрации электронного кошелька, создания виртуального номера для IP-телефонии, составления портфолио, а также для покупки некоторых хостингов.
Перечислять возможности и достоинства принтера можно бесконечно, но если принтер не подключен и не настроен, то толку от него ноль. Чтобы принтер был готов к работе, нужно выполнить три этапа:
Поэтому если вы хотите в полной мере ощутить все преимущества сего девайса, но не знаете, как его правильно подключить, то инструкции, приведённые в статье, помогут вам разобраться.
Подготовка
Прежде чем приступать к подключению, нужно провести небольшую подготовку. Она состоит из следующих этапов:
- Убедитесь, что на вашем ноутбуке есть работающие USB-порты. Они нужны вам, потому что принтер подключается к ноутбуку посредством USB-кабеля. Проверить работоспособность портов довольно просто – достаточно последовательно подключать к ним какое-нибудь USB-устройство (подойдёт обычная мышка). В идеале должно быть хотя бы три работающих порта – для принтера, для мышки, которая обеспечит вам удобную навигацию, и для флешки, так как она может вам пригодиться для перемещения на неё скан-копий. Если свободных работающих портов не хватает, то вам поможет покупка USB-разветвителя. Если ваш принтер имеет функцию поддержки Wi-Fi, то всего этого не нужно, но о нём мы поговорим чуть позже.
Когда вы всё подготовили, можете приступать к следующим этапам – подключению и настройке.
Подключение
Подключить принтер к ноутбуку так же просто, как вы подключаете к нему мышку.
Шаг 1. Нужно взять USB-кабель принтера и вставить его в свободный работающий USB-порт ноутбука. USB-кабель выходит с задней стороны принтера и расположен возле шнура с розеткой – вы их точно не перепутаете.
Шаг 2. Включите принтер, нажав на его кнопку питания.
Когда вы проделали эту нехитрую процедуру, вам нужно убедиться, что подключение прошло удачно. Чтобы удостовериться в этом, проделайте следующие шаги:
- Сразу же после подключения посмотрите на экран вашего монитора. Если всё прошло гладко, то должно появиться уведомление: «Найдено новое оборудование», которое сопровождается характерным системным звуком. В разных версиях ОС сообщения разные, но их суть та же. Если уведомления не появилось, то переподключите принтер.
На заметку! Не нашли такое в пуске, тогда откройте следующие системные меню: «Пуск» – «Панель управления» – «Оборудование и звук» – «Устройства и принтеры».
Теперь, когда вы убедились в том, что ваш ноутбук распознал принтер, вам следует приступить к более сложному этапу – настройке.
Установка драйверов
Если вы только недавно купили принтер, то вам неслыханно повезло, и не только потому, что вы приобрели полезную вещь. Ведь в коробке вместе с самим принтером должен идти в комплекте диск с драйверами. Если у вас такой имеется, то процесс установки драйверов пройдёт быстро и безболезненно. Просто следуйте инструкции:
Если в коробке не было установочного диска или принтер вам подарили знакомые без коробки, то придётся установить драйвера самостоятельно. Есть два способа установки – с помощью средств Windows и с помощью интернета. Рассмотрим их подробнее.
Установка через средства Windows
Данный метод актуален для простых и популярных моделей принтеров. Дело в том, что встроенное средство Windows Update хранит драйвера для многих устройств, к которым также относятся и некоторые принтеры. Нужно только «извлечь» и установить эти драйвера. Чтобы сделать это, следуйте дальнейшей пошаговой инструкции:
- Откройте меню «Устройства и принтеры». Два способа зайти в это меню описаны в предыдущей части статьи, которая называется «Подключение».
Если система обновлений сообщила вам, что нужные драйвера отсутствуют, значит, переходите к следующему способу установки. Если же всё получилось, и драйвера установились, то перезагрузите ноутбук.
Установка драйверов, скачанных из интернета
Если у вас не получилось установить драйвера при помощи системы обновлений Windows, то вам придётся установить их самостоятельно. Рассмотрим процесс установки на примере принтера HP:
- Зайдите на официальный сайт http://www8.hp.com.
Процесс установки драйверов для других моделей принтера базируется по той же схеме: посещение официального сайта, ввод данных о принтере, скачивание программного обеспечения и установка. Так что никаких трудностей у вас быть не должно, даже если у вас отличная от hp модель принтера.
Подключение принтера через Wi-Fi
Если вы не привыкли считать деньги и не любите возню с вечно путающимися проводами, то наверняка вы купили себе принтер с поддержкой Wi-Fi. Чтобы подключить его, делайте всё как в инструкции ниже:
Это самый простой способ подключения, но у него есть один существенный недостаток. Если не выключить принтер после работы, то к нему может подключиться другой человек, который распечатает ненужные документы, потратив попусту вашу краску и бумагу. Того хуже если это будет ваш сосед, решивший распечатать несколько обидных слов в ваш адрес. Если вы не готовы мириться с возможностью такого исхода, то вам нужно подключить принтер с помощью ввода пароля SSID. Для реализации этого способа у вашего принтера должен быть ЖК-дисплей.
- Зайдите в настройки принтера. Они обычно изображаются в виде иконки ключа с отвёрткой или других схожих по смыслу логотипов.
Видео — Как подключить принтер к ноутбуку через Wi-Fi
Настройка печати
Когда вы подключили принтер и правильно его настроили, вы можете изменить настройки печати по своему усмотрению. Просто проделайте следующие шаги:
- Зайдите в «Устройства и принтеры».
Откроется меню, в котором вы можете редактировать настройки отображения распечатанного документа.
Вот перечень того, что с помощью данного меню можно сделать:
Установка и настройка принтера – не самый сложный процесс, однако он требует должного внимания и усидчивости, особенно если всё это получается не с первого раза. Но разобравшись в настройках всего один раз, дальнейшее использование принтера станет для вас максимально удобным.
Видео — Как установить принтер без установочного диска
Понравилась статья?
Сохраните, чтобы не потерять!
Источник
-
Главная -
Драйверы
-
Принтеры
-
Принтеры Xerox
- Xerox Phaser 3121
-
Xerox Phaser 3121
Версия:
3.04.05
(13 апр 2007)
Файл *.inf:
xrxs1.inf
Windows Vista x64, 7 x64, 8 x64, 8.1 x64, 10 x64
В каталоге нет драйверов для Xerox Phaser 3121 под Windows.
Скачайте DriverHub для автоматического подбора драйвера.
Драйверы для Xerox Phaser 3121 собраны с официальных сайтов компаний-производителей и других проверенных источников.
Официальные пакеты драйверов помогут исправить ошибки и неполадки в работе Xerox Phaser 3121 (принтеры).
Скачать последние версии драйверов на Xerox Phaser 3121 для компьютеров и ноутбуков на Windows.
Версия: 1.3.7.1452 для Windows 7, 8, 10 и 11
Бесплатное ПО
В комплекте идет опциональное ПО
- Yandex Browser
- Opera Browser
- Avast Free Antivirus
- World of Tanks
- World of Warships