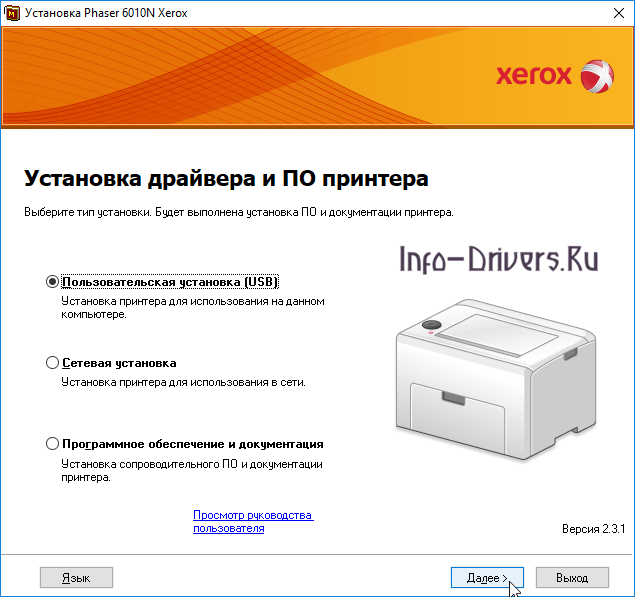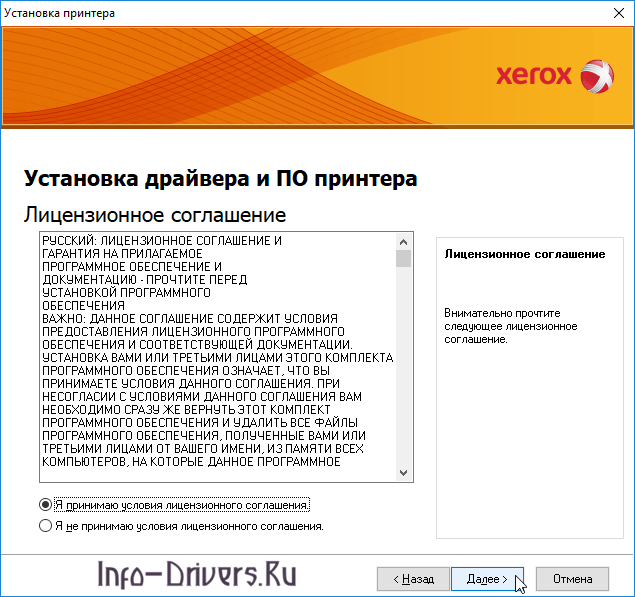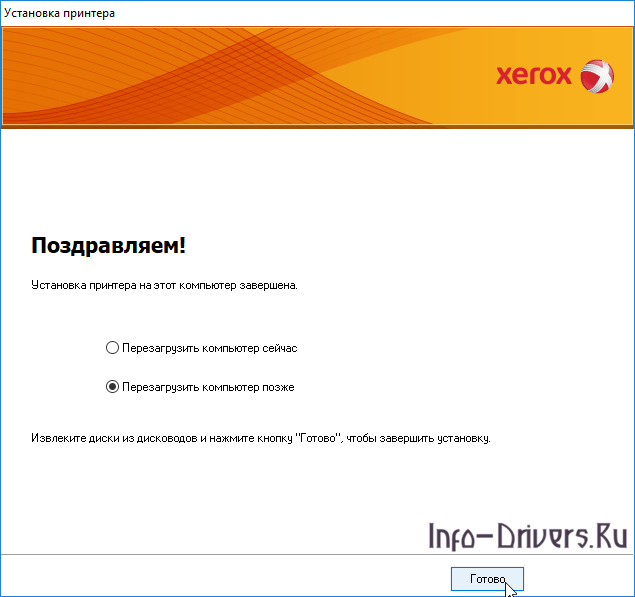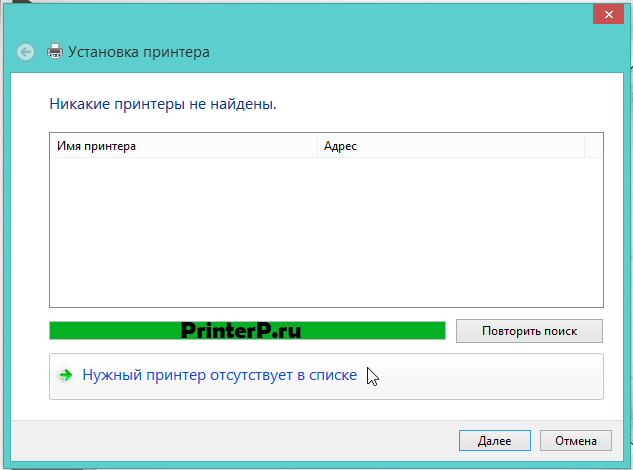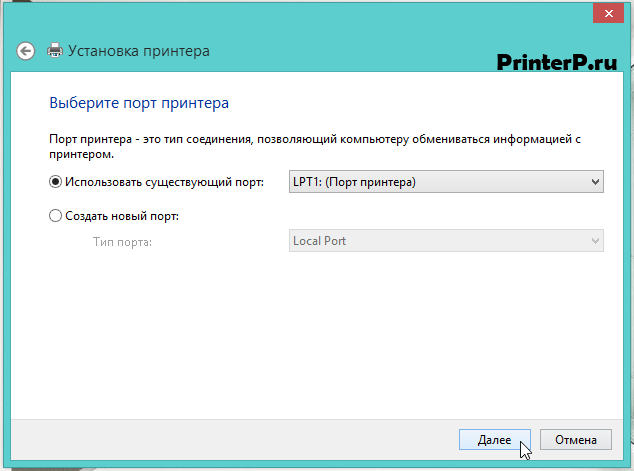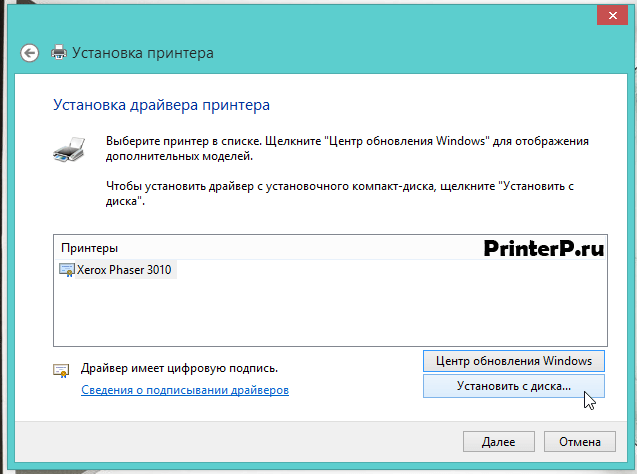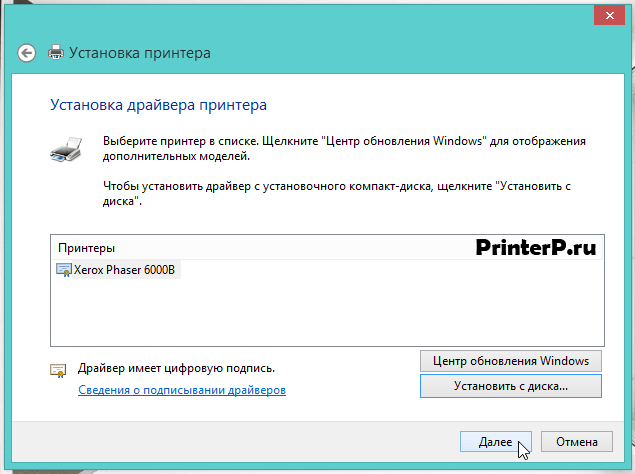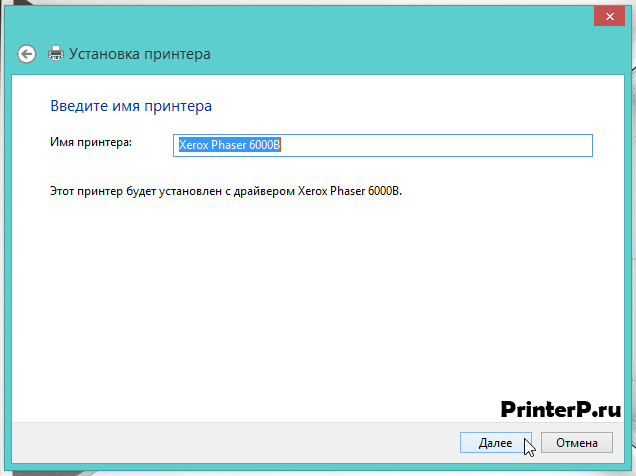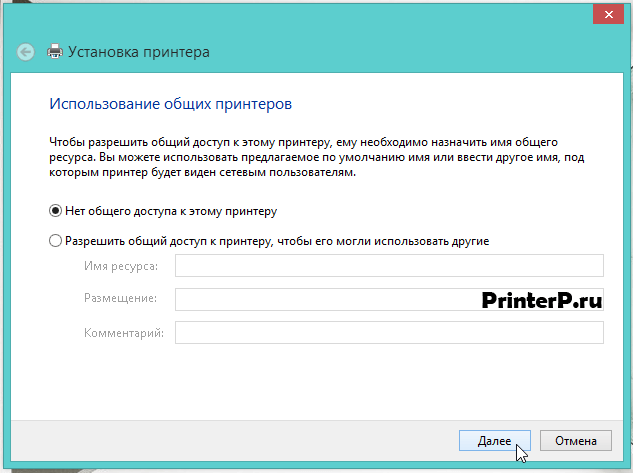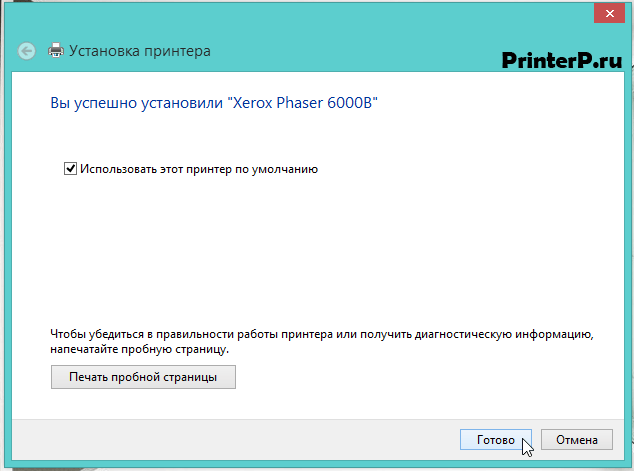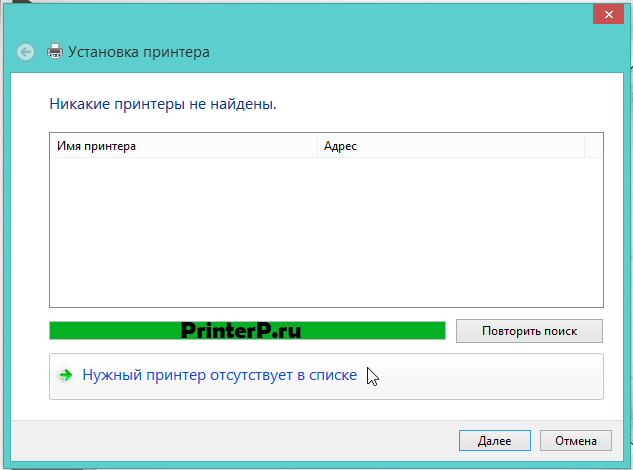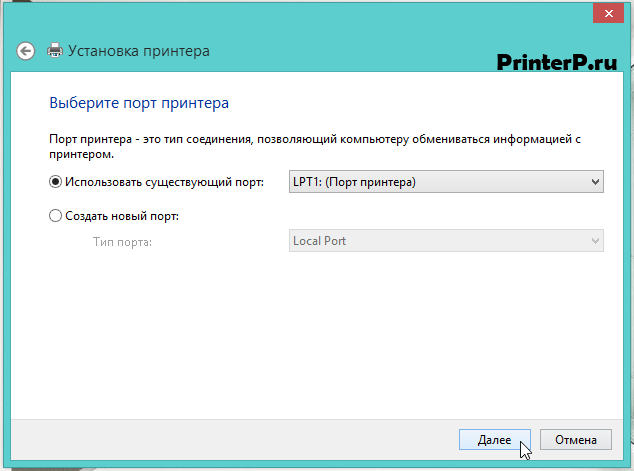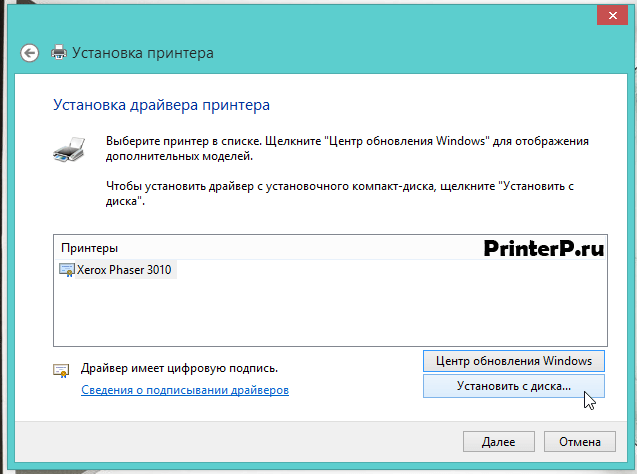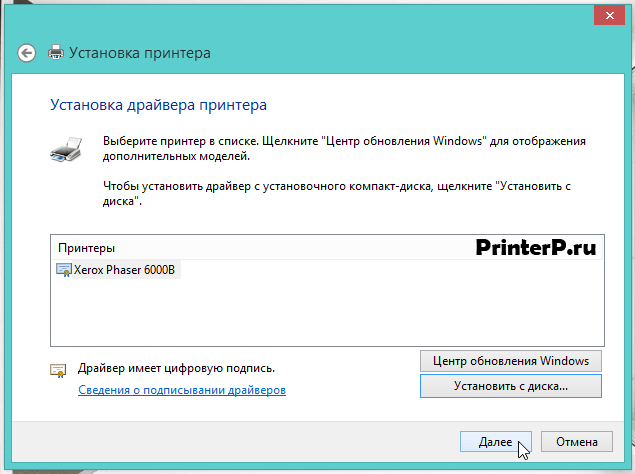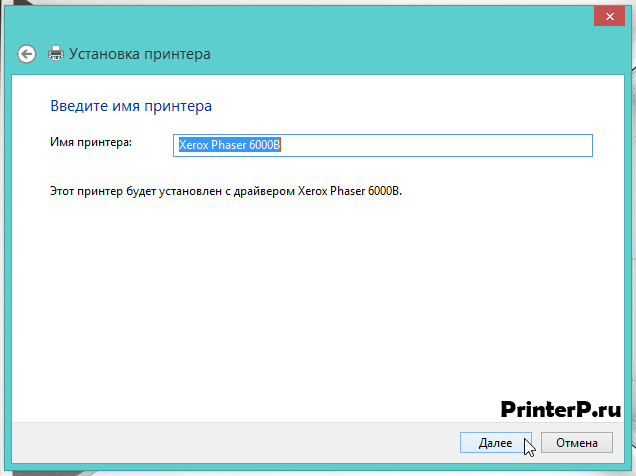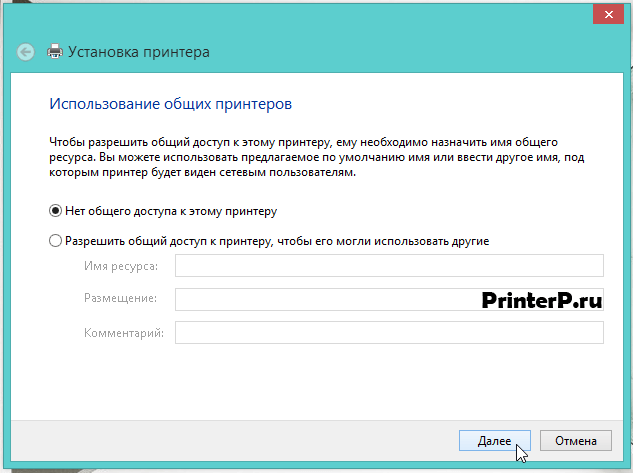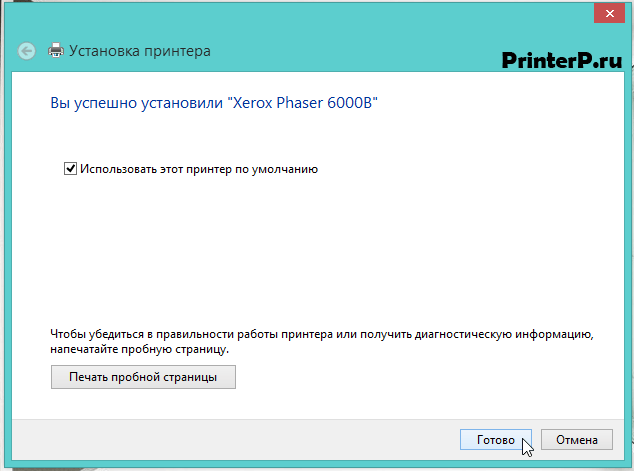Windows 8 / 8.1 / 10 / 2012 / 2016 / 2019
Варианты разрядности: x32/x64
Размер драйвера: 4 MB
Нажмите для скачивания (x32): Xerox Phaser 6000
Windows XP / Vista / 7
Варианты разрядности: x32/x64
Размер драйвера: 4 MB (x32) и 4 MB (x64)
- Нажмите для скачивания (x32): Xerox Phaser 6000
- Нажмите для скачивания (x64): Xerox Phaser 6000
Как узнать Вашу разрядность (тут).
Как установить драйвер в Windows 10
Все принтеры компании XEROX требуют предварительной настройки в системе для обеспечения нормальной работы. Это достаточно несложная операция, которая заключается в установке специального программного продукта от компании поставщика. Действуем согласно пошаговой инструкции.
В первую очередь, переходим по гиперссылкам, которые размещены в шапке материала, чтобы скачать драйвера для принтера Xerox Phaser 6000. Ищем дистрибутив в системной папке «Загрузки» и запускаем его через меню «Открыть».
Указываем директорию, куда можно разархивировать временный файлы для работы программы-установщика. С этой целью жмем по «Browse…», после завершения выбора кликаем по «Install».
Теперь необходимо определиться с типом подключения устройства к системному блоку. На выбор есть обычное подключение через специальный кабель, присоединение по локальной сети (Ethernrt) или просто отдельная установка сопроводительной документации. Отмечаем напротив пункта «Пользовательская установка (USB)» и переходим «Далее».
Ознакамливаемся с условиями лицензионного договора на объекты интеллектуальной собственности от фирмы XEROX. Если есть согласие со всеми пунктами, то ставим отметку напротив пункта «Я принимаю условия лицензионного соглашения» и переходим «Далее».
Далее программа в автоматическом режиме выполнит конфигурирование принтера и его регистрацию в системе. Для завершения работы ставим отметку в пункте «Перезагрузить компьютер сейчас» и кликаем «Готово».
Загрузка…

Скачивая файлы, Вы соглашаетесь с лицензией на ПО.
Драйверы для принтеров Xerox Phaser 6000, 6010 для Windows 10 — XP (32/64-bit) и Mac OS X 10.15 — 10.8 с поддержкой русского языка.
Комплект CD
- Windows 8.1 / 8 (30 апреля 2013):
- Phaser6000_Win8CD_Package.zip — [151.6 MB];
- Phaser6010_Win8CD_Package.exe — [183.86 MB].
- Windows 7 — XP (17 июня 2011):
- Phaser6000_CD.exe — [175.1 MB];
- Phaser_6010_CD.zip — [208.65 MB]
Драйвер
Windows 10
Дата: 19.11.2018
Версия: 2.6.6.0
- х32/х64 — Phaser_6000_Win10_v2.6.6.0_GDI_32_English.exe — [3.8 MB].
Windows 8/8.1
Дата: 25 апреля 2013
Версия: 2.6.6.0
- 6000:
- х32 — Phaser_6000_Win8_v2.6.6.0_GDI_32_Russian.exe — [3.8 MB];
- х64 — Phaser_6000_Win8_v2.6.6.0_GDI_x64_Russian.exe — [4.1 MB].
- 6010
- x32 — Phaser_6010_Win8_v2.6.6.0_GDI_32_Russian.exe — [4.53 MB];
- x64 — Phaser_6010_Win8_v2.6.6.0_GDI_x64_Russian.exe — [5.03 MB].
В этой статье помощь: как узнать разрядность Windows.
Windows 7 — XP
Дата: 13 июня 2011
Версия: 2.6.1
- 6000:
- х32 — Phaser_6000_Win7_Vista_XP_32-bit_Russian.exe — [3.7 MB];
- х64 — Phaser6000_Win7_Vista_XP_x64Russian.exe — [4.1 MB].
- 6010
- x32 — Phaser_6010_Win7_Vista_XP_32-bit_Russian.exe — [4.48 MB];
- x64 — Phaser_6010_Win7_Vista_XP_x64_Russian.exe — [4.99 MB].
Mac OS X 10.15 — 10.10
Дата: 15 января 2020
Версия: 2.6
- 6000_6010_Print_Installer_v2_6.dmg — [3.84 MB].
Mac OS X 10.9
Дата: 1 июля 2015
Версия: 2.6
- 6010_6000_Print_Installer_v2_6.dmg — [2.9 MB].
Mac OS X 10.8
Дата: 7 марта 2013
- 6000 (v2.6) — Phaser_6000_OS_10.8_Print_Installer.pkg.zip — [1.6 MB].
- 6010 (v2.4) — Phaser_6010_OS_10.8_Print_Installer.pkg.zip — [1.6 MB].
Прошивка
Windows 10 — XP
Язык: русский
Дата: 22 января 2019
- 6000 (v1.80.00) — 6000B_stdxc.zip — [1.3 MB].
- 6010 (v201303011342) — p6010n_stdxc.zip — [6.61 MB].
Mac OS X 10.8
Язык: русский
- 6000 (v1.62 | 13 сентября 2011) — Phaser6000Firmware_v1.62.0_Mac.zip — [1.52 MB].
- 6010 (v201202081342 | 5 сентября 2012) — Phaser6010Firmware_version201202081342_Mac.zip — [6.29 MB].
Инструкции
Ссылки на инструкции с сайта производителя:
- Руководство пользователя;
- Краткое руководство по эксплуатации;
- Руководство по установке;
- Как заменить тонер-картридж.
Для тех, кто дружит с электроникой или электротехникой -):
На ресурсе ниже можно приобрести чипы для картриджей или программатор для перепрошивки
http://mastercrum.ru/eshchyo/chipy-xerox-3010-6000/
Для тех, кто не чувствует в себе силу к этому занятию придется найти надежную контору по заправке картриджей и сотрудничать с ними.
Печатайте с удовольствием.
Содержание
- Драйвер для Xerox Phaser 6000
- Установка драйвера в Windows 8
- Драйвер для Xerox Phaser 6000, 6010 + инструкция
- Комплект CD
- Драйвер
- Windows 10
- Windows 8/8.1
- Windows 7 — XP
- Mac OS X 10.15 — 10.10
- Mac OS X 10.9
- Mac OS X 10.8
- Прошивка
- Windows 10 — XP
- Mac OS X 10.8
- Инструкции
- Драйвер для Xerox Phaser 6000
- Как установить драйвер в Windows 10
- Как установить драйвера на принтер xerox phaser 6000 для windows 10
- Drivers
- Xerox Phaser 6010/6000 Print Installer v2.6 Mac OS 10.12, 10.13.10.14, 10.15
- Phaser 6000 64-bit Print Driver
- Phaser 6000 32-bit Print Driver
- Phaser 6000 Windows 8 32-bit Print Driver
- Print Driver Installer Package for Mac OS 10.9
- Phaser 6000 Windows 8 32-bit Print Driver
- Phaser 6000 Windows 8 64-bit Print Driver
- Driver Installer Package for Mac OS 10.8
- Print Driver 32-bit
- Print Driver 64-bit
- Driver Installer Package for Mac OS 10.5 and 10.6
- Utilities & Applications
- Phaser_6000_Win8_CD_Package
- Status Monitor
- Phaser 6000 Driver CD Image
- Status Monitor
- Firmware
- Phaser_6000_Firmware_version_1.80.0
- Phaser_6000_Firmware_v1.62.0
- Xerox phaser 6000 программа настройки для windows 10
- Drivers
- Xerox Phaser 6010/6000 Installer v2.6 Mac OS 10.12, 10.13.10.14, 10.15
- Phaser 6000 64-bit Driver
- Phaser 6000 32-bit Driver
- Phaser 6000 Windows 8 32-bit Driver
- Driver Installer Package for Mac OS 10.9
- Phaser 6000 Windows 8 32-bit Driver
- Phaser 6000 Windows 8 64-bit Driver
- Driver Installer Package for Mac OS 10.8
- Driver 32-bit
- Driver 64-bit
- Driver Installer Package for Mac OS 10.5 and 10.6
- Utilities & Applications
- Phaser_6000_Win8_CD_Package
- us Monitor
- Phaser 6000 Driver CD Image
- us Monitor
- Firmware
- Phaser_6000_Firmware_version_1.80.0
- Phaser_6000_Firmware_v1.62.0
- Драйвер для Xerox Phaser 6000
- Установка драйвера в Windows 8
- Ручная регистрация цвета на принтере phaser 6010
- Определение значений регистрации цвета
- Устранение неисправностей Цветной принтер Phaser.
- Устранение неисправностей Цветной принтер Phaser.
- Color er Xerox.
- Xerox Corporation. Все права защищены. Права на неопубликов.
- Цветной принтер Phaser.
- 4характеристики принтера, Aинформация о соответствии стандартам
- Bвторичная переработка и утилизация
- Содержание Цветной принтер Phaser.
- Техника безопасности
- Электробезопасность, Общие правила, Шнур питания
- Техника безопасности Цветной принтер Phaser.
- Техника безопасности при эксплуатации, Правила эксплуатации, Выделение озона
Драйвер для Xerox Phaser 6000
Загружая файлы на свой компьютер, вы соглашаетесь с лицензией Xerox.
Windows 8/8.1
Чтобы понять, какая версия системы у вас установлена, вам надо прочитать эту инструкцию: «Как узнать разрядность системы в разных версиях Windows».
Windows Vista/XP/7
Размер: 3.7 MB (x32) и 4.1 MB (x64)
Разрядность: 32/64
Ссылки:
Установка драйвера в Windows 8
Установка драйверов на принтер Xerox Phaser 6000 в целом предельно проста и понятна, конечно, если следовать приведенной ниже инструкции. Первое, что вам необходимо сделать – это убедиться, что принтер отсоединен от компьютера. Теперь скачайте с нашего сайта файл установки и запустите его. Перед вами появится окно, в котором можно ознакомиться с условиями лицензионного соглашения. Примите его, нажав на «Accept».
Следующим вашим шагом должен стать выбор папки, в которую будут установлены файлы драйвера. Сделать это можно, нажав на кнопку «Brows» и указав необходимый путь, либо оставив все по умолчанию. После нажатия перед вами откроется окно, в котором нужно будет выбрать путь распаковки. Выбрали? Нажмите клавишу «Install».
Как только распаковка файлов будет завершена, перед вами откроется окно «Установка принтера», в котором следует просто нажать на надпись «Нужный принтер отсутствует в списке».
В следующем окне следует отметить галочкой самый нижний пункт, который позволяет указывать параметры вручную. Выбрали? Нажимайте кнопку «Далее».
Теперь вам предстоит выбрать порт своего принтера. В данном окне менять ничего не следует, просто кликайте по кнопке «Далее» и переходите к следующему окну.
Кликаем по кнопке «Установить с диска…» и переходим дальше.
Откроется небольшое окошко, где нужно нажать на кнопку «Обзор» и выбрать месторасположение драйверов для принтера. Нажали? Переходим дальше.
Откроется проводник Windows, в котором следует зайти в папку, указанную во втором шаге данной инструкции (в нашем примере это C:Xerox). Найдите там файл с названием «xrhr1a.inf». Выбрали? Жмите «Открыть».
Появится очередное окно с названием «Установка с диска». Здесь следует проверить, появился ли указанный выше путь и нажать «ОК».
Следующее окно будет называться «Установка драйвера принтера» (да, это именно то, в котором мы ранее выбирали установку с диска). Теперь здесь просто нужно нажать на кнопку «Далее».
Теперь следует ввести в соответствующее поле имя принтера, можете, конечно, пофантазировать, но лучше оставить все без изменений и нажать «Далее».
В следующем окне можно открыть доступ к своему принтеру, однако если вы не слишком опытный пользователь и не знаете, о чем речь, то лучше ничего не менять. Поставьте галочку возле пункта «Нет общего доступа к этому принтеру», после чего кликните на кнопку «Далее».
Принтер установлен. Можете нажать на кнопку «Готово».
Теперь, чтобы наше устройство работало нормально, необходимо удалить принтер, который мы только что установили. Для этого зайдите в «Панель управления», сделать это можно нажав на кнопку «Пуск» — Windows 7 или нажмите правой кнопкой мыши в левой части экрана внизу – Windows 10 и 8.
Далее зайдите в «Оборудование и звук».
Здесь вас интересует пункт «Устройства и принтеры» — кликните по нему.
Далее ищите принтер, который только что установили, нажмите на него правой кнопкой мыши и выберите «Удалить устройство».
Откроется окно, где необходимо подтвердить удаление, нажав на кнопку «Да». Сделайте это.
Притер удален. Теперь выключите свой принтер, подключите его к компьютеру и включите его, дождитесь, пока система самостоятельно установит подходящий драйвер. Все, можно начинать печатать!
Источник
Драйвер для Xerox Phaser 6000, 6010 + инструкция
Скачивая файлы, Вы соглашаетесь с лицензией на ПО.
Драйверы для принтеров Xerox Phaser 6000, 6010 для Windows 10 — XP (32/64-bit) и Mac OS X 10.15 — 10.8 с поддержкой русского языка.
Комплект CD
Драйвер
Windows 10
Дата: 19.11.2018
Версия: 2.6.6.0
Windows 8/8.1
Дата: 25 апреля 2013
Версия: 2.6.6.0
В этой статье помощь: как узнать разрядность Windows.
Windows 7 — XP
Дата: 13 июня 2011
Версия: 2.6.1
Mac OS X 10.15 — 10.10
Дата: 15 января 2020
Версия: 2.6
Mac OS X 10.9
Дата: 1 июля 2015
Версия: 2.6
Mac OS X 10.8
Дата: 7 марта 2013
Прошивка
Windows 10 — XP
Язык: русский
Дата: 22 января 2019
Mac OS X 10.8
Язык: русский
Инструкции
Ссылки на инструкции с сайта производителя:
На ресурсе ниже можно приобрести чипы для картриджей или программатор для перепрошивки
Для тех, кто не чувствует в себе силу к этому занятию придется найти надежную контору по заправке картриджей и сотрудничать с ними.
Печатайте с удовольствием.
Источник
Драйвер для Xerox Phaser 6000
Windows 8 / 8.1 / 10 / 2012 / 2016 / 2019
Варианты разрядности: x32/x64
Размер драйвера: 4 MB
Нажмите для скачивания (x32): Xerox Phaser 6000
Windows XP / Vista / 7
Варианты разрядности: x32/x64
Размер драйвера: 4 MB (x32) и 4 MB (x64)
Как установить драйвер в Windows 10
Все принтеры компании XEROX требуют предварительной настройки в системе для обеспечения нормальной работы. Это достаточно несложная операция, которая заключается в установке специального программного продукта от компании поставщика. Действуем согласно пошаговой инструкции.
В первую очередь, переходим по гиперссылкам, которые размещены в шапке материала, чтобы скачать драйвера для принтера Xerox Phaser 6000. Ищем дистрибутив в системной папке «Загрузки» и запускаем его через меню «Открыть».
Указываем директорию, куда можно разархивировать временный файлы для работы программы-установщика. С этой целью жмем по «Browse…», после завершения выбора кликаем по «Install».
Теперь необходимо определиться с типом подключения устройства к системному блоку. На выбор есть обычное подключение через специальный кабель, присоединение по локальной сети (Ethernrt) или просто отдельная установка сопроводительной документации. Отмечаем напротив пункта «Пользовательская установка (USB)» и переходим «Далее».
Ознакамливаемся с условиями лицензионного договора на объекты интеллектуальной собственности от фирмы XEROX. Если есть согласие со всеми пунктами, то ставим отметку напротив пункта «Я принимаю условия лицензионного соглашения» и переходим «Далее».
Далее программа в автоматическом режиме выполнит конфигурирование принтера и его регистрацию в системе. Для завершения работы ставим отметку в пункте «Перезагрузить компьютер сейчас» и кликаем «Готово».
Источник
Как установить драйвера на принтер xerox phaser 6000 для windows 10
Drivers
Xerox Phaser 6010/6000 Print Installer v2.6 Mac OS 10.12, 10.13.10.14, 10.15
Phaser 6000 64-bit Print Driver
This driver uses the Add Printer Wizard and offers full support of the printer specific features for the Xerox Phaser 6000. Microsoft WHQL certified
Phaser 6000 32-bit Print Driver
Phaser 6000 Windows 8 32-bit Print Driver
Windows 8/8.1 32-bit Print driver. This driver uses the Add Printer Wizard and offers full support of the printer specific features for the Xerox Phaser 6000. Microsoft WHQL certified
Print Driver Installer Package for Mac OS 10.9
Phaser 6000/6010 print driver installer package for Mac OS 10.9.
Phaser 6000 Windows 8 32-bit Print Driver
Windows 8/8.1 32-bit Print driver. This driver uses the Add Printer Wizard and offers full support of the printer specific features for the Xerox Phaser 6000. Microsoft WHQL certified
Phaser 6000 Windows 8 64-bit Print Driver
Windows 8/8.1 64-bit Print driver. This driver uses the Add Printer Wizard and offers full support of the printer specific features for the Xerox Phaser 6000. Microsoft WHQL certified
Driver Installer Package for Mac OS 10.8
Phaser 6000 print driver installer package for Mac OS 10.8
Print Driver 32-bit
Windows 7/Vista/XP Server 2008/2003 32-bit Print driver. This driver uses the Add Printer Wizard and offers full support of the printer specific features for the Xerox Phaser 6000. Microsoft WHQL certified
Print Driver 64-bit
Windows 7/Vista/XP Server 2008/2003 64-bit Print driver. This driver uses the Add Printer Wizard and offers full support of the printer specific features for the Xerox Phaser 6000. Microsoft WHQL certified
Driver Installer Package for Mac OS 10.5 and 10.6
Phaser 6000 print driver installer package for Mac OS 10.5 and 10.6.
Utilities & Applications
Phaser_6000_Win8_CD_Package
Contains the entire CD image with Windows 8 V3 drivers. Unzip the package, and double-click setup.exe to launch Easy Setup Navigator which can be used to install the driver software.
Status Monitor
Dashboard widget to monitor toner levels for the Phaser 6000
Phaser 6000 Driver CD Image
Contains the entire CD image and launches the Easy Setup Navigator which can be used to install the print driver software and the Print Settings Utility for configuring USB connected devices.
Status Monitor
Dashboard widget to monitor toner levels for the Phaser 6000.
Firmware
Firmware Warning: It is highly recommended to consult with your Network or System Administrator before performing any software (firmware) update. Some updates may cause the machine to become non-compliant and cease to work as intended with the environment in which it is installed.
Phaser_6000_Firmware_version_1.80.0
This firmware release matching last manufacturing cut-in supporting European Union Lot 6 energy requirements manufactured after January 1, 2013.
Phaser_6000_Firmware_v1.62.0
This firmware release addresses the following issues:
• improved the wording for some error messages
• corrected an issue that resulted in «116-343 ASIC Fail» error
• translation improvements
• improved sensitivity for fuser adjustments made in the Printer Settings Utility
• fixed a problem where the machine may generate an error when powerd on for the first time
Источник
Xerox phaser 6000 программа настройки для windows 10
Drivers
Xerox Phaser 6010/6000 Installer v2.6 Mac OS 10.12, 10.13.10.14, 10.15
Phaser 6000 64-bit Driver
This driver uses the Add er Wizard and offers full support of the er specific features for the Xerox Phaser 6000. Microsoft WHQL certified
Phaser 6000 32-bit Driver
Phaser 6000 Windows 8 32-bit Driver
Windows 8/8.1 32-bit driver. This driver uses the Add er Wizard and offers full support of the er specific features for the Xerox Phaser 6000. Microsoft WHQL certified
Driver Installer Package for Mac OS 10.9
Phaser 6000/6010 driver installer package for Mac OS 10.9.
Phaser 6000 Windows 8 32-bit Driver
Windows 8/8.1 32-bit driver. This driver uses the Add er Wizard and offers full support of the er specific features for the Xerox Phaser 6000. Microsoft WHQL certified
Phaser 6000 Windows 8 64-bit Driver
Windows 8/8.1 64-bit driver. This driver uses the Add er Wizard and offers full support of the er specific features for the Xerox Phaser 6000. Microsoft WHQL certified
Driver Installer Package for Mac OS 10.8
Phaser 6000 driver installer package for Mac OS 10.8
Driver 32-bit
Windows 7/Vista/XP Server 2008/2003 32-bit driver. This driver uses the Add er Wizard and offers full support of the er specific features for the Xerox Phaser 6000. Microsoft WHQL certified
Driver 64-bit
Windows 7/Vista/XP Server 2008/2003 64-bit driver. This driver uses the Add er Wizard and offers full support of the er specific features for the Xerox Phaser 6000. Microsoft WHQL certified
Driver Installer Package for Mac OS 10.5 and 10.6
Phaser 6000 driver installer package for Mac OS 10.5 and 10.6.
Utilities & Applications
Phaser_6000_Win8_CD_Package
Contains the entire CD image with Windows 8 V3 drivers. Unzip the package, and double-click setup.exe to launch Easy Setup igator which can be used to install the driver software.
us Monitor
Dashboard to monitor toner levels for the Phaser 6000
Phaser 6000 Driver CD Image
Contains the entire CD image and launches the Easy Setup igator which can be used to install the driver software and the Settings Utility for configuring USB connected devices.
us Monitor
Dashboard to monitor toner levels for the Phaser 6000.
Firmware
Firmware Warning: It is highly ed to consult with your Network or System Administrator before performing any software (firmware) up. Some ups may cause the machine to become non-compliant and cease to work as intended with the environment in which it is installed.
Phaser_6000_Firmware_version_1.80.0
This firmware release matching last manufacturing cut-in supporting European Union Lot 6 energy requirements manufactured after January 1, 2013.
Phaser_6000_Firmware_v1.62.0
This firmware release addresses the following issues:
• improved the wording for some error messages
• corrected an issue that resulted in «116-343 ASIC Fail» error
• improved sensitivity for fuser adjustments made in the er Settings Utility
• fixed a problem where the machine may generate an error when powerd on for the first
Драйвер для Xerox Phaser 6000
Загружая файлы на свой компьютер, вы соглашаетесь с лицензией Xerox.
Чтобы понять, какая версия системы у вас установлена, вам надо прочитать эту инструкцию: «Как узнать разрядность системы в разных версиях Windows».
Размер: 3.7 MB (x32) и 4.1 MB (x64)
Установка драйвера в Windows 8
Установка драйверов на принтер Xerox Phaser 6000 в целом предельно проста и понятна, конечно, если следовать приведенной ниже инструкции. Первое, что вам необходимо сделать — это убедиться, что принтер отсоединен от компьютера. Теперь скачайте с нашего сайта файл установки и запустите его. Перед вами появится окно, в котором можно ознакомиться с условиями лицензионного соглашения. Примите его, нажав на «Accept».
Следующим вашим шагом должен стать выбор папки, в которую будут установлены файлы драйвера. Сделать это можно, нажав на кнопку «Brows» и указав необходимый путь, либо оставив все по умолчанию. После нажатия перед вами откроется окно, в котором нужно будет выбрать путь распаковки. Выбрали? Нажмите клавишу «Install».
Как только распаковка файлов будет завершена, перед вами откроется окно «Установка принтера», в котором следует просто нажать на надпись «Нужный принтер отсутствует в списке».
В следующем окне следует отметить галочкой самый нижний пункт, который позволяет указывать параметры вручную. Выбрали? Нажимайте кнопку «Далее».
Теперь вам предстоит выбрать порт своего принтера. В данном окне менять ничего не следует, просто кликайте по кнопке «Далее» и переходите к следующему окну.
Кликаем по кнопке «Установить с диска…» и переходим дальше.
Откроется небольшое окошко, где нужно нажать на кнопку «Обзор» и выбрать месторасположение драйверов для принтера. Нажали? Переходим дальше.
Откроется проводник Windows, в котором следует зайти в папку, указанную во втором шаге данной инструкции (в нашем примере это C:Xerox). Найдите там файл с названием «xrhr1a.inf». Выбрали? Жмите «Открыть».
Появится очередное окно с названием «Установка с диска». Здесь следует проверить, появился ли указанный выше путь и нажать «ОК».
Следующее окно будет называться «Установка драйвера принтера» (да, это именно то, в котором мы ранее выбирали установку с диска). Теперь здесь просто нужно нажать на кнопку «Далее».
Теперь следует ввести в соответствующее поле имя принтера, можете, конечно, пофантазировать, но лучше оставить все без изменений и нажать «Далее».
В следующем окне можно открыть доступ к своему принтеру, однако если вы не слишком опытный пользователь и не знаете, о чем речь, то лучше ничего не менять. Поставьте галочку возле пункта «Нет общего доступа к этому принтеру», после чего кликните на кнопку «Далее».
Принтер установлен. Можете нажать на кнопку «Готово».
Теперь, чтобы наше устройство работало нормально, необходимо удалить принтер, который мы только что установили. Для этого зайдите в «Панель управления», сделать это можно нажав на кнопку «Пуск» — Windows 7 или нажмите правой кнопкой мыши в левой части экрана внизу — Windows 10 и 8.
Далее зайдите в «Оборудование и звук».
Здесь вас интересует пункт «Устройства и принтеры» — кликните по нему.
Далее ищите принтер, который только что установили, нажмите на него правой кнопкой мыши и выберите «Удалить устройство».
Откроется окно, где необходимо подтвердить удаление, нажав на кнопку «Да». Сделайте это.
Притер удален. Теперь выключите свой принтер, подключите его к компьютеру и включите его, дождитесь, пока система самостоятельно установит подходящий драйвер. Все, можно начинать печатать!
Ручная регистрация цвета на принтере phaser 6010
Цветной принтер Phaser 6000/6010
Выполните одно из следующих действий:
Для включения функции в разделе Вкл нажмите OK.
Для отключения функции в поле Выкл нажмите OK.
Для возврата в основное меню нажмите кнопку Возврат.
Автоматическая регулировка регистрации цвета
Для выполнения автоматической настройки регистрации цвета выполните
Автоматическая настройка регистрации цвета выполняется при
установке нового тонер-картриджа.
На панели управления принтера нажмите кнопку Меню.
Нажатием кнопки Стрелка вниз выберите пункт Меню админ. и нажмите кнопку OK.
Нажатием кнопки Стрелка вниз выберите пункт Реж. обслуживания и нажмите
Нажатием кнопки Стрелка вниз выберите пункт Настр. рег.цвет. и нажмите кнопку ОK.
В разделе Авторегулировка нажмите OK.
В окне запроса Подтвердите нажмите OK, чтобы начать калибровку.
По завершении настройки на панели управления принтера появляется
Ручная регистрация цвета на принтере Phaser 6010
Точную настройку регистрации цвета можно выполнить вручную. Ручная регистрация
цвета включает в себя три операции:
Печать схемы коррекции регистрации цвета
Следующую процедуру также можно выполнить с помощью Программы
настройки принтера. Подробности см.
На панели управления принтера нажмите кнопку Меню.
Нажатием кнопки Стрелка вниз выберите пункт Меню админ. и нажмите кнопку OK.
Нажатием кнопки Стрелка вниз выберите пункт Реж. обслуживания и нажмите
Нажатием кнопки Стрелка вниз выберите пункт Настр. рег.цвет. и нажмите
Определение значений регистрации цвета
Цветной принтер Phaser 6000/6010
Нажатием кнопки Стрелка вниз выберите пункт Регистрац.цветов и нажмите
Распечатается таблица регистрации цвета.
Чтобы определить, необходима ли настройка, перейдите к разделу
Определение значений регистрации цвета
На схеме регистрации цвета для каждого цвета указываются значения регистрации
по горизонтали и вертикали. Метки регистрации цвета группируются на схеме
Значения регистрации по вертикали в верхней части страницы:
Y = направление подачи бумаги для желтого;
M = направление подачи бумаги для пурпурного;
C = направление подачи бумаги для голубого.
Значения регистрации с левой стороны в левой части страницы:
LM = левый пурпурный;
Значения регистрации с правой стороны в правой части страницы:
RM = правый пурпурный;
RC = правый голубой.
Определение значений регистрации по вертикали:
В верхней части схемы регистрации цветные вертикальные линии печатаются в
промежутках между соответствующими черными линиями. Линии группируются по
цветам: Y (желтый), M (пурпурный) или C (голубой). Над каждой группой линий
печатается соответствующий номер. Для каждого цвета определяется группа, в
которой цветные линии наилучшим образом совмещаются с соответствующими
черными линиями. Чтобы определить ближайший номер группы, пользуются
увеличенным изображением на схеме.
Для каждого цвета выполните одно из следующих действий:
Если ближайшим номером группы цветов с наилучшим совмещением является (0),
значит настройка регистрации цвета не требуется.
Если ближайшим номером группы цветов с наилучшим совмещением не является
(0), отмечается данный номер.
Устранение неисправностей Цветной принтер Phaser.
Цветной принтер Phaser 6000/6010
Определение значений регистрации по горизонтали:
В левой и правой частях схемы регистрации цветные горизонтальные линии
печатаются в промежутках между соответствующими черными линиями. Линии
группируются и обозначаются соответствующими буквами: LY, LM, LC, RY, RM и RC.
Справа от каждой группы линий печатается соответствующий номер. Для каждого
цвета определяется группа, в которой цветные линии наилучшим образом
совмещаются с соответствующими черными линиями. Чтобы определить ближайший
номер группы, пользуются увеличенным изображением на схеме.
Перейдите к определению значений по вертикали согласно приведенной
Если ближайшим номером группы цветов с наилучшим совмещением является (0),
значит настройка регистрации цвета не требуется.
Если ближайшим номером группы цветов с наилучшим совмещением не является
(0), отмечается данный номер.
Если нужно настроить значения по горизонтали или вертикали, перейдите к разделу
Ввод значений регистрации цвета с панели управления
Следующую процедуру также можно выполнить с помощью Программы
настройки принтера. Подробности см.
Для настройки с панели управления принтера вводятся значения, определенные по схеме
коррекции регистрации цвета.
На панели управления нажмите кнопку Меню.
Нажатием кнопки Стрелка вверх или Стрелка вниз выберите пункт Меню админ. и
Нажатием кнопки Стрелка вверх или Стрелка вниз выберите пункт Обслуживание и
Нажатием кнопки Стрелка вверх или Стрелка вниз выберите пункт Настр. рег.цвет.
и нажмите кнопку OK.
Нажатием кнопки Стрелка вверх или Стрелка вниз выберите пункт Введите номер и
Настройте значения регистрации по вертикали:
Нажатием кнопки Стрелка вверх или Стрелка вниз выберите значение Y в
таблице коррекции регистрации цвета. Чтобы перейти к следующему значению,
нажмите кнопку Вперед.
Нажатием кнопки Стрелка вверх или Стрелка вниз выберите значение М в
таблице коррекции регистрации цвета. Чтобы перейти к следующему значению,
нажмите кнопку Вперед.
Нажатием кнопки Стрелка вверх или Стрелка вниз выберите значение С в
таблице коррекции регистрации цвета.
Чтобы сохранить изменения и перейти к настройке следующих значений, нажмите
Устранение неисправностей Цветной принтер Phaser.
Цветной принтер Phaser 6000/6010
Выполните настройку значений регистрации для левой части таблицы по горизонтали:
Нажимайте кнопки Стрелка вверх или Стрелка вниз, чтобы выбрать значение LY
из таблицы коррекции регистрации цвета. Чтобы перейти к следующему
значению, нажмите кнопку Вперед.
Нажимайте кнопки Стрелка вверх или Стрелка вниз, чтобы выбрать значение LM
из таблицы коррекции регистрации цвета. Чтобы перейти к следующему
значению, нажмите кнопку Вперед.
Нажимайте кнопки Стрелка вверх или Стрелка вниз, чтобы выбрать значение LC
из таблицы коррекции регистрации цвета. Нажмите кнопку ОK, чтобы перейти к
Чтобы сохранить изменения и перейти к настройке следующих значений, нажмите
Выполните настройку значений регистрации для правой части таблицы по горизонтали:
Нажимайте кнопки Стрелка вверх или Стрелка вниз, чтобы выбрать значение RY
из таблицы коррекции регистрации цвета. Чтобы перейти к следующему
значению, нажмите кнопку Вперед.
Нажимайте кнопки Стрелка вверх или Стрелка вниз, чтобы выбрать значение
RM из таблицы коррекции регистрации цвета. Чтобы перейти к следующему
значению, нажмите кнопку Вперед.
Нажимайте кнопки Стрелка вверх или Стрелка вниз, чтобы выбрать значение
RC из таблицы коррекции регистрации цвета. Нажмите кнопку ОK, чтобы перейти
к следующему экрану.
По завершении регулировки значений регистрации нажмите кнопку OK. Принтер
вернется в режим готовности.
10. Снова распечатайте схему, чтобы проверить значения:
11. Повторяйте эти действия, пока не добьетесь приемлемой регистрации цвета.
12. Нажмите кнопку Возврат, чтобы вернуться к экрану «Готов».
60 страниц подробных инструкций и пользовательских руководств по эксплуатации
Как подключить старый принтер к Windows 10?
заправка и замена чипов на принтере Xerox WorkCentre 6015
Xerox Phaser 6000 6010 er Review by erbase
Unboxing Xerox Phaser 6000
Xerox Phaser 6000 картриджи не работают
Xerox PHASER 6000 broken reader pin replacement
Xerox Phaser 6000 Disassembly Fail
Color er Xerox.
Xerox, Phaser, User guide guide d’utilisation
Xerox Phaser 6000 / 6010
Xerox Corporation. Все права защищены. Права на неопубликов.
© 2011 Xerox Corporation. Все права защищены. Права на неопубликованные результаты защищены
законодательством США. Содержание настоящего документа не может быть воспроизведено ни в какой форме без
разрешения корпорации Xerox.
Охрана авторских прав распространяется на все виды материалов и информации, защита которых разрешена
действующим законодательством, в том числе без ограничений на экранные материалы, создаваемые программным
способом, например стили, шаблоны, значки, изображения, виды и т. п.
, и Mobile Express Driver являются товарными знаками Xerox Corporation в США и
, Adobe Type Manager
знаками Adobe Systems Incorporated в США и других странах.
являются товарными знаками Apple Inc.,
зарегистрированными в США и других странах.
являются товарными знаками Hewlett-Packard Corporation в США и других странах.
являются товарными знаками International Business Machines Corporation в США и других странах.
являются товарными знаками Microsoft Corporation в США и
, Novell Directory Services
, IPX™ и Novell Distributed Services™ являются
товарными знаками Novell, Inc в США и других странах.
являются товарными знаками Silicon Graphics International Corp. или ее филиалов в США и других странах.
, Sun Microsystems™ и Solaris™ являются товарными знаками Sun Microsystems, Inc. в США и других странах.
Являясь участником программы E
, корпорация Xerox установила, что данный продукт отвечает
по экономичному использованию электроэнергии. Имя и эмблема E
товарными знаками, зарегистрированными в США.
Версия документа 1.0: февраль 2011 года
Цветной принтер Phaser.
Цветной принтер Phaser 6000/6010
4характеристики принтера, Aинформация о соответствии стандартам
Цветной принтер Phaser 6000/6010
Bвторичная переработка и утилизация
Цветной принтер Phaser 6000/6010
Содержание Цветной принтер Phaser.
Цветной принтер Phaser 6000/6010
Техника безопасности
Цветной принтер Phaser 6000/6010
В этой главе рассматриваются следующие вопросы:
Ваш принтер и рекомендуемые расходные материалы разработаны с учетом строгих
требований техники безопасности и прошли проверку на соответствие этим требованиям.
Точное соблюдение следующих условий обеспечит длительную безопасную
Электробезопасность, Общие правила, Шнур питания
Общие правила шнур питания
Цветной принтер Phaser 6000/6010
Для достижения оптимальной производительности не отключайте
питание принтера. Это не представляет опасности. Тем не менее, если вы не
планируете использовать принтер в течение длительного времени, отключите
его и выньте вилку шнура питания из розетки.
Угроза вашей безопасности возникает в следующих случаях:
Шнур питания поврежден или изношен.
В принтер попала жидкость.
Принтер дымится или поверхность нагревается больше обычного.
Принтер издает необычный шум или запах.
Из-за принтера срабатывает автоматический выключатель, предохранитель или
другое защитное устройство.
При возникновении любой из перечисленных ситуаций выполните следующие действия:
Немедленно выключите принтер.
Выньте вилку шнура питания из розетки.
Обратитесь в уполномоченный сервисный центр.
Используйте шнур питания, поставляемый с принтером.
Подключайте шнур питания непосредственно к заземленной электрической розетке.
Убедитесь, что шнур надежно подключен с обоих концов. Если неизвестно, заземлена
ли розетка, попросите электрика проверить её.
Не используйте вилку адаптера с заземлением для подключения принтера к розетке
питания без контакта заземления.
Следует использовать только удлинители, рассчитанные на рабочее
Не вставляйте предметы, в том числе скребки и
скобки, в щели и отверстия принтера. Контакт с точкой под напряжением
или короткое замыкание могут привести к пожару или поражению
Техника безопасности Цветной принтер Phaser.
Цветной принтер Phaser 6000/6010
Убедитесь, что принтер подключен к розетке, обеспечивающей соответствующее
напряжение питания и мощность. В случае необходимости обсудите с электриком
режимы питания принтера.
Не размещайте принтер в таком месте, где на шнур питания могут по
Не кладите предметы на шнур питания.
При повреждении или износе шнура питания замените его.
Не вынимайте вилку шнура питания из розетки, когда принтер включен.
Во избежание поражения электрическим током и повреждения шнура питания
держитесь за вилку при отключении от розетки.
Сетевой шнур подключается через розетку на задней панели принтера. В случае
необходимости полностью отключить электропитание принтера выньте вилку шнура
питания из розетки.
Правильное заземление принтера позволит
избежать поражения электрическим током. При неправильном
использовании электрические приборы могут представлять опасность.
Техника безопасности при эксплуатации, Правила эксплуатации, Выделение озона
Цветной принтер Phaser 6000/6010
Техника безопасности при эксплуатации
Принтер и расходные материалы разработаны с учетом строгих требований техники
безопасности и прошли проверку на соответствие этим требованиям. Это включает
проверку и утверждение агентствами по технике безопасности, а также соответствие
установленным стандартам охраны окружающей среды. Соблюдение вами перечисленных
условий обеспечит длительную и безопасную работу принтера.
Не извлекайте бумагу из лотка в процессе печати.
Не открывайте дверцы во время печати.
Не перемещайте принтер во время печати.
Не допускайте попадания рук, волос, галстука и т. п. между выходными и
Опасные участки принтера закрыты крышками, которые снимаются с помощью
инструмента. Не снимайте защитные крышки.
Не следует использовать электропроводящую бумагу, такую как бумага для оригами,
углеродная бумага или бумага с электропроводящим покрытием.
В процессе нормальной эксплуатации данный принтер выделяет озон. Количество
выделяемого озона зависит от объемов печати. Озон тяжелее воздуха и выделяется
в количествах, недостаточных для причинения вреда здоровью. Принтер следует
устанавливать в хорошо проветриваемом помещении.
Дополнительные сведения для США и Канады см. на веб-сайте:
Принтер Phaser 6000:
Принтер Phaser 6010:
Для Европы см. на веб-сайте:
Принтер Phaser 6000:
Принтер Phaser 6010:
Не блокируйте и не закрывайте гнезда и отверстия принтера. Эти отверстия
предназначены для вентиляции, они предотвращают перегрев принтера.
Размещайте принтер в месте, где нет источников пыли так, чтобы оставалось
достаточно свободного места для его вентиляции, работы и обслуживания.
Подробности см. Руководство по установке.
Нельзя хранить и эксплуатировать принтер в условиях экстремальной температуры и
влажности. Требования для оптимальной работы принтеры приведены в разделе
Источник
Xerox Phaser 6000
Загружая файлы на свой компьютер, вы соглашаетесь с лицензией Xerox.
Windows 8/8.1
Размер: 4 MB
Разрядность: 32/64
Ссылка: Phaser-6000-win8-x32-x64
Чтобы понять, какая версия системы у вас установлена, вам надо прочитать эту инструкцию: «Как узнать разрядность системы в разных версиях Windows».
Windows Vista/XP/7
Размер: 3.7 MB (x32) и 4.1 MB (x64)
Разрядность: 32/64
Ссылки:
- 32bit: Phaser-6000-win7-x32
- 64bit: Phaser-6000-win7-x64
Установка драйвера в Windows 8
Установка драйверов на принтер Xerox Phaser 6000 в целом предельно проста и понятна, конечно, если следовать приведенной ниже инструкции. Первое, что вам необходимо сделать – это убедиться, что принтер отсоединен от компьютера. Теперь скачайте с нашего сайта файл установки и запустите его. Перед вами появится окно, в котором можно ознакомиться с условиями лицензионного соглашения. Примите его, нажав на «Accept».
Следующим вашим шагом должен стать выбор папки, в которую будут установлены файлы драйвера. Сделать это можно, нажав на кнопку «Brows» и указав необходимый путь, либо оставив все по умолчанию. После нажатия перед вами откроется окно, в котором нужно будет выбрать путь распаковки. Выбрали? Нажмите клавишу «Install».
Как только распаковка файлов будет завершена, перед вами откроется окно «Установка принтера», в котором следует просто нажать на надпись «Нужный принтер отсутствует в списке».
В следующем окне следует отметить галочкой самый нижний пункт, который позволяет указывать параметры вручную. Выбрали? Нажимайте кнопку «Далее».
Теперь вам предстоит выбрать порт своего принтера. В данном окне менять ничего не следует, просто кликайте по кнопке «Далее» и переходите к следующему окну.
Кликаем по кнопке «Установить с диска…» и переходим дальше.
Откроется небольшое окошко, где нужно нажать на кнопку «Обзор» и выбрать месторасположение драйверов для принтера. Нажали? Переходим дальше.
Откроется проводник Windows, в котором следует зайти в папку, указанную во втором шаге данной инструкции (в нашем примере это C:Xerox). Найдите там файл с названием «xrhr1a.inf». Выбрали? Жмите «Открыть».
Появится очередное окно с названием «Установка с диска». Здесь следует проверить, появился ли указанный выше путь и нажать «ОК».
Следующее окно будет называться «Установка драйвера принтера» (да, это именно то, в котором мы ранее выбирали установку с диска). Теперь здесь просто нужно нажать на кнопку «Далее».
Теперь следует ввести в соответствующее поле имя принтера, можете, конечно, пофантазировать, но лучше оставить все без изменений и нажать «Далее».
В следующем окне можно открыть доступ к своему принтеру, однако если вы не слишком опытный пользователь и не знаете, о чем речь, то лучше ничего не менять. Поставьте галочку возле пункта «Нет общего доступа к этому принтеру», после чего кликните на кнопку «Далее».
Принтер установлен. Можете нажать на кнопку «Готово».
Теперь, чтобы наше устройство работало нормально, необходимо удалить принтер, который мы только что установили. Для этого зайдите в «Панель управления», сделать это можно нажав на кнопку «Пуск» — Windows 7 или нажмите правой кнопкой мыши в левой части экрана внизу – Windows 10 и 8.
Далее зайдите в «Оборудование и звук».
Здесь вас интересует пункт «Устройства и принтеры» — кликните по нему.
Далее ищите принтер, который только что установили, нажмите на него правой кнопкой мыши и выберите «Удалить устройство».
Откроется окно, где необходимо подтвердить удаление, нажав на кнопку «Да». Сделайте это.
Притер удален. Теперь выключите свой принтер, подключите его к компьютеру и включите его, дождитесь, пока система самостоятельно установит подходящий драйвер. Все, можно начинать печатать!
Просим Вас оставить комментарий к этой статье, потому что нам нужно знать – помогла ли Вам статья. Спасибо большое!
Скачивая файлы, Вы соглашаетесь с& лицензией Xerox& на ПО.
Содержание
- 1 Драйвер
- 1.1 Windows 10
- 1.2 Windows 8/8.1
- 1.3 Windows 7 — XP
- 2 Инструкции
- 3 Прошивка
Драйвер
Язык: русский
В этой статье& помощь: как узнать разрядность Windows.
Windows 10
Дата: 26.04.2016
Версия: 2.6.9
- х32/х64 — 6000_6010_Print_Installer.exe& — [174.9 MB].
Windows 8/8.1
Дата: 25.04.2013
Версия: 2.6.6.0
- Print driver:
- х32 — Phaser_6000_Win8_v2.6.6.0_GDI_32_Russian.exe — [3.8 MB];
- х64 —& Phaser_6000_Win8_v2.6.6.0_GDI_x64_Russian.exe — [4.1 MB].
Дата: 30.04.2013
- Комплект ПО — 6000_Win8_CD_Package.zip — [151.6 MB].
Windows 7 — XP
Дата: 14.06.2011
Версия: 2.6.1
- Print driver:
- х32 — Phaser6000_Win7_Vista_XP_32-bitRussian.exe& — [3.7 MB];
- х64 —& Phaser6000_Win7_Vista_XP_x64Russian.exe& — [4.1 MB].
Дата: 17.06.2011
- Комплект ПО — 6000_CD.exe& — [175.1 MB].
Инструкции
Ссылки на инструкции с сайта производителя:
- Руководство пользователя;
- Краткое руководство по эксплуатации;
- Руководство по установке;
- Как заменить тонер-картридж.
Прошивка
ОС: Windows 8.1 — XP
Разрядность: x32/x64
Язык: русский
Дата: 13.09.2012
Версия: 1.6.2
- 6000_Firmware_version_1.62.0_Windows.zip& — [1.75 MB].
Для тех, кто дружит с электроникой или электротехникой -):
На ресурсе ниже можно приобрести чипы для картриджей или программатор для перепрошивки
http://mastercrum.ru/eshchyo/chipy-xerox-3010-6000/
Для тех, кто не чувствует в себе силу к этому занятию придется найти надежную контору по заправке картриджей и сотрудничать с ними.
Печатайте с удовольствием.
- Версия: Phaser 6000
- Система: Windows XP / Vista / 7 / 8 / 10
- Разрядность: 32 bit, 64 bit
- Дата обновления: 14.11.2020
- Разработчик: Xerox
- Размер: 4 MB
- Описание
- Характеристики
- Скриншоты
Далеко не всегда операционная система Виндовс отыщет необходимые драйвера для xerox phaser 6000. Многие пользователи стремятся найти качественное всепригодное обеспечение, отнюдь не всегда гарантирующее работу устройств. В итоге появляются ошибки со сканированием и с распечаткой документов. Принтер показывает ошибку, и устранить ее позволит лишь правильно подобранный драйвер.
К драйверу для xerox phaser 6000 прилагается также софт, позволяющий сохранять любые отсканированные документы. Для этого пользователь может выбрать формат — JPEG, BMP, PDF. При успешном сохранении документов можно продолжить редактирование файла. Возможно также распознавать текст для работы.
Точная установка драйвера поможет избегнуть затруднений печати. Софт иногда показывает ошибку или предупреждение о том, что область печати вышла за рамки листа или указанных границ для печати. При верной установке драйверов текст у документов не будет обрезан.
В случае недоступности нужного драйвера для определенной модификации принтера, ПК не увидит устройство, в результате печать и сканирование станут попросту невозможны. Чтобы восстановить функционирование принтера, следует установить правильное программное обеспечение. Когда драйвер устарел, он также может выдать ошибку. В таких вариантах следует удалить утилиту и установить новое программное обеспечение.
Скачивание и установка необходимого драйвера не вызовет трудностей у пользователей. Загрузка ПО занимает пару минут. Необходимо соблюдать последовательный алгоритм настроек драйвера. Также придерживайтесь рекомендаций, которые появляются на каждом этапе установки драйвера.
| Общие параметры | |
|
Тип |
принтер лазерный |
|
Модель |
Xerox Phaser 6000 |
|
Код производителя |
6000V_B |
|
Цвет |
белый |
|
Область применения |
для офиса |
| Печать | |
|
Технология печати |
лазерная |
|
Цветность печати |
цветная |
|
Максимальный формат печати |
A4 |
|
Максимальное разрешение чёрно-белой печати |
600×600 dpi |
|
Скорость чёрно-белой печати (стр/мин) |
15 стр/мин (A4) |
|
Время выхода первого чёрно-белого отпечатка (сек.) |
14 сек. |
|
Максимальное разрешение для цветной печати |
600×600 dpi |
|
Скорость цветной печати (стр/мин) |
12 стр/мин (A4) |
|
Автоматическая двусторонняя печать |
нет |
|
Время выхода первого отпечатка цветного |
17 сек. |
|
Количество страниц в месяц |
30000 |
|
Дополнительно |
печать фотографий |
| Расходные материалы | |
|
Количество картриджей |
4 |
|
Модели совместимых картриджей |
Xerox 106R01632, Xerox 106R01633, Xerox 106R01631, Xerox 106R01634 |
|
Ресурс черного картриджа |
2000 страниц |
|
Ресурс цветного картриджа |
1000 страниц |
| Лотки | |
|
Поддерживаемая плотность носителей |
60 — 163 г/м2 |
|
Ёмкость подачи |
150 листов |
|
Ёмкость выходного лотка |
100 листов |
|
Печать на |
этикетках, пленках, карточках, глянцевой бумаге, конвертах, матовой бумаге |
| Шрифты и языки управления | |
|
Поддержка |
GDI |
| Интерфейсы | |
|
Интерфейсы |
USB, веб-интерфейс |
|
Мобильные технологии печати |
нет |
| Комплект | |
|
Комплект поставки |
гарантийный талон, комплект картриджей, сетевой кабель, диск с ПО, документация, USB кабель |
| Дополнительно | |
|
Совместимость |
Windows, Linux, Mac OS |
|
Отображение информации |
светодиодные индикаторы |
|
Потребляемая мощность в работе (Вт) |
165 Вт |
|
Потребляемая мощность в режиме ожидания (Вт) |
30 Вт |
| Габариты и вес | |
|
Длина |
304 мм |
|
Ширина |
394 мм |
|
Высота |
233 мм |
|
Вес |
10.7 кг |