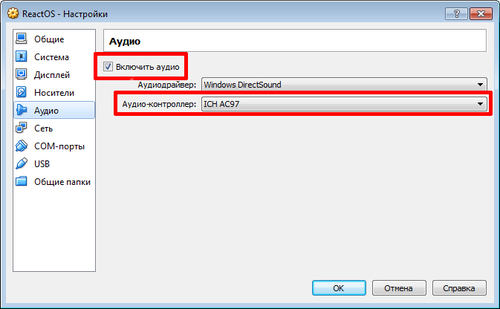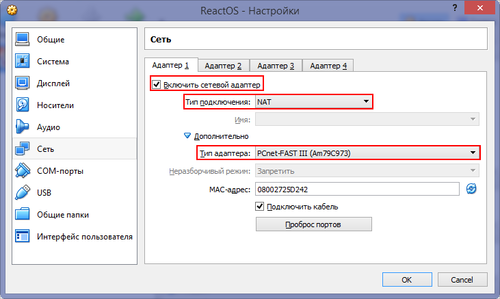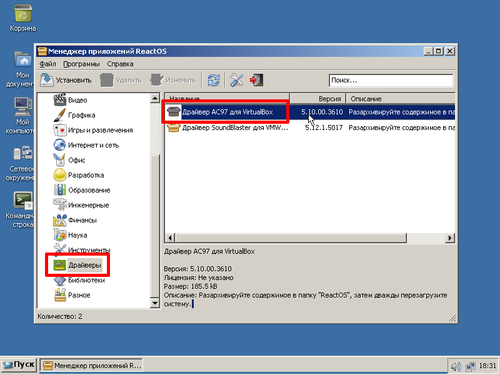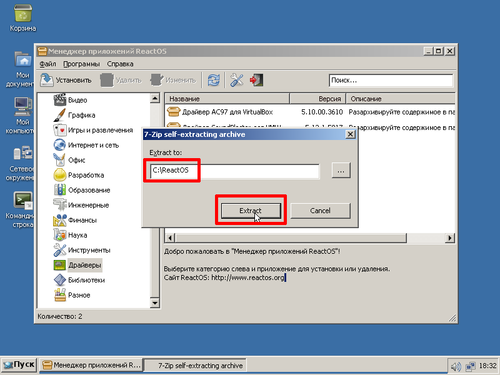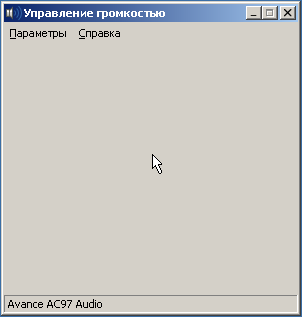Здравствуйте! Меня зовут Максим Борисов, напомню, в этой серии статей мы говорим о работе виртуальной машины VirtualBox. Как установить и настроить виртуальную машину VirtualBox мы уже разобрались, и даже установили на машину операционную систему. Но, как вы, наверное, заметили по внешнему виду и работе системы, она нуждается еще в некоторых настройках, например, установке драйверов.
Установка драйверов на VirtualBox
Ясно, что драйвера для виртуальной машины, это не драйвера для физических устройств, которые устанавливаются на хостовую систему. Oracle позаботился и снабдил свою машину дополнением, которое устанавливает нужный пакет драйверов для корректной работы с физическими устройствами на виртуальной машине. Чтобы установить этот пакет достаточно зайти в пункт меню «Устройства» и «Подключить образ диска гостевой ОС… » в гостевой системе и запустить установку дополнений.
Установка драйверов на VirtualBox
Выбираем «Автозапуск» или если это не произошло, заходим в дисковод и выбираем файл VBoxwindowsAdditions”версия ОС”.
Выбираем файл пакета дополнений вручную
И устанавливаем как обычную программу.
Процесс установки пакета дополнений
Подтверждение
Перезагружаем машину.
Перезагружаем машину после установки драйверов
Теперь ощутим явный прирост производительности и хорошую картинку.
Интерфейс VirtualBox
Напоследок еще несколько плюшек по интерфейсу. Мы уже говорили о хостовой комбинации или кнопке, которая переключает мышь из гостевой ОС в хостовую. Если вы попробовали пользоваться такой функцией, наверное, заметили что это не очень удобно. Было бы здорово, если бы мышь переключалась автоматически, как в обычных Widnows-приложениях. Это возможно, благодаря режиму интеграции.
Режим интеграции мыши в VirtualBox
Еще одна плюшка VirtualBox — переключение режимов работы окна машины.
Режим показа главного окна виртуальной машины
Интересный режим, режим интеграции. Окна открытые в гостевой ОС, выглядят как открытые в хостовой.
Как выглядит режим интеграции экрана
Видели когда-нибудь две панели задач? Так вот, верхняя панель — это панель хостовой Windows 10, которую я всегда держу вверху. А нижняя, принадлежит гостевой Windows 7. Если открыть какое-то окно из Windows 7 он будет выглядеть как открытое в основной системе.
Теперь точно все :). Со всеми базовыми параметрами виртуальной машины мы разобрались.
Как я использую VirtualBox
Виртуальная машина выполняет две основные задачи:
- Тестирование программ;
- Обучение (площадка для декораций :))
Я постоянно разбираюсь в каких-то новых программах, что-то изучаю, устанавливаю, экспериментирую и чтобы мой рабочий компьютер не был похож на испытательный полигон, лучше полигон держать отдельно. Вот такими и служат гостевые ОС, установленные на виртуальную машину.
Бывает, нужно показать работу какой-то программы именно в Windows 7, сравнить работу двух разных ОС или проверить совместимость, вот для этого очень и помогает VirtualBox.
Надеюсь, эта серия статей была вам полезной, а все оставшиеся вопросы обязательно оставляйте в комментариях.
P.S. Уверен, вам будет интересно узнать о том, как установить операционную систему на виртуальную машину с флешки. Читайте об этом в бонусной статье.
Приветствую. Думаю многие читатели знают про программу VirtualBox, которая позволяет запускать из под одной операционной системы другую, например на windows 7 с помощью данного ПО я могу запустить Linux или какую либо другую ОС. Но в данной статье речь пойдет не про саму программу, а про драйвер сетевого адаптера для Windows Xp на VirtualBox. Большинство сборок содержит этот драйвер, и никаких проблем нет, но бывают сборки в которых его нет.
Ид оборудования сетевого адаптера AMD PCNET в VirtualBox имеет следующий вид:
PCIVEN_1022&DEV_2000&SUBSYS_20001022&REV_40
PCIVEN_1022&DEV_2000&SUBSYS_20001022
PCIVEN_1022&DEV_2000&CC_020000
PCIVEN_1022&DEV_2000&CC_0200
Скачать драйвер сетевой карты. Зеркало.
Единственный вопрос, как вы можете установить в виртуальной машине сетевой драйвер в которой изначально нет интернета. Вижу два наиболее простых метода. Скинуть на флешку и примонтировать ее, либо же через общую папку.
Еще как вариант можно попробовать выставлять разные сетевые адаптеры, возможно они нормально определятся. Сделать это можно вот так:
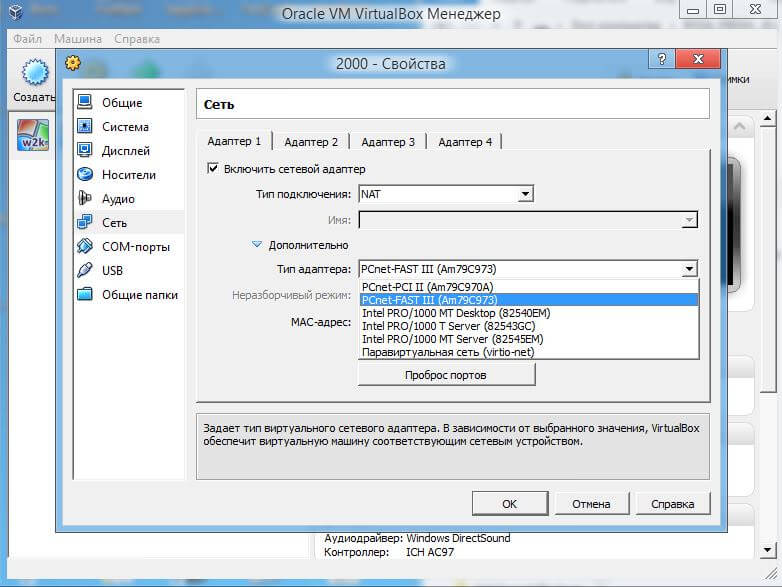
Кнопка «Наверх»
76 запросов. 0,260 секунд.
← Включение виртуальной машины VirtualBox в локальную сеть
экспорт всех схем Oracle →
Опубликовано 11.08.2011 автором khorenko
После установки системы на виртуальную машину VirtualBox может потребоваться установка драйверов.
Драйвера находятся по умолчанию в папке C:Program FilesOracleVirtualBoxVBoxGuestAdditions.iso.
Образ VBoxGuestAdditions.iso следует подключит к виртуальной машине и с него установить все необходимые драйвера.
Реклама
Запись опубликована в рубрике Работа, VirtualBox с метками драйвера, VirtualBox. Добавьте в закладки постоянную ссылку.
← Включение виртуальной машины VirtualBox в локальную сеть
экспорт всех схем Oracle →
1 отзыв на “Установка драйверов виртуальной машины VirtualBox”
-
павел:
06.05.2013 в 21:38
спасибо)) памогли
Ответить
Добавить комментарий
Введите свой комментарий…
Заполните поля или щелкните по значку, чтобы оставить свой комментарий:
E-mail (обязательно) (Адрес никогда не будет опубликован)
Имя (обязательно)
Сайт
Для комментария используется ваша учётная запись WordPress.com.
( Выход /
Изменить )
Для комментария используется ваша учётная запись Twitter.
( Выход /
Изменить )
Для комментария используется ваша учётная запись Facebook.
( Выход /
Изменить )
Отмена
Connecting to %s
Уведомлять меня о новых комментариях по почте.
Уведомлять меня о новых записях по почте.
Содержание
- 1 Звук и сеть в VirtualBox
- 1.1 Настройка виртуальной машины
- 1.1.1 Аудио
- 1.1.2 Сеть
- 1.2 Установка драйвера
- 1.1 Настройка виртуальной машины
Звук и сеть в VirtualBox
Настройка виртуальной машины
Прежде чем устанавливать звуковой драйвер, необходимо проверить настройки виртуальной машины.
Кликнув по значку машины, нажмите кнопку «Настроить».
Аудио
Выберите раздел «Аудио».
Проверьте:
- поставлена ли галочка в чекбоксе «Включить аудио»
- выбран ли аудио-контроллер ICH AC97
Сеть
Для установки драйвера необходимо сетевое подключение.
В связи с тем, что VirtualBox выбирает карту Intel PRO 1000 вместо PCnet-FAST III, придётся ставить её вручную:
Проверьте:
- есть ли активное подключение к интернету в хостовой ОС
- настроена ли в виртуальной машине сеть, как показано на изображении
Установка драйвера
- Откройте Менеджер приложений (Пуск> Программы> Менеджер приложений)
- Перейдите в раздел «Драйверы».
- Выберите «Драйвер AC97 для VirtualBox»
- Сделайте двойной клик / Нажмите кнопку «Установить»
- После скачивания, извлеките самораспаковывающийся архив в папку C:ReactOS
- ранее:
- Трижды перезагрузите виртуальную машину.
- теперь:
- откройте Диспетчер устройств
- выберите Multimedia audio device
- нажмите «Обновить драйвер»
- Укажите путь к C:ReactOS
- Дважды перезагрузите систему
- Если все получилось правильно, то при загрузке вы услышите игру на гитаре, а при двойном клике на значок звука в системном трее откроется окно настройки громкости
| ReactOS
|
||
|---|---|---|
| Доклады | ||
| О ReactOS • ARWINSS • ЧеЗа | ||
| Информация | Новости | Выпуски новостей • Переводы блогов • Новости проекта • Видео • ReactOS на Хабре • USB от Вадима Галянта |
| Разработка | Руководство по программированию • Отсутствующая функциональность • Ветви разработки • Компоненты системы • ReactOS и Wine • План работ • Roadmap ядра by Vgal • Разработчики • Совместимость с dll Windows • Наиболее значимые изменения за год • Используемые проекты • Google Summer of Code • Известные проблемы | |
| Порты | AMD64 • ARM • Xbox • PowerPC | |
| Компоненты | Файловые системы • Режим совместимости • Отчеты об ошибках • Печать • USB • Ядро | |
| Загрузчик | Восстановление MBR • Загрузка из GRUB • Параметры загрузки | |
| Прочее | ARWINSS • Приложения в ReactOS • Оформление ReactOS • Координаторы • «Пасхальные яйца» • Монетизация | |
| Другое | Типы ядер • FreeWin95 | |
| Помощь | ||
| RAM-диск ReactOS | по PXE • с жесткого диска | |
| Разработка | Стиль написания кода • Стандарты RC-файлов • Работа с документацией • Венгерская нотация • GNU Indent • [ Subversion : ветви • слияние • использование TortoiseSVN ] • Основы перевода • Отправка патчей | |
| Репорты | Отладка в VirtualBox • Отладка на экран • Добавление программы в менеджер приложений • Отправка отчетов | |
| Отладка | Com0com • GDB • Kdbg • Rossym.gdb • Roswin.gdb • WinDBG • Руководство по WinDBG • Включение трассировки ядра • Коды DPRINT • Удалённый отладчик ReactOS | |
| Сборка | CMake • RBuild • Файлы RBuild • Автоматическое копирование файлов • Сборка MINGW-w64 • Сборка модулей • Среда сборки | |
| Тестирование | VirtualBox • VMware • QEMU • Hyper-V • Необходимый объём диска • Перенос файлов на виртуальный диск • Установка ReactOS • Установка драйверов | |
| Сеть | Общие папки • Samba • NFS | |
| Игры | Установка DirectPlay | |
| Обновление ReactOS • Загрузочная флешка • Чем можно помочь проекту • Создание нового пользователя • Звук и сеть в VirtualBox • Съемка и публикация видео • IRC-канал • Сторонние компоненты • FAQ • ReactOS как рабочая станция • ReactOS и UEFI | ||
| Обзоры | Оболочка • NTVDM • WOW • Community Edition • История сайта • ReactOS Server • Криптография • ПО времен XP |

Если у вас еще «жива» старая техника (сканеры, принтеры, и т.д.) — то этот пост для вас!
Дело в том, что мне поступает довольно-много вопросов, относительно подключения этой техники к новым компьютерам с Windows 10/11 (разумеется, как назло, эти ОС ее не поддерживают, и драйвера производители не перевыпускают). Проблема!
Выкидывать старую технику (которая еще хорошо работает) — жалко… Вот многие и пытаются ее как-то «заставить» работать на новых ПК (некоторые даже хранят дома какой-нибудь «ветхий» ноутбук (из того же времени) для работы с этой техникой).
В общем-то, разбирая подобные вопросы, решил на простом примере показать, как мне удалось «заставить» работать старенький сканер Canon Lide 25 (ему лет 15 уже…) в виртуальной Windows XP/7 (для которой есть и драйверы, и ПО). Наверняка, у вас будет свое оборудование — но все шаги будут аналогичны! Думаю, справитесь! 😉
Итак, пойду по порядку…
*
📌 Кстати!
Если вам не принципиально использование «родного» ПО и драйверов сканера — можно попробовать утилиту Vuescan. Она работает в совр. Windows и поддерживает многие старые устройства (прим.: могут быть доступны не все опции, что есть в «родном» ПО).
*
Содержание статьи
- 1 Проброс Интернета и подкл. USB-устройств из основной в виртуальную Windows
- 1.1 ШАГ 1: выбор виртуальной машины
- 1.2 ШАГ 2: проброс Интернета
- 1.3 ШАГ 3: поиск драйвера для оборудования, его загрузка и установка в вирт. машину
- 1.4 ШАГ 4: проброс подкл. USB-оборудования и его использование
→ Задать вопрос | дополнить
Проброс Интернета и подкл. USB-устройств из основной в виртуальную Windows
ШАГ 1: выбор виртуальной машины
Для решения текущей задачи я остановился на 📌Oracle VM VirtualBox. Почему?
- Во-первых, в ней очень легко «пробрасываются» (если сказать просто: т.е. виртуальная ОС увидит реальный принтер по реальному USB) все эти старые устройства, да и доступ к Интернету тоже — при помощи неск. кликов мышки… (в отличие от работы с консолью в каком-нибудь Hyper-V);
- Во-вторых, в эту виртуальную машину можно установить (причем, быстро и легко) и Windows 98, и Windows XP, и 7-ку;
- В-третьих, она у меня уже была и на блоге, и на ПК (а значит, не придется тратить «лишнее» время!).
*
👉 О том, как установить на ПК эту виртуальную машину, и в нее инсталлировать Windows XP — 📌я рассказал в предыдущей статье (здесь на этом не останавливаюсь — будем считать, что у вас она уже есть). Разумеется, если ваше оборудование совместимо только с Windows 7 — то вам в виртуальную машину нужно будет установить именно эту ОС, а не как у меня Windows XP…
Oracle VM VirtualBox
*
ШАГ 2: проброс Интернета
Это нужно для того, чтобы в вашей виртуальной Windows появился доступ к Интернету (а доступ к сети может понадобиться для передачи файлов / загрузки драйверов и т.д.).
Для начала стоит сказать, что ваш реальный компьютер (на котором установлена вирт. машина) должен быть сам подключен к Интернету (а иначе, что расшаривать/пробрасывать-то?). Вероятно, раз вы читаете эту заметку — Интернет у вас есть. 👌
Теперь по делу. Сначала выключаем (закрываем) окно виртуальной машины и открываем ее настройки (достаточно нажать ПКМ по ней в левом меню, см. скрин ниже 👇).
Настроить
Во вкладке «Сеть» выберите вариант «Сетевой мост» и укажите свой адаптер сети, через который вы подключены к Интернет. В моем случае — ноутбук подключен через Wi-Fi, поэтому был выбран адаптер «…Wireless…» (т.е. беспроводной).
Далее нужно сохранить настройки и запустить виртуальную машину.
Выбираем тот адаптер, через который ПК подключен к Интернету
Теперь запускаем IE (а он по умолчанию есть в Windows XP), заходим на сайт www.ya.ru, делаем запрос «Firefox», и устанавливаем этот браузер (он работает в XP, и позволяет открывать все современные сайты).
Собственно, теперь можно что-то искать в сети Интернет прямо в виртуальной Windows XP (например, найти и загрузить драйвер для вашего старого оборудования 😉).
Находим Firefox
Firefox
*
ШАГ 3: поиск драйвера для оборудования, его загрузка и установка в вирт. машину
Итак…
Теперь можно подключить наш сканер (принтер и пр.) к USB-порту компьютера (я в качестве примера взял старенький сканер Lide 25, ему уже лет 15… наверное). Разумеется, диск с драйвером на него сейчас даже подключить некуда (привод был унесен на раб. место…).
Чтобы найти драйвер: необходимо открыть 📌диспетчер устройств, затем свойства этого сканера (вероятно, в вашей Windows 10/11 он тоже будет помечен воскл. знаком), перейти во вкладку с его сведениями, и скопировать ИД.
Далее вставить этот ИД в Google — в первых же результатах — наверняка будет найден драйвер (в моем случае был только для Windows XP. Что же, подойдет!.. 😉).
📌 Важно!
В рамках этой статьи на поиске и загрузке драйвера не останавливаюсь (этот раздел вам в помощь). Наверное, раз у вас есть оборудование — был и драйвер для старой Windows…?
Главное, на этом этапе у вас должен быть установочный файл этого самого драйвера на принтер/сканер/МФУ или на то, что вы собрались подключить к вирт. машине!
Копируем идентификатор оборудования
Проверьте, чтобы вирт. машина на этом этапе была выключена!
Нужно 📌открыть управление дисками и присоединить виртуальный жесткий диск от Oracle VM VirtualBox (на который мы установили Windows XP в первом шаге сей заметки). Если диск подключился — он появится в проводнике.
Далее на него необходимо скопировать драйвер на «наше» старое оборудование.
Присоединить виртуальный жесткий диск
После отсоедините вирт. диск! 👇
Отсоединить вирт. диск
📌Кстати, есть более быстрый и удобный способ обмена файлами между реальной и виртуальной Windows — организация общей папки. О том, как это можно сделать — см. статью по ссылке ниже (там подробно представлено неск. способов).
👉 В помощь!
Общая папка между реальной и виртуальной Windows: способы быстрой передачи файлов (+ проброс USB-диска/флешки)
*
ШАГ 4: проброс подкл. USB-оборудования и его использование
Оборудование (сканер/принтер) на этом этапе должно быть подключено к USB-порту компьютера!
В настройках виртуальной машины найдите вкладку «USB» и добавьте подключенное оборудование (в моем случае это сканер Canon). Он должен быть виден среди подкл. устройств. См. скриншот ниже. 👇
Добавляем сканер
Далее, запустив виртуальную Windows XP (как в мое случае), — вы сразу же заметите, что она «увидела» новое оборудование (и хочет установить драйвер на него).
Найдено новое оборудование
Драйвер должен быть сохранен на диске (мы его туда в шаге 3 добавили 👆) — нужно-то только запустить его установку…
Установка драйвера в ВМ
После установки драйвера — 15-летний сканер ожил и позволил работать с ним в виртуальной машине. См. скрин ниже! 👇
Сканер работает!
*
Что в итоге: один раз настроив виртуальную машину — можно легко и быстро пользоваться старым оборудованием* — достал его с полочки, подключил к USB, и распечатал (отсканировал) все что нужно. Затем снова убрал его на полочку, и не создаешь себе «лишние» проблемы… (и траты).
📌Важно!
Несмотря на то, что у меня в заметке «всё расписано относительно просто» — в реальности можно столкнуться с рядом ошибок.
Например, не всё старое оборудование можно подключить к USB-порту компьютера (может понадобиться переходник); не каждое устройство можно «пробросить» (особенно, если оно будет подключено через 2-переходника); из-за искажения «прерываний» вирт. машиной — оборудование может работать не гладко (для сканеров и принтеров, обычно, это не существенно, а вот для игровых устройств — может помешать…).
*
На сим пока всё… Дополнения по теме — приветствуются!
Успехов!
👋
Первая публикация: 8.12.2021
Корректировка: 1.07.2022


Полезный софт:
-
- Видео-Монтаж
Отличное ПО для создания своих первых видеороликов (все действия идут по шагам!).
Видео сделает даже новичок!
-
- Ускоритель компьютера
Программа для очистки Windows от «мусора» (удаляет временные файлы, ускоряет систему, оптимизирует реестр).