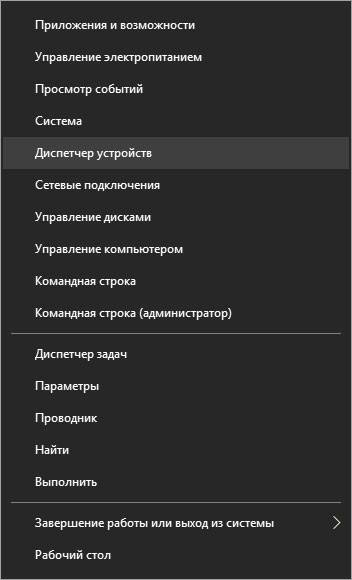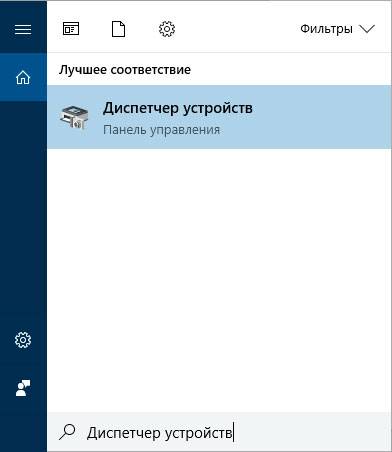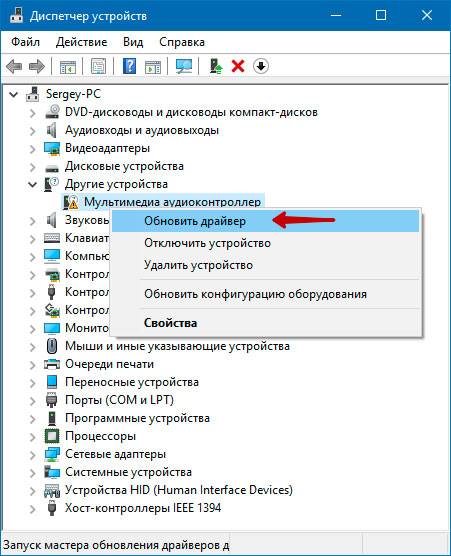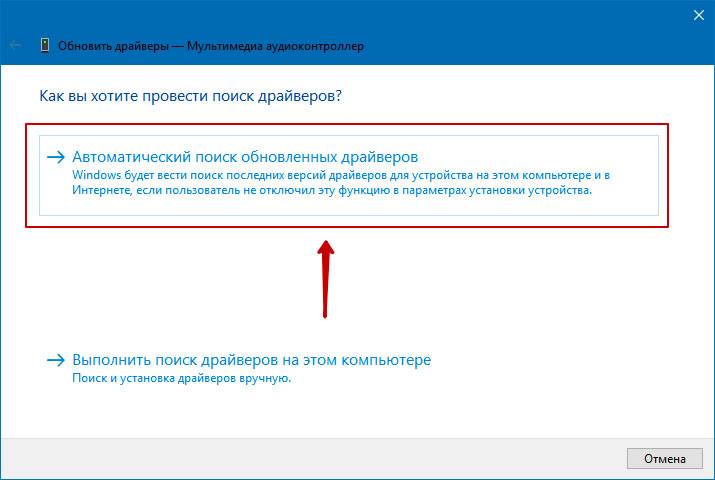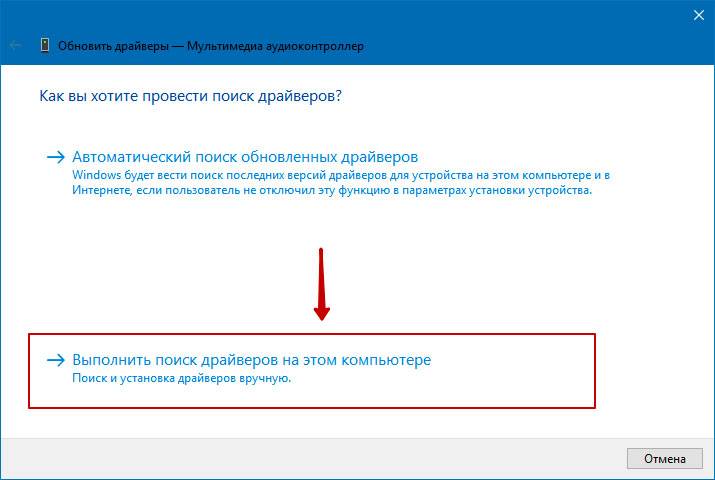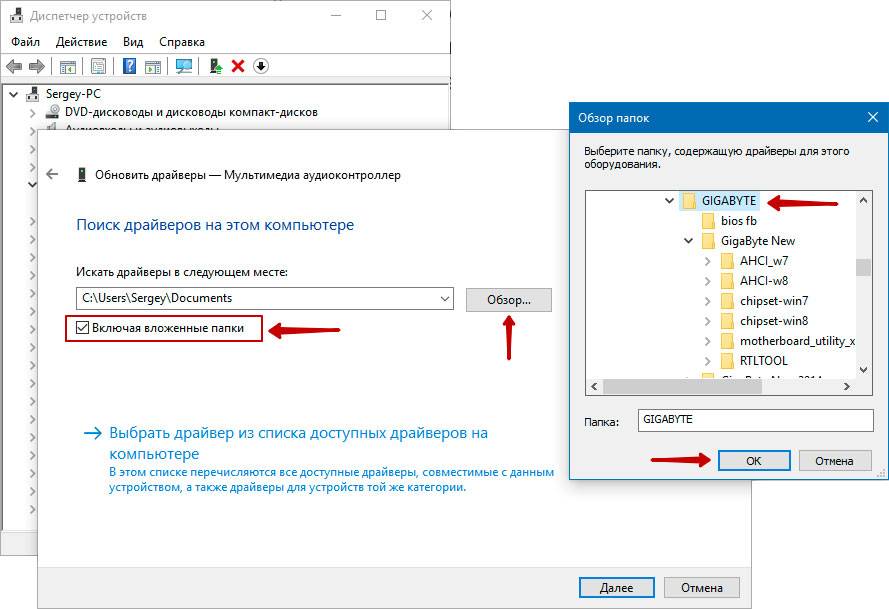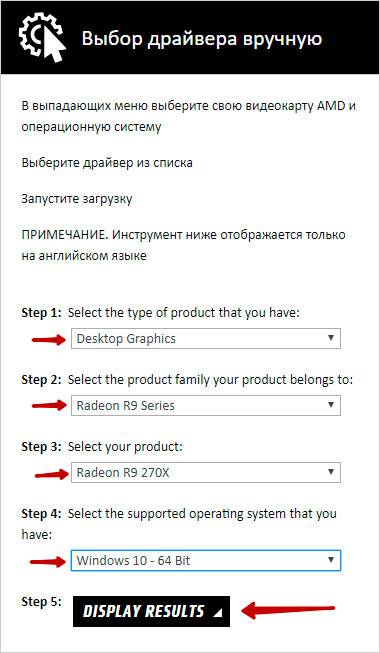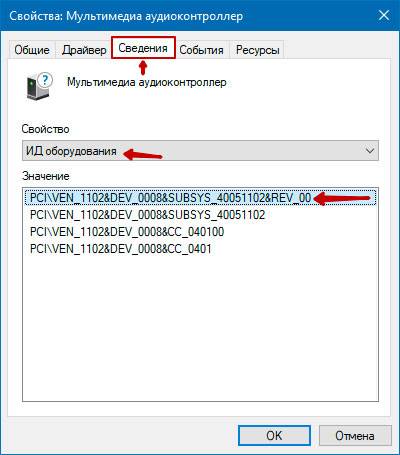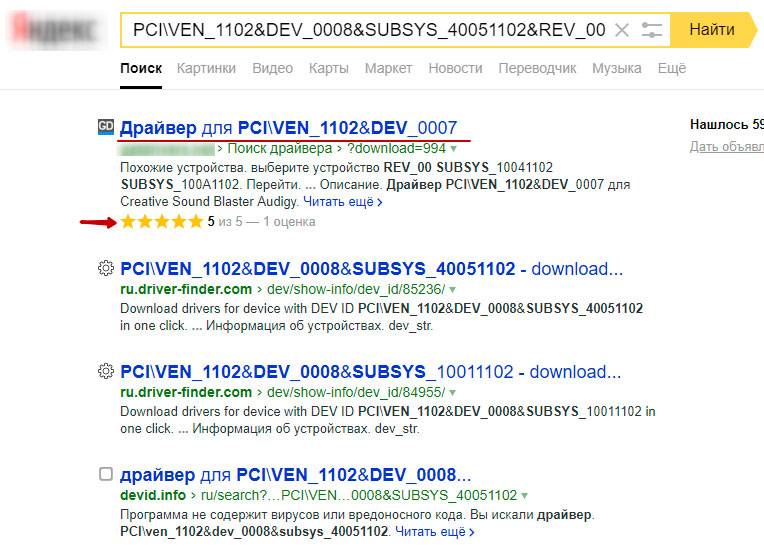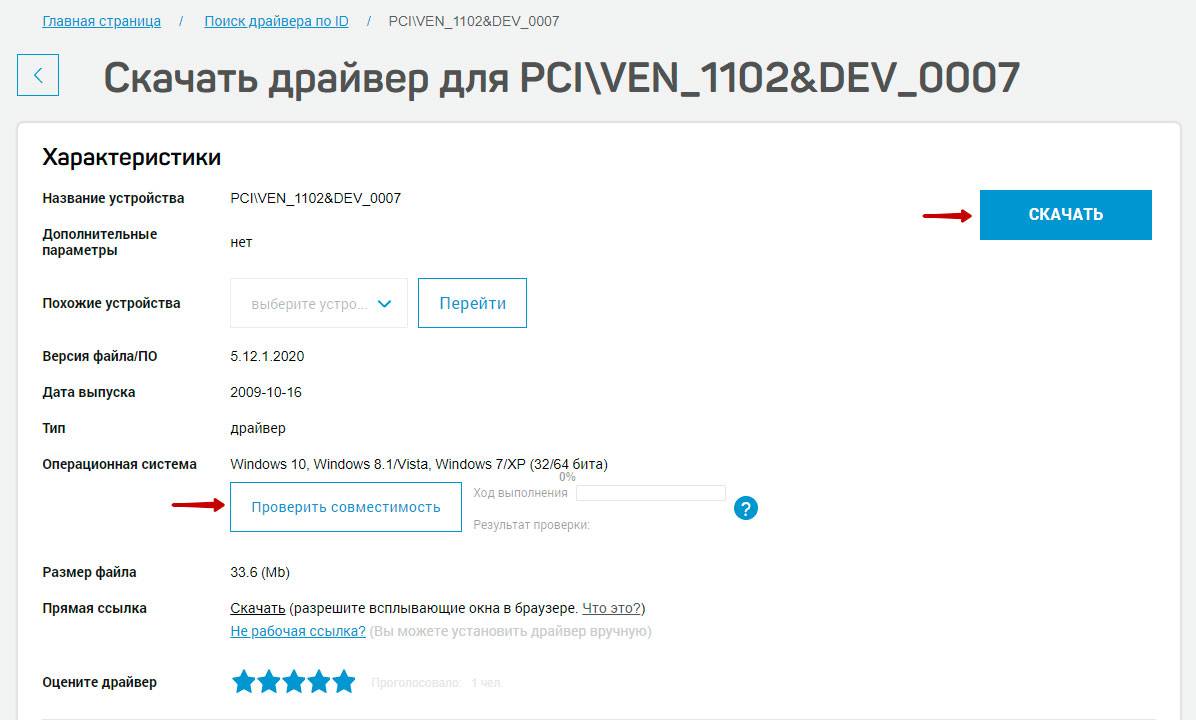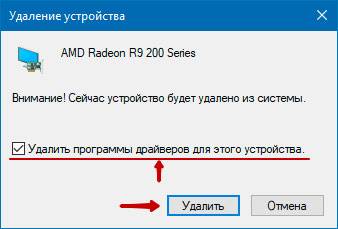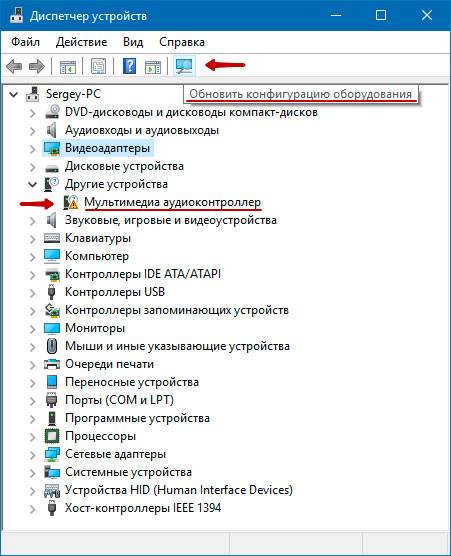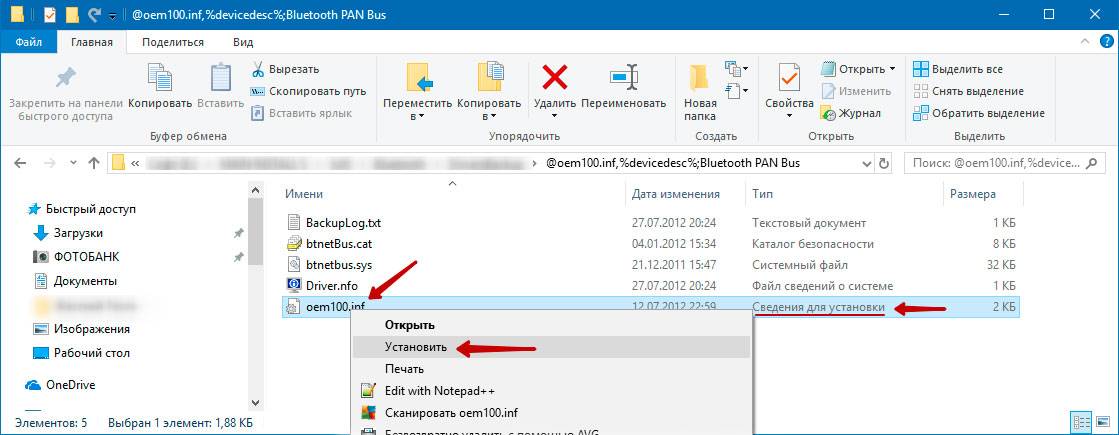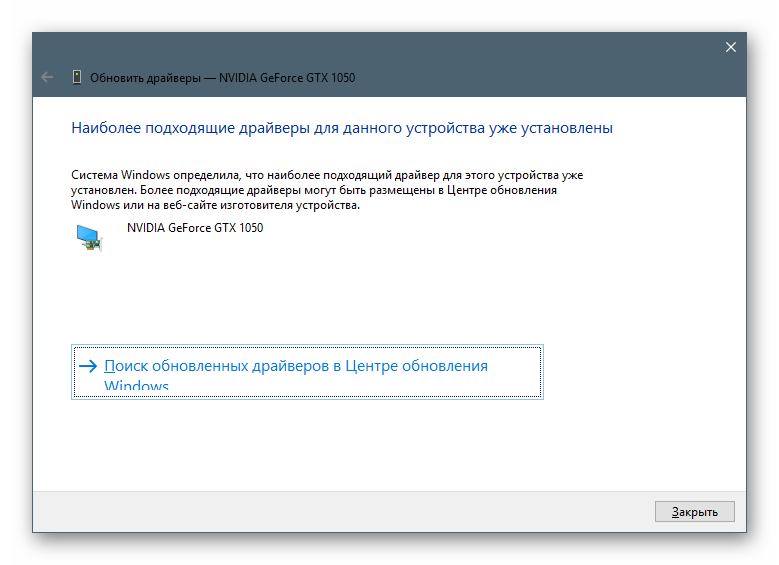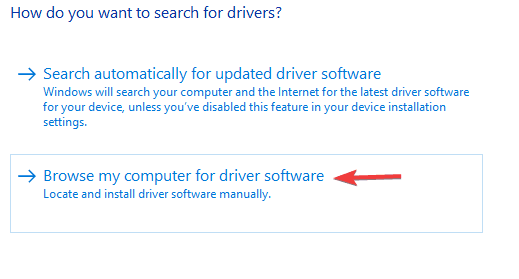Содержание
- 1 Что такое драйвер?
- 2 Последовательность установки драйверов
- 3 Способы установки драйверов
- 4 Диспетчер устройств Windows 10
- 5 Автоматическая установка драйверов
- 6 Ручная установка драйверов
- 7 Где скачать недостающие драйвера?
- 8 Скачать драйвера по ИД оборудования
- 9 Как удалить драйвер?
- 10 Как ещё можно установить драйвер?
- 11 Ручная установка драйверов в ОС Windows 10
- 12 Установка через настройки Windows
- 13 Установка драйверов вручную
- 14 Установка драйверов при помощи специализированных программ
- 15 Отключение автообновления
- 16 Выводы
Установка драйверов является неотъемлемой частью процесса настройки ПК после установки операционной системы Windows 10. Как правило, инсталлятор Windows 10 в процессе своей работы производит установку необходимых драйверов и настройку оборудования, но данные драйвера являются стандартными и устройства работают на минимуме своих возможностей. К примеру, после установки Windows 10, вы видите слегка растянутую картинку, при этом, не получается выставить разрешение соответствующее экрану вашего монитора, либо разрешение применяется, но не запускаются игры с элементарной графикой. Знакомая ситуация? Всему виной стандартный видеодрайвер.
Что такое драйвер?
Драйвер — специальная программа, содержащая в себе набор инструкций, которые использует ОС для взаимодействия с устройством ПК.
Последовательность установки драйверов
Компьютер представляет собой комплекс взаимосвязанных устройств и их согласованная работа напрямую зависит от правильной последовательности установки драйверов. Возможно, вы скажете: «Олд скул!». Но, разве не логично установить сначала драйвера на USB-контроллер, прежде чем устанавливать драйвера на принтер подключенный через USB? Ваш принтер работает через Wi-Fi? Отлично! Будете устанавливать драйвера на принтер, а потом драйвера на сетевой контроллер который отвечает за корректную работу Wi-Fi?
И так, правильная последовательность установки драйверов следующая:
Во-первых, необходимо установить драйвера отвечающие за корректную работу чипсета и других контроллеров, установленных на материнской плате (к примеру: USB 3.0/3.1, Ethernet, Wi-Fi, Bluetooth и т.д.).
Во-вторых, установить драйвера для аудиоконтроллера и видеокарты. Внимание! Если материнская плата содержит интегрированный видеочип либо ваш процессор оснащен графическим ядром, то видеодрайвера для этих компонентов должны быть установлены в первую очередь. Аналогичный алгоритм действий, стоит применить если вы используйте звуковую карту. Вы всегда сможете выбрать устройство по умолчанию в аудио настройках Windows 10.
В-третьих, установить драйвера для прочего оборудования, установленного внутри компьютера (платы аудио- видеозахвата, спутниковые карты DVB-S2, ТВ-тюнеры и прочее дополнительное аппаратное обеспечение).
В-четвёртых, установите драйвера для внешних устройств: принтер, сканер, МФУ, проектор и т.д.
Способы установки драйверов
Существует два основных способа установки драйверов: автоматический и ручной.
Выполнить установку драйверов в автоматическом режиме можно, как стандартными средствами Windows 10, так и при помощи специальных программ («DriverPack Solution», «DevID»).
Ручная установка драйверов подразумевает под собой поиск нужных драйверов и их непосредственную инсталляцию.
Далее мы рассмотрим подробно каждый из методов, но для начала давайте разберёмся, как открыть «Диспетчер устройств» Windows 10.
Диспетчер устройств Windows 10
Для того чтобы попасть в «Диспетчер устройств», достаточно кликнуть правой кнопкой мыши на меню «Пуск» и в контекстном меню выбрать одноименный пункт.
Если такой пункт отсутствует, воспользуйтесь строкой поиска, в которой наберите «Диспетчер устройств» и запустите соответствующую программу.
Автоматическая установка драйверов
Стандартный метод
Для автоматической установки драйверов стандартными средствами Windows 10, необходимо открыть «Диспетчер устройств» и кликнуть правой кнопкой мыши по нужному устройству, затем выбрать пункт «Обновить драйверы…».
После чего Windows 10 предложит один из способов обновления драйверов, вам нужно выбрать «Автоматический поиск обновленных драйверов».
Windows 10 выполнит поиск драйверов в системных папках на компьютере и в Интернете.
Минус данного метода в том, что ОС часто не находит нужных драйверов или сообщает о том, что последняя версия драйвера уже установлена.
Специальные программы
Запустить автоматическую установку драйверов также можно при помощи специальных программ, которые производят анализ системы и на основе полученных данных выполняют поиск драйверов на удалённом сервере с последующей их загрузкой на ваш ПК и предложением выполнить инсталляцию. Существует множество таких программ, но наиболее популярными являются: «DriverPack Solution» и «DevID». Подробно описывать данные программы не буду, потому что они имеют весьма понятный интуитивный интерфейс.
Ручная установка драйверов
Данный метод установки драйверов является предпочтительным, так как вы полностью контролирует процесс и не допустите установку лишнего ПО на ваш ПК.
Начнём с того, что у вас должны быть диски с необходимыми драйверами в комплекте поставки ПК либо список Интернет-ресурсов откуда их можно скачать (указывается в инструкции). Для установки драйверов с диска или его образа достаточно запустить файл setup либо install, после чего откроется интерфейс, в котором нужно выбрать автоматический либо выборочный режим установки ПО.
Стандартный метод установки драйверов в ручном режиме
Для установки драйверов в Windows 10 в ручном режиме, необходимо открыть «Диспетчер устройств» и кликнуть правой кнопкой мыши по нужному устройству. Выбрать «Обновить драйверы…» затем пункт «Выполнить поиск драйверов на этом компьютере».
После чего необходимо указать место поиска драйверов воспользовавшись кнопкой «Обзор».
Обязательно поставьте галочку «Включая вложенные папки» — данная опция позволяет выбрать общую папку, в которой и будет производиться поиск драйверов. Затем нажмите «Далее» и дождитесь завершения процесса установки драйвера устройства.
Где скачать недостающие драйвера?
Драйвера всегда можно скачать с сайта разработчика устройства, при этом, нужно учитывать версию операционной системы и её разрядность.
Но, бывают такие моменты, когда драйвера отсутствуют на сайте разработчика в следствии того что версия устройства устарела либо речь идёт о операционных системах, которые более не поддерживаются. Не стоит отчаиваться! Драйвера можно найти и скачать из интернета.
Скачать драйвера по ИД оборудования
Для того чтобы скачать именно те драйвера которые необходимы, нужно определить «Ид оборудования» — это легко сделать при помощи «Диспетчера устройств». Кликните правой кнопкой мыши на нужном устройстве и выберите «Свойства». Затем перейдите на вкладку «Сведения», где в выпадающем меню «Свойство» выберите «ИД оборудования» и в поле «Значения» выберите первую строку – это и есть «ИД оборудования».
Вы можете скопировать строку с помощью правой кнопки мыши выбрав пункт «Копировать» в выпадающем контекстном меню. После чего вставьте скопированную строку в поле ввода поисковой системы и допишите «скачать драйвер».
Выберите наиболее релевантный сайт по запросу и скачайте необходимый драйвер.
После чего обновите драйвер устройства вручную, как было описано ранее.
Как удалить драйвер?
Бывают ситуации, когда родной драйвер устройства работает некорректно, в таком случае его нужно переустановить. Чтобы установить драйвер начисто, его необходимо полностью удалить с компьютера. Для этого удалите само устройство в «Диспетчере устройств» воспользовавшись правой кнопкой мыши и пунктом «Удалить», обязательно установите галочку «Удалить программы драйверов для этого устройства» и нажмите «OK». Устройство будет удалено и сопутствующие драйвера тоже.
«Обновите конфигурацию оборудования» в окне «Диспетчера устройств».
Список аппаратного обеспечения обновится, и вы увидите своё устройство с восклицательным знаком, что свидетельствует о отсутствии драйвера для данного устройства.
Как ещё можно установить драйвер?
Если вы являетесь уверенным пользователем ПК и точно знаете какой драйвер нужно установить, то инсталляцию можно выполнить напрямую из папки. Для этого кликните по файлу правой кнопкой мыши и выберите «Установить».
Обычно установочный файл драйвера имеет расширение .inf и тип «Сведения для установки». Данный файл содержит служебную информацию, которая используется при установке драйвера.
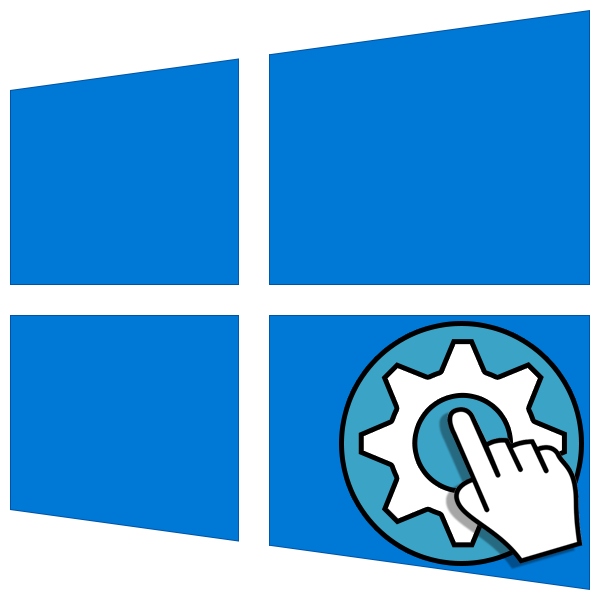
Ручная установка драйверов в ОС Windows 10
Решать поставленную задачу мы будем с помощью встроенных утилит стандартного «Диспетчера устройств» Windows. У нас в руках будут два инструмента: «Мастер обновления драйверов», представляющий собой одну из функций в составе «Диспетчера», а также «Мастер установки оборудования», являющийся отдельной небольшой программой. Далее мы рассмотрим несколько вариантов применения этих средств.
Вариант 1: Установка или обновление драйвера
Данный метод подразумевает установку программного обеспечения более «свежей» версии, в отличие от уже существующей. Также инструкция сработает, если драйвер был предварительно удален или еще не инсталлирован. В противном случае мы получим вот такое сообщение:
Рассмотрим процесс на примере ПО для видеокарты.
- Скачиваем драйвер с официального сайта. Читайте также: Обновляем драйвера видеокарты NVIDIA, AMDУзнаем, какой драйвер нужен для видеокарты
- Полученный пакет представляет собой архив, который нужно извлечь в отдельную папку каким-нибудь архиватором, например, 7-Zip. Делается это просто: нажимаем правой кнопкой мыши по файлу и выбираем функцию, как показано на скриншоте (распаковка в одноименную папку).
В результате имеем новую директорию, содержащую все файлы пакета.
- Теперь открываем «Диспетчер устройств». Самый простой способ – системное контекстное меню, вызываемое правым кликом по кнопке «Пуск».
- Выбираем целевое устройство, жмем ПКМ по его названию и выбираем пункт «Обновить драйвер».
- Утилита предложит на выбор два варианта – автоматический и ручной. Нас интересует второй. Нажимаем на блок, показанный на изображении ниже.
- Далее жмем кнопку «Обзор».
- Выбираем папку, в которую мы распаковали установщик, и жмем ОК.
- Нажимаем «Далее».
- Ждем, пока программа установит драйвер.
- Закрываем окно соответствующей кнопкой.
- Выполняем перезагрузку компьютера.
Вариант 2: Переустановка существующего драйвера
Все устанавливаемые драйвера «лежат» в специальном системном хранилище, которым можно воспользоваться для восстановления их работоспособности в случае возникновения неполадок. Впрочем, чаще всего это лишь временная мера, поэтому, если ошибки повторяются, следует задуматься о полной переустановке программного обеспечения.
- Идем в «Диспетчер устройств», переходим к обновлению драйверов, выбираем ручной способ (см. выше) и в следующем окне вместо обзора папок жмем на блок, указанный на скриншоте.
- Утилита выдаст нам перечень всех совместимых драйверов, имеющихся в хранилище, с указанием версии и даты выпуска. Выбираем один из них (можно взять актуальный, то есть тот, который был инсталлирован последним, а можно и «откатиться» к предыдущей редакции) и нажимаем «Далее».
- Ждем завершения установки, закрываем окно и перезагружаем машину.
Вариант 3: «Мастер установки оборудования»
В предыдущих параграфах мы пользовались средством обновления драйверов, теперь же поговорим об отдельной утилите – «Мастере установки оборудования». Она позволяет инсталлировать программное обеспечение для стандартных устройств из хранилища Windows или с серверов Майкрософт, а также с дисков или из папок на компьютере.
Установка с дисков
- Для начала распаковываем пакет в отдельную папку, как в первом параграфе.
- Открываем «Диспетчер устройств», идем в меню «Действия» и выбираем «Установить старое устройство». Если пункт неактивен, нужно кликнуть по любой ветке или просто по свободному месту на экране «Диспетчера».
- Откроется стартовое окно «Мастера установки оборудования». Здесь нажимаем «Далее».
- Ставим переключатель в указанное положение (ручная установка из списка). Снова «Далее».
- Выделяем позицию «Показать все устройства». Идем далее.
- В следующем окне нажимаем кнопку «Установить с диска».
- Жмем «Обзор».
- В «Проводнике» переходим в папку с распакованным драйвером и открываем файл с расширением INF.
- Нажимаем ОК.
- Выбираем модель (если их несколько) и жмем «Далее».
- Система определит драйвер, после чего можно запускать установку.
- Ждем завершения процесса.
- Закрываем окно «Мастера», нажав «Готово».
Установка из хранилища или с сервера Майкрософт
- Проходим шаги установки до этапа выбора типа оборудования и кликаем по наименованию, например, «Принтеры».
- Следующие этапы могут отличаться для разных устройств. В данном случае необходимо выбрать порт.
- Здесь мы видим два списка — производителей и моделей. Это форма отображения хранилища драйверов. Для того чтобы его обновить и расширить перечень, нажимаем на кнопку «Центр обновления Windows». Ждем, пока система выполнит операцию.
- Теперь выбираем необходимую модель в списке соответствующего производителя и запускаем установку.
Заключение
Мы рассмотрели несколько вариантов ручной установки драйверов в Windows 10. Данные приемы позволяют пользоваться как скачанными пакетами, так и различными съемными и оптическими носителями. Кроме того, с помощью «Мастера установки оборудования» можно добавить драйвер для устройства, которое в данный момент даже не подключено к компьютеру.
Как вы могли заметить, на одном из этапов переустановки ПО в окне имеется чекбокс «Только совместимые устройства». Если убрать этот флажок, утилита покажет нам все драйвера, имеющиеся в пакете или «перекинет» на список производителей и моделей с доступной кнопкой «Установить с диска». Эта функция дает возможность заменить установленный драйвер на другую версию, если требуется. Здесь главное понимать, для чего это делается, и стараться не использовать ПО, предназначенным для других устройств.
Совет: если нет крайней необходимости применять ручные приемы, лучше пользоваться скачанными с официальных сайтов пакетами или возможностями автоматического обновления. Это поможет избежать лишних проблем в виде неполадок и ошибок в случае некорректных действий. Мы рады, что смогли помочь Вам в решении проблемы.Опишите, что у вас не получилось. Наши специалисты постараются ответить максимально быстро.
Помогла ли вам эта статья?
30 декабря 2018
Любой пользователь сети Интернет хотя бы раз в жизни сталкивался с уведомлением про установку или обновление драйверов.
Что это такое, зачем они нужны и как их обновить – все это мы рассмотрим в данной статье.
Установка через настройки Windows
Windows 10 максимально оптимизировал свою систему установки и обновления драйверов, что значительно упрощает работу пользователя с компьютером.
Этот способ основывается на том, чтобы ОС Windows сама осуществила поиск обновлений для драйверов. К сожалению, система справляется с этой задачей не всегда.
Бывает, что она не может найти обновления для драйверов, когда они есть.
Но попробовать этот метод можно:
1. Меню Пуск→Диспетчер устройств→Драйверы.
2. Отыщите в списке нужное устройство, откройте его меню и нажмите кнопку Обновить драйверы.
3. В открывшемся окошке выберите Автоматический поиск обновленных драйверов.
Автоматический поиск драйверов
4. Подождите, пока идет процесс поиска.
5. Если ОС найдет обновления, то предложит их инсталляцию. Или же сообщит о том, что драйверы не найдены.
Установка драйверов вручную
Что делать, если все же требуется обновление вручную?
- Заходим в меню Пуск →Диспетчер устройств.
Меню Диспетчер устройств в Windows 10
- В открывшемся окне видим список адаптеров , контроллеров и т.д., за которые отвечают наши драйверы.
- Выбираем пункт, в зависимости от того, какой компонент нам необходимо обеспечить драйверами. Жмем правую кнопку мыши и видим контекстное меню.
Выбор компонента для установки/обновления драйвера
- Если новое устройство неопознано, тогда выбираем пункт Свойства и переходим ко вкладке Драйвера.
Свойства и поиск драйверов для компонентов
- Кликаем на подменю Сведения. Здесь можно узнать общую информацию о необходимости установки или обновления драйвера.
- При необходимости установить отсутствующий или обновить существующий драйвер воспользоваться необходимо кнопкой Обновить.
Информация об установленных драйверах и компонентах
Чаще всего, Windows сам подбирает драйвера на вашем устройстве или в сети Интернет. Иногда может запросить указать путь к файлу с драйвером на компьютере.
А порой и вовсе предлагает первый или второй варианты вам на выбор.
Если же возникли проблемы с установкой драйверов, то:
- необходимо закрыть настройку;
- зайти снова в Свойства адаптера или компонента в Диспетчере устройств;
- перезагрузить или заново подключить устройство;
- снова выполнить установку или обновление через кнопку Обновить во вкладке Драйвера.
Если же обновленные драйвера не устраивают своей работой, то можно сделать отмену последнего обновления до предыдущей версии (откат).
Доступ к возврату версии драйвера имеют пользователи с правами Администратора.
С помощью кнопки Отключить можно выключить использование устройства.
Необходимо помнить, что отключать можно те компоненты, которые точно не важны в работе вашего ПК, иначе вы можете и вовсе потерять важный для вас функционал.
Если есть устройство или компонент, которым вы не планируете больше пользоваться, или хотите заменить его другим, то можете первый удалить, тем самым освободив место второму.
Установка драйверов при помощи специализированных программ
Использование сторонних программ значительно облегчит вам процесс установки драйверов.
Такие программы способны проверять драйверы на наличие обновлений, скачивать их с официальных сайтов производителей и самостоятельно внедрять их в систему.
DriverPack Solution
Эта программа может устанавливать и обновлять драйвера даже при отсутствии постоянного доступа в Интернет.
При наличии доступа к Сети, нужно загрузить специальную веб-версию (порядка 2-3 Мб), после установки и сканирования провести либо автоматическую установку, либо — вручную.
Второй вариант позволит вам выбрать нужные компоненты самостоятельно.
Программа DriverPackSolution
Отрицательный момент в использовании программы в том, что часто, по причине невнимательности пользователей, кроме обновления нужных драйверов происходит инсталляция постороннего программного обеспечения.
Поэтому, рекомендуется устанавливать драйвера в этой программе вручную, самостоятельно просматривая предложенный список.
Сайт
Driver Booster
У программы Driver Booster есть платная и бесплатная версии. В бесплатной — обновлять драйвера можно только по очереди, а не все сразу. И есть лимит по скорости скачивания.
В платной версии, соответственно, можно обновлять драйвера все вместе при максимальной скорости.
Программа Driver Booster
Программа дает возможность полного сканирования Windows на предмет устаревших драйверов, выполнить их обновление в автоматическом режиме и плюс ко всему — сделать резервную копию системы на случай, если потребуется провести восстановление.
Как и в предыдущей программе, здесь возможна установка как всех найденных драйверов, так выбор нужных компонентов вручную.
Сайт
Slim Drivers
Эта программа отличается способностью отыскивать нестандартные драйверы для специфичного оборудования. Например, для дисководов оптических дисков на ноутбуках.
Программа SlimeDrivers
При установке приложения устройство, нужно обратить внимание на галочки предложений по установке дополнительных компонентов.
Там заложено много ненужного пользователю программного обеспечения, рекламы и прочего.
Сайт
Отключение автообновления
Иногда, в силу разных обстоятельств, обновление драйверов приводит к ухудшению работы всего устройства или отдельной программы.
Следовательно, улучшать драйверы не всегда необходимо.
Если Windows обновляет драйвера автоматически, нужно просто отключить эту функцию. Для этого скачайте с официального сайта специальную утилиту.
Сайт
Первый способ
- Запустите утилиту, кликнете Далее и дождитесь, пока программа просканирует систему.
Запускаем программу и кликаем «Далее»
- Дождитесь окончания сканирования и выберете Hide Updates.
Выбираем «Hide updates»
- В выпавшем перечне поставьте галочки напротив программ, для которых автоматическое обновление должно быть выключено. Нажмите Далее.
Галочками отмечаем программы и жмем «Далее»
Второй способ
Выключение обновлений через утилиту от Microsoft срабатывает не всегда. Периодически программа сбрасывает все установки после обновления системы или перезагрузки компьютера.
Для этого существует второй способ — отключить обновление через редактирование параметров компьютера.
1. Откройте меню Пуск→Панель управления→Система и безопасность.
Панель управления на Windows 10
Выбираем «Система и безопасность»
2. Откройте подменю Система.
Выбираем вкладку «Система»
3. Выбираем Изменить параметры.
Выбираем «Изменить параметры»
4. Кликаем по вкладке Оборудование.
Кликаем на «Оборудование»
5. Затем Параметры установки устройств.
Выбираем «Параметры устройств»
6. Отвечаем Нет на вопрос системы→Сохранить.
Выбираем «Нет»
Нажимаем «Сохранить»
7. Возвращаемся назад и кликаем Применить.
Нажимаем «Применить»
Выводы
Обновлять драйвера ПО необходимо. Благодаря этому улучшаются качества и функционирование устройства или программы.
Бывают случаи, когда установка обновлений может ухудшить ситуацию. В этом случае вы всегда сможете установить новые драйвера или откатиться до старых.
Драйвера можно инсталлировать как вручную, так и в автоматически, позволив системе самой решать, что нужно.
Также установка возможна с помощью уже существующих в системе или сторонних утилит.
Если вы не уверены в своих силах, или уверены, что у вас ничего не выйдет – то вам необходимо обратиться к помощи специалиста. Этот вопрос вы можете адресовать представителю компании вашего провайдера.
Предлагаем вам посмотреть наглядный пример, как обновить драйвера на Windows 10.
ВИДЕО: Автоматическое обновление драйверов Windows 10 / 8
Автоматическое обновление драйверов Windows 10 / 8
ТОП-3 Способа как обновить драйвера на Windows (Виндовс) 10
Источник
Используемые источники:
- https://2hpc.ru/%d0%ba%d0%b0%d0%ba-%d1%83%d1%81%d1%82%d0%b0%d0%bd%d0%be%d0%b2%d0%b8%d1%82%d1%8c-%d0%b4%d1%80%d0%b0%d0%b9%d0%b2%d0%b5%d1%80%d0%b0-%d0%bd%d0%b0-windows-10/
- https://lumpics.ru/how-install-drivers-on-windows-10-manually/
- https://pomogaemkompu.temaretik.com/1586988377603312349/top-3-sposoba-kak-obnovit-drajvera/
Пять простых способов сделать так, чтобы ваше оборудование работало как надо.
1. Через «Центр обновления Windows»
Этот способ применяется автоматически — как правило, после установки новой системы. Windows 10 сама скачает все необходимые для работы драйверы устройств. Для этого достаточно дать системе обновиться, нажав «Пуск» → «Параметры» → «Обновление и безопасность» → «Проверить наличие обновлений».
Минус этого способа в том, что на серверах обновлений Windows 10 не всегда присутствуют самые свежие драйверы. Или система может вместо специфической программы от производителя установить стандартную. В итоге устройство будет работать, но самых новых функций и исправлений не получит. Тем не менее в большинстве случаев автоматически устанавливаемых драйверов достаточно для использования Windows 10.
2. С сайта производителя ПК
Если вы обладатель компьютера от конкретного вендора вроде Dell, HP, Lenovo и так далее — скорее всего, поставщик устройства позаботился о драйверах. Откройте официальный сайт производителя и найдите там свою модель — для этого понадобится набрать её название или серийный номер. Затем скачайте драйверы и просто установите их как обычное ПО.
Процесс может быть довольно нудным, если вам нужно инсталлировать не парочку программ, а полтора десятка. В этом случае стоит воспользоваться специальной утилитой для установки драйверов. Такие варианты предоставляет большинство производителей ноутбуков. Вот наиболее популярные:
- Dell SupportAssist;
- HP Support Assistant;
- Lenovo System Update;
- Acer Care Center;
- MyASUS.
3. С сайта производителя комплектующих
Если вы сами собрали свой компьютер, а не купили готовый, предыдущий вариант для вас не подойдёт. В таком случае придётся искать драйверы не для ПК целиком, а для отдельных комплектующих, на сайтах их производителей. Откройте официальный сайт устройства, введите там название и загрузите драйвер. Затем установите его как обычную программу.
Для некоторых девайсов производитель предоставляет не только драйвер, но и ПО для его автоматической загрузки и обновления. Например, программы AMD Radeon Software, NVIDIA GeForce Experience или Intel Driver & Support Assistant. Установите их, и они сами подберут подходящий драйвер для видеокарты, процессора и прочих комплектующих.
4. Через «Диспетчер устройств»
Как уже говорилось выше, в большинстве случаев драйверы устанавливаются довольно просто. Достаточно дважды щёлкнуть файл формата EXE или MSI и немного подождать. Но иногда вы скачиваете с сайта производителя ПО не исполняемый файл, а архив с малопонятным содержимым, и неясно, что с ним делать.
Откройте меню «Пуск» правой кнопкой мыши и нажмите «Диспетчер устройств». Найдите нужный девайс, щёлкните его правой кнопкой мыши и выберите «Свойства» → «Драйвер» → «Обновить драйвер».
Если вы нажмёте «Автоматический поиск драйверов», то Windows 10 установит ПО из «Центра обновлений». Если же вы выберите «Найти драйверы на этом компьютере», то сможете указать нужную программу.
Распакуйте скачанный с сайта производителя архив в новую папку, а затем выберите её в поле «Искать драйверы…».
5. С помощью Snappy Driver Installer
В интернете можно найти много программ для автоматической загрузки и установки драйверов, например популярный менеджер DriverPack Solution, а также DUMo, IObit Driver Booster, DriverUpdate.net и им подобные. Мы не рекомендуем использовать их, потому что они любят устанавливать на ваш компьютер мусорные партнёрские приложения: лишние браузеры, чистильщики, оптимизаторы и так далее.
Однако есть утилита для обновления драйверов, которая так не делает, — это Snappy Driver Installer. Программа бесплатна и обладает открытым исходным кодом. Рекомендуем выбирать Lite‑версию, чтобы не скачивать пак драйверов на 20 ГБ.
Загрузите её, извлеките содержимое архива и откройте программу, затем нажмите «Загрузить только индексы». Подождите немного, и утилита покажет вам, какие драйверы в вашей системе отсутствуют. Выделите нужные галочками и щёлкните «Установить».
Snappy Driver Installer пригодится, если вы не смогли найти драйверы для какого‑либо оборудования способами, перечисленными выше.
Snappy Driver Installer →
Читайте также 💿⚙️💻
- Как обновить Android
- 4 причины обновить BIOS на ПК и 2 причины этого не делать
- Как установить, настроить и удалить любое расширение в Google Chrome
- Как заблокировать автоматическое обновление драйверов в Windows 10
- Что делать с ошибкой «Запуск этого устройства невозможен. (Код 10)» в Windows 10
Содержание
- Ручная установка драйверов в ОС Windows 10
- Вариант 1: Установка или обновление драйвера
- Вариант 2: Переустановка существующего драйвера
- Вариант 3: «Мастер установки оборудования»
- Заключение
- Вопросы и ответы
Операционная система Windows, как и любая другая, устроена таким образом, что для взаимодействия с устройствами, которые подключены к ПК, ей требуется наличие специального программного обеспечения – драйверов. В большинстве ситуаций установка этих компонентов происходит в штатном режиме с помощью скачанных инсталляторов или функций автоматического обновления, но так происходит не всегда. Во время этого процесса могут возникать ошибки и неполадки по тем или иным причинам. Сегодня мы поговорим о том, как вручную «поселить» драйвер на компьютер с помощью встроенных системных инструментов.
Решать поставленную задачу мы будем с помощью встроенных утилит стандартного «Диспетчера устройств» Windows. У нас в руках будут два инструмента: «Мастер обновления драйверов», представляющий собой одну из функций в составе «Диспетчера», а также «Мастер установки оборудования», являющийся отдельной небольшой программой. Далее мы рассмотрим несколько вариантов применения этих средств.
Вариант 1: Установка или обновление драйвера
Данный метод подразумевает установку программного обеспечения более «свежей» версии, в отличие от уже существующей. Также инструкция сработает, если драйвер был предварительно удален или еще не инсталлирован. В противном случае мы получим вот такое сообщение:
Рассмотрим процесс на примере ПО для видеокарты.
- Скачиваем драйвер с официального сайта.
Читайте также:
Обновляем драйвера видеокарты NVIDIA, AMD
Узнаем, какой драйвер нужен для видеокарты - Полученный пакет представляет собой архив, который нужно извлечь в отдельную папку каким-нибудь архиватором, например, 7-Zip. Делается это просто: нажимаем правой кнопкой мыши по файлу и выбираем функцию, как показано на скриншоте (распаковка в одноименную папку).
В результате имеем новую директорию, содержащую все файлы пакета.
- Теперь открываем «Диспетчер устройств». Самый простой способ – системное контекстное меню, вызываемое правым кликом по кнопке «Пуск».
- Выбираем целевое устройство, жмем ПКМ по его названию и выбираем пункт «Обновить драйвер».
- Утилита предложит на выбор два варианта – автоматический и ручной. Нас интересует второй. Нажимаем на блок, показанный на изображении ниже.
- Далее жмем кнопку «Обзор».
- Выбираем папку, в которую мы распаковали установщик, и жмем ОК.
- Нажимаем «Далее».
- Ждем, пока программа установит драйвер.
- Закрываем окно соответствующей кнопкой.
- Выполняем перезагрузку компьютера.
Вариант 2: Переустановка существующего драйвера
Все устанавливаемые драйвера «лежат» в специальном системном хранилище, которым можно воспользоваться для восстановления их работоспособности в случае возникновения неполадок. Впрочем, чаще всего это лишь временная мера, поэтому, если ошибки повторяются, следует задуматься о полной переустановке программного обеспечения.
- Идем в «Диспетчер устройств», переходим к обновлению драйверов, выбираем ручной способ (см. выше) и в следующем окне вместо обзора папок жмем на блок, указанный на скриншоте.
- Утилита выдаст нам перечень всех совместимых драйверов, имеющихся в хранилище, с указанием версии и даты выпуска. Выбираем один из них (можно взять актуальный, то есть тот, который был инсталлирован последним, а можно и «откатиться» к предыдущей редакции) и нажимаем «Далее».
- Ждем завершения установки, закрываем окно и перезагружаем машину.
Вариант 3: «Мастер установки оборудования»
В предыдущих параграфах мы пользовались средством обновления драйверов, теперь же поговорим об отдельной утилите – «Мастере установки оборудования». Она позволяет инсталлировать программное обеспечение для стандартных устройств из хранилища Windows или с серверов Майкрософт, а также с дисков или из папок на компьютере.
Установка с дисков
- Для начала распаковываем пакет в отдельную папку, как в первом параграфе.
- Открываем «Диспетчер устройств», идем в меню «Действия» и выбираем «Установить старое устройство». Если пункт неактивен, нужно кликнуть по любой ветке или просто по свободному месту на экране «Диспетчера».
- Откроется стартовое окно «Мастера установки оборудования». Здесь нажимаем «Далее».
- Ставим переключатель в указанное положение (ручная установка из списка). Снова «Далее».
- Выделяем позицию «Показать все устройства». Идем далее.
- В следующем окне нажимаем кнопку «Установить с диска».
- Жмем «Обзор».
- В «Проводнике» переходим в папку с распакованным драйвером и открываем файл с расширением INF.
- Нажимаем ОК.
- Выбираем модель (если их несколько) и жмем «Далее».
- Система определит драйвер, после чего можно запускать установку.
- Ждем завершения процесса.
- Закрываем окно «Мастера», нажав «Готово».
Установка из хранилища или с сервера Майкрософт
- Проходим шаги установки до этапа выбора типа оборудования и кликаем по наименованию, например, «Принтеры».
- Следующие этапы могут отличаться для разных устройств. В данном случае необходимо выбрать порт.
- Здесь мы видим два списка — производителей и моделей. Это форма отображения хранилища драйверов. Для того чтобы его обновить и расширить перечень, нажимаем на кнопку «Центр обновления Windows». Ждем, пока система выполнит операцию.
- Теперь выбираем необходимую модель в списке соответствующего производителя и запускаем установку.
Заключение
Мы рассмотрели несколько вариантов ручной установки драйверов в Windows 10. Данные приемы позволяют пользоваться как скачанными пакетами, так и различными съемными и оптическими носителями. Кроме того, с помощью «Мастера установки оборудования» можно добавить драйвер для устройства, которое в данный момент даже не подключено к компьютеру.
Как вы могли заметить, на одном из этапов переустановки ПО в окне имеется чекбокс «Только совместимые устройства». Если убрать этот флажок, утилита покажет нам все драйвера, имеющиеся в пакете или «перекинет» на список производителей и моделей с доступной кнопкой «Установить с диска». Эта функция дает возможность заменить установленный драйвер на другую версию, если требуется. Здесь главное понимать, для чего это делается, и стараться не использовать ПО, предназначенным для других устройств.

Совет: если нет крайней необходимости применять ручные приемы, лучше пользоваться скачанными с официальных сайтов пакетами или возможностями автоматического обновления. Это поможет избежать лишних проблем в виде неполадок и ошибок в случае некорректных действий.
Еще статьи по данной теме:
Помогла ли Вам статья?
by Vlad Constantinescu
Vlad might have a degree in Animal Husbandry and Livestock Management, but he’s currently rocking anything software related, ranging from testing programs to writing in-depth reviews about them…. read more
Updated on December 10, 2021
If you’ve ever asked yourself the question ‘Can Windows 10 drivers work on Windows 7, then you came to the right place.
In some specific cases, you might want to try using Windows 10 drivers on your Windows 7 platform.
In today’s article, we will try and explore this possibility, and we’ll also discuss the details about why this option could or could not work.
Can I install Windows 10 drivers on Windows 7?
The short answer to this question would be: Possibly. It might seem like a subjective answer, but it is well-founded.
Because of the large number of differences between the way different devices are built and work, there is no definitive answer to this question.
Are Windows 10 drivers backward compatible?
What we do know is that the Windows Device Model (WDM) drivers are created by the developers to be forward-compatible and not backward-compatible.
This is just another fancy way of saying that Windows drivers are meant to work on newer versions of Windows rather than older.
This means that the WDM allows you to use drivers from Windows 7 on Windows 10 by default.
If that wasn’t the case, the drivers could not make use of the new features introduced in the new version of the operating system.
Can you make Windows 10 drivers work on Windows 7?
Note: Please be careful with what drivers your install on your operating system. In order to avoid any issues, it is recommended that before installing any drivers you create a restore point for your system.
This will allow you peace of mind that you can always return to the previously installed driver setup without losing any data in the process.
Even though generally the drivers are not meant to be used on another OS, there are some drivers from Windows 10 that work on Windows 7.
In some cases, the driver itself is compatible with the newer version of Windows, but the installer package is not.
In order to overcome this hurdle, you can simply right-click the setup file, and set it to run in compatibility mode. After doing this, you can simply follow the on-screen instructions and use the recommended settings.
How to install Windows 10 drivers on Windows 7?
To install a driver, you just need to run the setup file and follow the steps on the screen. If that doesn’t work, you can install the drivers manually by doing the following:
- Open Device Manager.
- Locate the device which driver you want to update. Right-click it and choose Update driver.
- Select Browse my computer for driver software.
- Now click the Browse button.
- Select the folder where the driver is located. This folder is usually created by the driver setup or by extracting the driver from the archive.
- Click OK, then Next and follow the instructions on the screen.
You can also use a professional tool created to perform this procedure automatically. This program has multiple capabilities that aim to keep your OS healthy and boost your device’s performance.
This dedicated software can definitely give you the needed support by installing compatible drivers for Windows 7 OS.
From its rich drivers’ database gathered from manufacturer’s websites it can find the right drivers for your devices that will function smoothly for your Windows 7 PC.
The install process is also automated so there is not any effort on your part. Plus, it scans your PC fully to detect outdated or missing drivers, and you only have to select which drivers to install.
Therefore, choose your specific Windows 10 drivers and optimize your system performance right away using specialized support from DriverFix.
In today’s article we tried to answer if Windows 10 drivers can work on Windows 7, and some other related questions as well.
We hope this guide helped you understand the reasons for all the answers given in this article. Please feel free to let us know if you have any other questions relating to this issue by using the comment section below.
Newsletter
by Vlad Constantinescu
Vlad might have a degree in Animal Husbandry and Livestock Management, but he’s currently rocking anything software related, ranging from testing programs to writing in-depth reviews about them…. read more
Updated on December 10, 2021
If you’ve ever asked yourself the question ‘Can Windows 10 drivers work on Windows 7, then you came to the right place.
In some specific cases, you might want to try using Windows 10 drivers on your Windows 7 platform.
In today’s article, we will try and explore this possibility, and we’ll also discuss the details about why this option could or could not work.
Can I install Windows 10 drivers on Windows 7?
The short answer to this question would be: Possibly. It might seem like a subjective answer, but it is well-founded.
Because of the large number of differences between the way different devices are built and work, there is no definitive answer to this question.
Are Windows 10 drivers backward compatible?
What we do know is that the Windows Device Model (WDM) drivers are created by the developers to be forward-compatible and not backward-compatible.
This is just another fancy way of saying that Windows drivers are meant to work on newer versions of Windows rather than older.
This means that the WDM allows you to use drivers from Windows 7 on Windows 10 by default.
If that wasn’t the case, the drivers could not make use of the new features introduced in the new version of the operating system.
Can you make Windows 10 drivers work on Windows 7?
Note: Please be careful with what drivers your install on your operating system. In order to avoid any issues, it is recommended that before installing any drivers you create a restore point for your system.
This will allow you peace of mind that you can always return to the previously installed driver setup without losing any data in the process.
Even though generally the drivers are not meant to be used on another OS, there are some drivers from Windows 10 that work on Windows 7.
In some cases, the driver itself is compatible with the newer version of Windows, but the installer package is not.
In order to overcome this hurdle, you can simply right-click the setup file, and set it to run in compatibility mode. After doing this, you can simply follow the on-screen instructions and use the recommended settings.
How to install Windows 10 drivers on Windows 7?
To install a driver, you just need to run the setup file and follow the steps on the screen. If that doesn’t work, you can install the drivers manually by doing the following:
- Open Device Manager.
- Locate the device which driver you want to update. Right-click it and choose Update driver.
- Select Browse my computer for driver software.
- Now click the Browse button.
- Select the folder where the driver is located. This folder is usually created by the driver setup or by extracting the driver from the archive.
- Click OK, then Next and follow the instructions on the screen.
You can also use a professional tool created to perform this procedure automatically. This program has multiple capabilities that aim to keep your OS healthy and boost your device’s performance.
This dedicated software can definitely give you the needed support by installing compatible drivers for Windows 7 OS.
From its rich drivers’ database gathered from manufacturer’s websites it can find the right drivers for your devices that will function smoothly for your Windows 7 PC.
The install process is also automated so there is not any effort on your part. Plus, it scans your PC fully to detect outdated or missing drivers, and you only have to select which drivers to install.
Therefore, choose your specific Windows 10 drivers and optimize your system performance right away using specialized support from DriverFix.
In today’s article we tried to answer if Windows 10 drivers can work on Windows 7, and some other related questions as well.
We hope this guide helped you understand the reasons for all the answers given in this article. Please feel free to let us know if you have any other questions relating to this issue by using the comment section below.
Newsletter
Недавно приехал в деревню, нашёл свою старую игрушку и задумался над его работоспособностью. Он работает, вентиляция и лампочки реагируют на педали/кнопки/лепестки, и даже на интенсивность нажатия.
Каким-то чудом я смог его настроить на 5 секунд в игре Euro Truck, работал руль но не педали. Потом чёт перестал работать.
Модель Bravis PU-V66. У меня Windows 10 Pro 1809. Драйвер файл есть но в формате .exe, запускается даже joy.cpl но версия другая чем на ноуте (сначала я тестировал на Boot Camp потом на ПК)
-
Вопрос заданболее двух лет назад
-
2339 просмотров
Пригласить эксперта
Можно попробовать в свойствах файла включить режим совместимости. Если повезёт, то поставится. В принципе, если без вибрации и отдачи, то и без драйверов должно работать (всмысле с дефолтным драйвером, как для любого геймпада).
Я знаю только один способ поставить драйвера не предназначенные для данной версии винды — распотрошить экзешник и отредактировать .inf файл. После этого надеется, что драйвер заработает, иначе искать исходники драйвера и править/компилить. Но тут мои полномочия всё
-
Показать ещё
Загружается…
07 февр. 2023, в 06:41
1000 руб./за проект
07 февр. 2023, в 06:08
1500 руб./в час
07 февр. 2023, в 04:28
1000 руб./за проект
Минуточку внимания
Многие начинающие пользователи ПК и ноутбуков часто спрашивают о том, как установить драйвера на Виндовс 10, ведь компьютер почему-то отказывается выполнять те или иные необходимые владельцу функции, а некоторые подключенные к нему устройства отказываются работать, ссылаясь на необходимость установки определенного программного обеспечения.
Зачем и как это делается – читайте далее.
1. Для чего нужно устанавливать драйвера
Вопреки популярному заблуждению, наличия одного лишь компьютера и установленной на нем операционной системы отнюдь не достаточно, чтобы устройство выполняло все свои функции на 100% — нужны еще и драйвера.
Они играют посредническую роль, являются своеобразными связующими звеньями между ОС и аппаратным обеспечением. Если не установить драйвер на принтер или сканер, вы вряд ли что-то просканируете или распечатаете.
Если не будут установлены свежие драйвера на видеокарту, о современных компьютерных играх можно забыть. Даже клавиатура и мышь нуждаются в “дровах”, но их обычно предоставляет сама Windows.
2. Ручная установка
Итак, поговорим о том, как устанавливать драйвера вручную на Windows 10. Тут на выбор пользователям предлагается несколько вариантов.
Самый очевидный – скачивание свежего дистрибутива с официальных сайтов производителей комплектующих (обязательно, так как на стороннем ресурсе вместо реального установщика вполне могут подсунуть какой-нибудь вирус), совместимого с вашей конкретной моделью устройства.
Но есть и другие, рассмотрим их подробнее.
2.1 Диспетчер устройств
Чтобы попасть в это меню, нужно пройти по следующему пути:
«Пуск» – «Панель управления»
«Диспетчер устройств»
Если диспетчер в панели отсутствует, следует переключить вид отображения значков с “категория” на “мелкие значки”. Тогда необходимый пункт появится.
Затем, когда перед вами отобразится список всех устройств компьютера, найдите необходимое и нажмите на него правой кнопкой мыши. В развернувшемся списке будет кнопка обновления драйвера.
2.2 Команда «hdwwiz»
Перейдя в меню “Пуск” и вписав в поисковую строку данную команду — «hdwwiz», пользователь инициирует мастер установки оборудования.
Программа сразу же предложит два варианта действий – автоматическое обновление/установка и ручное.
И если в первом случае от вас не потребуется каких-либо дополнительных действий, то во втором придется вручную выбирать нуждающиеся в обновлении ПО компоненты.
Также стоит отметить, что далеко не всегда то или иное устройство есть в базе Windows – в случае неудачи, вы получите сообщение “новое оборудование на этом компьютере не обнаружено”.
Тогда придется вручную прописывать путь к файлу драйвера на внешнем источнике (например, на идущем в комплекте с устройством диске).
Обратите внимание! Вне зависимости от того, какой способ установки драйверов вы хотите использовать, ее следует проводить начисто. То есть, если на компьютере уже присутствует старое ПО для вашего устройства, его нужно будет вычистить из системы.
Чтобы это сделать, выполните ряд простых действий:
2.3 Правильное удаление драйвера
Удалите драйвер из системы, используя пункт “Установка и удаление программ” в Панели управления, не забыв удалить и дополнительный софт.
Например, вместе с драйвером видеокарты Nvidia обычно ставится PhysX, драйвер 3D Vision и другое программное обеспечение. Лучше все это снести.
- Перезагрузите компьютер, чтобы удаление драйвера завершилось.
При деинсталляции одних драйверов предупреждают о необходимости перезагрузки, при удалении других – не предупреждают.
Тем не менее, лучше потратить несколько лишние две минуты, чтобы застраховаться от возможных ошибок при установке.
- Удалите папки с остатками файлов драйверов устройства и связанного с ним ПО.
Бывает так, что после процедуры деинсталляции остается несколько файлов в Program Files или других каталогах.
Если вы хотите чистую установку со стандартными настройками, лучше от этого всего избавиться (в случае с драйверами на видеокарты ATI/Nvidia точно).
3. Автоматическая установка
Для всех тех, кто уже порядком устал от необходимости периодически выискивать новые версии дров и вручную их ставить, разработчики предоставили удобный способ автоматически установить драйвера на Windows 10 – специальные утилиты.
Среди них есть те, которые предоставляются самими разработчиками аппаратного компонента, например, GeForce Experience, идущий в комплекте с драйвером Nvidia и позволяющий его удобно обновлять.
Их недостаток в узкой направленности. И есть другие, с широким функционалом и охватывающие весь перечень устройств (как внутренних, так и внешних/подключаемых).
Лучшие из них рассмотрены ниже.
3.1 DriverPack Solution
Эта свободно распространяемая программа позволяет как инсталлировать драйвера на Windows 10, так и заменить их уже имеющиеся версии на более свежие, предварительно выявив их и уведомив пользователя о необходимости обновиться.
Если верить производителям, DriverPack Solution имеет самую крупную базу драйверов для самых разных устройств.
Видеокартой и звуковой картой дело не ограничивается – можно без проблем найти оптимальный софт для tv-тюнера, принтера, модема, различных смартфонов, картридера и пр.
Причем компания-производитель значения не имеет – DPS сотрудничают с Samsung, Sony, MSI и другими крупными компаниями, поэтому конфликтов устанавливаемого ПО с их железом быть не может.
3.2 Driver Booster
Неплохая альтернатива предыдущей программе. Скачать ее можно ТУТ
Действует по аналогичному принципу – пользователь запускает DB и нажимает на кнопку сканирования, после чего получает информацию о новых версиях драйверов для обнаруженных на его компьютере устройств.
Остается только выбрать те, которые нуждаются в обновлении.
Также имеется ряд дополнительных функций: Утилита поможет исправить проблемы с отсутствием звука в результате неправильной загрузки драйвера, откалибровать изображение по ширине и высоте монитора, починить сетевое подключение и пр.
А все любители компьютерных игр по достоинству оценят “Gaming Mode” – в этом режиме все драйвера и сама система перенастраиваются для достижения оптимальной производительности в запущенной игре (существенных изменений не будет, но пару лишних FPS добавить можно).
3.3 Display Driver Uninstaller
Разобравшись с тем, как установить нужные драйвера на Windows 10, неплохо было бы также научиться эффективно их удалять.
Чтобы остатки устаревшего ПО не повлияли негативно на установку нового.
Ручной способ чистки уже был описан выше по тексту, но стоит рассмотреть более эффективный и простой – автоматический.
Display Driver Uninstaller позволит стереть из системы старые дрова на видеокарту и накатить поверх новые. Чтобы это сделать, следуйте инструкции:
Запустите DDU и выберите тип вашего видеоадаптера (он обычно определяется автоматически, но лучше проверить)
Включите или отключите установку драйверов посредством Windows Update (в зависимости от того, хотите ли вы поставить драйвера автоматом или же вручную).
- Выберите один из трех типов удаления – с перезагрузкой, без перезагрузки, с выключением ПК.
Рекомендуется использовать первый или третий пункт, так как установка новых драйверов без перезапуска системы часто приводит к ошибкам и конфликтам.
4. Установка в режиме совместимости
К сожалению, далеко не каждый производитель готов поддерживать свое устройство весь срок его возможной службы.
Часто бывает так, что новый драйвер для свежей операционной системы (коей является Windows 10) просто не выпускается. И единственным выходом из данной ситуации является использование режима совместимости.
Задействовать его можно одним из описанных ниже способов:
Нажав ПКМ (Правая кнопка мыши) на исполняемом файле, далее «Свойства» драйвера
выбрав вкладку “Совместимость” в пункте “Свойства” этого списка.
Выберите там подходящую операционную систему и нажмите ОК.
Если не сработало, попробуйте другую.
ПКМ на исполняемом файле – Исправление проблем с совместимостью
Использовать рекомендуемые параметры.
Произойдет автоматическая проверка и выбор оптимальных настроек, позволяющих произвести установку.
5. Как исправить ошибку 28
Данная ошибка акцентирует внимание пользователя на том, что на используемое системой устройство не установлен нужный драйвер или же установленный драйвер по какой-либо причине не определяется.
Найти нуждающийся в инсталляции ПО компонент достаточно легко – в диспетчере устройств (как в него зайти, описывается в пункте 2.1) рядом с ним будет отображаться желтый индикатор с восклицательным знаком.
Попробуйте нажать правой кнопкой на этот пункт и произвести поиск новейшей версии драйвера, а если не ищет – произвести ручную установку из скачанного в интернете дистрибутива. Проблема должна решиться.
6.Поиск драйвера по коду экземпляра устройства
Часто бывает так, что пользователь не может найти нужный драйвер для конкретной модели устройства.
Эффективно решить проблему поможет поиск по идентификатору. Оправляйтесь в диспетчер устройств, ищите нужное наименование и, нажав по нему ПКМ, выбирайте вкладку сведения.
Нас интересуют коды VEN и DEV — первый идентифицирует производителя, а второй — саму «железку».
Скопированную строку с кодом следует прогнать по базам, чтобы получить информацию об оптимальном драйвере и загрузить его.
Вот наиболее популярные:
- Devid.info — база с более чем 124 миллионами наименований.
Вставив скопированный ID в строку, пользователь сразу же получит несколько вариантов свежих драйверов на операционные системы разных версий и разрядности.
Сервис также имеет инсталлируемое приложение, автоматически определяющее идентификаторы всех комплектующих и подключенных устройств.
- Driverslab.ru — один из крупнейших русскоязычных каталогов с возможностью быстрой загрузки драйверов из их хранилища.
Принцип действия аналогичен предыдущему. На нем можно отыскать старые дрова, если вдруг производительность устройства снизилась из-за недостатка оптимизации в новой версии (такое часто бывает со старым железом, которое разработчики перестали поддерживать), а на официальном сайте их уже удалили.
Теперь, когда вы узнали о том, как установить недостающие драйвера на Windows 10 ручным или автоматическим способом, обязательно попробуйте вышеописанные рекомендации в действии.
Ведь своевременно обновленные драйвера часто позволяют добиться более высокой производительности, устранить уязвимости и даже разблокировать дополнительный функционал.
И не забудьте поделиться ссылкой на статью в социальных сетях, если материал оказался для вас полезным!
Источник