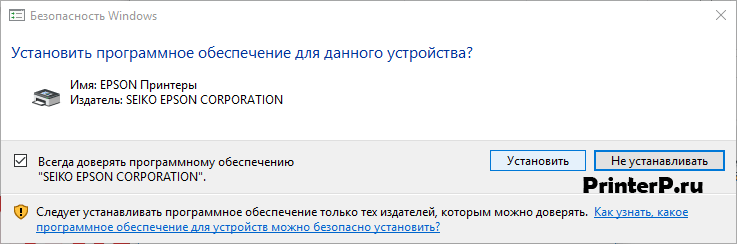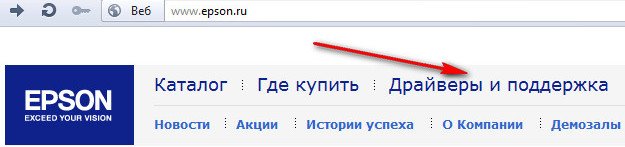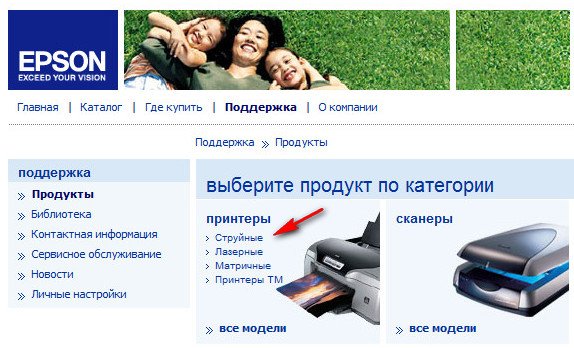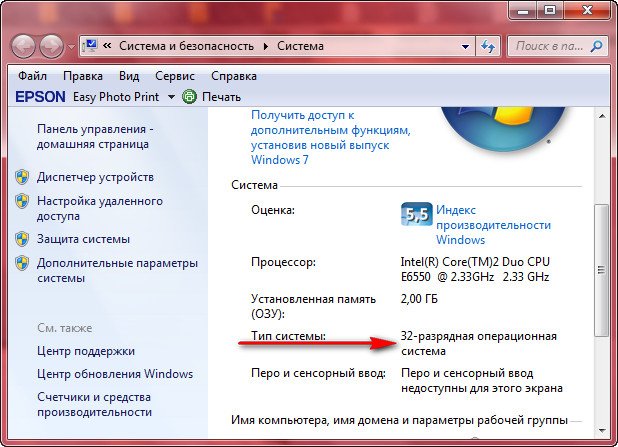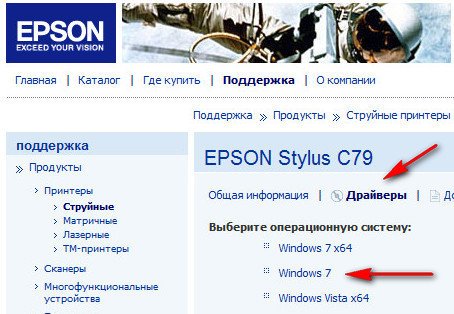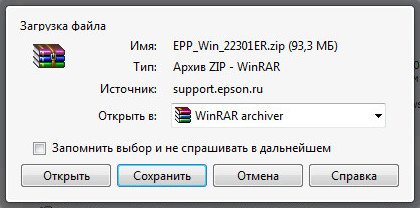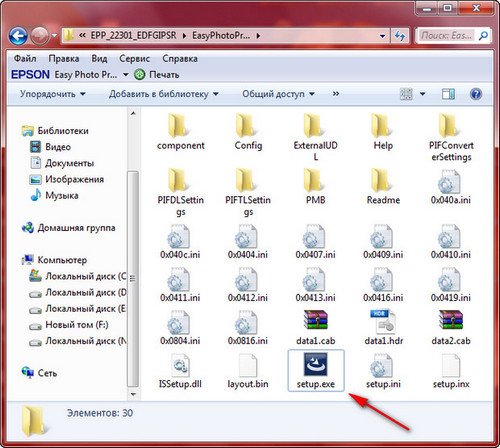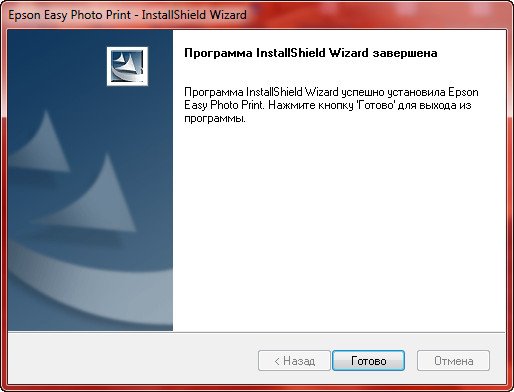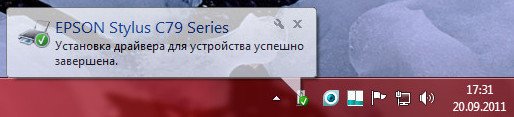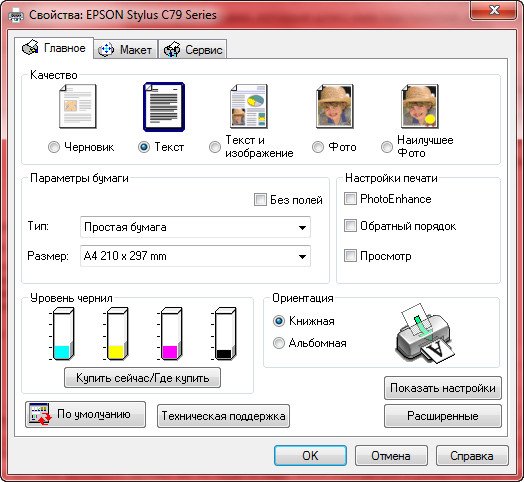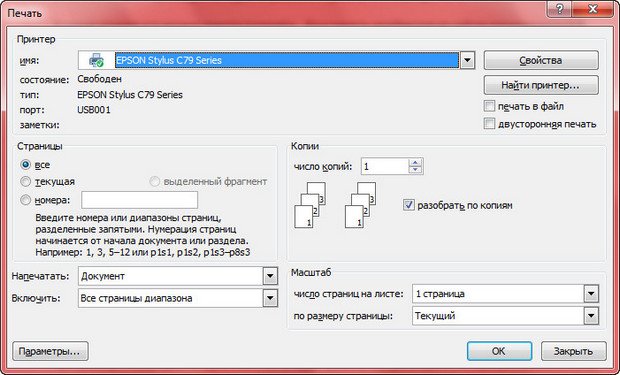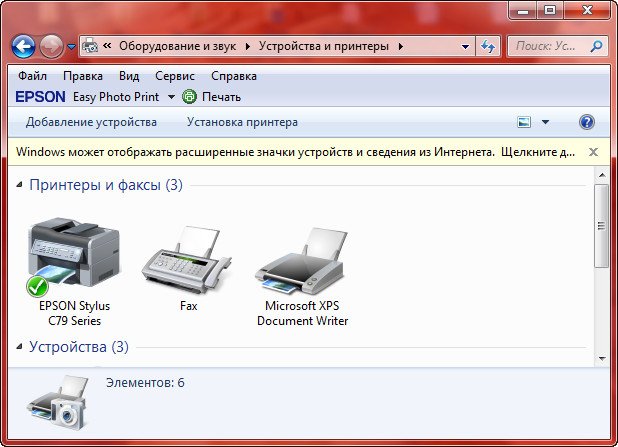Доступность драйверов для продукции Epson в Microsoft Windows 7
Windows 7 — это название операционной системы семейства Microsoft Windows, выход пользовательской версии которой запланирован на октябрь 2009 года. Epson ведет активную работу по поддержке Windows 7, разрабатывая приложения и драйверы устройств для того, чтобы соответствовать новым глобальным стандартам компании Microsoft.
Изначально Windows 7 уже будет поддерживать некоторые устройства Epson, и в дополнение к этому, в последнем квартале 2009 года, мы также планируем публикацию серии обновлений драйверов устройств для ОС Windows 7.
Последующие драйверы будут обновлены посредством сервиса Microsoft Windows Update и/или опубликованы на наших сайтах технической поддержки в период с 17 сентября до 22 октября 2009 года (в зависимости от продукта).
Если вы используете бета-версию Windows 7 и хотите получить необходимые драйверы для продуктов Epson, выберите нужную модель устройства в разделе Поддержка и затем загрузите и установите драйвер для Windows Vista, который совместим с Windows 7.
Windows 7: установка принтера Epson с помощью службы обновления драйвера
При запуске Windows 7: некоторые старые устройства, возможно, не будут иметь драйверов для данной ОС на компакт-диске, поставляемом с продуктом. Однако драйвера могут быть доступны в сети Интернет. В данной статье объясняется, как использовать встроенные в Windows 7 функции обновления, для того чтобы установить наиболее подходящий драйвер для данного продукта.
Примечание: для использования данных возможностей вам понадобится доступ к сети Интернет.
- Включите ваш принтер или МФУ и подключите его к компьютеру с помощью кабеля USB. В трее (в правом нижем углу экрана) появится соответствующий значок, оповещающий о том, что ОС обнаружила новое устройство.
- Щелкните Start (Пуск) и затем Devices and Printers (Устройства и принтеры), как показано ниже:
- Появится список установленных принтеров. Правой кнопкой щелкните по принтеру Epson ESC/P2. Затем в появившемся списке щелкните Properties (Свойства).
- В открывшемся окне щелкните Update to Latest Version (Обновить до последней версии).
- Далее вам будет предложено подтвердить соединение с сетью Интернет для проверки обновлений драйверов. Щелкните OK, чтобы продолжить.
- ОС осуществит онлайн-поиск последней версии драйвера. В случае, если необходимый драйвер будет обнаружен, появится информирующий об этом экран. Щелкните Yes (Да), для того чтобы начать загрузку обновления.
- Начнется загрузка драйвера. По ее завершению появится соответствующее окно. Щелкните OK, чтобы продолжить.
- Убедитесь, что в открывшемся окне отображается правильное имя принтера и затем щелкните OK.
- Ознакомьтесь с условиями лицензионного соглашения и для продолжения установки нажмите Accept (Принимаю).
- Выберите соответствующее географическое положение и щелкните OK.
- Затем щелкните Install (Установить).
- При появлении данного окна убедитесь, что принтер включен и подсоединен к компьютеру кабелем USB.
- По завершению установки появится соответствующее сообщение. Для завершения процесса установки щелкните OK.
Скачать драйвер на ваш компьютер можно ЗДЕСЬ
В окне поиска, которое находится слева, вбить модель принтера (например хр-330), справа пиктограмма поиска (увеличительное стекло на ручке, лупа). Появится окно предложенных драйверов. Выберите соответствующий вашей операционной системе. Скачайте и установите.
Не забывайте отказываться от предложений обновления микропрошивки на принтере!
Как сменить способ подключения:
1. Включите принтер и убедитесь, что сеть Wi-Fi работает корректно.
2. Вставьте компакт диск с ПО в привод с CD/DVD.
3. Прочитайте лицензионное соглашение, если вы согласны с условиями лицензии, выберите соответствующую кнопку и щелкните на «Далее» (Next).
4. Выберите Epson Drivers and Utilites и затем щелкните Install (Установить).
5. Выберите способ сетевого соединения и щелкните «Далее» (Next).
6. Выберите First time setap (Первичная установка) и затем щелкните «Далее» (Next).
7. Выберите соединение, которое вы хотите изменить и затем щелкните «Далее» (Next).
8. Выполняйте инструкции, отображаемые на экране.
9. После завершения изменения соединения отключите кабель USB от принтера и компьютера.
Как правило установка драйвера на принтер Epson не составляет большого труда. Предлагаем рассмотреть установку на примере принтера Epson colorio px 045a для трех случаев.
Способ 1
- Подключаем кабелем USB МФУ к свободному порту компьютера;
- Включаем принтер;
- Система обнаруживает подключенное устройство и пытается установить драйвер принтера;
- В случае обнаружения подходящего драйвера через пару минут — принтер автоматически установится о чем операционная система — сообщит;
Способ 2
В случае, если операционной системе не удалось поставить драйвера в автоматическом режиме действуйте следующим образом:
- зайдите в диспетчер устройств;
- найдите в перечне устройств Ваш принтер(скорее всего он будет подсвечиваться вопросительным знаком)
- кликнете правой кнопкой мышки на устройству и вы берите «свойства»;
- перейдите на вкладку «драйвер» и выберите обновить драйвер;
- в появившемся окне выберите «указать в ручную»
в открывшемся окне укажите в какой папке находится Ваш драйвер — это может быть папка на CD- носителе поставляемым с принтером или же скачанный драйвер с сайта производителя и сохраненный на компьютере.
Обратите внимание, если Вы скачиваете файл с сайта-производителя принтера — возможно драйвер будет запакован в архив — Вам необходимо предварительно распаковать архив в папку, которую потом и указать как папку содержащую драйвер.
Способ 3
Ну и наконец третий способ — самый простой — если у Вас в комплектации и меется установочный диск — просто вставьте его в дисковод и запутсите утилиту setup и далее следуйте ее указаниям.
После того как драйвер был установлен не забудте выбрать его принтером по умолчанию.
You just bought an Epson printer but don’t know how to install it? No matter which system you’re using, Window or Mac, you can find a step-by-step installation guide here. Read on to find how…
Before you start the installation, you need to connect your printer to your network so it can be monitored on the computer. Follow the steps in the manual book to set up your printer and connect to your network.
- For Windows
- For Mac
Install Epson Printer for Windows
- Turn on the printer.
- Go to the Epson official website, and choose to download and install the Windows version of Epson Connect Printer Setup Utility.
- Tick the agreement and click Next.
- Click Install.
- Select your product in the menu then click Next.
- Select Printer Registration and click Next.
- Click Agree > Next.
- Click OK when you see Register a printer to Epson Connect.
- You can create a new account or sign-up with an existing one.
- Click Close.
Read Epson official page for more details.
Install Epson Printer for Mac
- Turn on the printer.
- Go to the Epson official website, and choose to download and install the Mac version of Epson Connect Printer Setup Utility.
- Click Continue.
- Click Continue > Agree.
- Click Install > Close.
- Select your printer and click Next.
Note: If there’s no window pop-up, you can install Epson Printer by open the Finder > Application > Epson Software > Epson Connect Printer Setup. - Choose Printer Registration then click Next > OK.
- Scroll down the content and tick the I accept the Terms and Conditions checkbox, then click Next.
- You can create a new account or sign-up with an existing one.
- Click Close.
For more details, go to Epson official page.
Bonus tip for Epson printer
Sometimes printer causes trouble and you don’t know what causes the crash, don’t worry, the 2 tips below would help you fix the issue and prevent the potential risks.
- Update your Epson printer driver
- Install Reimage
1. Update your Epson printer driver
Epson printer needs drivers to work properly. If the driver is outdated or wrong, it may cause problems. There are two ways to get the correct driver: manually and automatically.
Option 1–Manually
To get the correct driver Epson printers drivers, you need to go to the Epson support webpage, search your printer and find the drivers corresponding with your specific flavor of Windows version (for example, Windows 32 bit) and download the driver manually.
Once you’ve downloaded the correct drivers for your system, double-click on the downloaded file and follow the on-screen instructions to install the driver.
Option 2–Automatically
If you don’t have the time, patience, or computer skills to update your printer driver manually, you can do it automatically with Driver Easy.
Driver Easy will automatically recognize your system and find the correct drivers for it. You don’t need to know exactly what system your computer is running, you don’t need to risk downloading and installing the wrong driver, and you don’t need to worry about making a mistake when installing.
You can update your drivers automatically with either the FREE or the Pro version of Driver Easy. But with the Pro version it takes just 2 clicks (and you get full support and 30-day money back guarantee):
- Download and install Driver Easy.
- Run Driver Easy and click the Scan Now button. Driver Easy will then scan your computer and detect any problem drivers.
- Click the Update button next to the audio driver to automatically download the correct version of that driver, then you can manually install it (you can do this with the FREE version).
Or click Update All to automatically download and install the correct version of all the drivers that are missing or out of date on your system. (This requires the Pro version which comes with full support and a 30-day money back guarantee. You’ll be prompted to upgrade when you click Update All.)
If you encounter problems while using Driver Easy, please send an email to support@drivereasy.com.
2. Install Reimage
Many printer issues could be related to corrupted system files. Reimage is a powerful tool to repair and rebuild Windows. It is tailored to your specific system and is working in a private and automatic way. There’s no harm to your PC and no worries of losing any programs and your personal data.
Here’s how to use it:
1) Download and install Reimage.
2) Open Reimage and run a free scan. This may take a few minutes.
3) You’ll see the summary of detected issues on your PC. Click START REPAIR and all the issues will be fixed automatically. (You’ll need to purchase the full version. It comes with a 60-day Money-Back Guarantee so you can refund anytime if Reimage doesn’t fix your problem).
Note: If you need any assistance, click the question mark on the upper-right corner of the software.
Hope this article will meet your needs. If you have any questions, please leave comments below, we’ll try our best to help.
14
14 people found this helpful
You just bought an Epson printer but don’t know how to install it? No matter which system you’re using, Window or Mac, you can find a step-by-step installation guide here. Read on to find how…
Before you start the installation, you need to connect your printer to your network so it can be monitored on the computer. Follow the steps in the manual book to set up your printer and connect to your network.
- For Windows
- For Mac
Install Epson Printer for Windows
- Turn on the printer.
- Go to the Epson official website, and choose to download and install the Windows version of Epson Connect Printer Setup Utility.
- Tick the agreement and click Next.
- Click Install.
- Select your product in the menu then click Next.
- Select Printer Registration and click Next.
- Click Agree > Next.
- Click OK when you see Register a printer to Epson Connect.
- You can create a new account or sign-up with an existing one.
- Click Close.
Read Epson official page for more details.
Install Epson Printer for Mac
- Turn on the printer.
- Go to the Epson official website, and choose to download and install the Mac version of Epson Connect Printer Setup Utility.
- Click Continue.
- Click Continue > Agree.
- Click Install > Close.
- Select your printer and click Next.
Note: If there’s no window pop-up, you can install Epson Printer by open the Finder > Application > Epson Software > Epson Connect Printer Setup. - Choose Printer Registration then click Next > OK.
- Scroll down the content and tick the I accept the Terms and Conditions checkbox, then click Next.
- You can create a new account or sign-up with an existing one.
- Click Close.
For more details, go to Epson official page.
Bonus tip for Epson printer
Sometimes printer causes trouble and you don’t know what causes the crash, don’t worry, the 2 tips below would help you fix the issue and prevent the potential risks.
- Update your Epson printer driver
- Install Reimage
1. Update your Epson printer driver
Epson printer needs drivers to work properly. If the driver is outdated or wrong, it may cause problems. There are two ways to get the correct driver: manually and automatically.
Option 1–Manually
To get the correct driver Epson printers drivers, you need to go to the Epson support webpage, search your printer and find the drivers corresponding with your specific flavor of Windows version (for example, Windows 32 bit) and download the driver manually.
Once you’ve downloaded the correct drivers for your system, double-click on the downloaded file and follow the on-screen instructions to install the driver.
Option 2–Automatically
If you don’t have the time, patience, or computer skills to update your printer driver manually, you can do it automatically with Driver Easy.
Driver Easy will automatically recognize your system and find the correct drivers for it. You don’t need to know exactly what system your computer is running, you don’t need to risk downloading and installing the wrong driver, and you don’t need to worry about making a mistake when installing.
You can update your drivers automatically with either the FREE or the Pro version of Driver Easy. But with the Pro version it takes just 2 clicks (and you get full support and 30-day money back guarantee):
- Download and install Driver Easy.
- Run Driver Easy and click the Scan Now button. Driver Easy will then scan your computer and detect any problem drivers.
- Click the Update button next to the audio driver to automatically download the correct version of that driver, then you can manually install it (you can do this with the FREE version).
Or click Update All to automatically download and install the correct version of all the drivers that are missing or out of date on your system. (This requires the Pro version which comes with full support and a 30-day money back guarantee. You’ll be prompted to upgrade when you click Update All.)
If you encounter problems while using Driver Easy, please send an email to support@drivereasy.com.
2. Install Reimage
Many printer issues could be related to corrupted system files. Reimage is a powerful tool to repair and rebuild Windows. It is tailored to your specific system and is working in a private and automatic way. There’s no harm to your PC and no worries of losing any programs and your personal data.
Here’s how to use it:
1) Download and install Reimage.
2) Open Reimage and run a free scan. This may take a few minutes.
3) You’ll see the summary of detected issues on your PC. Click START REPAIR and all the issues will be fixed automatically. (You’ll need to purchase the full version. It comes with a 60-day Money-Back Guarantee so you can refund anytime if Reimage doesn’t fix your problem).
Note: If you need any assistance, click the question mark on the upper-right corner of the software.
Hope this article will meet your needs. If you have any questions, please leave comments below, we’ll try our best to help.
14
14 people found this helpful
Содержание
- Epson и Windows 7
- Доступность драйверов для продукции Epson в Microsoft Windows 7
- Windows 7: установка принтера Epson с помощью службы обновления драйвера
- Драйвер для Epson L220, L222, L360, L362, L364
- Для принтера
- Windows XP/Vista/7/8/8.1/10
- Mac OS X 10.11 — 10.5 (Intel)
- Для сканера
- Windows XP/Vista/7/8/8.1/10
- Mac OS X 11.0 — 10.6
- Product Setup
- Windows 10 — XP
- Mac OS X 11.0 — 10.6
- Утилиты
- Epson L800 Архивная модель
- Драйверы, утилиты
- Программное обеспечение
- Инструкции, руководства по эксплуатации
- Быстрый поиск продукта
- Новости
- Epson Stylus Photo 1410 Архивная модель
- Драйверы, утилиты
- Программное обеспечение
- Инструкции, руководства по эксплуатации
- Быстрый поиск продукта
- Новости
- Epson L120 Архивная модель
- Драйверы, утилиты
- Инструкции, руководства по эксплуатации
- Быстрый поиск продукта
- Новости
Epson и Windows 7
Доступность драйверов для продукции Epson в Microsoft Windows 7
Windows 7 — это название операционной системы семейства Microsoft Windows, выход пользовательской версии которой запланирован на октябрь 2009 года. Epson ведет активную работу по поддержке Windows 7, разрабатывая приложения и драйверы устройств для того, чтобы соответствовать новым глобальным стандартам компании Microsoft.
Изначально Windows 7 уже будет поддерживать некоторые устройства Epson, и в дополнение к этому, в последнем квартале 2009 года, мы также планируем публикацию серии обновлений драйверов устройств для ОС Windows 7.
Последующие драйверы будут обновлены посредством сервиса Microsoft Windows Update и/или опубликованы на наших сайтах технической поддержки в период с 17 сентября до 22 октября 2009 года (в зависимости от продукта).
Если вы используете бета-версию Windows 7 и хотите получить необходимые драйверы для продуктов Epson, выберите нужную модель устройства в разделе Поддержка и затем загрузите и установите драйвер для Windows Vista, который совместим с Windows 7.
Windows 7: установка принтера Epson с помощью службы обновления драйвера
При запуске Windows 7: некоторые старые устройства, возможно, не будут иметь драйверов для данной ОС на компакт-диске, поставляемом с продуктом. Однако драйвера могут быть доступны в сети Интернет. В данной статье объясняется, как использовать встроенные в Windows 7 функции обновления, для того чтобы установить наиболее подходящий драйвер для данного продукта.
Источник
Драйвер для Epson L220, L222, L360, L362, L364
Скачивая, Вы соглашаетесь с лицензией Epson.
Драйверы для принтера Epson L220, L222, L360, L362, L364 для Windows 10 — XP (32/64-bit) и Mac OS X.
Для принтера
Windows XP/Vista/7/8/8.1/10
Язык: русский
Версия:
Как узнать разрядность Windows. Выключаем принтер и отключаем от компьютера. Скачиваем и запускаем драйвер.
Mac OS X 10.11 — 10.5 (Intel)
Язык: русский
Версия: 10.85 | 11.2020
Для сканера
Windows XP/Vista/7/8/8.1/10
Разрядность: 32/64
Язык: русский
Версия: 4.0.1.4 | 29.06.2020
Mac OS X 11.0 — 10.6
Product Setup
Windows 10 — XP
Язык: русский
Mac OS X 11.0 — 10.6
Язык: русский
Программа для установки требует доступ к Интернету.
Утилиты
Печатайте с удовольствием.
Здравствуйте
После установки драйвера для сканера попробуйте сканировать через Paint
http://screencast-o-matic.com/screenshots/u/VKiR/1508068859925-53587.png
Напишите, пожалуйста, получилось или нет.
Спасибо.
отсюда устанавил драйвер ….он не совместим с этой версией…..виндовс
Привет, Антон! спасибо за совет. У меня тоже сканер не работал. как раз кстати…
спасибо огромное за драйверы установились, все в огнях.
при установке драйвера для принтера в конечном итоге выдает, что принтер не правильно подключен или подключен другой принтер. Хотя он ОДИН у меня и печатает со стандартными настройками винды. Дайте совет, пожалуйста
Резко захватывае бумагу,от этого бумага перекашивается и печать идет криво.Почему?
Здравствуйте, там по-бокам есть направляющие для бумаги, отрегулируйте их по размеру бумаги
как пишут в видео на 3 года краски хватает) 500 листов и за 3 мясца все цвета закончились…..
и дрова идут с ним фуфло… диск в виндовс 10 суешь он не поддерживается…
принтер перестал сканировать пишет что нет подключения хотя всё подключено печать фото работает
Здравствуйте, отключите принтер, удалите драйвера, попробуйте установить снова.
L222 принтер у меня одно окно на раб. столе EPSON Scan, второгоокна нет. (но помню что первыйраз устанавливал было.) надо сделать калибровку печатающей головки. теперь не могу найти как сделать ее без этого окна. что там был за ярлык и где он? (систему переустанавливал).
Источник
Epson L800 Архивная модель
Драйверы, утилиты
Проверить доступность и загрузить драйверы для ОС Linux можно на данной странице.
Программное обеспечение
Инструкции, руководства по эксплуатации
Интерактивное руководство, в котором в доступной форме изложены основные характеристики устройства и правила его эксплуатации
Интерактивное руководство, в котором в доступной форме изложены основные характеристики устройства и правила его эксплуатации
Интерактивное руководство, в котором в доступной форме изложены основные характеристики устройства и правила его эксплуатации
Подробное описание процесса распаковки, установки и первоначальной настройки принтера.
Быстрый поиск продукта
Новости
Приглашаем в онлайн шоурум для знакомства с передовыми решениями Epson для печати по текстилю – сублимационными принтерами и принтерами для прямой печати по текстилю.
Партнеры и специалисты компании расскажут о популярных решениях Epson для рекламной и сувенирной индустрии. 18–21 октября 2022 года, г. Москва, ЦВК «Экспоцентр» павильон №2.
Приглашаем посетить одно из крупнейших событий рекламной отрасли в России. 18–21 октября 2022 года, г. Москва, ЦВК «Экспоцентр», павильон №2.
Здесь мы показываем и рассказываем о новых продуктах, показываем примеры использования техники в бизнесе, выкладываем репортажи с выставок, публикуем новости и другую полезную информацию о продуктах и технологиях Epson. Подпишитесь, чтобы всегда быть в курсе новостей компании Epson и не пропустить выход новых технологичных продуктов или приглашений на выставки и демонстрации.
Мы используем файлы COOKIE или иные аналогичные технологии, указанные на странице «Правовая информация», для расширения возможностей сайта и для предоставления вам персонализированных услуг и предложений при его использовании. Нажимая на кнопку «Принять», закрывая данное сообщение или продолжая пользоваться данным сайтом, Вы соглашаетесь на использование и сохранение сайтом Epson файлов COOKIE на вашем устройстве.
Источник
Epson Stylus Photo 1410 Архивная модель
Драйверы, утилиты
Проверить доступность и загрузить драйверы для ОС Linux можно на данной странице.
Программное обеспечение
Инструкции, руководства по эксплуатации
Интерактивное руководство, в котором в доступной форме изложены основные характеристики устройства и правила его эксплуатации
Интерактивное руководство, в котором в доступной форме изложены основные характеристики устройства и правила его эксплуатации
Интерактивное руководство, в котором в доступной форме изложены основные характеристики устройства и правила его эксплуатации
Интерактивное руководство, в котором в доступной форме изложены основные характеристики устройства и правила его эксплуатации
Интерактивное руководство, в котором в доступной форме изложены основные характеристики устройства и правила его эксплуатации
Интерактивное руководство, в котором в доступной форме изложены основные характеристики устройства и правила его эксплуатации
Быстрый поиск продукта
Новости
Приглашаем в онлайн шоурум для знакомства с передовыми решениями Epson для печати по текстилю – сублимационными принтерами и принтерами для прямой печати по текстилю.
Партнеры и специалисты компании расскажут о популярных решениях Epson для рекламной и сувенирной индустрии. 18–21 октября 2022 года, г. Москва, ЦВК «Экспоцентр» павильон №2.
Приглашаем посетить одно из крупнейших событий рекламной отрасли в России. 18–21 октября 2022 года, г. Москва, ЦВК «Экспоцентр», павильон №2.
Здесь мы показываем и рассказываем о новых продуктах, показываем примеры использования техники в бизнесе, выкладываем репортажи с выставок, публикуем новости и другую полезную информацию о продуктах и технологиях Epson. Подпишитесь, чтобы всегда быть в курсе новостей компании Epson и не пропустить выход новых технологичных продуктов или приглашений на выставки и демонстрации.
Мы используем файлы COOKIE или иные аналогичные технологии, указанные на странице «Правовая информация», для расширения возможностей сайта и для предоставления вам персонализированных услуг и предложений при его использовании. Нажимая на кнопку «Принять», закрывая данное сообщение или продолжая пользоваться данным сайтом, Вы соглашаетесь на использование и сохранение сайтом Epson файлов COOKIE на вашем устройстве.
Источник
Epson L120 Архивная модель
Драйверы, утилиты
Проверить доступность и загрузить драйверы для ОС Linux можно на данной странице.
Инструкции, руководства по эксплуатации
Подробное описание процесса первоначальной установки и настройки устройства.
Руководство, в котором в доступной форме изложены основные характеристики устройства и правила его эксплуатации
Руководство, в котором в доступной форме изложены основные характеристики устройства и правила его эксплуатации
Быстрый поиск продукта
Новости
Приглашаем в онлайн шоурум для знакомства с передовыми решениями Epson для печати по текстилю – сублимационными принтерами и принтерами для прямой печати по текстилю.
Партнеры и специалисты компании расскажут о популярных решениях Epson для рекламной и сувенирной индустрии. 18–21 октября 2022 года, г. Москва, ЦВК «Экспоцентр» павильон №2.
Приглашаем посетить одно из крупнейших событий рекламной отрасли в России. 18–21 октября 2022 года, г. Москва, ЦВК «Экспоцентр», павильон №2.
Здесь мы показываем и рассказываем о новых продуктах, показываем примеры использования техники в бизнесе, выкладываем репортажи с выставок, публикуем новости и другую полезную информацию о продуктах и технологиях Epson. Подпишитесь, чтобы всегда быть в курсе новостей компании Epson и не пропустить выход новых технологичных продуктов или приглашений на выставки и демонстрации.
Мы используем файлы COOKIE или иные аналогичные технологии, указанные на странице «Правовая информация», для расширения возможностей сайта и для предоставления вам персонализированных услуг и предложений при его использовании. Нажимая на кнопку «Принять», закрывая данное сообщение или продолжая пользоваться данным сайтом, Вы соглашаетесь на использование и сохранение сайтом Epson файлов COOKIE на вашем устройстве.
Источник
Epson L120
Windows XP/Vista/7/8/10
Размер: 21.7 MB (x32) и 25.4 MB (x64)
Разрядность: 32/64
Ссылка:
- для x32 — Epson L120-windows 32bit
- для x64 — Epson L120-windows 64bit
Как узнать разрядность системы Windows.
Установка драйвера в Windows 10
Установка драйвера для принтера Epson L120 – задача несложная, однако если вы решились делать ее впервые — подключения принтера к ПК, то крайне рекомендуем вам ознакомиться с информацией ниже. Скачать драйвер Epson L120 вы можете по ссылкам на данной странице нашего сайта. Обратите внимание, что утилита будет заархивирована, и чтобы ее распаковать вам понадобится архиватор, который уже установлен на вашем компьютере или же воспользуйтесь утилитой 7-zip. Ознакомиться с информацией по установке архиватора можно по следующей ссылке: https://printerp.ru/info/kak-ustanovit-arhivator-7-zip.html.
Распаковали? Теперь запустите файл и в появившемся окне выберите «Setup».
Откроется мастер установки драйвера принтера Epson, в которой нужно отметить пункты «Использовать по умолчанию» и «Автоматически обновить программное обеспечение», после чего нажать «ОК».
Теперь выберите язык установки.
А затем прочтите и примите лицензионное соглашение (поставьте отметку в поле «Согласен») и нажмите «ОК».
Затем начнется проверка установок драйвера принтера. Здесь просто нужно подождать ее завершения.
В следующем окне выберите пункт «Всегда доверять программному обеспечению…» и нажмите «Установить».
В последнем окне вы увидите информацию о подключении принтера и автоматическом поиске настройки порта. Выполните описанные действия и дождитесь, когда принтер будет определен системой.
Все, теперь вы можете пользоваться принтером Epson L120.
Просим Вас оставить комментарий к этой статье, потому что нам нужно знать – помогла ли Вам статья. Спасибо большое!
Как установить принтер без диска с оригинальными драйверами, если он утерян, в интернете я честно скажу не очень, принтер не старый EPSON Stylus C79, если не трудно помогите, операционная система Windows 7.
С уважением Анатолий.
Как установить принтер без диска и дело здесь даже не в диске, у меня вот например есть диск, а на нём оригинальные драйвера, вот только они к операционной системе Windows XP, а принтер не совсем старый и работает хорошо, точнее работал, операционную система я переустановила и к новой Windows 7, они не подходят, что делать?
Наталья.
Как установить принтер без диска
Решили мы купить и установить себе на компьютер Windows 7, сказано, сделано, операционная система установлена, теперь в первую очередь для работы нам нужен принтер, а он у нас есть и покупать его не надо, а так же диск с оригинальными драйверами есть, вставляем его в дисковод, запускаем инсталлятор и появляются первые предупреждения и ошибки, оказывается мы совсем забыли, что драйвера, у нас под Windows XP. И мы хватаемся за голову, надо искать драйвера в интернете и чувство страха овладевает нами, там же вирусы и мы уже не рады новой операционной системе с таким красивыми окошечками, да пропади она пропадом, где наша экспишечка.
- Примечание: в данной статье будет рассмотрен вопрос о том, как вообще установить принтер без диска с оригинальными драйверами, наш способ подойдёт как для операционной системы Windows 8, Windows 7, так и для Windows XP
- Друзья, если данная статья вам не поможет и вы не сможете найти нужный вам драйвер, вы просто обязаны прочитать нашу подробную статью Как установить драйвера на все устройства автоматически (в том числе и на принтер) с помощью средств самой операционной системы, такая возможность присутствует в Windows 8 и Windows 7.
Отказаться от новой операционной системы никогда не поздно, но это зря, я уверен что установить принтер без диска с драйверами, которые шли с ним при покупке, вы сможете. В конце концов его можно просто потерять. Да и пакеты драйверов на сайтах производителей оборудования постоянно обновляются и желательно периодически наведываться на сайт вашего принтера за новыми драйверами.
- Скажу вам по секрету, только не говорите никому, на нашем сайте есть статьи о том, как найти драйвер по коду устройства или то есть на вообще незнакомое устройство, на котором даже наклейки с названием нет, а тут такая мелочь принтер EPSON.
Поверьте давным-давно поиск драйверов был таким занятием, что вам и не снилось и люди как-то с этим справлялись, а сейчас посмотрите, сайты почти всех производителей на русском языке и сразу можно увидеть такие слова как Поддержка, Драйверы, так что не будем боятся и найдём драйверы к нашему принтеру самостоятельно, а далее установим их.
Итак наш принтер EPSON Stylus C79, он конечно хороший, только вот на катриджах можно разориться, ремонтники его даже пылесосом зовут, но фотографии конечно стоящие получаются. Ну да ладно к делу, в поисковике Яндекс или Google набираем слово EPSON и любая из этих поисковых служб сразу укажет вам на официальный сайт EPSON. Заходим на сайт производителя нашего принтера http://www.epson.ru/ и сразу видим слово: Драйверы и поддержка.
Принтеры->Cтруйные, далее выбираем из списка EPSON Stylus C79, нажимаем Драйверы и выбираем нашу операционную систему Windows 7 если у нас операционная система 32-бит, а если 64-бит, то выбираем Windows 7 x64.
Какая у нас Windows 64 бит и 32 бит, узнаём секретным способом, правой кнопкой мыши на «Мой компьютер» ->Свойства системы
В этом окне я бы выбрал полнофункциональное программное обеспечение EPSON EasyPhotoPrint (93.24 Mб),
которое установит на ваш компьютер не только драйвера, но и специальную программу, с помощью которой вам легче будет работать с принтером в операционной системе, объём у этого файла побольше. Жмём на него,
указываем сохранить, например прямо на рабочий стол и вот наш архивчик, думаю вы не будете надо мной издеваться и разархивируете его самостоятельно, можете с помощью вот этой бесплатной программы 7-zip.
Разархивировали в предварительно созданную папку, находим в ней файл setup.exe и запускаем его
Далее происходит установка драйвера принтера и программного обеспечения, в ходе процесса можно ничего не менять.
Нажали готово, теперь можно включать предварительно подсоединённый принтер и его сразу находит наша Windows 7, теперь они подружились и друг друга знают.
Окно настройки параметров нашего принтера.
EPSON готов к работе
Принтеры и факсы