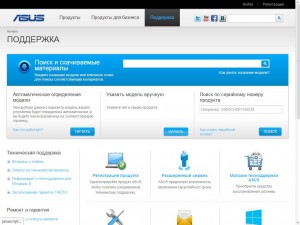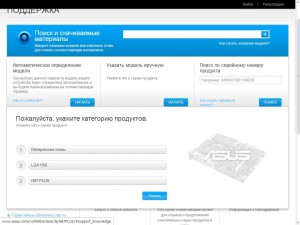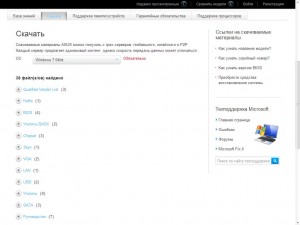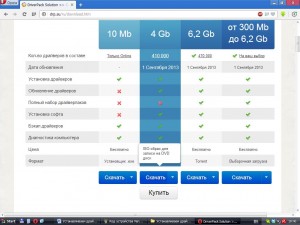Каждый пользователь персонального компьютера рано или поздно сталкивается с необходимостью установки драйверов. Чаще всего это происходит после переустановки операционной системы Windows. Но далеко не все при этом могут вспомнить, где же именно лежат все эти диски с драйверами, да к тому же диски имеют свойство царапаться и постепенно приходить в полную негодность. А можно ли установить драйвера без установочных дисков? Конечно можно, и сегодня мы с вами узнаем три способа, с помощью которых можно установить все необходимые системные драйвера.
Содержание
- Установка драйверов с сайта производителя
- Поиск драйверов по коду
- Установка драйверов со сборника
Установка драйверов с сайта производителя
Данный способ является самым надежным, поскольку скачивая драйвера с сайта производителя можно быть полностью уверенным в их совместимости с вашим оборудованием. Кроме того на официальном сайте производитель всегда размещает наиболее свежие версии драйверов. Также таким образом мы избежим заражения вирусами, которые легко можно подцепить при поиске драйверов на сторонних сайтах. Для того чтобы загрузить драйвер с сайта производителя необходимо сначала узнать модель оборудования, к которому вам нужен драйвер. Для этого можно посмотреть название модели на самом оборудовании, а если не хотите лезть внутрь компьютера или ноутбука, то можете использовать специальную программу для диагностики, например Aida 64.
Узнав модель нашего оборудования, отправляемся на поиски. Например, нам нужны драйвера к материнской плате Asus H 87-Plus. Переходим на официальный сайт фирмы Asus и заходим в раздел Поддержка
В разделе указать модель вручную нажимаем на кнопку Начать, выбираем пункт Материнские платы и указываем в нем серию и модель нашей материнской платы.
Затем нажимаем на другую кнопку Начать и на новой странице переходим в раздел Скачать. Здесь мы указываем тип и разрядность нашей операционной системы.
После этого на странице появится список различных драйверов. Выбираем те, которые нам нужны, загружаем и устанавливаем.
Поиск драйверов по коду
Если вдруг у вас не получилось определить производителя и модель оборудования можно произвести поиск драйверов в интернете по уникальному коду оборудования. Для этого необходимо щелкнуть правой кнопкой мышки по значку Мой компьютер, выбрать пункт Управление и в открывшемся окне со списком выбрать Диспетчер устройств. Затем в правой части окна дважды нажимаем по устройству, на которое нам нужно установить драйвер, и переходим во вкладку Сведения. Здесь нам нужно скопировать код маркировки устройства Ven&Dev.
Теперь заходим на сайт Devid.info/ru и вводим в поисковую строку код нашего устройства.
Нажимаем Искать, потом чуть ниже выбираем тип и разрядность установленной у нас операционной системы и скачиваем наш драйвер.
Установка драйверов со сборника
Самый быстрый и легкий способ установки драйверов – это установка со сборника. Одним из наиболее популярных сборников драйверов является DriverPack Solution. Эта бесплатная программа, скачать которую можно с сайта Drp.su/ru, в автоматическом режиме выполнит сканирование системы и установит все необходимые драйвера.
Программа скачивается в виде образа ISO, который затем записывается на DVD диск. Дальше все просто: вставляем диск в привод и активируем автозапуск (если не активен). Также на сайте имеется облегченная версия – она представляет собой программу, которая после установки выполняет сканирование системы и ищет необходимые драйвера в интернете. Однако для ее работы нужно, чтобы был установлен драйвер на сетевую плату. В целом программа DriverPack Solution является превосходной утилитой, помогающей быстро решить проблему с драйверами, однако нельзя гарантировать, что найденные ею драйвера будут абсолютно совместимы с вашим оборудованием и операционной системой. Поэтому при возможности лучше все-таки пользоваться первым способом – загрузка драйверов с официального сайта оборудования.
В обслуживание компьютеров и серверов в Москве входит: выезд работника в вашу контору, тест аппаратуры, монтаж оборудования, настройка ПО оборудования а так же другие услуги.
А если возникла поломка нетбука, мы занимаемся ремонтом ноутбуков.
Содержание
- Устанавливаем драйверы в Windows 7 вручную
- Способ 1: Установка или обновление драйвера
- Способ 2: Переустановка драйвера или выбор предыдущей версии
- Способ 3: Установка старого оборудования
- Способ 4: Установка принтера
- Вопросы и ответы
Сейчас все еще далеко не все драйверы распространяются в формате EXE, значительно упрощающим процесс установки для пользователей. Алгоритм работы подобных программ заключается в автоматическом добавлении необходимых файлов в систему, потому изначально мы имеем только эти объекты, которые позже были скомпилированы в софт разработчиками. Если компания-производитель ПО этого не сделала и распространяет драйверы только в формате INF или ему подобном, юзер сталкивается с задачей ручной инсталляции драйвера. Именно об этом и пойдет речь далее.
Существуют разные способы, способные помочь выполнить поставленную цель. Каждый из них будет оптимальным в определенной ситуации, потому юзеру важно определиться, какой именно подойдет ему. Далее мы подробно расскажем о каждом методе, а вам останется только ознакомиться с материалом, выбрать инструкцию и следовать ей.
Способ 1: Установка или обновление драйвера
Первый метод самый простой, а также применяется пользователями значительно чаще остальных. Некоторое оборудование по умолчанию определяется операционной системой, однако без специализированных драйверов работает не совсем корректно. Потому в тех случаях, когда устройство видно в Диспетчере устройств, можно прибегнуть к таким действиям:
- Откройте «Пуск» и переходите в раздел «Панель управления».
- Тут вас интересует категория «Диспетчер устройств». Дважды кликните по ней левой кнопкой мыши, чтобы перейти.
- Диспетчер устройств выполняет функцию меню, в котором отображаются сведения обо всех подключенных комплектующих, а также осуществляется управление ими.
- Вам достаточно раскрыть список с требуемым оборудованием, нажать по нему ПКМ и в контекстном меню выбрать «Обновить драйверы».
- Откроется специализированный Мастер добавления драйверов. В нем необходим пункт «Выполнить поиск драйверов на этом компьютере».
- Обратите внимание на поле «Искать драйверы в следующем месте». Здесь по умолчанию указана директория «Документы», однако не все пользователи помещают имеющиеся файлы INF туда. Поэтому для открытия обозревателя нужно кликнуть на «Обзор».
- В меню «Обзор папок» выберите то расположение, где находятся требуемые для инсталляции файлы, а потом щелкните на «ОК».
- Произойдет возвращение в уже знакомое меню. В нем просто перемещайтесь далее.
- Ожидайте завершения установки программного обеспечения для оборудования. После на экране появится уведомление о том, что операция прошла успешно или же возникли определенные ошибки.

Как обычно, чтобы все изменения вступили в силу надо перезагрузить компьютер. Сделайте это, а затем проверьте еще раз, показывается ли в Диспетчере устройств обновленное оборудование.
Способ 2: Переустановка драйвера или выбор предыдущей версии
Иногда возникает надобность переустановить существующий драйвер или откатить на предыдущую версию. Конечно, можно полностью удалить оборудование, а затем заново установить все нужные файлы, однако нет никаких гарантий, что после удаления комплектующее все еще будет доступно в Диспетчере устройств. Потом рекомендуется выполнять переустановку так:
- Снова переместитесь в уже рассмотренное меню, где кликните по устройству ПКМ и выберите «Обновить драйверы».
- Внизу будет расположена кнопка «Выбрать драйвер из списка уже установленных драйверов» — на нее вам и требуется нажать.
- В открывшемся списке стоит лишь отыскать подходящий вариант или перейти к инсталляции с диска. В нашем случае первый будет оптимальным.
- Дождитесь завершения процесса, когда на экране отобразится соответствующее уведомление об успешной инсталляции ПО. Закройте данное окно.
- После этого появится предупреждение, что внесенные изменения вступят в силу только после перезагрузки ПК. Сделайте это сейчас или отложите на потом.

При выполнении приведенного выше руководства следует учитывать, что откат на предыдущую версию драйвера повлечет за собой появление сбоев и исчезновение улучшений, которые разработчики добавили в новых версиях.
Способ 3: Установка старого оборудования
В некоторых случаях, когда пользователь собирается установить драйвер для очень старого устройства, можно обойтись без нахождения специальных файлов для него, ведь в операционную систему встроена функция «Установить старое устройство». Ее принцип действия заключается в следующем:
- Для начала все в том же меню активируйте самую первую строку, сделав одинарный клик левой кнопкой мыши по ней.
- На верхней панели выберите «Действие» и во всплывающем меню кликните на «Установить старое устройство».
- Ознакомьтесь с описанием Мастера установки оборудования и переходите далее.
- Отметьте маркером «Установка оборудования, выбранного из списка вручную» и перемещайтесь к следующему шагу.
- Спустя некоторое время перед вами отобразится список всего оборудования, разделенный по категориям. В нем отыщите подходящий вариант.
- Затем появится дополнительное окно с изготовителем и моделью драйвера. Если вы имеете диск с файлами, можно нажать на кнопку «Установить с диска», чтобы поставить свою версию.
- Убедитесь в том, что было выбрано правильное устройство, а затем нажмите на «Далее».
- Ожидайте окончания инсталляции. Это может занять несколько минут.
- В конце перед вами отобразится уведомление об успешности операции или возникновении ошибки во время инсталляции.

Дополнительно отметим, что не стоит просто экспериментировать с установкой старого оборудования в ситуациях, когда на самом деле оно не подключено к компьютеру. Иногда это приводит к появлению синих экранов смерти и исправляется только путем отката изменений через безопасный режим.
Способ 4: Установка принтера
Мы выделили установку драйверов принтера в отдельный способ, поскольку с этим нужно разобраться подробнее. Осуществляется поставленная задача уже через другое меню. Здесь помимо инсталляции программного обеспечения происходит и первичная настройка печатающего аппарата:
- Откройте «Пуск» и перейдите в раздел «Устройства и принтеры».
- В нем нажмите на «Установка принтера», воспользовавшись верхней панелью.
- Выберите «Добавить локальный принтер».
- Если необходимо использовать нестандартный порт для подключения принтера, настройте это прямо сейчас, чтобы в будущем с этим этапом не возникло никаких сложностей.
- Теперь в появившемся окне слева укажите изготовителя аппарата, а справа — модель. Если принтер отсутствует в списке, нажмите на «Центр обновления Windows», чтобы произвести повторное сканирование доступных вариантов.
- Задайте имя принтера и перемещайтесь далее.
- Подождите, пока инсталляция закончится.
- Если вы собираетесь задействовать общий доступ для управления принтером по сети, можете сразу же настроить и эти параметры в соответствующем меню.

Это были все доступные методы ручной инсталляции драйверов в Windows 7. Мы рекомендуем использовать именно один из них, а не просто помещать INF-файлы в системную директорию, поскольку это практически никогда не приносит должного результата. Отдельно советуем ознакомиться с разделом на нашем сайте, где вы найдете развернутые инструкции по установке драйверов для определенных устройств самыми разнообразными способами, включая и ручной.
Подробнее: Поиск и установка драйверов для разных устройств
Еще статьи по данной теме:
Помогла ли Вам статья?
Содержание
- Как установить сетевой драйвер
- Подготовительный этап
- Как определить сетевой адаптер
- Установка
- Если при обновлении произошла ошибка
- Дополнительные средства
- DriverPack Solution
- Driver Booster Free
- Intel Driver Update
- Как установить драйвера на Windows 7, если нет драйверов на USB, на сетевую карту и нет дисковода?
- Установка драйверов сетевого адаптера в Виндовс 7 без доступа к интернету
- Идентификация оборудования
- Установочный диск
- Скачивание драйвера посредством другого ПК
- Создание резервной копии
- Программа 3DPNET
- Обновление драйвера для сетевой платы в Виндовс 7 без подсоединения к сети
- Компьютерный форум
- Проблема с установкой драйверов (не работают USB, сеть и CD/DVD-ROM)
- Проблема с установкой драйверов (не работают USB, сеть и CD/DVD-ROM)
- Технические решения
- Технические решения
- Технические решения
- Проблема с установкой драйверов (не работают USB, сеть и CD/DVD-ROM)
- Проблема с установкой драйверов (не работают USB, сеть и CD/DVD-ROM)
- Проблема с установкой драйверов (не работают USB, сеть и CD/DVD-ROM)
- Проблема с установкой драйверов (не работают USB, сеть и CD/DVD-ROM)
- Как обновить драйвера, если не работает Интернет (нет сети!)
- Способы обновления драйверов, когда нет выхода в Интернет
Как установить сетевой драйвер
После переустановки старых версий Windows, человек сталкивается с отсутствием драйверов, в том числе сетевых. Из-за этого компьютер не имеет подключения к интернету. Установить сетевой драйвер не сложно и в материале расскажем, как это сделать.
Драйвер – это связующий элемент между ОС и аппаратной составляющей компьютера. Они отвечают за взаимодействие всех систем и разрабатываются производителями деталей. Для каждого элемента создаётся своё собственное связующее программное обеспечение. Даже для подключения принтера, роутера или флэш-накопителя необходимо отдельное приложение.
Подготовительный этап
В отличие от старых систем, в Windows 10 драйвера устанавливаются автоматически при первом запуске, сканируя установленные в компьютере детали. В 7 и XP версии доступны только первоначальные видеодрайвера и возможность подключения через USB порты. Поэтому все программы нужно загрузить заранее. В каких случаях это может понадобиться:
Перед переустановкой Windows 7 нужно определить устройство и сохранить установочный файл на флешку.
Как определить сетевой адаптер
Все установленные детали расположены в отдельном разделе Windows, под названием «Диспетчер устройств». В нём перечислены все детали, установленные в компьютере. Оборудование, отдельно требующее внимание помечается восклицательным знаком.
Чтобы зайти в раздел, нужно открыть панель «Компьютер», где размещены локальные диски и дисковые приводы. Нажимаем на надпись «Свойства системы».
Здесь описаны краткие характеристики ПК, отображается оценка и информация об активации Windows. В левом верхнем углу выбираем надпись кликаем на «Диспетчер устройств».
Всё оборудование размещено по группам с подписи обозначающими их тип. Находим раздел «Сетевые адаптеры». В нём размещены модель и название интернет и Wi-Fi адаптера, если он есть.
Выбираем нужное устройство и нажимаем по нему правой кнопкой мыши. Из всплывающего меню выбираем строку «Свойства». В показанном примере выбран Wi-Fi адаптер.
В новом окне выбираем «Сведения» и из перечня свойств кликаем на «ИД оборудования». Кликаем правой кнопкой мыши по первому идентификатору и копируем его.
Полученный код нужно ввести на сайте в любом поисковике. Первым запросом будет выдан сайт разработчиков или специализированная база данных с драйверами. Если на компьютере установлена непопулярная модель, лучше воспользоваться ресурсом https://driver.ru или его аналогами.
Установка
Рассмотрим, как установить сетевой драйвер на ОС Windows 7.Загруженный файл нужно скинуть на флешку. Это поможет при последующей переустановке Windows или на новых компьютерах. На чистой системе интернет адаптер будет определяться как неизвестное устройство. Безымянный сетевой контроллер будет расположен в разделе «Другие устройства». Чтобы инсталлировать новый драйвер в диспетчере устройств нажимаем правой кнопкой мыши и выбираем «Обновить драйвер».
Появится окно с настройками поиска драйверов. Нажимаем на нижний пункт, отвечающий за ручное указание пути для драйвера.
Указываем папку, куда был скачан установочный файл. Система автоматически проведёт поиск подходящего компонента. Начнётся установка программного обеспечения. После завершения появится доступ к интернет-соединению.
Если при обновлении произошла ошибка
Перед инсталляцией обновления рекомендуется удалить старую версию драйвера. Они могут начать конфликтовать, и установка пройдёт со сбоями. В некоторых случаях доходит до появления «синего экрана смерти».
В диспетчере устройств нужно нажать правой кнопкой мыши по нужному адаптеру и выбрать «Удалить драйвер». После этого, он появится в разделе «Другие устройства». Теперь можно начать установку.
Дополнительные средства
Опытные администраторы используют специализированное программное обеспечение с универсальной базой драйверов для всех моделей деталей. Это в разы ускорит обслуживание компьютера после переустановки Виндовс. Они весят несколько гигабайт и работают как комплекс программ на все случаи жизни. Достаточно скопировать их на флешку и использовать на постоянной основе. Рассмотрим несколько схожих продуктов.
DriverPack Solution
Одна из самых популярных утилит, имеющая обширный функционал. Продукт распространяется в двух вариациях: онлайн и локальная версия. В случае с установкой утилит для Windows 7, предпочтительней офлайн редакция так как она не требует наличия интернет.
| Рекомендуем! InstallPack | Стандартный установщик |
|---|---|
| Официальный дистрибутив DriverPack Solution | |
| Тихая установка без диалоговых окон | |
| Рекомендации по установке необходимых программ | |
| Пакетная установка нескольких программ |
kak-ustanovit.rf рекомендует InstallPack, с его помощью вы сможете быстро установить программы на компьютер, подробнее на сайте.
У приложения простой интерфейс и приятный дизайн. Кроме универсальной базы драйверов в нём содержатся программы в разных категориях:
Все представленные приложения распространяются на бесплатной основе. Подробнее о программе, можно прочитать в статье «Драйвер Пак Солюшен — установка на компьютер и настройка».
Driver Booster Free
Разработчики постоянно обновляют базу данных актуальными драйверами от официальных производителей. Driver Booster интуитивно понятный и имеет продвинутый дизайн. Интерфейс полностью русифицирован и настраиваемый под пользователя.
На главном экране отображена краткая информация о компьютере: процессор, видеокарта, оперативная память и так далее. При необходимости программа самостоятельно найдёт новую версию драйверов и установит без вмешательства со стороны человека. Утилита принимает в учёт все дополнительные устройства, в том числе подключённые принтеры, проекторы и другие мультимедиа.
Intel Driver Update
Фирменная утилита для устройств Intel. Продукт позволит установить новый драйвер для сетевого адаптера, интегрированной видеокарты и других официальных деталей. Вай фай адаптеры компании установлены на большинстве популярных ноутбуков. Присутствует совместимость со всеми актуальными версиями Windows. Сканирование и инсталляция проходит в автоматическом режиме. Для других продуктов, программа не имеет смысла.
Подбор сетевого драйвера – одна из самых сложных задач. Стоит быть подготовленным, ведь без него на компьютере не будет подключения к интернету. Выбрав подходящий способ для установки из статьи.
Источник
Как установить драйвера на Windows 7, если нет драйверов на USB, на сетевую карту и нет дисковода?
И продолжаем танцы с бубном по поводу установки Windows на нетбук Acer ES1-131
Первый вопрос заключался в том, можно ли установить Win7 на UEFI? В моем случае не получилось, мне надоело 3 дня танцевать с бубном по этому поводу и поставил Legacy BIOS, и винда загрузилась сразу же.
И тут меня встретил очередной сюрприз, при установке системы, при появлении долгожданного рабочего окна, обнаружилось то, что нет вообще никаких драйверов в системе, иии я в замешательстве, как их установить?
Ведь нет драйверов для сетевой карты (чтоб можно было в интернете найти драйверы), нет драйверов на USB (чтоб можно было загрузить с флешки их). просто нет ничего
Любая возможность установить драйвера каким либо фееричным способом, терпело фиаско. И вот совсем отчаявшись я решил попросить помощи у вас джентельмены, надеюсь вы мне поможете
Вопросы то какие. Собственно как установить драйвера? мне бы хотя бы или чтоб интернет был или чтоб флешки читало.
И да, быть может кто подскажет, где можно найти драйвера на мою модель ноутбука (Acer ES1-131) для Windows 7, ведь на офф сайте только на 8 и 10 есть драйвера
На сайте Intel есть очень полезная утилитка Windows 7* USB 3.0 Creator Utility
Если ей обработать дистрибутив Windows 7 перед установкой, то драйвера нужные будут сразу интегрированы в загрузочную флешку.
В вашем случае придется:
Переписать все ID неопознанных устройств.
Снять HDD и подключить его к другому компьютеру, скачать где то все нужные драйвера на HDD и потом вернув HDD на место, установить их.
Самый простой способ, который работает в 95% случаев:
1. Скачиваем Linux Ubuntu
2. Создаём загрузочную флешку с ним (например, при помощи Rufus’а)
3.А Грузимся с неё, выходим в интернет идём на сайт производителя и скачиваем нужные драйвера на жесткий диск
3.Б Или, подключаем другую флешку, на которой драйверы уже скачаны, и копируем их на жесткий диск
4. Перезагружаемся обратно в Windows.
Источник
Установка драйверов сетевого адаптера в Виндовс 7 без доступа к интернету
Установить актуальные драйвера на персональный компьютер можно разными способами, но наиболее популярны два из них: первый заключается в ручном поиске модели установленного оборудования и дальнейшей загрузке, а второй в автоматическом, через программу. Каждый способ эффективен.
Идентификация оборудования
Если компьютер оснащен операционной системой Виндовс, нужно перейти в свойства системы через поиск внизу, на панели задач или управления.
Ещё можно нажать на клавиши клавиатуры «Win+Break» или зайти в свойства компьютера в меню «Пуск». Выполнить следующие действия:
Когда определен идентификатор нерабочего устройства, нужно ввести его в поисковике «Яндекс» или «Гугл» и найти подходящий драйвер. При отсутствии Интернет-соединения на ПК, требуется применять другое устройство, имеющее его, например, телефон. Если ПО будет найдено, можно передать его компьютеру, подсоединив смартфон к нему. При отсутствии устройства с интернетом, выбрать другой способ.
Если не получается определить модель сетевого оборудования или нужные утилиты своего сетевого оборудования, или варианты просто не отображаются, то можно попробовать способ с производителем и моделью материнской платы:
Теперь можно найти ПО через интернет, набрав в поисковике или на сайте разработчика информацию.
Установочный диск
Чтобы решить вопрос, как установить драйвер интернета на Windows 7 без интернета, нужно вспомнить об установочном диске, который содержит необходимое для определённой модели компьютера программное обеспечение. Чтобы скачать драйвера через него, нужно сделать несколько шагов:
Для переустановки системы (если не поможет скачивание драйверов в автоматическом режиме через диск) предварительно следует найти «Параметры компьютера», «Система», «О системе», пункт об изменении ключа продукта. Далее, выбрать пункт особых вариантов загрузки, чтобы запустить переустановку с диска.
Обратите внимание! Способ с диском для переустановки лучше применять в крайнем случае, когда другой метод не принёс должного эффекта.
В другом случае, понадобится:
Драйвера можно установить на разных дисках, поэтому нужно вставлять каждый из них в дисковод, на котором записана текущая версия ОС. Когда завершится поиск и найдётся драйвер, появится доступ во всемирную сеть.
Обратите внимание! ПО на диске может быть старым или утерянным. В данном случае, нужно использовать другие способы, например, программные.
Другой метод установки ПО с диска заключается в использовании утилиты Driver Pack Solution, которая является популярным сборником драйверов — выпускается в дисках, включает необходимые утилиты на компьютер для соединения с интернетом по вай-фай модулю или проводу и другое ПО. После открытия программы осуществляется оценка и установка актуальных драйверов.
Этот метод является запасным, когда нет нормального обеспечения, которое точно соответствует устройствам.
Скачивание драйвера посредством другого ПК
При потере установочного диска рекомендуется скачать ПО через другое устройство, для этого нужно знать данные о модели сетевого адаптера. Это доступное решение как обновить драйвера компьютера без интернета.
Скачав драйвер сетевой карты с устройства в разделе идентификации оборудования, как это сделано выше, можно установить его на компьютер с неработающим интернетом. Для этого нужна флешка, куда сначала следует передать его, а потом перевести на проблемный ПК.
Обратите внимание! Чтобы узнать точные данные можно использовать коробку от устройства или талон с гарантией, где указывается карта. Если этого нет, то нужно использовать программный способ.
Рекомендуется попробовать включить сетевую карту, если не работает интернет. Для этого нужно выполнить такие шаги:
Если адаптер работает, то появится слово «отключить». Если нет, то задействовать.
Создание резервной копии
Раннее был изучен вопрос о восстановлении ПО системы через программу с установочного диска Виндовс. Для Windows правильнее создать запасную копию необходимых драйверов. Это должно помочь за три-четыре клика восстановить нормальное состояние работы каждого устройства.
Внимание! В Windows имеется встроенная системная программа DISM.exe, предоставляющая много функций. Чтобы не спутать их и выбрать подходящую, нужно запомнить словосочетание «бэкап драйверов» и нажать на соответствующую ему функцию.
Далее, выполнить такие действия:
Если «чистая» ОС, то для программного обеспечения нужно использовать «диспетчер». Требуется найти нужный адаптер и начать загружать драйвера с ПК, открыв папку, где сохранена резервная копия.
Важно! При наличии повреждений на диске возможна неверная или неполноценная установка ПО на устройство. Из-за этого могут появиться ошибки, поэтому рекомендуется использовать готовую утилиту.
Программа 3DPNET
Пакет 3DPNet содержит в себе ПО для популярных сетевых карт под любые версии ОС Windows. После загрузки программы будет доступна информация о загруженных сетевых картах на ПК и их работе. Если драйвера актуальны, то значит, что они не нужны. Тогда программа предоставит сообщение об этом.
Запустив программу, можно увидеть окно, включающее четыре вкладки. Нужна вкладка «HOME» (рис.4), где можно увидеть наименование сетевой карты. После этого кликнуть мышкой по этому названию для запуска процесса установки ПО. Если рядом с картой имеется плюс, то 3DPNet нашла три и более карты на персональном компьютере пользователя. Для любой из них требуется собственный драйвер.
Обратите внимание! Дополнительно настройки в приложении не требуются.
Обновление драйвера для сетевой платы в Виндовс 7 без подсоединения к сети
Чтобы предотвратить появление ошибок, рекомендуется узнать, как правильно установить актуальные сетевые драйвера на Windows 7 без интернета: сначала нужно найти модуль карты в утилите диспетчер задач. После получения объективной информации о сетевой плате, скопировать его и набрать в поле для поиска веб-браузера.
Если нет второго ноутбука, нужно:
Чтобы удалить установленный драйвер, кликнуть на утилиту «Диспетчер устройств», открыв адаптер, следует нажать на него и кликнуть на «Удалить». Система должна предупредить об удалении драйвера. Нужно согласиться, кликнув на «ОК». Теперь перезапустить ПК и снова зайти в «Диспетчер». После деинсталляции старой версии ПО, появится категория иных адаптеров, включающая дополнительный пункт контроллера. Далее, нужно выполнить действия, которые описаны вначале главы по обновлению состояния ПО.
Также желательно предварительно сбросить конфигурацию драйвера перед обновлением пошагово:
Если выполнено все по инструкции, а интернет так и не начал работать, рекомендуется использовать совет: скачать все актуальные драйвера заранее в папку, используя флешку. Это должно помочь предотвратить обстоятельство, когда после загрузки ОС потребуется искать привод.
Нужно помнить, что драйверы, деинсталлированные программой, вернуть в прежнее состояние уже нельзя, в отличие от простой процедуры деинсталляции, посредством встроенных функциональных возможностей ОС. Чтобы снизить появление ошибок в работе системы рекомендуется выполнять диагностику своего устройства регулярно.
Источник
Компьютерный форум
Здесь решают различные задачи сообща. Присоединяйтесь!
Проблема с установкой драйверов (не работают USB, сеть и CD/DVD-ROM)
Модератор: Tim308
Проблема с установкой драйверов (не работают USB, сеть и CD/DVD-ROM)
Сообщение plaksa1993 » 05 авг 2015, 21:13
Отправлено спустя 10 минут 45 секунд:
Исправьтие пожалуйста ошибку в заголовке,она меня раздражает.
Технические решения
Сообщение nsa688 » 05 авг 2015, 21:15
Технические решения
Сообщение plaksa1993 » 05 авг 2015, 21:39
Отправлено спустя 1 минуту 12 секунд:
Но все-ровно лайк за мысль!
Технические решения
Сообщение DesignerMix » 05 авг 2015, 21:45
Проблема с установкой драйверов (не работают USB, сеть и CD/DVD-ROM)
Сообщение plaksa1993 » 05 авг 2015, 21:55
Проблема с установкой драйверов (не работают USB, сеть и CD/DVD-ROM)
Сообщение DesignerMix » 05 авг 2015, 21:58
Проблема с установкой драйверов (не работают USB, сеть и CD/DVD-ROM)
Сообщение plaksa1993 » 05 авг 2015, 22:18
Проблема с установкой драйверов (не работают USB, сеть и CD/DVD-ROM)
Сообщение DesignerMix » 05 авг 2015, 22:46
Странно, а почему вы не хотите проделать операцию удаления и восстановления драйверов? Эти драйвера предустановлены и они будут переустановлены автоматически.
Кстати, сбросьте настройки BIOS, там иногда есть возможность отключения USB, вдруг у вас как раз этот случай, а по умолчанию USB должен быть включен.
Рас не хотите пробовать способ выше то после сброса BIOS если это не поможет, просто подключите флешку, зайдите в диспетчер устройств, зайдите в свойства проблемного USB-контроллера, перейдите на вкладку Драйвер, нажмите кнопку Обновить, затем Выполнить поиск драйверов на этом компьютере, далее Выбрать драйвер из списка уже установленных драйверов и посмотрите есть-ли другой драйвер вместо того, который уже установлен. Если есть, то выберите его и нажмите далее. Если нет, то снимите галочку Только совместимые устройства и зайдите в пункт Compatible USB storage device и установите драйвер из правой части окна.
Источник
Как обновить драйвера, если не работает Интернет (нет сети!)
Подскажите, как можно обновить драйвера, если у меня нет интернета? Свои старые родные на диске, шедшем вместе с покупкой ПК, потерял.
К сожалению, еще не во всех уголках нашей страны есть нормальный и быстрый (относительно) доступ к сети Интернет.
Сам не так давно был в гостях у родственников в одном районном центре (причем, вроде не самом маленьком) — удивило то, что рассчитывать на что-то еще, кроме Мегафон-модема (с несколькими Мбит/с), не приходиться. Проводной Интернет не тянут — т.к. видимо окупаемость маленькая, и прибылей компаниям не сулит.
В общем, как бы там ни было, в этой статье постараюсь рассмотреть несколько вариантов обновления драйверов, когда есть проблемы с сетью (низкоскоростной доступ, отсутствие драйвера на сетевую карту, лимитный трафик и пр.).
Примечание : хотя, конечно, сейчас призадумался, а как люди без сети — смогут прочитать мою статью? С другой стороны, возможно сети нет только на ПК, а на телефоне, допустим, выход в сеть есть (или можно прочитать у знакомых/друзей/родственников). Еще есть книги, но в них я подобных рекомендаций не встречал ☺.
Кстати, возможно вам будет интересна статья про лучшие программы для работы с драйверами (обновление, бэкап и пр.).
Способы обновления драйверов, когда нет выхода в Интернет
👉 Вариант №1: после переустановки Windows — не оказалось драйвера на сетевую карту. Замкнутый круг — чтобы был Интернет, нужен драйвер, чтобы был драйвер — нужно его скачать в Интернет.
Также можно отнести сюда сбои в сети провайдера (или котенок перегрыз провод, как на первой картинке превью ☺). В общем, временные проблемы.
Решение
Наверное, самый распространенный вариант, в который попадали многие пользователи (со стажем). У большинства, я думаю, есть смартфон, в котором скачать сотню-другую мегабайт (МБ) не должно составить труда (я надеюсь ☺). А значит, есть пару вариантов:
3 DP Net
Для загрузки нажмите ссылку «Latest ver download» (таким образом загрузите самую последнюю версию программы)
3 DP Net — эта программа разработана специально для обновления драйверов сетевой карты. Она автоматически определит модель вашей карты, и установит для нее драйвер. Программа поддерживает практически все модели сетевых адаптеров, которые встречаются на компьютерах и ноутбуках.
Кстати, для ее работы ИНТЕРНЕТ не нужен! Т.е. достаточно один раз скачать, и потом можно запускать с флешки/диска (или из памяти телефона).
Собственно, скачав утилиту, запускаете ее и ставите драйвер. Затем, когда заработает сетевая карта, рекомендую скачать и установить 👉 Driver Booster, и нажать одну единственную кнопку «Обновить драйвера».
Дальше программа (минут за 10-15) сама автоматически определит все ваши устройства, обновит для них драйвера, а ваши старые сохранит в бэкап. Очень быстро и удобно!
👉 Вариант №2: у вас просто-напросто нет Интернета, либо низкоскоростной и очень долго ждать загрузки, даже программы в 10-15 Мб (к тому же связь постоянно рвется). Возможно, серьезная поломка у провайдера (несколько дней не будет сети).
Решение
Такой вариант также встречается, и особенно, в районных центрах, селах, деревнях. В этом случае можно поступить несколькими способами.
Способ №1
Бывает такое, что некоторые центральные улицы в районных центрах подключены к высокоскоростному доступу к Интернет, а остальные нет.
Поспрашивайте у знакомых, друзей, родственников — возможно у кого-то из них есть доступ к сети. Необходимо будет скачать что-то около 10-15 ГБ информации. Речь идет о таких пакетах для обновления драйверов, как DriverPack Solution и Snappy Driver Installer.
Snappy Driver Installer
Полный пакет весит около 18-20 ГБ. Позволяет находить и устанавливать драйвера автоматически для большинства оборудования (скорее всего, на ваш ПК встанут все драйвера. Проблемы, чаще всего, возникают с мало-популярным и редким оборудованием).
Для работы полного пакета подключение к сети Интернет не требуется: достаточно запустить исполняемый файл. Очень рекомендую иметь данный пакет на отдельной аварийной флешке (не раз меня выручал ☺).
DriverPack Solution
Похожий пакет, только распространяется в образе ISO (чтобы открыть такой образ и запустить с него исполняемый файл — вам необходима спец. программа, позволяющая создать виртуальный привод. Более подробно об этом здесь: https://ocomp.info/virtualnyie-diski-i-diskovodyi.html).
В общем-то, выбрав любой из этих пакетов и загрузив его к себе на флешку, можно прийти к себе и установить с него все нужные драйвера. Все просто и быстро 👌.
Способ №2
Если у вас есть старый HDD-диск (или раздел на диске) с установленной ОС Windows (и на которой были драйвера, и всё работало) — то знайте, что из нее их можно извлечь и перенести их в вашу новую систему. Сделать это можно 👉 с помощью LiveCD-накопителя. См. ссылку ниже.
Способ №3
Если самостоятельно в своем населенном пункте достать подобные программные пакеты (DriverPack Solution и Snappy Driver Installer) не удается, то можно воспользоваться сервисами, которые скачивают нужные вам файлы, затем записывают их на CD/DVD диски (флешки) и по почте отправляют их к вам. Придется, конечно, немного раскошелиться, зато будет диск с драйверами.
Один из подобных сервисов: http://filepost.ru/
После регистрации, указываете им ссылки на файлы, которые нужно закачать. Они их скачивают на сервер к себе, затем их записывают на DVD-диск и отсылают вам по почте.
Естественно, не бесплатно ☺ (по-моему, есть наложенный платеж, так что вы ничем не рискуете)
Способ №4
Также можно купить диск с драйверами. Например, как один из удобных вариантов — воспользоваться Avito (популярнейшая доска объявлений, лучший сайт для тех, кто хочет купить или продать что-нибудь ненужное ☺).
В меню выберите нужную рубрику «Игры, приставки, программы. «, задайте поисковой запрос и ищите по все России. Выбор дисков очень разнообразен. Продавцы также отправляют диски (флешки) по почте (правда, что и как придется договариваться самостоятельно).
Покупаем нужный диск на Avito
Учтите, что на сайте Avito хватает мошенников, и не спешите переводить все деньги за диски сразу же первому встречному.
На этом у меня все, надеюсь дал хоть какую-то наводку.
Источник
Сейчас все еще далеко не все драйверы распространяются в формате EXE, значительно упрощающим процесс установки для пользователей. Алгоритм работы подобных программ заключается в автоматическом добавлении необходимых файлов в систему, потому изначально мы имеем только эти объекты, которые позже были скомпилированы в софт разработчиками. Если компания-производитель ПО этого не сделала и распространяет драйверы только в формате INF или ему подобном, юзер сталкивается с задачей ручной инсталляции драйвера. Именно об этом и пойдет речь далее.
Устанавливаем драйверы в Windows 7 вручную
Существуют разные способы, способные помочь выполнить поставленную цель. Каждый из них будет оптимальным в определенной ситуации, потому юзеру важно определиться, какой именно подойдет ему. Далее мы подробно расскажем о каждом методе, а вам останется только ознакомиться с материалом, выбрать инструкцию и следовать ей.
Способ 1: Установка или обновление драйвера
Первый метод самый простой, а также применяется пользователями значительно чаще остальных. Некоторое оборудование по умолчанию определяется операционной системой, однако без специализированных драйверов работает не совсем корректно. Потому в тех случаях, когда устройство видно в Диспетчере устройств, можно прибегнуть к таким действиям:
Тут вас интересует категория «Диспетчер устройств». Дважды кликните по ней левой кнопкой мыши, чтобы перейти.
Диспетчер устройств выполняет функцию меню, в котором отображаются сведения обо всех подключенных комплектующих, а также осуществляется управление ими.
Откроется специализированный Мастер добавления драйверов. В нем необходим пункт «Выполнить поиск драйверов на этом компьютере».
Обратите внимание на поле «Искать драйверы в следующем месте». Здесь по умолчанию указана директория «Документы», однако не все пользователи помещают имеющиеся файлы INF туда. Поэтому для открытия обозревателя нужно кликнуть на «Обзор».
В меню «Обзор папок» выберите то расположение, где находятся требуемые для инсталляции файлы, а потом щелкните на «ОК».
Ожидайте завершения установки программного обеспечения для оборудования. После на экране появится уведомление о том, что операция прошла успешно или же возникли определенные ошибки.
Как обычно, чтобы все изменения вступили в силу надо перезагрузить компьютер. Сделайте это, а затем проверьте еще раз, показывается ли в Диспетчере устройств обновленное оборудование.
Способ 2: Переустановка драйвера или выбор предыдущей версии
Иногда возникает надобность переустановить существующий драйвер или откатить на предыдущую версию. Конечно, можно полностью удалить оборудование, а затем заново установить все нужные файлы, однако нет никаких гарантий, что после удаления комплектующее все еще будет доступно в Диспетчере устройств. Потом рекомендуется выполнять переустановку так:
- Снова переместитесь в уже рассмотренное меню, где кликните по устройству ПКМ и выберите «Обновить драйверы».
Внизу будет расположена кнопка «Выбрать драйвер из списка уже установленных драйверов» — на нее вам и требуется нажать.
В открывшемся списке стоит лишь отыскать подходящий вариант или перейти к инсталляции с диска. В нашем случае первый будет оптимальным.
Дождитесь завершения процесса, когда на экране отобразится соответствующее уведомление об успешной инсталляции ПО. Закройте данное окно.
После этого появится предупреждение, что внесенные изменения вступят в силу только после перезагрузки ПК. Сделайте это сейчас или отложите на потом.
При выполнении приведенного выше руководства следует учитывать, что откат на предыдущую версию драйвера повлечет за собой появление сбоев и исчезновение улучшений, которые разработчики добавили в новых версиях.
Способ 3: Установка старого оборудования
В некоторых случаях, когда пользователь собирается установить драйвер для очень старого устройства, можно обойтись без нахождения специальных файлов для него, ведь в операционную систему встроена функция «Установить старое устройство». Ее принцип действия заключается в следующем:
- Для начала все в том же меню активируйте самую первую строку, сделав одинарный клик левой кнопкой мыши по ней.
На верхней панели выберите «Действие» и во всплывающем меню кликните на «Установить старое устройство».
Ознакомьтесь с описанием Мастера установки оборудования и переходите далее.
О и перемещайтесь к следующему шагу.
Спустя некоторое время перед вами отобразится список всего оборудования, разделенный по категориям. В нем отыщите подходящий вариант.
Затем появится дополнительное окно с изготовителем и моделью драйвера. Если вы имеете диск с файлами, можно нажать на кнопку «Установить с диска», чтобы поставить свою версию.
Убедитесь в том, что было выбрано правильное устройство, а затем нажмите на «Далее».
Ожидайте окончания инсталляции. Это может занять несколько минут.
В конце перед вами отобразится уведомление об успешности операции или возникновении ошибки во время инсталляции.
Дополнительно отметим, что не стоит просто экспериментировать с установкой старого оборудования в ситуациях, когда на самом деле оно не подключено к компьютеру. Иногда это приводит к появлению синих экранов смерти и исправляется только путем отката изменений через безопасный режим.
Способ 4: Установка принтера
Мы выделили установку драйверов принтера в отдельный способ, поскольку с этим нужно разобраться подробнее. Осуществляется поставленная задача уже через другое меню. Здесь помимо инсталляции программного обеспечения происходит и первичная настройка печатающего аппарата:
- Откройте «Пуск»и перейдите в раздел «Устройства и принтеры».
В нем нажмите на «Установка принтера», воспользовавшись верхней панелью.
Выберите «Добавить локальный принтер».
Если необходимо использовать нестандартный порт для подключения принтера, настройте это прямо сейчас, чтобы в будущем с этим этапом не возникло никаких сложностей.
Теперь в появившемся окне слева укажите изготовителя аппарата, а справа — модель. Если принтер отсутствует в списке, нажмите на «Центр обновления Windows», чтобы произвести повторное сканирование доступных вариантов.
Задайте имя принтера и перемещайтесь далее.
Подождите, пока инсталляция закончится.
Если вы собираетесь задействовать общий доступ для управления принтером по сети, можете сразу же настроить и эти параметры в соответствующем меню.
Это были все доступные методы ручной инсталляции драйверов в Windows 7. Мы рекомендуем использовать именно один из них, а не просто помещать INF-файлы в системную директорию, поскольку это практически никогда не приносит должного результата. Отдельно советуем ознакомиться с разделом на нашем сайте, где вы найдете развернутые инструкции по установке драйверов для определенных устройств самыми разнообразными способами, включая и ручной.
Источник
Драйвер – это.
Для начала необходимо понять, о каком именно софте идет речь. Ведь не исключено, что изучаемое ПО не потребуется пользователю.
На самом деле драйверы являются крайне важными составляющими. Это своеобразный пакет софта, помогающий определять то или иное подключаемое оборудование в операционной системе. Без драйвера ни одна составляющая ПК не будет работать исправно. Либо она попросту не распознается. Поэтому важно знать, как на Windows 7 установить драйвера на компьютер.
DriverHub
Утилита бесплатная, работает автоматически. Доступна настройка нескольких языков – русский, украинский, иных стран СНГ. Скачивание производится с официального сайта компании-разработчика.
Внимание! Главное преимущество программы обновления «дров» операционной системы персонального компьютера – скачиваются только необходимые компоненты, «посторонние» приложения не устанавливаются.
На чем есть
Некоторые интересуются, при подключении какого оборудования предстоит столкнуться с изучаемым софтом. Это нормальное явление. Ведь, как правило, некоторые компьютерные составляющие работают без драйвера изначально. Хоть и не совсем правильно.
Вообще, если пользователь задумался над тем, как можно установить драйвер устройства Windows 7, необходимо осознавать, что данная процедура важна для любого оборудования. Без соответствующего пакета программ составляющая не распознается операционной системой.
Чаще всего приходится работать с драйверами:
- звуковой карты;
- видеокарты;
- оперативной памяти;
- съемных носителей (вроде флеш-карт);
- мышек;
- клавиатур;
- джойстиков;
- веб-камер;
- микрофонов;
- гарнитуры;
- принтеров и сканеров.
Вообще, если планируется подключение любого оборудования, для него потребуется изучаемый софт. Как установить драйвера на Windows 7? Что для этого необходимо? С какими трудностями можно столкнуться в ходе процедуры?
DriverMax Free
Утилита самостоятельно проводит поиск необходимых драйверов. Режим «Авто» обеспечивает сканирование данных операционной системы, собирает необходимую информацию, в которую включаются следующие сведения:
- какие из установленных «дров» требуют обновления;
- наличие поврежденных или устаревших файлов, пакетов, блоков;
- работоспособность ключевых компонентов ОС персонального устройства.
Утилита распространяется бесплатно, работает с переустановкой и восстановлением «дров» компьютера (стационарного, ноутбука, планшета).
Внимание! В приложении нет русскоязычного интерфейса. Однако количество функций, расположение элементов позволяет разобраться и использовать полный функционал даже начинающему пользователю.
Автоматическое определение
В Windows 7 пользователи получили уникальную возможность автоматического поиска драйверов на компьютере. Это значит, что часть оборудования не потребует дополнительных манипуляций для определения подключенной составляющей.
Как действовать в подобном случае? Как на Windows 7 установить драйвера автоматически? Можно рассмотреть ситуацию на примере с картами памяти или со съемными носителями. Именно это оборудование обычно не требует дополнительных действий.
Чтобы произошел автоматический поиск необходимого софта и его установка, требуется:
- Включить компьютер. Обязательно необходимо дождаться загрузки операционной системы.
- Вставить в соответствующий разъем оборудование. Например, флеш-карту в USB-разъем.
- Подождать некоторое время. В операционной системе при первичном подключении оборудования появится сообщение об автоматическом поиске драйвера и инициализации оного. Если софт будет установлен, ОС сообщит пользователю о готовности подключенной составляющей к работе.
Теперь понятно, как в автоматическом режиме установить драйвер. Код 28 для Windows 7 – это номер ошибки установки соответствующего софта для подключенного оборудования. Появляется он тогда, когда на компьютере не удалось отыскать драйвер для той или иной составляющей. Как бороться с подобной проблемой?
DriverPack Solution
Утилита оснащена несложным меню пользователя, которое представляет комплекс нескольких кнопок и функций. Установка не требует определенных навыков, умений.
Внимание! Софт предлагает различные функциональные наборы на системы 64 и 32 bit. Режим «Эксперт» позволит обновить установленные драйверы и удалить нежелательные элементы (встроенные в обновления браузеры или замаскированные вирусные блоки).
Приложение позволяет выбирать вручную список скачиваемых дополнений или запускать пакетную обработку данных. Установка утилиты бесплатная, работает в русскоязычном формате.
Установка драйвера вручную
Чаще всего именно такой вариант развития событий имеет место. Как на Windows 7 установить драйвера? Зачастую приходится весь процесс проводить самостоятельно. Съемные носители не требуют дополнительных манипуляций, а вот иное оборудование – вполне.
Соответственно, пользователь должен провести ручную установку пакета программ для отладки и распознавания устройства. Процедура выполняется для каждого подключенного оборудования.
Процесс сводится к следующей схеме:
- Включается компьютер. Как и в прошлом случае, необходимо дождаться загрузки ОС.
- Подключить к соответствующим разъемам устройство. Если это нужно, включить оборудование в сеть.
- Запустить специальную программу-установщик драйвера. Обычно он прилагается в комплекте к оборудованию.
- Следуя указаниям инициализатора, завершить процесс установки.
- Перезагрузить компьютер. Необязательная, хоть и желательная процедура.
После окончания установки драйвера на компьютере появится соответствующее сообщение о том, что операционная система распознала новое устройство. Это значит, что отныне оно будет работать исправно.
Сетевые адаптеры Ethernet
Без драйвера сетевого адаптера Ethernet не заработает ни одна проводная сеть, а вместе с ней и проводной интернет. Их производят многие компании, но большая часть рынка поделена между несколькими крупными производителями, чьи драйверы собраны в этом разделе.
Atheros
Универсальный установщик драйверов для сетевых карт Atheros. Распакуйте архив и запустите файл setup.exe.
Скачать драйвер для сетевых адаптеров Atheros
Intel
Архивы с оригинальными драйверами (ручная установка):
Realtek
Универсальный установщик драйверов для сетевых карт Realtek. Распакуйте архив и запустите файл setup.exe.
Что нужно для ручной установки
Тем не менее не все так просто, как кажется. Дело в том, что процесс ручной установки изучаемого софта иногда требует определенной подготовки. Что необходимо сделать для полной готовности к процедуре?
На сегодняшний день, если пользователь размышляет, как на Windows 7 установить драйвера, он должен приготовить:
- работающий ПК, к которому планируется подключение составляющей;
- подключаемое оборудование;
- провода для подключения устройства, обычно прилагаются в комплекте с составляющей;
- установочный диск с драйверами (тоже есть в комплекте).
Без всего этого не получится воплотить задумку в жизнь. Иногда бывает так, что диск или не прилагается, или вовсе отсутствует. Что делать в данном случае?
Если нет диска
Как установить драйвер принтера на Windows 7 или на любое иное оборудование без установочного диска? Сделать это не так уж и трудно! Главное – следовать небольшой инструкции.
Она выглядит следующим образом:
- Включить компьютер и дождаться его загрузки.
- Подключиться к сети Интернет.
- Посмотреть на модель подключаемого оборудования. Она будет написана или на устройстве, или на коробке с ним.
- Зайти на официальный сайт создателя оборудования.
- Осуществить поиск драйвера для соответствующего устройства. Для этого на сайте создателей есть специальные строки.
- Скачать драйвер. Он будет загружен в виде исполняемого файла.
- Подключить новое оборудование к компьютеру.
- Запустить скачанный драйвер и, следуя шагам, прописанным в установщике, осуществить установку софта.
Ничего трудного в процессе нет. Единственное, на что рекомендуется обратить внимание, – на версию скачиваемого драйвера. Желательно загружать последнюю сборку софта. В противном случае устройство может работать некорректно.
Intel Driver Update Utility Installer
Intel Driver Update Utility Installer — фирменная утилита для поиска и обновления драйверов любой продукции Intel (процессоров, системной логики, сетевых устройств, накопителей, серверных компонентов и прочего). Совместима с Windows XP, 7, а также более новыми выпусками этой системы.
Оборудование ПК, на котором она установлена, утилита распознает автоматически. Проверка новых версий драйверов на сайте Intel осуществляется нажатием кнопки «Поиск», загрузка и установка — по желанию пользователя.
Помимо того, Intel Driver Update Utility Installer позволяет находить и загружать драйвера любых других интеловских устройств по выбору из списка (опция»Поиск вручную»).
Разработчики предупреждают, что приложение устанавливает только типовые драйвера, которые не учитывают особенностей конкретной марки компьютера. Поэтому прежде чем его запускать, стоит посетить сайт производителя вашего ПК или ноутбука и проверить, нет ли чего подходящего там.
Принтер
Как установить драйвер принтера на Windows 7? Чтобы воплотить задумку в жизнь, необходимо воспользоваться одной из ранее приведенных инструкций. Если рассматривать процесс более подробно, придется несколько изменить предложенные шаги.
Установка драйвера принтера, как и подключение соответствующего оборудования, выглядит следующим образом:
- Установить принтер в удобном для пользователя месте.
- Подключить к выключенному устройству все имеющиеся провода. Один из них включается в сеть, другой – проводится к компьютеру.
- Включить ПК и принтер.
- Вставить в компьютер диск с драйвером. Либо запустить соответствующий установочный файл.
- Осуществить установку драйвера, следуя указаниям в мастере установки ПО.
Немного ожидания – и процесс завершен в Windows 7. “Драйвер принтера установлен успешно”, – именно такое сообщение увидит пользователь. Если что-то пошло не так, оборудование попросту не будет работать.
Источник
И продолжаем танцы с бубном по поводу установки Windows на нетбук Acer ES1-131
Первый вопрос заключался в том, можно ли установить Win7 на UEFI? В моем случае не получилось, мне надоело 3 дня танцевать с бубном по этому поводу и поставил Legacy BIOS, и винда загрузилась сразу же.
И тут меня встретил очередной сюрприз, при установке системы, при появлении долгожданного рабочего окна, обнаружилось то, что нет вообще никаких драйверов в системе, иии я в замешательстве, как их установить?
Ведь нет драйверов для сетевой карты (чтоб можно было в интернете найти драйверы), нет драйверов на USB (чтоб можно было загрузить с флешки их)… просто нет ничего
Любая возможность установить драйвера каким либо фееричным способом, терпело фиаско. И вот совсем отчаявшись я решил попросить помощи у вас джентельмены, надеюсь вы мне поможете
Вопросы то какие… Собственно как установить драйвера? мне бы хотя бы или чтоб интернет был или чтоб флешки читало.
И да, быть может кто подскажет, где можно найти драйвера на мою модель ноутбука (Acer ES1-131) для Windows 7, ведь на офф сайте только на 8 и 10 есть драйвера
Содержание
- Как установить драйвера на Windows 7, если нет драйверов на USB, на сетевую карту и нет дисковода?
- Что делать после установки Windows 7? Настройка, установка драйверов и дополнительных программ.
- Активировать операционную систему.
- Проверка и установка драйверов.
- Установить антивирус.
- Браузер и Flash Player.
- Устанавливаем дополнительные программы.
- Мультимедиа.
- Что делать после установки Windows? Список полезных программ
- Драйверы
- Браузер
- Пакет офисных программ
- Антивирус
- Архиватор
- Кодек
- Загрузчик
- Читалка
- Видеоконференции
- Мессенджер
- Дополнительно
- Комментариев: 26
- Обращение к читающим
- Введение в ситуацию
- реклама
- Столкновение с проблемой №1 — «Не найден необходимый драйвер для дисковода оптических дисков»
- реклама
- Столкновение с проблемой №2 — «Черный экран и зависание»
- реклама
- реклама
- Нестандартное решение ошибки «Не найден необходимый драйвер носителя»
Как установить драйвера на Windows 7, если нет драйверов на USB, на сетевую карту и нет дисковода?
И продолжаем танцы с бубном по поводу установки Windows на нетбук Acer ES1-131
Первый вопрос заключался в том, можно ли установить Win7 на UEFI? В моем случае не получилось, мне надоело 3 дня танцевать с бубном по этому поводу и поставил Legacy BIOS, и винда загрузилась сразу же.
И тут меня встретил очередной сюрприз, при установке системы, при появлении долгожданного рабочего окна, обнаружилось то, что нет вообще никаких драйверов в системе, иии я в замешательстве, как их установить?
Ведь нет драйверов для сетевой карты (чтоб можно было в интернете найти драйверы), нет драйверов на USB (чтоб можно было загрузить с флешки их). просто нет ничего
Любая возможность установить драйвера каким либо фееричным способом, терпело фиаско. И вот совсем отчаявшись я решил попросить помощи у вас джентельмены, надеюсь вы мне поможете
Вопросы то какие. Собственно как установить драйвера? мне бы хотя бы или чтоб интернет был или чтоб флешки читало.
И да, быть может кто подскажет, где можно найти драйвера на мою модель ноутбука (Acer ES1-131) для Windows 7, ведь на офф сайте только на 8 и 10 есть драйвера
На сайте Intel есть очень полезная утилитка Windows 7* USB 3.0 Creator Utility
Если ей обработать дистрибутив Windows 7 перед установкой, то драйвера нужные будут сразу интегрированы в загрузочную флешку.
В вашем случае придется:
Переписать все ID неопознанных устройств.
Снять HDD и подключить его к другому компьютеру, скачать где то все нужные драйвера на HDD и потом вернув HDD на место, установить их.
Самый простой способ, который работает в 95% случаев:
1. Скачиваем Linux Ubuntu
2. Создаём загрузочную флешку с ним (например, при помощи Rufus’а)
3.А Грузимся с неё, выходим в интернет идём на сайт производителя и скачиваем нужные драйвера на жесткий диск
3.Б Или, подключаем другую флешку, на которой драйверы уже скачаны, и копируем их на жесткий диск
4. Перезагружаемся обратно в Windows.
Источник
Что делать после установки Windows 7? Настройка, установка драйверов и дополнительных программ.
Здравствуйте дорогие посетители. После установки операционной системы, в большинстве случаев это Windows 7, возникает вопрос, а что делать дальше, что нужно настроить и установить? Я уже и не сосчитаю, сколько раз я устанавливал Windows 7 и у меня уже выработалось привычка, по которой я настраиваю только что установленную операционную систему и устанавливаю самые необходимые обычному пользователю программы.
Сейчас я расскажу, что нужно сделать в первую очередь послу установки операционной системы Windows 7.
Итак, вы установили Windows 7, все работает, все загружается, теперь приступим к ее настройке.
Активировать операционную систему.
В первую очередь нужно активировать Windows 7. Не важно, каким способом вы это сделаете, главное сделать :). Что бы через тридцать дней операционная система не начала выдавать предупреждения об активации. Конечно же, все зависит от того какую сборку Windows 7 вы выберите. Может быть такое, что сразу после установки Windows 7 автоматически активированная.
Ну а если у вас отображается сообщения, типа “Осталось XX дн. для выполнения активации.” То нужно активировать операционную систему. Я думаю вы знаете как это сделать :). С активацией Windows 7 сейчас проблем возникнуть не должно.
И еще одно, если вам операционную систему устанавливает компьютерный “мастер”, то обязательно проверьте активированная ли она. Видел случаи, что никто ничего не активирует, наверное для того, что бы через 30 дней снова получить клиента.
Еще я отключаю обновление Windows 7, но это уже по желанию.
Проверка и установка драйверов.
Затем я проверяю, установлены ли все драйвера в системе. По своим наблюдениям, могу сказать, что в Windows 7 чаще всего возникают проблемы с драйвером видеоадаптера (видеокарты). Если система не смогла сама подобрать драйвер для видео, то это заметно сразу. Качество картинки на экране не очень, все большое и нет эффекта Aero (нет прозрачных элементов).
Для того, что бы проверить, какие драйвера установлены, а какие устройства не опознаны, нужно зайти в диспетчер устройств.
Если все нормально, и все устройства опознаны системой, то вы увидите примерно вот такую картину:
Если есть неопознанные устройства, или проблемы с некоторыми драйверами, то они будут отображаться с желтыми знаками восклицания.

Один небольшой нюанс, может быть такое (точнее такое почти всегда), что Windows 7 установит драйвер для видеоадаптера стандартный. Он не будет отображаться как неопознанное устройство. Но в таком случае ваша видеокарта, не будет работать на всю свою мощность. Поэтому обязательно нужно установить видео драйвер с диска, или снова же скачать с сайта производителя.
Установить антивирус.
Браузер и Flash Player.
Устанавливаем дополнительные программы.
Мультимедиа.
Значит так: операционная система активированная, драйвера установлены, антивирус работает, документы, видео и музыка открываются. Ну вот и все, теперь у нас полностью рабочий и настроенный компьютер.
Разве что, еще можно его немножко ускорить.
Для этого можно сделать дефрагментацию диска, и почистить список автозагрузки, об этом я уже писал тут и здесь. Удачи!
Источник
Что делать после установки Windows? Список полезных программ
Купили новенький ноутбук или собрали компьютер, установили Windows и… Что дальше? Зашли на Рабочий cтол, а там только Корзина? Даже если вы купили ноутбук с уже установленной операционной системой Windows, дальше вам все равно нужно настраивать и устанавливать другие программы. Зачем? Чтобы повысить эффективность и работоспособность вашего компьютера или ноутбука.
У всех должен быть список программ, которые нужно устанавливать сразу после установки операционной системы (сокр. «ОС»). Я подготовил свой список. В статье используется ОС Windows 10, но программы, приведенные ниже, подходят для всех последних версий ОС Windows (XP, 7, 8 и 10).
Примечание: Данная статья предназначена для обычных пользователей Windows, которые не являются программистами, разработчиками, дизайнерами, монтажерами и т.п. Здесь рассмотрены базовые наборы программ, которые должны быть у всех пользователей ОС Windows без углубления или привязки к какой-то одной категории специалистов.
Все дополнительные/специализированные полезные программы я указал в разделе «Дополнительно». Если вы знаете какую-нибудь полезную программу, которую можно было бы включить в данный список — сообщите об этом в комментариях.
Драйверы
Драйвер (от англ. «driver») — это программа, которая служит для взаимодействия программного обеспечения устройства с его аппаратным обеспечением (являясь, по сути, посредником). Драйверы отвечают за корректную работу комплектующих вашего устройства, например, Wi-Fi не будет работать без соответствующего драйвера, звук не будет работать без соответствующего драйвера, монитор будет искажать изображение и т.д.
Примечание: В Windows 10 после подключения к Wi-Fi система сама находит и устанавливает все необходимые драйверы.
Первым делом нужно проверить, какие из драйверов установлены, а какие — нет. Для этого вам нужно зайти в Проводник > кликнуть правой кнопкой мыши (сокр. «ПКМ») по значку «Этот компьютер» > выбрать пункт «Свойства»:
Затем нужно выбрать пункт «Диспетчер устройств»:
У вас откроется окно «Диспетчер устройств» со списком всех устройств вашего компьютера, в котором вы сможете посмотреть, все ли драйверы у вас установлены. На вышеприведенном скриншоте все устройства работают корректно, и все драйверы установлены.
Если в вашей ОС не хватает какого-то драйвера, то возле устройства появится желтый восклицательный знак:
Есть 3 способа установки драйверов:
С официального сайта производителя. Например, если у вас ноутбук фирмы ASUS, то искать нужно на сайте asus.com.
С диска, который был в комплекте (если он вообще был).
Windows сам найдет и установит все нужные драйверы после подключения к Wi-Fi.
Браузер
Браузер (от англ. «browser») — это программа, с помощью которой можно просматривать веб-страницы и использовать веб-сервисы. Другими словами — выходить в Интернет. Браузер является прослойкой между вами и Интернетом. Самые популярные браузеры:
Одного из них скачиваете через Internet Explorer (или Microsoft Edge в Windows 10) и устанавливаете браузером по умолчанию.
Пакет офисных программ
Microsoft Office — самый известный и популярный набор офисных программ для работы с текстовыми документами (Word), электронными таблицами (Excel), презентациями (PowerPoint) и пр. Если у вас нет лицензии на данное ПО, то могу посоветовать бесплатные альтернативы — OpenOffice или LibreOffice.
Антивирус
Антивирус — это специализированная программа для обнаружения компьютерных вирусов и их удаления. Также может выполняться профилактика в виде обнаружения и прекращения выполнения нежелательных программ и регулярная проверка файлов компьютера для выявления подозрительных файлов. Есть платные и бесплатные антивирусы.
Лидеры среди платных: Kaspersky, ESET, Dr.Web.
Лидеры среди бесплатных: Comodo, Avira, Avast.
У меня установлен бесплатный Comodo Internet Security, который полностью справляется со своими задачами. Если у вас есть лишние деньги, то покупайте платный антивирус на год. Но защита должна быть обязательно.
Архиватор
Архиватор — это программа для создания архивов (файлы с расширениями .zip, .rar и др.):
Среди бесплатных лидером является 7-zip.
У меня установлен 7-zip, работает со всеми форматами архивов, проблем не возникает.
Кодек
Кодек — это устройство или программа, способная выполнять преобразование данных или сигнала. Для хранения, передачи или шифрования потока данных или сигнала его кодируют с помощью кодека, а для просмотра или изменения — декодируют. Кодеки часто используются для корректного воспроизведения любых видео- и аудиоформатов. У меня установлен K-Lite Codec Pack версии Full. В комплекте с кодеком идет проигрыватель MPC-HC (сокр. от «Media Player Classic Home Cinema»).
Есть, конечно, стандартный проигрыватель видео и аудио от Windows, но он крайне убогий. Также в качестве альтернативы K-Lite Codec Pack можно использовать VLC Media Player.
Загрузчик
Загрузчик используется для загрузки файлов из сети Интернет. В большинстве случаев любые программы/игры/фильмы/сериалы вы будете скачивать торрентами. Для скачивания торрент-файлов и открытия их содержимого используется программа uTorrent.
Читалка
Большинство документов, инструкций, электронных книг, журналов из сети Интернет можно скачать в формате .pdf. Portable Document Format (PDF) — это межплатформенный открытый формат электронных документов, изначально разработанный компанией Adobe Systems. В первую очередь данный формат предназначен для представления полиграфической продукции в электронном виде. Для просмотра .pdf-файлов я использую Adobe Acrobat Reader DC (будьте осторожны, на сайте есть Pro-версия — она платная, скачивать нужно бесплатную).
Примечание: Также любой из вышеуказанных браузеров имеет плагин (иногда встроенный) просмотра файлов в формате .pdf. Adobe Acrobat Reader DC же позволит вам работать с .pdf-файлами без доступа к Интернету.
Видеоконференции
Для проведения посредством Интернета видеоконференций или просто голосовой и видеосвязи со своими друзьями, родственниками или коллегами по работе используются:
Все программы являются бесплатными.

Мессенджер
Мессенджер — это программа для обмена сообщениями между пользователями. Самые популярные:
Данные мессенджеры также имеют мобильные приложения для Android и iOS, а также web-версии.
Дополнительно
В данной категории находится список дополнительных программ, которые могут быть полезны в конкретных случаях, либо существенно расширят функционал вашего компьютера или ноутбука.
Stamina — клавиатурный тренажер, который поможет освоить метод слепого набора на клавиатуре.
Notepad++ — один из лучших текстовых редакторов для Windows. Имеет поддержку синтаксиса большого количества языков программирования, подсветку кода, плагины, темы оформления и еще много чего. Очень рекомендую!
Rufus — это бесплатное портативное приложение для Windows с открытым исходным кодом, которое можно использовать для форматирования и создания загрузочных USB-накопителей (например, для создания загрузочной флешки для установки Windows или дистрибутива Linux). Данная программа — это один небольшой файл, который не нужно устанавливать, а достаточно просто скачать и запустить.
VirtualBox — это программа виртуализации, предназначенная для создания виртуальной машины на устройстве. С её помощью можно установить на одном устройстве несколько операционных систем (например, Windows и Linux). В качестве альтернативы VirtualBox можно использовать VMware Workstation Player.
Open Server — это локальный веб-сервер для Windows и программная среда, созданная специально для веб-разработчиков с учетом их рекомендаций и пожеланий. Активно используется веб-разработчиками для создания и тестирования сайтов и веб-приложений. Данное ПО является бесплатным.
Daemon Tools — программный эмулятор CD/DVD/BD-дисководов (форматы .iso, .ape, .flac, .ccd, .cdi и др.). Имитирует наличие диска в дисководе (при отсутствии диска). Активно используется геймерами для установки пиратских версий игр.
CCleaner — условно-бесплатная утилита с закрытым исходным кодом, которая предоставляет пользователям возможность очистки временных файлов на компьютере (в ОС), очистки лишних данных в реестре Windows и оптимизации работы Windows. Есть бесплатная версия и платные.
FreeFileSync — это бесплатная программа с открытым исходным кодом, используемая для синхронизации файлов. Вместо того, чтобы каждый раз вручную полностью копировать всю папку, FreeFileSync определяет различия между исходной и целевой папками и передает только минимальный объем необходимых данных (т.е. только те файлы, которых нет в целевой папке). Он доступен для Windows, Linux и macOS. Существует данный проект на пожертвования пользователей.
TeamViewer — это пакет программного обеспечения для удаленного контроля компьютеров, обмена файлами между управляющей и управляемой машинами, видеосвязи и веб-конференций. Позволяет удаленно подключиться к компьютеру, на котором установлен клиент TeamViewer и управлять им. Очень полезно, когда нужно помочь друзьям или родственникам решить проблему с компьютером, скачать программу и показать как ею пользоваться и т.д. Есть бесплатная версия (с необходимым функционалом) и платная (с расширенным функционалом).
Tor Browser — это веб-браузер, который анонимизирует ваш веб-трафик с помощью сети Tor, что упрощает защиту вашей личности в Интернете. Таким образом, с помощью Tor Browser вы сможете сохранить свою анонимность в Интернете при посещении сайтов, ведении блогов, отправке мгновенных и почтовых сообщений, а также при работе с другими приложениями, использующими протокол TCP (если вы, естественно, не будете заходить под своими реальными аккаунтами/данными). Есть множество отдельных сайтов (заканчивающихся на .onion), которые недоступны для просмотра через поисковые машины (такие как Google, Яндекс, Bing и др.), но доступны для просмотра и использования через Tor Browser — т.н. Даркнет.
Примечание: Большинство адекватных пользователей используют Tor Browser для доступа к запрещенным в их стране сайтам, социальным сетям и веб-сервисам, которые не являются запрещенными в других странах и не несут очевидную опасность для посетителей. Также Tor Browser активно используют журналисты для проведения своих расследований и связи с источниками. Даркнет — это отдельный мир, в котором очень много мошенников, лживой информации и запрещенного контента. Чтобы извлечь оттуда (из Даркнета) пользу и не навредить самому себе, нужно очень постараться, поэтому будьте осторожны и дважды подумайте, действительно ли вам это надо.
Adobe Photoshop — один из самых известных многофункциональных графических редакторов. В основном работает с растровыми изображениями, однако имеет и некоторые векторные инструменты. Данный редактор является недешевым. Если же вам нужно что-нибудь быстро подредактировать или открыть файл формата .psd, то можете воспользоваться бесплатной мини-версией Фотошопа — Photopea (очень крутой сайт!).
Free Studio — условно-бесплатный набор мультимедиа программ для конвертации видео- и аудиофайлов в различные форматы (например, из формата .avi в формат .mp4), записи экрана монитора, быстрого редактирования видео и аудио, скачивания видео из YouTube и фотографий из Instagram.
Picasa — бесплатная программа для просмотра и быстрого редактирования фотографий на компьютере. Последняя версия выпущена в 2015 году, и сейчас данная программа уже не поддерживается, но оставил ссылку на последнюю версию для тех, кому данная программа стала привычной еще с тех «незапамятных времен».
На этом всё! Если у вас есть, что добавить — welcome в комментарии!
Поделиться в социальных сетях:
Как научиться слепому набору на клавиатуре?
Комментариев: 26
из основного в довесок ставлю музыкальный плеер — например foobar2000;
gpu-z, cpu-z, speecy или aida для просмотра аппаратной конфигурации;
что нибудь для отфильтровывания синего цвета экрана — f.lux
Спасибо за дополнение)
Вместо Utorrent я рекомендю «QBittorrent» — это бесплатный, кроссплатформенный с отрытыми исходниками без внутренней рекламы торрент-клиент, который написан на QT.
Спасибо за программу, нужно будет самому попробовать использовать)
Источник
Обращение к читающим
Прежде чем начать свой рассказ, сразу оговорюсь: это чисто мой опыт, я мог где-то накосячить или что-то неправильно сделать (по вашему мнению), мог поступить по-другому и т.д. Но повторюсь: это мой опыт и мое решение проблемы, если желаете прочесть — я буду рад, покритиковать — тоже буду рад. Но не надо, пожалуйста, рассказывать, что вы все мастера, а другие нет.
Введение в ситуацию
реклама
На дворе 2020 год, и, к удивлению, не все еще умеют переустанавливать Windows. Вот и мой друг столкнулся с такой проблемой и попросил помочь с данной процедурой. Ничего сложного подумаете вы? Если бы.
Нетбук от фирмы ASUS, модель R540L, без оптического привода, 1 вход USB 3.0 и 1 вход USB 2.0.
Столкновение с проблемой №1 — «Не найден необходимый драйвер для дисковода оптических дисков»
реклама
Флешка стоит в порте USB 2.0 (черный), установочный дистрибутив проверенный и устанавливал его много раз на разные системы, в BIOS настройки верные, так что проблема не в этом.
Я не отчаялся. Следующим шагом было внедрение драйверов USB 3.0 в загрузочную флешку.
Для этого есть множество способов, вплоть до специальных программ от разных фирм. Сразу скажу — либо я что-то неверно сделал, либо все это туфта.
Столкновение с проблемой №2 — «Черный экран и зависание»
реклама
Итак, пробую я внедрить эти драйвера в флешку.
Смотрю инструкцию по использованию, хотя даже интуитивно все понятно. Делаю, как указано в инструкции, и жду, пока идет установка, процесс внедрения драйверов занял около 25-30 минут.
Далее снова произвожу манипуляции начала установки Windows 7 и после логотипа компании все что я вижу — это просто черный экран. Даже нижний слэш не моргает, как это часто бывает. Окей, пробуем следующую.
реклама
После прочтения инструкции и проведения всех «тыков» по нужным кнопкам — меня снова постигла неудача. Произвожу все те же манипуляции запуска установки и снова вижу этот ненавистный черный экран.
В итоге я решил попробовать сделать все банально просто (или глупо, это как посмотреть) и подсунуть установщику драйвера напрямую.
Скачал нужные драйвера с сайта компании, закинул их в папку на флешке (перед этим записав на нее чистый образ) и запустил установку. Черного экрана нет, экран установки запускается, выскакивает сообщение об ошибке, и я хочу через кнопку «Обзор» подсунуть установщику драйвера. Нажимаю «Обзор», а флешки-то моей он не видит. При «кормлении» ему других папок пишет, что драйвера не найдены.
И тут я уже почти отчаиваюсь.
Нестандартное решение ошибки «Не найден необходимый драйвер носителя»
Перелопатив кучу форумов, прочитав кучу статей в интернете, уже думал плюнуть и поставить Windows 10, который стоял до этого. Но меня все-таки попросили поставить Windows 7, так что будет стоять Windows 7, и неважно, сколько у меня это займет времени и нервов (друг-то названивает каждые 2 часа с вопросом «Ну что там? Скоро?»). И тут я нашел мое спасительное решение проблемы.
Все сводится к тому, что мне нужен Windows 8. Удивились? Я тоже. А суть в том, что требуется взять установщик Windows 8 и подсунуть ему установку Windows 7.
Вот и все! Проблема наконец-то решена, Windows 7 начала нормально устанавливаться. Никаких лагов, зависаний, ошибок обнаружено не было. Метод, конечно, может быть похожим на «танец с бубном», но он рабочий и реально помог мне. Многие могли бы сделать по-другому, и это ваше право. Но если хоть одному человеку поможет данный метод — я буду чувствовать, что все это было написано не зря!
Ссылка на видео с описанием данного метода — YouTube.
Источник
Содержание
- 1 Ручная установка
- 2 Как подключить к ноутбуку старый принтер HP?
- 3 Скачивание драйверов
- 4 Windows Update
- 5 Как подключить принтер к компьютеру
- 6 Автоматическая установка
- 7 Можно ли подключить принтер Canon к ноутбуку HP?
- 8 Что делать, если кабель поврежден
- 9 Шаг №2. Соединение по WiFi или Bluetooth
- 10 Установлен другой принтер по умолчанию
- 11 Как узнать ID принтера
- 12 Как работают беспроводные принтеры?
- 13 Шаг №3. Установка драйверов
- 14 Что делать, если ноутбук не видит принтер: действуем по шагам
- 14.1 Установка драйверов
- 14.2 Выбор устройства печати
- 14.3 Проверка службы печати
- 15 Ноутбук не распознает принтер через Wi-Fi
- 16 Проблема с драйверами
- 17 Как установить более старый принтер с использованием несовместимых драйверов
- 18 Установка драйвера от другого принтера
- 19 Ошибки операционной системы Windows XP, 7, 8 или 10
- 20 Все ли принтеры совместимы с ноутбуками?
- 21 Шаг №4. Выбор принтера по умолчанию
- 22 Как заставить ноутбук распознавать мой беспроводной принтер?
- 23 Нужны ли драйверы для беспроводных принтеров?
- 24 Как подключить принтер Pixma к ноутбуку?
Ручная установка
Самый простой способ добавить локальный принтер к вашему компьютеру — это вручную установить его драйверы.
Перед тем как начать какие-либо действия, вам необходимо разорвать физическое соединение между печатающим устройством и ПК, созданное USB-кабелем.
Если у вас операционная система Windows, процедура должна быть следующей:
1. Перейдите в раздел «Устройства и принтеры». Для этого нажмите кнопку «Пуск» и выберите справа «Устройства и принтеры».
Если у вас установлена Win10, процедура доступа к «Панели управления» описана в этом подразделе этой статьи.
2. В открывшемся окне найдите кнопку для добавления нового принтера. В зависимости от версии Windows ее название может незначительно отличаться.
3. Нажмите кнопку «Добавить принтер» в левом верхнем углу. В следующем окне выберите «Добавить локальный принтер».
4. Не вносите никаких изменений в окно выбора порта. Выйдите из LPT-порта и нажмите «Далее».
5. В открывшемся слева окне выберите производителя вашего устройства. После этого справа будет доступен выбор шаблонов. Среди них вы должны найти подходящую модель.
Если модели вашего устройства нет в списке слева, нажмите кнопку «Центр обновления Windows», чтобы загрузить недостающие устройства.
Как подключить к ноутбуку старый принтер HP?
Как подключить принтер с помощью проводного USB-кабеля
- Шаг 1. Откройте настройки Windows. В левом нижнем углу экрана щелкните значок Windows, чтобы открыть меню «Пуск». …
- Шаг 2. Доступ к устройствам. В первой строке настроек Windows найдите и щелкните значок с надписью «Устройства» …
- Шаг 3: Подключите принтер.
Скачивание драйверов
Если указанный выше вариант не работает, попробуйте загрузить его напрямую через официальный сайт производителя продукта.
Не загружайте драйверы со сторонних ресурсов, какими бы надежными они ни были. Всегда существует угроза заражения вашего ноутбука вирусами или вредоносными программами.
Мы рассмотрим загрузку драйверов напрямую на примере устройств Canon.
1. Перейдите по ссылке.
2. Далее вам нужно найти ваше устройство с точным названием модели. Введите их имя в строку поиска.
3. Официальный сайт производителя предлагает возможность выбора различных версий программного обеспечения для системы Windows.
Обычно версия вашей операционной системы определяется автоматически, и вы получаете уведомление в виде сообщения «Обнаружена операционная система». Не изменяйте эти выбранные параметры по умолчанию. Осталось только выбрать нужный язык драйвера из списка слева.
4. Щелкните кнопку «СКАЧАТЬ».
Скачанный файл находится в разделе браузера «Скачать». Для входа в этот раздел нажмите комбинацию клавиш CTRL + J.
Windows Update
Обновления Windows также могут помочь установить драйверы на принтер, когда диск недоступен. Современные операционные системы семейства Windows, такие как Windows 7,8,10, имеют встроенную базу с драйверами не только для печатающих устройств, но и для другого оборудования.
Если у вас модель устройства новая или не очень популярная, возможно, в базе Windows нет драйверов. В этом случае необходимо выполнить принудительное обновление через службу «Центр обновления Windows». Как это сделать быстро и легко, смотрите в инструкции ниже.
Порядок действий для Win10. Нажмите, чтобы увидеть.
1. Откройте панель управления персонального компьютера. Независимо от устройства, все одинаково для обоих, если установлена Windows 10. Щелкните правой кнопкой мыши кнопку «Пуск» и выберите «Выполнить» из раскрывающегося меню».
2. В открывшемся окне наберите «Контроль».
3. В панели управления откройте раздел «Устройства и принтеры».
4. Найдите свой компьютер среди устройств.
5. Откройте меню, нажав правую кнопку мыши и выберите «Центр обновления Windows».
6. Щелкните «Проверить наличие обновлений». Если система обнаружит какие-либо пакеты обновлений, установите их.
Действия по обновлению через сервис «Обновление» на семерку.
1. Нажмите «Пуск» и введите «обновить» в строке поиска. Выбираем «Проверить обновления».
2. Проверьте наличие обновлений и установите все найденные.
После перезагрузки компьютера Windows должна «увидеть» новое устройство и установить недавно загруженные драйверы. Если этого не произошло, возможно, драйвера нет в базе данных Microsoft. Рекомендуется использовать другие способы подключения. .
Как подключить принтер к компьютеру
Есть несколько способов подключить печатающее оборудование к ПК.
- Способ №1: в сети Wi-Fi.
Если вы планируете подключить принтер к нескольким компьютерам, рекомендуется подключаться через локальную сеть, чтобы все необходимые компьютеры могли получить доступ к принтеру. Этот метод доступен для ограниченного числа принтеров, поэтому заранее убедитесь, что ваш принтер поддерживает эту опцию.
Чтобы подключить принтер к сети Wi-Fi, включите маршрутизатор и сетевое соединение на самом принтере. После этого на экране появится пошаговая инструкция, которой необходимо следовать для завершения подключения.
Чтобы принтер всегда был виден для всех подключенных устройств, важно иметь стабильный и сильный сигнал Wi-Fi. Если маршрутизатор или сетевые настройки не работают, рекомендуется повторно подключить принтер через сеть. (Эти советы подходят для использования широкой публикой; они не подходят для выполнения домашних заданий).
- Способ №2: через USB.
Чтобы подключить принтер к устройству, пропустите его через соответствующий кабель. Подключите кабель к компьютеру и к блоку питания, нажмите кнопку запуска принтера и, когда он включен, установите необходимые драйверы на ПК.
Кабель USB должен быть подключен правильно: подключение должно производиться к соответствующему разъему. А противоположный конец провода подключаем к соответствующему разъему на задней панели системного блока компьютера. Также не рекомендуется подключать кабель к разъемам на передней панели системного блока, так как эти разъемы не имеют связи с материнской платой. И ни в коем случае не используйте удлинители USB, так как они мешают правильному функционированию проводов и вызывают перебои в соединении.
Автоматическая установка
Для операционных систем семейства Windows драйверы могут быть автоматически загружены для любого устройства, подключенного к персональному компьютеру. После выполнения определенных настроек все необходимые файлы для вашего компьютера будут загружены сами собой.
Для этого нужно выполнить несколько простых действий:
1. Перейдите в раздел «Устройства и принтеры» (как это сделать, описано в той же статье выше). Выберите из устройств свой компьютер или ноутбук. Щелкните по нему правой кнопкой мыши. Найдите запись «Параметры установки устройства».
2. Выберите строку «Да (рекомендуется)» и сохраните.
Можно ли подключить принтер Canon к ноутбуку HP?
Шаги по подключению принтера Canon к ноутбуку HP:
Прежде всего, подключите принтер к ноутбуку с помощью кабеля USB, затем включите принтер… Теперь откроется новая страница, затем нажмите «Добавить принтер или сканер». После этого ваш ноутбук автоматически обнаружит ваш принтер с помощью кабеля USB.
Что делать, если кабель поврежден
Если описанные выше способы не помогли и принтер еще не подключился, необходимо проверить работоспособность соединительного кабеля. Внимательно осмотрите его на предмет внешних повреждений (изгибы, оголенные провода, обрывы проводов и т.д.) и, если таковые имеются, замените кабель новым.
Кроме того, штекер принтера должен быть чистым, ровным и не иметь видимых повреждений или ожогов. При включении в розетку кабель должен плотно прилегать к нему, не болтаться и быть натянутым — все это играет важную роль в обеспечении надежного контакта между всеми звеньями этой цепи.
Если после беглого осмотра на кабеле не было обнаружено повреждений, рекомендуется заменить его на другой и попробовать подключить принтер к компьютеру с помощью другого кабеля. Возможно, причина в том, что кабель пришел в негодность.
Если принтер не удается подключить к компьютеру даже с помощью нового кабеля, проблема заключается в самом печатающем оборудовании.
Шаг №2. Соединение по WiFi или Bluetooth
Актуально только для тех принтеров, которые поддерживают беспроводную связь с компьютером.
К сожалению, очень часто выходят из строя дешевые интерфейсы WiFi и Bluetooth и даже устройства среднего класса. Однако их можно использовать для диагностических целей, если ранее вы были подключены к ПК только через USB.
Успешное беспроводное подключение к принтеру указывает на необходимость обновления используемого USB-кабеля или портов.
Wi-Fi соединение
Установлен другой принтер по умолчанию
Часто проблема невозможности распечатать запрошенный документ заключается в том, что запрошенный принтер не установлен в качестве печатающего устройства по умолчанию. Это часто происходит, когда к одному устройству уже подключены другие принтеры или в настоящее время подключено несколько печатающих устройств.
Следуйте инструкциям ниже, чтобы решить эту проблему. Перейдите в меню «Пуск» и перейдите в меню «Устройства». Затем определите устройство, которое вы хотите установить в качестве принтера по умолчанию. Щелкните по нему мышью и выберите вариант «Использовать по умолчанию».
Готово, теперь принтер выбран правильно, и проблема должна быть решена. Убедитесь в успешности бизнеса, распечатав любой документ.
Еще одна популярная проблема — разные варианты. Для проверки найдите свой принтер в устройствах и щелкните по нему левой кнопкой мыши. Найдите параметры «Приостановить печать» и «Работать в автономном режиме» и, если рядом с ними есть флажки, снимите их.
Также рекомендуется очистить очередь печати принтера в том же меню, так как она может зависнуть из-за большого количества документов, которые должны были быть напечатаны ранее.
Выполнив все предыдущие шаги, вернитесь в меню печати и попробуйте снова распечатать нужный документ. После всех проделанных манипуляций печать должна пройти гладко.
Как узнать ID принтера
Еще один эффективный способ загрузки драйверов — использование уникального идентификатора оборудования. Каждая модель имеет свой уникальный идентификатор. Используя этот код, вы можете попытаться найти подходящее программное обеспечение.
Инструкция по определению ID:
1. Нажмите «Пуск» и найдите значок «Мой компьютер». Щелкните правой кнопкой мыши и выберите в меню раздел «Управление». См. Изображение ниже.
2. Откройте Диспетчер устройств и разверните справа пункт «Другие устройства». Если ваш компьютер или ноутбук видит принтер, он будет указан в списке. Щелкните его правой кнопкой мыши и выберите из списка «Свойства».
3. В открывшемся окне перейдите на вкладку «Информация». В свойствах из раскрывающегося списка нажмите «Идентификатор оборудования».
4. После этого вы увидите необходимую информацию. По полученному идентификатору можно легко найти драйверы через поиск в сети или на сайте производителя.
Как работают беспроводные принтеры?
Беспроводной принтер использует беспроводное сетевое соединение для печати с нескольких устройств. Это позволяет пользователям отправлять документы на принтер с компьютеров, смартфонов и планшетов без предварительного подключения их через кабель или передачи файлов между устройствами.
Шаг №3. Установка драйверов
проверить, нет ли на печатающем устройстве драйверов, довольно просто. Следуйте по цепочке:
- Мой компьютер;
- Имущество;
- Диспетчер устройств.
Диспетчер устройств
Видите нераспознанные принтеры на вкладке «Очереди печати»? Перейдите на сайт поддержки производителя, чтобы загрузить последние версии драйверов.
Рекомендуется обновлять драйверы, даже если устройства правильно распознаются операционной системой. Иногда потеря видимости может быть вызвана проблемой совместимости устаревшего программного обеспечения с накопительными обновлениями Windows.
Что делать, если ноутбук не видит принтер: действуем по шагам
Установка драйверов
Для правильной работы многих устройств, подключенных к компьютеру, требуются драйверы. Это специальное программное обеспечение, которое позволяет операционной системе получить доступ к аппаратным функциям оборудования (в данном случае принтера). Иногда бывает, что драйверы работают правильно, а потом из-за системной ошибки перестают работать. Кроме того, Windows может не уведомлять пользователя о проблеме. И вообще, она сама может не осознавать происходящее.
Поэтому вам следует начать с установки / переустановки драйверов. Вам не следует использовать разные пакеты драйверов. Намного практичнее будет искать нужные файлы на официальном сайте разработчика устройства. И к этому стоит возвращаться время от времени, так как многие крупные компании регулярно выпускают обновления для своего программного обеспечения.
Чтобы проверить состояние текущих драйверов, вам необходимо войти в «Диспетчер устройств». Для этого выполните следующие действия:
- Щелкните правой кнопкой мыши значок «Мой компьютер» на рабочем столе и выберите «Свойства».
- В левой части появившегося окна найдите «Диспетчер устройств».
- Затем найдите категорию «Устройства обработки изображений» и щелкните по ней левой кнопкой мыши. Название категории может незначительно отличаться (в зависимости от версии ОС).
Если вы видите название своего принтера, можно с уверенностью сказать, что проблема не в кабеле или модуле Wi-Fi. Однако, если вы видите желтый или красный восклицательный знак рядом с именем устройства, скорее всего, драйверы работают некорректно. Кроме того, вы можете щелкнуть правой кнопкой мыши на принтере и выбрать «Свойства». Если в описании вы видите «Устройство работает нормально», вы можете перейти к следующему способу решения проблемы.
Если вы хотите полностью убедиться, что проблема не в программном обеспечении, попробуйте полностью удалить все драйверы и переустановить их. Также вам следует попробовать установить разные версии программного обеспечения. Потому что бывает, что для определенного оборудования и операционной системы требуется конкретная версия драйвера, и не обязательно самая последняя. Все зависит от конкретного случая. Нет панацеи. По этой же причине ноутбук иногда видит принтер как другое устройство.
Выбор устройства печати
Еще одна распространенная причина, по которой ноутбук не может найти принтер, — это неправильное устройство, выбранное в инструментах печати. По умолчанию должен быть выбран принтер, на котором вы хотите печатать. Это необходимо для автоматической отправки задач на устройство, которое имеет приоритет над остальными. Сделать это очень просто.
- Перейдите в панель управления с помощью комбинации клавиш Win + R. В появившемся поле введите команду управления и подтвердите операцию, нажав клавишу Enter.
- Выберите «Устройства и принтеры» в категории «Оборудование и звук».
- Щелкните правой кнопкой мыши имя нужного принтера и выберите «По умолчанию».
Проверка службы печати
Все вышеперечисленные действия бесполезны, если у вас отключена служба печати. Это часто случается, когда пользователь, стремясь оптимизировать работу операционной системы, деактивирует службы, которые ему не нужны. И хотя каждый процесс в отдельности «съедает» очень мало системных ресурсов, если приостановить работу нескольких десятков служб, он может немного разрядить ваш компьютер и особенно процессор. Этот вид манипуляций очень распространен среди владельцев слабых компьютеров. Поэтому, возможно, вы когда-то отключили ненужные процессы, а потом о них забыли. Для управления фоновыми приложениями нужно обратиться к специальному диспетчеру.
- Для этого нажмите комбинацию клавиш Win + R и в появившемся окне введите команду services.msc. Подтвердите свое действие, нажав клавишу Enter. Точка в конце команды не обязательна.
- Найдите в списке «Диспетчер печати» и щелкните его правой кнопкой мыши. Выберите «Свойства».
- Если он отключен, измените тип запуска на «Автоматический». Если возникла ошибка, сначала попробуйте запустить ее и только потом измените тип запуска. В столбце «Статус» должно быть указано «Выполняется».
Ноутбук не распознает принтер через Wi-Fi
Если вы используете беспроводное соединение, скорее всего, это проблема программного обеспечения. Очень редко, но все же бывает, что модуль Wi-Fi, встроенный в сам принтер, выходит из строя. Диагностировать такую неисправность в домашних условиях достаточно сложно. И начинать проверку формы следует только в том случае, если другие методы не помогли.
Проблема с драйверами
- Что делать, если их нет
Если все кабели проверены, подключение правильное и принтер включен, но подключение не выполняется, проблема может быть в драйверах (это программное обеспечение, которое позволяет принтеру бесперебойно работать на любом устройстве).
Если ваш принтер новый, важно установить все необходимые драйверы перед его запуском и использованием (обычно диск с необходимым программным обеспечением поставляется вместе с принтером). Вставьте диск с драйверами в дисковод вашего компьютера и установите программное обеспечение.
Если диск не входил в комплект или был утерян, вы всегда можете скачать обновленные драйверы с официального сайта производителя принтера. Не загружайте программное обеспечение с других сайтов, так как существует риск загрузки непроверенного программного обеспечения или загрузки вредоносных программ, замаскированных под драйверы.
Чтобы загрузить драйверы самостоятельно, перейдите на официальный сайт вашего печатающего оборудования, выберите версию своего ПК и загрузите предоставленный файл. Установка началась, подождите немного, и ваш принтер скоро заработает. Дальнейшие инструкции появятся на экране в зависимости от установленной операционной системы и марки используемого принтера.
- Что делать, если драйверы уже установлены
Возможно, проблема с видимостью принтера заключается в том, что драйверы, уже установленные до этого, устарели или не работают должным образом (это возможно из-за сбоя в компьютере или системе). Чтобы решить эту проблему, вам необходимо выполнить следующие действия:
- Удалите все установленные драйверы принтера с вашего компьютера.
- Щелкните «Пуск», затем щелкните правой кнопкой мыши «Компьютер», а затем щелкните «Управление«.
- Затем перейдите в раздел «Диспетчер устройств», удалите существующий драйвер, затем запустите новое программное обеспечение принтера.
- Установите новые и обновленные драйверы с диска или с официального сайта производителя.
- Попробуйте установить соединение между принтером и компьютером.
Перед удалением любого драйвера из принтера вы должны остановить службу печати, иначе система не позволит вам удалить его, поскольку программное обеспечение уже используется и не может быть остановлено с самого компьютера.
Как установить более старый принтер с использованием несовместимых драйверов
Кроме того, если у вас есть принтер, но он больше не поддерживается в Windows 10, вы можете выполнить следующие действия, чтобы установить его на свой компьютер:
- Откройте проводник .
- Заходим в папку с несовместимым драйвером.
- Щелкните правой кнопкой мыши файл драйвера и выберите параметр «Средство устранения неполадок совместимости .
- Нажмите кнопку устранения неполадок .
- Проверить Программа использовалась для запуска в более старой версии Windows, но не будет устанавливать или запускать эту опцию сейчас .
- Нажмите «Далее .
- Выберите версию Windows, совместимую с вашим принтером.
- Нажмите «Далее .
- Щелкните кнопку Test Program .
- Следуйте инструкциям на экране, чтобы добавить драйвер принтера на свой компьютер.
После выполнения этих действий старый принтер должен установиться автоматически и нормально работать, даже если установлен несовместимый драйвер.
Если ваш старый принтер по-прежнему не работает, возможно, пришло время пойти дальше и заменить его. Вы можете ознакомиться с этим руководством, чтобы найти лучшие варианты многофункционального устройства, или с этим руководством, если у вас ограниченный бюджет.
Установка драйвера от другого принтера
Этот вариант смело можно отнести к разряду «экзотических». Казалось бы, как может выйти драйвер от другой модели. Но если версии прошивки и программного обеспечения в обоих принтерах идентичны или эти устройства являются представителями одной серии, этот способ может помочь и вам.
Следующие шаги:
- Узнайте точную модель принтера, подключенного к вашему ПК или ноутбуку.
- Откройте сайт производителя, найдите модель и в описании модели найдете информацию о серии, к которой она принадлежит.
- Узнайте, какие еще модели относятся к этой серии.
- Установите драйверы принтера любой серии на свой компьютер одним из описанных выше способов.
- Попробуйте распечатать любой документ.
Ошибки операционной системы Windows XP, 7, 8 или 10
Если вы выполнили все наши рекомендации, перезагрузили компьютер, проверили все кабели, настройки и драйверы, а принтер по-прежнему не подключается, скорее всего, проблема в самом компьютере, а точнее в его операционной системе. Может быть, он не поддерживает новые принтеры, или у него есть ошибка в важных настройках (на самом деле может быть много проблем).
Чтобы проверить эту теорию, подключите свой HP, Canon, Epson или любой аналогичный бренд к другому устройству. Если установка и подключение прошли успешно, проблема в вашем компьютере. Чтобы исправить это, вам нужно переустановить Windows на вашем компьютере и попробовать установить печатающее оборудование заново с самого начала.
Если все наши предложения не помогли вам решить проблему и принтер еще не подключен к вашему компьютеру, мы рекомендуем обратиться к квалифицированным специалистам для проверки технического специалиста. Возможно, неисправность или поломка находится глубоко внутри оборудования, к которому у обычных пользователей нет доступа. Отнесите принтер для диагностики в хороший сервисный центр или попросите специалиста прийти к вам домой (если гарантия еще действительна, ремонт будет стоить вам бесплатно). Специалист обязательно решит вашу проблему и подскажет, как в будущем правильно подключить принтеры к компьютеру.
Часто операционная система может быть повреждена вредоносными программами или вирусами и полностью изменить все настройки на ваше усмотрение. Вы также можете изменить или заблокировать настройки для использования принтера. Вот почему важно полностью переустановить Windows и перезапустить весь процесс, установив драйверы и настроив все необходимые функции.
Если вы не хотите полностью переустанавливать систему, вы можете прибегнуть к использованию мощного антивируса. Вы можете просканировать весь компьютер на наличие вирусов и удалить их при обнаружении. Но будьте осторожны, вирусы и вредоносное ПО могут быть очень «сложными» и оставаться незамеченными при диагностике системы с помощью антивируса. В этом случае только переустановка поможет вам решить все проблемы.
Все ли принтеры совместимы с ноутбуками?
Большинство принтеров с беспроводными устройствами также будут иметь USB-соединение, поэтому они будут работать, хотя, возможно, и без беспроводного подключения, даже если у вас нет компьютера с поддержкой Bluetooth или беспроводного маршрутизатора.
Шаг №4. Выбор принтера по умолчанию
Оргтехника готова и нагревается, но после отправки документа на печать ничего не происходит? Скорее всего, ваше устройство не выбрано в качестве приоритетного.
Панель управления
Зайдите в Панель управления — Оборудование и звук — Устройства и принтеры. Наведите курсор на нужную модель принтера, затем установите ее по умолчанию, щелкнув правой кнопкой мыши контекстное меню.
Как заставить ноутбук распознавать мой беспроводной принтер?
Перейдите в меню «Пуск» и щелкните «Настройка», «Устройства», затем «Принтеры и сканеры». Выберите «Добавить принтер или сканер» и дождитесь, пока ваш принтер появится в списке, затем выберите его и нажмите «Добавить устройство». Если Windows не может найти принтер, выберите Требуемый принтер отсутствует в списке и следуйте инструкциям.
Нужны ли драйверы для беспроводных принтеров?
Беспроводной принтер похож на сетевой принтер, но вместо использования кабеля для подключения принтер подключается через Wi-Fi… Как и в случае с сетевым принтером, для беспроводного принтера требуется установка программного обеспечения драйвера на любом компьютере, на котором вы находитесь хотите получить доступ к принтеру.
Как подключить принтер Pixma к ноутбуку?
Шаги по подключению принтера Canon к ноутбуку:
- Прежде всего, выключите принтер Canon, а затем подключите один конец кабеля USB к панели подключения принтера.
- Теперь подключите другой конец USB-кабеля к USB-порту ноутбука в зависимости от того, где находятся USB-порты.
Источники
- https://printeru.info/podklyuchenie/bez-diska
- https://rsbset.ru/kak-podklyuchit-staryy-printer-k-noutbuku/
- https://qna.habr.com/q/1063474
- https://cho-cho.ru/kak-podklyuchit-printer-k-kompyuteru-esli-on-ego-ne-vidit
- https://tonerdrug.ru/komputer-ne-vidit-printer/
- https://ichip.ru/sovety/ekspluataciya/pochemu-noutbuk-ne-vidit-printer-716802
- https://gadgetshelp.com/how-to/kak-ustanovit-bolee-staryi-printer-v-windows-10/
[свернуть]