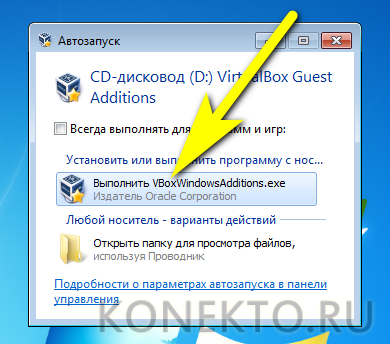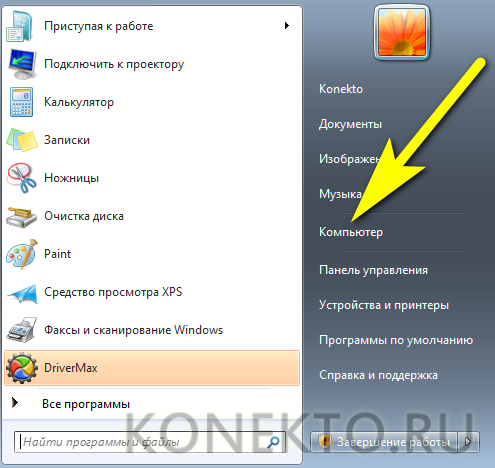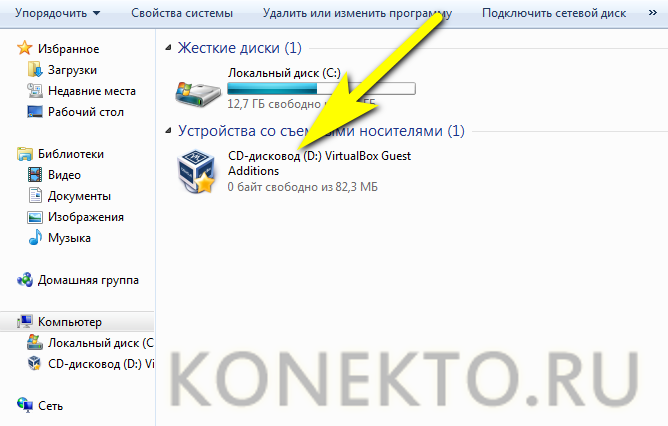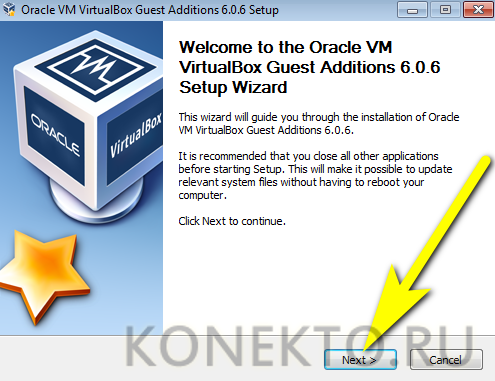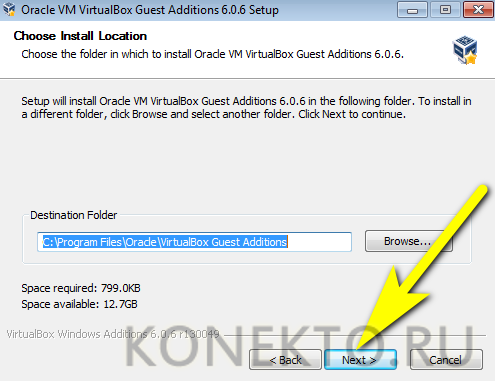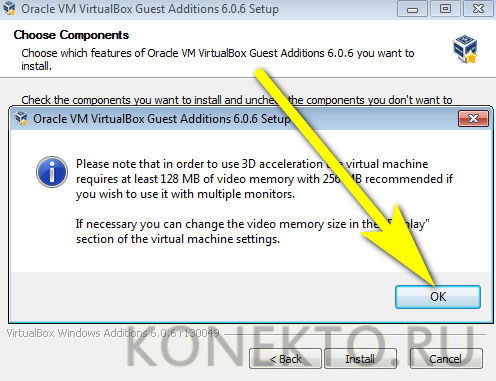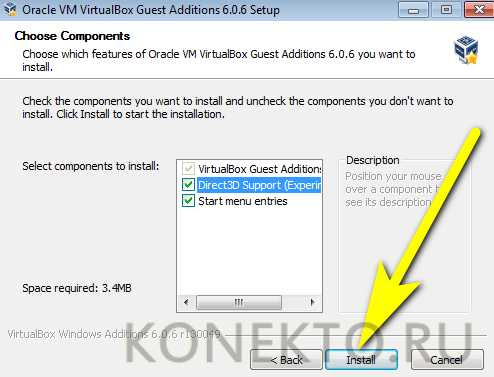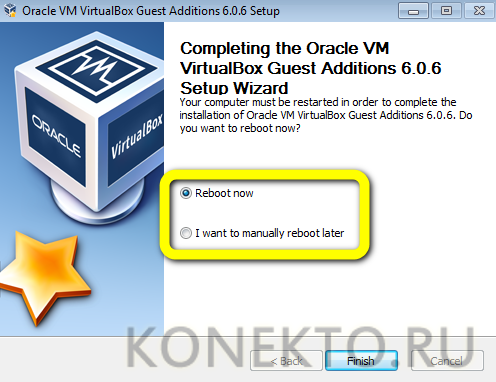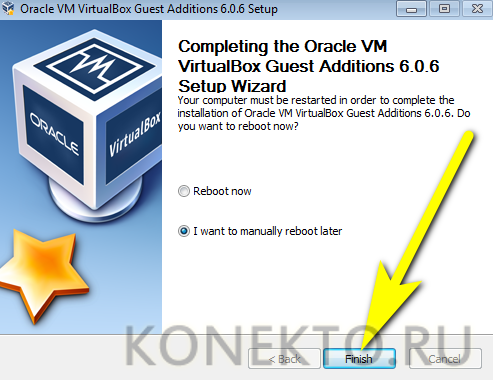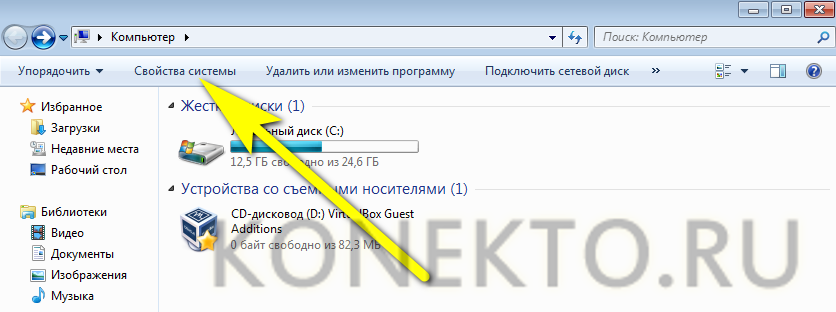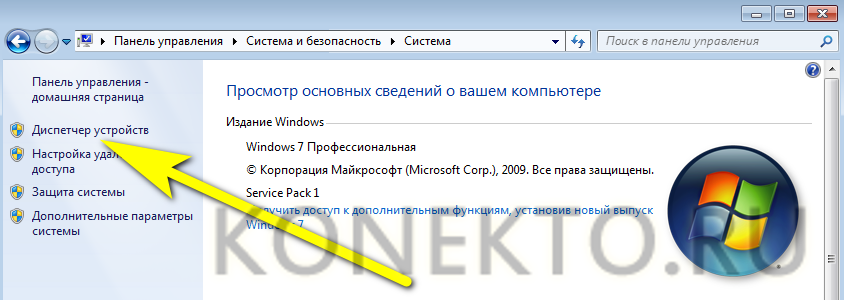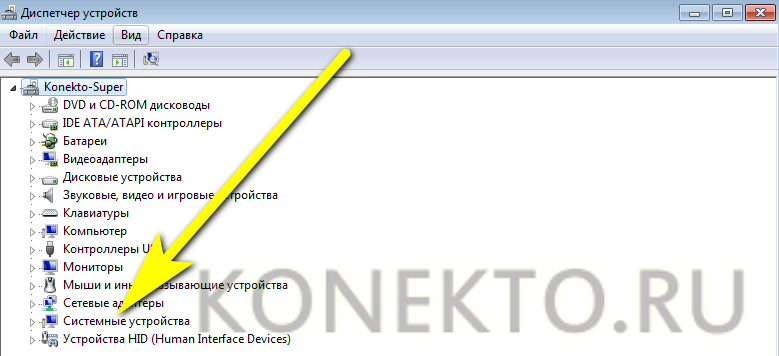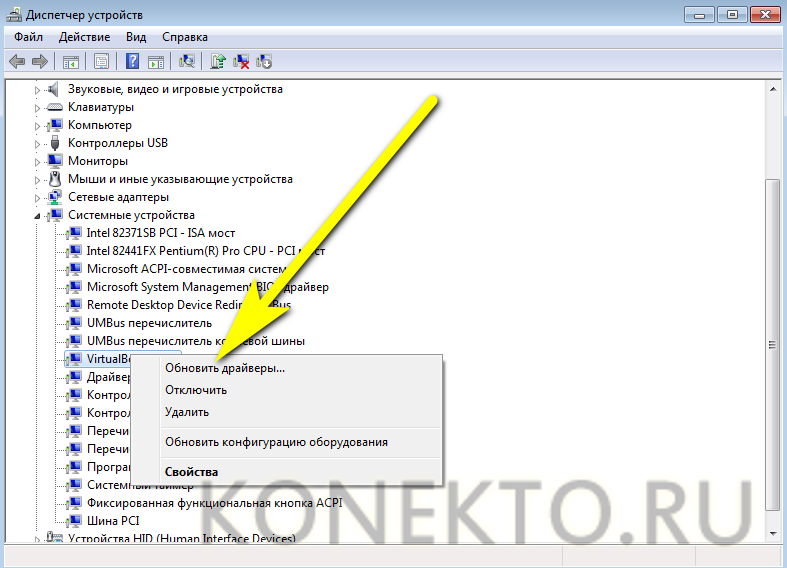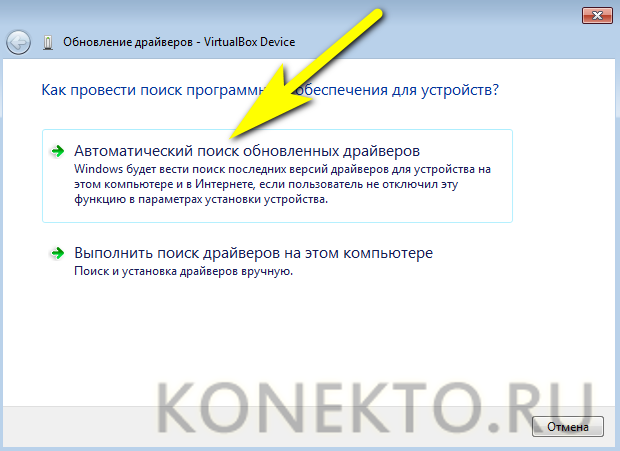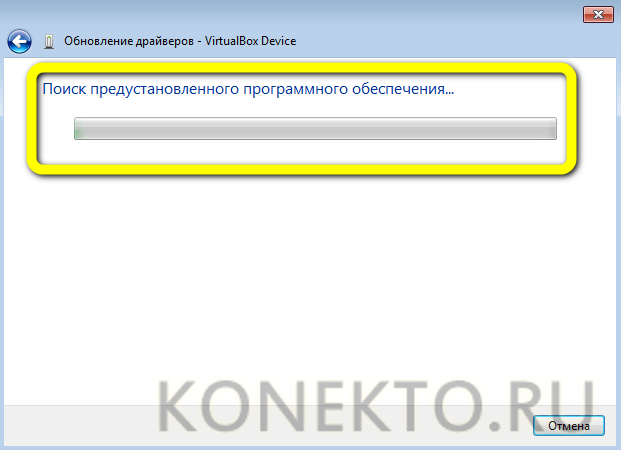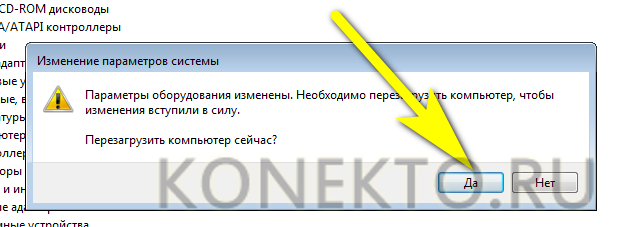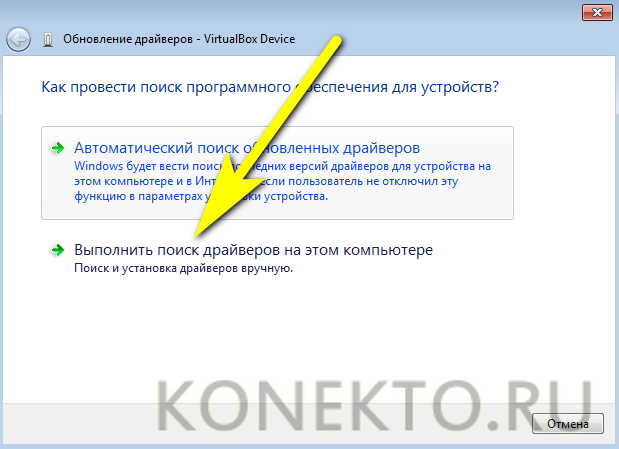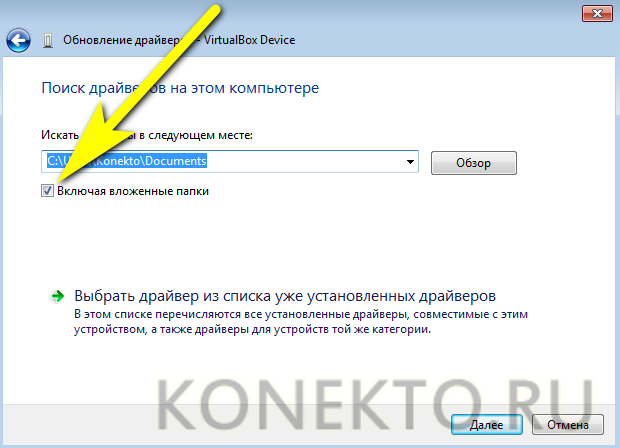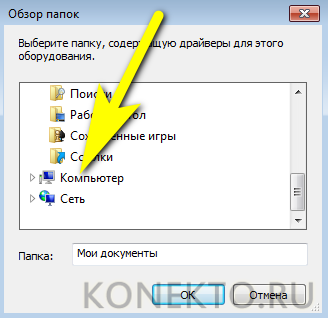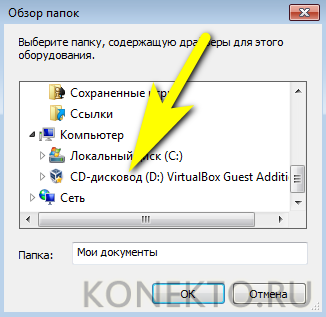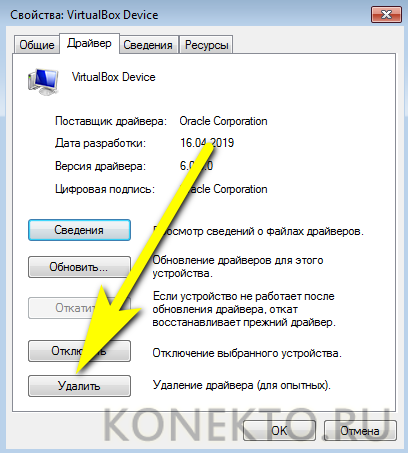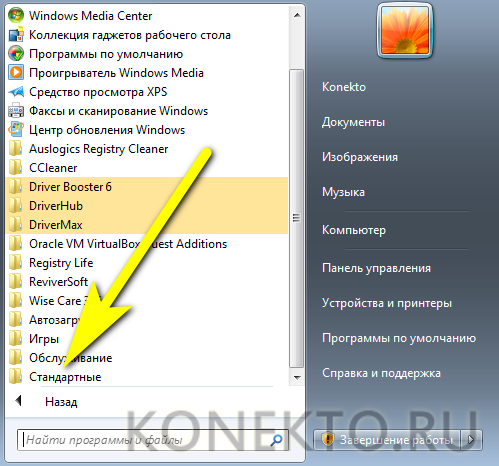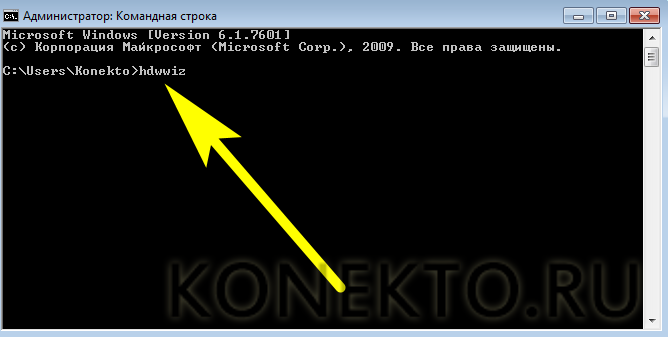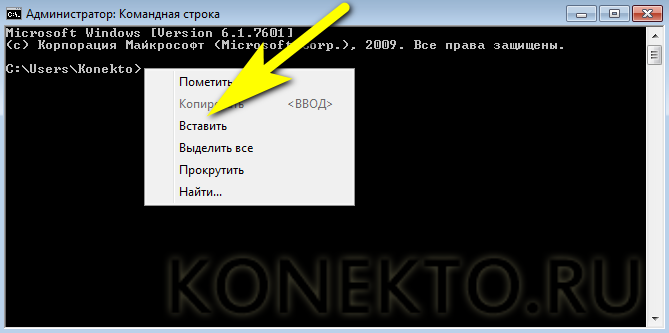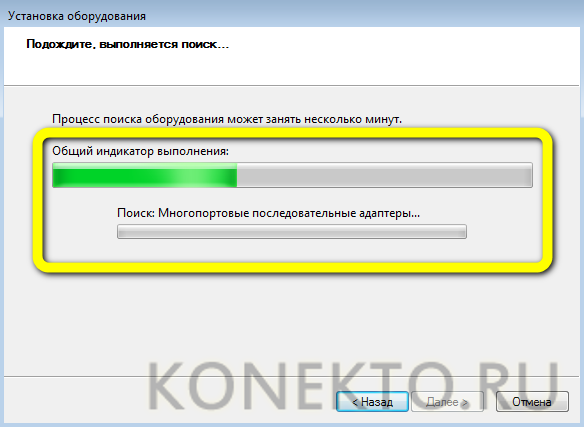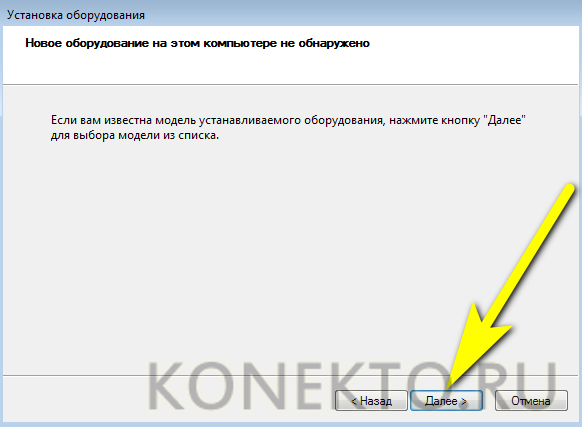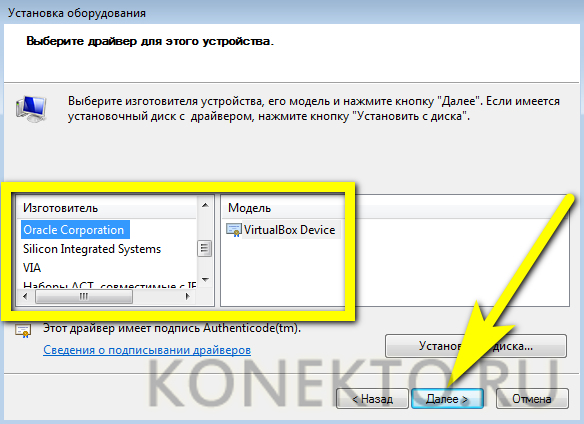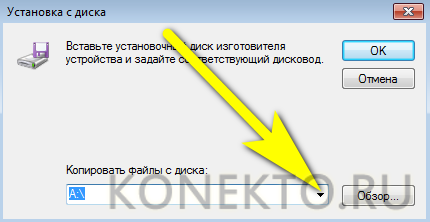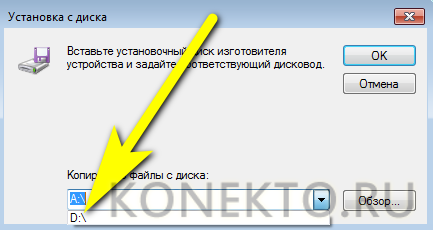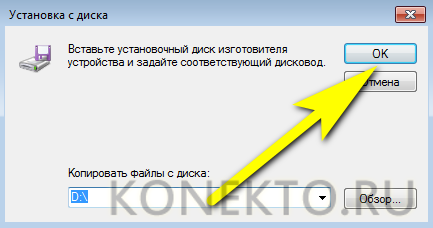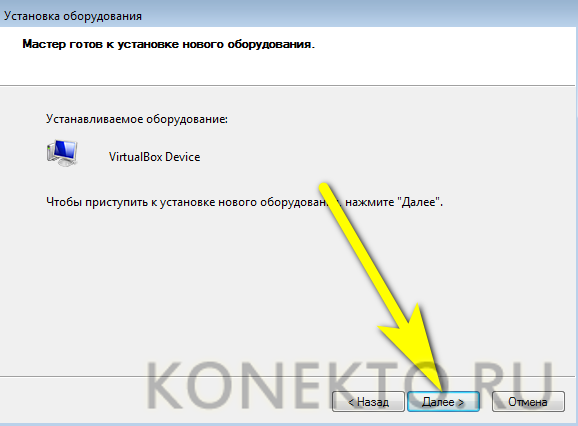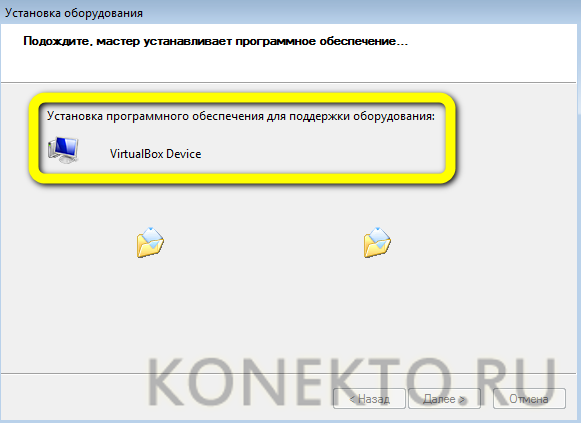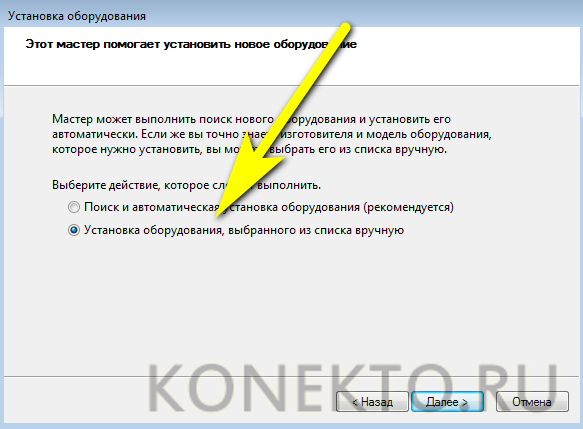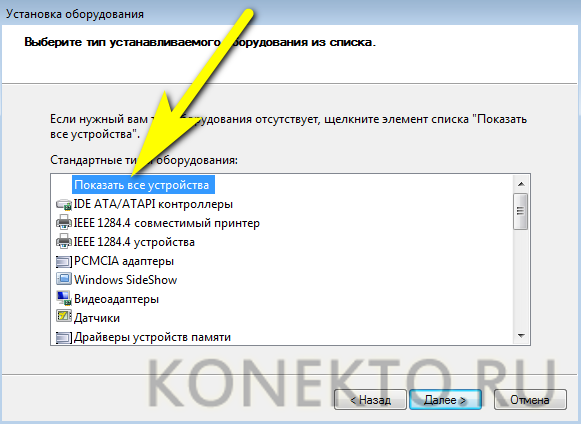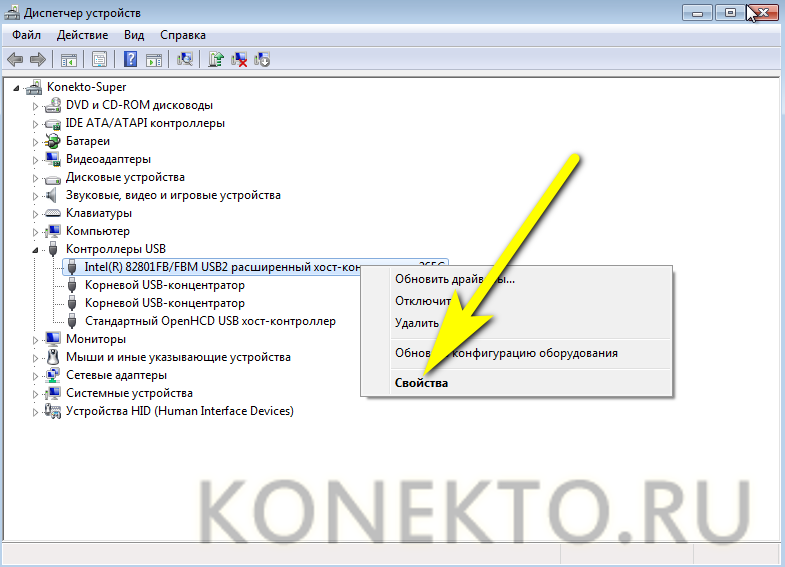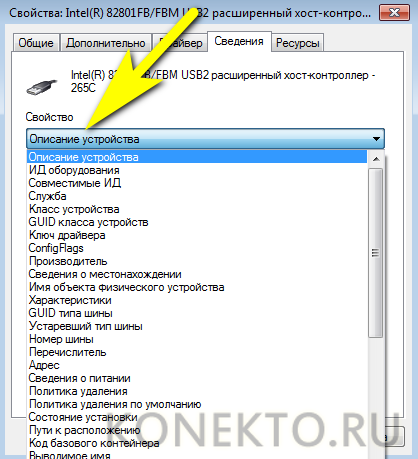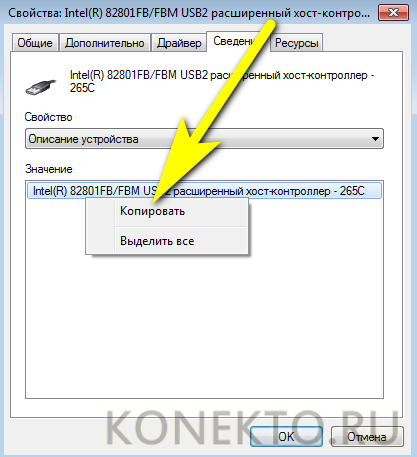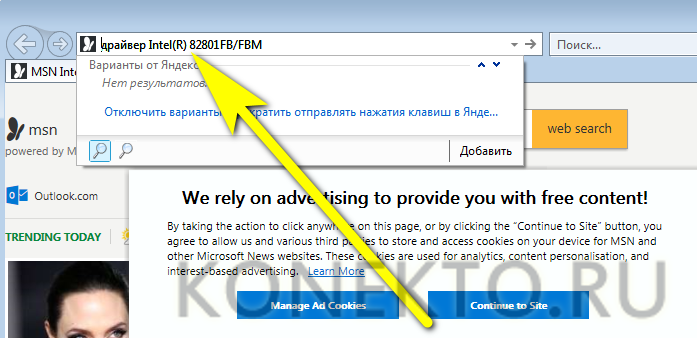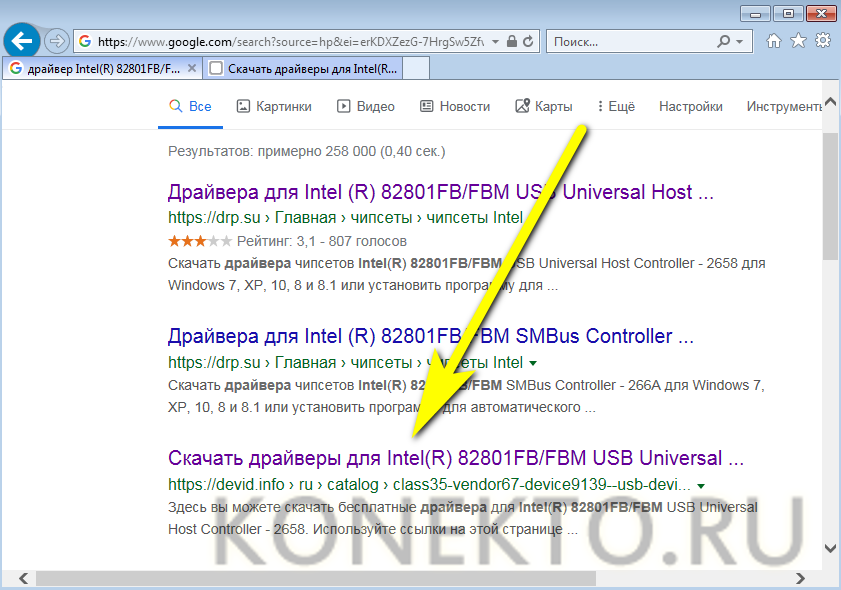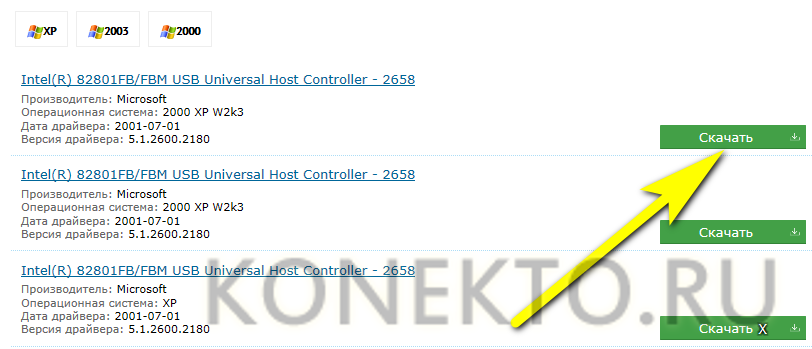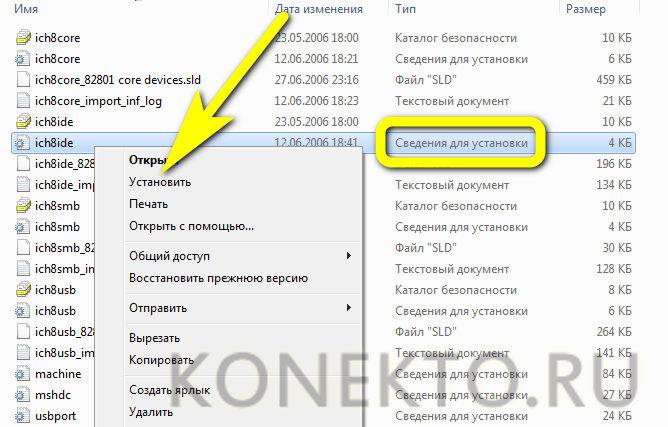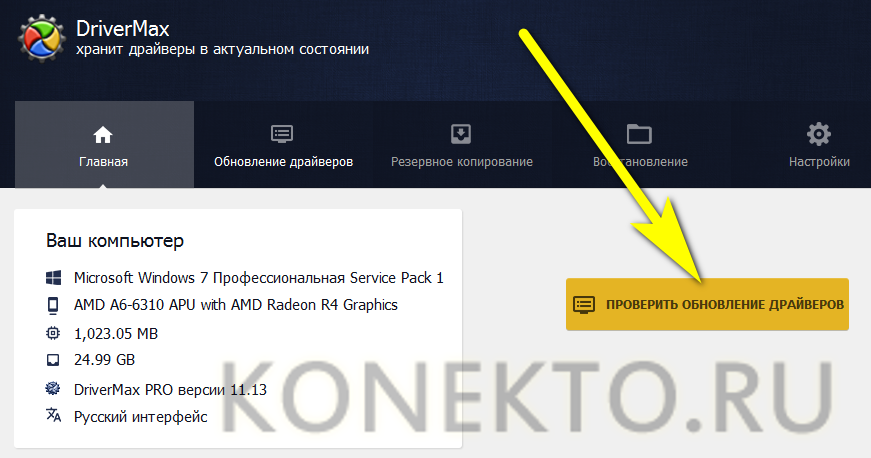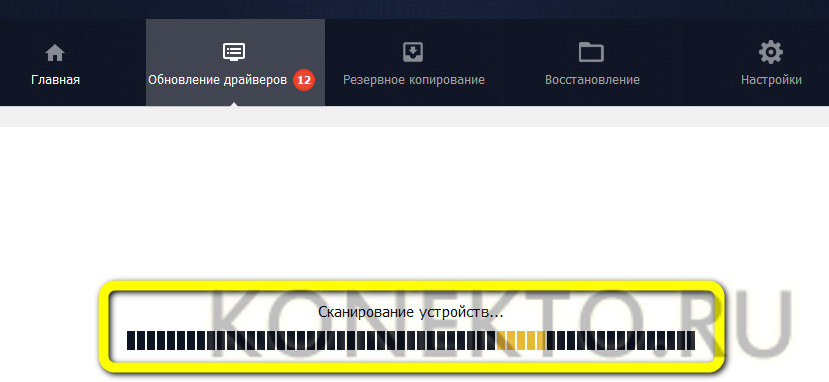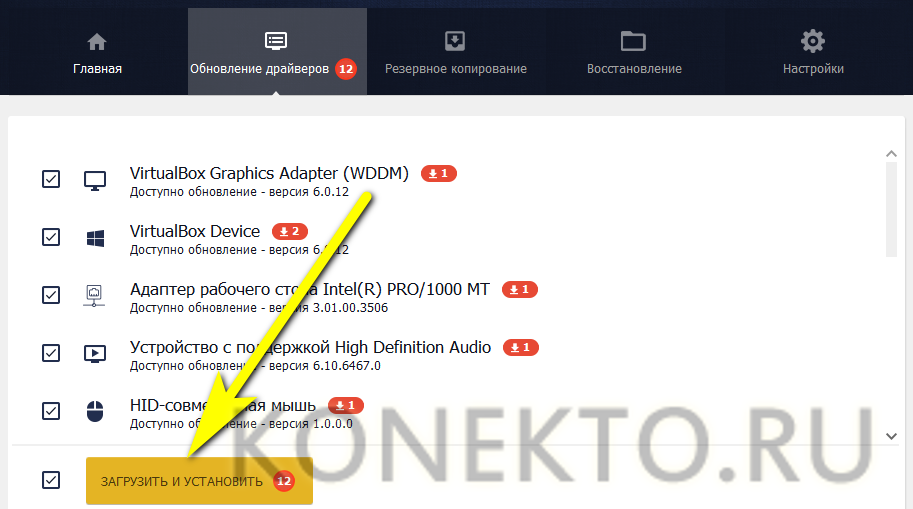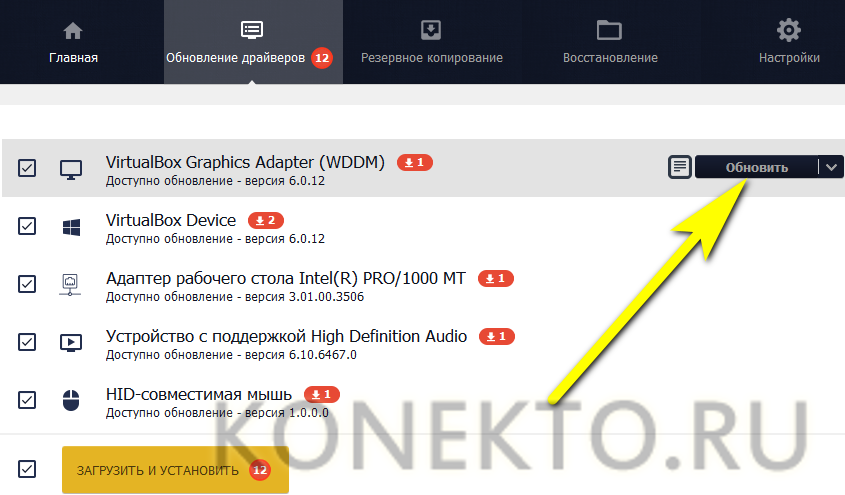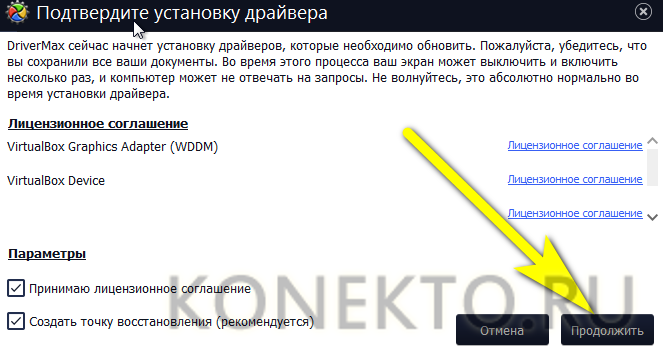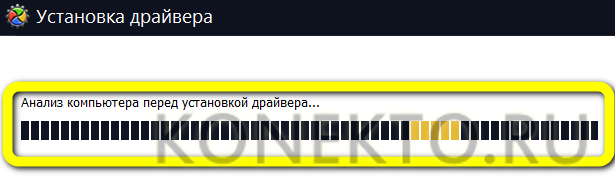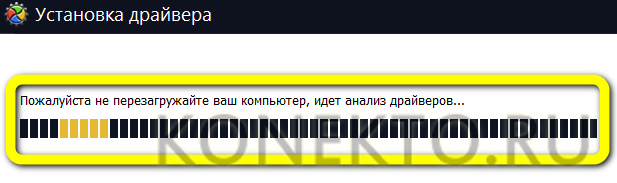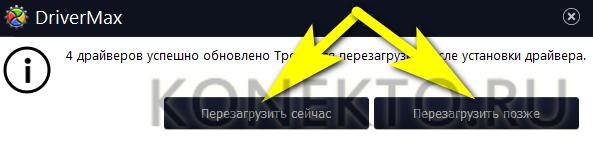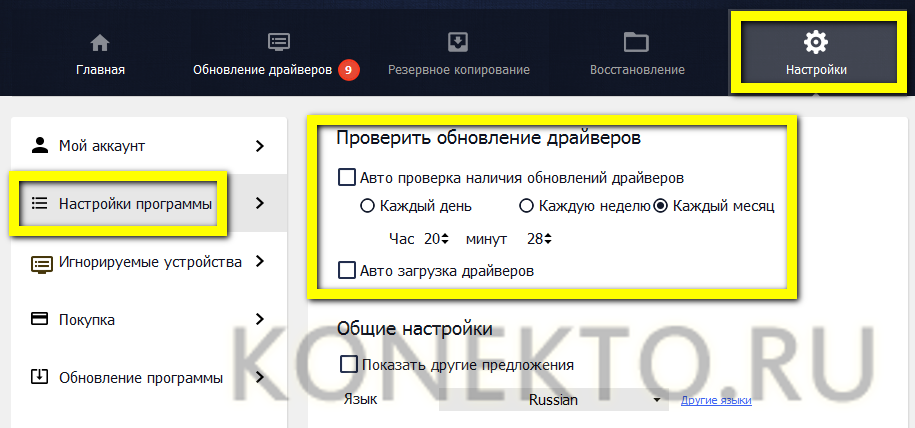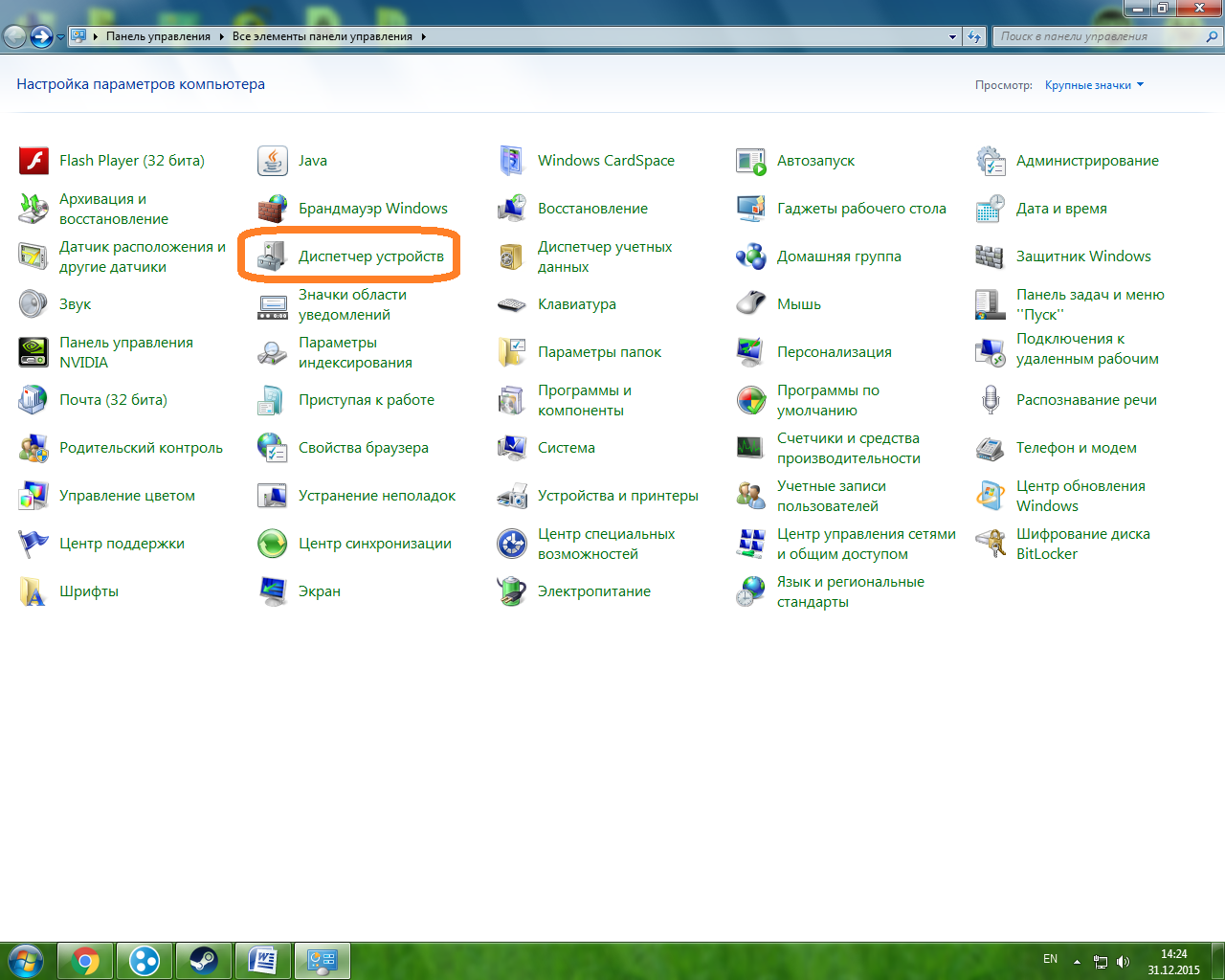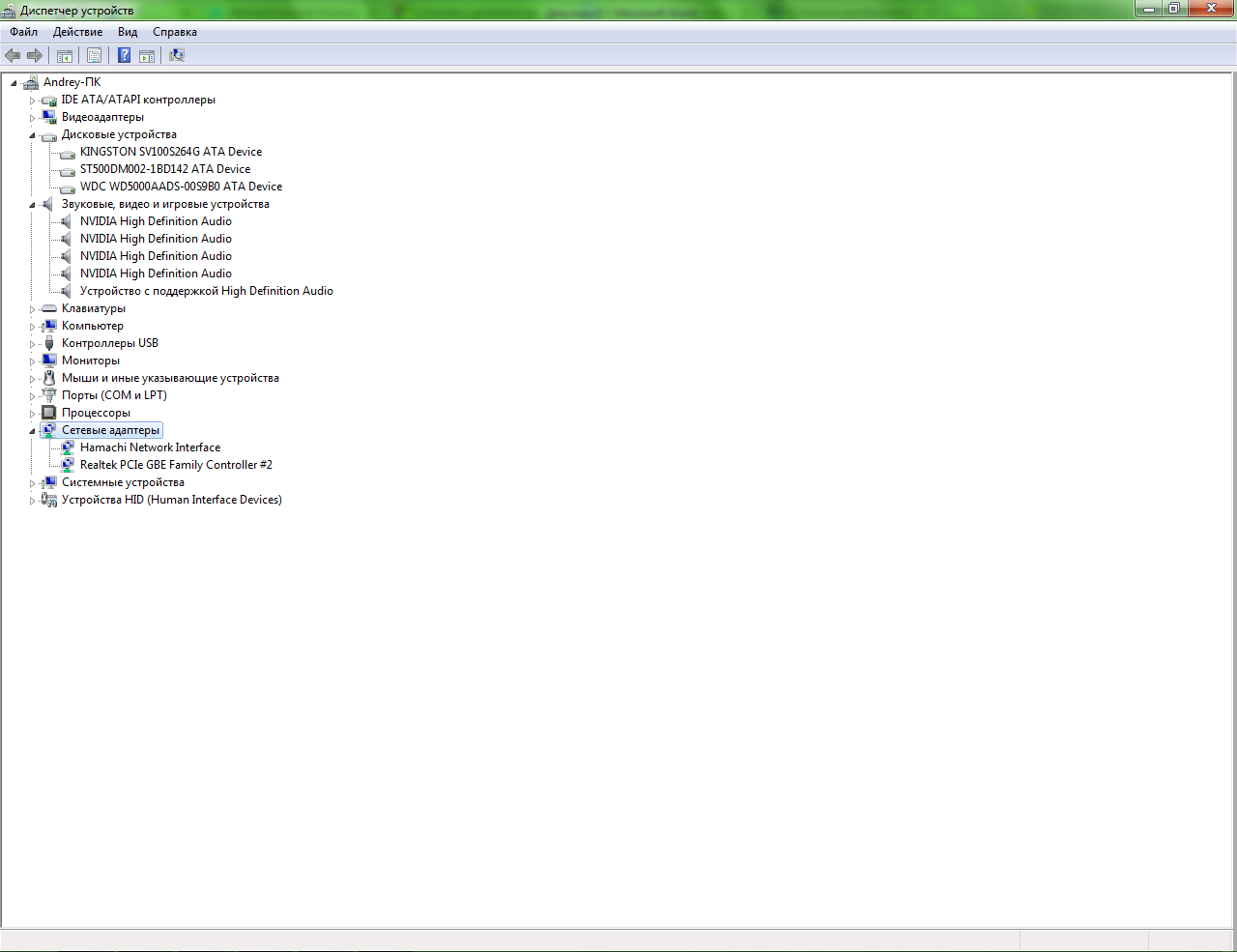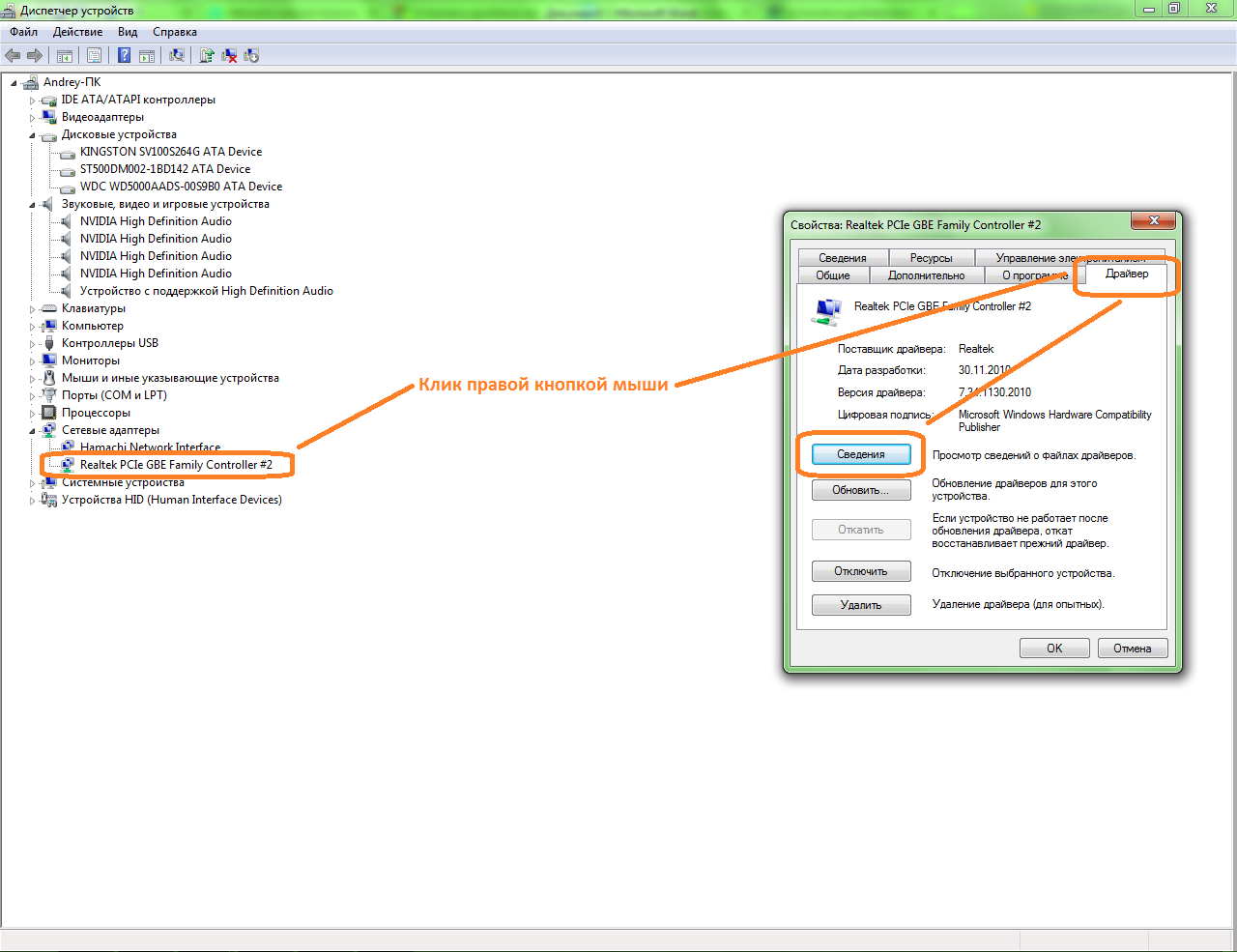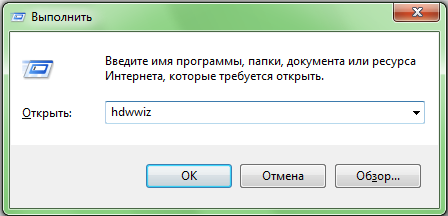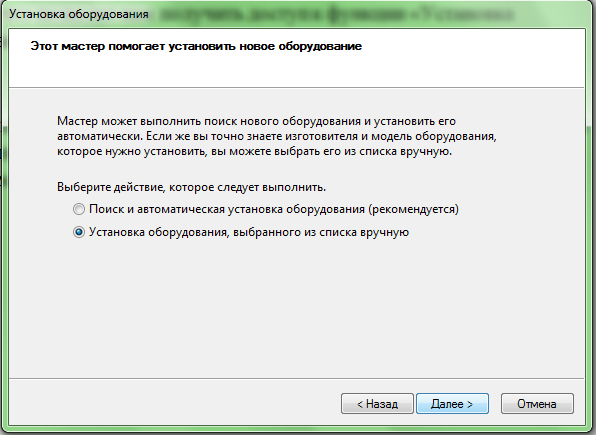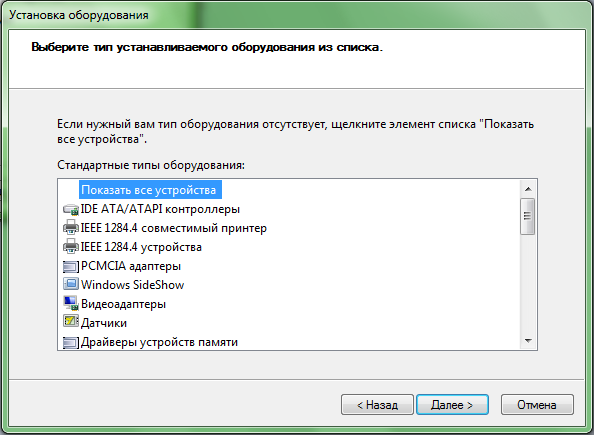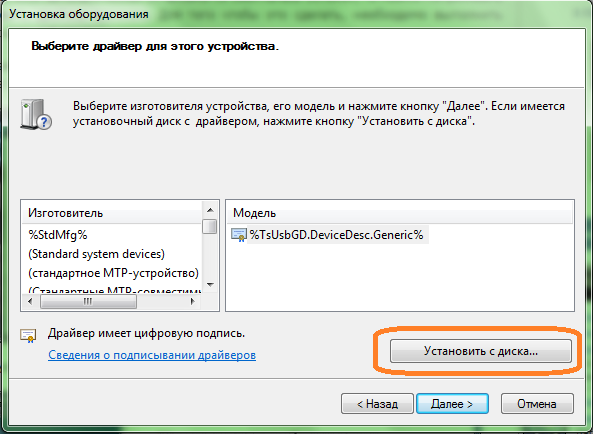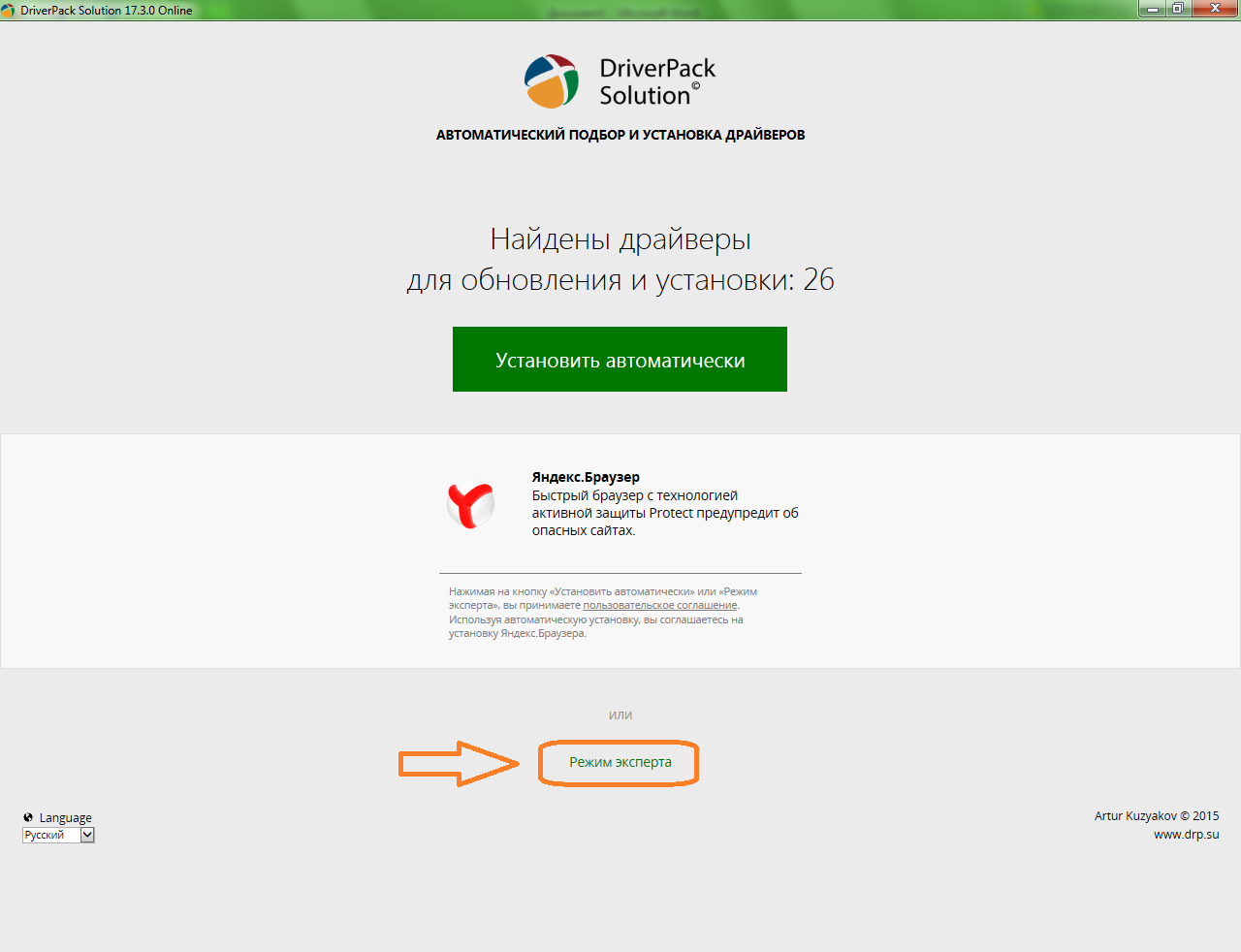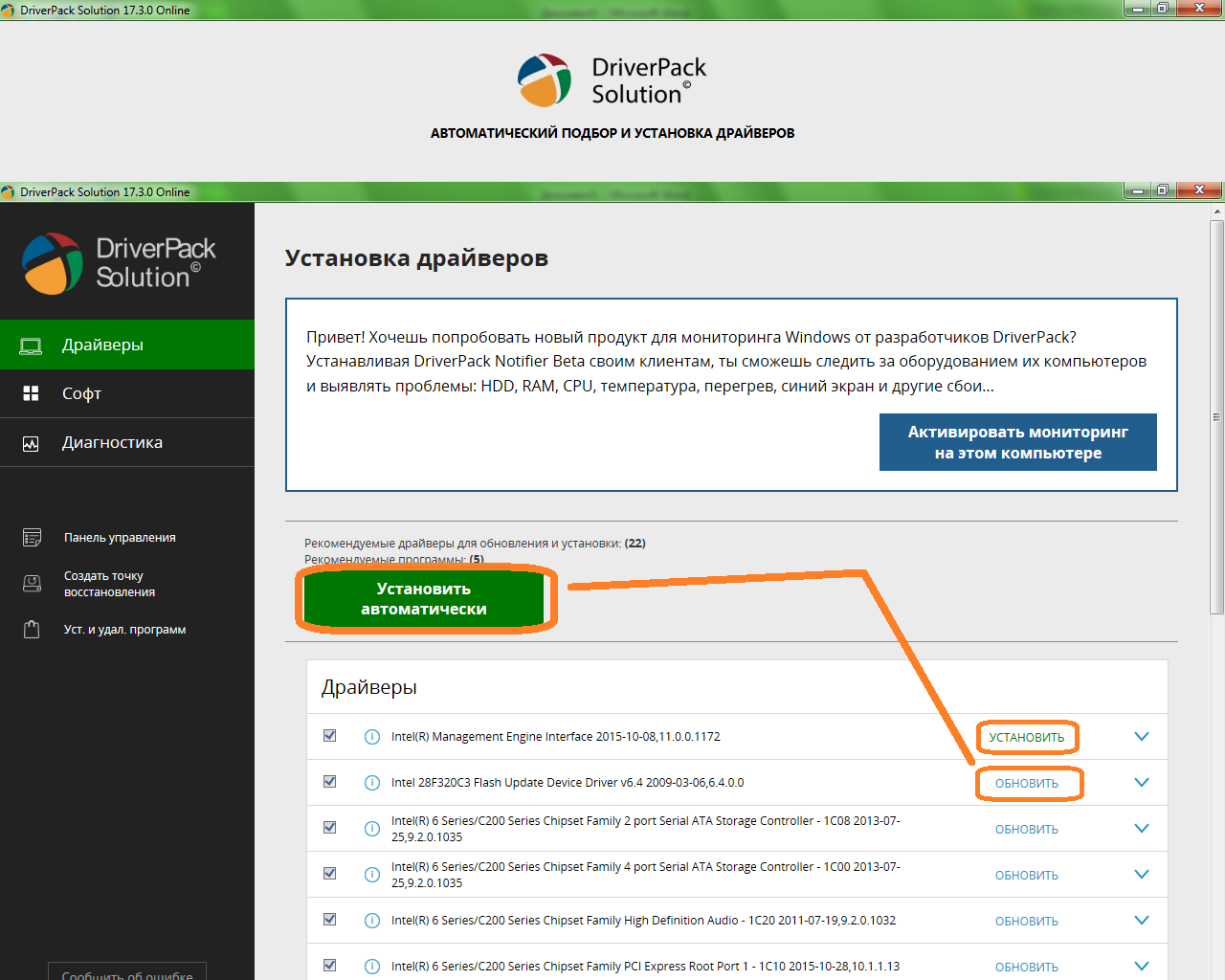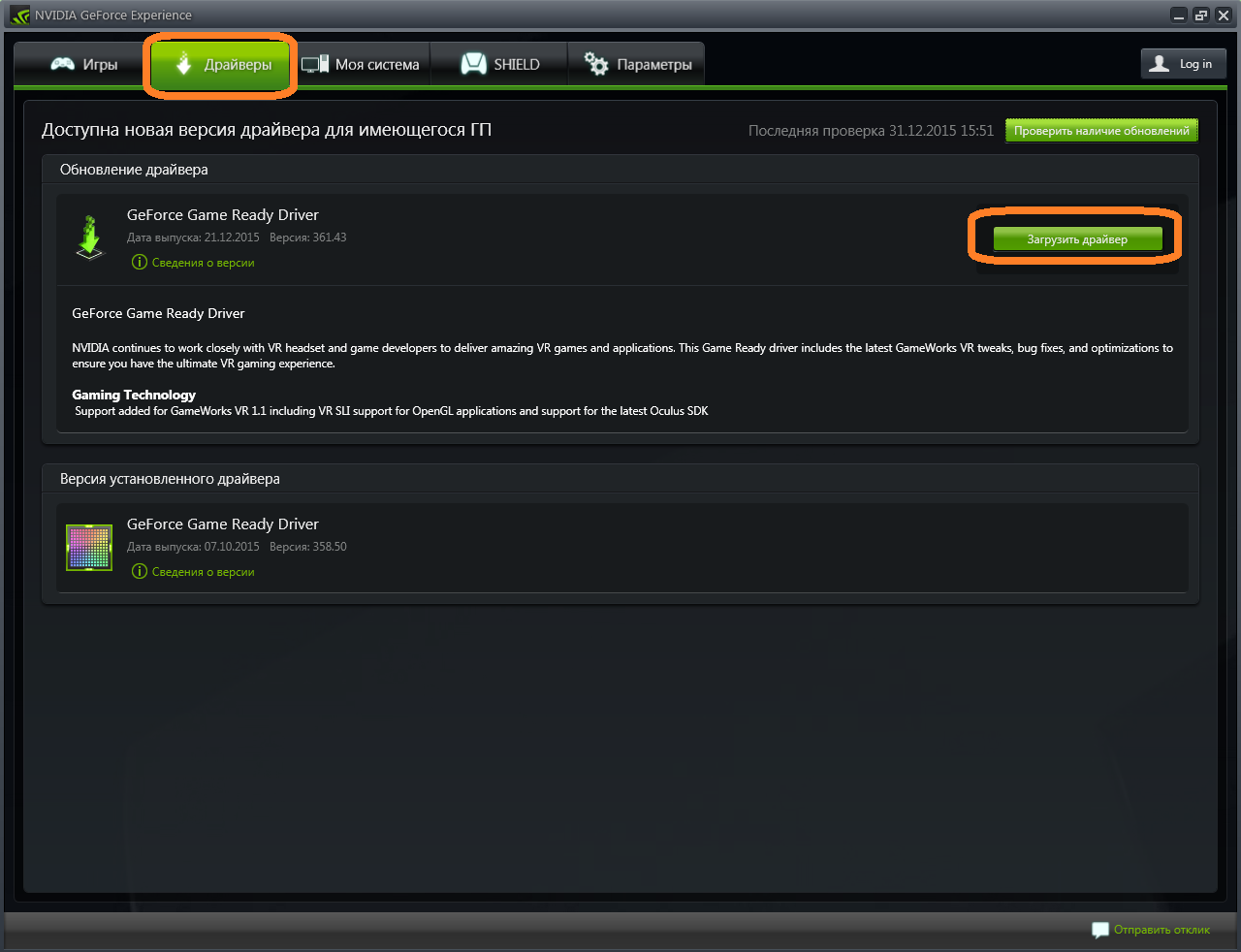Содержание
- Устанавливаем драйверы в Windows 7 вручную
- Способ 1: Установка или обновление драйвера
- Способ 2: Переустановка драйвера или выбор предыдущей версии
- Способ 3: Установка старого оборудования
- Способ 4: Установка принтера
- Вопросы и ответы
Сейчас все еще далеко не все драйверы распространяются в формате EXE, значительно упрощающим процесс установки для пользователей. Алгоритм работы подобных программ заключается в автоматическом добавлении необходимых файлов в систему, потому изначально мы имеем только эти объекты, которые позже были скомпилированы в софт разработчиками. Если компания-производитель ПО этого не сделала и распространяет драйверы только в формате INF или ему подобном, юзер сталкивается с задачей ручной инсталляции драйвера. Именно об этом и пойдет речь далее.
Существуют разные способы, способные помочь выполнить поставленную цель. Каждый из них будет оптимальным в определенной ситуации, потому юзеру важно определиться, какой именно подойдет ему. Далее мы подробно расскажем о каждом методе, а вам останется только ознакомиться с материалом, выбрать инструкцию и следовать ей.
Способ 1: Установка или обновление драйвера
Первый метод самый простой, а также применяется пользователями значительно чаще остальных. Некоторое оборудование по умолчанию определяется операционной системой, однако без специализированных драйверов работает не совсем корректно. Потому в тех случаях, когда устройство видно в Диспетчере устройств, можно прибегнуть к таким действиям:
- Откройте «Пуск» и переходите в раздел «Панель управления».
- Тут вас интересует категория «Диспетчер устройств». Дважды кликните по ней левой кнопкой мыши, чтобы перейти.
- Диспетчер устройств выполняет функцию меню, в котором отображаются сведения обо всех подключенных комплектующих, а также осуществляется управление ими.
- Вам достаточно раскрыть список с требуемым оборудованием, нажать по нему ПКМ и в контекстном меню выбрать «Обновить драйверы».
- Откроется специализированный Мастер добавления драйверов. В нем необходим пункт «Выполнить поиск драйверов на этом компьютере».
- Обратите внимание на поле «Искать драйверы в следующем месте». Здесь по умолчанию указана директория «Документы», однако не все пользователи помещают имеющиеся файлы INF туда. Поэтому для открытия обозревателя нужно кликнуть на «Обзор».
- В меню «Обзор папок» выберите то расположение, где находятся требуемые для инсталляции файлы, а потом щелкните на «ОК».
- Произойдет возвращение в уже знакомое меню. В нем просто перемещайтесь далее.
- Ожидайте завершения установки программного обеспечения для оборудования. После на экране появится уведомление о том, что операция прошла успешно или же возникли определенные ошибки.

Как обычно, чтобы все изменения вступили в силу надо перезагрузить компьютер. Сделайте это, а затем проверьте еще раз, показывается ли в Диспетчере устройств обновленное оборудование.
Способ 2: Переустановка драйвера или выбор предыдущей версии
Иногда возникает надобность переустановить существующий драйвер или откатить на предыдущую версию. Конечно, можно полностью удалить оборудование, а затем заново установить все нужные файлы, однако нет никаких гарантий, что после удаления комплектующее все еще будет доступно в Диспетчере устройств. Потом рекомендуется выполнять переустановку так:
- Снова переместитесь в уже рассмотренное меню, где кликните по устройству ПКМ и выберите «Обновить драйверы».
- Внизу будет расположена кнопка «Выбрать драйвер из списка уже установленных драйверов» — на нее вам и требуется нажать.
- В открывшемся списке стоит лишь отыскать подходящий вариант или перейти к инсталляции с диска. В нашем случае первый будет оптимальным.
- Дождитесь завершения процесса, когда на экране отобразится соответствующее уведомление об успешной инсталляции ПО. Закройте данное окно.
- После этого появится предупреждение, что внесенные изменения вступят в силу только после перезагрузки ПК. Сделайте это сейчас или отложите на потом.

При выполнении приведенного выше руководства следует учитывать, что откат на предыдущую версию драйвера повлечет за собой появление сбоев и исчезновение улучшений, которые разработчики добавили в новых версиях.
Способ 3: Установка старого оборудования
В некоторых случаях, когда пользователь собирается установить драйвер для очень старого устройства, можно обойтись без нахождения специальных файлов для него, ведь в операционную систему встроена функция «Установить старое устройство». Ее принцип действия заключается в следующем:
- Для начала все в том же меню активируйте самую первую строку, сделав одинарный клик левой кнопкой мыши по ней.
- На верхней панели выберите «Действие» и во всплывающем меню кликните на «Установить старое устройство».
- Ознакомьтесь с описанием Мастера установки оборудования и переходите далее.
- Отметьте маркером «Установка оборудования, выбранного из списка вручную» и перемещайтесь к следующему шагу.
- Спустя некоторое время перед вами отобразится список всего оборудования, разделенный по категориям. В нем отыщите подходящий вариант.
- Затем появится дополнительное окно с изготовителем и моделью драйвера. Если вы имеете диск с файлами, можно нажать на кнопку «Установить с диска», чтобы поставить свою версию.
- Убедитесь в том, что было выбрано правильное устройство, а затем нажмите на «Далее».
- Ожидайте окончания инсталляции. Это может занять несколько минут.
- В конце перед вами отобразится уведомление об успешности операции или возникновении ошибки во время инсталляции.

Дополнительно отметим, что не стоит просто экспериментировать с установкой старого оборудования в ситуациях, когда на самом деле оно не подключено к компьютеру. Иногда это приводит к появлению синих экранов смерти и исправляется только путем отката изменений через безопасный режим.
Способ 4: Установка принтера
Мы выделили установку драйверов принтера в отдельный способ, поскольку с этим нужно разобраться подробнее. Осуществляется поставленная задача уже через другое меню. Здесь помимо инсталляции программного обеспечения происходит и первичная настройка печатающего аппарата:
- Откройте «Пуск» и перейдите в раздел «Устройства и принтеры».
- В нем нажмите на «Установка принтера», воспользовавшись верхней панелью.
- Выберите «Добавить локальный принтер».
- Если необходимо использовать нестандартный порт для подключения принтера, настройте это прямо сейчас, чтобы в будущем с этим этапом не возникло никаких сложностей.
- Теперь в появившемся окне слева укажите изготовителя аппарата, а справа — модель. Если принтер отсутствует в списке, нажмите на «Центр обновления Windows», чтобы произвести повторное сканирование доступных вариантов.
- Задайте имя принтера и перемещайтесь далее.
- Подождите, пока инсталляция закончится.
- Если вы собираетесь задействовать общий доступ для управления принтером по сети, можете сразу же настроить и эти параметры в соответствующем меню.

Это были все доступные методы ручной инсталляции драйверов в Windows 7. Мы рекомендуем использовать именно один из них, а не просто помещать INF-файлы в системную директорию, поскольку это практически никогда не приносит должного результата. Отдельно советуем ознакомиться с разделом на нашем сайте, где вы найдете развернутые инструкции по установке драйверов для определенных устройств самыми разнообразными способами, включая и ручной.
Подробнее: Поиск и установка драйверов для разных устройств
Еще статьи по данной теме:
Помогла ли Вам статья?
Содержание
- 1 С диска
- 1.1 Стандартная установка
- 1.2 Полуавтоматическое обновление
- 1.3 Установка драйвера вручную
- 2 С Интернета
- 3 С помощью утилиты
- 4 Подводим итоги
Один из лучших способов ускорить работу компьютера Windows 7 — своевременно установить новые версии драйверов комплектующих (от аудиомодуля до подключённой веб-камеры). Сделать это пользователь, даже не имеющий соответствующего опыта, может буквально в течение нескольких минут — стоит лишь аккуратно следовать алгоритму. Как правильно установить драйверы на Виндовс 7 — попробуем разобраться.
С диска
Самый простой и безопасный способ поставить на компьютер под управлением Windows 7 необходимые драйвера — воспользоваться прилагаемым (а чаще — несколькими прилагаемыми) установочными дисками. Справиться с задачей не сложнее, чем проверить температуру процессора, а изменения вступят в силу сразу после перезагрузки компьютера — пользователю не придётся ждать, устанавливать и настраивать отдельные компоненты вручную.
Важно: ниже будут описаны три способа установки драйверов с оптического диска; если не сработает первый, юзеру следует перейти ко второму — а затем, если понадобится, и к третьему.
Стандартная установка
Методом, описанным далее, можно не только установить, но и обновить драйвера видеокарты на Виндовс 7 — как и на любых других поколениях операционной системы от Microsoft. Чтобы привести свой компьютер в актуальное состояние, владелец должен:
- Подготовить оптический диск, проверив его рабочую поверхность, вставить в привод и дождаться появления стартового окошка «Проводника», после чего запустить программу установки.
- Если окошко выбора не появляется — открыть меню «Пуск», перейти в «Компьютер» (сделать это проще, чем провести восстановление загрузчика Виндовс 7).
- И дважды кликнуть по иконке дисковода — в большинстве случаев при загруженном носителе она будет отличаться от стандартной.
- Теперь, в зависимости от интерфейса установочного диска, пользователю может понадобиться нажать на кнопку «Далее/Next».
- Задать каталог, в который нужно устанавливать драйвера для Windows 7; чтобы избежать системной ошибки, рекомендуется оставить папку по умолчанию.
- И выбрать компоненты для инсталляции. В абсолютном большинстве случаев вносить изменения в выбор системы не требуется.
- Отметив же дополнительные программные модули, пользователь должен подтвердить своё желание установить их наравне с рекомендуемыми.
- Определившись с инсталлируемыми драйверами, юзер должен щёлкнуть по кнопке «Установить/Install».
- И подождать, пока установщик завершит работу.
- По окончании владельцу компьютера под управлением Windows 7 будет предложен выбор: выполнить перезагрузку немедленно (Reboot Now) или отложить её (Reboot Later). Поскольку большая часть драйверов, которые юзер только что смог установить, начнёт полноценно работать только после перезапуска, оптимально будет выбрать первый вариант — однако, если прервать работу прямо сейчас не получается, второй способ не принесёт системе никакого вреда.
- Вот и всё — остаётся нажать на кнопку «Завершить/Finish» и после перезагрузки наслаждаться более быстрой и стабильной работой компьютера на Windows 7.
Совет: если «родной» оптический диск утерян или вышел из строя, пользователь может загрузить образ из Интернета и записать его на «болванку» — существенных отличий между оригинальным и самодельным носителями не будет.
Полуавтоматическое обновление
Если по каким-либо причинам обновить драйвера на компьютере под управлением Windows 7 напрямую не получается (такое, к сожалению, случается чаще, чем кажется), стоит попробовать второй вариант, предполагающий чуть более активное взаимодействие пользователя с операционной системой. Владельцу ПК или ноутбука понадобится:
- Снова открыть меню «Компьютер» и кликнуть по расположенной вверху ссылке «Свойства системы».
- Кликнуть по находящейся теперь уже слева ссылке «Диспетчер устройств».
- Дождаться загрузки окошка утилиты и развернуть список, к которому относится оборудование, требующее установки драйвера.
- Кликнуть правой клавишей мыши по названию устройства и выбрать в контекстном меню пункт «Обновить драйверы» — он подойдёт, даже если ни одной версии программного обеспечения на Windows 7 пока не установлено.
- В открывшемся меню нажать на кнопку «Автоматический поиск».
- И дать системе время просканировать все возможные источники установки, в том числе находящийся в приводе оптический диск.
- Если драйвер будет обнаружен, начнётся автоматическая его инсталляция, а по завершении Windows 7 предложит пользователю перезагрузить компьютер; как и в предыдущем случае, откладывать с перезапуском не стоит.
- Если найти драйверы в автоматическом режиме не получилось, нужно попробовать сделать эту вручную: выбрать в том же окошке кнопку «Выполнить поиск…».
- Обязательно отметить галочкой чекбокс «Включая вложенные папки».
- Нажать на кнопку «Обзор».
- Развернуть меню «Компьютер».
- Отметить щелчком мыши дисковод с загруженным в него диском с драйверами и щёлкнуть «ОК».
- Отлично! Путь к драйверам, которые требуется установить на Windows 7, указан. Теперь пользователь может смело нажимать на кнопку «Далее» — инсталляция начнётся автоматически.
Совет: по завершении, как обычно, следует перезагрузить компьютер. Пользователь, ошибочно установивший неактуальное программное обеспечение, может удалить его здесь же — достаточно перейти в «Свойства» устройства и выбрать соответствующую опцию.
Установка драйвера вручную
Если ни один из перечисленных выше вариантов не дал результатов, установить драйвера для компьютера под управлением Windows 7 с диска можно вручную. Для этого не потребуется скачивать и инсталлировать какие-либо программы; достаточно следовать простой инструкции:
- Открыть меню «Пуск» и развернуть находящийся в левой колонке список «Все программы».
- Перейти в «Стандартные».
- Запустить щелчком мыши утилиту «Командная строка».
- Ввести команду hdwwiz и применить её, нажав на клавишу Enter.
- Или вставить ту же команду из буфера обмена, кликнув правой клавишей мыши и выбрав соответствующую опцию.
- Когда запустится окошко установки драйверов, нажать на кнопку «Далее».
- Выбрать вариант «Поиск и автоматическая установка…».
- И подождать, пока система сформирует список подключённого оборудования — как встроенного, так и периферийного.
- Снова нажать «Далее».
- Указать, к какой категории относится устройство, для которого нужно установить драйвер.
- И, найдя в списке производителя, в очередной раз щёлкнуть «Далее».
- Если диск уже находится в приводе и искать драйвера где-то ещё не требуется, стоит выбрать в том же окошке кнопку «Установка с диска», развернуть выпадающий список.
- Указать путь до носителя с драйверами.
- И нажать «ОК».
- Готово! Остаётся приступить к установке драйверов для Windows 7.
- И дождаться её завершения.
- Драйвер успешно инсталлирован — даже если в окошке отчёта появится уведомление об ошибки, подключённое оборудование будет исправно работать.
Если обнаружить устройство, для которого нужно установить драйвер, в общем списке не удалось, юзеру следует:
- Выбрать вариант «Установка из списка вручную».
- Далее — «Показать все устройства».
- Выбрать в перечне производителя и название устройства, после чего нажать «Далее» и приступить к установке драйвера в ранее описанном порядке.
Совет: любой случайно установленный или некорректно работающий драйвер можно удалить способом, описанным ранее, а затем снова инсталлировать.
С Интернета
Установить драйвера для компьютера под управлением Windows 7 непосредственно с Интернета, не скачивая файлы на жёсткий диск, не получится. Пользователю, желающему действовать самостоятельно, следует:
- Снова открыть «Диспетчер устройств» и, перейдя к тому, для которого нужно установить драйвер, кликнуть по заголовку правой клавишей мыши и выбрать опцию «Свойства».
- Открыть папку «Сведения».
- В выпадающем списке перейти к разделу «Описание устройства».
- Щёлкнуть по выведенному на экран результату правой клавишей мыши и скопировать название устройства.
- Ввести в адресной строке браузера запрос «Драйвер/Скачать драйвер / только что полученное наименование» и нажать Enter.
- Перейти на любой заслуживающий доверия сайт, содержащий искомый драйвер для компьютера под Windows 7.
- Нажать на кнопку «Скачать».
- И, пройдя ряд промежуточных этапов, сохранить исполняемый файл или архив в любой каталог на жёстком диске.
- Порядок дальнейших действий пользователя зависит от вида скачанного драйвера. Если это обычный установщик с расширением EXE, MSI и так далее, достаточно запустить его и пройти все этапы инсталляции.
- Если такого файла в папке нет, стоит попробовать отыскать в распакованной папке данные с описанием «Сведения для установки» и, кликая по заголовкам правой клавишей мыши, инсталлировать их по одиночке.
Совет: кроме того, пользователь может установить всю совокупность драйверов сразу, воспользовавшись способами, описанными во втором и третьем подразделах раздела «Установка с диска».
С помощью утилиты
Пожалуй, удобнее всего для начинающего пользователя Windows 7 будет произвести установку драйверов для компьютера с помощью специального программного обеспечения.
Приложений, позволяющих это сделать, достаточно много; среди лучших — IObit Driver Booster, DriverHub, DriverMax и многие-многие другие. На примере DriverMax процесс выглядит следующим образом:
- Юзер скачивает (ссылка — drivermax.com), устанавливает и запускает программу, после чего кликает по кнопке «Проверить обновление драйверов» — она с тем же успехом подойдёт и для первичной установки.
- Ждёт, пока утилита сформирует список подключённых устройств.
- И, отметив галочками те, драйвера для которых нужно скачать и инсталлировать, кликает по большой расположенной внизу кнопке «Загрузить и установить».
- Кроме того, можно устанавливать каждый драйвер по отдельности — достаточно навести на соответствующую строку указатель мыши и нажать «Установить/Обновить».
- Даёт согласие на инсталляцию новых данных.
- Следующие несколько минут компьютер под управлением Windows 7 потратит на подготовку к установке.
- Проверку и инсталляцию данных.
- По завершении пользователь сможет решить, следует утилите перезагрузить компьютер прямо сейчас (это будет оптимальный выбор) или он сделает это позже, то есть вручную.
Совет: на вкладке «Настройки» в разделе «Настройки программы» юзер легко задаст периодичность проверки новых версий драйверов, а также установит другие важные настройки.
Подводим итоги
Установить драйвера на компьютер под управлением Windows 7 можно несколькими способами. Самый простой — использовать диск с программным обеспечением, прилагаемый к устройству или записанный самостоятельно. Другие варианты — скачать нужные драйвера с Интернета или использовать специальную утилиту для установки актуальных версий ПО, например DriverMax.
Сейчас все еще далеко не все драйверы распространяются в формате EXE, значительно упрощающим процесс установки для пользователей. Алгоритм работы подобных программ заключается в автоматическом добавлении необходимых файлов в систему, потому изначально мы имеем только эти объекты, которые позже были скомпилированы в софт разработчиками. Если компания-производитель ПО этого не сделала и распространяет драйверы только в формате INF или ему подобном, юзер сталкивается с задачей ручной инсталляции драйвера. Именно об этом и пойдет речь далее.
Устанавливаем драйверы в Windows 7 вручную
Существуют разные способы, способные помочь выполнить поставленную цель. Каждый из них будет оптимальным в определенной ситуации, потому юзеру важно определиться, какой именно подойдет ему. Далее мы подробно расскажем о каждом методе, а вам останется только ознакомиться с материалом, выбрать инструкцию и следовать ей.
Способ 1: Установка или обновление драйвера
Первый метод самый простой, а также применяется пользователями значительно чаще остальных. Некоторое оборудование по умолчанию определяется операционной системой, однако без специализированных драйверов работает не совсем корректно. Потому в тех случаях, когда устройство видно в Диспетчере устройств, можно прибегнуть к таким действиям:
Тут вас интересует категория «Диспетчер устройств». Дважды кликните по ней левой кнопкой мыши, чтобы перейти.
Диспетчер устройств выполняет функцию меню, в котором отображаются сведения обо всех подключенных комплектующих, а также осуществляется управление ими.
Откроется специализированный Мастер добавления драйверов. В нем необходим пункт «Выполнить поиск драйверов на этом компьютере».
Обратите внимание на поле «Искать драйверы в следующем месте». Здесь по умолчанию указана директория «Документы», однако не все пользователи помещают имеющиеся файлы INF туда. Поэтому для открытия обозревателя нужно кликнуть на «Обзор».
В меню «Обзор папок» выберите то расположение, где находятся требуемые для инсталляции файлы, а потом щелкните на «ОК».
Ожидайте завершения установки программного обеспечения для оборудования. После на экране появится уведомление о том, что операция прошла успешно или же возникли определенные ошибки.
Как обычно, чтобы все изменения вступили в силу надо перезагрузить компьютер. Сделайте это, а затем проверьте еще раз, показывается ли в Диспетчере устройств обновленное оборудование.
Способ 2: Переустановка драйвера или выбор предыдущей версии
Иногда возникает надобность переустановить существующий драйвер или откатить на предыдущую версию. Конечно, можно полностью удалить оборудование, а затем заново установить все нужные файлы, однако нет никаких гарантий, что после удаления комплектующее все еще будет доступно в Диспетчере устройств. Потом рекомендуется выполнять переустановку так:
- Снова переместитесь в уже рассмотренное меню, где кликните по устройству ПКМ и выберите «Обновить драйверы».
Внизу будет расположена кнопка «Выбрать драйвер из списка уже установленных драйверов» — на нее вам и требуется нажать.
В открывшемся списке стоит лишь отыскать подходящий вариант или перейти к инсталляции с диска. В нашем случае первый будет оптимальным.
Дождитесь завершения процесса, когда на экране отобразится соответствующее уведомление об успешной инсталляции ПО. Закройте данное окно.
После этого появится предупреждение, что внесенные изменения вступят в силу только после перезагрузки ПК. Сделайте это сейчас или отложите на потом.
При выполнении приведенного выше руководства следует учитывать, что откат на предыдущую версию драйвера повлечет за собой появление сбоев и исчезновение улучшений, которые разработчики добавили в новых версиях.
Способ 3: Установка старого оборудования
В некоторых случаях, когда пользователь собирается установить драйвер для очень старого устройства, можно обойтись без нахождения специальных файлов для него, ведь в операционную систему встроена функция «Установить старое устройство». Ее принцип действия заключается в следующем:
- Для начала все в том же меню активируйте самую первую строку, сделав одинарный клик левой кнопкой мыши по ней.
На верхней панели выберите «Действие» и во всплывающем меню кликните на «Установить старое устройство».
Ознакомьтесь с описанием Мастера установки оборудования и переходите далее.
О и перемещайтесь к следующему шагу.
Спустя некоторое время перед вами отобразится список всего оборудования, разделенный по категориям. В нем отыщите подходящий вариант.
Затем появится дополнительное окно с изготовителем и моделью драйвера. Если вы имеете диск с файлами, можно нажать на кнопку «Установить с диска», чтобы поставить свою версию.
Убедитесь в том, что было выбрано правильное устройство, а затем нажмите на «Далее».
Ожидайте окончания инсталляции. Это может занять несколько минут.
В конце перед вами отобразится уведомление об успешности операции или возникновении ошибки во время инсталляции.
Дополнительно отметим, что не стоит просто экспериментировать с установкой старого оборудования в ситуациях, когда на самом деле оно не подключено к компьютеру. Иногда это приводит к появлению синих экранов смерти и исправляется только путем отката изменений через безопасный режим.
Способ 4: Установка принтера
Мы выделили установку драйверов принтера в отдельный способ, поскольку с этим нужно разобраться подробнее. Осуществляется поставленная задача уже через другое меню. Здесь помимо инсталляции программного обеспечения происходит и первичная настройка печатающего аппарата:
- Откройте «Пуск»и перейдите в раздел «Устройства и принтеры».
В нем нажмите на «Установка принтера», воспользовавшись верхней панелью.
Выберите «Добавить локальный принтер».
Если необходимо использовать нестандартный порт для подключения принтера, настройте это прямо сейчас, чтобы в будущем с этим этапом не возникло никаких сложностей.
Теперь в появившемся окне слева укажите изготовителя аппарата, а справа — модель. Если принтер отсутствует в списке, нажмите на «Центр обновления Windows», чтобы произвести повторное сканирование доступных вариантов.
Задайте имя принтера и перемещайтесь далее.
Подождите, пока инсталляция закончится.
Если вы собираетесь задействовать общий доступ для управления принтером по сети, можете сразу же настроить и эти параметры в соответствующем меню.
Это были все доступные методы ручной инсталляции драйверов в Windows 7. Мы рекомендуем использовать именно один из них, а не просто помещать INF-файлы в системную директорию, поскольку это практически никогда не приносит должного результата. Отдельно советуем ознакомиться с разделом на нашем сайте, где вы найдете развернутые инструкции по установке драйверов для определенных устройств самыми разнообразными способами, включая и ручной.
Источник
Драйвер – это.
Для начала необходимо понять, о каком именно софте идет речь. Ведь не исключено, что изучаемое ПО не потребуется пользователю.
На самом деле драйверы являются крайне важными составляющими. Это своеобразный пакет софта, помогающий определять то или иное подключаемое оборудование в операционной системе. Без драйвера ни одна составляющая ПК не будет работать исправно. Либо она попросту не распознается. Поэтому важно знать, как на Windows 7 установить драйвера на компьютер.
DriverHub
Утилита бесплатная, работает автоматически. Доступна настройка нескольких языков – русский, украинский, иных стран СНГ. Скачивание производится с официального сайта компании-разработчика.
Внимание! Главное преимущество программы обновления «дров» операционной системы персонального компьютера – скачиваются только необходимые компоненты, «посторонние» приложения не устанавливаются.
На чем есть
Некоторые интересуются, при подключении какого оборудования предстоит столкнуться с изучаемым софтом. Это нормальное явление. Ведь, как правило, некоторые компьютерные составляющие работают без драйвера изначально. Хоть и не совсем правильно.
Вообще, если пользователь задумался над тем, как можно установить драйвер устройства Windows 7, необходимо осознавать, что данная процедура важна для любого оборудования. Без соответствующего пакета программ составляющая не распознается операционной системой.
Чаще всего приходится работать с драйверами:
- звуковой карты;
- видеокарты;
- оперативной памяти;
- съемных носителей (вроде флеш-карт);
- мышек;
- клавиатур;
- джойстиков;
- веб-камер;
- микрофонов;
- гарнитуры;
- принтеров и сканеров.
Вообще, если планируется подключение любого оборудования, для него потребуется изучаемый софт. Как установить драйвера на Windows 7? Что для этого необходимо? С какими трудностями можно столкнуться в ходе процедуры?
DriverMax Free
Утилита самостоятельно проводит поиск необходимых драйверов. Режим «Авто» обеспечивает сканирование данных операционной системы, собирает необходимую информацию, в которую включаются следующие сведения:
- какие из установленных «дров» требуют обновления;
- наличие поврежденных или устаревших файлов, пакетов, блоков;
- работоспособность ключевых компонентов ОС персонального устройства.
Утилита распространяется бесплатно, работает с переустановкой и восстановлением «дров» компьютера (стационарного, ноутбука, планшета).
Внимание! В приложении нет русскоязычного интерфейса. Однако количество функций, расположение элементов позволяет разобраться и использовать полный функционал даже начинающему пользователю.
Автоматическое определение
В Windows 7 пользователи получили уникальную возможность автоматического поиска драйверов на компьютере. Это значит, что часть оборудования не потребует дополнительных манипуляций для определения подключенной составляющей.
Как действовать в подобном случае? Как на Windows 7 установить драйвера автоматически? Можно рассмотреть ситуацию на примере с картами памяти или со съемными носителями. Именно это оборудование обычно не требует дополнительных действий.
Чтобы произошел автоматический поиск необходимого софта и его установка, требуется:
- Включить компьютер. Обязательно необходимо дождаться загрузки операционной системы.
- Вставить в соответствующий разъем оборудование. Например, флеш-карту в USB-разъем.
- Подождать некоторое время. В операционной системе при первичном подключении оборудования появится сообщение об автоматическом поиске драйвера и инициализации оного. Если софт будет установлен, ОС сообщит пользователю о готовности подключенной составляющей к работе.
Теперь понятно, как в автоматическом режиме установить драйвер. Код 28 для Windows 7 – это номер ошибки установки соответствующего софта для подключенного оборудования. Появляется он тогда, когда на компьютере не удалось отыскать драйвер для той или иной составляющей. Как бороться с подобной проблемой?
DriverPack Solution
Утилита оснащена несложным меню пользователя, которое представляет комплекс нескольких кнопок и функций. Установка не требует определенных навыков, умений.
Внимание! Софт предлагает различные функциональные наборы на системы 64 и 32 bit. Режим «Эксперт» позволит обновить установленные драйверы и удалить нежелательные элементы (встроенные в обновления браузеры или замаскированные вирусные блоки).
Приложение позволяет выбирать вручную список скачиваемых дополнений или запускать пакетную обработку данных. Установка утилиты бесплатная, работает в русскоязычном формате.
Установка драйвера вручную
Чаще всего именно такой вариант развития событий имеет место. Как на Windows 7 установить драйвера? Зачастую приходится весь процесс проводить самостоятельно. Съемные носители не требуют дополнительных манипуляций, а вот иное оборудование – вполне.
Соответственно, пользователь должен провести ручную установку пакета программ для отладки и распознавания устройства. Процедура выполняется для каждого подключенного оборудования.
Процесс сводится к следующей схеме:
- Включается компьютер. Как и в прошлом случае, необходимо дождаться загрузки ОС.
- Подключить к соответствующим разъемам устройство. Если это нужно, включить оборудование в сеть.
- Запустить специальную программу-установщик драйвера. Обычно он прилагается в комплекте к оборудованию.
- Следуя указаниям инициализатора, завершить процесс установки.
- Перезагрузить компьютер. Необязательная, хоть и желательная процедура.
После окончания установки драйвера на компьютере появится соответствующее сообщение о том, что операционная система распознала новое устройство. Это значит, что отныне оно будет работать исправно.
Сетевые адаптеры Ethernet
Без драйвера сетевого адаптера Ethernet не заработает ни одна проводная сеть, а вместе с ней и проводной интернет. Их производят многие компании, но большая часть рынка поделена между несколькими крупными производителями, чьи драйверы собраны в этом разделе.
Atheros
Универсальный установщик драйверов для сетевых карт Atheros. Распакуйте архив и запустите файл setup.exe.
Скачать драйвер для сетевых адаптеров Atheros
Intel
Архивы с оригинальными драйверами (ручная установка):
Realtek
Универсальный установщик драйверов для сетевых карт Realtek. Распакуйте архив и запустите файл setup.exe.
Что нужно для ручной установки
Тем не менее не все так просто, как кажется. Дело в том, что процесс ручной установки изучаемого софта иногда требует определенной подготовки. Что необходимо сделать для полной готовности к процедуре?
На сегодняшний день, если пользователь размышляет, как на Windows 7 установить драйвера, он должен приготовить:
- работающий ПК, к которому планируется подключение составляющей;
- подключаемое оборудование;
- провода для подключения устройства, обычно прилагаются в комплекте с составляющей;
- установочный диск с драйверами (тоже есть в комплекте).
Без всего этого не получится воплотить задумку в жизнь. Иногда бывает так, что диск или не прилагается, или вовсе отсутствует. Что делать в данном случае?
Если нет диска
Как установить драйвер принтера на Windows 7 или на любое иное оборудование без установочного диска? Сделать это не так уж и трудно! Главное – следовать небольшой инструкции.
Она выглядит следующим образом:
- Включить компьютер и дождаться его загрузки.
- Подключиться к сети Интернет.
- Посмотреть на модель подключаемого оборудования. Она будет написана или на устройстве, или на коробке с ним.
- Зайти на официальный сайт создателя оборудования.
- Осуществить поиск драйвера для соответствующего устройства. Для этого на сайте создателей есть специальные строки.
- Скачать драйвер. Он будет загружен в виде исполняемого файла.
- Подключить новое оборудование к компьютеру.
- Запустить скачанный драйвер и, следуя шагам, прописанным в установщике, осуществить установку софта.
Ничего трудного в процессе нет. Единственное, на что рекомендуется обратить внимание, – на версию скачиваемого драйвера. Желательно загружать последнюю сборку софта. В противном случае устройство может работать некорректно.
Intel Driver Update Utility Installer
Intel Driver Update Utility Installer — фирменная утилита для поиска и обновления драйверов любой продукции Intel (процессоров, системной логики, сетевых устройств, накопителей, серверных компонентов и прочего). Совместима с Windows XP, 7, а также более новыми выпусками этой системы.
Оборудование ПК, на котором она установлена, утилита распознает автоматически. Проверка новых версий драйверов на сайте Intel осуществляется нажатием кнопки «Поиск», загрузка и установка — по желанию пользователя.
Помимо того, Intel Driver Update Utility Installer позволяет находить и загружать драйвера любых других интеловских устройств по выбору из списка (опция»Поиск вручную»).
Разработчики предупреждают, что приложение устанавливает только типовые драйвера, которые не учитывают особенностей конкретной марки компьютера. Поэтому прежде чем его запускать, стоит посетить сайт производителя вашего ПК или ноутбука и проверить, нет ли чего подходящего там.
Принтер
Как установить драйвер принтера на Windows 7? Чтобы воплотить задумку в жизнь, необходимо воспользоваться одной из ранее приведенных инструкций. Если рассматривать процесс более подробно, придется несколько изменить предложенные шаги.
Установка драйвера принтера, как и подключение соответствующего оборудования, выглядит следующим образом:
- Установить принтер в удобном для пользователя месте.
- Подключить к выключенному устройству все имеющиеся провода. Один из них включается в сеть, другой – проводится к компьютеру.
- Включить ПК и принтер.
- Вставить в компьютер диск с драйвером. Либо запустить соответствующий установочный файл.
- Осуществить установку драйвера, следуя указаниям в мастере установки ПО.
Немного ожидания – и процесс завершен в Windows 7. “Драйвер принтера установлен успешно”, – именно такое сообщение увидит пользователь. Если что-то пошло не так, оборудование попросту не будет работать.
Источник

Различные способы поиска и установки драйверов на компьютер (с установочного диска, сайтов производителей материнской платы и чипсета, с помощью центра обновления Windows и специальных утилит).
Это руководство подходит для большинства компьютеров с Windows XP, 7, 8, 10. Если у вас ноутбук, то вам лучше подойдет статья «Как установить драйвера на ноутбук».
Содержание
Содержание
- 1. Что такое драйвер и для чего он нужен
- 2. Установка драйверов с диска
- 3. Загрузка драйверов с сайта материнской платы
- 4. Если нет драйверов для нужной версии Windows
- 5. Поиск драйверов на сайте разработчика чипсета
- 5.1. Поиск драйверов для чипсета Intel
- 5.2. Поиск драйверов для чипсета AMD
- 5.3. Поиск драйверов для чипсета nForce
- 6. Установка драйвера видеокарты
- 6.1. Поиск драйвера для видеокарты GeForce
- 6.2. Поиск драйвера для видеокарты Radeon
- 7. Установка драйверов с помощью центра обновлений Windows
- 8. Установка драйверов предыдущей версии Windows
- 9. Установка драйверов с помощью утилиты DPS
- 10. Установка драйверов с помощью драйверпака DPS
- 11. Как проверить все ли драйвера установлены
- 12. Поиск и установка драйверов вручную
- 13. Откат или удаление драйвера
- 14. Нужно ли обновлять драйвера
- 15. Другие драйвера и способы установки
- 16. Ссылки
1. Что такое драйвер и для чего он нужен
Драйвером называется специальная программа, необходимая каждому устройству для взаимодействия с компьютером. К таким устройствам относятся чипсет (управляющая схема) материнской платы, звуковая карта, сетевая карта, видеокарта, котроллеры дисков и т.п.
Windows содержит в себе множество драйверов для различных устройств, необходимых для начальной установки и запуска операционной системы. Но обычно они являются упрощенными и устаревшими, а некоторые современные устройства и вовсе не определяются и не работают. Поэтому после установки Windows первым делом нужно установить все необходимые драйвера.
Перед установкой драйверов рекомендую сделать резервную копию системы на внешний диск. Если что-то пойдет не так, вы сможете быстро восстановить чистую систему без необходимости ее полной переустановки.
2. Установка драйверов с диска
Проще всего установить драйвера с диска от материнской платы, который прилагался к компьютеру при покупке. Установите диск в привод и подождите пока появится установочное меню. В Windows 7 и выше может еще потребоваться подтверждение запуска установочной программы с диска.
Если меню не появляется, то кликните правой кнопкой мыши на диске в проводнике и выберите «Установить или выполнить программу с носителя», «Открыть автозапуск…» или что-то подобное.
Еще можно открыть диск в проводнике и самостоятельно запустить файл «Autorun.exe», «Setup.exe», «AsusSetup.exe» или подобный.
Но предыдущий способ лучше, так как система сама запустит правильный файл.
Установочное меню может иметь различный вид. Нас интересуют драйвера на чипсет, звуковую карту и сетевую карту.
Первым делом нужно установить драйвера на чипсет и перезагрузить компьютер. Затем можно устанавливать остальные драйвера. Если вы не сильно спешите, то рекомендую перезагружать компьютер после установки каждого драйвера. Если спешите, то перезагрузитесь после установки драйвера на чипсет, а потом устанавливайте все без перезагрузки, в большинстве случаев все станет нормально.
На диске может быть еще много различных программ и утилит, но обычно в них нет особой необходимости и они только тормозят компьютер. Поэтому рекомендую устанавливать только то, что вам действительно необходимо и вы знаете как этим пользоваться. Лучше сначала поискать информацию в интернете для чего нужна та или иная программа. Некоторые из них предназначены для разгона и при неправильном использовании могут навредить вашему компьютеру.
3. Загрузка драйверов с сайта материнской платы
Если у вас нет установочного диска или компьютер покупался давно и драйвера на диске могли устареть, то лучшим вариантом будет загрузка драйверов с сайта производителя материнской платы.
Если ваш компьютер подключен к интернету кабелем или через Wi-Fi, то у вас уже должен быть драйвер на сетевую карту или Wi-Fi адаптер. Скачайте этот драйвер заранее, так как если в Windows не окажется драйвера на сетевую карту, вы не попадете в интернет.
Если вы подключаетесь через USB-модем, то драйвера на него обычно устанавливаются автоматически при подключении модема к ПК или с прилагаемого диска.
Учтите также, что драйвера могут иметь большой объем (до 1 Гб), поэтому можно было бы все их скачать заранее, особенно если у вас медленный интернет.
Итак, Windows установили и сразу идем на сайт производителя материнской платы за драйверами. На сайте нужно найти раздел «Сервис», «Поддержка» или что-то подобное. Но чтобы вы долго не искали, я составил список адресов, по которым вы сразу же попадете в нужный раздел. Скачать этот список вы можете в разделе «Ссылки».
После перехода на сайт введите в поле поиска точную модель вашей материнской платы.
Модель указана на коробке и на самой материнской плате. Также производителя и модель материнской платы можно узнать с помощью программы «CPU-Z», которую вы также можете скачать в разделе «Ссылки».
После того, как модель найдена на сайте производителя, нужно перейти на вкладку «Загрузки» или «Драйвера» и выбрать версию и разрядность Windows, которую вы устанавливаете.
Перед вами появится список, в котором будет много различных файлов.
Здесь будет все, что касается вашей материнской платы. Это и BIOS и руководства пользователя и различные утилиты. Но нас в первую очередь интересуют драйвера на чипсет, звук и сетевую карту.
Версий драйверов может быть несколько, смотрите дату и скачивайте последнюю версию для каждого устройства, обычно они находятся на верхних строчках. В данном случае все драйвера имеют только одну версию. Причем драйвера на сетевую карту отдельно нет, это значит, что он входит в пакет драйверов для чипсета. Есть отдельно драйвер на звуковую карту и драйвер контроллера дисков AHCI. Драйвер AHCI нужно устанавливать только в том случае, если при установке Windows, в BIOS был выбран соответствующий режим работы контроллера.
Драйвера AHCI положительно влияют на стабильность и скорость работы диска, но если ваш компьютер все равно работает не достаточно быстро, установите SSD диск и ваша система станет значительно шустрее и отзывчивее!
Дальше просто скачиваете файлы и если они в ZIP-архиве, то распаковываете и запускаете исполняемый файл. Если драйвер уже был в виде исполняемого EXE-файла, то можно сразу же его запускать. Драйвера устанавливаются в обычной последовательности. Сначала драйвер чипсета и перезагрузка компьютера, затем все остальные.
4. Если нет драйверов для нужной версии Windows
Если материнская плата старая и так получилось, что драйверов под нужную версию Windows нет, то есть несколько путей:
- поиск драйверов на сайте разработчика чипсета
- установка драйверов с помощью центра обновлений Windows
- установка драйверов предыдущей версии Windows
- установка драйверов с помощью специальных утилит
- поиск и установка драйверов вручную
Дальше обо всем по порядку.
5. Поиск драйверов на сайте разработчика чипсета
На чипсет можно попробовать найти драйвер на сайтах их разработчиков Intel, AMD, nVidia. Какой у вас чипсет можно узнать на сайте производителя материнской платы или с помощью программы «CPU-Z», о которой мы уже говорили.
На сайте разработчика чипсета драйвер ищется таким же образом, как и на сайте материнской платы. Ссылки в нужные разделы сайтов разработчиков чипсетов есть в разделе «Ссылки».
5.1. Поиск драйверов для чипсета Intel
Выберите в форме поиска всё как указано ниже и нажмите «Поиск».
В окне с результатами поиска выберите «Драйверы» и версию Windows, которую вы устанавливаете.
Скачивайте и устанавливайте последнюю версию «Обновление драйверов для набора микросхем Intel».
5.2. Поиск драйверов для чипсета AMD
Выберите серию вашего чипсета и нажмите «DISPLAY RESULTS» («ПОКАЗАТЬ РЕЗУЛЬТАТЫ»).
В окне с результатами поиска убедитесь, что это драйвера для вашего чипсета и нажмите «DOWNLOAD» («ЗАГРУЗИТЬ»).
5.3. Поиск драйверов для чипсета nForce
Компания nVidia производила чипсеты под торговой маркой nForce и есть еще достаточно много компьютеров с такими чипсетами. Если это ваш случай, то идем на сайт nVidia, заполняем форму и нажимаем «ПОИСК».
Напоминаю, что определить какой у вас чипсет можно с помощью программы «CPU-Z» (см. п.5). Если вы по какой-то причине затрудняетесь это сделать, то для автоматического определения вашего чипсета воспользуйтесь кнопкой «ДРАЙВЕРЫ МАТЕРИНСКИХ ПЛАТ» в форме, которая изображена на скриншоте выше.
Убедитесь, что нашлись подходящие драйвера, загрузите и установите их.
6. Установка драйвера видеокарты
После установки драйверов на чипсет советую первым делом скачать и установить драйвер на видеокарту. Благодаря этому установиться удобное для дальнейшей настройки разрешение экрана и система начнет работать быстрее. Ссылки на сайты, где можно скачать драйвера для видеокарт, есть в разделе «Ссылки».
6.1. Поиск драйвера для видеокарты GeForce
Если у вас видеокарта GeForce, то зайдите в раздел загрузки драйверов на сайте nVidia, укажите модель вашей видеокарты, версию Windows и нажмите кнопку «ПОИСК».
После того, как драйвер будет найден, нажмите кнопку «ЗАГРУЗИТЬ СЕЙЧАС».
Дождитесь окончания загрузки файла и запустите его. Установка проходит довольно просто, вам потребуется всего несколько раз нажать кнопку «Далее».
6.2. Поиск драйвера для видеокарты Radeon
Если у вас видеокарта Radeon, то зайдите в раздел загрузки драйверов на сайте AMD, выберите серию, к которой принадлежит ваша видеокарта, и скачайте драйвер для нужной версии Windows.
Если у вас более старая видеокарта и её нет в перечне, то воспользуйтесь поиском на сайте AMD. После загрузки файла запустите его. Установка проходит довольно просто, вам потребуется всего несколько раз нажать кнопку «Далее».
7. Установка драйверов с помощью центра обновлений Windows
Бывает, что на сайте производителя материнской платы нет драйверов на звуковую и сетевую карту для нужной версии Windows. Но не спешите, если звук и интернет работают нормально, значит Windows установила для них свои драйвера и в таком случае лучше ничего не трогать.
Если что-то все-таки не работает, то можно попробовать установить недостающие драйвера с помощью центра обновления Windows. Для этого кликните на кнопке ПУСК и перейдите в раздел «Панель управленияОборудование и звукУстройства и принтеры». Кликните правой кнопкой мыши на значке с именем вашего компьютера или ноутбука и выберите «Параметры установки устройств».
Установите переключатель в положение «Устанавливать драйверы из Центра обновления Windows, если они не найдены на компьютере» и нажмите кнопку «Сохранить».
После этого операционная система начнет поиск недостающих драйверов в интернете и в случае их обнаружения автоматически установит.
8. Установка драйверов предыдущей версии Windows
Если у вас не получилось найти драйвера для нужной операционной системы, то можно для операционной системы Windows 8 попробовать установить драйвер от Windows 7, а для Windows 7 можно установить драйвер от Windows Vista. В большинстве случаев они совместимы, важно только соблюсти разрядность (x64 на x64, x32 на x32). Эти драйвера нужно скачивать на сайте производителя материнской платы, что мы уже рассматривали.
9. Установка драйверов с помощью утилиты DPS
Если у вас не получилось найти и установить драйвера на какое-то устройство или ваш компьютер слишком старый, то можно попробовать сделать это с помощью специальной утилиты «Driver Pack Solution Online» (DPS). Скачать её можно в разделе «Ссылки».
Эта утилита определяет какие у вас устройства, версия операционной системы, загружает через интернет необходимые драйвера и устанавливает их. Запустите утилиту и нажмите «Установить вручную».
Этот вариант я считаю лучше, так как это позволит отказаться от драйверов, которые уже были скачаны с сайтов производителей и установлены в систему. Также можно будет отключить установку ненужных дополнительных программ.
Отметьте галочками только те драйвера, которые вам не удалось установить другими способами. Например, я выбрал драйвер для звуковой карты.
Перейдите в раздел «Софт» и вы сможете выбрать дополнительные программы, которые хотите установить. Это в принципе удобно, если вы только что переустановили систему и у вас еще нет самых необходимых программ. Я отметил галочками, программы, которые считаю полезными и рекомендую к установке.
После этого нажмите кнопку «Установить всё» и утилита установит все выбранные вами драйвера и программы.
10. Установка драйверов с помощью драйверпака DPS
Драйверпаком называется сборник драйверов для большого количества устройств. Если вы часто сталкиваетесь с установкой драйверов на различных компьютерах или у вас медленный интернет, то можно скачать полную версию «Driver Pack Solution» на компьютере с быстрым интернетом, а затем использовать его для установки драйверов на любом компьютере.
Недостатком такого решения является большой объем драйверпака (около 10 Гб). Таким образом для его использования на различных ПК понадобится внешний жесткий диск или флешка объемом от 16 Гб.
Ссылка на полный драйверпак также будет в файле, который можно скачать в разделе «Ссылки».
11. Как проверить все ли драйвера установлены
Для того, чтобы проверить все ли необходимые драйвера установлены нужно зайти в «Диспетчер устройств». Это можно сделать несколькими способами.
1. Кликните правой кнопкой мыши на значке «Компьютер» на рабочем столе или в меню ПУСК и выберите «Управление».
Затем перейдите в раздел «Диспетчер устройств».
2. Нажмите кнопку ПУСК и перейдите в раздел «Панель управленияОборудование и звукДиспетчер устройств».
Первый способ проще и быстрее.
Если в разделе «Другие устройства» есть значки с восклицательным знаком, это значит, что драйвер для этого устройства не установлен.
Если значки с восклицательным знаком будут в других разделах, это значит, что драйвер установлен, но вероятно он не подошел и устройство не работает.
В таких случаях вам нужно будет найти и установить драйвер для этих устройств вручную, о чем мы и поговорим далее.
12. Поиск и установка драйверов вручную
Перейдите в диспетчер устройств, кликните правой кнопкой мыши на проблемном устройстве и выберите «Свойства».
Перейдите на вкладку «Сведения», выберите в поле «Свойство» – «ИД оборудования», найдите в любой строке идентификатор устройства в формате «VEN_xxxx&DEV_xxxx» или «VID_xxxx&PID_xxxx» (вместо «xxxx» будут 4 символа).
Выпишите эти данные или кликните правой кнопкой мыши в любой строке и нажмите «Копировать». Перейдите на сайт «DevID.info» и введите в поисковую строку идентификатор устройства и нажмите «Искать».
Выберите вашу версию Windows и кликните на название найденного драйвера устройства или значок дискетки.
Часто предлагается два формата драйверов – это перепакованный файл «devid.info» и «Оригинальный файл».
Если у вас быстрый интернет и вы никуда не спешите, то лучше скачать «Оригинальный файл», так как с его установкой возникает меньше проблем. Если интернет медленный или поджимает время, то попробуйте скачать перепакованный файл «devid.info».
Если вы скачали драйвер в ZIP-архиве, то перед установкой извлеките из него все файлы. Если драйвер скачался в виде исполняемого EXE-файла, то его можно сразу же запускать на установку. Установка проходит довольно просто, нужно просто запустить исполняемый файл (типа «Setup.exe») и несколько раз нажать кнопку «Далее» или другую подобную.
Если драйвер не имеет исполняемого файла, то придется устанавливать его вручную. Для этого в диспетчере устройств кликните правой кнопкой мыши на устройстве, для которого вы скачали драйвер и выберите «Обновить драйверы…».
Затем «Выполнить поиск драйверов на этом компьютере».
Нажмите кнопку «Обзор», укажите папку, в которую вы распаковали скаченный файл с драйверами и нажмите «Далее».
Если подходящий драйвер будет найден в указанной папке, то он установится и устройство должно пропасть из списка неопределившихся в диспетчере устройств.
13. Откат или удаление драйвера
Иногда может так получиться, что драйвер, который вы установили, не работает или работает хуже. Например, появился фоновый шум или щелчки после установки драйвера на звуковую карту. В таком случае можно выполнить откат драйвера к предыдущей версии или удаление текущего драйвера из системы.
Для того, чтобы выполнить откат драйвера к предыдущей версии, зайдите в «Диспетчер устройств», кликните правой кнопкой мыши на нужном устройстве и выберите «Свойства».
В появившемся окне перейдите на вкладку «Драйвер» и нажмите кнопку «Откатить».
Если кнопка «Откатить» не активна или откат драйвера не помог, то можно попробовать удалить неправильно работающий драйвер. Для этого в том же окне нужно нажать кнопку «Удалить» и подтвердить удаление драйвера.
После этого перезагрузите компьютер и система снова попробует найти и установить наиболее подходящий драйвер для устройства. Если устройство не заработает, попробуйте найти и установить другой драйвер одним из рассмотренных нами способов.
14. Нужно ли обновлять драйвера
Производители периодически выпускают обновленные версии драйверов, в которых устраняются найденные ошибки и улучшается совместимость с другими устройствами и программным обеспечением.
Некоторые энтузиасты любят постоянно обновлять драйвера до последних версий. Но, если вы не достаточно опытный пользователь и ваш компьютер работает нормально, то я не советую вам этого делать. Так как с обновлением драйверов могут появляться и некоторые проблемы, а самостоятельно их устранить вам может не хватить опыта.
Единственный драйвер, который рекомендуется держать в актуальном состоянии, это драйвер на видеокарту, так как в нем добавляется поддержка новых игр и улучшается производительность в старых. Тем не менее, также не спешите с его обновлением, если все ваши игры работают хорошо. Потому что игры при разработке всегда тестируются на более старых драйверах, а их новые версии могут вызывать падение производительности. Обновляете драйвер на видеокарту в том случае, если у вас возникли проблемы в каких-то играх.
15. Другие драйвера и способы установки
Драйвера на другие устройства можно найти на сайтах их производителей. Если вы знаете другие хорошие способы или программы для установки драйверов, поделитесь ими в комментариях!
16. Ссылки
Ниже вы можете скачать все файлы, которые упоминались в статье.
После установки всех драйверов рекомендую снова сделать резервную копию системы на внешний диск. Это поможет быстро восстановить систему со всеми драйверами в случае сбоя.
Чтобы установить драйвера на Windows 7, необходимо воспользоваться специальной встроенной в операционную систему (ОС) утилитой. В качестве альтернативы применяется программное обеспечение от сторонних разработчиков, которое позволяет выполнять поставленную задачу в автоматическом режиме.
Содержание
- Как правильно установить драйвера на Windows 7 штатными средствами
- Стандартная установка
- Полуавтоматическая
- Вручную
- Установка драйверов с помощью сторонних программ
- DriverPack Solution
- Driver Booster
- Driver Checker
- Driver Genius
- DriverScanner
- Snappy Driver Installer
- DriverMax
- Device Doctor
- Auslogics Driver Updater
- SlimDrivers
- Advanced Driver Updater
- Driver Reviver
- Заключение
Инсталляция драйверов без применения стороннего софта подразумевает использование «Диспетчера устройств» или ручной перенос компонентов в систему. Все действия должны выполняться из-под аккаунта администратора.
Стандартная установка
Настроить драйвера на компьютере с Windows 7 можно в автоматическом режиме с помощью встроенного инструмента. Пошаговое руководство:
- Воспользовавшись поиском по системе, найти и запустить «Диспетчер устройств».
- Раскрыть ветку с проблемным оборудованием, например, «Видеоадаптеры».
- Кликнуть правой кнопкой мыши (ПКМ) по устройству и выбрать опцию «Свойства».
- На вкладке «Драйвер» щелкнуть Обновить.
- Выбрать пункт «Автоматический поиск обновленных драйверов».
Начнется проверка базы данных Майкрософт на наличие соответствующего программного обеспечения. В случае обнаружения будет выполнена автоматическая инсталляция, после которой нужно перезапустить компьютер.
Полуавтоматическая
Устанавливать драйверы с расширением INF необходимо исключительно в полуавтоматическом режиме. Производится это в «Диспетчере устройств». Пошаговое руководство:
- Раскрыть ветку с оборудованием, для которого нужно инсталлировать драйвер. Щелкнуть по названию ПКМ, выбрать «Обновить драйверы».
- Кликнуть по пункту «Выполнить поиск драйверов на этом компьютере».
- Нажать кнопку Обзор и в появившемся диалоговом окне перейти в директорию с нужным файлом. Щелкнуть ОК.
- При необходимости поставить отметку «Включая вложенные папки» и кликнуть Далее.
После выполнения всех действий произойдет установка нужных компонентов в системе. Компьютер рекомендуется перезапустить.
Вручную
Несмотря на простоту вышеописанных способов, устанавливать новые драйверы рекомендуется вручную. Для этого необходимо перейти на официальный сайт производителя используемого оборудования и выполнить поиск по названию комплектующего.
Обратите внимание! Владельцам ноутбуков следует посетить ресурс компании-производителя и искать программное обеспечение по названию модели устройства.
После скачивания пакетов данных на компьютер нужно запустить исполняемый файл и, следуя инструкциям, произвести инсталляцию.
Установка драйверов с помощью сторонних программ
Применение решений от сторонних разработчиков выгодно отличается простотой использования. Все приложения имеют интуитивно понятный интерфейс и не требуют специальных навыков от пользователя.
DriverPack Solution
DriverPack Solution — профессиональный инструмент для инсталляции драйверов в системе. Загрузить программу можно бесплатно на официальном сайте. Имеется поддержка русского языка.
Руководство по использованию:
- Открыть приложение, нажать Установить автоматически.
- Отметить галочками все компоненты, которые следует обновить. Нажать Установить драйверы.
- Ожидать окончания загрузки с последующей автоматической инсталляцией.
Driver Booster
Driver Booster — маловесная утилита для обновления программного обеспечения оборудования. Можно скачать бесплатно, но есть версия Pro с большим набором дополнительных функций. Перевод на русский язык присутствует.
Руководство по использованию:
- Запустить программу, нажать Пуск.
- После завершения процедуры кликнуть Обновить сейчас.
- Дождаться окончания операции, перезапустить компьютер.
Обратите внимание! Компоненты можно устанавливать по-отдельности. Например, если нужен видеодрайвер, на втором этапе следует отметить галочкой только видеокарту.
Driver Checker
Driver Checker — комплекс инструментов для работы с драйверами. Можно скачать бесплатно, но поддержка русского языка отсутствует.
Руководство по использованию:
- Находясь на вкладке Update, нажать Start Scan.
- После сканирования выбрать пакеты данных, которые нужно скачать.
- Выполнить инсталляцию, кликнув по соответствующей кнопке.
Driver Genius
Driver Genius — приложение для установки программного обеспечения комплектующих компьютера с поддержкой дополнительных функций. Распространяется по бесплатной лицензии, перевод на русский отсутствует.
Руководство по использованию:
- Запустить программу. Находясь на вкладке Home, нажать Start Scan.
- После анализа базы данных щелкнуть по кнопке Update, чтобы установить отдельно взятый пакет.
- Кликнуть Update All для инсталляции всех драйверов сразу.
DriverScanner
DriverScanner — утилита для оптимизации основных процессов компьютера, включая область оборудования. Есть русский перевод интерфейса. Для выполнения поставленной задачи необходимо:
- Запустить приложение и на вкладке «Обзор» нажать Проверка.
- Перейти в раздел «Проверка» и щелкнуть по кнопке Загрузить.
- После завершения скачивания кликнуть Обновить все. Подтвердить действие.
Обратите внимание! В списке оборудование есть шкала, которая указывает на степень устаревания использующегося программного обеспечения.
Snappy Driver Installer
Приложение Snappy Driver Installer распространяется в двух версиях. При стабильном интернет-соединении рекомендуется скачивать SDI Lite, в противном случае — SDI Full. Есть перевод на русский язык.
После распаковки и запуска программы необходимо сделать следующее:
- Нажать по строке «Доступны обновления из Интернета».
- В появившемся окне щелкнуть Выделить все, после чего Применить.
- Дождаться завершения операции, закрыть программу после появления надписи «Драйверы в актуальном состоянии».
DriverMax
DriverMax позволяет всегда держать программное обеспечение оборудования в актуальном состоянии. После инсталляции сканирование устройства будет произведено в автоматическом режиме, далее потребуется сделать следующее:
- На вкладке «Обновление драйверов» установить отметки напротив нужных пунктов.
- Нажать Загрузить и установить.
- Дождаться завершения процесса.
Важно! В бесплатной версии запрещено скачивать одновременно несколько пакетов, необходимо оплатить пользование программой.
Device Doctor
Device Doctor — маловесная утилита с инструментами для загрузки и установки рассматриваемого в статье программного обеспечения. Перевод на русский язык отсутствует.
Руководство по использованию:
- Запустить приложение, нажать на кнопку Start Scan.
- Ожидать завершения операции.
- Кликнуть по Fix All для инсталляции всех пакетов данных или View & Update, чтобы установить отдельную программу.
Auslogics Driver Updater
Auslogics Driver Updater — утилита с обширной базой программного обеспечения компонентов компьютера. Распространяется бесплатно, поддерживает русский язык.
Руководство по использованию:
- Запустить приложение, дождаться окончания анализа системы.
- Выделить в списке оборудование, которое нуждается в обновлении, кликнуть Обновить все.
- Ожидать завершения инсталляции.
SlimDrivers
SlimDrivers — многофункциональная программа, позволяющая инсталлировать, удалять и делать бэкапы программного обеспечения. Скачать можно бесплатно с официального сайта, но поддержка русского языка отсутствует.
Руководство по использованию:
- Запустить, нажать Start Scan.
- Выделить в перечне нужные устройства, щелкнуть Download all.
- После загрузки пакетов данных запустится процесс установки.
Advanced Driver Updater
Advanced Driver Updater — приложение для сканирования системы на наличие устаревших или отсутствующих драйверов. Распространяется бесплатно, есть поддержка русского языка.
Руководство по использованию:
- Открыть программу, кликнуть Начать сканирование.
- Щелкнуть по кнопке Обновить все.
- Дождаться завершения процедуры.
Driver Reviver
Driver Reviver — маловесная утилита с ограниченным набором функций. Имеет перевод на русский язык, скачивается с официального ресурса бесплатно.
Руководство по использованию:
- Запустить, нажать по кнопке Начать сканирование.
- Выделить в списке оборудование, нуждающееся в обновление.
- Щелкнуть по Загрузить выбранные элементы.
Заключение
Неопытным пользователям для выполнения поставленной задачи рекомендуется применять программы от стороннего разработчика, которые обладают большим набором функций и имеют интуитивно понятный интерфейс. Неверное использование штатных инструментов может привести к появлению ошибок.

Ручная установка
Итак, вы установили Windows 7 и теперь хотите поставить необходимый софт для корректной работы имеющегося оборудования.
Если вы вставили в привод диск с драйверами, но никакого окна с мастером установки программного обеспечения не появилось, можно открыть дистрибутив и запустить принудительно файл setup.exe.
Проблема в том, что далеко не у всех есть диски с драйверами, поэтому приходится загружать необходимый для работы оборудования софт из интернета. Скачанные драйвера установить вручную можно следующим способом (он подходит и для дисков):
- Подключите сетевую карту или любое другое нужное устройство к компьютеру, если вы этого еще не сделали.
- Откройте «Панель управления» и выберите просмотр «Мелкие значки».
- Выберите пункт «Диспетчер устройств».
- Если драйверы установлено некорректно, устройство будет отображаться как «Неизвестное» и отмечаться восклицательным знаком. Нажмите правой кнопкой на эту строку и выберите пункт «Обновить драйверы».
- Вам будет предложено выбрать, какую установку произвести – автоматическую или ручную. Если с автоматической инсталляцией у вас ничего не вышло, выберите второй пункт «Выполнить поиск на этом компьютере».
- Укажите путь к диску (если он есть) или скачанному предварительно драйверу и нажмите «Установить». Дождитесь окончания инсталляции и выйдите из мастера установки, нажав кнопку «Готово».
Необходимое программное обеспечение установлено. Проверьте, чтобы в «Диспетчере устройств» оборудование отображалось корректно, с правильным названием и безо всяких уведомлений.
Возможные проблемы
Иногда пользователи сталкиваются с тем, что загруженные из интернета драйверы не инсталлируются описанным выше способом – например, внутри пакета нет файла setup с расширением *.exe или *.msi.
В этом случае лучше найти и загрузить другой софт, который не имеет подобных недостатков. Однако можно пойти другим путем. Распакуйте скачанный пакет файлов с драйвером. Возможно, для этого потребуется программа Universal Extractor.


Нажмите «Выбрать из списка установленных».


Выделите добавленный драйвер и нажмите «Далее» – начнется его установка.
Во время инсталляции может появиться сообщение о том, что программное обеспечение не имеет цифровой подписи или не проверен на совместимость. Если вы уверены в подлинности и корректности работы драйвера, не обращайте на эти уведомления внимания и продолжайте установку.
После окончания инсталляции появится соответствующее уведомление. Нажмите кнопку «Закрыть» и проверьте в «Диспетчере устройств», что оборудование установилось без ошибок.
Для всех компонентов компьютера необходимы драйверы – специальные управляющие утилиты. Без них невозможно обеспечить стабильную производительность, а иногда и элементарную работоспособность деталей. В большинстве случаев весь необходимый софт устанавливается в автоматическом режиме, однако иногда возникают проблемы. И перед пользователем становится вопрос, как установить драйверы. Существует несколько доступных способов, которые и будут рассмотрены далее.
Как узнать, какое устройство требует обновления драйверов
Первым делом необходимо точно диагностировать проблему и определить, для какого компонента системы нужно установить драйверы. Сделать это можно следующим образом:
- Нажать на кнопку «Пуск» и в строке поиска отыскать Диспетчер устройств.
- Открыть найденную программу. Появится список всех установленных в компьютере компонентов, а также драйверов для них.
- В данном списке надо отыскать позиции, отмеченные жёлтыми треугольниками с восклицательным знаком. Этот значок указывает на отсутствие драйверов.
Как только проблемный компонент будет найден, можно приступить к выбору драйверов и способу их инсталляции.
Какие бывают драйверы
Все драйверы принято делить на три группы:
- Драйверы системных компонентов. Наиболее важные элементы, отвечающие за правильную работу процессора, деталей материнской платы и т. д. Устанавливаются в автоматическом режиме при загрузке операционной системы. Эти драйверы лучше не трогать, чтобы в будущем не столкнуться с серьёзными проблемами.
- Драйверы для карт. Утилиты для функционирования видеокарт, звуковых, сетевых плат. Выбор такого софта зависит от модели используемого компонента.
- Драйверы внешних устройств. Необходимы для работы приборов и гаджетов, подключаемых к компьютеру снаружи. Это может касаться принтеров, внешних звуковых карт, контроллеров.
Процесс установки драйверов с диска
Базовый способ установки драйверов предполагает использование дисков, которые идут в комплекте с самими комплектующими. На подобном носителе хранятся все утилиты и программы, необходимые для правильной работы частей ПК. Чаще всего дисками укомплектовываются материнская плата и видеокарта.
Нужно найти нужный носитель и вставить его в дисковод компьютера. Если на ПК нет своего дисковода, можно использовать внешний.
После загрузки диска откроется окно, в котором можно отыскать все необходимые драйверы для конкретного устройства. Обычно нужный софт расположен во вкладке «Drivers». Также некоторые производители дополнительно предусматривают на дисках дистрибутивы для браузеров, антивирусного ПО или программ для улучшения производительности системы. В процессе установки пользователь может снять все лишние галочки, чтобы не устанавливать на свой компьютер ненужные программы.
После выбора нужных драйверов надо нажать кнопку «Установить» (Install). Запустится установщик, который скопирует нужные файлы на системный диск. Специальная шкала позволит отслеживать прогресс.
После окончания процесса установки необходимо перезагрузить систему, чтобы новые драйверы начали работать в полную силу.
Процесс установки драйверов с интернета
Далеко не всегда есть возможность использовать диск для установки драйверов. Нередко пользователи либо не находят физического носителя, либо попросту не имеют возможности получить доступ к дисководу. Современные компьютеры и ноутбуки довольно давно выпускаются без подобных приводов.
Выходом из ситуации будет установка софта из интернета. Для этого нужно определить марку конкретного компонента (материнской платы, видеокарты, звуковой платы и т. д.), а затем ввести название в поисковую систему. Чаще всего проблем с обнаружением подходящих драйверов не возникает.
Скачивать программы нужно только с официальных сайтов производителей, так как в противном случае высока вероятность вирусного заражения системы.
Как только нужный дистрибутив будет загружен, надо запустить установку драйверов. Большая часть инсталляторов представлена в форматах «.exe», так что проблем с запуском не возникнет. Достаточно просто следовать инструкции мастера установки, а в качестве финального шага перезагрузить компьютер.
Комплексная установка драйверов
Если при открытии Диспетчера устройств обнаружились проблемы с драйверами сразу для нескольких компонентов, рекомендуется воспользоваться комплексной установкой. Специально для этого создано соответствующее программное обеспечение, которое автоматически анализирует систему, ищет недостающие драйверы и устанавливает их на компьютер практически без участия пользователя. И нет никакой необходимости самостоятельно искать драйверы для каждого устройства отдельно.
Поиск и установка драйверов с помощью Driverpack Solution
Одной из самых популярных утилит для комплексной установки драйверов считается программа DriverPack Solution. Это бесплатное приложение, способное быстро отыскивать недостающие драйверы и инсталлировать их на компьютер автоматически. По этой причине многие компьютерные мастера предпочитают использовать именно эту утилиту для настройки новых компьютеров.
Алгоритм установки:
- Перейти на официальный сайт и скачать там установочный файл DriverPack.
- Инсталлировать софт на свой компьютер.
- Запустить программу. Сразу же начнётся анализ системы для выявления всего подключенного оборудования и драйверов для него.
- На экране появится список драйверов, которые нужно установить. Также пользователю будет порекомендован дополнительный софт (браузеры, антивирусы и т. д.).
- Запустить автоматическую установку и дождаться, пока программа загрузит все необходимые элементы.
По окончанию процедуры компьютер будет иметь все нужные драйверы.
Установка драйверов вручную с помощью Driverpack Solution
Опытным пользователям рекомендуется отказываться от автоматической установки через Driverpack Solution в пользу ручной настройки параметров. Так удастся избежать появления лишних программ на компьютере.
Чтобы установить драйверы вручную, надо сделать следующее:
Стандартная версия программы DriverPack Solution представляет собой лёгкий клиент, который соединяется с серверами через Интернет. Однако, всегда можно скачать специальную версию в виде образа, в которую уже входят все необходимые драйверы. Такое решение будет крайне полезно для настройки компьютеров без доступа к сети.
Видео о том, как установить все драйверы на компьютер
Установка с помощью Центра обновлений
Центр обновлений операционной системы Windows 10 прекрасно справляется с задачей по установке драйверов, при этом не требуя каких-либо действий со стороны пользователя. Сразу после первой загрузки компьютера утилита начнёт поиск обновлений, в том числе для материнской платы, видеокарты и других элементов.
Запустить процедуру можно и вручную, открыв раздел «Обновление и безопасность» в параметрах системы и щёлкнув по кнопке «Проверить наличие обновлений».
Довольно удобный способ, ограниченный лишь не самой богатой базой доступных драйверов на серверах Windows 10. Далеко не всегда там удаётся отыскать все необходимые программы последних версий.
Стоит ли обновлять драйверы
Обновление драйверов – логичная процедура по улучшению стабильности и эффективности работы компонентов компьютера. Однако, если система на протяжении долгого времени функционирует стабильно, самостоятельно искать новые драйверы попросту незачем. Ведь инсталляция нового софта всегда связана с повышенным риском вирусного заражения или установки ненужных программ.
Заниматься поиском и обновлением драйверов имеет смысл при наличии каких-либо претензий к работе оборудования или подключении новых устройств. Некоторые типы периферийного оборудования не всегда сразу подключаются к ПК и вполне могут потребовать дополнительных манипуляций.
Откат и удаление
Далеко не всегда обновление драйверов позволяет получить нужный результат. Вполне возможно, что ранее стабильная система перестанет быть таковой и начнёт подвисать в тех или иных задачах. Если после установки нового софта начали проявляться какие-либо неполадки, рекомендуется откатить драйвер до более ранней версии или же вовсе удалить его с компьютера.
Порядок действий:
- Открыть «Диспетчер устройств».
- Найти проблемное устройство и щёлкнуть по нему правой кнопкой мыши.
- Выбрать в контекстном меню пункт «Свойства».
- Перейти во вкладку «Драйвер» и нажать кнопку «Откатить». В этом же разделе будет функция «Удалить», к которой имеет смысл прибегнуть при невозможности решить проблему откатом.
После отката драйвер устройства вернётся в начальное стабильное состояние. Если же он удалялся, необходимо будет заново инсталлировать нужный софт.
А устанавливали ли вы драйверы на компьютер с ОС Windows самостоятельно? Если да, то поделитесь своим опытом установки в комментариях.
Как установить драйвера на Windows 7? Наверняка многим известно, что операционная система способна устанавливать их в автоматическом режиме.
Как правило, делается это, как только будет обнаружено новое устройство.
Содержание:
Но иногда бывают ситуации, когда автоматическая установка драйвера либо вовсе невозможна, либо заканчивается сообщением об ошибке.
В таких случаях придется взять дело свои руки и установить все вручную. Существует несколько способов сделать это. Давайте их рассмотрим.
Установка драйверов с использованием стандартных средств Windows
Для того чтобы установить вручную необходимый драйвер, нужно воспользоваться утилитой под названием «Диспетчер устройств».
Она позволяет проводить настройку подключенного оборудования, а также устанавливать и правильно обновлять драйвера различных компонентов, к примеру, сетевой, или же звуковой карты, если необходимо настроить звук.
К слову, процедура установки во всех случаях сводится к нескольким простым пунктам:
- Выбор необходимого устройства
- Выбор способа установки – автоматический / ручной
- Указание места хранения драйвера
- Перезагрузка ПК
Итак, первым делом необходимо перейти в «Панель управления», которая доступна через меню «Пуск» либо же, если ранее была выведена иконка – через «Рабочий стол».
Далее требуется выбрать пункт под названием «Диспетчер устройств» — это как раз и есть то, что нам нужно, если мы хотим наладить вывод звука.
Перед нами окно с большим количеством различных пунктов. Что же это такое? Данный список есть не что иное, как все подключенные к вашему компьютеру элементы.
Как можно заметить на рисунке ниже, они сгруппированы по пунктам. Так, «Дисковые устройства» отвечают за всевозможные CD и DVD приводы, имеющиеся у вас.
«Звуковые устройства», как нетрудно догадаться, отвечают за вывод звука.
А вот в «Сетевых адаптерах» пользователь может найти подключенные сетевые карты, а также беспроводные компоненты при их наличии. Собственно, сам «Диспетчер устройств» для примера:
Установить или обновить какой-либо драйвер, к примеру, звуковой, сетевой или видеокарты довольно просто. Для этого нужно выбрать необходимое устройство.
В нашем примере, для наглядности, это будет сетевая карта. Выбрав ее, необходимо нажать правой кнопкой мыши и перейти в пункт свойства.
Далее открываем вкладку «Драйвер» и видим кнопку «Обновить»:
Нажав на нее, выбираем пункт «Поиск и установка драйверов вручную» и указываем путь до папки, где хранится нужный нам драйвер. Всё, дело сделано!
к содержанию ↑
Второй способ ручной установки
Если же по какой-либо причине использование вышеописанного способа покажется некоторым пользователям затруднительным, то имеется возможность использовать более упрощенное управление драйверами звуковой карты и прочих устройств.
Для этого необходимо правильно выполнить пару-тройку простых шагов.
Сперва необходимо запустить окно «Выполнить», позволяющее получить доступ ко всем функциям операционной системы Windows посредством ввода названия нужной функции.
Найти данный пункт можно либо же во всем том же меню «Пуск», либо же, что гораздо быстрее и проще – сочетанием клавиш Ctrl-R.
Далее в нем необходимо ввести «hdwwiz» — без кавычек, что позволит нам получить доступ к функции «Установка оборудования»:
В появившемся окне жмем кнопку «Далее» и тем самым переходим в пункт выбора способа установки драйвера.
Нас интересует второй способ под названием «Установка оборудования, выбранного из списка вручную»:
Теперь необходимо выбрать строку «Показать все устройства» — как нетрудно догадаться, отображающую все подключенные элементы либо же выбрать необходимую категорию, чтобы отобразить, к примеру, одни лишь звуковые устройства, отвечающие за звук, либо же видеокарту.
После этого необходимо нажать «Далее», а потом выбрать «Установить с диска.»
В итоге, как и вышеописанном способе, указываем место хранения аудио драйвера, а по завершении установки перезагружаем компьютер.
к содержанию ↑
Автоматическая установка и обновление драйверов с помощью специальных приложений
Иногда бывают такие случаи, что необходимо устанавливать сразу большое количество драйверов – звуковой карты, видеокарты, сетевой карты и т. д.
Особенно часто это бывает сразу после установки операционной системы.
Для того чтобы не приходилось устанавливать для каждого устройства по отдельности, были разработаны приложения, позволяющее упростить, а также ускорить этот процесс.
Одним из таких приложений является утилита под названием DriverPack Solution, довольно известная русскоязычным пользователям.
После запуска приложение сразу отобразит устройства, которые требуют установки драйвера.
Совет! При наличии свободного времени не поленитесь загрузить оффлайн-версию DriverPack Solution и скопировать ее на флеш-карту. В случае переустановки Windows это позволит быстро установить нужные драйвера даже без наличия интернет-подключения!
Как пользоваться данной утилитой? Довольно просто. Запустив ее, мы увидим надпись «Найдены драйверы для обновления и установки» — но это не то, что нужно.
Пролистываем ниже и выбираем «Режим эксперта»:
После этого мы попадем в окно, где будут отображены все найденные компоненты.
Далее можно будет автоматически установить/обновить все драйвера, нажав на соответствующую кнопку либо же сделать это для каждого устройства по отдельности.
Как видно, все довольно просто. Ну а под конец, как обычно, перезагружаем ПК.
Carambis Driver Updater
Большинство пользователей данной утилиты после первого использования, остались с очень хорошим первым впечатлением.
Приобрести годовую подписку можно за 635 рублей.
Низкая стоимость приятно удивит, также порадует тот факт, что лицензию можно использовать сразу на двух компьютерах.
Такое нечасто встретишь среди других платных программ.
Разработчик, помимо заказанной программы, предоставляет возможность пользоваться еще тремя утилитами от Карамбис целый месяц на бесплатной основе: клинером, программой для автоматического поиска обновлений всех программ и фоторедактором.
Таким образом вы сможете протестировать каждое из приложений, отличные недорогие аналоги популярным платным программам.
Утилита поможет решить проблему с драйвером видеокарты, если автоматический поиск Виндоус не помогал исправить неполадку, особенно это актуально, когда в играх постоянно плохое качество графики.
Если установленная на ПК или ноутбуке операционная система начала работать нестабильно (постоянные зависания, ошибки), производители этой утилиты предлагают еще одно решение — программу Carambis Cleaner .
Она устранит возникшие неполадки и улучшит быстродействие в несколько раз.
Отличным примером является утилита Carambis Cleaner – она создана лучшими разработчиками, которые специализируются на программах для улучшения работы и обновления всех компонентов системы.
Возможности и особенности приложения:
- Быстрая оптимизация программ;
- Удобный пользовательский интерфейс;
- Встроенный планировщик задач;
- Быстрое устранение возникших неполадок.
Утилита платная. Ее можно приобрести на официальном сайте производителя всего за 130 рублей (стоимость ежемесячной подписки).
Программа нацелена на работу с операционными системами Виндоус, она позволяет быстро выявить все их недочеты и удалить системные файлы, которые давно не используются.
Когда система будет нуждаться в сканировании, программа уведомит вас об этом.
Пользователь может производить оптимизацию с помощью специальных клавиш на главной панели инструментов программы.
Nvidia GeForce Experience
Бесплатная утилита GeForce Experience позволяет устанавливать драйвера для видеокарты, а также обновлять их по мере появления новых версий.
Ее использование весьма просто.
После установки программы, она проверит наличие последней версии программы и предложит его установить, остается лишь согласиться и подождать пару минут, для этого надо перейти во вкладку «Драйверы» и нажать кнопку «Загрузить драйвер»:
На этом установка драйверов будет завершена.