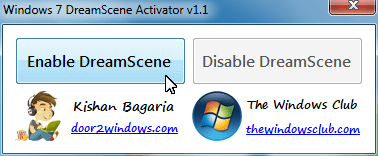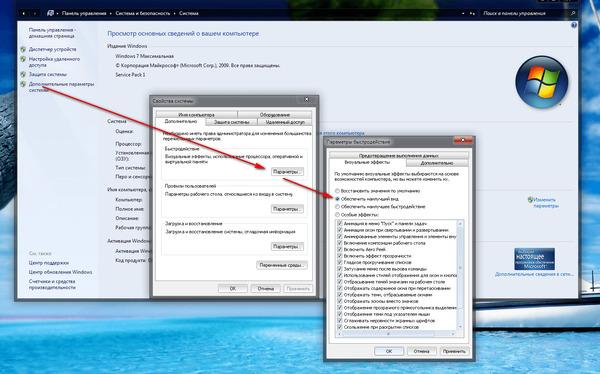Перед использованием DreamScene на Вашем компьютере должна быть обязательно включена технология «Windows Aero». Помните, что «Windows Aero» не входит в выпуски Windows 7 Домашняя базовая (Home Basic) и Windows 7 Начальная (Starter), поэтому DreamScene работать на данных выпусках не будет. Для начала, узнайте какой выпуск Windows 7 установлен на Вашем компьютере. Сделать это просто, нажмите кнопку «Пуск», щелкните правой кнопкой мыши «Компьютер» и выберите пункт «Свойства». Используемый выпуск Windows 7 указан в разделе «Издание Windows» в верхней части окна.
Для того чтобы установить DreamScene на Windows 7 Максимальная (Ultimate) необходимо выполнить следующие действия:
Установка DreamScene на Windows 7 х86
Извлекаем файлы из скачанного архива, выбираем соответствующую папку с файлами, запускаем файл «Windows7-DreamScene-x86.exe» с правами Администратора. Для этого нажимаем на скачанном файле правой кнопкой мыши и выбираем пункт «Запуск от имени администратора», далее в появившемся окне нажимаем любую клавишу.
После этого начнется процесс установки, в ходе которого инсталлятор DreamScene скопирует файл DreamScene.dll в папку » WindowsSystem32″, файл DreamScene.dll.mui в папку » WindowsSystem32en-US», добавит необходимые ключи и значения реестра, автоматически перезагрузит Explorer, и создаст папку «Windows DreamScene» по адресу «WindowsWeb»
не обращая внимание на сообщение инсталлятора об ошибке
Нажимаем любую клавишу для завершения установки, после чего, обязательно перезагружаем компьютер.
Установка DreamScene на Windows 7 х86 окончена.
Установка DreamScene на Windows 7 х64
Извлекаем файлы из скачанного архива, выбираем соответствующую папку с файлами, копируем DreamScene.dll в папку «Windowssystem32»,
копируем DreamScene.dll.mui в папку»Windowssystem32en-US»,
запускаем файл «DreamScene-x64.reg» и обязательно перезагружаем компьютер.
Установка DreamScene на Windows 7 х64 завершена.
Чтобы установить видео в качестве фона «Рабочего стола»
Скачиваем любой архив с понравившимися Вам видео-обоями из соответствующего раздела, извлекаем файл из скачанного архива, заходим в папку «Windows/Web/Windows DreamScene» и помещаем в нее скачанный файл. !!!ВНИМАНИЕ!!! для Windows 7 х64 папку «Windows/Web/Windows DreamScene» создаем папку вручную, нажимаем на файле правой кнопкой мыши, затем выбираем пункт «Set as Desktop Background» (после этих манипуляций видео уже должно воспроизводиться на «Рабочем столе»)
Теперь включаем отображение скрытых файлов и папок. Для этого нажимаем кнопку «Пуск», выбираем последовательно компоненты «Панель управления», «Оформление и персонализация» и в разделе «Параметры папок» выбираем «Показ скрытых файлов и папок»
В следующем окне устанавливаем параметр «Показывать скрытые файлы, папки и диски» после чего нажмите кнопку «ОК»
Далее заходим в папку «Users/Имя пользователя/AppData/Roaming/Microsoft/Windows DreamScene» и устанавливаем атрибут «Только чтение» для всех файлов находящихся в внутри данной папки. Для этого нажимаем на каждом файле правой кнопкой мыши и из контекстного меню выбираем пункт «Свойства», устанавливаем галочку «Только чтение» (остальные галочки должны быть убраны). Обязательно делаем это для всех файлов в этой папке.
Опять открываем компонент «Персонализация» в «Панели управления» и нажимаем «Фон рабочего стола» (или же просто нажмите на свободном поле «Рабочего стола» правой кнопкой мыши и из контекстного меню выберите пункт «Персонализация» а затем «Фон рабочего стола») Устанавливаем галочки на обоих изображениях (если у Вас вместо двух изображений только одно, то по какой то причине Вы не установили параметр «Показывать скрытые файлы, папки и диски», как было описано выше, убедитесь что все делаете правильно)
Далее из списка «Положение изображения:» выбираем «Заполнение», нажимаем кнопку «Сохранить изменения», потом необходимо сохранить нашу новую тему. Для этого в «Персонализация» в разделе «Мои темы» нажать правой кнопкой мыши на «Не сохраненная тема», из контекстного меню выбрать пункт «Сохранить тему», после чего откроется новое окно в котором вводим имя нашей новой темы и нажимаем кнопку «Сохранить» (видео на «Рабочем столе» временно перестанет воспроизводиться)
Еще раз заходим в папку «Windows/Web/Windows DreamScene», нажимаем на файле правой кнопкой мыши выбираем пункт «Set as Desktop Background», обязательно перезагружаем компьютер.
Теперь если Вы захотите установить другие видео-обои достаточно только скопировать новые файл в папку «WindowsWebWindows DreamScene» нажать на нем правой кнопкой мыши и выбрать «Set as Desktop Background».
На этом установка видео-обоев в качестве фона «Рабочего стола» закончена.
Для полного удаления DreamScene
Извлекаем файлы из скачанного архива, выбираем соответствующую папку с файлами, «Uninstall DreamScene.rar» для Windows 7 х86/x64 (2 Кб), запускаем файл «Uninstall-DreamScene.reg» (который удалит из реестра все ключи и переменные DreamScene)
Потом необходимо выбрать другую тему «Windows Aero». Для этого в «Персонализация» в разделе «Темы Aero» нажать на любую тему (например на «Windows 7»);
обязательно перезагружаем компьютер и вручную удалите два файла:
1. DreamScene.dll из папки «WindowsSystem32»
2. DreamScene.dll.mui из папки «WindowsSystem32en-US»
После, для завершения удаления DreamScene и вступления в силу новых параметров обязательно перезагружаем компьютер.
Удаление DreamScene с Вашего компьютера закончено.
Установить живые обои на рабочий стол windows можно с помощью разного рода программ и утилит в большом количестве представленных на нашем сайте. Живые обои или как некоторые их называют анимированные обои это не просто движущиеся на рабочем столе картинки, а скорее небольшие видео ролики которые можно воспроизводить прямо на рабочем столе компьютера используя специальные программы и утилиты.
PUSH Video Wallpaper
PUSH Video Wallpaper — программа для установки живых обоев на рабочий стол Windows 10, 8.1, 8, 7, работает со множеством форматов видео файлов, позволяет создавать свои подборки видео обоев и использовать их так же в качестве заставки.
Wallpaper Engine
Wallpaper Engine программа которая поможет оживить рабочий стол Windows, в буквальном смысле, она была разработана немецким программистом Kristjan Skutta и предназначена в первую очередь для установки живых обоев на windows.
DeskScapes
Программа которая поможет установить живые видео обои на рабочий стол Windows, от Stardock. Сразу стоит заметить что DeskScapes стоит 5 $ но при этом у программы есть полноценная 30 дневная Trial версия которой вполне хватит для того что бы не только попробовать но и оценить все достоинства и недостатки.
DreamScene Activator
DreamScene Activator – это маленькая утилита, которая может включать и отключать функцию Dreamscene в системе Windows 7. Dreamscene позволяет устанавливать на рабочий стол, так называемые видео-обои. Эта функция была реализована в системе Vista. В операционной системе Vista Ultimate можно было установить на рабочий стол любой видео файл в популярных форматах.
Для неопытных пользователей перед установкой каких либо программ или приложений, настоятельно рекомендуем создать ТОЧКУ ВОССТАНОВЛЕНИЯ.

DreamScene для Windows 7 — расширение интерфейса Windows, которое позволяет для фона рабочего стола установить стандартное видео Windows DreamScene или собственное видео способом, аналогичным использованию обычного изображения. В качестве фона рабочего стола можно использовать видео формата WMV или слайд-шоу избранных изображений.
Чтобы установить видео DreamScene на рабочий стол необходимо выбрать понравившийся файл, затем нажать правой кнопкой мыши и выбрать «Set as Desktop Background».
ТОП-сегодня раздела «Обои, темы, оболочки»
Classic Shell 4.3.1
Classic Shell — отличная, и главное, бесплатная возможность получить классический вариант…
MyDockFinder 5.11
Приложение для кастомизации Windows 10/11, с помощью которой можно сделать свою операционную…
StartIsBack++ 2.9.17
StartIsBack++ — полезная утилита для всех пользователей «десятки», которая вернет в интерфейс операционки привычное и знакомое меню Пуск из Windows 7…

UltraUXThemePatcher — небольшая утилита для установки сторонних тем оформления для Windows. Утилита не…
Отзывы о программе DreamScene для Windows 7
drSick про DreamScene для Windows 7 1.0 [11-02-2021]
А нахрена вообще нагружать проц? Вы реально сидите и смотрите на обои? Хреново быть вами.
2 | 6 | Ответить
максим про DreamScene для Windows 7 1.0 [23-11-2019]
Есть программы для живых обоев без вирусов ? А то как не скачиваю… вирусы, то троян, то ещё всякие….для вин._8.1
2 | 2 | Ответить
Snem в ответ максим про DreamScene для Windows 7 1.0 [24-11-2019]
По результатам Вирустотала 0 срабатываний из 66, т.е. вирусов нет!
2 | 2 | Ответить
DONT_DEAD про DreamScene для Windows 7 1.0 [10-07-2015]
3 раза проблеваться можно лишь от внешнего вида этих дрим сцен, что ****** вообще добавляют всякий шлак
3 | 6 | Ответить
Артём про DreamScene для Windows 7 1.0 [15-12-2012]
Частая проблемма которая повергает людей в шок.Правой кнопкой мыши нажми на робочем столе и выбери отображать значки. =)
7 | 9 | Ответить
Виталий про DreamScene для Windows 7 1.0 [05-10-2012]
вызываеш диспетер задач Alt+Ctrl+Del и перезагружаеш комп,значки поевляются
2 | 2 | Ответить

Подробное описание способов установки анимированных видео обоев в Windows 7/10 с помощью применения сторонних программ.
Анимированные обои в Windows 7
- Скачиваем программу DreamScene Activator.
- Запускаем от имени администратора и кликаем по кнопке «Enable DreamScene«.
При необходимости перезагружаем компьютер, идем в папку с сохраненными дримсценами (анимированными обоями), кликаем правой кнопкой мыши по ролику, в появившемся контекстном меню выбираем опцию «Set as Desktop Background«. Все, наслаждаемся результатом.

Примечание 1. После установки видео обоев возможны дефекты с ярлыками на рабочем столе и шрифтами подписей.
Все это исправляется таким образом:
- В настройках папок включаем отображение скрытых папок и файлов.
- Переходим в AppDataRoamingMicrosoftWindows DreamScene.
- Найдете 2 файла текущей видео-заставки (один из них скрытый).
- В свойствах обоих файлов устанавливаем “только чтение” и снимаем “скрытый”.
- Правый клик на рабочем столе > персонализация > фон рабочего стола.
- Под меню выбора дрим сцен, вы увидите оба файла изображения.
- Убедитесь в том, что оба файла отмечены галочкой!
- Установите положение изображения в режим «Заполнить» (Fill).
- Сохраните изменения.
Примечание 2. Для того чтоб видео обои работали в настройке Визуальных эффектов Windows 7 нужно выставить параметр «Обеспечить наилучший вид«.
Для этого переходим в Панель управления => Система и безопасность => Система => Дополнительные параметры системы => В окне «Свойства системы» вкладка «Дополнительно» => Быстродействие системы (Параметры) => В окне «Параметры быстродействия» вкладка «Визуальные эффекты» => выбираем параметр «Обеспечить наилучший вид» (см.скриншот).
Анимированные обои в Windows 10
Вопрос про то, как сделать живые анимированные обои в Windows 10, поставить видео в качестве фона рабочего стола — один из самых часто задаваемых у пользователей. В самой операционной системе не предусмотрено встроенных функций для этих целей, и единственное решение — использовать стороннее ПО.
Из того, что можно рекомендовать, и что точно работает — программа DeskScapes, которая, правда, является платной. Причем функционал не ограничивается только анимированными обоями, но и дополнительными плюшками.
Скачать DeskScapes можно с официального сайта https://stardock.com/
Последнее изменение: 28 июля 2020