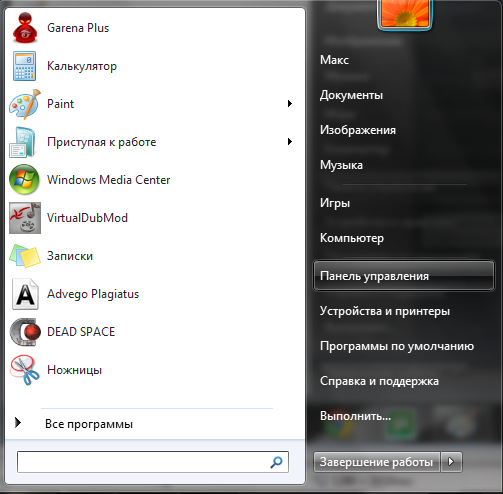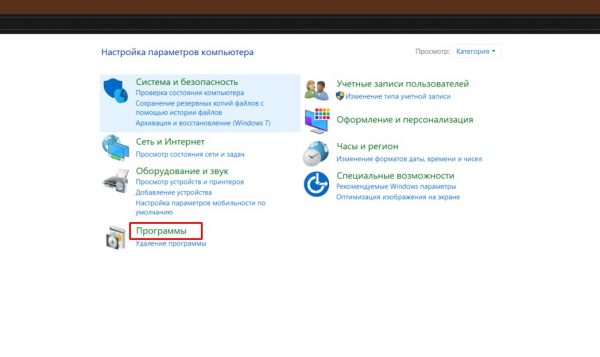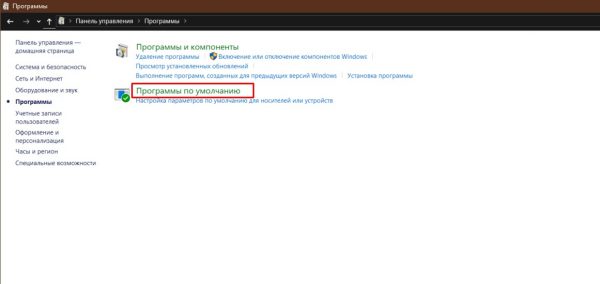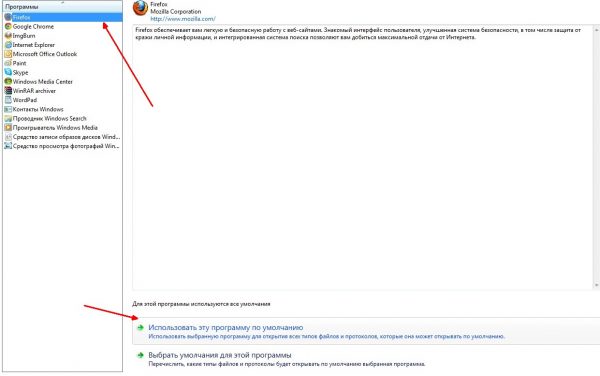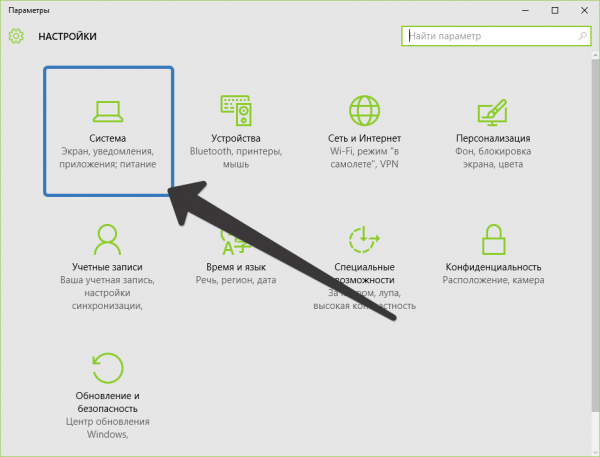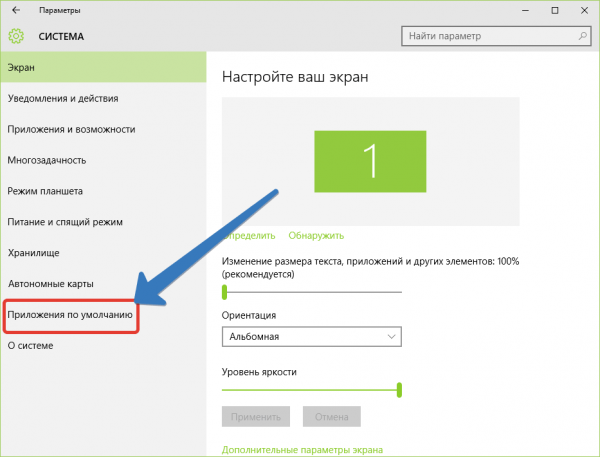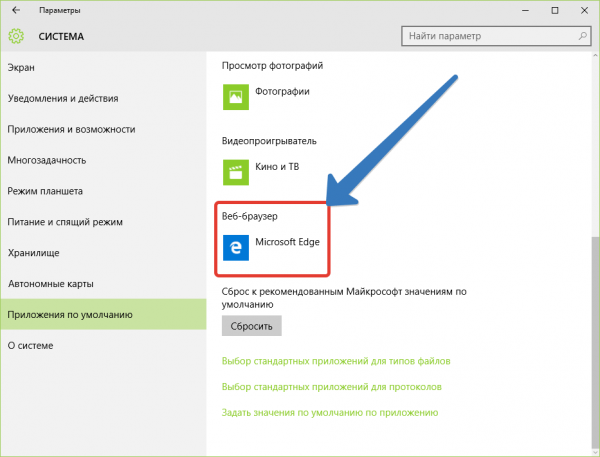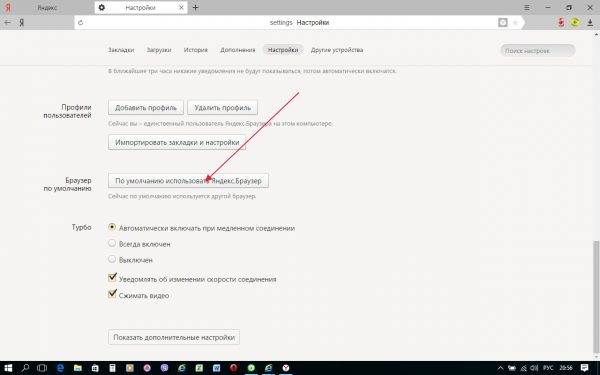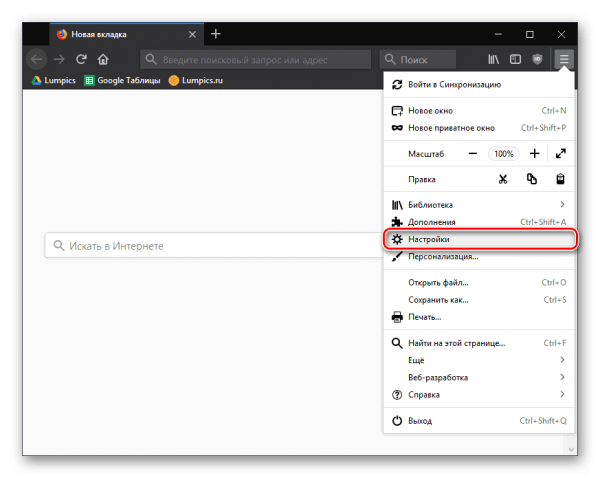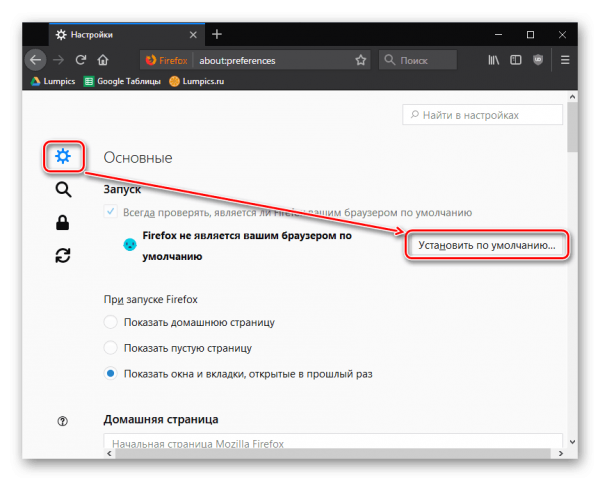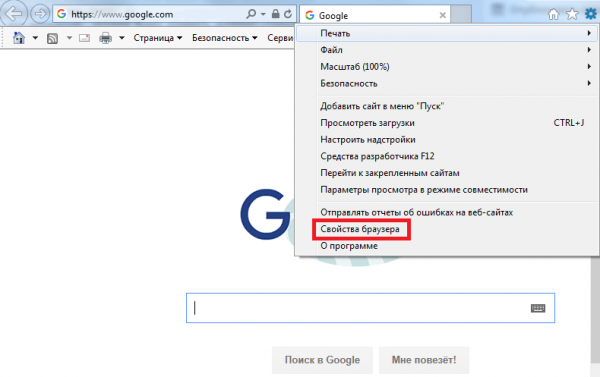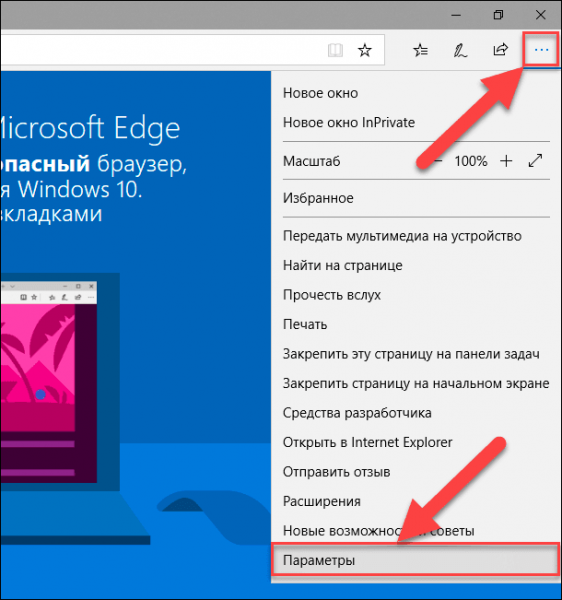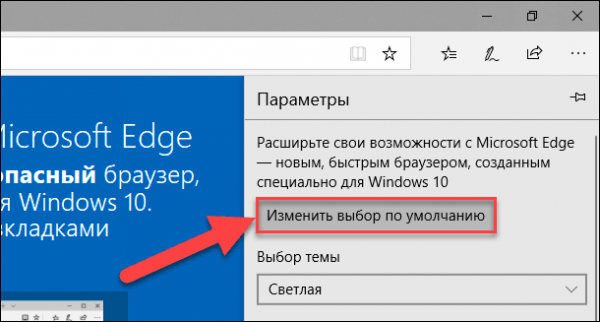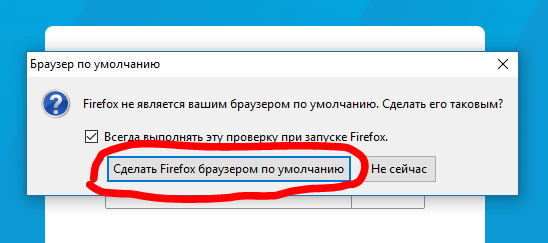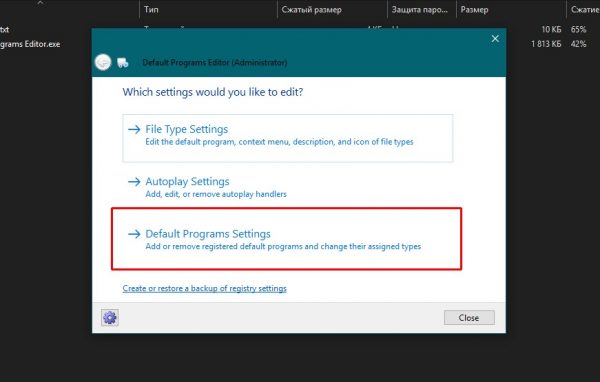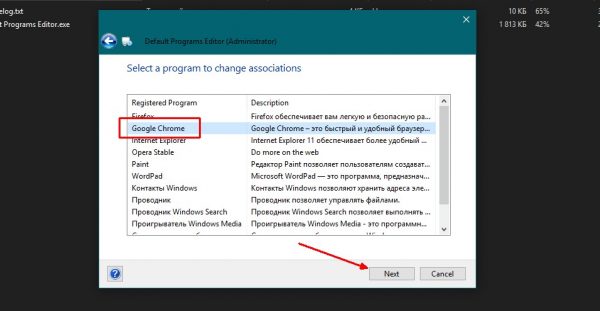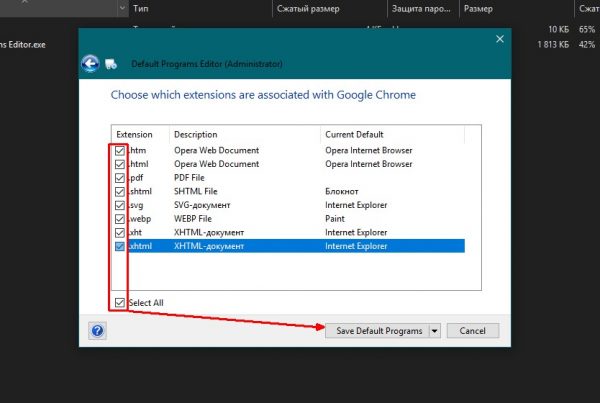-
Выберите Microsoft Edge.
-
Рядом с пунктом «Сделать Microsoft Edge браузером по умолчанию» выберите «Задать по умолчанию».
Мы рекомендуем перейти на Microsoft Edge, чтобы обеспечить более быстрый, безопасный и современный интерфейс просмотра.
-
Нажмите кнопку » Пуск» и введите приложения по умолчанию.
-
В веб-браузере выберите браузер в списке, а затем Microsoft Edge или другой браузер.
Мы рекомендуем перейти на Microsoft Edge, чтобы обеспечить более быстрый, безопасный и современный интерфейс просмотра.
Как настроить браузер по умолчанию на компьютере и смартфоне
На это вам понадобится меньше минуты.
Стандартные браузеры не всегда удовлетворяют запросам пользователей и не так удобны, как сторонние программы. Чтобы полностью отказаться от штатного обозревателя и пользоваться только установленным вариантом, необходимо выбрать последний в качестве браузера по умолчанию. Вот как это делается в различных операционных системах.
Как настроить браузер по умолчанию в Windows
На ПК с Windows перейдите в меню «Пуск» → «Параметры» (значок шестерёнки). Затем откройте «Приложения» → «Приложения по умолчанию». В разделе «Веб-браузер» кликните по названию текущего обозревателя и выберите новый.
Как настроить браузер по умолчанию в macOS
На Mac откройте системные настройки и перейдите в раздел «Основные». Найдите пункт «Веб-браузер по умолчанию» и выберите из выпадающего списка нужное приложение.
Как настроить браузер по умолчанию в Linux
В Linux-дистрибутивах перейдите в меню «Параметры» → «Предпочитаемые приложения» и в пункте «Интернет» укажите браузер, в котором хотите открывать ссылки.
То же самое можно сделать и через терминал. Для этого откройте консоль, скопируйте команду sudo update-alternatives --config x-www-browser и подтвердите вводом пароля администратора. Проверьте, какая цифра стоит напротив нужного браузера в списке, введите её и нажмите Enter.
Как настроить браузер по умолчанию в Android
Если у вас смартфон под управлением Android, проделайте следующее. Откройте «Настройки» → «Приложения и уведомления» → «Приложения по умолчанию». Можно сразу воспользоваться поиском и найти нужный пункт по запросу «по умолчанию».
Далее найдите раздел «Браузер», откройте его и выберите желаемое приложение из списка доступных.
Дополнительно можно запретить открытие ссылок в установленных приложениях и принудительно открывать их в браузере. Пригодится, например, если не хотите смотреть видео с YouTube в фирменном приложении, а предпочитаете веб-обозреватель.
Для этого вернитесь в «Настройки» → «Приложения и уведомления» → «Приложения по умолчанию» и отыщите пункт «Открытие ссылок».
Выберите нужную программу, затем тапните «Открывать поддерживаемые ссылки» и установите настройку «Не открывать в этом приложении» (для полного запрета) или «Всегда спрашивать» (для ручного выбора при открытии).
Как настроить браузер по умолчанию в iOS
На iPhone и iPad изменить браузер — как и любое другое приложение — по умолчанию очень просто. Перейдите в «Настройки» и найдите программу, в которой хотите открывать ссылки. Тапните по названию, откройте меню «Приложение браузера по умолчанию», а затем отметьте нужное галочкой.
Читайте также 📱💻
- Как очистить историю браузера
- Как очистить кеш браузера
- Как установить, настроить и удалить любое расширение в Google Chrome
- 6 причин не сохранять пароли в браузере
- Почему режим инкогнито в вашем браузере бесполезен
Download Article
Download Article
This wikiHow teaches you how to change your computer, phone, or tablet’s default web browser to one you’d prefer to use. You can change the default web browser on any operating system, including on your iPhone or iPad. You’ll need to install your new web browser, such as Firefox or Chrome, before you’ll see it as a default browser option in your settings.
-
1
Advertisement
-
1
Open your Windows Settings. You can do this by pressing ⊞ Win+I on the keyboard, or by clicking the gear icon inside of your Windows Start menu.
-
2
Click Apps. It’s the icon that looks like a bulleted list.
-
3
Click Default apps. It’s in the left panel.
-
4
Click the web browser you want to set as your default. This will be listed in your app list on Windows 11. On Windows 10, select the «Default browser» option on the «Default apps» screen, then your preferred browser.
-
5
Click on Set default under «Make [browser] your default browser». This will set the browser as your default web browser.
- If your web browser is not showing up, make sure it and your operating system is up to date. Try running the web browser after installing it for a few minutes so it can register as a web browser in Windows settings. If all else fails, you can manually set each link type to your default browser.
Advertisement
-
1
Open your System Preferences. To do this, click the Apple menu at the upper-left corner of the screen, and then click System Preferences on the menu.
- If you haven’t already installed the web browser you’d prefer to use on your Mac, you should do so before you continue.
-
2
Click General. This loads a list of general system options.
-
3
Select a web browser from the «Default web browser» menu. Once you choose a web browser, it will be set to open all web links, shortcuts, and browser-related extensions on your Mac.
Advertisement
-
1
Open your Android’s Settings. You can do this by tapping the gear icon in your app list, or by swiping down from the top of the home screen and tapping the gear at the upper-right corner.
- If you haven’t already installed the browser you want to use, install one from the Play Store before you continue.
-
2
Open the Apps or Apps and notifications option. The name of this menu option varies depending on your version of Android, but it will always have the word «Apps» or «Applications» in it.
-
3
Tap Default apps or Default applications. If you don’t see this option, you may need to tap Advanced first.[1]
-
4
Tap Browser app. This displays a list of installed apps you can use as your default web browser.
-
5
Select the browser you want to use. This sets the selected web browser as your default browser on this Android.
Advertisement
-
1
Open your iPhone or iPad’s Settings
. It’s the gear icon on your home screen or in your Utilities folder in the app library.
-
2
Scroll down and tap the browser you want to use. As long as you’ve already installed the browser from the App Store, you will see it in your list of apps.
-
3
Tap Default Browser App. A list of apps you can use as your default web browser will appear.
- If you don’t see this option, you’ve selected an app that can’t be set as your default web browser.[2]
It’s also possible you may need to update your iPhone or iPad to the latest version of iOS.
- If you don’t see this option, you’ve selected an app that can’t be set as your default web browser.[2]
-
4
Tap the app you want to use as your default browser. This sets the selected web browser as the default on this iPhone or iPad.
Advertisement
-
1
Open Activities View on your desktop. You can do this by clicking the Activities button at the upper-left corner of the desktop, or by moving your mouse cursor to the top-left hot corner (if enabled).[3]
-
2
Type default applications. In Activities View, you can start typing immediately to search for these words.
-
3
Click Default Applications in the search results. This opens a list of default apps on your computer.
-
4
Click the «Web» drop-down menu. A list of available browsers will appear. You’ll need to have your new browser installed in order for it to appear in this list.
-
5
Click the browser you want to use. This saves your new settings automatically. Whenever you click a web link, the browser you selected will load it.[4]
Advertisement
Add New Question
-
Question
What happens to your email account when changing a browser?
Nothing — you just log on in the other browser like you would with your old one. Mail is stored on the server.
-
Question
What do I do if I can’t open any websites or even Google on my Windows 10 computer using Chrome 46?
You could go back to another browser, call support, get another browser, and troubleshoot the internet.
-
Question
Need to change from Foxfire to another browser, what would you suggest?
Google Chrome. It is reliable and quick, and is used by nearly 60% of computer users worldwide.
See more answers
Ask a Question
200 characters left
Include your email address to get a message when this question is answered.
Submit
Advertisement
Video
Thanks for submitting a tip for review!
About This Article
Article SummaryX
1. Install the browser you want to use.
Did this summary help you?
Thanks to all authors for creating a page that has been read 448,288 times.
Is this article up to date?
Download Article
Download Article
This wikiHow teaches you how to change your computer, phone, or tablet’s default web browser to one you’d prefer to use. You can change the default web browser on any operating system, including on your iPhone or iPad. You’ll need to install your new web browser, such as Firefox or Chrome, before you’ll see it as a default browser option in your settings.
-
1
Advertisement
-
1
Open your Windows Settings. You can do this by pressing ⊞ Win+I on the keyboard, or by clicking the gear icon inside of your Windows Start menu.
-
2
Click Apps. It’s the icon that looks like a bulleted list.
-
3
Click Default apps. It’s in the left panel.
-
4
Click the web browser you want to set as your default. This will be listed in your app list on Windows 11. On Windows 10, select the «Default browser» option on the «Default apps» screen, then your preferred browser.
-
5
Click on Set default under «Make [browser] your default browser». This will set the browser as your default web browser.
- If your web browser is not showing up, make sure it and your operating system is up to date. Try running the web browser after installing it for a few minutes so it can register as a web browser in Windows settings. If all else fails, you can manually set each link type to your default browser.
Advertisement
-
1
Open your System Preferences. To do this, click the Apple menu at the upper-left corner of the screen, and then click System Preferences on the menu.
- If you haven’t already installed the web browser you’d prefer to use on your Mac, you should do so before you continue.
-
2
Click General. This loads a list of general system options.
-
3
Select a web browser from the «Default web browser» menu. Once you choose a web browser, it will be set to open all web links, shortcuts, and browser-related extensions on your Mac.
Advertisement
-
1
Open your Android’s Settings. You can do this by tapping the gear icon in your app list, or by swiping down from the top of the home screen and tapping the gear at the upper-right corner.
- If you haven’t already installed the browser you want to use, install one from the Play Store before you continue.
-
2
Open the Apps or Apps and notifications option. The name of this menu option varies depending on your version of Android, but it will always have the word «Apps» or «Applications» in it.
-
3
Tap Default apps or Default applications. If you don’t see this option, you may need to tap Advanced first.[1]
-
4
Tap Browser app. This displays a list of installed apps you can use as your default web browser.
-
5
Select the browser you want to use. This sets the selected web browser as your default browser on this Android.
Advertisement
-
1
Open your iPhone or iPad’s Settings
. It’s the gear icon on your home screen or in your Utilities folder in the app library.
-
2
Scroll down and tap the browser you want to use. As long as you’ve already installed the browser from the App Store, you will see it in your list of apps.
-
3
Tap Default Browser App. A list of apps you can use as your default web browser will appear.
- If you don’t see this option, you’ve selected an app that can’t be set as your default web browser.[2]
It’s also possible you may need to update your iPhone or iPad to the latest version of iOS.
- If you don’t see this option, you’ve selected an app that can’t be set as your default web browser.[2]
-
4
Tap the app you want to use as your default browser. This sets the selected web browser as the default on this iPhone or iPad.
Advertisement
-
1
Open Activities View on your desktop. You can do this by clicking the Activities button at the upper-left corner of the desktop, or by moving your mouse cursor to the top-left hot corner (if enabled).[3]
-
2
Type default applications. In Activities View, you can start typing immediately to search for these words.
-
3
Click Default Applications in the search results. This opens a list of default apps on your computer.
-
4
Click the «Web» drop-down menu. A list of available browsers will appear. You’ll need to have your new browser installed in order for it to appear in this list.
-
5
Click the browser you want to use. This saves your new settings automatically. Whenever you click a web link, the browser you selected will load it.[4]
Advertisement
Add New Question
-
Question
What happens to your email account when changing a browser?
Nothing — you just log on in the other browser like you would with your old one. Mail is stored on the server.
-
Question
What do I do if I can’t open any websites or even Google on my Windows 10 computer using Chrome 46?
You could go back to another browser, call support, get another browser, and troubleshoot the internet.
-
Question
Need to change from Foxfire to another browser, what would you suggest?
Google Chrome. It is reliable and quick, and is used by nearly 60% of computer users worldwide.
See more answers
Ask a Question
200 characters left
Include your email address to get a message when this question is answered.
Submit
Advertisement
Video
Thanks for submitting a tip for review!
About This Article
Article SummaryX
1. Install the browser you want to use.
Did this summary help you?
Thanks to all authors for creating a page that has been read 448,288 times.
Is this article up to date?
Если на вашем компьютере установлено больше одного браузера, то вы постоянно будете сталкиваться с уведомлением, спрашивающим, с помощью какого из них вы хотите открыть тот или иной файл. Со временем это может надоесть, и у вас останется два варианта действий — удалить все браузеры, кроме самого удобного, или изменить параметры и выбрать браузер по умолчанию.
Что такое «браузер по умолчанию»?
В основных настройках компьютера можно найти параметр «Браузер по умолчанию». Он обозначает то, с помощью какого из находящихся на вашем компьютере браузеров будут открываться ссылки. То есть, если вы откроете файл, содержащий в себе ссылку на документ или страницу, ты вы не получите сообщение «С помощью какого браузера выполнить эту команду?», а сразу перейдете к желаемой вкладке.

Как установить и настроить браузер по умолчанию
Есть несколько способов, позволяющих изменить браузер, которому будет выдаваться приоритет в выполнении задач.
Универсальный способ
Этот способ подойдет для возведения любого браузера в статус «по умолчанию», так как изменяться параметры будут через настройки самого компьютера. Единственное различие — расположение этих настроек, зависящее от версии Windows.
Как изменить в Windows 10
- Через поиск Windows откройте приложение «Параметры».
Открываем приложение «Параметры» - Перейдите к разделу «Система».
Переходим к разделу «Система» - Перейдите к подразделу «Приложения по умолчанию».
Переходим к подразделу «Приложения по умолчанию» - Пролистайте до блока с выбором браузера и установите нужный вам параметр: Гугл Хром, Мозила Фаерфокс, Операла или Эксплорер. Готово, браузер по умолчанию изменен.
Выбираем браузер по умолчанию
Как сменить в Windows 7 и 8
- Чтобы включить нужный браузер по умолчанию, откройте панель управления Windows.
Открываем «Панель управления» - Перейдите к разделу «Программы».
Переходим к разделу «Программы» - Перейдите к подразделу «Программы по умолчанию».
Открываем подраздел «Программы по умолчанию» - Перейдите к выбору программ по умолчанию, нажав соответствующую кнопку.
Открываем вкладку «Задание программ по умолчанию» - В открывшемся окне в списке выберите необходимый браузер.
Выбираем браузер - Нажмите кнопку «Использовать эту программу по умолчанию».
Выставляем программу по умолчанию
Как назначить вручную
Если по каким-то причинам вы не можете перейти к изменению браузера по умолчанию через настройки компьютера, то можно сделать это через сам браузер. Если вы пользуетесь Windows 8.1, 10, то на экране появятся настройки, в которых необходимо будет подтвердить действие, сменив браузер вручную.
Как выбрать Google Chrome по умолчанию
- Разверните меню браузера.
Разворачиваем меню - Перейдите к разделу «Настройки».
Открываем настройки - Кликнете по кнопке «Назначить браузер по умолчанию».
Устанавливаем браузер по умолчанию
Как поменять настройки для Оперы
- Разверните главное меню браузера, кликнув по логотипу Opera.
Открываем меню - Перейдите к разделу «Настройки».
Переходим к разделу «Настройки» - Кликнете по кнопке «Использовать Opera в качестве браузера по умолчанию».
Устанавливаем браузер по умолчанию
Установка настроек для Мозила Фаерфокс
- Разверните меню браузера.
Разворачиваем меню - Перейдите к разделу «Настройки».
Переходим к разделу «Настройки» - Кликнете по кнопке Make Default (Установить по умолчанию).
Нажимаем кнопку «Установить по умолчанию»
Какие настройки установить, чтобы использовать Яндекс Браузер
- Разворачиваем меню браузера.
Разворачиваем меню - Перейдите к разделу «Настройки».
Переходим к разделу «Настройки» - Нажмите соответствующую кнопку, находящуюся в блоке «Браузер по умолчанию».
Устанавливаем браузер по умолчанию
Как сделать Internet Explorer постоянным браузером по умолчанию
- Разверните меню браузера.
Разворачиваем меню браузера - Перейдите к разделу «Свойства браузера».
Переходим к разделу «Свойства браузера» - В открывшемся окне перейдите к вкладке «Программы».
Переходим во вкладку «Программы» - Кликнете по кнопке «Использовать по умолчанию».
Нажимаем кнопку «Использовать по умолчанию»
Как поставить по умолчанию Microsoft Edge
- Разверните меню браузера.
Разворачиваем меню - Перейдите к разделу «Параметры».
Переходим к разделу «Параметры» - Кликнете по кнопке «Изменить выбор по умолчанию».
Нажимаем кнопку «Изменить выбор по умолчанию»
Подтверждение изменения
Последний способ изменить браузер по умолчанию — это согласиться с уведомлением, которое иногда появляется при запуске браузера, не являющегося основным.

Что делать, если браузер по умолчанию не устанавливается
Есть несколько способов, помогающих устранить ошибку, из-за которой браузер по умолчанию постоянно сбрасывается или не выставляется вовсе.
Перезагрузка компьютера
Первое, что стоит сделать в подобной ситуации — перезагрузить компьютер. Все программы и фоновые процессы будут перезапущены и, возможно, начнут работать корректно.

Переустановка
Полностью сотрите браузер из памяти вашего компьютера, а после скачайте установочный файл с официального сайта разработчика и пройдите процесс установки. Помочь это может тогда, когда файлы, отвечающие за работу браузера, были повреждены вирусом или действиями пользователя.

Изменение способа открытия программ и файлов
Если установить браузер по умолчанию не получается, то можно сделать наоборот: задать всем файлам и программам браузер, через который они будут обязаны открываться при запуске.
- Через поиск Windows откройте «Параметры».
Открываем приложение «Параметры» - Перейдите к разделу «Система».
Открываем раздел «Система» - Перейдите к подразделу «Программы по умолчанию».
Переходим к разделу «Программы по умолчанию» - Откройте вкладку «Задать значения по умолчанию по приложению».
Нажимаем кнопку «задать значения по умолчанию по приложению» - Выберите в списке желаемый браузер, а после нажмите кнопку «Выбрать значения по умолчанию для этой программы». Готово, осталось выбрать приложения и файлы, которые будут открываться при помощи вашего браузера.
Нажимаем кнопку «Выбрать значения по умолчанию для этой программы»
Итак, если вы пользуетесь несколькими браузерами одновременно, то необходимо выбрать самый удобный из них и изменить настройки компьютера так, чтобы все нужные файлы и программы по умолчанию открывались с помощью него. Сделать это можно через параметры Windows или настройки самого браузера. Если выбранный по умолчанию браузер постоянно сбрасывается, то необходимо устранить эту проблему вручную одним из вышеизложенных способов.
- Распечатать
Оцените статью:
- 5
- 4
- 3
- 2
- 1
(10 голосов, среднее: 2.2 из 5)
Поделитесь с друзьями!
Содержание
- Как установить браузер по умолчанию
- Способ 1: в приложении «Параметры»
- Способ 2: в настройках браузера
- Способ 3: В Панели управления
- Вопросы и ответы
У каждого пользователя может возникнуть ситуация, когда при инсталляции какого-то веб-обозревателя на компьютер, он не замечает поставленной галочки в поле «Установить в качестве браузера по умолчанию». В результате – все открываемые ссылки будут запускаться в той программе, которая назначена основной. Также в операционной системе Windows уже определен веб-обозреватель по умолчанию, например, в Windows 10 установлен Microsoft Edge.
Но, что если пользователь предпочитает использовать другой веб-обозреватель? Необходимо назначить выбранный вариант по умолчанию. Далее в статье будет подробно описано, как сделать браузер основным.
Как установить браузер по умолчанию
Установить обозреватель можно несколькими способами – произвести изменения в настройках Windows либо в настройках самого обозревателя. Как это сделать, будет показано дальше на примере в Windows 10. Однако те же действия применимы и к другим версиям Windows.
Способ 1: в приложении «Параметры»
1. Нужно открыть меню «Пуск».
2. Далее нажимаем «Параметры».
3. В появившемся окне кликаем «Система».
4. В правой панели находим раздел «Приложения по умолчанию».
5. Ищем пункт «Веб-браузер» и нажимаем на нём мышью один раз. Необходимо выбрать обозреватель, который Вы хотите установить по умолчанию.
Способ 2: в настройках браузера
Это весьма лёгкий вариант установки обозревателя по умолчанию. Настройки каждого веб-обозревателя позволяют выбрать его основным. Разберём, как это сделать на примере Google Chrome.
1. В открытом браузере нажимаем «Настройки и управления» – «Настройки».
2. В пункте «Браузер по умолчанию» клацаем «Назначить Google Chrome браузером по умолчанию».
3. Автоматически откроется окно «Параметры» – «Приложения по умолчанию». В пункте «Веб-браузер» необходимо выбрать тот, который Вам больше нравится.
Способ 3: В Панели управления
1. Нажав правой кнопкой мышки на «Пуск», открываем «Панель управления».
Это же окно можно вызвать нажатием клавиш «Win+X».
2.В открытом окне нажимаем «Сеть и интернет».
3. В правой панели ищем «Программы» – «Программы по умолчанию».
4. Теперь следует открыть пункт «Задание программ по умолчанию».
5. Появится список программ, которые можно установить по умолчанию. Из них можно выбрать любой приведённый браузер и кликнуть по нему мышью.
6. Под описанием программы появятся два варианта её использования, можно выбрать пункт «Использовать эту программу по умолчанию».
Воспользовавшись одним из вышеприведённых способов, Вам не трудно будет самостоятельно выбрать браузер по умолчанию.
Еще статьи по данной теме:
Помогла ли Вам статья?
Если вы назначите Chrome браузером по умолчанию, все ссылки будут автоматически открываться в нем.
Как сделать Chrome браузером по умолчанию
Если у вас ещё нет браузера Google Chrome, скачайте и установите его.
Windows 11
- Нажмите кнопку «Пуск»
.
- Выберите «Параметры»
Приложения
Приложения по умолчанию.
- В разделе «Set defaults for applications (Задайте значения по умолчанию для приложений)» введите
Chromeв строке поисканажмите Google Chrome.
- В верхней части окна рядом с надписью «Назначить Google Chrome браузером по умолчанию» выберите Установить по умолчанию.
- Чтобы убедиться, что изменения применены к нужным типам файлов, проверьте список под кнопкой «Установить по умолчанию».
- Чтобы выйти, закройте окно настроек.
Windows 10
- Нажмите кнопку «Пуск»
.
- Выберите «Параметры»
.
- Откройте раздел «Приложения по умолчанию».
- Исходная версия. Нажмите «Система»
Приложения по умолчанию.
- Версия с обновлением Creators Update. Выберите «Приложения»
Приложения по умолчанию.
- Исходная версия. Нажмите «Система»
- Внизу в разделе «Веб-браузер» нажмите на название браузера по умолчанию (обычно это Microsoft Edge).
- В появившемся окне «Выберите приложение» нажмите на Google Chrome.
Чтобы быстрее открывать Chrome, добавьте на панель задач ярлык. Вот как это сделать:
- Запустите Chrome.
- В панели задач Windows, расположенной в нижней части экрана, нажмите правой кнопкой мыши на Chrome.
- Выберите Закрепить на панели задач.
Если у вас остались вопросы, посмотрите видео с пошаговыми инструкциями (1:00):
Setting up Chrome on Windows 10
Windows 8 и более ранние версии
- Нажмите кнопку «Пуск»
.
- Выберите Панель управления.
- Нажмите Программы
Программы по умолчанию
Задать программу по умолчанию.
- Слева выберите Google Chrome.
- Нажмите Использовать эту программу по умолчанию.
- Нажмите ОК.
macOS
- Запустите Chrome.
- Нажмите на значок с тремя точками
в правом верхнем углу экрана.
- Выберите Настройки.
- В разделе «Браузер по умолчанию» нажмите кнопку Использовать по умолчанию.
- Если такой кнопки нет, значит Google Chrome уже является браузером по умолчанию.
Информация по теме
- Как задать поисковую систему по умолчанию
- Вход в Chrome и синхронизация данных
- Как скачать и установить Google Chrome
- Как назначить Gmail почтовым приложением по умолчанию
Эта информация оказалась полезной?
Как можно улучшить эту статью?
Windows работает со множеством файловых расширений. Но одних только средств операционной системы для этой работы недостаточно: необходимы дополнительные утилиты для обработки данных. Если для открытия файла установлено две программы и больше, перед системой стоит вопрос, какую из них использовать. Поэтому и была придумана иерархия приложений по умолчанию. Браузеры не являются исключением, среди обозревателей также необходимо выбрать основной.
Параметр «браузер по умолчанию»
«Браузер по умолчанию» — это специальный параметр операционной системы, который определяет, каким веб-обозревателем будет обрабатываться запрос на открытие ссылки. Эти запросы могут отправлять:
- пользователи, нажавшие на ссылки;
- приложения, в утилиты инсталляции или деинсталляции которых вшиты ссылки на ресурсы для опросов пользователей.
Чтобы каждый запрос не обрабатывался пользователем, необходимо выбрать основной обозреватель. Не очень хорошо, когда вы работаете в одном браузере, а внешний запрос обрабатывается другой программой. Из-за этого компьютер будет потреблять слишком много ресурсов, что нерационально.
Назначение браузера по умолчанию средствами Windows
В «десятке» управление компонентами осуществляется через среду «Параметры», в ранних версиях ОС для настройки используются интерфейсы «Панели управления» (ПУ). Поэтому установка браузера по умолчанию в Windows 10 несколько отличается от предшественников.
Windows 7 и 8
Для операционных систем Windows 7 и 8 настройка программ по умолчанию проходит в интерфейсе «Панели управления»:
- Через меню «Пуск» открываем «Панель управления».
Через меню «Пуск» открываем «Панель управления»
- Открываем апплет «Программы».
Переходим в апплет «Программы»
- Кликаем на «Программы по умолчанию».
Открываем инструмент «Программы по умолчанию»
- В списке слева выбираем обозреватель, а внизу кликаем «Использовать эту программу по умолчанию».
В списке программ выбираем браузер, затем щёлкаем «Использовать эту программу по умолчанию»
- После этого выбор основного обозреватель завершён.
Windows 10
В связи с частичным отказом разработчиков использовать «Панель управления» как основной инструмент настройки и внедрением нового интерфейса «Параметры» с аналогичными функциями, задавать программы по умолчанию в Windows 10 нужно иным способом:
- На клавиатуре одновременно нажимаем клавиши Win + I. В открывшемся окне переходим в апплет «Система».
Нажимаем клавиши Win + I и переходим в апплет «Система»
-
Слева открываем вкладку «Приложения по умолчанию» и нажимаем на графу «Веб-браузер».
Открываем вкладку «Приложения по умолчанию» и нажимаем на графу «Веб-браузер»
- Выбираем программу из списка. Она автоматически становится основным обозревателем системы.
Выбираем браузер из списка и закрываем «Параметры»
Видео: как установить браузер по умолчанию в Windows 10
Через меню браузера
Сделать браузер основным можно и в настройках самого веб-обозревателя.
Браузеры на основе Chromium
Все обозреватели, что основаны на движке Chromium, имеют весьма схожие настройки. Поэтому кнопка для установки браузера по умолчанию находится примерно в одном месте:
- Для перехода в настройки копируем строчку в адресную строку:
- chrome://settings/ — для Google Chrome;
- opera://settings — для Opera;
- browser://settings — для «Яндекс.Браузера».
- Пролистываем страницу чуть вниз, затем нажимаем кнопку «Использовать по умолчанию» в графе параметров «Браузер по умолчанию».
На основной странице настроек находим графу «Браузер по умолчанию» и щёлкаем в ней соответствующую кнопку
Mozilla Firefox
Настройки браузера Firefox отличаются от вышеупомянутых браузеров, хотя кнопка для установки Mozilla как основного обозревателя системы также находится неглубоко:
- Открываем пустую вкладку в браузере Firefox, затем щёлкаем по значку шестерёнки или трёх горизонтальных полос в правом верхнем углу.
В пустой вкладке Firefox щёлкаем по значку шестерёнки или трёх горизонтальных полос
- Переходим во вкладку «Основные» и щёлкаем кнопку «Установить по умолчанию».
Во вкладке настроек «Основные» нажимаем кнопку «Установить по умолчанию»
Internet Explorer
Internet Explorer является важной составляющей операционной системы Windows. IE — это не просто браузер, это сетевые настройки операционной системы. Если включить прокси-соединение в настройках программы, то весь исходящих трафик будет шифроваться соответствующим образом. Однако это и обозреватель, поэтому его можно сделать основным для системы:
- Открываем окно браузера. Аналогично Mozilla щёлкаем шестерёнку справа вверху, а в выпавшем меню переходим в «Свойства браузера».
Открываем меню шестерёнки и выбираем пункт «Свойства браузера»
- В окне свойств переходим во вкладку «Программы» и нажимаем кнопку в виде ссылки «Использовать браузер по умолчанию».
Во вкладке программы нажимаем ссылку «Использовать браузер по умолчанию»
Microsoft Edge
Microsoft Edge — это новейший браузер от Windows для Windows 10. ME должен быть стать достойным противником Google Chrome, однако не сложилось: браузер от поискового гиганта всё ещё лидер с 60 процентами интернет-аудитории. Однако многие всё равно используют Edge как основной веб-навигатор компьютера.
- Для выбора Microsoft Edge в качестве основного браузера компьютера щёлкаем кнопку с многоточием под значком закрытия окна и выбираем пункт «Параметры».
Открываем меню браузера и переходим в «Параметры»
- Во вкладке «Общее» нажимаем кнопку «Изменить выбор по умолчанию» и закрываем окно настроек.
Во вкладке «Общее» нажимаем кнопку «Изменить выбор по умолчанию»
Видео: как назначить браузер по умолчанию через настройки разных обозревателей
Через уведомление при запуске браузера
Помимо вышеупомянутых средств по назначению браузера по умолчанию, есть ещё один. Программы-обозреватели поголовно предлагают эту настройку пользователю при запуске. Механизм работает очень просто: браузер не является основным на компьютере и при старте выдаёт пользователю уведомление, которое гласит, к примеру, «Firefox не является вашим браузером по умолчанию. Сделать его таковым?». Остаётся только нажать заветную кнопку.
При старте браузер часто показывает уведомление, чтобы пользователь назначил его основным на компьютере
Что делать, если браузер по умолчанию не устанавливается
Если ни один из способов не помог установить или изменить браузер по умолчанию, это тревожный сигнал для владельца компьютера. Первым делом необходимо просканировать файловую систему на предмет наличия вирусов. Если результат поисков окажется негативным, воспользуйтесь дополнительным программным обеспечением.
Default Programs Editor
Default Programs Editor — это небольшая утилита, которая позволяет пользователю назначить программу по умолчанию для открытия файлов с определённым расширением.
- Скачиваем и запускаем программу.
- В приветствия выбираем Default Programs Settings.
На основной странице открываем Default Programs Settings
- Выбираем браузер, который необходимо сделать основным, и щёлкаем Next.
Выбираем браузер из списка и жмём Next
- Проставляем галочки для ассоциации файлов и программы, затем нажимаем кнопку Save Default Programs и соглашаемся с введением изменений.
Выбираем все категории файлов и нажимаем кнопку Save Default Programs
Так как программа вносит правки в реестр компьютера, лучше перезагрузить ПК.
Выбрать браузер по умолчанию очень просто. После этого основной обозреватель будет открывать все ссылки из приложений по запросу, и вам больше не придётся пролистывать список для поиска необходимой программы.
- Распечатать
Здравствуйте! Меня зовут Алексей. Мне 27 лет. По образованию — менеджер и филолог.
Оцените статью:
- 5
- 4
- 3
- 2
- 1
(1 голос, среднее: 1 из 5)
Поделитесь с друзьями!