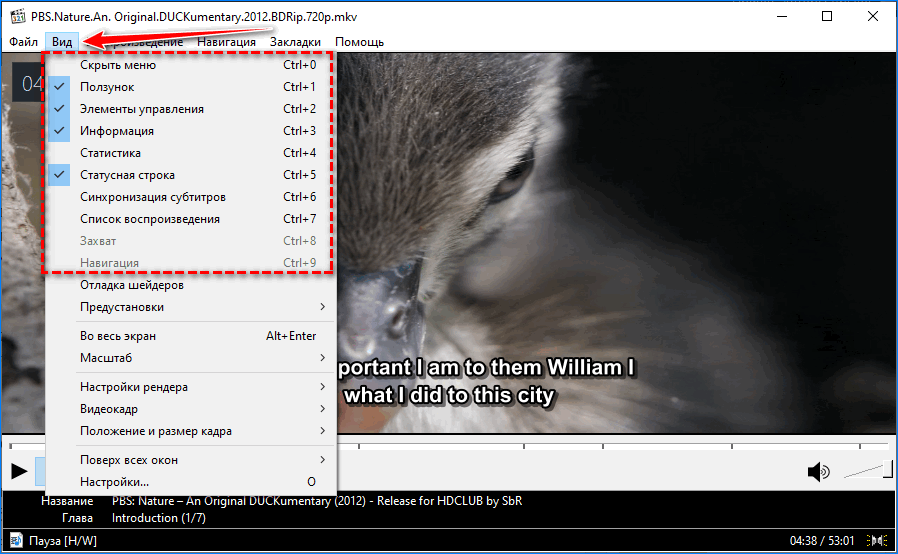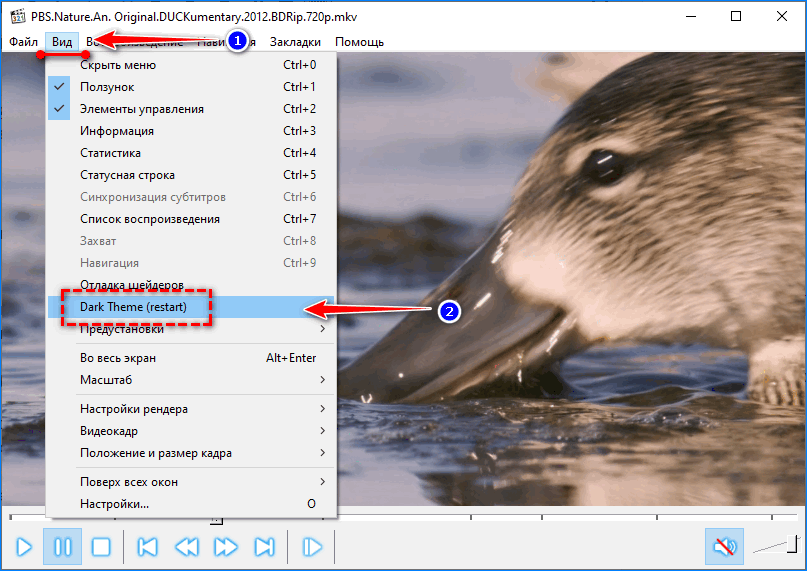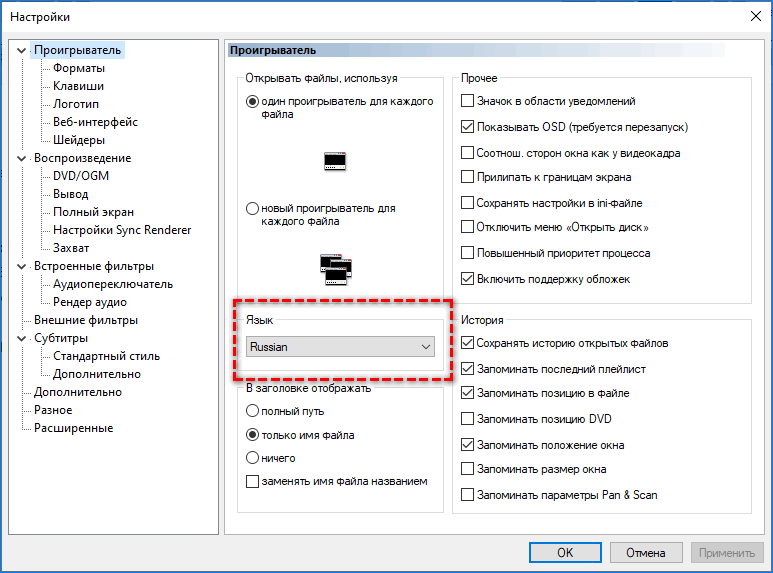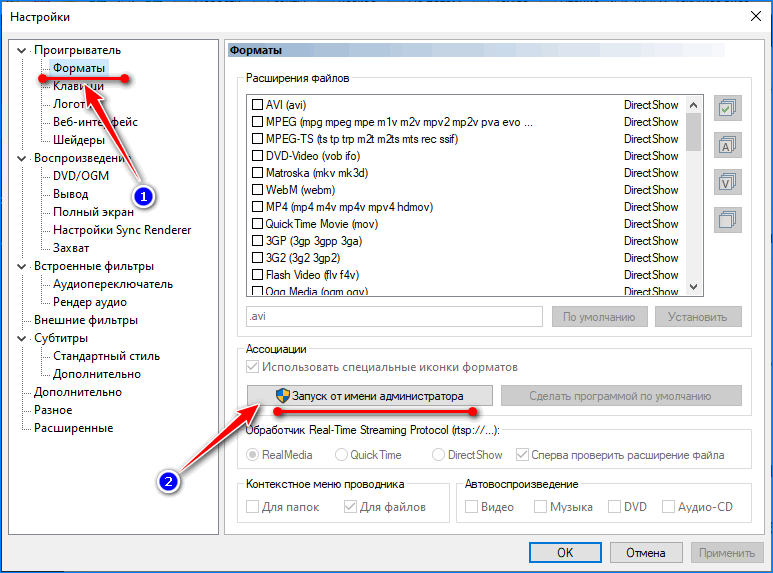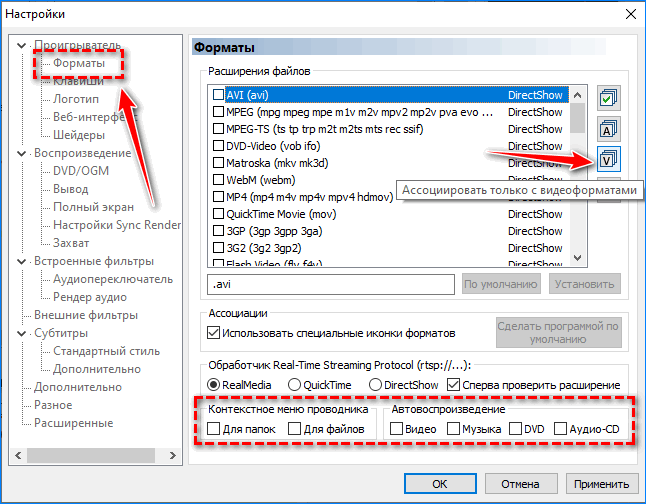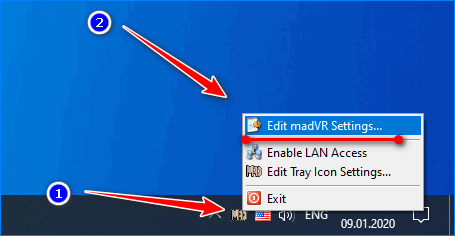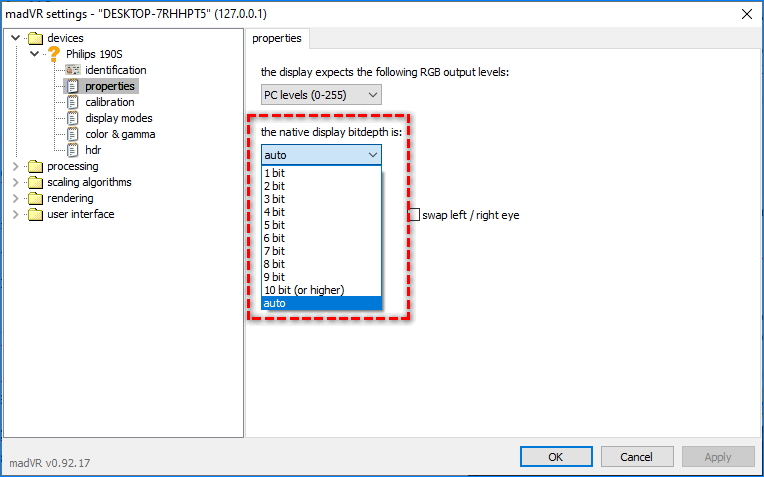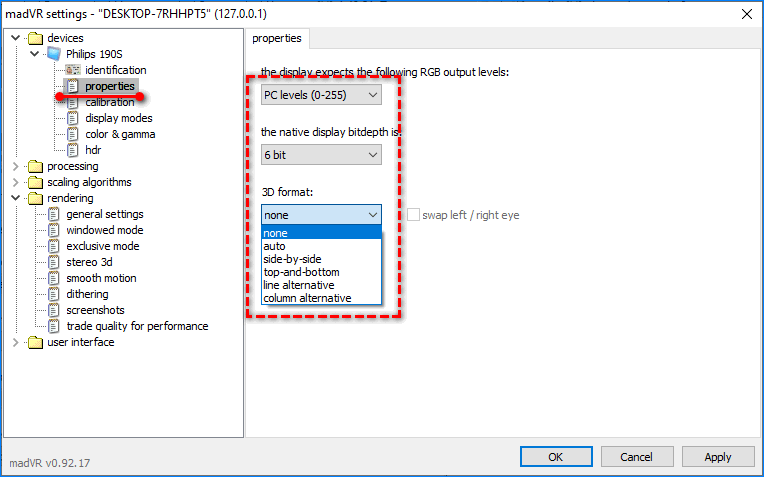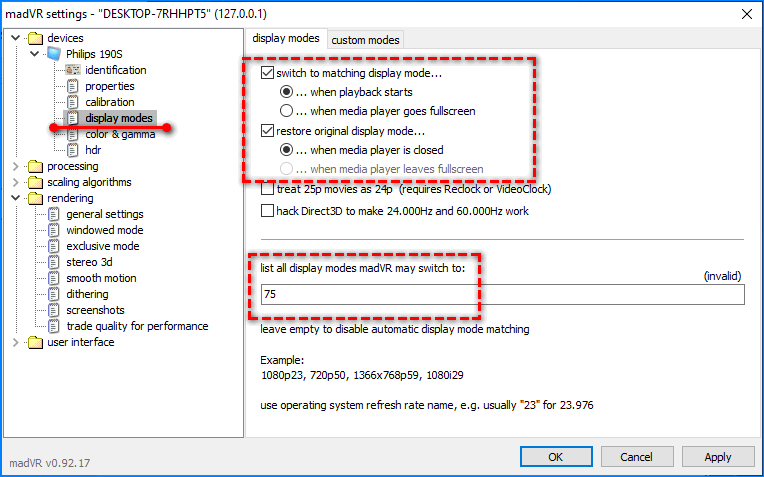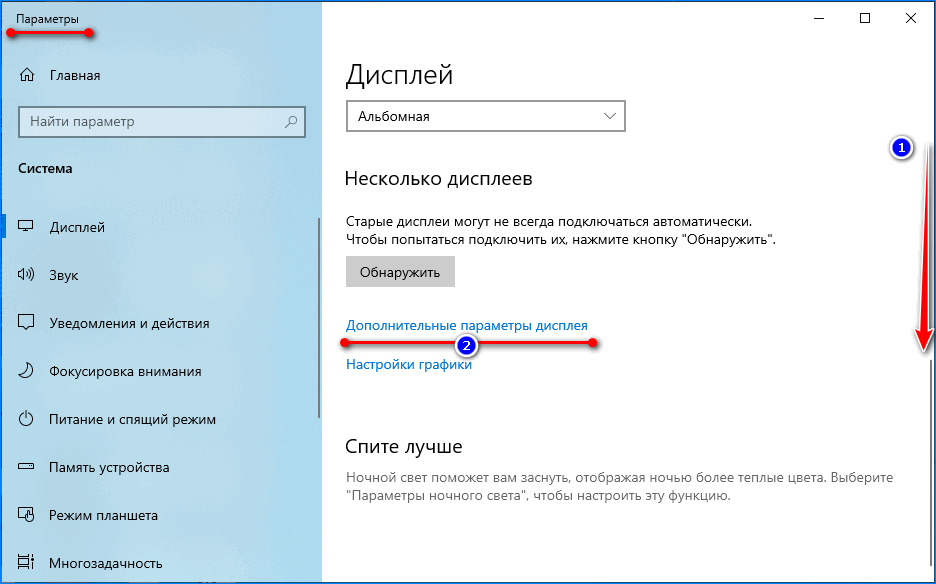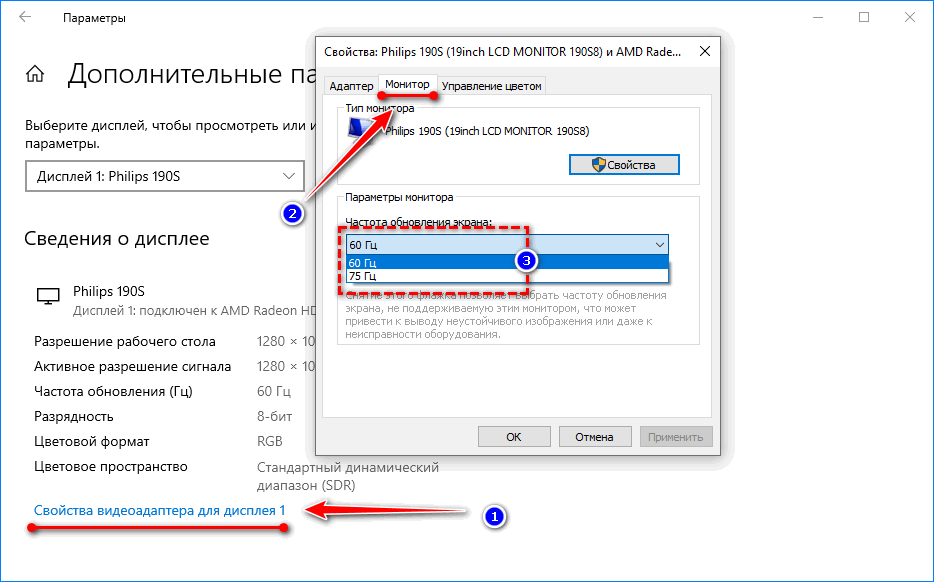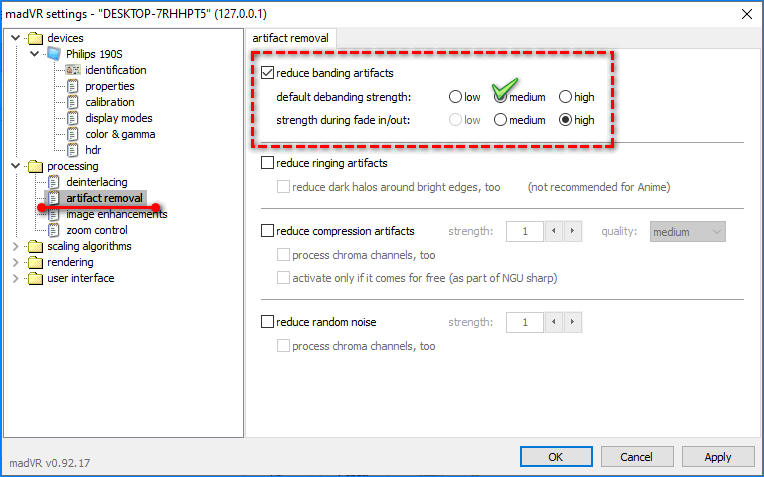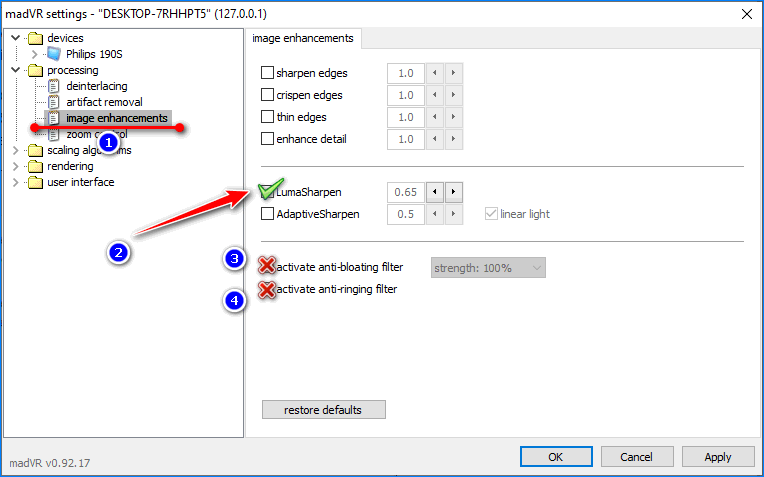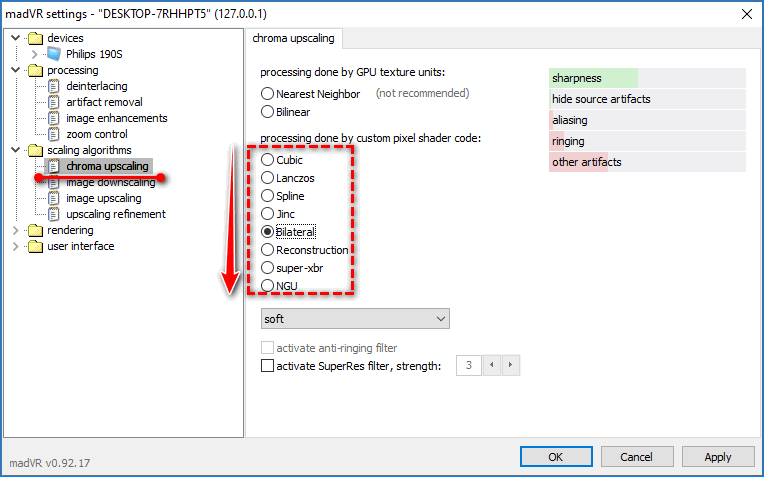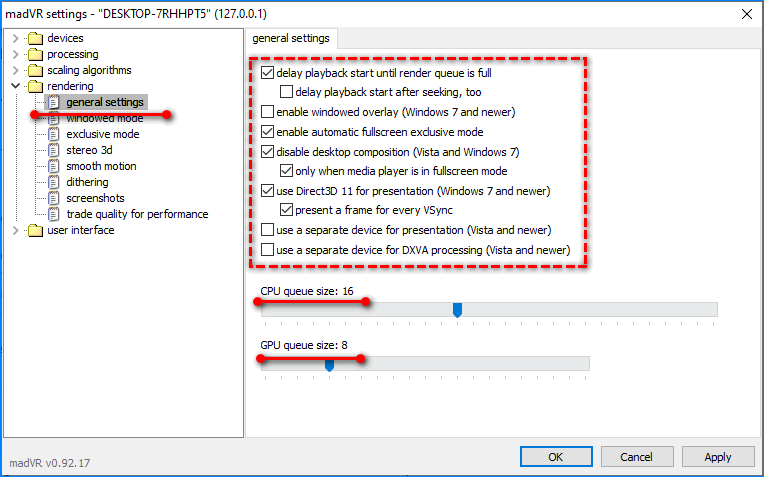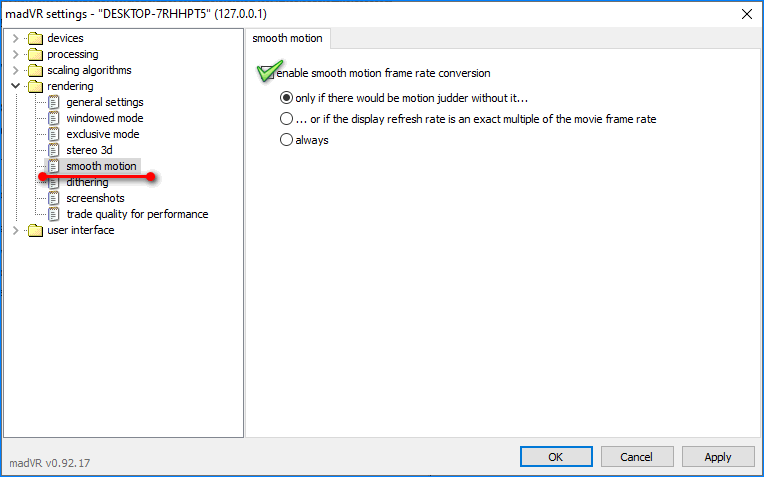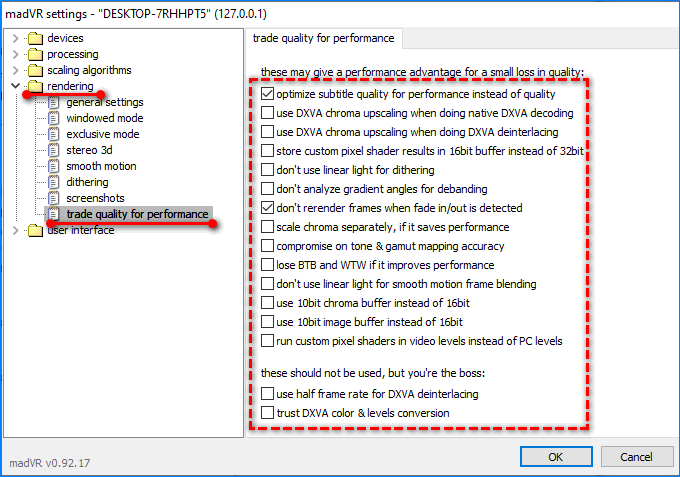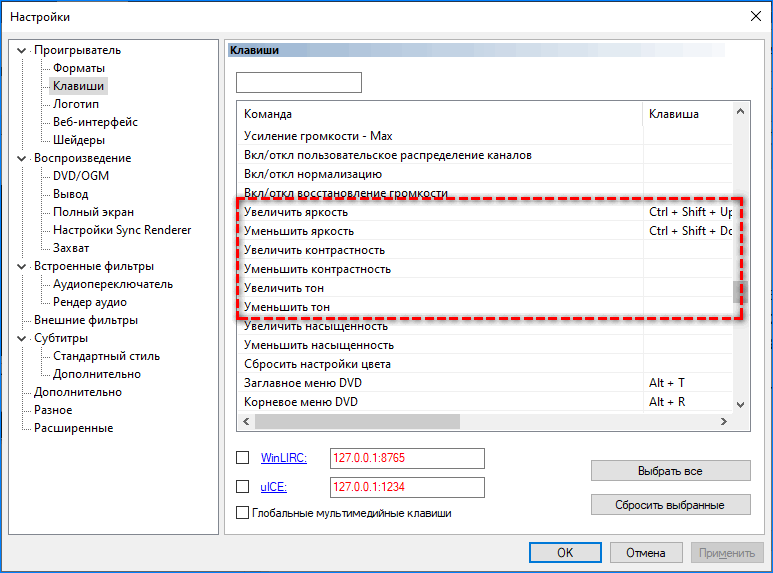Программа по умолчанию — это программа, которую Windows использует, когда вы открываете файл определенного типа, например музыкальный файл, изображение или веб-страницу. Например, если на компьютере установлено несколько браузеров, для использования по умолчанию можно выбрать один из них.
Откройте программы по умолчанию, нажав кнопку «Начните 
В этом разделе имеются следующие возможности:
Этот параметр позволяет выбрать программы, которые будут по умолчанию использовать Windows.
Если программа не отображается в списке, назначить ее программой по умолчанию позволяет функция «Задать сопоставления».
-
Откройте программы по умолчанию, нажав кнопку «Начните
а затем нажав кнопку «Программы по умолчанию».
-
Выберите пункт Сопоставление типов файлов или протоколов конкретным программам.
-
Выберите тип файла или протокол, который требуется открывать с помощью этой программы по умолчанию.
-
Нажмите кнопку Изменить программу.
-
Выберите программу, которая будет использоваться по умолчанию для выбранного типа файла, или щелкните стрелку рядом с пунктом Другие программы для отображения дополнительных программ. (Если пункт Другие программы не отображается или требуемая программа отсутствует в списке, нажмите кнопку Обзор, найдите нужную программу и нажмите кнопку Открыть. Если другие программы для открытия этого типа файла или протокола не установлены, выбор будет ограничен.)
Если программа, которую требуется использовать по умолчанию, отсутствует в списке, щелкните стрелку рядом с надписью Другие программы, чтобы открыть список программ, доступных на компьютере.
Примечание: Невозможно оставить тип файла или протокол без сопоставления. Необходимо выбрать новую программу.
Параметры, которые вы здесь настроите, применяются только к вашей учетной записи пользователя. Они не влияют на другие учетные записи.
Используйте этот параметр для точной настройки программ по умолчанию на основе типа файла или протокола. Например, можно открывать все файлы изображений с расширением JPG с помощью одной программы, а файлы изображений с расширением BMP — с помощью другой.
Можно также задать программы для запуска различных видов носителей, таких как музыкальные компакт-диски или DVD с фотографиями.
С помощью инструментов «Доступ к программе» и «По умолчанию компьютера» (доступно в Windows 7) можно настроить программы по умолчанию для таких действий, как просмотр веб-страниц и отправка электронной почты всем, кто пользуется компьютером.
Нужна дополнительная помощь?
Установка плеера воспроизведения по умолчанию
16.12.2013 — 09:17 6 20319+
размер текста
Зачастую любое обновление программного обеспечения , автоматическое или ручное, несёт за собой некоторые системные изменения. Так и в случаях с медиа плеером, которые чаще используются в паре или количестве нескольких программ, обновления одного могут повлечь общие изменения в системе для остальных…
Как установить плеер воспроизведения по умолчанию?
Например, основной программой воспроизведения музыки на вашем компьютере может быть плеер AIMP, но после обновления другого установленного плеера, скажем VLC player, он становится программой для аудио файлов по умолчанию. И теперь приходится запускать прослушивания через настроенную программу, вместо привычного плеера.
Для того чтобы исправить программу для прослушивания потребуется проделать ряд простых действий:
- Для начала откройте папку содержащую ваши музыкальные файлы.
- Нажмите правой кнопкой любой аудио трек и выберите из контекстного меню пункт»Свойства».
- Найдите строку которая указывает принадлежность выбранного формата файла к определённой программе и нажмите кнопку напротив «Изменить».
- В появившемся окне из имеющегося списка программ выделите искомую (либо, если нет таковой нажмите «Обзор», чтобы вручную отыскать приложение).
- После как программа выбрана, нажмите кнопку «ОК» внизу окна для того чтобы изменения вступили в силу.
- И ещё раз «ОК», чтобы закрыть окно «Свойства», открытое изначально.
Вместо послесловия
Вот и всё, теперь все файлы выбранного формата будут воспроизводиться установленным Вами плеером. Для того чтобы проверить изменения, следует просто запустить любой аудио трек на прослушивание.
Вышеприведённые действия применимы и к файлам других форматов, например, видео или текстовых. Единственное, следует соблюдать соотношение программы к формату открываемого файла!
В Windows7 мы можем установить медиаплеер по умолчанию для открытия видео / аудио файлов следующим образом. В результатах поиска нажмите «Установить программы по умолчанию».
Установка VLC в качестве проигрывателя по умолчанию (Android и iOS)
- Откройте VLC. .
- Перейти в приложения.
- Щелкните три точки в правом верхнем углу.
- Перейдите в Приложения по умолчанию.
- Нажмите Выбор приложения по умолчанию.
- Выберите «Спрашивать перед установкой приложений по умолчанию».
- Теперь откройте VLC.
- Следуйте инструкциям, чтобы установить его в качестве проигрывателя по умолчанию.
Как сделать VLC проигрывателем по умолчанию в Windows 7?
Нажмите кнопку «Интерфейс» на левой панели, а затем нажмите «Настроить ассоциации…» (она находится внизу). Выберите типы файлов из появившегося списка. Проверять любые типы файлов для которого вы хотите, чтобы VLC был проигрывателем по умолчанию, или просто установите флажок «Выбрать все».
Выберите Пуск → Windows Media Player или Пуск → Все программы → Windows Media Player.
Как изменить настройки по умолчанию в Windows 7?
Откройте программы по умолчанию, нажав кнопку «Пуск», а затем нажав Программы по умолчанию. Используйте эту опцию, чтобы выбрать, какие программы вы хотите, чтобы Windows использовала по умолчанию. Если программа не отображается в списке, вы можете сделать ее программой по умолчанию, используя «Установить связи».
Windows Media Player 12— доступный как часть Windows 7, Windows 8.1 и Windows 10 * — воспроизводит больше музыки и видео, чем когда-либо, включая Flip Video и незащищенные песни из вашей библиотеки iTunes!
Как настроить проигрыватель Windows Media
- Выберите Пуск → Все программы → Windows Media Player. …
- Выберите вариант «Пользовательские настройки» и нажмите «Далее». …
- Установите флажки, которые вы действительно хотите использовать, и нажмите кнопку «Далее». …
- Установите флажок, чтобы добавить значок на панель быстрого запуска; затем нажмите кнопку Далее.
Проигрыватель Microsoft Windows Media
- Откройте программу Windows Media Player.
- После открытия нажмите Инструменты> Параметры в верхнем меню. …
- В окне «Параметры» перейдите на вкладку «Типы файлов».
- Установите или снимите каждый флажок, который вы хотите связать с проигрывателем Windows Media.
Как мне сбросить мой видеопроигрыватель Android по умолчанию?
- Нажмите на значок шестеренки на главном экране, чтобы открыть «Настройки».
- Прокрутите список категорий. …
- Перейдите в «Настройки приложения» и выберите «Все приложения».
- Прокрутите список приложений и найдите видеоплеер по умолчанию.
Как воспроизвести видео в Windows 7?
Скачать видеоплеер для Windows 7 — лучшее программное обеспечение и приложения
- Медиаплеер VLC. 3.0.16. 4.1. …
- Адобе флеш плеер. 32.0.0.465. 3.7. …
- PotPlayer. 210729. 4.3. …
- KMPlayer. 4.2.2.51. (24318 голосов)…
- Проигрыватель Windows Media. 12.0.19041.84. 3.8. …
- Классический медиаплеер. 1.9.14. 4.1. …
- КвикТайм. 7.79.80.95. 3.6. …
- Adobe Flash Player (для IE) 32.0.0.344. 3.8.
Сбросьте настройки предпочтений на вкладке «Общие», выйдите из VLC и перезапустите. Попробуйте удалить файл конфигурации VLC, который находится в вашем пользовательском каталоге. Загрузите и повторно запустите VLC.
Современные версии ОС от Microsoft примечательны тем, что сразу же после установки предлагают пользователю полный набор программ для работы с данными и поиска информации.
К примеру, если вы решите купить Windows 7, то после инсталляции и активации у вас в системе уже будут:
- текстовый редактор;
- интернет-проводник
- аудио- и видеопроигрыватель.
Однако каждый опытный пользователь знает, что встроенное ПО от Майкрософт не может похвастаться большим функционалом. И решением проблемы будет загрузка сторонних программ для решения конкретных задач. К примеру, многие пользователи практически сразу же после установки ОС скачивают плееры для просмотра видео, чтобы гарантировать широкий набор настроек и возможность воспроизводить любые форматы. И тут нужно знать, как правильно установить ПО, а также как настроить запуск по умолчанию, чтобы упростить дальнейшую работу.
Установка программного обеспечения в Windows 7
Процесс инсталляции в современных версиях ОС максимально упрощен и доступен. К примеру, тот же плеер. Все, что вам нужно – это скачать с официального сайта разработчика программу в формате .exe, которая осуществляет воспроизведение мультимедийных файлов, а после запустить установку. В зависимости от настроек безопасности в системе вам будет предложено подтвердить процедуру инсталляции. Далее выбираете место установки, загружаемые компоненты и дожидаетесь окончания. Теперь вы знаете, как установить плеер в Windows 7.
Аналогичным способом проходит инсталляция и других программ. Стоит добавить¸ что в случае проигрывателей необходимо не только само ПО, но и кодеки под различные форматы видео: mp4, mkv и другие. Но, как правило, современные версии плееров автоматически дозагружают нужные компоненты или уже имеют их в своей сборке. Поэтому вам не придется беспокоиться.
Установка программы по умолчанию
Однако простой инсталляции ПО недостаточно. Даже после этого при попытке запустить файл система будет использовать стандартный проигрыватель от Win. Можно ли как-то это убрать, чтобы просмотр стал комфортнее и проще? Разумеется, да. Для этого нужно понять, как изменить плеер по умолчанию в Windows 7. Процедура состоит из нескольких шагов.
- Нажимаете правую клавишу мыши на файле, для которого хотите поменять проигрыватель.
- Выбираете пункт «Открыть с помощью…» и «Выбрать программу…».
- В появившемся окне выделяете нужное ПО (например, MPC) и внизу ставите галочку, подтверждающую использование для всех файлов такого формата.
- Жмете «Ок» для сохранения настроек.
Теперь при запуске файлов такого же типа будет включаться выбранная программа.
Содержание
- Как изменить проигрыватель по умолчанию
- Содержание статьи
- Смена проигрывателя в Windows XP
- Смена проигрывателя в остальных версиях Windows
- Как установить или изменить медиаплеер по умолчанию в Windows 10
- Медиаплеер по умолчанию в Windows 10
- Плеер в Windows 7: учимся устанавливать и менять программу по умолчанию
- Установка программного обеспечения в Windows 7
- Установка программы по умолчанию
- Простые руководства
- Доступные руководства каждому!
- Как установить плеер по умолчанию в Windows 7?
- Как установить плеер по умолчанию в Windows 7? : 4 комментария
- Как изменить программу по умолчанию
Как изменить проигрыватель по умолчанию
Содержание статьи
Смена проигрывателя в Windows XP
Процедура смены проигрывателя по умолчанию довольно простая и не требует наличия каких-то особых знаний и навыков, а кроме того, она позволит сэкономить время при работе с компьютером. Пожалуй, сегодня практически невозможно встретить операционную систему Windows XP, но именно здесь менять программы по умолчанию гораздо проще.
В этой операционной системе имеется специальная кнопка «Выбор программ по умолчанию», которая находится в меню «Пуск». Для смены стандартных программ нужно нажать на эту кнопку, после чего откроется новое окно. В этом окне в самом низу нужно поставить галочку напротив пункта «Другая». Откроется специальное меню, в котором пользователю будет предложено выбрать браузер по умолчанию, проигрыватель, почтовый клиент и др.
Смена проигрывателя в остальных версиях Windows
В других версиях операционных систем семейства Windows, для того чтобы изменить стандартный проигрыватель на другой, нужно щелкнуть правой кнопкой мыши по какому-либо мультимедиа файлу. После этого откроется контекстное меню, в котором нужно выбрать пункт «Открыть с помощью», а затем, нажать на кнопку «Выбрать программу». После этих простых манипуляций, появится новое окно, в котором пользователю будет предложено выбрать одну программу из имеющихся в списке.
Можно не выбирать из представленных, а указать путь к другому программному обеспечению (если его нет в списке), с помощью которого будет открываться файл. Для этого нужно кликнуть по значку «Обзор» и указать путь до самой программы. После этого она появится в списке и файл можно запустить с ее помощью. В окне выбирается та программа, которую нужно назначит по умолчанию и обязательно устанавливается галочка, напротив пункта «Использовать выбранную программу для всех файлов такого типа». На этом процедура замены программы для воспроизведения медиафайлов по умолчанию завершена. Необходимо подтвердить все действия и нажать кнопку «Ок».
Эту процедуру можно осуществлять абсолютно для всех медиафайлов, будь то музыка, видеозаписи, фотографии и др. То же самое делается и для изменения программы по умолчанию для открытия текстовых файлов. Принятые изменения сразу же вступят в силу, и пользователь сможет использовать ту программу, которую он выбрал.
В итоге получается, что процедура смены проигрывателя по умолчанию довольна простая и не требует каких-то специальных навыков, хотя процедура смены напрямую зависит от версии операционной системы, используемой на вашем персональном компьютере.
Источник
В Windows есть набор программ, которые он всегда будет использовать для открытия файлов определенных типов. Например, когда вы пытаетесь воспроизвести поддерживаемый тип файла, такой как Windows Media Audio (.wma) или Windows Media Video (.wmv), проигрыватель Windows Media мгновенно открывается и автоматически начинает воспроизведение файла. В большинстве случаев это нормально, но вам может потребоваться другая программа, например VLC Media Player. Вот способ, как это сделать.
Последние версии WMP включают возможность синхронизации цифрового мультимедиа с портативным медиаплеером, таким как Microsoft Zune или Creative Zen, а также покупкой или арендой контента в онлайн-магазинах мультимедиа, поэтому вы можете оставить его в качестве проигрывателя по умолчанию. Однако в других медиапроигрывателях, таких как VLC Media Player, есть много самых популярных кодеков, уже встроенных в программу, поэтому вы можете смотреть практически любой видеофайл, не загружая пакет кодеков.
Откройте приложение «Настройки» и нажмите «Система». В разделе «Системные настройки» найдите параметр Приложения по умолчанию в левой части. Прокрутите немного вниз, если вы не нашли вариант.
После того, как вы это сделаете, вы успешно выберете плеер по умолчанию в Windows 10.
Если вы хотите сбросить до рекомендованных Microsoft значений по умолчанию, вы можете нажать кнопку «Сброс» в конце.
Кстати, Windows Media Center не будет включен в Windows 10, возможно, вы ищете хорошие альтернативы. Взгляните на этот пост. Альтернативы Windows Media Center для Windows 10 – это может вас заинтересовать.
Источник
Плеер в Windows 7: учимся устанавливать и менять программу по умолчанию
Современные версии ОС от Microsoft примечательны тем, что сразу же после установки предлагают пользователю полный набор программ для работы с данными и поиска информации.
К примеру, если вы решите купить Windows 7, то после инсталляции и активации у вас в системе уже будут:
Однако каждый опытный пользователь знает, что встроенное ПО от Майкрософт не может похвастаться большим функционалом. И решением проблемы будет загрузка сторонних программ для решения конкретных задач. К примеру, многие пользователи практически сразу же после установки ОС скачивают плееры для просмотра видео, чтобы гарантировать широкий набор настроек и возможность воспроизводить любые форматы. И тут нужно знать, как правильно установить ПО, а также как настроить запуск по умолчанию, чтобы упростить дальнейшую работу.
Установка программного обеспечения в Windows 7
Аналогичным способом проходит инсталляция и других программ. Стоит добавить¸ что в случае проигрывателей необходимо не только само ПО, но и кодеки под различные форматы видео: mp4, mkv и другие. Но, как правило, современные версии плееров автоматически дозагружают нужные компоненты или уже имеют их в своей сборке. Поэтому вам не придется беспокоиться.
Установка программы по умолчанию
Однако простой инсталляции ПО недостаточно. Даже после этого при попытке запустить файл система будет использовать стандартный проигрыватель от Win. Можно ли как-то это убрать, чтобы просмотр стал комфортнее и проще? Разумеется, да. Для этого нужно понять, как изменить плеер по умолчанию в Windows 7. Процедура состоит из нескольких шагов.
Теперь при запуске файлов такого же типа будет включаться выбранная программа.
Источник
Простые руководства
Доступные руководства каждому!
Как установить плеер по умолчанию в Windows 7?
Один из пользователей simpletutorials рассказал о своей проблеме, которая была связана с медиа-плеером в Windows 7. В системе работает два проигрывателя, а ему хотелось установить плеер по умолчанию, с помощью которого можно было бы запускать мультимедийные файлы и автоматически воспроизводить их. Давайте посмотрим, как мы решили данную проблему.
1. Найдите медиа-файл, который вы хотите открыть, щелкните по нему правой клавишей мыши. После этого вы увидите диалоговое окно. Нажмите “Открыть с помощью” и “Выбрать программу…”
2. Появится новое диалоговое окно. Выберите плеер (Проигрыватель Windows Media, например), как программу для открытия файлов этого типа и отметьте “Использовать выбранную программу для всех файлов такого типа”.
3. А затем кликните “OK”. Проигрыватель Windows Media станет плеером по умолчанию в Windows 7.
Как установить плеер по умолчанию в Windows 7? : 4 комментария
Какой дегенерат это писал? Это плеер по умолчанию ДЛЯ ОДНОГО ФОРМАТА ВИДЕО.
Статью переименуйте.
твоя_мамка, а повторить с другим форматом видео то же самое?
Источник
Как изменить программу по умолчанию

Например, если вы делаете двойной щелчок левой кнопкой мыши по фильму (видеофайлу) и он начинает воспроизводиться программой Media Player Classic, то именно этот плеер и является программой по умолчанию для воспроизведения видеофайлов на вашем компьютере.
Когда на компьютере установлено несколько программ, позволяющих открывать файлы одного и того же типа, то одна из этих программ назначается программой по умолчанию. Это назначение происходит при установке программы на компьютер, но вы можете изменить программы по умолчанию по своему желанию в любое время.
Более подробно о том, как изменить программу по умолчанию на вашем компьютере, смотрите в видео:
Не упустите возможность сделать доброе дело:
нажмите на кнопку социальной сети, в которой вы зарегистрированы, чтобы другие люди тоже получили пользу от этого материала. СПАСИБО!
я не могу поменять программу у меня все время стоит эксплоер,что делать?
ты закачай Winplayer,и покажи на нём,а не на стандартной сборке!
аллилуйя, наконец то, спасибо вам огромное.
Раньше, при открытии этого файла что открывалось? Какой архиватор установлен на компьютере? Сделайте лучше скриншот всех установленных программ из панели управления, так будет быстрее.
ее нужно скачать?ее у меня нет
да уж. пожалуй с этого и надо было начинать. выберите из списка программ программу Winrar и ваша проблема разрешится.
как тут файлы отправлять?можно я отправлю через вконтакте?расширение файла rar
Я очень рад, что у вас это получается:) но без того чтобы увидеть что вы с этим сделали я вряд ли смогу проделать тоже самое.
Я уже написал — мне нужен скриншот этого файла в проводнике и его расширение (подозреваю, что exe)
я уже не знаю как это объяснить, может вы сами попробуете его скачать и изменить?у меня же это как то получилось
Скриншот в студию. И расширение файла, который запускаете тоже сообщите.
нет не понял. как вы это сделали? на каком файле? Способ, который я показал, относится не столько к программам, сколько к файлам. С помощью этого метода можно для определенного типа файлов назначить программу по умолчанию. Какой тип файлов открывает CD Key Firex? Как можно заменить тип файла у программы, которая с файлами не работает.
и теперь при попытке открыть «CD Key Firex» открывается «Google Ghrome»
вы же в видео уроке заменили «проигрыватель Windows Media» на «Media Player Classic», точно так же я случайно изменил «CD Key Firex» на «Google Chrome»и вот теперь не могу вернуть все обратно, теперь поняли?))
К сожалению, вы не понимаете принцип работы программ, установленных в Windows. В вашем случае этот урок абсолютно бесполезен. Ну а я не понимаю что вы на что заменили и не пойму, так как это нужно видеть.
По вашему вопросу — все драйвера нужно устанавливать с дисков или скачивать из интернета. Пользоваться стандартными драйверами Windows я не рекомендую.
она только меняет ключ для игры, и тем самым исправляет там ошибку,больше она ничего не делает, я пытаюсь вернуть эту программу, так как изменил ее на другую, но сделать это как показано в видео уроке не получается, ладно, забейте, все равно спасибо, последний вопрос, если переустановить Windows 7, некоторые драйвера придется скачивать отдельно?
Смогу посоветовать только одно — найдите папку, в которую вы эту программу установили и далее делайте все так как рассказано в уроке.
Я с этой программой не знаком, но по той информации что я нашел в интернете могу сделать вывод, что эта программа не имеет своих документов, да и скорее всего не устанавливается на компьютер вовсе. Если это так, то я не понимаю, чего вы хотите добиться? Какой тип файлов должен по умолчанию открываться этой программой?
вот название программы «CD Key Firex», я зашел в свойства этой программы там нажал «изменить» и по глупости изменил ее на другую, и после этого не могу вернуть все обратно что бы я не делал, теперь вы можете что нибудь посоветовать?
Я понятия не имею, какая программа вам нужна, а я пока еще не телепат:) Поэтому помочь не могу, так как попросту не понимаю о чем идет речь.
я понял как изменять программы на другие, но той программы которая мне нужна ее нету, она просто исчезла с компьютера, при попытке восстановить прежнюю версию компьютер также не находит предыдущие версий, вы можете в этом помочь?
Посмотрите видео еще раз и более внимательно.
что делать если по глупости изменил программу на другую, она не используется windows, как все вернуть обратно?уже не знаю что делать, помогите
Андрей, спасибо не надо. Надо нажать несколько раз Ctrl + 0. В поисковике задала вопрос и нашла там ответ.
Марина, нажимайте сочетание клавиш Ctrl+0 до тех пор, пока не добьетесь нужного вида плеера.
Добрый вечер Андрей.С помощью Вашего урока скачала Media Player Classic. Спасибо. Но я решила «подробнее изучить» плеер — и в итоге убрала сроку Меню. Попробовала сама восстановить её, но не получается. Прошу помощи.
Программы все хороши но по Виндос7 хотелось бы больше.Спасибо.
Источник
Содержание
- Простые руководства
- Доступные руководства каждому!
- Как установить плеер по умолчанию в Windows 7?
- Как установить плеер по умолчанию в Windows 7? : 4 комментария
- Настройка Media Player Classic — инструкция для пользователей
- Внешний вид
- Управление
- Воспроизведение
- MadVR
- Processing
- Scaling algorithms
- Rendering
- Субтитры и прочее
- Как сделать медиаплеер классик по умолчанию в виндовс 7
- Как изменить проигрыватель по умолчанию
- Содержание статьи
- Смена проигрывателя в Windows XP
- Смена проигрывателя в остальных версиях Windows
- Как сделать MPC HC плеером по умолчанию?
- Как сделать iTunes программой по умолчанию?
- Как сделать VLC media player видео плеером по умолчанию?
- Как сделать MPC HC плеером по умолчанию Windows 10?
- Как править меню в iTunes?
- Что такое сбросить предупреждения в iTunes?
- Как сделать плеер по умолчанию на андроид?
- Какие форматы поддерживает VLC Media Player?
- Как открыть файл MKV на Mac?
- Как сделать проигрыватель Winamp по умолчанию?
- Как сделать MX Player по умолчанию в браузере?
Простые руководства
Доступные руководства каждому!
Как установить плеер по умолчанию в Windows 7?
Один из пользователей simpletutorials рассказал о своей проблеме, которая была связана с медиа-плеером в Windows 7. В системе работает два проигрывателя, а ему хотелось установить плеер по умолчанию, с помощью которого можно было бы запускать мультимедийные файлы и автоматически воспроизводить их. Давайте посмотрим, как мы решили данную проблему.
1. Найдите медиа-файл, который вы хотите открыть, щелкните по нему правой клавишей мыши. После этого вы увидите диалоговое окно. Нажмите “Открыть с помощью” и “Выбрать программу…”
2. Появится новое диалоговое окно. Выберите плеер (Проигрыватель Windows Media, например), как программу для открытия файлов этого типа и отметьте “Использовать выбранную программу для всех файлов такого типа”.
3. А затем кликните “OK”. Проигрыватель Windows Media станет плеером по умолчанию в Windows 7.
Как установить плеер по умолчанию в Windows 7? : 4 комментария
Какой дегенерат это писал? Это плеер по умолчанию ДЛЯ ОДНОГО ФОРМАТА ВИДЕО.
Статью переименуйте.
твоя_мамка, а повторить с другим форматом видео то же самое?
Источник
Настройка Media Player Classic – обязательная процедура после установки или распаковки портативной версии проигрывателя. Лучше потратить пару минут на изменение параметров конфигурации под себя, чем потом искать нужные функции и испытывать дискомфорт при просмотре видео или управлении воспроизведением.
Внешний вид
Первое, что подвергается изменению после запуска плеера – интерфейс. Поддержкой тем оформления и цветовых схем MPC HC не похвастается – его интерфейс нацелен на минимализм. Все же некоторые возможности по управлению окном и его внешним видом есть.
В основном окне также можете заставить проигрыватель хранить историю открытия файлов и позиции прерывания их воспроизведения, отключить поддержку тем.
Управление
Media Player Classic умеет открывать все или выбранные поддерживаемые форматы мультимедиа двойным кликом в Проводнике и интегрироваться в него
Здесь активируется функция автопроигрывания компакт-дисков с мультимедиа.
Ниже изменяются и задаются кнопки и их комбинации для быстрого выполнения действий и доступа к функциям, в том числе которые нельзя вызвать через графический интерфейс.
Воспроизведение
Под этими настройками подразумеваются функции, позволяющие управлять воспроизведением, картинкой и звуковыми дорожками. В настройках отводится целый одноименный раздел.
Внимания заслуживает лишь видео-рендер – программа для отображения видео на дисплее. Их настройки изначально нацелены на получение максимального качества изображения, но требуют больших производительных мощностей.
MadVR
Сторонний мощный рендер с множеством возможностей и опций. Из коробки настройки фильтра трогать не рекомендуется, но на некоторых конфигурациях компьютеров и мониторах созданная разработчиком конфигурация не удовлетворяет получаемой картинкой.
В случае с 10 битами активируйте опцию Enable automatic fullscreen в Rendering – General settings.
Расположенный далее раздел Display Modes – один из важнейших, отвечает за контроль над частотой обновления дисплея, необходимой для синхронизации с fps открытого видеоролика – частоты должны быть равными либо кратными.
Их смотрите в: контекстном меню Рабочего стола выберите «Параметры экрана», в открывшемся окне пролистайте вниз и выберите «Дополнительные…».
Дальше кликните «Свойства видеоадаптера для дисплея 1», и выпадающем списке во вкладке «Монитор» найдете поддерживаемые частоты.
Если выше 60 Гц ничего нет, поле List all display оставьте пустым.
Processing
В Artifact removal активируйте Reduce banding artifacts и первый переключатель перенесите к Medium.
При слабом железе, тормозах и воспроизведении с рывками в Image enhancements активируйте LumaSharpen и снимите флажки возле пунктов Activate.
Scaling algorithms
В Chroma upscaling улучшается цветовое восприятие изображения. Алгоритмы размещены в порядке спадания силы повышения качества. При слабом железе или глюках выбирайте расположенные ниже средины.
В Image Downscaling – уменьшение разрешения картинки, если оно превышает разделительную способность монитора, и Image Upscaling – наоборот – повышение разрешения видео до используемого монитором.
Rendering
В General settings выставьте все, как на картинке.
Smooth motion – включите единственную опцию – обеспечит плавное воспроизведение, исключит дрожание кадров.
Trade quality for performance – как на картинке.
Остальные опции на качество видео и требуемую мощность заметного влияния не оказывают.
Субтитры и прочее
С внешним видом текста субтитров можно экспериментировать долго, их много. Часть изменений вступает в силу после клика по кнопке «Применить», другие – после закрытия окна с настройками, что не удобно.
Для изменения яркости посетите раздел «Разное» или воспользуйтесь сочетанием горячих клавиш, которые можно переназначить.
Большинство настроек MPC HC, касающихся размера, масштаба и положения кадров применимы только для текущего сеанса – до закрытия Media Player Classic.
Источник
Сообщения: 125
Благодарности: 6

Ни в коем случае. За ваши успехи я всегда радуюсь больше, чем вы, а неудачи делю поровну.)) »
Это про Yandex браузер, которого тоже, почему-то нет в списке.
» width=»100%» style=»BORDER-RIGHT: #719bd9 1px solid; BORDER-LEFT: #719bd9 1px solid; BORDER-BOTTOM: #719bd9 1px solid» cellpadding=»6″ cellspacing=»0″ border=»0″>
Сообщения: 125
Благодарности: 6
Сообщения: 125
Благодарности: 6
» width=»100%» style=»BORDER-RIGHT: #719bd9 1px solid; BORDER-LEFT: #719bd9 1px solid; BORDER-BOTTOM: #719bd9 1px solid» cellpadding=»6″ cellspacing=»0″ border=»0″>
Vladyas,
Код:
Windows Registry Editor Version 5.00
[HKEY_LOCAL_MACHINESOFTWARERegisteredApplications]
«Media Player Classic (x64)»=»Software\Clients\Media\Media Player Classic (x64)\Capabilities» »
1. Так ещё хуже.
Значит я просмотрел эту запись. В списке «Панель управленияВсе элементы панели управленияПрограммы по умолчаниюВыбор программ по умолчанию» её всё-равно нет.(картинка: https://drive.google.com/file/d/0Bzi. ew?usp=sharing)
2. А в «Панель управленияВсе элементы панели управленияПрограммы по умолчаниюНастройка доступа программ и параметров компьютера по умолчанию» нет Yandex(картинка: https://drive.google.com/file/d/0Bzi. ew?usp=sharing)
» width=»100%» style=»BORDER-RIGHT: #719bd9 1px solid; BORDER-LEFT: #719bd9 1px solid; BORDER-BOTTOM: #719bd9 1px solid» cellpadding=»6″ cellspacing=»0″ border=»0″>
Сообщения: 125
Благодарности: 6
1. по MPC: В списках имеется, переустанавливается с полным удалением настроек от имени администратора, НЕ ПОМОГАЕТ.
Работает только назначение для каждого расширения вручную. Это полиативное решение, которое 1. долгое и 2. не устраняет «невидимость» MPC в штатных средствах установки по умолчанию.
MPC имеет возможность через свои настройки назначить на выбранные типы, но это не работает также.
2. ПО Yandex-у я пока не разберусь с MPС переустанавливать не буду, т.к. я его уже сделал дефолтным немного окольными путями, предложенными Казбеком. Однако, забавная ситуация: Yandex виден в одних настройках, но не виден в других. СМ картинку:https://drive.google.com/file/d/0Bzi. ew?usp=sharing
Источник
Как изменить проигрыватель по умолчанию
Содержание статьи
Смена проигрывателя в Windows XP
Процедура смены проигрывателя по умолчанию довольно простая и не требует наличия каких-то особых знаний и навыков, а кроме того, она позволит сэкономить время при работе с компьютером. Пожалуй, сегодня практически невозможно встретить операционную систему Windows XP, но именно здесь менять программы по умолчанию гораздо проще.
В этой операционной системе имеется специальная кнопка «Выбор программ по умолчанию», которая находится в меню «Пуск». Для смены стандартных программ нужно нажать на эту кнопку, после чего откроется новое окно. В этом окне в самом низу нужно поставить галочку напротив пункта «Другая». Откроется специальное меню, в котором пользователю будет предложено выбрать браузер по умолчанию, проигрыватель, почтовый клиент и др.
Смена проигрывателя в остальных версиях Windows
В других версиях операционных систем семейства Windows, для того чтобы изменить стандартный проигрыватель на другой, нужно щелкнуть правой кнопкой мыши по какому-либо мультимедиа файлу. После этого откроется контекстное меню, в котором нужно выбрать пункт «Открыть с помощью», а затем, нажать на кнопку «Выбрать программу». После этих простых манипуляций, появится новое окно, в котором пользователю будет предложено выбрать одну программу из имеющихся в списке.
Можно не выбирать из представленных, а указать путь к другому программному обеспечению (если его нет в списке), с помощью которого будет открываться файл. Для этого нужно кликнуть по значку «Обзор» и указать путь до самой программы. После этого она появится в списке и файл можно запустить с ее помощью. В окне выбирается та программа, которую нужно назначит по умолчанию и обязательно устанавливается галочка, напротив пункта «Использовать выбранную программу для всех файлов такого типа». На этом процедура замены программы для воспроизведения медиафайлов по умолчанию завершена. Необходимо подтвердить все действия и нажать кнопку «Ок».
Эту процедуру можно осуществлять абсолютно для всех медиафайлов, будь то музыка, видеозаписи, фотографии и др. То же самое делается и для изменения программы по умолчанию для открытия текстовых файлов. Принятые изменения сразу же вступят в силу, и пользователь сможет использовать ту программу, которую он выбрал.
В итоге получается, что процедура смены проигрывателя по умолчанию довольна простая и не требует каких-то специальных навыков, хотя процедура смены напрямую зависит от версии операционной системы, используемой на вашем персональном компьютере.
Источник
Как сделать MPC HC плеером по умолчанию?
Для этого откройте на компьютере панель управления, щелкните по категории «Программы» и выберите пункт «Программы по умолчанию | Задание программ по умолчанию». Откроется новое окно с перечнем всех установленных приложений и программ. В левой колонке выберите «Проигрыватель Windows Media».
Как сделать iTunes программой по умолчанию?
Как сделать iTunes плеером по умолчанию?
Запускаем «Панель управления» и открываем раздел «Программы по умолчанию». Открываем первый по списку пункт – «Задание программ по умолчанию». В перечне приложений слева находим «VLC Media Player» и кликаем по названию программы. Далее, действуем в зависимости от нужного результата.
Как сделать MPC HC плеером по умолчанию Windows 10?
Для этого откройте на компьютере панель управления, щелкните по категории «Программы» и выберите пункт «Программы по умолчанию | Задание программ по умолчанию». Откроется новое окно с перечнем всех установленных приложений и программ. В левой колонке выберите «Проигрыватель Windows Media».
Способ 1. Нажмите правой клавишей мыши по видеофайлу и выберите пункт «Открыть в программе», а затем «Выбрать программу». Укажите путь к видеоплееру (например, VLC Player), поставьте галочку напротив пункта «Всегда открывать в программе» и нажмите «Открыть».
Как править меню в iTunes?
В приложении iTunes на ПК выберите пункт меню «Вид» > «Показать боковое меню». В боковом меню наведите указатель на пункт «Медиатека» и выберите «Правка». Выберите объекты, которые хотите видеть в боковом меню; снимите флажки рядом с объектами, которые не хотите видеть. Нажмите «Готово».
Что такое сбросить предупреждения в iTunes?
Разрешить другим приложениям доступ к медиатеке iTunes. Если в одном или нескольких диалоговых окнах (окнах небольшого размера с сообщениями) был установлен флажок «Больше не показывать», то при нажатии кнопки «Сбросить предупреждения» эти сообщения будут отображаться снова.
Как сделать плеер по умолчанию на андроид?
Для того, чтобы зайти в настройки приложений по умолчанию, зайдите в Настройки (шестеренка в области уведомлений) — Приложения. Далее путь будет следующим. Нажмите по иконке «Шестеренка», а затем — «Приложения по умолчанию» (на «чистом» Android), по пункту «Приложения по умолчанию» (на устройствах Samsung).
Поддерживаемые (реализованные) форматы для вывода/кодирования различаются в зависимости от используемой ОС.
Как открыть файл MKV на Mac?
5 MKV видео плееров для Mac OS X
Как сделать проигрыватель Winamp по умолчанию?
Меню Пуск-Программы по умолчанию-Задание используемых по умолчанию программ-Выбираешь плеер (в твоем случае Winamp) — выбрать умолчания для этой программы- и ставишь галки,на файлах,которые Winamp будет использовать…. по умолчанию.
Как сделать MX Player по умолчанию в браузере?
Как воспроизводить потоковое видео MX player по умолчанию
Важно! Обязательно ставим галочку напротив строки «Воспроизведение медиассылок». Далее заходим в настройки самого смартфона. В разделе «Сведения о приложении» выбираем пункт «Сбросить значения по умолчанию».
Источник
Adblock
detector
Для этого откройте на компьютере панель управления, щелкните по категории «Программы» и выберите пункт «Программы по умолчанию | Задание программ по умолчанию». Откроется новое окно с перечнем всех установленных приложений и программ. В левой колонке выберите «Проигрыватель Windows Media».
Как сделать плеер по умолчанию?
Как изменить приложение по умолчанию в Android
Зайдите в «Настройки». Нажмите «Приложения и уведомления» и выберите «Расширенные Настройки». Откройте «Приложения по умолчанию» выберите нужное (в нашем примере это будет веб-браузер) и поставьте свой.
Как установить Windows Media Player на Windows 7?
Для этого нажмите кнопку Пуск, а затем выберите Параметры > Приложения > Приложения и компоненты > Управление дополнительными компонентами > Добавить компонент > Проигрыватель Windows Media и выберите Установить.
Как сделать плеер по умолчанию на андроид?
Для того, чтобы зайти в настройки приложений по умолчанию, зайдите в Настройки (шестеренка в области уведомлений) — Приложения. Далее путь будет следующим. Нажмите по иконке «Шестеренка», а затем — «Приложения по умолчанию» (на «чистом» Android), по пункту «Приложения по умолчанию» (на устройствах Samsung).
Как заменить Windows Media Player?
Аналоги Windows Media Player
- ComboPlayer. Просмотр ТВ-каналов и прослушивание радиостанций …
- foobar2000. Программа (аудиоплеер) для прослушивания аудио …
- VLC Media Player. Видеоплеер со встроенными кодеками …
- QuickTime Alternative. …
- Zoom Player. …
- BSPlayer. …
- PotPlayer. …
- Media Player Classic Home Cinema (MPC-HC)
Как поставить МХ плеер по умолчанию?
Как воспроизводить потоковое видео MX player по умолчанию
Обязательно ставим галочку напротив строки «Воспроизведение медиассылок». Далее заходим в настройки самого смартфона. В разделе «Сведения о приложении» выбираем пункт «Сбросить значения по умолчанию».
Как сделать км плеер по умолчанию?
Для этого необходимо зайти в «Панель управления» → «Все элементы панели управления» → «Программы по умолчанию» → «Выбор программ по умолчанию». После некоторого ожидания появится список установленных в системе программ, среди которых будет и KMPlayer.
Как восстановить Windows Media Player в Windows 7?
В строке поиска введите «компоненты» (без кавычек) и нажмите «Включение и отключение компонентов Windows». Поставьте галку у «Windows Media Player». Нажмите ОК, чтобы сохранить внесенные изменения.
Как обновить Windows Media Player на Windows 7?
Как обновить Media Player
- Запускаем Windows Media Player.
- Нажимаем ПКМ на нижней или же верхней части интерфейса. Выбираем пункт «Справка», а затем заходим в «Проверка обновлений…».
- Начинается процесс проверки новейших обновлений с их установкой в случае необходимости.
Как запустить Windows Media Player?
Для этого откройте на компьютере панель управления, щелкните по категории «Программы» и выберите пункт «Программы по умолчанию | Задание программ по умолчанию». Откроется новое окно с перечнем всех установленных приложений и программ. В левой колонке выберите «Проигрыватель Windows Media».
Что значит по умолчанию в телефоне?
Этот термин – “по умолчанию”. … “По умолчанию” – это заводские настройки, настройки производителя программы или устройства.
Как настроить плеер на андроид?
Делается это следующим образом:
- Нужно перейти в настройки, а затем в раздел «Плеер».
- Выбрать тему из предложенных.
- Выбрать стиль, который нравится больше всего.
- Настроить экран.
- Отредактировать навигацию.
29.03.2019
Чем заменить MPC HC?
Аналоги Media Player Classic Home Cinema (MPC-HC)
- ComboPlayer. Просмотр ТВ-каналов и прослушивание радиостанций …
- VLC Media Player. Видеоплеер со встроенными кодеками …
- KMPlayer. Бесплатный видео- и аудиоплеер …
- SMPlayer. Бесплатный мультимедиа-проигрыватель для Windows. …
- QuickTime Alternative. …
- Zoom Player. …
- MKV Player. …
- AMR Player.

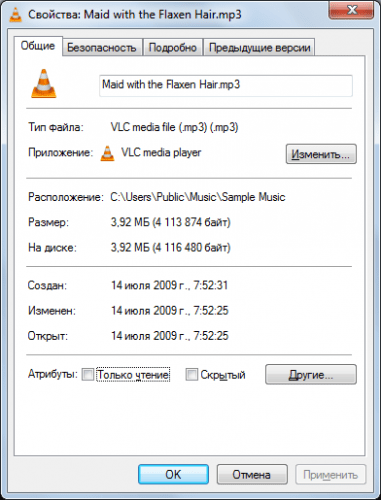
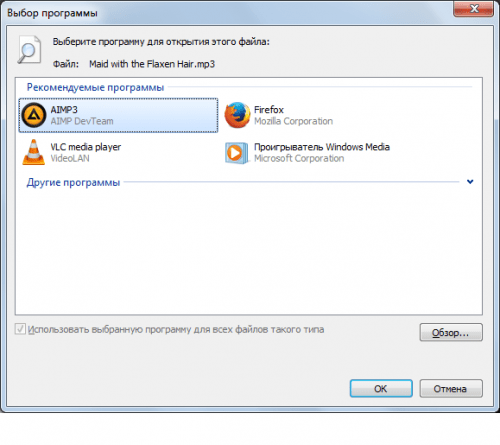
_02.jpg)