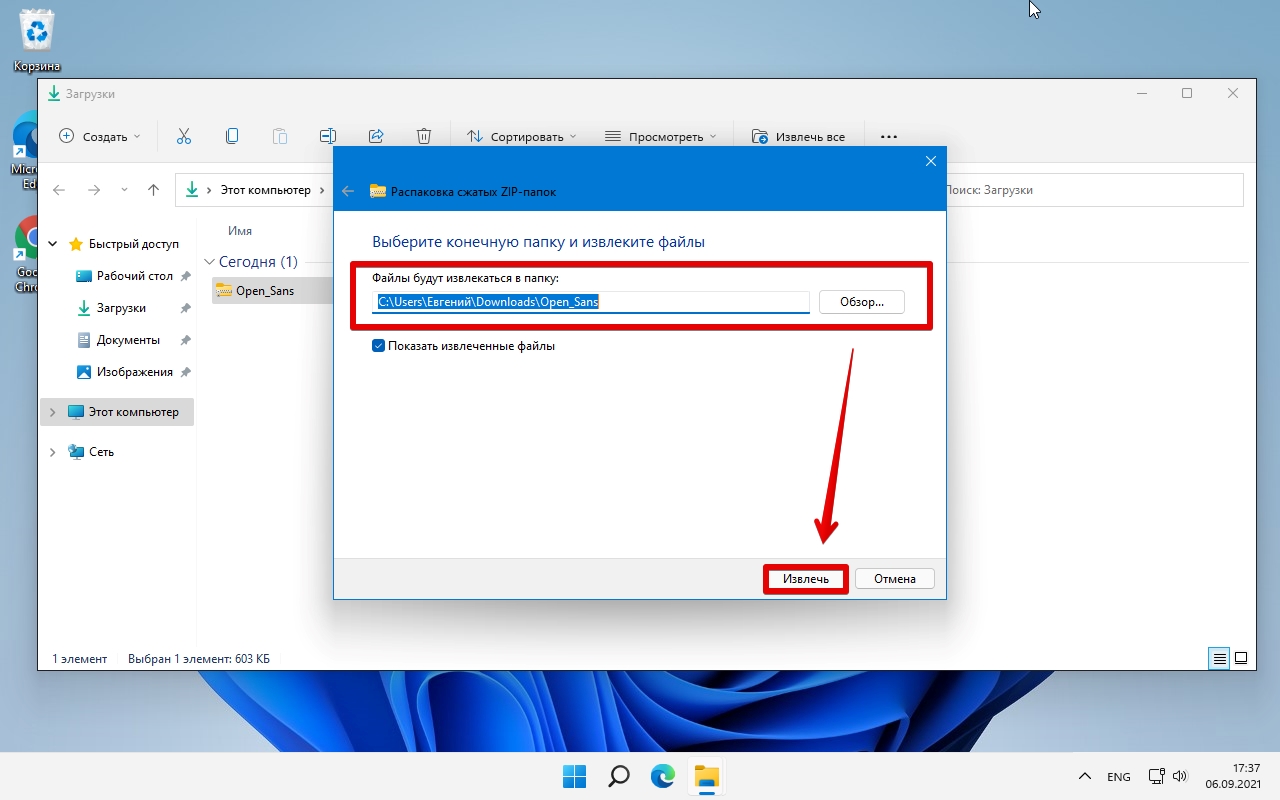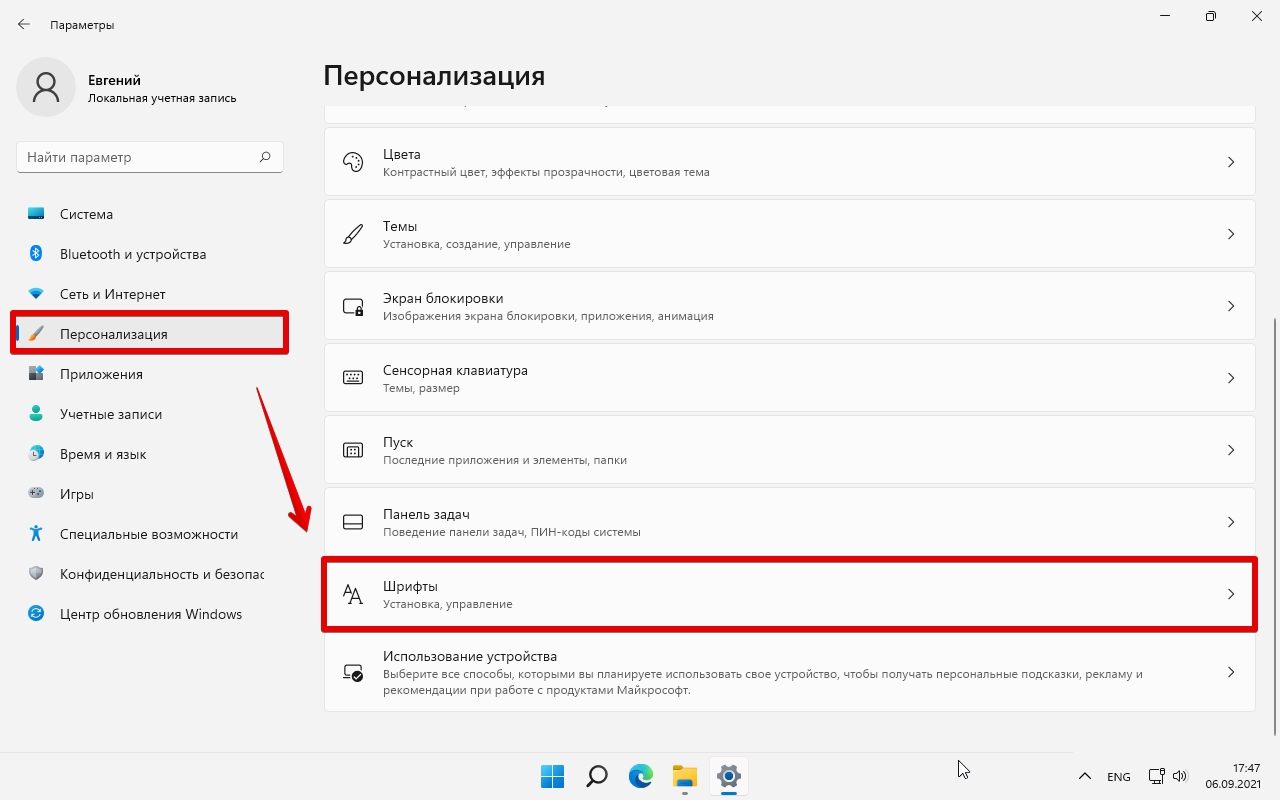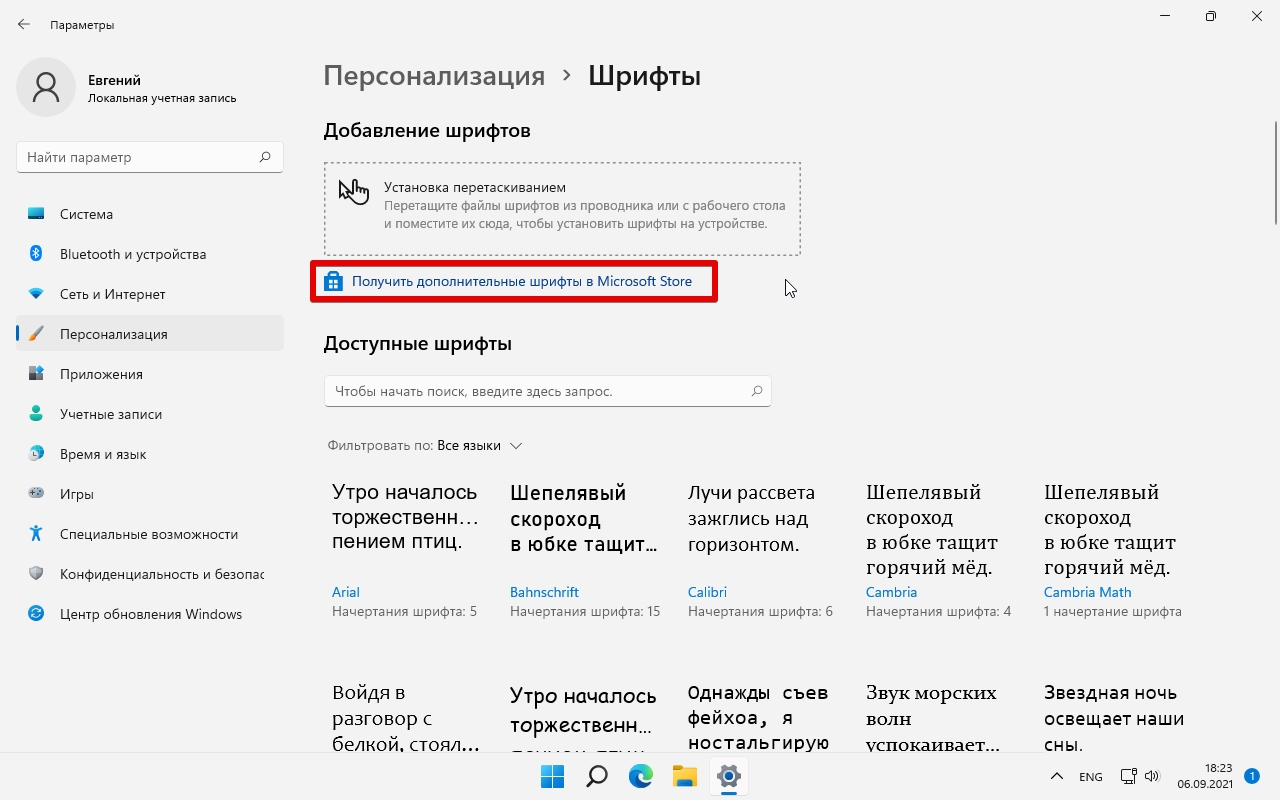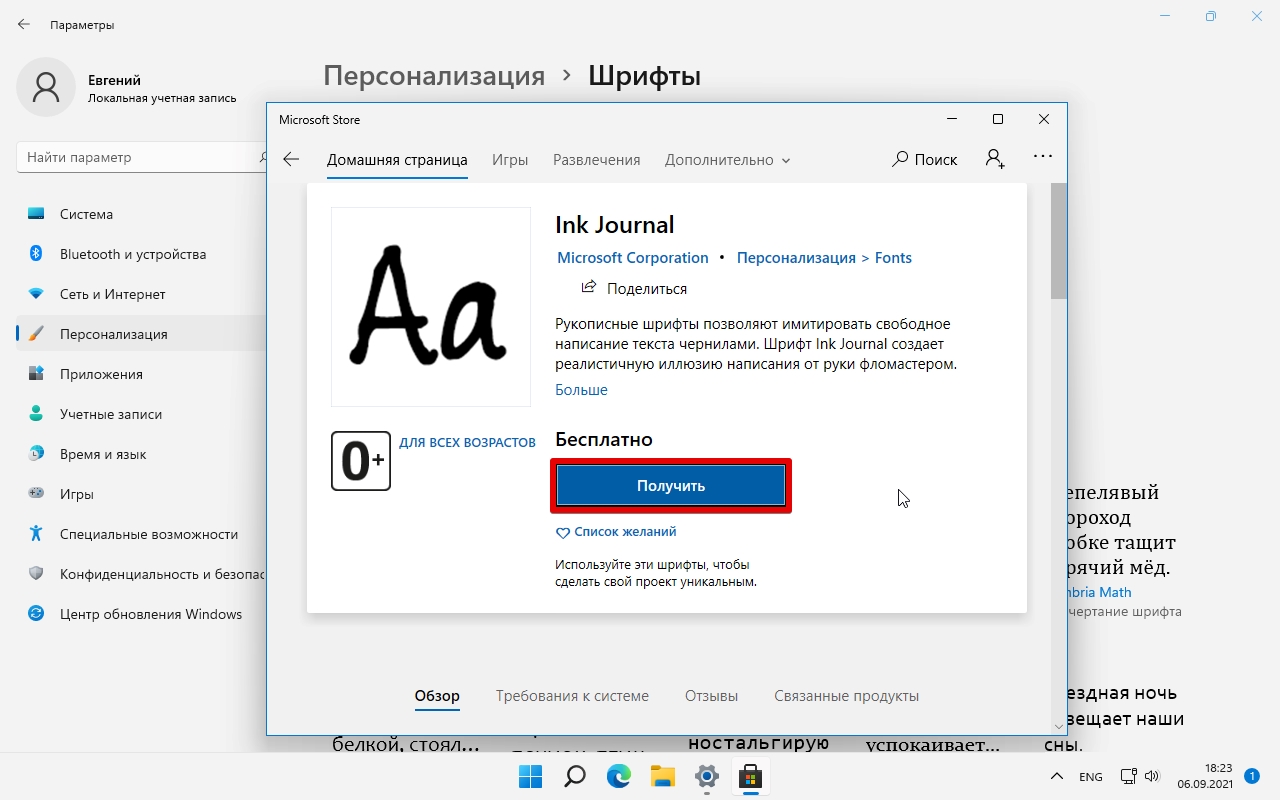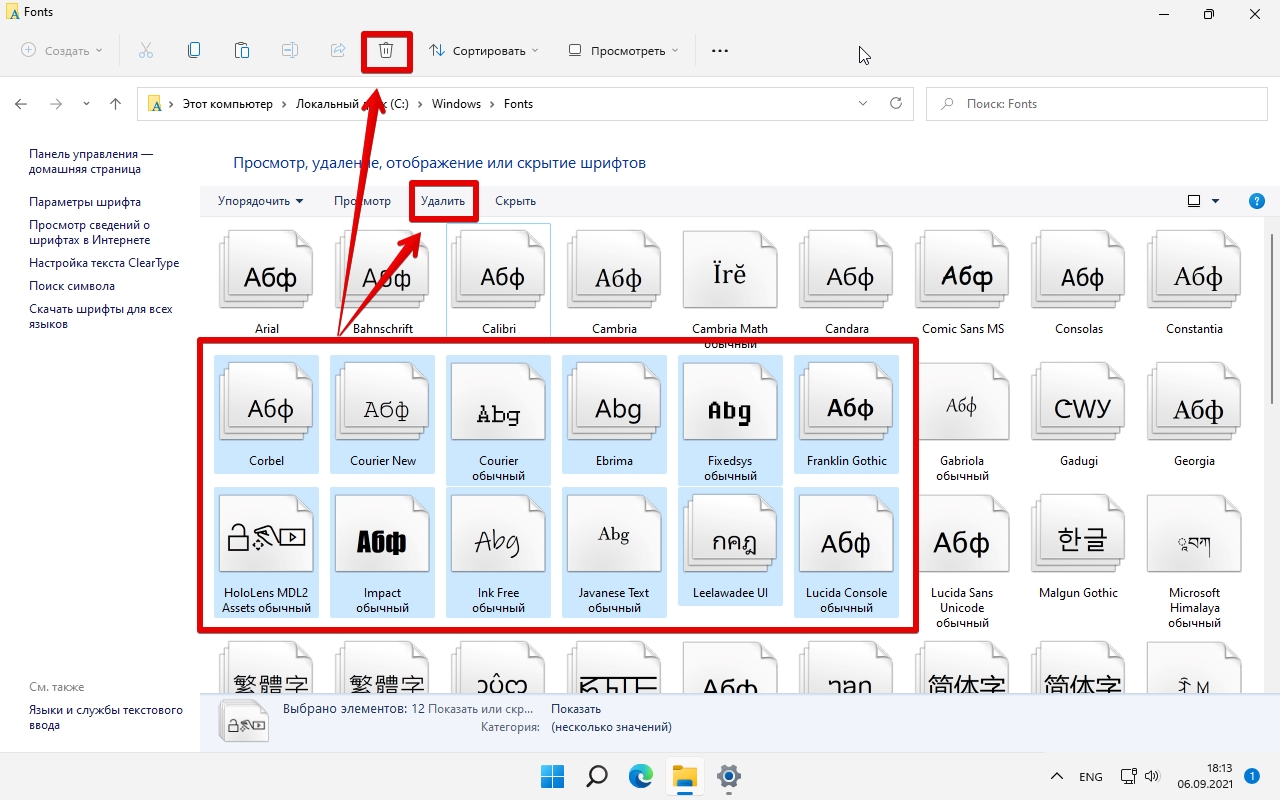Find and download your favorite fonts to the OS
Updated on December 15, 2021
What to Know
- Right-click the font file and choose Install.
- Drag the file into Settings > Personalization > Fonts.
- Search Fonts in Microsoft Store, choose Get on font page.
This article explains how to install fonts in Windows 11. You can get the font file yourself from the web or use Microsoft Store to locate and easily install new fonts. We’ll also cover how to delete fonts you don’t want anymore.
How Installing Fonts Works in Windows 11
Font files are like regular files, where they can be downloaded from websites and shared between computers via flash drives, CDs, etc.
There are lots of places to get fonts online, including free sources like Google Fonts, DaFont, and FontSpace. We’ll see below Windows 11 has its own, built-in method for getting fonts, too.
If you’ve got a font file, like one in the OTF or TTF file extension, you can’t just put it anywhere on your computer and expect it to be usable. A font isn’t recognized by Windows 11, and by extension programs like Word, until it’s been properly installed.
Installed fonts are stored in a specific folder, as covered below. As long as the program you want to use the font in is looking for font files in the standard Windows Fonts folder, following the steps below will allow the file to be used by that software.
How to Install Fonts From the Web
Here’s what to do with the file you’ve downloaded so you can start using the font in your programs:
-
Locate the font file. You need the actual file, so if the font was downloaded in an archive (it probably was), extract it first: Select it once and then go to Compressed Folder Tools > Extract all > Extract. The font will appear in a folder by the same name as the archive.
If your font downloads within an archive file, it’s most likely a ZIP file. However, if it’s something else like 7Z or RAR, you’ll need a third-party file extractor tool to open it. Once you get the true font out of the archive, the rest of these steps apply just as they do with ZIP fonts.
-
There are several ways to install a font in Windows 11. The easiest is to double-click it, or right-click it, and select Show more options > Install.
You can also go to Settings > Personalization > Fonts, and drag the font file into the area at the top. This works with multiple fonts as well.
Font installations can also take place directly from the Windows Fonts folder at C:WindowsFonts. Copy and paste, or drag and drop, one or more fonts there to install them in bulk.
If none of these methods work, verify you’ve dealing with the actual font and not the archive it came in. If Windows 11 doesn’t recognize the font you have, try to convert it to a supported format.
How to Install Fonts Through Microsoft Store
Another way to get fonts is through Microsoft Store. Instead of searching for a trustworthy website to get fonts from, and then having to download the file yourself, Windows 11 has a built-in method which streamlines the whole process.
-
Go to Settings > Personalization > Fonts > Get more fonts in Microsoft Store.
One way to access Settings is by right-clicking the Start button and selecting it from the list.
-
Pick the font you want to install, and then choose Get.
How to Delete Fonts in Windows 11
It’s easy to go overboard installing custom fonts. There’s nothing wrong with it unless you’ve collected so many your programs are now running slowly trying to load them all, or it’s becoming difficult to sift through all the options.
Let’s first look at the easier way to uninstall fonts:
-
Right-click the Start button and go to Settings > Personalization > Fonts.
-
Select the font from the Available fonts area. You can find it by searching for its name or scrolling through the list.
-
Select Uninstall, and then confirm it in the pop-up.
The other way to delete fonts is a better technique if you want to remove multiple fonts at once. Visit this path in File Explorer to select the font(s) you want to remove, and then choose Delete from the menu at the top:
C:WindowsFonts
If you right-click a font, or use the Organize menu option, you can copy it elsewhere for backup or sharing purposes.
FAQ
-
How do I add fonts to Microsoft Word?
To add fonts to Microsoft Word and other Windows 11 programs, install the font on your system by following the instructions above. You may have to close and reopen the program for the font to appear.
-
What font is used in Windows 11?
Segoe UI Variable is the default font for Windows 11. Microsoft has used the Segoe font family for its user interfaces and marketing materials for many years.
-
Where do I find fonts on Windows 11?
Open Windows 11 File Explorer and go to the C:WindowsFonts folder to see all of the fonts installed on your system.
Thanks for letting us know!
Get the Latest Tech News Delivered Every Day
Subscribe
Find and download your favorite fonts to the OS
Updated on December 15, 2021
What to Know
- Right-click the font file and choose Install.
- Drag the file into Settings > Personalization > Fonts.
- Search Fonts in Microsoft Store, choose Get on font page.
This article explains how to install fonts in Windows 11. You can get the font file yourself from the web or use Microsoft Store to locate and easily install new fonts. We’ll also cover how to delete fonts you don’t want anymore.
How Installing Fonts Works in Windows 11
Font files are like regular files, where they can be downloaded from websites and shared between computers via flash drives, CDs, etc.
There are lots of places to get fonts online, including free sources like Google Fonts, DaFont, and FontSpace. We’ll see below Windows 11 has its own, built-in method for getting fonts, too.
If you’ve got a font file, like one in the OTF or TTF file extension, you can’t just put it anywhere on your computer and expect it to be usable. A font isn’t recognized by Windows 11, and by extension programs like Word, until it’s been properly installed.
Installed fonts are stored in a specific folder, as covered below. As long as the program you want to use the font in is looking for font files in the standard Windows Fonts folder, following the steps below will allow the file to be used by that software.
How to Install Fonts From the Web
Here’s what to do with the file you’ve downloaded so you can start using the font in your programs:
-
Locate the font file. You need the actual file, so if the font was downloaded in an archive (it probably was), extract it first: Select it once and then go to Compressed Folder Tools > Extract all > Extract. The font will appear in a folder by the same name as the archive.
If your font downloads within an archive file, it’s most likely a ZIP file. However, if it’s something else like 7Z or RAR, you’ll need a third-party file extractor tool to open it. Once you get the true font out of the archive, the rest of these steps apply just as they do with ZIP fonts.
-
There are several ways to install a font in Windows 11. The easiest is to double-click it, or right-click it, and select Show more options > Install.
You can also go to Settings > Personalization > Fonts, and drag the font file into the area at the top. This works with multiple fonts as well.
Font installations can also take place directly from the Windows Fonts folder at C:WindowsFonts. Copy and paste, or drag and drop, one or more fonts there to install them in bulk.
If none of these methods work, verify you’ve dealing with the actual font and not the archive it came in. If Windows 11 doesn’t recognize the font you have, try to convert it to a supported format.
How to Install Fonts Through Microsoft Store
Another way to get fonts is through Microsoft Store. Instead of searching for a trustworthy website to get fonts from, and then having to download the file yourself, Windows 11 has a built-in method which streamlines the whole process.
-
Go to Settings > Personalization > Fonts > Get more fonts in Microsoft Store.
One way to access Settings is by right-clicking the Start button and selecting it from the list.
-
Pick the font you want to install, and then choose Get.
How to Delete Fonts in Windows 11
It’s easy to go overboard installing custom fonts. There’s nothing wrong with it unless you’ve collected so many your programs are now running slowly trying to load them all, or it’s becoming difficult to sift through all the options.
Let’s first look at the easier way to uninstall fonts:
-
Right-click the Start button and go to Settings > Personalization > Fonts.
-
Select the font from the Available fonts area. You can find it by searching for its name or scrolling through the list.
-
Select Uninstall, and then confirm it in the pop-up.
The other way to delete fonts is a better technique if you want to remove multiple fonts at once. Visit this path in File Explorer to select the font(s) you want to remove, and then choose Delete from the menu at the top:
C:WindowsFonts
If you right-click a font, or use the Organize menu option, you can copy it elsewhere for backup or sharing purposes.
FAQ
-
How do I add fonts to Microsoft Word?
To add fonts to Microsoft Word and other Windows 11 programs, install the font on your system by following the instructions above. You may have to close and reopen the program for the font to appear.
-
What font is used in Windows 11?
Segoe UI Variable is the default font for Windows 11. Microsoft has used the Segoe font family for its user interfaces and marketing materials for many years.
-
Where do I find fonts on Windows 11?
Open Windows 11 File Explorer and go to the C:WindowsFonts folder to see all of the fonts installed on your system.
Thanks for letting us know!
Get the Latest Tech News Delivered Every Day
Subscribe

В этой инструкции подробно о способах смены шрифтов в Windows 11: для всей системы в целом (с некоторыми ограничениями) или для отдельных её элементов, таких как заголовки окон, подписи к иконкам, текст в окнах и другие. Также вас могут заинтересовать другие статьи по настройке оформления Windows 11.
Изменение шрифта Windows 11 вручную в реестре
Первый способ предполагает внесение изменений в реестр Windows 11 и подмену стандартного шрифта Segoe UI выбранным вами шрифтом, установленным в системе. При этом шрифт будет изменён для всех системных элементов, но останется прежним для приложений UWP: встроенных, например «Параметры» и скачанных из магазина Microsoft Store.
Внимание: настоятельно рекомендую создать точку восстановления системы на случай, если результат вам не понравится, чтобы быстро откатить сделанные изменения.
Шаги для изменения шрифта будут следующими:
- В Параметры — Персонализация — Шрифты выберите нужный вам шрифт. Далее потребуется имя этого шрифта (отмечено стрелкой на скриншоте).
- Создайте файл .reg со следующим содержимым. Для создания можно запустить блокнот и вставить следующий текст, заменив имя шрифта на нужное:
Windows Registry Editor Version 5.00 [HKEY_LOCAL_MACHINESOFTWAREMicrosoftWindows NTCurrentVersionFonts] "Segoe UI (TrueType)"="" "Segoe UI Bold (TrueType)"="" "Segoe UI Bold Italic (TrueType)"="" "Segoe UI Italic (TrueType)"="" "Segoe UI Light (TrueType)"="" "Segoe UI Semibold (TrueType)"="" "Segoe UI Symbol (TrueType)"="" [HKEY_LOCAL_MACHINESOFTWAREMicrosoftWindows NTCurrentVersionFontSubstitutes] "Segoe UI"="Имя Нужного Шрифта"
- Сохраните файл с расширением .reg. Если это делается в блокноте, в поле «Тип файла» выберите «Все файлы» и укажите любое имя файла с расширением .reg.
- «Запустите» созданный файл и согласитесь с добавлением данных в реестр.
Перезагрузите компьютер и в результате вы увидите, что шрифты изменились:
Как было отмечено выше: результат применения своего шрифта не всегда выглядит наилучшим образом и, кроме этого, в отдельных приложениях Windows 11 будут сохранены стандартные шрифты.
Для отката сделанных изменений тем же образом можно использовать .reg файл следующего содержания:
Windows Registry Editor Version 5.00 [HKEY_LOCAL_MACHINESOFTWAREMicrosoftWindows NTCurrentVersionFonts] "Segoe UI (TrueType)"="segoeui.ttf" "Segoe UI Black (TrueType)"="seguibl.ttf" "Segoe UI Black Italic (TrueType)"="seguibli.ttf" "Segoe UI Bold (TrueType)"="segoeuib.ttf" "Segoe UI Bold Italic (TrueType)"="segoeuiz.ttf" "Segoe UI Emoji (TrueType)"="seguiemj.ttf" "Segoe UI Historic (TrueType)"="seguihis.ttf" "Segoe UI Italic (TrueType)"="segoeuii.ttf" "Segoe UI Light (TrueType)"="segoeuil.ttf" "Segoe UI Light Italic (TrueType)"="seguili.ttf" "Segoe UI Semibold (TrueType)"="seguisb.ttf" "Segoe UI Semibold Italic (TrueType)"="seguisbi.ttf" "Segoe UI Semilight (TrueType)"="segoeuisl.ttf" "Segoe UI Semilight Italic (TrueType)"="seguisli.ttf" "Segoe UI Symbol (TrueType)"="seguisym.ttf" "Segoe MDL2 Assets (TrueType)"="segmdl2.ttf" "Segoe Print (TrueType)"="segoepr.ttf" "Segoe Print Bold (TrueType)"="segoeprb.ttf" "Segoe Script (TrueType)"="segoesc.ttf" "Segoe Script Bold (TrueType)"="segoescb.ttf" [HKEY_LOCAL_MACHINESOFTWAREMicrosoftWindows NTCurrentVersionFontSubstitutes] "Segoe UI"=-
Изменения шрифта элементов Windows 11 в Winaero Tweaker
Winaero Tweaker — удобная утилита для тонкой настройки Windows 11 и Windows 10. Помимо прочего, она позволяет изменить шрифты (начертание, размер, включить полужирный шрифт) отдельных элементов системы:
- Скачайте Winaero Tweaker с официального сайта разработчика https://winaero.com/winaero-tweaker/ и установите программу.
- Запустив утилиту, перейдите к разделу «Advanced Appearance Settings». В этом разделе вы можете изменить шрифты для отдельных элементов: Icons, Window Title Bars и других, либо для системы целиком (пункт «System Font»).
- По завершении изменения настроек достаточно будет их применить, чтобы изменения вступили в силу.
Здесь же есть полезный пункт для сброса выполненных изменений — «Reset Advanced Appearance» на случай, если результат вас не впечатлил. Если интересно, можно прочесть и про другие возможности Winaero Tweaker.
Advanced System Font Changer
Ещё одна бесплатная программа, специально предназначенная для изменения шрифта элементов Windows 11 — Advanced System Font Changer, которую можно скачать с сайта разработчика: https://www.wintools.info/index.php/advanced-system-font-changer
В утилите присутствует русский язык интерфейса, который можно включить в пункте меню «Languages». А уже после его включения каких-либо вопросов о том, как именно пользоваться утилитой, думаю не возникнет: нажимаем по текущему шрифту элемента, для которого требуется внести изменения, выбираем нужные параметры.
После того, как вы настроили нужные шрифты, просто нажмите «Применить», чтобы увидеть результат их изменения. Помимо прочего, утилита позволяет сохранять настроенные профили шрифтов Windows, загружать их, быстро переключаться между несколькими сохраненными наборами настроек.
Содержание статьи
- Часть 1. Загрузите и установите шрифты в Windows 11 из магазина Microsoft
- Часть 2. Загрузка шрифтов из Интернета и установка вручную в Windows 11
- Как скачать шрифты для всех языков?
- Для этого:
- Как удалить шрифты в Windows 11?
- Вывод
В Windows 11 вы можете абсолютно бесплатно устанавливать различные типы шрифтов. Обычно Microsoft предлагает ограниченное количество стилей шрифтов для всех пользователей Windows. Но в этом посте я покажу вам, как вы можете получить больше шрифтов для экспериментов.
Arial, Times New Roman и Georgia — три основных стиля шрифта, которыми довольны большинство пользователей, но что насчет тех творческих душ, которые хотят большего? Таким образом, Windows 11 предлагает новые способы получения различных стилей шрифтов, которые подойдут широкому кругу пользователей.
Профессионалы, такие как графические дизайнеры, писатели, художники, могут использовать новые стили для получения вдохновения и добавлять индивидуальный подход к своему тексту. И если вы тоже хотите получить эти шрифты, то погрузитесь прямо в них.
Часть 1. Загрузите и установите шрифты в Windows 11 из магазина Microsoft
Шаг 1. В параметрах поиска перейдите в Microsoft Store и введите «Шрифты» в строке поиска.
Шаг 2: Появится несколько вариантов. Нажмите «Изучить новые шрифты».
Шаг 3: Кроме того, откройте нужный шрифт и нажмите «Бесплатно».
Шаг 4: После этого он автоматически начнет установку на ваш компьютер.
Шаг 5: Кроме того, после завершения установки нажмите «Запустить».
Шаг 6: Теперь перейдите в «Настройки» и нажмите «Персонализация».
Вы смогли успешно установить новый шрифт на свой компьютер. Для поиска перейдите в раздел «Доступный шрифт» и введите имя нового шрифта.
Часть 2. Загрузка шрифтов из Интернета и установка вручную в Windows 11
Шаг 1. Перейдите в браузер Google Chrome и найдите веб-сайты со шрифтами, такие как googlefont.com, fontzone.net или Deviant Art.com.
Шаг 2. Допустим, вы хотите загрузить шрифт с сайта font.google.com и выбрать нужный шрифт.
Шаг 3: Кроме того, нажмите «Загрузить семейство», а затем «Загрузить» для подтверждения.
Шаг 4: После загрузки перейдите к загрузкам и перейдите в папку «Сжатые».
Шаг 5: Он будет в виде zip-файла. Поэтому щелкните его правой кнопкой мыши и выберите «Показать дополнительные параметры».
Шаг 6: Затем нажмите «Извлечь все» и нажмите «Извлечь».
Шаг 7: Теперь все ваши шрифты будут установлены. Чтобы получить эти шрифты, наведите курсор на любой шрифт и щелкните правой кнопкой мыши тот, который вам нравится.
Шаг 8: Нажмите «Показать дополнительные параметры» и нажмите «Установить».
Шаг 9: Еще один способ — щелкнуть по нему и посмотреть на своем компьютере.
Шаг 10: Нажмите «Установить» еще раз и нажмите «Да», чтобы установить.
Вы можете получить этот новый шрифт, перейдя в «Персонализация и шрифты». Перетащите новый файл шрифта в «Добавить шрифты» и нажмите «Да».
Как скачать шрифты для всех языков?
Шаг 1: Перейдите в приложение «Настройки» на своем компьютере и выберите «Персонализация».
Шаг 2: Прокрутите вниз и перейдите в раздел «Шрифты».
Шаг 3: В этом разделе прокрутите вниз и нажмите «Загрузить шрифты для всех языков».
Шаг 4: Кроме того, нажмите «Хорошо».
Шаг 5: После этого начнется обработка, и вы сможете проверить ее через Панель управления.
Для этого:
- Перейдите в панель управления из приложения поиска и нажмите «Шрифты».
- Здесь вы сможете увидеть опцию Скачать шрифты для всех языков.
- Кроме того, нажмите «ОК».
Как только вы это сделаете, появится уведомление о том, что шрифты готовы к использованию.
Как удалить шрифты в Windows 11?
Шаг 1: В меню поиска перейдите в приложение «Настройки» и нажмите «Персонализация».
Шаг 2: Перейдите в «Шрифты» и выберите шрифт, который хотите удалить.
Шаг 3: Прокрутите вниз и нажмите «Удалить».
Выполнив эти три простых шага, вы сможете удалить все свои новые шрифты, если они вам не понравятся позже.
Вывод
Вы можете использовать любой из двух методов, которые я описал здесь. У обоих есть свои ограничения. Если вы решите установить через магазин Microsoft, процесс будет безопасным и простым. Однако, в отличие от браузера с открытым исходным кодом, он не имеет широкого выбора различных шрифтов.
В этой публикации, друзья, поговорим о том, как в Windows 11 изменить шрифт. Для начала мы разберём вопрос изменения системного масштаба. Если вас не устраивает шрифт из-за того, что он слишком мелкий, увеличение системного масштаба будет комплексным решением, которое сделает крупнее все элементы системного интерфейса, включая шрифт. Но если вас не устраивает размер только шрифта, его можно отдельно настроить в настройках специальных возможностей Windows 11. А если вам не нравится сам системный шрифт, вы можете поэкспериментировать с другими шрифтами, но для этого придётся прибегнуть к помощи сторонних программных инструментов. Давайте со всем этим разбираться подробно.
Итак, друзья, вас не устраивает системный шрифт Windows 11, шрифт, который реализован в меню «Пуск», контекстных и прочих меню, на панели задач, в проводнике, приложении «Параметры» и прочих системных областях. Как это изменить? Если шрифт вам слишком мал, попробуйте изменить масштаб системного интерфейса, это пропорционально увеличит все элементы интерфейса Windows 11. И, возможно, именно так вам будет комфортнее. А может быть, наоборот, вам достался компьютер с уже увеличенным системным масштабом, и вы хотите уменьшить размер шрифта, но вам надо просто уменьшить масштаб. В любом случае делаем на рабочем столе клик правой клавишей мыши и выбираема «Параметры экрана».
Попадём в раздел системных параметров «Система → Дисплей». Здесь в блоке настроек «Масштаб» выставляем отличный от существующего масштаб системного интерфейса и смотрим результат. Устраивает или нет.
Если не устраивает, возвращаем масштаб назад и меняем отдельно размер системного шрифта. В приложении «Параметры» идём в раздел «Специальные возможности», заходим в подраздел «Размер текста». Здесь есть шкала увеличения размера текста, т.е. размера системного шрифта. Двигаем её, отслеживаем размер шрифта в блоке предварительного просмотра выше. При достижении оптимального размера жмём «Применить».
А изменить сам шрифт средствами Windows 11, друзья, у нас не получится, операционная система нативно такую возможность не предусматривает. Но мы можем обратиться за помощью к стороннему инструменту – к бесплатной утилите System Font Size Changer. Очень простая утилита, но позволяет нам более гибко настроить системный шрифт – настроить его размер для разных областей, настроить формат, выбрать иной сам шрифт для отдельных системных областей. Утилита предусматривает многопрофильность настроек, это позволит нам подобрать разные настройки системного шрифта для разных случаев, а потом оперативно переключаться между профилями этих настроек. Скачать System Font Size Changer можно на сайте утилиты. Запускаем её, устанавливаем русский язык.
И в окошке утилиты можем настроить разный размер системного шрифта для разных системных областей – меню, окон, сообщений, строк состояния и т.п. Двигаем ползунок по шкале размера шрифта и в итоге применяем изменения кнопкой «Применить».
Если вам надо изменить сам шрифт, кликаем меню «Прочее», в нём — «Изменить шрифт по умолчанию».
Выбираем шрифт из предложенного перечня вариантов. Жмём «Ок».
И потом «Применить».
Обратите внимание, друзья, что при выборе шрифта есть возможность его просмотра ниже. А чтобы там отображался тестовый текст на русском, введите во вкладке «Пробный текс» русскоязычную фразу и примените.
Однако выбранный шрифт не будет применён во всех системных областях. Изменённый шрифт будет на рабочем столе, в проводнике, в меню отдельных системных классических утилит. Но в меню «Пуск», на панели задач, в современных системных приложениях UWP будет исходный шрифт Windows 11.
Если вы хотите поэкспериментировать с разными настройками системного шрифта, создайте несколько профилей, а потом загружайте их.
Бояться экспериментировать с настройками System Font Size Changer не нужно, в случае неудачных экспериментов она позволяет легко вернуть всё в дефолт. В меню утилиты «Расширенный» жмём «Включить».
Включатся расширенные настройки. Здесь нас интересуют прежде всего две:
- «Восстановить шрифты и перезагрузить ПК» — восстановление исходных настроек системного шрифта;
- «Сбросить настройки и закрыть» — восстановление исходных настроек самой утилиты System Font Size Changer.
Альтернатива предыдущей утилите – известный твикер для Windows, программа Winaero Tweaker. Она только может менять сам шрифт, но примечательна комплексностью системных настроек, многие из которых невозможно применить с использованием штатных настроек Windows 11. Скачать Winaero Tweaker можно на сайте программы. В программе идём в раздел «Advanced Appearance Settings», кликаем «System Font». Активируем «Use the following font», т.е. использовать другой шрифт. Кликаем кнопку смены шрифта «Change system font».
Выбираем шрифт из перечня, его образец будет внизу окошка. Кликаем «Ок».
Выходим из системы.
Входим по новой, и у нас уже будет в системе новый шрифт. Но, друзья, здесь та же ситуация, что и в случае с предыдущей утилитой для смены шрифта – другой шрифт будет применён не ко всем системным областям из возможных. Если понадобится вернуть дефолтный системный шрифт, по тому же пути в программе Winaero Tweaker активируем «Use system default» и перезаходим в систему.
Вот это, друзья, как изменить шрифт в Windows 11. О других возможностях по настройке интерфейса Windows 11 смотрите в статьях сайта:
- Персонализация Windows 11,
- Как включить тёмный режим в Windows 11,
- Специальные возможности Windows 11.
На чтение 5 мин Просмотров 587 Опубликовано 18.05.2022
При переходе на новую версию операционной системы Windows некоторые пользователи начали жаловаться на проблемы с отображением текста. К счастью, их достаточно просто решить своими силами, если выбрать другие настройки компьютера. В данной статье мы расскажем, как поменять шрифт на компьютере Windows 11. Для этого перечислим несколько действенных вариантов.
Содержание
- 4 способа изменить шрифт в Windows 11
- Способ 1: Изменение системного масштаба
- Способ 2: Изменение размера системного шрифта
- Способ 3: С помощью утилиты System Font Size Changer
- Способ 4: С помощью программы Winaero Tweaker
4 способа изменить шрифт в Windows 11
Существует четыре удобных способа, которые стоит упомянуть. Сначала речь пойдет про изменение системного масштаба, который отвечает за размер всех элементов интерфейса, кнопок, надписей и т. д. Затем мы упомянем вариант с увеличением или уменьшением самого шрифта. А потом переключимся на две полезные утилиты, которые будут работать для Windows 11.
Способ 1: Изменение системного масштаба
Системный масштаб применяется ко всем элементам интерфейса. Его изменение окажется полезным особенно при высоком или, наоборот, низком разрешении монитора.
Инструкция по настройке масштаба интерфейса в Windows:
- На рабочем столе ПК наведите курсор мыши на пустое место.
- Кликните правой клавишей мыши для вызова дополнительного меню.
- Выберите пункт «Параметры экрана».
- Перейдите к параметру «Масштаб».
Исходное значение – 100%. Попробуйте его повысить до максимально комфортного значения, например, в 125%. Для применения настроек нажмите на иконку с галочкой.
Способ 2: Изменение размера системного шрифта
Если вам нужно только отрегулировать размер текста, то предыдущий вариант не сработает. Здесь нужен несколько иной подход. В системе есть специальная настройка, которая отвечает за размер системного шрифта.
Чтобы добраться до нужной настройки:
- Нажмите Win + I или кликните ПКМ (правой кнопкой мыши) по значку меню «Пуск» и выберите «Параметры».
- Через боковое меню перейдите на страницу «Специальные возможности».
- Кликните по графе «Размер текста».
- Ориентируясь на окошко предварительно просмотра, передвиньте ползунок размера.
- А затем нажмите на кнопку «Применить».
Способ 3: С помощью утилиты System Font Size Changer
Предыдущие два способа описывали, как изменить размер текста. Но сам шрифт по умолчанию в Windows 11 изменить нельзя. Для этих целей нужно использовать сторонние утилиты, например, System Font Size Changer. Скачать ее можно с официального сайта. Пролистайте страницу в самый низ и кликните по кнопке «Download».
А потом запустите файл «changesize.exe» и нажмите «Accept» в приветственном окне. Для смены языка вызовите меню «Languages» и выберите «Russian» в списке.
С помощью ползунков на главном экране можно изменять размер определенных элементов. После внесения изменений нажмите «Применить», а затем сохраните настройку в один из профилей. Выбирать профили можно на нижней панели или в меню «Загрузить».
Для замены шрифта:
- Кликните по выделенной иконке.
- Выберите один из доступных шрифтов. Если у вас есть файл шрифта, то сначала откройте и установите его, а затем вернитесь к утилите System Font Size Changer.
- Нажмите на кнопку «ОК».
Для возврата к исходным настройкам и отмены всех изменений вам нужно:
- Открыть меню «Расширенный».
- Кликнуть по пункту «Включить».
- А теперь в этом меню выбрать «Восстановить…».
- Согласиться с перезагрузкой ПК.
Способ 4: С помощью программы Winaero Tweaker
Это еще одна утилита, которая пригодится для замены системного шрифта.
Инструкция по использованию:
- Откройте страницу загрузки Winaero Tweaker.
- Нажмите на кнопку «Download…».
- Сохраните и распакуйте архив «winaerotweaker.zip», а затем запустите exe-файл.
- Установите и запустите утилиту.
- Нажмите на кнопку «I Agree».
- В левом меню найдите пункт «System Font», который находится в списке «Advanced Appearance Settings», и кликните по нему.
- Переключите режим на «Use the following font».
- Затем кликните по кнопке снизу.
- Выберите подходящий шрифт из списка и нажмите «OK».
- Перезагрузите ПК для применения изменений.
Для возврата к исходному шрифту вам нужно в настройках «System Font» переключиться на «Use system default» и вновь перезагрузить ПК.
Работаю системным администратором 10 лет. Программирую на PHP и Python. Способен объяснить технические моменты понятным языком.
Шрифты. Все используют их, будь то печать документа, подготовка презентации или, может быть, дизайн плакатов или рекламных объявлений. Правильный шрифт может существенно изменить любую работу, которую вы выполняете в качестве шрифтов. Теперь вы всегда можете использовать шрифты по умолчанию, которые предустановлены в Windows 11. Однако вы можете установить несколько шрифтов, которые, возможно, даже применить в качестве системного шрифта. Итак, если у вас есть новые шрифты, которые вы хотите использовать, вот руководство по установке шрифтов в Windows 11.
Возможность устанавливать шрифты по вашему выбору — это здорово. Это помогает выполнять вашу творческую работу, а также получать удовольствие от знания того, что шрифт всегда присутствует в вашей системе. Существует множество шрифтов, которые вы можете использовать бесплатно или даже купить. Прочтите, чтобы узнать, как установить шрифт в вашей системе Windows 11, а также узнать, как его удалить.
Как установить шрифты в Windows 11
Вы можете выбрать один из трех способов установки шрифтов на компьютер с Windows 11. Три метода просты, и им очень легко следовать. На самом деле, это не должно занимать более 2 минут вашего времени. Давайте начнем.
Установите шрифты из приложения «Настройки»
- В меню «Пуск» выберите приложение «Настройки» или выполните поиск.
- В открытом приложении «Настройки» выберите слева вариант «Персонализация».
- Теперь прокрутите правую панель вниз, пока не найдете параметр «Шрифты».
- Выберите вариант шрифтов. Вы увидите текст «Получить больше шрифтов в Microsoft Store». Нажмите здесь.
- В Microsoft Store теперь будет отображаться список как бесплатных, так и платных шрифтов, которые вы можете загрузить и использовать на своем ПК. Выберите нужный шрифт и нажмите кнопку «Купить» или «Бесплатно».
- После загрузки шрифта новый шрифт будет установлен в списке шрифтов.
- Теперь вы сможете использовать шрифт для любой своей работы.
Есть еще один метод, который вы можете использовать для установки шрифтов в вашей системе. Для этого вам нужно будет загрузить файл шрифта из веб-браузера из любого ресурса шрифтов, доступных в Интернете. Загрузив файл, нажмите кнопку «Развернуть» в окне «Настройки», чтобы он сжался на вашем экране. Откройте папку, в которую был загружен ваш шрифт. Выберите файл шрифта и перетащите его в приложение «Настройки». Шрифт будет сразу установлен в вашей системе.
Установить шрифты из панели управления
- Откройте панель управления, введя ее в меню «Пуск».
- Теперь выберите внешний вид и персонализацию.
- Затем нажмите «Шрифты».
- Откроется окно со всеми шрифтами, установленными в вашей системе.
- Здесь вы сможете просматривать, удалять, скрывать и отображать шрифты. Свобода твоя.
- Чтобы установить шрифт, вы можете просто перетащить шрифт сюда, и он будет установлен сразу.
- Очень простой и легкий способ установить шрифты на ПК с Windows 11.
Установить шрифты напрямую
Конечно, перетаскивать шрифты, чтобы установить их, просто, быстро и легко. Однако есть третий способ установки шрифтов. Если у вас есть файлы шрифтов, загруженные в вашу систему, все, что вам нужно сделать, это просто открыть файл шрифта и нажать кнопку установки. Это все, что вам нужно сделать, чтобы установить файл шрифта по вашему выбору. Вы даже можете предварительно просмотреть стиль шрифта перед его установкой.
Как удалить шрифты в Windows 11
Теперь может быть один раз, когда вы использовали определенный шрифт, но вы больше не используете его или больше не используете, что ж, вы можете удалить его прямо сейчас. Не то чтобы это освободило бы огромный кусок пространства, но просто для удовлетворения, что у вас больше нет вещей, которыми вы не пользуетесь. Есть два способа удалить шрифты на ПК с Windows 11.
Способ 1
- Откройте приложение «Настройки» и выберите «Персонализация».
- Теперь прокрутите до шрифтов и выберите их.
- Из огромного списка установленных шрифтов выберите тот, который вы хотите удалить или удалить.
- После того, как вы выбрали шрифт, вы увидите кнопку «Удалить». Щелкните по нему, чтобы удалить шрифт из вашей системы.
Способ 2
- Откройте панель управления и выберите «Оформление и персонализация».
- Теперь выберите меню «Шрифт». Он покажет вам все установленные шрифты.
- Чтобы удалить шрифт из вашей системы, просто выберите шрифт, щелкните правой кнопкой мыши и выберите параметр «Удалить».
- Шрифт будет немедленно удален и удален из вашей системы.
Заключение
И вот как вы можете устанавливать, а также удалять шрифты с вашего ПК с Windows 11. Были ли у вас какие-нибудь шрифты, которые вы хотели установить?
Другие статьи по теме:
- Как очистить кеш в Windows 11
- Лучшие темы Windows 11 для рабочего стола
- Как получить помощь в Windows 11 [Руководство]
- Вот как вы можете установить Windows 11 на Mac
Где найти и загрузить собственные шрифты. Как установить и как удалить шрифты в Windows 11
Шрифты можно легко скачать в Интернете или найти в Microsoft Store.
Что представляют из себя шрифты
Файлы шрифтов ничем не отличаются от других файлов, их также можно копировать на съемные носители, отправлять по почте и т.д.
В Интернете огромное количество сайтов, где можно скачать шрифты, включая как бесплатные источники, такие как Google Fonts, DaFont, FontSpace, так и платные источники.
Шрифты чаще всего имеют расширения «OTF» или «TTF». Для того, чтобы скаченные шрифты отображались в приложениях, таких как MS Word, либо в интерфейсе системы Windows 11, их нужно сперва установить. Установленные шрифты в Windows 11 хранятся в специальной папке.
Для того, чтобы начать использовать в приложениях загруженный шрифт, сперва необходимо его скачать с любого веб-сайта в Интернете, а затем найти файл шрифта. Чаще всего шрифты загружаются в архивах.
Если шрифт скачан в архиве, его необходимо разархивировать щелкнув правой кнопкой мыши по архиву — «Извлечь все…» — «Обзор…» для выбора папки, куда будут разархивированы файлы — «Извлечь».
Существует несколько способов установки шрифтов в Windows 11. Самый простой — дважды щелкнуть по нему или щелкнуть правой кнопкой мыши и выбрать «Показать дополнительные параметры» — «Установить».
Вы так же можете перейти в «Параметры» — «Персонализация» — «Шрифты».
И перетащить устанавливаемый шрифт в область «Добавление шрифтов».
Следующий способ установки — копирование файлов шрифтов непосредственно в папку «Fonts», которая находится здесь: «C:WindowsFonts». Скопировать можно как один, так и несколько шрифтов для установки всех сразу.
Если ни один из этих способов не сработал, убедитесь, что вы сам шрифт, а не архивом, в котором он находится. Если Windows 11 не распознает шрифт, попробуйте преобразовать его в поддерживаемый формат
— «OTF» или «TTF»
.
Как устанавливать шрифты через Microsoft Store в Windows 11
Вместо того, чтобы искать шрифты на сайтах в Интернете, а затем самостоятельно устанавливать их, в Windows 11 есть встроенный способ для получения шрифтов — установка через «Microsoft Store».
Переходим в «Параметры» — «Персонализация» — «Шрифты» — «Получить дополнительные шрифты в Microsoft Store».
Выбираем понравившийся шрифт, переходим в него и нажимаем на кнопку «Получить». Установка шрифта начнется автоматически.
Как удалить шрифт в Windows 11
Бывают случаи, когда шрифтов установлено слишком много и многие из них вы не собираетесь использовать, чтобы не занимать лишнее место на компьютере можно их удалить.
В разделе «Шрифты» («Параметры» — «Персонализация» — «Шрифты») щелкаем левой кнопкой мыши по шрифту, который собираемся удалить. Откроется окно с подробным описанием шрифта, здесь нам необходимо нажать на кнопку «Удалить» и подтвердить действие.
Если вы собираетесь удалить сразу несколько шрифтов, то используем этот способ — переходим через проводник Windows 11 в папку со всеми установленными шрифтами «C:WindowsFonts», выделяем шрифты и нажимаем кнопку «Удалить» в верхней части окна, либо щелкаем клавишу «Del» на клавиатуре.