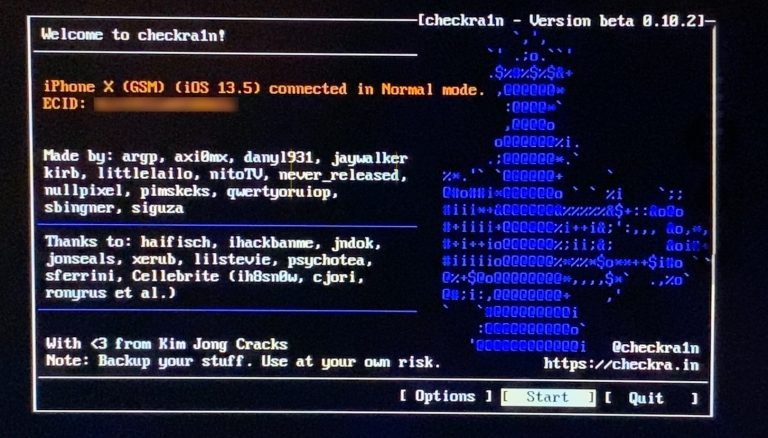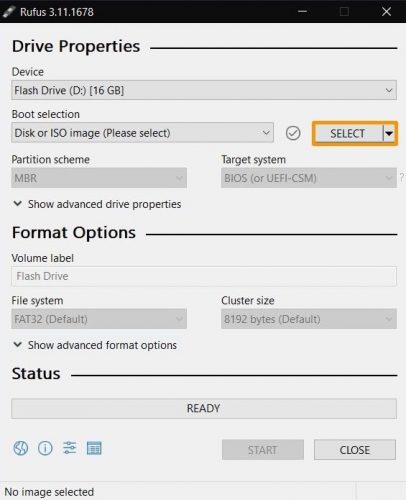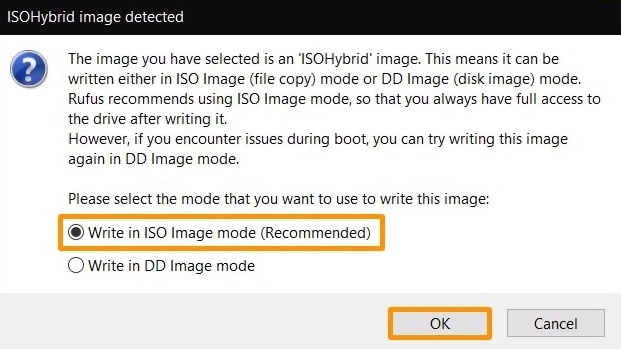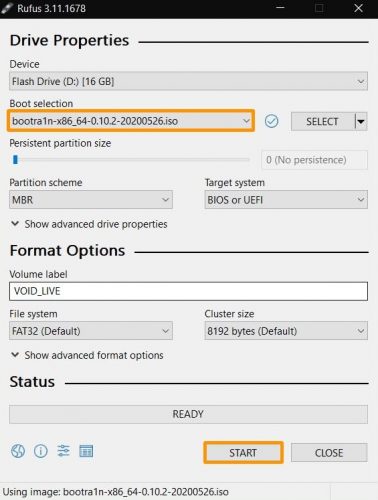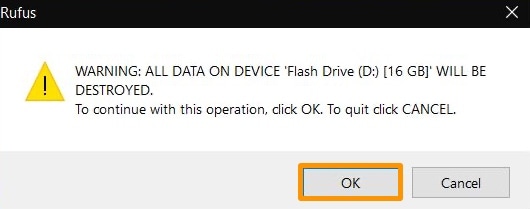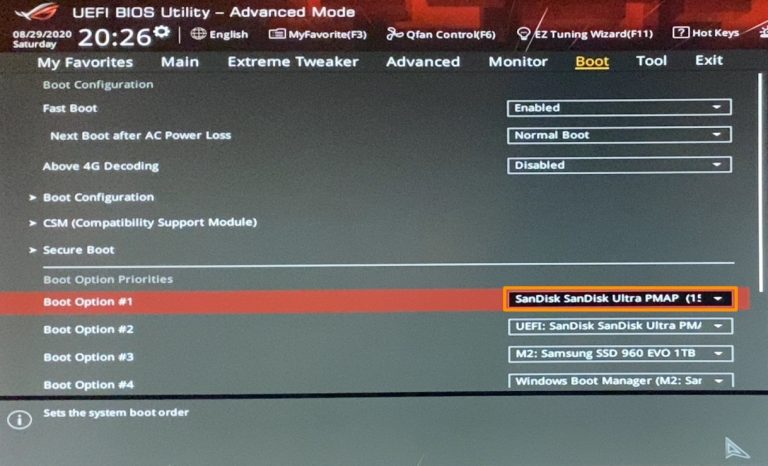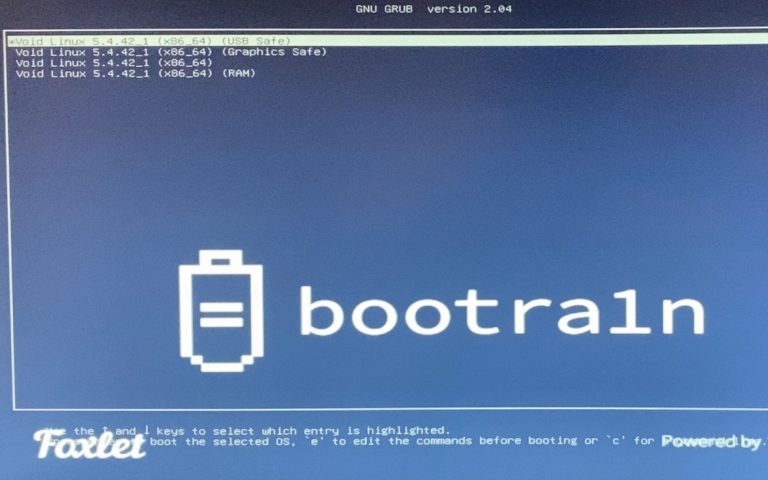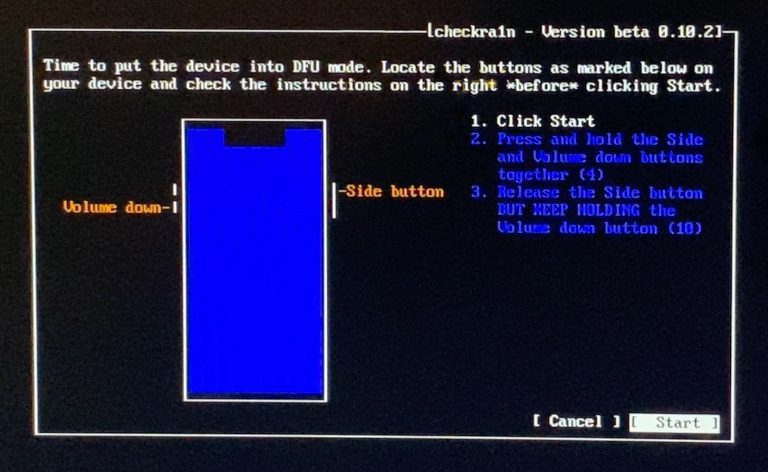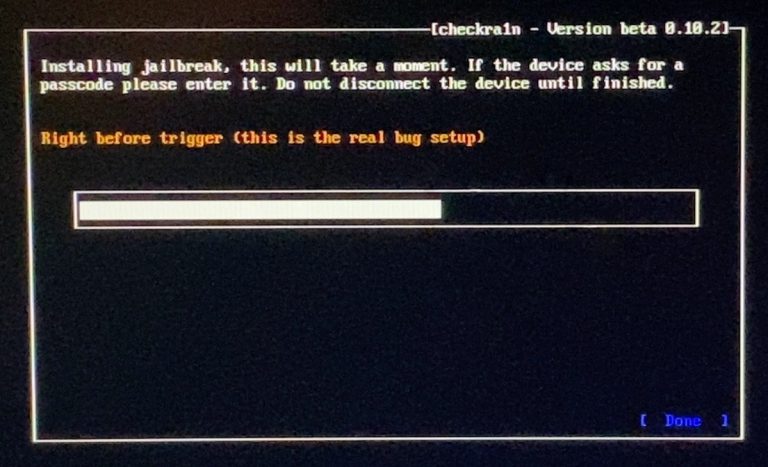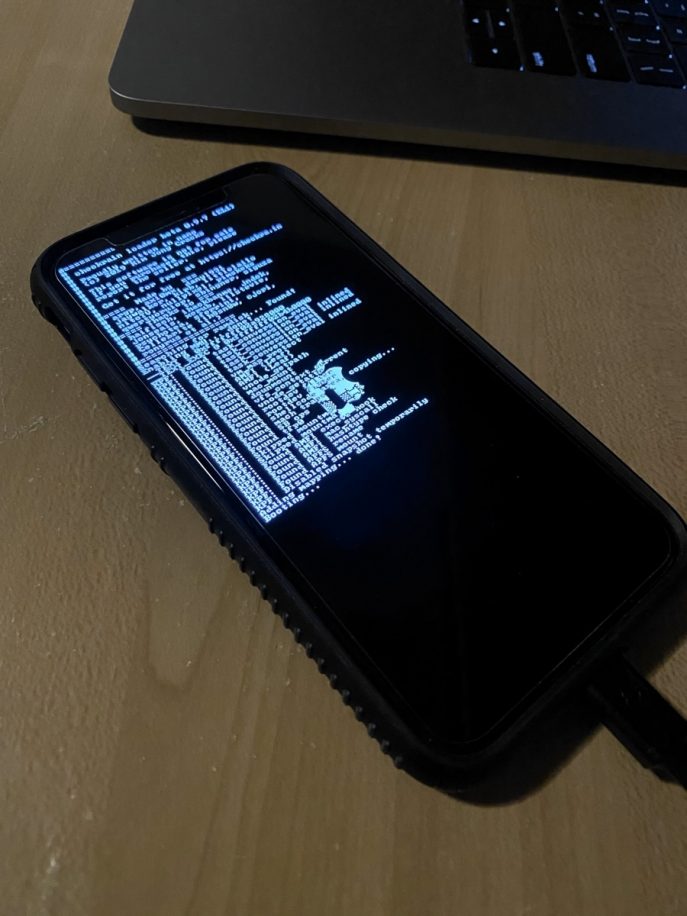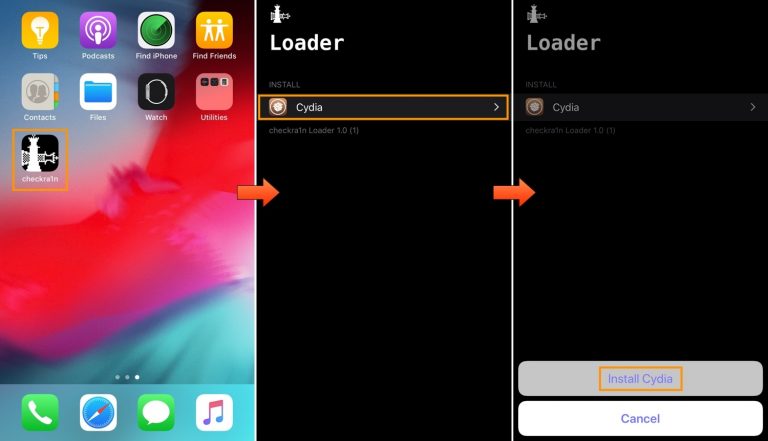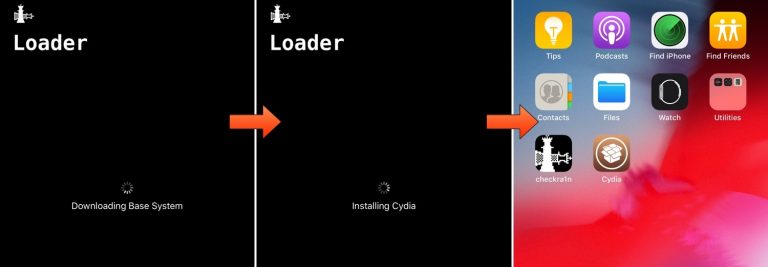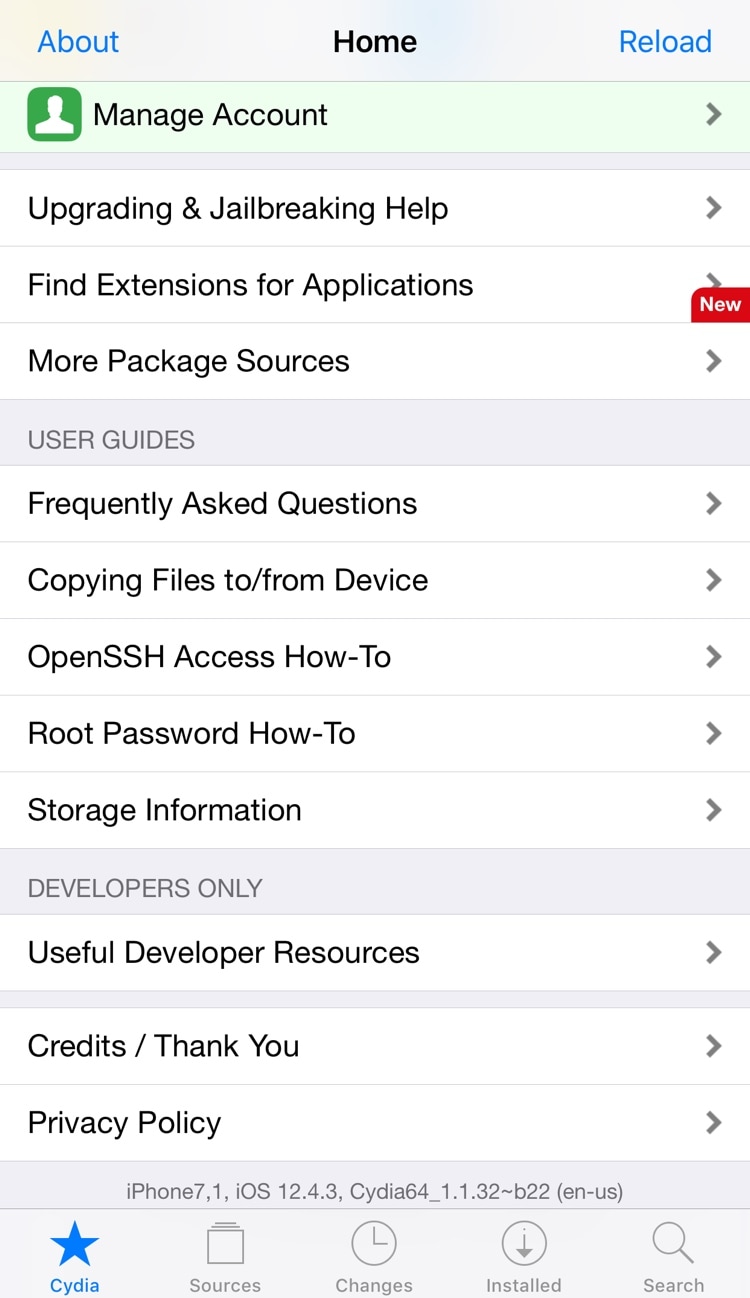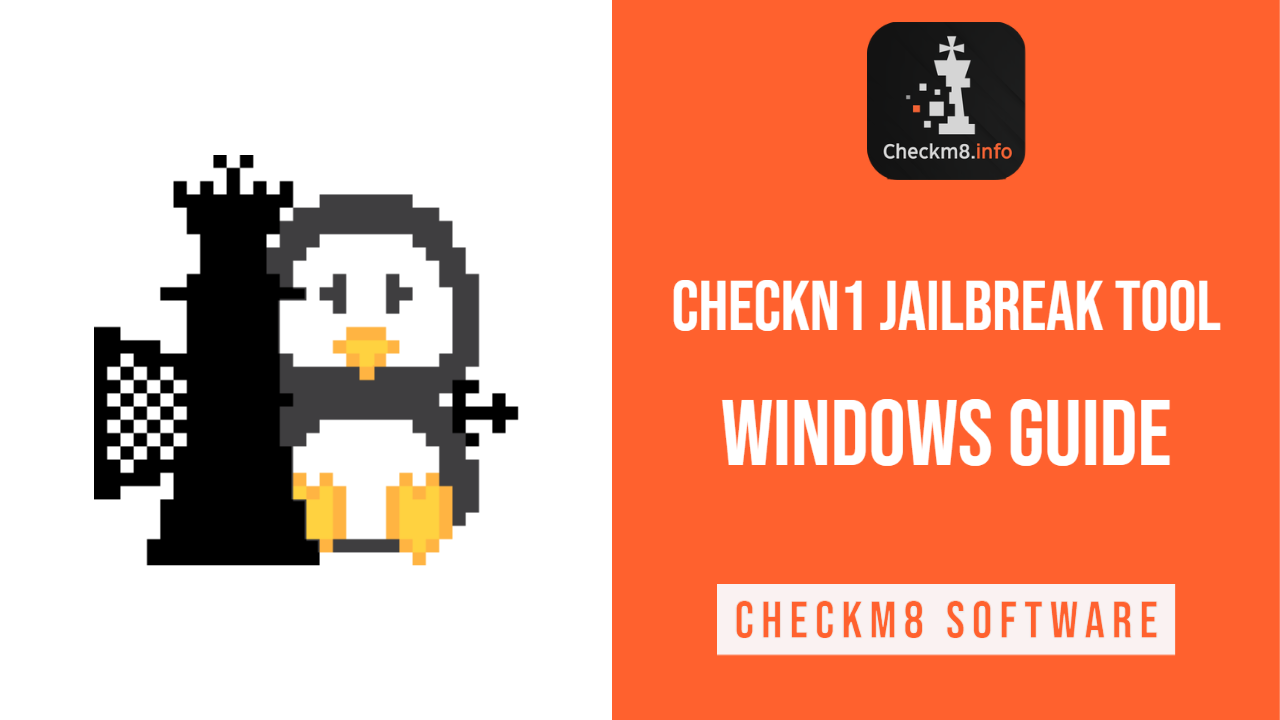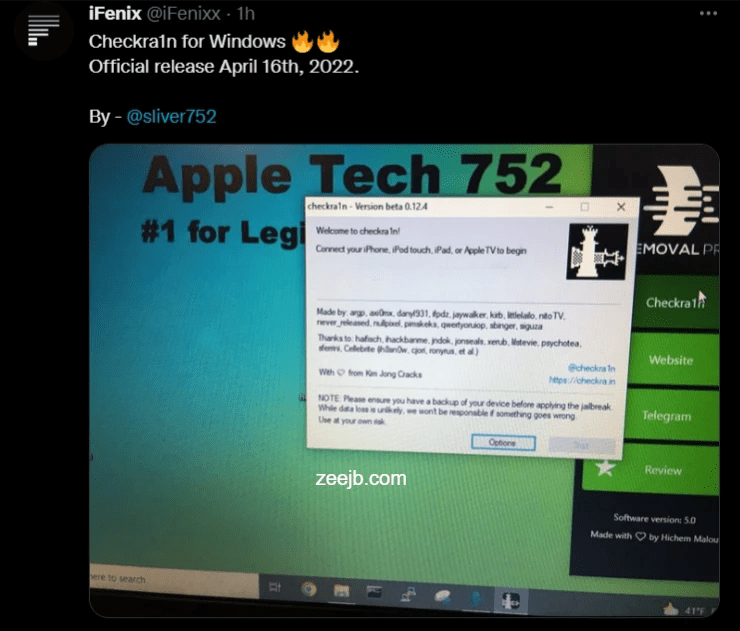Не так давно был выпущен джейлбрейк Checkra1n v0.10.1 разработчиком Джими Бишопом, но только для операционной системы Linux и macOS.
Но как же установить новую версию джейлбрейка Checkra1n через Windows и взломать свое устройство на iOS? Давайте разберемся!
Не стоит пугаться инструкции которая будет ниже, самое главное набраться немного терпения и выпрямить руки, и подготовить флешку. Проверил лично на своем гаджете, он был взломан. Так что для вас взломаю его еще раз.
1. Качаем Live версию системы Linux. Я лично взял Kali Linux (версия Live написана возле самого названия и системы для которой она предназначена)
2. Качаем программу через которую будем записывать скачанный ISO-файл на флешку. Предпочитаю Rufus, не раз спасала программа.
3. Начинаем установку. Вставляем флешку (не забудьте сохранить нужные файлы на свой компьютер), и запускаем ранее скачанную программу Rufus.
- Выбираем флешку на которую будем записывать наш Linux.
- Выбираем ранее скачанный ISO файл.
- Жмем старт.
- Когда программа спросит в каком формате записать образ, выбираем — DD-образ.
- Ждем окончания установки дистрибутива Linux на флешку. Занимает определенное время.
4. После того как установка была завершена, перезагружаем компьютер, и жмем F8 на клавиатуре, пока не будет предложено с какого устройства сделать загрузку.
- Выбираем флешку на которую устанавливали наш Linux. В моем случае это Leef Bridge с 32 Гб и жмем на клавишу “Enter”.
- Загрузилось меню? Смело жмем на первую строчку.
Самую главную задачу мы уже сделали. Мы уже в Linux, и осталось совсем чуть-чуть, что бы мы могла взломать наше устройство на iOS и установить на него джейлбрейк. Приступим.
- Первое что нам нужно, это надо запустить командную строку, в системе Linux называется Terminal. Его можно найти или в пуске, или уже в панели загруженных задач. Ярлык выглядит так:
- Далее вводим команды. Если вы читаете статью, и еще не приступили к установке, советую вам эту страницу сохранить и скопировать команды, что легче было установить джейлбрейк Checkra1n.
Первая команда:
echo “deb https://assets.checkra.in/debian /” | sudo tee -a /etc/apt/sources.list
Вторая команда:
sudo apt-key adv –fetch-keys https://assets.checkra.in/debian/archive.key
Третья команда:
sudo apt update
Четвертая команда:
sudo apt-get install checkra1n
- Когда команда спросит установить пакет или нет, нажмите на клавиатуре “Y”
Что-бы запустить джейлбрейк Checkra1n, нужно использовать уже следующую команду:
sudo /usr/bin/checkra1n -g
Увидели такое окно — радуемся! Все сделано правильно!
Самое тяжелое закончено! Осталось пару минут чтоб порадоваться взлому вашего устройства на iOS системе.
Запуск и установка джейлбрейка Checkra1n
Основная установка завершена, но что бы установить Checkra1n нужно пару манипуляций. Давайте же разберем их.
1. Жмем на открывшемся окне кнопку “Options” и ставим галку на “Allow untested iOS/iPadOS/tvOS versions”
2. Подключаем устройство и жмем далее.
3. Сама программа уведомит нас что перезагрузит устройство и введет его в режим восстановления.
4. Когда Checkra1n переведет ваш девайс в DFU, он сам же предложит установить джейбрейк, нужно нажать на кнопку “Start” и внимательно смотреть на экран, и зажимать кнопки которые просит программа (в моей версии iPhone X).
Как будет завершена установка, значит это всё. Можно перезагружать компьютер и открывать свой джейлбрейк Checkra1n на устройстве который мы загрузили благодаря Windows системе, хоть и через танцы с бубном.
- Находим ярлык Checkra1n и жмем Install Cydia.
Не забывайте, после каждой перезагрузки джелбрейк слетает, так что советую вас сохранить флешку!
Поделиться ссылкой:
Если вы следите за новостями в области джейлбрейка, то знаете, что инструмент checkra1n не установить без Mac или компьютера с Linux. Технически это правда, но вы можете использовать инструмент bootra1n, чтобы установить checkra1n с помощью ПК с Windows.
Да, процесс установки будет сложнее, чем на Mac или Linux, но способ с bootra1n подойдёт тем, у кого есть только компьютер с Windows. Ниже мы расскажем обо всём подробнее.
Что нужно знать
Напомним, что официально джейлбрейк checkra1n всё ещё поддерживает только macOS и Linux. По сути инструмент bootra1n использует небольшую часть Linux на вашем ПК для установки checkra1n.
В процессе вам нужно записать образ диска bootra1n на пустую USB-флэшку или CD-диск, а затем запустить его на компьютере с Windows. Иными словами, вы запустите версию Linux со съёмного накопителя, а не Windows с основного жёсткого диска.
Что вам понадобится
- Пустая USB-флэшка или CD-диск с минимум 512 Мб памяти.
- 64-битный или 32-битный ПК с Windows с процессором AMD или Intel.
- iPhone или iPad, совместимый с джейлбрейком checkra1n (A7-A11).
- Кабель USB-A/Lightning с сертификацией MFi (USB-C/Lightning не подходит).
- Инструмент bootra1n (64-бит или 32-бит) или checkn1x.
- Инструмент Rufus или balenaetcher.
Все инструменты можно скачать отсюда или checkn1x отсюда, и лучше сделать это заранее. Файлы постоянно обновляются, так что прямые ссылки мы указать не можем. Чем новее версия инструмента у вас будет – тем лучше.
1) Когда скачаете все необходимые инструменты из репозитория GitHub, подключите к компьютеру свой iPhone/iPad и USB-флэшку (или вставьте CD-диск в дисковод).
2) Нажмите на иконку инструмента Rufus правой кнопкой мыши и выберите Запуск от имени администратора. Подтвердите запуск программы:
3) Перед первым запуском программы Rufus вам может быть предложено скачать дополнительные файлы. Соглашайтесь. Когда программа откроется, она автоматически обнаружит съёмный носитель. Нажмите кнопку Select и выберите скачанный ранее файл bootra1n.ISO или checkn1x.ISO.
4) Когда выберите файл .ISO, появится новое окошко. Выберите Write in ISO image mode (recommended) и нажмите OK:
5) Адрес bootra1n.ISO или checkn1x.ISO появится в окне Rufus. Больше ничего не трогайте и просто нажмите кнопку Start:
6) Rufus предупредит вас, что носитель будет отформатирован, и на него будет записан файл .ISO. Нажмите OK:
7) Когда Rufus завершит процесс записи ISO, можете на время прощаться с Windows. Перезагрузите свой компьютер и войдите в режим BIOS (способы различаются для разных моделей, так что найдите инструкцию для своей с помощью Google). Чаще всего это делается зажатием клавиши F2 или Delete во время загрузки.

9) Сохраните изменения и перезагрузите компьютер. Когда он запустится, вы увидите не Windows, а другой интерфейс. Нажмите клавишу Enter, чтобы продолжить:
10) Дальше появится интерфейс, похожий на командную строку (Terminal). Когда он завершит загрузку, то появится запрос логина и пароля. Введите следующее:
- логин: anon
- пароль: voidlinux
11) Теперь нужно вводить команды после символа “$”. Введите следующее:
sudo checkra1n
12) Загрузится программа checkra1n, и выглядеть это будет так:
13) С помощью клавиш со стрелками выберите опцию Start, а затем нажмите Enter.
14) Дальше вам нужно будет ввести свой iPhone или iPad в режим DFU. Выберите опцию Next и нажмите Enter.
15) Следуйте инструкциям на экране, чтобы активировать режим DFU. Выберите опцию Start и нажмите Enter, а затем выполните действия для своего устройства:
16) Когда вы войдёте в режим DFU, bootra1n начнёт процесс установки джейлбрейка:
17) На вашем устройстве появится экран загрузки checkra1n. Не отключайте его от компьютера до завершения процесса.
18 Когда процесс завершится, вы можете перезагрузить компьютер и с помощью режима BIOS выбрать жёсткий диск с Windows для запуска.
Примечание: Чтобы перезагрузить компьютер с экрана bootra1n, используйте следующую команду:
sudo shutdown -r now
19) На вашем устройстве с iOS должно появиться приложение checkra1n. Откройте его.
20) Выберите секцию Cydia и нажмите Install Cydia.
21) Приложение установит менеджер твиков Cydia:
22) Запустите Cydia и обновите источники.
Вместо Cydia вы также можете установить и более современный менеджер твиков Sileo.
Поздравляем, вы установили джейлбрейк без Mac и компьютера с Linux!
Вывод
Да, процесс дольше и сложнее, чем с использованием Mac или Linux, но для многих это единственный способ установить джейлбрейк checkra1n. В будущем должна появиться официальная поддержка checkra1n на Windows, но когда именно – неизвестно.
После завершения процесса, не забудьте вернуться в меню BIOS и переключиться на Windows. В ином случае, компьютер продолжит загружаться с накопителя, а при его отключении выдаст ошибку.
Также читайте: Как сделать джейлбрейк iOS 13 — 14 с помощью инструмента Checkra1n (Mac и Linux)
checkra1n Windows
Прежде чем обойти блокировку активации iCloud, необходимо сделать джейлбрейк устройства iOS. Поскольку для системы Windows нет инструмента для джейлбрейка, вы можете следовать этому руководству, чтобы создать среду для джейлбрейка на компьютере с Windows и затем сделать джейлбрейк для вашего устройства iOS.
Примечание:Если возможно, сделайте джейлбрейк своего iDevice на Mac (операционная система должна быть macOS 10.13 — 10.15).
Что Вы должны подготовить перед джейлбрейк?
Вот список необходимых действий перед тем, как сделать джейлбрейк устройства iOS в Windows.
- Убедитесь, что ваш компьютер работает под управлением Windows 7 или более поздней версии, 32 или 64-разрядной.
- Получите флэш-накопитель USB емкостью более 2 ГБ.
- Скачать checkn1x-1.0.6-amd64.iso.
- Скачать rufus-3.1.1.exe.
Пошаговое руководство по джейлбрейку в Windows
Шаг 1. Запишите ISO-файл checkn1x на USB-накопитель
- Вставьте флешку в ваш компьютер.
- После загрузки файла Rufus, нажмите Rufus, чтобы открыть приложение.
-
Нажмите кнопку «SELECT», чтобы найти загруженный файл ISO checkn1x. Оставьте другие параметры по умолчанию и нажмите «НАЧАТЬ».
-
Выберите и нажмите «Write in DD Image mode». Затем нажмите кнопку «ОК». И появится всплывающее предупреждение от Rufus, что все данные на USB-устройстве будут отформатированы (пожалуйста, сначала сделайте резервную копию USB, если необходимо), нажмите «ОК» для подтверждения.
-
Запись файла ISO checkn1x на USB-накопитель занимает 2 или 3 минуты.
-
Когда процесс записи завершен, нажмите кнопку «CLOSE».
Внимание: Когда ISO-файл checkN1x будет записан, пожалуйста, отключите и снова вставьте флэш-драйвер USB в компьютер, если система не распознает его.
Шаг 2. Запустите джейлбрейк с checkN1x
- Перезагрузите компьютер. Когда компьютер включен и загружен в это время, нажмите F12 (Параметры загрузки).
- Настройки BIOS / UEFI: как загрузить компьютер с USB / CD / DVD
- Как установить загрузочный компьютер с USB / CD / DVD
-
В окне запуска выберите флешку, на которую только что записан ISO-файл checkn1x.
-
После запуска инструмента checkra1n подключите устройство iOS к компьютеру. Затем с помощью клавиш со стрелками на клавиатуре выберите «Options» и нажмите Enter, чтобы установить средство взлома.
-
На экране настроек выберите «Allow Untested iOS/iPadOS/tvOS versions» с помощью клавиши со стрелкой на клавиатуре и нажмите Enter, чтобы выбрать его.
-
Затем нажмите кнопку «Back» и нажмите Enter, чтобы вернуться в основной интерфейс.
-
После того, как вы нажмете кнопку «Sart», нажмите Enter, чтобы сделать джейлбрейк для устройства iOS.
-
Перед джейлбрейком checkra1n отобразит всплывающее окно с предложением сделать джейлбрейк устройства iOS. Пожалуйста, выберите ОК и нажмите Enter.
-
Чтобы сделать джейлбрейк вашего устройства iOS, CheckN1x требует, чтобы ваше устройство находилось в режиме DFU. Выберите «Next», и программа направит вас в режим DFU.
-
Выберите опцию «Next», и Checkn1x автоматически переведет ваше устройство iOS в режим восстановления.
-
Выберите опцию «Start», а затем следуйте инструкциям на Checkn1x, чтобы перевести ваше устройство iOS в режим DFU.
-
После успешного перехода вашего устройства в режим DFU Checkn1x автоматически сделает джейлбрейк вашего устройства. После завершения процесса джейлбрейка выберите «Готово» и отсоедините USB-накопитель.
Примечание: Для большинства производителей компьютеров сочетание клавиш для параметров загрузки — F12. Вы должны искать правильный ключ, соответствующий вашему компьютеру, если F12 не работает. Вот несколько распространенных сочетаний клавиш для параметров загрузки.
| Boot Menu Key | Настольные бренды | Бренды ноутбуков | Бренды ноутбуков |
|---|---|---|---|
| ESC | Dell | ASUS, Sony | MAXSUN, UNIKA, SUPOX, Spark, SOYO, EPOX, UNIKA, Jetway, J&W, Colorful, ECS, SOYO, FOXCONN |
| F8 | ASUS, BenQ | ASUS, YESTON, J&W | |
| F9 | HP, BenQ | BIOSTAR, GUANMING | |
| F10 | ASL | ||
| F11 | MSI | MSI, ASRock, ONDA, Colorful,ECS, Gamen, Topstar | |
| F12 | Lenovo, HP, Acer, Hasee, eFound, THTF, Haier | Thinkpad, Dell, Lenovo, TOSHIBA, Samsung, IBM, Acer, Hasee, Haier,eFound, THTF, GIGABYTE, Gateway, eMachines | GIGABYTE, Intel, Cthim, SOYO, FOXCONN, Gamen, Topstar |
Примечание: Если вы не можете войти в Boot Menu, войдите в BIOS / UEFI, чтобы изменить настройки Boot Options. Чтобы вы могли запускать Checkra1n в Linux. Пожалуйста, прочтите следующие статьи, чтобы получить подробную информацию.
Совет #1: Если процесс джейлбрейка застрянет, попробуйте несколько способов ниже:
- Измените другую флешку и попробуйте снова сделать джейлбрейк.
- Перезагрузите устройство iOS и компьютер и попробуйте снова сделать джейлбрейк.
Совет #2: Если джейлбрейк не удался, заново подключите устройство к USB-порту на задней панели компьютера и попробуйте снова.
Удалить блокировку активации iCloud на устройстве iOS
После успешного взлома вашего устройства перезагрузите компьютер, и ваш компьютер автоматически перейдет в операционную систему Windows. Используйте Tenorshare 4MeKey , чтобы снять блокировку активации устройства iOS. Представляем вам Учебное пособие по удалению блокировки активации iCloud на Tenorshare 4MeKey.
- Программа Checkn1x для джейлбрейка iOS на Windows
- Пошаговое руководство по джейлбрейку iOS с помощью инструмента Checkn1x
- Обход экрана блокировки активации в Windows с помощью iRemove
Глоссарий
Джейлбрейк iOS в Windows с помощью Checkn1x
В этом руководстве рассказывается, как использовать инструмент Checkn1x для запуска Checkra1n и джейлбрейка iOS 12 до 14.8.1, а также как обойти блокировку активации с помощью программы iRemove на ПК с Windows.
Checkn1x — это самый быстрый и простой способ сделать джейлбрейк iPhone и iPad под управлением iOS 12–14.8.1 на ПК с Windows.
Что такое Checkn1x? Checkn1x — это ISO-образ Linux размером 50 МБ с предустановленным джейлбрейком Checkra1n. Мы хотим напомнить вам, что этот подход не задействует жесткий диск вашего ПК. Все действия производятся на флешке с установленным на ней приложением Checkn1x. Этот инструмент исключает любую потерю файлов на вашем ПК.
Что вам нужно:
- ПК с ОС Windows с 64-разрядным процессором Intel или AMD;
- USB-накопитель емкостью 256 МБ и более;
- Donwload Checkn1x and BalenaEtcher (Запись образов OS на USB-накопитель.)

Пошаговое руководство по джейлбрейку iOS с помощью инструмента Checkn1x
В этом руководстве рассказывается, как использовать инструмент Checkn1x для запуска Checkra1n и джейлбрейка iOS 12 до 14.8.1, а также как обойти блокировку активации с помощью программы iRemove на ПК с Windows.
- Установите программное обеспечение BalenaEtcher и запустите программу.
- Выберите файл «checkn1x.iso» из загруженной папки и вставьте флэш-накопитель USB, чтобы развернуть файл ISO. Распакуйте ISO на флешку.
- Перезагрузите компьютер под управлением Windows и войдите в меню загрузки. Стандартными клавишами для доступа к меню загрузки являются ESC, F2, F10 или F12, в зависимости от производителя вашего компьютера или материнской платы. Конкретная клавиша, которую нужно нажать, обычно указывается на стартовом экране компьютера. Если вы не знаете, как войти в загрузочное меню на ПК или ноутбуке, попробуйте поискать марку и модель вашего устройства в Google.
- Выбираем загрузку с флешки. После загрузки вы попадете в графический интерфейс Checkra1n.
Внимание! Используйте только кабель USB-Lightning! Кабель USB Type-C Lightning не работает!
- Выберите Параметры.
- Установите флажки, чтобы «Разрешить непроверенные версии iOS» и «Пропустить проверку A11 BRP». Нажмите кнопку «Назад».
- Подключите ваше устройство к ПК, нажмите «Пуск».
- Checkra1n уведомит вас о необходимости перевести ваше устройство в режим восстановления. Нажмите «Далее», чтобы продолжить. Программа все сделает автоматически.
- После того, как устройство будет переведено в режим восстановления, Checkra1n попросит вас перевести ваше устройство в режим DFU. Сделайте это, следуя инструкциям на экране, или прочитайте наши инструкции по установке режима DFU, а затем нажмите «Пуск».
- После перевода устройства в режим DFU не выключайте его и дождитесь завершения процесса. Вы увидите сообщение «Все готово», если все получится.
Поздравляем! Ваше устройство прошло джейлбрейк! Теперь вам нужно перезагрузить компьютер и дождаться загрузки Windows.
Обход экрана блокировки активации в Windows с помощью iRemove
Вы готовы обойти экран блокировки активации на ПК с Windows с помощью приложения iRemove. Пожалуйста, следуйте инструкциям ниже, чтобы завершить процесс.
- Загрузите Windows-версию приложения iRemove для обхода блокировки активации..
- Установите программу iRemove. Примечание! Перед установкой программного обеспечения убедитесь, что никакое дополнительное программное обеспечение не блокирует инструмент iRemove! Отключите антивирус и любое другое программное обеспечение, которое может блокировать интернет-трафик.
- Запустите приложение iRemove. Программа автоматически проверит ваше устройство.
- Если ваше устройство поддерживается, вы будете перенаправлены на страницу оформления заказа.
Если ваше устройство не поддерживает обход блокировки активации iCloud, вы получите следующее сообщение:
Мы должны отметить, что самое последнее обновление безопасности вредит некоторым устройствам, в том числе занесенным в черный список, с заблокированной SIM-картой и разблокированных в стране с помощью «Политики Next Tether». Вот почему программное обеспечение iRemove должно проверять ваш iPhone или iPad на совместимость перед работой! Предположим, при проверке вашего устройства приложение находит какое-либо из упомянутых выше ограничений. Затем вы увидите сообщение о том, что ваш мобильный гаджет не поддерживается сервисом с СИГНАЛОМ:
- Произведите оплату. После того, как ваш платеж поступит, ваш IMEI или серийный номер будут добавлены в базу данных iRemove. Вы можете сразу же использовать программное обеспечение. Лицензия предоставляется только на одно заблокированное устройство, IMEI или серийный номер которого занесены в базу данных iRemove.
- Обойдите блокировку активации iCloud. Повторно подключите устройство и нажмите кнопку «Обход». Подождите, пока ваше устройство перезагрузится. Программа уведомит вас об успешном завершении обхода экрана блокировки активации iCloud!
После завершения обхода экрана блокировки активации на iPhone или iPad ваше устройство будет полностью работоспособным. Вы можете использовать на нем свой Apple ID, устанавливать приложения из App Store, совершать и принимать звонки, пользоваться интернетом и не иметь никаких других ограничений.
Поделиться:
Программное обеспечение для разблокировки iPhone и iPad
Программное обеспечение для разблокировки Mac
Будьте в курсе
Получайте специальные предложения на последние разработки от команды iRemove.
Содержание
- Checkra1n для Windows: как сделать джейлбрейк iOS 13 — 14.4 через ПК?
- Что нужно знать
- Что вам понадобится
- Как установить джейлбрейк checkra1n через ПК с Windows
- Вывод
- Как сделать джейлбрейк на Windows
- Что Вы должны подготовить перед джейлбрейк?
- Пошаговое руководство по джейлбрейку в Windows
- Шаг 1. Запишите ISO-файл checkn1x на USB-накопитель
- Шаг 2. Запустите джейлбрейк с checkN1x
- Удалить блокировку активации iCloud на устройстве iOS
- Как установить джейлбрейк Checkra1n через Windows. Пошаговая инструкция
- Устанавливаем джейлбрейк Checkra1n через Windows
- Запуск и установка джейлбрейка Checkra1n
- Как сделать джейлбрейк iOS 7.1.2 с помощью Pangu для Windows и Mac [инструкция]
- Pangu 1.1 совместим со следующими гаджетами:
- Pangu 1.1 совместим со следующими прошивками:
- Как сделать джейлбрейк iOS 7.1.2 с помощью Pangu для Windows и Mac:
- Как создать среду для джейлбрейка на windows
Checkra1n для Windows: как сделать джейлбрейк iOS 13 — 14.4 через ПК?
Если вы следите за новостями в области джейлбрейка, то знаете, что инструмент checkra1n не установить без Mac или компьютера с Linux. Технически это правда, но вы можете использовать инструмент bootra1n, чтобы установить checkra1n с помощью ПК с Windows.
Да, процесс установки будет сложнее, чем на Mac или Linux, но способ с bootra1n подойдёт тем, у кого есть только компьютер с Windows. Ниже мы расскажем обо всём подробнее.
Что нужно знать
Напомним, что официально джейлбрейк checkra1n всё ещё поддерживает только macOS и Linux. По сути инструмент bootra1n использует небольшую часть Linux на вашем ПК для установки checkra1n.
В процессе вам нужно записать образ диска bootra1n на пустую USB-флэшку или CD-диск, а затем запустить его на компьютере с Windows. Иными словами, вы запустите версию Linux со съёмного накопителя, а не Windows с основного жёсткого диска.
Что вам понадобится
Все инструменты можно скачать отсюда или checkn1x отсюда, и лучше сделать это заранее. Файлы постоянно обновляются, так что прямые ссылки мы указать не можем. Чем новее версия инструмента у вас будет – тем лучше.
Как установить джейлбрейк checkra1n через ПК с Windows
1) Когда скачаете все необходимые инструменты из репозитория GitHub, подключите к компьютеру свой iPhone/iPad и USB-флэшку (или вставьте CD-диск в дисковод).
2) Нажмите на иконку инструмента Rufus правой кнопкой мыши и выберите Запуск от имени администратора. Подтвердите запуск программы:
3) Перед первым запуском программы Rufus вам может быть предложено скачать дополнительные файлы. Соглашайтесь. Когда программа откроется, она автоматически обнаружит съёмный носитель. Нажмите кнопку Select и выберите скачанный ранее файл bootra1n.ISO или checkn1x.ISO.
5) Адрес bootra1n.ISO или checkn1x.ISO появится в окне Rufus. Больше ничего не трогайте и просто нажмите кнопку Start:
7) Когда Rufus завершит процесс записи ISO, можете на время прощаться с Windows. Перезагрузите свой компьютер и войдите в режим BIOS (способы различаются для разных моделей, так что найдите инструкцию для своей с помощью Google). Чаще всего это делается зажатием клавиши F2 или Delete во время загрузки.

9) Сохраните изменения и перезагрузите компьютер. Когда он запустится, вы увидите не Windows, а другой интерфейс. Нажмите клавишу Enter, чтобы продолжить:
10) Дальше появится интерфейс, похожий на командную строку (Terminal). Когда он завершит загрузку, то появится запрос логина и пароля. Введите следующее:
11) Теперь нужно вводить команды после символа “$”. Введите следующее:
12) Загрузится программа checkra1n, и выглядеть это будет так:
13) С помощью клавиш со стрелками выберите опцию Start, а затем нажмите Enter.
14) Дальше вам нужно будет ввести свой iPhone или iPad в режим DFU. Выберите опцию Next и нажмите Enter.
15) Следуйте инструкциям на экране, чтобы активировать режим DFU. Выберите опцию Start и нажмите Enter, а затем выполните действия для своего устройства:
16) Когда вы войдёте в режим DFU, bootra1n начнёт процесс установки джейлбрейка:
17) На вашем устройстве появится экран загрузки checkra1n. Не отключайте его от компьютера до завершения процесса.
18 Когда процесс завершится, вы можете перезагрузить компьютер и с помощью режима BIOS выбрать жёсткий диск с Windows для запуска.
Примечание: Чтобы перезагрузить компьютер с экрана bootra1n, используйте следующую команду:
19) На вашем устройстве с iOS должно появиться приложение checkra1n. Откройте его.
20) Выберите секцию Cydia и нажмите Install Cydia.
21) Приложение установит менеджер твиков Cydia:
22) Запустите Cydia и обновите источники.
Вместо Cydia вы также можете установить и более современный менеджер твиков Sileo.
Поздравляем, вы установили джейлбрейк без Mac и компьютера с Linux!
Вывод
Да, процесс дольше и сложнее, чем с использованием Mac или Linux, но для многих это единственный способ установить джейлбрейк checkra1n. В будущем должна появиться официальная поддержка checkra1n на Windows, но когда именно – неизвестно.
После завершения процесса, не забудьте вернуться в меню BIOS и переключиться на Windows. В ином случае, компьютер продолжит загружаться с накопителя, а при его отключении выдаст ошибку.
Источник
Как сделать джейлбрейк на Windows
Прежде чем обойти блокировку активации iCloud, необходимо сделать джейлбрейк устройства iOS. Поскольку для системы Windows нет инструмента для джейлбрейка, вы можете следовать этому руководству, чтобы создать среду для джейлбрейка на компьютере с Windows и затем сделать джейлбрейк для вашего устройства iOS.
Что Вы должны подготовить перед джейлбрейк?
Вот список необходимых действий перед тем, как сделать джейлбрейк устройства iOS в Windows.
Пошаговое руководство по джейлбрейку в Windows
Шаг 1. Запишите ISO-файл checkn1x на USB-накопитель
Нажмите кнопку «SELECT», чтобы найти загруженный файл ISO checkn1x. Оставьте другие параметры по умолчанию и нажмите «НАЧАТЬ».
Выберите и нажмите «Write in DD Image mode». Затем нажмите кнопку «ОК». И появится всплывающее предупреждение от Rufus, что все данные на USB-устройстве будут отформатированы (пожалуйста, сначала сделайте резервную копию USB, если необходимо), нажмите «ОК» для подтверждения.
Запись файла ISO checkn1x на USB-накопитель занимает 2 или 3 минуты.
Когда процесс записи завершен, нажмите кнопку «CLOSE».
Внимание: Когда ISO-файл checkN1x будет записан, пожалуйста, отключите и снова вставьте флэш-драйвер USB в компьютер, если система не распознает его.
Шаг 2. Запустите джейлбрейк с checkN1x
| Boot Menu Key | Настольные бренды | Бренды ноутбуков | Бренды ноутбуков |
|---|---|---|---|
| ESC | Dell | ASUS, Sony | MAXSUN, UNIKA, SUPOX, Spark, SOYO, EPOX, UNIKA, Jetway, J&W, Colorful, ECS, SOYO, FOXCONN |
| F8 | ASUS, BenQ | ASUS, YESTON, J&W | |
| F9 | HP, BenQ | BIOSTAR, GUANMING | |
| F10 | ASL | ||
| F11 | MSI | MSI, ASRock, ONDA, Colorful,ECS, Gamen, Topstar | |
| F12 | Lenovo, HP, Acer, Hasee, eFound, THTF, Haier | Thinkpad, Dell, Lenovo, TOSHIBA, Samsung, IBM, Acer, Hasee, Haier,eFound, THTF, GIGABYTE, Gateway, eMachines | GIGABYTE, Intel, Cthim, SOYO, FOXCONN, Gamen, Topstar |
Примечание: Если вы не можете войти в Boot Menu, войдите в BIOS / UEFI, чтобы изменить настройки Boot Options. Чтобы вы могли запускать Checkra1n в Linux. Пожалуйста, прочтите следующие статьи, чтобы получить подробную информацию.
В окне запуска выберите флешку, на которую только что записан ISO-файл checkn1x.
После запуска инструмента checkra1n подключите устройство iOS к компьютеру. Затем с помощью клавиш со стрелками на клавиатуре выберите «Options» и нажмите Enter, чтобы установить средство взлома.
На экране настроек выберите «Allow Untested iOS/iPadOS/tvOS versions» с помощью клавиши со стрелкой на клавиатуре и нажмите Enter, чтобы выбрать его.
Затем нажмите кнопку «Back» и нажмите Enter, чтобы вернуться в основной интерфейс.
После того, как вы нажмете кнопку «Sart», нажмите Enter, чтобы сделать джейлбрейк для устройства iOS.
Перед джейлбрейком checkra1n отобразит всплывающее окно с предложением сделать джейлбрейк устройства iOS. Пожалуйста, выберите ОК и нажмите Enter.
Чтобы сделать джейлбрейк вашего устройства iOS, CheckN1x требует, чтобы ваше устройство находилось в режиме DFU. Выберите «Next», и программа направит вас в режим DFU.
Выберите опцию «Next», и Checkn1x автоматически переведет ваше устройство iOS в режим восстановления.
Выберите опцию «Start», а затем следуйте инструкциям на Checkn1x, чтобы перевести ваше устройство iOS в режим DFU.
После успешного перехода вашего устройства в режим DFU Checkn1x автоматически сделает джейлбрейк вашего устройства. После завершения процесса джейлбрейка выберите «Готово» и отсоедините USB-накопитель.
Совет #1: Если процесс джейлбрейка застрянет, попробуйте несколько способов ниже:
Совет #2: Если джейлбрейк не удался, заново подключите устройство к USB-порту на задней панели компьютера и попробуйте снова.
Удалить блокировку активации iCloud на устройстве iOS
Источник
Как установить джейлбрейк Checkra1n через Windows. Пошаговая инструкция
Не так давно был выпущен джейлбрейк Checkra1n v0.10.1 разработчиком Джими Бишопом, но только для операционной системы Linux и macOS. Но как же установить новую версию джейлбрейка Checkra1n через Windows и взломать свое устройство на iOS? Давайте разберемся!
Устанавливаем джейлбрейк Checkra1n через Windows
Не стоит пугаться инструкции которая будет ниже, самое главное набраться немного терпения и выпрямить руки, и подготовить флешку. Проверил лично на своем гаджете, он был взломан. Так что для вас взломаю его еще раз.
1. Качаем Live версию системы Linux. Я лично взял Kali Linux (версия Live написана возле самого названия и системы для которой она предназначена)
2. Качаем программу через которую будем записывать скачанный ISO-файл на флешку. Предпочитаю Rufus, не раз спасала программа.
3. Начинаем установку. Вставляем флешку (не забудьте сохранить нужные файлы на свой компьютер), и запускаем ранее скачанную программу Rufus.
4. После того как установка была завершена, перезагружаем компьютер, и жмем F8 на клавиатуре, пока не будет предложено с какого устройства сделать загрузку.
Самую главную задачу мы уже сделали. Мы уже в Linux, и осталось совсем чуть-чуть, что бы мы могла взломать наше устройство на iOS и установить на него джейлбрейк. Приступим.
sudo apt-key adv —fetch-keys https://assets.checkra.in/debian/archive.key
sudo apt-get install checkra1n
Что-бы запустить джейлбрейк Checkra1n, нужно использовать уже следующую команду:
Увидели такое окно — радуемся! Все сделано правильно!
Самое тяжелое закончено! Осталось пару минут чтоб порадоваться взлому вашего устройства на iOS системе.
Запуск и установка джейлбрейка Checkra1n
Основная установка завершена, но что бы установить Checkra1n нужно пару манипуляций. Давайте же разберем их.
1. Жмем на открывшемся окне кнопку «Options» и ставим галку на «Allow untested iOS/iPadOS/tvOS versions»
2. Подключаем устройство и жмем далее.
3. Сама программа уведомит нас что перезагрузит устройство и введет его в режим восстановления.
4. Когда Checkra1n переведет ваш девайс в DFU, он сам же предложит установить джейбрейк, нужно нажать на кнопку «Start» и внимательно смотреть на экран, и зажимать кнопки которые просит программа (в моей версии iPhone X).
Как будет завершена установка, значит это всё. Можно перезагружать компьютер и открывать свой джейлбрейк Checkra1n на устройстве который мы загрузили благодаря Windows системе, хоть и через танцы с бубном.
Источник
Как сделать джейлбрейк iOS 7.1.2 с помощью Pangu для Windows и Mac [инструкция]
В понедельник вместе с OS X Mavericks 10.9.4 состоялся релиз обновленной версии iOS 7.1.2, ставшей первой новинкой в линейке мобильной платформы Apple за последние два месяца. Так как работа над обновлением была закончена после того, как вышла утилита Pangu 1.1, данная версия приложения позволяет осуществить джейлбрейк iOS 7.1.2 «из коробки».
В обновлении iOS 7.1.2 присутствуют лишь исправления багов и улучшения в системе безопасности. В частности, Apple исправила ошибку в системе шифрования почтовых вложений и исправила сбой с передачей данных на сторонние аксессуары. Также были внесены обновления в приложение iBeacon. Так как Pangu 1.1 нативно поддерживает iOS 7.1.2, для пользователей предыдущих версий ОС есть смысл обновиться на новую версию системы и повторить джейлбрейк.
Pangu 1.1 доступна для компьютеров на Windows и Mac. Данный инструмент совместим со всеми версиями Apple-гаджетов под началом iOS 7.1.2, 7.1.1, 7.1. Процедура взлома никаких сложностей не вызывает. Процесс занимает до 5 минут, после чего на устройстве появляется значок Cydia. Перед тем как продолжить, создатели эксплоита рекомендуют сделать бекап содержимого iPhone и iPad.
Pangu 1.1 для OS X и Windows позволяет осуществить джейлбрейк iOS 7.1.2, iOS 7.1.1 и iOS 7.1 на iPhone 4, 4s, 5, 5с, 5s, iPad 2, 3, 4, iPad Air, iPad mini и iPod touch 5G.
Pangu 1.1 совместим со следующими гаджетами:
Pangu 1.1 совместим со следующими прошивками:
Pangu можно использовать с устройствами на iOS 7.1.2, iOS 7.1.1 и iOS 7.1. Загрузить IPSW-файл iOS 7.1.2 можно на этой странице.
Как сделать джейлбрейк iOS 7.1.2 с помощью Pangu для Windows и Mac:
Шаг 1: Убедитесь, что вы обновили девайс на последнюю версию ОС (iOS 7.1.2, 7.1.1 или 7.1).
Шаг 2: Скачайте Pangu 1.1 для Mac или Windows отсюда и откройте программу.
Шаг 3: Подключите iPhone или iPad на iOS 7.1.2 к компьютеру. Программа определит модель вашего устройства и если она подходит, в окне приложения станет активна кнопка Jailbreak.
Шаг 4: Кликните Jailbreak. Утилита продемонстрирует всплывающее окно с инструкцией о том, как изменить дату на вашем iPhone или iPad.
Шаг 5: Вам нужно на iOS-устройстве перейти в раздел Основные –> Дата и время, перевести тумблер автоматической настройки времени в положение Выкл. и выставить дату 2 июня 2014 года, 8:00.
Вернитесь на главный экран системы. На рабочем столе iPhone или iPad под iOS 7.1.2 должна появиться иконка приложения Pangu.
Шаг 6: Нажмите иконку Pangu на iOS-устройстве, на весь экран запустится логотип приложения.
Шаг 7: Pangu продолжит джейлбрейк, после чего iPhone или iPad перезагрузится.
Шаг 8: Не отключайте гаджет от ПК. Джейлбрейк продолжится, устройство перезагрузится во второй раз.
Теперь вместо пиктограммы Pangu на экране своего i-девайса вы увидите значок Cydia.
Источник
Как создать среду для джейлбрейка на windows
// macOS
Запустите checkra1n и действуйте согласно инструкции (Linux) с 7 шага.


Изменения checkra1n v.0.12.4:
► 1. Исправление для устройств A9X, которые вообще не могли загрузиться на 14.5.
► 2. Устранение проблем с зависимостью пакетов от репозитория deb.
► 1. Исправление для устройств A9X, которые вообще не могли загрузиться на 14.5.
► 2. Устранение проблем с зависимостью пакетов от репозитория deb.
► 1. Включает USB на Apple TV 4k во время нормальной работы системы.
► 2. Исправляет сбой устройств A10 и A10X при попытке сделать джейлбрейк на iOS 14.3 и выше.
► 3. Исправлена ошибка, из-за которой некоторые LaunchDaemons загружались на платформу, где их не должно было быть.
Уважаемые джейлбрейкеры!
Список твиков совместимых с iOS 14.0-14.3
Будьте внимательны, не все твики оптимизированы под работу с iOS 14!
После джейлбрейка все функции должны работать, как обычно. 99% проблем вызвано действиями пользователя.
Важная информация:
s00n
( ͡° ͜ʖ ͡°)
Используемая версия — 1.1.7 | Последнее обновление: 16.05.21.
Поддерживаемые версии iOS/iPadOS/tvOS — 14.0, 14.0.1, 14.1, 14.2, 14.2.1, 14.3, 14.4, 14.4.2, 14.5.
Так же хочу напомнить, что данный способ никак не задействует разделы диска вашего ПК.
Коротко говоря, всё происходит и обрабатывается на флешке с записанным checkn1x, исключая какие-либо потери файлов.
25 МБ);
2. Распакуйте содержимое скачанного архива;
3. Скачайте и установите программу-флешер 
4. Откройте программу, в ней выберите образ «checkn1x-1.1.7.iso» из папки с распакованными файлами и укажите флешку, на которую хотите развернуть образ. Разверните образ на флешку;
5. Перезагрузите компьютер, перейдите в меню выбора загрузочного носителя во время включения компьютера (обычно вызывается нажатием клавиши F12/F2);
6. Выберите загрузку с нужной флешки, после загрузки вы попадёте в GUI checkra1n’а.
1. Подключите ваше устройство к ПК, нажмите 
1. Запустите Cydia, в поиске наберите NewTerm 2, установите приложение;
2. Откройте NewTerm 2;
3. В командной строке наберите su root, после чего нажмите Return (Ввод) на клавиатуре;
4. Далее будет необходимо ввести текущий пароль, установленный по умолчанию, т.е. вводим alpine и снова нажимаем Return (Ввод)
5. Теперь нужно в командную строку нужно ввести passwd и дважды указать новый пароль (не забывайте после набора каждой команды нажимать Return!), например:
6. Готово! Теперь вы изменили пароль удаленного доступа к файловой системе, более не опасаясь того, что вашим устройством смогут воспользоваться злоумышленники.
Перед тем как пытаться решить те или иные возникшие ошибки, не стоит забывать самой простой способ — перезагрузка ПК. Как бы это глупо не звучало, но порой именно перезагрузка решает проблемы. 😉
// Вопрос-Ответ:
В: Я установил(а) несовместимый с моим устройством/версией iOS твик, при попытке загрузиться в jb-режим я получаю бесконечное яблоко (бутлуп). Что мне делать?
О: Загрузитесь в checkn1x. Во вкладке 
odysseyn1x
Самый простой способ произвести джейлбрейк odysseyra1n на Windows-ПК
Используемая версия — 2.12 | Последнее обновление: 16.05.21.
[!] Информация может быть неактуальна, т.к. при написании текста я основывался на Odysseyn1x для iOS 13. Работа JB на iOS 14 имеет разницу с iOS 13.
Так же хочу напомнить, что данный способ никак не задействует жесткий диск вашего ПК.
Коротко говоря, всё происходит на флешке с записанным odysseyn1x, исключая какие-либо потери файлов.
175 МБ);
2. Скачайте и установите программу-флешер 
3. Откройте программу, в ней выберите образ «odysseyn1x-v2.12-XXX.iso» (в соответствии с разрядностью вашего процессора) и укажите флешку, на которую хотите развернуть образ. Разверните образ на флешку;
4. Перезагрузите компьютер, перейдите в меню выбора загрузочного носителя во время включения компьютера (обычно вызывается нажатием клавиши F12/F2);
5. Выберите загрузку с нужной флешки, после загрузки вы попадёте в GUI checkra1n’а.
1. В открывшемся меню выбираем Checkra1n, нажимаем Enter. 
2. Подключите ваше устройство к ПК, нажмите 
3. checkra1n уведомит вас о необходимости ввести устройство в режим восстановления, нажмите 
4. После обнаружения устройства в режиме восстановления, checkra1n предложит ввести устройство в DFU режим, сделайте это солгасно инструкции на экране или инструкции на 4PDA, затем нажмите 

5. После ввода устройства в режим DFU, не отключайте устройство и дождитесь окончания процесса. Если все получилось, вы увидите надпись All Done . 
6. Устройство перезагрузится, на одном из рабочих столов должна появиться иконка checkra1n. В нём ничего не делаем!, переходим к следующему пункту.
7. Подключаем включенное и разблокированное устройство к ПК. В меню odysseyn1x выбираем 2. Odysseyra1n, нажимаем Enter. 
8. Вас попросят подтвердить установку Sileo и Odysseyra1n, нажимаем Enter.
Connect an iDevice to this computer.
Press enter to continue_
9. Вас ещё раз спросят, уверены ли вы, нажимаем Enter.
odysseyra1n deployment script
(C) 2020, CoolStar, All Rights Reserved
Before you begin: This script includes experimental migration from older bootstraps to Procursus/Odyssey.
If you’re already jailbroken, you can run this script on the checkra1n device.
If you’d rather start clean, please Reset System via the Loader app first.
Press enter to continue_
После перезагрузки устройства ре-джейл нужно делать в Checkra1n, то есть каждый раз повторять 1-4 пункт инструкции (подключение устройства, ввод в режим DFU, и т.д.). Более никаких действий делать не нужно, устройство автоматически загрузится в нужный режим.
1. Запустите Cydia, в поиске наберите NewTerm 2, установите приложение;
2. Откройте NewTerm 2;
3. В командной строке наберите su root, после чего нажмите Return (Ввод) на клавиатуре;
4. Далее будет необходимо ввести текущий пароль, установленный по умолчанию, т.е. вводим alpine и снова нажимаем Return (Ввод)
5. Теперь нужно в командную строку нужно ввести passwd и дважды указать новый пароль (не забывайте после набора каждой команды нажимать Return!), например:
6. Готово! Теперь вы изменили пароль удаленного доступа к файловой системе, более не опасаясь того, что вашим устройством смогут воспользоваться злоумышленники.
// Вопрос-Ответ:
В: Я установил(а) несовместимый с моим устройством/версией iOS твик, при попытке загрузиться в jb-режим я получаю бесконечное яблоко (бутлуп). Что мне делать?
О: Загрузитесь в режим Checkra1n. Во вкладке 
Источник
Чтобы обойти блокировку активации iCloud, вам необходимо сначала сделать джейлбрейк устройства iOS. Поскольку для системы Windows нет инструмента для взлома, вы можете следовать протестированный учебник здесь, чтобы создать среду Linux Ubuntu на вашем компьютере с Windows, а затем сделать джейлбрейк вашего устройства iOS.

Содержание статьи:
- Решение 1 для джейлбрейка: iOS с помощью Checkn1x быстро- Рекомендованные
- Решение 2 для джейлбрейка: iOS с помощью Checkra1n
- Часто задаваемые вопросы: распространенные ошибки и проблемы при взломе
- Q1. Что делать, если кнопка «Пуск» в Checkra1n серая?
- Q2. Что делать, если джейлбрейк застревает на этапе «Прямо перед триггером»?
- Q3. Что делать в случае неудачной попытки взлома?
- Q4. Как решить ошибку -20?
- Q5. Как решить ошибку Lockdown -21?
Решение 1: взломать iOS с помощью Checkn1x
Checkn1x — это дистрибутив на базе Linux для взлома устройств iOS с помощью Checkn1x.
Подготовка, необходимая для взлома устройств iOS на Windows:
- Windows 7 или новее, 32- или 64-битная
- USB-накопитель емкостью 2 ГБ или более
- Скачать BalenaEtcher записать флешку
- Скачать Проверитьn1x ISO файлов
Посмотрите видео ниже, чтобы сделать джейлбрейк iOS-устройства на Windows за 5 минут:
# Записать флешку
Шаг 1. Сначала загрузите инструмент для записи зеркала BalenaEthcer
Шаг 2. Загрузите последнюю версию образа средства взлома, выберите для загрузки указанную выше версию Checkn1x 1.1.7.
Шаг 3. Откройте BalenaEtcher, нажмите «Прошивка из файла»и выберите загруженное изображение.
Шаг 4. Выберите подключенную флешку. Обратите внимание, что это сотрет все данные на вашем U-диске. Если необходимо, сначала сделайте резервную копию.
Шаг 5. Нажмите на «Вспышка» чтобы начать запись файла образа .iso.
После завершения записи перезагрузите компьютер и выберите загрузку с U-диска.

# Перезагрузите компьютер и взломайте устройство iOS
Шаг 6. Перезагрузите компьютер и Нажмите F12 когда экран погаснет и до появления логотипа бренда.
Используйте клавиши со стрелками для навигации и клавишу Enter для выбора. Для запуска выберите U-диск, который вы использовали в предыдущем сеансе. Обычно ключ F12 и он может отличаться в зависимости от марки.
Шаг 7. Нажмите Alt + F2 нажмите, выберите, чтобы запустить средство взлома Checkra1n (GUI).
Шаг 8. Checkra1n запустится со следующим стартовым интерфейсом. Используйте клавиши со стрелками для навигации и клавишу Enter для выбора.
Шаг 9. Нажмите на «Параметры». Для iPhone 6s, 6s plus, 7 и 7 plus выберите «Разрешить непроверенные версии iOS / iPadOS / tv OS».
Специальное напоминание: При взломе iPhone8, 8P, X необходимо отметить первый пункт «Разрешить непроверенные версии ОС iOS / iPadOS / tv» и «Пропустить проверку A11 BPR», а затем вернуться, чтобы начать взлом.
Шаг 10. Ваше устройство автоматически перейдет в режим восстановления. Когда он успешно войдет в режим восстановления, нажмите «Следующий».
После этого нужно вручную перевести устройство в режим DFU. Просто следуйте инструкциям в интерфейсе Checkra1n. Вот мое устройство — iPhone 8plus под управлением iOS 14.6.
После того, как ваше устройство успешно перейдет в режим DFU, Checkra1n автоматически запустит jailvreaking, и это может занять некоторое время.
Если же линия индикатора «Все сделано» текст появится в интерфейсе Checkra1n, после чего взлом будет успешно. Вы можете нажать «Ctrl + Alt + Delete», чтобы перезагрузить компьютер и обойти блокировку активации iCloud.
Внимание
Если вышеуказанный метод не может быть взломан или отображается ошибка Lockdown -21, используйте следующий метод взлома:
В начальном интерфейсе выберите Alt + F3 комбинация клавиш для входа в режим взлома командной строки. На этот раз нужно только затянуть и войти в режим DFU. Инструмент для взлома автоматически выполнит взлом, и никаких других операций не требуется. Только когда в конце отображается Все готово, джейлбрейк прошел успешно!
Решение 2: джейлбрейк iOS с помощью Checkra1n
Внимание
- Модели устройств, поддерживающие джейлбрейк на iOS 14.x: полная поддержка устройств Apple с чипом A10 / A10X — iPhone 6s6s plus77plus, iPad (2018, 6-е поколение)
iPad (2019 г., 7-е поколение), iPod touch (2019 г., 7-е поколение)
ограниченная поддержка устройств A11 на iOS 14.x (Параметры> Пропустить проверку A11 BPR) — iPhone 8/8 plus / X. После взлома устройств A11 не устанавливайте пароль, Touch ID, Face ID или пароль для экрана блокировки. - Если у вас есть доступ к компьютеру под управлением macOS 10.13–10.15, рекомендуется сначала сделать джейлбрейк устройства iOS на Mac.
- Согласно нашим тестам, взломать iPhone 5S этим методом не удастся. Если вы используете iPhone 5S, сделайте джейлбрейк на Mac.
Посмотрите видео здесь, чтобы быстро узнать, как сделать джейлбрейк iOS в Windows с помощью Checkra1n:
Подготовка к взлому iOS в Windows
Подготовка, необходимая для взлома устройств iOS на Windows:
- Windows 7 или новее, 32- или 64-битная
- USB-накопитель емкостью 2 ГБ или более
- Скачать ubuntu .iso файл
- Скачать rufus.exe создать USB-накопитель для Ubuntu
- Скачать checkra1n-x86_64 файл для джейлбрейка iOS в Ubuntu
Подробные инструкции по взлому iOS в Windows
# Создать USB-накопитель Ubuntu
Шаг 1.Вставьте флешку.
Шаг 2.Загрузите исполняемый файл Rufus и запустите его — установка не требуется. После загрузки приложение готово к использованию.
Шаг 3.Нажмите кнопку «Выберите«и найдите загруженный образ Ubuntu. После выбора файл» ubuntu-20.04.1-desktop-amd64.iso «появится в выборе загрузки. Оставьте остальные параметры по умолчанию и нажмите»Start«.

Шаг 4.Rufus покажет предупреждение, что все данные на вашем живом USB будут уничтожены. При необходимости сделайте резервную копию файлов USB, а затем нажмите «OK«. После обнаружения образа ISOHybrid выберите рекомендуемый вариант и нажмите»OK«.

Подождите 2–3 минуты, пока Руфус создаст USB-накопитель Ubuntu.

Нажмите «Закрыть«когда процесс завершится.

Внимание
Пожалуйста, повторно подключите USB-флешку после создания диска Ubuntu, если он станет нераспознанным.
# Загрузите Ubuntu в Windows
Шаг 5.Перейдите в раздел «Windows« > «Перезагрузить«, чтобы перезапустить компьютер.

Нажмите сочетание клавиш F12, когда компьютер включен, но до загрузки операционной системы. Вот мой компьютер — Dell.

Внимание
Для большинства производителей компьютеров сочетание клавиш для запуска BIOS — F12. Если F12 не работает, вам нужно найти правильный ключ, соответствующий вашему бренду.
Появится окно управления BIOS вашего компьютера. В окне BIOS вам нужно выбрать только что созданный USB-накопитель Ubuntu. Используйте клавиши со стрелками на клавиатуре, чтобы выбрать правильный вариант, а затем нажмите «Enter«.

Шаг 6.Вы увидите загрузку системы Ubuntu, как показано ниже. Все проверки файловой системы Ubuntu продолжаются.

Выберите первый вариант «* Ubuntu«для загрузки выбранной ОС Ubuntu.

Шаг 7.Когда загрузка закончится, выберите «Попробуйте Ubuntu«запустить Ubuntu с флешки.

Теперь вы вошли в систему Ubuntu. Держите свой iPhone / iPad / iPod touch подключенным к компьютеру, и вы увидите его на рабочем столе.

# Устройство iOS для взлома
Шаг 8.Найдите файл инструмента для взлома checkra1n-x86_64, который вы скачали ранее. Если вы не загрузили файл перед перезагрузкой компьютера, вы можете загрузить теперь через браузер. Чтобы открыть инструмент для взлома Checkra1n, вам нужно использовать Терминал.

Откройте Терминал, последовательно введите коды в Терминал (вы можете скопировать коды в котировки напрямую):
- входить «chmod + x «(перед знаком плюс стоит пробел и после x) и перетащите»checkra1n-x86_64«файл в окно Терминала и нажмите»Enter«ключ.
- входить «Sudo «(после sudo есть пробел) и перетащите»checkra1n-x86_64«файл еще раз в окно Терминала, затем нажмите»Enter«ключ.

Внимание
Если файл Checkra1n не удается перетащить в Терминал, скопируйте и вставьте его на рабочий стол. Щелкните файл правой кнопкой мыши и выберите «Показать в файлах«а затем перетащите его снова.
Если коды введены правильно на предыдущем шаге, Checkra1n будет запущен, и появится следующий экран:

Шаг 9.Чтобы взломать устройство iOS, Checkra1n требует, чтобы ваше устройство находилось в режиме восстановления.

Нажмите «Далее«и Checkra1n поможет вашему устройству iOS автоматически перейти в режим восстановления.

Нажмите «Start«и следуйте инструкциям на Checkra1n, чтобы перевести устройство iOS в режим DFU.

После успешного входа в режим DFU Checkra1n сразу же приступит к установке джейлбрейка. Clik «Готово«после завершения процесса взлома.

Шаг 10.После успешного взлома выйдите из Ubuntu и перезагрузите компьютер. Перейдите в правый верхний угол, нажмите «мощность« > «Выключение« > «Перезагрузить«.

Вручную отключите USB-накопитель от USB-порта компьютера и нажмите «Enter«.

После перезагрузки ваш компьютер автоматически перейдет в операционную систему Windows. Запустите версию iBypasser для Windows и нажмите «Начать обход«, чтобы завершить обход экрана блокировки активации iCloud.
Часто задаваемые вопросы: распространенные ошибки и проблемы при взломе
Q1. Что делать, если кнопка «Пуск» в Checkra1n серая?
Если на вашем устройстве установлены версии, которые не были протестированы Checkra1n, значок «Start«кнопка на Checkra1n будет серой. Вам нужно нажать»Параметры«и выберите»Разрешить непроверенные версии iOS / iPadOS / tvOS«И нажмите кнопку»Назад«затем»Start«можно будет использовать.

Q2. Что делать, если джейлбрейк застревает на этапе «Прямо перед триггером»?
Если Chcekra1n застревает на «Прямо перед триггером (это настоящая настройка ошибки)«, попробуйте следующие решения, чтобы исправить это:
- используйте другой USB и повторите шаги руководства
- перепрограммируйте свое устройство iOS и перезагрузите компьютер, чтобы повторить попытку

Q3. Что делать в случае неудачной попытки взлома?
Если взломать компьютер не удалось, подключите устройство к USB-порту на задней панели мэйнфрейма компьютера и повторите попытку взлома. Обычно порт USB на задней панели мэйнфрейма компьютера — это 2.0, который имеет лучшую совместимость, чем версия 3.0 на передней панели.
Q4. Как решить ошибку -20 при взломе iPad на iOS 14.5 и 14.6?
Для моделей iPad Pro 12.9 дюйма и iPad mini4 при взломе iOS14.5, 14.5.1 и 14.6 появится ошибка -20, которая приведет к окончательному сбою взлома (как показано выше). Причина в том, что некоторые новые версии, такие как 14.5 и средство взлома checkra1n, имеют проблемы с ядром драйвера, в результате чего система не загружается правильно на последнем шаге. Вот метод, который может успешно решить эту проблему.
Вам понадобятся инструменты:
- Checckra1n 0.12.4 для macOS
- Патч-файл PongoConso
Шаг 1. Загрузите инструмент и файл, указанные выше.
Шаг 2. Перетащите Checkra1n 0.12.4 на рабочий стол. Щелкните файл правой кнопкой мыши и выберите «Показать содержимое пакета», чтобы найти файл Checkra1n.
Шаг 3. Откройте Терминал, который вы можете найти через Приложения> Утилиты, а затем перетащите файл Checkra1n в окно Терминала.
Шаг 4. Введите «-k» (перед -k и после него стоит пробел). Перетащите файл PongoConsolidated.bin в окно Терминала.
Шаг 5. Нажмите «Enter» на клавиатуре, и графический интерфейс Checkra1n будет запущен. Теперь вы можете выполнить обычные шаги для взлома устройства. Если вы тестировали другие устройства с ошибкой -20, сообщите мне об этом в комментарии.
После завершения взлома запустите версию iBypasser для Windows и нажмите «Начать обход«, чтобы завершить обход экрана блокировки активации iCloud.
Не так давно был выпущен джейлбрейк Checkra1n v0.10.1 разработчиком Джими Бишопом, но только для операционной системы Linux и macOS. Но как же установить новую версию джейлбрейка Checkra1n через Windows и взломать свое устройство на iOS? Давайте разберемся!
Что такое джейлбрейк Айфона
Jailbreak – это обретение абсолютного доступа к файловой системе гаджетов под управлением iOS. Данная операционная система неспроста позиционируется как одна из наиболее безопасных. Высокий уровень безопасности был достигнут вследствие высокой степени закрытости – весь софт для устройств может инсталлироваться исключительно из одного сервиса, то есть из iOS-магазина App Store. Установленные приложения взаимодействуют только лишь с файлами в личных папках. При этом возможность редактирования важных системных файлов у пользователя отсутствует.
Джейлбрейк, при дословном переводе с английского, расшифровывается как «побег из темницы». Интерпретация странная и многим непонятная, но суть Jailbreak проста – он даёт возможность обойти все блокировки компании Apple и предоставить доступ ко всем внутренним файлам пользовательского iOS-гаджета.
Для чего нужен
Юзеры делают джейлбрейк по многим причинам. Основная из них – это доступ к магазинам стороннего софта, лидером среди которых считается Cydia. Здесь имеется масса утилит и программ, которые в силу каких-либо причин не смогли попасть в список приложений на App Store. Большая часть из них бесплатна.
Доступность редактирования файловой системы нужна далеко не каждому юзеру, но вот возможность модификации рабочего стола Айфона понравится многим. Так, к примеру, утилита с наименованием Springtomize предоставляет большую численность опций по настройке системных папок, рабочего стола и значков на нём, а также экрана блокировки, статус-бара и прочего. А уж сменой тем оформления точно грёзили миллионы почитателей Айфона. При помощи джейлбрейка и стороннего софта из той же Cydia всё это легко осуществить.
Да, благодаря Jailbreak пользователи получают уникальный функционал, но не стоит забывать, что имеются у него и свои подводные камни.
Джейлбрейк с помощью Chimera
Для джейлбрейка с помощью Chimera все предварительные действия полностью аналогичны тем, что описаны в предыдущих разделах. Для взлома нужно скачать файл Chimera-1.3.9.ipa.
Остальное нам уже хорошо знакомо: запускаем Cydia Impactor, подключаем телефон к компьютеру, перетаскиваем скачанный файл Chimera-1.3.9.ipa в окошко Cydia Impactor, после чего вводим логин и пароль нашего Apple ID (при включенной двухфакторной аутентификации — пароль приложения) и дожидаемся, пока программа выполнит все, что нужно, с дистрибутивом. В результате на экране вашего iPhone появится значок приложения Chimera.
Как и в предыдущем случае, нужно перейти в раздел «Настройки —> Основные —> Профили и управление устройством», в разделе «ПО разработчика» нажать на строку с адресом Apple ID, а затем — на надпись «Доверять». Включаем авиарежим, запускаем на телефоне Chimera и жмем Jailbreak. Телефон автоматически перезагрузится. После запуска iOS повторяем то же самое до тех пор, пока на экране не появится сообщение о необходимости перезагрузки, и нажимаем Оk.
Результатом всех этих действий должно стать появление на экране iPhone значка Sileo. Это еще одно приложение для работы со сторонними репозиториями iOS, по своим функциям и возможностям в целом аналогичное Cydia.
Чтобы добавить в программу новые репозитории, нажмите на кнопку Sources в нижней части окна Sileo, затем на кнопку + справа вверху и в открывшемся поле введите адрес источника приложений. Поиск и установка программ выполняется в точности так же, как и в Cydia, — при помощи кнопки с изображением лупы в правом нижнем углу.
Для каких версий iOS существует Jailbreak
Ниже в таблице приведены вариации iOS, для которых имеется джейлбрейк, гаджеты, которые можно взломать, а также утилиты, при помощи которых выполняется такая процедура.
| Операционная система | Гаджеты с возможностью взлома | Софт для взлома |
| iPhone OS 1 | iPhone 2G | INdependence |
| iPhone OS 2 | iPhone 2G, 3G | PwnageTool |
| iPhone OS 3 | iPhone 2G, 3G, 3GS, iPod touch 1G, 2G, 3G iPad 1G |
PwnageTool |
| iOS 4 | iPhone 3G, 3GS, 4 iPod touch 1G, 2G, 3G, 4G iPad 2, 3 |
PwnageTool |
| iOS 5 | iPhone 3GS, 4, 4S iPod touch 3G, 4G iPad 2, 3 |
redsn0w |
| iOS 6 | iPhone 3GS, 4, 4S, 5 iPod touch 4G, 5G iPad 2, 3, 4 |
redsn0w |
| iOS 7 | iPhone 4, 4S, 5, 5s, 5C iPod touch 5G iPad 2, 3, 4, Air 1 Читайте также: HTC One V: одноядерное мороженое |
evasi0n7 Pangu (iOS 7.1 — 7.1.2) |
| iOS 8 | iPhone 4S, 5, 5C iPod touch 5G iPad 2, 3, 4, mini (1 поколение) — iOS 8.0 — 8.4.1 iPhone 5s, 6, 6 Plus iPod touch 6G iPad Air 1, Air 2 — iOS 8.0 — 8.4 |
Pangu8 (8.0 — 8.1) TaiG (iOS 8.0 — 8.4) EtasonJB (iOS 8.4.1 x86) |
| iOS 10.0.1 — 10.3.3 | iPhone 5. 5C, 5S, SE, 6, 6S | H3lix (32-bit) Saigon Meridian (64-bit) DoubleH3lix (64-bit) Goblin (64-bit) |
| iOS 11.0 — 11.3.1 | iPhone 5S, SE, 6, 6S, 7, 8, X iPod touch 6 Apple TV |
Electra unc0ver |
Преимущества и недостатки
Джейлбрейк предоставляет обладателям Айфонов совершенно новый функционал устройств и невероятные возможности по их системному апгрейду. Но кроме массы достоинств, имеется и ряд недостатков, сопутствующих с его активацией.
Преимущества
Среди основных плюсов Jailbreak можно отметить:
- Появление возможности инсталляции софта из площадки Cydia – это твики, в силу определённых причин не попавшие в официальный список App Store.Существует не одна сотня отменных плагинов, позволяющих модифицировать внешний вид операционной системы целиком, а также значительно расширить функционал гаджетов на iOS.
- Возможность бесплатной инсталляции взломанных платных утилит из Эп Стор.
- Появление возможности проведения разблокировки (разлочка) Айфонов для поддержки Сим-карт от любых сотовых операторов. Но такая разлочка будет актуальной исключительно для гаджетов первых серий (до Айфон 4).
Jailbreak является полностью легальным и абсолютно законным, по крайней мере в Америке. В 2010 году правительство штатов признало его легальным.
Какого рода вред способен принести Jailbreak? Наихудшее, что может случиться при этом – это зависание гаджета под управлением iOS. Отдельные юзеры думают, что это нельзя исправить. В реальности устройства без труда можно будет вернуть к работоспособности при помощи перепрошивки.
Недостатки
Минусов у джейлбрейка не так уж и много, но все они несут особую важность:
- Первый и ключевой – iOS считается самой безопасной среди всех мобильных операционных систем, вследствие того, что пользователям заблокирован доступ к папкам файловой системы. Если же к ней открыть доступ, что будет при джейлбрейке, то защита от вирусов и троянов становится практически нулевой.
- Второй минус – выполнение джейлбрейка способно повлечь за собой проблемы с функционированием гаджета. Нередко случается, что iOS-устройства превращаются в «кирпич», причём произойти это может по непосредственной вине юзеров, выполнивших действие, высветившееся на дисплее при процедуре Jailbreak. Разработчики софта никакой ответственности при этом не несут.
- Третий – при выполнении джейлбрейка гарантия на Айфон и прочие гаджеты на этой операционке автоматически аннулируется. Если выполнить перепрошивку гаджета без Jailbreak, то следов взлома видно не будет.
А каково мнение самой корпорации Apple? Она полностью выступает против джейлбрейка, и возможно это правильно. По этой причине, при выпуске любого обновления для операционной системы, для Jailbreak потребуется подождать выпуска нового софта, потому как старые «дыры» ликвидируются разработчиками.
Виды Jailbreak
Джейлбрейк бывает двух типов:
- отвязанного (полного, непривязанного) – функционирует после перезагрузки мобильного гаджета. Это различие является ключевым;
- привязанного – функционирует исключительно до перезагрузки гаджета. Если мобильное устройство выключить или же перезагрузить, то снова оно уже не включится, а зависнет при старте системы на значке белого яблока. Для нормального включения и функционирования гаджету необходимо будет сделать загрузку при помощи специальной утилиты. Весь контент на устройстве (музыка, видеоролики, фото и т.д.) при этом сохраняется.
Уже более 3-х лет айтишники не выкладывают в интернет софт для обретения Jailbreak привязанного типа.
Запуск и установка джейлбрейка Checkra1n
Основная установка завершена, но что бы установить Checkra1n нужно пару манипуляций. Давайте же разберем их.
1. Жмем на открывшемся окне кнопку «Options» и ставим галку на «Allow untested iOS/iPadOS/tvOS versions»
2. Подключаем устройство и жмем далее.
3. Сама программа уведомит нас что перезагрузит устройство и введет его в режим восстановления.
4. Когда Checkra1n переведет ваш девайс в DFU, он сам же предложит установить джейбрейк, нужно нажать на кнопку «Start» и внимательно смотреть на экран, и зажимать кнопки которые просит программа (в моей версии iPhone X).
Как будет завершена установка, значит это всё. Можно перезагружать компьютер и открывать свой джейлбрейк Checkra1n на устройстве который мы загрузили благодаря Windows системе, хоть и через танцы с бубном.
- Находим ярлык Checkra1n и жмем Install Cydia.
View this post on Instagram
#ios, #cydia, #iphone, #ipad, #checkra1n, #apple
A post shared by (@ruiphoneru) on Apr 28, 2021 at 3:45am PDT
Не забывайте, после каждой перезагрузки джелбрейк слетает, так что советую вас сохранить флешку!
Как сделать джейлбрейк
Для получения доступа к папкам файловой системы юзеру необходимо выполнить Jailbreak, воспользовавшись специальным софтом для iOS-устройств. Программы взлома для гаджетов конкретной модели указаны в таблице выше.
Кроме того пользователи смогут разблокировать доступ к системным файлам без использования компьютера, непосредственно с мобильного гаджета.
С помощью компьютера
Первое, что необходимо сделать юзерам для выполнения джейлбрейка – скачать и инсталлировать на свой ПК специальный бесплатный софт. Одной из наиболее популярных программ является Pangu 9. Именно на её примере и будет рассмотрено выполнение Jailbreak.
Но перед началом процедуры взлома юзеру нужно выполнить такие действия:
- установить на свой ПК iTunes и обновить его до самой свежей версии;
- выполнить резервную копию данных с мобильного гаджета;
- деактивировать защиту дисплея посредством пароля и Touch ID;
- деактивировать опцию «Найти Айфон»;
- включить «Режим полёта».
Джейлбрейк активируется путём выполнения таких шагов:
- Вначале необходимо скачать и инсталлировать на ПК Pangu 9, а после запустить утилиту от имени администратора.
- Затем к компьютеру необходимо подсоединить мобильный гаджет и подождать пока система его не определит, а далее кликнуть по значку «Старт».
- Через 5-10 секунд на мониторе высветится окно с наименованием «Already backup», на него необходимо кликнуть.
- Далее мобильный гаджет будет автоматически перезагружен системой, приблизительно на 70% инсталляции. Юзеру нужно вновь активировать «Режим полёта», после чего процесс взлома будет продолжен.
- В окончание процедуры система предложит запуск Pangu, ярлык утилиты уже имеется на рабочем столе мобильного гаджета. Необходимо подтвердить запуск, а затем дать утилите разрешение на доступ к фотографиям.
После всех этих действий система ещё раз перезагрузит iOS-устройство и джейлбрейк будет выполнен в полном объёме.
Без помощи компьютера
Алгоритм действий следующий:
- Необходимо открыть браузер на мобильном гаджете и в строку поиска ввести адрес itms-services://?action=download-manifest&url=https://www.iclarified.com/jailbreak/pangu-pp/jailbreak.plist, а после кликнуть по значку «Установить».
- Затем дождаться загрузки и инсталляции утилиты PP, которая требуется для выполнения взлома.
- Далее юзеру нужно открыть настройки на гаджете, избрать пункт «Основные» и перейти в подраздел «Управление устройством».
- Теперь надо избрать добавившийся профиль «Разработчик» и в появившемся окошке кликнуть по значку «Доверять».
- Затем необходимо запустить инсталлированный софт PP и дать согласие на приём уведомлений .
- Кликнуть по кругу в центре дисплея и выполнить блокировку устройства путём нажатия по значку «Питание».
- Подождать перезагрузку гаджета и запустить утилиту Cydia, чтобы проверить выполнение Jailbreak.
В процессе установки Jailbreak нельзя реагировать на входящие уведомления.
Чтобы иметь возможность пользоваться твиками из Cydia, необходимо установить на гаджет программу AppSync. Как же это сделать?
Шаг 1. Зайдите в Cydia. Сразу воспользоваться услугами этого магазина не получится – Cydia потребует подготовить ОС.
Как только вы согласитесь на эту процедуру, Айфон снова будет перезагружен.
Шаг 2. После перезагрузки зайдите в Cydia и выберите вкладку «Источники».
Шаг 3. Нажмите кнопку «Правка», размещённую в правом верхнем углу экрана смартфона.
Шаг 4. В левом верхнем углу появится кнопка «Добавить» — кликните на неё.
Шаг 5. В поле «Введите URL-адрес» укажите: cydia.appaddict.org. Затем нажмите «Добавить».
Шаг 6. В перечне источников появится AppAddict. Проследуйте в этот репозитарий.
Шаг 7. В рамках репозитария выберите раздел «Твики».
В этом разделе вы и найдёте AppSync – программу, без которой владельцу «джейлбрейкнутого» Айфона никуда.
Шаг 8. Кликните на название твика, и вы окажетесь на экране, представляющем программу. Здесь вам следует нажать «Установить».
Шаг 9. На следующем экране кликните на «Принять».
Так вы запустите загрузку AppSync – отчёт о ходе процедуры демонстрируется на чёрном экране.
Не пытайтесь свернуть окно загрузки кликом на «Home» – вы просто прервёте процедуру досрочно!
После того как установка AppSync окажется завершённой, iPhone снова перезагрузится. Но даже на этом ещё не всё: эксперты рекомендуют по завершении загрузки AppSync скачать какое-либо приложение через iTunes и путём синхронизации перенести его на мобильное устройство. Это необходимо для корректной работы взломанного гаджета.
Если на взломанный Айфон вы не можете загрузить ни один твик из-за того, что гаджет ссылается на «ошибку SSL», вам понадобится установить SSLPatch из Cydia – небольшой патч, созданный программистом Райаном Петричем. Этот патч исправляет ошибку, вызванную уязвимостью SSL-соединения.
Как удалить
Перед деактивацией джейлбрейка нужно:
- создать резервную копию гаджета;
- подсоединить устройство к интернету;
- зарядить его не меньше чем на 20%;
- вставить симку;
- активировать опцию «Найти Айфон».
Для удаления Jailbreak необходимо выполнить такие шаги:
- Зайти в сервис Cydia.
- Открыть репозиторий с наименованием БигБосс, отыскать утилиту Cydia Impactor и инсталлировать её.
- После инсталляции утилиту надо запустить с рабочего стола гаджета.
- В появившемся окне необходимо кликнуть по надписи «Delete all data and unJailbreak device», а затем по значку «Delete all».
Всё, процесс удаления запущен. После завершения гаджет перезагрузится автоматически. Его надо будет вторично активировать.
Перед началом джейлбрейка iOS 12.4
Прежде чем мы приступим непосредственно к джейлбрейку, необходимо выполнить несколько подготовительных шагов. Для начала нужно на всякий случай создать резервную копию девайса. Для этого запустите на компьютере iTunes, подключите к нему iPhone при помощи шнура и подтвердите на компьютере и телефоне доверительные отношения связки этих устройств.
В окне iTunes щелкни мышью на значке телефона в верхней части левой панели и в окне «Обзор» установите переключатель «Автоматическое создание копий» в положение «Этот компьютер», после чего нажмите на кнопку «Создать копию сейчас».
После этого необходимо отключить на телефоне блокировку системы паролем, Touch ID и Face ID. Для этого переходим в «Настройки», открываем раздел «Touch ID и код-пароль», после чего выключаем эти методы авторизации.
Следующий важный этап. Если на телефоне включена двухфакторная аутентификация (а если она включена, отключить ее штатными средствами операционной системы уже невозможно), нужно создать пароль для приложений, который будет использоваться при джейлбрейке. Проверить состояние двухфакторной аутентификации можно на экране «Настройки»: для этого войдите в настройки Apple ID, коснувшись своего имени, и перейдите в раздел «Пароль и безопасность».
Если двухфакторная аутентификация включена, откройте на компьютере в браузере страницу Apple ID, авторизуйтесь на ней, после чего в разделе «Безопасность —> Пароли приложений» нажмите на ссылку «Создать пароль» и следуй инструкциям на экране. Этот пароль потребуется ввести на одном из этапов джейлбрейка.
Мобильные устройства Apple очень любят без спроса загружать и устанавливать обновления операционной системы. Если очередное обновление скачано, но не установлено, его нужно удалить. Для этого перейдите в раздел «Настройки —> Основные —> Хранилище iPhone (iPad)», выберите в списке загруженный образ операционной системы и на открывшемся экране нажмите надпись «Удалить программу», после чего подтвердите свое действие во всплывающем окне.
РЕКОМЕНДУЕМ: Все что надо знать про безопасность iOS
Навсегда отучить айфон искать и загружать обновления поможет следующее хитрое колдунство. Запустите Safari, перейдите по ссылке https://betaprofiles.com/ и, воспользовавшись соответствующей кнопкой, загрузите на телефон профиль от Apple TV — tvOS 12. Во всплывающем окне нажмите на кнопку Download anyways. Браузер сообщит вам, что сайт пытается загрузить конфигурационный профиль, — нажмите «Разрешить». После успешной загрузки зайди на телефоне в раздел «Настройки —> Основные —> Профиль», выберите загруженный профиль tvOS Beta Software Profile и нажмите «Установить». Подтвердите это действие во всплывающем окне. Система предложит перезагрузить телефон — после перезагрузки функция автоматического поиска и скачивания обновлений будет отключена.
Теперь нужно перейти в раздел «Настройки —> Siri и Поиск» и выключить все функции Siri, а затем еще раз перезагрузить телефон.
Что ж, предварительные шаги мы успешно выполнили, настало время приступать к самому интересному — непосредственно джейлбрейку iOS 12.4.
Для успешного завершения процедуры приложение iTunes должно быть установлено на вашем компьютере. Но его не следует запускать до окончания джейлбрейка!

Checkra1n Jailbreak is currently the best jailbreaking tool for iOS 12.3 — 14.8.1 devices. But unfortunately, it can only run on macOS devices, although the Checkra1n Dev team promises to update its popular iOS jailbreak to use on Windows PC. While such a release is a future possibility, you might wish to perform iOS jailbreak on Windows with Checkra1n right now. Great news! Use a simple workaround solution described below.
We have compiled a user-friendly guide to help you jailbreak iPhone and iPad on Windows computer with Checkra1n Jailbreak built into Checkn1x Tool. You can also bypass iOS Activation Lock on Windows computers with CheckM8 using this method as soon as you jailbreak your iOS 12.3 — 14.8.1 device.
Checkn1x Windows Jailbreak for iOS Devices
An innovative Checkn1x tool is an excellent option for every iPhone and iPad user who wants to jailbreak an iOS device on a Windows PC instead of a Mac computer.
Read a detailed instruction on how to run Checkn1x Windows jailbreak for iOS devices to jailbreak iOS 12.3 up to 14.8.1 with popular Checkra1n software. Also, learn how to bypass Activation Lock on your Apple device using the CheckM8 service on Windows PC.
Everything is super easy!
You will find out that Checkn1x is a user-friendly and quick method of jailbreaking Apple iPhone and iPad models. The tool is compatible with gadgets on iOS 12 up to 14.8.1. It makes it easy to run the Checkra1n on a Windows PC.
About Checkn1
The new solution called Checkn1x is a light Linux ISO distribution (only 50MB) that has Checkra1n Jailbreak preinstalled. The best thing about such a helpful tool is that Checkn1x will not run on a Windows PC’s hard drive and will never destroy any of your computer files. It relies on a flash drive that comes with Checkn1x installation.
Here are the things needed for a successful iOS jailbreak on Windows:
- Windows PC (the computer has to be with 64-bit Intel or AMD processor);
- USB flash drive with at least 256 MB of space (or more);
- Checkn1x you can download from CheckM8.info;
- Download BalenaEtcher (a cross-platform solution for flashing OS images onto USB drives).
How to Jailbreak iOS Device with Checkn1x: Detailed Guide
Please note! It is essential to use Lightning to USB cable only! A Lightning — USB type C cable will not work!
- 1. Download and install BalenaEtcher on a Windows computer. Launch this cross-platform tool.
- 2. Look into your «Downloads» folder and select a file titled «checkn1x.iso,» then connect a USB flash drive to use this ISO file. Flash the ISO to the USB drive.
- 3. It is necessary to reboot a computer and then access the Boot Menu correctly. Usually, F2, F10, Esc, or F12 keys will make everything work perfectly. A startup screen shows the key that works for your particular Windows PC or its motherboard manufacturer. But if you are not sure what keys to press, google «how to access boot menu on Windows» by specifying your computer’s brand and model.
- 4. Choose to boot from the flash drive. Wait, and after a device boots, you will get to Checkra1n’s Linux GUI version.
- 5. It is time to connect an iPhone or iPad you wish to jailbreak to Windows PC. Press «Start» to continue.
- 6. The Checkra1n tool will ask you to enter Recovery Mode on an iOS device. Press «Next» and wait for the software to perform this step on your behalf.
- 7. Once your iPhone or iPad is in the Recovery Mode, the iOS Jailbreak software will ask you to enter the DFU mode on a mobile device. There will be details on-screen on how to accomplish this task. Follow them or use a step-by-step how-to set DFU mode instruction. Press «Start» to move on.
- 8. When the iOS gadget is in DFU mode, touch nothing and do nothing. Just be patient until there is an «All Done» message.
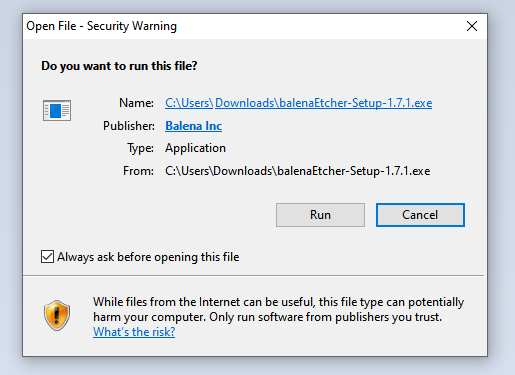
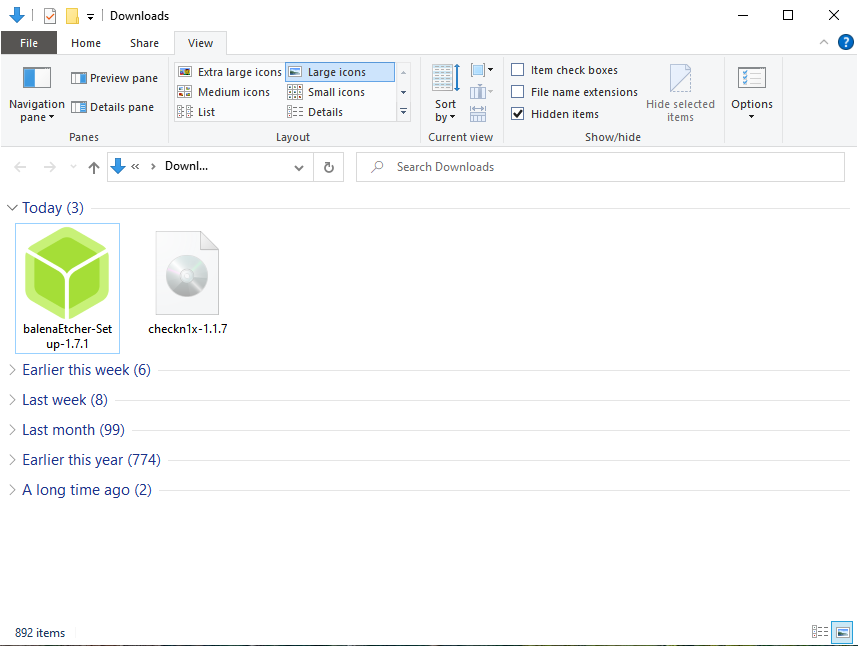
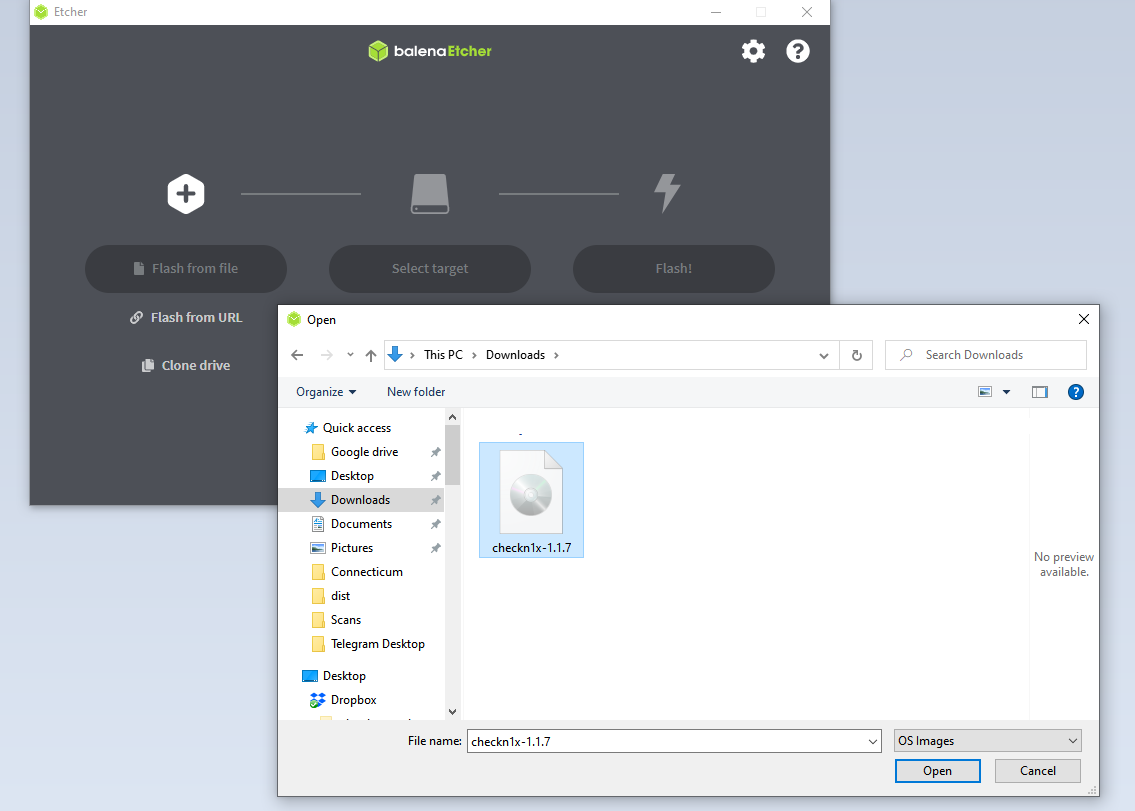
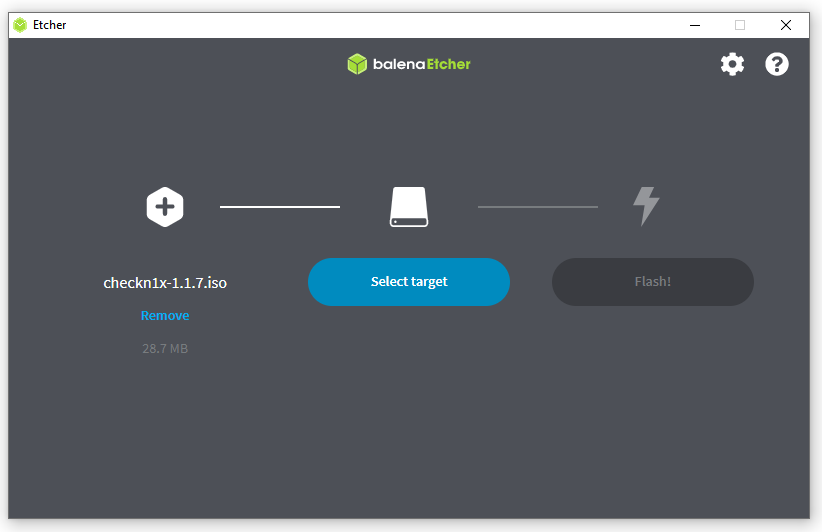

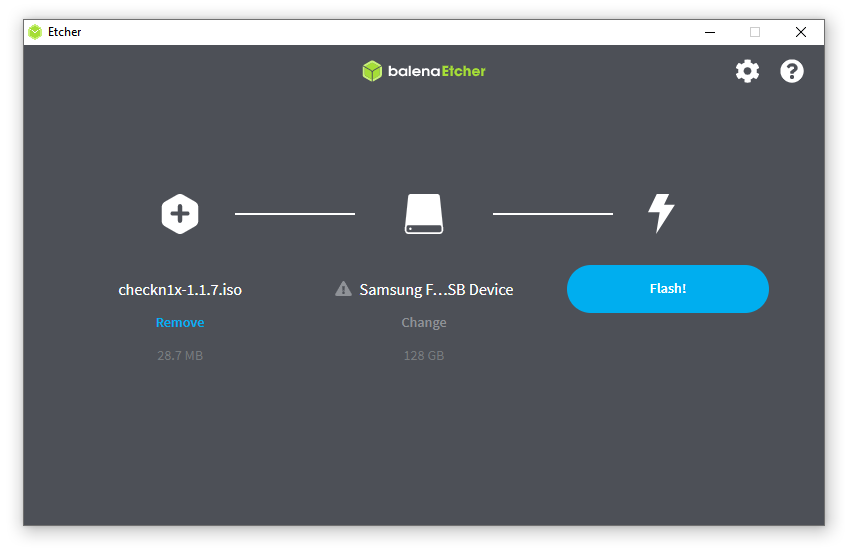
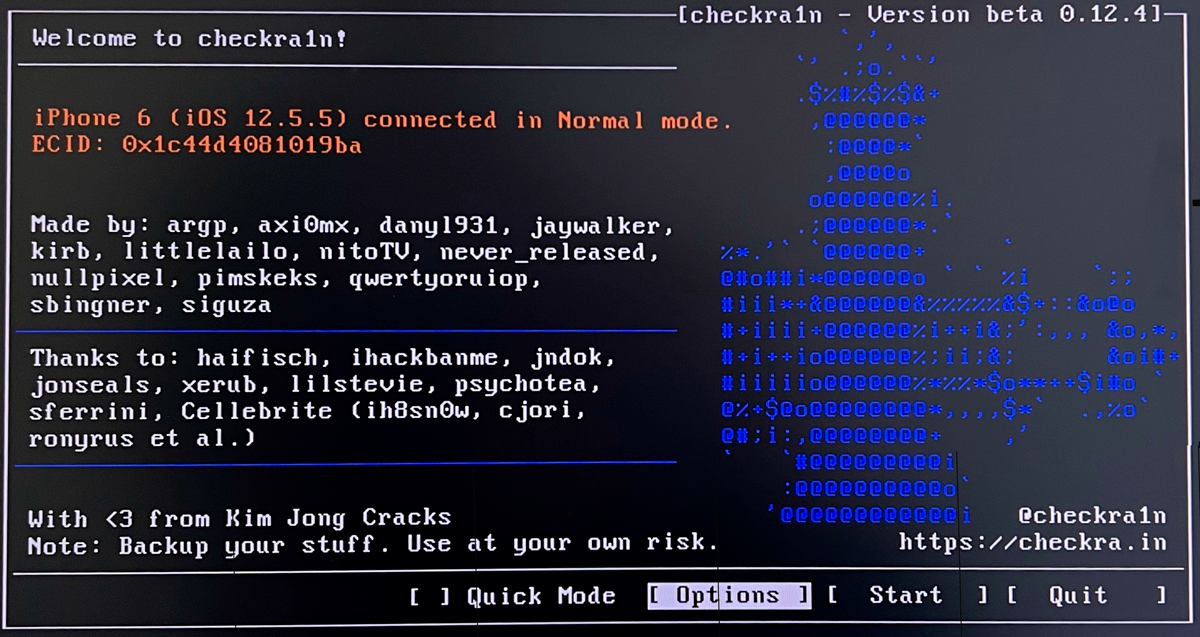
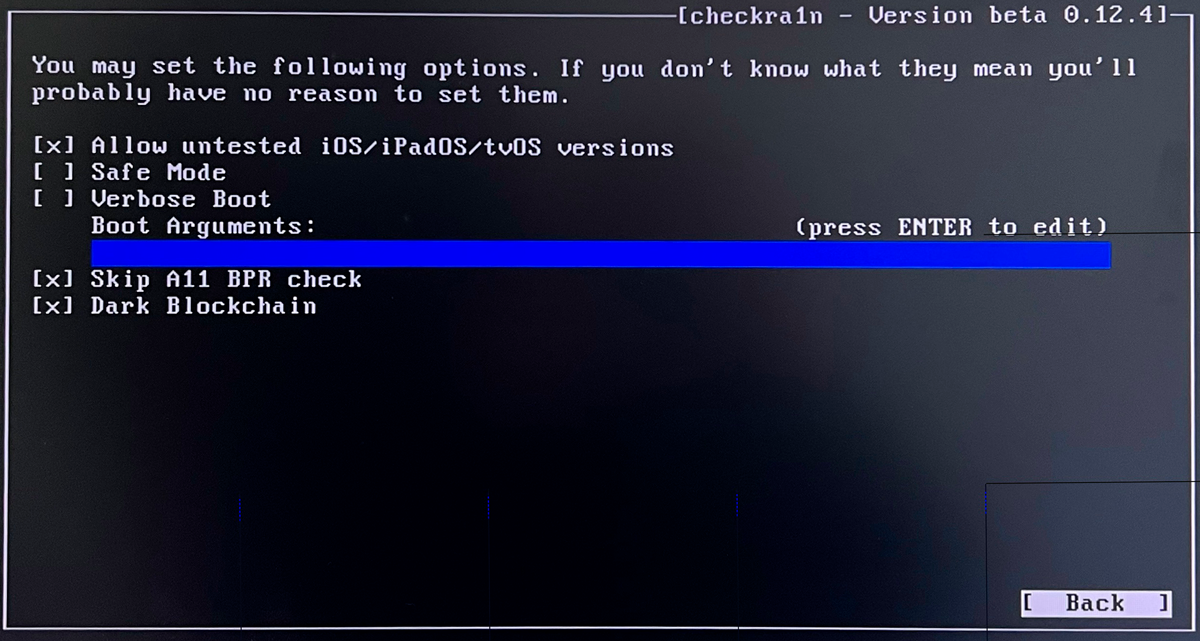
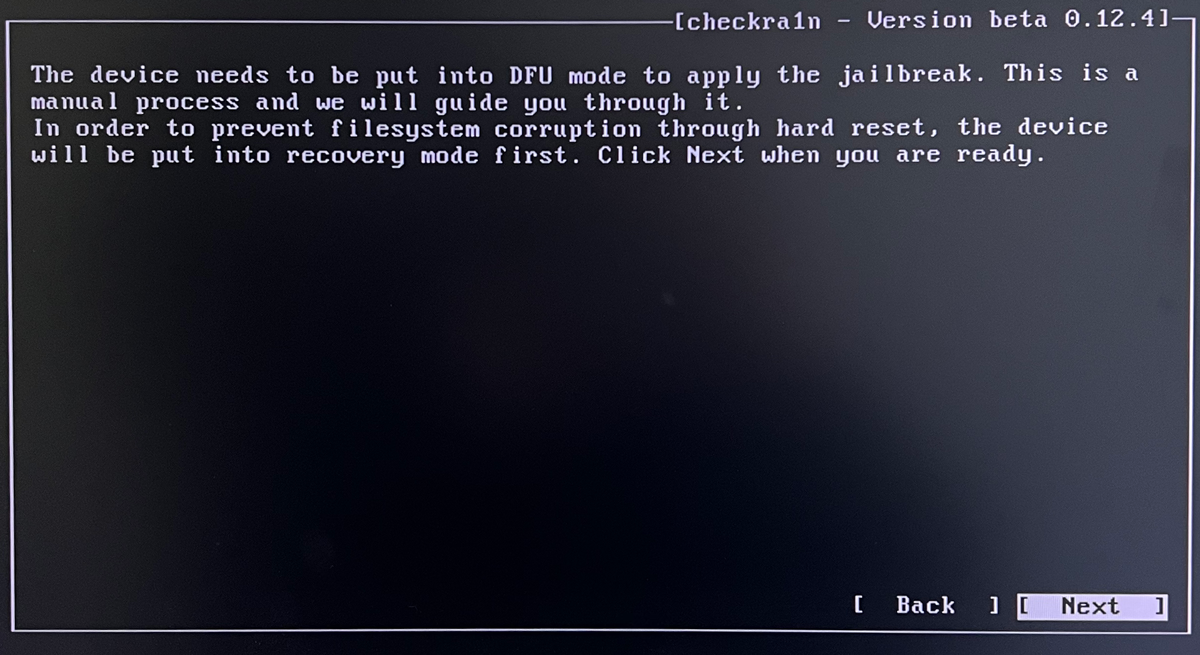
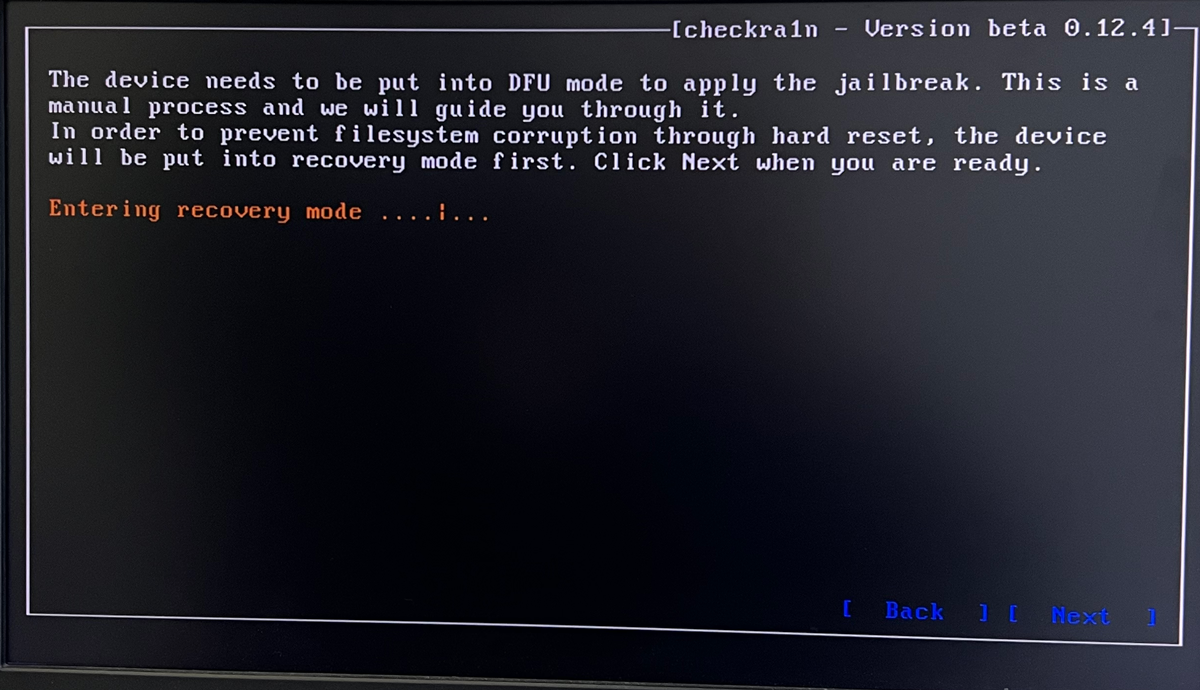
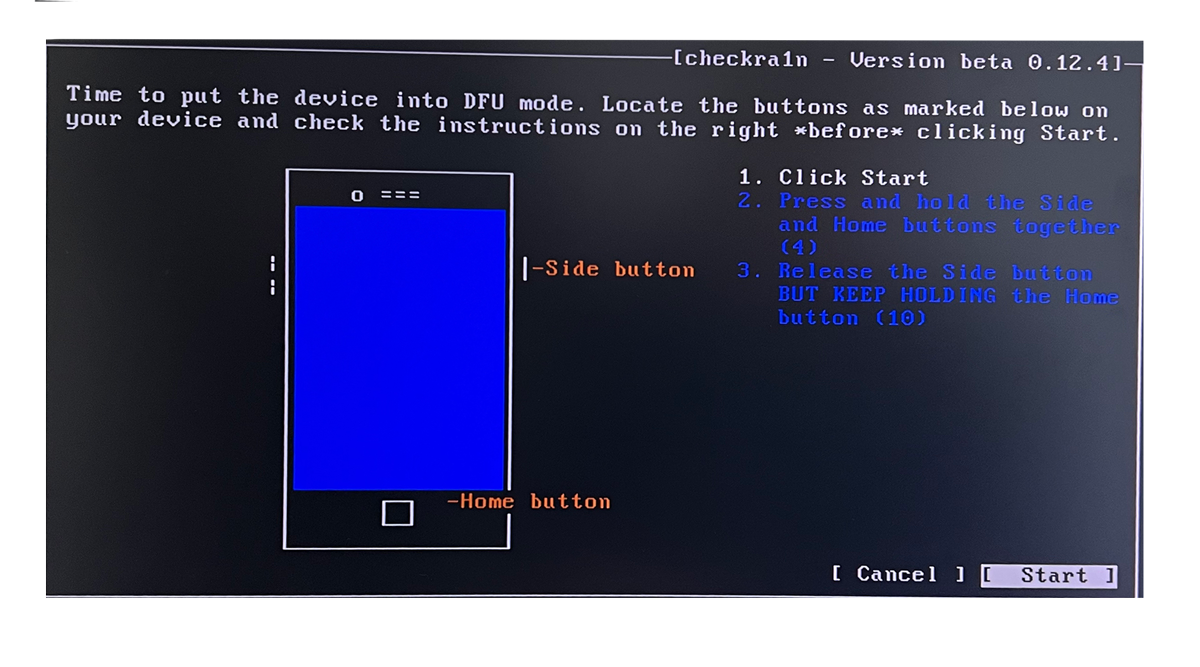
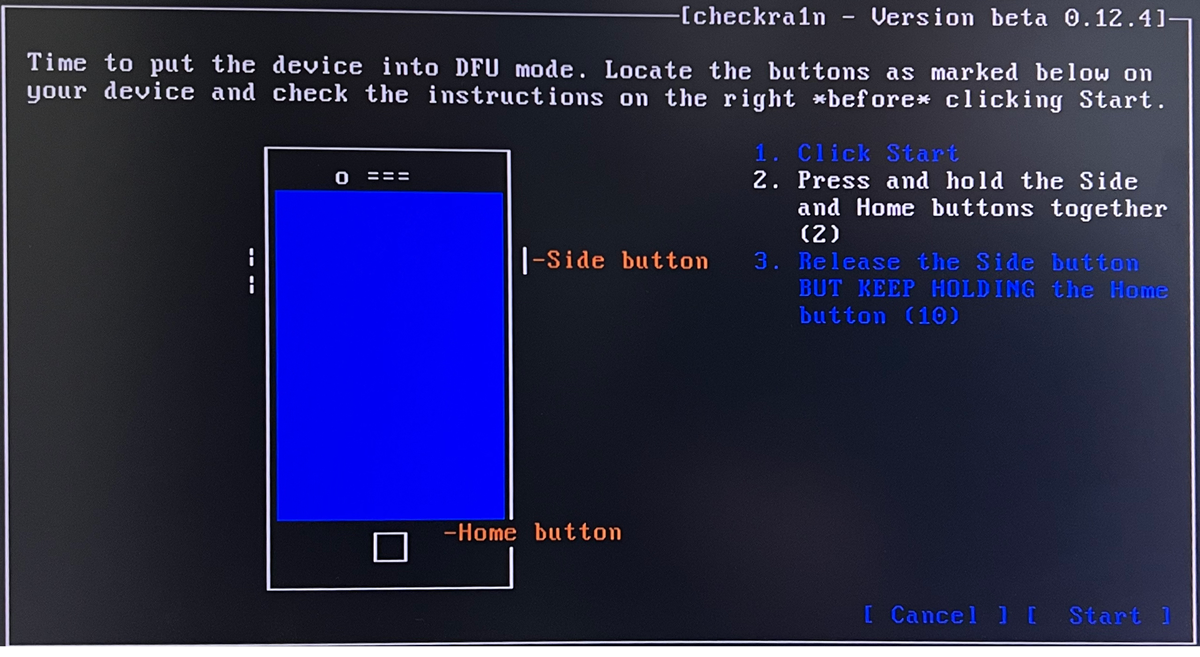
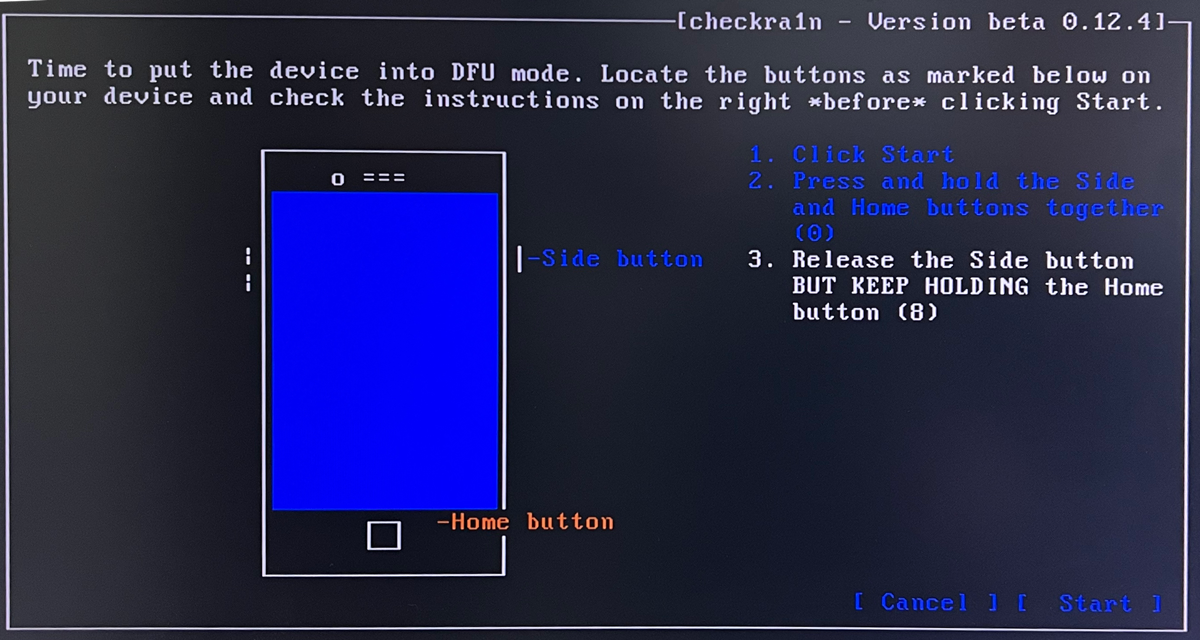
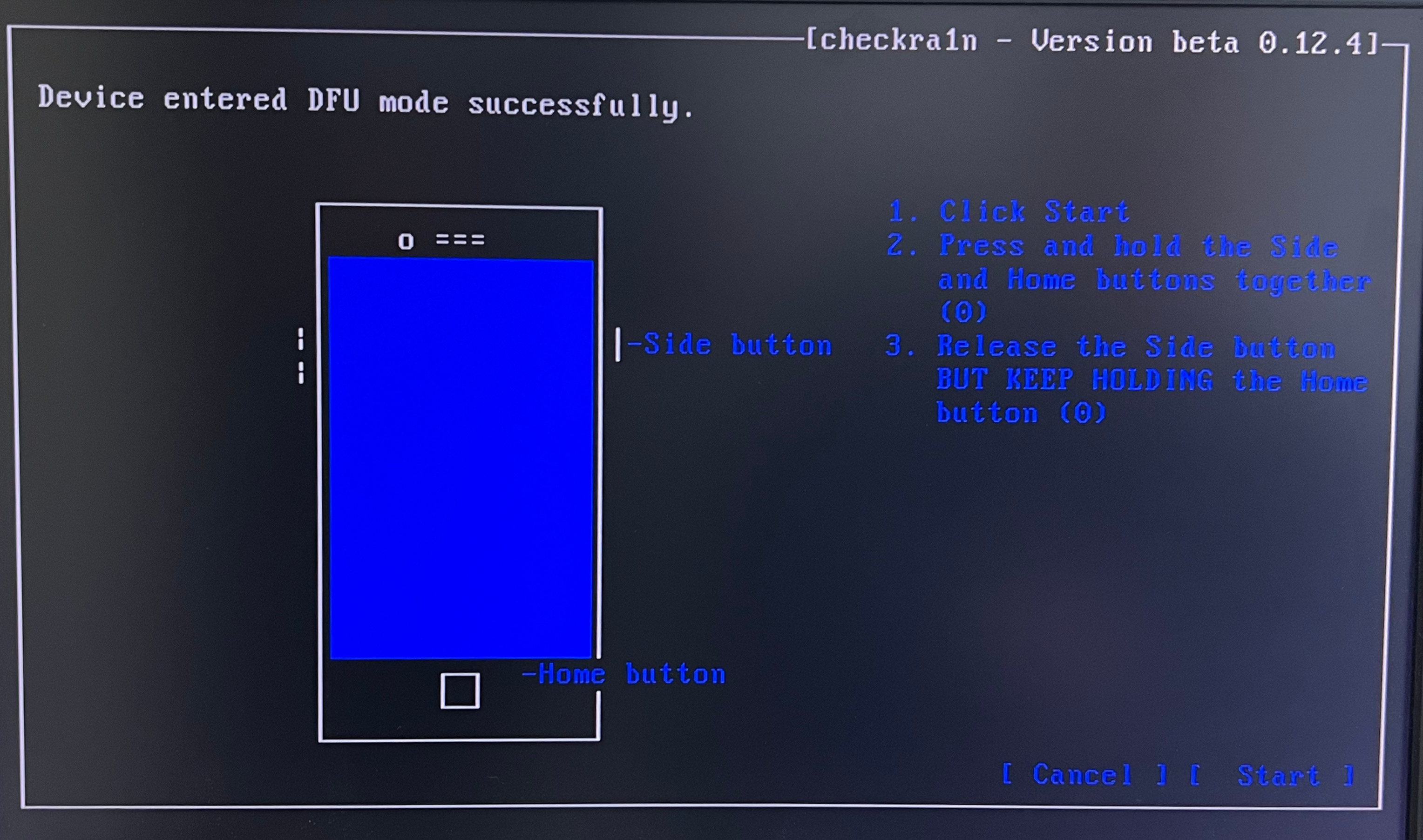
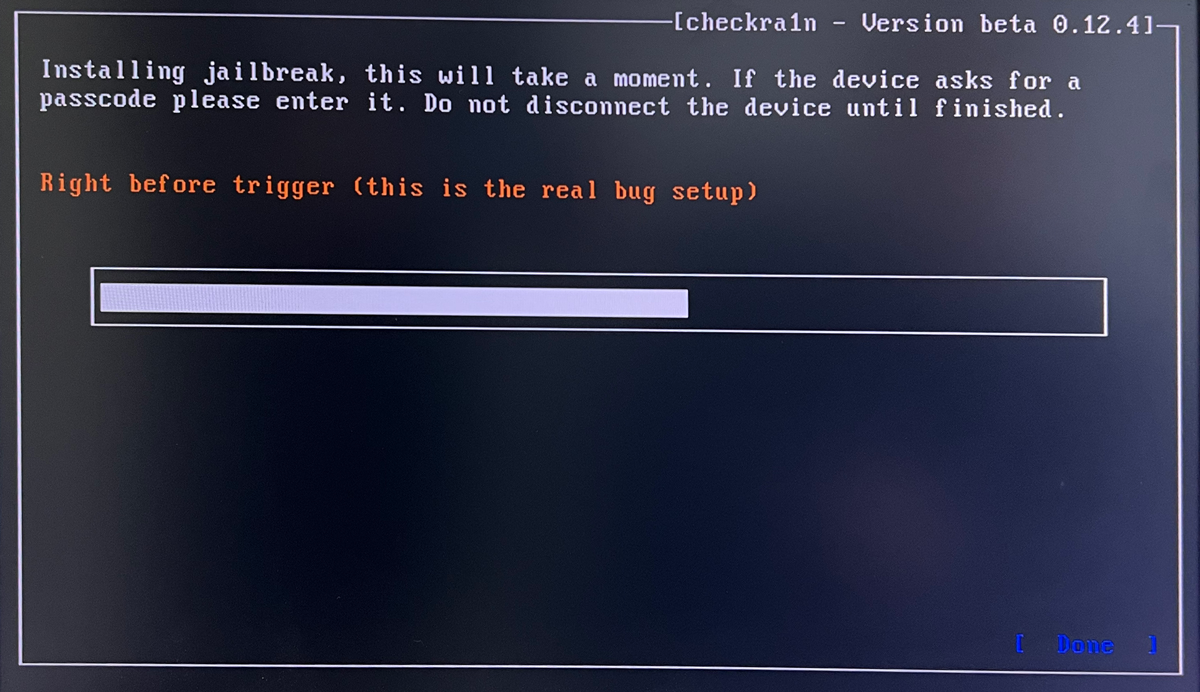
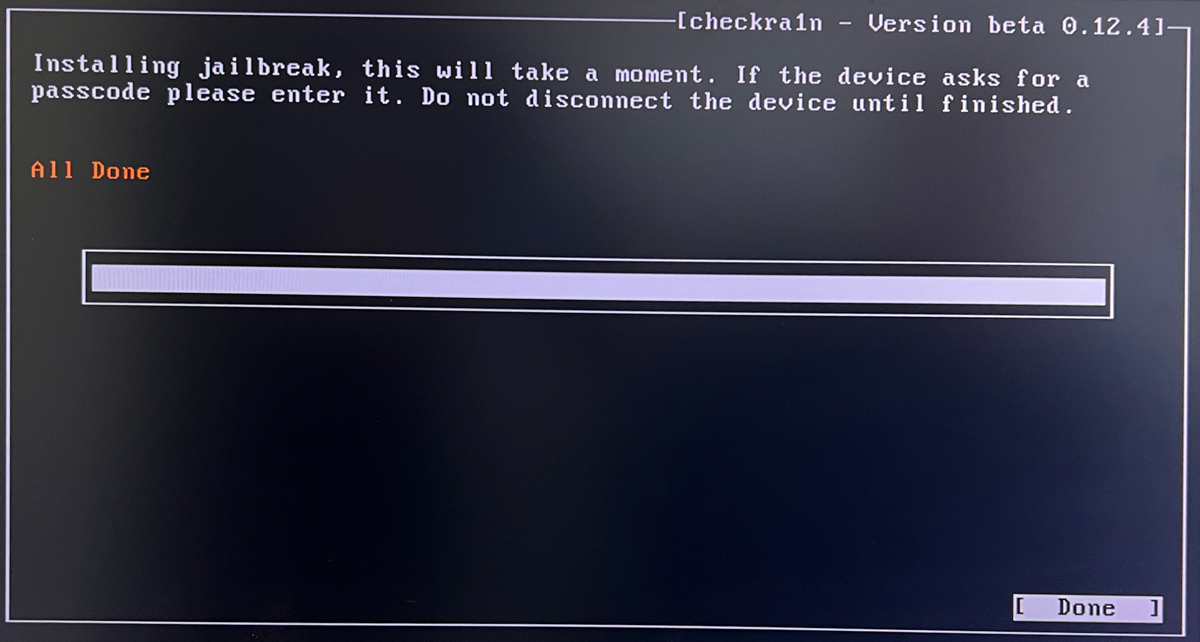
Awesome! Your iOS gadget is jailbroken. It means you can now restart your Windows PC and wait for it to boot.
How to Bypass Activation Lock Screen using CheckM8 and Windows PC
The CheckM8 service is ready to bypass Activation Lock on your jailbroken iPhone or iPad. You can remove all Apple restrictions from a compatible iOS device on a Windows computer.
Here are guidelines for successful bypassing.
- Step 1. From the official CheckM8.info site, download the Windows version of CheckM8 Activation Lock Bypass software.
- Step 2. It is a must to install CheckM8 on Windows PC. But beforehand, turn off antivirus and other software that could block the internet and CheckM8 tool.
- Step 3. Launch and run CheckM8 software, and it will at once run a quick check of your iPhone or iPad, ensuring it is eligible for bypass. You will find yourself at the checkout page if the inspection is successful.
- The CheckM8 tool will check the device for jailbreak status. If your iPhone or iPad is not jailbroken, the tool will inform you and show you a link to the Windows jailbreak guide:
- Step 4. Pay for your order. After receiving payment, the bypass tool will record your iPhone/iPad IMEI or serial number. You can run the software at once. You are granted a license for using the CheckM8 tool on the one mobile device you are now bypassing.
- Step 5. The iPhone or iPad must now be reconnected. After this, a «Bypass» button will appear, and you can press it. Be patient until the gadget reboots. Then there will be a notification about a successful Activation Lock screen bypass.
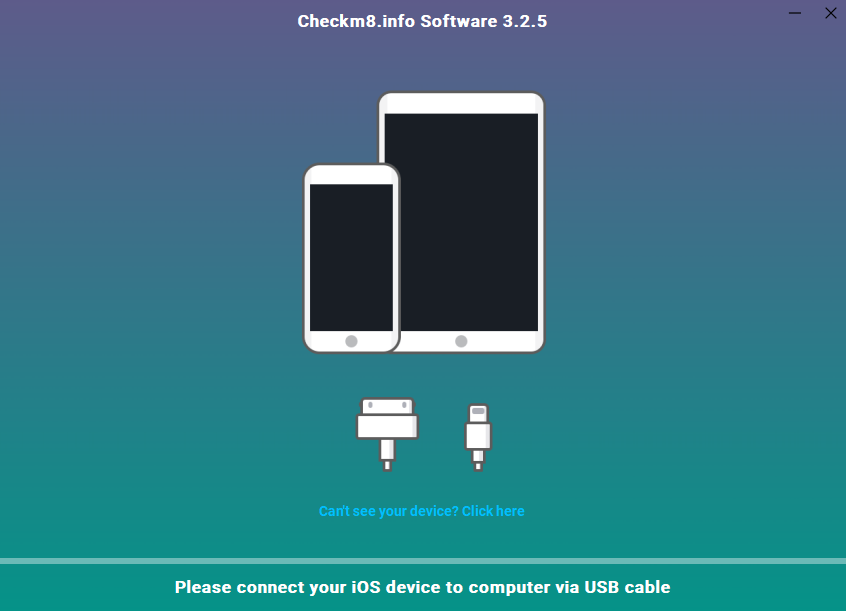
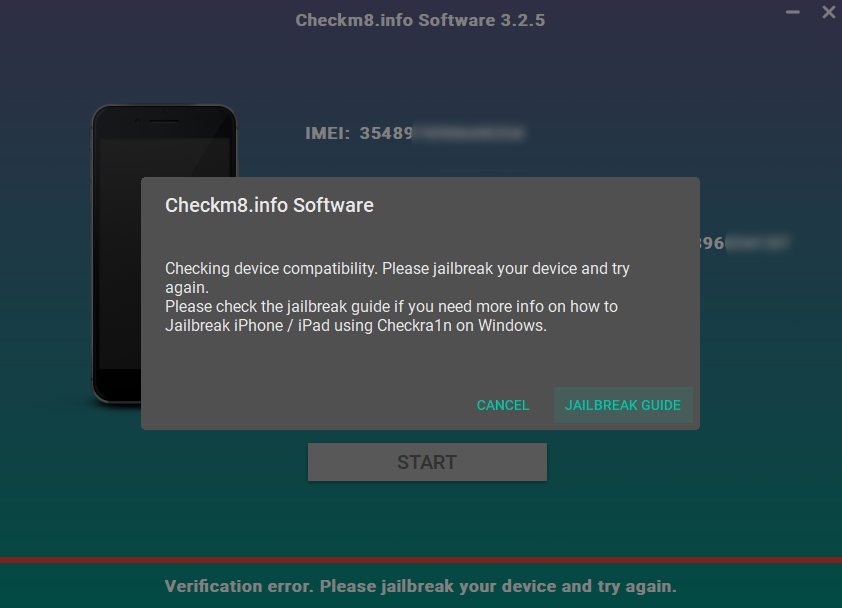
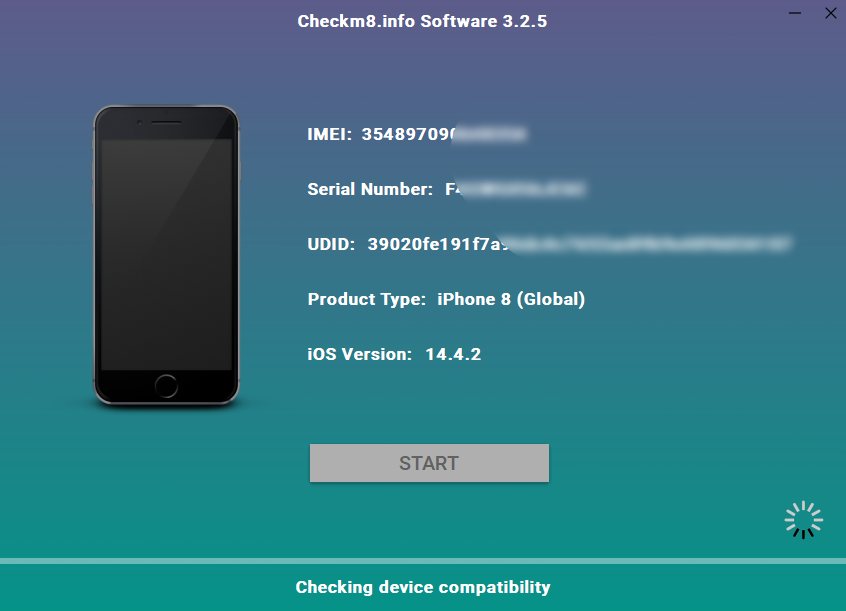
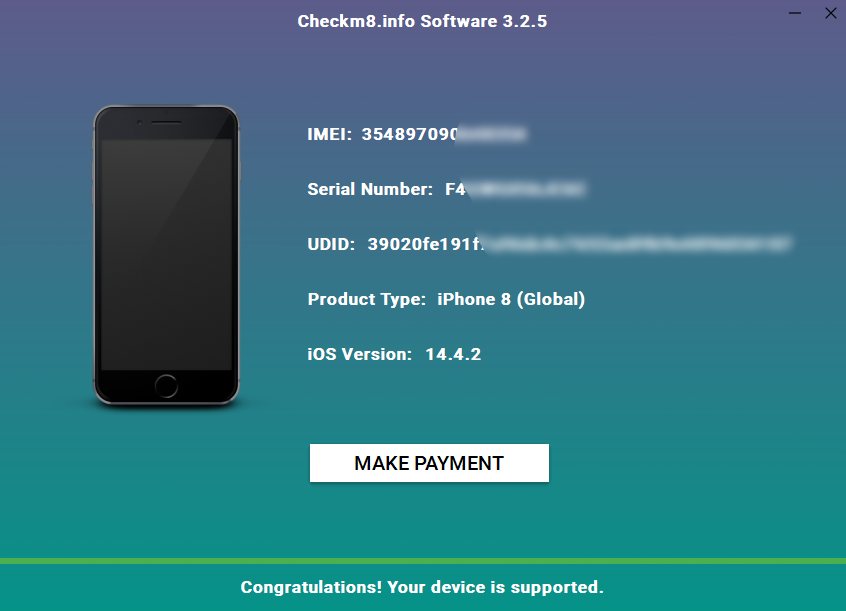
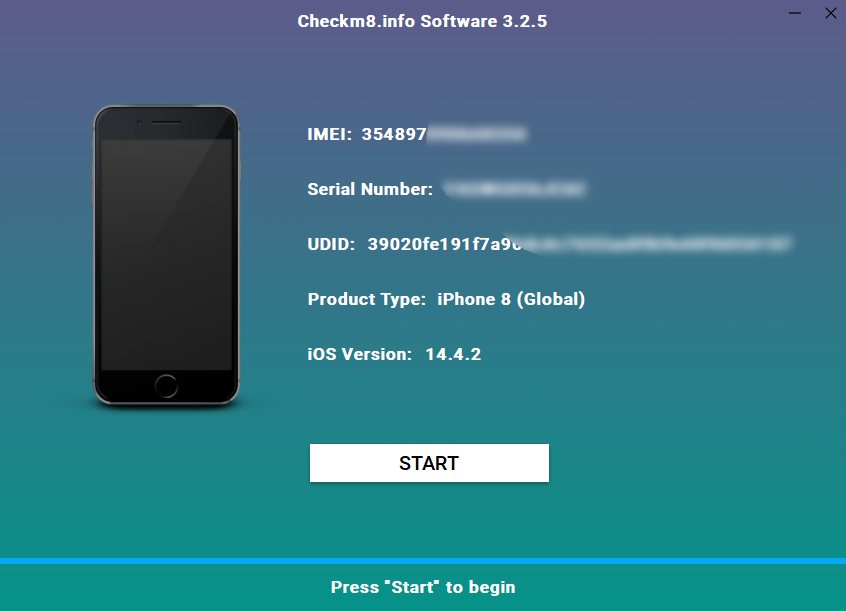
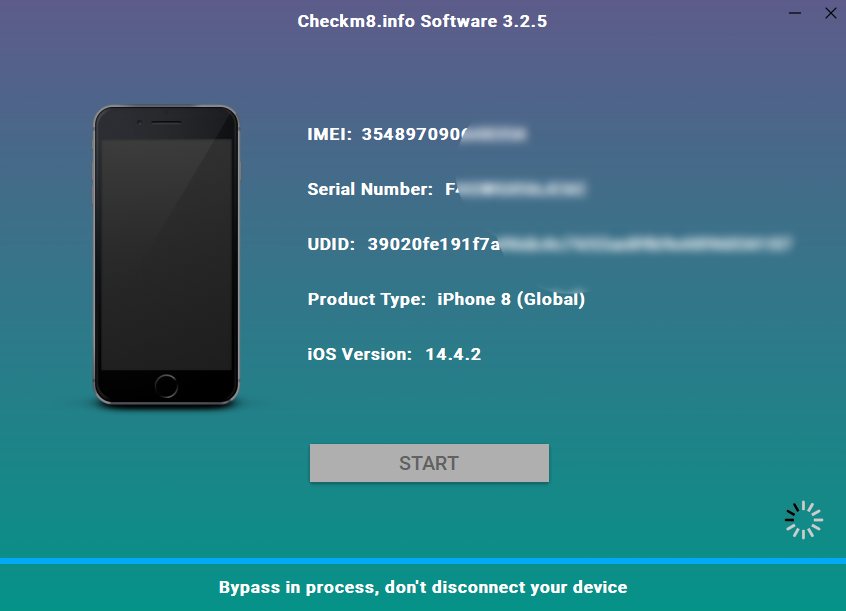
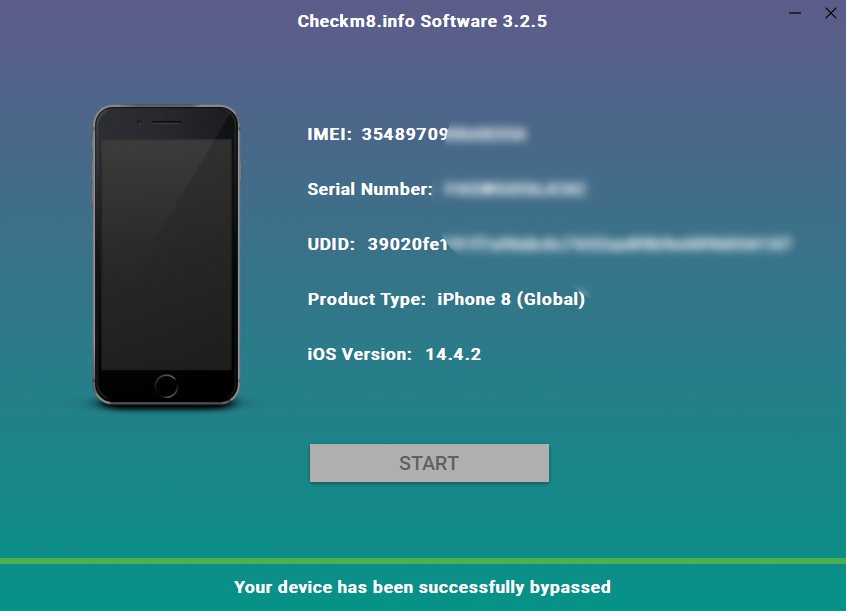
After you perform iOS Jailbreak on Windows with Checkra1n and bypass the iCloud Activation Lock screen with CheckM8 on your iPhone or iPad, use it as if new. You are free to get iTunes apps, download games, connect to Wi-Fi and mobile internet, call your friends, answer phone calls, text message everyone, etc. Full freedom! No restrictions!
(Last Updated On: 24th November 2022)
In this tutorial, we are covering how to install checkra1n jailbreak on windows 11,10-iOS 15.5, iOS 15.4, iOS 15.3, iOS 14.8, iOS 13, & iOS 12, The Step guide to install Ra1nUSB, Ra1nStorm, bootra1n Tool Linux, and Windows computer with the checkrain Jailbreak tool.
Checkra1n Permanent jailbreak just released for iOS 12 to up versions. (12.3, 12.5.5 (Latest), 13.3, iOS 13.3.1, iOS13.4, iOS 13.5 Beta 3.)
The new version of the checkra1n tool (v0.12.4) supports Jailbreak Apple’s newly released iOS 14, iOS 14.2, iOS 14.3, iOS 14.4 – iOS 14.8.1, and its beta version.
Checkra1n is still not supported for, iOS 15, iOS 15.1, iOS 15.2, iOS 15.3, iOS 15.4, iOS 15.5 & iOS 16 beta versions. Is your device running the latest version of Apple’s iOS version? Please follow the Jailbreak Solution guide.
Table of Contents
- Checkra1n Jailbreak iOS 12.4 – iOS 14.8.1
-
How to install Checkra1n on Windows PC without USB / Dual Boot
- Supported device list
- Unsupported Devices
- Checkra1n For Windows PC:
- Please select your Operating System
- WINDOWS
- LINUX
- MAC
- How to create a portable CheckRa1n dongle ( piRa1n Jailbreak )
-
Checkra1n for Mac / Linux is now available.
-
- Bug fixes
- All Downloads
-
-
Checkra1n Jailbreak iOS 14, 13 – iOS 12.5
- Checkra1n Windows Tutorial 1
- Checkra1n Windows Tutorial 2
- Checkra1n Windows Tutorial 3
-
ra1nUSB – Install checkra1n Jailbreak Without MAC (Updated)
- What is checkra1n?
- What is ra1nUSB outstanding?
- Download – ra1nUSB
-
New Tutorials:
- UO4S Store
-
Checkra1n / Ra1nStorm Download Section
- Checkra1n jailbreak Previous Versions
- How to install checkra1n Jailbreak on Windows and Mac Pc
- Checkra1n OS compatibility – Q & A
-
Checkra1n jailbreak Windows installation Guide – macOS Mojave.
-
- Before You Begin
- STEP 1: Download macOS Mojave
-
Method 1 – Download Mojave From Apple Store
- Download Mojave directly.
- Google drive
- Yandex
-
STEP 2: Create a Bootable USB Drive with balenaEtcher
- Create a Bootable USB Drive with UniBeast
- STEP 3: Recommended BIOS Settings
- BIOS Settings (Intel)
- BIOS Settings (AMD Ryzen)
-
-
Checkra1n jailbreak for Windows (Ra1nStorm tool) installation Guide.
-
- Update – New Checkra1n Jailbreak Tool for iOS 12.3 – 13.3 (100MB CheckRa1n Windows Jailbreak Tool)
-
-
How To Install Checkn1x Tool And How To Install Checkra1n Jailbreak On Windows PC –
- Download ISO (1.0.3 – amd64)
-
Checkra1n jailbreak for windows new (Updated 2022)
-
Run Checkra1n on windows with GUI Scripts / No USB
- Per Requirements:
-
What’s new
- Bug fixes
- Other changes
-
Run Checkra1n on windows with GUI Scripts / No USB
-
Apple TV 4K has been jailbroken using the Chekra1n
-
Errors & Solutions while running checkra1n jailbreak on Apple TV 4K
- 1. PikZo iOs 13-iOS 13.3 Jailbreak Solution
- 1. Zee-Store for iOS 12 – iOS 13 Jailbreak Solution
-
Errors & Solutions while running checkra1n jailbreak on Apple TV 4K
-
CheckRa1n jailbreak Installation Guide –
- With Computer / PC / MAC
- Advantages of Checkra1n Jailbreak
- Checkra1n Jailbreak Device Compatibility
- Unsupported Devices for checkra1n
- checkra1n Jailbreak Alternatives
- checkra1n windows iCloud bypass
-
Chekra1n jailbreak latest updates
-
- Bug fixes
- Other changes
- checkra1n 0.9.8 beta – Initial Linux supported version (Latest v0.12.4 is also supported)
-
What’s new
- Bug fixes
- Other changes
- Bug fixes- 0.9.7 beta
- Known issues
- Unsupported devices
-
-
FAQ
- Can we use these tools for windows 7?
- Can i get checkra1n online?
- Can we use checkra1n on a virtual machine?
- Is it legal to run checkra1n Linux in a VM ?
- Is it capable of causing harm to my device or erasing my data?
- How to exit checkra1n windows?
- Is checkra1n supportes for windows 11?
- checkra1n windows no usb
- Checkra1n windows error 77?
- Exploit Failed (error code: -31)
- How to download checkra1n windows 11?
- How to download checkra1n windows 11?
- how to get Checkra1n windows iPA files?
- Can we Install checkra1n on Xubuntu dual boot Windows?
- Are there Any other checkra1n windows guides
- what is lightning sign?
Also, check out the following jailbreak guides:
iOS 16 Jailbreak
iOS 15.7 Jailbreak
iOS 15.6 Jailbreak
iOS 15.5 Jailbreak
iOS 15.4 Jailbreak
iOS 15.3 Jailbreak
iOS15.2 Jailbreak
iOS 15.1 Jailbreak
iOS 15 Jailbreak
Jump to Checkra1n Jailbreak Windows Guide
If you are on iOS 15.2, iOS 15.1, or iOS 15 please follow the Jailbreak guides to get your device jailbroken.
Chekra1n team has released a new beta of their tool (v0.12.4) with a bunch of bug fixes and support for iOS 14.8.1, iOS 14.8 – iOS 14.0, iOS 13.0, iOS 13.4.1, and iOS 13.5 beta 3 versions.
Check out: Can we jailbreak iOS 15, and iOS 15.1 with Checkra1n?
More Details About Checkra1n jailbreak
Checkra1n Jailbreak v0.12.5 release date and new details.
Please inform us about your suggestions and jailbreak problems. Our team can help and solve them. Follow us on Twitter (zeejb)- https://twitter.com/ZeeJailbreak
Breaking news: Checkra1n Jailbreak for windows Officially released on April 16th, 2022
The well-known jailbreak news reporter “iFenix” tweeted that the checkra1n windows will be officially released on April 16th, 2022.
Now you can download the updated checkra1n windows jailbreak tool using the following buttons.
How to install Checkra1n on Windows PC without USB / Dual Boot
We can run the checkra1n jailbreak tool without a MAC PC using the latest version of iRemoval pro v5.1. It is an extremely effective tool for removing any file, folder, or registry entry from your computer.
Per requirement –
- Windows PC – windows 8/10/11
- Checkra1n compatible device – Compatible device list / iOS versions
- iTunes for windows
Supported device list
- iPhone 6, iPhone 6 Plus, iPhone 6s, iPhone 6s Plus
- iPhone 7, iPhone 7 Plus
- iPhone 8, iPhone 8 Plus
- iPhone X – iPad Pro 12.9 (2015)
- iPad Pro 9.7 (2016), iPad Pro 12.9 (2017), iPad Pro 10.5 (2017)
- iPad Air 2 – iPad Mini 2, iPad Mini 3, iPad Mini 4
- iPad 5, iPad 6, iPad 7
- iPod Touch 6, iPod Touch 7
Unsupported Devices
- iPhone 5s & Any iPhone released in 2018 or later
- Any iPad Pro released in 2018 or later
- iPad Air 1 & Any iPad Air released in 2019 or later
- Any iPad mini released in 2019 or later
- Any iPad released in 2019 or later
Supported iOS Firmwares
- iOS 14.8.1, iOS 14.8, iOS 14.8.1
- iOS 14.7.1, iOS 14.7
- iOS 14.6
- iOS 14.5.1, iOS 14.5
- iOS 14.4.1, iOS 14.4, iOS 14.3
- iOS 14.2.1, IOS 14.2
- iOS 14.1.1, iOS 14.1
- iOS 14.0.2, IOS 14.0.1, iOS 14
– All older firmwares down to iOS 12.0 supported as well.
Unsupported Firmwares: -Any iOS 15 firmware (e.g. iOS 15.4.1) etc. These WILL be supported in the near future.
Step 1: Download iTunes for windows & install it.
Step 2: Download & Install iRemoval PRO v5.0
Run checkra1n on windows with Dual Boot
Note - Before you install the program, you need to disable the virus guard.
Step 3: Open iRemoval PRO app.
Step 4: Then click the below button and follow the youtube guide.
Checkra1n For Windows PC:
Please select your Operating System
If you need to upgrade or perform a factory reset on your device, you must use iTunes or UTools. If you want to download IPWS iPhone or iPad Flash file, we prefer UTools as it is extremely fast in generating the available IPSW file. Download IPSW Download 3UTool Download Itunes
How to create a portable CheckRa1n dongle ( piRa1n Jailbreak )
Q – What is piRa1n dongle
A- pira1n dongle allows you to jailbreak your device using the checkra1n exploit. All checkra1n compatible iOS versions and devices can be jailbroken with a pira1n dongle. Pira1n jailbreak doesn’t need MAC or WINDOWS PC to jailbreak your device.
Q – What are the things we may need to make the Piran Jailbreak dongle.
A- Raspberry Pi 4 ( 4GB or Higher RAM) Or Banana pi M2 Zero (1GB RAM).
- USB to lightning cable (The iPhone Charger cable)
- PowerBank(for better results use 5V/3A output)
- 8GB or UP MicroSD card
Read More @ – Piran Guide
Also, check out the following articles:
iOS 14.8 – iOS 14.8.1 Jailbreak
How to install jailbreak IPA files on iOS 16
unc0ver jailbreak
Checkra1n for Mac / Linux is now available.
checkra1n for Mac/Linux/windows(Not official) is now available. Now you can install checkra1n jailbreak on iOS 14.8, iOS 13, and iOS 12 using Linux computers.
checkra1n 0.12.4 beta is now available with iOS 12.5.5 support.
Bug fixes
- Hotfix for A9X devices, which could not boot on 14.5 at all with 0.12.3
- Fix package dependency issues on the deb repo
All Downloads
| Download for macOS | Get |
| Download for Linux (CLI, x86_64) | Get |
| Download for Linux (CLI, arm) | Get |
| Download for Linux (CLI, arm64) | Get |
| Download for Linux (CLI, i486) | Get |
Checkra1n Jailbreak iOS 14, 13 – iOS 12.5
CheckRa1n / checkrain is a permanent jailbreak tool developed by the checkm8 jailbreak exploit.
Developer axi0mx and his team including ih8sn0w, jonseals, pshycotea, qwertyoruiop, nullpixel, xerub, siguza, and others, have developed this checkra1n jailbreak tool. Also, it’s called as checkrain jailbreak.
The checkra1n jailbreak has been demonstrated running on iOS 13.1.2, 13.1.3, iOS 13.2,13.3, and even iOS 13.4.
- Presumably, the jailbreak will also support future versions of iOS 13 and maybe even other versions of iOS as it uses an unpatchable bug found in the boot code which is flashed at the factory and read-only.
Checkra1n Windows Tutorial 1

3uTool Method
This is the easiest way to Jailbreak your iPhone, or iPad using the checkra1n tool on Windows OS running PC.
3uTool is An All-in-One Tool for iOS Devices, The latest version is Version: V2.59, Last Update was released on : 2022-01-19.
First of all, you need to prepare:
- #1 USB drive (Up to 2 GB)
- #2 3uTool – Software
- #3 iTunes – Software
Let’s Drive-in:
Part 1 – Checkra1n bootable USB creation
- Step #1: Download and install 3utool.
Download 3uTool for windows: 3uTools makes it so easy to manage apps, photos, music, and ringtones, and it will help you to get install jailbreak apps on your iPhone/iPad.
- Step #2: Open 3uTool and go to the Flash & JB section.

- Step #3: Click on: ” Make Checkra1n Jailbreak USB Flash drive”
- Step #4: Plug in your USB device to the PC

- Step #5: Select the relevant USB device from Choose device section.
- Step #6: Press the Start making button(It will clear all data on your USB drive & install checkra1n windows setup files).
The next step is to boot your laptop/PC through checkra1n bootable USB (Which we created in Part 1).
Part 2 – Jailbreak iPhone/iPad using checkra1n windows boot.
Before you follow these steps, you need to confirm and set up your PC BIOS background to run the checkra1n jailbreak tool
- Step #1: Restart your Laptop/PC
- Step #2: Press the BIOS key to enter Bios Screen
BIOS Keys: Related to Brands
| Aser | Dell | HP | Lenovo | Compaq |
|---|---|---|---|---|
| F2 key | F2 | Esc | F1 | F10 |
| OR DEL | F2 | F1 |
If you cannot find the BIOS key of your PC? Please google it like <Your Laptop Brand> + Bios key
- Step #3: Disable Secure Boot (Listed in Security or Boot Tab)

- Step #4:Press F10 and save configuration settings( After your device will restart automatically)
- Step #5:Press Boot key instantly
Boot Keys: According to PC Brands
| Aser | Dell | HP | Lenovo | Compaq |
|---|---|---|---|---|
| F12 key | F12 | F2 | F12 | Esc, |
| F8 OR F10 key | OR F12 | fn + F12 | F9 |
Is your Brand Not listed Please google it: <Your Laptop Brand> + boot key
- Step #6: Select Your USB device and press Enter to boot
- Step #7: After Booted Checkra1n Tool connect your iPhone/iPad in to PC(using lightning cable)
- Step #8: Click on the Option button

- Step #9: Tap Allow untrusted iOS / iPadOS / tvOS versions, Allow Safe Mode,Then tap Back button.

- Step #10: Click on the Start button do jailbreak.
- Step #11: Follow on screen instruction ( Enter DFU Mode)
- Step #12: You are successfully installed checkra1n jailbreak on your device.
Follow this Checkra1n Jailbreak installation guide for more details.
Is it difficult to follow these steps? Don’t worry also we have listed two easy ways to install checkra1n on your windows pc.
Checkra1n Windows Tutorial 2
The latest version of the checkn1x tool is now supported for iOS 14.7.1 and iOS 12.5.4 Jailbreak. This also includes the checkra1n jailbreak tool but this tool works only on Windows PC.
The Checknix tool was developed by @asineth0(Twitter), this tool only contains 28 MBs. This is Linux-based distribution for jailbreaking iOS devices with checkra1n.
Step 1: After downloading the Checknix ISO file, download the Etcher tool also.

Step 2: Install the Etcher tool and open the downloaded checkn1x iSO through it.
Step 3: Connect your USB device to the PC. (Up to 2GB)
Step 4: Step 4: Write ISO to your USB drive.
Step 5: Reboot and enter your BIOS’s boot menu. (Don’t unplug USB)
Step 6: Go to the Main section in BIOS settings and Enable “F12 Boot Menu” (Optional)

Step 7: Navigate into the “Boot” Section and Disable “Secure Boot” & set “USB device / USB HDD” as a First Boot Device.
Step 8: Press F10 or save your Bios Settings and exit. (Now your system will automatically rebooting)
Step 9: Now press F12 to select the boot option(Optional) or wait for USB boot.
Step 10: If it is successfully auto booted in to pen drive you can see the following screen on your PC. If it is not please go to step 6 and configure bios correctly or contact a Checkra1n Jailbreak Consultant.
Step 11: Connect your iPhone/iPad to the PC, Then Press the ALT key + F2 key To launch the checkra1n windows menu.
Step 12: It will launch checkn1x Checkra1n Jailbreak, then Go to the checkra1n options and enable “Allow untested iOS/iPadOS/tvOS versions”
Step 13: Press the Start button to continue the process, now your device will go to Recovery Mode.
Step 14: Now you need to put your device into DFU Mode, to do that follow On-screen instructions.
Step 15: Congratulations now your device is Jailbroken you can see the checkrain Jailbreak app icon on your home screen.
Step 16: Now open the app and press the install Cydia button, it will install Cydia to your device.
If you have face any issues while following this method, comment below we will help you to solve it. Also, you can get Jailbreak consultant service free.
Checkra1n Windows Tutorial 3
There is another new Checkra1n Jailbreak windows Installation Tool released by OxFoxlet – bootra1n Live CD, to install checkra1n Jailbreak with straightforward steps.

If you would like to install checkra1n jailbreak with the Bootra1n installation tool, please refer to this checkra1n jailbreak windows installation with the bootra1n tutorial.
Alternatively, you can proceed with the following tutorial on installing Chekrain jailbreak on Windows PC to get 100% better results.
Follow us on Twitter(zeejb)- https://twitter.com/ZeeJailbreak
ra1nUSB – Install checkra1n Jailbreak Without MAC (Updated)
What is checkra1n?
checkra1n is a community project to provide a high-quality semi-tethered jailbreak to all, based on the ‘checkm8’ bootrom exploit.
What is ra1nUSB outstanding?
Ra1nUSB is the unofficial solution for installing checkra1n jailbreak on windows running AMD or Intel Computer.
No need for macOS, no Macbook, no iMac, all you need is a USB stick. Ra1nUSB is faster than Hackintosh
What are the Requirements?
- You only need a minimum USB of 2GB
- Also, you can use Memory cards and Card readers
Watch – Checkra1n Jailbreak on Windows: ra1nUSB full tutorial

Step 1
Download – ra1nUSB
Please select the correct version for your computer
- Intel CPU
- My core
- Xeon
- Celeron
Bios Settings
- UEFI/Legacy BIOS
Back to – Step 1
- CPU AMD
- FX
- Ryzen
- Zen Athlon
- UEFI
Bios Settings
- UEFI/Legacy BIOS
Extract All from the downloaded zip file
Back to – Step 1
Step 2
After Download ra1nUSB Please download Etcher – Balena Tool
Use this tool to install Ra1nUSB to USB device – Download Etcher – Balena tool
Step 3
- Plug USB into the computer
- Open Etcher Tool
- Select Ra1nUSB .dmg file
- Select USB Device
- Click Flash ( This will take a 10 – 20 min)
Step 4
- After finish flashing – Reboot Your PC
- Press F12 (boot key) – This depends on your PC
- Select the USB device

- ra1nUSB WIl loading
- Click on Boot From Mac OS Button

- After you can see Loading Apple Logo
- When Ra1nUSB loaded Click Continue

- At the top menu Click Utilities -> Terminal
- Type ra1nusb
Congrats You Done
Now follow Checkra1n Jailbreak Installation Process
If this method doesn’t help you.
Please try with other solutions to install Checkra1n Windows.
- Checkrain jailbreak windows method 2
- Checkra1n jailbreak windows method 3
New Tutorials:
UO4S Store

The new UO4S App Store (u04) provides the ability to install unc0ver Jailbreak applications without a computer. (revoke fixed for uncover jailbreak )
UO4S store is one of the best jailbreak solutions for iOS 11 to iOS 14.5 and It has 1000+ Jailbreak Tweaks, Cydia-apps, Hacked Games, and more…
Quick Links –
iOS 12.4 – iOS 13 Jailbreak Solutions Released ( Now supports the A7 – A12, A13 processor)
Install Cydia & Run Jailbreak apps and tweaks on iOS 12.4 -iOS 13 without a computer.
- Pikzo Jailbreak
- ZeeJb Jailbreak
- UOS Store
- Hexxa Jailbreak
- Bregxi Jailbreak
Checkra1n Windows Tutorial 3
Before you start
Take a deep breath and take your time – this is pretty simple, but it is easy to miss things if you rush.
Step 1
Download latest Checkra1n jailbreak using the below buttons
Checkra1n / Ra1nStorm Download Section
- Download Checkra1n Jailbreak tool for Mac OS
Checkra1n Jailbreak Window Installation Guide
- Download Checkra1n Jailbreak for Windows OS ( Windows 10, 8, 7 )
ra1nstorm Tool Window Installation Guide
- To Install Checkra1n Jailbreak (checkran app) Online through your iPhone/Ipad
* Checkra1n Jailbreak online install Eta Son
Checkra1n jailbreak Previous Versions
| Released Date | Version | Download |
| 14/12/2019 | 0.9.7 beta | Checkra1n jailbreak 0.9.7 beta |
| 16/11/2019 | 0.9.5 beta | Checkra1n jailbreak 0.9.5 beta |
| 10/11/2019 | 0.9.2-beta | Checkra1n jailbreak 0.9.2 beta |
| 09/11/2019 | 0.9 -beta | Checkra1n jailbreak 0.9 beta |
How to install checkra1n Jailbreak on Windows and Mac Pc
After downloading the Checkra1n Jailbreak setup, follow these steps to install “checkrain” on Windows PC
Step 2
Please select your computer model to install “Checkra1n” Jailbreak
Step 3
Select your Windows OS version to find the best Jailbreak Method.
Checkra1n OS compatibility – Q & A
Q – Does Chekra1n jailbreak support with Windows XP?
A – Sorry, Checkra1n Jailbreak does not support Windows XP
Q – Does Chekra1n support other OS?
A – Currently, the Chekrain Jailbreak is compatible with Mac OS and Linux OS.
You can follow this guide to install Chakra1n Jailbreak on Mac and Linux OS
Congratulations, you can install “checkra1n” jailbreak to your computer
Step by Step guide to prepare your Mac / Windows Pc to checkra1n Jailbreak tool.
There are two main ways to install the Chekra1n Jailbreak on Windows PC
- Method 1 – Install Chekcrain with 3uTool
- Method 2 – Install MacOS macOS Mojave
- Method 3 – Run Checkran jailbreak through VM ( Install Ra1nStorm tool )
Method 1
Checkra1n jailbreak Windows installation Guide – macOS Mojave.
The following guide is a complete walkthrough for updating or installing a fresh version of macOS Mojave.
Table of Contents
- Step 1: Download macOS Mojave
- Step 2: Create a Bootable USB with BalenaEtcher
- Step 3: Recommended BIOS Settings
- Step 4: Install macOS Mojave
- Step 5: Install Checkra1n jailbreak On Mojave
- Troubleshooting and Optimizations
Before You Begin
- Get our latest BalenaEtcher tool from the downloads section.
- Purchase a 16GB or larger USB drive.
- Do a full backup of your system. We strongly recommend performing a full backup of your existing system using Carbon Copy Cloner. By doing this, you can always go back to your working installation.
- Download macOS Mojave from the downloads section.
Download Section –
BalendaEtcher is a tool that creates a bootable installer out of your downloaded version of macOS.
In order to start fresh, you will need access to a functional computer running OS X Lion 10.7.5 or later.
STEP 1: Download macOS Mojave
The full operating system is a free download for anyone who has purchased Mac OS X Snow Leopard, Lion, or Mountain Lion or has a Mac preloaded with OS X Mavericks, Yosemite, El Capitan, macOS Sierra, or macOS High Sierra.
Download the Application from the Mac App Store using your Apple ID on any of these specific Macs:
- MacBook- (Early 2015 or newer)
- MacBook Air- (Mid 2012 or newer)
- MacBook Pro (Mid 2012 or newer)
- Mac mini (Late 2012 or newer)
- iMac (Late 2012 or newer)
- iMac Pro (2017)
- Mac Pro (Late 2013, plus mid-2010 and mid-2012 models with recommended Metal-capable GPU)
Method 1 – Download Mojave From Apple Store
- Open Mac App Store
- Log in with your Apple ID
- Download macOS Mojave
Download Mojave directly.
Use one link from the below button
Google drive
Yandex
** Installation File Contents:
- Config Files:
Config.plist files for Intel Laptop and AMD Ryzen, FX and A series. Usage information is shared below. - SSDT Files SSDT files that
may be useful after installation. The descriptions of these SSDTs are described in the folder “READ ME”. - Applications :
Many applications that will be useful after installation. The usage details of all applications were shared in the folder contents.
The Application Install macOS Mojave will appear in /Applications.

STEP 2: Create a Bootable USB Drive with balenaEtcher
Take a deep breath and take your time- this is pretty simple, but it is easy to miss things if you rush.
To print the Windows USB on Mac OS:
Insert the USB drive
– Format USB in MS-DOS (FAT) and Master Boot Record (MBR) in Disk Utility.
– Open the iso file, select all, and copy it into USB. Your Windows USB is ready.
OR
Create a Bootable USB Drive with UniBeast
Open /Applications/Utilities/Disk Utility
Highlight the USB drive in the left column (Note: in the Mojave version of Disk Utility, you must first select View / Show All Devices before you can see the USB drive there)

- Click Erase button
- For Name: type USB (You can rename it later)
- For Format: choose Mac OS Extended (Journaled)

7. Click Erase then Done

- Download and run UniBeast
- Click Continue, & press Agree
- At Destination Select, choose USB and click Continue

- At Select, OS Installation screen choose Mojave and click Continue
- At Bootloader Options screen choose UEFI Boot Mode or Legacy Boot Mode. UEFI Boot Mode is recommended for 7/8/9/100/200/300 Series CustoMac desktops and all UEFI capable systems. Legacy Boot Mode is recommended for 5/6 Series CustoMac desktops and all BIOS-based systems.

- (Optional) At Graphics Configuration screen choose the appropriate graphics option for your system and click Continue.
- Verify installation options, then click Continue, enter the password and click Install

UniBeast will now create the bootable USB drive. The process will only take about 10 minutes, depending on the system and drive speed.
Do not unplug or stop during this time.

15. Drag MultiBeast to your completed USB drive.
Clover Note: UniBeast delivers basic bootloader support based on our testing on recommended CustoMac systems.
For further bootloader customization, download and run the official Clover package. Advanced users may also compile Clover by downloading the full source.
STEP 3: Recommended BIOS Settings
If you’re installing on a recommended CustoMac desktop with AMI UEFI BIOS, the options are simple.
For other systems make sure to set your BIOS to Optimized Defaults, and your hard drive to AHCI mode. Here are standard AMI UEFI BIOS settings for Gigabyte AMI UEFI BIOS, Gigabyte AWARD BIOS, ASUS AMI UEFI BIOS, and MSI AMI UEFI BIOS.
- To access BIOS/UEFI Setup, press and hold Delete on a USB Keyboard while the system is booting up (F2 -on some device)
- Load Optimized Defaults
- If your CPU supports VT-d, disable it
- If your system has CFG-Lock, disable it.
- If the system has Secure Boot Mode, disable it
- Set OS Type to Other OS
- If your system has IO Serial Port, disable it
- Set XHCI Handoff to Enabled
- If you have a 6 series or x58 system with AWARD BIOS, disable USB 3.0
- Save and exit.
BIOS Settings (Intel)
- Before you start, reset your BIOS settings to the default settings (Load Default Settings).
- SATA: Set to AHCI
- VT-D: Set to Disable
- EHCI Hand-off / xHCI Hand-off: Set to Enable.
- xHCI Mode: Smart Auto
- Secure boot: Set to Disable (Other OS)
- CFG-Lock = Disable
- Boot Option Priorities: Set to UEFI USB. Or UEFI and Legacy.
BIOS Settings (AMD Ryzen)
- Before you start, reset your BIOS settings to the default settings (Load Default Settings).
- OC Tweaker -> Load XMP Setting: XMP 2.0 Profile 1
- Advanced CPU Configuration -> SWM Mode = Enabled
- Advanced North Bridge Configuration -> IOMMU: Disabled
- Advanced South Bridge Configuration -> Deep Sleep : Disabled
- Advanced Storage Configuration -> Sata Mode: AHCI Mode
- Advanced AMD CBS FCH Common Options USB Configuration Options -> XCHCI controller enable: Enabled
- Advanced AMD CBS / NBIO Common Options NB Configuration -> IOMMU: Disabled
- Security -> Secure Boot: Disabled
- Boot -> Fast Boot: Disabled
** Not all systems have the same BIOS settings. Apply whatever settings you have.

STEP 4: Install macOS Mojave
You’re almost done! All you need to do is boot from the USB drive and install it! For best results, insert the USB in a USB 2.0 port.
- Turn on the computer
- Press the hotkey to choose boot device (F12 for Gigabyte motherboards, F8 for ASUS motherboards, F11 for ASrock motherboards)
- Choose USB

- At Clover boot screen, choose Boot OS X Install from Install macOS Mojave
- When you arrive at the Installer, choose a language.
If you have issues reaching the installer, you can use the spacebar on the boot screen to enter alternate boot modes such as verbose and safe mode. For more instructions on entering the boot, flags see Clover Basics and Switching Advice.
6. For a new installation of macOS, you MUST erase and format the destination drive according to the following steps before continuing.
a. In the top menu bar choose Utilities and open Disk Utilityb. Highlight your target drive for the Mojave installation in the left column.c. Click Erase buttond. For Name: type Mojave (You can rename it later)e. For Format: choose Mac OS Extended (Journaled)f. Click Eraseg. Close Disk Utility
- When the installer asks you where to install, choose Mojave
- Upon completion, the system will automatically restart.
- Press the hotkey to choose boot device (F12 for Gigabyte motherboards, F8 for ASUS motherboards, F11 for ASrock motherboards)
- Choose USB
- At the Boot Screen, choose Mojave
- Complete macOS installation. The system will automatically reboot.

STEP 5: Post Installation with MultiBeast
MultiBeast is an all-in-one post-installation tool designed to enable boot from hard drive, and install support for Audio, Network, and Graphics. The installation is complete, but the drive isn’t bootable yet.
Boot from the USB again, this time choosing Mojave.
- Press the hotkey to choose boot device (F12 for Gigabyte motherboards, F8 for ASUS motherboards, F11 for ASrock motherboards)
- Choose USB
- At the Boot Screen, choose your new Mojave installation.
- Complete macOS setup
- Open and run MultiBeast

6. If this is a fresh installation, click QuickStart. UEFI Boot Mode is recommended for 7/8/9/100/200/300 Series CustoMac desktops and all UEFI-capable systems.
Legacy Boot Mode is recommended for 5/6 Series CustoMac desktops and all BIOS-based systems.

- Choose the appropriate Driver options for your system.
- Click Customize for further options

- Click Print or Save to back up your configuration
- Click Build then Install

If using a GeForce GTX 1050, 1050 Ti, 1060, 1070, 1070 Ti, 1080, 1080 Ti, TITAN Pascal, and TITAN Xp ‘Pascal’ graphics card or NVIDIA GeForce GTX 750, 750 Ti, 950, 960, 970, 980, 980 Ti, and TITAN X ‘Maxwell’ graphics card, macOS Mojave graphics drivers are not natively supported. Alternate NVIDIA drivers are required.
Note: Alternate NVIDIA Graphics Drivers are not available yet- if you have a Maxwell or Pascal-based NVIDIA card, stay on High Sierra for now.
- (Optional) Download and install Alternate NVIDIA Graphics Drivers
- Reboot

Yay! You now have a fully updated bootable version of macOS Mojave on your CustoMac! And a super handy USB rescue drive. It’s easy to get frustrated, but don’t give up! If you get stuck, there are many users with similar hardware in the tonymacx86 Forum to provide support. Thanks to all of the hard-working developers, hackers, and testers all over the world without whom this guide would never have been possible.
Tested Systems;
- Asus Z170 Deluxe, i7 6700k, RX 580
- Ryzen 3 1200, Asrock AB350, GTX 680
- HP Pavillion, q8300, GT 220, GT 630
Method 2
How to Run checkra1n jailbreak through macOS VM on Windows PC?
Do you interest to jailbreak your device using checkra1n on Windows or Linux, there is an unofficial solution.
Download ra1nstorm helper and that will automatically configure a Linux Ubuntu environment to run checkra1n from a virtual machine.
- Download Checkra1n Jailbreak ( Ra1nStorm Tool ) tool for Windows OS
- Download Checkra1n Jailbreak ( Ra1nStorm Tool ) tool for Linux OS
- Follow this Guide – Checkra1n Jailbreak windows ( Ra1nStorm Tool ) install guide
How to install checkra1n Jailbreak
- checkrain jailbreak was initially being run on macOS only and now works on both Linux and Windows versions.
checkra1n 0.9.7-beta released **
iPhone 5s – iPhone X, iOS 12.3 , iOS 13 and up
Method 3
Update – New Checkra1n Jailbreak Tool for iOS 12.3 – 13.3 (100MB CheckRa1n Windows Jailbreak Tool)
Well-known iOS security researcher Aseneth (@ asineth0 -Twitter) has released a new Jailbreak tool to install the Chakra1n Jailbreak on the Windows operating system.
This tool is different from the others because the tool is fast, easy and lightweight.
The Checkn1x tool requires a small amount of space (100MB) and does not require the installation of MAC OS or your PC. This means that this tool can run checkra1n jailbreak without losing any data on your computer.
The first release of this tool works with Intel Processor is now supported by the AMD processor.
Requirements –
- Pen drive or chip Up to 2GB.
- Proper internet connection.
- Windows or Mac PC.
Step 1 – Download the Checkn1x tool from the zeejb server.
Download ISO (1.0.3 – amd64)
Step 2 – Download Blender Echier Tool (For made bootable USB)
Step 3 – Connect your USB Flash drive to the PC
Step 4 – Open Blender Echier tool
Step 5 – Select bootable Checkn1x tool dmg
Step 6 – Start the Bootable Process
Step 7 – After finish, the process restart your PC
Step 8 – Enter the Bios Menu and make boot from USB in the settings
Step 9 – Boot system from USB drive(Checkn1x tool)
Step 10 – It will automatically open checkra1n, you don’t need to do anything
Checkra1n jailbreak for windows new (Updated 2022)
Run Checkra1n on windows with GUI Scripts / No USB
This version of the checkran file may be used directly on Windows and on the following repository.
This script is written in Python. so first you need to install some sources to continue the installation process.
Per Requirements:
Download git from https://git-scm.com/
Download python from https://python.org
Step 1: Download the above Repository
Note - cd to the libusb folder after cloning/downloading and copy libusb.dll to c:/windows/system32 and c:/windows/syswow64 (only if 64bit) then run infinstaller.exe from libusb folder and install the .inf file by right clicking. AFter that copy Libusb0.sys to c:/windows/system32/Drivers and c:/windows/syswow64 (only if 64bit)
Famous iOS developer #iM4CH3T3 released the new version of the Checkn1x tool, for installing checkra1n jailbreak on iPhone/iPad using windows OS running PC.
What’s new?
- Based on Alpine
- Smaller ~80MB image size
- Boots much faster (initramfs as rootfs)
- Ships Linux 5.4 LTS kernel now
- GPG: EAF34CA7
What’s new
Checkra1n Jailbreak For Linux
Checkra1n for Linux is purportedly almost complete!! – Developer – @NikiasBassen

Update on #checkra1n for #Linux: sorry for the long delay. There were issues we didn’t expect to be so problematic, USB controllers misbehaving being the biggest issue followed by dependency hell. But we’re on it and hopefully eta son. It’s ready when it’s ready.
checkra1n on Windows tool v1.0 Signed
checkra1n jailbreak windows status
driver. By – @jifa

Bug fixes
- Fixes an issue that prevented the GUI from detecting changes in device modes
- Fixes an issue that caused the GUI to hang when jailbreaking some iPad models
Other changes
- Add initial Apple TV 4K support
- Purge OTA updates on boot
- Add support for iOS 13.3
- Remove libimobile device as a dependency
- Properly handle situations where there’s no internet connection available while bootstrapping tvOS
- Add a Control Center shortcut for the tvOS loader app
If you are experiencing the -20, please re-jailbreak with the no-substrate mode option checked in the app, and see if removing tweaks resolves your issue.
checkra1n jailbreak status
The One Weird Trick SecureROM Hates by @qwertyoruiopz at #36c3 – 30.12.2019
According to this Discussion – The Chekra1n Jailbreak, Linux is expected to arrive at the end of the year. Windows is coming in the next few months.
Checkra1n Windows release date has not yet been announced. But you can install Chekrain Jailbreak on Windows OS using alternative methods.
Checkra1n Jailbreak Alternatives-
You can easily install the app by clicking on the link and it will help you to install popular Jailbreak apps, repos, tweaks, games, and more…
- PikZo Jailbreak
- ZeeJb App Store
- Hexxa+
Apple TV 4K has been jailbroken using the Chekra1n
checkra1n jailbreak supports Apple TV (1st, 2nd, 3rd, and 4th generation) on tvOS 13.
Developer @LittleStyle has confirmed that the first version of the Chekra1n Jailbreak at 0.9.7 successfully supported the Apple TV with 4K devices without a new patch.
Changes in the new release –
- Add initial Apple TV 4K support.
- Add a Control Center shortcut for the tvOS loader app.
Errors & Solutions while running checkra1n jailbreak on Apple TV 4K
Error: The Apple TV 4K will produce a -20 error, even on a successful jailbreak
How to fix: If you are experiencing the -20, please re-jailbreak with the no-substrate mode option checked in the app.
Learn More: How to Jailbreak Apple TV 4K
iOS 13 – iOS 13.2.3 Jailbreak Done with Checkra1n
Apple has released iOS 13.2.3 for the public. This OS update mainly focuses on bug fixes and performance improvements.iOS 13 jailbreak for the iPhone X (A11 CPU) and lower has now been released!
Checkra1n is now available to jailbreak iOS 13 – iOS 13.2.3! Unfortunately, though, this does not support A12 or A13. A13 devices include the iPhone 11, 11 Pro, and 11 Pro Max.
Devices powered by A12 are as follows: iPhone XS Max, XS, XR, and 2018 iPad Pro models. iOS 13.2.3 jailbreak with checkra1n update might soon become a reality.
iOS 13.2 – iOS 13.2.3 jailbreak solutions
There is a two Jailbreak solutions that can use instead of the checkra1n jailbreak.
1. PikZo iOs 13-iOS 13.3 Jailbreak Solution
Pikzo is the best Jailbreak solution for iOS 12 – iOS 14.8. Pikzo’s new update is now supported on iOS 15 and iOS 15.1 beta. With the pikzo repo extractor, you can install Cydia lite and iOS Tweaked apps, Games, Also other Jailbreak apps without a PC.
1. Zee-Store for iOS 12 – iOS 13 Jailbreak Solution
CheckRa1n jailbreak Installation Guide –
With Computer / PC / MAC
Now you can easily download, the CheckRa1n jailbreak Tool by using the above button
Step 1:
Download the CheckRa1n Jailbreak for iOS 13 – iOS 13.1 – iOS 13.2 Tool onto your computer.
Step 2: Open dmg file and click checkra1n button
Step 3: Connect your device to your computer using a USB cable. And enter DFU Mode
(DFU Mode – Press and hold the Power button and Home button together (10 S)
Release the Power button BUT KEEP HOLDING THE Home button)
Step 4: Press Start Button
Step 5: Wait for a few seconds…
Open the CheckRa1n app on your home screen and hit install Cydia
Enjoy it.
Advantages of Checkra1n Jailbreak
- Cannot be patched by any iOS update
- Once jailbroken it will last until the user unjailbreak it
- Tap on unc0ver Jailbreak
- Can used for any iOS version (stated by developers)
- The latest coming versions also will be compatible with the jailbreak
- It will be a tethered jailbreak
Checkra1n Jailbreak Device Compatibility
We assumed that the checkra1n jailbreak will run on all devices that support both checkm8 (A7 – A11) and iOS 13 (A8+2GB RAM – A11) which include:
- The iPhone 6S to the iPhone X (included)
- iPhone 6 & iPhone 6 Plus, iPhone SE, iPhone 7 & iPhone 7 Plus, iPhone 8 & iPhone 8 Plus, iPhone X
- All iPad, iPad Pro, and iPad Air models excluding:
- 2018 iPad Pro models
- iPad Mini 5
- iPad Air 3 (2019)
The iPod Touch 7th generation – yeah, iPod Touches still exist and the jailbreak has been demonstrated running on one of them.
nitoTV’s creator seems to be working on an Apple TV variant of checkra1n, but it’s unknown whether that’ll be released next week
Unsupported Devices for checkra1n
iPhone 11 Pro, iPhone 11, iPhone 11 Pro Max, iPhone XR, iPhone XS Max, iPhone XS, iPhone XS Max.
@qwertyoruiopz, “The One Weird Trick SecureROM Hates” PDF download here
checkra1n Jailbreak Alternatives
Jailbreak is the process of removing Apple software restrictions for iOS devices. Usually, iOS users can install apps from the Apple App Store only.
Jailbreak is the only way to install iOS system tweaks, themes, customization apps, and many kinds of Apple dissentient apps.
At this time, several Jailbreak tools were released for iOS 13, iOS 12 to iOS 12.2 Jailbreak & iOS 12.4 Jailbreak.
It should use an alternative jailbreak solutions to install jailbreak apps on other iOS 12.3 to iOS 12.3.2, iOS 12.4.1, iOS 12.4.2, iOS 13, iOS 13.1, iOS 13.1.1, iOS 13.1.2, iOS 13.1.3 & iOS 13.2, iOS 13.3, iOS 13.4, iOS 14. and beta versions. you can easily install checkra1n jailbreak alternatives by clicking the following button.
Jailbreak alternatives
| PiKzo jailbreak | Get |
| Zeejb app store | Get |
| UO4S Store | Get |
| Hexxa plus | Get |
checkra1n windows iCloud bypass
The latest version of Checkra1n’s iCloud Bypass Software can be used by both Windows and Mac users. If you’ve got an iCloud-locked device, whether it’s an iPhone or iPad, or even an Apple Watch, this is good news.
Chekra1n jailbreak latest updates
Checkra1n for Linux is now available.

checkra1n jailbreak has updated the tool today to add support for iOS 13.3.1. More importantly, this is the first release of the checkra1n tool to support Linux. checkra1n was only available for macOS. With the addition of Linux support, it is now easier for iPhone and iPad users to jailbreak their devices running iOS 13 – iOS 13.3.1.
checkra1n 0.10.1 beta
Bug fixes
- Fixes support for A7 devices
- Fixes an issue in 12.4 which caused the device to panic and reboot on attempted shutdown
- Fixes an issue that caused the keychain to lose new passwords
- Fixes an issue that caused the GUI/ncurses to crash when used more than once
- Fixes an issue where a userspace reboot won’t restart dropbear
Other changes
- Added 13.4 and 13.4.1 support
- Introducing kernel patch finder v2 – rewritten from the ground up for sonic speed
- You can now quit from the webra1n interface
checkra1n 0.9.7 beta
This release is a beta preview and should not be installed on a primary device.
checkra1n 0.9.8 beta – Initial Linux supported version (Latest v0.12.4 is also supported)

What’s new
Bug fixes
This release squashes so many bugs we couldn’t keep track of them. Sorry bugs…
Other changes
- Support for Linux has arrived! See below for more information.
- Introduces webra1n (see below!).
- Low-level patching is now handled by our all-new pongoOS, engineered from the ground up for flexibility. More news on this front soon!
- Adds a whole new CLI, built around ncurses, which now supports FastDFU.
- Adds a new
--versionflag to the CLI for debugging purposes. - Adds a new option in the GUI and CLI which allows for custom boot-args to be set.
- Adds an option to skip version checking for new iOS and iPadOS versions which haven’t yet been officially tested.
- Added support for iOS and iPadOS 13.3.1.
- The checkra1n app no longer requires the internet to open.
This release is a beta preview and as such should not be installed on a primary device. This is the first checkra1n release that adds support for Linux.
| Download for macOS | Get |
| Download for Linux (CLI, x86_64) | Get |
| Download for Linux (CLI, arm) | Get |
| Download for Linux (CLI, arm64) | Get |
| Download for Linux (CLI, i486) | Get |
Bug fixes- 0.9.7 beta
- Fixes an issue that prevented the GUI from detecting changes in device modes.
- Fixes an issue that caused the GUI to hang when jailbreaking some iPad models.
Other changes
- Add initial Apple TV 4K support
- Add support for iOS 13.3
- Purge OTA updates on boot
- Properly handle situations where there’s no internet connection available while bootstrapping tvOS
- Add a Control Center shortcut for the tvOS loader app
If you are experiencing the -20, please re-jailbreak with the no-substrate mode option checked in the app, and see if removing tweaks resolves your issue.
Known issues
The Apple TV 4K will produce a -20 error, even on a successful jailbreak.
Unsupported devices
Support for the following devices is experimental, and may require more attempts than usual:
- iPhone 5s
- iPad Mini 2
- iPad Mini 3
- iPad Air
Reliability on these devices will be improved in future releases.
Thank you for reading our articles. Nearly always, we are willing to help you.
Please inform us about your suggestions and jailbreak problems. Our team can help and solve them.
Follow us on Twitter(zeejb) for new updates- https://twitter.com/ZeeJailbreak
Like us on Facebook for new updates- https://www.facebook.com/zeejbhub
checkout iOS 15.4 jailbreak>>>
FAQ
Can we use these tools for windows 7?
Yes, you can use the above chekra1n windows tools for windows 7 running PC (Checkra1n windows compatible with Windows 11, Windows 10, Windows 8 & 8.1)
Can i get checkra1n online?
you cannot get checkra1n online.bacause it is ahardware based jailbreak tool.but you can use the checkra1n alternatives tool to jailbreak your devices online.
Can we use checkra1n on a virtual machine?
According to our research, VirtualBox and VMWare will not work for checkra1n.
we recommend using ra1stome on windows
Is it legal to run checkra1n Linux in a VM ?
Yes, you can run the checkra1n Linux version on VM.
Is it capable of causing harm to my device or erasing my data?
Answer: This utility DOES NOT erase data from your device or erase backups of your device. It simply bypasses the iCloud lock screen, allowing you to access your account from anywhere. It is a simple method that may bring you all of the files on your iPhone with one click. Simply click to get started.
How to exit checkra1n windows?
If you have a checkra1n windows tool installed using a bootable-USB disk, you can restart your device to exit checkra1n boot.
Is checkra1n supportes for windows 11?
Yes, According to our research you can run checkra1n tool on windows PC using bootable USB. But the official checkra1n team not yet released the windows version.
checkra1n windows no usb
You can use checkra1n jailbrek without using USB, to do that you can follow our Checkra1n android and Checkra1n MAC OS windows installation guide.
Checkra1n windows error 77?
You need to remove your iPhone passcode before starting the Jailbreak. To remove passcode go to iPhone settings > Face ID & Passcode > Enter your current Passcode > Tap on Turn Passcord Off
Exploit Failed (error code: -31)
This issue has been fixed in the latest update.
How to download checkra1n windows 11?
You can use checkra1n windows 10 dowload links and instructions to install checkra1n.
How to download checkra1n windows 11?
You can use checkra1n windows 10 dowload links and instructions to install checkra1n.
how to get Checkra1n windows iPA files?
You can downlaod new Checkra1n winodws ipA files from Zeejb iPA library.link>>>
Can we Install checkra1n on Xubuntu dual boot Windows?
Yes you can install xubunto on windows pc. then you need to install checkra1n latest released linux.
Are there Any other checkra1n windows guides
we are recomended, kubadownload chckra1n windows guide.
what is lightning sign?
lightning sign is a iOS iPA signing application. it is a online tool that allows you to get apps that are not on apple app store, hacked games, jailbreak tools etc.
curretly, lightningsign supports for iOS 13.5 lower versions. you can USe E-sign patch as a lightning sign alternative to iOS 14 to up rauning devices incuding iOS 15.2.