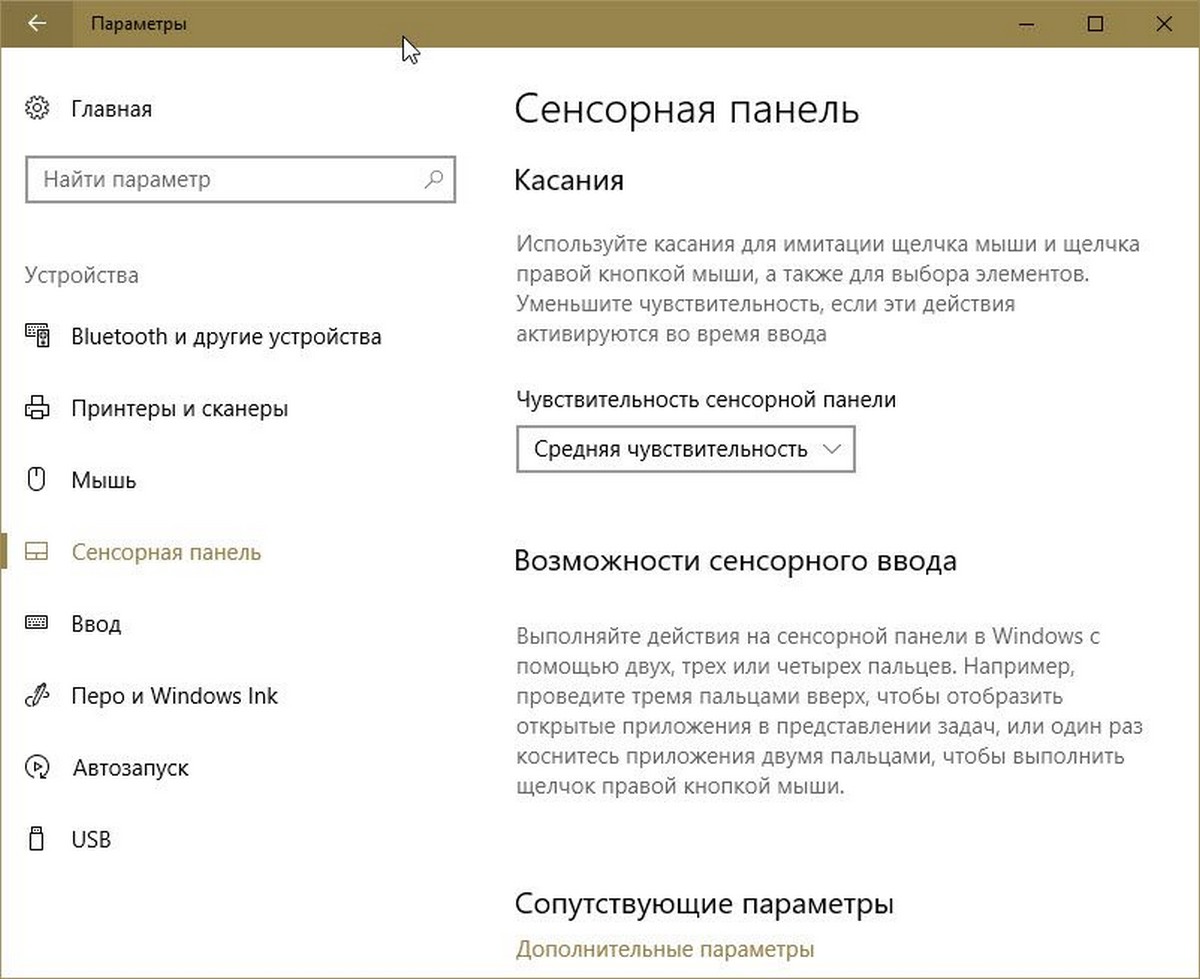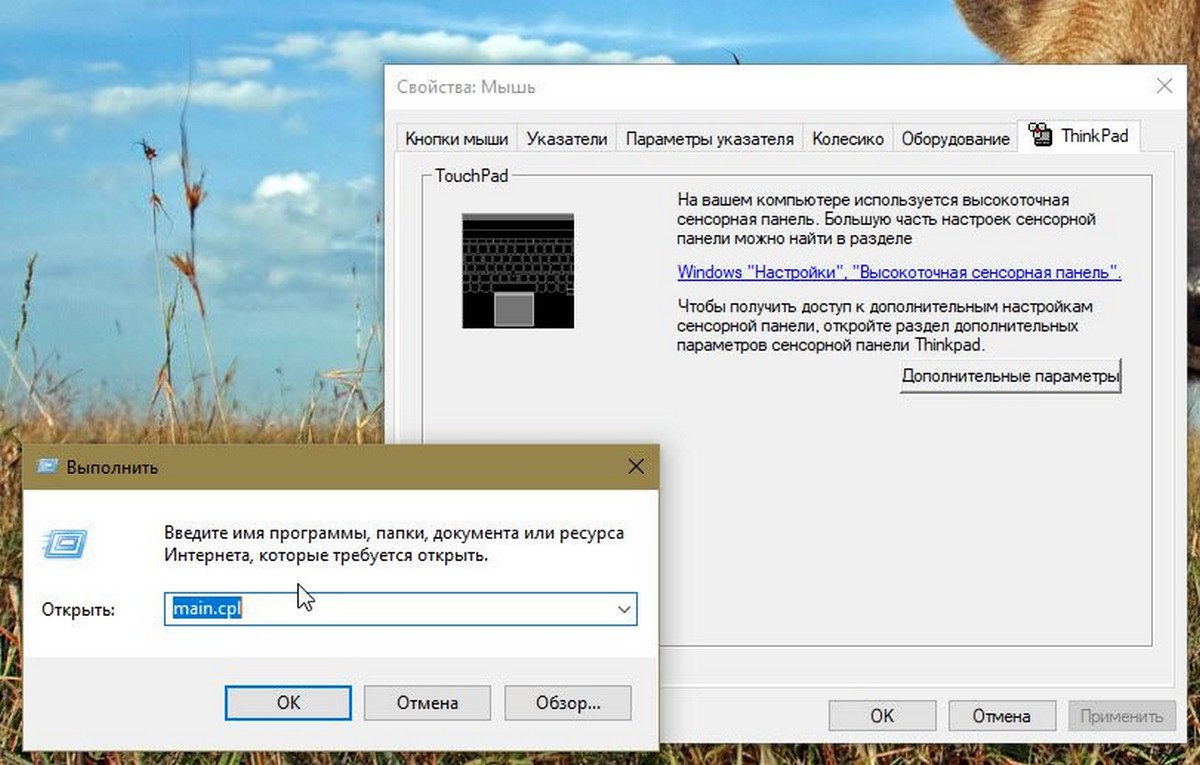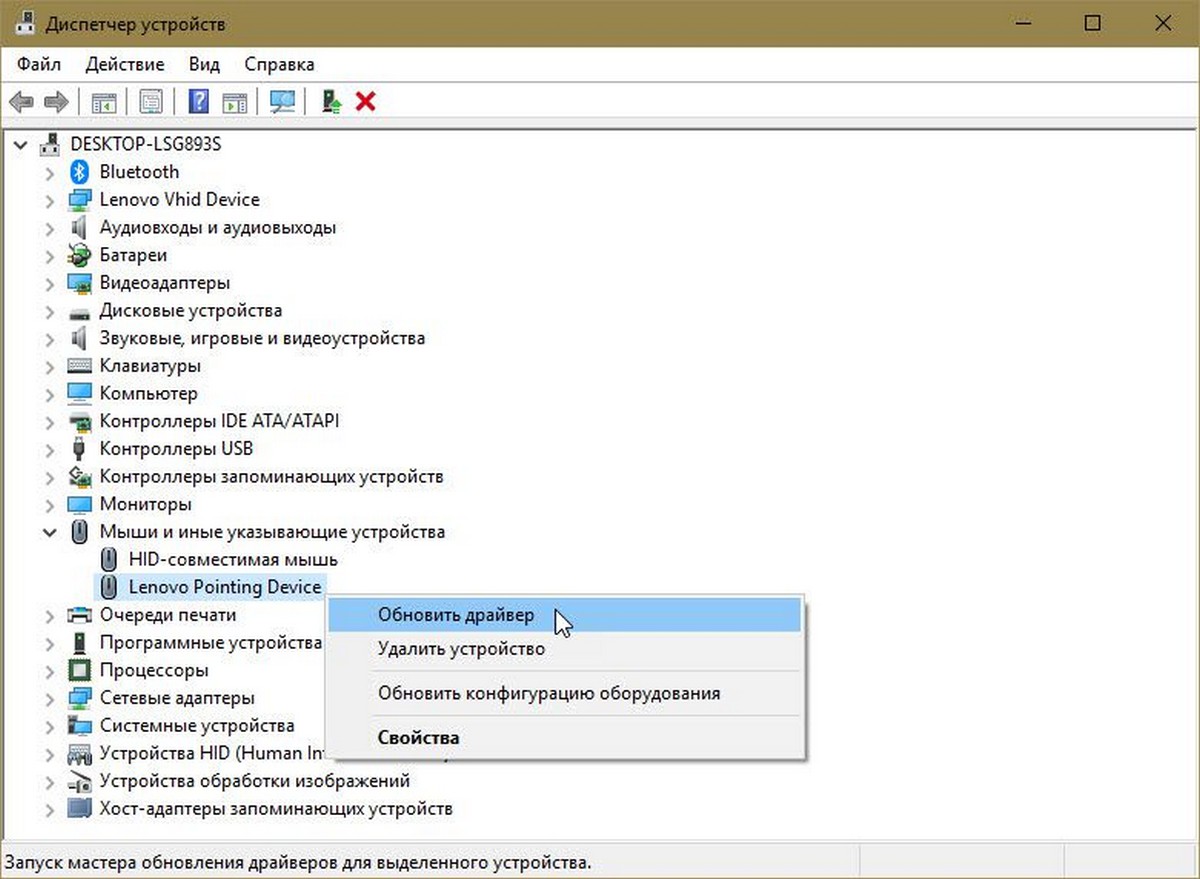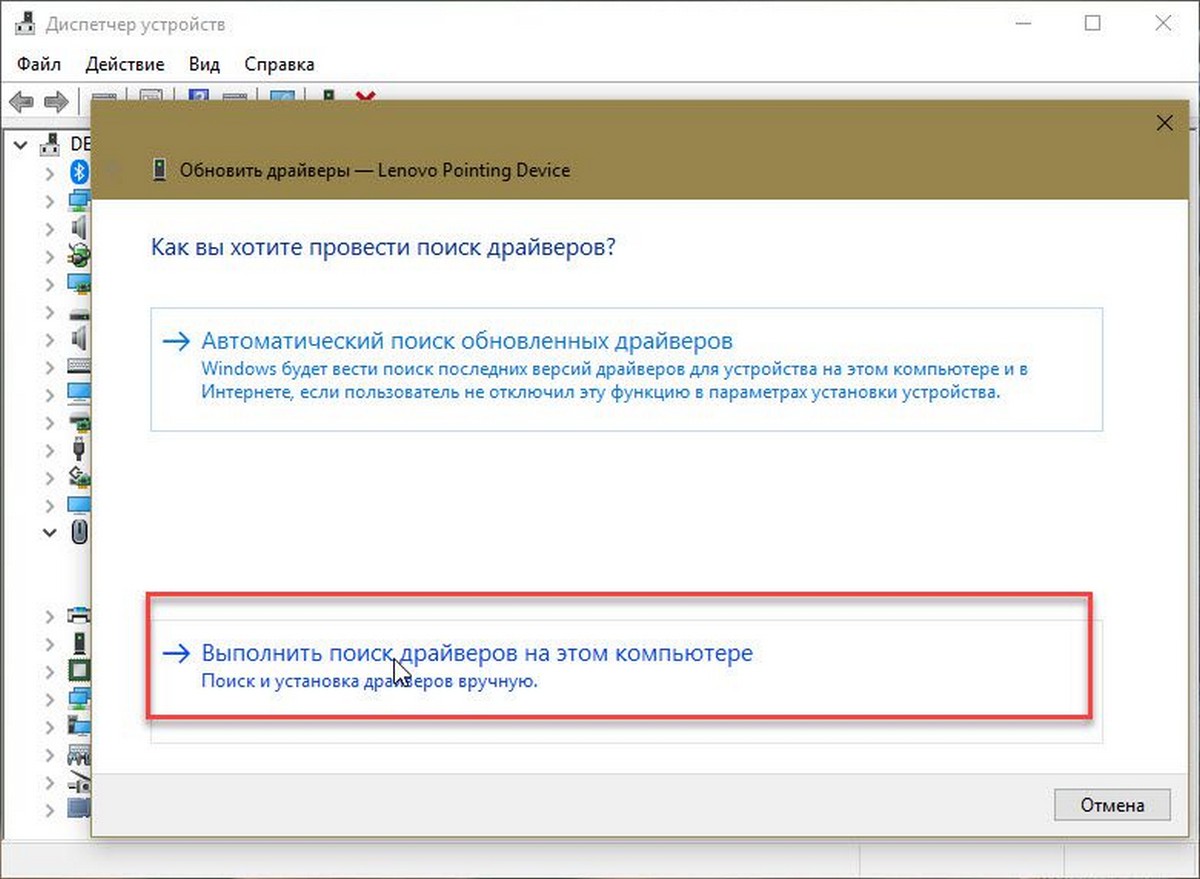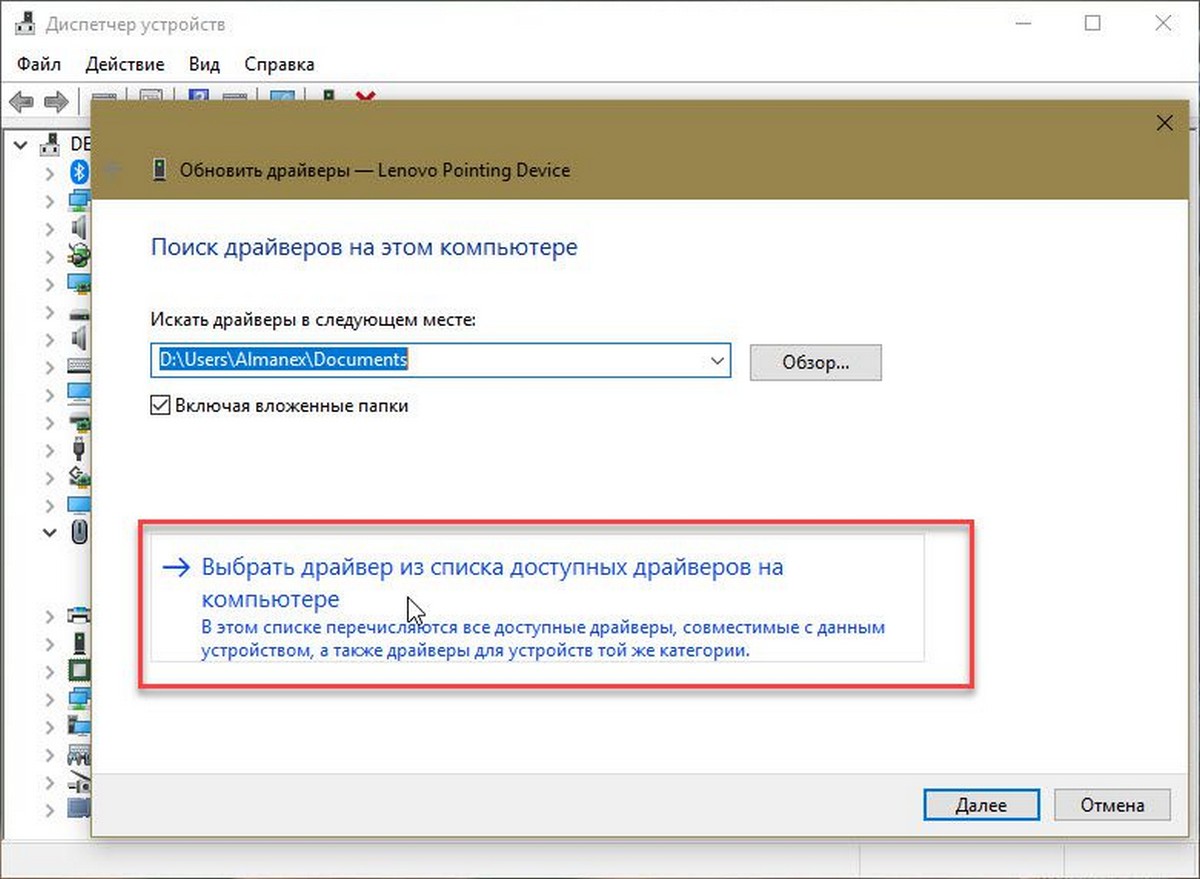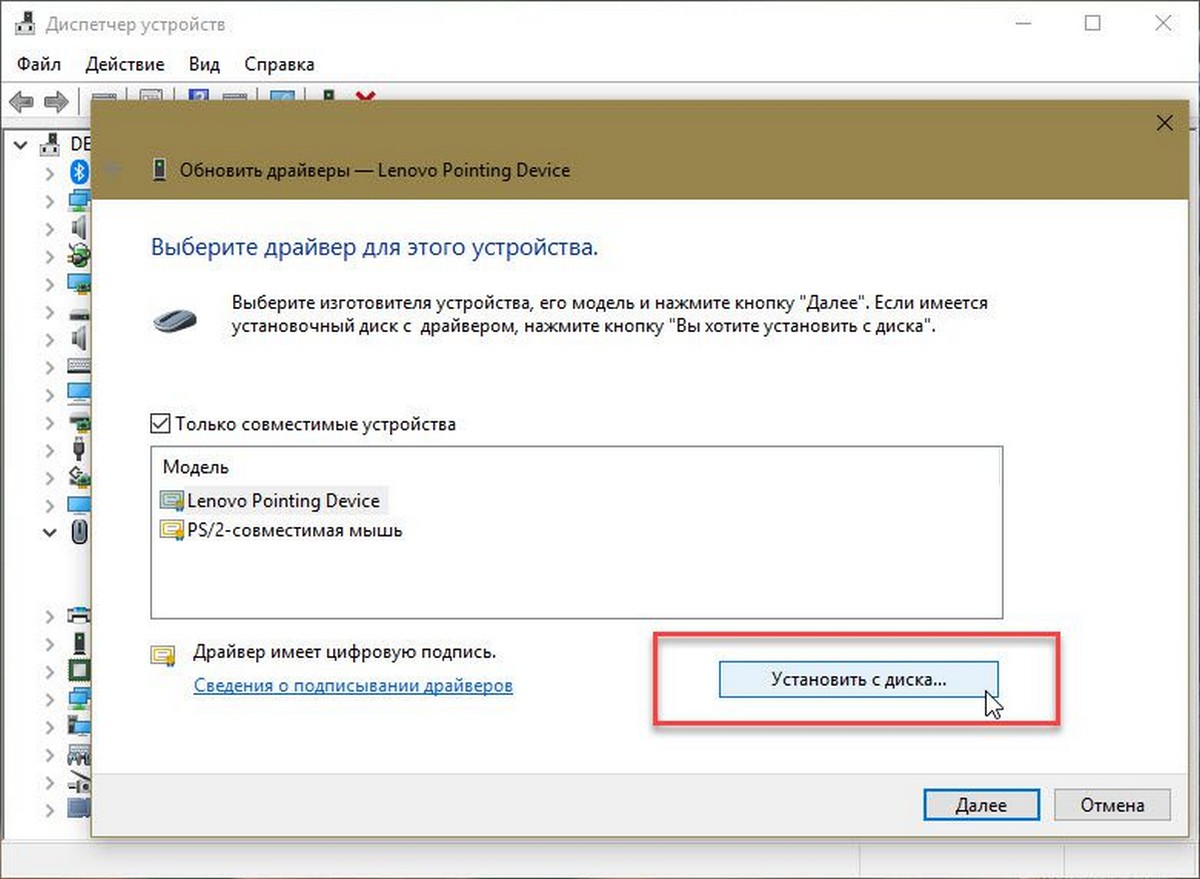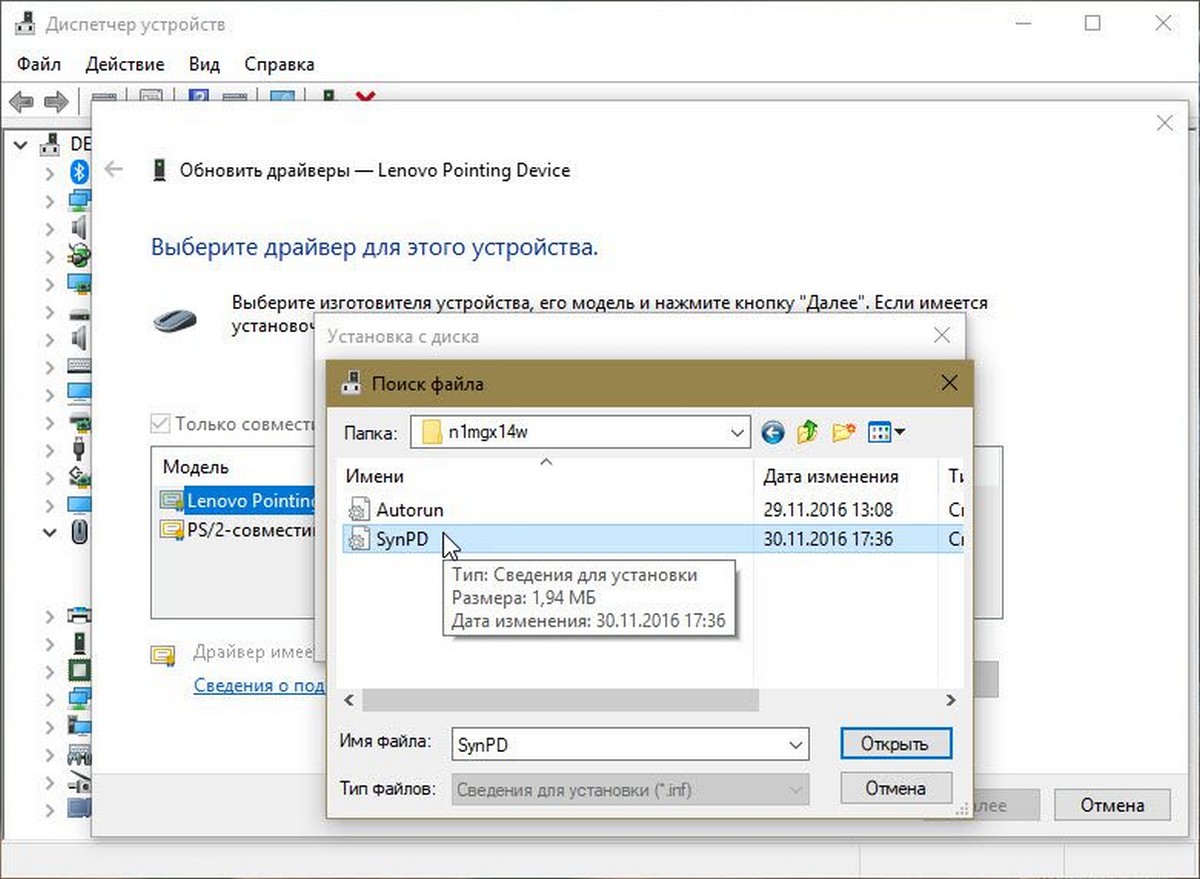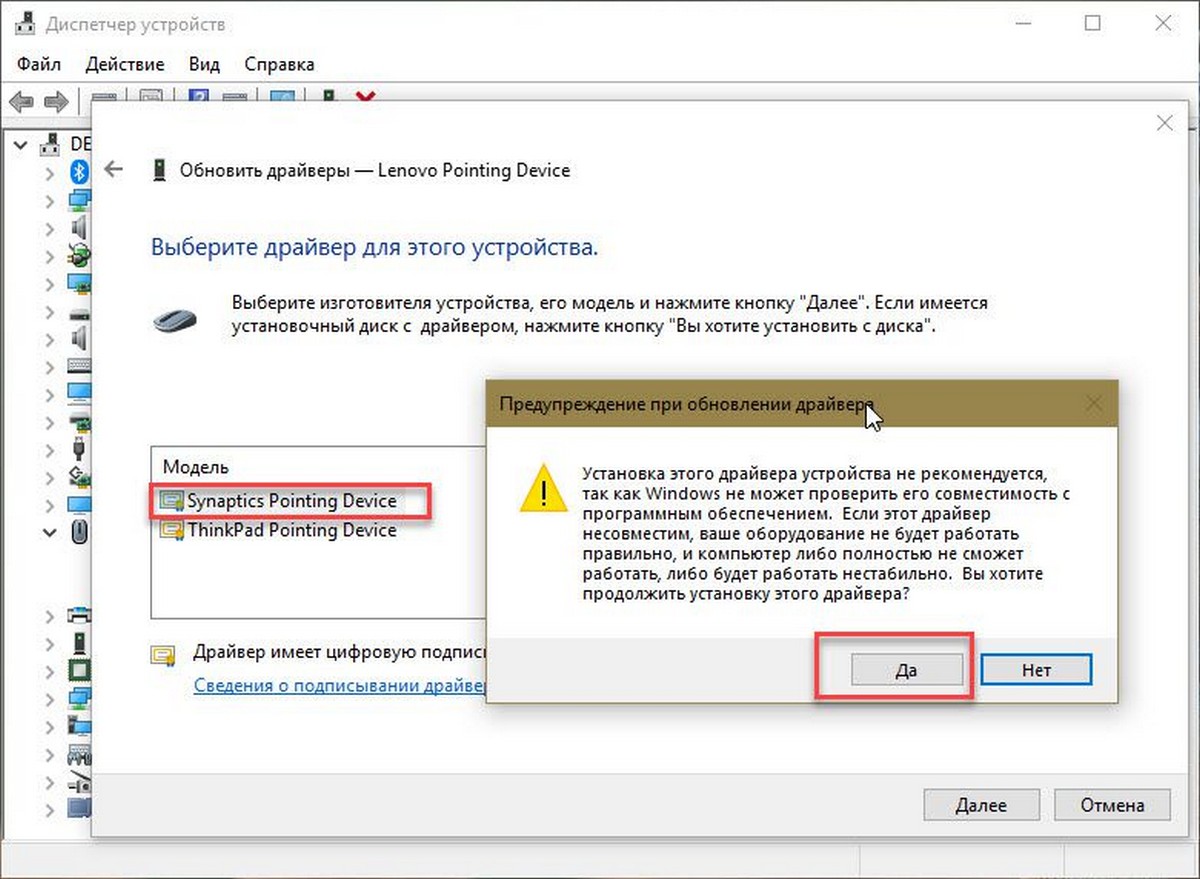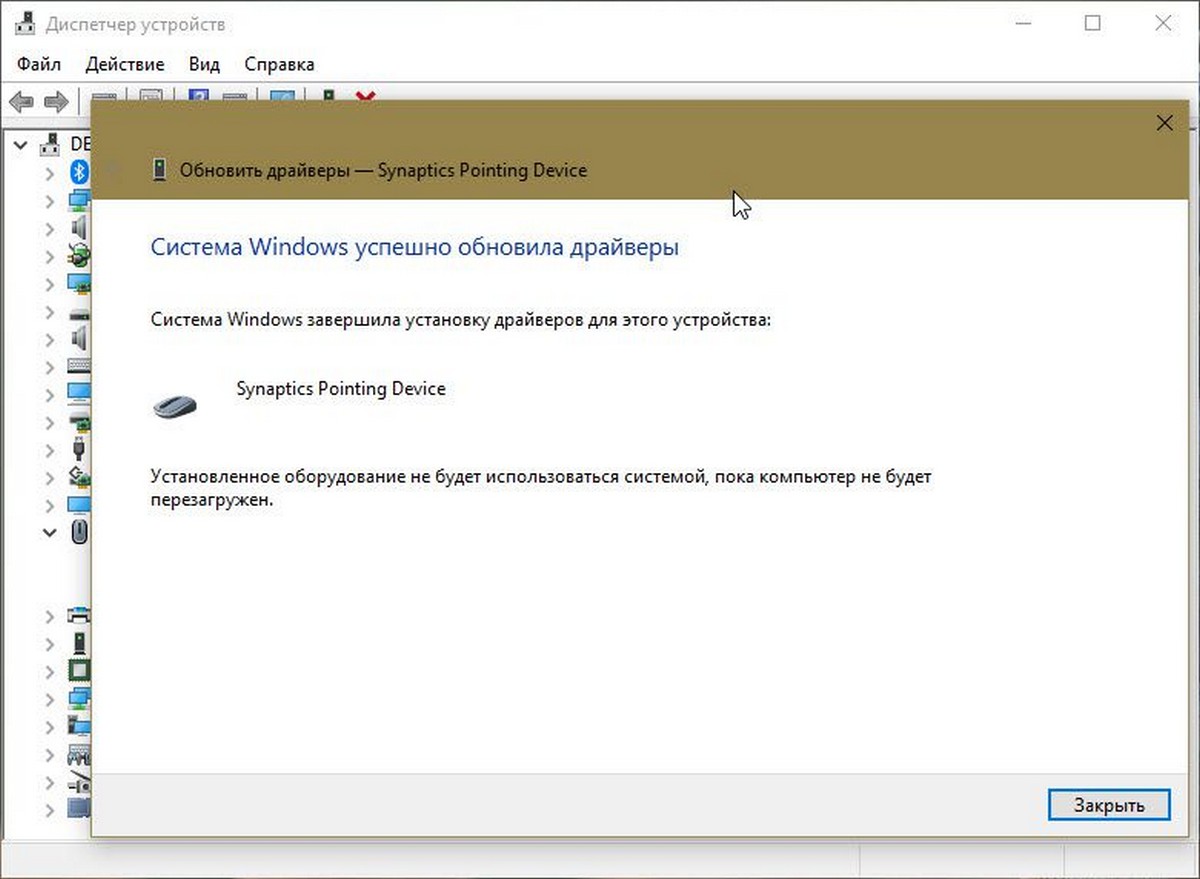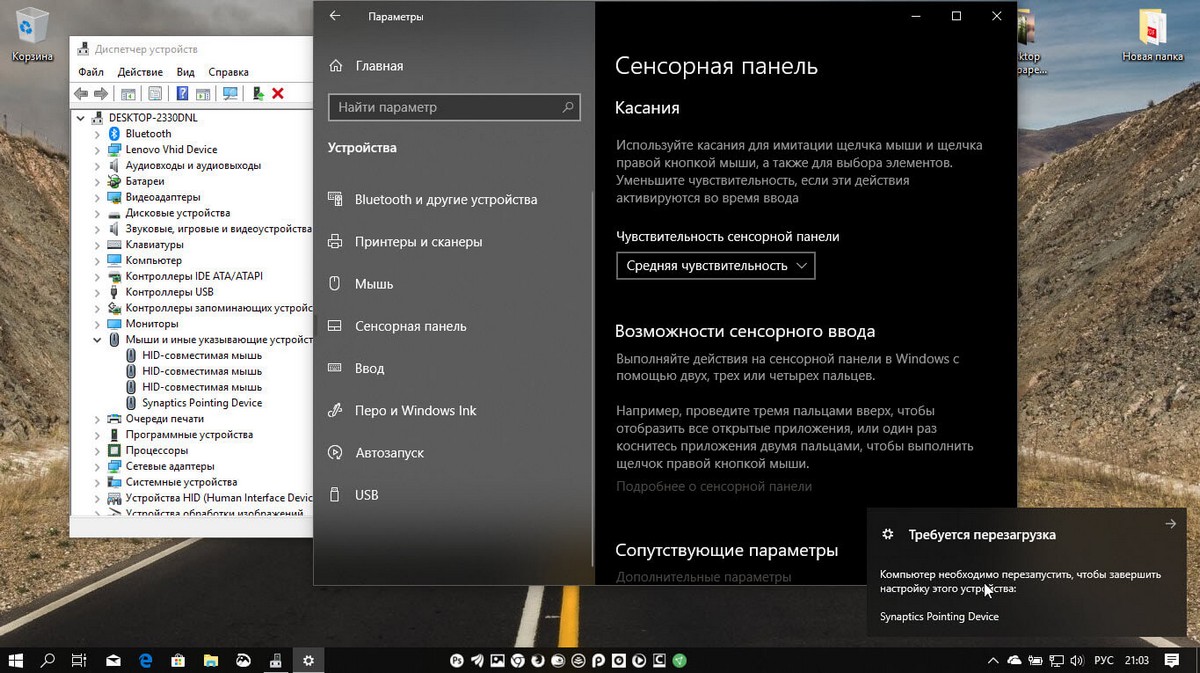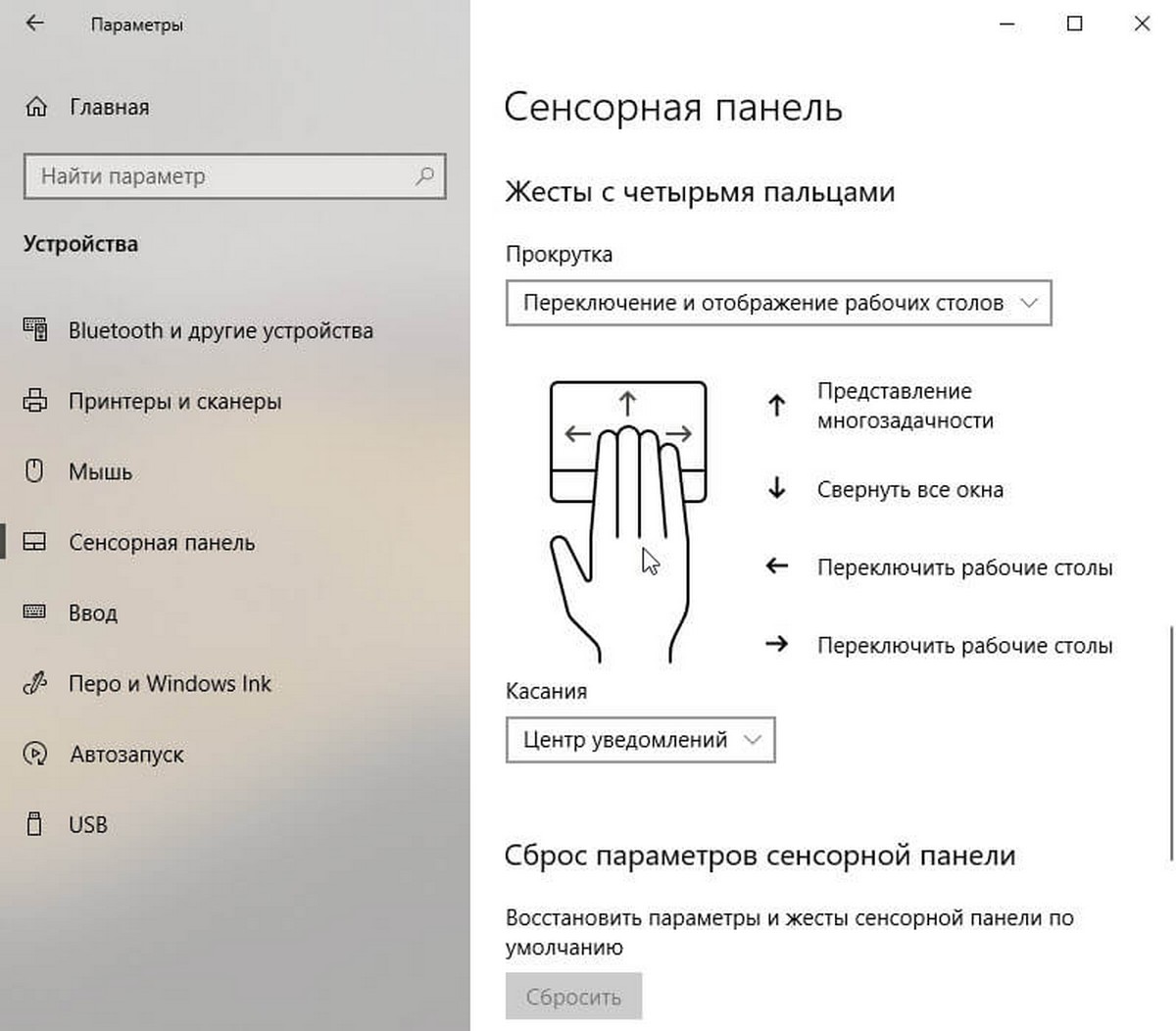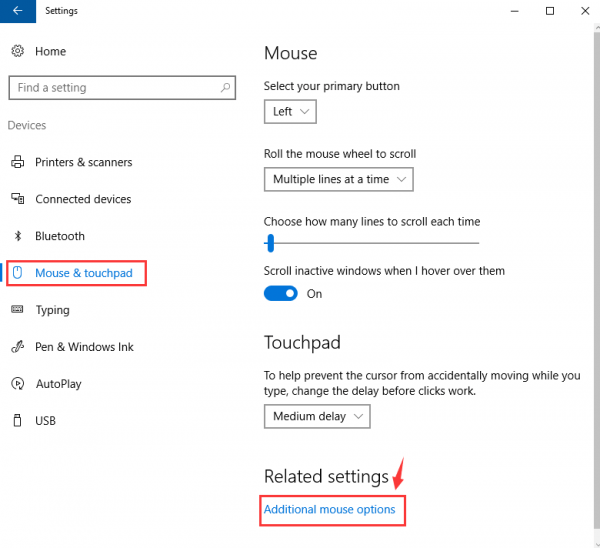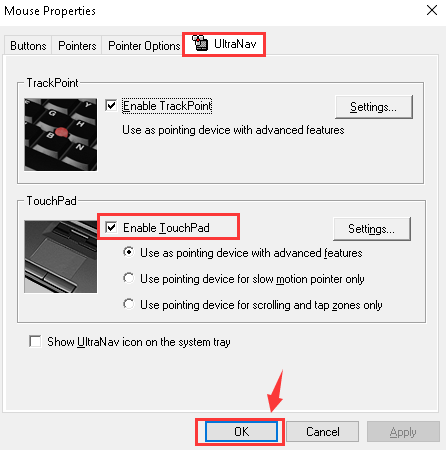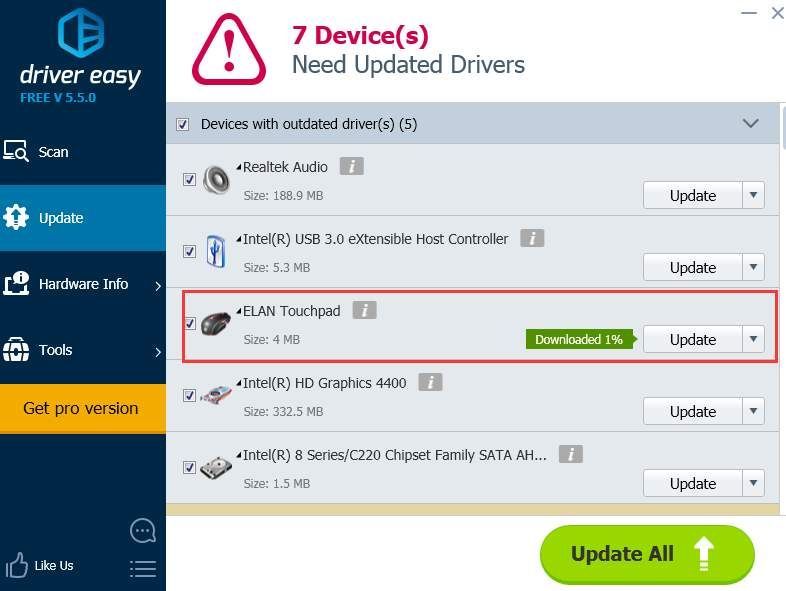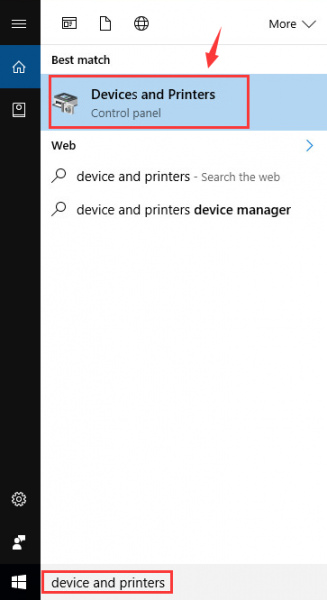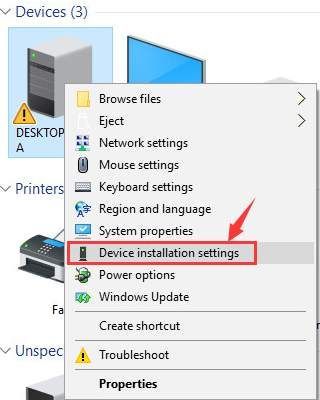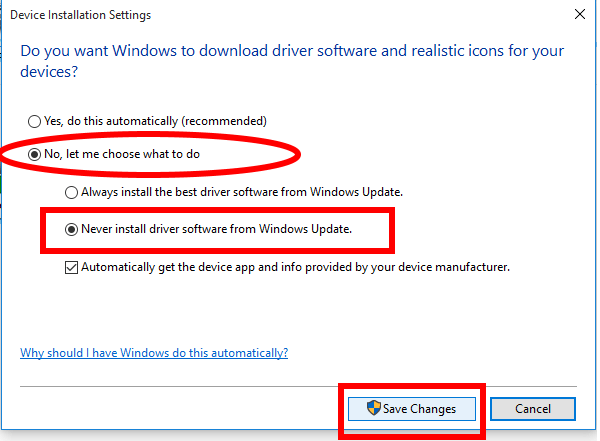Описание
ELAN Touchpad Driver – драйвер, необходимый для работы тачпада на ноутбуках. Без него сенсорная панель будет работать некорректно или вовсе перестанет реагировать на нажатия. Программное обеспечение необходимо для ноутбуков, которые используют тачпад от производителя ELAN.
При инсталляции ELAN Touchpad Driver на компьютер также устанавливается программное обеспечение для настройки сенсорной панели. Благодаря утилите можно регулировать скорость перемещения курсора, чувствительность и другие параметры. Пользователь может настроить вертикальную или горизонтальную прокрутку. Это пригодится при просмотре страниц в текстовом документе или веб-браузере. Также можно программировать нажатия, свайпы и другие движения по тачпаду, применяя к ним определенную функцию.
Помимо настройки сенсорной панели программное обеспечение, устанавливаемое вместе с ELAN Touchpad Driver, позволяет управлять кнопками тачпада.
Функции и особенности драйвера ELAN Touchpad Driver 22.4.22.2:
- Драйвер для тачпада от одноименного производителя;
- Простая интуитивная установка;
- Бесплатное распространение;
- Возможность настраивать сенсор и кнопки, переназначая функции;
- Совместимость с Windows 7, 8 и 10;
Утилита Smart-Pad, входящая в состав драйвера, позволяет также настраивать мультитач — движения сразу нескольких пальцев по панели.
Скриншоты

Скачать ELAN Touchpad Driver
Для полного комплекта мы рекомендуем вам также скачать ALPS Touchpad Driver (драйвер, отвечающий за работу тачпадов от ALPS).
Содержание
- Настраиваем тачпад на ноутбуке с Windows 10
- Проблемы с Elan Touchpad в Windows 10
- 1: убедитесь, что ваш тачпад включен
- 2: переустановите драйверы
- 3: остановить автоматические обновления из Центра обновления Windows
- Как настроить тачпад в Windows 10
- Различные типы сенсорных панелей
- Какой у вас тачпад?
- Как включить или отключить прецизионную сенсорную панель в Windows 10
- Как настроить скорость курсора тачпада в Windows 10
- Как изменить чувствительность сенсорной панели для касаний, когда у вас точная сенсорная панель
- Как настроить точную настройку прокрутки и увеличения сенсорной панели
- Как настроить параметры с тремя и четырьмя пальцами на точной сенсорной панели
- Как сбросить настройки точной сенсорной панели
- Как настроить обычную сенсорную панель (изменить чувствительность сенсорной панели) в Windows 10
- Вам удалось настроить тачпад так, как вы хотели?
- Elan Touchpad что это за программа
- Что это за приложение на ПК Elan Touchpad
- Функционал Elan Touchpad (полное имя «Elantech Touchpad») включает набор базовых и несколько расширенных функций.
- Настройка Elan Touchpad
- Можно ли отключить эту программу на ПК
- Заключение
Настраиваем тачпад на ноутбуке с Windows 10
У большинства ноутбуков есть тачпад, который после установки новой операционной системы Windows 10 требует настройки. Поэтому, если у вас неправильно работает тачпад, недостаточно чувствительный или плохо реагирует на жесты, стоит воспользоваться данной инструкцией.
Включение и отключение тачпада выполняется через клавиатуру. Для этого используются клавиши ряда «F…». Поэтому, нужно обратить внимание на кнопки «F1», «F2», «F3» и т.д. Одна из клавиш будет помечена специальным символом и будет отвечать за включение и отключение тачпада.
ВАЖНО! В инструкции, которая поставляется вместе с ноутбуком, есть раздел посвященный клавишам быстрого доступа.
Некоторые модели ноутбуков имеют не одну кнопку, отвечающую за работу тачпада. Комбинации клавиш в данном случае следующие: «Fn+F7», «Fn+F9», «Fn+F5» и т.д.
Также включить и отключить тачпад можно с помощью специального датчика, который расположен на самом тачпаде. Зачастую, нужно дважды кликнуть по этой «точке», чтобы тачпад перестал функционировать.
В случае, если включение и отключение тачпада через комбинации клавиш не работает, значит, данная функция отключена в настройках системы. Чтобы это исправить, стоит выполнить следующее:
В случае, если тачпад по-прежнему не работает, стоит проверить настройки в BIOSe, обновить или откатить драйвера (возможно, устарели или повреждены вирусами). Если и данные манипуляции не принесли результатов, стоит проверить, не повреждена ли физическая часть тачпада. Для этого ноутбук стоит доверить специалисту.
Для того, чтобы настроить чувствительность тачпада, стоит открыть свойства мыши и перейти во вкладку «Click Pad». Далее нажимаем на кнопку «Параметры».
Откроется панель управления чувствительностью тачпада. Можно с помощью ползунка отрегулировать чувствительность или же нажать «Восстановить все настройки по умолчанию».
После заданных параметров стоит сохранить изменения и проверить настройки тачпада.
Тачпад, в основному, выполняет роли мышки. Если вы не используете USB-устройство, настроить сенсорную панель под свои потребности можно следующим образом:
Если все эти жесты не работают, стоит проверить тачпад на исправность.
Источник
Проблемы с Elan Touchpad в Windows 10
Если вы работаете в Windows 10 и обнаружили, что сенсорная панель Elan неожиданно перестает работать, вы не одиноки. Многие пользователи Windows 10 также сообщают об этой проблеме. Но не беспокойтесь, это можно исправить.
Вот 3 исправления для вас, чтобы попробовать. Возможно, вам не придется пробовать их все; просто пройдите вниз, пока не найдете тот, который работает для вас.
1: включить вашу сенсорную панель
2: переустановите драйверы
3: остановить автоматические обновления из Центра обновления Windows
1: убедитесь, что ваш тачпад включен
Некоторые изменения в вашем ПК могут автоматически изменить состояние вашей сенсорной панели и отключить ее без уведомления. Вы можете установить его обратно, чтобы включить статус:
1) На клавиатуре нажмите Ключ с логотипом Windows а также я в то же время. Нажмите приборы.
2) Нажмите мышь Сенсорная панель, затем нажмите Дополнительные параметры мыши.
3) Перейти к крайнему правому варианту (вариант может быть Настройки устройства или же ELAN), убедитесь, что ваш тачпад включен.
Вы также должны проверить, есть ли функциональная клавиша, которая включает или отключает сенсорную панель. На некоторых ноутбуках этот ключ F6, или сочетание Fn + F5, или же Fn + F6. Вы должны проверить руководство по вашему ПК, чтобы увидеть, какой ключ или ключи могут быть неисправны.
2: переустановите драйверы
Неисправные драйверы, предоставляемые Microsoft, могут стать причиной того, что ваша сенсорная панель перестает работать должным образом. Чтобы решить эту проблему, вы должны переустановить драйвер.
Вам нужно удалить драйвер, который у вас сейчас есть из диспетчера устройств. Затем загрузите с веб-сайта поддержки производителя правильный драйвер сенсорной панели Elan для Windows 10 и установите его.
Если у вас нет времени, терпения или навыков работы с компьютером для обновления драйвера сенсорной панели вручную, вы можете сделать это автоматически с Водитель Легко.
Водитель Легко автоматически распознает вашу систему и найдет для нее правильные драйверы. Вам не нужно точно знать, на какой системе работает ваш компьютер, вам не нужно рисковать загрузкой и установкой неправильного драйвера, и вам не нужно беспокоиться об ошибках при установке.
Вы можете автоматически обновить драйверы с помощью БЕСПЛАТНОЙ или Профессиональной версии Driver Easy. Но с Pro версия это займет всего 2 клика (и вы получите полную поддержку и 30-дневную гарантию возврата денег):
1) Скачать и установите Driver Easy.
2) Запустите Driver Easy и нажмите Сканировать сейчас кнопка. Driver Easy проверит ваш компьютер и обнаружит проблемы с драйверами.
3) Нажмите Обновить Кнопка рядом с драйвером сенсорной панели ELAN для автоматической загрузки и установки правильной версии этого драйвера (вы можете сделать это с БЕСПЛАТНОЙ версией). Или нажмите Обновить все для автоматической загрузки и установки правильной версии всех драйверов, которые отсутствуют или устарели в вашей системе (для этого требуется Pro версия — вам будет предложено обновить, когда вы нажмете Обновить все).
3: остановить автоматические обновления из Центра обновления Windows
Неисправный или неисправный драйвер из Центра обновления Windows может быть причиной этой проблемы. Вы можете отключить автоматическое обновление через:
1) Тип устройство и принтеры в строке поиска, затем нажмите Устройство и принтеры.
2) Щелкните правой кнопкой мыши значок вашего компьютера и выберите Настройки установки устройства.
3) Нажмите Нет, позвольте мне выбрать, что делать. Установите флажок для Никогда не устанавливайте программное обеспечение драйвера из Центра обновления Windows. Нажмите Сохранить изменения.
Источник
Как настроить тачпад в Windows 10
Если вы используете ноутбук, устройство 2-в-1 или любой другой мобильный компьютер, возможно, вы также используете сенсорную панель. Поэтому вам следует настроить тачпад так, как вы этого хотите. Windows 10 предоставляет множество вариантов для управления простыми настройками, такими как настройка чувствительности сенсорной панели, а также расширенные настройки для настройки жестов сенсорной панели, которые запускают различные действия. Конечно, все зависит от вашего конкретного оборудования и драйверов. Давайте посмотрим, как настроить ваш тачпад в Windows 10.
ПРИМЕЧАНИЕ. Данное руководство предназначено для Windows 10 с обновлением за май 2019 года. Предыдущие версии Windows 10 могли не иметь всех функций, которые мы представляем в этом руководстве. Если вы не знаете, какая у вас версия Windows 10, прочитайте: Как проверить версию Windows 10, сборку ОС, редакцию или тип.
Различные типы сенсорных панелей
Microsoft делит доступные на рынке сенсорные панели на две широкие категории:
Как правило, более дорогие ноутбуки и устройства с ОС Windows, как правило, имеют точные сенсорные панели, а более дешевые — с обычными сенсорными панелями.
Какой у вас тачпад?
Если на вашем ноутбуке или планшете с Windows 10 установлена точная сенсорная панель, в правой части окна «Настройки» вы увидите сообщение: «На вашем компьютере установлена точная сенсорная панель». Кроме того, если ваш ноутбук или планшет с Windows 10 оснащен точной сенсорной панелью, вы можете настроить множество параметров, разделив их на различные разделы, такие как сенсорная панель, касания, прокрутка и масштабирование или жесты тремя пальцами.
Если на вашем ноутбуке или планшете нет точной сенсорной панели, вы не увидите заявления, показанного ранее. Кроме того, единственным параметром, который вы можете настроить, является чувствительность сенсорной панели.
В следующих разделах этого руководства мы расскажем вам о настройках сенсорной панели, доступных в Windows 10, о том, как настроить чувствительность сенсорной панели в Windows 10, как включить сенсорную панель в Windows 10 и многое другое. Мы рассматриваем как точные, так и обычные сенсорные панели (в конце этого руководства), поэтому читайте и используйте информацию, которая относится к вам, в зависимости от типа сенсорной панели.
Как включить или отключить прецизионную сенсорную панель в Windows 10
Если ваш ноутбук или планшет с Windows 10 оснащен точной сенсорной панелью, вы можете включить или отключить ее, включив или выключив переключатель сенсорной панели.
Windows 10 также позволяет вам выбрать, хотите ли вы, чтобы ваша сенсорная панель была включена или автоматически отключать ее, когда вы подключаете мышь к ноутбуку или планшету. Чтобы выбрать поведение сенсорной панели, которое вы предпочитаете, установите или снимите флажок «Оставлять сенсорную панель включенной, когда мышь подключена».
Как настроить скорость курсора тачпада в Windows 10
К сожалению, у многих сенсорных панелей скорость курсора по умолчанию установлена очень высокой или очень низкой, что не очень хорошо, если вы не привыкли работать с сенсорными панелями. Однако, если у вас точная сенсорная панель, вы можете легко изменить ее скорость курсора, отрегулировав ползунок «Изменить скорость курсора» в настройках сенсорной панели.
Как изменить чувствительность сенсорной панели для касаний, когда у вас точная сенсорная панель
Если у вас точная сенсорная панель, приложение «Настройки» в Windows 10 также позволяет настроить чувствительность к нажатию. Это очень полезно для тех случаев, когда вы начинаете набирать текст на своем ноутбуке и случайно касаетесь сенсорной панели руками. В таких случаях вы можете обнаружить, что курсор перемещается, и вы печатаете в случайных местах, или что вы дважды щелкнули по объектам, и вы даже не заметили, что сделали. Чтобы избежать этого, в области «Касания» нажмите или коснитесь чувствительности сенсорной панели и выберите, хотите ли вы, чтобы тачпад имел низкую чувствительность, среднюю чувствительность, высокую чувствительность или был максимально чувствительным.
Обратите внимание, что выбор параметра «Чувствительный» — это то же самое, что не использовать эту функцию, поскольку между касаниями или касаниями и реакцией сенсорной панели нет задержки.
СОВЕТ: В большинстве случаев Ctrl-Z должен вернуть вас туда, где вы должны быть. 🙂
Как настроить то, что делают краны, на точной сенсорной панели
Даже если на сенсорной панели есть кнопки для левого и правого щелчка, вы можете нажать на нее, чтобы выполнить щелчок. Если у вас точная сенсорная панель, вы можете убедиться в этом, включив параметр «Нажать одним пальцем на один щелчок». Если вы этого не сделаете, снимите этот флажок.
Вы также можете щелкнуть правой кнопкой мыши на сенсорной панели при каждом касании ее двумя пальцами. Для этого проверьте настройку «Коснитесь двумя пальцами правой кнопкой мыши». В Windows 10 и большинстве приложений это действие отображает контекстное меню, аналогичное щелчку правой кнопкой мыши.
Вы также можете нажать, а затем быстро нажать еще раз и провести пальцем по сенсорной панели, чтобы выбрать несколько элементов, таких как файлы, папки или текст. Однако это работает только в том случае, если вы включили настройку сенсорной панели «Дважды коснитесь и перетащите для многократного выбора».
Если у вас точная сенсорная панель, вы также можете щелкнуть правой кнопкой мыши Windows 10 при каждом нажатии в правом нижнем углу сенсорной панели. Если вы хотите включить эту опцию, убедитесь, что параметр «Нажмите правый нижний угол сенсорной панели, чтобы щелкнуть правой кнопкой мыши» включен.
Как настроить точную настройку прокрутки и увеличения сенсорной панели
В разделе «Прокрутка и масштабирование» настроек точной сенсорной панели вы можете выбрать способ использования сенсорной панели для прокрутки и масштабирования: если вы хотите прокручивать по горизонтали или вертикали, поместив два пальца на сенсорную панель и затем двигая их по ней, включите параметр «Перетащите два пальца для прокрутки».
Нажмите или нажмите «Направление прокрутки» и выберите, хотите ли вы, чтобы на сенсорной панели движение вниз прокручивалось вверх или вниз.
Наконец, включите настройку «Сжать для увеличения», если вы хотите иметь возможность поместить два пальца на сенсорную панель, а затем сжать для увеличения или растянуть для уменьшения.
Как настроить параметры с тремя и четырьмя пальцами на точной сенсорной панели
На точных сенсорных панелях вы также можете использовать жесты с тремя и четырьмя пальцами. Приложение «Настройки» дает вам отдельные разделы для них, и параметры в них одинаковы. Однако действия, установленные в Windows 10 по умолчанию, различаются для жестов с тремя и четырьмя пальцами, поэтому убедитесь, что вы установили их по своему усмотрению. Давайте посмотрим, что они могут.
Прежде всего, есть Swipes: когда вы проводите тремя или четырьмя пальцами по сенсорной панели, Windows 10 можно настроить на «Переключение приложений и показ рабочего стола», «Переключение рабочих столов и показ рабочего стола», «Изменение звука и громкости» или «Ничего». В зависимости от того, что вы выбрали для установки Windows 10, когда вы проводите тремя или четырьмя пальцами по сенсорной панели, пролистывание иллюстрируется с помощью диаграмм со стрелками под списками пролистывания.
Списки касаний позволяют выбрать, что произойдет, когда вы касаетесь сенсорной панели тремя пальцами. Вы можете настроить Windows 10 на запуск поиска Windows, открытие Центра поддержки, воспроизведение/приостановку воспроизводимого мультимедиа, функцию средней кнопки мыши или ничего не делать.
СОВЕТ. Обычно нажатие средней кнопки мыши на ссылке в веб-браузере открывает ее в новой вкладке. С точной сенсорной панелью вы можете сделать то же самое, нажав на эту ссылку тремя или четырьмя пальцами.
Как сбросить настройки точной сенсорной панели
В конце страницы настроек точной сенсорной панели есть также небольшой раздел «Сброс настроек сенсорной панели». Он имеет только одну кнопку, называемую «Сброс», которую вы можете щелкнуть или нажать, если вам больше не нравится способ, которым вы настроили сенсорную панель, и вы хотите сбросить ее настройки и жесты к значениям по умолчанию, предоставленным Windows 10.
Это то, что вы получаете, когда у вас есть точная сенсорная панель на вашем устройстве Windows 10. Как видите, настроек достаточно много, и есть из чего выбрать.
Как настроить обычную сенсорную панель (изменить чувствительность сенсорной панели) в Windows 10
Если на вашем портативном устройстве нет точной сенсорной панели, то Windows 10 позволяет установить только задержку касаний, которые вы делаете на сенсорной панели. Это полезно для тех случаев, когда вы начинаете набирать текст на своем ноутбуке и случайно касаетесь сенсорной панели руками. В таких случаях вы можете обнаружить, что курсор перемещается, и вы печатаете в неправильных местах.
Чтобы избежать этого, Windows 10 позволяет настроить для сенсорной панели низкую чувствительность, среднюю чувствительность, высокую чувствительность или максимальную чувствительность. Это означает, что касания, которые вы производите на сенсорной панели, могут иметь длительную задержку, среднюю задержку, короткую задержку или вообще не иметь задержки. Если вы не хотите использовать эту функцию, вы должны выбрать опцию «Чувствительный», что означает отсутствие задержки между касанием сенсорной панели и ее реакцией.
По умолчанию в Windows 10 сенсорная панель имеет среднюю чувствительность. Если на вашем устройстве Windows 10 установлена традиционная сенсорная панель, это практически все, что вы можете настроить для нее.
Вам удалось настроить тачпад так, как вы хотели?
В Windows есть множество настроек, которые вы можете настроить для своей сенсорной панели, если это точная сенсорная панель. Если вы это сделаете, мы держим пари, что вы будете более чем довольны тем, что вы получаете. Если у вас нет точной сенсорной панели или у вас экзотическая сенсорная панель (например, клавиатуры на Halo, которые можно найти на планшетах Lenovo Yoga Book), вам также следует проверить, не предлагает ли производитель вашего ноутбука или планшета дополнительные приложения или опции через свои собственные драйверы.
Источник
Elan Touchpad что это за программа
Просматривая список запущенных процессов на нашем компьютере, мы можем обнаружить в перечне неизвестный процесс ETDCtrl.exe. При ближайшем рассмотрении мы видим, что данный процесс относится к софту, ответственному за работу тачпада нашего ноутбука. Ниже мы подробно разберём, что же это за программа на компьютере Elan Touchpad, каковы её функциональные особенности. А также что предпринять при возникновении проблем в её работе.
Что это за приложение на ПК Elan Touchpad
« Elan Touchpad » — это программа, обслуживающая работу тачпада (обычно это «ELAN Smart-Pad») в ноутбуках от Самсунг и других известных производителей.
Программа разработана тайваньской компанией « ELAN Microelectronic », которая с момента своего создания в 1994 году специализируется на конструировании микрочипов, интегрированной электроники и элементов интерфейса.
Обычно эта программа попадает на ПК в ходе установки набора системных драйверов и прописывает себя в системном реестре. При старте ОС Виндовс программа автоматически стартует в фоне, и работает там постоянно, обслуживая работу тачпада пользовательского ПК.
Данный процесс также отвечает за работу центра управления, конфигурационный экран которого даёт возможность управлять настройками Elan Touchpad.
Рассматриваемый нами софт не является обязательным в работе ОС Виндовс, и система может обойтись без него. При этом ряд продвинутых настроек тачпада вашего ноутбука из-за отсутствия этой программы могут стать недоступны.
Функционал Elan Touchpad (полное имя «Elantech Touchpad») включает набор базовых и несколько расширенных функций.
| Режимы: | Пояснение: |
|---|---|
| Scrolling | Прокрутка страницы с помощью двух и трёх пальцев на тачпаде. |
| Zoom | Увеличение-уменьшение картинки двумя (тремя) пальцами подобно мобильным устройствам. |
| Drag and drop и Copyright | Функции тачпада. |
Настройка Elan Touchpad
Другие настройки тачпада разобраны в размещённом ниже англоязычном видео:
Можно ли отключить эту программу на ПК
Для отключения устройства достаточно нажать на кнопки Win+R, и в появившемся окне ввести msconfig и нажать на ввод. В окне конфигурации системы перейдите на вкладку « Автозагрузка », и снимите галочку с программы « SynTPEnh » или аналогичной с упоминанием « Elan ».
Бывают случаи, что после удаления (отключения) этой программы Elan Touchpad, тачпад пользовательского ноутбука вовсе перестаёт работать. Учитывая данные примеры, мы не рекомендуем удалять данную программу. Если у вас наблюдаются сбои в её работе, будете лучше переустановить программу, и нормализовать её функционал.
При этом если файл ETDCtrl.exe размещён в пользовательском профиле или в директории ОС Виндовс, то в большинстве случаев это может сигнализировать о вирусном характере такого файла. Используйте инструменты уровня Доктор Веб Кюрейт или AdwCleaner для борьбы с вирусными зловредами и восстановления работоспособности вашей системы.
Заключение
В нашем материале мы рассмотрели, что же за программа на вашем ПК под названием Elan Touchpad. А также каковы особенности её работы, и стоит ли её удалять. Поскольку данный софт непосредственно ответственен за работу тачпада пользовательского ноутбука, деинсталлировать его мы не рекомендуем. Установите самую актуальную версию программы, и наслаждайтесь стабильным функционалом вашего ПК.
Источник
Что такое Высокоточная сенсорная панель или Тачпад? Это прецизионные сенсорные панели (англ. touchpad: touch — касаться, pad — подушечка), они более чувствительные и имеют больше возможностей по сравнению со стандартными сенсорными тачпадами. Ввод осуществляется путём прикосновения одним или несколькими пальцами руки к поверхности тачпада. Точные сенсорные панели были впервые представлены с ноутбуками Windows 8, сегодня они есть на большинстве доступных ноутбуках.
Если ваш ноутбук с Windows 10 оснащен точной сенсорной панелью, вы увидите настройки тачпада в разделе «Параметры» → «Устройства» → «Сенсорная панель». Но что, если у вашего ноутбука нет точной сенсорной панели? Вместо страницы настроек в параметрах Windows 10 вы увидите:
Вам будет доступна только регулировка чувствительности вашего тачпада, обидно правда?
К счастью, оказывается, что стандартные тачпады Synaptics или Elan, установленные на большинстве ноутбуков, соответствуют требованиям точной сенсорной панели. Таким образом, вы можете включить точную сенсорную панель на своем ноутбуке с Windows 10, просто установив прецизионный драйвер.
Если ваш ноутбук, официально не поддерживает высокоточный тачпад, то ваш производитель ноутбуков, вероятно, не сделал доступным для загрузки прецизионный драйвер для вашей модели ноутбука. Таким образом, вам нужно самостоятельно установить драйвер Synaptics или Elan для сенсорной панели, чтобы обеспечить работу высокоточной сенсорной панели на вашем ноутбуке Windows 10.
Выполните приведенные ниже указания по установке драйвера тач-панели на любом ноутбуке Windows 10 и включите точную сенсорную панель.
Установите драйвер и включите точную сенсорную панель.
Шаг 1: Прежде всего, проверьте, нет ли на вашем ноутбуке сенсорной панели Synaptics или Elan. Для этого введите main.cpl в поле команды «Выполнить» или в адресную строку Проводника, нажмите клавишу Enter, чтобы открыть окно Свойства: Мышь, а затем нажмите кнопку «Дополнительные настройки», чтобы узнать, оснащен ли ваш ноутбук сенсорной панелью Elan или Synaptics.
Шаг 2: Загрузите драйверы Synaptics или Elan для сенсорной панели с сайта Lenovo или Softpedia.
Эти прецизионные сенсорные драйверы поддерживают большинство производителей ноутбуков. Таким образом, если вы используете Dell, Lenovo, HP, Toshiba, Acer или любой другой ноутбук, эти драйверы, скорее всего, будут работать на вашем ПК.
Шаг 3: Извлеките загруженный cab или zip-файл, чтобы получить папку, содержащую прецизионные драйвера тачпада. Сохраните эту папку на рабочем столе для удобного доступа.
Шаг 4: Откройте Диспетчер устройств, для этого кликните правой кнопкой мыши на кнопке «Пуск» и выберите «Диспетчер устройств».
Шаг 5: В Диспетчере устройств, разверните «Мыши и иные указывающие устройства». Кликните правой кнопкой мыши на записи «Указывающие устройства Synaptics», а затем нажмите кнопку «Обновить драйвер», чтобы открыть мастер обновления.
Шаг 6: Нажмите «Выполнить поиск драйвера на этом компьютере». Этот параметр поможет вам установить загруженный вами драйвер тачпада.
Шаг 7: Затем нажмите ссылку «Выбрать драйвер из списка доступных драйверов на компьютере».
Как вы можете видеть на скриншоте ниже, мастер обновлений драйвера покажет список совместимых устройств.
Шаг 8: Нажмите кнопку «Установить с диска».
Шаг 9: В следующем окне, нажмите кнопку «Обзор», чтобы перейти к расположению ранее загруженного вами драйвера, и выберите файл «Autorun.inf» в корневой папке и нажмите кнопки «Открыть» и «ОК».
Шаг 10: Нажмите кнопку «Далее». Нажмите кнопку «Да», когда вы увидите диалоговое окно для подтверждения. Windows 10 начнет установку драйвера прецизионного тачпада.
Шаг 11: После того, как будет установлен драйвер точной сенсорной панели, вы увидите сообщение «Windows успешно обновил драйверы».
Это оно!
Сохраните работу, закройте все запущенные приложения и перезагрузите компьютер.
Шаг 12: После перезагрузки откройте приложение «Параметры», перейдите в «Устройства» → «Сенсорная панель», чтобы просмотреть все доступные настройки высокоточной сенсорной панели.
Надеюсь, вы найдете это руководство полезным!
Содержание
- 1
1: убедитесь, что ваш тачпад включен - 2 2: переустановите драйверы
- 3 3: остановить автоматические обновления из Центра обновления Windows
Если вы работаете в Windows 10 и обнаружили, что сенсорная панель Elan неожиданно перестает работать, вы не одиноки. Многие пользователи Windows 10 также сообщают об этой проблеме. Но не беспокойтесь, это можно исправить.
Вот 3 исправления для вас, чтобы попробовать. Возможно, вам не придется пробовать их все; просто пройдите вниз, пока не найдете тот, который работает для вас.
1: включить вашу сенсорную панель
2: переустановите драйверы
3: остановить автоматические обновления из Центра обновления Windows
1: убедитесь, что ваш тачпад включен
Некоторые изменения в вашем ПК могут автоматически изменить состояние вашей сенсорной панели и отключить ее без уведомления. Вы можете установить его обратно, чтобы включить статус:
1) На клавиатуре нажмите Ключ с логотипом Windows а также я в то же время. Нажмите приборы.
2) Нажмите мышь Сенсорная панель, затем нажмите Дополнительные параметры мыши.
3) Перейти к крайнему правому варианту (вариант может быть Настройки устройства или же ELAN), убедитесь, что ваш тачпад включен.
Вы также должны проверить, есть ли функциональная клавиша, которая включает или отключает сенсорную панель. На некоторых ноутбуках этот ключ F6, или сочетание Fn + F5, или же Fn + F6. Вы должны проверить руководство по вашему ПК, чтобы увидеть, какой ключ или ключи могут быть неисправны.
2: переустановите драйверы
Неисправные драйверы, предоставляемые Microsoft, могут стать причиной того, что ваша сенсорная панель перестает работать должным образом. Чтобы решить эту проблему, вы должны переустановить драйвер.
Вам нужно удалить драйвер, который у вас сейчас есть из диспетчера устройств. Затем загрузите с веб-сайта поддержки производителя правильный драйвер сенсорной панели Elan для Windows 10 и установите его.
Если у вас нет времени, терпения или навыков работы с компьютером для обновления драйвера сенсорной панели вручную, вы можете сделать это автоматически с Водитель Легко.
Водитель Легко автоматически распознает вашу систему и найдет для нее правильные драйверы. Вам не нужно точно знать, на какой системе работает ваш компьютер, вам не нужно рисковать загрузкой и установкой неправильного драйвера, и вам не нужно беспокоиться об ошибках при установке.
Вы можете автоматически обновить драйверы с помощью БЕСПЛАТНОЙ или Профессиональной версии Driver Easy. Но с Pro версия это займет всего 2 клика (и вы получите полную поддержку и 30-дневную гарантию возврата денег):
1) Скачать и установите Driver Easy.
2) Запустите Driver Easy и нажмите Сканировать сейчас кнопка. Driver Easy проверит ваш компьютер и обнаружит проблемы с драйверами.
3) Нажмите Обновить Кнопка рядом с драйвером сенсорной панели ELAN для автоматической загрузки и установки правильной версии этого драйвера (вы можете сделать это с БЕСПЛАТНОЙ версией). Или нажмите Обновить все для автоматической загрузки и установки правильной версии всех драйверов, которые отсутствуют или устарели в вашей системе (для этого требуется Pro версия — вам будет предложено обновить, когда вы нажмете Обновить все).
3: остановить автоматические обновления из Центра обновления Windows
Неисправный или неисправный драйвер из Центра обновления Windows может быть причиной этой проблемы. Вы можете отключить автоматическое обновление через:
1) Тип устройство и принтеры в строке поиска, затем нажмите Устройство и принтеры.
2) Щелкните правой кнопкой мыши значок вашего компьютера и выберите Настройки установки устройства.
3) Нажмите Нет, позвольте мне выбрать, что делать. Установите флажок для Никогда не устанавливайте программное обеспечение драйвера из Центра обновления Windows. Нажмите Сохранить изменения.
Windows 10
- В поле поиска введите Touchpad.
- Коснитесь или щелкните Настройки мыши и сенсорной панели (Системные настройки).
- Найдите переключатель включения / выключения сенсорной панели. Если есть параметр «Вкл. / Выкл. Сенсорной панели»: коснитесь или щелкните переключатель «Вкл. / Выкл. Сенсорной панели», чтобы включить или выключить сенсорную панель. Когда нет переключателя включения / выключения сенсорной панели:
21 февраля. 2021 г.
Как снова включить тачпад?
Используйте комбинацию клавиш Ctrl + Tab, чтобы перейти на вкладку «Настройки устройства», «Сенсорная панель», «ClickPad» или аналогичная вкладка, и нажмите «Ввод». С помощью клавиатуры перейдите к флажку, который позволяет включать или отключать сенсорную панель. Нажмите пробел, чтобы включить или выключить его. Tab вниз и выберите Применить, затем ОК.
Что такое тачпад Elan на моем ноутбуке?
ELAN Touchpad — это программа, разработанная компанией ELAN Microelectronic. … Во время установки программа создает точку регистрации при запуске в Windows, чтобы автоматически запускаться при загрузке ПК любым пользователем.
Как включить драйвер сенсорной панели?
3.2 Попробуйте обновить драйверы из диспетчера устройств.
- Откройте Диспетчер устройств.
- Найдите устройство с тачпадом в списке устройств, щелкните его правой кнопкой мыши и выберите «Обновить драйвер».
- Следуйте инструкциям на экране и завершите установку последней версии драйвера.
22 мар. 2020 г.
Почему мой тачпад внезапно не работает?
Когда тачпад вашего ноутбука перестает реагировать на ваши пальцы, у вас проблема. … Скорее всего, есть комбинация клавиш, которая будет включать и выключать тачпад. Обычно это связано с удержанием клавиши Fn — обычно около одного из нижних углов клавиатуры — при одновременном нажатии другой клавиши.
Что делать, если не работает тачпад ноутбука?
Если эти шаги не помогли, попробуйте удалить драйвер сенсорной панели: откройте Диспетчер устройств, щелкните правой кнопкой мыши (или нажмите и удерживайте) драйвер сенсорной панели и выберите «Удалить». Перезагрузите устройство, и Windows попытается переустановить драйвер. Если это не помогло, попробуйте использовать общий драйвер, поставляемый с Windows.
Как разморозить курсор?
Найдите значок сенсорной панели (часто F5, F7 или F9) и: нажмите эту клавишу. Если это не удается: * Нажмите эту клавишу одновременно с клавишей «Fn» (функциональной) в нижней части портативного компьютера (часто расположенной между клавишами «Ctrl» и «Alt»).
Как пользоваться тачпадом без кнопки?
Вы можете коснуться сенсорной панели, чтобы нажимать вместо кнопки.
- Откройте Обзор действий и начните вводить «Мышь и тачпад».
- Нажмите «Мышь и тачпад», чтобы открыть панель.
- В разделе «Сенсорная панель» убедитесь, что переключатель «Сенсорная панель» включен. …
- Включите переключатель «Касание, чтобы щелкнуть».
Как разморозить мышь ноутбука HP?
Просто дважды нажмите на сенсор, чтобы включить тачпад. Вы можете отключить тачпад, снова дважды нажав на сенсор. Если горит желтый / оранжевый / синий свет, это означает, что сенсорная панель заблокирована. Этот статус означает, что указатель и сенсорная панель отключены.
Стоит ли удалять Elan TouchPad?
Я не рекомендую вам удалять драйвер ELAN, вы потеряете все их функции, которые очень полезны. Обратите внимание: если вы все же хотите удалить драйвер, вам также необходимо удалить программное обеспечение (которое не удаляется автоматически) из программы удаления системной программы.
Могу ли я удалить Elan TouchPad Windows 10?
Вы можете удалить его из диспетчера устройств. При перезагрузке вернется. Если для него есть специальный драйвер мыши, а не mouclass по умолчанию.
Как установить Elan TouchPad?
Как установить драйверы Precision Touchpad
- Разархивируйте загруженные драйверы во временный каталог и запишите, где они находятся.
- Щелкните правой кнопкой мыши «Пуск».
- Выберите Диспетчер устройств.
- Дважды щелкните «Мыши и другие указывающие устройства».
- Щелкните правой кнопкой мыши устройство Synaptics / Elan.
- Выберите Обновить драйвер.
28 сред. 2017 г.
Как включить тачпад Synaptics в Windows 10?
Используйте расширенные настройки
- Откройте Пуск -> Настройки.
- Выберите устройства.
- Щелкните мышью и сенсорной панелью на левой панели.
- Прокрутите окно вниз.
- Щелкните Дополнительные параметры мыши.
- Выберите вкладку TouchPad.
- Нажмите кнопку «Настройки…».
Перейдите в «Настройки» / «Устройства», затем выберите «Мышь и сенсорная панель», затем прокрутите вниз до «Дополнительные настройки мыши». Когда откроется диалоговое окно «Свойства мыши», щелкните вкладку «Параметры устройства» (если она есть), а затем нажмите кнопку «Параметры» для своего устройства. … Затем установите флажки «Включить вертикальную» и «Включить горизонтальную прокрутку».
Не могу найти настройки тачпада?
Чтобы быстро получить доступ к настройкам сенсорной панели, вы можете поместить его ярлык на панель задач. Для этого перейдите в Панель управления> Мышь. Перейдите на последнюю вкладку, то есть TouchPad или ClickPad. Здесь включите статический или динамический значок в трее, представленный под значком в трее, и нажмите ОК, чтобы применить изменения.
Если у вас Windows 10 и вы обнаружите, что сенсорная панель Elan внезапно перестает работать, вы не одиноки. Многие пользователи Windows 10 также сообщают об этой проблеме. Но не беспокойтесь, это можно исправить.
Вот 3 исправления, которые вы можете попробовать. Возможно, вам не придется пробовать их все; просто двигайтесь вниз, пока не найдете тот, который вам подходит.
1. Включите тачпад
2. Переустановите драйверы.
3. Остановить автоматические обновления из Центра обновления Windows.
1. Убедитесь, что ваш тачпад включен
Некоторые изменения на вашем ПК могут автоматически изменить состояние сенсорной панели на отключение без вашего уведомления. Вы можете вернуть его, чтобы включить статус:
1) На клавиатуре нажмите кнопку Windows logo key и я в то же время. Нажмите Устройства .
2) Нажмите Мышь и тачпад, затем щелкните Дополнительные параметры мыши .
3)Перейти к самому дальнему правому варианту (вариант может быть Настройки устройства или же ELAN ), убедитесь, что ваш тачпад включен.
Вы также должны проверить, есть ли функциональная клавиша, которая включает или отключает сенсорную панель. На некоторых ноутбуках этот ключ F6 , или сочетание Fn + F5 , или же Fn + F6 . Вы должны проверить руководство к своему ПК, чтобы узнать, какой ключ или ключи могут быть неисправны.
2. Переустановите драйверы.
Неисправные драйверы, предоставленные Microsoft, могут быть причиной того, что ваша сенсорная панель перестает работать должным образом. Чтобы решить эту проблему, вам следует переустановить драйвер.
Вам необходимо удалить драйвер, который у вас сейчас установлен, из диспетчера устройств. Затем загрузите с веб-сайта поддержки производителя правильный драйвер сенсорной панели Elan для Windows 10 и установите его.
Если у вас нет времени, терпения или навыков работы с компьютером для обновления драйвера сенсорной панели вручную, вы можете сделать это автоматически с помощью Водитель Easy .
Водитель Easy автоматически распознает вашу систему и найдет для нее подходящие драйверы. Вам не нужно точно знать, на какой системе работает ваш компьютер, вам не нужно рисковать, загружая и устанавливая неправильный драйвер, и вам не нужно беспокоиться о том, чтобы сделать ошибку при установке.
Вы можете автоматически обновлять драйверы с помощью СВОБОДНЫЙ или За версия Driver Easy. Но с Pro версия это займет всего 2 клика (и вы получите полную поддержку и 30-дневную гарантию возврата денег):
1) Скачать и установите Driver Easy.
2) Запустите Driver Easy и нажмите Сканировать сейчас кнопка. Driver Easy просканирует ваш компьютер и обнаружит проблемы с драйверами.
3) Щелкните значок Обновить рядом с драйвером сенсорной панели ELAN, чтобы автоматически загрузить и установить правильную версию этого драйвера (вы можете сделать это в БЕСПЛАТНОЙ версии). Или нажмите Обновить все для автоматической загрузки и установки правильной версии всех драйверов, которые отсутствуют или устарели в вашей системе (для этого требуется Pro версия — вам будет предложено выполнить обновление, когда вы нажмете Обновить все ).
Неисправный или глючный драйвер из Центра обновления Windows может быть причиной этой проблемы. Вы можете отключить автоматическое обновление через:
1) Тип устройство и принтеры в строке поиска, затем щелкните Устройство и принтеры .
2) Щелкните правой кнопкой мышитвой компьютерзначок и щелкните Параметры установки устройства .
3) Нажмите Нет, позволь мне выбрать, что делать . Поставьте галочку напротив Никогда не устанавливайте драйверы из Центра обновления Windows . Нажмите Сохранить изменения .