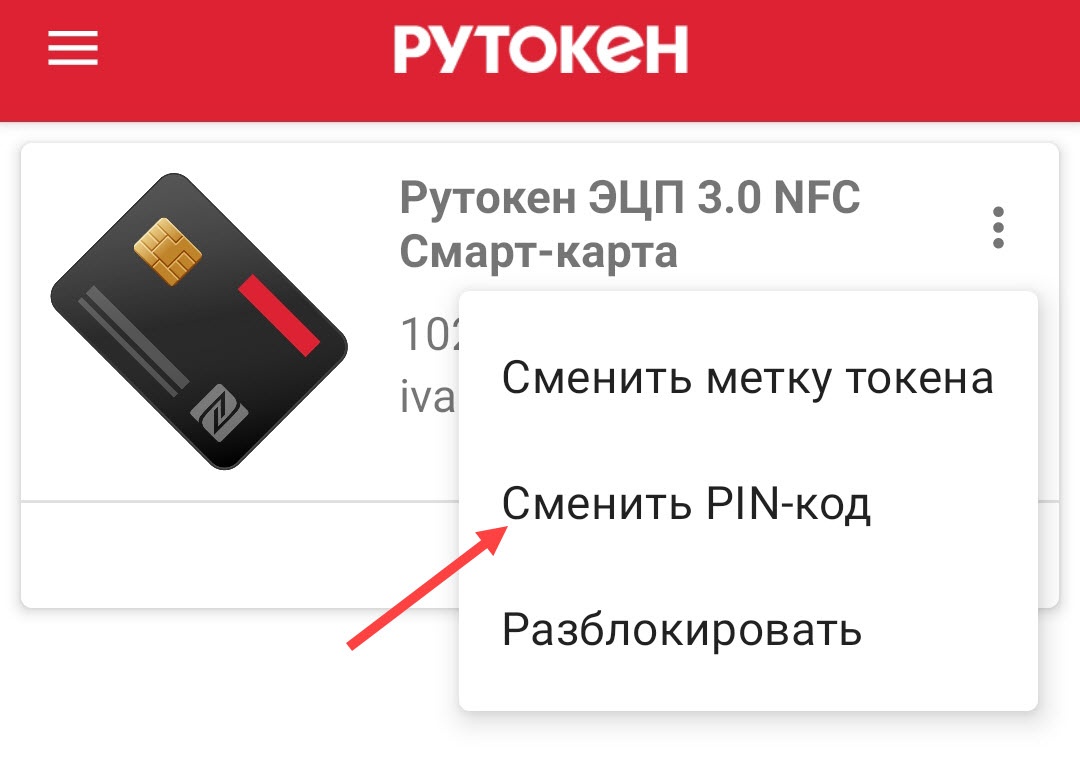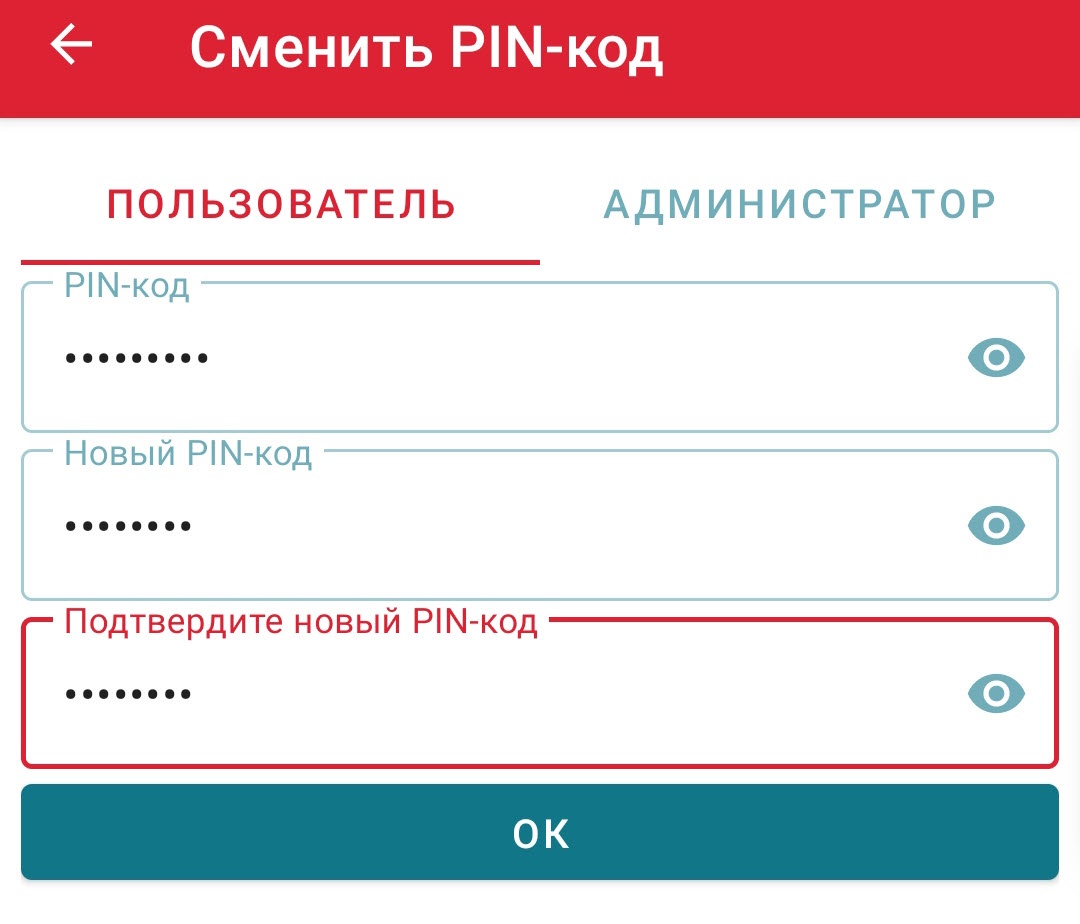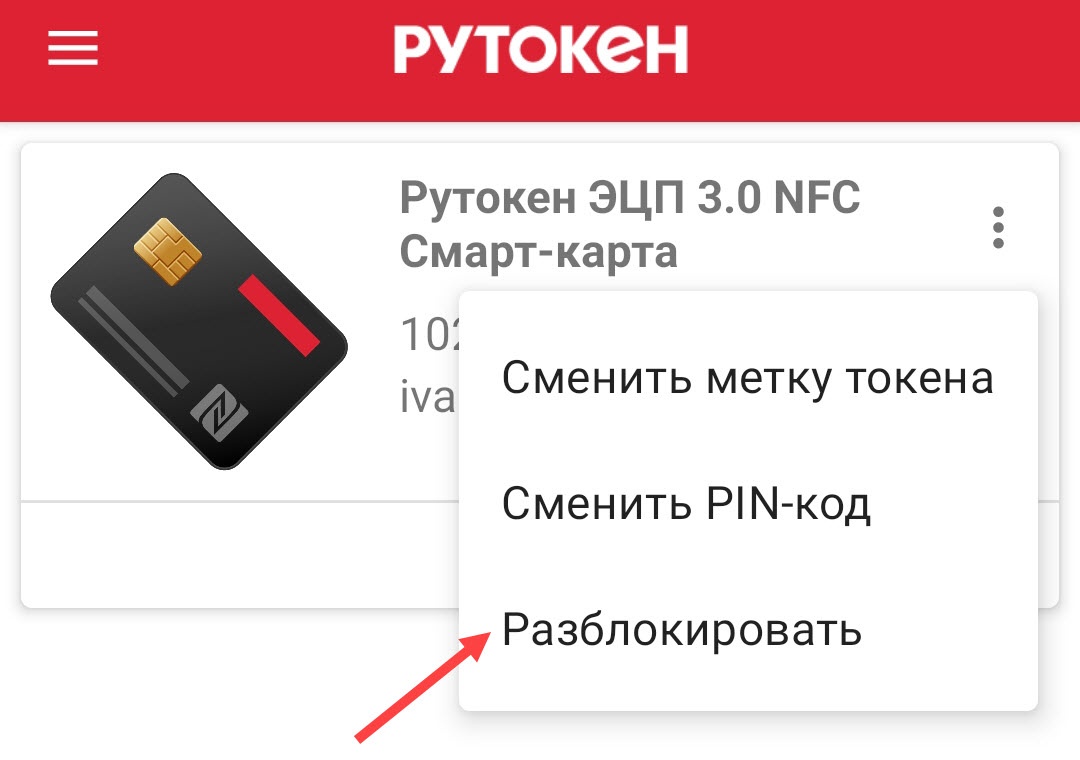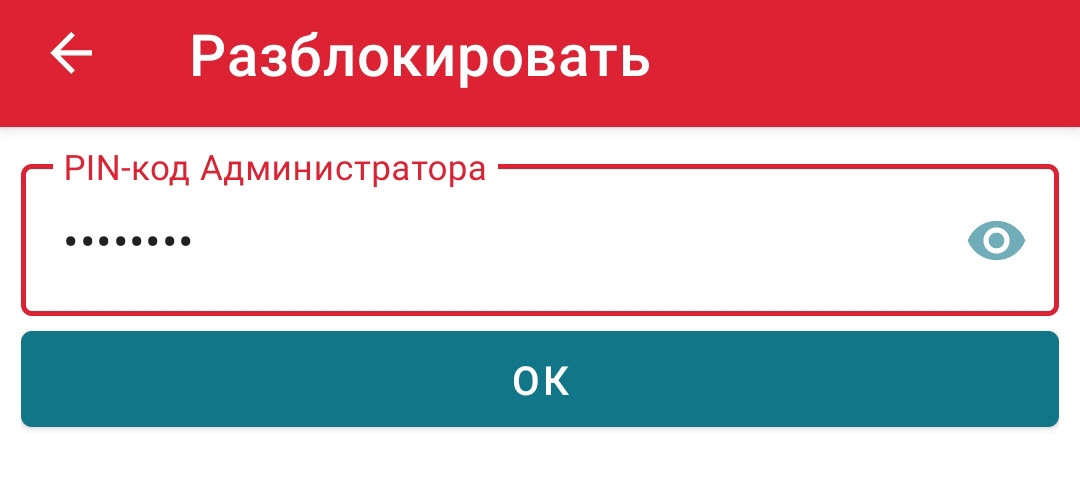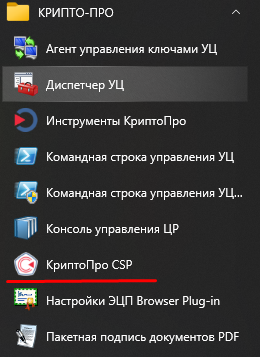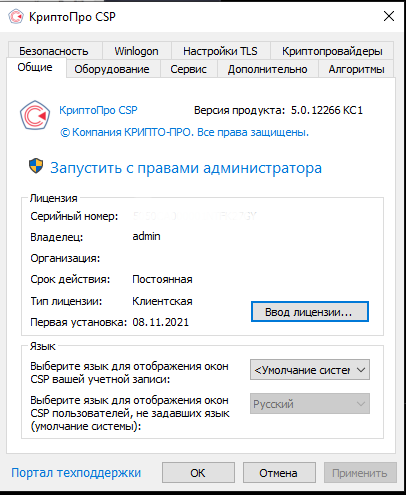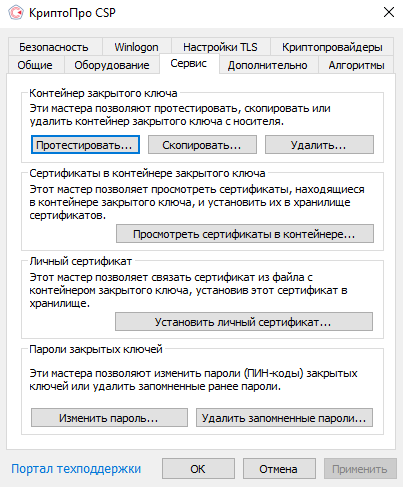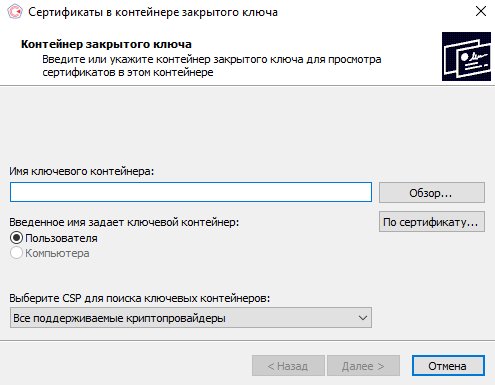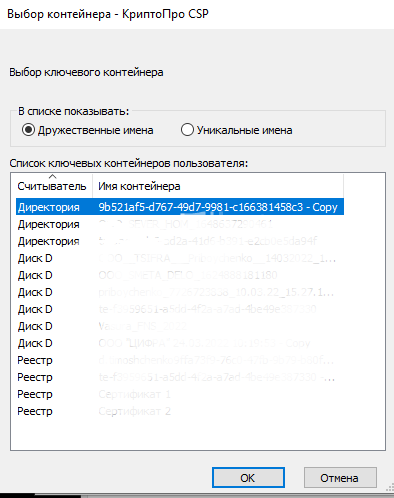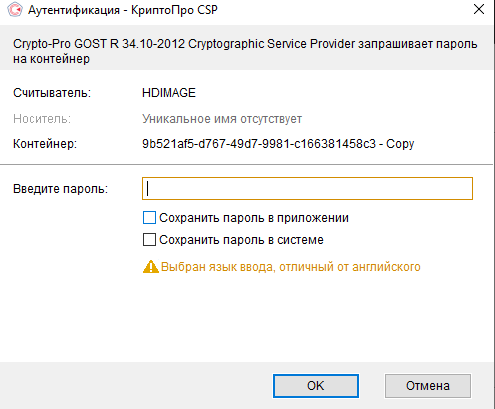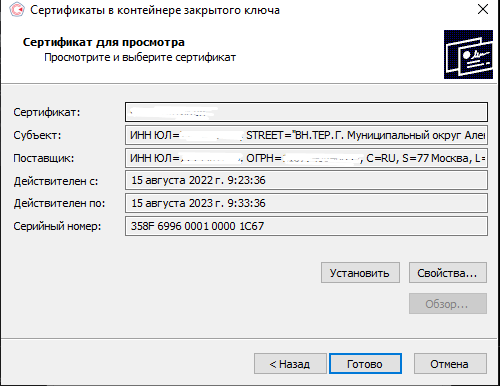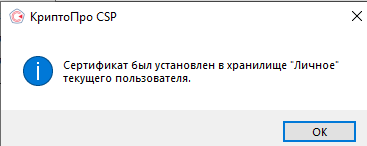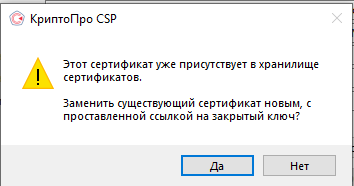Из нашей статьи вы узнаете:
Ключ электронной подписи (ЭП или ЭЦП) записывают на физический носитель — токен. Он взаимодействует с персональным компьютером при подписании цифровых документов. Активация носителя происходит через USB-разъём. Одним из популярных российских производителей физических носителей для электронной подписи является компания Рутокен. Ниже приведём подробную инструкцию о том, как установить ЭЦП с Рутокена на компьютер.
Выбрать подходящий носитель для КЭП рекомендуем в нашем интернет-магазине. В каталоге представлены только сертифицированные модели токенов.
Где получить квалифицированную электронную подпись
Квалифицированная электронная подпись равнозначна рукописной и придаёт электронным документам юридическую значимость. С помощью неё сдают отчётность в государственные органы и ведут электронный документооборот с партнёрами и работниками. Получить квалифицированный сертификат электронной подписи можно только в специализированных удостоверяющих центрах. Для должностных лиц им является Казначейство РФ, участников финансового рынка — Центробанк, а руководителей юрлица и ИП — УЦ ФНС и её доверенные лица. Электронная подпись в этих ведомствах предоставляется бесплатно, а клиенты обслуживаются в порядке очереди.
Для ускоренного выпуска квалифицированной ЭП для руководителя юрлица и ИП рекомендуем воспользоваться услугой Получение КЭП в ФНС под ключ. Специалисты УЦ «Калуга Астрал» помогут сэкономить время на получение электронной подписи и настройку рабочего места, а пройти идентификацию и получить подпись вы сможете через филиалы нашего партнёра — доверенного лица УЦ «Основание».
Можно ли скопировать подпись от ФНС на компьютер
Электронную подпись, полученную в налоговой, скопировать с Рутокена или любого другого носителя нельзя. УЦ ФНС изготавливает сертификаты ЭП в контейнере с неэкспортируемыми закрытыми ключами.
При попытке копирования ключа пользователь получает ошибку или уведомление о том, что данный ключ неэкспортируемый:
Чтобы доверенное лицо или работник организации могли сдавать отчётность и подписывать документы от имени компании, потребуется личная ЭП и доверенность.
Для решения повседневных задач и дистанционной работы с юридически значимыми документами рекомендуем квалифицированные ЭП от УЦ «Калуга Астрал». В каталоге представлены тарифы для физлиц и сотрудников организаций.
Как работать с ЭЦП без флешки
Чтобы работать с электронной подписью без носителя, требуется установить поочерёдно три компонента:
- КриптоПро;
- Драйвер Рутокен;
- Сертификат Рутокен.
Регистрация и установка программного решения КриптоПро
Перед работой с электронной подписью пользователю необходимо настроить рабочее место. Для этого на персональный компьютер устанавливают специальные программы:
- средство криптографической защиты информации (СКЗИ) — для создания электронной подписи и шифрования информации;
- соответствующий плагин — для работы ЭП в интернете.
Отечественный разработчик КриптоПро является одной из ведущих компаний по производству продуктов для работы с электронной подписью. Он выпускает такие программы как КриптоПро CSP и КриптоПро ЭЦП Browser plug-in.
Пробную версию дистрибутивов КриптоПро скачивают на сайте разработчика. Перед этим проходят регистрацию. По истечении трёх месяцев понадобится купить лицензию.
Купить подходящую лицензию продукта КриптоПро рекомендуем в нашем интернет-магазине. Оставьте короткую заявку, для бесплатной консультации специалиста
Установить КриптоПро на компьютер легко. После скачивания требуется запустить дистрибутив и следовать подсказкам мастера установки.
С подробными инструкциями по настройке программ рекомендуем ознакомиться в наших статьях:
Установка драйвера Рутокен
Установить драйвер потребуется в несколько шагов.
- Закрыть все программы перед установкой.
- Скачать драйверы с официального портала компании Рутокен.
- Запустить файл rtDrivers и перезагрузить компьютер.
Следующим этапом необходимо настроить считыватель Рутокена в приложении КриптоПро от имени администратора.
- Вставить носитель в ПК.
- Открыть «Пуск» → «Программы» → «КриптоПро CSP».
- Нажать правой кнопкой мыши и запустить программу от имени Администратора.
- Перейти во вкладку «Оборудование».
- Нажать «Настроить считыватели».
- Откроется окно с доступными считывателями. Если пункт «Все считыватели смарт-карт» отсутствует, нужно нажать «Добавить». При неактивной кнопке перейти во вкладку «Общие» и выбрать «Запустить с правами администратора».
- Нажать «Далее», выбрать → «Все считыватели смарт-карт» → «Далее».
- Нажать «Далее».
- После нажать «Готово» → «Ок» → «Ок».
Установка сертификата ЭЦП с Рутокен
Установить ЭЦП с Рутокен можно тремя способами: с помощью «Панели управления Рутокен», через кнопки «Просмотреть сертификаты в контейнере» или «Установить личный сертификат».
Панель управления Рутокен
Инструкция по установке сертификата через панель управления Рутокен.
- Открыть «Панель управления Рутокен», затем вкладку «Сертификаты».
- Установить отметку «Зарегистрирован» напротив необходимого сертификата. При снятии отметки сертификат удалится из хранилища «Личное» на данном ПК.
Кнопка «Просмотреть сертификаты в контейнере»
Для установки сертификата ЭЦП на компьютер из Рутокен через сертификаты потребуется:
- Выбрать «Пуск» → «Панель управления» → «КриптоПро CSP» → вкладка «Сервис» → «Просмотреть сертификаты в контейнере…».
- В открывшемся окне нажать «Обзор», выбрать контейнер и нажать «ОК».
- В открывшемся окне нажать «Далее».
- Затем «Установить» и подтвердить действие.
- В случае если кнопка «Установить» отсутствует, то в окне «Сертификат для просмотра» нажать на «Свойства».
- Далее нажать «Готово». После этого сертификат будет установлен.
Кнопка «Установить личный сертификат»
Ниже приведена инструкция, как установить сертификат Рутокен с расширением .cer. Для этого необходимо:
- Выбрать «Пуск» → «Панель управления» → «КриптоПро CSP» → вкладка «Сервис» → кнопка «Установить личный сертификат…».
- В окне «Мастер импорта сертификатов» нажать «Далее» → «Обзор» и выбрать файл сертификата.
- Указать путь к сертификату, нажать «Открыть» → «Далее» → «Далее».
- Нажать «Обзор».
- Указать контейнер закрытого ключа, соответствующий сертификату и нажать «ОK» → «Далее».
- В окне «Выбор хранилища сертификатов» нажать «Обзор».
- Установить отметку напротив «Установить сертификат в контейнер».
- Выбрать хранилище «Личные» и нажать «ОК».
- После выбора хранилища нажать «Далее» → «Готово».
- После нажатия кнопки «Готово» появится вопрос о замене существующего сертификата новым, где требуется нажать «Да».
- После успешной установки появится соответствующее уведомление.
После этих действий подпись можно использовать без Рутокена.
Заключение
Установка ЭЦП с Рутокена разрешена только в случае, если сертификат ключа электронной подписи выпущен на физическое лицо. Способ подходит для бухгалтеров, работников и доверенных лиц, которые имеют право действовать от имени компании с помощью доверенности.
Скопировать подпись ИП или юрлица с Рутокен и других сертифицированных носителей невозможно технически. Данные действия считаются противоправными и квалифицируются законом как компрометация ключа подписи. Если ФНС установит факт компрометации, то вся подписанная таким ключом отчётность будет признана недействительной.
Данная инструкция поможет вам установить личный сертификат с использованием ruToken или eToken.
Если у вас установлена ОС Windows 7, воспользуйтесь данной инструкцией — Как установить сертификат с ruToken или eToken для Windows 7?.
Проверка наличия сертификата в контейнере
- Перед установкой личного сертификата с носителя ruToken или eToken необходимо проверить наличие сертификата в контейнере, для этого:
- Запустите программу КриптоПро CSP: (Пуск — Настройка — Панель управления — КриптоПро CSP или Пуск — Панель управления — КриптоПро CSP )
- Откройте вкладку «Сервис» и нажмите кнопку «Просмотреть сертификаты в контейнере»
- В открывшемся окне нажмите кнопку «Обзор»
- Выберите контейнер, который необходимо проверить на наличие в нем сертификата, и нажмите кнопку «Ок»
- После того, как в поле «Имя ключевого контейнера» установится название контейнера, нажмите кнопку «Далее»
- Если откроется окно «Введите pin-код для контейнера», необходимо ввести Pin-код для носителя. Внимание! В зависимости от региона подключения, pin-код на рутокен может отличаться. Pin-код на носитель следует узнавать в точке подключения.
- Pin-коды по умолчанию:
- ruToken 12345678
- eToken 1234567890
Если появится сообщение «В контейнере закрытого ключа **** отсутствует сертификат открытого ключа шифрования», значит в контейнере отсутствует личный сертификат.
Для того, чтобы установить сертификат, выполните действия по инструкции Как установить сертификат с использованием ruToken или eToken, если сертификат не записан на носитель?
- Если открылось окно «Сертификат для просмотра», значит в контейнере есть личный сертификат и вы можете его установить.
Установка сертификата
- Для установки сертификата нажмите кнопку «Свойства»
- Во вкладке «Общее» нажмите кнопку «Установить сертификат…»
- Для подтверждения установки нажмите кнопку «Далее»
Выбор хранилища
- В окне «Хранилище сертификатов» выберите режим «Поместить сертификаты в следующие хранилище», нажмите кнопку «Обзор»
- Затем выделите хранилище Личное (Личные) и нажмите кнопку «Ок»
- После того, как в поле «Хранилище сертификатов» появится имя хранилища, нажмите кнопку «Далее», а затем «Готово»
- Затем откроется окно «Импорт успешно выполнен» — это означает, что сертификат успешно установлен
- Для завершения установки нажмите кнопки «Ок» — «Готово» — «Ок».
Установка сертификата успешно завершена
Ручная установка личного сертификата электронной подписи с носителя Рутокен, E–token, Ja Сarta, Реестра, USB-флешки.
В большинстве случаев с ключевых носителей Рутокен, Ja Сarta сертификаты устанавливаются автоматически в течение минуты после подключения к компьютеру, если установлены драйверы.
Если вы устанавливаете сертификат с РЕСТРА или обычной USB-флешки, то пункты 1,2 вам не нужны, переходите сразу к пункту 3.
1. Проверка наличия установленных драйверов на ключевой носитель:
1.1 Присоедините ключевой носитель JaCartaRutoken к USB-порту Вашего компьютера
1.2 Подождите минуту
1.3 Выберите пункт меню Пуск -> Настройка -> Панель управления либо найдите Панель управления через Поиск, откройте Крипто Про CSP.
1.4 В появившемся окне Крипто Про CSP перейдите на вкладку Сервис
1.5 Нажмите на кнопку Просмотр/просмотреть сертификаты в контейнере
1.6 В появившемся окне нажмите кнопку Обзор
1.7 Если в окне выбора есть надпись JaCartaRutoken, как показано на рисунке ниже, значит, драйверы на JaCartaRutoken уже установлены и пункты 2 и 3 выполнять не нужно. Обратите внимание, что на Вашем компьютере может быть установлено большое число контейнеров и для того, чтобы найти надпись JaCartaRutoken, необходимо прокрутить окно с помощью колесика мыши до конца вниз
Если искомой надписи в окне нет, пункт 2 обязателен к исполнению.
2. Установка драйверов на ключевые носители
!!! Отсоедините все ключевые контейнеры ОТ USB-портов компьютера.
если у вас носитель JaCarta (носитель черного цвета):
2.1 Запустите соответствующую программу установки драйверов в зависимости от версии Windows, установленной на компьютере:
Ссылка – JaCartax86zip Единый Клиент JaCarta для windows 32x
Ссылка – JaCartax64zip Единый Клиент JaCarta для windows 64x
и следуйте ее указаниям. После установки драйверов может потребоваться перезагрузка компьютера.
2.2 После перезагрузки подсоедините ключевой носитель к USB-порту.
2.3 После подключения на ключевом носителе загорается светодиод, это говорит о том, что JaCarta корректно распознан операционной системой и готов к работе.
если у вас носитель Rutoken (прозрачный или белого/красного цвета):
2.4 Единый файл драйверов для носителей Rutoken rtDrivers.exe работает в любой версии Windows от XP до 10, на 32 и 64 битных версиях.
2.5 После окончания установки перезагрузите компьютер и подключите Рутокен к USB-порту компьютера. Если на нём загорелся красный светодиод — значит установка произведена корректно.
3. Добавление считывателя
!!! Добавление ruToken, JaCarta происходит при подключенном носителе.
3.1 Выберите пункт меню «Пуск» -> «Настройка» -> «Панель Управления» -> «Крипто Про CSP»
3.2 В появившемся окне перейдите на вкладку «Оборудование»
3.3 Нажмите кнопку «Настроить считыватели» и проверьте наличие в списке считывателей пункта «Все считыватели смарт-карт» (см. рисунок на следующей странице)
3.4 Если пункт отсутствует, требуется установка считывателя, для этого нажмите кнопку «Добавить» и следуйте инструкциям мастера по установке считывателей.
!!! Обратите внимание, что добавление считывателей возможно только в случае, если у пользователя есть права администратора и программа Крипто Про запущена от имени администратора. Если кнопка «Добавить» неактивна, как в случае на рисунке, обратитесь к своему системному администратору.
4. Установка личного сертификата
!!! При установке личного сертификата к компьютеру должен быть подключен только тот ключевой носитель, с которого производится установка. Остальные носители должны быть отключены
4.1 Выберите пункт меню «Пуск» -> «Панель Управления» либо найдите Панель управления через Поиск, выберете «Крипто Про CSP»
4.2 В появившемся окне перейдите на вкладку «Сервис»
4.3 Нажмите на кнопку «Просмотреть сертификаты в контейнере…»
4.4 В поле «Имя ключевого контейнера» нажмите «Обзор»
4.5 В списке доступных контейнеров выберите нужный вам контейнер, он может быть записан на «Aktiv Co. ruToken 0», ARDS Ja Carta или USB-Флешку (определяется как Диск E/D и т.п.) и подтвердите выбор нажатием кнопки «ОК»
4.6 В поле «Имя ключевого контейнера» появится нужный вам контейнер нажать «Далее»
4.7 В ответ на запрос КриптоПро CSP ввода pin-кода на контейнер необходимо указать значение 12345678 (это стандартный pin-код на ключевой носитель ruToken, JaCarta). Если вы меняли пин-код, то введите именно его.
4.8 В открывшемся окне «Сертификат для просмотра» нажать кнопку «Свойства»
4.9 Нажать кнопку «Установить сертификат»
4.10 В появившемся мастере импорта сертификатов нажмите «Далее», укажите пункт «Поместить все сертификаты в следующее хранилище», нажмите кнопку «Обзор»
4.11 В появившемся списке хранилищ выберите «Личные» подтвердите выбор нажатием кнопки «ОК» нажмите «Далее» -> «Готово» -> «ОК» -> «ОК» -> «Готово».
Краткая инструкция по установке сертификата:
В меню «Пуск» -> «Настройка» -> «Панель Управления» -> «Крипто Про CSP» -> на вкладке «Сервис» нажать на кнопку «Просмотреть сертификаты в контейнере…»
-> в поле «Имя ключевого контейнера» нажать «Обзор»
-> в списке доступных контейнеров выбрать нужный Вам (по названию либо по наименованию носителя)
-> подтвердить выбор нажатием кнопки «ОК» -> в поле «Имя ключевого контейнера» появиться нужный Вам контейнер (ЭП)
-> нажать «Далее» -> на просьбу Крипто Про CSP ввести pin-код на контейнер необходимо указать значение вашего PIN (может и не потребоваться)
-> в окне «Сертификат для просмотра» нажать кнопку «Установить сертификат»
На чтение 14 мин Просмотров 20.6к. Опубликовано 18.08.2020
ЭЦП обычно устанавливают с разных устройств – с токена, флешки или с реестра компьютера. С электронной подписью просто работать в независимости от типа носителя. Удобство и лёгкость использования делают ЭЦП открытой даже для тех, кто не имеет технических знаний и опыта работы с данными программами. Как установить ЭЦП, что нужно сделать для этого.
Содержание
- Способы получения электронной цифровой подписи на ПК
- Регистрация и установка программного решения CryptoPro
- Как работать с ЭЦП без флешки?
- Установка ЭЦП с флешки на ПК
- Как выполняется подписание документа ЭЦП в Word
- Как выполняется подписание в PDF
- Установка сертификата ЭЦП с Рутокен
- Способ первый — установка сертификата подписи ЭЦП через меню просмотра
- Способ второй — установка через пункт «Установить личный сертификат»
- Драйвера для корректной настройки других токенов JaCarta и e-Token
- Установка КриптоПро Browser plug-in
- Возможные ошибки
Способы получения электронной цифровой подписи на ПК
Заказать электронную подпись
Как правило установить новую ЭЦП можно тремя разными способами:
- на специальные устройства -Токены: «Рутокен», «Джакарта», «еТокен»;
- на обычную флешку, которой вы пользуетесь в повседневной жизни. В данном случае ЭЦП будет записана как папка с файлами и будет иметь вид «34324234.000» или «11121323.001» второй вариант, ото как правило копия ;
- в реестр, в данном варианте при выпуске сертификата вы выбираете «Записать в реестр». Данный вариант не всегда удобен, если сертификатом пользуются несколько человек. Так же при выходе из строя жесткого диска или переустановке Windows сертификат удалится и придется выпускать его повторно.
Перед тем, как установить сертификат ЭЦП на свой компьютер, узнайте общие сведения о процессе установке, а также определите, подойдёт ли он к вашему компьютеру.
Как правильно установить ЭЦП пошагово:
- Установите программную платформу «Крипто Про» или «VipNet». Как по мне, так «КриптоПро» более понятная в использовании.
- Выпустите сертификат в удостоверяющем центре сертификации (рекомендую Контур). Заявка и выпуск сертификата делается через личный кабинет либо при посещении офиса.
- Запишите выпущенный ключ на носитель.
- Запишите сертификат в реестр в раздел «Личные».

Вячеслав Вяткин
IT специалист. Администратор сайта. Проконсультирую вас по многим вопросам из сферы информационных технологий!
Перед тем, как установить ключ ЭЦП на свой компьютер, рекомендуется проверить, соответствует ли он минимальным техническим требованиям: ОС Windows – не ниже 7, браузер «Интернет Эксплорер» 8 версии, 32 разрядный процесс или 64, с частотой 1 Ггц, ОЗУ 512 Мб, USB версии 1.1.
Регистрация и установка программного решения CryptoPro
Перед началом работы по установке ЭЦП на свой компьютер, установите «КриптоПро ЭЦП». На официальном сайте можно скачать последнюю версию: http://www.cryptopro.ru/downloads.
Но предварительно следует зарегистрироваться на сайте, чтобы также получить возможность скачать дистрибутивы, обновления и файлы.
Обратите внимание! Программный продукт КриптоПро платный. Разработчики дают 30 — дневный пробный период, после этого необходимо приобрести лицензионный ключ.
Как работать с ЭЦП без флешки?
Как правильно установить ЭЦП на компьютер без использования флешки? Когда вы скачали «Крипто Про», запустите её, чтобы приступить к работе.
Каким образом установить ЭЦП в реестр? Предлагаем ознакомиться с пошаговой инструкцией:
- Если сертификат у вас установлен на съемном носителе, то рекомендую сначала его скопировать в реестр, а уже после установить его. Обратите внимание! Если вы просто скопируете сертификат, но не выполните его установку, то работать вы с ним не сможете. Перейдите во вкладку Сервис и нажмите «Скопировать».
- Далее в окне «Имя ключевого контейнера» нажмите «Обзор». Откроется список доступных вам сертификатов — выберите подходящий вариант (который вы загружали раннее) .
Вячеслав Вяткин
IT специалист. Администратор сайта. Проконсультирую вас по многим вопросам из сферы информационных технологий!
Задать вопрос
Крипто про может не увидеть сертификат в нескольких случаях: если не установлены драйвера на съемный носитель: например Rutoken или Jacarta, или папка с файлами сертификата лежит не в корне диска вашего компьютера. Если вышеописанные действия выполнены, то попробуйте запустить КриптоПро от имени «Администратор»
.
- После того, как вы выбрали нужный сертификат, который будем копировать, нужно ввести «Имя ключевого контейнера», как будет называться ЭЦП в системе. Лучше всего указывать название юридического лица и дату создания. На изображении ниже видно поле, где нужно печатать:
- На следующем этапе введите «Имя» для контейнера — «Готово».
- Откроется окно, в нём понадобится выбрать кнопку «Реестр», чтобы установить ЭЦП в реестр, без использования флешки.
- Для создаваемого контейнера можно сделать новый пароль. Введите 2 раза его в подходящие поля. После выбора объекта копирования, указания места нахождения сертификата, его потребуется установить. Если не планируется пользоваться паролем, то можно оставить поля пустыми и продолжить.
- После того, как сертификат будет скопирован в реестр, необходимо его установить в раздел «Личное». Для этого во вкладке «Сервис» и щёлкните пункт «Просмотреть сертификаты в контейнере». Откроется окно, в котором нужно нажать кнопку «Обзор», выбрать скопированный нами сертификат, и щелкнуть кнопку «Ок».
- В следующем окне проверяем данные сертификата, если все верно переходим к следующему пункту.
- Откроется окно, где нужно щёлкнуть на кнопку «Установить», как на изображении ниже (отмечено стрелочкой).
- Нажмите «Ок».Появится на экране сообщение об успешно выполненной операции.
Результат: ЭЦП установлена. Закройте программу, вытащите флешку из ПК и обратитесь к ЭЦП. Если все выполнено верно, то увидите привычную информацию о сертификате ЭЦП. Для проверки попробуйте зайти в личный кабинет нужного вам интернет сервиса по ключу.
Итак, мы успешно загрузили ЭЦП с флешки в реестр и установили сертификат в франицище сертификатов в раздел «Личное».
Выдали файлы на обычной флешке
9.07%
Сразу записал сертификат в реестр
2.13%
Проголосовало: 375
Установка ЭЦП с флешки на ПК
Заказать электронную подпись
Перед тем, как приступить к установке эцп с флешки на свой компьютер, убедитесь в наличии.
- ПО «Крипто Про»;
- закрытого ключа с ЭЦП;
- настроенного места работы.
Последний пункт включает в себя установку сертификата удостоверяющего сервиса, ключа и последующая его загрузка.
Как правильно установить ЭЦП на ПК со своей флешки:
- Вставьте USB-носитель, он появился в системе, далее следует запустить программный комплекс «Крипто Про» — перейти во вкладку «Оборудование» и после выбрать «Настроить считыватели»:
- Откроется окно, как на изображении ниже:
- При отсутствии этого окна, нужно перейти в настройки считывателей, кликнуть «Добавить» и «Далее»;
- Появится окно – выберите пункт «Все производители» (выделенный в красную рамку) и нажмите «далее»;
- Кликните пункт всех считывателей смарт-карт и «готово». Подпись готова для работы, ход подписания зависит от формата документа, который вы выбрали – pdf или word (docs).
Как выполняется подписание документа ЭЦП в Word
Подпись документа посредством установки плагина КриптоПро эцп с флешки походит на предыдущий метод. Что нужно сделать:
Как выполняется подписание в PDF
- Формирование подписи для PDF-документов также проходит в несколько этапов. На первом, пользователь открывает нужный файл, и через панель «Инструменты» переходит в раздел «Сертификаты»:
- На втором этапе пользователь ставит подпись через «Поставить подпись», выбирая область, в которой она будет находиться.
- Далее, нужно зайти окно с набором цифровых реквизитов, может выбрать подходящий вариант и нажать «Продолжить»:
- Будет открыто новое окно с картинкой электронной подписи:
- Если все сделано правильно, то пользователю нужно закончить работу, нажав «Подписать».
Установка сертификата ЭЦП с Рутокен
После того, когда был выполнен шаг «Регистрация и установка КриптоПро», описанный выше, нужно скачать специальные драйвера для Rutoken, чтобы сертификат ЭЦП работал корректно.
- Скачайте установочный файл и запустите его, далее следуйте инструкциям установщика.
Ссылка на установочный файл с драйвером для Windows: https://www.rutoken.ru/support/download/get/rtDrivers-exe.html
- После окончания процесса загрузки драйверов, подключите Рутокен ЭЦП к ПК. И можно начать установку.
Способ первый — установка сертификата подписи ЭЦП через меню просмотра
- Чтобы установить ЭЦП в «КриптоПро», нужно вставить ключевой носитель Рутокен, зайти в Панель управления — «КриптоПроCSP» — «Сервис» и на этой же вкладке выбрать «Посмотреть сертификаты в контейнере».
- Далее, кликните «Обзор»
- В списке выберите нужный ключ, нажмите «Ок»
- Окно закроется и открется новое, где нужно нажать «Далее». После этого появится информация о сертификате. Кликните «ОК»
Далее, пошагово устанавлиавем электронную подпись, кликая последовательно на кнопки:
- «Свойства». Откроется сертификат.
- «Состав» — «Копировать в файл».
- Откроется «Мастер экспорта сертификатов».
- «Далее» – нажимать на эту кнопку, не изменяя параметров до тех пор, пока не будет предложено ввести имя экспортируемого сертификата.
- «Обзор».
- Выберите папку для сохранения сертификата. Например «Рабочий стол».
- Дайте имя сохраняемому сертификату, сохраните и кликните «Далее».
- «Готово». Появится сообщение, что экспорт выполнен успешно. Жмем «ОК»
- Вернитесь к основному окну «КриптоПро» и на вкладке сервиса нажмите кнопку «Установить личный сертификат».
- Нажмите «Обзор».
- Выберите сохранённый вами вариант. Нажмите «Открыть» и «далее». После этого вы увидите на кого он выдан и срок его действия.
- Открыть «Обзор» в другом окне и в появившемся окне выбрать ключ, который соответствует данному сертификату. Нажмите: «ОК»
- «Далее». Выберите хранилище, нажав кнопку обзор, выберите «личное» и кликните «Ок».
- «Далее – готово». Выходите из «КриптоПро», нажав «Ок».
Способ второй — установка через пункт «Установить личный сертификат»
Как установить сертификат ЭЦП с Рутокен? Для этого нужен сам файл (расширение .cer). Он может располагаться на токене или жестком диске ПК.
Как установить ЭЦП на компьютер через пункт установки личного сертификата пошагово:
- Кликнуть «Пуск» — Панель управление и КриптоПро CSP. После этого нажмите «Сервис» и на кнопку (выделена в красной рамке).
- Откроется окно мастера установки личного сертификата— кликнуть «Далее».
- В открывшимся окне «Обзор» выбрать файл.
- Указать путь к электронной цифровой подписи — «Открыть» — «Далее»
- Зайти в «Обзор», чтобы указать контейнер закрытого ключа.
- Выбрать хранилище, где будет храниться подпись. В окне выбора хранилища нажать «Обзор». Если установлена версия КриптоПро CSP6R2 (версия 3.6497) или выше, поставить флаг «Установить сертификат в контейнер».
- Выбрать «Личные» — «Ок».
- «Далее» — «Готово». Появится сообщение. Выбрать —«Да».
- Подождите сообщение о том, что личный сертификат успешно установлен на компьютер.
Буду обращаться к профи за помощью
4.17%
Проголосовало: 24
Драйвера для корректной настройки других токенов JaCarta и e-Token
Установка сертификата на компьютер для eToken и Jacarta аналогична Рутокен. Здесь также потребуются установка драйверов для корректной работы носителя usb:
- Для «Джакарты». Чтобы установить драйвера на «Виндовс», необходимо скачать Единый клиент Jacarta — файл, запустить, далее следовать инструкциям установщика. После окончания процесса установки подключить токен Джакарты к ПК. Драйверы для Jacarta доступны по ссылке: https://www.aladdin-rd.ru/support/downloads/jacarta
- Для «еТокен». Необходимые драйвера для eToken доступны для скачивания по ссылке: https://erim.ru/gde-skachat-i-kak-ustanovit-drayvery-etoken.html
Важно! Драйверы устройств, поддерживающие вашу операционную систему, необходимы для корректной работы токенов на компьютере, сервере, поэтому их рекомендуется скачать.
Установка КриптоПро Browser plug-in
Для возможности работы на электронных площадках рекомендуется установить плагин криптопро эцп browser plug in.
После установки ЭЦП браузер плагин можно работать в браузере Internet Explorer с электронной подписью.
Чтобы установить криптопро эцп browser plug in, нужно:
- Скачать Крипто Про Browser plug-in (http://www.cryptopro.ru/products/cades/plugin/get_2_0).
- Откроется поле загрузки:
- Нажать правой кнопкой мышки стрелку «вверх» и «открыть»
- Чтобы установить крипто про эцп браузер плагин на компьютер в окне кликнуть «Да». После этого начнётся установка на ПК.
Когда вы установили эцп browser plug in, на ПК пользователя будет открыто окно с информацией, что работа выполнена успешна.
Возможные ошибки
Если возникли сложности, не установлен плагин ЭЦП, то перейдите по ссылке:
- Чтобы проверить CAdES-BES: https://www.cryptopro.ru/sites/default/files/products/cades/demopage/cades_bes_sample.html
- Чтобы проверить CAdES-X LongType 1: https://www.cryptopro.ru/sites/default/files/products/cades/demopage/cades_t_sample.html
- Чтобы проверить CAdES-T: https://www.cryptopro.ru/sites/default/files/products/cades/demopage/cades_xlong_sample.html
После перехода по ссылке нужно дать разрешение всплывающим окнам.
Должна появиться такая страница:
Если вы увидели окно, то двигайтесь далее.
И если вы увидите это окно, это значит, что не установлен криптопро эцп browser. Смотрите пункт проверки установки ниже (со слов «Важно!»).
При появлении такого окна, значит, что CAdES криптопро ЭЦП Browser Plug-in не установлен. Смотрите пункт проверки/установки.
Важно! Рекомендуется провести проверку установленного плагина ЭЦП на сайте, чтобы понять, что всё установлено правильно и элементы системы работают надежно друг с другом, перейдя по ссылке:
https://www.cryptopro.ru/sites/default/files/products/cades/demopage/cades_bes_sample.html

Вячеслав Вяткин
IT специалист. Администратор сайта. Проконсультирую вас по многим вопросам из сферы информационных технологий!
Админ, помоги мне!
Установка электронной цифровой подписи не представляет сложности. Производители программного обеспечения позаботились о том, чтобы данная задача была под силу даже неопытным пользователям персонального компьютера. Получение сертификатов возможно в нескольких видах: с обычной флешки, токена (Jacarta, Rutoken, eToken) или реестра в виде папки с файлами закрытого ключа.
Установка личного сертификата
При подключении Рутокена к компьютеру, все личные сертификаты с токена могут автоматически устанавливаться в хранилище сертификатов текущего пользователя. За это отвечает служба «Распространение сертификата». Подробнее про ее настройку вы можете прочитать здесь.
Установить личный сертификат вручную можно тремя способами:
Установку первым и вторым способом можно производить, если на Рутокене хранится контейнер с сертификатом внутри. В противном случае, в «Панели управления Рутокен» вы увидите пустую ключевую пару без сертификата, а в «КриптоПро CSP» получите ошибку: «В контейнере закрытого ключа отсутствует открытый ключ шифрования», тогда произведите установку вторым способом — через кнопку «Установить личный сертификат».
Установка личного сертификата с помощью «Панели управления Рутокен»
Откройте «Панель управления Рутокен» — вкладку «Сертификаты»
Установите флаг «Зарегистрирован» напротив того сертификата, который необходимо установить на этом компьютере. При снятии этого флага сертификат удаляется из хранилища «Личное» на текущем компьютере.
Установка личного сертификата через кнопку «Просмотреть сертификаты в контейнере»
Выберите «Пуск» — «Панель управления» — «КриптоПро CSP» — вкладка «Сервис» — кнопка «Просмотреть сертификаты в контейнере…». В открывшемся окне нажмите на кнопку «Обзор», чтобы выбрать контейнер. После выбора контейнера нажмите на кнопку «ОК»
В открывшемся окне нажмите кнопку «Далее»
В следующем окне нажмите на кнопку «Установить», после чего утвердительно ответьте на уведомление о замене сертификата (если оно появится).
Если кнопка «Установить» отсутствует, то в окне «Сертификат для просмотра» нажмите на кнопку «Свойства».
Личный сертификат установлен.
Установка личного сертификата с помощью кнопки «Установить личный сертификат»
Для установки понадобится файл сертификата (файл с расширением .cer).
Выберите «Пуск» — «Панель управления« — «КриптоПро CSP» — вкладка «Сервис» — кнопка «Установить личный сертификат…» .В окне «Мастер импорта сертификатов» нажмите на кнопку «Далее». В следующем окне нажмите на кнопку «Обзор» и выберите файл сертификата. Укажите путь к сертификату и нажмите на кнопку «Открыть» — «Далее». В следующем окне кликните по кнопке «Далее».
Нажмите на кнопку «Обзор».
Укажите контейнер закрытого ключа, соответствующий сертификату, и нажмите кнопку «ОK».
После выбора контейнера нажмите на кнопку «Далее».
В окне «Выбор хранилища сертификатов» кликните по кнопке «Обзор».
Установите флаг «Установить сертификат в контейнер».
Выберите хранилище «Личные» и нажмите «ОК».
После выбора хранилища нажмите на кнопку «Далее», затем «Готово».
После нажатия на кнопку «Готово» может отобразится вопрос о замене существующего сертификата новым. В окне запроса выберите «Да».
Дождитесь сообщения об успешной установке. Сертификат установлен.
Содержание
- Устанавливаем электронную цифровую подпись на компьютер
- Шаг 1: Скачивание КриптоПро CSP
- Шаг 2: Установка КриптоПро CSP
- Шаг 3: Установка драйвера Рутокен
- Шаг 4: Добавление сертификатов
- Вопросы и ответы
Электронная цифровая подпись служит некой защитой файлов от возможной подделки. Она является аналогом собственноручной подписи и используется для определения личности при обороте электронных документов. Сертификат для электронной подписи приобретается у удостоверяющих центров и загружается на ПК или хранится на съемном носителе. Далее мы подробно расскажем о процессе инсталляции ЭЦП на компьютер.
Устанавливаем электронную цифровую подпись на компьютер
Одним из лучших решений станет использование специальной программы КриптоПро CSP. Особенно полезной она будет при частой работе с документами в интернете. Порядок установки и настройки системы для взаимодействия с ЭЦП можно разделить на четыре шага. Давайте по порядку рассмотрим их.
Шаг 1: Скачивание КриптоПро CSP
Сначала следует загрузить ПО, через которое будет осуществляться инсталляция сертификатов и дальнейшее взаимодействие с подписями. Скачивание происходит с официального сайта, а весь процесс выглядит следующим образом:
Перейти на официальный сайт КриптоПро
- Перейдите на главную страницу сайта КриптоПро.
- Найдите категорию «Загрузка».
- На открывшейся странице центра загрузок выберите продукт «КриптоПро CSP».
- Перед скачиванием дистрибутива потребуется войти в аккаунт или создать его. Для этого следуйте предоставленным на сайте инструкциям.
- Далее примите условия лицензионного соглашения.
- Найдите подходящую сертифицированную или несертифицированную версию под вашу операционную систему.
- Дождитесь окончания скачивания программы и откройте ее.
Шаг 2: Установка КриптоПро CSP
Теперь следует выполнить установку программы на свой компьютер. Делается это совсем не сложно, буквально в несколько действий:
- После запуска сразу перейдите к мастеру инсталляции или выберите пункт «Дополнительные опции».
- В режиме «Дополнительные опции» вы можете указать подходящий язык и задать уровень безопасности.
- Перед вами отобразится окно мастера. Перейдите к следующему шагу нажатием на «Далее».
- Примите условия лицензионного соглашения, установив точку напротив необходимого параметра.
- Укажите сведения о себе, если это требуется. Введите имя пользователя, организацию и серийный номер. Ключ активации нужен, чтобы сразу начать работу с полной версией КриптоПро, поскольку бесплатная предназначена только на срок в три месяца.
- Задайте один из типов установки.
- Если было указано «Выборочная», вам представится возможность настроить добавление компонентов.
- Отметьте галочками требуемые библиотеки и дополнительные параметры, после чего начнется установка.
- Во время инсталляции не закрывайте окно и не перезагружайте компьютер.

Теперь у вас на ПК присутствует самый важный компонент для оформления электронной цифровой подписи – КриптоПро CSP. Осталось только настроить дополнительные параметры и добавить сертификаты.
Шаг 3: Установка драйвера Рутокен
Рассматриваемая система защиты данных взаимодействует с ключом устройства Рутокен. Однако для его корректного функционирования необходимо наличие на компьютере подходящих драйверов. Детальные инструкции по установке ПО к ключу оборудования читайте в другой нашей статье по ссылке ниже.
Подробнее: Загрузка драйверов Рутокен для КриптоПро
После установки драйвера следует добавить сертификат Рутокен в КриптоПро CSP, чтобы обеспечить нормальную работу все компонентов. Сделать это можно так:
- Запустите систему защиты данных и во вкладке «Сервис» найдите пункт «Просмотреть сертификаты в контейнере».
- Выберите добавленный сертификат Рутокен и нажмите «ОК».
- Переместитесь к следующему окну кликом на «Далее» и завершите процесс преждевременно.

По завершении рекомендуется перезагрузить ПК, чтобы изменения вступили в силу.
Шаг 4: Добавление сертификатов
Все готово для того, чтобы приступать к работе с ЭЦП. Ее сертификаты приобретаются в специальных центрах за определенную плату. Обратитесь к той компании, которой необходима ваша подпись, чтобы узнать о способах покупки сертификата. Уже после того как он находится у вас на руках, можно приступать к его добавлению в КриптоПро CSP:
- Откройте файл сертификата и нажмите на «Установить сертификат».
- В открывшемся мастере настройки кликните на «Далее».
- Поставьте галочку возле «Поместить все сертификаты в следующее хранилище», кликните на «Обзор» и укажите папку «Доверенные корневые центры сертификации».
- Завершите импорт кликом на «Готово».
- Вы получите уведомление о том, что импорт был выполнен успешно.

Повторите эти шаги со всеми предоставленными вам данными. В случае если сертификат находится на съемном носителе, процесс его добавления может немного отличаться. Развернутые инструкции на эту тему вы найдете в другом нашем материале по ссылке ниже.
Подробнее: Установка сертификатов в КриптоПро с флешек
Как видите, инсталляция электронной цифровой подписи – нетрудный процесс, однако он требует выполнения определенных манипуляций и занимает немало времени. Надеемся, наше руководство помогло вам разобраться с добавлением сертификатов. Если хотите облегчить взаимодействие со своими электронными данными, задействуйте расширение КриптоПро. Детальную информацию о нем читайте по следующей ссылке.
Читайте также: Плагин КриптоПро для браузеров
Еще статьи по данной теме:
Помогла ли Вам статья?
Содержание
- Особенности использования ЭЦП на «Рутокене»
- Что такое «Рутокен»
- Сравнение с «Рутокеном S»
- Основные моменты работы с «Рутокеном ЭЦП 2.0»
- Где купить «Рутокен» и ЭЦП
- Инструкция по настройке «Рутокена»
- Как установить сертификат ЭЦП
- Копирование через «КриптоПро»
- Как скопировать ЭЦП на флешку
- Копирование ЭП из реестра
- Установка сертификата ЭЦП с «Рутокеном»
- Установка ЭЦП с флешки на компьютер
- Как перенести контейнер на «Рутокен»
- Проверка срока действия «Рутокена ЭЦП 2.0»
- Удаление сертификата с «Рутокена»
- Возможные проблемы с ЭЦП на «Рутокене»
- Как активировать электронную подпись с флешки рутокен
- Панель управления Рутокен
- PIN-код Пользователя
- PIN-код Администратора
- Подключение устройств Рутокен к компьютеру
- Подключение токена
- Подключение смарт-карты
- Подключение Bluetooth-токена
- Запуск Панели управления Рутокен
- 1 способ. Запуск с рабочего стола компьютера (используется, если на Рабочем столе есть значок Панель управления Рутокен)
- 2 способ. Запуск из меню Пуск (используется, если на рабочем столе нет значка Панель управления Рутокен)
- 3 способ. Запуск из Панели управления компьютера (используется, если скрыта панель задач)
- Выбор устройства в Панели управления Рутокен
- Проверка корректности выбора устройства
- Просмотр сведений об устройстве Рутокен
- Ввод PIN-кода Пользователя для работы с устройством Рутокен
- Просмотр количества заданных попыток ввода неправильного PIN-кода Пользователя
- Просмотр количества оставшихся попыток ввода неправильного PIN-кода Пользователя
- Изменение количества устройств Рутокен S для одновременной работы нескольких токенов на компьютере
- Выбор криптопровайдера, используемого по умолчанию, для устройства Рутокен
- Выбор метода генерации ключевых пар RSA (для устройства Рутокен ЭЦП)
- Выбор настроек для PIN-кода
- Изменение PIN-кода Пользователя
- Указание Пользователем имени устройства Рутокен
- Ввод PIN-кода Администратора для работы с устройством Рутокен
- Просмотр количества заданных попыток ввода неправильного PIN-кода Администратора
- Просмотр количества оставшихся попыток ввода неправильного PIN-кода Администратора
- Изменение PIN-кода Администратора
- Изменение Администратором PIN-кода Пользователя
- Разблокировка Администратором PIN-кода Пользователя
- Форматирование Администратором устройства Рутокен
- Особенности форматирования Bluetooth-токена
- Указание имени устройства Рутокен при форматировании
- Изменение политики при форматировании
- Указание нового PIN-кода Пользователя (Администратора) при форматировании
- Указание минимальной длины PIN-кода Пользователя (Администратора) при форматировании
- Указание максимального количества попыток ввода PIN-кода Пользователя (Администратора) при форматировании
- Работа с политиками качества PIN-кода
- Просмотр ключевых пар и сертификатов, сохраненных на устройстве Рутокен
- Регистрация корневого сертификата удостоверяющего центра в качестве доверенного корневого сертификата
- Просмотр информации о сертификате (ключевой паре, личном сертификате), сохраненном на устройстве Рутокен
- Экспорт сертификата в файл
- 1 способ
- 2 способ
- Импорт RSA сертификата и ключевой пары RSA на устройство Рутокен
- Назначение сертификата для ключевой пары
- Назначение нового RSA сертификата для ключевой пары RSA
- Установка для личного сертификата RSA атрибута «по умолчанию»
- Удаление для личного сертификата RSA атрибута «по умолчанию»
- Регистрация личного сертификата в локальном хранилище
- Удаление личного сертификата из локального хранилища
- Удаление RSA сертификата (ключевой пары RSA, личного сертификата RSA) из памяти устройства Рутокен
- Подключение Рутокена к устройству на Android
- Рутокены, которые можно подключить к устройству на Android
- Установка приложения Панель управления Рутокен на Android
- Подключение Bluetooth-токена к устройству на Android
- Подключение Рутокена с разъемом Type-C к устройству на Android
- Подключение дуальной смарт-карты с поддержкой NFC (токена с NFC) к устройству на Android
- Работа с приложением Панель управления Рутокен
- Изменение PIN-кода
- Изменение метки устройства Рутокен
- Разблокировка PIN-кода
- Особенности в работе с Bluetooth-токеном
- Просмотр индикатора зарядки аккумулятора Bluetooth-токена
- Установка времени работы в режиме ожидания для Bluetooth-токена
- Особенности в работе с устройством Рутокен ЭЦП Flash
Особенности использования ЭЦП на «Рутокене»
«Рутокен ЭЦП 2.0» – это серия устройств для хранения ключей и сертификата электронной подписи (ЭП). Носитель обеспечивает надежную защиту конфиденциальной информации. Для получения ЭП нужно обратиться в удостоверяющую компанию.

Что такое «Рутокен»
Термин Rutoken состоит из 2 частей:
- Ru – сокращение от Russian (российский);
- token – слово из английского языка, означающее «жетон».
Линейка аппаратных средств представлена несколькими разновидностями токенов и смарт-карт. Это устройства для хранения информации – ключей и сертификата электронной подписи, удостоверений, лицензий, паролей и др.
От простых флеш-накопителей и карт памяти они отличаются наличием чипа, выполняющего следующие функции:
- ограничивающего доступ к записанным сведениям (нужно ввести ПИН-код);
- осуществляющего криптошифрование данных в обход ресурсов компьютера, что повышает безопасность.
.jpg)
Сравнение с «Рутокеном S»
«Рутокен С» – это еще одна серия носителей от компании «Актив». Отличие от рассматриваемой линейки состоит в том, что для работы с устройством нужно устанавливать драйвер. «Рутокен ЭЦП 2.0» в этом не нуждается: носители данного типа используют штатный модуль CCID ОС Windows Vista и более новых версий. На старые операционные системы, например Windows XP, расширение CCID устанавливают отдельно.
«Рутокен С» – самая надежная и дорогая разновидность токенов и смарт-карт. Носители отвечают наиболее строгим критериям безопасности, установленным стандартами РФ, и в основном используются в государственных корпорациях.
Сфера применения «Рутокена ЭЦП 2.0» – цифровые системы оборота документов, удаленный банкинг, ЕГАИС.
Основные моменты работы с «Рутокеном ЭЦП 2.0»
Главные функции устройства – хранение и применение электронной подписи.
Она состоит из таких элементов:
- Личного (секретного) и открытого ключей. Первый хранится у пользователя, передавать его другим лицам нельзя. Второй позволяет проверить подлинность подписи, передается по открытым каналам.
- Сертификата (удостоверения). Он привязывает к открытому коду данные владельца, что исключает его перехват злоумышленниками для последующего использования в личных целях.

Заверение документа электронной подписью дает такой результат:
- отправитель подтверждает свое авторство;
- внесение изменений невозможно.
ЭЦП выдают удостоверяющие центры.
Чтобы ее применить, нужно установить на компьютер специальную программу. В случае с «Рутокеном» это «КриптоПро CSP».
Где купить «Рутокен» и ЭЦП
Выгоднее всего приобретать носители на официальном сайте – rutoken.ru.
Также здесь можно заказать:
- колпачок для USB-токена;
- брелок с полем для метки;
- ленту-подвеску на шею;
- кабель удлинительный для USB-порта.
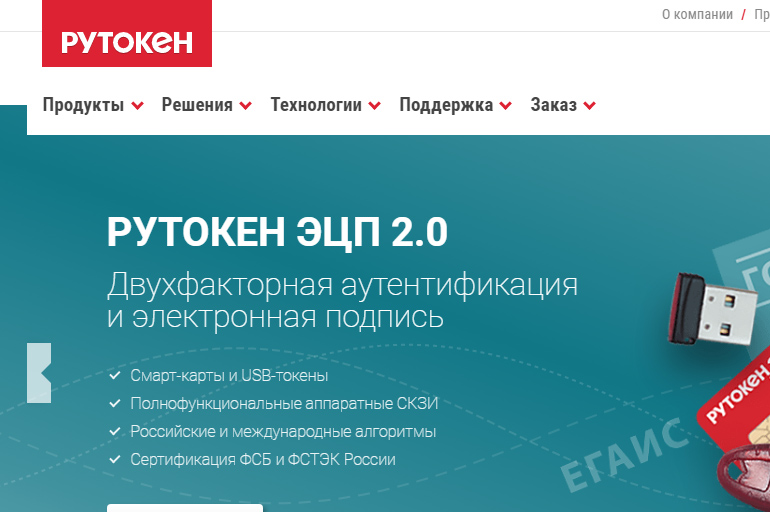
Носители продают партиями от 10 шт. Пользователям, желающим приобрести продукцию поштучно, производитель предлагает обратиться к одному из партнеров. Список для своего города можно увидеть здесь же, на сайте.
Например, в Москве с компанией «Актив» сотрудничают такие фирмы (указаны не все):
- «1С: дистрибьюция»;
- Avrorus;
- CPS;
- InfoSaver;
- «Анкад».
Инструкция по настройке «Рутокена»
Установку и настройку носителя производят в таком порядке:
- Скачивают драйверы с веб-ресурса rutoken.ru.
- Открывают загруженный файл, чтобы запустить процесс инсталляции.
- Следуют указаниям «Мастера установки».
- Когда драйверы будут установлены, нажимают кнопку «Закрыть», чтобы автоматически запустился процесс настройки «Рутокена».
- Вставляют устройство в разъем USB (Bluetooth-версию просто включают).
- Открывают последовательно «Панель управления» – «Администрирование» – «Информацию».
- Если напротив строки Microsoft Base Smart Card Crypto Provider есть надпись «Активировать», кликают по ней; если «Поддерживается» – переходят к следующему пункту.
- На вкладке «Настройка» выбирают пункт с тем же названием и в нем ставят галочку напротив Microsoft Base Smart Card Crypto Provider.
- Нажимают «ОК».
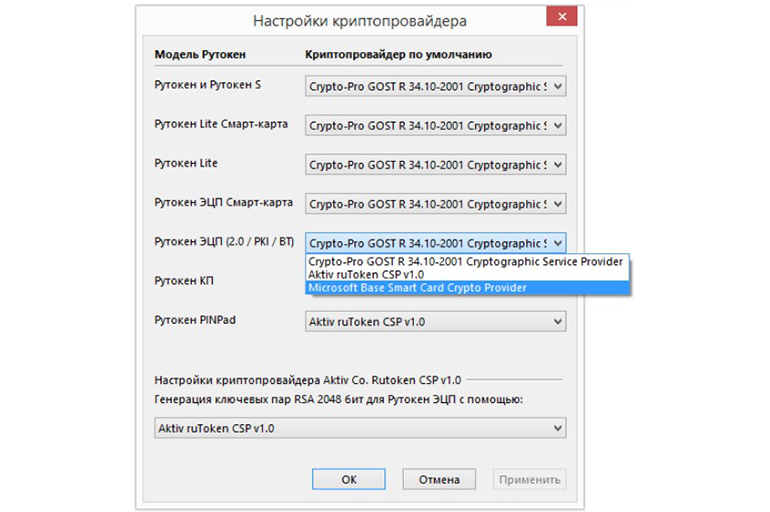
Когда система предложит задать ПИН-код, вводят «12345678». Далее нужно скачать и установить на ПК программу «КриптоПро».
Как установить сертификат ЭЦП
Есть несколько способов установки сертификата.
В первом случае поступают так:
- Нажимают «Пуск» – «Панель управления» – «Панель управления Rutoken».
- Переходят во вкладку «Сертификаты».
- Напротив нужной записи устанавливают флажок «Зарегистрирован». Удостоверение появляется в хранилище «Личное» на ПК. Инсталляция завершена.
- Чтобы удалить удостоверение, снимают галочку.
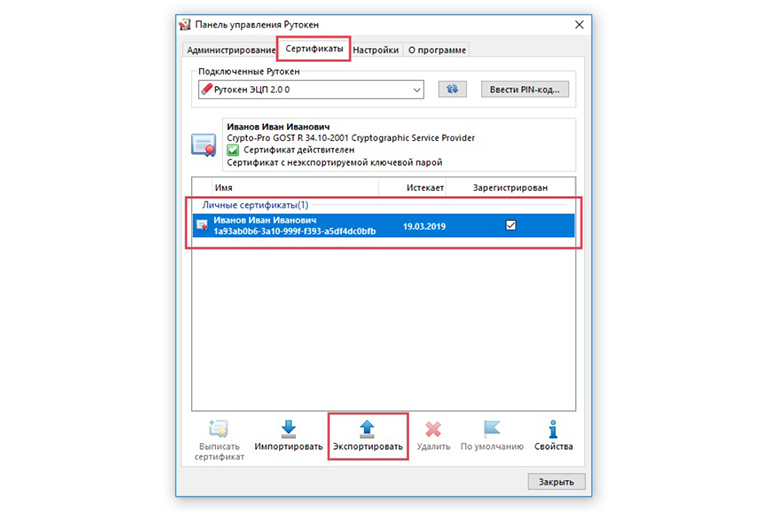
Перед тем как установить сертификат ЭЦП на компьютер этим способом, убедитесь, что он имеется в контейнере на «Рутокене», иначе в «Панели управления» отобразится пустая ключевая пара без удостоверения.
Копирование через «КриптоПро»
Во втором случае используют программу «КриптоПро»:
- Запускают ее и переходят во вкладку «Сервис».
- Выбирают пункт «Установить личный сертификат» и в открывшемся окне «Мастера» нажимают кнопку «Далее».
- Кликают по надписи «Обзор» и указывают путь к файлу сертификата.
- Продолжая следовать инструкциям «Мастера», задают местонахождение контейнера закрытого ключа и выбирают хранилище «Личные».
- Завершают установку нажатием кнопки «Готово».
.jpg)
Как скопировать ЭЦП на флешку
В случае повреждения токена, а также для передачи другому лицу подпись дублируют на флеш-карту.
- Вставляют оба USB-устройства в компьютер.
- Открывают «КриптоПро» и переходят во вкладку «Сервис».
- Последовательно нажимают кнопки «Скопировать» и «Обзор». В открывшемся диалоговом окне указывают путь к сертификату.
- Вводят пароль и название копии.
- Несколько раз нажав кнопку «Далее» и затем «Готово», выбирают в открывшемся окне флеш-карту.
- Задают пароль для копии.
Если подписывать документы приходится часто, делать это с помощью токена или флеш-карты становится неудобно. ЭП копируют в реестр Windows.

Действуют в той же последовательности, что и в случае с флеш-накопителем. Только в последнем окне пунктом назначения вместо сменного носителя указывают «Реестр».
Этот способ неудобен, если подписью пользуются несколько человек. Кроме того, после поломки жесткого диска или переустановки операционной системы выпуск сертификата придется повторить.
Копирование ЭП из реестра
Если стандартными способами скопировать подпись не удалось, ее извлекают из реестра.
Адрес нужной ветки зависит от разрядности Windows:
- 32 bit – HKEY_LOCAL_MACHINESOFTWARECrypto ProSettingsUsers*Имя пользователя ЭЦП*Keys*Идентификатор контейнера*;
- 64 bit – HKEY_LOCAL_MACHINESOFTWAREWow6432NodeCrypto ProSettingsUSERS*Имя пользователя ЭЦП*Keys*Идентификатор контейнера*.
- Находят папку по указанному адресу и кликают по ней правой кнопкой.
- В открывшемся контекстном меню выбирают пункт «Экспортировать».
- Набирают имя файла и кликают по надписи «Сохранить».
- Стандартным способом копируют полученный файл с расширением *.reg на винчестер.
- Открывают его приложением «Блокнот».
- В третьей строчке находят SID пользователя Windows (идентификатор безопасности) и меняют его на нужный.
- Если производится перенос из 32-разрядной Windows в 64-битную, после Software вписывают Wow6432Node.
- Сохраняют изменения и закрывают «Блокнот».
- Кликают правой кнопкой по файлу реестра и выбирают в контекстном меню «Слияние».
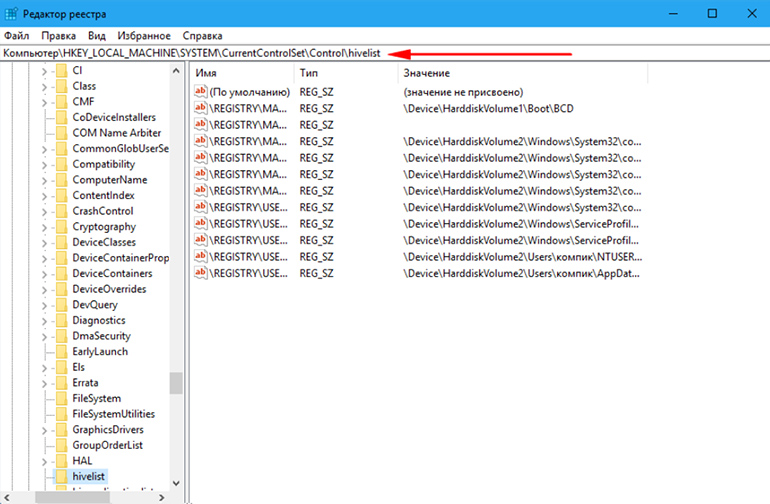
В результате данные о контейнере попадают в реестр.
Пользователю остается установить личный сертификат с помощью программы «КриптоПро CSP» вручную.
Установка сертификата ЭЦП с «Рутокеном»
Инсталлировать удостоверение можно и через команду «Посмотреть сертификаты в контейнере» во вкладке «Сервис» программы «КриптоПро».
После ее запуска делают следующее:
- Щелкают по кнопке «Обзор» и указывают путь к сертификату.
- Выбирают пункты «Далее» – «Установить» или «Свойства» – «Установить сертификат» (зависит от версии «КриптоПро CSP»).
- Последовательно жмут на надписи «Далее» и «Готово».
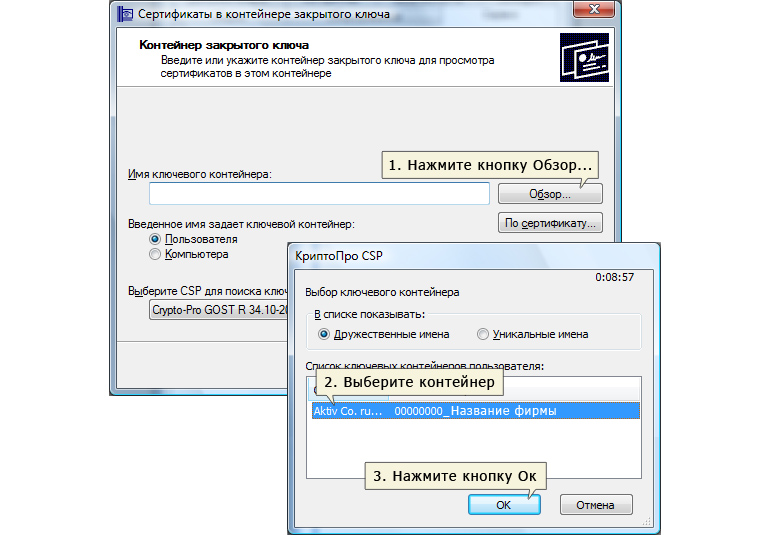
Перед тем как скопировать ЭЦП этим способом, убедитесь в наличии контейнера с сертификатом на токене, иначе «КриптоПро CSP» выдаст сообщение об отсутствии открытого ключа в контейнере закрытого кода.
Установка ЭЦП с флешки на компьютер
Инсталляцию подписи с флеш-накопителя производят так:
- Вставляют устройство в USB-разъем ПК.
- Запускают программу «КриптоПро CSP».
- Переходят во вкладку «Оборудование».
- Кликают по кнопке «Настроить считыватели».
- Выбирают пункт «Все считыватели смарт-карт».
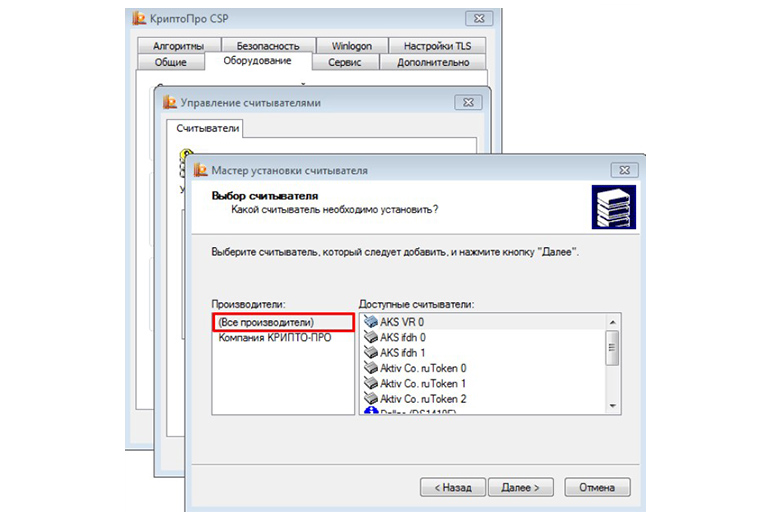
После этого подпись появляется в компьютере.
Если окно с выбором считывателя не отобразилось, поступают так:
- Открывают пункт «Настройки считывателей».
- Кликают по надписи «Добавить».
- Щелкают по кнопке «Далее».
- В открывшемся окне выбирают «Все производители» и затем кликают по надписи «Далее».
Как перенести контейнер на «Рутокен»
Перенос тоже выполняют с помощью программы «КриптоПро CSP»:
- Вставляют носитель в разъем компьютера.
- Переходят во вкладку «Сервис» и нажимают на кнопку «Скопировать».
- В появившемся окне кликают по надписи «Обзор» и находят нужный контейнер.
- Нажимают «Далее» и вводят ПИН-код.
- Набирают имя для копии контейнера.
- Указывают «Рутокен» в качестве пункта назначения.
- Вводят пароль для доступа к нему.
.jpg)
Проверка срока действия «Рутокена ЭЦП 2.0»
Чтобы выяснить конечную дату действия подписи, делают так:
- В программе «КриптоПро CSP» во вкладке «Сервис» щелкают по кнопке «Посмотреть сертификаты в контейнере».
- С помощью функции «Обзор» находят нужную запись.
- Последовательно нажимают кнопки «ОК» и «Далее».
Отображается окно с информацией об ЭП, в т.ч. сроке ее действия.
Другой способ предусматривает использование браузера Internet Explorer:
- Переходят в раздел «Сервис» (см. изображение шестерни справа вверху).
- Выбирают пункт «Свойства браузера» и в нем – «Содержание».
- Кликают по кнопке «Сертификаты».
- Во вкладке «Личные» находят нужное удостоверение.
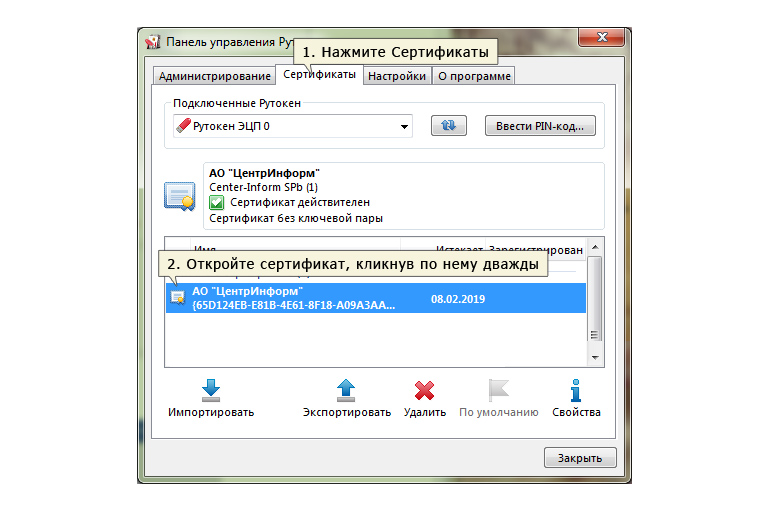
Рядом отображается срок его действия.
Удаление сертификата с «Рутокена»
Устаревший сертификат деинсталлируют в таком порядке:
- Нажимают кнопку «Пуск» и переходят в «Панель управления».
- Выбирают «Панель управления Рутокена».
- Переходят во вкладку «Сертификаты».
- Ставят флажок напротив нужной записи и щелкают по кнопке «Удалить».
Возможные проблемы с ЭЦП на «Рутокене»
Программа «КриптоПро» может не увидеть на «Рутокене» или ином носителе файлы закрытого ключа (он имеет расширение *.key). Это значит, что их записали в корневой каталог или во вложенную папку. Чтобы исправить ошибку, переместите файлы в папку первого уровня.
Если при попытке воспользоваться подписью появляется сообщение «На носителе Рутокен ЭЦП не найдено ни одного сертификата», причиной могут быть:
- некорректная работа драйвера;
- повреждение токена;
- сбой в программной части ПК.
В первом случае проблему решают переустановкой утилиты, во втором – покупкой нового носителя, в третьем – заменой операционной системы.
Источник
Как активировать электронную подпись с флешки рутокен
Основные признаки подключения устройств Рутокен указаны в Таблице 1.
| Название устройства | Признак |
|---|---|
| Токен, Bluetooth-токен, токен с разъемом Type-C, токен с NFC | на устройстве светится индикатор |
| Смарт-карта | на считывателе для смарт-карт светится индикатор |
Во время выполнения операций с устройством Рутокен ни в коем случае не отсоединяйте его от компьютера. Это может привести к ошибке.
Панель управления Рутокен
Панель управления Рутокен — это программное средство, предназначенное для обслуживания устройств Рутокен в операционных системах семейства Microsoft Windows. Панель управления Рутокен устанавливается в системе при установке комплекта «Драйверы Рутокен для Windows».
Виды пользователей в Панели управления Рутокен:
PIN-код Пользователя
PIN-код Пользователя является паролем, который используется для доступа к основным функциям устройства Рутокен.
PIN-код Пользователя по умолчанию — 12345678.
PIN-код Администратора
PIN-код Администратора является паролем, который используется для доступа к административным функциям устройства Рутокен.
PIN-код Администратора по умолчанию — 87654321.
Подключение устройств Рутокен к компьютеру
Подключение токена
Для подключения токена вставьте его в USB-порт компьютера. Если токен подключен корректно, то на нем начнет светиться индикатор.
Подключение смарт-карты
Для подключения смарт-карты к компьютеру используется считыватель смарт-карт.
К USB-порту компьютера можно подключить как пустой считыватель, так и считыватель со вставленной смарт-картой.
Для подключения смарт-карты к компьютеру:
- Вставьте смарт-карту в считыватель.
- Подключите считыватель к USB-порту компьютера. Если смарт-карта подключена корректно, то на считывателе начнет светиться индикатор. Если смарт-карта вставлена в считыватель некорректно, то индикатор на считывателе может мигать.
Подключение Bluetooth-токена
Bluetooth-токен подключается к компьютеру при помощи microUSB кабеля. Если Bluetooth-токен подключен корректно, то на нем начнет светиться индикатор.
Подключение Рутокена с разъемом Type-C к компьютеру
Рутокен с разъемом Type-C подключается к компьютеру, у которого есть специальный порт USB Type-C. На некоторых компьютерах этот порт обозначен как Thunderbolt 3 (USB-C).
Если токен подключен корректно, то на нем начнет светиться индикатор.
Запуск Панели управления Рутокен
Существует несколько способов запуска Панели управления Рутокен:
1 способ. Запуск с рабочего стола компьютера (используется, если на Рабочем столе есть значок Панель управления Рутокен)
Два раза щелкните левой кнопкой мыши по значку Панель управления, расположенному на рабочем столе компьютера.
2 способ. Запуск из меню Пуск (используется, если на рабочем столе нет значка Панель управления Рутокен)
Для Windows 10:
- Нажмите Поиск в Windows.
- В поле поиска введите строку «Рутокен». Если используется английская версия операционной системы, то введите строку «Rutoken».
- Щелкните левой кнопкой мыши по названию найденной программы.
Для Windows 7:
- Нажмите Пуск.
- В поле поиска введите строку «Рутокен». Если используется английская версия операционной системы, то введите строку «Rutoken».
- Щелкните левой кнопкой мыши по названию найденной программы.
Для Windows XP:
- Нажмите Пуск.
- Левой кнопкой мыши щелкните по названию пункта меню Поиск.
- В левой части окна Результаты поиска щелкните левой кнопкой мыши по ссылке Файлы и папки.
- В поле для указания имени файла введите строку «Рутокен». Если используется английская версия операционной системы, то введите строку «Rutoken».
- Нажмите Найти.
- В правой части окна два раза щелкните левой кнопкой мыши по названию найденной программы.
3 способ. Запуск из Панели управления компьютера (используется, если скрыта панель задач)
- Запустите диалоговое окно. Для этого нажмите комбинацию клавиш Win+R.
- В диалоговом окне введите стоку » control panel» и нажмите ОК.
- В Панели управления щелкните по ссылке Оборудование и звук.
- Щелкните по ссылке Панель управления Рутокен.
Выбор устройства в Панели управления Рутокен
Если к компьютеру подключено несколько устройств Рутокен одновременно, то перед началом работы необходимо выбрать устройство, с которым будут выполняться операции.
Для выбора устройства:
- Запустите Панель управления Рутокен.
- На вкладке Администрирование в раскрывающемся списке Подключенные Рутокен выберите устройство.
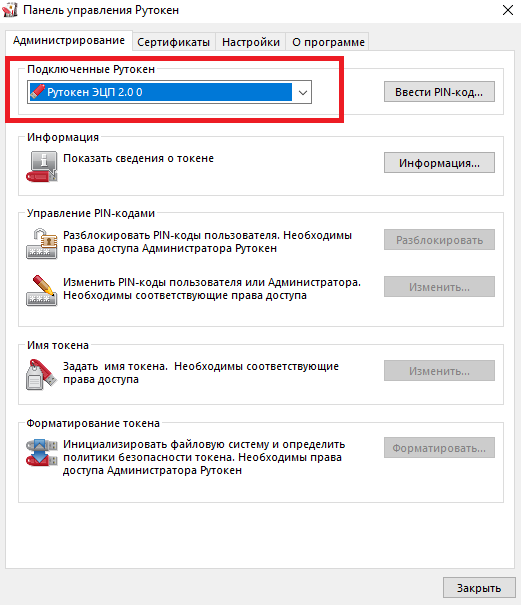
Проверка корректности выбора устройства
Для проверки корректности выбора устройства:
- Запустите Панель управления Рутокен.
- Выберите устройство Рутокен.
- Нажмите Информация. Откроется окно Информация о Рутокен.
- Если выбран Bluetooth-токен, то необходимо сравнить значение в поле ID (последние 5 цифр) с цифрами, указанными на корпусе Bluetooth-токена.
- Если выбран токен, то необходимо сравнить значение в поле ID с цифрами, указанными на корпусе токена.
Просмотр сведений об устройстве Рутокен
Для просмотра сведений об устройстве Рутокен:
- Запустите Панель управления Рутокен.
- Выберите устройство Рутокен.
- Нажмите Информация. Откроется окно Информация о Рутокен.
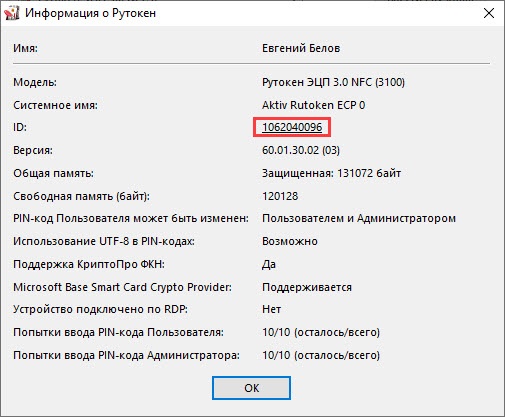
Описание, представленной в панели управления информации об устройстве Рутокен, приведено
в Таблице 2.
Использование UTF-8 в PIN-кодах
| Поле | Описание |
|---|---|
| Имя | Персонализированная метка устройства |
| Модель | Общеизвестное наименование устройства |
| Системное имя | Наименование, используемое для обозначения устройства в других приложениях |
| ID | Уникальный цифровой идентификатор устройства |
| Версия | Версия прошивки устройства Рутокен и флаги состояния |
| Общая память (байт) | Общий объем памяти выбранного устройства |
| Свободная память (байт) | Объем памяти устройства (доступный пользователю) |
| PIN-код Пользователя может быть изменен | Политика, выбранная для смены PIN-кода Пользователя на устройстве |
| Возможность безопасного использования кириллических символов при задании PIN-кода | |
| Поддержка КриптоПро ФКН | Поддержка устройством работы с КриптоПро Рутокен CSP по защищенному каналу ФКН |
| Microsoft Base Smart Card Crypto Provider | Поддержка устройством работы со стандартным поставщиком криптографии для смарт-карт от Microsoft |
| Устройство подключено по RDP | Подключено ли устройство по протоколу RDP |
| Попытки ввода PIN-кода Пользователя | Количество оставшихся (всего) и заданных (осталось) попыток ввода неправильного PIN-кода Пользователя |
| Попытки ввода PIN-кода Администратора | Количество оставшихся (всего) и заданных (осталось) попыток ввода неправильного PIN-кода Администратора |
Просмотр версии установленного комплекта «Драйверы Рутокен для Windows»
Для просмотра версии установленного комплекта «Драйверы Рутокен для Windows»:
- Запустите Панель управления Рутокен.
- Перейдите на вкладку О программе. В поле Версия драйверов Рутокен указана текущая версия комплекта «Драйверы Рутокен для Windows», установленная на компьютере.
Ввод PIN-кода Пользователя для работы с устройством Рутокен
После ввода неправильного PIN-кода Пользователя несколько раз подряд устройство Рутокен блокируется. Разблокировать его может только Администратор устройства Рутокен.
Для ввода PIN-кода Пользователя:
- Запустите Панель управления Рутокен.
- Выберите устройство Рутокен.
- Проверьте корректность выбора устройства.
- Нажмите Ввести PIN-код.
- Проверьте, чтобы переключатель был установлен в положение Пользователь.
- Введите PIN-код Пользователя.
- Нажмите ОК.
- Если введен неверный PIN-код, то на экране отобразится сообщение об этом. В поле осталось попыток указано максимальное количество попыток ввода PIN-кода.
Просмотр количества заданных попыток ввода неправильного PIN-кода Пользователя
Чтобы просмотреть количество заданных попыток ввода неправильного PIN-кода Пользователя:
- Откройте Панель управления Рутокен.
- На вкладке Администрирование нажмите Информация.
- В окне Информация о Рутокен в строке Попыток ввода PIN-кода Пользователя отображается количество заданных попыток.
Просмотр количества оставшихся попыток ввода неправильного PIN-кода Пользователя
Чтобы просмотреть количество оставшихся попыток ввода неправильного PIN-кода Пользователя:
- Откройте Панель управления Рутокен.
- На вкладке Администрирование нажмите Информация.
- В окне Информация о Рутокен в строке Попыток ввода PIN-кода Пользователя отображается количество оставшихся попыток.
Изменение количества устройств Рутокен S для одновременной работы нескольких токенов на компьютере
Так как может потребоваться перезагрузка компьютера, перед изменением количества устройств Рутокен S для одновременной работы нескольких токенов на компьютере рекомендуется закрыть все работающие приложения
Эта настройка используется:
- если пользователю необходимо увеличить количество устройств Рутокен S для одновременной работы нескольких токенов на компьютере;
- если операционной системой не распознаются новые, подключаемые устройства Рутокен. В этом случае необходимо уменьшить количество устройств Рутокен S для одновременной работы;
- если на компьютере вообще не используются Рутокен S.
Для изменения количества устройств Рутокен S для одновременной работы нескольких токенов на компьютере:
- Запустите Панель управления Рутокен.
- Перейдите на вкладку Настройки.
- В раскрывающемся списке Количество считывателей Рутокен S выберите необходимое число.
- Нажмите Изменить.
- Если выбранное число меньше ранее установленного:
— на экране может отобразиться сообщение о необходимости перезагрузить операционную систему. Нажмите Да;
— в окне с запросом на разрешение вносить изменения на компьютере нажмите Да.
Выбор криптопровайдера, используемого по умолчанию, для устройства Рутокен
Криптопровайдер — это динамически подключаемая библиотека, реализующая криптографические функций со стандартизованным интерфейсом.
У каждого криптопровайдера могут быть собственные наборы алгоритмов и собственные требования к формату ключей и сертификатов.
Для выбора криптопровайдера, используемого по умолчанию для устройства Рутокен:
- Запустите Панель управления Рутокен.
- Перейдите на вкладку Настройки.
- Нажмите Настройка.
- В раскрывающемся списке рядом с моделью устройства выберите название криптопровайдера.
- Чтобы применить изменения и продолжить работу с настройками нажмите Применить.
- Чтобы подтвердить выбор криптопровайдера нажмите ОК.
- В окне с запросом на разрешение внесения изменений на компьютере нажмите Да.
Выбор метода генерации ключевых пар RSA (для устройства Рутокен ЭЦП)
Не следует использовать для генерации ключевых пар криптопровайдер Microsoft, если нет уверенности в безопасности компьютера.
Для выбора криптопровайдера для генерации ключевых пар RSA:
- Запустите Панель управления Рутокен.
- Перейдите на вкладку Настройки.
- Нажмите Настройка.
- В секции Настройки криптопровайдера Aktive Co. Rutoken CSP v1.0 выберите способ генерации ключевых пар RSA 2048 бит для Рутокен ЭЦП. Для этого установите переключатель в необходимое положение.
- Чтобы применить изменения и продолжить работу с настройками нажмите Применить.
- Чтобы подтвердить выбор криптопровайдера нажмите ОК.
- В окне с запросом на разрешение внесения изменений на компьютере нажмите Да.
Выбор настроек для PIN-кода
В Панели управления Рутокен можно задать настройки для PIN-кода. Перечень настроек указан в Таблице 3.
| Настройка | Результат выбора настройки |
|---|---|
| Запомнить PIN-код из приложения. | PIN-код вводится один раз при первом использовании устройства Рутокен в приложении |
| Предлагать сменить PIN-код каждый раз. | Каждый раз после ввода PIN-кода на экране отображается сообщение с предложением изменить PIN-код (если пользователь не изменил PIN-код, установленный по умолчанию) |
| Кодирование PIN-кода в UTF-8. | PIN-код может состоять из кириллических символов |
Настройка Запомнить PIN-код позволяет уменьшить количество вводов PIN-кода в прикладных приложениях за счет кратковременного хранения их криптопровайдером в зашифрованной памяти. Не следует использовать данную настройку, если нет уверенности в безопасности компьютера.
Настройка Кодирование PIN-кода в UTF-8 позволяет безопасно использовать PIN-коды, содержащие кириллические символы.
Для выбора настроек для PIN-кода:
- Запустите Панель управления Рутокен.
- Перейдите на вкладку Настройки.
- В разделе Настройки PIN-кода нажмите Настройка.
- Установите флажки рядом с названиями необходимых настроек.
- Чтобы применить изменения и продолжить работу с настройками нажмите Применить.
- Чтобы подтвердить выбор настроек нажмите ОК.
- В окне с запросом на разрешение внесения изменений на компьютере нажмите Да.
Изменение PIN-кода Пользователя
По умолчанию для устройства Рутокен установлен PIN-код Пользователя — 12345678. В целях безопасности перед первым использованием устройства Рутокен рекомендуется изменить PIN-код установленный по умолчанию.
Рекомендуемая длина PIN-кода — 6-10 символов. Использование короткого PIN-кода (1-5 символов) заметно снижает уровень безопасности, а длинного PIN-кода (более 10 символов) может привести к увеличению количества ошибок при его вводе.
Доступ к сертификатам, сохраненным на устройстве возможен только после указания PIN-кода. Если PIN-код был изменен, то его необходимо запомнить
Для изменения PIN-кода:
Запустите Панель управления Рутокен.
Нажмите ОК.
Нажмите Изменить.
В полях Введите новый PIN-код и Подтвердите новый PIN-код введите новый PIN-код. Если индикатор безопасности PIN-кода, расположенный рядом с полем Введите новый PIN-код подсвечен красным цветом, то PIN-код является «слабым», если желтым — то «средним», а если зеленым — то «надежным».
Указание Пользователем имени устройства Рутокен
Для того чтобы различать устройства Рутокен между собой следует задать имя каждому устройству. Оно не всегда будет отображаться в сторонних приложениях.
Рекомендуется указать имя и фамилию владельца устройства или краткое наименование области применения устройства.
Для указания имени устройства Рутокен:
- Запустите Панель управления Рутокен.
- Выберите устройство Рутокен.
- Проверьте корректность выбора устройства.
- Нажмите Ввести PIN-код.
- Установите переключатель в положение Пользователь.
- Введите PIN-код Пользователя.
- Нажмите ОК.
- Нажмите Изменить.
- В поле Имя укажите имя устройства Рутокен.
- Нажмите ОК.
Ввод PIN-кода Администратора для работы с устройством Рутокен
После ввода неправильного PIN-кода Администратора несколько раз подряд, он блокируется. PIN-код Администратора разблокировать невозможно. В случае блокировки PIN-кода Администратора необходимо отформатировать устройство Рутокен, но при этом будут безвозвратно удалены все данные, хранящиеся на нем
Для ввода PIN-кода Администратора:
- Запустите Панель управления Рутокен.
- Выберите устройство Рутокен.
- Проверьте корректность выбора устройства.
- Нажмите Ввести PIN-код.
- Установите переключатель в положение Администратор и введите PIN-код Администратора.
- Нажмите ОК.
Просмотр количества заданных попыток ввода неправильного PIN-кода Администратора
Чтобы просмотреть количество заданных попыток ввода неправильного PIN-кода Администратора:
- Откройте Панель управления Рутокен.
- На вкладке Администрирование нажмите Информация.
- В окне Информация о Рутокен в строке Попыток ввода PIN-кода Администратора отображается количество заданных попыток.
Просмотр количества оставшихся попыток ввода неправильного PIN-кода Администратора
Чтобы просмотреть количество оставшихся попыток ввода неправильного PIN-кода Администратора:
- Откройте Панель управления Рутокен.
- На вкладке Администрирование нажмите Информация.
- В окне Информация о Рутокен в строке Попыток ввода PIN-кода Администратора отображается количество оставшихся попыток.
Изменение PIN-кода Администратора
По умолчанию для устройства Рутокен установлен PIN-код Администратора — 87654321. В целях безопасности рекомендуется изменить PIN-код, установленный по умолчанию перед первым использованием устройства Рутокен.
Рекомендуемая длина PIN-кода — 6-10 символов. Использование короткого PIN-кода (1-5 символов) заметно снижает уровень безопасности, а длинного PIN-кода (более 10 символов) может привести к увеличению количества ошибок при его вводе.
Для изменения PIN-кода Администратора:
- Запустите Панель управления Рутокен.
- Выберите устройство Рутокен.
- Проверьте корректность выбора устройства.
- Нажмите Ввести PIN-код.
- Установите переключатель в положение Администратор и введите PIN-код Администратора.
- Нажмите ОК.
- Нажмите Изменить.
- Проверьте, чтобы переключатель был установлен в положении Администратор.
- В полях Введите новый PIN-код и Подтвердите новый PIN-код введите новый PIN-код. Если индикатор безопасности PIN-кода, расположенный рядом с полем Введите новый PIN-код подсвечен красным цветом, то PIN-код является «слабым», если желтым — то «средним», а если зеленым — то «надежным».
- Нажмите ОК.
Изменение Администратором PIN-кода Пользователя
Администратор может изменить PIN-код Пользователя только в том случае, если при форматировании устройства была выбрана политика смены PIN-кода — «Пользователь и Администратор» («Администратор»).
Для просмотра текущей политики смены PIN-кода откройте сведения об устройстве Рутокен.
Рекомендуемая длина PIN-кода — 6-10 символов. Использование короткого PIN-кода (1-5 символов) заметно снижает уровень безопасности, а длинного PIN-кода (более 10 символов) может привести к увеличению количества ошибок при его вводе.
Для изменения PIN-кода Пользователя:
- Запустите Панель управления Рутокен.
- Выберите устройство Рутокен.
- Проверьте корректность выбора устройства.
- Нажмите Ввести PIN-код.
- Установите переключатель в положение Администратор и введите PIN-код Администратора.
- Нажмите ОК.
- Нажмите Изменить.
- Установите переключатель в положение Пользователь.
- В полях Введите новыйPIN-код и Подтвердите новыйPIN-код введите новый PIN-код.
- Нажмите ОК.
Разблокировка Администратором PIN-кода Пользователя
PIN-код Пользователя блокируется в том случае, если пользователь несколько раз подряд ввел его с ошибкой. PIN-код Пользователя может разблокировать только администратор.
После того как PIN-код Пользователя будет разблокирован, счетчик неудачных попыток аутентификации примет исходное значение (заданное при форматировании устройства Рутокен).
После разблокировки PIN-код Пользователя не изменится. Администратор может задать новый PIN-код Пользователя только при форматировании устройства Рутокен.
Для того чтобы разблокировать PIN-код Пользователя:
- Запустите Панель управления Рутокен.
- Выберите устройство Рутокен.
- Проверьте корректность выбора устройства.
- Нажмите Ввести PIN-код.
- Установите переключатель в положение Администратор и введите PIN-код Администратора.
- Нажмите ОК.
- В секции Управление PIN-кодами нажмите Разблокировать. В окне с сообщением об успешном выполнении операции нажмите ОК.
В результате PIN-код Пользователя будет разблокирован.
Форматирование Администратором устройства Рутокен
В ходе форматирования устройства все, созданные на нем объекты удалятся. Останутся только те объекты, которые были сохранены в защищенной памяти (для Рутокен ЭЦП Flash). Также при форматировании задаются новые значения PIN-кодов или выбираются значения, используемые по умолчанию.
Если пользователь исчерпал все попытки ввода PIN-кода Администратора, то существует возможность вернуть устройство в заводское состояние. Для такого форматирования ввод PIN-кода Администратора не требуется.
При возврате к заводскому состоянию устройства Рутокен ЭЦП Flash содержимое Flash-памяти тоже очистится, а информация, записанная в ней будет удалена безвозвратно.
При форматировании устройства Рутокен все данные на нем, в том числе ключи и сертификаты, будут удалены безвозвратно.
В процессе форматирования не следует отключать устройство Рутокен от компьютера, так как это может привести к его поломке.
Для запуска процесса форматирования устройства Рутокен:
- Запустите Панель управления Рутокен.
- Выберите устройство Рутокен.
- Проверьте корректность выбора устройства.
- Нажмите Ввести PIN-код.
- Установите переключатель в положение Администратор и введите PIN-код Администратора.
- Нажмите ОК.
- Нажмите Форматировать. Откроется окно Форматирование токена.
Для Bluetooth-токена 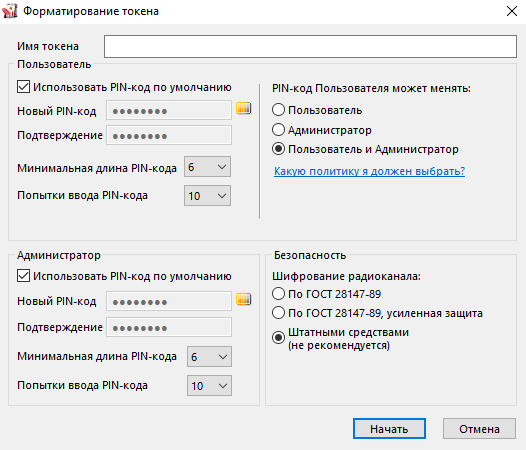

В окне с предупреждением об удалении всех данных на устройстве Рутокен нажмите ОК.
В окне с сообщением об успешном форматировании устройства Рутокен нажмите ОК.
Особенности форматирования Bluetooth-токена
Для форматирования Bluetooth-токена:
- Выполните действия (1-14), указанные в разделе Форматирование Администратором устройства Рутокен.
- Если для Bluetooth-токена выбран способ шифрования радиоканала «По ГОСТ 28147-89», то на экране отобразится окно с паролем для активации шифрования канала:
— обязательно сохраните пароль активации любым из предложенных способов, т.к. получить его повторно невозможно;
— нажмите на кнопку Закрыть. - Если для Bluetooth-токена выбран способ шифрования «По ГОСТ 28147-89, усиленная защита», то на экране отобразится окно с одноразовыми паролями для активации шифрования канала:
— обязательно сохраните пароли любым из предложенных способов, т.к. получить их повторно невозможно;
— нажмите Закрыть. - Дождитесь окончания процесса форматирования.
- В окне с сообщением об успешном форматировании устройства Рутокен нажмите ОК.
Указание имени устройства Рутокен при форматировании
Для указания имени устройства Рутокен при форматировании в поле Имя токена укажите новое имя устройства.
Изменение политики при форматировании
В зависимости от политики, выбранной при форматировании устройства Рутокен, PIN-код Пользователя может быть изменен:
- только Пользователем (если установлен переключатель «Пользователь»);
- Пользователем и Администратором (если установлен переключатель «Пользователь и Администратор»);
- только Администратором (если установлен переключатель «Администратор»).
Для того чтобы понять какую политику выбрать пройдите по ссылке «Какую политику я должен выбрать?» (расположенную в секции PIN-код пользователя может менять).
Для изменения политики в секции PIN-код Пользователя может менять установите переключатель в необходимое положение.
Указание нового PIN-кода Пользователя (Администратора) при форматировании
Для того чтобы задать новый PIN-код Пользователя (Администратора), который будет доступен только после завершения процесса форматирования:
- в соответствующей секции снимите флажок ИспользоватьPIN-код по умолчанию;
- в полях НовыйPIN-код и Подтверждение введите новый PIN-код.
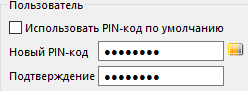
Указание минимальной длины PIN-кода Пользователя (Администратора) при форматировании
Рекомендуемая длина PIN-кода — 6-10 символов. Использование короткого PIN-кода (1-5 символов) заметно снижает уровень безопасности, а длинного PIN-кода (более 10 символов) может привести к увеличению количества ошибок при его вводе.
Для того чтобы задать минимальную длину PIN-кода Пользователя (Администратора), в соответствующей секции из раскрывающегося списка Минимальная длина PIN-кода выберите необходимое значение.
Указание максимального количества попыток ввода PIN-кода Пользователя (Администратора) при форматировании
Для повышения уровня безопасности следует изменить исходное значение. Рекомендуемое количество попыток ввода PIN-кода — 5 раз. Небольшое количество попыток (1-4 раза) может привести к случайной блокировке PIN-кода, большое количество (более 5 раз) — снизит уровень информационной безопасности.
Для того чтобы задать максимальное количество попыток ввода PIN-кода Пользователя (Администратора), в соответствующей секции из раскрывающегося списка Попытки ввода PIN-кода выберите необходимое значение.
Работа с политиками качества PIN-кода
Политики качества PIN-кода позволяют повысить уровень безопасности PIN-кода.
В Панели управления Рутокен все PIN-коды по качеству делятся на три категории:
Существует возможность выбора политик, которые будут учитываться при оценке качества PIN-кода.
Для контроля качества PIN-кода используются следующие политики:
- Минимальная длина PIN-кода.
- Политика использования PIN-кода, заданного по умолчанию.
- Политика использования PIN-кода, состоящего из одного повторяющегося символа.
- Политика использования PIN-кода, состоящего только из цифр.
- Политика использования PIN-кода, состоящего только из букв.
- Политика использования PIN-кода, совпадающего с предыдущим PIN-кодом.
При установке комплекта «Драйверы Рутокен для Windows» значения параметров политик установлены по умолчанию.
По умолчанию выбраны все ранее указанные политики качества PIN-кода.
По умолчанию пароль считается «слабым», если его длина меньше одного символа.
Политики качества PIN-кода могут быть изменены в Панели управления Рутокен пользователем с правами администратора операционной системы или администратором домена.
Каждый новый PIN-код должен соответствовать выбранным политикам качества.
Политики качества PIN-кода устанавливаются в Панели управления Рутокен для конкретного компьютера.
Для того чтобы выбрать политики, которые будут учитываться при оценке уровня безопасности PIN-кода:
- Запустите Панель управления Рутокен.
- Перейдите на вкладку Настройки.
- Нажмите Настройка.
- В раскрывающемся списке СчитатьPIN-код «слабым» при длине меньше, чем выберите необходимое число.
- В секции Политики установите флажки рядом с названиями политик.
- Для того чтобы при вводе некорректного PIN-кода на экране отображалось сообщение с предупреждением о том, что PIN-код не соответствует выбранным политикам, в раскрывающемся списке Если задан «слабый» («средний»)PIN-код выберите значение «Предупреждать».
- Для того чтобы запретить использование «слабого» пароля, в раскрывающемся списке Если задан «слабый»PIN-код выберите значение «Запретить использование».
- Для того чтобы установить заданные по умолчанию политики и поведение при смене PIN-кода нажмите Задать по умолчанию.
- Для подтверждения изменений нажмите ОК.
- Для применения изменений и продолжения работы с политиками нажмите Применить.
- В окне с запросом на разрешение вносить изменения на компьютере нажмите Да.
Просмотр ключевых пар и сертификатов, сохраненных на устройстве Рутокен
В Панели управления Рутокен личным сертификатом называется контейнер, содержащий: сертификат, открытый ключ и закрытый ключ.
Для просмотра сертификатов и ключевых пар, сохраненных на устройстве Рутокен:
- Запустите Панель управления Рутокен.
- Выберите устройство Рутокен.
- Проверьте корректность выбора устройства.
- Перейдите на вкладку Сертификаты.
На вкладке Сертификаты отображаются сертификаты, ключевые пары и личные сертификаты, сохраненные на устройстве Рутокен.
Слева от названий сертификатов, личных сертификатов и ключевых пар отображаются иконки. Они обозначают следующее:




Полужирным шрифтом обозначены личные сертификаты, установленные по умолчанию. Для каждого криптопровайдера установлен свой личный сертификат по умолчанию. В Панели управления Рутокен можно установить по умолчанию только личный сертификат RSA.
Если при нажатии левой кнопкой мыши на названии личного сертификата в верхней части окна панели отобразится уведомления о том, что личный сертификат является ненадежным, то необходимо для него установить доверенный корневой сертификат удостоверяющего центра.
Формулировки таких уведомлений могут быть следующими:
Для обновления списка сертификатов, личных сертификатов и ключевых пар рядом с полем Подключенные Рутокен нажмите на кнопку 
Регистрация корневого сертификата удостоверяющего центра в качестве доверенного корневого сертификата
Перед регистрацией корневого сертификата удостоверяющего центра в качестве доверенного корневого сертификата проверьте его наличие внутри личного сертификата, записанного на устройстве Рутокен.
Для проверки наличия корневого сертификата:
- Запустите Панель управления Рутокен.
- Выберите устройство Рутокен.
- Проверьте корректность выбора устройства.
- Перейдите на вкладку Сертификаты.
- Щелкните левой кнопкой по имени личного сертификата, для которого необходимо проверить наличие корневого сертификата удостоверяющего центра.
- Нажмите Свойства.
- В окне с именем сертификата перейдите на вкладку Путь сертификации.
- Если в секции Путь сертификации отображается только один сертификат или отображаются несколько сертификатов с сообщением об ошибке, то необходимо обратиться в удостоверяющий центр, выдавший этот сертификат для получения корневого сертификата.
- Если в секции Путь сертификации отображаются два сертификата и один из них с сообщением об ошибке, то необходимо выполнить регистрацию корневого сертификата удостоверяющего центра в качестве доверенного самостоятельно.
Для самостоятельной регистрации корневого сертификата удостоверяющего центра в качестве доверенного:
- Запустите Панель управления Рутокен.
- Выберите устройство Рутокен.
- Проверьте корректность выбора устройства.
- Перейдите на вкладку Сертификаты.
- Щелкните левой кнопкой по имени личного сертификата, для которого необходимо произвести регистрацию корневого сертификата удостоверяющего центра в качестве доверенного.
- Щелкните по ссылке «Установить».
- В окне с предупреждением о том, что после регистрации корневого сертификата удостоверяющего центра, Windows будет доверять любому сертификату, выданному этим центром сертификации, нажмите Да.
- Щелкните правой кнопкой мыши по имени личного сертификата, для которого был зарегистрирован корневой сертификат удостоверяющего центра в качестве доверенного сертификата. В верхней части панели отобразится сообщение «Сертификат действителен».
Просмотр информации о сертификате (ключевой паре, личном сертификате), сохраненном на устройстве Рутокен
Для просмотра информации о сертификате (ключевой паре, личном сертификате), сохраненном на устройстве Рутокен:
- Запустите Панель управления Рутокен.
- Выберите устройство Рутокен.
- Проверьте корректность выбора устройства.
- Перейдите на вкладку Сертификаты.
- Щелкните правой кнопкой мыши по имени необходимого сертификата (ключевой пары, личного сертификата).
- Выберите пункт меню Свойства.
Для сертификата:
На вкладке Общие указаны:
- поддерживаемые способы использования сертификата;
- имя получателя сертификата;
- название центра сертификации, выдавшего сертификат;
- период действия сертификата;
- дополнительные сведения о сертификате (кнопка Заявление поставщика).
На вкладке Состав указано полное описание сертификата:
- уникальный серийный номер, присвоенный сертификату центром сертификации;
- алгоритм хеширования, используемый центром сертификации для цифровой подписи сертификата;
- тип и длина открытого ключа;
- сводка данных (отпечаток) сертификата.
На вкладке Путь сертификации указан путь от выбранного сертификата до центров сертификации, выдавших сертификат. Нажав Просмотреть сертификат можно получить дополнительные сведения о сертификатах каждого центра сертификации в пути.
Для ключевой пары:
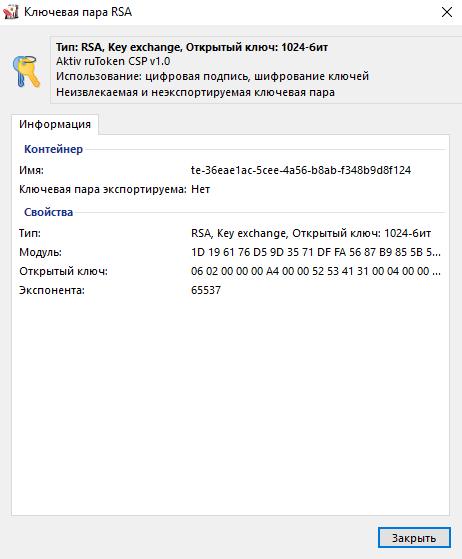
Для ключевой пары КриптоПро CSP (при просмотре параметров ключевой пары КриптоПро CSP необходимо ввести PIN-код Пользователя):
Экспорт сертификата в файл
Иногда возникает необходимость передать сертификат, сохраненный на устройстве Рутокен другому пользователю. Для этого сертификат необходимо экспортировать в файл.
В Панели управления Рутокен имеется поддержка следующих форматов файлов сертификатов:
В Панели управления Рутокен существует два способа экспорта сертификата в файл:
1 способ
Для экспорта сертификата с устройства Рутокен в файл:
- Запустите Панель управления Рутокен.
- Выберите устройство Рутокен.
- Проверьте корректность выбора устройства.
- Перейдите на вкладку Сертификаты.
- Щелкните левой кнопкой мыши по имени сертификата.
- Нажмите Экспортировать.
- Если необходимо экспортировать только сертификат, то установите переключатель рядом с названием формата файла для экспорта.
- Если необходимо экспортировать сертификат вместе с ключевой парой, то установите переключатель в положение Файл обмена личной информацией PKCS #12 (.PFX), дважды укажите пароль или установите флажок Без пароля (если не хотите задавать пароль).
- Рядом с полем Путь нажмите Обзор и выберите файл на компьютере.
- Нажмите Экспорт. В результате сертификат будет экспортирован в указанный файл.
2 способ
Для экспорта сертификата с устройства Рутокен в файл:
- Запустите Панель управления Рутокен.
- Выберите устройство Рутокен.
- Проверьте корректность выбора устройства.
- Перейдите на вкладку Сертификаты.
- Щелкните правой кнопкой мыши по имени сертификата.
- Выберите пункт меню Экспортировать.
- Если необходимо экспортировать только сертификат, то установите переключатель рядом с названием формата файла для экспорта.
- Если необходимо экспортировать сертификат вместе с ключевой парой, то установите переключатель в положение Файл обмена личной информацией PKCS #12 (.PFX), дважды укажите пароль или установите флажок Без пароля (если не хотите задавать пароль).
- Рядом с полем Путь нажмите Обзор и выберите файл на компьютере.
- Нажмите Экспорт. В результате сертификат будет экспортирован в указанный файл.
Для экспорта корневого доверенного сертификата:
- Запустите Панель управления Рутокен.
- Выберите устройство Рутокен.
- Проверьте корректность выбора устройства.
- Перейдите на вкладку Сертификаты.
- Щелкните левой кнопкой мыши по имени личного сертификата.
- Нажмите Свойства.
- Перейдите на вкладку Состав.
- Нажмите Копировать в файл.
- Нажмите Далее.
- Установите переключатель рядом с названием необходимого формата и нажмите Далее.
- Нажмите Обзор.
- Выберите файл на компьютере или внешнем носителе и нажмите Далее.
- Нажмите Готово. В результате сертификат будет экспортирован в указанный файл.
Импорт RSA сертификата и ключевой пары RSA на устройство Рутокен
Данная операция позволяет импортировать на устройство Рутокен ключевую пару вместе с сертификатом из файлов форматов:
Если для импорта выбран файл в формате PFX или P12, то закрытый ключ и соответствующий RSA сертификат будут скопированы на устройство Рутокен.
Если файл в формате PFX защищен паролем, то на экране отобразится окно для ввода пароля.
Если для импорта выбран файл в формате CER, то Панель управления Рутокен проверит, есть ли на устройстве закрытый ключ, соответствующий данному RSA сертификату. Если закрытый ключ действительно есть, то импортируемый RSA сертификат будет связан с данным ключом.
Для импорта RSA сертификата и ключевой пары RSA из файла на устройство Рутокен:
- Запустите Панель управления Рутокен.
- Выберите устройство Рутокен.
- Проверьте корректность выбора устройства.
- Перейдите на вкладку Сертификаты.
- Нажмите Импортировать.
- Укажите путь к файлу для импорта и нажмите Открыть. В результате RSA сертификат и ключевая пара RSA будут импортированы на устройство Рутокен.
Назначение сертификата для ключевой пары
Если у пользователя имеется сертификат, соответствующий ключевой паре, то после создания ключевой пары на устройстве Рутокен необходимо назначить для нее сертификат.
Данная операция позволяет назначить сертификат в формате CER ключевой паре, находящейся на устройстве Рутокен.
Для назначения сертификата ключевой паре:
- Запустите Панель управления Рутокен.
- Выберите устройство Рутокен.
- Проверьте корректность выбора устройства.
- Перейдите на вкладку Сертификаты.
- Щелкните правой кнопкой мыши по имени ключевой пары и выберите пункт Назначить сертификат ключевой паре.
- Выберите на компьютере файл с сертификатом и нажмите Открыть. В результате сертификат будет назначен ключевой паре.
Назначение нового RSA сертификата для ключевой пары RSA
Данная операция позволяет назначить новый RSA сертификат для ключевой пары RSA, находящейся на устройстве Рутокен.
Для назначения нового RSA сертификата для ключевой пары RSA:
- Запустите Панель управления Рутокен.
- Выберите устройство.
- Проверьте корректность выбора устройства.
- Перейдите на вкладку Сертификаты.
- Щелкните правой кнопкой мыши по названию личного сертификата RSA и выберите пункт Назначить сертификат ключевой паре.
- Выберите на компьютере файл с RSA сертификатом и нажмите Открыть. В результате для ключевой пары будет назначен новый сертификат.
Установка для личного сертификата RSA атрибута «по умолчанию»
Если ни для одного из личных сертификатов не установлен атрибут «по умолчанию», то при работе с устройством Рутокен будет использоваться сертификат, записанный в памяти устройства раньше всех остальных.
Если на устройстве Рутокен есть личный сертификат, для которого ранее был задан атрибут «по умолчанию» и вместо него необходимо использовать другой личный сертификат RSA, то для другого сертификата достаточно установить атрибут «по умолчанию».
У каждого криптопровайдера атрибут «по умолчанию» может быть установлен только для одного личного сертификата.
Чтобы установить для личного сертификата RSA атрибут «по умолчанию»:
- Запустите Панель управления Рутокен.
- Выберите устройство Рутокен.
- Проверьте корректность выбора устройства.
- Перейдите на вкладку Сертификаты.
- Щелкните левой кнопкой мыши по названию личного сертификата RSA.
- Нажмите По умолчанию.
- Укажите PIN-код Пользователя и нажмите ОК. В результате личный сертификат RSA будет использоваться по умолчанию.
Удаление для личного сертификата RSA атрибута «по умолчанию»
Чтобы удалить для личного сертификата RSA атрибут «по умолчанию»:
- Запустите Панель управления Рутокен.
- Выберите устройство Рутокен.
- Проверьте корректность выбора устройства.
- Перейдите на вкладку Сертификаты.
- Щелкните левой кнопкой мыши по названию личного сертификата RSA.
- Нажмите По умолчанию.
- Укажите PIN-код Пользователя и нажмите ОК. В результате личный сертификат RSA не будет использоваться по умолчанию.
Регистрация личного сертификата в локальном хранилище
Чтобы различные приложения операционной системы Windows могли обращаться к личному сертификату, хранящемуся в памяти устройства Рутокен, необходимо зарегистрировать его в локальном хранилище рабочей станции. В некоторых случаях личный сертификат регистрируется автоматически.
Данная процедура позволяет зарегистрировать личный сертификат в локальном хранилище.
Для регистрации личного сертификата в локальном хранилище:
- Запустите Панель управления Рутокен.
- Выберите устройство Рутокен.
- Проверьте корректность выбора устройства.
- Перейдите на вкладку Сертификаты.
- В строке с именем сертификата в столбце Зарегистрирован установите флажок.
Удаление личного сертификата из локального хранилища
Для удаления личного сертификата из локального хранилища:
- Запустите Панель управления Рутокен.
- Выберите устройство Рутокен.
- Проверьте корректность выбора устройства.
- Перейдите на вкладку Сертификаты.
- В строке с именем личного сертификата в столбце Зарегистрирован снимите флажок.
Удаление RSA сертификата (ключевой пары RSA, личного сертификата RSA) из памяти устройства Рутокен
После удаления RSA сертификат (ключевую пару RSA, личный сертификат RSA) восстановить будет невозможно.
Для удаления RSA сертификата ( ключевой пары RSA, личного сертификата RSA) :
- Запустите Панель управления Рутокен.
- Выберите устройство Рутокен.
- Проверьте корректность выбора устройства.
- Перейдите на вкладку Сертификаты.
- В строке с именем RSA сертификата ( ключевой пары RSA, личного сертификата RSA) щелкните левой кнопкой мыши.
- Нажмите Удалить.
- В окне с запросом на подтверждение операции нажмите Да.
- Введите PIN-код Пользователя и нажмите ОК. В результате выбранный RSA сертификат ( ключевая пара RSA, личный сертификат RSA) будет безвозвратно удален из памяти устройства Рутокен.
Подключение Рутокена к устройству на Android
Рутокены, которые можно подключить к устройству на Android
К устройству на Android можно подключить:
- Рутокен с разъемом Type-C;
- дуальную смарт-карту с поддержкой NFC;
- токен с NFC;
- Bluetooth-токен.
Установка приложения Панель управления Рутокен на Android
Приложение Панель управления Рутокен дает возможность:
- просматривать информацию о подключенных устройствах Рутокен;
- изменять PIN-коды и метки устройств;
- отслеживать заряд аккумулятора Bluetooth-токена.
Для установки приложения Панель управления Рутокен:
- Запустите Google Play Маркет на устройстве.
- Найдите приложение Панель управления Рутокен. Для этого в строке поиска Google Play Маркета введите название приложения и нажмите ENTER.
- Выберите Панель управления Рутокен в списке результатов поиска. Откроется страница с подробными сведениями о приложении.
- Нажмите Установить.
- Ознакомьтесь со списком прав, которые необходимы приложению.
- Если вы согласны предоставить приложению требуемые права, нажмите Принять. Начнется загрузка и установка приложения.
- Если вы не согласны предоставить приложению требуемые права, нажмите Назад. В этом случае установка приложения будет отменена.
Подключение Bluetooth-токена к устройству на Android
Процесс подключения Bluetooth-токена к устройству на Android состоит из следующих этапов:
- Проверка уровня заряда аккумулятора Bluetooth-токена.
- Включение Bluetooth-токена.
- Настройка устройства для работы с Bluetooth-токеном.
Этап 1. Для проверки уровня заряда аккумулятора, нажмите на кнопку, расположенную на Bluetooth-токене. Если на токене начнет мигать синий индикатор, то он готово к работе. В противном случае, аккумулятор Bluetooth-токена необходимо зарядить.
Для зарядки аккумулятора, подключите Bluetooth-токен к USB-порту компьютера.
Этап 2. Нажмите на кнопку, расположенную на Bluetooth-токене.
На токене начнет мигать индикатор.
Этап 3. Перед настройкой убедитесь, что устройство находится на расстоянии не больше одного метра от Bluetooth-токена.
Включите Bluetooth на устройстве и подключите Bluetooth-токен. Для этого на устройстве выберите Настройки > Bluetooth и убедитесь, что переключатель Bluetooth находится в положении «Вкл».
В настройках Bluetooth на устройстве найдите имя Bluetooth-токена (последние 5 цифр имени указаны на корпусе Bluetooth-токена), нажмите на него и подтвердите подключение.
Зайдите в ранее установленное приложение. На экране устройства отобразится название подключенного Bluetooth-токена.
Если Bluetooth-токен был отформатирован с шифрованием радиоканала по ГОСТ 28147-89 (ГОСТ 28147-89, усиленная защита), то необходимо выполнить активацию шифрования радиоканала (на это указывает сообщение, которое отображается ниже названия Bluetooth-токена).
Для активации шифрования канала:
- Нажмите на название Bluetooth-токена. Откроется окно с основной информацией о нем.
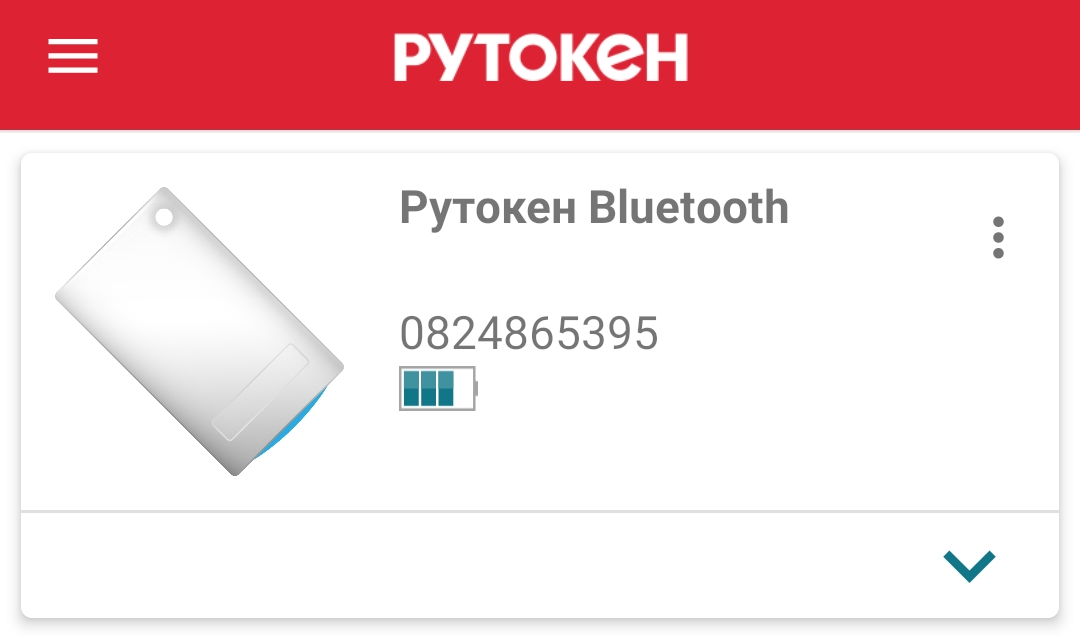
Подключение Рутокена с разъемом Type-C к устройству на Android
Рутокен с разъемом Type-C подключается к устройству на Android со специальный портом USB Type-C. Если токен подключен корректно, то на нем начнет светиться индикатор и его название отобразится в приложении Панель управления Рутокен.
Для проверки корректности отображения названия Рутокена в приложении Панель управления Рутокен:
- Подключите Рутокен с разъемом Type-C к устройству.
- Запустите приложение Панель управления Рутокен.
- В окне приложения нажмите на название устройства. Откроется окно с основной информацией о токене.
На иллюстрациях представлен пример корректного отображения названия токена и информации о нем.

Подключение дуальной смарт-карты с поддержкой NFC (токена с NFC) к устройству на Android
Для подключения дуальной смарт-карты с поддержкой NFC (токена с NFC) приложите Рутокен к модулю NFC мобильного устройства. Если мобильное устройство издало звук, значит Рутокен к нему подключилась. Также при корректном подключении название Рутокена отобразится в приложении Панель управления Рутокен.
Для проверки отображения названия дуальной смарт-карты с поддержкой NFC (токена с NFC) в приложении Панель управления Рутокен:
- Подключите смарт-карту с поддержкой NFC (токена с NFC) к устройству.
- Запустите приложение Панель управления Рутокен.
- В окне приложения нажмите на название устройства. Откроется окно с основной информацией о Рутокене.
На иллюстрациях представлен пример корректного отображения названия смарт-карты и информации о ней.
Работа с приложением Панель управления Рутокен
Изменение PIN-кода
Для изменения PIN-кода Пользователя или Администратора в приложении Панель управления Рутокен:
- Подключите Рутокен к устройству на Android.
- Запустите приложение Панель управления Рутокен.
- Чтобы открыть меню, нажмите в правом верхнем углу карточки Рутокена на значок
.
- Выберите пункт меню Сменить PIN-код. В приложении отобразится окно для ввода нового PIN-кода.
- Перейдите на вкладку Пользователь (для ввода нового PIN-кода Пользователя) или Администратор (для ввода нового PIN-кода Администратора).
- Введите текущий PIN-код.
- Два раза введите новый PIN-код.
- Нажмите ОК.
Изменение метки устройства Рутокен
Для изменения метки устройства:
- Подключите Рутокен к устройству на Android.
- Запустите приложение Панель управления Рутокен.
- Чтобы открыть меню, нажмите в правом верхнем углу карточки Рутокена на значок
.
Выберите пункт меню Сменить метку токена. В приложении отобразится окно для ввода PIN-кода Пользователя и новой метки.
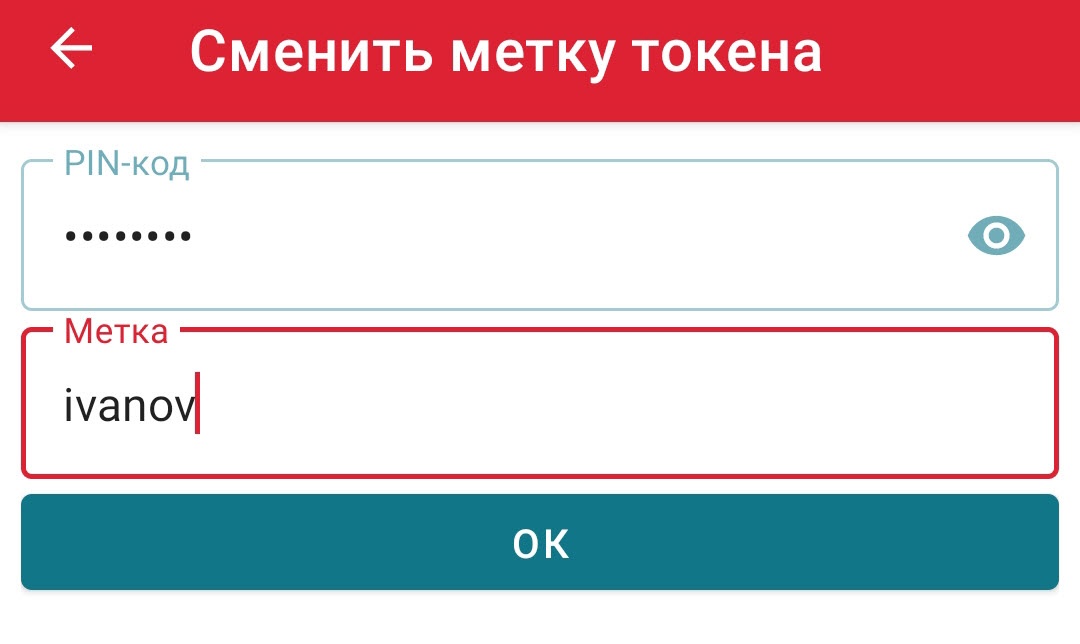
Разблокировка PIN-кода
Для разблокировки PIN-кода Пользователя:
- Подключите Рутокен к устройству на Android.
- Запустите приложение Панель управления Рутокен.
- Чтобы открыть меню нажмите в правом верхнем углу карточки Рутокена на значок
.
- Выберите пункт меню Разблокировать. В приложении отобразится окно для ввода PIN-кода Администратора и кнопка для разблокировки PIN-кода Пользователя.
- Введите PIN-код Администратора.
- Нажмите ОК.
Особенности в работе с Bluetooth-токеном
Просмотр индикатора зарядки аккумулятора Bluetooth-токена
Для просмотра индикатора уровня зарядки аккумулятора:
- Запустите Панель управления Рутокен.
- Из раскрывающегося списка Подключенные Рутокен выберите Bluetooth-токен.
- Для того чтобы проверить корректность выбора Bluetooth-токена:
a. нажмите Информация.
b. проверьте информацию об устройстве. На корпусе Bluetooth-токена указаны последние пять цифр ID;
c. нажмите ОК. - Нажмите Ввести PIN-код.
- Установите переключатель в положение Администратор или Пользователь и введите PIN-код Администратора или Пользователя.
- Нажмите ОК.
- Перейдите на вкладку Дополнительно.
- В раскрывающемся списке Рутокен ЭЦП Bluetooth выберите имя Bluetooth-токена. В поле Состояние отобразится индикатор уровня зарядки аккумулятора, выбранного Bluetooth-токена.
Установка времени работы в режиме ожидания для Bluetooth-токена
Функция Установка времени работы Bluetooth-токена в режиме ожидания позволяет выбрать промежуток времени, через который Bluetooth-токен выключится, если он не используется.
Рекомендуется установить — 15 минут.
Если установлено больше 15 минут, то это снизит общую продолжительность работы Bluetooth-токена на одном заряде аккумулятора.
Для установки времени работы Bluetooth-токена в режиме ожидания:
- Запустите Панель управления Рутокен.
- Из раскрывающегося списка Подключенные Рутокен выберите Bluetooth-токен.
- Проверьте корректность выбора Bluetooth-токена.
- Перейдите на вкладку Дополнительно.
- В раскрывающемся списке Рутокен ЭЦП Bluetooth выберите имя Bluetooth-токена.
- Установите регулятор в необходимое положение.
- Нажмите Применить.
- Установите переключатель в положение Администратор или Пользователь и введите необходимый PIN-код.
- Нажмите ОК.
Особенности в работе с устройством Рутокен ЭЦП Flash
Важной особенностью устройства Рутокен ЭЦП Flash является наличие управляемой Flash-памяти. Она может быть поделена на разделы, доступ к которым разграничивается с помощью PIN-кодов. Такая память называется защищенной и при форматировании устройства ее состояние остается неизменным.
Источник
1) Вставьте имеющийся у вас ключевой носитель (дискета, USB-устройство (флэшка), Rutoken, eToken и т.д.);
2) Нажмите кнопку «ПУСК» -> «Программы«, раскройте папку Крипто-Про и выберите пункт Крипто-Про CSP
3) В открывшемся окне, перейдите на вкладку «Сервис»
4) На вкладке «Сервис» нажмите на кнопку «Просмотреть сертификаты в контейнере«
5) Нажмите «Далее» -> «Обзор»
6) Выберите нужный контейнер, нажмите «ОК»

9) Просмотрите все данные сертификата, убедитесь, что это нужный Вам сертификат и нажмите кнопку «Установить»
10) Если сертификат установлен впервые, то будет получено сообщение
Нажмите «ОК«
Если сертификат уже был установлен ранее, то будет получено сообщение
Также нажмите «ОК«.
Если имеется несколько ЭЦП, то описанные выше действия необходимо повторить для каждого ключа.

Остались вопросы? Как мы можем помочь?
Как мы можем помочь?
Экспорт PFX-файла и его установкаОтзыв сертификата
Использование электронной цифровой подписи во многом облегчает ведение дел как физическим лицам, так и юридическим. С ее помощью можно в режиме реального времени из дома или офиса подавать заявления, отчетность, заверять документы и т.д. Чтобы пользоваться подписью ее нужно купить, установить сертификат эцп на компьютер и скачать дополнительные программы для формирования. Сделать это просто, если следовать пошаговой инструкции.
Содержание
- 1 Шаг 1: скачивание и установка КриптоПро CSP
- 2 Шаг 2: установка драйвера рутокен
- 3 Шаг 3: добавление сертификатов
Шаг 1: скачивание и установка КриптоПро CSP
После покупки лицензионного продукта через официальный сайт разработчика (https://www.cryptopro.ru/buy) на электронный адрес приходит письмо с:
- лицензионным ключом продукта;
- ссылкой для скачивания;
- ссылкой с инструкцией по установке ЭЦП.
Криптопровайдер — это средство криптографической защиты информации, поэтому скачать его непросто. Распространение обязательно учитывается в контролирующих органов и закачка возможна только с официального ресурса.
Как скачать КриптоПро
При переходе по ссылке закачки (https://www.cryptopro.ru/downloads) и после выбора нужного продукта откроется окно:
Необходимо нажать на «Предварительная регистрация», а затем заполнить все указанные поля. Далее от пользователя потребуется соглашение с правилами лицензионного использования, а после этого откроется возможность для скачивания. Страница с выбором нужного дистрибутива выглядит так:
Если была куплена версия КриптоПро CSP 3.6, то необходимо выбрать версию продукта R4.
Версия КриптоПро CSP 3.9 не поддерживается ОС Windows 10.
Для версии 4.0 необходимо выбрать КриптоПро CSP 4.0.
Как установить программу
После скачивания установочного файла необходимо запустить его для установки программы и разрешить программе вносить изменения на ПК. В открывшемся окне нужно нажать «Установить (рекомендуется)»:
Загрузка проходит автоматически, и занимает несколько минут:
По окончании процесса появляется вот такое окно:
Последний этап — ввод лицензионного ключа. Чтобы зарегистрировать программу, нужно открыть: Пуск — Программы — КриптоПро — КриптоПро CSP:
Выбрать кнопку ввода лицензии и в открывшемся окне заполнить все поля так, как указано в официальном письме:
После этого криптопровайдер является установленным, зарегистрированным и готовым к работе.
Шаг 2: установка драйвера рутокен
Установка ЭЦП на компьютер предполагает настройку специального драйвера — рутокена. Делается это в несколько последовательных шагов, а на время установки нужно закрыть все приложения. Скачать драйвера и модули рутокен можно с официального портала (https://www.rutoken.ru/support/download/drivers-for-windows/) согласно установленной версии OS Windows. После скачивания необходимо запустить установку файла rtDrivers и перезагрузить ПК.
После этого необходимо настроить считыватель рутокена в приложении КриптоПро. Для этого нужно:
- подключить рутокен к ПК через USB-порт;
- открыть Пуск — Программы — КриптоПро CSP — запуск от имени Администратора (правой кнопкой мыши по ярлыку программы);
- перейти во вкладку «Оборудование»;
- нажать «Настроить считыватели».
Если последовательность соблюдена, то откроется окно с доступными считывателями. Если в нем нет пункта «Все считыватели смарт-карт» нужно нажать «Добавить». При неактивной кнопке необходимо перейти во вкладку «Общие» и выбрать «Запустить с правами администратора»:
Затем для продолжения установки пользователь нажимает «Далее» и выбирает в новом окне «Все считыватели смарт-карт» — «Далее»:
Продолжается установка повторным нажатием «Далее».
Завершается процесс сохранением настроек путем последовательного нажатия «Готово» — «Ок» — «Ок».
Шаг 3: добавление сертификатов
Установить ЭЦП на компьютер пошагово и правильно — это не только скачать криптопровайдер и рутокен, но и установить и добавить личные сертификаты.
Проверка наличия сертификата
Перед тем как установить личный сертификат необходимо проверить его наличие в контейнере. Делается это так:
- запуск КриптоПро (Пуск — Панель управления — КриптоПро CSP);
- переход во вкладку «Сервис» и нажатие «Посмотреть сертификаты».
https://egais.center-inform.ru/upload/iblock/8ba/sert-token%20copy.png
В новом окне нужно нажать «Обзор»:
Далее пользователь выбирает контейнер, который желает проверить, и нажимает «Ок»:
Когда в поле «Имя контейнера» отобразится название, нужно нажать «Далее»:
На этом этапе может потребоваться пин-код для контейнера. Обычно по умолчанию используются следующие варианты:
- ruToken: 12345678
- eToken: 1234567890
Однако в разных регионах они могут различаться, поэтому желательно уточнить эту информацию в точке подключения.
Если выдается сообщение об отсутствии сертификата, то необходимо установить личный сертификат.
А если личный сертификат уже установлен, то откроется окно с выбором сертификатов для просмотра.
Установка сертификата
Для установки сертификата нужно нажать «Свойства»:
Далее пользователь переходит во вкладку «Общие» и нажимает «Установить сертификат»:
Чтобы завершить установку нужно нажать «Далее»:
Заключающий этап — выбор хранилища. Для этого в окне «Хранилище сертификатов» пользователь выбирает режим «Поместить сертификат в следующее хранилище» и нажимает «Обзор»:
В новом окне нужно выбрать личное хранилище и нажать «Ок»:
Когда в поле «Хранилище сертификатов» появляется имя нужного хранилища, пользователь нажимает «Далее» и «Готово». Если вышло сообщение об успешном импорте сертификата — все сделано правильно. Настройка ЭЦП завершается последовательным нажатием «Ок» — «Готово» — «Ок».
Если следовать пошаговой инструкции и выполнять все действия в указанной последовательности, то установка подписи на ПК не вызовет сложностей. Все дистрибутивы, драйвера, приложения нужно скачивать только с официальных ресурсов. Процесс установки начинается со скачивания криптопровайдера КриптоПро и драйверов рутокен. Затем через установленное приложение добавляется личный сертификат — ЭЦП готова к использованию. Если во время работы возникают ошибки системы или несоответствия оборудования — необходимо обратиться в техническую поддержку КриптоПро или Рутокена.
Для многих предпринимателей и частных лиц электронная подпись (ЭП) стала сегодня необходимым и важным инструментом для ускорения и упрощения работы с документами, общения с государственными структурами и партнерами, обеспечения безопасности данных и ресурсов. Так, для частного лица, наличие электронной подписи позволяет за пару минут и тройку кликов, без очередей и письменных заявлений, получить нужные справки на портале Госуслуг. Для предпринимателей и нотариусов электронная подпись дает возможность безопасно работать с документами, подписывать, контролировать доступ и отслеживать изменения, предоставлять отчетность в налоговую и многое другое. Очень подробно о различных кейсах использования ЭП мы рассказали в материале Какие задачи решают ключевые носители? Сферы их применения.
Постепенно, с распространением электронной подписи у рядовых (не специалистов по ИБ или айтишников) пользователей, возникает все больше вопросов по процедуре получения сертификатов электронной подписи, а также по эксплуатации и траблшутингу устройств, ее обеспечивающих. И это понятно. Поэтому эксперты Рутокен всегда готовы помочь с решением любого вопроса и рассказать, как пользоваться токенами и смарт-картами. А наиболее популярные вопросы и ответы на них они со временем собрали в Базу знаний Рутокен. Сохраняйте себе в закладки, чтобы при необходимости быстро найти полезную информацию!
Начало работы с устройствами Рутокен
Для начала разберемся в базовых понятиях:
· Панель управления Рутокен — это программное средство, предназначенное для обслуживания устройств Рутокен в операционных системах семейства Microsoft Windows. Панель управления Рутокен устанавливается в системе при установке комплекта «Драйверы Рутокен для Windows».
Обратите внимание на несколько видов пользователей в Панели управления Рутокен:
— Пользователь;
— Администратор.
· PIN-код Пользователя
PIN-код Пользователя является паролем, который используется для доступа к основным функциям устройства Рутокен.
PIN-код Пользователя по умолчанию — 12345678.
· PIN-код Администратора
PIN-код Администратора является паролем, который используется для доступа к административным функциям устройства Рутокен.
PIN-код Администратора по умолчанию — 87654321.
Подключение токена Рутокен
Если токен подключен корректно, то на нем начнет светиться индикатор.
Подключение смарт-карты Рутокен
Для подключения смарт-карты к компьютеру используется считыватель смарт-карт. К USB-порту компьютера можно подключить как пустой считыватель, так и считыватель со вставленной смарт-картой.
Для подключения смарт-карты Рутокен к компьютеру:
1. Вставьте смарт-карту в считыватель;
2. Подключите считыватель к USB-порту компьютера. Если смарт-карта подключена корректно, то на считывателе начнет светиться индикатор.
Если смарт-карта вставлена в считыватель некорректно, то индикатор на считывателе может мигать.
Подключение Рутокена с разъемом Type-C к компьютеру
Рутокен с разъемом Type-C подключается к компьютеру, у которого есть специальный порт USB Type-C. На некоторых компьютерах этот порт обозначен как Thunderbolt 3 (USB-C).
Если токен подключен корректно, то на нем начнет светиться индикатор.
Запуск Панели управления Рутокен
Существует несколько способов запуска Панели управления Рутокен:
Способ 1. Запуск с рабочего стола компьютера (используется, если на Рабочем столе есть значок Панель управления Рутокен)
Два раза щелкните левой кнопкой мыши по значку Панель управления, расположенному на рабочем столе компьютера.
Способ 2. Запуск из меню Пуск (используется, если на рабочем столе нет значка Панель управления Рутокен)
Для Windows 10:
1. Нажмите Поиск в Windows.
2. В поле поиска введите строку «Рутокен». Если используется английская версия операционной системы, то введите в строке «Rutoken».
3. Щелкните левой кнопкой мыши по названию найденной программы.
Для Windows 7:
1. Нажмите Пуск.
2. В поле поиска введите строку «Рутокен». Если используется английская версия операционной системы, то введите строку «Rutoken».
3. Щелкните левой кнопкой мыши по названию найденной программы.
Для Windows XP:
1. Нажмите Пуск.
2. Левой кнопкой мыши щелкните по названию пункта меню Поиск.
3. В левой части окна Результаты поиска щелкните левой кнопкой мыши по ссылке Файлы и папки.
4. В поле для указания имени файла введите строку «Рутокен». Если используется английская версия операционной системы, то введите строку «Rutoken».
5. Нажмите Найти.
6. В правой части окна два раза щелкните левой кнопкой мыши по названию найденной программы.
Способ 3. Запуск из Панели управления компьютера (используется, если скрыта панель задач)
1. Запустите диалоговое окно. Для этого нажмите комбинацию клавиш Win+R.
2. В диалоговом окне введите стоку «control panel» и нажмите ОК. В Панели управления щелкните по ссылке Оборудование и звук.
3. Щелкните по ссылке Панель управления Рутокен.
4. Выбор устройства в Панели управления Рутокен
Если к компьютеру подключено несколько устройств Рутокен одновременно, то перед началом работы необходимо выбрать устройство, с которым будут выполняться операции.
Для выбора устройства:
1. Запустите Панель управления Рутокен.
2. На вкладке Администрирование в раскрывающемся списке Подключенные Рутокен выберите устройство.
Проверка корректности выбора устройства
Для проверки корректности выбора устройства:
1. Запустите Панель управления Рутокен.
2. Выберите устройство Рутокен.
3. Нажмите Информация. Откроется окно Информация о Рутокен.
4. Если выбран Bluetooth-токен, то необходимо сравнить значение в поле ID (последние 5 цифр) с цифрами, указанными на корпусе Bluetooth-токена.
5. Если токен выбран, то необходимо сравнить значение в поле ID с цифрами, указанными на корпусе токена.
Просмотр сведений об устройстве Рутокен
Для просмотра сведений об устройстве Рутокен:
1. Запустите Панель управления Рутокен.
2. Выберите устройство Рутокен.
3. Нажмите Информация. Откроется окно Информация о Рутокен.
Для облегчения понимания и легкости установки мы собрали в таблицу описание, представленной в панели управления информации об устройстве Рутокен:
Просмотр версии установленного комплекта «Драйверы Рутокен для Windows»
Для просмотра версии установленного комплекта «Драйверы Рутокен для Windows»:
1. Запустите Панель управления Рутокен.
2. Перейдите на вкладку О программе. В поле Версия драйверов Рутокен указана текущая версия комплекта «Драйверы Рутокен для Windows», установленная на компьютере.
Ввод PIN-кода Пользователя для работы с устройством Рутокен
1. Запустите Панель управления Рутокен.
2. Выберите устройство Рутокен.
3. Проверьте корректность выбора устройства.
4. Нажмите Ввести PIN-код.
5. Проверьте, чтобы переключатель был установлен в положение Пользователь.
6. Введите PIN-код Пользователя.
7. Нажмите ОК.
8. Если введен неверный PIN-код, то на экране отобразится сообщение об этом. В поле осталось попыток указано максимальное количество попыток ввода PIN-кода
Просмотр количества заданных попыток ввода неправильного PIN-кода Пользователя
Чтобы просмотреть количество заданных попыток ввода неправильного PIN-кода Пользователя:
1. Откройте Панель управления Рутокен.
2. На вкладке Администрирование нажмите Информация.
3. В окне Информация о Рутокен в строке Попыток ввода PIN-кода Пользователя отображается количество заданных попыток.
Просмотр количества оставшихся попыток ввода неправильного PIN-кода Пользователя
Чтобы просмотреть количество оставшихся попыток ввода неправильного PIN-кода Пользователя:
1. Откройте Панель управления Рутокен.
2. На вкладке Администрирование нажмите Информация.
3. В окне Информация о Рутокен в строке Попыток ввода PIN-кода Пользователя отображается количество оставшихся попыток.
Выбор настроек для PIN-кода
В Панели управления Рутокен можно задать настройки для PIN-кода. Мы систематизировали данные и приводим их в таблице:
Настройка
Запомнить PIN-код позволяет уменьшить количество вводов PIN-кода в прикладных приложениях за счет кратковременного хранения их криптопровайдером в зашифрованной памяти. Не следует использовать данную настройку, если нет уверенности в безопасности компьютера.
Настройка Кодирование PIN-кода в UTF-8 позволяет безопасно использовать PIN-коды, содержащие кириллические символы.
Для выбора настроек для PIN-кода:
1. Запустите Панель управления Рутокен.
2. Перейдите на вкладку Настройки.
3. В разделе Настройки PIN-кода нажмите Настройка.
4. Установите флажки рядом с названиями необходимых настроек.
5. Чтобы применить изменения и продолжить работу с настройками нажмите Применить.
6. Чтобы подтвердить выбор настроек нажмите ОК.
7. В окне с запросом на разрешение внесения изменений на компьютере нажмите Да.
Изменение PIN-кода Пользователя
По умолчанию для устройства Рутокен установлен PIN-код Пользователя — 12345678. В целях безопасности перед первым использованием устройства Рутокен рекомендуется изменить PIN-код, установленный по умолчанию.
Рекомендуемая длина PIN-кода — 6-10 символов. Использование короткого PIN-кода (1-5 символов) заметно снижает уровень безопасности, а длинного PIN-кода (более 10 символов) может привести к увеличению количества ошибок при его вводе.
Доступ к сертификатам, сохраненным на устройстве возможен только после указания PIN-кода. Если PIN-код был изменен, то его необходимо запомнить
Для изменения PIN-кода:
1. Запустите Панель управления Рутокен.
2. Выберите устройство Рутокен.
3. Проверьте корректность выбора устройства.
4. Нажмите Ввести PIN-код и укажите PIN-код Пользователя.
5. Нажмите ОК.
6. Нажмите Изменить.
7. В полях «Введите новый PIN-код» и «Подтвердите новый PIN-код» введите новый PIN-код. Если индикатор безопасности PIN-кода, расположенный рядом с полем «Введите новый PIN-код», подсвечен красным цветом, то PIN-код является «слабым», если желтым — то «средним», а если зеленым — то «надежным».
Вот мы и разобрали самые первые шаги по подключению и настройке устройства Рутокен к вашему компьютеру. Сохраните нашу статью себе в закладки или в избранное, чтобы эта информация не потерялась и всегда была под рукой в нужный момент.
Напишите, пожалуйста, в комментариях, какие вопросы по работе устройств Рутокен вы бы хотели разобрать в ближайших постах. Мы будем рады вашей обратной связи!

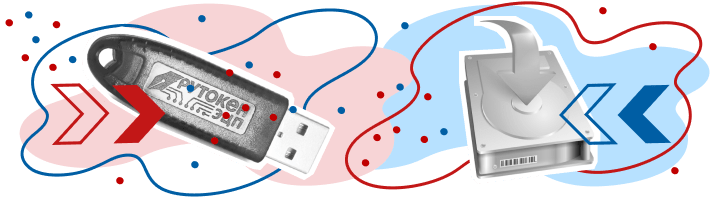
.png)
.png)
.png)
.png)
.png)
.png)
.png)






















































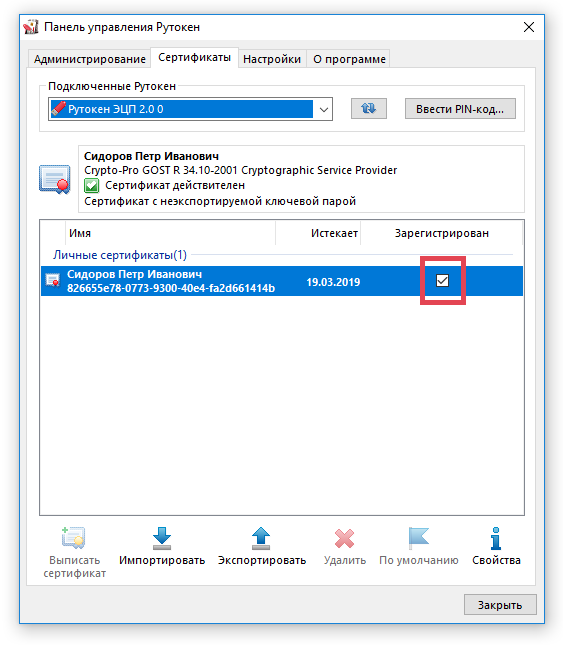




























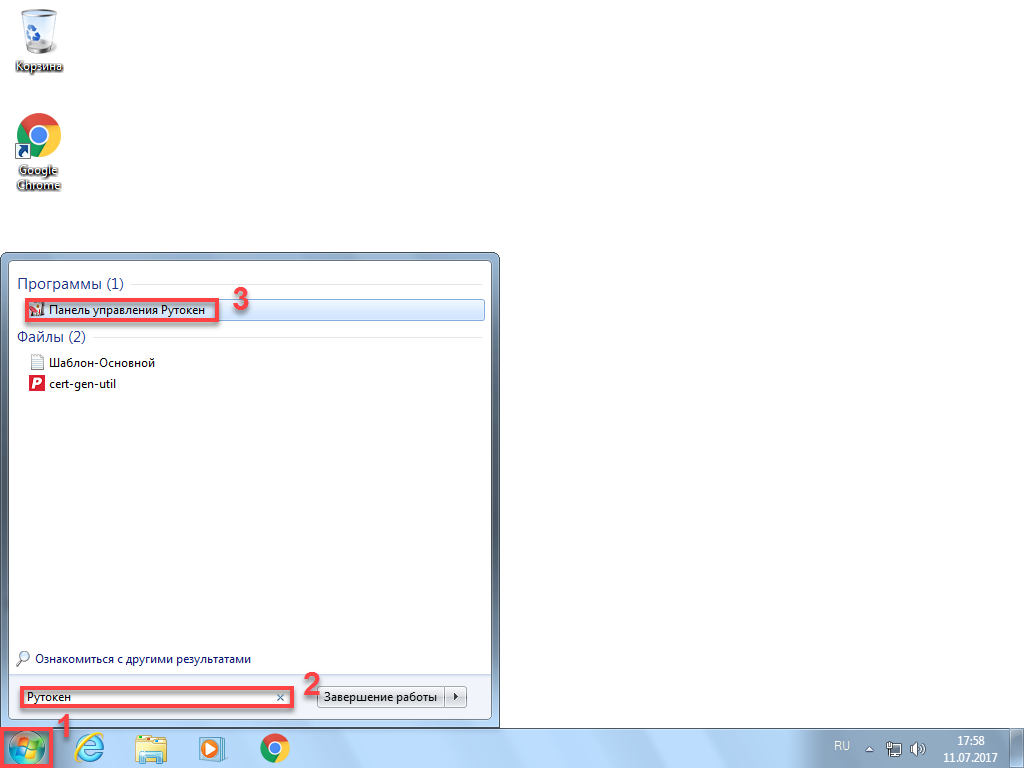
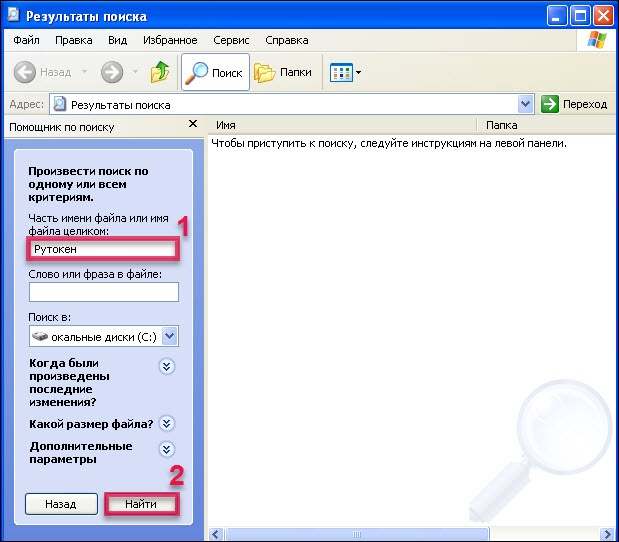
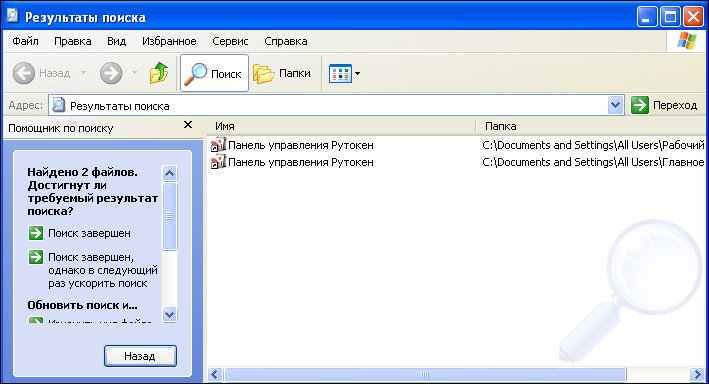
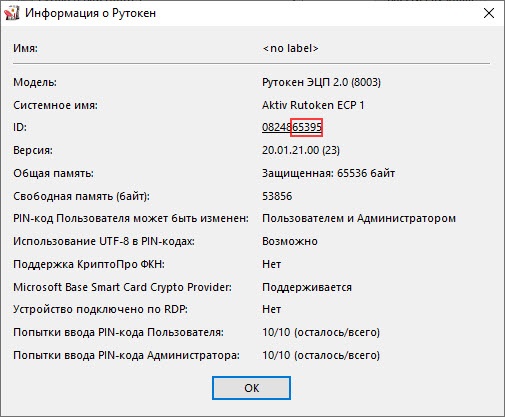
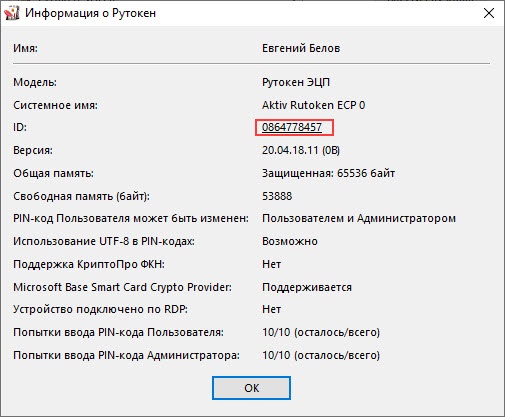
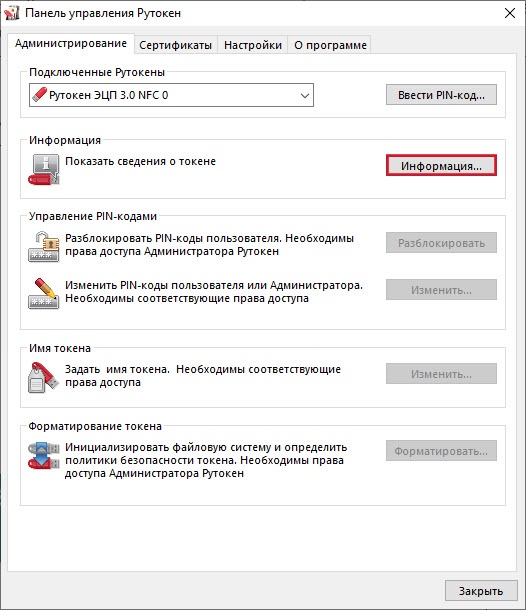
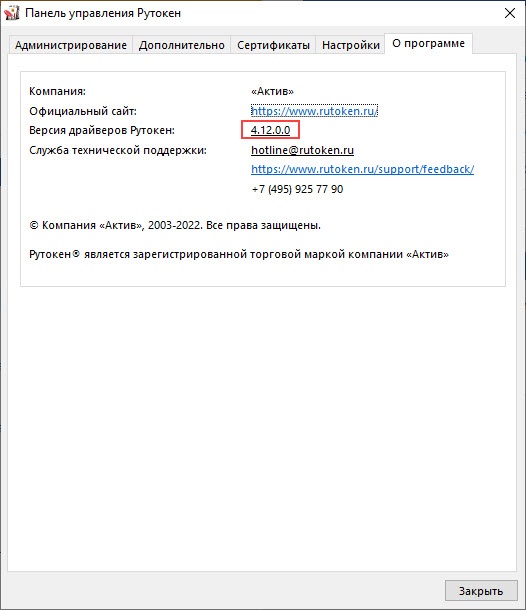
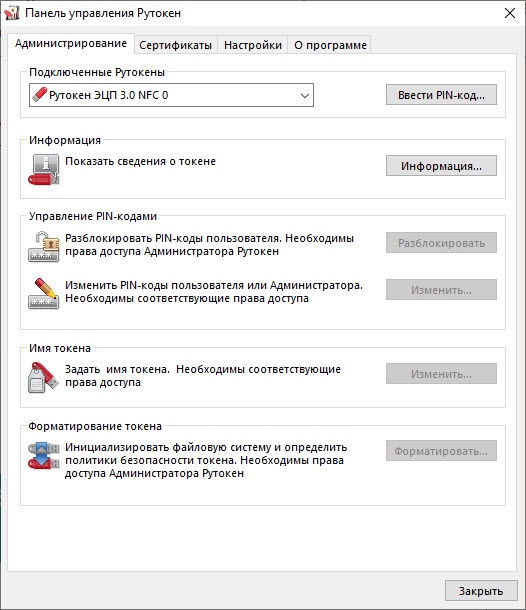

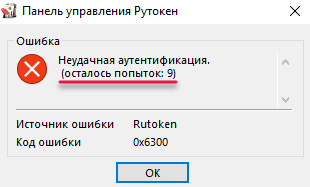
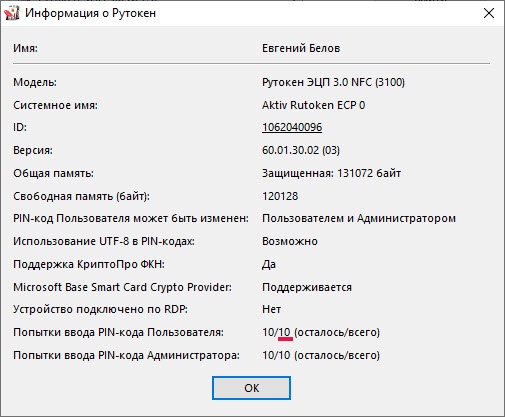
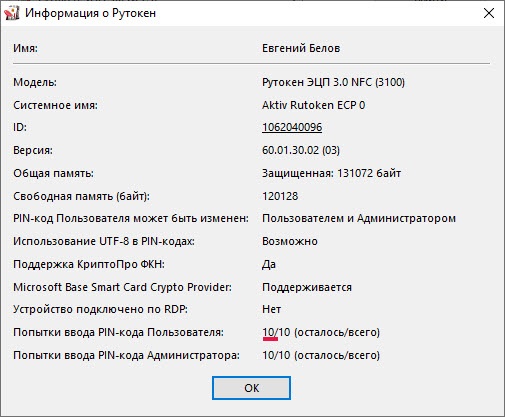
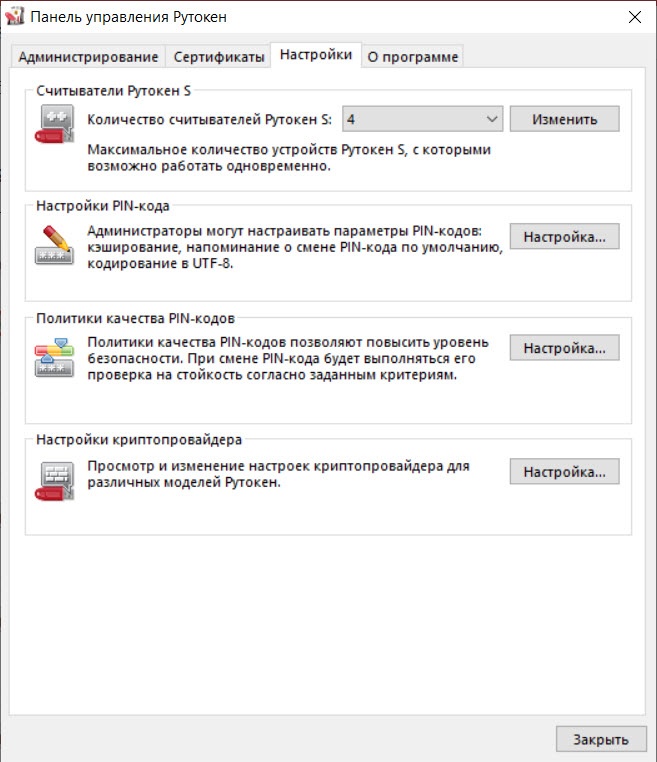

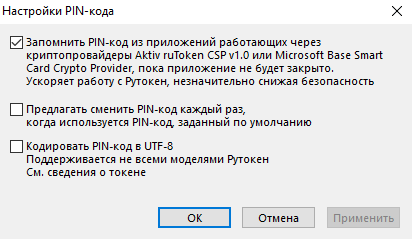

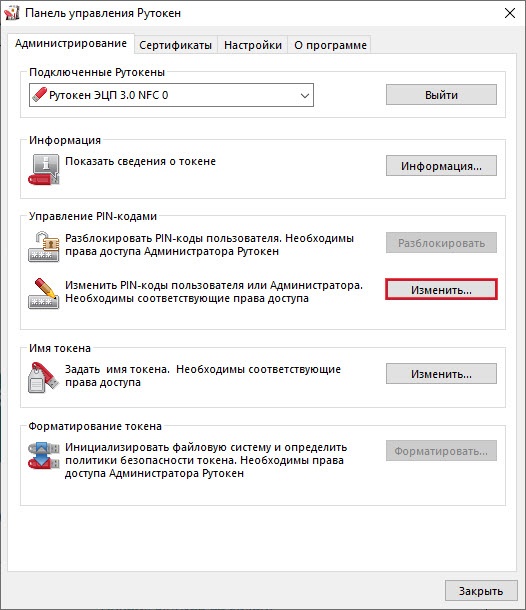
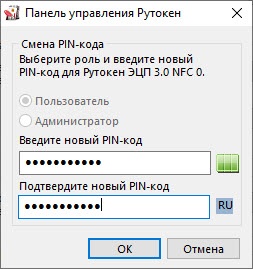

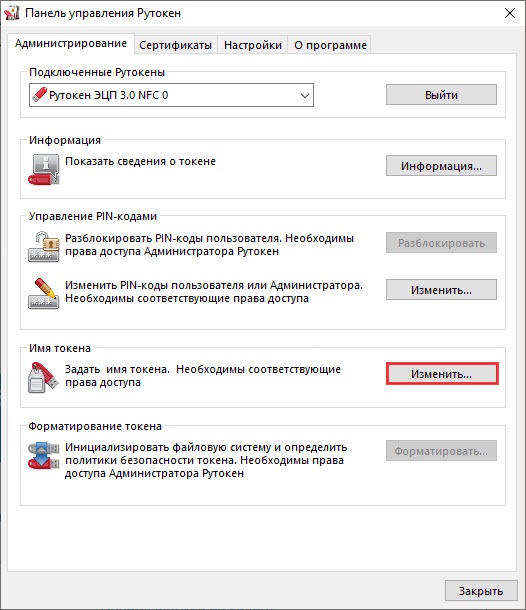
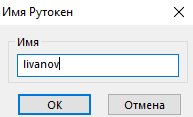
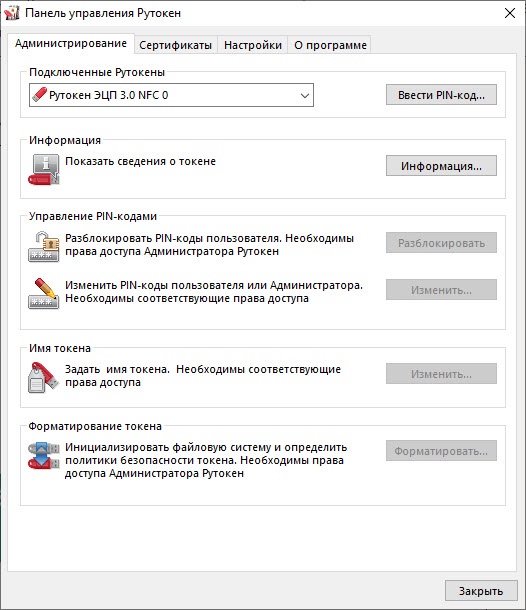

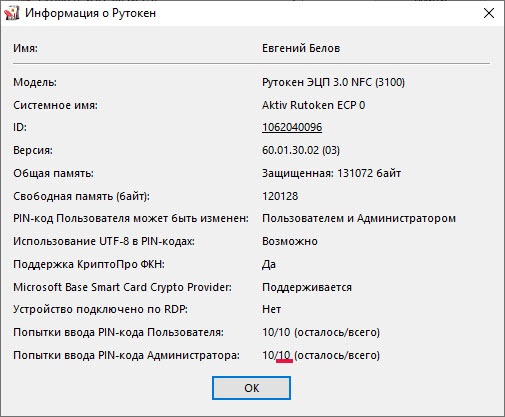
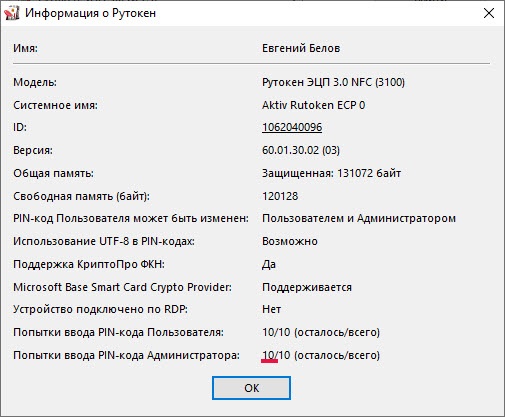
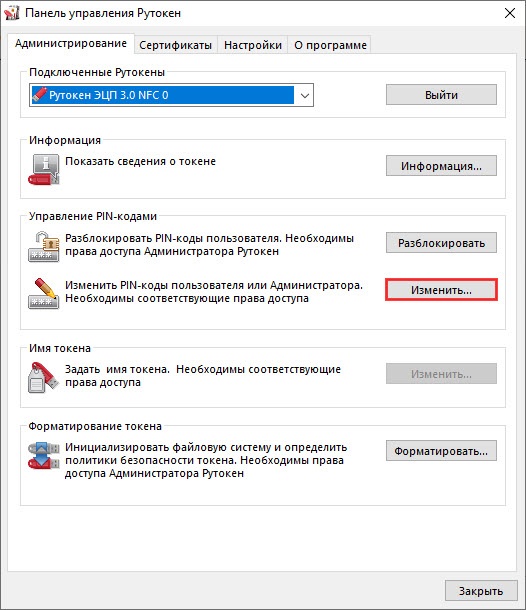
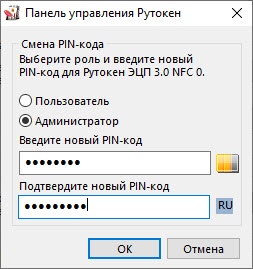
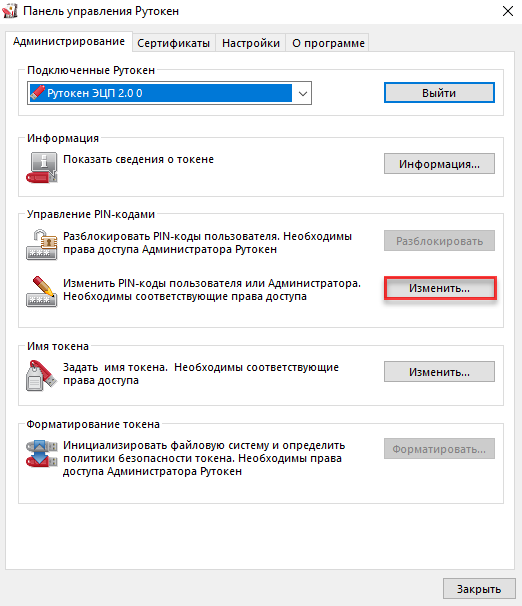
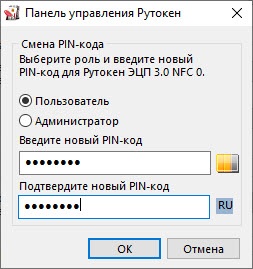

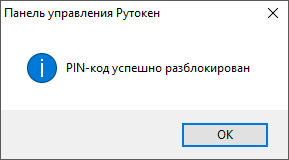

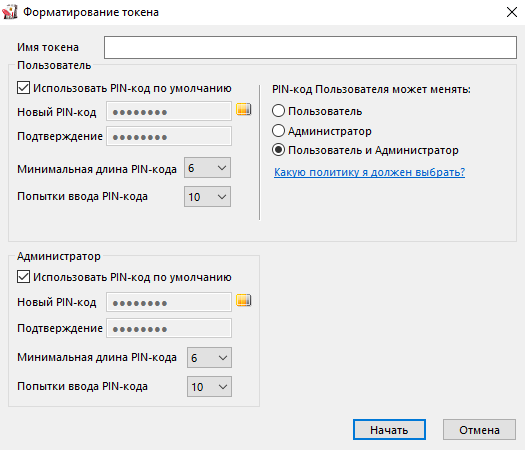

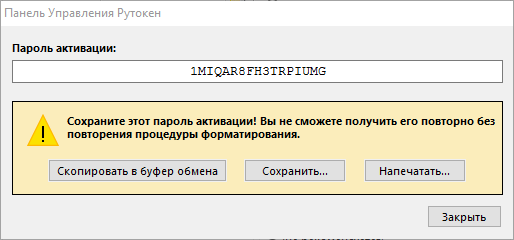
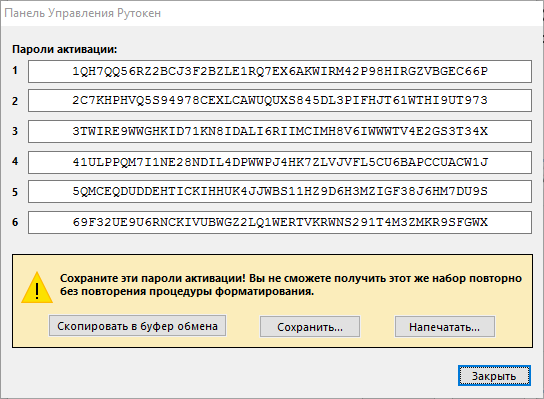
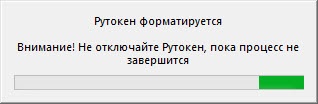
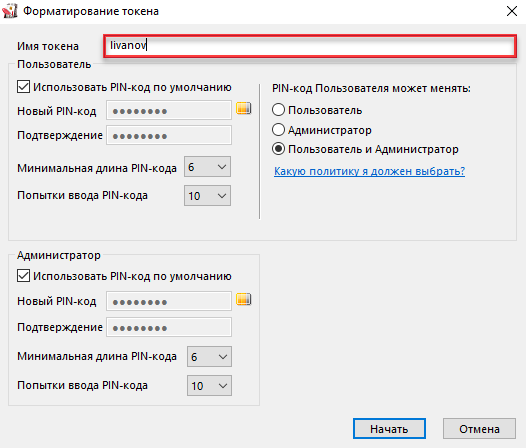

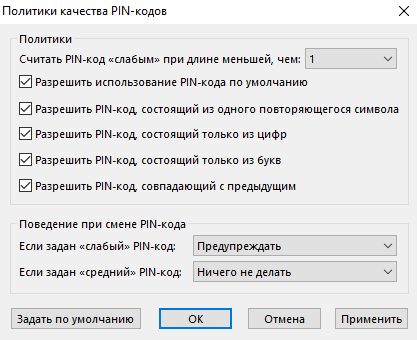
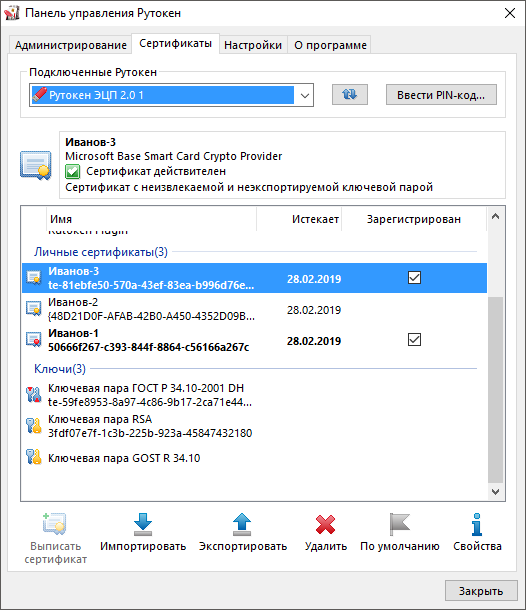
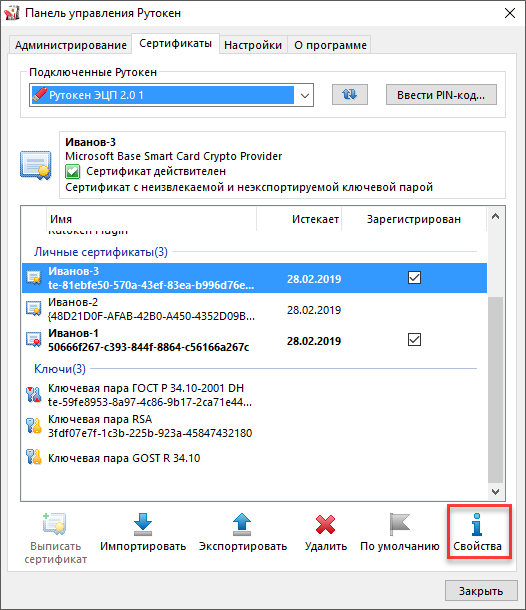
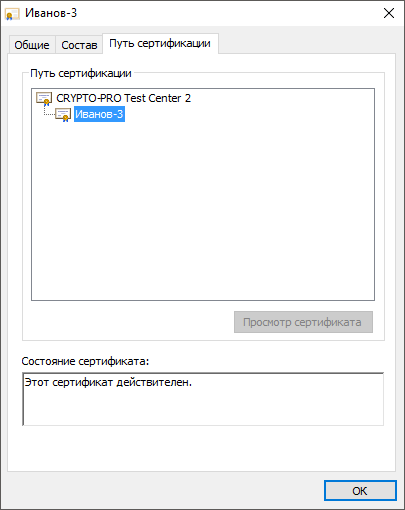
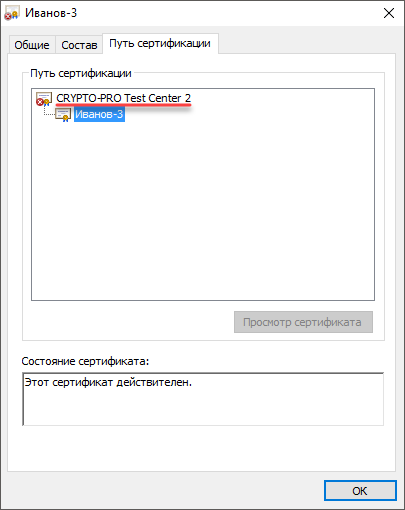

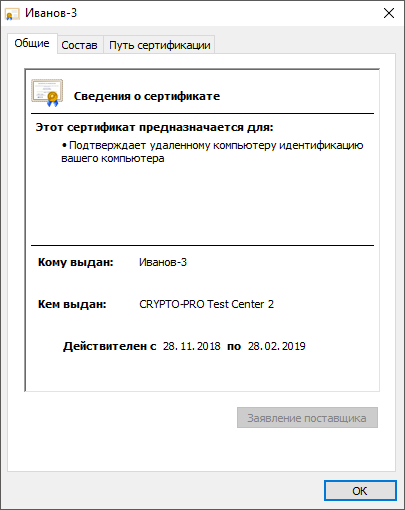
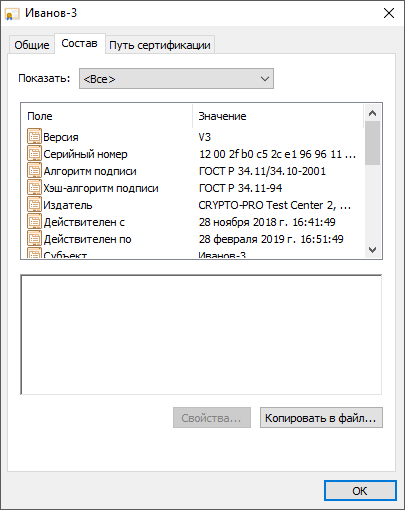
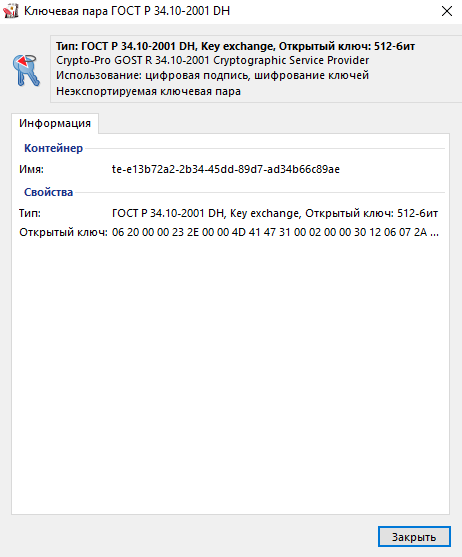

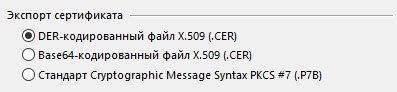
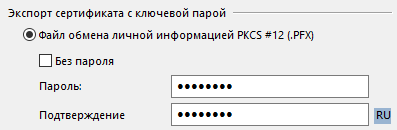

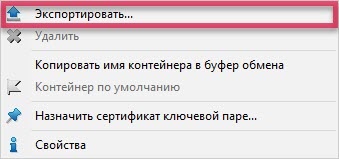
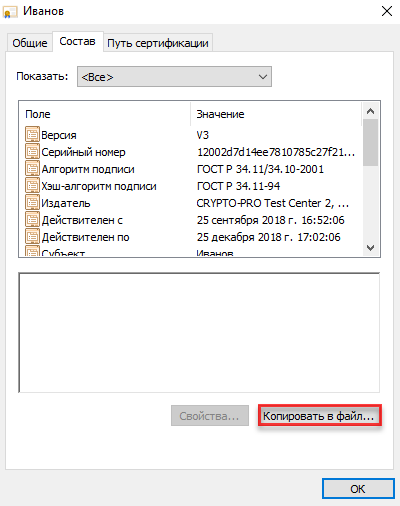
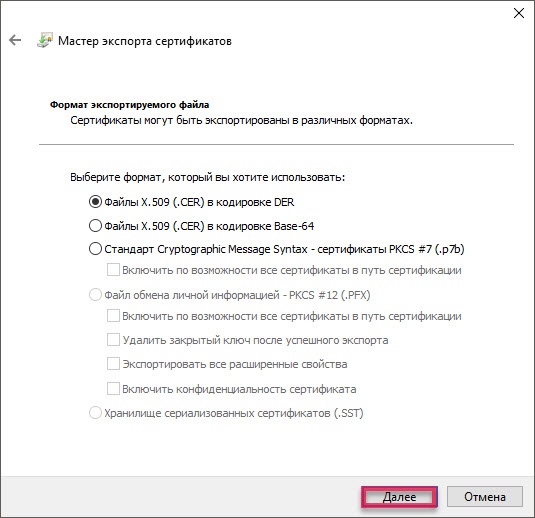
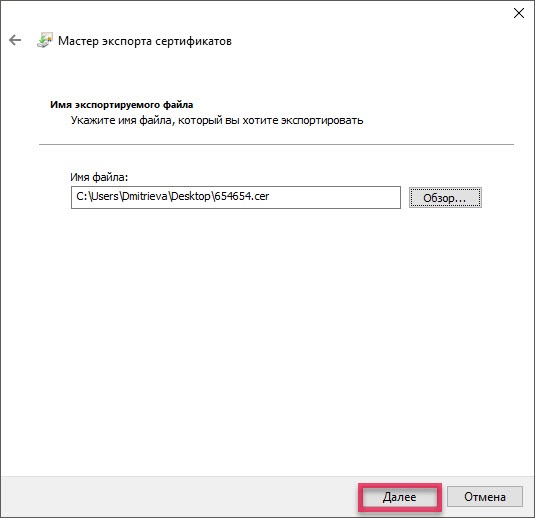
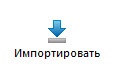
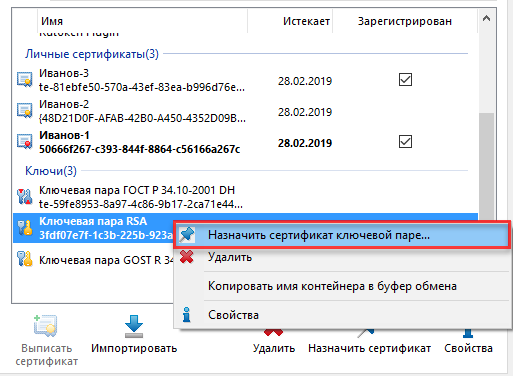
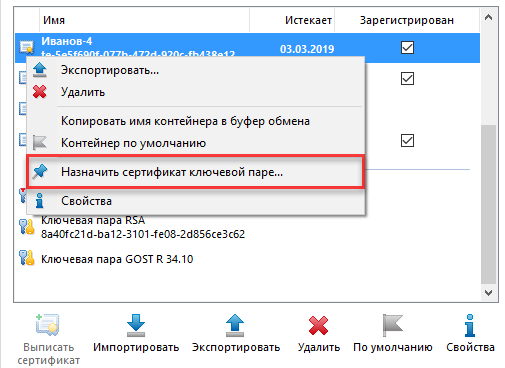

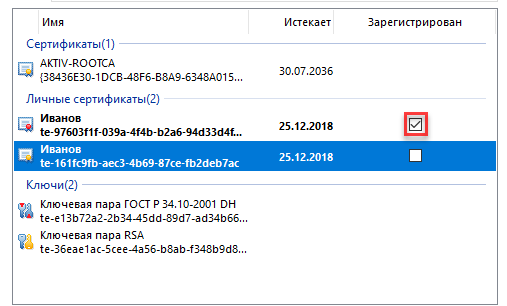



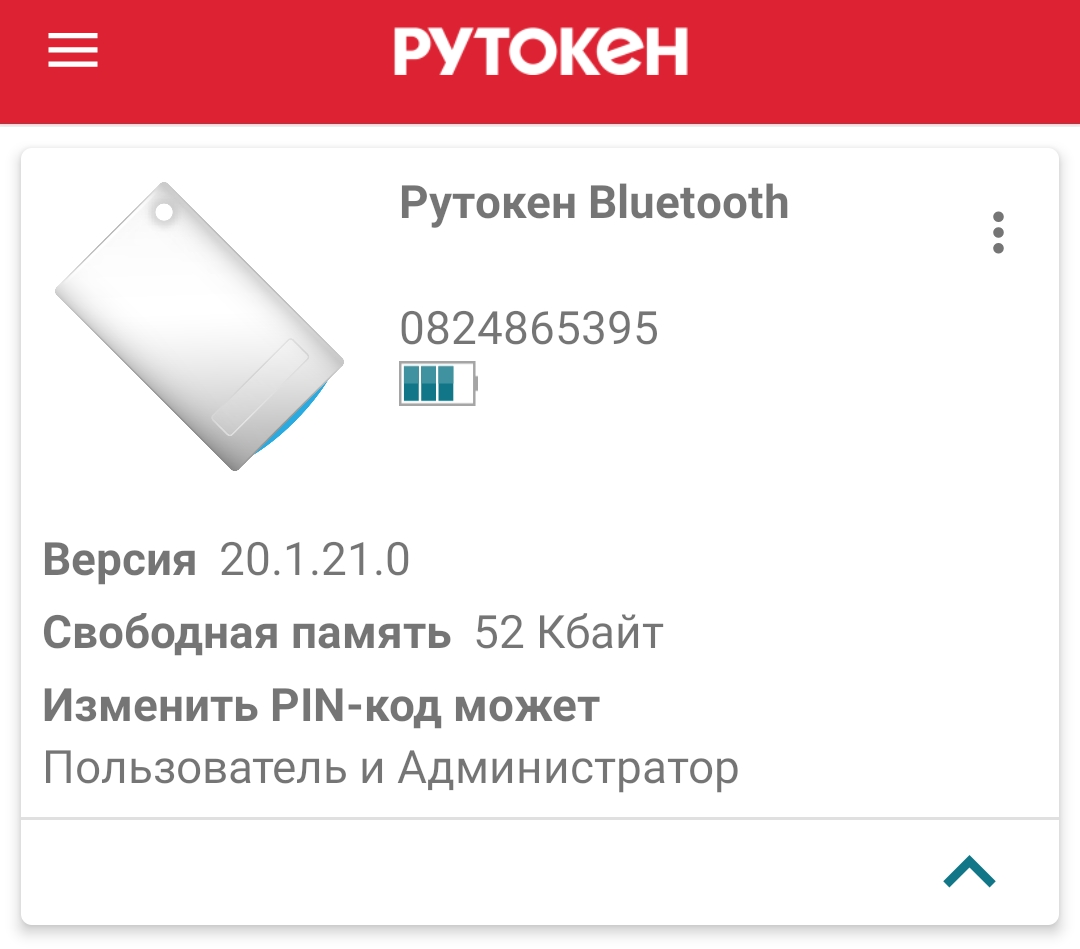
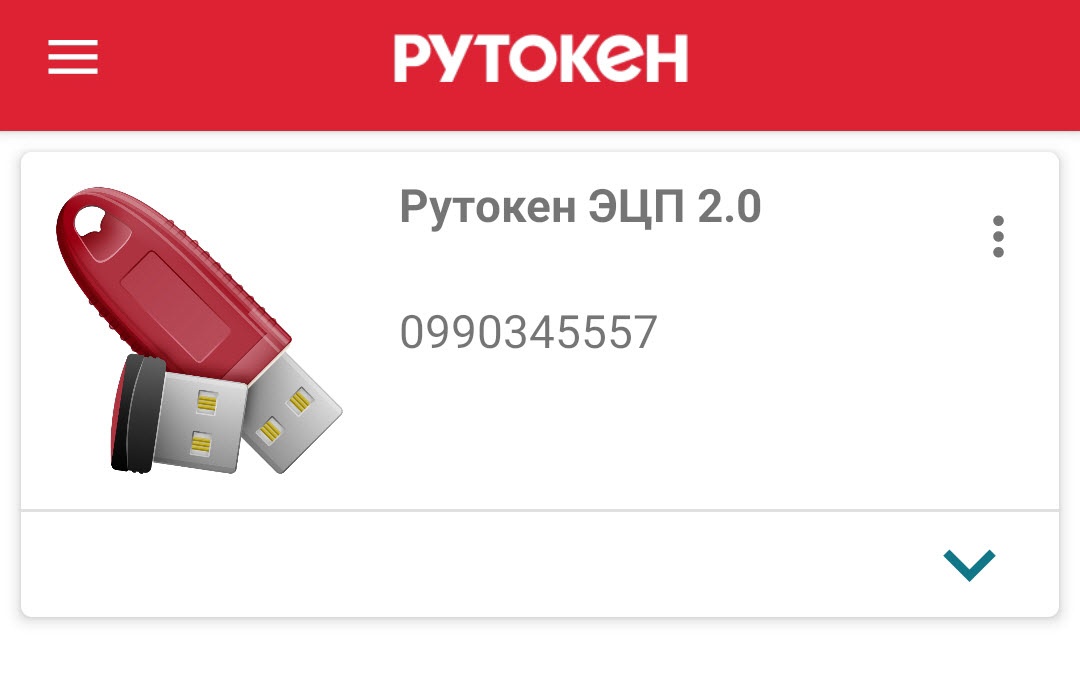

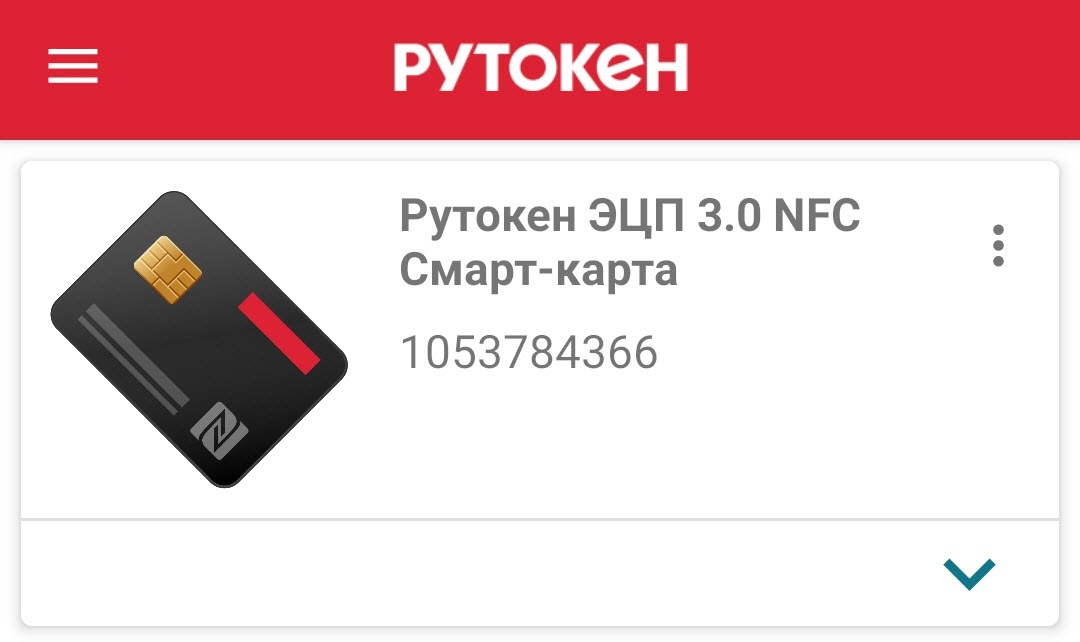
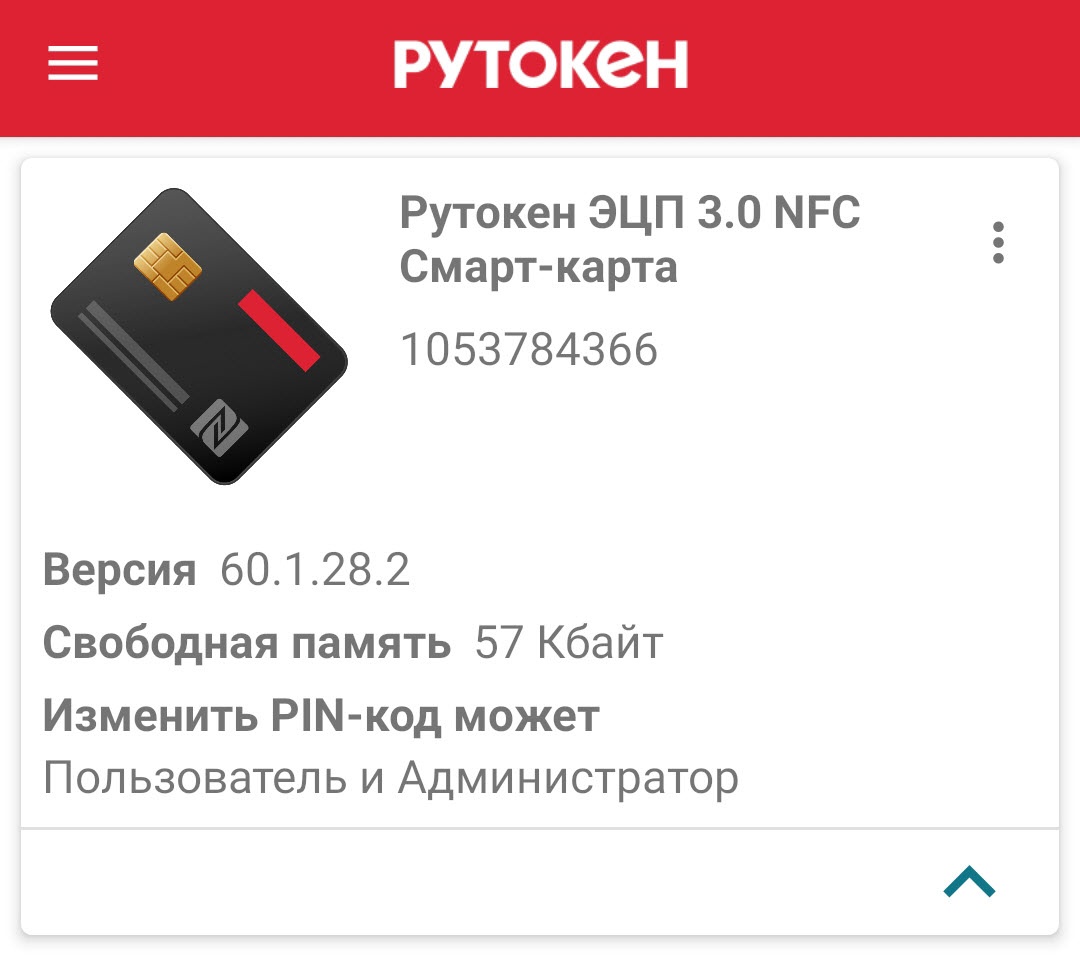
 .
.