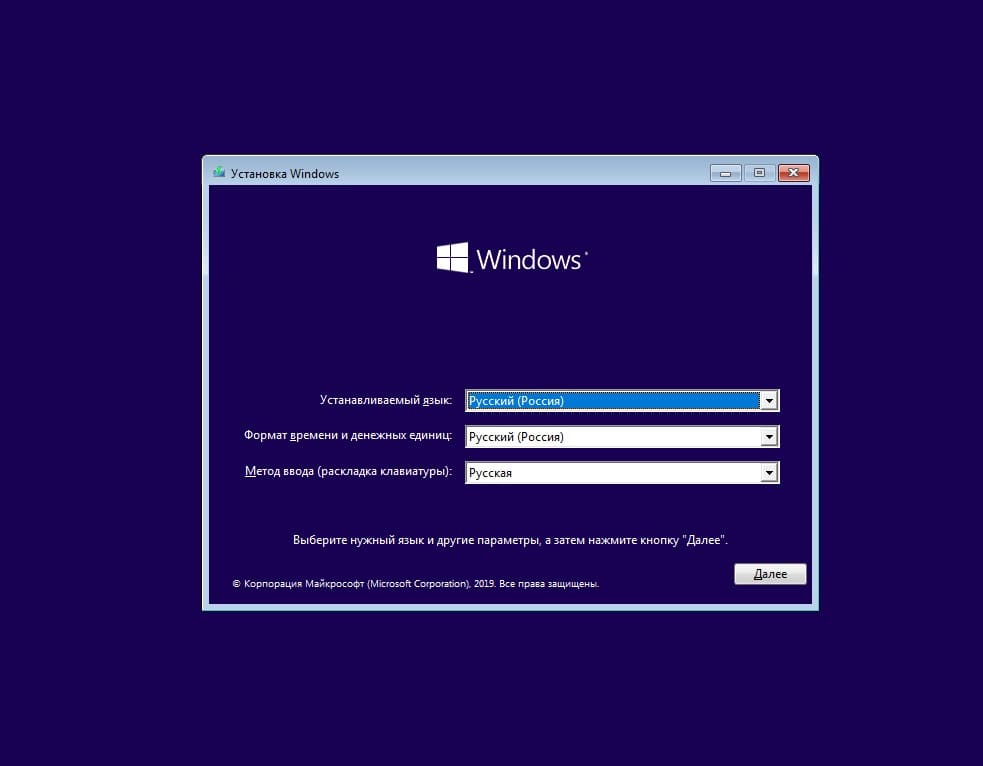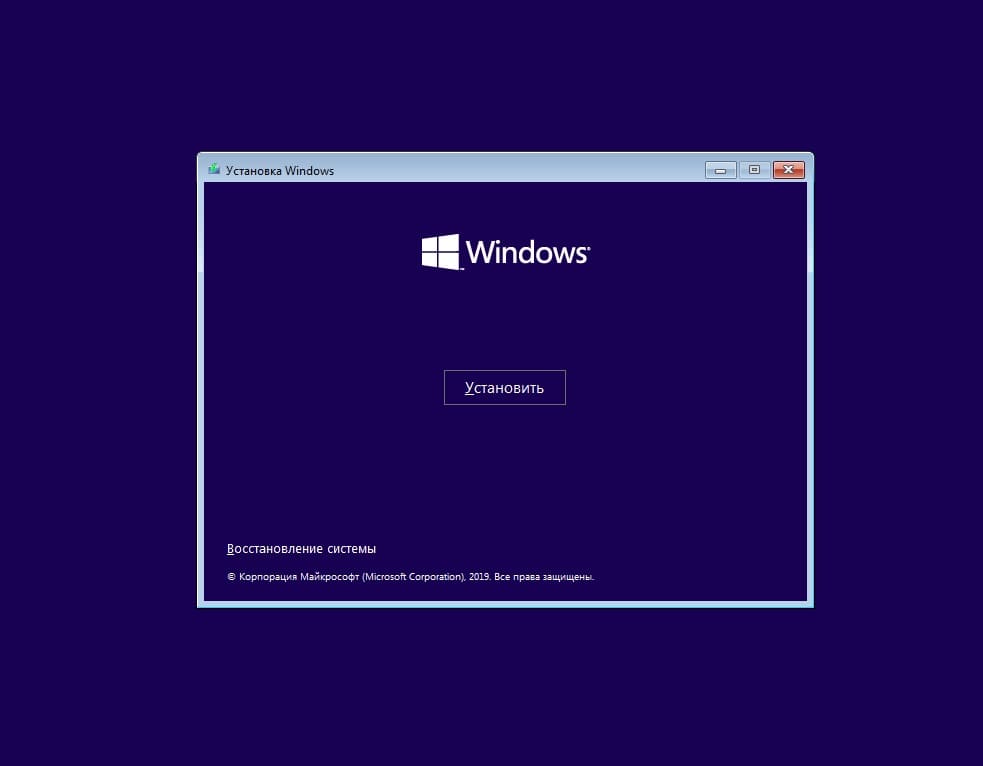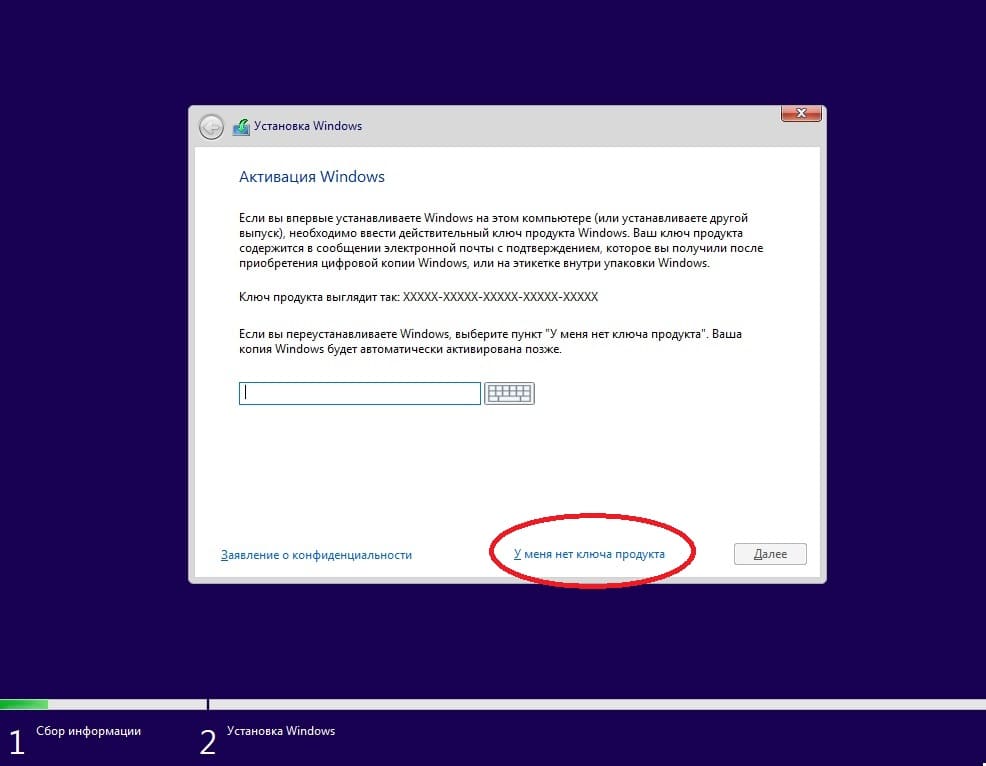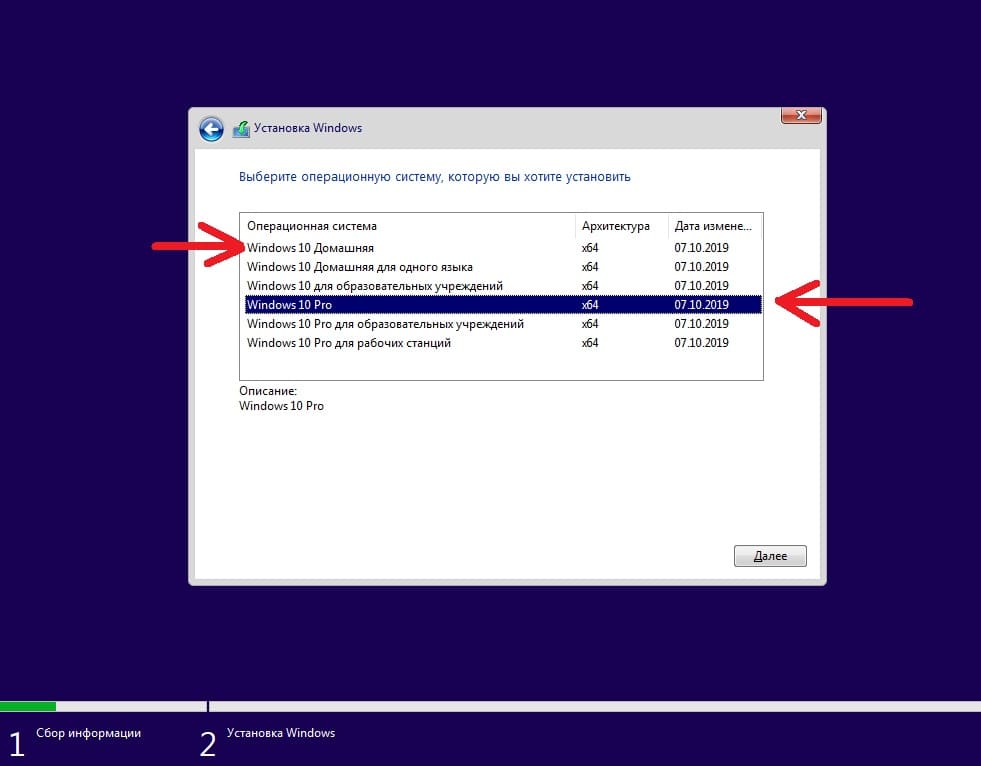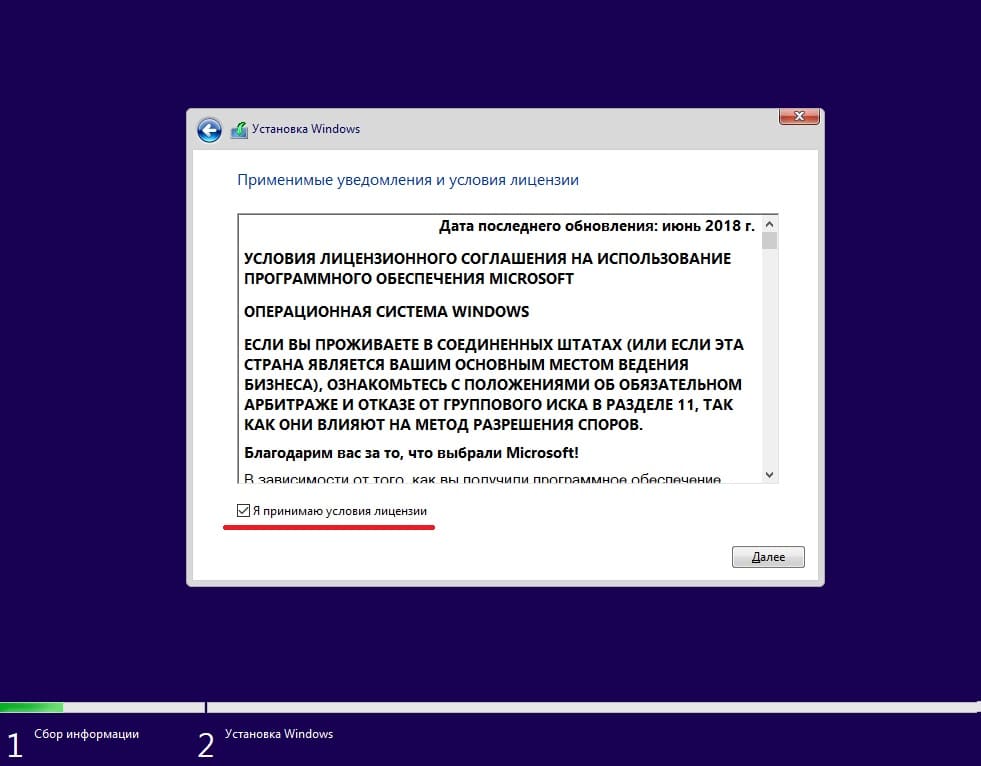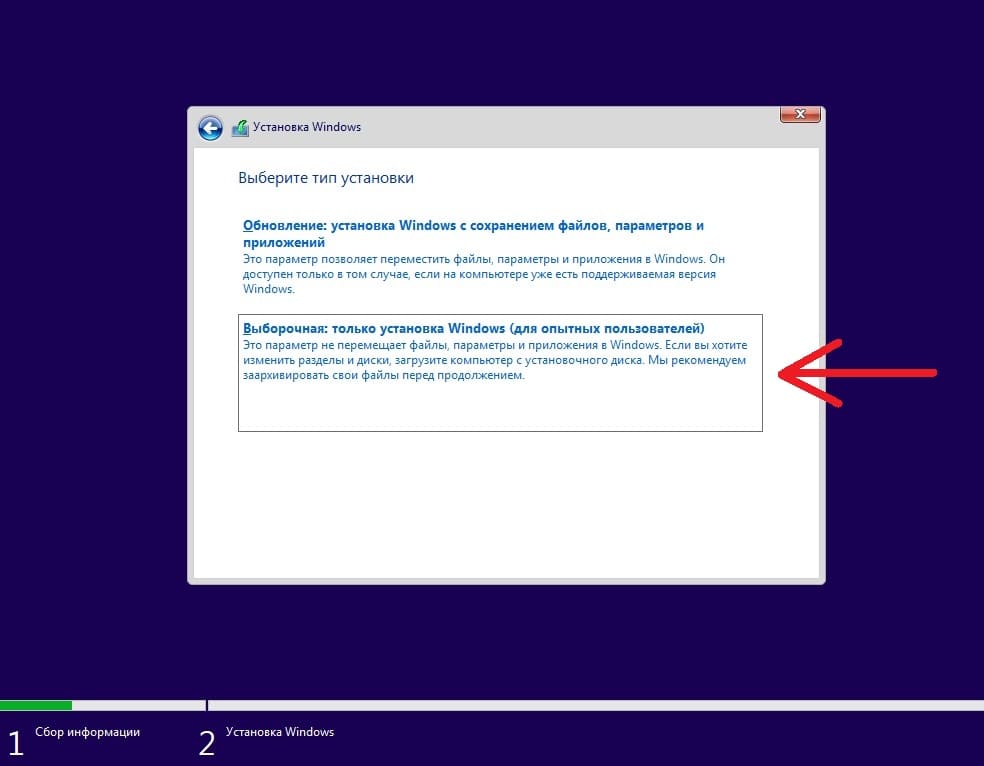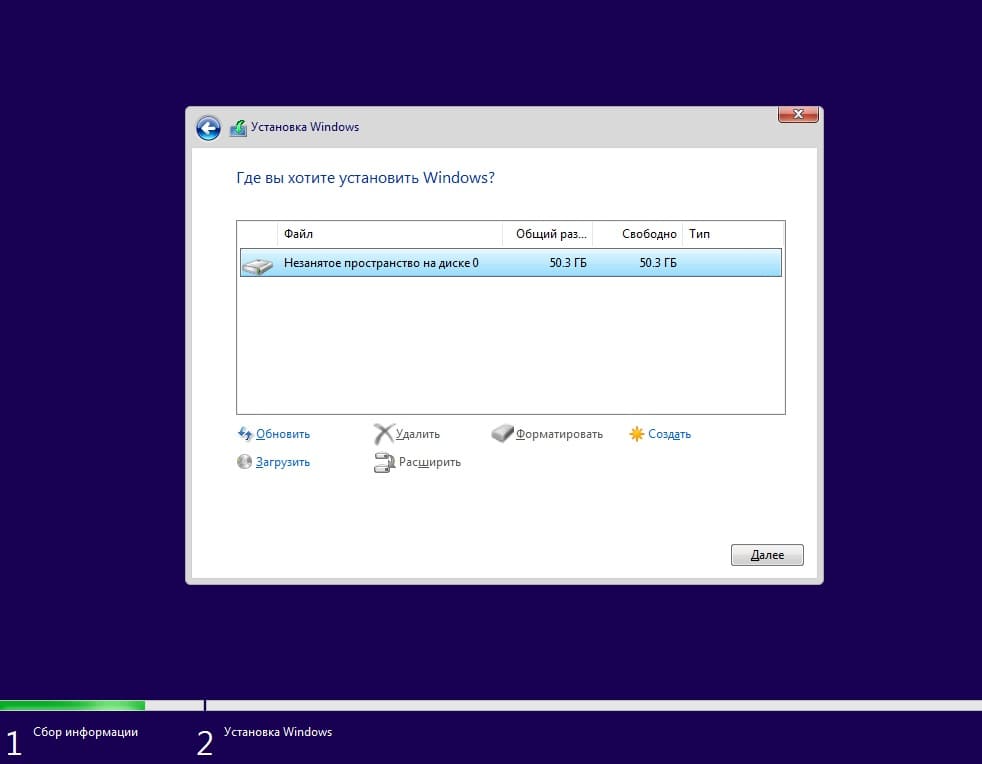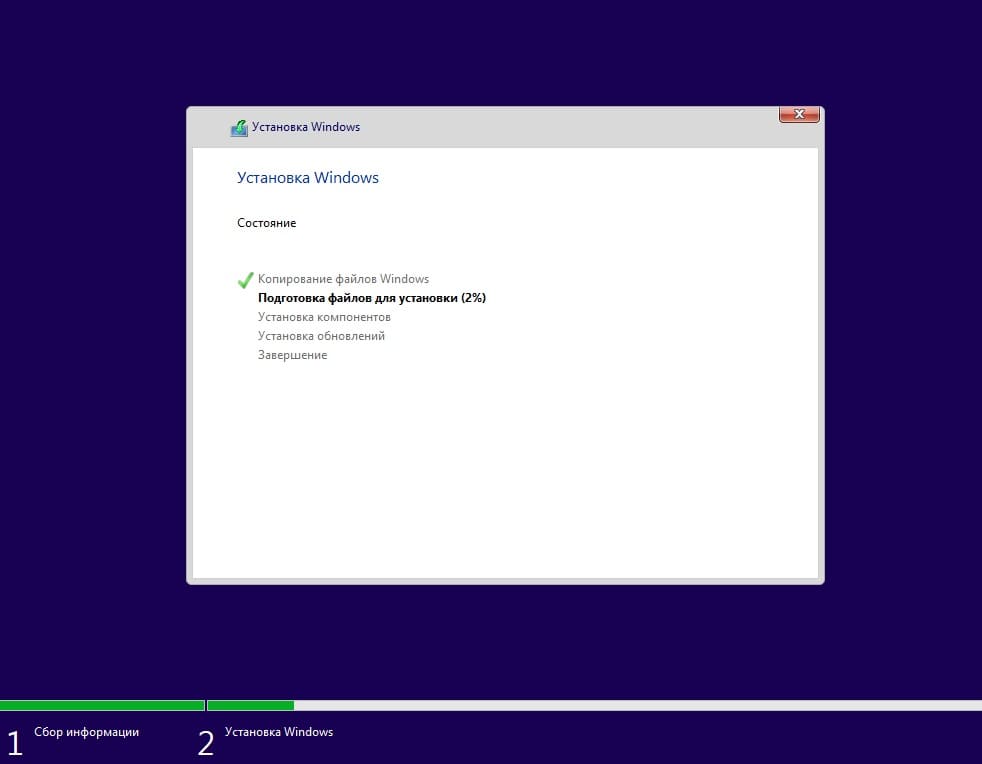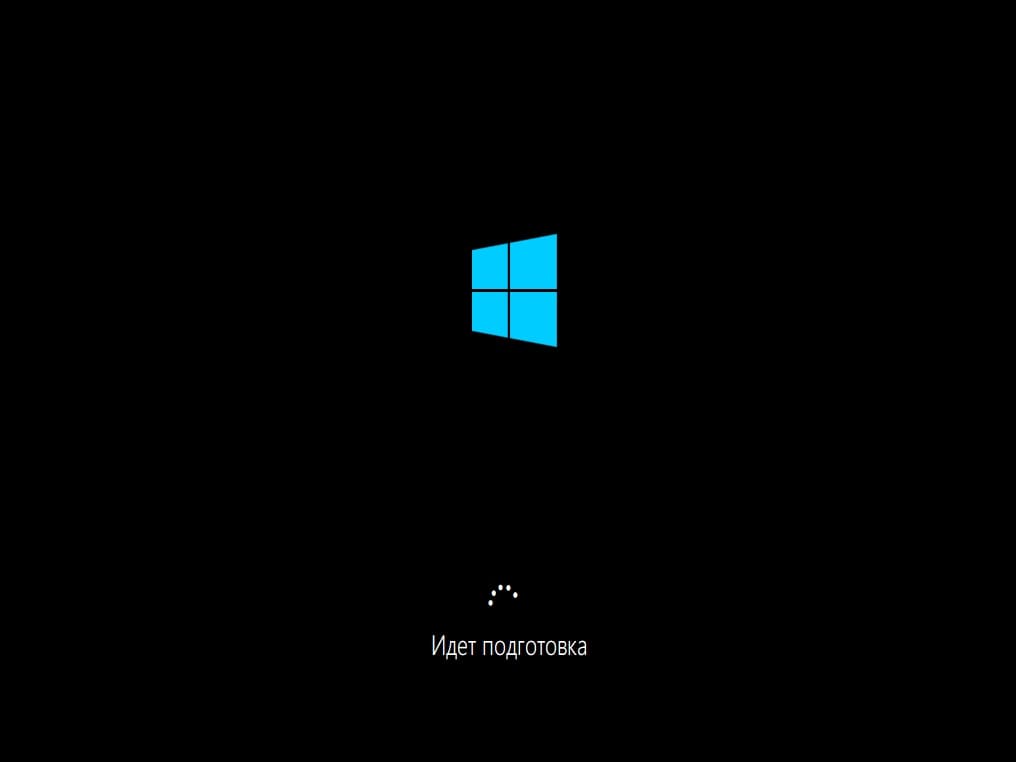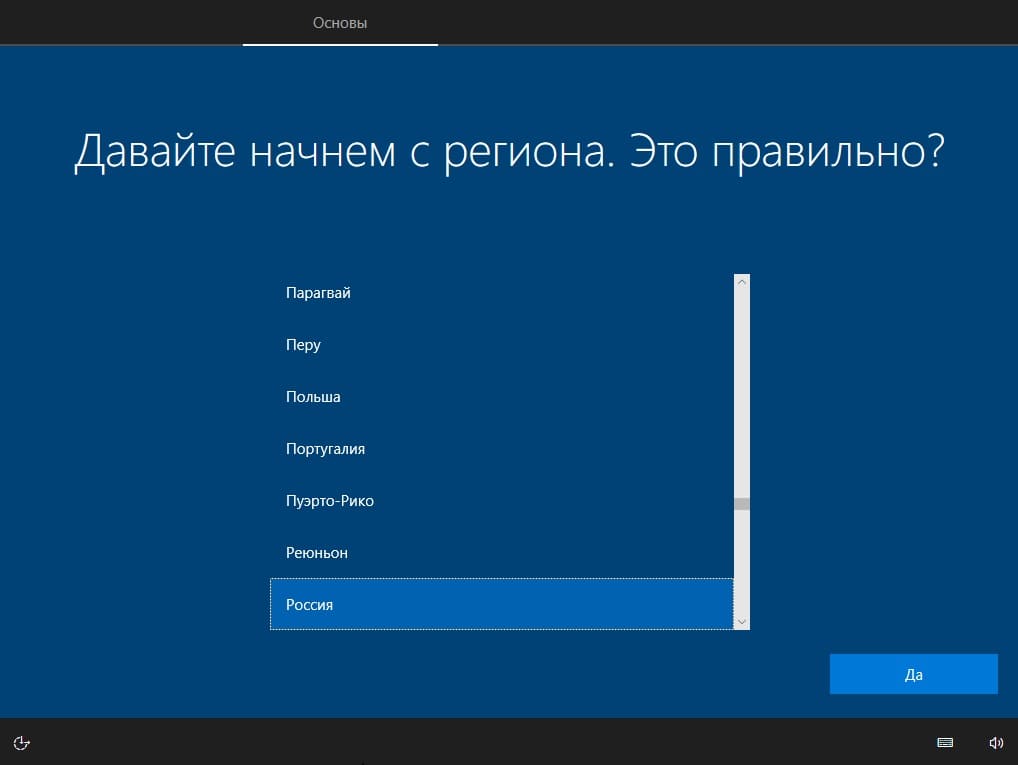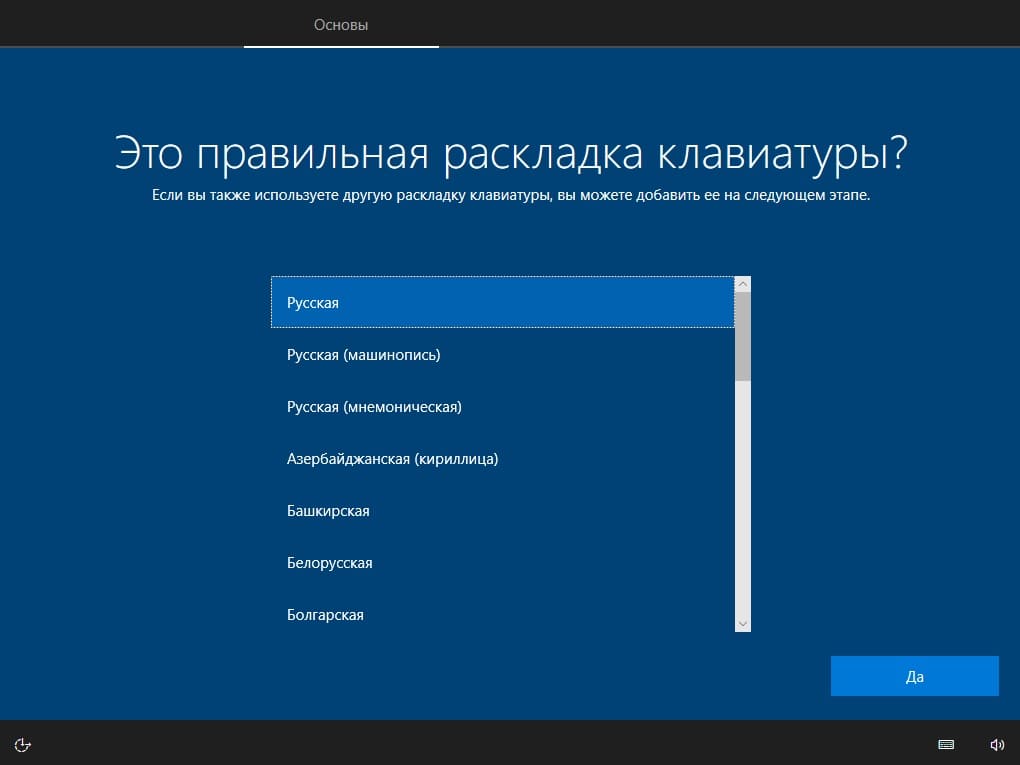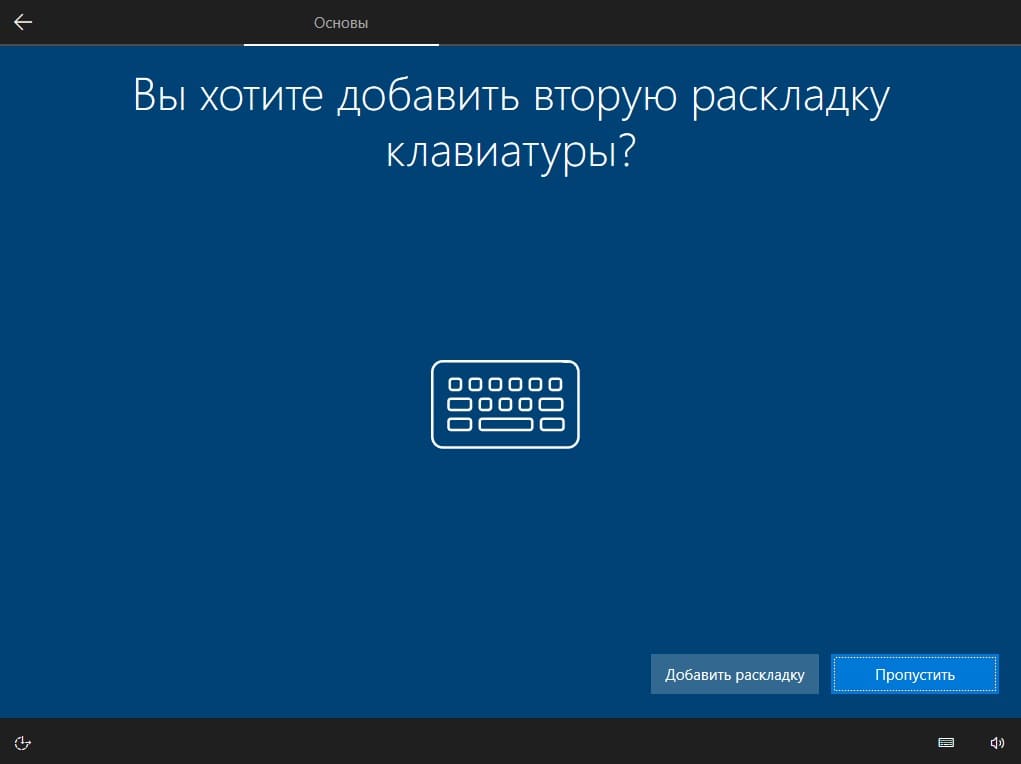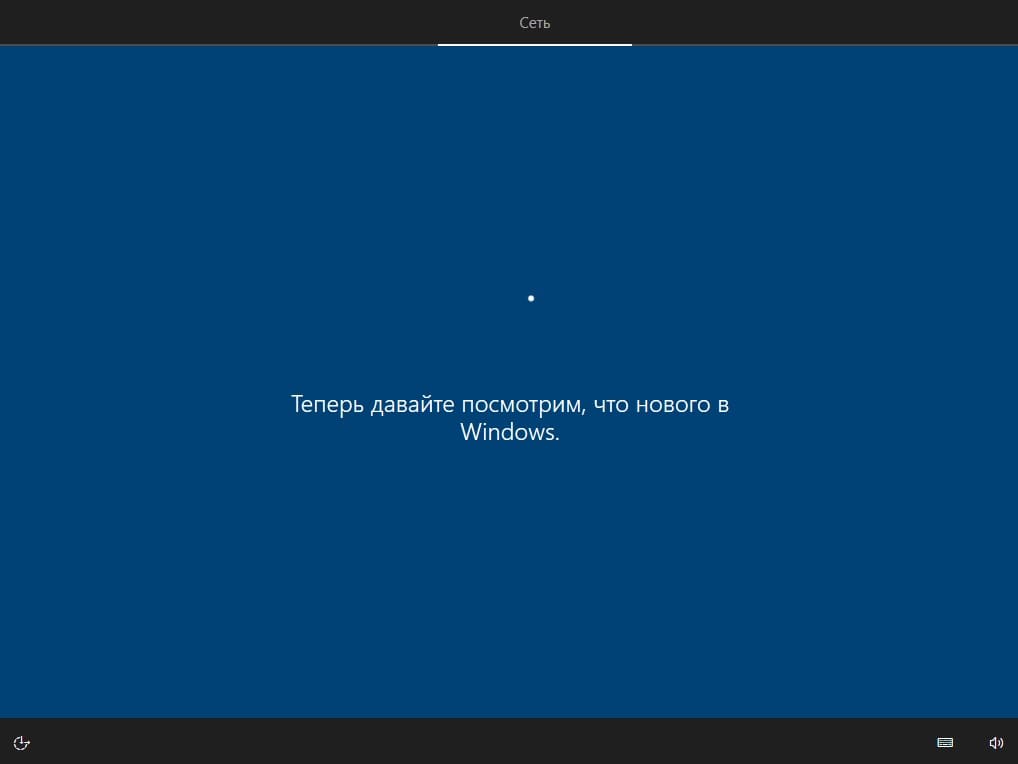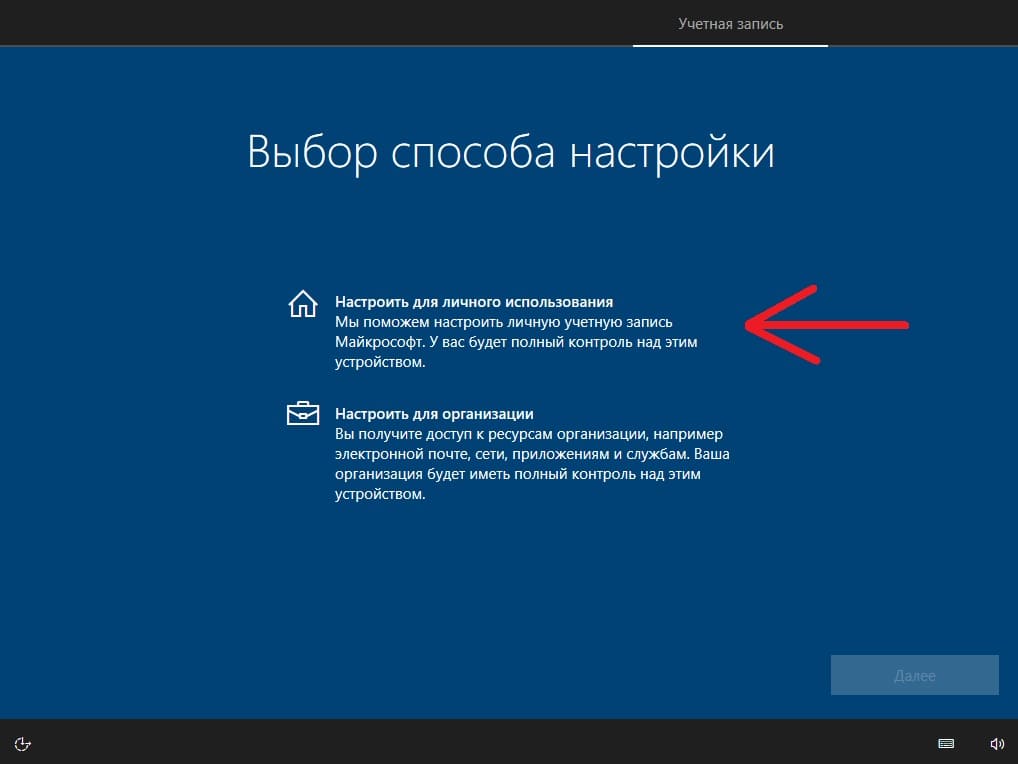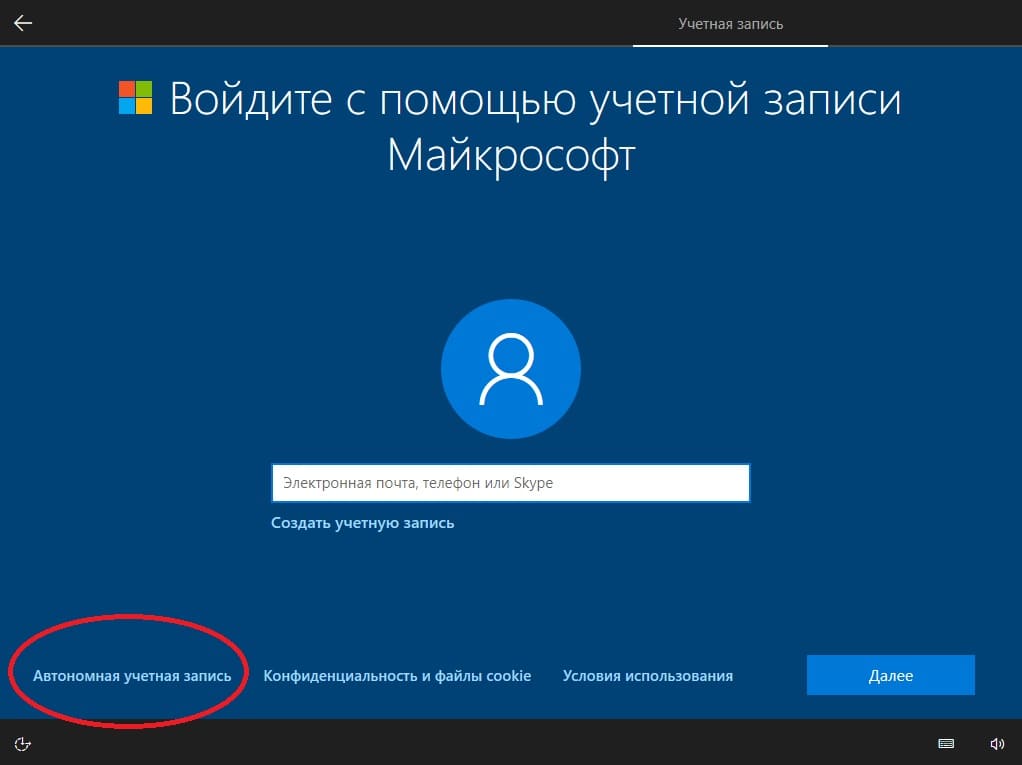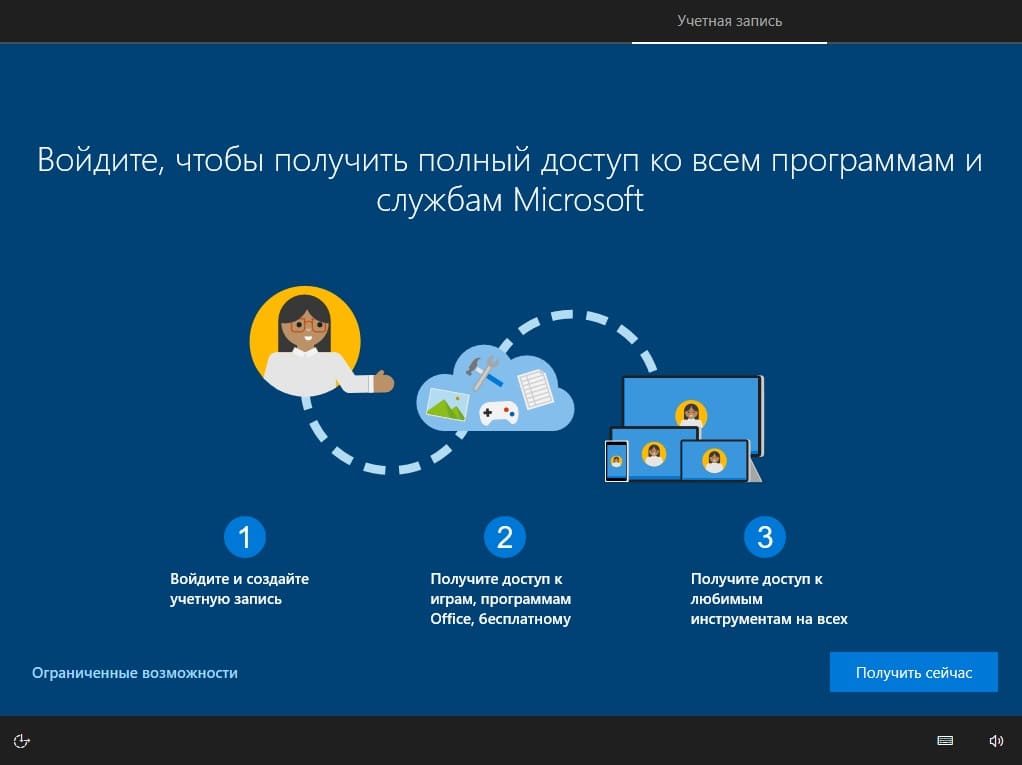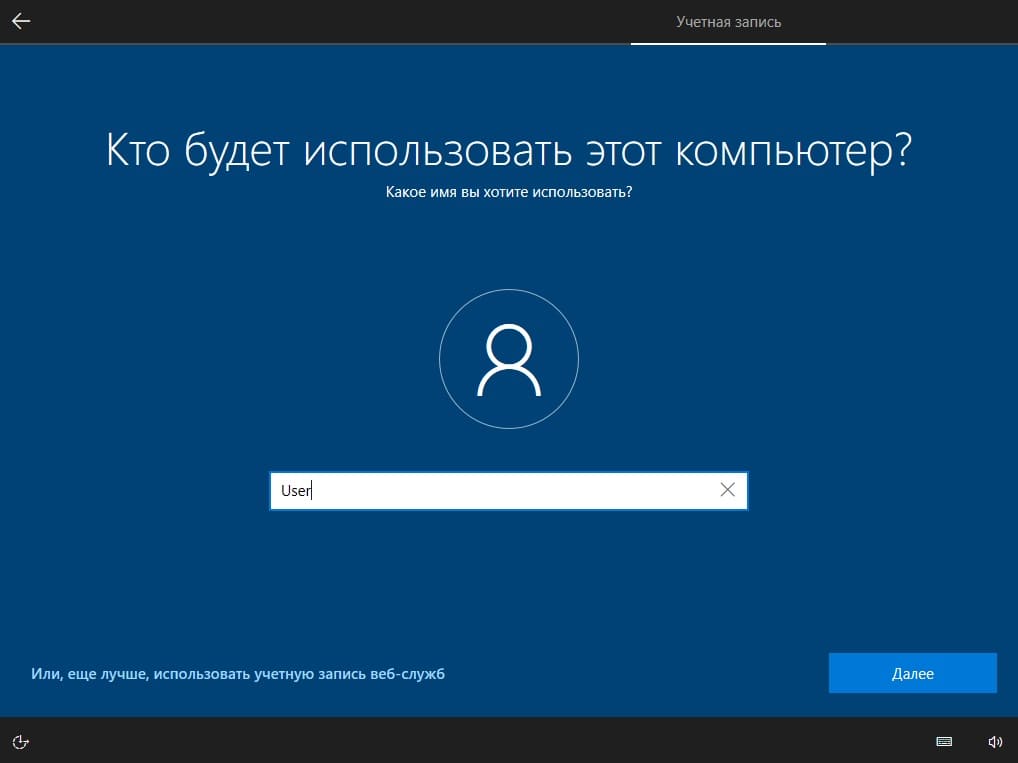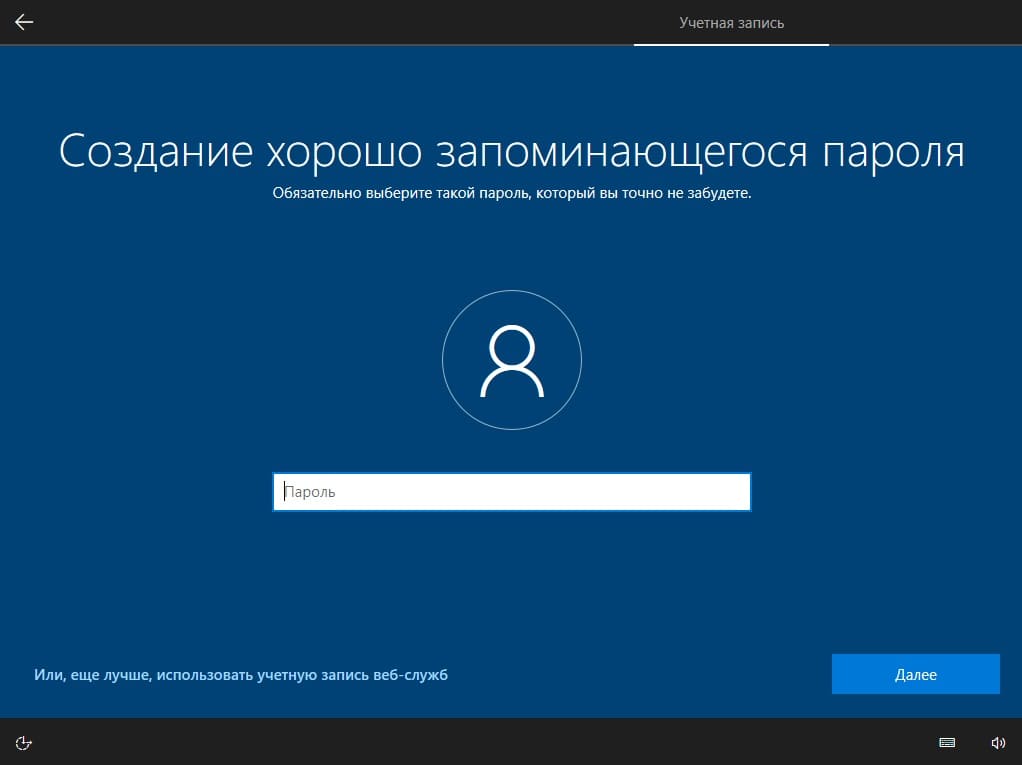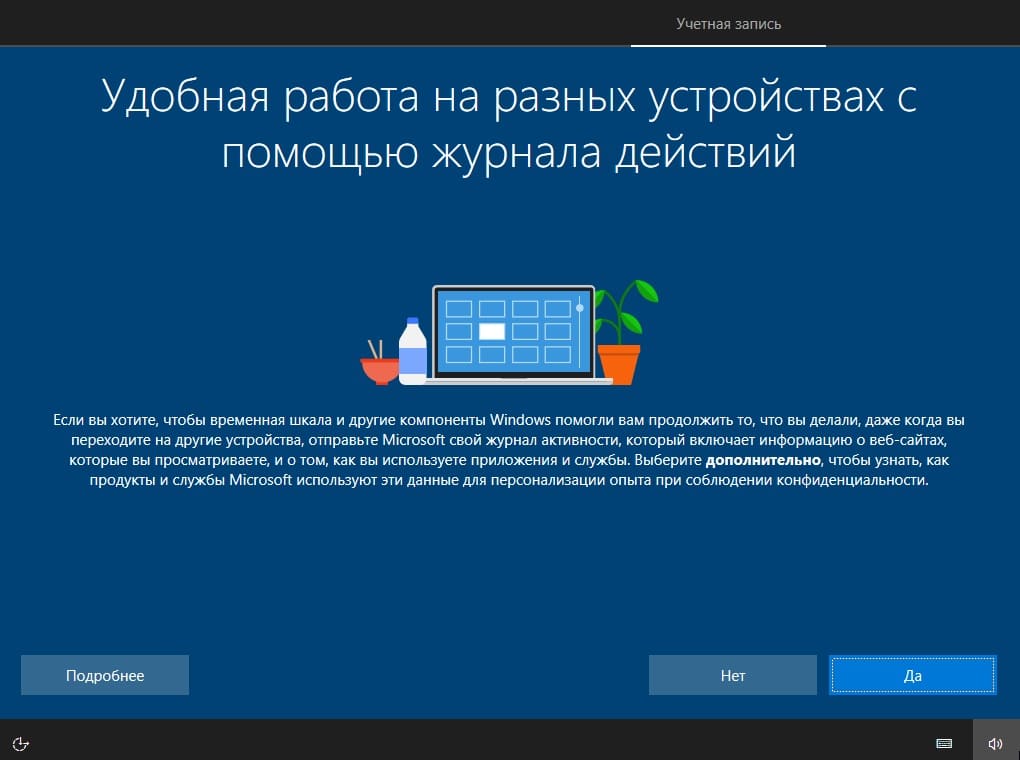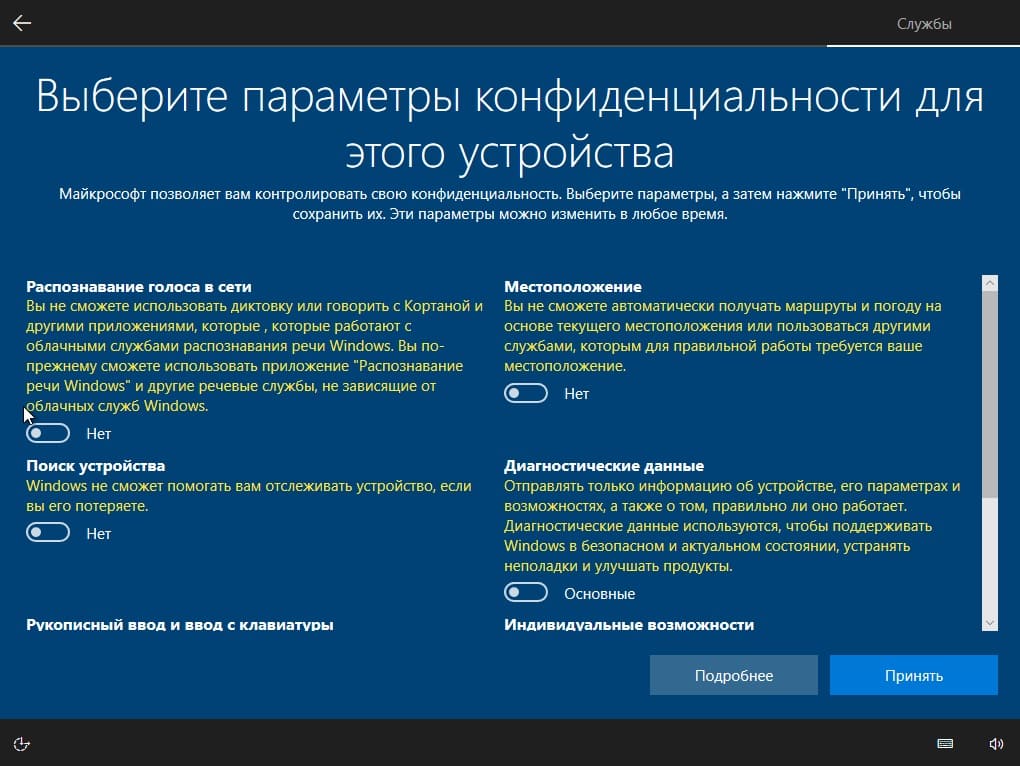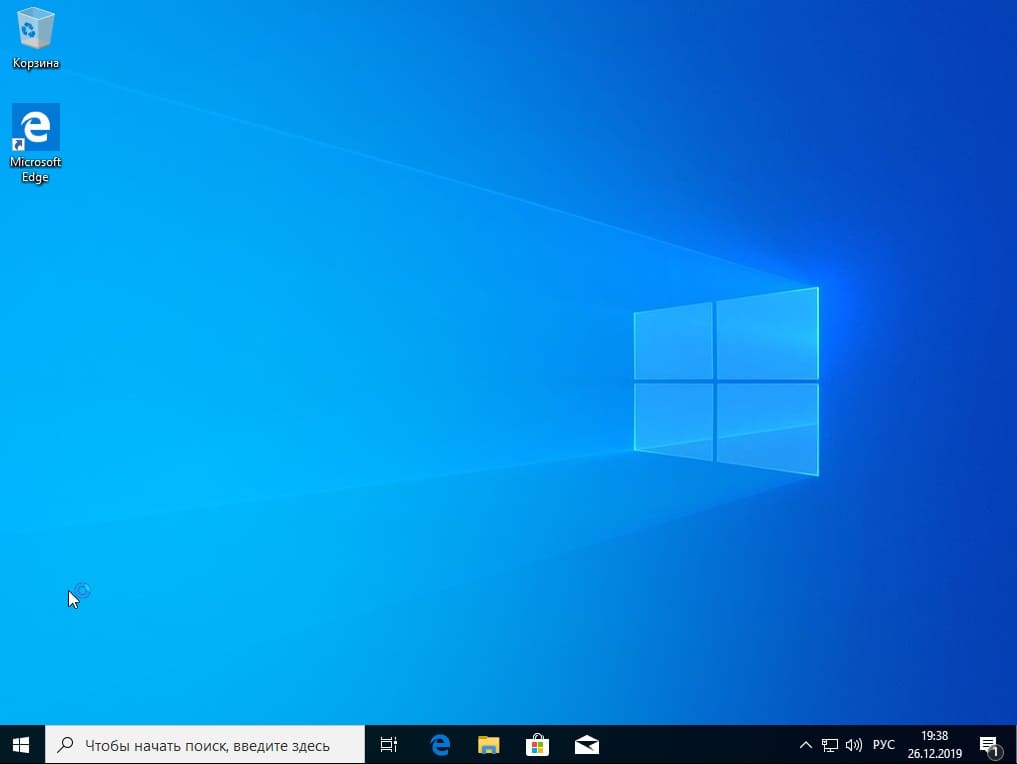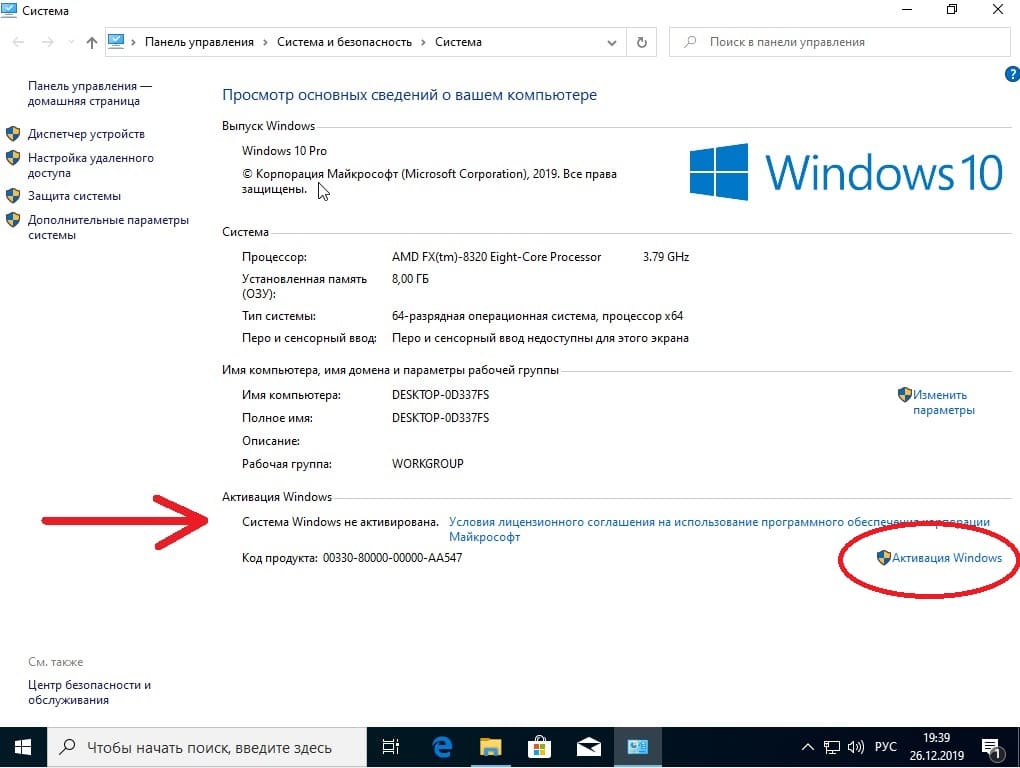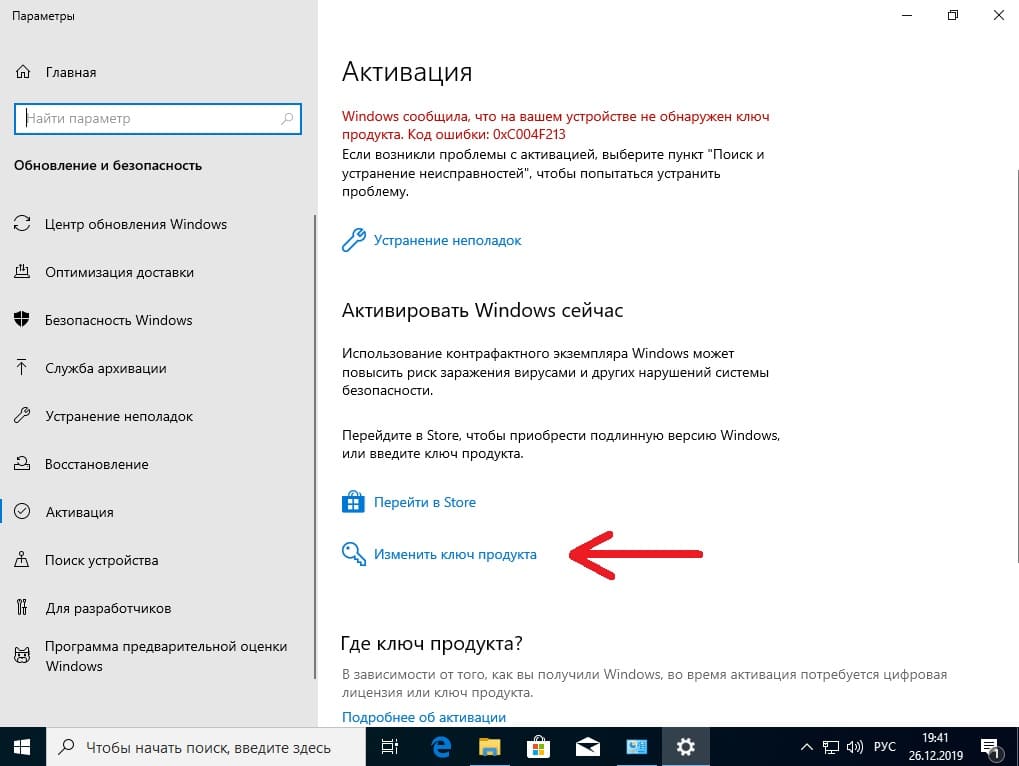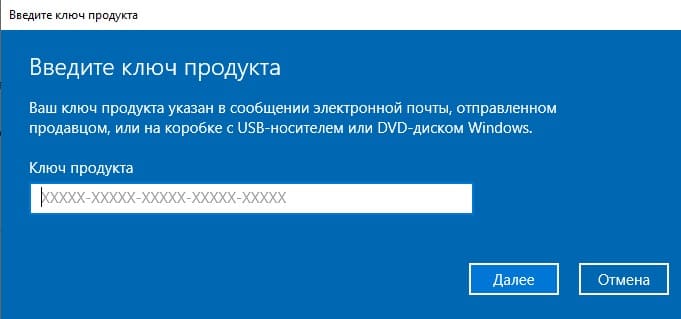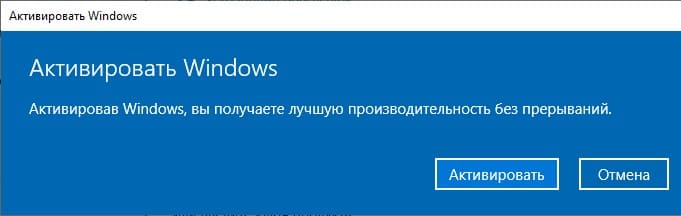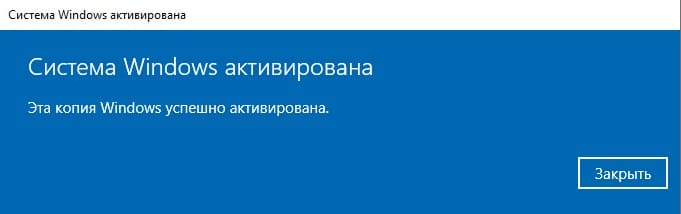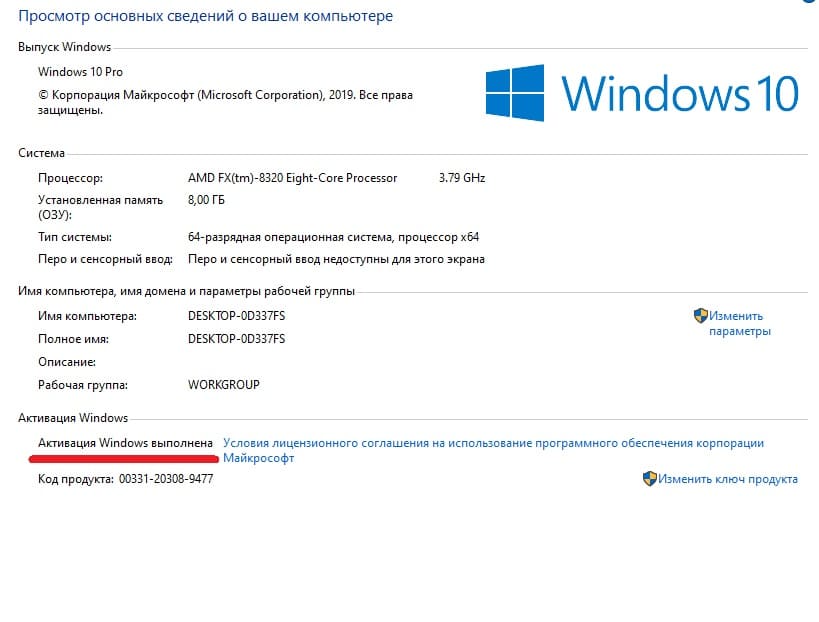Оглавление
- Подготовка флешки
- С помощью Windows Media Creation Tool
- Скачать готовый образ Windows 10
- С помощью UltraISO
- Установка операционной системы на компьютер
- Настройки BIOS
- Процесс установки Windows 10
- Видеоматериалы по теме:
- Как правильно установить Windows 10 с флешки
- Как зайти в Биос
Устанавливать операционную систему Windows 10 гораздо удобнее с помощью флешки, чем использовать установочные DVD-диски. Также при этом уменьшается время на саму установку.
ВАЖНО! Напоминаем вам что, для правильной и безопасной установки Windows 10, используйте лицензионную версию системы, дабы избежать эксплойтов или других нежелательных программ в скачанных образах на других сайтах, кроме официального сайта Microsoft! Приобрести лицензионный ключ, для онлайн активации вы можете в нашем интернет магазине:
Установка с использованием флешки может быть единственным вариантом, так как на компьютере может отсутствовать DVD-привод. В данной статье приведен пошаговый алгоритм установки Windows 10 с флешки.
Подготовка флешки
Для того, чтобы компьютер воспринимал флешку, как носитель, с которого устанавливается система, необходимо USB-накопитель сделать загрузочным. Минимальные требования к размеру флешки – 8 Гб.
Для того чтобы установка прошла ещё быстрее, можно использовать флешку, которая поддерживает технологию USB 3.0. Существует несколько вариантов создания загрузочного USB-накопителя.
Создание загрузочного накопителя с помощью Windows Media Creation Tool
Данный способ подходит для официальных версий Windows 10. При этом не обязательно иметь образ с файлами установки. Все необходимые данные будут загружены с официальной страницы Microsoft, и программа сама запишет их на носитель.
Инструкция
1. Для начала необходимо скачать Microsoft Media Creation Tool с официального сайта www.microsoft.com. Жмем на ссылку «Скачать средство сейчас».
2. Запустить скачанный файл.
3. Первым делом откроется окно с лицензионным соглашением, где его необходимо подтвердить.
4. Откроется окно, в котором спрашиваются дальнейшие действия. Здесь необходимо выбрать «Создать установочный носитель».
5. Далее выбирается язык устанавливаемой системы, версию ОС и разрядность. Если образ создаётся на компьютере, на котором будет переустановлена система, то можно просто поставить галочку напротив «Использовать рекомендуемые параметры» .
6. В следующем окне предлагается выбрать конечное место куда будет скачан образ с установщиком.
- Если выбрать «USB-устройство», то после полной загрузки образа, флешку можно будет использовать для установки. При выборе этого пункта, все данные загружаются прямо на флеш-носитель.
- Второй пункт — «ISO-файл», сохраняет на компьютере образ, который можно записывать на несколько носителей.
7. Следующий шаг, выбрать устройство на которое будет записан образ системы.
8. Ожидаем скачивания и установки образа на флэш-накопитель.
Инфо:В среднем на это уйдет около 15-30 минут, а может и больше, все зависит от скорости вашего интернет соединения и типа флешки.
Скачать готовый образ Windows 10 x64 Русский язык
Вариант скачать готовый оригинальный образ Windows 10 с Яндекс.Диска, в этом случае у вас будет готовый образ Windows 10 x64 Русский язык. Файл весит почти 4 ГБ. Данный образ получен путем скачивания с помощью программы Windows Media Creation Tool. Часто у пользователей скорость скачивания с Яндекс.Диска намного выше, нежели чем через программу от Microsoft, только поэтому мы дали возможность выбрать вариант скачивания для каждого.
Пометка! В этом случае образ так же можно установить и на флешку, с помощью программы Windows 7 USB DVD Download Tool. Подробнее про то как это сделать в этой статье: Как создать загрузочную флешку на Windows 7, 8, 10.
Для того что-бы скачать готовый образ Windows 10 перейдите по ссылке на Яндекс.Диск.
Создание загрузочного накопителя с помощью UltraISO
UltraISO – специальное программное обеспечение, которое работает с образами ISO. Позволяет считывать информацию с образов, создавать и записывать в них файлы, а также создавать загрузочные флешки и диски.
Данный метод подходит если на компьютере имеется готовый образ с установщиком Windows 10. Также с помощью этой программы можно устанавливать Windows, не имея лицензионного ключа.
Инструкция
1. Сначала необходимо с официального сайта скачать и установить программу UltraISO на компьютер.
1.1. Программа платная, но нам то требуется записать образ один раз, поэтому жмем в окне программы «пробный период».
1.2.
Подсказка!Для того что-бы записать Windows 10, на потребуется его скачать сам образ. Для этого вы можете сами найти оригинальный образ Windows 10 на просторах интернета, например в Яндекс поиске.
2. В главное окно программы необходимо перетащить образ, либо открыть его в меню ФайлОткрыть.
3. После этого необходимо запустить создание. В меню «Самозагрузка» выбрать пункт «Записать образ».
4. Далее появится окно с настройками устройства, на которое будет производиться запись. Первым делом выбирается флешка, которая будет загрузочным носителем. Стоит помнить, что при записи образа все данные с флешки будут удалены. Далее метод записи оставить по умолчанию и нажать «Запись».
После завершения записи в журнале событий отобразиться текст «Запись завершена».
Если вы хотите узнать обо всех способах создания загрузочной флешки на Windows, читайте данную статью:
Установка операционной системы на компьютер
Для начала нужно вставить флешку в компьютер и перезагрузить его. Чтобы компьютер не загружал повторно основную систему необходимо выполнить некоторые действия, которые укажут компьютеру, какое устройство он должен загружать первым. Эту задачу можно решить двумя способами.
Первый вариант: Загрузочное меню
Этот вариант вызывает загрузочное меню, где можно будет выбрать устройство для загрузки. Для этого при включении компьютера необходимо сразу нажимать на клавишу, которая вызывает загрузочное меню. В зависимости от материнской платы компьютера эта клавиша может быть: «Esc», «F11», «F12» или «F8».
Загрузочное меню представляет собой список с загрузочными устройствами компьютера. В нём будут отображены все жёсткие диски, CD/DVD-приводы и внешние накопители. В этом списке необходимо выбрать загрузочную флешку.
Второй вариант: в настройках BIOS
Во втором варианте производится настройка приоритета загружаемых устройств в BIOS.
- Для этого при загрузке необходимо нажимать клавишу «F2» либо «Delete», до тех пор, пока не откроется BIOS.
- Далее переходим на вкладку «Boot» и в предложенном списке устройств передвигаем загрузочную флешку на первое место.
- После того как было выбрано загрузочное устройство, появится сообщение с просьбой нажать любую клавишу для загрузки с внешнего устройства.
Если вы хотите более подробно разобраться в настройках BIOS, читайте статью:
Процесс установки Windows 10
Инструкция
- В самом начале необходимо выбрать какой язык будет установлен, формат времени и язык, который будет применён к вводу с клавиатуры.
- В следующем окне нажать на кнопку «Установить», которая располагается по центру.
- После этого откроется окно с активацией продукта, где необходимо ввести лицензионный ключ продукта.
- Далее появляется окно с выбором версии и разрядности системы. Однако оно может и не появиться, если указанный ключ предполагает использование только одной версии ОС. При выборе разрядности системы следует помнить, что если на компьютере установлено 8ГБ ОЗУ или более, то следует выбирать 64 разрядные системы. x86 или 32 разрядная версия не использует в работе больше 4 Гб оперативной памяти.
- Следующим шагом пользователю, будет предложено принять лицензионное соглашение.
- Следующий пункт предлагает пользователю выбрать тип установки. Тип «Обновление» — позволяет переустановить систему не затрагивая параметры и файлы пользователя. Тип «Выборочная» позволяет установить чистую версию Windows. Здесь выбрать «Выборочная».
- После этого открывается окно с выбором локального диска на который будет установлена Windows 10. Здесь нужно выбрать раздел и нажать «Далее».
- После установки компонентов, компьютер перезагрузится и будет продолжена установка Windows 10. Для установки компонентов системе потребуется некоторое время.
- После завершения установки компонентов система попробует подключиться к сети. Этот шаг можно пропустить если отсутствует интернет-соединение.
- На следующем этапе система попросит выбрать регион и подтвердить раскладку клавиатуры. Далее будет предложено добавить другие языки для ввода с клавиатуры…
- Если присутствует интернет-соединение, то будет предложено выбрать тип использования ОС: для личного пользования или для организации. Здесь необходимо выбрать «для личного».
- После установщик предложит создать учётную запись. Если присутствует подключение к интернету, то предлагается выбрать существующую или настроить новую учётную запись, которая будет сохранена в сервисе Microsoft. Если подключения нет, то создаётся локальная запись.
- Далее следуют настройки безопасности: ввод пароли и настройка ПИН-кода.
- Следующим пунктом при работающем интернете будет настройка удалённого облака OneDrive.
- Последнее окно настроек попросит пользователя выбрать параметры конфиденциальности для устройства.
- После этого система начнёт устанавливать стандартные приложения и перейдёт к подготовке первого запуска. По окончанию всех настроек загрузится рабочий стол.
- Windows 10 успешно установлена, радуемся 🙂
Видеоматериалы по теме:
Как правильно установить Windows 10 с флешки
Как зайти в Биос
Содержание:
- Системные требования
- Редакции Windows 10
- Подготовка к установке или переустановке Windows 10
- Создание загрузочной флешки Windows 10
- Официальный способ — при помощи Installation Media Creation Tool
- Неофициальный способ — при помощи программы Rufus
- Создание загрузочной флешки Windows 10
- Загрузка с флешки
- Процесс установки
- Установка в режиме Legacy
- Установка в режиме UEFI
- Учетные записи
- Установка драйверов
В данной статье мы познакомимся со всеми способами установки. Так же расскажу, где взять дистрибутив и как создать загрузочную флешку с Windows 10 при помощи программы Rufus.
Перед установкой Windows 10 убедитесь,что ваш компьютер или ноутбук соответствует минимальным техническим требованиям. Согласно данным Microsoft:
Системные требования для установки Windows 10
|
Процессор |
Процессор с частотой 1 гигагерц (ГГц) или быстрее или система на кристалле SoC |
|
ОЗУ: |
1 гигабайт (ГБ) для 32-разрядных систем или 2 ГБ для 64-разрядных систем |
|
Место на жестком диске: |
16 ГБ для 32-разрядных систем или 32 ГБ для 64-разрядных систем |
|
Видеоадаптер |
DirectX 9 или более поздней версии с драйвером WDDM 1.0 |
|
Дисплей |
800 x 600 |
|
Интернет-соединение: |
Для выполнения обновлений и работы определенных функций требуется подключение к Интернету. Windows 10 Pro в S mode, Windows 10 Pro для образовательных учреждений в S mode, Windows 10 Education в S mode и Windows 10 Корпоративная в S mode требуют наличия интернет-соединения во время процедуры первоначальной настройки устройства (OOBE) наряду с учетной записью Microsoft (MSA) либо учетной записью Azure Activity Directory (AAD). Отключение на устройстве Windows 10 в S mode также требует наличия интернет-соединения. |
Редакции Windows 10.
Home
Home (Домашняя) – базовый набор возможностей «Десятки» с урезанными функциями редакции Pro как то: групповая политика, BitLocker, Hyper-V, средства удалённого подключения, подключение к Azure AD и т.п. Home также ограничена в возможности отложить системные обновления на определённый срок, как это можно делать в редакциях выше. Это бюджетный вариант законного использования системы, но не самый дешёвый.
Pro
Pro (Профессиональная) – редакция с оптимальной подборкой функционала для продвинутых пользователей. В основном Windows 10 Pro ориентирована на малые предприятия. Наиболее заметными отличиями являются возможность присоединиться к домену, поддержка шифрования BitLocker и поддержка групповой политики для легко меняющихся настроек в масштабах всей компании.
Pro for Workstations
(Профессиональная для рабочих станций) – продвинутая подредакция для мощных компьютеров, в частности, для серверного оборудования. Появилась совсем недавно, вместе с осенним крупным апдейтом Fall Creators Update. Её ключевой особенностью является улучшенная надёжность хранения данных, в частности, работа с файловой системой ReFS.
Enterprise (E3 и E5)
Enterprise (Корпоративная) – редакция для организаций, предусматривающая поверх возможностей Pro усиленные технологии безопасности и функционал, предназначенный для системщиков-профессионалов.
Enterprise LTSB
У «Корпоративной» есть урезанная функционально и с долгосрочной задержкой поставки обновлений подредакция LTSB для предприятий и сервисов, коим нужна стабильная среда для функционирования техники. Microsoft не продаёт Enterprise обычным пользователям, только юридическим лицам по подписке. Компания заявляет, что покупка этой редакции частными лицами невозможна в принципе, однако в интернете купить лицензию для Enterprise можно сплошь и рядом. И, естественно, далеко не все точки продаж цифровых ключей будут требовать от нас подтверждения о причастности к сфере хозяйствования.
Education
Education (Образовательная) – это, по сути, та же редакция Enterprise, только с отсутствующей Кортаной и невозможностью перехода на LTSB. Главное отличие Education – её ориентация на рынок образовательных учреждений и в связи с этим распространение по цене, в разы меньшей, нежели Enterprise. Приобрести редакцию могут ВУЗы, ПТУ, библиотеки, музеи, благотворительные организации, преподавательский состав учебных заведений и сами студенты, если они не заочники. Условием приобретения редакции является право компании Microsoft требовать документального подтверждения соответствующего статуса покупателя.
Windows 10 Mobile
Версия ОС Windows 10, предназначенная для мобильных устройств с диагональю экрана до девяти дюймов. Призвана обеспечить большую синхронизацию с версией Windows для персональных компьютеров более широкой синхронизацией контента, новыми «универсальными» приложениями, а также возможностью подключения устройств к внешнему дисплею и использовать смартфон в качестве ПК с интерфейсом с поддержкой мыши и клавиатуры. Смартфоны на Windows Phone 8.1 могут быть обновлены до Windows 10 Mobile. Некоторые функции могут различаться в зависимости от аппаратной совместимости.
Windows 10 Mobile Enterprise
Эта редакция операционной системы предназначена для корпоративных клиентов. От версии для потребителей она отличается разве что поддержкой Магазина для бизнеса и наличием нескольких дополнительных вариантов в разделе обновлений, адресованных корпоративному миру.Windows 10 Mobile Enterprise создана для того, чтобы донести до корпоративных клиентов лучшие ощущения и впечатления от использования смартфонов и компактных планшетов. Операционная система обеспечивает высокую продуктивность, безопасность и возможности управления мобильным устройством, которые есть у Windows 10 Mobile, и добавляет для бизнеса гибкие возможности управления обновлениями. Кроме того, ОС принимает последние функции безопасности и инновации сразу же, как только они становятся доступны.
Подготовка к установке или переустановке.
Если вы переустанавливаете операционную систему, то перед установкой убедитесь, что на жестком диске не осталось нужной вам информации. Рекомендую как минимум скопировать данные профиля на раздел D вашего жёсткого диска (при наличии), либо на внешний носитель информации.
В зависимости от того, какая операционная система установлена на вашем компьютере, будет зависеть и то, каким образом называется папка с профилями пользователей. Так в Windows XP эта папка называется «Documents and Settings». В Windows 7 и выше папка с профилями пользователей называется либо «Users» для английской версии операционной системы, либо «Пользователи» — в русскоязычном варианте.
Если вы зайдете в папку профилей пользователей, то вы там увидите папки, название которых совпадает с названием учетных записей, созданных ранее на данном компьютере. В данном случае необходимо скопировать папку «Sasha» — это и есть мой профиль пользователя ( у вас будет по аналогии).
Скачивание ISO образа Windows 10. Создание загрузочной флешки.
1. Официальный способ скачать ISO образ и создать загрузочную флешку
Windows 10 x64 и x86 с помощью Installation Media Creation Tool.
Установите в компьютер флешку не менее 8 ГБ, на которую будете записывать дистрибутив Windows 10. На данной флешке не должны быть файлы, так как при записи они будут стёрты. Флешку желательно отформатировать. Чтобы загрузить оригинальный образ ISO Windows 10, Microsoft предлагает использовать собственную утилиту Media Creation Tool — средство создания установочных накопителей, которое, в том числе, позволяет произвести и простое скачивание образа системы. При этом скачивается последняя версия Windows 10 с возможностью выбора 64-бит и 32-бит систем, а образ ISO содержит как Домашнюю (Home) так и Профессиональную (Pro) версии системы. Порядок действий состоит из следующих шагов:
- Переходим на страницу https://www.microsoft.com/ru-ru/software-download/windows10 и нажмите «Скачать средство сейчас», после того, как будет загружена утилита Media Creation Tool, запустите её.
2. После некоторого периода подготовки утилиты, примите условия лицензии.
Затем — выберите пункт «Создать установочный носитель (USB-устройство флэш-памяти, DVD-диск или ISO-файл) и нажмите «Далее».
3. На следующем этапе вы можете выбрать, какую именно Windows 10 скачать — для этого снимите отметку «Использовать рекомендуемые параметры для этого компьютера» и выберите язык, выпуск (выбираем Windows 10 — в ней содержатся все доступные редакции системы для пользователей) и разрядность в пункте «Архитектура». Нажимаем «Далее».
4. В случае, если вы сняли отметку «Использовать рекомендуемые параметры для этого компьютера» и выбрали иную разрядность или язык, вы увидите предупреждение: «Убедитесь, что выпуск установочного носителя соответствует выпуску Windows на компьютере, на котором вы будете его использовать». Учитывая, что на данным момент времени в образе содержатся сразу все выпуски Windows 10, обычно на это предупреждение не следует обращать внимания. Иногда это предупреждение и вовсе не появляется.

5. Выберите пункт «USB-устройство флэш-памяти», если требуется, чтобы программа сама записала загрузочную установочную флешку, либо, при желании, вы можете выбрать пункт «ISO-файл», чтобы скачать оригинальный образ Windows 10 и записать его на USB или DVD самостоятельно.
6. Выберите накопитель, который будет использоваться из списка. Важно: все данные с флешки или внешнего жесткого диска (со всех его разделов) будут удалены.
7. Начнется скачивание файлов установки Windows 10, а затем — их запись на флешку: Создание установочного накопителя. Эти этапы могут занять продолжительное время. У меня это заняло 1 час 15 минут.
8. По завершении вы получите сообщение «USB-устройство флэш-памяти готово», можно закрыть утилиту и использовать созданный накопитель.
По окончании у вас будет готовый накопитель с оригинальной Windows 10 последней версии, который пригодится не только для чистой установки системы на системах UEFI и Legacy (CSM), но и для ее восстановления в случае сбоев.
2. Неофициальный способ. Создание загрузочной флешки Windows 10 при помощи программы Rufus.
Для начала нужно скачать программу Rufus. Я бы порекомендовал версию Portable (переносную). Скачиваем, запускаем, если программа предложит обновиться, то обязательно это делаем.
Далее вам потребуется образ ISO и накопитель, на который будет производиться запись (все имеющиеся на нем данные в процессе будут удалены), причем образ теперь можно скачать прямо в программе Rufus непосредственно во время создания загрузочной флешки:
- После запуска Rufus, в поле «Устройство» выберите накопитель (флешку), на который будем записывать Windows 10.
- Нажмите кнопку «Выбрать» и укажите образ ISO с Windows 10, если он у вас есть, если нет — смотрим пункт 3.

3. Последняя версия программы позволяет не только выбрать образ диска ISO на компьютере, но и скачать официальные образы с сайта Майкрософт. Для этого нажмите по стрелке рядом с кнопкой «Выбрать» и выберите пункт «Скачать». Затем нажмите по кнопке «Скачать» и выберите конкретный образ для скачивания



Укажите путь для сохранения ISO образа Windows 10 на своём компьютере. Далее мы видим отображение хода скачивания образа.

4. В поле «Параметры образа» вы можете выбрать создание накопителя Windows To Go, т.е. такого накопителя, с которого производится не установка системы, а её запуск без установки.

5. В поле «Схема разделов» выберите схему разделов целевого диска (на который будет устанавливаться система) — MBR (для систем с Legacy/CSM загрузкой) или GPT (для систем UEFI). Настройки в разделе «Целевая система» переключатся автоматически.

6. В разделе «Параметры форматирования» при желании укажите метку флешки.
7. Вы можете указать файловую систему для загрузочной флешки, в том числе возможно использование NTFS для флешки UEFI, однако в этом случае для того, чтобы компьютер загрузился с неё потребуется отключить Secure Boot.
8. После этого можно нажать «Старт», подтвердить, что вы понимаете, что данные с флешки будут удалены, а затем дождаться завершения копирования файлов из образа на USB накопитель.

9. По завершении процесса нажмите кнопку «Закрыть», чтобы выйти из Rufus.

Возможные ошибки в Rufus при создании загрузочной флешки:
- 0x00000005 — по какой-то причине, из-за антивируса, контролируемого доступа к папкам или иным внешним факторам, Rufus запрещен доступ к накопителю.
- 0x00000015 — отключено автоматическое подключение томов в Windows. Запустите командную строку от имени администратора, введите команду mountvol /e и переподключите флешку. Также ошибка может возникать при подключении флешки через USB-хаб, заново подключите напрямую к компьютеру или ноутбуку.
Подготовка к установке. Загрузка с флешки.
Установите в Usb порт вашего компьютера/ноутбука загрузочную флешку с Windows 10. Подключаем сразу в USB порт 3.0. Если загрузка не пошла, либо появились какие-либо ошибки попробуйте переподключить в USB 2.0 (если такой есть). Далее изменим порядок загрузки устройств. В современных компьютерах и ноутбуках можно выбрать «быструю загрузку» при включении, нажимая как правило F8 на компах, и F11 или F12 или Esc на ноутбуках. Выбираем нашу флешку с UEFI из списка, нажимаем Enter.
Если этот вариант не подошел, то зайдём в BIOS — раздел BOOT. В Биос вы сможете попасть во время перезагрузки компьютера, либо когда включаете компьютер, нажимая на кнопку DEL или F2.

Далее выбираем меню загрузки F8 и нашу флешку.
Пример настроек AMI BIOS версии 1107 — материнская плата: Asus Z87M-PLUS.
Параметр загрузки №1 — выбираем нашу флешку со значением UEFI. Сохраняем изменения обычно клавишей F10 и перезагружаем компьютер.
Процесс установки.
Если запуск с загрузочной флешки удался, то ПК начнет работу с установщика, и вы увидите такое окно:
Если вы в момент создания загрузочного носителя выбрали русский язык и Single Language, то на этом этапе изменить настройки уже не получится. Щелкаем на кнопку далее и оказываемся на новом экране, где расположена лишь одна кнопка – «УСТАНОВИТЬ». Ниже есть отдельный пункт – Восстановление, но он нам не интересен. Щелкаем на установку.
На этом этапе ОС уже спросит у вас ключ. У некоторых он автоматически определится, так как является встроенным в BIOS. Если он не определился, то введите его вручную. Тем, у кого ключа нет, можно щелкнуть на кнопку «Пропустить», и вернуться к вопросу активации позже.
Перед вами появится «Лицензионное соглашение». Ознакомьтесь с ним, поставьте галочку напротив фразы, что вы принимаете правила и нажмите кнопку «Далее».
От начала установки вас отделяют последние шаги. На вновь открывшемся окне вам нужно выбрать пункт «Выборочная».
В этом случае вы сможете сами выбрать жёсткий диск, на который установится операционная система. Если на диске хранится информация, то его придется форматировать. Все это можно сделать в рамках одного окна, оно показано ниже.
Установка в режиме Legacy

Тем, у кого несколько разделов, уточним, что для ОС требуется не менее 50 Гб. Даже с тем учетом, что она сама занимает всего лишь 4 Гб на флешке, после распаковки потребуется больше места, в том числе и для нормальной работы. И не стоит трогать, удалять, объединять и проводить какие-либо другие действия с другими разделами, особенно небольшими – 100-500 Мб. Они технические и требуются для корректной работы.
Если вы операционную систему переустанавливаете, то в вашем случае нужно смотреть индивидуально. В случае,если вам информация на разделах, к примеру C и D, не нужна,то удаляйте полностью разделы и создавайте 2 новых, первый раздел рекомендую 100 ГБ, второй — оставшиеся Гигабайты (оставляете те цифры, которые предложит установщик ОС). Если вы, к примеру, уже перекинули нужную информацию на раздел D жёсткого диска, то его не трогаем, удаляем только раздел С, либо его форматируем, предварительно сохранив необходимые данные, создаем новый раздел, и устанавливаем на него нашу операционную систему.
После этих действий Windows 10 начнет устанавливаться.

Установка в режиме UEFI
Удалите все разделы на целевом диске. После этого нажмите кнопку Создать и выберите все доступное пространство для создания раздела.
При этом будут созданы 4 раздела на диске:
Раздел 1: Среда восстановления. Содержит среду восстановления
Раздел 2: Системный раздел (EFI). Содержит хранилище конфигурации загрузки (BCD) и файлы, необходимые для загрузки операционной системы.
Раздел 3: MSR (зарезервировано системой). Необходим для служебных операций встроенного и стороннего ПО (например, конвертирование простого диска в динамический).
Раздел 4: Система. На этом разделе будет расположена установленная система.


Если вы операционную систему переустанавливаете, то в вашем случае нужно смотреть индивидуально. В случае,если вам информация на разделах, к примеру C и D, не нужна,то удаляйте полностью разделы и создавайте 2 новых, первый раздел рекомендую 100 ГБ, второй — оставшиеся Гигабайты (оставляете те цифры, которые предложит установщик ОС). Если вы, к примеру, уже перекинули нужную информацию на раздел D жёсткого диска, то его не трогаем, удаляем только раздел С, либо его форматируем, предварительно сохранив необходимые данные, создаем новый раздел, и устанавливаем на него нашу операционную систему.
После выбора диска начнется процесс установки Windows 10. Во время установки экран может ненадолго гаснуть, а компьютер будет несколько раз перезагружен для завершения некоторых этапов установки.

На следующем этапе вам предстоит выбрать базовые параметры персонализации и местоположения, а также подключения и отчетов об ошибках. Здесь вы можете выбрать вариант Использовать стандартные параметры (по умолчанию) или указать настройки вручную. Даже если вы не хотите с ними разбираться, я рекомендую не использовать стандартные. ОС собирает важную информацию, которой необязательно делиться. Все это можно отключить на данном этапе.

На следующем этапе выберите режим использования компьютера в сети. Если это домашний компьютер, выберите вариант «Я владею этим компьютером». Если же компьютер следует подключить к доменной сети, выберите вариант «Моя организация«.

Учетные записи
- Вход в систему с учетной записью Microsoft: введите адрес электронной почты и пароль учетной записи Microsoft. Здесь же вы можете создать новую учетную запись Microsoft если у вас ее еще нет. Для этого необходимо, чтобы в этот момент ПК был подключен к интернету.

Если вы используете двухступенчатую авторизацию в учетной записи Microsoft, то вам понадобится выбрать вариант получения проверочного кода: на телефон или дополнительный адрес электронной почты, указанный в учетной записи Microsoft.
2. Создание локальной учетной записи.
Этот вариант может пригодиться в первую очередь при отсутствии подключения к интернет. Вы можете нажать ссылку Пропустить этот шаг и перейти к мастеру создания локальной учетной записи.

В последующем вы сможете выполнить вход в учетную запись Microsoft из локальной учетной записи. Все ваши настройки и пользовательские данные при этом останутся нетронутыми.

Если вы выполнили вход при помощи учетной записи Microsoft, то вам будет доступна авторизация в Windows при помощи ПИН-кода. Вы можете воспользоваться такой возможностью нажав кнопку Использовать ПИН-код или пропустить этот шаг.


Если вы хотите использовать синхронизацию с One Drive, то на следующем шаге нажмите кнопку Далее. В противном случае выберите вариант По умолчанию сохранять новые файлы только на этом ПК.

В зависимости от сборки Windows 10 может выйти и такое окно, я рекомендую во всех пунктах установить «Нет«.
После всех формальностей ПК потребуется несколько минут, чтобы провести последние манипуляции. И затем загрузится привычный рабочий стол Windows 10.
Если пропустили момент с активацией, то уже через 24 часа ОС напомнит вам об этом и затребует ключ. Его можно ввести в разделе Параметры, хотя некоторые пользователи предпочитают пользоваться специальными активаторами, но я стараюсь использовать официальную политику лицензирования вендора. Посмотреть состояние лицензирования можно так же открыв параметры — Этот компьютер — Свойства
Установка драйверов
Драйвер — программное обеспечение, предназначенное для управления аппаратными устройствами вашего компьютера/ноутбука. Драйвер является посредником между компьютерным «железом» и операционной системой. Работает на уровне ядра операционной системы.
Установка драйверов является неотъемлемой частью процесса настройки ПК после установки операционной системы. Как правило, после подключения к интернету Windows 10 устанавливает все необходимые драйверы самостоятельно в течении 1 часа. Если у вас установлена дискретная видеокарта, то лучше для неё скачать и затем установить драйвер с официального сайта производителя оборудования.
Для Radeon с сайта AMD. Выбираете из списка свою видеокарту, указываете ОС Windows 10 64/32 и скачиваете драйвер, затем устанавливаете.
Для Geforce с сайта NVidia. Скачивание и установка по аналогии с Radeon.
Проверить установку всех драйверов.
Проверяем. Нужно зайти в диспетчер устройств (Этот компьютер — Свойства — Диспетчер устройств). Если все драйверы установлены, то это выглядит так:
В большинстве случаев проходит всё без сбоев и ваши драйверы будут установлены.
Более подробно про установку драйверов можно прочитать в моей статье: Как установить драйвера на Windows 10 и Windows 7
Download Article
Download Article
If you’re building a new PC or switching to Windows from Linux, buying an OEM version of Windows 10 is a great way to get a full copy of Windows at a reasonable price. As long as you have your OEM product key and Windows 10 installation media, the installation is simple. If your OEM license didn’t come with software (or if the new PC doesn’t have a DVD drive), you can easily create bootable installation media that will work on any PC. This wikiHow article will teach you how to install Windows 10 with an OEM license on a brand new or formatted PC.
-
1
Make sure you understand your OEM license. When you buy the OEM version of Windows 10, you’re buying a special license (product key) for one computer only. These keys are intended for PC manufacturers to install on brand new computers before selling. Once you use the key on the new PC, you won’t be able to use it again on another PC.[1]
- If you’ve already used this key to install Windows on another computer, you won’t be able to transfer it to your new computer.
-
2
Locate your OEM license/product key. When it’s time to activate Windows, you’ll be asked to enter a product or license key. This 25-digit key will be in the packaging that came with your license and/or software, typically on a card.
- If you bought the OEM license online and didn’t get anything mailed to you, check the receipt for your key.
- After installing Windows and logging in with your Microsoft account, the product key will be linked to your Microsoft account. This means that if you ever have to reinstall Windows on this particular PC, you won’t need to re-enter the key.
Advertisement
-
1
Insert a blank USB flash drive or DVD into another PC. If your OEM license came with a Windows 10 installation DVD and the new PC has a DVD drive, you can skip this and just use that to install Windows. If not, you’ll want to create an install drive (USB flash drive) or bootable DVD using another computer.
- If you want to use a USB flash drive, make sure it can hold at least 8 GB of data.[2]
- Alternatively, you can create a DVD with any blank DVD.
- If you want to use a USB flash drive, make sure it can hold at least 8 GB of data.[2]
-
2
-
3
Click Download tool now. If the download doesn’t start automatically, click Save or OK to start it now.
-
4
Double-click the downloaded file and agree to the terms. It’s the one called MediaCreationToolxxxx.exe in your Downloads folder.
- The xxxx will be a version number, not X’s.
-
5
Select «Create installation media for another PC» and click Next.
-
6
Choose your language and architecture. Choose 32-bit for a 32-bit PC (less common these days) and 64-bit for a 64-bit PC.
-
7
Select the version of Windows 10 your license covers. For example, if you have a Windows 10 Pro OEM license, choose that operating system. Make sure you don’t choose the wrong operating system version, as your OEM license key won’t work.
-
8
Select the type of media you’re creating. Select USB flash drive to create a bootable flash drive, or ISO file to create a bootable image you can burn to DVD.
-
9
Follow the on-screen instructions to create your media. If you’re creating a flash drive, insert the drive and follow the prompts to create a bootable drive. If you’re creating a DVD, insert the DVD and select Open DVD burner when prompted to create your disc.
Advertisement

-
1
Insert your installation media into the new PC. Insert either the USB flash drive or DVD containing the operating system now.
-
2
Turn on or reboot the new PC. If your BIOS is configured so that the PC will boot from removable media, the PC should instantly boot into the Windows installer (or ask you to press a key to start it).
- If you get an error, you’ll need to change the boot order in the BIOS. The steps to enter the BIOS vary depending on the motherboard, but you’ll usually need to press a key like ESC, F2, F8, F10, or Del right after restarting to get there. Depending on the computer, you may see which key you need to press next to «Enter Setup» as soon as the PC comes up.
- Once you’re in the BIOS, find the «boot order» or «boot» section and rearrange the options so your media type (USB or DVD/optical) is first in the boot order. Save your changes and reboot.
-
3
Choose your language and keyboard preferences and click Next.
-
4
Enter the OEM license key to activate. When prompted, type the 25-character product activation key that came with your OEM license packaging.
-
5
Click Install Windows and follow the on-screen instructions. This installs Windows on the PC. When the installation is complete, the PC will reboot and you’ll be prompted to set up Windows.
Advertisement
Ask a Question
200 characters left
Include your email address to get a message when this question is answered.
Submit
Advertisement
Thanks for submitting a tip for review!
References
About This Article
Article SummaryX
1. Buy an OEM license and locate your key.
2. Create a bootable Windows 10 install flash drive or DVD.
3. Insert the bootable drive or disc into the new PC and boot from it.
4. Choose your preferences.
5. Enter the product key when prompted.
6. Click Install Windows.
Did this summary help you?
Thanks to all authors for creating a page that has been read 22,017 times.
Is this article up to date?
Download Article
Download Article
If you’re building a new PC or switching to Windows from Linux, buying an OEM version of Windows 10 is a great way to get a full copy of Windows at a reasonable price. As long as you have your OEM product key and Windows 10 installation media, the installation is simple. If your OEM license didn’t come with software (or if the new PC doesn’t have a DVD drive), you can easily create bootable installation media that will work on any PC. This wikiHow article will teach you how to install Windows 10 with an OEM license on a brand new or formatted PC.
-
1
Make sure you understand your OEM license. When you buy the OEM version of Windows 10, you’re buying a special license (product key) for one computer only. These keys are intended for PC manufacturers to install on brand new computers before selling. Once you use the key on the new PC, you won’t be able to use it again on another PC.[1]
- If you’ve already used this key to install Windows on another computer, you won’t be able to transfer it to your new computer.
-
2
Locate your OEM license/product key. When it’s time to activate Windows, you’ll be asked to enter a product or license key. This 25-digit key will be in the packaging that came with your license and/or software, typically on a card.
- If you bought the OEM license online and didn’t get anything mailed to you, check the receipt for your key.
- After installing Windows and logging in with your Microsoft account, the product key will be linked to your Microsoft account. This means that if you ever have to reinstall Windows on this particular PC, you won’t need to re-enter the key.
Advertisement
-
1
Insert a blank USB flash drive or DVD into another PC. If your OEM license came with a Windows 10 installation DVD and the new PC has a DVD drive, you can skip this and just use that to install Windows. If not, you’ll want to create an install drive (USB flash drive) or bootable DVD using another computer.
- If you want to use a USB flash drive, make sure it can hold at least 8 GB of data.[2]
- Alternatively, you can create a DVD with any blank DVD.
- If you want to use a USB flash drive, make sure it can hold at least 8 GB of data.[2]
-
2
-
3
Click Download tool now. If the download doesn’t start automatically, click Save or OK to start it now.
-
4
Double-click the downloaded file and agree to the terms. It’s the one called MediaCreationToolxxxx.exe in your Downloads folder.
- The xxxx will be a version number, not X’s.
-
5
Select «Create installation media for another PC» and click Next.
-
6
Choose your language and architecture. Choose 32-bit for a 32-bit PC (less common these days) and 64-bit for a 64-bit PC.
-
7
Select the version of Windows 10 your license covers. For example, if you have a Windows 10 Pro OEM license, choose that operating system. Make sure you don’t choose the wrong operating system version, as your OEM license key won’t work.
-
8
Select the type of media you’re creating. Select USB flash drive to create a bootable flash drive, or ISO file to create a bootable image you can burn to DVD.
-
9
Follow the on-screen instructions to create your media. If you’re creating a flash drive, insert the drive and follow the prompts to create a bootable drive. If you’re creating a DVD, insert the DVD and select Open DVD burner when prompted to create your disc.
Advertisement

-
1
Insert your installation media into the new PC. Insert either the USB flash drive or DVD containing the operating system now.
-
2
Turn on or reboot the new PC. If your BIOS is configured so that the PC will boot from removable media, the PC should instantly boot into the Windows installer (or ask you to press a key to start it).
- If you get an error, you’ll need to change the boot order in the BIOS. The steps to enter the BIOS vary depending on the motherboard, but you’ll usually need to press a key like ESC, F2, F8, F10, or Del right after restarting to get there. Depending on the computer, you may see which key you need to press next to «Enter Setup» as soon as the PC comes up.
- Once you’re in the BIOS, find the «boot order» or «boot» section and rearrange the options so your media type (USB or DVD/optical) is first in the boot order. Save your changes and reboot.
-
3
Choose your language and keyboard preferences and click Next.
-
4
Enter the OEM license key to activate. When prompted, type the 25-character product activation key that came with your OEM license packaging.
-
5
Click Install Windows and follow the on-screen instructions. This installs Windows on the PC. When the installation is complete, the PC will reboot and you’ll be prompted to set up Windows.
Advertisement
Ask a Question
200 characters left
Include your email address to get a message when this question is answered.
Submit
Advertisement
Thanks for submitting a tip for review!
References
About This Article
Article SummaryX
1. Buy an OEM license and locate your key.
2. Create a bootable Windows 10 install flash drive or DVD.
3. Insert the bootable drive or disc into the new PC and boot from it.
4. Choose your preferences.
5. Enter the product key when prompted.
6. Click Install Windows.
Did this summary help you?
Thanks to all authors for creating a page that has been read 22,017 times.
Is this article up to date?
В нашей сегодняшней статье вы узнаете,что нужно делать для правильной установки Windows 10 с флешки, при помощи Windows 10 Update Assistant и встроенного функционала предыдущей операционной системы. Все гораздо проще, чем вы думали!
Существует несколько способов скачать операционную систему, к примеру: можно загрузить оригинальный ISO образ с нашего сайта либо инсталлировать виртуальный помощник по обновлению с официального сайта Microsoft (он сам закачает подходящий дистрибутив Windows 10). Рассмотрим основные варианты, позволяющие быстро и комфортно установить Виндовс 10 на ваш компьютер.
Прежде всего, обратите внимание на минимальные системные требования OS и установщика Windows:
- Свободное место на жестком диске от 50 Гб и выше;
- Двухъядерный процессор с тактовой частотой 1 ГГц и мощнее;
- Оперативной памяти: 1 Гб для 32 бит либо 2 Гб для 64 бит;
- Видеокарта с поддержкой DirectX 9.0с.
Приведенные ниже методы включают в себя пошаговые инструкции по обновлению предыдущих версий до Windows 10, а также чистую установку системы с «нуля».
-
Центр обновлений
-
Командная строка
-
Win10 Installation Media Creation Tool
-
Установка ОС с «нуля»
Используем Центр Обновлений от корпорации Microsoft
Данный способ доступен лишь для тех, кто уже пользуется версиями ОС Windows 8.1, 8 или 7 любой редакции. Владельцы XP и Vista не смогут работать с подобным методом. Для корректного старта процедуры, на вашем устройстве должны быть включены плановые апдейты. Если таковые активно работают, то наверняка вы не раз замечали всплывающее окно с сообщением о возможности обновиться до новой версии Windows, кликните по нему, после чего вас автоматически перекинет в «Центр Обновлений». Жмем кнопку «Начало работы».
Процесс будет запущен в автоматическом режиме, от пользователя больше не требуется никаких действий. После завершения данной процедуры откроется окно с предложением о перезагрузке компьютер. Вы сможете это сделать сразу либо в любое другое время, но помните, что процедура займет продолжительное время, т.к. установка Windows 10 будет выполнена в процессе перезапуска.
После того как устройство будет перезагружено, откроется интерфейс «десятки». Разумеется, если вам не понравилась OS, имеется возможность быстро откатиться до прежней версии. Примечательно, что в этом случае, все ваши файлы и документы, находящиеся на жестком диске, останутся на своих местах. В будущем можете удалить папку windows.old, храняющую ненужные данные через проводник Windows.
Обновление до Windows 10 с помощью командной строки
Довольно простой способ, также применим только для владельцев последних редакций Windows от 7 и выше. Как и в описанном выше методе, не забудьте держать включенной функцию автоматического обновления. Придерживайтесь следующих действий:
- Вызываем командную строку нажатием комбинации клавиш WIN + R (либо меню «Пуск», затем «Выполнить»);
- В появившейся строке поиска вводим команду CMD и нажимаем ОК;
- После этого в открывшемся окне набираем wuauclt.exe/updatenow, затем жмем Enter;
- Процедура загрузки началась в фоновом режиме, для проверки можно посетить Update Center;
- Дождитесь завершения и перезагрузите компьютер, чтобы начать устанавливать Windows 10.
Загрузка операционной системы с помощью утилиты Media Creation Tool
Ещё раз обращаем ваше внимание на тот факт, что два предыдущих метода будут иметь успех только в случае с уже установленными лицензионным Виндовс предыдущих поколений! Если же вы приобрели новый персональный компьютер или лэптоп либо желаете установить систему 10 с нуля, вам потребуется создать загрузочную флешку или диск DVD, используя один из iso-файлов образов и утилиту MediaCreationTool.
На витринах современных магазинов цифровой и компьютерной техники, конечно, можно найти платные аналоги, однако их стоимость по карману далеко не каждому, да и сделать всё это можно самостоятельно, без каких-либо трудностей, главное — хорошее настроение и немного свободного времени.
Рассмотрим, как установить Windows 10 с официального сайта OS с помощью программного обеспечения Media Creation Tool:
- Во-первых, необходим другой компьютер, который исправно работает;
- Также озаботитесь о стабильном подключении к интернету по кабелю или беспроводной сети;
- Само приложение можно скачать по ссылке у нас либо через соответствующую страницу на сайте компании Microsoft;
- Запускаем программу, в первом окне понадобится выбрать пункт «Создать установочный носитель для другого компьютера»;
- В следующем окне указываем интересующие вас конфигурации — редакцию и разрядность 32-битн или 64-битн. (можно использовать стандартные параметры);
- Теперь можно создать загрузочный носитель либо скачать образ оригинальной «десятки», который можно будет смонтировать позже;
- Рекомендуем выбирать первый вариант «USB-устройство флэш-памяти» (не забудьте, что на флешке должно быть не менее 3 Gb свободного места, кроме того, накопитель уже должен быть подключен к вашему ПК);
- В следующем окне остаётся указать нужную USB флешку и жать «Далее».
Загрузка всех необходимых данных будет производиться в фоновом режиме, от вас не нужно никаких действий. Зачастую, чтобы записать образ Windows 10 с помощью Media Creation Tool, требуется от 30 до 90 минут (зависит от мощности ПК и скорости подключения к интернету).
Процесс установки Windows 10 на компьютер или ноутбук с «нуля»
После выполнения одного из вышеприведенных методов, приступаем к инсталляции:
- Подключите установочную флешку с образом системы к компьютеру;
- Зайдите в БИОС, нас интересует пункт BOOT Menu. Вы сможете это сделать с помощью перезагрузки ПК и быстрого нажатия кнопки DEL или F2 (в момент появления логотипа материнской платы);
- Назначьте целевому накопителю основной приоритет загрузки (1st Boot Device);
- Сохраняем внесенные изменения и снова перезагружаем свой PC;
- Перед вами появится окно с установками, здесь стоит выбрать язык интерфейса, формат времени и даты, раскладку клавиатуры;
- После нажатия клавиши «Далее» откроется окно с кнопкой «Установить»;
- При установке новой системы, виртуальный ассистент предложит активировать лицензионный ключ продукта. Если он не определяется автоматически, вы можете ввести ключ вручную или нажать «Пропустить»;
- Примите условия лицензионного соглашения;
- В следующем окне выберите выборочную установку. Благодаря данному решению можно самостоятельно настроить разделы жесткого диска и указать на каком именно из них вы желаете установить новую ОС Windows 10 (важно, что для корректной и комфортной работы системы, необходимо 50 Gb свободного места, если памяти не хватает, отформатируйте нужный раздел диска).
Далее стартует долгожданная инсталляция Виндовс, занимающая некоторое время. За ходом выполнения можно следить в окне состояния, отображающем результаты в процентах по пунктам: копирование файлов, подготовка компонентов и так далее. Затем понадобится ответить на несколько вопросов, первый касается ввода лицензионного ключа (если активации не было ранее), вы можете снова пропустить шаг. После этого откроется панель управления и настройки параметров, позволяющая тонко отрегулировать конфигурации ОС. Это даёт возможность повысить её производительность, доступно и автоматическое применение стандартных параметров. Дело в том, что система будет собирать важную информацию о вашем компьютере, благодаря чему сумеет исправлять разного рода ошибки и неполадки, которые могут возникать в ходе будущей эксплуатации.
Следующий этап — это создание учетной записи Майкрософт. Выберите логин и пароль владельца ПК. В большинстве случаев учетную запись называют под себя, а не системного администратора, поэтому имя можно вписать любое. Если вы всё сделали правильно и создать локальную учетную запись получилось, спустя некоторое время (около получаса), вы окажитесь на рабочем столе «десятки»! Надеемся, что в нашей подробной инструкции, каждый нашел оптимальный вариант как правильно скачать Windows 10 последней версии и установить её на свой ПК или ноутбук 
В этой статье мы рассмотрим пошагово как установить Windows 10, по пунктам, со скриншотами. Если Вы собираетесь установить Windows 10 Pro, или Windows 10 Домашняя (Home), то эта статья для Вас!
1. Первое, что нужно сделать — это скачать сам дистрибутив. Скачать Вы можете с официального сайта Microsoft, либо с нашего сервера. Скачать Windows 10 Pro или Windows 10 Домашняя можете на следующей странице.
2. Второе с чего мы начнем — это с записи Windows 10 на флешку, т.к единственно верная установка — это из под загрузочной флешки. Для этого ознакомьтесь с инструкцией: Как записать Windows на флешку.
3. Третье — это загрузиться на загрузочную флешку из под BIOS или UEFI. Практически в каждом устройстве свой биос, поэтому единой инструкции нет, но если все же, Вы не знаете как это сделать, то примерная инструкция есть на нашем сайте на следующей странице.
4. Теперь непосредственно переходим к самой установке. Выбор языка и раскладки — будет первым окном, мы оставим как есть, на русском.
Нажимаем «Установить».
Во время установки мы можем пропустить ввод ключа активации. Активировать систему мы рекомендуем уже в установленной Windows 10. Поэтому нажимаем «У меня нет ключа продукта».
Далее выбираем нужную Вам версию Windows 10. Можете выбрать любую, по своему желанию, или ту, на которую у Вас есть купленный ключ активации. В нашем примере мы будем устанавливать Windows 10 Pro, но Вы можете выбрать любую другую, порядок установки у всех версий одинаковый.
Принимаем условия лицензионного соглашения.
В следующем окне выбираем «Выборочную установку», т.к мы устанавливаем чистую систему.
Здесь Вам нужно выбрать тот жесткий диск (или раздел) куда будет установлена система Windows 10. В нашем случае только один диск, выделяем его и жмем «Далее».
Теперь остается только ждать окончания копирования и установки.
Когда сам процесс установки закончен, нам нужно сделать первоначальную настройку. У Вас выйдет следующее окно, нужно выбрать регион, мы на примере выберем «Россия».
Теперь выберем основную раскладку, в нашем случае «Русская».
Вторая раскладка по умолчанию будет «Английская», но если хотите изменить это, то можете выбрать любую другую. Мы же пропустим этот пункт.
Системе нужно будет подготовить еще некоторые настройки, нужно немного подождать.
Выбираем «Для личного использования».
В следующем окне можете войти под учетной записью Майкрософт, если она у Вас есть, если нет, то можете создать ее позже и нажать «Автономная учетная запись». Что мы и сделаем на примере.
Система Вас еще раз предупредит, что Вы лишаетесь некоторых функций из-за автономной учетной записи, но как мы уже сказали выше, что ее можно будет создать потом, уже в установленной системе и авторизоваться в настройках учетной записи.
Теперь придумайте имя компьютера.
Можете задать пароль для входа в учетную запись, если не хотите, чтобы стоял пароль, то можете просто пропустить нажав «Далее».
Можете нажать «Да», если Вам нужна следующая функция, либо пропустить нажав «Нет».
Мы рекомендуем Вам снять все настройки в «Параметрах конфиденциальности», для обеспечения более надежной анонимности Вашего ПК.
Теперь немного ожидайте подготовку рабочего стола.
В целом все, установка закончена.
Но есть еще одна важная деталь, Вам нужно активировать Вашу Windows 10, т.к пробный период работы системы всего 30 дней. Если Вы зайдете в меню «Свойства системы», то у Вас система будет не активированной.
Для активации системы Вам потребуется приобрести ключ активации, можете его ввести, если он у Вас есть, либо приобрести его в нашем интернет-магазине.
Приобрести ключ активации для Windows 10 Pro
Или если Вы установили Домашнюю версию, то приобрести ключ активации для Windows 10 Домашняя можете на следующей странице.
При наличии ключа активации Windows 10, заходите в меню «Активация Windows».
Далее «Изменить ключ продукта».
В поле вводите (копируете) Ваш ключ активации и нажимаете «Далее».
После «Активировать».
Если все прошло успешно, у Вас выйдет следующее окно. И в меню «Свойства системы» будет указано, что «Активация выполнена».
На этом все, если у Вас остались дополнительные вопросы, можете задать их на нашу электронную почту: admin@softcomputers.org