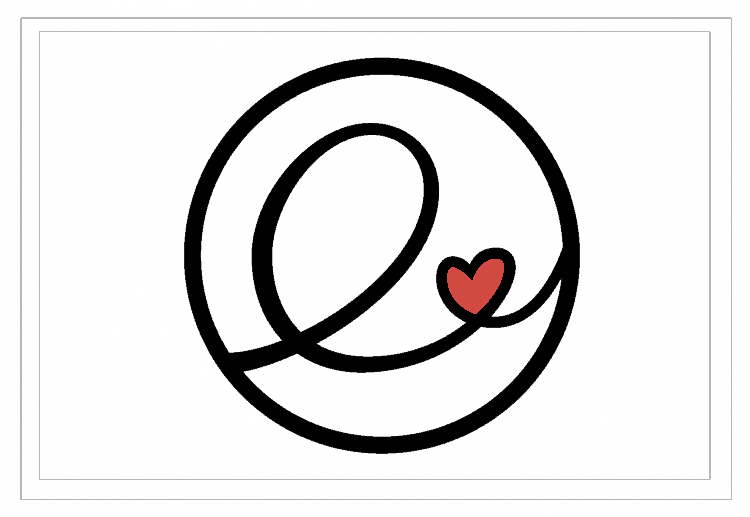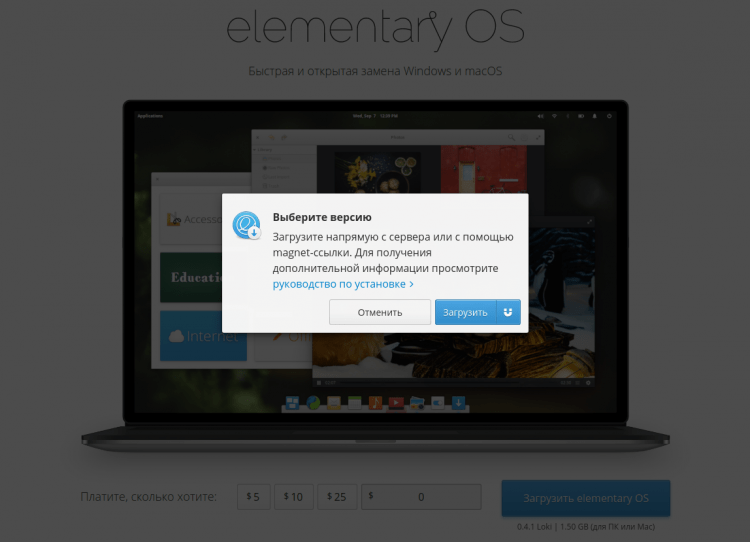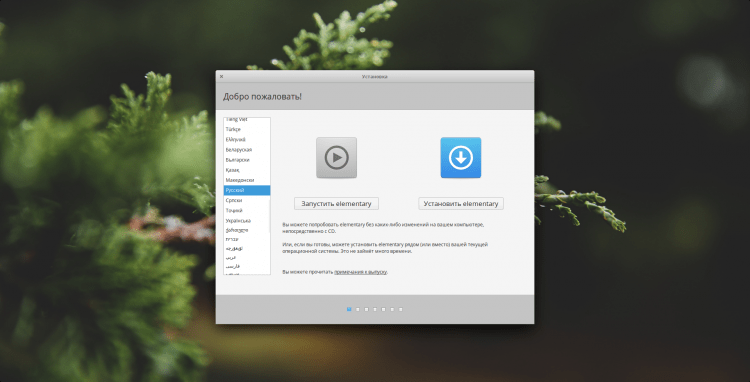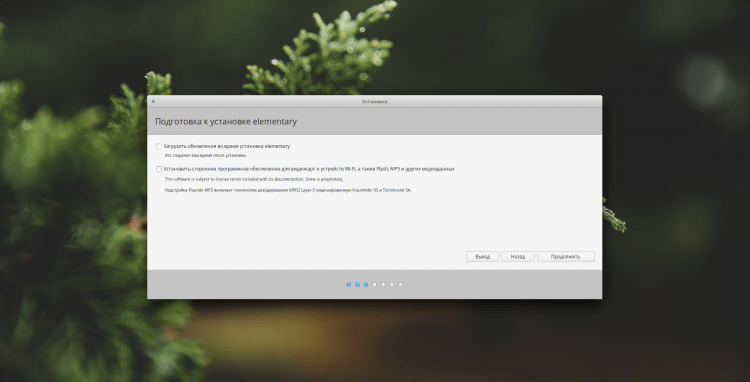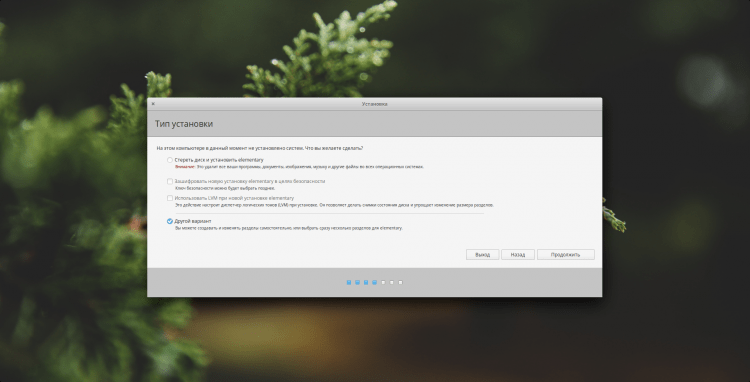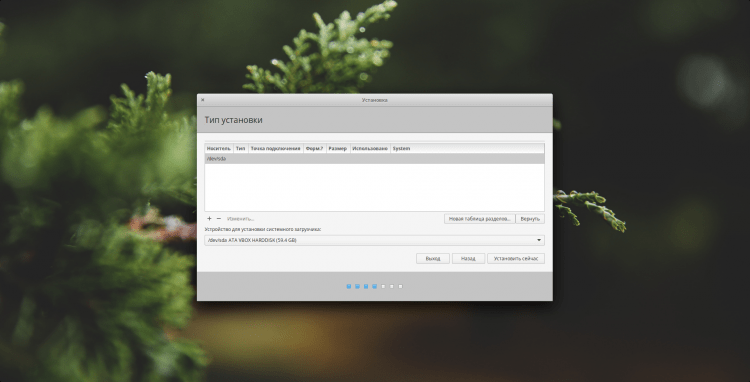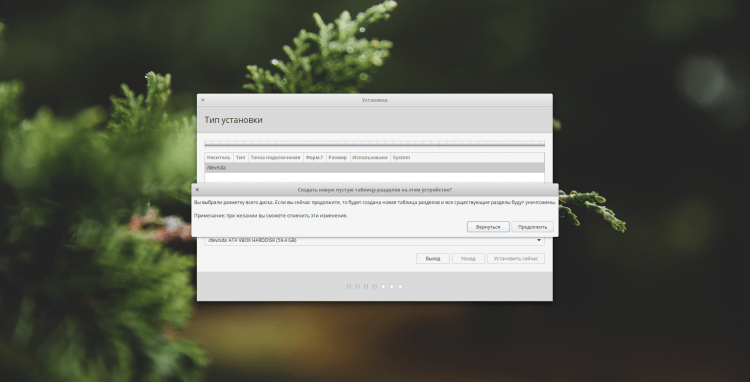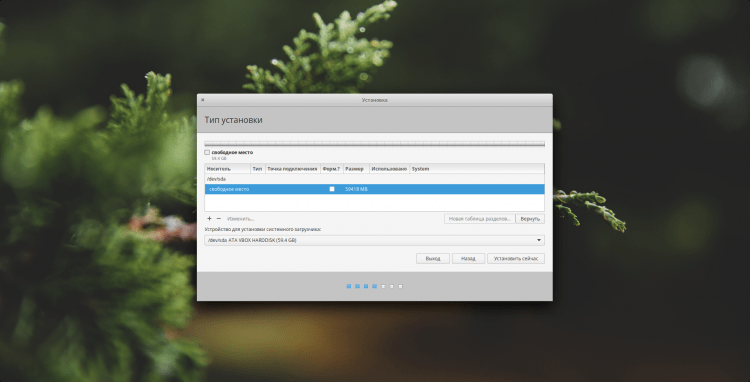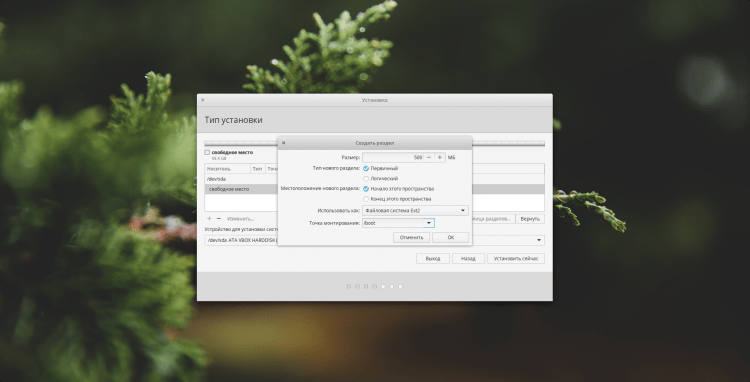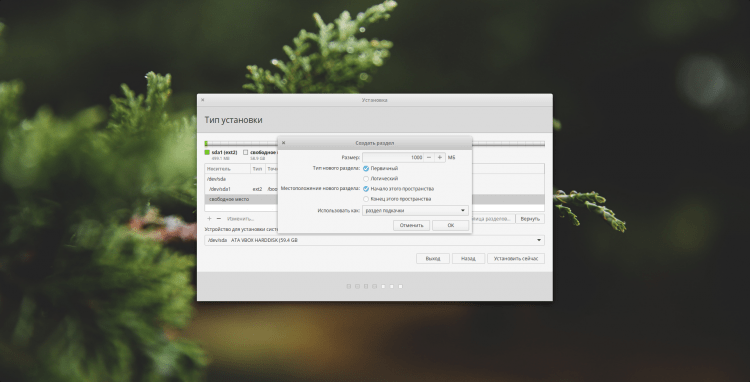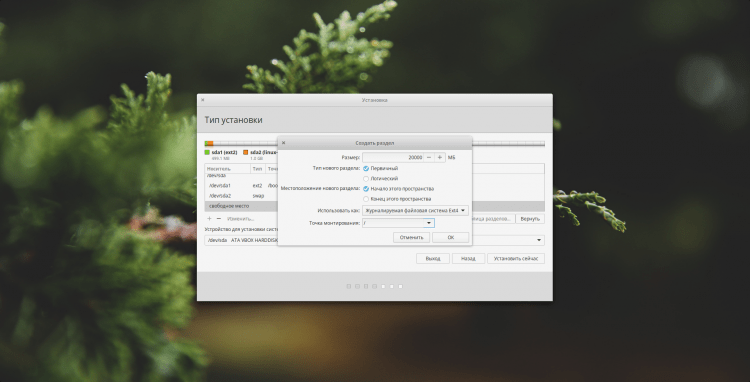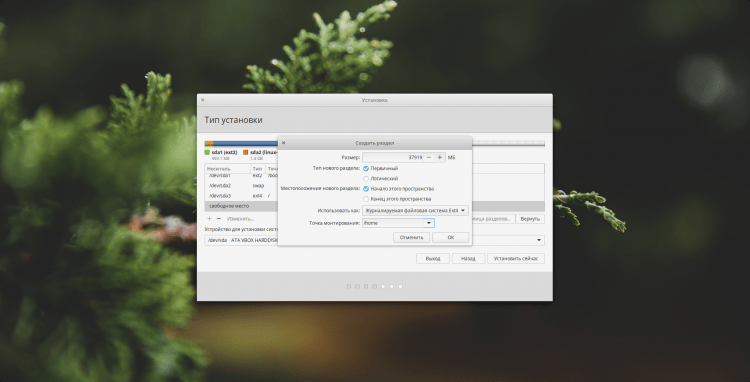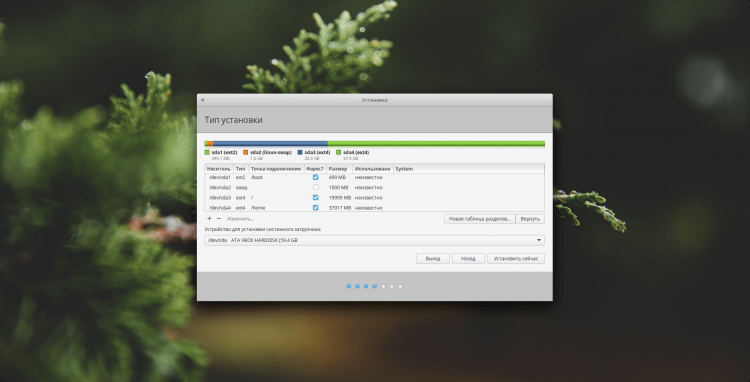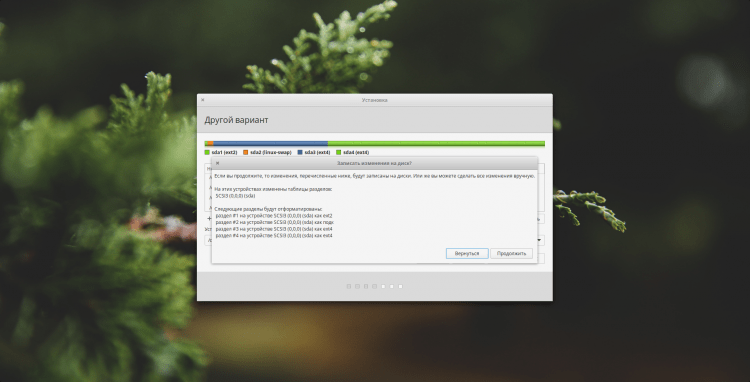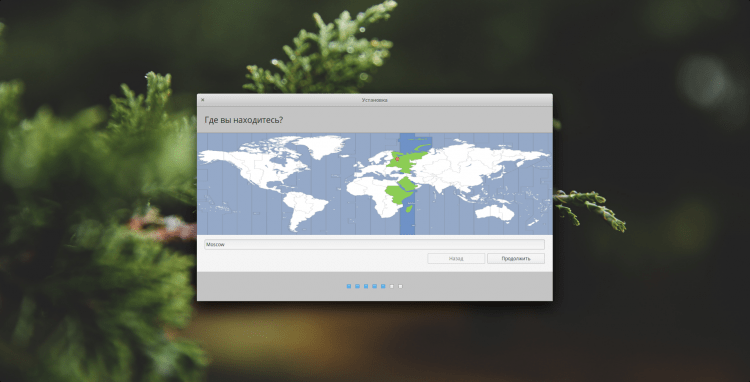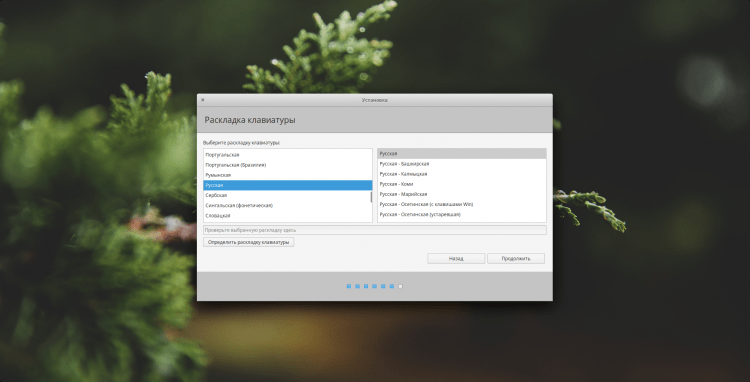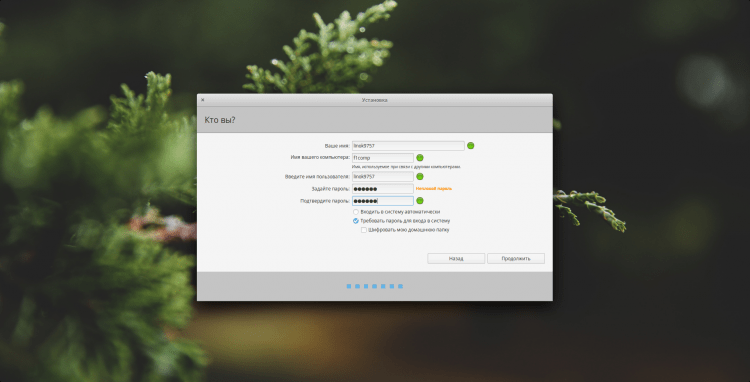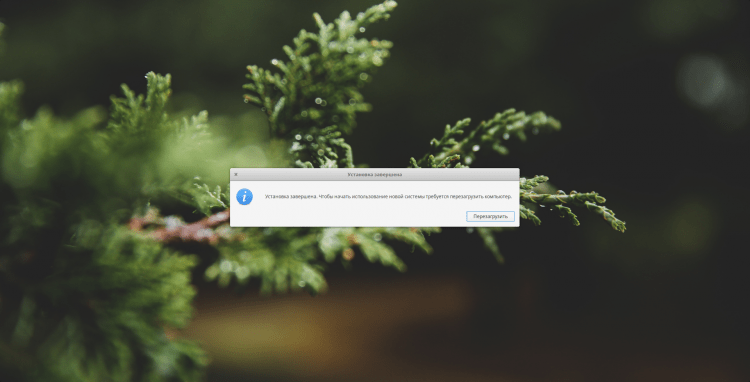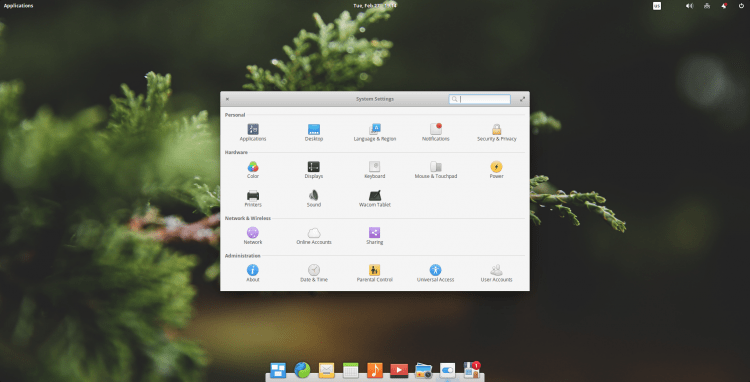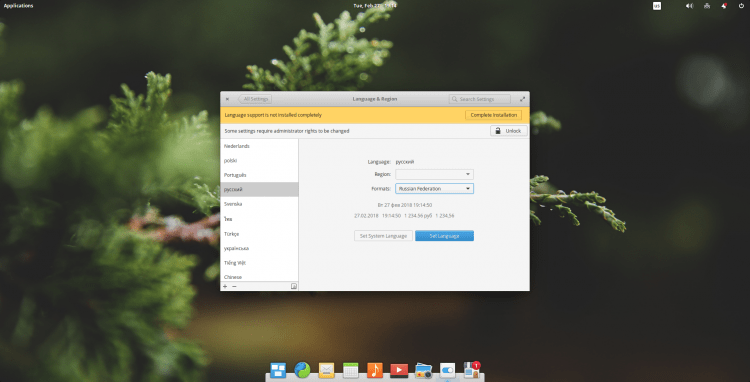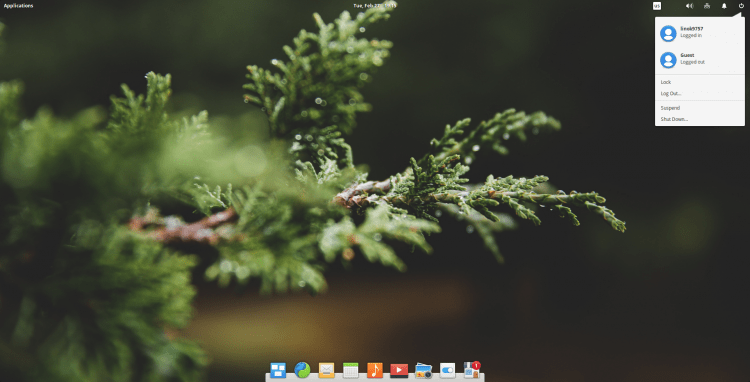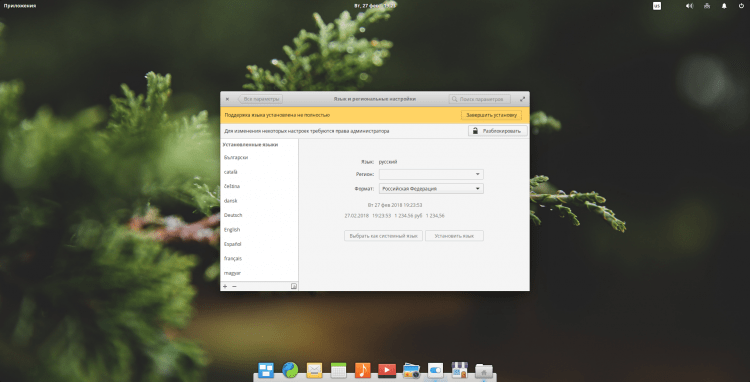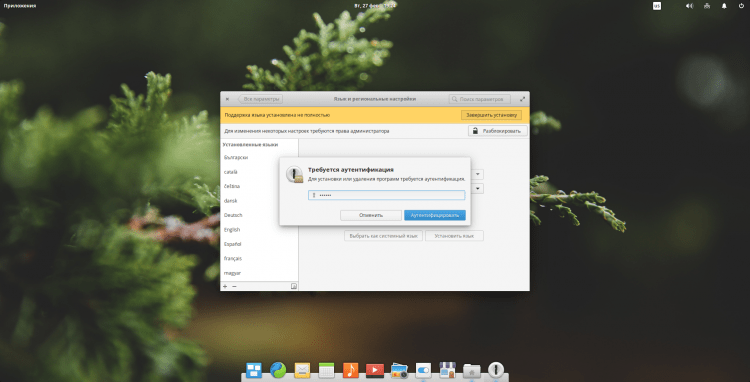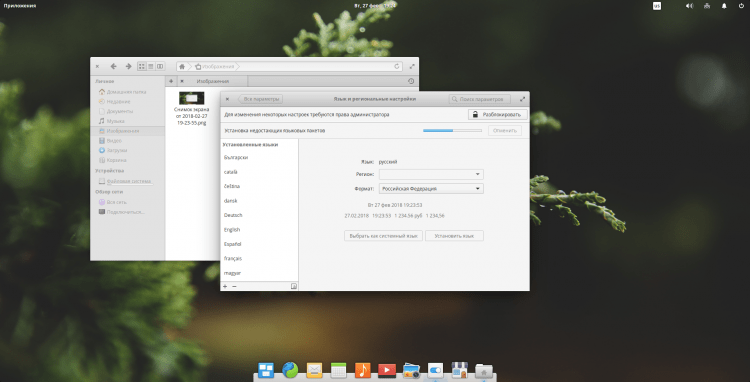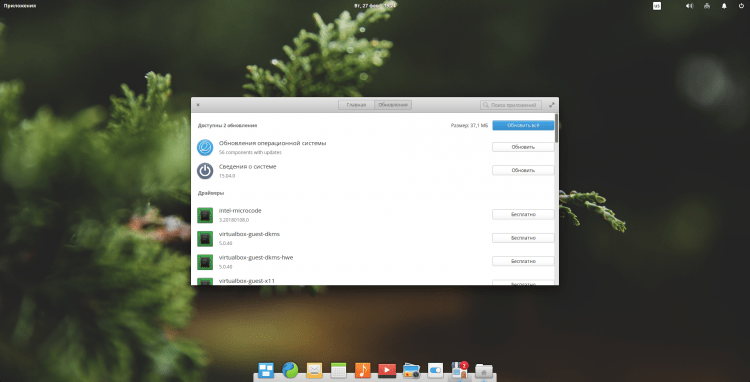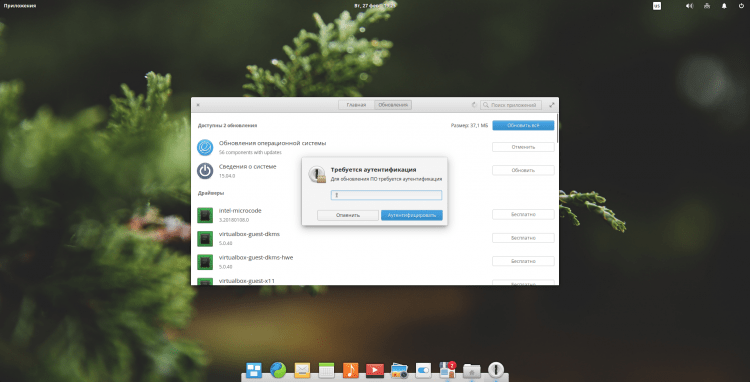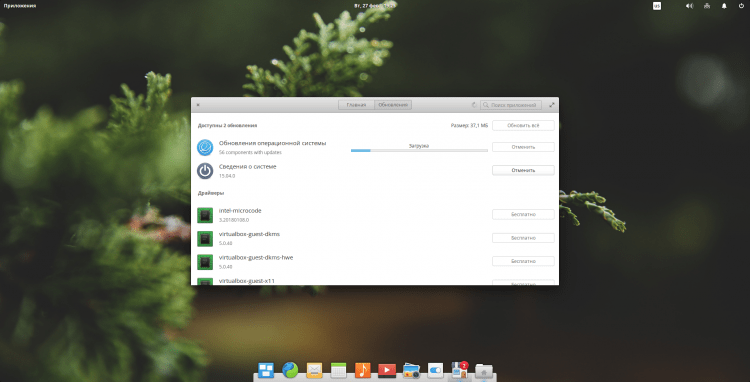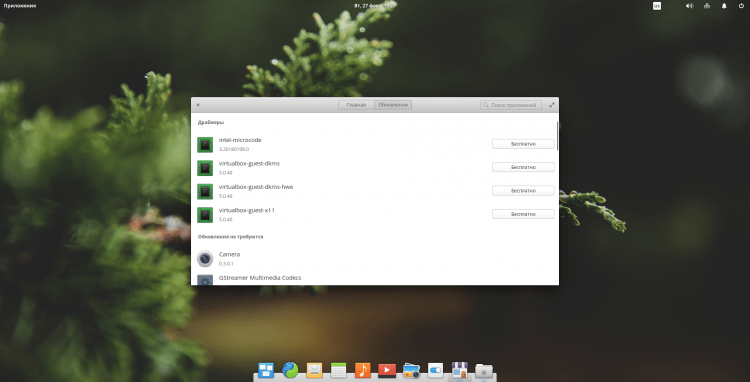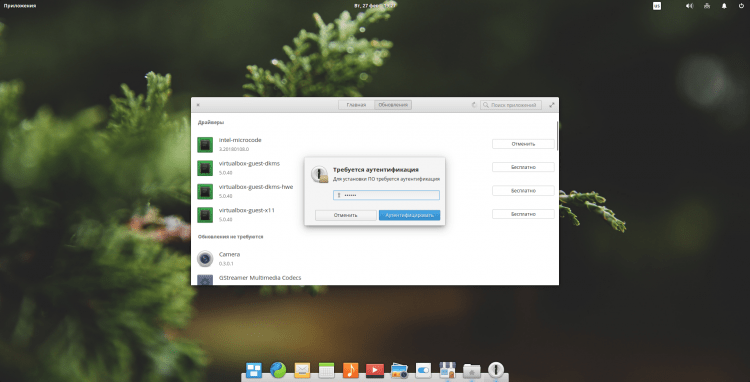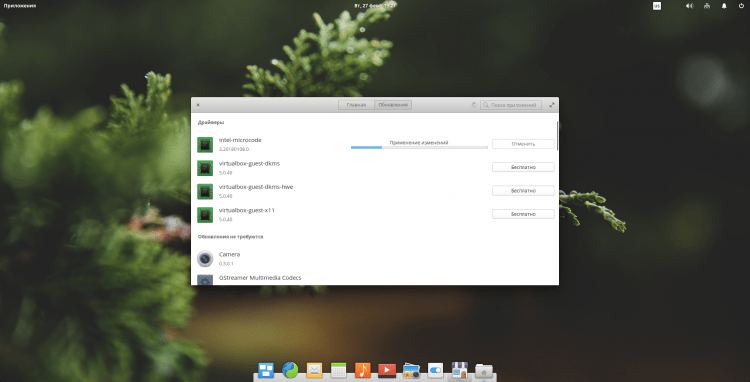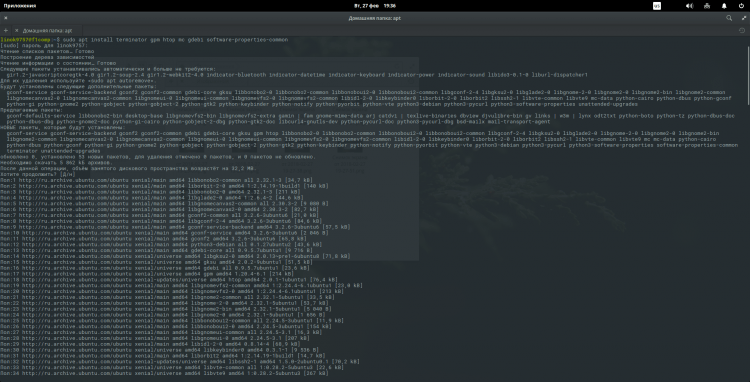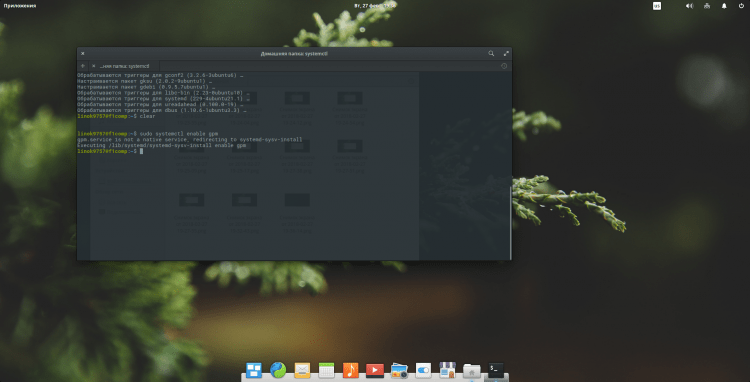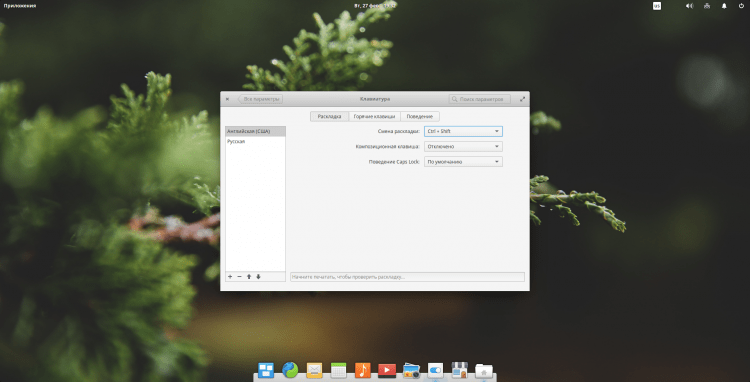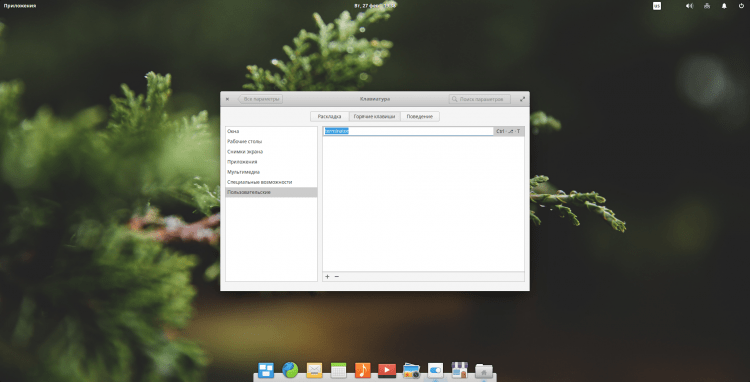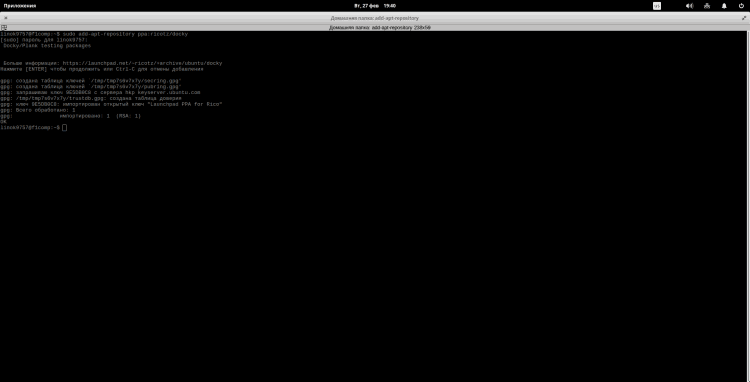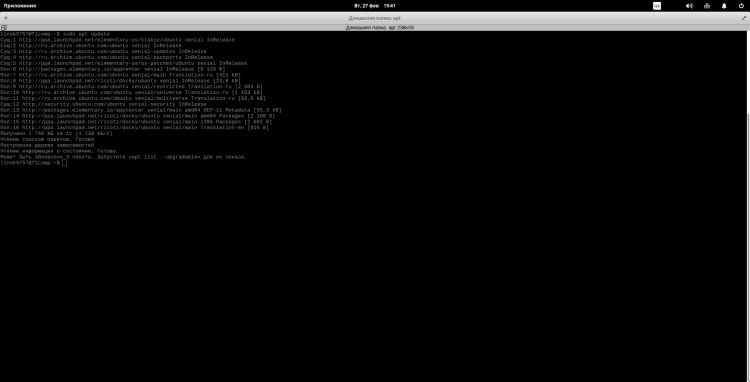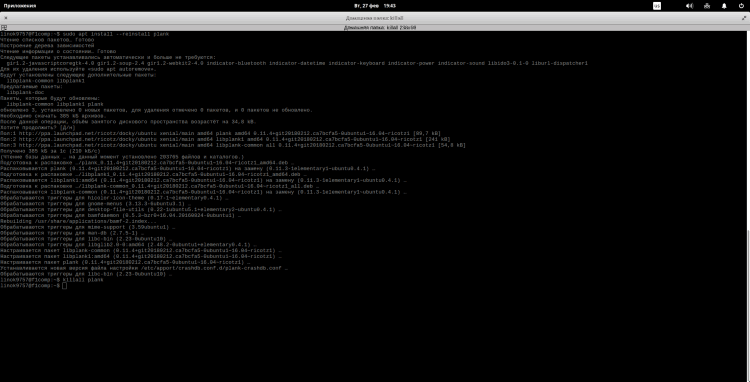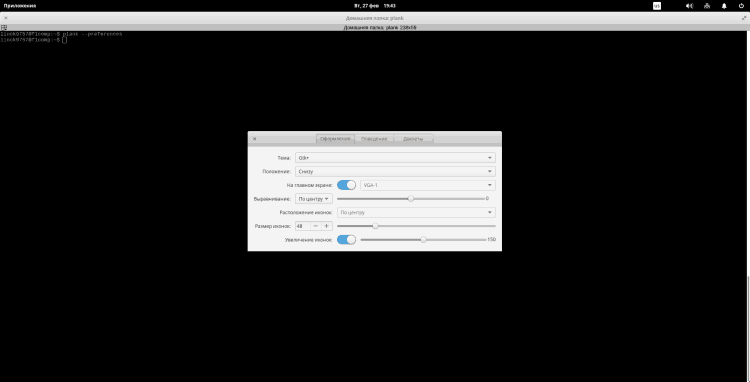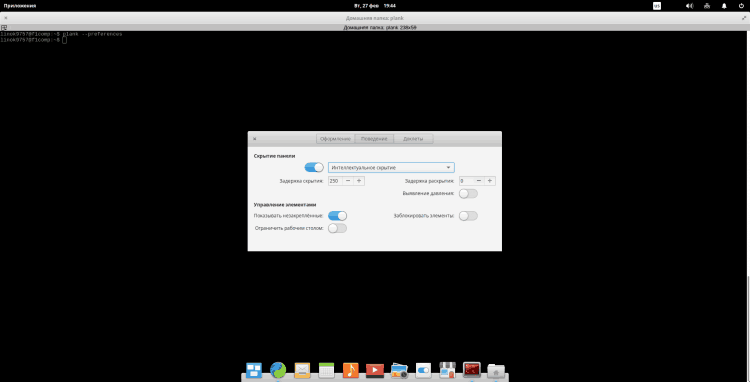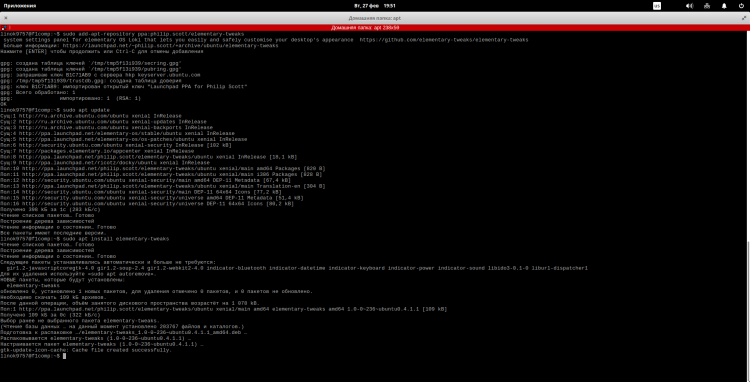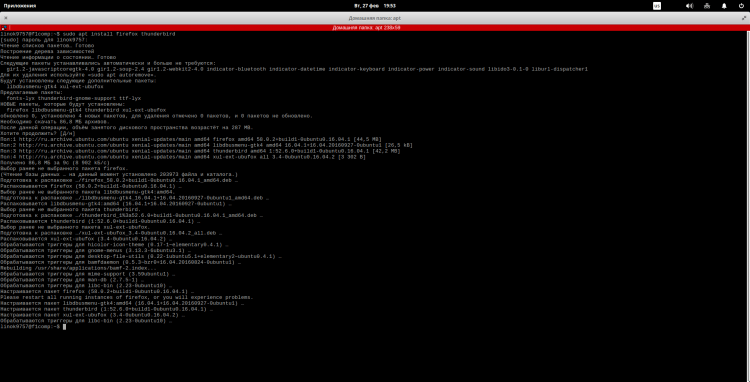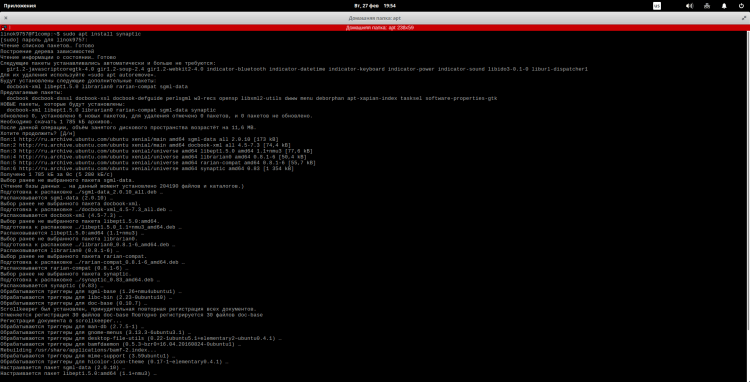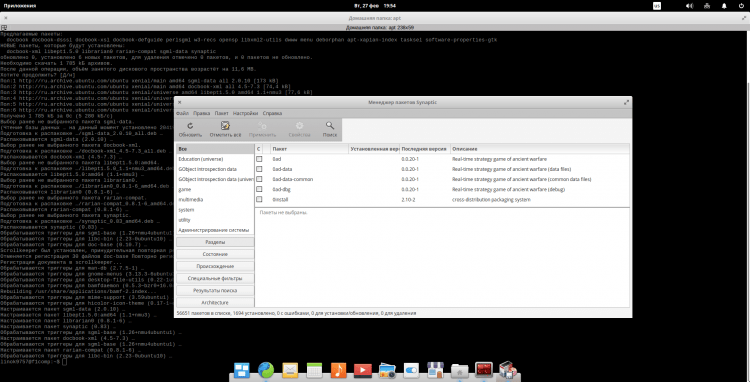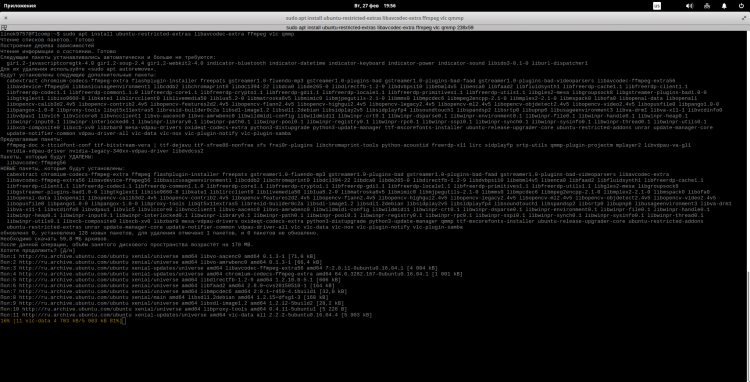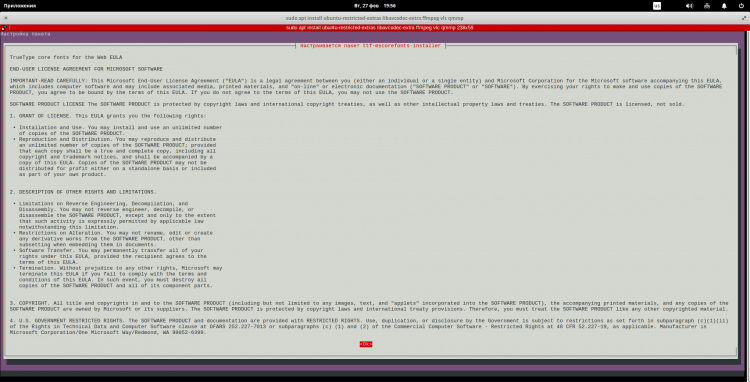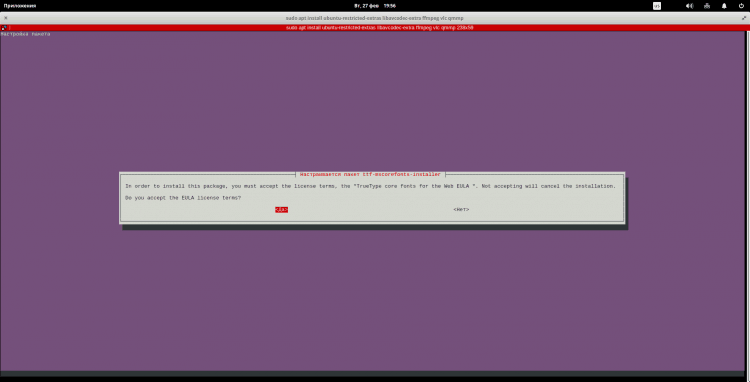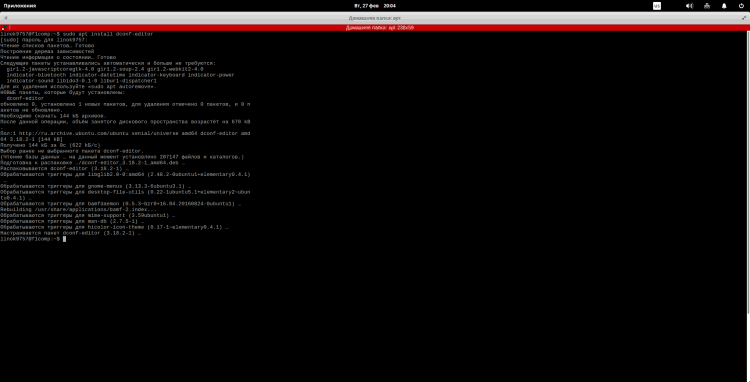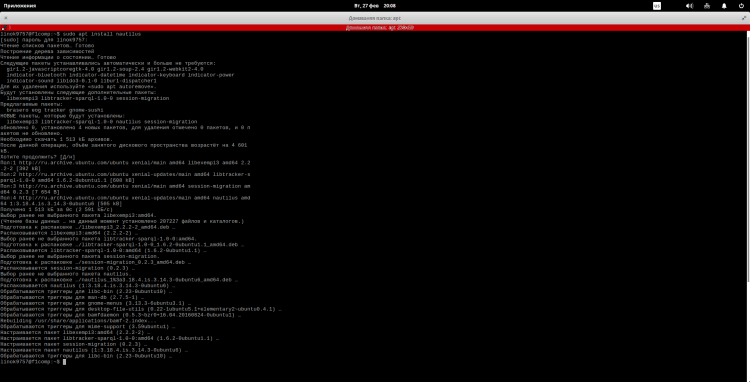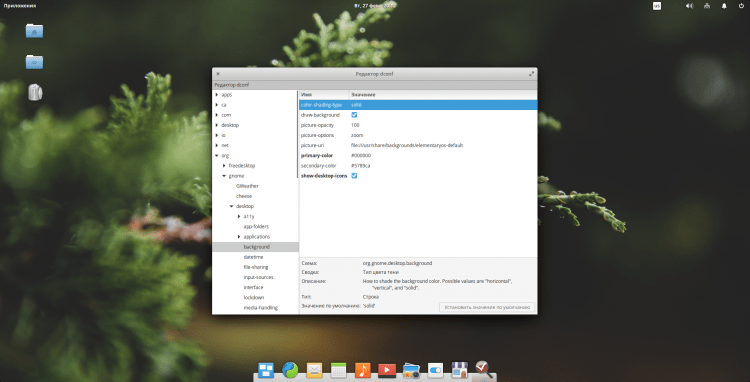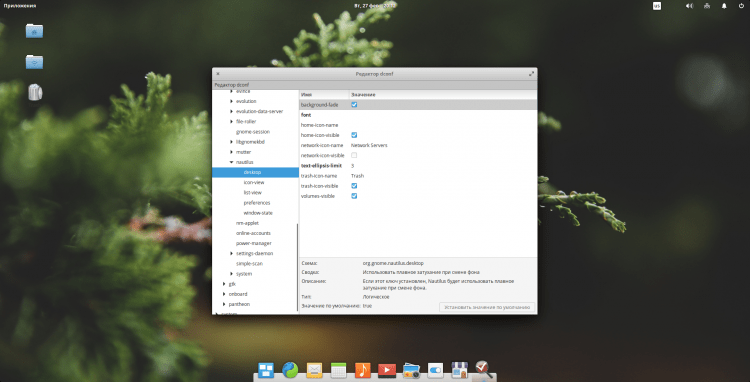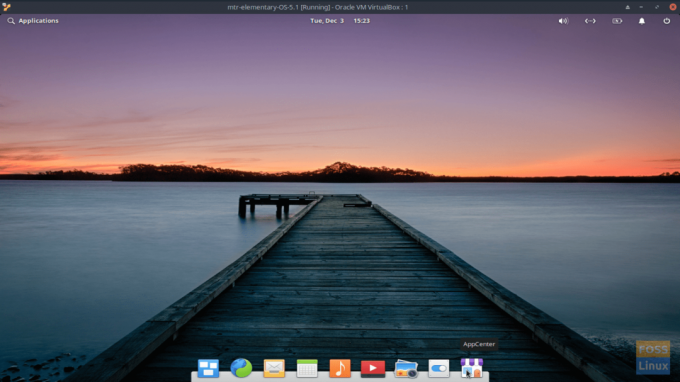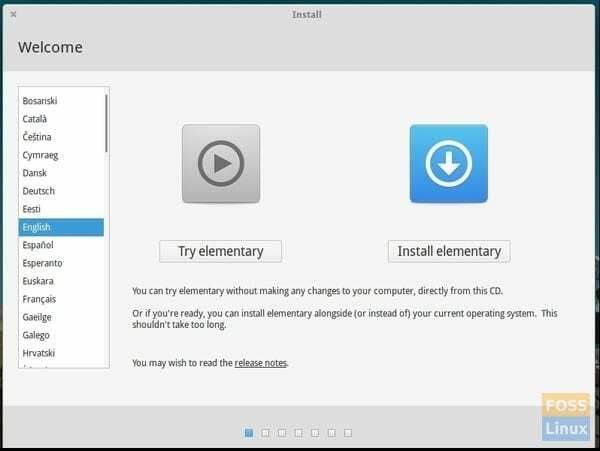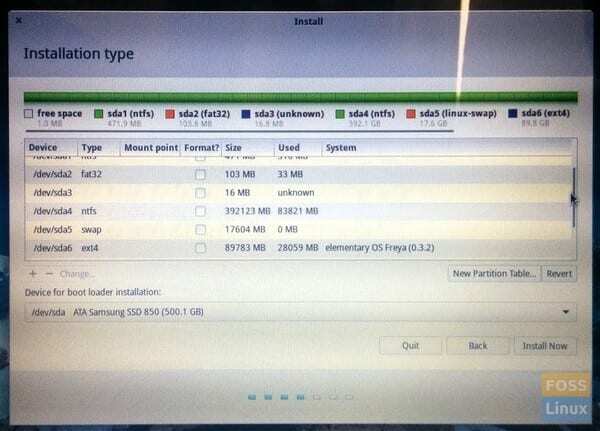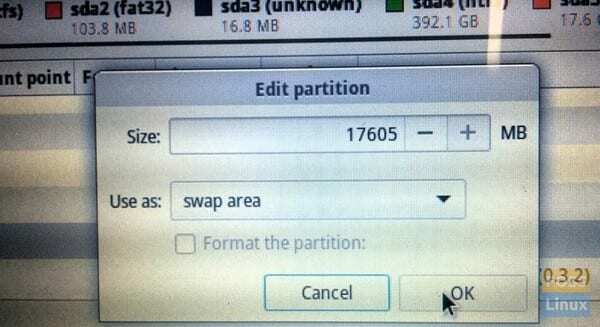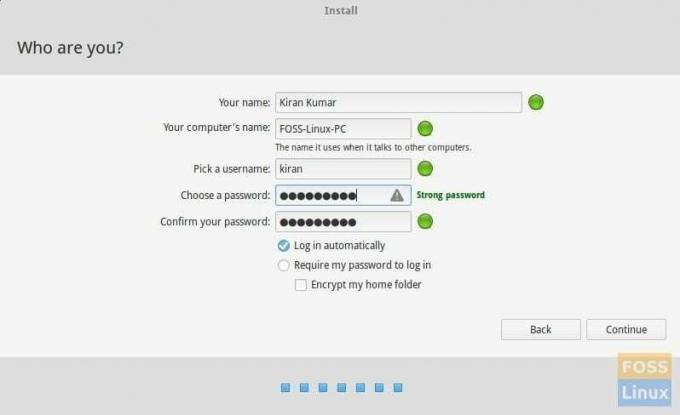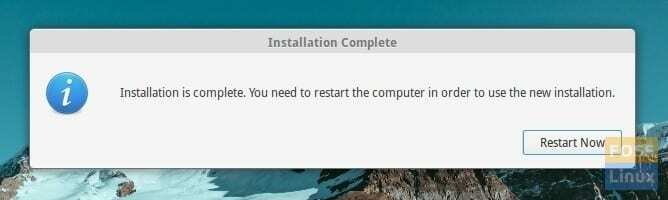Brief: This step-by-step guide shows you how to install elementary OS in dual boot with Windows.
elementary OS is one of those Linux distributions that look like MacOS. If you are impressed with its features, you might want to give it a try yourself. In this tutorial, you’ll see how to install elementary OS Loki in dual boot with Windows.
I always prefer dual boot Linux with Windows. It gives me a way to recover in case I screw up my Linux system. Also, using Windows application in Linux is not always very friendly, so dual boot gives an additional degree of freedom in case you must use Windows only program.
Install Elementary OS in dual boot with Windows:
Before you follow the steps below to dual boot Elementary OS with Windows, please take care of a few optional yet recommended things:
- Create a back up of your existing data on an external disk
- If possible, keep a recovery disk of Windows. If not, have a bootable Windows disk. This will come handy if you encounter any unexpected error with the boot.
Remember that you are going to manually change the partition. While it’s not complicated but if you go wrong, you may lose your data. This is why you should backup your existing data and keep a Windows installation media. It’s for your own safety.
Step 1: Create a live USB or disk
Download and create a live USB of Elementary OS. The process is really simple. Download elementary OS ISO:
Download elementary OS ISO
You’ll need a tool to create the bootable live disk. I recommend using Universal USB Installer for Windows:
Get Universal USB Installer
Make sure that you have your USB key plugged in. Just double-click on the downloaded software to run it and then browse to the location of downloaded ISO. It will look similar to this:
Step 2: Make some free space for elementary OS
You need to make some free space on your existing hard drive where you’ll install elementary OS. I recommend allocating 30-40 GB for a comfortable use. You can allot more space if you want.
If you have several partitions already (Drive D, E, F etc), I suggest deleting one of them to create free space. This will delete the data on that partition, so make sure you move the data someplace else.
If you just have one partition (C Drive), you can shrink it to make some free space. This won’t impact the data already on your C Drive but a backup to external disk is still recommended.
Now to change the partition, go to start menu and type ‘partition’. This will bring up Disk Management utility.
In here, look for the partition you want to alter. Since I had just one C Drive, I am going to shrink it and make some free space.
Step 3: Disable secure boot [for some old systems]
Microsoft introduced this feature in Windows 8 computers in 2012. Initially, it created an issue for dual boot systems but lately, it is well handled by Linux systems like Ubuntu. Since elementary OS is based on Ubuntu, it also handles secure boot correctly.
However, some older PCs may find some issue with dual boot because of secure boot. If your system was purchased before 2013, I recommend to turn it off. Read this guide to know how to disable secure boot.
Step 4: Boot from the live USB
Plug the live USB or disk into the computer and restart the computer. While booting the computer keep pressing F2, F10 or F12 function key (differs from computer to computer) to go to the boot menu. In here, choose the option to boot from USB or Removable Media.
Step 5: Start the installation of elementary OS
It takes some time to boot from the live USB or disk. Have some patience. Once it boots in to live disk, you’ll be provided to Try Elementary OS or Install Elementary OS. No need to tell you what to do here.
In next few screens, you’ll be asked to choose the language of the operating system to be installed. It will then do some checks on available space and other petty stuffs.
Step 6: Prepare the partition
Now comes the important stuff. Where to install Elementary OS Linux? My favorite way is to create separate partitions for Linux and Windows. Since Windows is already installed here, we’ll prepare a new partition to install Elementary OS Luna. Choose Something else in Installation Type window:
Step 7: Create root, swap and home
Since you already have created free space on your hard drive, its time to install Linux system on it. There are several ways to do it. But in this post, I am going to show you my favorite way and that is to have a Root, a Swap, and a Home. I’ll discuss why this is my favorite way in some other article. Let’s just focus here on the installation of Elementary OS.
Create a root partition first. Choose on the free space available and click on add. It needs minimum 6 GB but if you could allot more, it will be better. I usually allot it around 18-20 GB but anything above 12 GB will be more than sufficient.
In here, choose the size of root, choose ext4 file system, and mount point as / (i.e. root):
Now, next is to create the swap partition. It is advised by many that Swap should be double of your RAM if you have RAM within 2GB. If you have more than 6 GB of RAM, swap should be half the size of RAM.
The next step is to create Home. Try to allocate the maximum size to Home. After all, this is where you’ll be installing, keeping the files mostly.
Once you have created the Root, Swap and Home partition successfully, click on Install now to proceed with installing Elementary OS (or any other Linux OS). I hope you don’t run into Grub rescue error for messing up with the partition.
Step 6: Follow the trivial instructions
Once you have created the partition successfully, you have almost won the battle, no kidding. Now you will be taken through a number of screens with a number of things to do for which you don’t need to be Einstein or Ramanujan. I have put the screenshots just for reference:
Once the installation is over, you should be notified by a message like this:
When you click on the Restart Now, it is a good practice to remove the USB to avoid booting from USB again (if the boot order is set to USB first).
And that would be it. On next boot, you will see the option of Elementary OS on grub screen. And thus you can enjoy the beautiful and elegant Elementary OS.
I hope you found this guide to install Elementary OS Loki alongside Windows helpful. If you have questions, suggestions or a word of thanks, feel free to drop a comment. Don’t forget to stay in touch on Facebook and Google Plus.
Brief: This step-by-step guide shows you how to install elementary OS in dual boot with Windows.
elementary OS is one of those Linux distributions that look like MacOS. If you are impressed with its features, you might want to give it a try yourself. In this tutorial, you’ll see how to install elementary OS Loki in dual boot with Windows.
I always prefer dual boot Linux with Windows. It gives me a way to recover in case I screw up my Linux system. Also, using Windows application in Linux is not always very friendly, so dual boot gives an additional degree of freedom in case you must use Windows only program.
Install Elementary OS in dual boot with Windows:
Before you follow the steps below to dual boot Elementary OS with Windows, please take care of a few optional yet recommended things:
- Create a back up of your existing data on an external disk
- If possible, keep a recovery disk of Windows. If not, have a bootable Windows disk. This will come handy if you encounter any unexpected error with the boot.
Remember that you are going to manually change the partition. While it’s not complicated but if you go wrong, you may lose your data. This is why you should backup your existing data and keep a Windows installation media. It’s for your own safety.
Step 1: Create a live USB or disk
Download and create a live USB of Elementary OS. The process is really simple. Download elementary OS ISO:
Download elementary OS ISO
You’ll need a tool to create the bootable live disk. I recommend using Universal USB Installer for Windows:
Get Universal USB Installer
Make sure that you have your USB key plugged in. Just double-click on the downloaded software to run it and then browse to the location of downloaded ISO. It will look similar to this:
Step 2: Make some free space for elementary OS
You need to make some free space on your existing hard drive where you’ll install elementary OS. I recommend allocating 30-40 GB for a comfortable use. You can allot more space if you want.
If you have several partitions already (Drive D, E, F etc), I suggest deleting one of them to create free space. This will delete the data on that partition, so make sure you move the data someplace else.
If you just have one partition (C Drive), you can shrink it to make some free space. This won’t impact the data already on your C Drive but a backup to external disk is still recommended.
Now to change the partition, go to start menu and type ‘partition’. This will bring up Disk Management utility.
In here, look for the partition you want to alter. Since I had just one C Drive, I am going to shrink it and make some free space.
Step 3: Disable secure boot [for some old systems]
Microsoft introduced this feature in Windows 8 computers in 2012. Initially, it created an issue for dual boot systems but lately, it is well handled by Linux systems like Ubuntu. Since elementary OS is based on Ubuntu, it also handles secure boot correctly.
However, some older PCs may find some issue with dual boot because of secure boot. If your system was purchased before 2013, I recommend to turn it off. Read this guide to know how to disable secure boot.
Step 4: Boot from the live USB
Plug the live USB or disk into the computer and restart the computer. While booting the computer keep pressing F2, F10 or F12 function key (differs from computer to computer) to go to the boot menu. In here, choose the option to boot from USB or Removable Media.
Step 5: Start the installation of elementary OS
It takes some time to boot from the live USB or disk. Have some patience. Once it boots in to live disk, you’ll be provided to Try Elementary OS or Install Elementary OS. No need to tell you what to do here.
In next few screens, you’ll be asked to choose the language of the operating system to be installed. It will then do some checks on available space and other petty stuffs.
Step 6: Prepare the partition
Now comes the important stuff. Where to install Elementary OS Linux? My favorite way is to create separate partitions for Linux and Windows. Since Windows is already installed here, we’ll prepare a new partition to install Elementary OS Luna. Choose Something else in Installation Type window:
Step 7: Create root, swap and home
Since you already have created free space on your hard drive, its time to install Linux system on it. There are several ways to do it. But in this post, I am going to show you my favorite way and that is to have a Root, a Swap, and a Home. I’ll discuss why this is my favorite way in some other article. Let’s just focus here on the installation of Elementary OS.
Create a root partition first. Choose on the free space available and click on add. It needs minimum 6 GB but if you could allot more, it will be better. I usually allot it around 18-20 GB but anything above 12 GB will be more than sufficient.
In here, choose the size of root, choose ext4 file system, and mount point as / (i.e. root):
Now, next is to create the swap partition. It is advised by many that Swap should be double of your RAM if you have RAM within 2GB. If you have more than 6 GB of RAM, swap should be half the size of RAM.
The next step is to create Home. Try to allocate the maximum size to Home. After all, this is where you’ll be installing, keeping the files mostly.
Once you have created the Root, Swap and Home partition successfully, click on Install now to proceed with installing Elementary OS (or any other Linux OS). I hope you don’t run into Grub rescue error for messing up with the partition.
Step 6: Follow the trivial instructions
Once you have created the partition successfully, you have almost won the battle, no kidding. Now you will be taken through a number of screens with a number of things to do for which you don’t need to be Einstein or Ramanujan. I have put the screenshots just for reference:
Once the installation is over, you should be notified by a message like this:
When you click on the Restart Now, it is a good practice to remove the USB to avoid booting from USB again (if the boot order is set to USB first).
And that would be it. On next boot, you will see the option of Elementary OS on grub screen. And thus you can enjoy the beautiful and elegant Elementary OS.
I hope you found this guide to install Elementary OS Loki alongside Windows helpful. If you have questions, suggestions or a word of thanks, feel free to drop a comment. Don’t forget to stay in touch on Facebook and Google Plus.
Mac OS является, пожалуй, самой красивой и элегантной операционной системой, но в то же время, если можно так выразиться, наиболее закрытой, да и устанавливать ее можно только на компьютеры производства Apple. Тем же из владельцев обычных компьютеров, которым хотелось попробовать Mac OS на десктопе приходится либо прибегать к темам оформления, делающим Windows внешне похожей на Mac OS, либо пытаться устанавливать модифицированные версии Mac OS (т.н. «Хакинтош»).
Но есть и третий вариант. Например, вы можете установить Elementary OS – операционную систему на базе Linux Ubuntu, использующую графическую среду Pantheon, делающей ее похожей на Mac OS. Конечно, это не более чем имитация, но зато какая! Высокий стиль и качество исполнения графической оболочки в ней идеально сочетается с минимализмом, делая интерфейс Elementary OS максимально удобным и простым для использования.
Краткая история создания
Начало истории Elementary OS относится к 2007 году, когда группой дизайнеров и разработчиков было принято решение о создании проекта, целью которого ставилась разработка приложений и тем оформления для Ubuntu, но тогда еще никто не предполагал, что он выльется в нечто большее, хотя предпосылки к этому определенно были. Необычность дизайнерских идей, элегантность и качественное юзабилити созданных в рамках проекта elementary тем оформления привлекали к нему все больше программистов, которые поначалу занимались разработкой утилит для настройки графических оболочек, а потом предложили создать отдельную операционную систему. Предложение было единодушно поддержано, и 11 августа 2013 года финальная версия Elementary OS увидела свет.
Состав и системные требования
Как и все операционные системы, Elementary OS включает в себя набор предустановленных приложений. Помимо собственной графической оболочки, в список поставляемых программ входит файловый менеджер Pantheon Files, менеджер фото Shotwell, текстовый редактор Scratch, почтовый клиент Geary Mail, календарь и планировщик задач Maya, браузер Midori, аудиоплеер Noise, мессенджер для обмена сообщениями Empathy, центр установки приложений и Plank – расположенная в нижней части рабочего стола панель быстрого запуска, наподобие той, которая имеется в Мас OS. Системные требования можно назвать минимальными. Для работы Elementary OS будет достаточно 1 Гб оперативной памяти и 15 Гб места на жестком диске.
Установка Elementary OS рядом с Windows 10
Рассматриваемая в данном примере установка системы в качестве второй операционной системы практически ничем не отличается от аналогичной установки Linux Ubuntu. Вам понадобится примерно 10-15 Гб (если не планируете устанавливать программы, можно и меньше) свободного пространства на диске и, конечно же, сама Elementary OS, записанная на DVD-диск или флешку. Для создания установочной флэшки можно воспользоваться программой Rufus.
В BIOS выставляем загрузку с внешнего носителя, загружаемся и попадаем в установочное меню.
Затем все по порядку:
Выбираем русский язык и жмем «Установить elementary», в следующем окне нажимаем «Продолжить», тип установки выбираем «Другой вариант».
Далее вам будет предложено выбрать раздел для установки системы. Выбираем свободное пространство, кликаем по иконке с плюсом и в появившемся окошке «Создать раздел» в поле «Размер» выставляем 1000-2000 Мб, в выпадающем списке «Использовать как» выбираем «Раздел подкачки».
Возвращаемся к свободному пространству, опять жмем плюс и на этот раз в выпадающем списке «Использовать как» выбираем «Журналируемая система Ext4», а в списке «Точка монтирования» указываем слеш (/).
Убедившись, что созданный раздел с файловой системой Ext4 отмечен галочкой, жмем «Установить сейчас» и соглашаемся на форматирование.
После этого начнется процесс установки. Проходить он будет по большей части в автоматическом режиме, вначале вам нужно будет только выбрать местоположение пользователя, раскладку клавиатуры и придумать традиционные логин и пароль для входа в систему.
По завершении установки мастер попросит перезагрузить компьютер. При следующем старте вы попадете в собственное загрузочное меню Elementary OS, где сможете выбрать нужную вам операционную систему.
Сайт проекта: elementary.io
Отличного Вам дня!

Для того, чтобы установить Elementary OS поверх Windows 10 понадобятся:
- Ноутбук с Windows 10
- Образ Elementary OS
- Флешка 4ГБ и более
- Rufus для создания загрузочного образа
Остановимся подробнее на каждом пункте.
Устанавливать будем на ноутбук HP Envy 15.6
Скачать образ Elementary OS можно на офф сайте https://elementary.io . Лучше сразу скачивать через магнет ссылку, так как с офф серверов скорость была не выше 1Мбитсек.
Загрузочная флешка.
Во всех западных статьях рекомендуют делать загрузочную флешку через universal usb installer, но режиме UEFI ноутбук наотрез отказывался видеть флешку. Через программу Rufus заработала с первого раза. Обязательно нужно форматировать в FAT32, NTFS просто не запуститься. Также рекомендуется отключить SecureBoot в биосе.
Далее, перезагружаемся, в биосе выбираем загрузку через Usb
Диск я хотел разбить самостоятельно, поэтому выбрал пункт «Something Else» (не доверяю авторазбивальщикам :-))
Для загрузочной части(device for boot loader), по совету западных авторов, выбрал раздел с efi, т.е раздел с Windows boot Manager
Разбил свободные 500Gb
- 500 Mb for /boot
- 120 GB for /root
- 16 Gb for Swap, на ноутбуке установлены 16 ГБ оперативной памяти
- остальное для /home
Все тщательное перепроверяем, если все хорошо, жмем Install Now. Далее установщик просит подключиться к сети, например Wi-fi, для скачивания последних обновлений. Я пропустили этот шаг для ускорения установки.
Установка идет очень быстро по сравнению с Windows 10. После завершения перезагружаемся и … видим, что грузится Windows. Оказывается в биосе нужно изменить приоритет загрузки в Windows Boot Manager с Windows на Ubuntu.
Перезагружаемся и пользуемся системой… Уиии.
Нет, конечно, это же линукс … епта…
После запуска обнаружилось, что система не видит Wifi. Команда lshw -C network показала — оборудование в состоянии Unclaimed
|
*—network UNCLAIMED description: Network controller product: BCM43142 802.11b/g/n vendor: Broadcom Corporation physical id: 0 bus info: pci@0000:03:00.0 version: 01 width: 64 bits clock: 33MHz capabilities: bus_master cap_list |
Гугление показала три варианта решения:
- Скачать драйвера, нужен интернет как ни странно 🙂 .
- Отключить Secure Boot in Bios, уже отключен, как ни странно 🙂
- Долго долго шаманить над модулями оборудования
Рекомендую первый вариант, первая же ссылка в гугле ведет к нему. К сети можно подключится через Ethernet.
Спас Tp-Link 727n Wifi от другого компьютера
Интересно, что в Windows для работы нужно установить драйвера с офф сайта производителя или с диска, но в Линукс все заработала из под коробки после подключение к usb порту.
Для установки драйверов на broadcom
|
sudo apt install bcmwl—kernel—source |
Wifi работает, привет Elementary OS!
Содержание
- Можно ли установить Linux (Ubuntu/ElementaryOS) рядом с Windows 10?
- Elementary OS – элегантная операционная система в «яблочном» стиле и ее установка рядом с Windows
- Краткая история создания
- Состав и системные требования
- Установка Elementary OS рядом с Windows 10
- Как установить Elementary OS
- Содержание
- Содержание
- Что понадобится для установки
- Инструкция по установке Elementary OS
- Шаг 1: Загрузка установочной флешки
- Шаг 2: Начало установки
- Шаг 3: Раскладка клавиатуры
- Шаг 4: Подключение к Интернету
- Шаг 5: Обновление системы и установка драйверов
- Шаг 6: Разметка дисков
- Шаг 7: Местоположение
- Шаг 8: Создание пользователя
- Шаг 9: Установка и перезагрузка
- Шаг 10: Первичная настройка системы
- Установка и настройка дистрибутива Elementary OS
- Подготовка к установке
- Шаг 1. Скачивание образа
- Шаг 2. Запись образа на загрузочное устройство
- Установка Elementary OS
- Шаг 3. Приветствие
- Шаг 4. Обновления и стороннее ПО
- Шаг 5. Разбивка Диска
- Шаг 6. Определение местоположения
- Шаг 7. Раскладка клавиатуры
- Шаг 8. Создание пользователя
- Шаг 9. Перезагрузка
- Настройка Elementary OS
- Шаг 10. Локализация системы
- Шаг 11. Обновление системы
- Шаг 12. Установка драйверов
- Шаг 13. Установка различных программ
- Шаг 14. Настройка Plank
- Шаг 15. Elementary Tweak Tool
- Шаг 16. Установка Firefox и Thunderbird
- Шаг 17. Установка Synaptic
- Шаг 18. Установка мультимедиа кодеков
- Шаг 19. Установка Dconf и настройка рабочего стола
- Шаг 20. Удаление гостевой сессии
- Видео с процессом установки и настройки
- Выводы
Можно ли установить Linux (Ubuntu/ElementaryOS) рядом с Windows 10?
Так что возмущенные возгласы линуксятников тут тупо не принимаются. Виртуализация действительно круче
Сергей: Зачем виртуализация если нужна установка на железо?
Виртуализация это совсем другое, и служит для других задач.
Поэтому если нужна вторая система, то при чем тут виртуализация?
Сергей: Ну смотрите, вы же не знаете для чего человек ставит вторую систему.
А причины могут быть разными.
Например он хочет играть в игры, или работать с трехмерной графикой, и предполагается использование недешевого видеоадаптера.
В виртуализации прокинуть внутрь виртуалки графический адаптер не всегда возможно, а если возможно, то это куча граблей, проблем, и потеря производительности.
Вторая система возможно ставится для работы с дисками(ну вот у меня стоит так)- в виртуальной машине довольно сложно получить доступ к физическому диску.
Виртуализацию хорошо использовать когда нужна одновременная работа нескольких ОС с возможностью быстрого переключения между ними.
Источник
Elementary OS – элегантная операционная система в «яблочном» стиле и ее установка рядом с Windows
Mac OS является, пожалуй, самой красивой и элегантной операционной системой, но в то же время, если можно так выразиться, наиболее закрытой, да и устанавливать ее можно только на компьютеры производства Apple. Тем же из владельцев обычных компьютеров, которым хотелось попробовать Mac OS на десктопе приходится либо прибегать к темам оформления, делающим Windows внешне похожей на Mac OS, либо пытаться устанавливать модифицированные версии Mac OS (т.н. «Хакинтош»).
Но есть и третий вариант. Например, вы можете установить Elementary OS – операционную систему на базе Linux Ubuntu, использующую графическую среду Pantheon, делающей ее похожей на Mac OS. Конечно, это не более чем имитация, но зато какая! Высокий стиль и качество исполнения графической оболочки в ней идеально сочетается с минимализмом, делая интерфейс Elementary OS максимально удобным и простым для использования.
Краткая история создания
Начало истории Elementary OS относится к 2007 году, когда группой дизайнеров и разработчиков было принято решение о создании проекта, целью которого ставилась разработка приложений и тем оформления для Ubuntu, но тогда еще никто не предполагал, что он выльется в нечто большее, хотя предпосылки к этому определенно были. Необычность дизайнерских идей, элегантность и качественное юзабилити созданных в рамках проекта elementary тем оформления привлекали к нему все больше программистов, которые поначалу занимались разработкой утилит для настройки графических оболочек, а потом предложили создать отдельную операционную систему. Предложение было единодушно поддержано, и 11 августа 2013 года финальная версия Elementary OS увидела свет.
Состав и системные требования
Как и все операционные системы, Elementary OS включает в себя набор предустановленных приложений. Помимо собственной графической оболочки, в список поставляемых программ входит файловый менеджер Pantheon Files, менеджер фото Shotwell, текстовый редактор Scratch, почтовый клиент Geary Mail, календарь и планировщик задач Maya, браузер Midori, аудиоплеер Noise, мессенджер для обмена сообщениями Empathy, центр установки приложений и Plank – расположенная в нижней части рабочего стола панель быстрого запуска, наподобие той, которая имеется в Мас OS. Системные требования можно назвать минимальными. Для работы Elementary OS будет достаточно 1 Гб оперативной памяти и 15 Гб места на жестком диске.
Установка Elementary OS рядом с Windows 10
Рассматриваемая в данном примере установка системы в качестве второй операционной системы практически ничем не отличается от аналогичной установки Linux Ubuntu. Вам понадобится примерно 10-15 Гб (если не планируете устанавливать программы, можно и меньше) свободного пространства на диске и, конечно же, сама Elementary OS, записанная на DVD-диск или флешку. Для создания установочной флэшки можно воспользоваться программой Rufus.
В BIOS выставляем загрузку с внешнего носителя, загружаемся и попадаем в установочное меню.
Затем все по порядку:
Выбираем русский язык и жмем «Установить elementary», в следующем окне нажимаем «Продолжить», тип установки выбираем «Другой вариант».
Далее вам будет предложено выбрать раздел для установки системы. Выбираем свободное пространство, кликаем по иконке с плюсом и в появившемся окошке «Создать раздел» в поле «Размер» выставляем 1000-2000 Мб, в выпадающем списке «Использовать как» выбираем «Раздел подкачки».
Возвращаемся к свободному пространству, опять жмем плюс и на этот раз в выпадающем списке «Использовать как» выбираем «Журналируемая система Ext4», а в списке «Точка монтирования» указываем слеш (/).
Убедившись, что созданный раздел с файловой системой Ext4 отмечен галочкой, жмем «Установить сейчас» и соглашаемся на форматирование.
После этого начнется процесс установки. Проходить он будет по большей части в автоматическом режиме, вначале вам нужно будет только выбрать местоположение пользователя, раскладку клавиатуры и придумать традиционные логин и пароль для входа в систему.
По завершении установки мастер попросит перезагрузить компьютер. При следующем старте вы попадете в собственное загрузочное меню Elementary OS, где сможете выбрать нужную вам операционную систему.
Источник
Как установить Elementary OS
Содержание
Содержание
Простота, удобство и эстетичность Elementary OS делают ее привлекательным решением для установки на ПК, ноутбуки и другое оборудование. Быстро освоиться и привыкнуть к системе могут даже неподготовленные пользователи — она проще Windows и других дистрибутивов. Хотя инсталляция этой операционной системы выглядит достаточно просто, не лишним будет изучить пошаговую инструкцию о том, как установить Elementary OS.
В этом нет ничего сложного. Добиться желаемого результата смогут и те, кто имеет мало опыта в подобных вопросах. Продвинутые пользователи могут воспользоваться дополнительными настройками, чтобы адаптировать систему под свои нужды. Подробнее о том, что такое Elementary OS и зачем нужна, можно прочитать здесь, а в данном материале будет рассмотрена исключительно установка и ее варианты.
Что понадобится для установки
Для этого потребуется флешка с записанным на нее образом. На официальном сайте Elementary OS можно изучить рекомендуемые системные требования, но проблем с запуском на менее производительном «железе» возникнуть не должно. На данный момент актуальной версией ОС является Elementary OS 5.1.7 Hera. Минимальные параметры указаны только для флешки — 2 ГБ и более.
Elementary OS — бесплатная операционная система, но разработчики принимают пожертвования. Открыв официальный сайт, можно увидеть популярные суммы добровольных перечислений. Чтобы бесплатно скачать операционную систему, достаточно кликнуть на пункте «Другая сумма», и указать значение «0». После этого разблокируется кнопка загрузки. Скачать Elementary OS можно напрямую или через magnet-ссылку. Первый вариант более простой, второй — быстрее.
Далее потребуется утилита для записи образа на флешку. Для этого подойдут Unetbootin, UltraISO или Rufus. Рассмотрим запись образа на примере последнего варианта. Скачать утилиту Rufus можно с официального сайта — это бесплатное ПО.
Запись делается следующим образом:
После нажатия кнопки «Старт» появится несколько окон с предупреждениями. Во всех случаях можно соглашаться и продолжать запись.
Рекомендуется перенести с компьютера все важные файлы, чтобы не потерять и случайно не стереть их во время установки.
Инструкция по установке Elementary OS
Общий порядок действий сохраняется при замене ОС, переустановке и установке Elementary OS «рядом» с уже существующей операционкой. Основные отличия описаны в пункте «Разметка диска» (Шаг 6).
Шаг 1: Загрузка установочной флешки
На этом этапе нам нужно установить загрузочную флешку в качестве приоритетного накопителя. Обычно это делается через BIOS. Чтобы зайти в него, нужно при включении ПК или ноутбука нажимать соответствующую клавишу: «F2», «DEL», «ESC» — какая из них, указано на стартовой странице сразу после включения. Не успели — ничего страшного, можно перезагрузить ПК и попробовать еще раз.
В результате на экране появится такое окно, где нужно выбрать «Try or install Elementary OS».
Шаг 2: Начало установки
Здесь все просто: в списке слева нужно выбрать язык интерфейса, а в центральном окне выбрать «Установить Elementary».
Можно также запустить операционную систему, попробовать поработать с ней, чтобы убедиться в удобстве. В этом случае установку можно будет начать в самой Live-версии.
Шаг 3: Раскладка клавиатуры
Здесь нужно выбрать язык и указать интересующую раскладку.
Шаг 4: Подключение к Интернету
Мастер установки предложит подключиться к Интернету, выбрав подходящий вариант из списка. Подключение во время установки будет полезно для загрузки обновлений, включая драйверы.
Шаг 5: Обновление системы и установка драйверов
На следующем этапе предложено установить все доступные обновления во время установки. Разумеется, при доступном подключении к Интернету.
Во втором пункте можно отметить установку необходимых драйверов. Таким образом можно поставить все необходимое для работы оборудования ПО. С другой стороны, можно встретить мнение, что от этого лучше отказаться. Это объясняется возможными проблемами с драйверами Wi-Fi и видеокартами Nvidia. Поставить драйверы можно после установки ОС либо же сразу, а в случае проблем просто воспользоваться вторым вариантом при переустановке.
Шаг 6: Разметка дисков
Самый простой случай — это когда Elementary OS переустанавливается или заменяет другой дистрибутив. Тогда выбираем соответствующий пункт «Стереть диск и установить Elementary OS» в появившемся окне.
Если нужно, чтобы эта операционка стала единственной после перехода с Windows, или необходимо поставить две системы на одном ПК, то выбирайте пункт «Другой вариант». В открывшемся окне нужно освободить место и создать новый раздел, удовлетворяющий требованиям для установки.
Параметры нового раздела:
Чтобы оптимизировать работу системы, рекомендуется дополнительно расставить точки монтирования со следующими параметрами.
Таким образом при последующей переустановке ОС домашняя папка и файлы в ней не пострадают.
Шаг 7: Местоположение
Это необходимо для настройки часового пояса и времени.
Шаг 8: Создание пользователя
Здесь нужно указать логин и пароль. На первое время, пока нужно настроить систему, лучше выбрать простой пароль — система будет часто запрашивать его при установке программ.
Здесь же можно вообще отключить ввод пароля при запуске.
Шаг 9: Установка и перезагрузка
Теперь нужно дождаться завершения установки и перезапуска системы. Когда компьютер будет выполнять перезагрузку, можно извлечь флешку.
Шаг 10: Первичная настройка системы
Сразу после загрузки только что установленной операционки Elementary OS предложит настроить систему. Своеобразное окно приветствия. После этого система готова к работе и дальнейшей кастомизации.
Все. Теперь остается настроить систему под себя и скачать нужные приложения из магазина, хотя Elementary OS уже готова для работы.
Источник
Установка и настройка дистрибутива Elementary OS
В данной статье я рассмотрю процесс установки и настройки Elementary OS. Это красивый дистрибутив Linux, разрабатываемый командой дизайнеров. Основной целью его создателей является создание дружественного к пользователям дистрибутива.
В состав ОС входит довольно большое количество программ, созданных этими же разработчиками. Elementary OS стремится быть похожим на OS X. Однако, не смотря на красивый внешний вид, довольно много внимания уделяется безопасности пользователя. Данный дистрибутив отлично подойдёт новичкам и людям, которым необходим только браузер и пара личных программ.
Подготовка к установке
Шаг 1. Скачивание образа
Шаг 2. Запись образа на загрузочное устройство
После скачивания iso образа вам необходимо записать его на загрузочное устройство. Таким устройством может выступать обычная USB-флешка. Учтите, что размер образа
Обратите внимание, что sdX – ваша флешка. Но так же вы можете записать образ на первый раздел, например /dev/sdX1. Процесс копирования займёт какое-то время. Придётся подождать.
Для записи образа под ОС Windows можете использовать Rufus, UltraISO, YUMI и другие.
Установка Elementary OS
Теперь приступим непосредственно к самой установке. Рассказывать, как выставить приоритет в BIOS я не буду. Сразу перейдём к делу.
Шаг 3. Приветствие
После окончания загрузки мы увидим окно приветствия. В левом списке выберите нужный вам язык. Затем нажмите “Установить elementary”:
Шаг 4. Обновления и стороннее ПО
Следующим шагом нам предложат установить сразу же обновления и установить дополнительно ПО. Я это буду делать потом сам, но если хотите, можете поставить галочки. Чтобы перейти дальше, нажмите “Продолжить”:
Шаг 5. Разбивка Диска
Теперь нас ждёт разбивка диска. На выбор нам предлагается 2 варианта:
Я буду использовать второй способ. Если вы будете использовать первый способ, обратите внимание, что вы можете сразу установить шифрование и использовать LVM, поставив соответствующие галочки:
Нас предупреждают, что будет создана новая таблица разделов. Нажмите “Продолжить”:
Теперь, чтобы создать новый раздел, выделите пункт “свободное место”, щёлкнув по нему левой кнопкой, и нажмите на “+”:
По аналогии с загрузочным будут создаваться и остальные разделы. Я укажу только на основные моменты. Swap раздел можете добавлять по желанию. Он используется при нехватке ОЗУ и гибернации. Его размер указывайте в зависимости от ваших нужд. Я поставлю 1 ГБ. В пункте “Использовать как” укажите “раздел подкачки”:
Для корневого раздела 20 ГБ должно хватать более чем. Но, опять же, по вашему усмотрению. Файловую систему советую использовать “Ext4”, но если будет желание, можете ставить, например, Btrfs или любую другую. Точку монтирования укажите “/”:
Ну и домашний каталог. В принципе вы можете его не создавать, сделав только корневой раздел. Но я считаю это не практичным. Да и при переустановке ОС ваши данные сохранятся, если вынести в отдельный раздел. Если вы как и я будете это делать, то выделите под него побольше места, так как именно в нём будет храниться вся ваша информация. Файловую систему, как и до этого, советую “Ext4”. А вот точку монтирования укажите “/home”:
Вот что у меня получилось в итоге. Если вы тоже закончили разбивку диска, то для начала инсталяции системы нажмите “Установить сейчас”:
Вас предупредят об изменениях, внесённых на диск. Нажмите “Продолжить”, чтобы установка началась:
Шаг 6. Определение местоположения
Теперь вам надо указать своё местоположение. Это нужно для определения часового пояса. Просто нажмите на нужное место на карте:
Шаг 7. Раскладка клавиатуры
Здесь вам необходимо указать, какую раскладку клавиатуры вы используете помимо английской:
Шаг 8. Создание пользователя
Теперь мы добавим вашего пользователя. Ваше имя и имя пользователя можете использовать одно и то же. Имя компьютера задайте по желанию. Также вам необходимо задать пароль для пользователя. Если вы не хотите вводить его после каждой загрузки системы, то установите галочку “Входить в систему автоматически”. Если же вы оставите пароль при включении, то вы можете ещё зашифровать вашу домашнюю папку, но это по желанию:
Шаг 9. Перезагрузка
Вам остаётся только немного подождать, пока система завершит установку. После окончания вам сразу предложат перезагрузиться. Сделайте это. Не забудьте извлечь загрузочное устройство!
Настройка Elementary OS
Теперь мы перейдём к настройке системы. Я думаю, что вы сможете залогиниться =), поэтому пропущу этот шаг.
Шаг 10. Локализация системы
Не смотря на то, что мы указывали русский язык при установке, система всё равно будет на английском. Чтобы это исправить, откройте панель настроек (второй значок справа на док-панели). Здесь вам необходимо открыть раздел “Language & Region”:
Вам необходимо найти нужный язык в левой колонке и выбрать его. В выпадающем списке “Formats” необходимо указать формат даты и времени нужные вам. После всех этих действий нажмите “Set Language”:
Для того чтобы изменения вступили в силу, вам необходимо выйти из системы и войти заново. Для этого нажмите на значок выключения в правом верхнем углу и выберите “Log Out…”:
После повторного логина система будет уже на выбранном вами языке. После входа вам сразу предложат переименовать папки в домашней директории в зависимости от выбранного вами языка(Downloads
> Загрузки). Учтите, если вы согласитесь, то содержимое папок будет удалено, но если система только установлена, то терять нечего. Но локализация на этом не завершена. Откройте опять панель настроек и перейдите в пункт настройки языка и региона. В верхней жёлтой полосе будет оповещение, что поддержка языка установлена не полностью. Нажмите “Завершить установку”:
Вас попросят указать пароль вашего пользователя. Сделайте это и нажмите “Аутентифицировать”:
Дождитесь окончания установки, после чего можете закрыть настройки. На этом локализация завершена:
Шаг 11. Обновление системы
Теперь обновим систему. Для этого откройте App Center(приложение со значком ларька, с правой стороны док-панели). В открывшемся приложении перейдите во вкладку “Обновления” и нажмите “Обновить всё”:
Вам понадобиться ввести пароль пользователя:
После этого просто дождитесь окончания обновления:
Шаг 12. Установка драйверов
Список доступных драйверов находится чуть ниже обновлений, прокрутите страницу. Выберите драйвер, который необходимо установить и нажмите на кнопку “Бесплатно”:
Вас опять попросят ввести пароль:
И останется только дождаться завершения процесса установки:
Шаг 13. Установка различных программ
Теперь я установлю пакет программ, которые считаю необходимыми и которыми часто пользуюсь:
$ sudo apt install terminator gpm htop mc gdebi software-properties-common
Для удобства, добавим gpm в автозапуск командой:
$ sudo systemctl enable gpm
Теперь настроем клавиатуру. Для этого откройте панель настроек и раскройте параметр “Клавиатура”. В первом же окне вы можете изменить способ переключения раскладки. Для этого раскройте список “Смена раскладки” и выберите нужное сочетание:
Так же, для удобства, я добавлю открытие terminator’а при нажатии определённого сочетания клавиш. Для этого откройте вкладку “Горячие клавиши” нажмите на пункт “Пользовательские” и в левом нижнем углу “+”. После этого появится строка, где в правой части вам необходимо ввести нужную команду для выполнения(в данном случае “terminator”) и в левом поле установить сочетание клавиш. Я буду использовать привычное Ctrl+Alt+T. После этого можете нажать указанное сочетание для проверки, и если всё работает, закрыть програму:
Шаг 14. Настройка Plank
Если вы хотите добавить zoom эффект для иконок на док-панели, необходимо выполнить следующие действия. Сперва добавим репозиторий:
$ sudo add-apt-repository ppa:ricotz/docky
Теперь необходимо обновить индексы пакетов:
И теперь переустановим Plank, чтобы установилась версия из добавленного репозитория:
Теперь необходимо завершить все процессы связанные с plank. Для этого выполните:
$ sudo killall plank
Для открытия окна настроек введите:
Здесь можете изменить настройки по своему вкусу, но я остановлюсь на 2 моментах. Во-первых, чтобы включить zoom эффект, активируйте пункт “Увеличение иконок”, щёлкнув по переключателю, и укажите желаемую степень увеличения:
Затем перейдите во вкладку “Поведение”. Здесь в режиме скрытия панели советую указать “Интеллектуальное скрытие”. Но это опять же по вкусу:
Шаг 15. Elementary Tweak Tool
Теперь установим набор твиков, с помощью которых вы можете изменить тему оформления, набор значков, и т.д. Посте установки он будет доступен из панели настроек. Для установки выполните последовательно следующие команды:
$ sudo add-apt-repository ppa:philip.scott/elementary-tweaks
$ sudo apt install elementary-tweaks
Шаг 16. Установка Firefox и Thunderbird
Так как мне не нравится стандартный браузер и почтовый клиент, то я поставлю свои любимые от компании mozilla:
$ sudo apt install firefox thunderbird
Можете сразу поставить русскую локализацию(Это только пакеты локализации, а не сами программы!):
$ sudo apt install firefox-locale-ru thunderbird-locale-ru
Шаг 17. Установка Synaptic
Некоторых людей не устраивает магазин, идущий в комплекте и они хотят Synaptic. Ну, в этом нет ничего сложного:
$ sudo apt install synaptic
После этого вы можете запустить его из главного меню, или же набрав в терминале соответствующую команду:
Шаг 18. Установка мультимедиа кодеков
По умолчанию дистрибутив поставляется без мультимедиа кодеков, из-за чего могут возникнуть проблемы с воспроизведением аудио и видео файлов. Установим их:
$ sudo apt install ubuntu-restricted-extras libavcodec-extra ffmpeg vlc qmmp
Да, так же я добавил две своих любимых программы:
Во время установки вам покажут лицензионное соглашение. Чтобы идти дальше, нажмите “Tab”, чтобы выделить кнопку “Ок” и “Enter”, чтобы продолжить:
Перед вами появится следующее окно. Чтобы принять соглашение, с помощью клавиши “Tab” выберите кнопку “Да” и нажмите “Enter”:
Шаг 19. Установка Dconf и настройка рабочего стола
Теперь установим Dconf-editor и Nautilus, чтобы добавить значки на рабочий стол. Так же с помощью Dconf-editor можно очень тонко настроить другие параметры системы, но сейчас не об этом. Для начала установим сам Dconf:
$ sudo apt install dconf-editor
Теперь установим Nautilus (да, я знаю, что можно было объединить эти пункты, но думаю так будет лучше):
$ sudo apt install nautilus
После чего из главного меню запустите dconf-editor и перейдите в нём по следующим пунктам “org
>background”. Здесь вам необходимо поставить галочку напротив “show-desktop-icons”( Иконки могут отобразиться не сразу! Может потребоваться перезагрузка или запуск Nautilus):
Теперь необходимо перейти по следующему пути “org
>background”. Здесь вы можете настроить параметры отображаемых значков:
Шаг 20. Удаление гостевой сессии
По умолчанию в системе присутствует сессия “Гость”. Вы можете отключить её командой:
Для того, чтобы пользователь исчез, потребуется перезагрузка!
Видео с процессом установки и настройки
Выводы
В данной статье мы подробно разобрали процесс установки и настройки дистрибутива Elementary OS 0.4.1. Если остались какие-то вопросы, спрашивайте в комментариях!
Источник

Если вы хотите вдохнуть «вторую» жизнь в ваш старенький* ноутбук, ПК (ну или вас «достали» случайные обновления Windows 10, ее нестабильность и синие экраны) — то есть один неплохой дистрибутив Linux — Elementary OS!
Хорош он прежде всего тем, что для обычной домашней работы не нужны никакие специализированные знания о Linux (т.е. даже не опытный пользователь сможет работать в Elementary OS!).
Ну а я же в этой заметке постараюсь показать, как ее установить, и какие первые «настройки» стоит сделать для комфортной работы. 👌
* Примечание: под «старым» компьютером я понимаю устройство, на котором есть хотя бы 2-3 ГБ ОЗУ, и 20-30 ГБ места на диске. В общем-то, если ваше устройство не старше 10-15 лет — оно (вероятно) подходит под эти требования.
*
👉 Почему еще стоит выбрать Elementary OS:
- приятный и простой интерфейс (полностью на русском). Чем-то напоминает macOS. См. скрины ниже;
- всё самое необходимое доступно сразу же после установки ОС: можно слушать музыку, смотреть фильмы, просматривать сайты, загружать торренты и т.д.;
- не «вешает» диск (да и ЦП) «странной» нагрузкой (как это делает Windows 10);
- обеспечивает более длительную работу ноутбука от аккумулятора (на моем ноутбуке: было 5-6 часов на Windows 10, и стало 8-10 часов на Elementary OS!);
- хороший встроенный магазин приложений: установка за 1 клик мышкой!
- нет «проблем» с драйверами, всё работает после установки ОС (по крайней мере, в моих случаях всегда было так; хотя некоторые отмечают, что с драйверами на Nvidia возможно придется «повозиться» вручную…).
Рабочий стол Elementary OS
*
Содержание статьи
- 1 Elementary OS: от А до Я
- 1.1 Установка на компьютер
- 1.1.1 Загрузка дистрибутива
- 1.1.2 Подготовка установочной флешки
- 1.1.3 Процесс инсталляции
- 1.1.3.1 👉 Тип установки (авто или ручная разметка):
- 1.2 Настройка основных параметров
- 1.2.1 Экран (разрешение)
- 1.2.2 Клавиатура, мышка
- 1.2.3 Интернет-подключение (Wi-Fi)
- 1.2.4 Установка самого важного (офисного пакета Libre Office, Chrome, и пр.)
- 1.1 Установка на компьютер
→ Задать вопрос | дополнить
Elementary OS: от А до Я
Установка на компьютер
Загрузка дистрибутива
Официальный сайт: https://elementary.io/ru/
В общем-то, как и при установке других ОС — сначала потребуется загрузить ISO-образ и записать его на флешку. Однако, в случае с Elementary OS есть одна тонкость, от которой многие теряются…
Дело в том, что меню сайта предлагает сделать внести пожертвование перед загрузкой. Если вы пока не готовы помочь разработчикам — то просто введите сумму «0» и загрузите дистрибутив бесплатно! ✌
Загрузить ISO образ с системой
*
Подготовка установочной флешки
После загрузки ISO с Elementary OS — его необходимо правильно записать на флешку (чтобы она «стала» загрузочной). Мне в этом плане нравиться утилита Ventoy. Достаточно в ней отформатировать флешку, а затем просто скопировать на нее ISO-образ (см. два скрина ниже). И всё, флешка готова!
Ventoy — подготовка флешки (настройки)
Отправить файл ISO на флешку (Ventoy)
Разумеется, флешку также можно подготовить и с помощью других утилит: Rufus, Etcher и пр. См. ссылочку на инструкцию ниже.
👉 В помощь!
Как создать загрузочную флешку с Linux (при работе в Windows). Cкрины настроек из бесплатных программ.
*
Процесс инсталляции
Примечание: процесс развертывания Elementary OS практически идентичен установке Ubuntu.
И так…
Подключаем подготовленную флешку к USB-порту, включаем компьютер и с помощью Boot Menu загружаемся с нее. См. скрин ниже 👇 (в помощь: как загрузиться с USB-флешки).
Boot Menu — выбираем нашу флешку
Если вы подготавливали флешку с помощью утилиты Ventoy — в появившемся меню (👇) необходимо будет выбрать образ с Elementary OS и нажать Enter.
Выбираем наш образ ISO и нажимаем Enter
Если флешка была правильно записана — на экране появится логотип ОС. Для дальнейшей загрузки потребуется нажать Enter.
Нажмите Enter для загрузки ОС
После перед вами появится рабочий стол (в принципе, уже можно попробовать познакомиться с ОС, правда, язык в этой LiveCD-версии английский).
Для начала установки — нажмите по меню 👉 «Application / System tools / Install Elementary OS».
Выбираем в меню Install Elementary OS (System tools)
Следом должно появиться меню с предложением указать язык меню — найдите в списке русский и установите его.
Выбираем русский
Раскладку клавиатуры пока можно оставить по умолчанию (после установки ОС — это легко настраивается).
На этапе установки можно нажать сразу продолжить
Подключаться к сети тоже пока не обязательно (и лучше пропустить, нажав на «Продолжить»).
К сетям тоже можно пока не подключаться
Насчет установки кодеков, драйверов (и доп. ПО) — установите флажок и нажмите «Продолжить» (лишним не будет*).
Кодеки и драйвера рекомендую отметить!
👉 Тип установки (авто или ручная разметка):
На окне «Тип установки» будьте внимательны и аккуратны — именно здесь будет задаваться диск под установку ОС (и при неправильных действиях с диска можно удалить нужную информацию).
- Если никакие данные на диске вам не нужны — можете сразу выбрать вариант «Стереть диск и установить Elementary OS»;
- Если у вас несколько дисков, но под систему выделен спец. один чистый (как раз мой случай) — лучше все «задать» вручную, использовав меню 👉 «Другой вариант»; 👇
- Если вы хотите установить Elementary OS «рядом» с ОС Windows (на этот же диск) и не потерять никаких данных — то перед этим необходимо спец. образом подготовить место на диске. Это не сложно и быстро, о том, как это сделать см. здесь (шаг 3). После подготовки, в меню «Тип установки» — выбирайте «Другой вариант» 👇;
Другой вариант (тип установки)
Далее я рассмотрю тот случай, если вы выбрали «Другой вариант». ☝
Перед нами отобразятся все накопители, подключенные к ПК. Наша задача найти среди них тот, который мы отвели под установку ОС (ориентируйтесь по размеру). В моем случае он называется «Свободное место 128035 MB».
Необходимо выбрать (выделить, нажав мышкой) это свободное место и нажать на «Плюсик» в меню (так мы создадим раздел).
Добавляем раздел
Первым разделом рекомендуется создать системный EFI. Для этого задайте следующие параметры:
- размер: 512 МБ;
- тип раздела: первичный;
- местоположение: начало этого пространства;
- использовать как: системный раздел EFI (на скрине ниже у меня всё выделено желтым).
Системный раздел EFI
Далее снова нужно будет «выделить» наше свободное место и нажать на плюсик. Этот раздел будет нужен под установку самой ОС (корневой):
- размер: 15-30 ГБ* (для самой системы хватит гораздо меньше, но учитывайте, что вам наверняка понадобится какой-нибудь софт);
- тип: первичный;
- местоположение: начало этого пространства;
- использовать как: журналируемая файловая система Ext4;
- точка монтирования: /
Корневой раздел
После, еще раз выделяем оставшееся свободное пространство и нажимаем на «плюсик» (будем создавать домашний раздел под музыку, фильмы, и пр. документы и файлы):
- размер: всё то, что осталось (в моем примере 112524 МБ);
- тип нового раздела: первичный;
- местоположение: начало этого пространства;
- использовать как: журналируемая файловая система Ext4;
- точка монтирования: /home
Домашний раздел
В итоге у вас должно получиться примерно так, как у меня на скрине ниже: создано три раздела.
Далее можно нажать на кнопку «Установить сейчас».
Установить сейчас
Программа установки еще раз переспросит о создании 3-х разделов под установку ОС. При утвердительном ответе — диск отформатируется и начнется установка ОС.
Продолжить
Далее потребуется задать часовой пояс (в общем-то, это можно задать и после…).
Выбор часового пояса
Рекомендую задавать имя ПК и пользователя на латинице (пароль устанавливать!).
Имя пользователя и пароль
После останется только дождаться завершения копирования файлов и перезагрузить ПК.
Процесс установки
Установка завершена!
После перезагрузки у вас появиться меню GRUB — в нем можно будет стрелочками выбирать ту ОС, которую вы хотите загрузить (* это в том случае, если у вас на диске уже была какая-то ОС).
Меню GRUB со всеми ОС — выбираем нужную и жмем Enter
Затем появится окно с предложением ввести пароль (мы его задавали при установке, чуть выше).
Ввод пароля
Собственно, и всё!
Установка завершена — перед вами появиться самый обычный рабочий стол. Чтобы просмотреть все приложения, доступные по умолчанию — обратите внимание на верхний левый угол… 👇
Рабочий стол Elementary OS // Система установлена!
*
Настройка основных параметров
Экран (разрешение)
И так, первое, что целесообразно сделать — настроить разрешение (а то изображение на экране в некоторых случаях может быть слишком мелким/крупным).
Для этого необходимо открыть параметры системы и перейти в раздел «Настройка дисплеев». См. пример ниже. 👇
Параметры системы — настройка дисплея // Кликабельно
После кликнуть по «кружку параметров» и установить разрешение и частоту развертки (при необходимости коэффициент масштабирования).
Настройка разрешения, частоты обновления
*
Клавиатура, мышка
Теперь необходимо добавить русскую и английскую раскладки клавиатуры. Не всегда они устанавливаются по умолчанию (а это может сильно мешать в дальнейшем).
Поэтому необходимо снова открыть параметры системы и перейти в раздел «Оборудование / клавиатура».
Параметры системы — клавиатура
Для начала в левой части экрана (используя значки с «плюсом» и «минусом») добавьте необходимые раскладки (а лишнее удалите). Затем установите горячее сочетание на смену раскладки.
Добавьте раскладки клавиатуры, которые вам нужны
Кстати, во вкладке «Комбинация клавиш» можно установить сочетания клавиш для сотен задач, которые выполняются в процессе работы с ОС. Это очень удобно! 👌
Комбинации клавиш
Что касается настройки мыши (и сенсорной панели) — то здесь на ваше усмотрение/привычку (ничего существенного, чтобы влияло на дальнейшую работу ОС здесь нет…).
Мышь и сенсорная панель
*
Интернет-подключение (Wi-Fi)
С настройкой Интернет-подключения, как правило, не возникает никаких казусов. К той же Wi-Fi сети подключение строится в 2-клика мышкой: достаточно найти значок сети на верхней панельке (см. пример на скриншоте ниже).
Примечание: Интернет-подключение будет необходимо для установки доп. ПО (о нем немного ниже в заметке 👇).
Подключение к Wi-Fi сети
*
Установка самого важного (офисного пакета Libre Office, Chrome, и пр.)
Вообще, в центре приложений (которое встроено в Elementary OS) довольно много различных программ и терминалом пользоваться придется редко. Однако, для установки некоторых приложений он все же пригодится (по крайней мере сразу после установки ОС).
Чтобы никого не смутить своими примерами — я еще раз перепроверил все нижеприведенные команды: всё должно работать! (их нужно выделить и скопировать в терминал, потом нажать Enter. Делать в том порядке, как у меня!).
Ничего сложного быть не должно… 😉
*
👉 Libre Office
Начну с офисного пакета. В Linux наиболее часто используется пакет Libre Office, именно его и установим!
- открываем терминал, нажав на Win+T (или Ctrl+Alt+T);
- подключаем PPA-репозиторий (актуально для Ubuntu, и Elementary OS, разумеется) с помощью команды: sudo add-apt-repository ppa:libreoffice/ppa
- если появится ошибка (как в моем примере 👇) — введите др. команду и нажмите Enter: sudo apt install software-properties-common
Подключаем PPA репозиторий
- далее обновляем список источников: sudo apt update
- и устанавливаем пакет Libre Office: sudo apt install libreoffice (см. пример ниже 👇);
Установка Office
- далее (минут через 5) в ОС будет стоять самая последняя версия пакета Libre Office! Можно работать? 😉
Офисный пакет есть!
*
👉 Утилита GDEBI (крайне рекомендуется!)
В Linux (Elementary OS) периодически требуется устанавливать различные приложения (которых может не быть в центре приложений). Чтобы не пользоваться для этого терминалом, а сразу кликать мышкой по загруженному файлу *.deb — рекомендую установить утилиту GDEBI (работает она автоматически).
Для ее установки есть простая команда:
sudo apt install gdebi
GDEBI
*
👉 Браузеры Chrome и Firefox
В Elementary OS встроен браузер Epiphany — он в общем-то не плохой, но у многих закладки находятся в Chrome и Firefox (судя по вопросам 👀). Поэтому я на всякий случай приведу несколько команд для их установки (а уж чем пользоваться — каждый выберет сам).
Эти 4 команды нужно вводить поочередно (после каждой — Enter). Будут поставлены: Chrome, Firefox, Chromium.
wget https://dl.google.com/linux/direct/google-chrome-stable_current_amd64.deb
sudo dpkg -i —force-depends google-chrome-stable_current_amd64.deb
sudo apt install firefox
sudo apt install chromium-browser
Установка Chrome
Браузеры стоят!
*
👉 Как находить и ставить др. приложения
В Elementary OS встроен AppCenter — в нем можно найти тысячи приложений для решения самых разных задач! См. ниже на скринах, как это выглядит. 👇
AppCenter — центр приложений
Для установки приложения из этого центра потребуется всего лишь 2-3 клика мышкой. Никаких терминалов!
Тут куча приложений — выбирайте!
Кстати, обратите внимание на приложения, напротив которых стоит цена (например, в 2 USD, см. скрин ниже 👇). Вместо 2 USD вы можете поставить «0» и загрузить приложение… (это не ценник за программу, а размер доната, и его можно менять по своему усмотрению!).
Цены за программы
*
👉 Что касается игр
Т.к. тема игр в Linux достаточно обширна, я ее вынес в отдельную заметку (ссылка ниже). Всё, что там сказано, актуально и для Elementary OS. 👌
👉 В помощь!
Как запускать игры в Linux (несколько способов; в том числе и запуск Windows-игр)
*
Дополнения по теме — приветствуются!
Успехов!
👋


Полезный софт:
-
- Видео-Монтаж
Отличное ПО для создания своих первых видеороликов (все действия идут по шагам!).
Видео сделает даже новичок!
-
- Ускоритель компьютера
Программа для очистки Windows от «мусора» (удаляет временные файлы, ускоряет систему, оптимизирует реестр).
Содержание
- Шаг 1: Разметка дискового пространства в Windows 10
- Шаг 2: Выбор и загрузка дистрибутива Linux
- Шаг 3: Создание загрузочной флешки и настройка BIOS
- Шаг 4: Подготовка и инсталляция
- Шаг 5: Запуск и использование Linux рядом с Windows
- Вопросы и ответы
Шаг 1: Разметка дискового пространства в Windows 10
Корректная инсталляция двух операционных систем рядом возможна только при правильном разделении дискового пространства. На локальном носителе должно быть нераспределенное место, не имеющее никакой файловой системы и не хранящее в себе отдельных элементов. По умолчанию такое пространство отсутствует, поэтому его придется создать самостоятельно путем сжатия раздела жесткого диска. В Windows 10 это осуществляется так:
- После загрузки ОС нажмите правой кнопкой мыши по «Пуск» и в появившемся контекстном меню выберите пункт «Управление дисками».
- После перехода в соответствующее меню выберите один из существующих разделов. Лучше всего подойдет тот, где хранятся личные файлы или же просто раздел с большим количеством свободного пространства. Щелкните ПКМ по такому разделу и найдите параметр «Сжать том».
- Ожидайте завершения операции запроса места для сжатия.
- В появившемся окне задайте оптимальный размер сжимаемого пространства в мегабайтах. Именно оно в будущем и станет выделено для второй операционной системы.
- После окончания этой операции вы увидите, что часть диска отмечена черным цветом и имеет атрибут «Не распределена».
Больше никаких действий с данным пространством производить не нужно, поскольку оно нам необходимо именно в таком виде. Далее уже дистрибутив Linux автоматически создаст новый логический том и определит для него файловую систему.
Шаг 2: Выбор и загрузка дистрибутива Linux
Как известно, сейчас на просторах интернета находится огромное количество самых разных дистрибутивов Linux, за основу которых были взяты популярные сборки, например, Debian или RedHat. Мы советуем прочитать отдельные материалы по теме выбора ОС на нашем сайте, если вы еще не знаете, какой именно дистрибутив хотите инсталлировать рядом с Windows 10.
Подробнее:
Популярные дистрибутивы Linux
Выбор дистрибутива Linux для слабого компьютера
Сегодня мы решили взять за пример один из самых перспективных и лаконичных в плане внешнего вида дистрибутивов под названием Elementary OS. Давайте вкратце рассмотрим, как осуществляется скачивание образа, а вы, отталкиваясь от особенностей официального сайта выбранной сборки, проделаете ту же операцию, получив ISO-файл на свой компьютер для его дальнейшей записи.
- Перейдите на официальный сайт производителя Linux и откройте раздел с загрузками. В случае с Elementary OS разработчики предлагают заплатить любую цену для скачивания. Если указать 0, то можно получить файл бесплатно.
- Нажмите на кнопку «Загрузить», чтобы перейти к выбору версии дистрибутива.
- Вы можете скачать последнюю стабильную сборку напрямую с сервера или выбрать любую другую поддерживаемую и, например, загрузить ее через torrent.
- Выберите место для скачивания образа и дождитесь окончания этой процедуры. После этого переходите к следующему шагу.
Шаг 3: Создание загрузочной флешки и настройка BIOS
К сожалению, нельзя просто загрузить полученный образ, чтобы приступить к инсталляции системы. Для этого его предварительно необходимо записать на съемный носитель, которым чаще всего выступает USB-флешка. Это делает из нее загрузочное устройство, считываемое BIOS как полноценный диск с файлами для установки. Более детально о выполнении этого процесса читайте в отдельном материале на нашем сайте, перейдя по указанной ниже ссылке.
Подробнее: Гайд по записи ISO образа на flash-накопитель
Дополнительно отметим, что в большинстве случаев подобное устройство корректно загружается после включения компьютера, но иногда для этого приходится настроить BIOS, задав приоритет устройств. На нашем сайте так же имеется статья, где приведено руководство по данной теме. Ознакомьтесь с ней, если вдруг с загрузкой возникли какие-то проблемы.
Подробнее: Настраиваем BIOS для загрузки с флешки
Шаг 4: Подготовка и инсталляция
Самый главный шаг сегодняшнего материала — установка Linux рядом с Windows 10. Вы уже знаете, что за пример мы взяли Elementary OS. Это решение было принято не только из-за востребованности самого дистрибутива, но и из-за его графического инсталлятора, который имеет множество схожего с другими инструментами в разных сборках. Остается только следовать инструкции, учитывая особенности выбранной ОС, чтобы справиться с поставленной задачей без возникновения каких-либо трудностей.
- Вставьте загрузочную флешку в свободный разъем и включите компьютер. Вы будете уведомлены о загрузке Elementary OS через три секунды.
- В окне приветствия выберите оптимальный язык и нажмите на «Установить elementary».
- Воспользуйтесь списком, чтобы определить удобную для себя раскладку клавиатуры. Здесь же можно проверить ее в специально отведенной строке.
- Следующее окно отвечает за выбор компонентов для скачивания. По умолчанию стоит галочка возле пункта «Загрузить обновления во время установки elementary». Мы рекомендуем не снимать ее, а второй пункт активировать по собственному желанию.
- Основное действие, обязательное для выполнения — выбор типа установки. Здесь отметьте галочкой пункт «Установить elementary рядом с Windows 10», а затем нажмите на кнопку для инсталляции.
- Подтвердите разметку свободного пространства с формированием новой файловой системы.
- Выберите текущую временную зону. Это требуется для успешной синхронизации времени.
- Последний этап заключается в создании учетной записи пользователя. Ему и будут присвоены права root.
- После этого сразу же начнется инсталляция дистрибутива. Во время этого не выключайте компьютер, иначе весь процесс собьется.
- По окончании появится уведомление. В нем следует кликнуть на «Перезагрузить», а затем можно извлекать загрузочную флешку из разъема, поскольку больше она нам не пригодится.

Шаг 5: Запуск и использование Linux рядом с Windows
Осталось только совершить первый запуск, чтобы удостовериться в корректной работе Linux. Сейчас стандартный загрузчик изменит свой вид. В нем можно будет выбрать, какую именно операционную систему следует включить в этот раз. Для перемещения используются стрелки на клавиатуре, а активация происходит нажатием на клавишу Enter.
Как видно, появилось окно авторизации в Elementary OS, а это значит, что все предыдущие действия были выполнены верно. Теперь можно входить в свой профиль и начинать взаимодействие с новой ОС.
Многие пользователи, только начинающие свое знакомство с Линукс, еще не знают, как выполнять определенные действия, например, установку программ или создание новых учетных записей, поскольку управление значительным образом отличается от той же Windows. Поэтому мы предлагаем узнать больше при помощи обучающих материалов по темам освоения в Linux, перейдя по указанным ниже ссылкам.
Читайте также:
Установка и настройка файлового сервера в Linux
Настройка почтового сервера в Linux
Синхронизация времени в Linux
Смена паролей в Linux
Перезагрузка Linux через консоль
Просмотр списка дисков в Linux
Смена пользователя в Linux
Завершение процессов в Linux
Графический интерфейс Линукса не заменяет собой консоль полностью, поэтому рано или поздно придется обратиться к классическому приложению «Терминал», чтобы ввести там команды. На нашем сайте так же имеются руководства, посвященные взаимодействию с популярными стандартными консольными утилитами.
Читайте также:
Часто используемые команды в «Терминале» Linux
Команда ln / find / ls / grep / PWD / PS / echo / touch / df в Linux
Сегодня вы узнали о принципах установки Linux рядом с Windows 10. При выполнении этой задачи главное — указать правильный тип инсталляции, чтобы случайно не стереть пользовательские файлы Виндовс или вовсе не сломать эту ОС. Если был выбран другой дистрибутив и принцип его инсталляции непонятен, советуем обратить внимание на другие наши руководства.
Подробнее: Установка ArchLinux / Astra Linux / CentOS 7 / Kali Linux / Debian 9 / Linux Mint
В этой статье мы увидим, как установить elementary OS на ваш ПК с Windows в конфигурации с двойной загрузкой. В такой настройке у вас будут Linux и Windows на одном ПК, и вы можете выбрать, какой из них загружать, при включении ПК.
еlementary OS — один из самых красивых дистрибутивов Linux, доступных сегодня. «Дизайн» говорит на высоком языке в элементарной ОС, и можно легко заметить близкое сходство с macOS X с точки зрения внешнего вида и отполированного пользовательского интерфейса.
Не только дизайн, но и последняя версия elementary OS легка и может работать на любых старых компьютерах. Элементарная ОС происходит от Ubuntu, но на этом сходство заканчивается. Команда разработчиков разработала среду рабочего стола под названием Пантеон. Они проделали великолепную работу, чтобы Linux выглядел таким особенным. Сложно сказать, насколько проста в использовании ОС приятна.
Минимальные системные требования
- Двухъядерный 64-разрядный процессор Intel i3 или AMD
- 15 ГБ дискового пространства
- 1 ГБ оперативной памяти
Скачать elementary OS
Вы можете получить бесплатную копию elementary OS прямо с веб-сайта разработчика. Обратите внимание, что когда вы перейдете к загрузке, сначала вы можете быть удивлены, увидев обязательный платеж в виде пожертвования за активацию ссылки для загрузки. Не волнуйтесь; это совершенно бесплатно. Все, что вам нужно сделать, это ввести 0 в поле для пожертвований, и ссылка для скачивания станет доступной немедленно.
Бьюсь об заклад, многие из вас еще не уверены, пойдет ли он в ваш ежедневный дистрибутив драйверов, и поэтому сначала хотели бы протестировать, прежде чем думать о пожертвовании. Вы должны увидеть загруженный файл ISO. Например, у меня 64-разрядная версия: «elementaryos-0.3.2-stable-amd64.20151209.iso».
Создание установочного USB-накопителя в Windows
Возьмите USB-накопитель с минимум 1 ГБ свободного места. Мы воспользуемся бесплатной утилитой «Rufus» для создания загрузочного установочного USB-накопителя. Так что давай и скачать Это.
Это портативная версия, поэтому загрузите и запустите исполняемый файл. Ваш USB-накопитель будет отформатирован в процессе установки, поэтому обязательно сделайте резервную копию данных на нем. Щелкните раскрывающийся список в «Параметры формата» и выберите «Образ ISO». Щелкните значок рядом с ним, просмотрите и выберите элементарный ISO-файл ОС, который вы загрузили ранее. Еще одна вещь, на которую следует обратить внимание в настройках Rufus, — это «Файловая система», которая обычно является системой FAT по умолчанию, или FAT 32 также должна работать. «Схема разделов и тип целевой системы» — это типичная «схема разделов MBR для BIOS или UEFI» для большинства ПК и ноутбуков.
После того, как вы все настроили правильно, нажмите «Пуск», и Rufus должен создать для вас загрузочный USB-диск для установки элементарной ОС. Следующим шагом является подключение USB-накопителя к компьютеру перед запуском Windows и загрузка с него. Существуют определенные методы загрузки с USB-накопителя в зависимости от марки и модели ПК. Нажатие клавиши F12, F6 или Esc во время запуска подходит для большинства ПК. Это приводит к загрузочному меню. Выберите USB-накопитель, чтобы с него загрузиться. Теперь приступим к простейшей установке ОС.
Установите elementary OS как ОС с двойной загрузкой с Windows
На первом этапе установки вам нужно будет выбрать язык, а затем нажать на «Установить элементарно». «Попробовать элементарно» можно только в том случае, если вы хотите протестировать ОС без установка его. Как и любой другой Linux Live CD, вы не сможете ничего сохранить в этом режиме.
В следующем процессе у вас есть возможность загрузить обновления и стороннее программное обеспечение, которое поддерживает MP3. В наши дни MP3 является наиболее распространенным, поэтому вы можете проверить эту опцию и обновления, если у вас более быстрый интернет. Если не сейчас, вы можете установить его после завершения элементарной настройки.
На следующем шаге вы получите несколько вариантов того, как вы хотите установить elementary на свой компьютер.
- Сотрите диск и установите элементарно: Этот вариант для тех, кто хочет иметь на своем компьютере только elementary. Будет отформатирован весь жесткий диск, а все разделы будут удалены. Если вы задумываетесь о двойной загрузке Windows и elementary, этот вариант не для вас.
- Зашифруйте новую элементарную установку для безопасности: Для установки потребуется ключ безопасности, а в конце процесса вы получите зашифрованную установку. Это не типичный метод установки, используемый обычными пользователями.
- Используйте LVM с новой элементарной установкой: Эта опция настроит логический том жесткого диска для упрощения управления разделами. Но поскольку целью этого руководства является установка elementary вместе с уже существующим разделом Windows, этот вариант не сработает.
- Что-то другое: Это то, что каждый, кто хочет установить elementary вместе с другой операционной системой, такой как Windows / Mac / Linux, должен будет щелкнуть и продолжить.
Следующий шаг является наиболее важным и должен выполняться с особой осторожностью. Он показывает вам все текущие разделы жесткого диска на вашем ПК. Вы увидите Windows в формате NTFS. Для установки elementary вам необходимо настроить три важных вещи в этой ситуации.
Корень, подкачка и загрузчик
Если вы раньше не разбивали жесткий диск на разделы для установки elementary, вы можете сделать это здесь. Выберите раздел, который вы разделяете и используете для elementary, и нажмите «New Partition Table». Затем вы можете указать больший свободный раздел в качестве формата Ext4, в который будет установлен elementary.
Выберите «Использовать как» в качестве «Журнальной файловой системы Ext4» и установите флажок «Форматировать раздел». Укажите / в качестве точки монтирования. «/» Подразумевает, что это корень для elementary, и именно сюда входят все его системные файлы.
Затем создайте небольшой раздел, который вдвое превышает объем оперативной памяти вашего компьютера. Необязательно, чтобы оно было точным, но постарайтесь быть ближе к нему. Например, в моем случае у меня на компьютере 8 ГБ ОЗУ, поэтому размер подкачки Linux составляет около 16 ГБ.
Вы можете ввести свое местоположение, чтобы указать часовой пояс.
Вам будет предложено создать логин. На этом этапе рекомендуется переименовать компьютер в любое другое имя. В противном случае вам придется выполнить процесс командной строки, чтобы переименовать его позже.
Через несколько минут вам будет предложено перезагрузить компьютер, чтобы завершить установку.
Наслаждайтесь elementary OS! Вот и все.
Эта статья не имеет технического содержания, поэтому, пожалуйста, не распыляйте. Это руководство написано для записи процесса установки двойных систем для удобства использования в будущем.
Длительное использование операционной системы Windows всегда приносит эстетическую усталость или чувство усталости, поэтому Linux — это новый континент.Elementary OSосновывается на Ubuntu Тщательно отполированный и усовершенствованный дистрибутив Linux для настольных ПК, известный как самый красивый Linux, может принести другие впечатления.
Если вы просто хотите испытать Elementary OS, то использование виртуальной машины — самый простой и безопасный способ. Даже если виртуальная машина выйдет из строя, это не повлияет на вашу операционную систему. Просто удалите виртуальную машину с диска текущей операционной системы, чтобы начать с нуля.VMwareилиVirtualBoxОба варианта — хороший выбор.
Опыт работы с виртуальной машиной не очень хороший, и полностью отказаться от Windows нереально, поэтому двойная система — это мудрый и разумный выбор.
Основные шаги по установке двойной системы Windows и Linux следующие:
-
Записать образ системы Linux с U-диска
-
Диск разделен на раздел для Linux
-
Настройте BIOS компьютера на загрузку сначала с U-диска
-
Вставьте системный U-диск, чтобы начать установку
-
Настройте двойную загрузку системы компьютера
1. Записать образ системы
-
Elementary OSссылка на скачивание:https://elementary.io/ -
UltraISOСсылка для скачивания FDD:https://cn.ultraiso.net/xiazai.html
UltraISO обычно используется для записи образа системы, загрузки образа системы Elementary OS и программного обеспечения UltraISO по указанному выше адресу и установки UltraISO.
-
Войдите в UltraISO, откройте файл образа системы
-
Выбрать
запускатьВ менюЗаписать образ жесткого диска -
UltraISO автоматически обнаружит вставленный U-диск, нажмите
НапишитеНачать запись системы -
Система начинает гореть
-
Запись завершена
На данный момент запись образа системы завершена, и системный U-диск успешно создан.
2. Разделите разделы Linux
Существуют определенные различия между файловыми системами Windows и Linux.Windows в основном использует fat и ntfs, а Linux в основном использует ext.Поэтому его нужно различать, но есть также способы достижения определенной степени взаимной совместимости.
Разделите определенное количество места на диске для Linux, чтобы гарантировать, что две системы независимы друг от друга. В соответствии с вашей ситуацией на диске, разделите пространство, подходящее для Linux.
-
Откройте управление дисками компьютера
-
Выберите диск с большим количеством свободного места для сжатия тома
-
Из-за непоследовательного хранения файлов на диске F или системных настроек он может сжать только половину текущего дискового пространства во время сжатия, что составляет около 64 ГБ, что достаточно
-
После завершения сжатия 64 ГБ незанятого пространства появятся в управлении диском.На данный момент раздел диска завершен, и никаких дополнительных операций не требуется.
После разделения пустого раздела для Linux лучше всего отключить компьютерБыстрый стартс участиемБезопасная загрузка。
«Быстрый запуск» — это новая функция, появившаяся в эпоху Windows 8. Рекомендуется отключить эту функцию, потому что «Быстрый запуск» повлияет на процесс загрузки Grub и не сможет загрузить Ubuntu.
-
Параметры включения
-
Отключить быстрый старт
Точно так же «безопасная загрузка» также является мерой безопасности, принятой в эпоху Windows 8 для предотвращения вирусов RootKit, но она также предотвращает двойную загрузку Windows и других операционных систем. Поэтому перед загрузкой образа Ubuntu убедитесь, что «безопасная загрузка» отключена. .
Большинство машин по умолчанию отключают безопасную загрузку.Если вам не по себе, перезапустите ее прямо в загрузке и измените статус безопасной загрузки на Отключено.
3. Настройте компьютер на загрузку с U-диска.
Большинство компьютеров по умолчанию запускаются с жесткого диска, то есть сначала загружается операционная система, установленная на жестком диске.Если вы хотите изменить настройки, вы должны войти в BIOS компьютера, чтобы выполнить настройки.
На разных компьютерах есть разные способы входа в BIOS. Как правило, вы можете войти в BIOS, нажав клавишу Delete или F2 после появления интерфейса загрузки.
Установите U-диск в качестве первого параметра в параметрах загрузки BIOS, тогда система автоматически загрузится с U-диска, когда вставлен загрузочный U-диск, и система запустится нормально, если U-диск не вставлен.
4. U диск для установки системы Linux
После выполнения вышеуказанных операций вставьте диск U и перезагрузите компьютер, чтобы начать установку Linux.
Чтобы нагляднее показать процесс установки, здесь выбрана установка виртуальной машины VMware. Фактическая установка также выполняется аналогичным способом.
Виртуальная машина устанавливает Linux и выделяет 2 ГБ памяти и 20 ГБ на жестком диске. Фактический процесс аналогичен.
-
Вставьте U диск и начните установку Elementary OS
-
Нажмите для продолжения
-
Поскольку это двойная система Windows и Linux, весь диск нельзя стереть, иначе Windows и данные на нем будут удалены, поэтому вы должны вручную разбить его на разделы.
-
Поскольку это демонстрационная установка виртуальной машины, появится следующее изображение. Во время фактического процесса установки будет отображаться статус раздела установленной Windows, например, диск C, диск D и т. Д. Наиболее важным является отображение ранее разделенного пустого раздела для Linux.
-
Щелкните новую таблицу разделов, и появится 20 ГБ дискового пространства, разделенное на виртуальную машину для Linux, а затем щелкните значок плюса в левом нижнем углу для более подробного разбиения на разделы.
Этот свободный диск скоро будет разбит на разделы. Вот краткое введение в основные разделы Linux, участвующие в процессе установки:
/: Файлы системы хранения, рекомендуется 10 ~ 15 ГБ;
swap: Раздел подкачки, виртуальная память системы Linux, рекомендуется в два раза превышать физическую память;
/home: Домашний каталог, место для хранения музыки, изображений и загрузок и т. Д. Рекомендуется выделить все оставшееся место в конце;
/boot: Содержит ядро системы и файлы, необходимые для запуска системы, ключ к созданию двух систем, рекомендуется 200 МБ.
Следующие разделы основаны на жестком диске 20 ГБ памяти 2 ГБ, выделенном виртуальной машиной в качестве стандарта.
-
Выберите свободный диск и нажмите+, Сначала выделите 10 ГБ пространства для раздела /, выберите«Первичный раздел»、«Начальная позиция космоса»、Ext4с участием«Точка крепления/»
-
Выделите пространство 2G для раздела подкачки, выберите«Логический раздел» (первичный раздел заполнен)、«Начальная позиция космоса»Для«Обменное пространство»
-
Затем выделите 400 МБ пространства для раздела / boot, выберите«Логический раздел» (первичный раздел заполнен)、«Начальная позиция космоса», «Ext4» и«Точка монтирования / загрузка»
-
Наконец, выделите все оставшееся пространство разделу / home, выберите«Логический раздел» (первичный раздел заполнен)、«Начальная позиция космоса», «Ext4» и«Точка крепления / дом
-
Раздел после выделения выглядит следующим образом
-
Выберите букву диска, соответствующую / boot, как «Установите устройство загрузчика«, должны быть последовательными
-
Записать изменения на диск
-
Выберите часовой пояс
-
Раскладка клавиатуры, нажмите продолжить здесь
-
Установите имя компьютера, имя пользователя и пароль пользователя
-
Следующий шаг — дождаться установки
-
После установки перезагрузите компьютер
5. Настройте двойную загрузку системы.
Само собой разумеется, что после установки и перезапуска система автоматически загружает двойную систему, но часто это не так. Во многих случаях Windows запускается по умолчанию после перезагрузки компьютера, и двойной загрузки системы нет.
ТрадиционныйРаздел MBR + загрузка BIOS, И последние два годаРаздел GPT + загрузка UEFIОн заменяет традиционный BIOS и добавляет поддержку нового оборудования. Материнская плата UEFI поддерживает режим сосуществования UEFI + BIOS, а элемент загрузки UEFI интегрирован в BIOS.
- GPT не имеет разницы между основным и логическим разделами. Он может создавать множество разделов. Все разделы работают параллельно. Система может быть установлена в любом разделе, то есть на одном жестком диске можно установить множество систем.
- MBR имеет первичный и логический разделы. Обычно систему можно установить только в первичный раздел, и существует не более 4 первичных разделов с серийным номером 0123. Если есть логические разделы, логический раздел также занимает первичный раздел.
По разным причинам двойная система не может быть правильно загружена после перезагрузки после установки Linux. Загрузка Windows по умолчанию по-прежнему используется по умолчанию. В настоящее время необходимо вручную установить режим загрузки.
Установить загрузку вручную можно двумя способами:
- 1.самый простойEasyBCDУстановить загрузку, то есть загрузку Windows Linux
- 2.Исправить загрузку grub под Linux, то есть загрузку Linux Windows
EasyBCD — самый простой и безопасный способ.Самым большим преимуществом загрузки Linux с Windows является то, что когда Linux больше не нужен, удалите все разделы, где он находится, непосредственно в Windows Disk Management, а затем удалите соответствующую запись в EasyBCD. .
При использовании grub для загрузки двойной системы grub находится в разделе диска Linux. Если вы удалите раздел Linux, вы не сможете загрузиться в Windows.
Загрузитесь с EasyBCD
- Загрузите и установите EasyBCD, откройте программное обеспечение, вы увидите, что там уже есть загрузочная запись Windows
-
Нажмите, чтобы добавить новую запись
-
Выберите добавление под Linux / BSD. Стоит отметить, что диск здесь должен быть назначен
/bootРаздел, а затем щелкните добавить запись
После добавления записи загрузка с двумя системами настроена успешно, и вы можете увидеть загрузку с двумя системами после перезагрузки компьютера. Это метод загрузки, который сначала входит в Windows, а затем в двойную систему.
Восстановление Linux с помощью grub boot
Здесь используетсяboot-repairTool, вам необходимо использовать флэш-накопитель USB, на котором была записана Elementary OS на момент установки системы, щелкните Trial Run Elementary OS, чтобы войти в интерфейс операционной системы.
НажмитеWin+TВойдите в инструмент командной строки и введите следующую команду:
sudo add-apt-repository ppa:yannubuntu/boot-repair
sudo apt-get update
sudo apt-get install -y boot-repair && boot-repairВидно, что это работает для Linux системы Ubuntu, а остальные неизвестны.
Затем система запускает серию настроек в точке процессаRecommended Repair, А затем дождитесь завершения и перезапустите.
Стоит отметить, что, Вы можете столкнуться на первом этапеadd-apt-repository:command not find, Это из-за отсутствия зависимых пакетов, просто сделайте следующее:
sudo apt-get install python-software-properties
sudo apt-get install software-properties-commonВсе вышеупомянутые операции должны быть загружены онлайн, поэтому проверьте настройки сети перед установкой.
Вывод
С помощью описанных выше шагов мы установили двойную систему Windows и Linux и выбрали Linux, чтобы начать путь к Linux.
Но на самом деле во время процесса установки возникают некоторые незначительные проблемы.Самая большая проблема заключается в том, что я хочу использовать Linux для восстановления загрузки grub, поэтому я вставляю системный U-диск и выбираю попробовать записанную Elementary OS и использую ее в соответствии с вышеуказанным методом.boot-repairВосстановить его.
Однако появилась сцена, которая лишила меня дара речи.Командная строка сообщила мне, что я не могу загрузить инструмент вообще, что означало, что grub не может быть восстановлен.Я пробовал это несколько раз, не обнаружив причины, поэтому я сдался.
Конечно, это наконец заставило меня придумать решение:
- Сначала используйте EasyBCD, чтобы добавить загрузку Linux, и перезагрузитесь, чтобы войти в Linux, затем воспользуйтесь инструментом восстановления загрузки, чтобы восстановить grub внутри, и, наконец, войдите в Windows, чтобы удалить загрузочную запись Linux EasyBCD.
Этот метод восстановления немного похож на змеиную кожу.После завершения ремонта после перезапуска будет возможность выбрать двойную систему загрузки Linux grub.После нажатия на Windows мне будет предложена другая загрузка двойной системы EasyBCD. Конечно, этого не произойдет после удаления загрузочной записи EasyBCD.
приложение
Что делать, если Linux нужно удалить через день после установки двух систем? Итак, сначала найдите в Интернете несколько методов и запишите их здесь.
Самый простой и грубый способ — удалить соответствующий раздел Linux прямо в Windows.
Как упоминалось ранее, при использовании grub для загрузки двойной системы, grub находится в разделе диска Linux, если вы удалите раздел Linux, вы не сможете загрузиться в Windows. Так что удалять Linux надо осторожно.
Загрузка BIOS, используйте MbrFix для восстановления MBR
- Войдите в Windows, загрузите программное обеспечение
MbrFix, Находится в папке C: Users Administrator - Win + R введите cmd, чтобы войти в инструмент командной строки
- Введите MbrFix / drive 0 fixmbr / yes
- Восстановление MBR завершено, перезагрузите компьютер, и вариант загрузки Linux отсутствует.
- Удалите раздел Linux с диска
Загрузка UEFI, используйте easyUEFI
- Скачайте и установите easyUEFI, откройте его, найдите Linux и удалите
- Перезагрузите компьютер, найдите раздел Linux и удалите его
Эти два метода можно найти только в блогах крупных парней, я лично их не тестировал и еще не проверял.