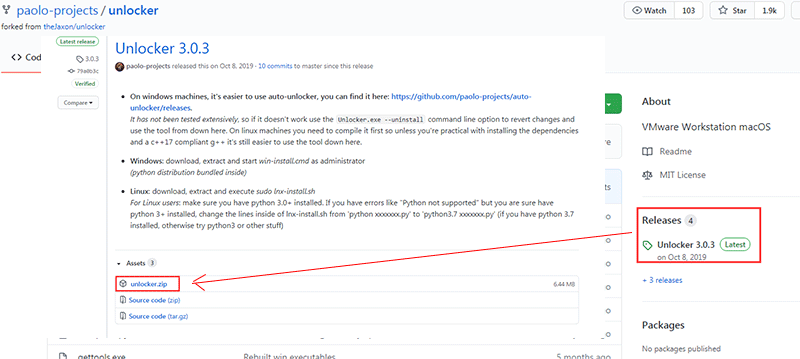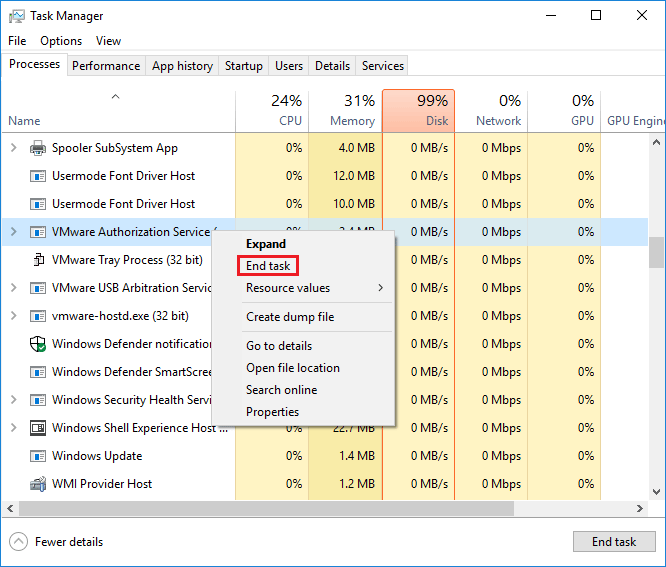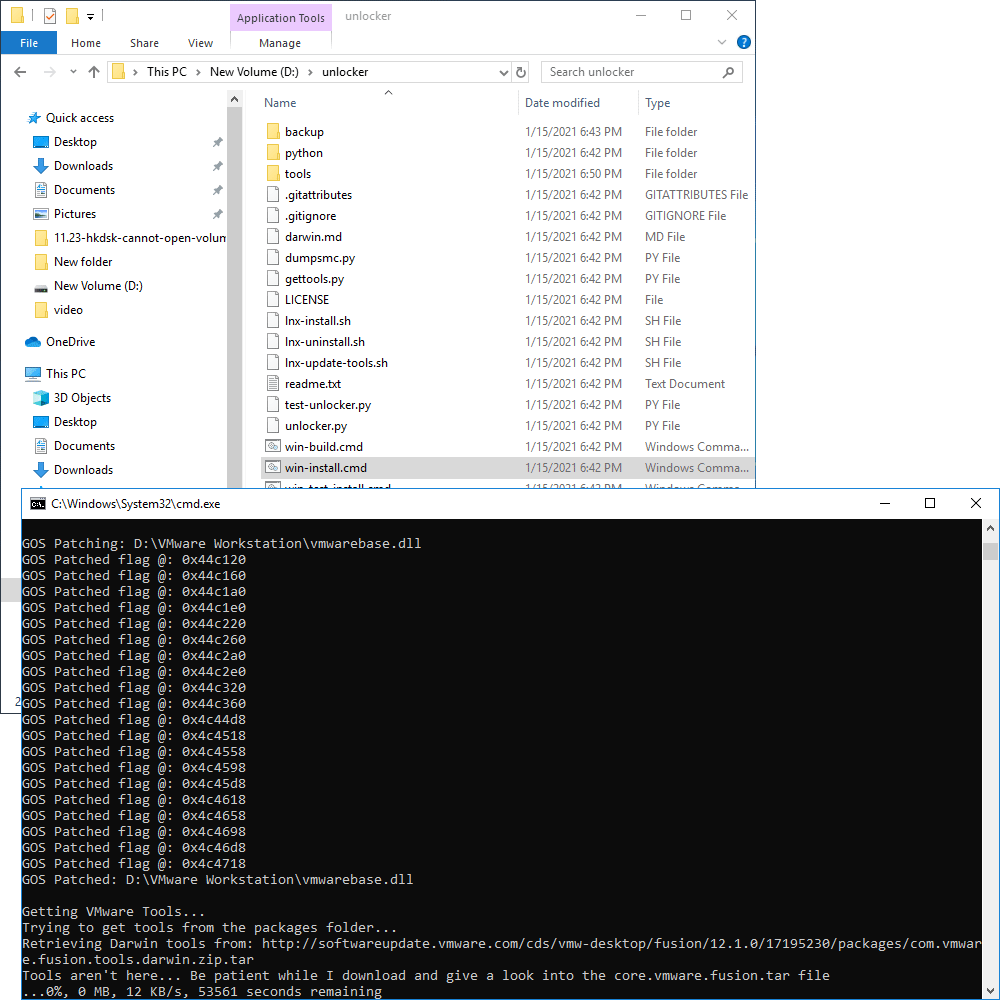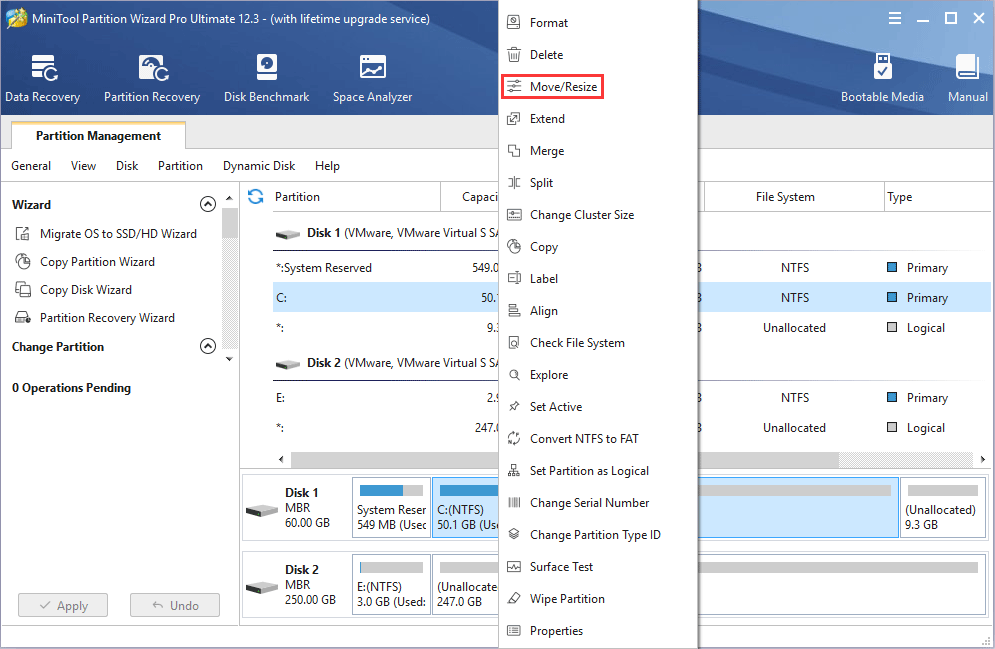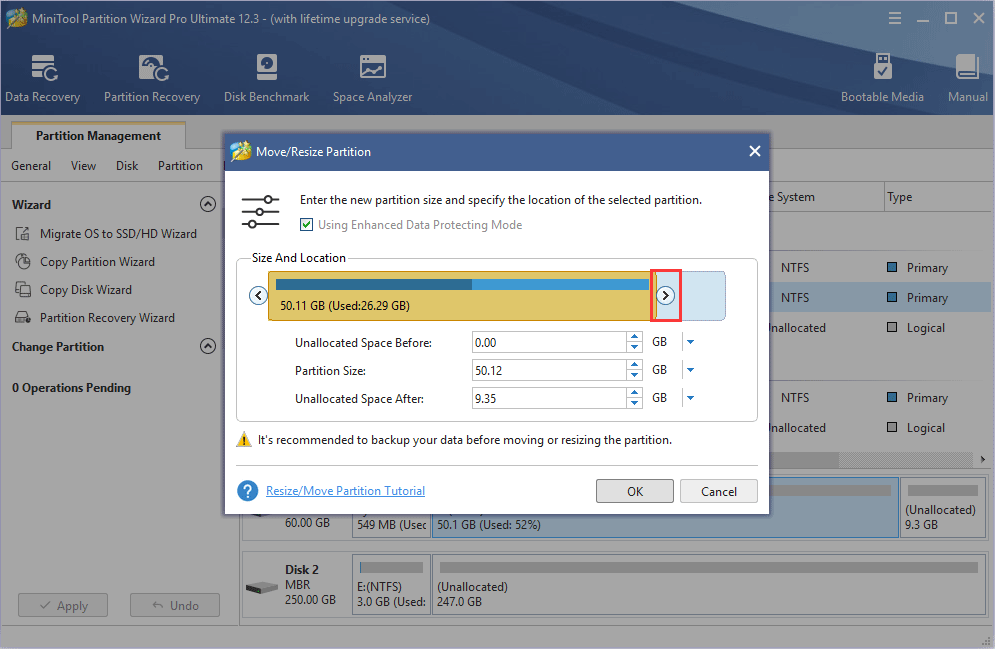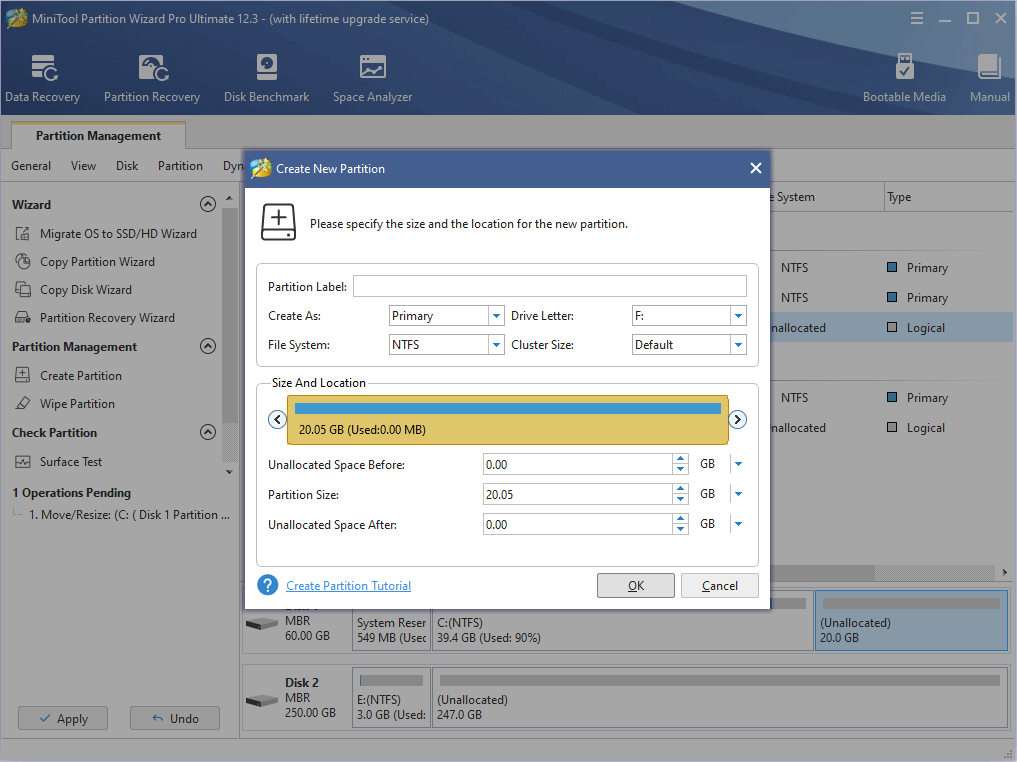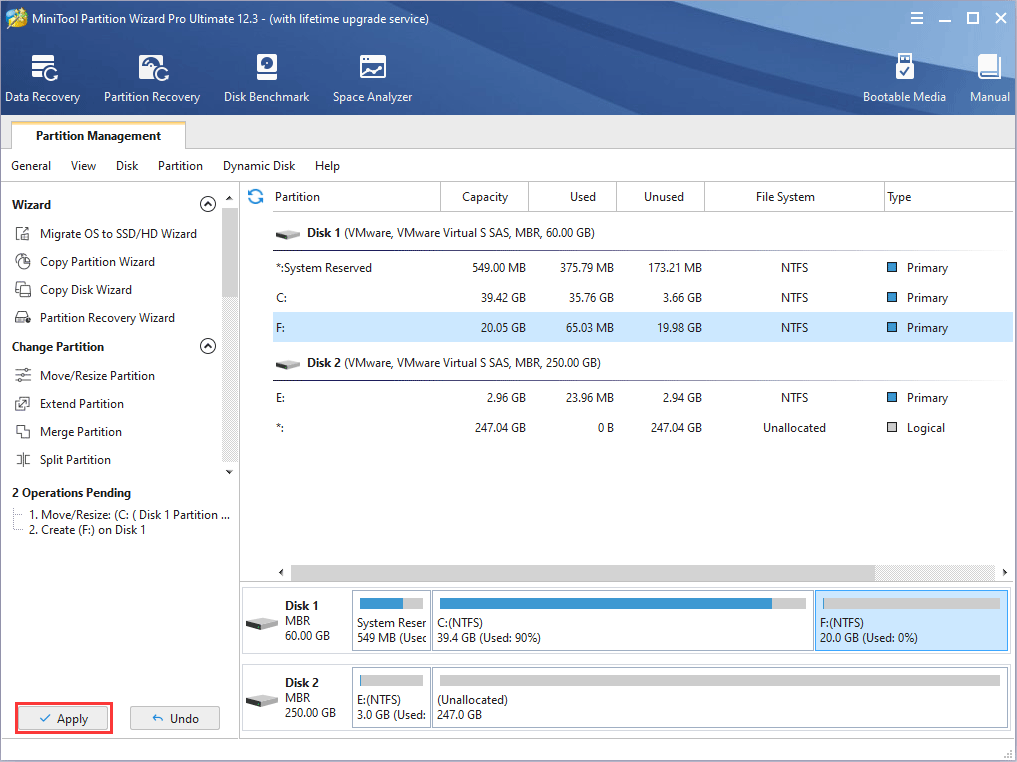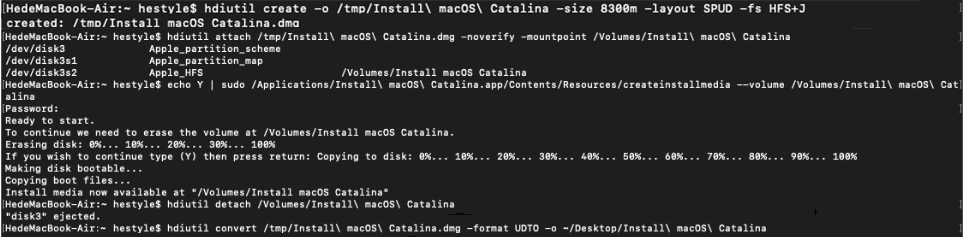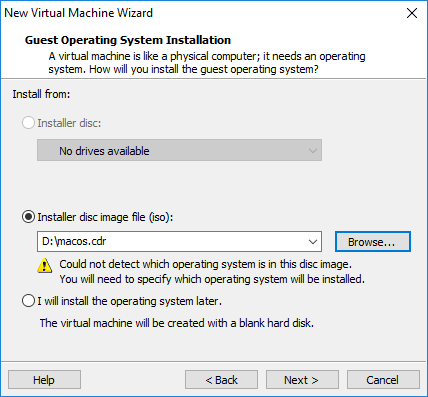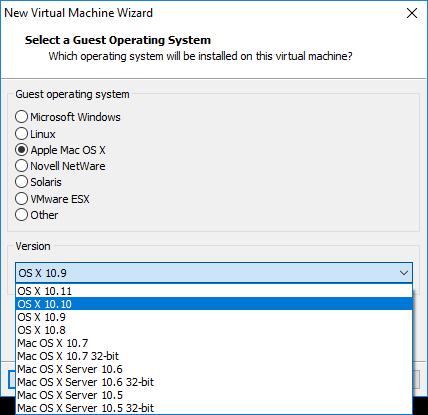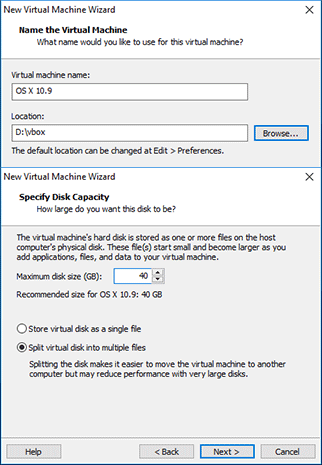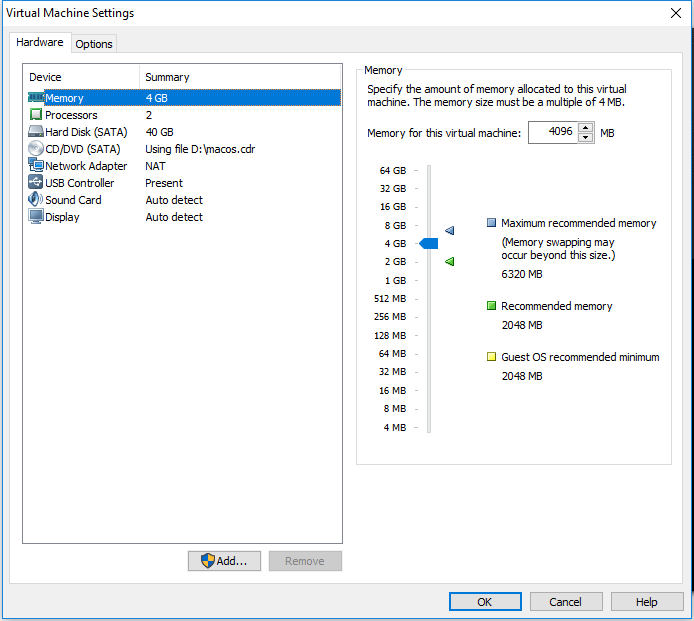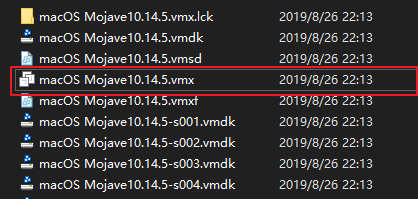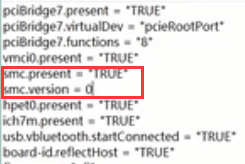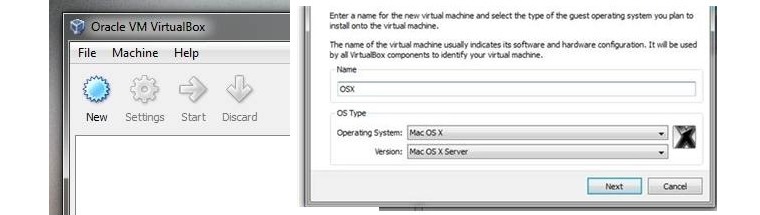О преимуществах и недостатках macOS можно долго спорить, однако лучший вариант в них разобраться – попробовать самому. Для этого вовсе не обязательно покупать дорогостоящую технику — можно воспользоваться одним из нескольких эмуляторов, представленных далее.
Строго говоря, полноценного эмулятора macOS в прямом смысле слова на Windows 10 нет: операционная система от Эппл обладает сопоставимыми с этой ОС системными требованиями, отчего эмулятор если и появится, то будет требовать мощное «железо» для работы. Тем не менее, всегда можно воспользоваться средством запуска виртуальных машин, которых существует две: Oracle Virtualbox и VMware Workstation Player. Начнём с последнего.
VMware Workstation Player
Решение от компании VMware, бесплатное для некоммерческого использования, известно богатыми возможностями по установке гостевой системы и работе с ней. В целом интерфейс этой программы выглядит более продуманным и удобным для конечного пользователя.
Программа удобна в настройке и использовании, однако русская локализация отсутствует. В отличие от Virtualbox, о которой далее мы еще расскажем, рассматриваемая программа позволяет создавать новую виртуальную машину без установки ОС, что требуется для некоторых специфических версий «яблочной» операционки. Также можно задать динамический виртуальный накопитель или сделать его в виде частей.
Кроме того, в пользу ВМваре говорит и улучшенная в сравнении с конкурентом поддержка трёхмерной графики и средств для разработчиков. Впрочем, функцией создания виртуальной среды по шаблону для макОС воспользоваться не получится, всё нужно настраивать вручную. Здесь пользователям пригодится самостоятельный ввод ID процессора, что важно для пользователей компьютеров с процессорами AMD, которые «яблоком» не поддерживаются.
Если говорить о недостатках, то они, увы, есть. Кроме отсутствия русского языка в интерфейсе и невозможности создания по шаблону отметим также нехватку функции снимков состояния (доступно в платной Pro-версии) и проблемы с запуском macOS на компьютерах с процессором от AMD.
Скачать VMware Workstation Player с официального сайта
Oracle VirtualBox
Средство VirtualBox от Oracle на просторах СНГ более известно, чем предыдущее решение и, следовательно, более популярно. Первая причина популярности – модель распространения приложения и открытый исходный код. Вторая – полная и качественная локализация на русский язык.
Рассматриваемое решение выгодно отличается от VMware Workstation Player официальной поддержкой macOS – правда, только на хостах с другой системой от Apple. Впрочем, и в версии для Windows 10 установка «яблок» возможна без особого труда, но в этом случае не надейтесь получить поддержку на официальном сайте Oracle. Конкретно поддерживаемая версия макОС ограничивается Snow Leopard или High Sierra на 32- или 64-битных версиях Виндовс соответственно, однако новейшую Catalina тоже можно установить, пусть и не без труда.
Читайте также: Установка macOS на VirtualBox
ВиртуалБокс имеет множество тонких настроек, в которых новичок наверняка запутается, но специалист сумеет тонко сконфигурировать среду под свои нужды. Для тех, кто не привык заморачиваться с настройкой, присутствует возможность загрузить готовую машину и импортировать её в программу, что порой представляет собой единственный выход для пользователей некоторых специфических конфигураций ПК.
Говоря о минусах, упомянем нестабильность – в релиз стараются выпускать хорошо протестированные версии, однако порой случаются накладки. Также отметим трудности в установке macOS: если в VMware всё можно прописать заранее в опциях самой программы, то в VirtualBox не обойтись без задействования командной строки. Кроме того, работа с 3D-графикой в виртуальной среде с ОС от Apple не поддерживается
Скачать Oracle VirtualBox
Заключение
Таким образом, мы познакомились с двумя решениями для эмуляции macOS на Windows 10. Как видим, ни один, ни другой не обеспечивают полноценного опыта использования макОС, однако «виртуалки» вполне достаточно для проверки, готов ли пользователь перейти на устройство с этой системой.
Прежде чем углубляться в «инструкции», вам необходимо загрузить и установить основные инструменты. В руководстве подробно описано, как создавать виртуальные машины macOS с помощью Oracle VirtualBox Manager (VirtualBox) и VMware Workstation Player (VMware Player).
- Загрузите последнюю версию VirtualBox . В этом руководстве используется VirtualBox 6.1.22.
- Загрузите последнюю версию VMware Player . В этом руководстве используется VMware Player 16.
Вам также понадобится копия macOS. Big Sur — последняя версия macOS.
В этом руководстве основное внимание уделяется установке macOS Big Sur на виртуальной машине, работающей на оборудовании Intel, с использованием VirtualBox или VMware Player.
К сожалению, у меня нет доступа к какому-либо оборудованию AMD, поэтому я не могу предоставить руководство.
Однако есть фрагмент кода, который требуется любому, кто использует систему AMD, для загрузки macOS Big Sur с использованием VMware на оборудовании AMD.
Запуск виртуальной машины MacOS Big Sur такой же, как и для версии Intel, но использует немного другой фрагмент кода. Вы можете найти руководство и фрагмент кода в разделе ниже.
Загрузите виртуальный образ macOS Big Sur
Воспользуйтесь приведенными ниже ссылками для загрузки, чтобы загрузить образ MacOS Big Sur для VirtualBox и VMware.
Скачать: образ виртуальной машины macOS Big Sur
Скачать: VMware Player Patch Tool
Как создать виртуальную машину MacOS Big Sur с VirtualBox
Перед созданием виртуальной машины macOS вам необходимо установить VirtualBox Extension Pack. Он включает исправления для поддержки USB 3.0, мыши и клавиатуры, а также другие полезные патчи VirtualBox.
Скачать : VirtualBox Extension Pack для Windows (бесплатно)
Прокрутите вниз, выберите Все поддерживаемые платформы для загрузки, затем дважды кликните, чтобы установить.
1. Создайте виртуальную машину MacOS Big Sur.
Откройте VirtualBox. Выберите New . Введите macOS .
VirtualBox будет определять ОС по мере ввода и по умолчанию будет использовать Mac OS X. Вы можете оставить все как есть.
Что касается имени виртуальной машины, сделайте его чем-нибудь запоминающимся, но легким для ввода. Вам нужно будет ввести это имя в серии команд, и вводить сложное имя несколько раз очень неприятно!
Затем установите объем оперативной памяти, который может использовать виртуальная машина macOS. Я бы посоветовал минимум 4 ГБ, но чем больше вы можете отдать от хост-системы, тем лучше вам будет.
Помните, что вы не можете назначить больше оперативной памяти, чем доступно вашей системе, и вам нужно оставить некоторую память доступной для операционной системы хоста.
Теперь выберите «Создать жесткий диск сейчас» и выберите « Создать» . На следующем экране выберите Virtual Hard Disk , затем установите размер диска как минимум 50 ГБ, но в идеале больше, если вы можете сэкономить место. Для macOS Big Sur требуется не менее 35 ГБ дискового пространства.
2. Измените настройки виртуальной машины macOS Big Sur.
Пока не пытайтесь запускать виртуальную машину MacOS Big Sur. Перед запуском виртуальной машины вам необходимо внести некоторые изменения в настройки. Кликните правой кнопкой мыши виртуальную машину macOS и выберите «Настройки».
- В разделе «Система» удалите дискету из порядка загрузки. Убедитесь, что набор микросхем установлен на ICH9.
- Выберите вкладку «Процессор». Назначьте два процессора. Если у вас есть ЦП с запасом мощности (например, Intel Core i7 или i9 с несколькими дополнительными ядрами), подумайте о назначении большего количества. Однако это не жизненно важно.
- Убедитесь, что установлен флажок Включить PAE / NX .
- В разделе «Дисплей» установите для параметра «Видеопамять» значение 128 МБ.
- Теперь в разделе « Хранилище» выберите чистый диск в разделе «Устройства хранения». Затем выберите значок диска рядом с оптическими приводами. Найдите и выберите образ диска MacOS Big Sur.
- Наконец, перейдите на вкладку USB и выберите USB 3.0, затем нажмите OK.
3. Используйте командную строку для добавления пользовательского кода в VirtualBox.
Еще не время запускать виртуальную машину MacOS Big Sur. В своей текущей конфигурации VirtualBox не работает с образом вашего диска macOS.
Чтобы его запустить и запустить, вам нужно по существу пропатчить VirtualBox, прежде чем виртуальная машина macOS заработает. Для этого вам нужно ввести код с помощью командной строки. Все подробности ниже.
Начните с закрытия VirtualBox. Команды не будут выполняться должным образом, если VirtualBox или любой из связанных с ним процессов запущен.
После закрытия нажмите клавиши Win + X, затем выберите в меню Командная строка (администратор). Если в вашем меню отображается только параметр PowerShell, введите команду в строку поиска меню «Пуск». Затем кликните правой кнопкой мыши «Лучшее совпадение» и выберите «Запуск от имени администратора». Используйте следующую команду, чтобы найти каталог Oracle VirtualBox:
cd "C:Program FilesOracleVirtualBox"Теперь введите следующие команды одну за другой. Настройте команду в соответствии с именем вашей виртуальной машины. Например, моя виртуальная машина называется macOS Big Sur.
Вот команды:
VBoxManage.exe modifyvm "macOS Big Sur" --cpuidset 00000001 000106e5 00100800 0098e3fd bfebfbff
VBoxManage setextradata "macOS Big Sur" "VBoxInternal/Devices/efi/0/Config/DmiSystemProduct" "iMac19,1"
VBoxManage setextradata "macOS Big Sur" "VBoxInternal/Devices/efi/0/Config/DmiSystemVersion" "1.0"
VBoxManage setextradata "macOS Big Sur" "VBoxInternal/Devices/efi/0/Config/DmiBoardProduct" "Mac-AA95B1DDAB278B95"
VBoxManage setextradata "macOS Big Sur" "VBoxInternal/Devices/smc/0/Config/DeviceKey" "ourhardworkbythesewordsguardedpleasedontsteal(c)AppleComputerInc"
VBoxManage setextradata "macOS Big Sur" "VBoxInternal/Devices/smc/0/Config/GetKeyFromRealSMC" 1После выполнения команд и предположения, что вы не обнаружили ошибок, закройте командную строку.
4. Загрузите виртуальную машину macOS Big Sur.
Снова откройте VirtualBox. Дважды кликните виртуальную машину macOS, чтобы запустить ее. Вы увидите длинный текстовый поток, за которым следует логотип Apple. На следующем экране выберите нужный язык, затем «Продолжить».
- Затем выберите Дисковую утилиту. Вы создаете чистый диск для установки macOS Big Sur.
- В Дисковой утилите выберите VBOX HARDDISK MEDIA в столбце Внутренний диск.
- После выбора диска перейдите к опции «Стереть» в верхней части утилиты.
- Дайте вашему диску имя, установите Формат на Mac OS Extended (с журналом), а схему — на карту разделов GUID.
- Выберите Стереть.
- После завершения вы можете выйти из Дисковой утилиты и вернуться к экрану восстановления Big Sur. Отсюда вы должны выбрать Установить macOS Big Sur.
- Выберите диск, который вы создали в Дисковой утилите, а затем нажмите «Продолжить».
Теперь установка говорит, что это займет несколько минут. Однако, по моему опыту, это было неправильно. Первоначальный этап установки занял около 15 минут, но затем вы попадаете на второй экран установки после перезапуска виртуальной машины macOS Big Sur.
Начальное время установки на этом экране начинается примерно с 29 минут. Однако, как только он достигнет Менее минуты, и у вас появится надежда — не надо.
Для завершения установки с этого момента потребовался еще час, но я также читал отчеты о людях, ожидающих более трех часов. Хуже того, невозможно определить, идет ли установка, вы просто зря теряете время.
Если у вас есть время, оставьте его на несколько часов, и, надеюсь, когда вы вернетесь, вы увидите приветственную страницу macOS Big Sur.
После завершения настройки macOS сделайте снимок в VirtualBox. Отправляйтесь машины -> Сделать снимок, дайте снимоку имя, и ждите его в процессе. Если что-то сломается или виртуальная машина Big Sur повредится, вы можете вернуться к моментальному снимку, чтобы восстановить ранее исправную установку.
Как создать виртуальную машину MacOS Big Sur с помощью VMware Workstation Player
Предпочитаете VMware VirtualBox? Вы можете создать виртуальную машину MacOS Big Sur с помощью VMware, которая работает точно так же, как VirtualBox. И, как и в случае с VirtualBox, VMware также требует установки исправлений, прежде чем виртуальная машина MacOS Big Sur заработает.
Эта часть руководства подходит для систем Intel и AMD. Пользователи AMD должны использовать второй фрагмент кода при редактировании файла VMX виртуальной машины. Прочтите руководство, чтобы понять, что именно это означает.
1. Патч VMware Workstation Player.
- В разделе «Загрузить виртуальный образ macOS Big Sur» находится средство исправления VMware Player. Прежде чем приступить к дальнейшим действиям, загрузите средство исправления.
- Перейдите в папку, в которую вы скачали средство исправления. Распакуйте содержимое архива. Этот процесс лучше всего работает, когда папки находятся на одном диске (например, корневая папка VMware и извлеченный архив находятся на диске C: ).
- Убедитесь, что VMware полностью закрыта. В папке Unlocker кликните правой кнопкой мыши командный сценарий win-install и выберите «Запуск от имени администратора». Сценарий откроет окно командной строки, и запустится сценарий исправления.
Обрати внимание. Сценарий пролетает незаметно, и вам нужно следить за любыми сообщениями «Файл не найден».
Наиболее частой причиной появления сообщения «файл не найден» или «система не может найти указанный файл» является установка VMware Workstation Player в другом месте, отличном от папки по умолчанию, и выполнение исправления из другого каталога.
По завершении установки патча вы можете открыть VMware.
2. Создайте виртуальную машину MacOS Big Sur с помощью VMware.
- Выберите «Создать новую виртуальную машину». Выберите «Я установлю операционную систему позже».
- Теперь выберите Apple Mac OS X и измените версию на macOS 10.16. Если вы не видите параметры macOS, значит, патч установился неправильно.
- Затем вам нужно выбрать имя для вашей виртуальной машины MacOS Big Sur. Выберите что-нибудь, что легко запомнить, затем скопируйте путь к файлу в удобное место — оно вам понадобится, чтобы мгновенно внести некоторые изменения.
- На следующем экране установите размер диска 50 ГБ или больше и выберите «Сохранить виртуальный диск как один файл». Завершите работу мастера создания виртуального диска, но пока не запускайте виртуальную машину.
3. Измените настройки виртуальной машины macOS Big Sur.
Прежде чем вы сможете загрузить виртуальную машину, вы должны отредактировать спецификацию оборудования.
- На главном экране VMware выберите виртуальную машину macOS Big Sur, затем кликните правой кнопкой мыши и выберите «Настройки».
- Увеличьте объем памяти виртуальной машины как минимум до 4 ГБ. Вы можете выделить больше, если у вас есть свободная оперативная память.
- В разделе «Процессоры» измените количество доступных ядер на 2 (или больше, если доступно).
- Теперь выберите Новый CD / DVD (SATA) —> Использовать файл образа ISO. Перейдите к ISO-файлу macOS Big Sur и выберите его.
- Закройте окно «Оборудование» и выберите «Готово».
Однако пока не запускайте виртуальную машину VMware Workstation Player macOS Big Sur. Осталось внести некоторые изменения в файлы конфигурации.
4. Отредактируйте файл MacOS Big Sur VMX для оборудования Intel.
Этот раздел предназначен для пользователей Intel и включает в себя последний набор изменений, которые необходимо внести перед включением виртуальной машины VMware macOS Big Sur!
Закройте VMware. Перейдите в место, где вы сохранили виртуальную машину MacOS. Местоположение по умолчанию:
C:UsersYOURNAMEDocumentsVirtual MachinesYOUR MAC OS X FOLDERПерейдите к macOS Big Sur.vmx, кликните правой кнопкой мыши и выберите Открыть с помощью -> Блокнот (или любой другой текстовый редактор). Прокрутите файл конфигурации до конца и добавьте следующую строку:
smbios.reflectHost = "TRUE"
hw.model = "MacBookPro14,3"
board-id = "Mac-551B86E5744E2388"
smc.version = "0"
Сохранить, затем выйти.
Теперь вы можете открыть VMware, выбрать виртуальную машину MacOS Big Sur и запустить ее!
5. Отредактируйте файл MacOS Big Sur VMX для оборудования AMD.
Этот раздел предназначен для пользователей AMD . Как и в предыдущем разделе, пользователи AMD также должны отредактировать файл VMX, прежде чем продолжить. Редактирование AMD включает на несколько строк больше, чем версия Intel, но вы можете скопировать и вставить данные в файл.
Закройте VMware. Перейдите в место, где вы сохранили виртуальную машину MacOS. Местоположение по умолчанию:
C:UsersYOURNAMEDocumentsVirtual MachinesYOUR MAC OS X FOLDERПерейдите к macOS Big Sur.vmx, кликните правой кнопкой мыши и выберите Открыть с помощью -> Блокнот (или любой другой текстовый редактор). Прокрутите файл конфигурации до конца и добавьте следующие строки:
smc.version = “0”
cpuid.0.eax = “0000:0000:0000:0000:0000:0000:0000:1011”
cpuid.0.ebx = “0111:0101:0110:1110:0110:0101:0100:0111”
cpuid.0.ecx = “0110:1100:0110:0101:0111:0100:0110:1110”
cpuid.0.edx = “0100:1001:0110:0101:0110:1110:0110:1001”
cpuid.1.eax = “0000:0000:0000:0001:0000:0110:0111:0001”
cpuid.1.ebx = “0000:0010:0000:0001:0000:1000:0000:0000”
cpuid.1.ecx = “1000:0010:1001:1000:0010:0010:0000:0011”
cpuid.1.edx = “0000:0111:1000:1011:1111:1011:1111:1111”
smbios.reflectHost = “TRUE”
hw.model = “MacBookPro14,3”
board-id = “Mac-551B86E5744E2388”Сохранить, затем выйти.
Теперь вы можете открыть VMware, выбрать виртуальную машину MacOS Big Sur и запустить ее!
6. Настройте и установите виртуальную машину MacOS Big Sur.
После запуска виртуальной машины MacOS Big Sur вам нужно будет настроить накопитель перед установкой.
- Затем выберите Дисковую утилиту. Вы создаете чистый диск для установки macOS Big Sur.
- В Дисковой утилите выберите VMware Virtual SATA Hard Drive Media в столбце Внутренний диск.
- После выбора диска перейдите к опции «Стереть» в верхней части утилиты.
- Дайте вашему диску имя, установите формат на APFS и схему на карту разделов GUID.
- Выберите Стереть.
- После завершения вы можете выйти из Дисковой утилиты и вернуться к экрану восстановления Big Sur. Отсюда вы должны выбрать Установить macOS Big Sur.
- Выберите диск, который вы создали в Дисковой утилите, а затем нажмите «Продолжить».
Процесс установки занимает некоторое время, но он быстрее, чем VirtualBox. После загрузки macOS Big Sur вы можете настроить операционную систему по своему усмотрению.
7. Установите VMware Tools на виртуальную машину MacOS Big Sur.
Теперь вам нужно установить VMware Tools, который представляет собой набор утилит и расширений, которые улучшают работу с мышью, производительность видео и другие полезные вещи.
Запустив виртуальную машину macOS, перейдите в Player -> Manage -> Install VMware Tools.
Установочный диск появится на рабочем столе macOS. Когда появится этот параметр, выберите «Установить VMware Tools», а затем разрешите ему доступ к съемному тому. Следуйте инструкциям установщика, который потребует перезапуска по завершении.
Поиск проблемы
При установке виртуальной машины macOS на VMware Player Workstation может произойти несколько ошибок.
- Если вы не видите «Apple Mac OS X» во время мастера создания виртуальной машины, вам необходимо повторно посетить процесс исправления. Убедитесь, что все процессы, связанные с VMware Player, отключены.
- Если при запуске виртуальной машины вы получаете сообщение «Mac OS X не поддерживается с двоичной трансляцией», есть большая вероятность, что вам нужно активировать виртуализацию в конфигурации BIOS / UEFI.
- Если вы получаете сообщение «Неустранимая ошибка VMware Player: (vcpu-0)» при запуске виртуальной машины, вам необходимо вернуться к файлу конфигурации macOS Big Sur.vmx, чтобы убедиться, что вы добавили дополнительную строку и сохранили правку.
- Если вы используете оборудование AMD и застряли на логотипе Apple, сначала выключите виртуальную машину. Теперь зайдите в Настройки -> Параметры -> Общие. Измените гостевую операционную систему на Microsoft Windows и версию на Windows 10 x64. Нажмите ОК, затем попробуйте снова включить виртуальную машину. После прохождения логотипа Apple выключите виртуальную машину, затем снова установите для параметра гостевой операционной системы значение Apple Mac OS X, выбрав правильную версию.
Виртуальные машины macOS для оборудования AMD
Apple использует оборудование Intel для питания настольных компьютеров и ноутбуков. Настроить виртуальную машину macOS с использованием оборудования Intel проще, поскольку спецификации оборудования очень похожи.
С AMD все наоборот. Поскольку Apple не разрабатывает macOS на оборудовании AMD, создание виртуальной машины macOS в системе AMD сложнее. Однако вы можете посмотреть следующий видеоурок, чтобы узнать, как установить macOS Big Sur на виртуальную машину VMware с использованием оборудования AMD.
Установка виртуальной машины macOS Big Sur завершена
У вас есть два варианта выбора виртуальной машины macOS Big Sur. Оба варианта отлично подходят, если вы хотите попробовать macOS, прежде чем переходить с Windows, и насладиться одними из лучших предлагаемых приложений Apple.
Which is the best Mac emulator for Windows? How to install a macOS virtual machine on PC? In this post, MiniTool Partition Wizard gives you a step-by-step guide on how to install a macOS virtual machine on PC via VMware.
Best Mac Emulator for Windows
For many years, Mac and Windows PC have been two incompatible camps. Apple Mac series computers have always been niche products, and fewer people use them. In general, under the same configuration, Mac computers are almost twice as expensive as Windows computers.
However, comparing Windows PCs, the Mac PCs have a more beautiful design and are easier to use. If you don’t want to buy an Apple computer but want to try this operating system, you can choose to either use hackintoshes or install a macOS virtual machine on Windows.
However, installing hackintoshes is very complicated. If your PC’s specs are not very bad, installing a macOS virtual machine is recommended. Then, which is the best Mac emulator for Windows? Most people will choose between VirtualBox and VMware. I am of no exception.
Tip: If you want a Windows emulator for Mac PC, you can directly download one from Apple store and the Windows VM installation process is very easy. But if you want to install MacOS on Windows, the installation process is slightly difficult, because you need to use some tools to break the limit of MacOS.
At first, my choice is VirtualBox, because many people recommend using this software. I follow steps in these posts to install the macOS virtual machine, but the installation fails with no exception.
The reason may be that installing a macOS virtual machine on VirtualBox needs a file named «VirtualBox Boot.vmdk«. I see this process in many videos but unfortunately many posts don’t mention this step. In addition, if you want to get this file, you must download it from some posts that are some private websites full of ads. I don’t like that, so I choose to try VMware.
Fortunately, my colleague in technical department has ever succeeded in installing a macOS virtual machine with VMware. Thanks to him, this post can be completed smoothly. So, in my mind, VMware is the best Mac emulator for Windows, although this judgment is a little subjective.
Preparatory Work
To run Mac on Windows smoothly, you should make sure your PC meets the following requirements:
- CPU: 4th Intel i5 or higher (if you AMD CPU, you will encounter more errors and bugs)
- RAM: at least 8GB
- Storage: more than 100 GB free space
- OS: 64-bit Windows 7 or later
How to Check PC Full Specs Windows 10 in 5 Ways
If your PC doesn’t meet the above system requirements, the macOS VM will freeze frequently. Then, you should get the following thing prepared:
- VMware software and unlocker file.
- A partition specialized for the macOS virtual machine (optional).
- A macOS image in .cdr format.
1. Install VMware and Download Unlocker
Both VMware Workstations Pro and VMware Workstation Player (the free version) are OK. You just need to install one of them. The installation process is very simple. You just need to download this software from its official website and install it normally. If you have VMware installed already, you can skip this step.
Then, you need to download the unlocker file that is the key file making VMware allow you to install macOS virtual machine. The unlocker file is released on GitHub, an open-source project hosting platform. On this platform, the developer will publish the source code of the unlocker file. Therefore, in my mind, the unlocker file is reliable. Please follow the steps below:
Step 1: Go to the website: https://github.com/paolo-projects/unlocker and click Release. Then, download the latest unlocker.zip file.
Step 2: Close VMware software. Then, right click blank area of the Taskbar and choose Task Manager. In the Processes tab, right-click and end any tasks related to VMware.
Step 3: Extract the unlocker.zip file. Open the extracted folder to find win-install.cmd file. Right click this file and choose Run as administrator. Then, this file will run to get some tools for VMware. All you need do is to wait for the window to shut down automatically.
2. Make a Partition
This step is recommended, because the virtual machine file will become larger and larger. Placing all virtual machine files into one partition is in favor of centralized management. To make a partition, you can use the shrink volume feature in Disk Management. But MiniTool Partition Wizard can help you make a partition more easily.
Free Download
Step 1: Launch MiniTool Partition Wizard (free edition) and go to its main interface. Right click a partition and choose Move/Resize. This will open a window.
Step 2: In the window, drag the arrow to resize the partition. If you drag the whole partition block, you can change the location of the partition. Through this way, you can make unallocated space on the location you want. Click the OK button to continue.
Step 3: Right click the unallocated space and choose Create. Just keep everything in default and click the OK button.
Step 4: Click Apply button to execute the pending operations.
3. Get a MacOS Image in .cdr Format
Where to get macOS .cdr image? You can create it by yourself or download it online. If you want to create by yourself, here is the guide:
Step 1: Download a macOS installation package (for example, Install macOS Catalina. app) from the Apple Store into the apps directory.
Tip: All of these operations are performed in macOS system. Therefore, if you have no macOS product, downloading macOS .cdr image online directly is recommended.
Step 2: Open the terminal and perform the following commands:
- hdiutil create -o /tmp/Install macOS Catalina -size 8300m -layout SPUD -fs HFS+J (* This command will create an empty .dmg disk image with a size of 8300m under /tmp The .dmg image should be at least 500M larger than the macOS app file. In addition, Install macOS Catalina is the name of the .dmg disk image, you can replace it accordingly.)
- hdiutil attach /tmp/Install macOS Catalina.dmg -noverify -mountpoint /Volumes/Install macOS Catalina (* This command will mount the .dmg image that you created just now to directory /Volumes/Install macOS Catalina.)
- sudo /Applications/Install macOS Catalina.app/Contents/Resources/createinstallmedia —volume /Volumes/Install macOS Catalina (* This command will write the macOS app file into the .dmg disk image you mounted just now. Then, you need to enter password and wait for the writing process to complete.)
- hdiutil detach /Volumes/Install macOS Catalina (* This command will unmount .dmg disk image.)
- hdiutil convert /tmp/Install macOS Catalina.dmg -format UDTO -o ~/Desktop/Install macOS Catalina (* This command will convert the .dmg image into .cdr image and save it into desktop with the name «Install macOS Catalina«. Wait until the process to complete and then you can find the .cdr file on your desktop.)
- rm /tmp/Install macOS Catalina.dmg (* This command will delete the .dmg image in the tmp folder to free up space.)
Note: Don’t convert the .dmg image into .iso image with UltraISO or dmg2iso tool, because I read a post saying the converted iso file can’t be read by VMware.
How to Create a MacOS Virtual Machine with VMware
Now you can install Mac on Windows with VMware, the best Mac emulator for Windows. Here is the guide:
Step 1: Open VMware and click File > New Virtual Machine. Choose Typical and click Next.
Step 2: Choose Installer disc image file (iso) and click Browse. This will allow you to choose the macOS image file. But please note that you can see the .cdr image only if you modify the file type to All files. Then, click Next.
Step 3: Choose Apple Mac OS X and pick the right version. Then, click Next.
Note: My VMware can only support macOS version up to 10.11. The reason may be that my VMware version is 12, not the latest version. If you want to install slightly newer macOS versions, please install more recent VMware versions.
Step 4: Check the name and the location of the macOS virtual machine. Then, click Next. Specify disk capacity. Please make sure the max size is at least 40 GB and then click Next. Then, click Finish.
Step 5: Go to VM > Settings. In the Virtual Machine Settings window, you can change the macOS hardware settings. I recommend you to change the Memory to at least 4GB, otherwise the macOS virtual machine will not run smoothly. Click OK to save changes.
Step 6: Then, you need to modify the configuration file, otherwise you will get VMware unrecoverable error when booting the macOS. First, please navigate to the location of the macOS virtual machine in your PC. Right click the macOS virtual machine configuration file (.vmx) and open it with notepad.
Step 7: In the notepad, scroll down to find the code line: smc.present = «TRUE». Under this code line, add the following code line: smc.version = «0». Then, save and exit. Now, you can start the macOS virtual machine and it should open smoothly.
Step 8: Follow the on-screen wizard until you are asked to choose a disk for installing the macOS. In this case, go to Utilities > Disk Utility. Click the VMware Virtual SATA Hard Drive Media in the left panel and click Erase. Follow the wizard to rename and erase the disk. After completing this process, exit Utilities tool and choose the disk you just renamed to install macOS on it.
Step 9: Follow the wizard to customize settings and then you can use the macOS on your PC.
Do you want to run Mac on Windows? Installing hackintoshes on PC may be complicated. You can try using a Mac emulator for Windows. This post gives you a step-by-step guide on how to install a macOS virtual machine on Windows PC via VMware.Click to Tweet
Bottom Line
Is this post useful to you? Have you encountered problem when following the above steps to install macOS virtual machine? Do you know other good Mac emulators for Windows? Please leave a comment in the following zone.
In addition, if you have difficulty in moving/resizing partition, please contact us via [email protected]. We will get back to you as soon as possible.
Mac Emulator for Windows FAQ
Can you emulate Mac on Windows?
Yes, you can. As I know, you can emulate Mac on Windows with VMware and VirtualBox. But to make the macOS run smoothly, your PC needs to meet some requirements.
Is it legal to run macOS on PC?
Apple doesn’t authorize any end user to run Mac OS on non-Apple machines. It’s illegal to install macOS on anything but a genuine Macintosh computer.
How do I emulate a Mac in Windows 10?
- Install VMware and download unlocker file from GitHub.
- Get a macOS image in .cdr format.
- Create a macOS virtual machine in VMware with the macOS image.
- Modify the macOS configuration file.
- Perform macOS installation process.
Which is the best Mac emulator for Windows? How to install a macOS virtual machine on PC? In this post, MiniTool Partition Wizard gives you a step-by-step guide on how to install a macOS virtual machine on PC via VMware.
Best Mac Emulator for Windows
For many years, Mac and Windows PC have been two incompatible camps. Apple Mac series computers have always been niche products, and fewer people use them. In general, under the same configuration, Mac computers are almost twice as expensive as Windows computers.
However, comparing Windows PCs, the Mac PCs have a more beautiful design and are easier to use. If you don’t want to buy an Apple computer but want to try this operating system, you can choose to either use hackintoshes or install a macOS virtual machine on Windows.
However, installing hackintoshes is very complicated. If your PC’s specs are not very bad, installing a macOS virtual machine is recommended. Then, which is the best Mac emulator for Windows? Most people will choose between VirtualBox and VMware. I am of no exception.
Tip: If you want a Windows emulator for Mac PC, you can directly download one from Apple store and the Windows VM installation process is very easy. But if you want to install MacOS on Windows, the installation process is slightly difficult, because you need to use some tools to break the limit of MacOS.
At first, my choice is VirtualBox, because many people recommend using this software. I follow steps in these posts to install the macOS virtual machine, but the installation fails with no exception.
The reason may be that installing a macOS virtual machine on VirtualBox needs a file named «VirtualBox Boot.vmdk«. I see this process in many videos but unfortunately many posts don’t mention this step. In addition, if you want to get this file, you must download it from some posts that are some private websites full of ads. I don’t like that, so I choose to try VMware.
Fortunately, my colleague in technical department has ever succeeded in installing a macOS virtual machine with VMware. Thanks to him, this post can be completed smoothly. So, in my mind, VMware is the best Mac emulator for Windows, although this judgment is a little subjective.
Preparatory Work
To run Mac on Windows smoothly, you should make sure your PC meets the following requirements:
- CPU: 4th Intel i5 or higher (if you AMD CPU, you will encounter more errors and bugs)
- RAM: at least 8GB
- Storage: more than 100 GB free space
- OS: 64-bit Windows 7 or later
How to Check PC Full Specs Windows 10 in 5 Ways
If your PC doesn’t meet the above system requirements, the macOS VM will freeze frequently. Then, you should get the following thing prepared:
- VMware software and unlocker file.
- A partition specialized for the macOS virtual machine (optional).
- A macOS image in .cdr format.
1. Install VMware and Download Unlocker
Both VMware Workstations Pro and VMware Workstation Player (the free version) are OK. You just need to install one of them. The installation process is very simple. You just need to download this software from its official website and install it normally. If you have VMware installed already, you can skip this step.
Then, you need to download the unlocker file that is the key file making VMware allow you to install macOS virtual machine. The unlocker file is released on GitHub, an open-source project hosting platform. On this platform, the developer will publish the source code of the unlocker file. Therefore, in my mind, the unlocker file is reliable. Please follow the steps below:
Step 1: Go to the website: https://github.com/paolo-projects/unlocker and click Release. Then, download the latest unlocker.zip file.
Step 2: Close VMware software. Then, right click blank area of the Taskbar and choose Task Manager. In the Processes tab, right-click and end any tasks related to VMware.
Step 3: Extract the unlocker.zip file. Open the extracted folder to find win-install.cmd file. Right click this file and choose Run as administrator. Then, this file will run to get some tools for VMware. All you need do is to wait for the window to shut down automatically.
2. Make a Partition
This step is recommended, because the virtual machine file will become larger and larger. Placing all virtual machine files into one partition is in favor of centralized management. To make a partition, you can use the shrink volume feature in Disk Management. But MiniTool Partition Wizard can help you make a partition more easily.
Free Download
Step 1: Launch MiniTool Partition Wizard (free edition) and go to its main interface. Right click a partition and choose Move/Resize. This will open a window.
Step 2: In the window, drag the arrow to resize the partition. If you drag the whole partition block, you can change the location of the partition. Through this way, you can make unallocated space on the location you want. Click the OK button to continue.
Step 3: Right click the unallocated space and choose Create. Just keep everything in default and click the OK button.
Step 4: Click Apply button to execute the pending operations.
3. Get a MacOS Image in .cdr Format
Where to get macOS .cdr image? You can create it by yourself or download it online. If you want to create by yourself, here is the guide:
Step 1: Download a macOS installation package (for example, Install macOS Catalina. app) from the Apple Store into the apps directory.
Tip: All of these operations are performed in macOS system. Therefore, if you have no macOS product, downloading macOS .cdr image online directly is recommended.
Step 2: Open the terminal and perform the following commands:
- hdiutil create -o /tmp/Install macOS Catalina -size 8300m -layout SPUD -fs HFS+J (* This command will create an empty .dmg disk image with a size of 8300m under /tmp The .dmg image should be at least 500M larger than the macOS app file. In addition, Install macOS Catalina is the name of the .dmg disk image, you can replace it accordingly.)
- hdiutil attach /tmp/Install macOS Catalina.dmg -noverify -mountpoint /Volumes/Install macOS Catalina (* This command will mount the .dmg image that you created just now to directory /Volumes/Install macOS Catalina.)
- sudo /Applications/Install macOS Catalina.app/Contents/Resources/createinstallmedia —volume /Volumes/Install macOS Catalina (* This command will write the macOS app file into the .dmg disk image you mounted just now. Then, you need to enter password and wait for the writing process to complete.)
- hdiutil detach /Volumes/Install macOS Catalina (* This command will unmount .dmg disk image.)
- hdiutil convert /tmp/Install macOS Catalina.dmg -format UDTO -o ~/Desktop/Install macOS Catalina (* This command will convert the .dmg image into .cdr image and save it into desktop with the name «Install macOS Catalina«. Wait until the process to complete and then you can find the .cdr file on your desktop.)
- rm /tmp/Install macOS Catalina.dmg (* This command will delete the .dmg image in the tmp folder to free up space.)
Note: Don’t convert the .dmg image into .iso image with UltraISO or dmg2iso tool, because I read a post saying the converted iso file can’t be read by VMware.
How to Create a MacOS Virtual Machine with VMware
Now you can install Mac on Windows with VMware, the best Mac emulator for Windows. Here is the guide:
Step 1: Open VMware and click File > New Virtual Machine. Choose Typical and click Next.
Step 2: Choose Installer disc image file (iso) and click Browse. This will allow you to choose the macOS image file. But please note that you can see the .cdr image only if you modify the file type to All files. Then, click Next.
Step 3: Choose Apple Mac OS X and pick the right version. Then, click Next.
Note: My VMware can only support macOS version up to 10.11. The reason may be that my VMware version is 12, not the latest version. If you want to install slightly newer macOS versions, please install more recent VMware versions.
Step 4: Check the name and the location of the macOS virtual machine. Then, click Next. Specify disk capacity. Please make sure the max size is at least 40 GB and then click Next. Then, click Finish.
Step 5: Go to VM > Settings. In the Virtual Machine Settings window, you can change the macOS hardware settings. I recommend you to change the Memory to at least 4GB, otherwise the macOS virtual machine will not run smoothly. Click OK to save changes.
Step 6: Then, you need to modify the configuration file, otherwise you will get VMware unrecoverable error when booting the macOS. First, please navigate to the location of the macOS virtual machine in your PC. Right click the macOS virtual machine configuration file (.vmx) and open it with notepad.
Step 7: In the notepad, scroll down to find the code line: smc.present = «TRUE». Under this code line, add the following code line: smc.version = «0». Then, save and exit. Now, you can start the macOS virtual machine and it should open smoothly.
Step 8: Follow the on-screen wizard until you are asked to choose a disk for installing the macOS. In this case, go to Utilities > Disk Utility. Click the VMware Virtual SATA Hard Drive Media in the left panel and click Erase. Follow the wizard to rename and erase the disk. After completing this process, exit Utilities tool and choose the disk you just renamed to install macOS on it.
Step 9: Follow the wizard to customize settings and then you can use the macOS on your PC.
Do you want to run Mac on Windows? Installing hackintoshes on PC may be complicated. You can try using a Mac emulator for Windows. This post gives you a step-by-step guide on how to install a macOS virtual machine on Windows PC via VMware.Click to Tweet
Bottom Line
Is this post useful to you? Have you encountered problem when following the above steps to install macOS virtual machine? Do you know other good Mac emulators for Windows? Please leave a comment in the following zone.
In addition, if you have difficulty in moving/resizing partition, please contact us via [email protected]. We will get back to you as soon as possible.
Mac Emulator for Windows FAQ
Can you emulate Mac on Windows?
Yes, you can. As I know, you can emulate Mac on Windows with VMware and VirtualBox. But to make the macOS run smoothly, your PC needs to meet some requirements.
Is it legal to run macOS on PC?
Apple doesn’t authorize any end user to run Mac OS on non-Apple machines. It’s illegal to install macOS on anything but a genuine Macintosh computer.
How do I emulate a Mac in Windows 10?
- Install VMware and download unlocker file from GitHub.
- Get a macOS image in .cdr format.
- Create a macOS virtual machine in VMware with the macOS image.
- Modify the macOS configuration file.
- Perform macOS installation process.
Содержание:
- Используем VMWare Workstation
- OS X Mavericks – виртуальный эмулятор
Эмулятор Mac OS – это программа, которая позволяет запускать операционную систему Mac OS на Windows. То есть, фактически, перед нами будет одна ОС внутри другой.
На сегодняшний день не существует таких полноценных эмуляторов, если не считать OS X Mavericks. Поэтому мы рассмотрим, каким же образом можно запустить Мак ОС в Виндовс.
1. Используем VMWare Workstation
Перед написанием данного материала мы провели немаленькое исследование, чтобы найти качественную информацию по теме. Оказалось, что те, кто хочет выполнить поставленную задачу, довольно часто используют VMWare Workstation.
Пошаговая инструкция, как запустить эмулятор MacOS в этой программе, выглядит так:
- Скачайте и установите VMWare Workstation. Сделать это лучше всего с официального сайта vmware.com.
- Дальше скачайте образ Mac OS в формате .iso. На официальном сайте Apple файлы распространяются в формате .dmg. Такое нам не подойдет, потому придется искать какие-то альтернативные сайты в интернете.
- Запустите эмулятор, нажмите кнопку «New» слева вверху.
- На следующем этапе выберете Mac OS в полях «Operating System» и «Version». Также можете ввести имя своей виртуальной ОС в поле «Name». Нажмите кнопку «Next» после этого.
- Укажите объем оперативной памяти, которая будет выделяться на эмулируемую систему.
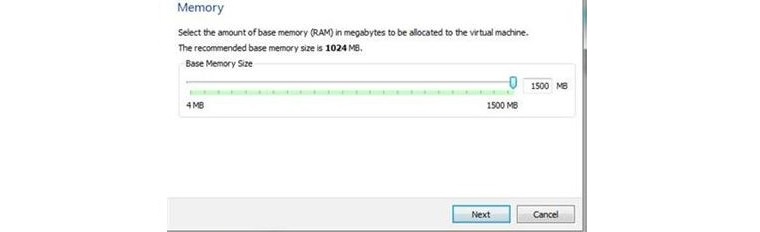
- Таким же образом укажите размер физической памяти. Кликните «Finish» на следующем шаге.
- Виртуальная машина еще не создана. Кликните значок плюса внизу. Выберете образ операционной системы, скачанный в самом начале. Жмите «Select».
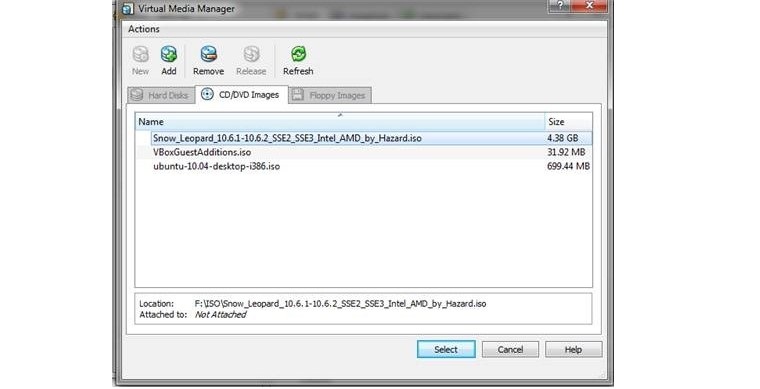
- Нажмите «Start». При загрузке операционной системы кликните кнопку «F8».
Дальше запустится ОС и вы сможете ее использовать. Если вы когда-то пользовались Mac OS, то знаете, как это делать.
2. OS X Mavericks – виртуальный эмулятор
Компания Apple создала OS X Mavericks, который является программой, работающей онлайн, то есть прямо в браузере. Преимуществом такого подхода является то, что ОС будет работать даже на слабых компьютерах, а также на устаревших операционных системах. На Windows 7 она запустится безо всяких проблем.
Пользователи уже успели раскритиковать OS X Mavericks из-за того, что в ней точно не запускаются такие утилиты, как MacPaint и MacDraw. Другие пишут, что не запускается вообще ничего и смысла пользоваться ею нет. Это действительно так. ПО очень сильно недоработано.
Чтобы его использовать, достаточно зайти на сайт jamesfriend.com.au. Дальше ничего делать не нужно. Система запустится автоматически. После запуска вы сможете убедиться в том, что ничего установить сюда не получится. То есть это какая-то игрушка для тех, кто в 90-х реально пользовался OS X и хочет вспомнить былые времена.
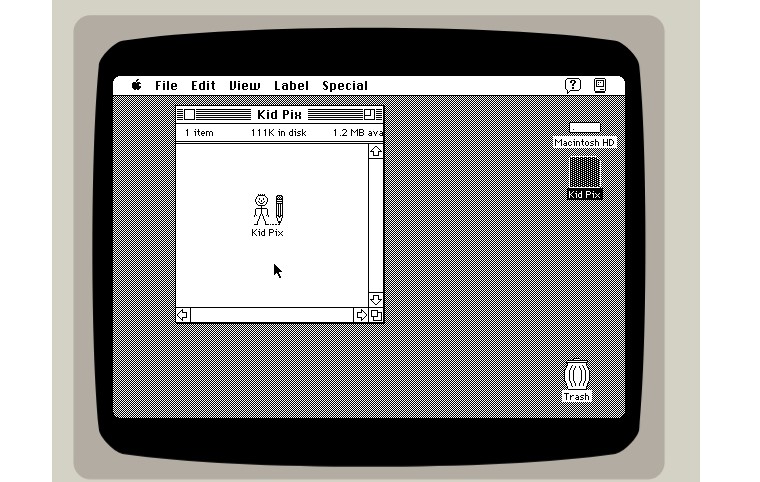
Кстати, обратите внимание на панель слева на этом сайте. Там есть несколько других интересных эмуляторов. Например, можно запустить IBM PC, Mac Plus и другие старые операционные системы. Все происходит в том же браузере и много ресурсов компьютера для этого не потребуется.
На github.io недавно описали, как полноценно установить Mac OS на обычный компьютер, который всю жизнь работал на Windows. Возможно, этот вариант подойдет вам больше, если вы хотите попробовать использовать данную ОС на своем ноутбуке или ПК. В интернете есть много других инструкций. Вы сможете найти то, что ищите. Но, во всяком случае, полноценного эмулятора Мак ОС на Виндовс не существует.
Отзывы
Mac, как и вся продукция Apple, отличается безупречным качеством исполнения. За это её чтят и любят, но есть люди, которые сомневаются в покупке данного аппарата. Безусловно, каждый может зайти в любой «реселлерский» магазин и посмотреть в живую на технику Apple, но не всем хватает на это времени. Именно для них (да и просто для любознательных) создана эта инструкция.
Познакомимся с операционной системой с OS X Yosemite через ваш домашний ПК посредством виртуальной машины. Не считая времени загрузки, процесс установки и настройки займет у вас не более получаса!
Внимание: исходя из политики Apple, данная операционная система не устанавливается на продукцию других компаний. Поэтому нам придется использовать сторонний образ ОС, созданный на основе оригинального. Всё, что вы делаете, вы делаете на свой страх и риск.
Лучшая виртуальная машина для нашей задачи – VirtualBox. Она достаточно мощная, имеет простой интерфейс, да и бесплатная.
Для работы данного метода убедитесь в том, что ваш процессор поддерживает технологию виртуализации (этот параметр включается в БИОСЕ).
Загрузка, установка и настройка дистрибутива
1. Загружаем дистрибутив с официального сайта. Нам нужна VirtualBox 4.3.26 for Windows hosts.
2. Во время установки программа вас оповестит о том, что ей требуется установить некоторые патчи для сети, чтобы интернет мог работать на виртуальной машине. Нажимаем “Yes” и ждём окончания установки утилиты.
3. После установки открываем программу и мы видим окно приветствия. Нажимаем кнопку «Создать». Перед нами появляется окошко первоначальной настройки будущей операционной системы.
4. Называем нашу виртуальную машину и указываем тип OS X (32 bit/64 bit на выбор).
Памятка: если вам нужна будет «ось» для дальнейшего пользования и у вас 64-битный процессор, то не выставляйте настройки под 32-битную систему для 64-битных приложений. 64-битная ось медленнее запускает 32-битные приложения (OS X Yosemite работает исключительно на х64 процессорах).
5. Указываем, сколько требуется оперативной памяти для системы. По-хорошему, ей нужно не более 4ГБ ОЗУ, но можно и больше, в зависимости от ресурсов вашего ПК. Я задал 4 ГБ.
6. Нам также потребуется создать виртуальный жёсткий диск для нашей будущей машины. Именно на нём будут храниться все файлы ОС и всё то, что вы на ней будете создавать. Он берёт от физического «харда» лишь часть, размер которой вы задаёте сами. Выбираем первый пункт и идём дальше.
7. После этого заходим в раздел «Настройки->Система» и отключаем там EFI.
8. Теперь остается лишь запустить на ней OS X Yosemite. Нажимаем «Запустить» и в открывшемся диалоговом окне выбираем необходимый образ.
Памятка: для пущей верности можно задать для программы эмуляцию ноутбука от Apple. Открываем командную строку Windows (cmd.exe) и вставить:
1. cd C:Program Files(x86)OracleVirtualbox (стандартный путь установки)
2. VBoxManage setextradata *название_вашей_виртуальной_машины* VBoxInternal2/SmcDeviceKey “ourhardworkbythesewordsguardedpleasedontsteal(c)AppleComputerInc”
Установка и запуск OS X Yosemite
Итак, наша система загружается.
1. Выбираем русский язык и переходим к следующему шагу – настройке жёсткого диска для «операционки». Так как он создается изначально в файловой системе NTFS (которая не работает с OS X), нам придется немного «пошаманить».
2. В верхней панели заходим в «Утилиты->Дисковая утилита». В левом крае экрана выбираем наш новоиспечённый жёсткий диск, на который будет производиться установка, затем в правой части окна открываем вкладку «Стереть» и стираем диск. После этого в нём будет создан чистый раздел под ОС.
3. Переходим в верхнем «тулбаре» обратно в установщик (нажимаем на «Дисковая утилита» и выбираем «OS X Installer») указываем только что отформатированный под наши нужды «хард», жмём «Продолжить» и ожидаем окончания установки.
4. И вот, момент истины – OS X Yosemite готова к работе!
Пропускаем этап авторизации через iCloud, задаём логин/пароль для пользователя и, пожалуй, на этом всё.
Вот и всё! Добро пожаловать в дивный новый мир OS X. Делитесь вашим опытом работы с ОС от Apple в комментариях 

🤓 Хочешь больше? Подпишись на наш Telegram.

iPhones.ru
Mac, как и вся продукция Apple, отличается безупречным качеством исполнения. За это её чтят и любят, но есть люди, которые сомневаются в покупке данного аппарата. Безусловно, каждый может зайти в любой «реселлерский» магазин и посмотреть в живую на технику Apple, но не всем хватает на это времени. Именно для них (да и просто для любознательных)…
- macOS,
- инструкции
Артём Баусов
@Dralker
Главный по новостям, кликбейту и опечаткам. Люблю электротехнику и занимаюсь огненной магией.
Telegram: @TemaBausov
Многие из нас могут захотеть переключиться на Mac OS Но Окна У него есть свои преимущества, которые нельзя легко скомпрометировать. На самом деле, иметь две разные системы не имеет смысла. Но что делать?
Что ж, есть решение этой проблемы — виртуальная машина! Если ваша система соответствует требованиям хорошего оборудования и программного обеспечения, вам следует Установите macOS на виртуальную машину на ПК с Windows. Прочтите, чтобы узнать, как запустить Mac OS на компьютере с Windows.
Windows 10 — отличная операционная система. Теперь вы можете работает macOS В Windows, что идеально, когда вы хотите Используйте приложения Mac только в Windows.
В этом руководстве вы узнаете, как установить macOS на виртуальную машину, т.е. создать виртуальный Hackintosh, который позволяет запускать приложения Apple. «Hackintosh» — это название любого неподдерживаемого устройства под управлением macOS.
Прежде чем погрузиться в представление «Как сделать», вам необходимо загрузить и установить основные инструменты. В руководстве объясняется, как создавать виртуальные машины для запуска macOS с помощью Oracle VirtualBox Manager (VirtualBox) А также Проигрыватель рабочей станции VMware (VMware Launcher). Не знаете, какой из них использовать? Узнайте больше о различиях между VirtualBox и VMware.)
- Скачайте последнюю версию из VirtualBox. В руководстве используется VirtualBox 6.1.4.
- Скачайте последнюю версию Из VMware Player. В руководстве используется VMware Player 15.0.4.
Вам также понадобится копия macOS. Catalina — это последняя версия macOS. Вы можете найти ссылки для загрузки macOS Catalina в следующем разделе.
В этом руководстве основное внимание уделяется установке macOS Catalina на виртуальную машину Intel с помощью VirtualBox или VMware Player.
К сожалению, у меня нет доступа к какому-либо оборудованию AMD, поэтому я не могу предоставить руководство.
Однако есть фрагмент кода, который потребуется любому, кто использует AMD, для загрузки macOS Catalina с помощью VMware на машинах AMD.
Процесс загрузки macOS Catalina на виртуальную машину такой же, как и в версии Intel, но использует немного другой фрагмент кода. Вы можете найти руководство и фрагмент кода в разделе ниже.
Кроме того, в конце статьи вы найдете ссылки на несколько руководств по загрузке macOS Catalina, Mojave и High Sierra на виртуальной машине AMD.
Загрузите образ по умолчанию для macOS Catalina
Используйте следующие ссылки, чтобы загрузить macOS Catalina как для VirtualBox, так и для VMware.
Если Google Диск достиг предела загрузки, щелкните файл правой кнопкой мыши и выберите Копировать, чтобы создать копию на вашем Google Диске. Затем вы можете загрузить образ по умолчанию для macOS Catalina оттуда.
Пожалуйста, обрати внимание Эти ссылки могут время от времени перестать работать. Если да, оставьте, пожалуйста, комментарий, и я исправлю его как можно скорее.
- Образ виртуальной машины macOS Catalina
- Инструмент исправления VMware Player
После завершения загрузки файлов щелкните правой кнопкой мыши и извлеките их с помощью вашего любимого приложения для сжатия. Например, я щелкну правой кнопкой мыши, а затем выберу 7-Zip -> Распаковать в macOS Catalina. В папке вы найдете файл .VMDK, который расшифровывается как Virtual Machine Disk Format. Файл VMDK содержит операционную систему, которую мы будем использовать в следующем разделе.
Как создать виртуальную машину для macOS Catalina с VirtualBox
Перед созданием виртуальной машины macOS необходимо установить Пакет дополнений VirtualBox. В том числе исправления для поддержки USB 3.0, поддержки мыши и клавиатуры, а также другие полезные патчи VirtualBox.
Скачать: VirtualBox Extension Pack для ОС Windows (Бесплатно)
Прокрутите вниз, выберите все поддерживаемые платформы для загрузки и дважды щелкните их, чтобы установить.
Создайте виртуальную машину для macOS Catalina
Откройте VirtualBox. Выбирать Новое Тип MacOS. VirtualBox определит операционную систему по мере ввода и предположит, что это Mac OS X. Вы можете оставить все как есть.
Что касается имени виртуальной машины, сделайте его чем-нибудь запоминающимся, но легким для ввода. Вам нужно будет ввести это имя в серию команд, и вводить сложное имя несколько раз сложно!
Затем установите объем оперативной памяти, который может использовать виртуальная машина и macOS. Я бы посоветовал как минимум 4 ГБ, но чем больше вы можете предложить от хост-системы, тем лучше будет ваш опыт. Помните, что вы не можете назначить больше оперативной памяти, чем имеет ваша система, и вам нужно оставить некоторую память доступной для операционной системы хоста.
Теперь вам нужно установить жесткий диск, который является образом по умолчанию, который был ранее загружен. Найдите Использовать существующий файл виртуального жесткого диска , затем коснитесь значка папки. Перейдите к файлу VMDK, затем выберите построить.
Редактировать настройки виртуальной машины macOS Catalina
Пока не пытайтесь запускать виртуальную машину macOS Catalina. Перед тем, как включить виртуальную машину, вам необходимо внести некоторые изменения в настройки. Щелкните правой кнопкой мыши виртуальную машину macOS и выберите Настройки.
в Система , удалите дискету из порядка загрузки. Убедитесь, что для набора микросхем установлен ICH9.
Выберите вкладку «Процессор». Установите значение 2. Если у вас есть процессор Power To Spare (например, Intel Core i7 или i9 с несколькими дополнительными ядрами), подумайте о том, чтобы установить больше. Однако это не жизненно важный вариант.
Обязательно установите флажок Включить PAE / NX.
В разделе «Дисплей» установите для параметра «Видеопамять» значение 128 МБ.
Теперь в разделе Хранилище установите флажок рядом с Использовать кэш ввода-вывода хоста.
Наконец, перейдите на вкладку USB и выберите USB 3.0, затем нажмите OK.
Используйте командную строку, чтобы добавить собственный код в VirtualBox
К сожалению, еще не время загружать виртуальную машину macOS Catalina. В текущей конфигурации VirtualBox не работает с macOS VMDK.
Чтобы обойти этого эмитента и заставить его работать, вам нужно в основном исправить VirtualBox, прежде чем виртуальная машина macOS сможет работать. Для этого вам нужно ввести код с помощью командной строки. Все подробности ниже.
Начните с закрытия VirtualBox. Команды не будут выполняться правильно, если VirtualBox или любой из связанных с ним процессов запущен. После закрытия нажмите клавишу. Windows + X , Затем выберите Командная строка (Администратор) из списка. Если в вашем меню отображается опция PowerShell Просто введите cmd в строке поиска меню «Пуск». Затем щелкните правой кнопкой мыши Best Match и выберитеЗапустить от имени администратора».
Следующий код работает для VirtualBox 5.x и 6.x.
Используйте следующую команду, чтобы найти каталог Oracle VirtualBox:
cd "C:Program FilesOracleVirtualBox"
Теперь введите следующие команды одну за другой. Измените команду, чтобы она соответствовала имени вашей виртуальной машины. Например, имя моего компьютера по умолчанию — «macos». Вот команды:
-
VBoxManage.exe modifyvm "macos" --cpuidset 00000001 000106e5 00100800 0098e3fd bfebfbff VBoxManage setextradata
-
"macos" "VBoxInternal/Devices/efi/0/Config/DmiSystemProduct" "iMac11,3" VBoxManage setextradata "macos"
-
"VBoxInternal/Devices/efi/0/Config/DmiSystemVersion" "1.0" VBoxManage setextradata "macos"
-
"VBoxInternal/Devices/efi/0/Config/DmiBoardProduct" "Iloveapple" VBoxManage setextradata "macos"
-
"VBoxInternal/Devices/smc/0/Config/DeviceKey" "ourhardworkbythesewordsguardedpleasedontsteal(c)AppleComputerInc"
-
VBoxManage setextradata "macos" "VBoxInternal/Devices/smc/0/Config/GetKeyFromRealSMC" 1
После того, как вы закончите с командами и, если вы не столкнулись с какими-либо ошибками, закройте командную строку.
Включите виртуальную машину для macOS Catalina
Снова откройте VirtualBox. Дважды щелкните виртуальную машину macOS, чтобы запустить ее. Вы увидите длинный текст, за которым следует серый экран. Серый экран может занять пару секунд, но не волнуйтесь. Когда он будет пропущен, вы попадете на экран приветствия macOS.
Отсюда вы можете настроить виртуальную машину macOS Catalina по своему усмотрению.
Совет от профессионала: Сделайте снимок экрана своей виртуальной машины после того, как вы пройдете серый экран. Если что-то неожиданное пойдет не так, вы можете вернуться к настройке экрана приветствия и начать процесс заново. После завершения установки macOS сделайте еще один снимок сохранения, чтобы сразу перейти к установке macOS. Перейти к Устройство -> Сделать снимок экрана , затем дайте вашему снимку имя и дождитесь его обработки.
Как создать виртуальную машину macOS Catalina с помощью VMware Workstation Player
Вы предпочитаете VMware VirtualBox? Вы можете создать виртуальную машину для macOS Catalina с помощью VMware, которая работает так же, как VirtualBox. Как и в случае с VirtualBox, VMware также требует дополнительных исправлений, чтобы виртуальная машина macOS Catalina заработала.
Эта часть руководства подходит для систем Intel и AMD. Пользователи AMD должны использовать второй фрагмент кода при редактировании файла VMX для виртуальной машины. Прочтите руководство, чтобы узнать, что именно это означает.
Патч для VMware Workstation Player
В разделе изображений по умолчанию для macOS Catalina выше вы найдете «Инструмент исправления VMware Player. » Перед тем как начать, загрузите инструмент исправления.
Затем перейдите в папку, в которую вы скачали патч. Извлеките содержимое сжатого файла. Этот процесс лучше всего работает, когда папки находятся на одном жестком диске (например, папка VMware и извлеченный zip-файл находятся на диске. C: ).
Убедитесь, что VMware полностью закрыта. Теперь в папке Patcher щелкните правой кнопкой мыши команду сценария беспроигрышная установка и выберите Запуск от имени администратора. Сценарий откроется в окне командной строки, и будет запущен сценарий исправления. Я заметил. Во время выполнения сценария вам необходимо следить за сообщениями об ошибках типа «Файл не найден».
Наиболее частая причина ошибки »Файл не найденили сообщениеСистема не может найти указанный файлУстановите VMware Workstation Player в другом месте по сравнению с папкой по умолчанию и выполните исправление из другого каталога.
Создайте виртуальную машину macOS Catalina с помощью VMware
Выберите Создать новую виртуальную машину. Выбирать Я установлю ОС позже. Теперь выберите Apple Mac OS X и измените версию на macOS 10.14. Если вы не видите параметры macOS, значит, патч установлен неправильно.
Далее вам нужно выбрать имя для виртуальной машины macOS Catalina. Выберите что-нибудь, что легко запомнить, затем скопируйте путь к файлу в удобное место — он понадобится вам, чтобы мгновенно внести несколько изменений. На следующем экране придерживайтесь предложенного максимального размера жесткого диска, затем выберите Хранить виртуальный диск как один файл. Завершите работу мастера создания виртуального диска, но пока не запускайте виртуальную машину.
Редактирование настроек виртуальной машины macOS
Прежде чем вы сможете запустить виртуальную машину, вы должны отредактировать спецификации оборудования. Кроме того, вам необходимо сообщить VMware, где можно найти macOS VMDK.
На главном экране VMware выберите виртуальную машину macOS Catalina, щелкните правой кнопкой мыши и выберите Настройки. Как и в случае с VirtualBox, переместите ползунок памяти виртуальной машины как минимум на 4 ГБ. Вы можете выделить больше, если у вас больше оперативной памяти.
В разделе «Процессоры» измените количество доступных ядер на 2.
Теперь в разделе Hard Disk (SATA) вам нужно удалить ранее созданный жесткий диск. Найдите Удалить (удалить), и VMware автоматически удалит диск. Теперь выберите Добавить -> Жесткий диск -> SATA (рекомендуется) -> Использовать существующий диск. Перейдите на сайт macOS VMDK.
Редактирование файла macOS VMX
Ваш последний набор настроек перед запуском виртуальной машины macOS Catalina на VMware!
Закройте VMware. Перейдите в место, где вы сохранили свою виртуальную машину MacOS. Местоположение по умолчанию:
C:UsersYOURNAMEDocumentsVirtual MachinesYOUR MAC OS X FOLDER
Перейдите к macOS.vmx, щелкните правой кнопкой мыши и выберите открыт с помощью… , и выберите блокнот (или ваш любимый текстовый редактор). Прокрутите файл конфигурации до конца и добавьте следующую строку:
smc.version = "0"
Сохраните и выйдите.
Теперь вы можете открыть VMware, выбрать виртуальную машину macOS Catalina и запустить ее!
Редактирование файла macOS Catalina VMX для устройств AMD
Этот раздел предназначен для пользователей AMD. Как и в предыдущем разделе, пользователи AMD также должны отредактировать файл VMX, прежде чем продолжить. Мод для AMD включает на несколько строк больше по сравнению с версией Intel, но вы можете скопировать и вставить данные в файл.
Закройте VMware. Отправляйтесь туда, где вы сохранили свою виртуальную машину MacOS. Местоположение по умолчанию:
C:UsersYOURNAMEDocumentsVirtual MachinesYOUR MAC OS X FOLDER
Перейдите к macOS.vmx, щелкните правой кнопкой мыши и выберите открыт с помощью… , и выберите блокнот (или ваш любимый текстовый редактор). Прокрутите файл конфигурации до конца и добавьте следующие строки:
smc.version = "0" cpuid.0.eax = "0000:0000:0000:0000:0000:0000:0000:1011" cpuid.0.ebx = "0111:0101:0110:1110:0110:0101:0100:0111" cpuid.0.ecx = "0110:1100:0110:0101:0111:0100:0110:1110" cpuid.0.edx = "0100:1001:0110:0101:0110:1110:0110:1001" cpuid.1.eax = "0000:0000:0000:0001:0000:0110:0111:0001" cpuid.1.ebx = "0000:0010:0000:0001:0000:1000:0000:0000" cpuid.1.ecx = "1000:0010:1001:1000:0010:0010:0000:0011" cpuid.1.edx = "0000:1111:1010:1011:1111:1011:1111:1111"
Сохраните и выйдите.
Теперь вы можете открыть VMware, выбрать виртуальную машину macOS Catalina и запустить ее!
Установите VMware Tools на виртуальную машину macOS Catalina
Теперь вам нужно установить VMware Tools, который представляет собой набор утилит и расширений, улучшающих работу с мышью, производительность видео и другие полезные вещи.
Пока виртуальная машина macOS работает, выберите Проигрыватель> Управление> Установить инструменты VMware.
Установочный digavsc появится на рабочем столе macOS. Когда появится этот параметр, выберите «Установить инструменты VMware», а затем разрешите ему доступ к съемному тому. Следуйте инструкциям по установке, которые потребуют от вас перезагрузки по завершении.
Примечание. Если обнаружено предупреждение системы безопасности. выберите открытый Настройки безопасности -> Разрешить , затем коснитесь значка замка, чтобы подтвердить изменения. Перезагрузите виртуальную машину, и вы сможете начать использовать macOS по своему усмотрению.
найди ошибки и исправь их
Есть несколько вещей, которые могут (и, вероятно, будут) пойти не так при установке виртуальной машины macOS на VMware Player Workstation.
- Если вы не видите «Apple Mac OS X» во время мастера создания виртуальной машины, вам необходимо повторить процесс установки исправлений. Перед запуском убедитесь, что все процессы, связанные с VMware Player, выключены.
- Если вы получаете сообщение «Mac OS X не поддерживается с двоичной трансляцией» при запуске виртуальной машины, есть большая вероятность, что вам нужно активировать виртуализацию в конфигурации BIOS / UEFI.
- Если вы получаете сообщение об ошибке «Неустранимая ошибка VMware Player: (vcpu-0)» при запуске виртуальной машины, вам нужно будет вернуться к файлу конфигурации macOS.vmx и убедиться, что вы добавили дополнительную строку и сохранили модификацию. .
- Если вы используете оборудование AMD и система загружается с логотипом Apple, сначала выключите виртуальную машину. Теперь отправляйтесь в Настройки -> Параметры -> Общие. Измените гостевую ОС на Microsoft Windows, а версию на Windows 10 x64. Нажмите на Ok , затем попробуйте снова загрузить виртуальную машину. После того, как логотип Apple появится, выключите виртуальную машину, затем снова установите для параметра гостевой операционной системы значение Apple Mac OS X, выбрав правильную версию.
Виртуальная машина macOS для устройств AMD
Apple использует оборудование Intel для питания своих настольных компьютеров и ноутбуков. Настроить виртуальную машину macOS с оборудованием Intel проще, потому что спецификации оборудования очень похожи. С AMD все наоборот. Поскольку Apple не разрабатывает macOS на оборудовании AMD, создание виртуальной машины macOS на платформе AMD сложнее.
Кроме того, у AMD нет системы для тестирования виртуальных машин для macOS, поэтому я не могу дать вам подробное руководство. Тем не менее, я могу указать вам на несколько руководств по виртуальным машинам, которые работают на macOS AMD, если вы проявите терпение и соответствующим образом выполните каждый шаг.
- Руководство Mojave AMD Vanilla из Windows через AMD OS X
- Виртуальная машина High Sierra 10.13.1 для VMware Player для Ryzen / FX / APU через AMD OS X
- Мохаве AMD VirtualBox через AMD OS X
Форум AMD OS X — отличный ресурс для виртуальных компьютеров Mac. Вы также можете найти множество тем на форуме, связанных с виртуальными машинами AMD macOS.
Полный процесс установки виртуальной машины для macos Catalina
У вас есть два варианта создания виртуальной машины для macOS Catalina. Оба варианта отлично подходят, если вы хотите опробовать macOS перед тем, как делать Перейти с Windows. Вы также можете использовать macOS, чтобы получить доступ к некоторым из лучших предлагаемых приложений Apple.
ты можешь использовать виртуальная машина Также для тестирования других операционных систем. Например, вот как Установка дистрибутива Linux на виртуальную машину. Хотите узнать больше о виртуальных машинах? видеть Руководство пользователя VirtualBox , который научит вас всему, что вам нужно знать, или наш гид Чтобы создать виртуальную машину с Windows 10 Hyper-V.
Вы можете долго спорить о преимуществах и недостатках macOS, но лучший способ понять их — это попробовать сами. Для этого вовсе не обязательно приобретать дорогостоящее оборудование — вы можете воспользоваться одним из множества эмуляторов, представленных ниже.
Строго говоря, полноценного эмулятора macOS в прямом смысле этого слова в Windows 10 нет — операционная система Apple имеет системные требования, сопоставимые с этой операционной системой, поэтому для запуска эмулятора, если он появится, потребуется мощное оборудование. Однако вы всегда можете использовать средство запуска виртуальных машин, которых два: Oracle Virtualbox и VMware Workstation Player. Начнем с последнего.
Содержание
- VMware Workstation Player
- Oracle VirtualBox
- Заключение
VMware Workstation Player
Бесплатное для некоммерческого использования решение VMware известно своими широкими возможностями гостевой установки и управления. В целом интерфейс этой программы кажется более продуманным и удобным для конечного пользователя.
Программа проста в настройке и использовании, но русской локализации нет. В отличие от Virtualbox, о котором мы поговорим позже, рассматриваемая программа позволяет создать новую виртуальную машину без установки ОС, что необходимо для некоторых конкретных версий «яблочной» операционной системы. Вы также можете определить динамический виртуальный диск или разорвать его на части.
Кроме того, поддержка 3D-графики и инструментов разработчика, которая улучшилась по сравнению с конкурентами, говорит в пользу VMware. Однако вы не сможете воспользоваться функцией создания виртуальной среды по шаблону для macOS, все придется настраивать вручную. Здесь пользователям будет полезно ввести идентификатор процессора самостоятельно, что важно для пользователей компьютеров с процессорами AMD, не поддерживаемыми Apple.
Если говорить о недостатках, то, увы, они есть. Помимо отсутствия русского языка в интерфейсе и невозможности создания по шаблону, отметим также отсутствие функции моментального снимка (доступна в платной версии Pro) и проблемы с запуском macOS на компьютерах на базе AMD.
Oracle VirtualBox
Инструмент Oracle VirtualBox в СНГ более известен, чем предыдущее решение, и, следовательно, более популярен. Первая причина его популярности — модель распространения приложений и открытый исходный код. Второе — это полная и качественная локализация на русский язык.
Рассматриваемое решение выгодно отличается от VMware Workstation Player с официальной поддержкой macOS — хотя и только на хостах с системой, отличной от Apple. Однако в версии для Windows 10 установка «яблок» возможна без особого труда, но в этом случае не надейтесь получить поддержку на официальном сайте Oracle. В частности, поддерживаемая версия macOS ограничена Snow Leopard или High Sierra в 32- или 64-разрядных версиях Windows соответственно, но можно также установить последнюю версию Catalina, хотя и не без труда.
Читайте также: Установка macOS на VirtualBox
VirtualBox имеет множество отличных настроек, в которых новичок наверняка запутается, но специалист сможет тонко настроить среду под свои нужды. Для тех, кто не привык беспокоиться о конфигурации, есть возможность загрузить готовую машину и импортировать ее в программу, что иногда является единственным выходом для пользователей некоторых конкретных конфигураций ПК.
Говоря о минусах, отметим нестабильность — к выпуску стараются выпустить хорошо протестированные версии, но иногда случаются совпадения. Также отметим сложности с установкой macOS: если в VMware все можно прописать заранее в настройках самой программы, то в VirtualBox нельзя не использовать командную строку. Также не поддерживается работа с 3D-графикой в виртуальной среде с операционной системой Apple
Заключение
Поэтому мы ознакомились с двумя решениями для эмуляции macOS в Windows 10. Как видите, ни то, ни другое не обеспечивает полноценного опыта использования macOS, однако виртуальных машин достаточно, чтобы проверить, готов ли пользователь переключиться на устройство с этой системой.
Источники
- https://lumpics.ru/macos-emulators-for-windows-10/
После завершения загрузки файла щелкните правой кнопкой мыши и распакуйте его с помощью вашего любимого инструмента архивирования. Например, я бы щелкнул правой кнопкой мыши, затем выберите 7-Zip> Извлечь в «Образ Mojave». В папке вы найдете файл .VMDK, который обозначает формат диска виртуальной машины. Файл VMDK содержит операционную систему, которую вы будете использовать в следующем разделе.
Откройте VirtualBox. Выберите Новый . Введите macOS. VirtualBox определит ОС при вводе и будет использовать Mac OS X по умолчанию. Однако вам необходимо изменить это. В разделе Версия выберите macOS 10.13 High Sierra .
Затем установите объем оперативной памяти, которую виртуальная машина и macOS могут использовать. Я бы предложил минимум 4 ГБ, но чем больше вы можете дать от хост-системы, тем лучше будет ваш опыт. Помните, что вы не можете назначить больше оперативной памяти, чем доступно вашей системе, и вам необходимо оставить часть памяти доступной для операционной системы хоста. ( Сколько оперативной памяти нужно системе? )
Наконец, вам нужно назначить жесткий диск. Выберите « Использовать существующий файл виртуального жесткого диска» .
Выберите значок папки и найдите файл VMDK, затем нажмите « Создать» .
Отредактируйте настройки виртуальной машины MacOS Mojave
Перед тем, как запустить виртуальную машину и использовать MacOS Mojave, вам нужно внести несколько изменений в настройки. Щелкните правой кнопкой мыши виртуальную машину MacOS и выберите « Настройки».
В разделе « Система» удалите дискету из порядка загрузки. Убедитесь, что набор микросхем установлен на ICH9 .
Выберите вкладку Processor . Назначьте два процессора. Если у вас есть процессор i7 с запасной мощностью (или i9 с несколькими дополнительными ядрами), подумайте о назначении большего количества. Однако это не жизненно важно. Убедитесь, что флажок Enable PAE / NX установлен.
В разделе « Дисплей» установите значение « Видеопамять» на 128 МБ.
Теперь в разделе « Хранилище» установите флажок « Использовать кэш ввода-вывода хоста» .
Используйте командную строку для добавления пользовательского кода в VirtualBox
К сожалению, в текущей конфигурации VirtualBox не работает с вашим MacOS VMDK. Чтобы запустить и запустить его, вы должны по сути пропатчить VirtualBox, прежде чем виртуальная машина MacOS заработает. Для этого вам нужно ввести код с помощью командной строки. Все подробности ниже.
Начните с закрытия VirtualBox. Команды не будут выполняться должным образом, если работает VirtualBox или любой из связанных с ним процессов. После закрытия нажмите Windows Key + X , затем выберите в меню командную строку (Admin) . Если в вашем меню отображается только опция PowerShell, введите команду в строку поиска меню «Пуск». Затем щелкните правой кнопкой мыши «Лучшее совпадение» и выберите « Запуск от имени администратора» .
Следующий код работает для VirtualBox 5.x и 6.x.
Используйте следующую команду, чтобы найти каталог Oracle VirtualBox:
cd "C:Program FilesOracleVirtualBox" Теперь введите следующие команды, одну за другой. Настройте команду в соответствии с именем вашей виртуальной машины. Например, моя виртуальная машина называется « macos . Вот команды:
VBoxManage.exe modifyvm "macos" --cpuidset 00000001 000106e5 00100800 0098e3fd bfebfbff VBoxManage setextradata "macos" "VBoxInternal/Devices/efi/0/Config/DmiSystemProduct" "iMac11,3" VBoxManage setextradata "macos" "VBoxInternal/Devices/efi/0/Config/DmiSystemVersion" "1.0" VBoxManage setextradata "macos" "VBoxInternal/Devices/efi/0/Config/DmiBoardProduct" "Iloveapple" VBoxManage setextradata "macos" "VBoxInternal/Devices/smc/0/Config/DeviceKey" "ourhardworkbythesewordsguardedpleasedontsteal(c)AppleComputerInc" VBoxManage setextradata "macos" "VBoxInternal/Devices/smc/0/Config/GetKeyFromRealSMC" 1
После завершения команд и предположения, что вы не столкнулись с ошибками, закройте командную строку.
Загрузите вашу виртуальную машину MacOS Mojave
Откройте VirtualBox. Дважды щелкните виртуальную машину MacOS, чтобы запустить ее. Вы увидите длинный поток текста, за которым следует серый экран. Серый экран может занять одну или две минуты, чтобы очистить, но не паникуйте. После разрешения вы попадете на экран приветствия macOS.
Отсюда вы можете настроить виртуальную машину MacOS Mojave по своему усмотрению.
Совет для профессионалов: сделайте снимок вашей виртуальной машины, когда она пройдет серый экран. Если что-то пойдет не так, вы можете вернуться к настройке экрана приветствия и начать процесс заново. После того, как вы завершите установку macOS, выберите другую, чтобы сразу перейти к установке macOS. Перейдите на страницу « Машина»> «Сделайте снимок» , присвойте вашему снимку имя и дождитесь его обработки.
Мышь и клавиатура не работают?
Выключите виртуальную машину MacOS Mojave. Теперь загрузите и установите пакет расширений VirtualBox .
После установки щелкните правой кнопкой мыши виртуальную машину MacOS и выберите « Настройки» . Откройте вкладку USB и выберите USB 3.0 (xHCI) Controller , затем нажмите OK.
Запустите вашу виртуальную машину MacOS Mojave снова, и все готово.
Как создать виртуальную машину MacOS Mojave с помощью VMware Workstation Player
Предпочитаете VMware, а не VirtualBox? Вы можете создать виртуальную машину MacOS Mojave с помощью VMware, которая работает точно так же, как VirtualBox. И так же, как с VirtualBox, VMware также требует исправления, прежде чем виртуальная машина MacOS Mojave заработает.
Патч VMware Workstation Player
В приведенном выше списке файлов «MacOS Virtual Image» находится «VMware Player Patch Tool». Прежде чем приступить к дальнейшим действиям, загрузите инструмент исправлений. Затем перейдите в папку, в которую вы загрузили инструмент исправления. Распакуйте содержимое архива. Этот процесс работает лучше всего, когда папки находятся на одном диске (например, корневая папка VMware и извлеченный архив находятся на диске C: ).
Убедитесь, что VMware полностью закрыт. Теперь в папке patcher щелкните правой кнопкой мыши командный скрипт win-install и выберите « Запуск от имени администратора» . Сценарий откроет окно командной строки и запустит патч-скрипт. Обратите внимание Сценарий проскочил, и вам нужно следить за сообщениями « Файл не найден ».
Наиболее распространенная причина появления сообщения «файл не найден» или «система не может найти указанный файл» заключается в установке VMware Workstation Player в другом месте, отличном от папки по умолчанию, и выполнении исправления из другого каталога.
После завершения обновления вы можете открыть VMware.
Создайте виртуальную машину MacOS Mojave с VMware
Выберите Создать новую виртуальную машину. Выберите, я установлю операционную систему позже . Теперь выберите Apple Mac OS X и измените версию на macOS 10.14. Если вы не видите параметры macOS, это потому, что патч не был установлен правильно.
Затем вам нужно выбрать имя для вашей виртуальной машины MacOS Mojave. Выберите что-нибудь, что легко запомнить, затем скопируйте путь к файлу куда-нибудь под рукой — он понадобится вам, чтобы внести некоторые изменения в одно мгновение. На следующем экране выберите рекомендуемый максимальный размер жесткого диска, затем выберите Сохранить виртуальный диск как один файл . Завершите работу мастера создания виртуального диска, но пока не запускайте виртуальную машину.
Отредактируйте настройки виртуальной машины MacOS Mojave
Прежде чем вы сможете загрузить виртуальную машину, вы должны отредактировать спецификации оборудования. Кроме того, вам нужно указать VMware, где найти macOS VMDK.
На главном экране VMware выберите виртуальную машину MacOS Mojave, затем щелкните правой кнопкой мыши и выберите « Настройки» . Как и VirtualBox, увеличьте объем памяти виртуальной машины до 4 ГБ. Вы можете выделить больше, если у вас есть ОЗУ, чтобы сэкономить.
В разделе « Процессоры» измените количество доступных ядер на 2.
Теперь в разделе « Жесткий диск» (SATA) вам необходимо удалить созданный ранее жесткий диск. Выберите « Удалить», и VMware автоматически удалит диск. Теперь выберите « Добавить»> «Жесткий диск»> «SATA» (рекомендуется) > «Использовать существующий диск» . Перейдите к расположению macOS VMDK.
Отредактируйте файл macOS VMX
Ваш последний набор изменений перед включением виртуальной машины VMware MacOS Mojave!
Закройте VMware. Перейдите в папку, где вы сохранили виртуальную машину MacOS. Расположение по умолчанию:
C:UsersYOURNAMEDocumentsVirtual MachinesYOUR MAC OS X FOLDER
Перейдите к macOS.vmx, щелкните правой кнопкой мыши и выберите « Открыть с помощью…» , выберите «Блокнот» (или предпочитаемый текстовый редактор). Прокрутите до конца файла конфигурации и добавьте следующую строку:
smc.version = "0"
Сохранить , затем выйти.
Теперь вы можете открыть VMware, выбрать виртуальную машину MacOS Mojave и запустить ее!
Установите VMware Tools на виртуальную машину MacOS Mojave
Помните другой файл ISO, загруженный с помощью инструмента исправлений VMware? Он содержит инструменты VMware, набор утилит и расширений, которые улучшают обработку мыши, производительность видео и другие полезные вещи.
При работающей виртуальной машине macOS выберите « Плеер»> «Съемные устройства»> «CD / DVD (SATA)»> «Настройки» . Выберите « Использовать файл образа ISO» , затем перейдите к расположению файла VM Tool New.ISO, загруженного ранее. Нажмите ОК и вернитесь в macOS.
На рабочем столе вы должны отметить символ диска VMware Tools. Дважды щелкните диск, чтобы открыть его, затем выберите « Install VMware Tools» . Во время установки вы встретите предупреждение безопасности. Выберите « Открыть настройки безопасности»> «Разрешить» , затем щелкните значок замка, чтобы подтвердить изменения. Перезапустите виртуальную машину, и вы можете начать использовать macOS по своему усмотрению.
Исправление проблем
Есть несколько вещей, которые могут (и, вероятно, будут) работать неправильно при установке виртуальной машины MacOS в VMware Player Workstation.
Если вы не видите «Apple Mac OS X» во время работы мастера создания виртуальной машины, вам необходимо вернуться к процессу исправления. Убедитесь, что все процессы, связанные с VMware Player, отключены.
Если при запуске виртуальной машины вы получаете сообщение «Mac OS X не поддерживает двоичную трансляцию», существует большая вероятность, что вам нужно активировать виртуализацию в конфигурации BIOS / UEFI.
Если при запуске виртуальной машины появляется сообщение «Неисправимая ошибка VMware Player: (vcpu-0)», вам необходимо вернуться к файлу конфигурации macOS.vmx, чтобы убедиться, что вы добавили дополнительную строку и сохранили изменения.
MacOS Virtual Machine для оборудования AMD
Apple использует оборудование Intel для питания настольных компьютеров и ноутбуков. Настроить виртуальную машину MacOS с использованием аппаратного обеспечения Intel проще, поскольку технические характеристики оборудования очень похожи. С AMD все наоборот. Поскольку Apple не разрабатывает macOS на оборудовании AMD, создание виртуальной машины macOS в системе AMD сложнее.
Кроме того, у меня нет системы AMD для тестирования виртуальных машин MacOS, поэтому я не могу дать вам подробное руководство. Однако я могу указать вам несколько руководств по работе с виртуальными машинами macOS AMD, которые работают, если вы терпеливы и выполняете каждый шаг соответственно.
- Мохаве AMD Vanilla Руководство от Windows через AMD OS X
- High Sierra 10.13.1 VM для VMware Player для Ryzen / FX / APU через AMD OS X
- Мохаве AMD VirtualBox через AMD OS X
Форум AMD OS X — отличный ресурс для виртуальных машин MacOS. Вы также можете найти много других тем на форуме, касающихся виртуальных машин AMD MacOS.
Установка виртуальной машины MacOS Mojave завершена
У вас есть два варианта для вашей виртуальной машины MacOS Mojave. Оба варианта хороши, если вы хотите попробовать macOS перед тем, как перейти от Windows. Вы также можете использовать macOS для некоторых из лучших приложений Apple, предлагаемых.
Вы также можете использовать виртуальную машину для тестирования других операционных систем. Например, вот как установить дистрибутив Linux на виртуальной машине. Хотите узнать больше о виртуальных машинах? Ознакомьтесь с нашим Руководством пользователя VirtualBox. , в котором рассказывается все, что вам нужно знать, или наше руководство по созданию виртуальной машины с помощью Windows 10 Hyper-V.
В этом руководстве мы покажем вам шаги по установке macOS в Windows 10 и, следовательно, непосредственному запуску приложений Mac на вашем ПК. Всегда были бесконечные споры о том, какая из двух ОС занимает первое место в иерархии. В большинстве случаев все в конечном итоге сводится к двум факторам: бюджету и основной потребности. В связи с этим, на данный момент соотношение пользователей Windows одержало верх над их коллегами Mac.
Но даже в этом случае всегда может возникнуть необходимость, когда бывшему пользователю придется взять руку помощи у второго. Эта ситуация возникает в большей степени в моей области знаний, поскольку я должен регулярно освещать статьи для обеих ОС. И это послужило поводом для этой статьи. Сегодня мы покажем вам шаги по установке macOS на ПК с Windows 10, что также позволит вам запускать приложения для Mac. Итак, без лишних слов, приступим.
Прежде чем мы перечислим инструкции, давайте ознакомим вас с основными требованиями, которым должен соответствовать ваш компьютер. Имейте в виду, что вы все равно сможете установить macOS, даже если ваш компьютер не соответствует этим требованиям, но использовать его в качестве ежедневного драйвера будет довольно медленно.
Минимальные предпосылки
- ПК или ноутбук под управлением Windows 10 (может работать в Windows 8/7, но я не тестировал его на этих версиях).
- Минимум 8 ГБ ОЗУ (при выделении ОЗУ для macOS убедитесь, что объем ОЗУ не превышает 50 % от общего объема ОЗУ. Например, если у вас 8 ГБ ОЗУ, вы можете выделить от 2 до 4 ГБ).
- 100 ГБ или более свободного места на диске (часть места будет использоваться macOS, часть — установленными вами приложениями). Вы можете удалить macOS и восстановить все свое пространство в любое время.
- Хорошее WiFi-соединение, позволяющее легко загрузить около 6,5 ГБ файла (6 ГБ предназначены для ПЗУ macOS, остальные будут использоваться парой других программ.
Итак, если все в порядке, вы можете выполнить следующие шаги, чтобы установить macOS на свой ПК с Windows 10.
Загрузки
- Прежде всего, загрузите Oracle Виртуальная коробка для вашего ПК с Windows. Это программное обеспечение эмулятора, которое будет использоваться для запуска macOS в вашей установке Windows.
- Далее скачиваем Пакет расширения Virtual Box. Это дополнение, которое позволит клавиатуре и мыши правильно работать в вашей macOS. Кроме того, он также обеспечит поддержку USB 3.0.
- Наконец, загрузите IMG-файл виртуальной машины macOS Catalina [Credits: MakeUseOf]. Это файл ROM, который будет загружен в Virtual Box для запуска приложений macOS и Mac на вашем ПК с Windows 10.
ШАГ 1: Установите необходимые файлы
- Для этого запустите установку Virtual Box и следуйте инструкциям на экране, чтобы установить ее на свой компьютер. Убедитесь, что вы помните местоположение, так как оно будет использоваться позже.
- После завершения установки снимите флажок «Запустить Oracle VM VirtualBox» и нажмите «Готово».
- Теперь запустите установку расширения Virtual Box и установите ее на свой компьютер.
- Как только это будет сделано, извлеките загруженный IMG-файл виртуальной машины macOS Catalina на свой ПК.
Вот и все, это были нужные файлы, которые нужно было скачать/распаковать. Теперь вы можете приступить к инструкциям по запуску приложений macOS и Mac на ПК с Windows 10.
ШАГ 2. Настройте Virtual Box для macOS в Windows 10.
- Запустите OracleVM Virtual Box и нажмите кнопку «Создать», расположенную в верхней строке меню.
- В поле «Имя» введите macOS. Затем Virtual Box автоматически назначит тип и версию.
- Теперь вам нужно будет выделить оперативную память. Вы можете оставить его на рекомендуемом уровне и нажать «Далее».
- В диалоговом окне «Жесткий диск» выберите «Использовать существующий файл виртуального жесткого диска». Затем нажмите на значок Обзор.
- Нажмите на кнопку «Добавить» в появившемся меню. Затем перейдите к загруженному файлу ПЗУ macOS и выберите его.
- macOS теперь будет загружен в Virtual Box. Нажмите «Создать» и дождитесь завершения процесса.
ШАГ 3. Оптимизируйте виртуальную машину macOS Catalina для Windows 10
Теперь мы настроим параметры виртуальной машины, чтобы macOS могла устанавливаться и работать наиболее эффективно. Следуйте вместе.
- Перейдите в настройки системы, а затем на вкладку «Материнская плата». Оттуда снимите флажок Floppy в порядке загрузки. Точно так же убедитесь, что для набора микросхем установлено значение ICH9.
- После этого перейдите на вкладку «Процессор», перетащите маркер со стрелкой и назначьте ему два процессора. Также убедитесь, что флажок Включить PAE/NX включен.
- Теперь перейдите в раздел «Дисплей» и установите «Видеопамять» на 128 МБ.
- После этого перейдите в Storage и включите опцию Use Host I/O Cache.
- Наконец, перейдите на вкладку USB, выберите USB 3.0 и нажмите OK.
Настройка также завершена. Давайте теперь добавим несколько строк команд, чтобы добавить последний штрих, который позволит вам легко запускать приложения macOS и Mac на ПК с Windows 10.
ШАГ 4. Добавьте коды виртуальных машин для macOS
- Для начала закройте Virtual Box, чтобы он не конфликтовал с выполнением кодов.
- Затем перейдите в папку, в которую вы установили Virtual Box.
- Перейдите в адресную строку этой папки, введите CMD и нажмите Enter. Это запустит окно командной строки:
- Теперь выполните следующие шесть команд внутри этого окна CMD по одной за раз. Не забудьте написать правильное имя через двойные кавычки (в нашем случае это macOS): VBoxManage.exe modifyvm «macOS» —cpuidset 00000001 000106e5 00100800 0098e3fd bfebfbff VBoxManage setextradata «macOS» «VBoxInternal/Devices/efi/0/ Config/DmiSystemProduct» «iMac11,3» VBoxManage setextradata «macOS» «VBoxInternal/Devices/efi/0/Config/DmiSystemVersion» «1.0» VBoxManage setextradata «macOS» «VBoxInternal/Devices/efi/0/Config/DmiBoardProduct» «Iloveapple » VBoxManage setextradata «macOS» «VBoxInternal/Devices/smc/0/Config/DeviceKey» «наша тяжелая работа охраняется этими словами, пожалуйста, не крадите (c)AppleComputerInc» VBoxManage setextradata «macOS» «VBoxInternal/Devices/smc/0/Config/GetKeyFromRealSMC» 1
- После выполнения всех шести команд вы можете закрыть окно CMD.
ШАГ 5. Загрузите ПК с Windows 10 в macOS
- Пришло время проверить все наши усилия! Поэтому запустите программное обеспечение Virtual Box и дважды щелкните виртуальную машину macOS в левой строке меню, чтобы запустить ее.
- Теперь он запустит несколько строк кода, а затем начнется процесс установки. Установка может занять около 15-20 минут.
- Вот и все, процесс завершен. Теперь вы можете загрузить и установить нужное приложение на свою macOS, которая работает на вашем ПК с Windows 10.
ШАГ 6. Выключите виртуальную машину macOS в Windows 10
- Если вы закончили использовать macOS и хотите закрыть ее, не выключайте ПК с Windows напрямую.
- Скорее вам сначала придется выключить macOS. Для этого нажмите на логотип Apple, расположенный в правом верхнем углу, и выберите «Завершение работы».
- Теперь Mac закроется, а затем виртуальная машина. Затем вы можете выключить компьютер с Windows, если это необходимо.
Итак, на этой ноте мы завершаем это руководство о том, как вы можете установить macOS и запускать приложения Mac на своем ПК с Windows 10. Если у вас есть какие-либо вопросы относительно вышеупомянутых шагов, сообщите нам об этом в комментариях. Мы вернемся к вам с решением в ближайшее время.