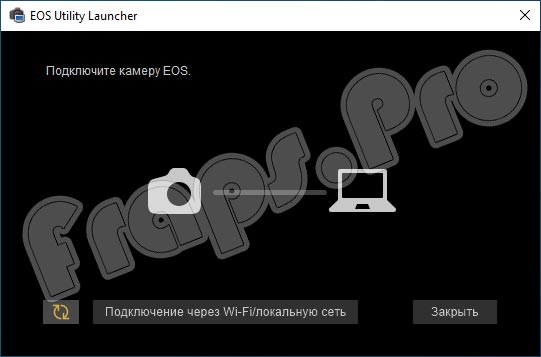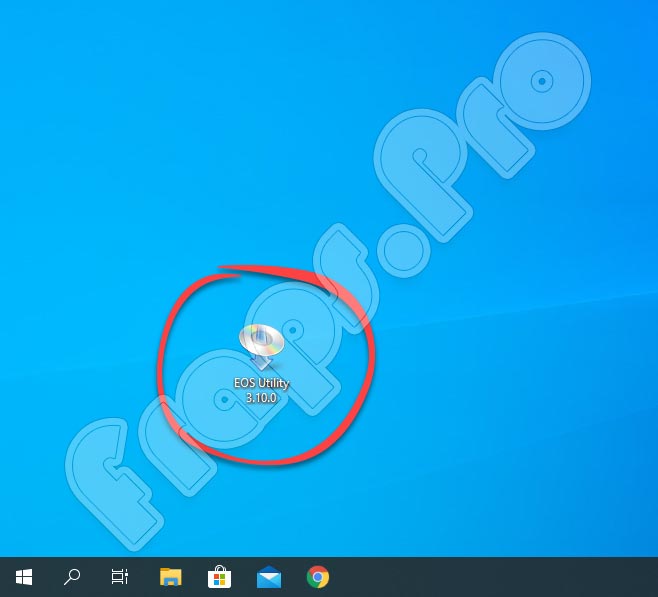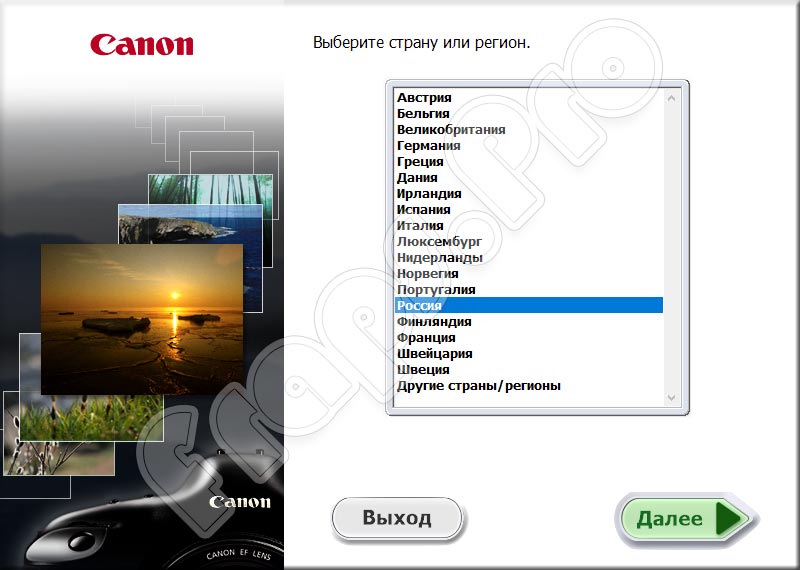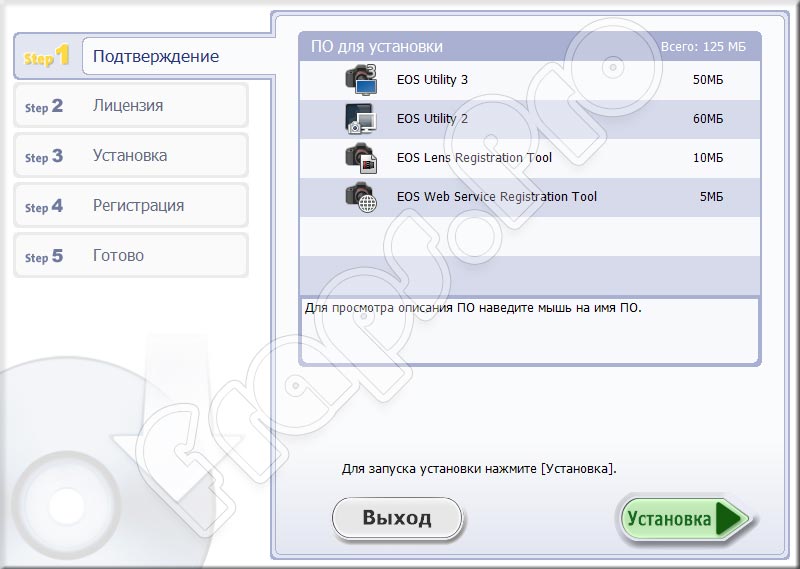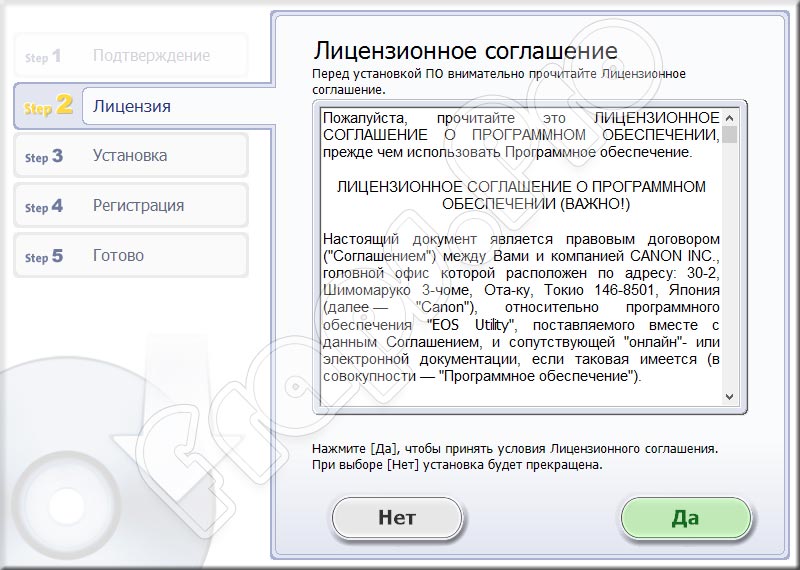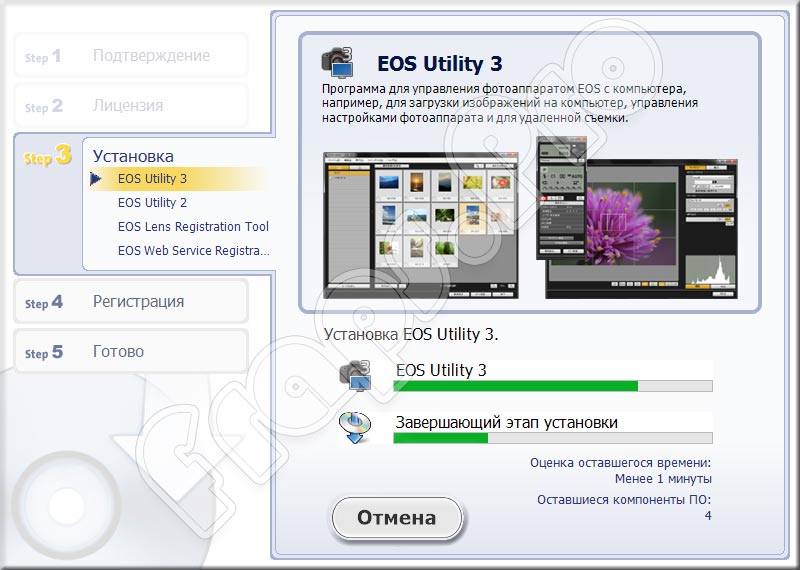OS
- Windows 10 (x64)
- Windows 10
- Windows 8.1 (x64)
- Windows 8.1
- Windows 7 (x64)
- Windows 7
Outline
EOS Utility is software for communication with your EOS DIGITAL camera.
By connecting the camera and computer, you can download to your computer images saved in the
camera’s memory card as well as set various camera settings or shoot remotely from EOS Utility on your computer.
Update History
Changes for EOS Utility 3.10.0 for Windows :
— Supports EOS RP.
— Adds the Focus bracketing function in EOS RP.
— Adds AF/MF button during Remote Live View.
System requirements
To use this software, your computer has to meet the following system requirements.
1. Supported OSes
— Windows 10 (Version 1607 or later)
— Windows 8.1
— Windows 7 (All 32-bit/64-bit systems except for Starter Edition)
2. Supported Computers
PC with one of the above OS preinstalled and a USB port as a standard feature (Upgraded machines not supported)
.NET Framework 4.7.1 or later is required.*
*.NET Framework is Microsoft software. It is installed together with EOS Utility. Internet access required.
CPU;
— Intel Pentium 1.6GHz or faster
RAM;
— 1 GB or greater
— 2 GB or greater (Windows 10 64-bit / Windows 8.1 64-bit / Windows 7 64-bit)
3. Display
— Screen Resolution; 1,024×768 pixels or more
— Screen colors; Medium (16-bit) or more
4. Supported Models
EOS RP, EOS R, EOS Kiss M / EOS M50, EOS REBEL T100 / EOS 4000D / EOS 3000D, EOS Kiss X90 / EOS REBEL T7 / EOS 2000D / EOS 1500D, EOS-1D X Mark II, EOS-1D X, EOS-1D C, EOS 7D Mark II, EOS 6D Mark II, EOS 6D, EOS 5DS R, EOS 5DS, EOS 5D Mark IV, EOS 5D Mark III, EOS 80D, EOS 9000D / EOS 77D, EOS 8000D / EOS REBEL T6s / EOS 760D, EOS Kiss X9i / EOS REBEL T7i / EOS 800D, EOS Kiss X9 / EOS REBEL SL2 / EOS 200D, EOS Kiss X8i / EOS REBEL T6i / EOS 750D, EOS Kiss X80 / EOS REBEL T6 / EOS 1300D, EOS M100, EOS M6, EOS M5, EOS M3, EOS M10
Caution
— EOS Utility 3-series and EOS Utility 2.14 can be simultaneously installed to one computer.
(When installing EOS Utility 3-series, EOS Utility 2.x will also be updated to the newest version.)
— When any model EOS-1Ds Mark III, EOS-1D Mark IV, EOS-1D Mark III, EOS 7D, EOS 5D Mark II, EOS 70D, EOS 60Da, EOS 60D, EOS 50D, EOS 40D, EOS Kiss X70 / EOS REBEL T5 / EOS 1200D / EOS Hi, EOS Kiss X7i / EOS REBEL T5i / EOS 700D, EOS Kiss X7 / EOS REBEL SL1 / EOS 100D, EOS Kiss X6i / EOS REBEL T4i / EOS 650D, EOS Kiss X50 / EOS REBEL T3 / EOS 1100D, EOS Kiss X5 / EOS REBEL T3i / EOS 600D, EOS Kiss X4 / EOS REBEL T2i / EOS 550D, EOS Kiss X3 / EOS REBEL T1i / EOS 500D, EOS Kiss X2 / EOS DIGITAL REBEL XSi / EOS 450D, EOS Kiss F / EOS REBEL XS / EOS 1000D, EOS M2, EOS M is connected, EOS Utility 2.14 will be started.
— To download a GPS log file using EOS Utility, use Map Utility 1.8.1 or later for EOS 6D Mark II, use Map Utility 1.7.2 or later for EOS 5D Mark IV, use Map Utility 1.7.0 or later for EOS-1D X Mark II, use Map Utility 1.5.3 or later for EOS 7D Mark II, and use Map Utility 1.4 or later for EOS 6D.
Setup instruction
Please refer to the instructions below on how to download and install the software.
Exit all other applications when installing this software.
1. Download «EU-Installset-W3.10.0.0.zip» from the download page. Save the «EU-Installset-W3.10.0.0.zip» file to a folder of your preference on your computer.
2. When the «EU-Installset-W3.10.0.0.zip» folder saved to the computer is extracted, the «EU-Installset-W3.10.0.0» will be generated, so double-click «euw3.10.0-installer.exe» in the extracted folder. Installation for EOS Utility will begin. (If the User Account Control window appears, follow the on-screen instructions to proceed.)
3. Follow the on-screen instructions to complete the installation.
* This software will be installed together with EOS Utility 2, EOS Lens Registration Tool, and EOS Web Service Registration Tool.
4. After the installation is complete, the EOS Utility installer may ask to restart the computer. In this case, restart the computer. If the installation is completed properly, the downloaded file and the «EU-Installset-W3.10.0.0» file will not be necessary.
File information
- File name : EU-Installset-W3.10.0.0.zip
- File version : 3.10.0
- File type : zip
- File size : 124451KB
Disclaimer
All software, programs (including but not limited to drivers), files, documents, manuals, instructions or any other materials (collectively, “Content”) are made available on this site on an «as is» basis.
Canon Marketing (Malaysia) Sdn Bhd., and its affiliate companies (“Canon”) make no guarantee of any kind with regard to the Content, expressly disclaims all warranties, expressed or implied (including, without limitation, implied warranties of merchantability, fitness for a particular purpose and non-infringement) and shall not be responsible for updating, correcting or supporting the Content.
Canon reserves all relevant title, ownership and intellectual property rights in the Content. You may download and use the Content solely for your personal, non-commercial use and at your own risks. Canon shall not be held liable for any damages whatsoever in connection with the Content, (including, without limitation, indirect, consequential, exemplary or incidental damages).
You shall not distribute, assign, license, sell, rent, broadcast, transmit, publish or transfer the Content to any other party. You shall also not (and shall not let others) reproduce, modify, reformat, disassemble, decompile or otherwise reverse engineer or create derivative works from the Content, in whole or in part.
You agree not to send or bring the Content out of the country/region where you originally obtained it to other countries/regions without any required authorization of the applicable governments and/or in violation of any laws, restrictions and regulations.
By proceeding to downloading the Content, you agree to be bound by the above as well as all laws and regulations applicable to your download and use of the Content.
Сегодня производители фотоаппаратов заняты не только разработкой и выпуском технического оборудования, но и созданием компьютерного софта, обеспечивающего облегчение работы пользователя с различными девайсами через ПК или ноутбук. Фирма Canon создала удобную и функциональную программу для синхронизации ПК и фототехники из серии EOS. У нас можно бесплатно и на русском языке скачать утилиту EOS Utility 3.13.20.4 для Windows 10. Не будем терять времени, сразу перейдем к делу.
Содержание
- Обзор приложения
- Инструкция по работе
- Скачиваем программу
- Как пользоваться
- Плюсы и минусы
- Аналоги
- Системные требования
- Скачать
- Видеообзор
- Подводим итоги
Обзор приложения
Рассматриваемое сегодня программное обеспечение обладает такими функциями:
- Просмотр изображений при удаленной съемке.
- Автоматическая съемка с заданным интервалом.
- Выполнение различных настроек камеры.
- Пакетная загрузка файлов с карты памяти в компьютер.
- Соединение камеры с ПК по беспроводной сети и так далее.
Это далеко не все функции описываемой сегодня программы. Детальнее со всеми ее возможностями можно будет ознакомиться уже самостоятельно после ее установки на персональный компьютер.
Инструкция по работе
Мы составили для наших читателей подробную пошаговую инструкцию, с помощью которой можно скачать и инсталлировать желаемый софт на ПК.
Скачиваем программу
Алгоритм действий должен быть следующим:
- Внизу данной странички находим ссылку, с помощью которой загружаем на компьютер архив с установщиком. Открываем исполняемый файл двойным левым щелчком мышки.
- Теперь нужно выбрать страну своего проживания. Если в приведенном списке таковой не оказалось, жмем по строчке с другими странами.
- В следующем окошке видим информацию о компонентах, которые будут инсталлированы на ПК. Для продолжения кликаем по «Установка».
- На следующем этапе читаем правила пользовательского соглашения и принимаем их. Без этого шага дальнейшая установка будет невозможной.
- Видим, что инсталляция началась. Терпеливо дожидаемся ее окончания. После этого регистрируемся в программе и начинаем ее освоение.
Со всеми функциями утилиты вы сможете ознакомиться самостоятельно, внимательно изучив радели софта или просмотрев несколько обучающих роликов на эту тему.
Как пользоваться
Программное обеспечение EOS Utility позволяет подключить фотокамеру к ПК. Давайте разберемся, как это правильно делается:
- Подключаем девайс к компьютеру, используя кабель, идущий в наборе с техникой. Запускаем утилиту и жмем по разделу с настройкой подключения.
- Видим, что открылось окно управления камерой. Используем различные настройки в зависимости от того, какие цели вы преследуете.
С помощью широкого набора функций можно настроить камеру под свои предпочтения. В частности, это касается включения или отключения вспышки, настройки выдержки и так далее.
Подключить фотоаппарат к ПК можно также по сети Wi-Fi. Это очень удобно, особенно если кабель был утерян.
Плюсы и минусы
Без рассмотрения достоинств и недостатков наш обзор будет неполным. Поговорим сначала о положительных характеристиках.
Плюсы:
- Удобное подключение через кабель или беспроводную сеть.
- Не требует много места на компьютере.
- Низкие системные требования.
- Множество полезных функций для управления камерой.
- Понятный интерфейс, русский язык.
- Подходит для всей серии камер от EOS.
Минусы:
- Нельзя использовать для техники от других марок.
- Нередко возникают сбои в работе софта.
Аналоги
Похожими функциями обладают следующие приложения:
- Creative Park.
- EOS Utility.
- Play Memories Home.
Системные требования
Разберемся с требуемой конфигурацией устройства для корректной работы софта:
- Процессор: от 1 ГГц.
- ОЗУ: начиная от 1 Гб.
- Место на жестком диске: 256 Мб.
- Платформа: Microsoft Windows 7, 8 или 10 с архитектурой 32 или 64 Бит.
Скачать
| Редакция программы: | 3.13.20.4 |
| Издатель: | Canon |
| Год выпуска: | 2022 |
| Название: | EOS Utility |
| Операционная система: | Microsoft Windows |
| Интерфейс: | Русский |
| Лицензия: | Бесплатно |
| Пароль от архива: | fraps.pro |
EOS Utility 3.13.20.4
Видеообзор
Небольшой обзор софта, о котором мы говорили сегодня, в этом обучающем ролике.
Подводим итоги
Обязательно задавайте свои вопросы через форму комментирования, если в этом возникнет необходимость. Делитесь своим мнением о программе. Ваши сообщения очень важны для нас. Мы читаем каждый комментарий.
Управляйте созданием фотографий
Используйте камеру в обычном режиме, и при подключении к EOS Utility снятые изображения будут автоматически переданы на компьютер, карту памяти камеры или и то, и другое. Позвольте клиенту выбрать понравившиеся снимки прямо во время фотосессии.
Управляйте камерой удаленно
С помощью сетки кадрирования и инструментов выбора композиции можно добиться идеальных кадров без лишней задержки. Управляйте камерой с компьютера с помощью проводного или беспроводного подключения* — идеальный вариант для студийной съемки или работы на спортивных состязаниях. EOS Utility также позволяет активировать функцию интервалометра для создания интервальных видео.
Сортировка переданных файлов
Перенесенные изображения можно автоматически переименовывать и сохранять в папках на основе даты и времени съемки, а также других настроек для эффективной сортировки. Кроме того, можно добавлять или изменять метаданные и данные об авторском праве для файлов изображений.
Добавляйте пользовательские стили изображения и подключайтесь к DPP
Сохраняйте загруженные стили изображения на камере EOS, создавайте собственные макеты для симуляции и цветовые профили. EOS Utility также легко интегрируется с Digital Photo Professional для удобного рабочего процесса.
Обновление настроек и встроенного ПО камеры
Простая настройка камеры с помощью EOS Utility. Обновляйте настройки камеры, включая настройки сети и FTP, синхронизируйте время и дату с компьютером и устанавливайте обновления встроенного ПО для камеры и объективов.
Передача изображений и видеозаписей с камеры
Используйте EOS Utility для передачи изображений и видео с камеры на ПК или компьютер Mac. Выбирайте отдельные изображения, все изображения или только те изображения, которые еще не были перенесены. Отправляйте изображения с места съемок нужным адресатам и мгновенно получайте отзывы.
OS
- Windows 10 (x64)
- Windows 10
- Windows 8.1 (x64)
- Windows 8.1
- Windows 7 (x64)
- Windows 7
Outline
EOS Utility is software for communication with your EOS DIGITAL camera.
By connecting the camera and computer, you can download to your computer images saved in the camera’s memory card as well as set various camera settings or shoot remotely from EOS Utility on your computer.
Update History
Changes for EOS Utility 3.10.20 for Windows :
— Supports EOS Kiss X10 / EOS REBEL SL3 / EOS 250D / EOS 200D II.
System requirements
To use this software, your computer has to meet the following system requirements.
1. Supported OSes
— Windows 10 (Version 1607 or later)
— Windows 8.1
— Windows 7 (All 32-bit/64-bit systems except for Starter Edition)
2. Supported Computers
PC with one of the above OS preinstalled and a USB port as a standard feature (Upgraded machines not supported)
.NET Framework 4.7.1 or later is required.*
*.NET Framework is Microsoft software. It is installed together with EOS Utility. Internet access required.
CPU;
— Intel Pentium 1.6GHz or faster
RAM;
— 1 GB or greater
— 2 GB or greater (Windows 10 64-bit / Windows 8.1 64-bit / Windows 7 64-bit)
3. Display
— Screen Resolution; 1,024×768 pixels or more
— Screen colors; Medium (16-bit) or more
4. Supported Models
EOS Kiss X10 / EOS REBEL SL3 / EOS 250D / EOS 200D II, EOS RP, EOS R, EOS Kiss M / EOS M50, EOS REBEL T100 / EOS 4000D / EOS 3000D, EOS Kiss X90 / EOS REBEL T7 / EOS 2000D / EOS 1500D, EOS-1D X Mark II, EOS-1D X, EOS-1D C, EOS 7D Mark II, EOS 6D Mark II, EOS 6D, EOS 5DS R, EOS 5DS, EOS 5D Mark IV, EOS 5D Mark III, EOS 80D, EOS 9000D / EOS 77D, EOS 8000D / EOS REBEL T6s / EOS 760D, EOS Kiss X9i / EOS REBEL T7i / EOS 800D, EOS Kiss X9 / EOS REBEL SL2 / EOS 200D, EOS Kiss X8i / EOS REBEL T6i / EOS 750D, EOS Kiss X80 / EOS REBEL T6 / EOS 1300D, EOS M100, EOS M6, EOS M5, EOS M3, EOS M10
Caution
— EOS Utility 3-series and EOS Utility 2.14 can be simultaneously installed to one computer.
(When installing EOS Utility 3-series, EOS Utility 2.x will also be updated to the newest version.)
— When any model EOS-1Ds Mark III, EOS-1D Mark IV, EOS-1D Mark III, EOS 7D, EOS 5D Mark II, EOS 70D, EOS 60Da, EOS 60D, EOS 50D, EOS 40D, EOS Kiss X70 / EOS REBEL T5 / EOS 1200D / EOS Hi, EOS Kiss X7i / EOS REBEL T5i / EOS 700D, EOS Kiss X7 / EOS REBEL SL1 / EOS 100D, EOS Kiss X6i / EOS REBEL T4i / EOS 650D, EOS Kiss X50 / EOS REBEL T3 / EOS 1100D, EOS Kiss X5 / EOS REBEL T3i / EOS 600D, EOS Kiss X4 / EOS REBEL T2i / EOS 550D, EOS Kiss X3 / EOS REBEL T1i / EOS 500D, EOS Kiss X2 / EOS DIGITAL REBEL XSi / EOS 450D, EOS Kiss F / EOS REBEL XS / EOS 1000D, EOS M2, EOS M is connected, EOS Utility 2.14 will be started.
— To download a GPS log file using EOS Utility, use Map Utility 1.8.1 or later for EOS 6D Mark II, use Map Utility 1.7.2 or later for EOS 5D Mark IV, use Map Utility 1.7.0 or later for EOS-1D X Mark II, use Map Utility 1.5.3 or later for EOS 7D Mark II, and use Map Utility 1.4 or later for EOS 6D.
Setup instruction
Please refer to the instructions below on how to download and install the software.
Exit all other applications when installing this software.
1. Download «EU-Installset-W3.10.20.0.zip» from the download page. Save the «EU-Installset-W3.10.20.0.zip» file to a folder of your preference on your computer.
2. When the «EU-Installset-W3.10.20.0.zip» folder saved to the computer is extracted, the «EU-Installset-W3.10.20.0» will be generated, so double-click «euw3.10.20-installer.exe» in the extracted folder. Installation for EOS Utility will begin. (If the User Account Control window appears, follow the on-screen instructions to proceed.)
3. Follow the on-screen instructions to complete the installation.
* This software will be installed together with EOS Utility 2, EOS Lens Registration Tool, and EOS Web Service Registration Tool.
4. After the installation is complete, the EOS Utility installer may ask to restart the computer. In this case, restart the computer. If the installation is completed properly, the downloaded file and the «EU-Installset-W3.10.20.0» file will not be necessary.
File information
- File name : EU-Installset-W3.10.20.0.zip
- File version : 3.10.20
- File type : zip
- File size : 124449KB
Disclaimer
All software, programs (including but not limited to drivers), files, documents, manuals, instructions or any other materials (collectively, “Content”) are made available on this site on an «as is» basis.
Canon Hongkong Company Limited., and its affiliate companies (“Canon”) make no guarantee of any kind with regard to the Content, expressly disclaims all warranties, expressed or implied (including, without limitation, implied warranties of merchantability, fitness for a particular purpose and non-infringement) and shall not be responsible for updating, correcting or supporting the Content.
Canon reserves all relevant title, ownership and intellectual property rights in the Content. You may download and use the Content solely for your personal, non-commercial use and at your own risks. Canon shall not be held liable for any damages whatsoever in connection with the Content, (including, without limitation, indirect, consequential, exemplary or incidental damages).
You shall not distribute, assign, license, sell, rent, broadcast, transmit, publish or transfer the Content to any other party. You shall also not (and shall not let others) reproduce, modify, reformat, disassemble, decompile or otherwise reverse engineer or create derivative works from the Content, in whole or in part.
You agree not to send or bring the Content out of the country/region where you originally obtained it to other countries/regions without any required authorization of the applicable governments and/or in violation of any laws, restrictions and regulations.
By proceeding to downloading the Content, you agree to be bound by the above as well as all laws and regulations applicable to your download and use of the Content.

EOS Utility подключаем зеркалки CANON к imac/Windows

EOS Utility как установить БЕЗ диска Canon EOS Utility — жлобство компании Кэнон

Как установить Canon EOS Utility без диска на Windows / How to install Canon EOS Utility (+eng subs)

Без диска установить EOS Utility на Windows 10 и где скачать

EOS Utility 3: Tethered Shooting

Canon EOS Utility Software Windows 10 Free Download without CD

Подключение canon EOS 6D через WI-FI напрямую к ноутбуку EOS Utility

Instalação do Canon EOS Utility sem o CD original — Tutorial Fácil
1
2
3
4
Введение
Содержание
Загрузка
изображений
Настройки
камеры
Удаленная
съемка
Справочная
информация
Настройки
Алфавитный
указатель
Программное обеспечение для связи с камерой
EOS Utility
Версия 3.6
Инструкция по эксплуатации
1D X Mk II
1D X
1D C
5DS/5DS R 5D Mk IV 5D Mk III
6D
7D Mk II
80D
77D
760D
800D
750D
1300D
M6
M5
M3
M10
Содержание данной Инструкции
по эксплуатации
Сокращение EU обозначает программу EOS Utility.
Модель камеры обозначается значком.
Пример. EOS-1D X
Значком
обозначаются все модели
EOS XX (WG)/EOS XX (W)/EOS XX (N) соот-
ветственно. При необходимости приведения
пояснений для определенной модели исполь-
зуется такой значок, как
.
обозначает соответствующую модель камеры.
Последовательность выбора пунктов в меню
отображается с помощью символа .
(Пример. Выберите меню [Окно] [Главное окно].)
В квадратные скобки заключаются элементы
(например, названия меню, кнопок или окон),
отображаемые на экране компьютера.
Текст в угловых скобках < > обозначает назва-
ние или значок переключателя на камере либо
название клавиши на клавиатуре.
1D X
XX
XX(WG) XX(W)
© CANON INC. 2017 CEL-SX1EA200
стр. **
означает ссылку на страницу.
Щелкните мышью для перехода на соответ-
ствующую страницу.
: Обозначает информацию, с которой
необходимо ознакомиться перед
использованием.
: Обозначает дополнительную информацию,
которая может оказаться полезной.
Перемещение между страницами
Нажимайте стрелки в правом нижнем углу
экрана.
: следующая страница
: предыдущая страница
: возврат на ранее просматривавшуюся
страницу
При нажатии на заголовке главы с правой
стороны экрана откроется страница содержания
этой главы. При нажатии требуемой темы
в содержании открывается соответствующая
страница.
РУССКИЙ
Введение, Основные функции программы eu, Требования к системе
Поддерживаемые камеры
- Изображение
- Текст
2
1
2
3
4
Введение
Содержание
Загрузка
изображений
Настройки
камеры
Удаленная
съемка
Справочная
информация
Настройки
Алфавитный
указатель
Введение
Программа EOS Utility (далее – EU) служит для связи с цифровой
камерой EOS. Соединив камеру с компьютером с помощью
интерфейсного кабеля, можно загружать в компьютер изображения,
хранящиеся на карте памяти в камере, а также задавать различные
настройки камеры или производить удаленную съемку с компьютера с
помощью программы EU.
Основные функции программы EU
Программа EU обеспечивает удаленное управление камерой
и выполнение указанных ниже основных функций.
Пакетная загрузка в компьютер изображений
с карты памяти в камере.
Можно также выбрать изображения для загрузки в компьютер.
Задание различных настроек камеры
с компьютера.
Удаленная съемка при управлении камерой
с компьютера.
Удаленная съемка в режиме Live View — снимайте, контролируя
объект на экране компьютера в режиме реального времени.
Возможна также удаленная съемка с нажатием кнопки спуска
затвора на камере.
Предустановка времени для автоматической съемки с задан-
ным интервалом.
При загрузке изображений или удаленной
съемке изображения можно сразу
же просматривать/контролировать
с помощью связанной программы
Digital Photo Professional версии 4.x.
Требования к системе
Самые последние данные по требованиям к системе, включая
поддерживаемые версии ОС, можно получить на веб-сайте
компании Canon.
Поддерживаемые камеры
Может использоваться для изображений RAW и JPEG, а также для
видеозаписей, снятых перечисленными ниже камерами.
*
При подключении к EU этих камер окно захвата не отображается,
так как они не поддерживают удаленную съемку и удаленную
съемку с видоискателем реального времени (режим Live View).
ОС
Mac OS X 10.10 – 10.12
Компьютер
Компьютер Macintosh с установленной ОС из числа
перечисленных выше и с портом USB в качестве
стандартного оснащения
ЦПУ
Процессор Intel
ОЗУ
Не менее 2 ГБ
Дисплей
Разрешение: 1024 x 768 или более
Цвета: тысячи или более
EOS-1D X Mark II
EOS-1D X
EOS-1D C
EOS 5DS/5DS R
EOS 5D Mark IV
EOS 5D Mark III
EOS 6D
EOS 7D Mark II
EOS 80D
EOS 77D
EOS 760D
EOS 800D
EOS 750D
EOS 1300D
EOS M6
*
EOS M5
*
EOS M3
*
EOS M10
*
Введение Содержание Загрузка изображений Настройки камеры У…
Страница 3
- Изображение
- Текст
Введение Содержание Загрузка изображений Настройки камеры У…
Страница 4
- Изображение
- Текст
Загрузка изображений в компьютер, Загрузка, Изображений
Страница 5
- Изображение
- Текст
6
1
2
3
4
Введение
Содержание
Загрузка
изображений
Настройки
камеры
Удаленная
съемка
Справочная
информация
Настройки
Алфавитный
указатель
Подсоединение камеры к компьютеру
Для загрузки в компьютер снятых на камеру изображений
необходимо подключить камеру к компьютеру с помощью
интерфейсного кабеля.
Перед подключением камеры к компьютеру с помощью функции EU
для сопряжения устройств по Wi-Fi/ЛВС см. раздел «Подключение
по ЛВС с помощью EU»
(стр. 
.
1
Подсоедините большой разъем кабеля к порту
USB компьютера.
Расположение и ориентацию порта USB см. в руководстве
пользователя компьютера.
2
Подсоедините малый разъем кабеля
к цифровому разъему камеры.
После подключения разъема кабеля к камере в соответствии
с шагами для вашей модели камеры подготовка к загрузке
изображений завершена. Проверьте настройки компьютера,
опираясь на информацию из раздела «
Проверка настроек
компьютера», и переходите к разделу «Запуск программы EU»
(стр. 7)
.
При подключении кабеля к камере используйте устройство
защиты кабеля. Подключите кабель к цифровому разъему, так
чтобы метка <
> на разъеме кабеля была обращена
к задней панели камеры.
Остальные камеры, кроме указанных выше.
При подсоединении к разъему <A/V OUT / DIGITAL> камеры
метка <
> разъема должна быть обращена к передней
панели камеры.
1D X Mk II 5DS/5DS R 5D Mk IV 7D Mk II
Рекомендуется использовать оригинальный интерфейсный
кабель Canon.
Проверка настроек компьютера
Перед запуском программы EU подключите камеру к компью-
теру, установите переключатель питания камеры в положение
<ON> и убедитесь, что на компьютере заданы следующие
настройки. В противном случае настройте их, как указано ниже.
Выберите [Приложения] [Захват изображений]. Дважды
щелкните значок камеры, подключенной к компьютеру.
Установите для параметра [При подключении этой камеры
открывать] значение [Нет приложения].
Проверив и настроив должным образом параметры, устано-
вите переключатель питания камеры в положение <OFF>.
Для запуска EU необходимо подключить камеру к тому же
порту USB, который использовался при проверке и настройке
параметров компьютера.
Для использования другого порта USB проверьте настройки
еще раз.
В случае камер
разъем можно закрепить на камере с помощью
устройства защиты кабеля, которое исключает случайное
отсоединение кабеля. Подробнее о его использовании см. в
инструкции по эксплуатации камеры.
1D X Mk II
1D X
1D C
5DS/5DS R 5D Mk IV
7D Mk II
7
1
2
3
4
Введение
Содержание
Загрузка
изображений
Настройки
камеры
Удаленная
съемка
Справочная
информация
Настройки
Алфавитный
указатель
Запуск программы EU
При установке переключателя питания камеры в положение <ON>
запускается программа EU и камера может обмениваться данными
с компьютером.
1
Установите переключатель питания камеры
в положение <ON>.
2
Нажмите значок [EOS Utility] на панели быстрого
вызова Dock.
Начинается обмен данными между камерой и компьютером,
и отображается следующее окно.
При последующих подключениях камеры к компьютеру
после установки переключателя питания в положение <ON>
будет запускаться программа EU.
Запускается программа EU, и открывается ее главное окно,
после чего возможен обмен данными между камерой
и компьютером. Переходите к разделу «Пакетная загрузка
изображений в компьютер»
Главное окно программы EU
Для камер
можно использовать органы управления
камеры и загружать изображения с установленной в камеру
карты памяти в компьютер. Подробнее см. в Инструкции по
эксплуатации камеры.
1D X Mk II
1D X
1D C
5DS/5DS R 5D Mk IV
5D Mk III 7D Mk II
После запуска программы EU в строке меню на рабочем столе
появляется значок [
]. При нажатии этого значка открывается
окно, в котором можно установить следующий параметр.
[Не запускать программу EOS Utility при подключении камеры]
Если в этом окне нажать кнопку [Выход], то при следующем
подключении камеры к компьютеру автоматический запуск
программы EU не производится.
8
1
2
3
4
Введение
Содержание
Загрузка
изображений
Настройки
камеры
Удаленная
съемка
Справочная
информация
Настройки
Алфавитный
указатель
Для подключения по ЛВС используется функция EU для сопряжения
устройств по Wi-Fi/ЛВС. Эта функция недоступна для камер
.
Установите подключение, следуя указаниям из Инструкции по эксплу-
атации беспроводного передатчика файлов, Инструкции по эксплу-
атации функции Wi-Fi или Инструкции по эксплуатации проводной
ЛВС, поставляемых с камерой, и Инструкции по эксплуатации
адаптера Wi-Fi W-E1. Обратите внимание на различия в процедуре
подключения для EU версии 2.14 или более поздних и EU версии
2.13 или более ранних, как показано ниже.
Запуск программного обеспечения для сопряжения устройств
при помощи WFT
(EU версии 2.13 или более ранней)
Требуется запуск ПО для сопряжения при помощи WFT.
(EU версии 2.14, версии 3.x)
ПО для сопряжения устройств при помощи WFT запускать
не требуется, запуск программы EU требуется.
После обнаружения камеры
(EU версии 2.13 или более ранней)
После обнаружения камеры и вывода сообщения дважды щелкните
значок ПО для сопряжения устройств при помощи WFT.
(EU версии 2.14, версии 3.x)
После обнаружения камеры и вывода сообщения щелкните это
сообщение.
Подключение по ЛВС с помощью EU
760D
750D
1300D
M6
M5
M3
M10
Прежде чем начать установление соединения ЛВС, выполните
следующие действия.
1
Запустите программу EU до подключения камеры
к компьютеру.
Открывается следующее окно.
2
Нажмите кнопку [Подключение через Wi-Fi/локаль-
ную сеть]. Когда появится сообщение [Чтобы
подключить камеру к локальной сети, необходимо
изменить некоторые параметры брандмауэра.
Изменить параметры?], выберите [Да].
9
1
2
3
4
Введение
Содержание
Загрузка
изображений
Настройки
камеры
Удаленная
съемка
Справочная
информация
Настройки
Алфавитный
указатель
Пакетная загрузка изображений в компьютер
Можно в пакетном режиме загрузить в компьютер все изображения
с карты памяти в камере, удовлетворяющие выбранному условию.
Загруженные изображения сортируются по папкам в соответствии
с датой и отображаются в автоматически открывающемся главном
окне программы Digital Photo Professional версии 4.x (ПО для обра-
ботки, просмотра и редактирования изображений RAW, далее DPP),
где их можно сразу же проверить.
1
Нажмите [Загрузить изображения на компьютер].
Открывается окно загрузки изображений.
2
Нажмите кнопку [Настройки] у пункта
[Начать автоматическую загрузку].
Открывается диалоговое окно настройки.
3
Выберите условие для загрузки изображений
и нажмите кнопку [OK].
Диалоговое окно настройки закрывается.
4
Нажмите текст [Начать автоматическую загрузку].
Открывается диалоговое окно [Сохранить файл],
и начинается загрузка изображений в компьютер.
Загружаемые изображения записываются в папку [Изображения].
После загрузки всех изображений автоматически запускается
программа DPP и загруженные изображения отображаются
в ее главном окне.
10
1
2
3
4
Введение
Содержание
Загрузка
изображений
Настройки
камеры
Удаленная
съемка
Справочная
информация
Настройки
Алфавитный
указатель
5
Проверьте загруженные изображения.
Проверьте загруженные изображения в программе DPP.
Подробные сведения об использовании программы DPP
см. в документе «Digital Photo Professional Версия 4.x
Инструкция по эксплуатации» (электронное руководство
в формате PDF).
Переходите к разделу «Завершение работы программы EU»
(стр. 14)
.
Главное окно программы DPP
Программу, запускаемую при загрузке изображений, можно
изменить с DPP на какую-либо другую в окне настроек (окно
[Связанная программа])
(стр. 82)
.
Можно изменить папку для сохранения загружаемых изобра-
жений и изображений для загрузки в окне настроек (окно
[Папка назначения])
(стр. 80)
.
Загрузка видеофайлов может занять заметное время из-за
большого размера таких файлов.
Из изображений, записанных на установленную в камеру карту
памяти, можно выбрать требуемые и загрузить их в компьютер.
1
Нажмите [Выбрать и загрузить].
Открывается окно просмотра, и отображаются изображения
с карты памяти.
Загрузка в компьютер выбранных изображений
Комментарии
Компания Canon занимается изготовлением как профессиональных камер, так и любительских. И для своих зеркальных камер из серии EOS ей была разработана утилита EOS Utility, предоставляющая большие возможности для взаимодействия компьютера и фотоаппарата.
Весь набор функций, которые нужны для обмена компьютера и камеры информацией, представлен в этой программе. Загружать фотографию на компьютер при помощи EOS Utility очень легко и удобно. Утилита работает быстро и без торможений. Для камер EOS Digital возможна дистанционная съемка, управляемая через компьютер. Такая функция обеспечивается датчиком дистанционного управления, который установлен в камере. Все параметры фотоаппарата в данный момент времени так же отображаются на вашем компьютере. В любой момент вы сможете корректировать выдержку, диафрагму, баланс белого и пр. Делая снимки в формате RAW вы можете загружать их в редактор непосредственно с камеры, экономя своё время. Изображения JPEG так же можно отправлять непосредственно в программу для обработки. Теперь данная утилита работает как на Windows, так и на MAC. Обновления для EOS Utility есть на официальном сайте Canon.
Обновлено
2018-10-27 17:31:32
Совместимость
Windows 7, Windows 8, Windows 10
Описание
EOS Utility — это официальное программное обеспечение для фотоаппаратов Canon. Предназначено для студийной работы, поддерживает разнообразные модели цифровых камер линейки EOS. С ее помощью вы сможете просматривать и передавать снимки с камеры на компьютер, а также управлять всеми имеющимися настройками камеры и даже делать снимки.
Интерфейс утилиты довольно прост и состоит из двух зон. Первая — Control Camera — позволяет загружать фотографии с камеры на компьютер, управлять настройками камеры и делать снимки удаленно с компьютера. Она также может мониторить папку с фотографиями и удалять дубликаты.
Вторая часть интерфейса EOS Utility открывает доступ к утилитам WFT (передача фотографий с камеры на компьютер по WiFi) и ODS (Original Data Security, для проверки оригинальности цифровых снимков).
В общем и целом, это простая в использовании утилита для фотографов. Она позволяет управлять камерой с компьютера, сразу выводить снимок на экран, и скачивать фотографии на компьютер.
Вы можете скачать EOS Utility с нашего портала: это бесплатно, безопасно и быстро.