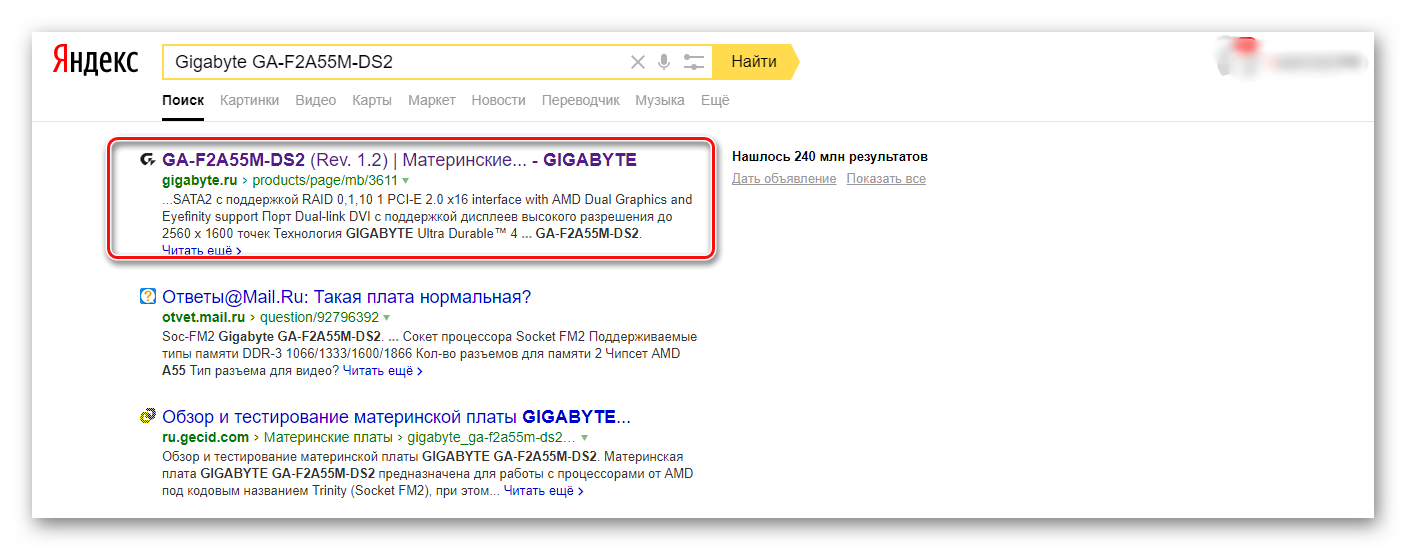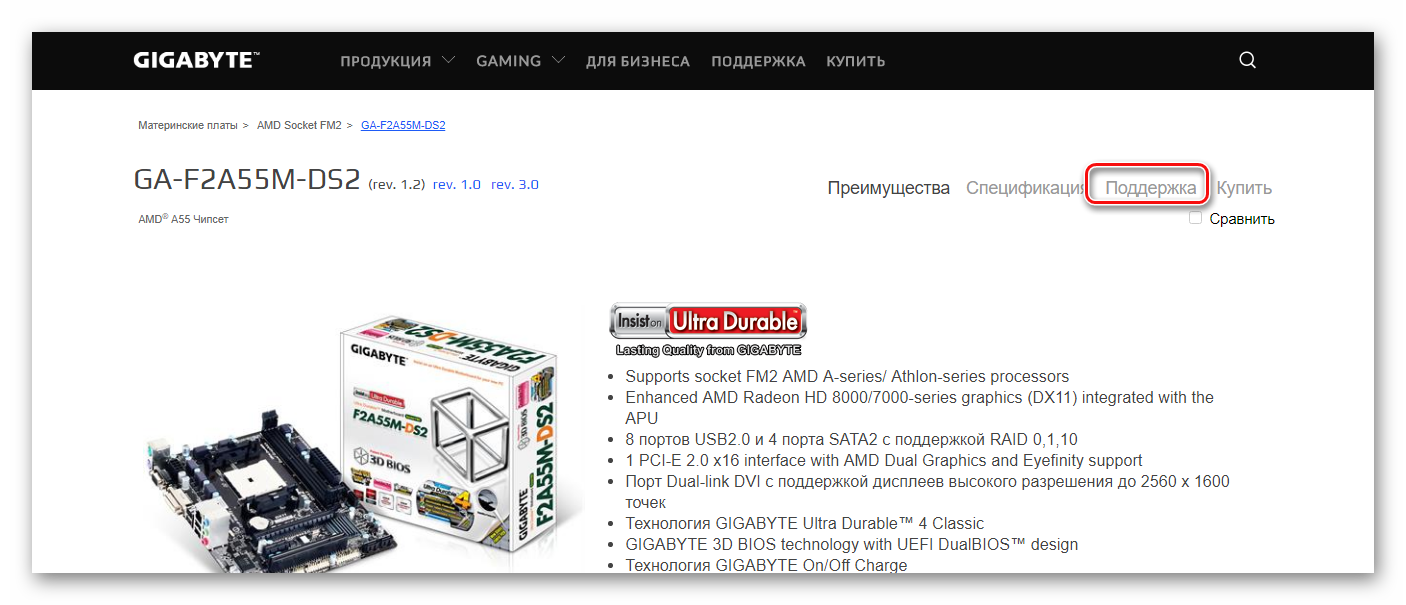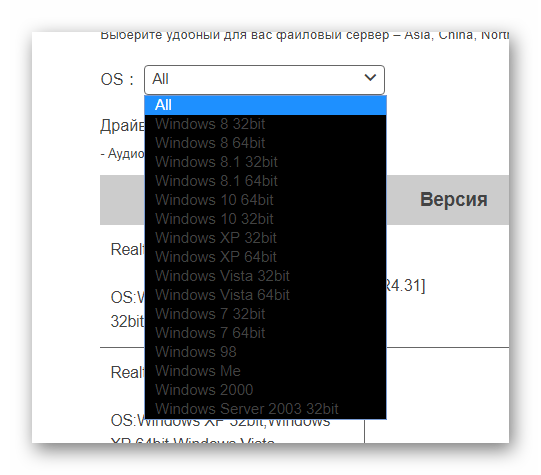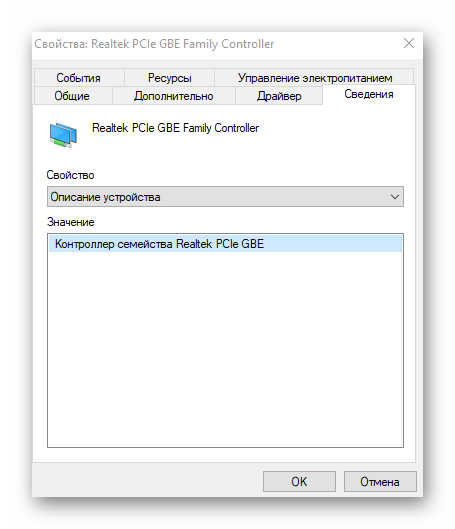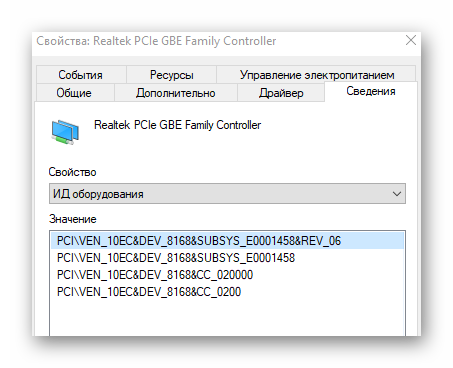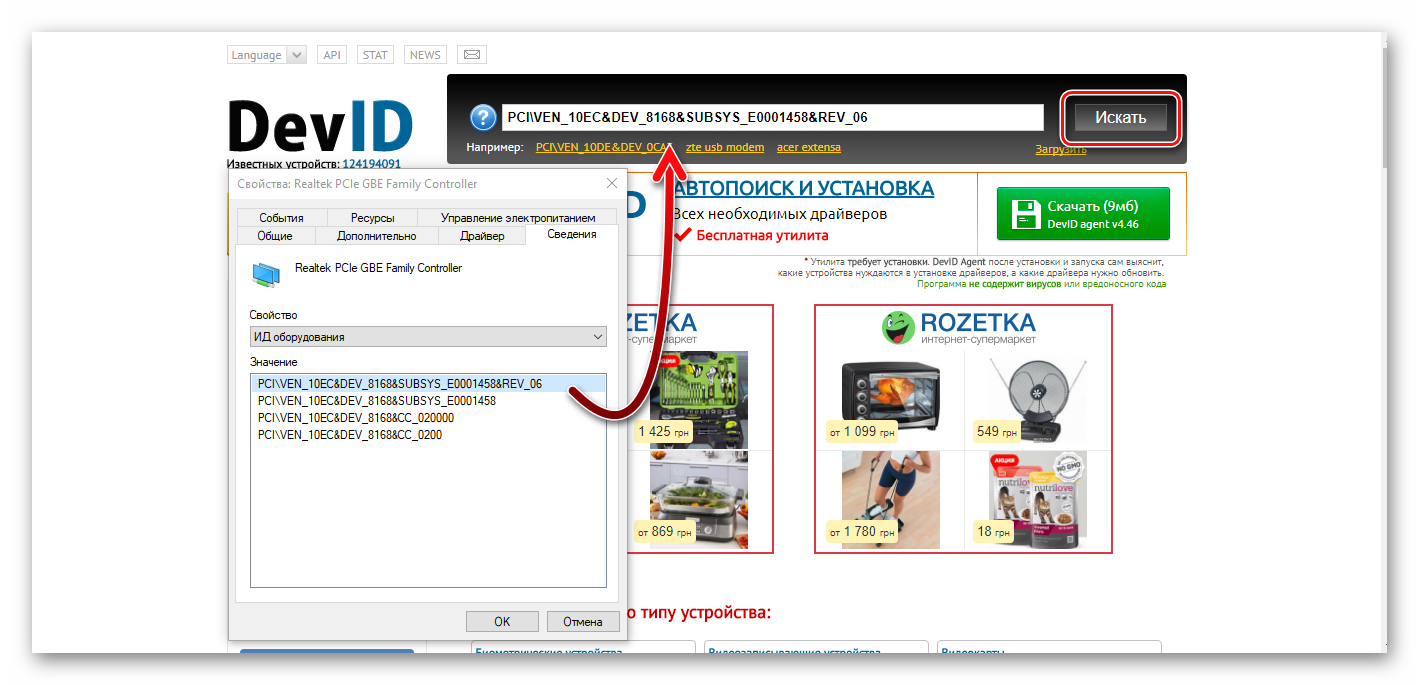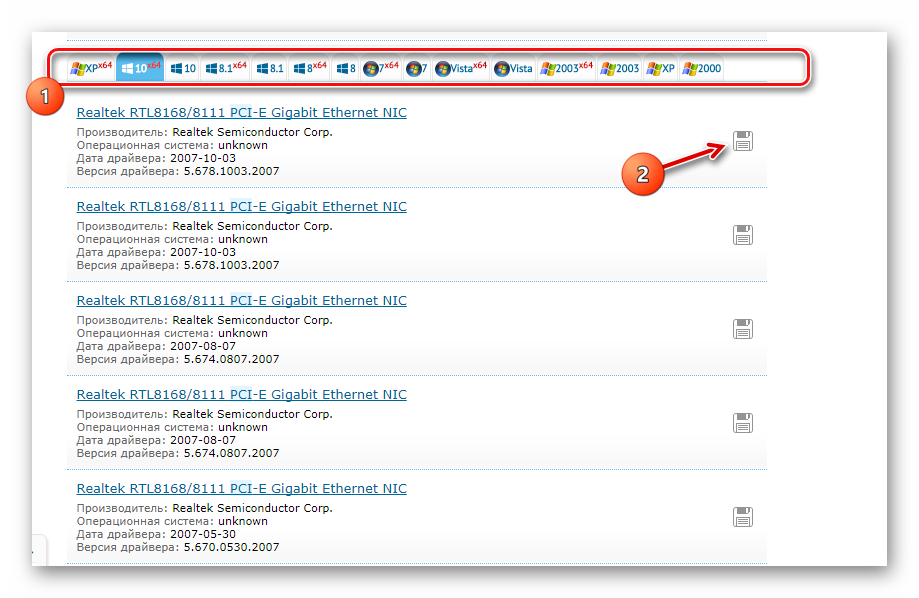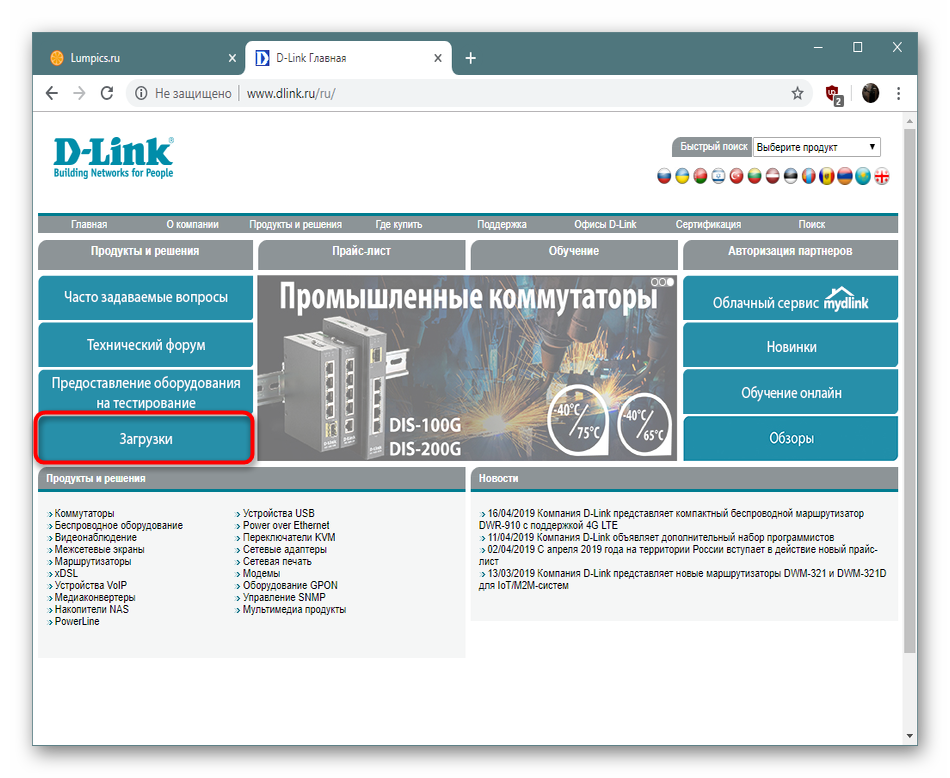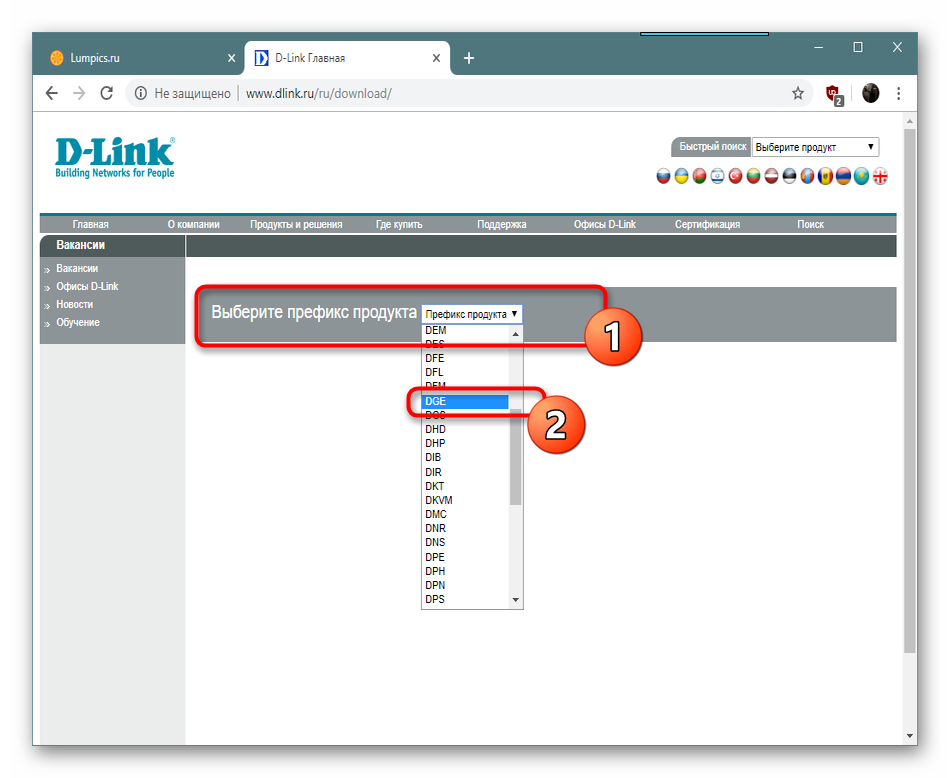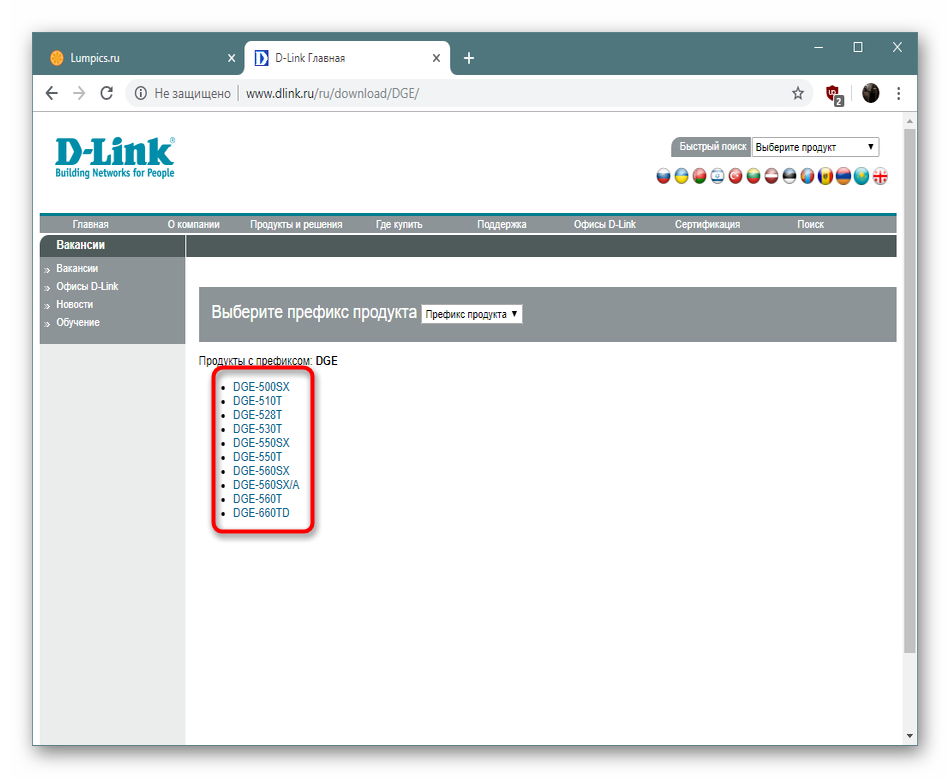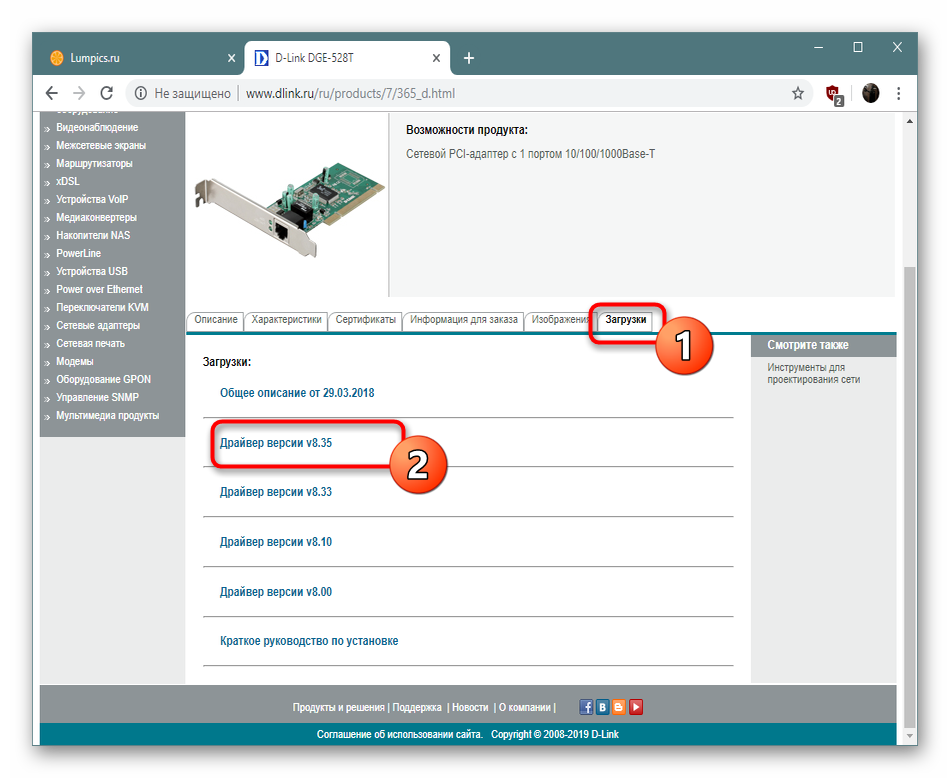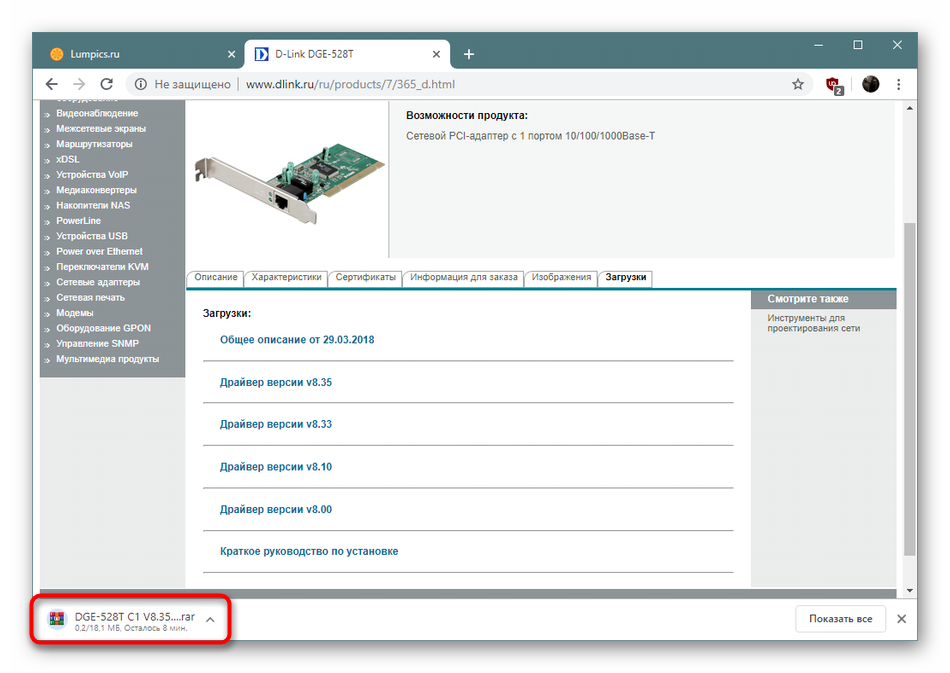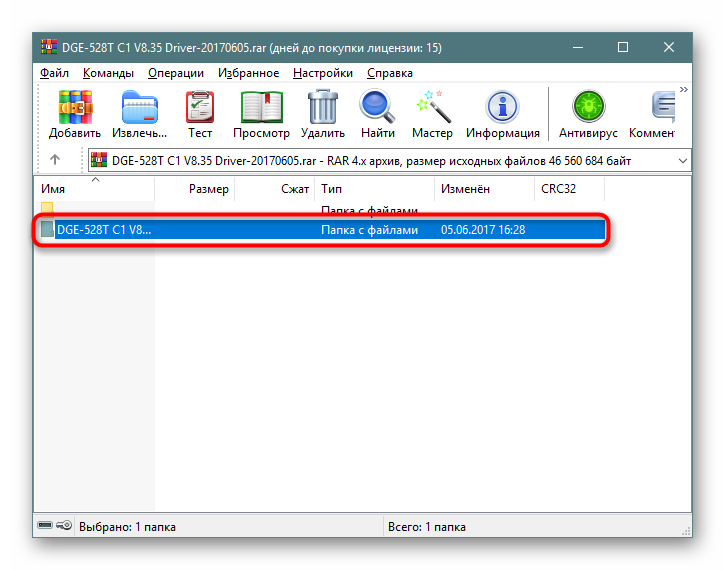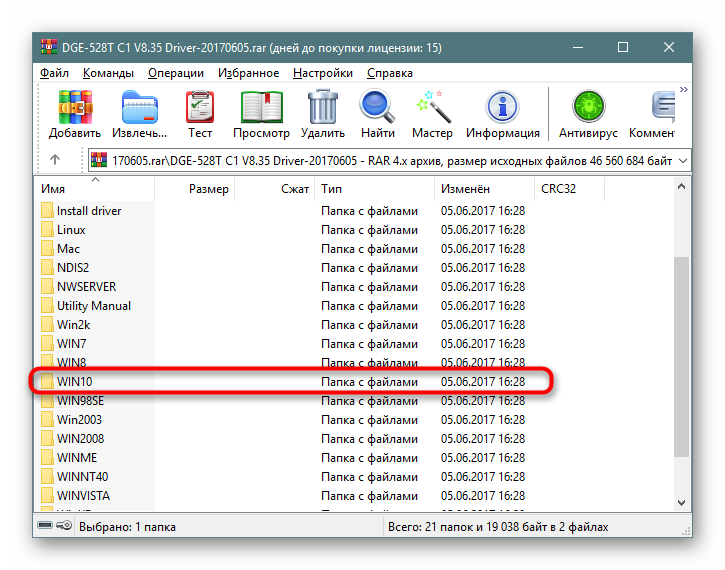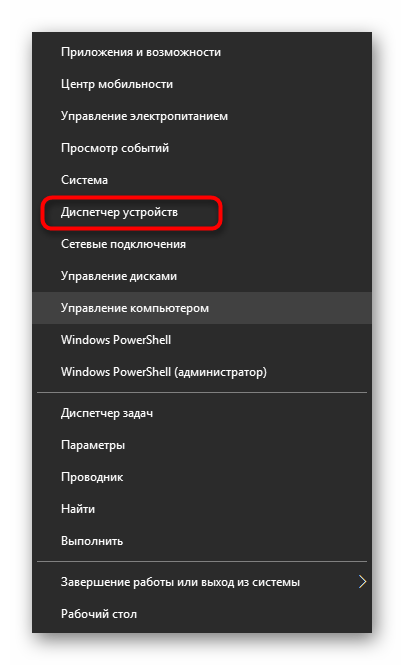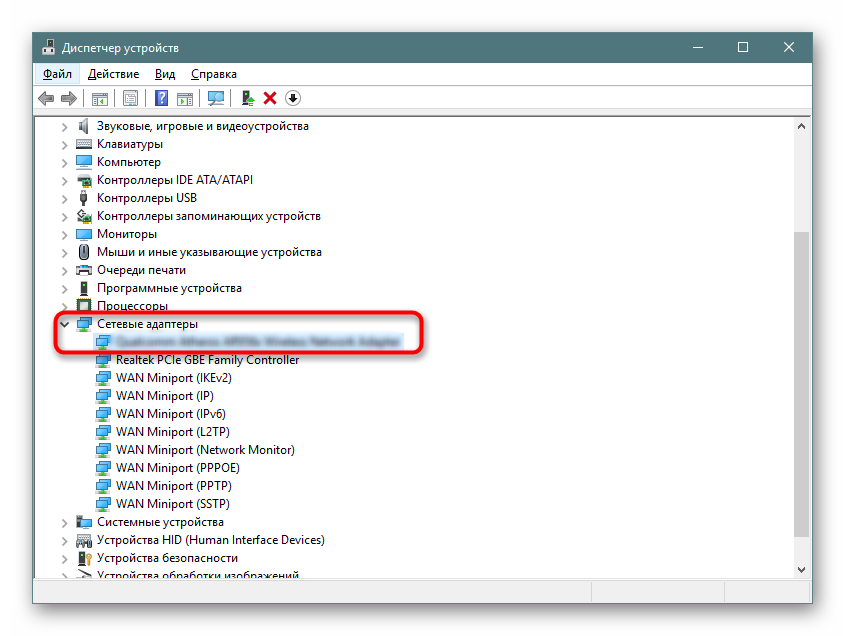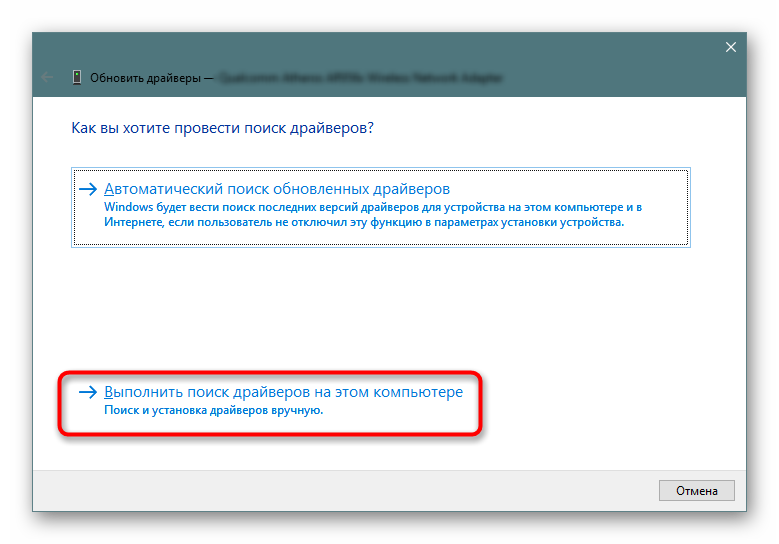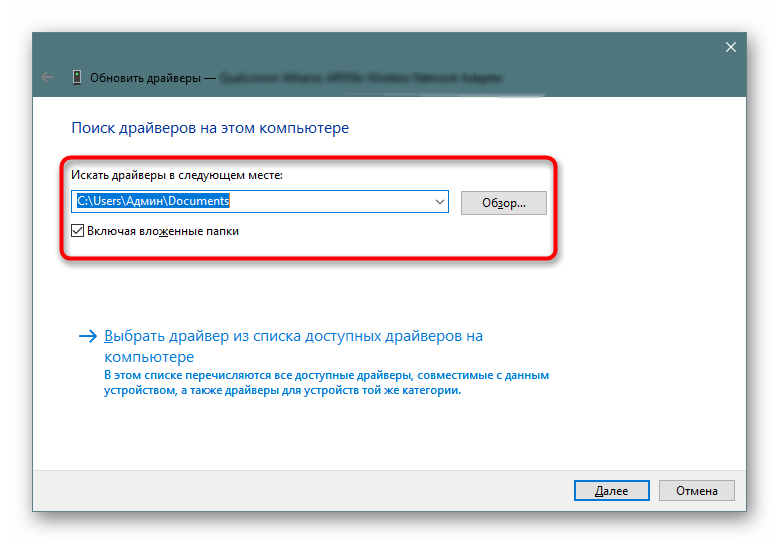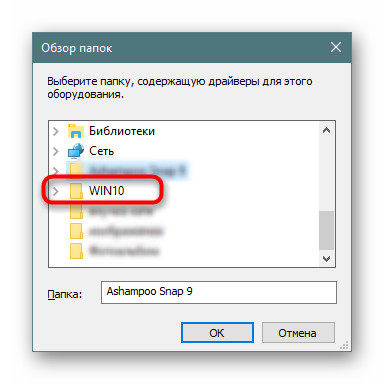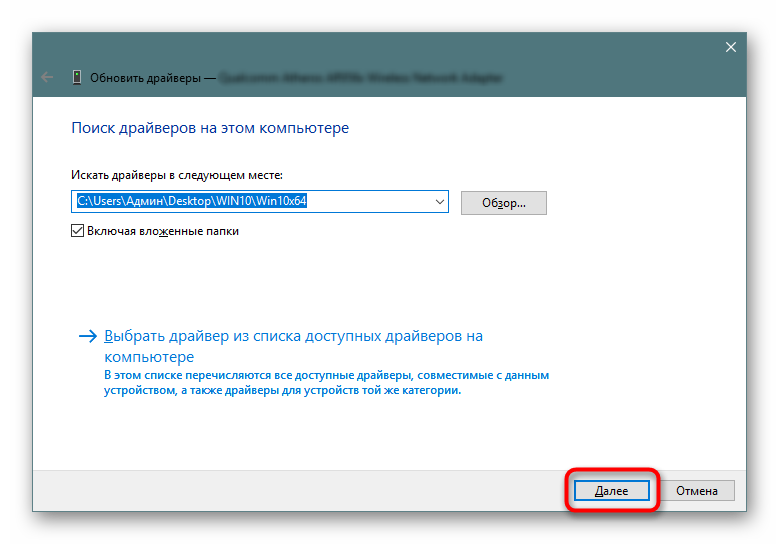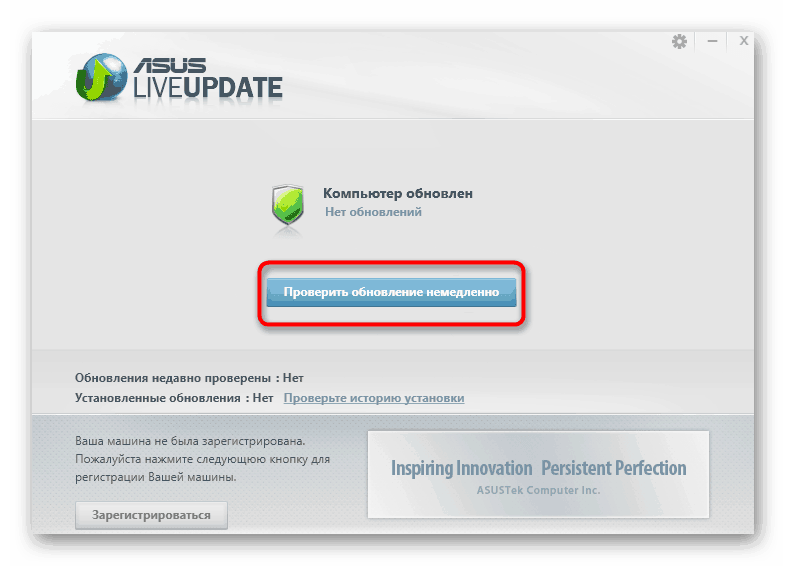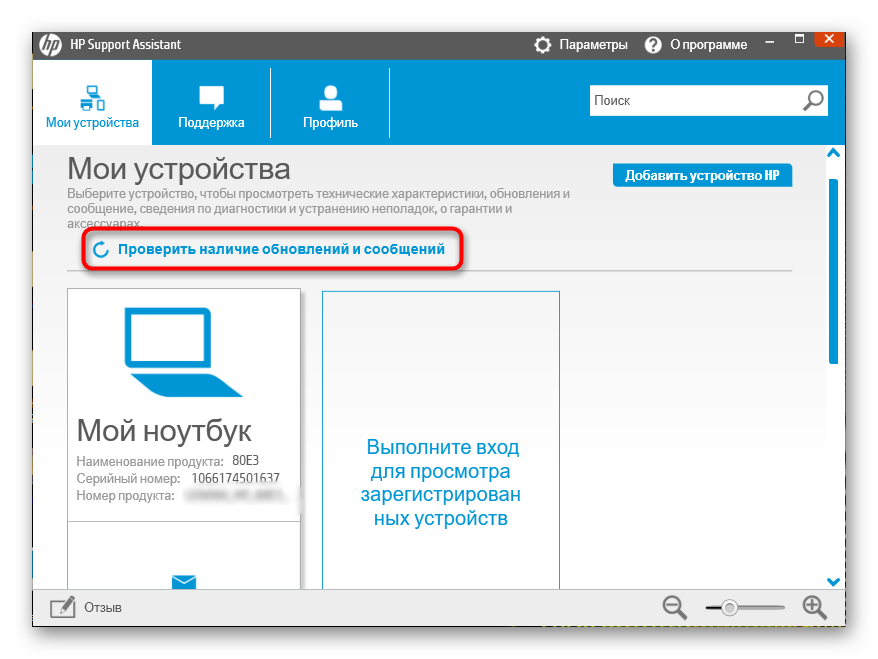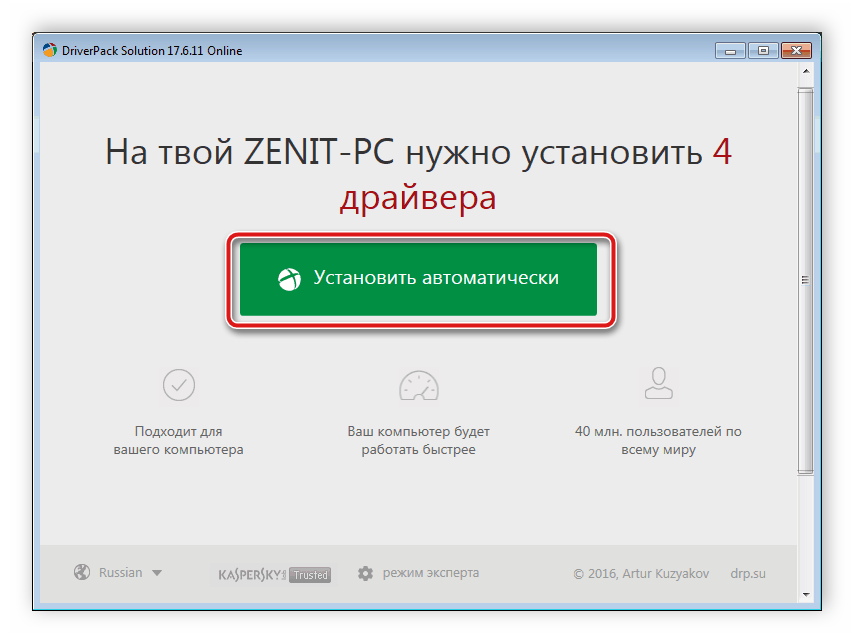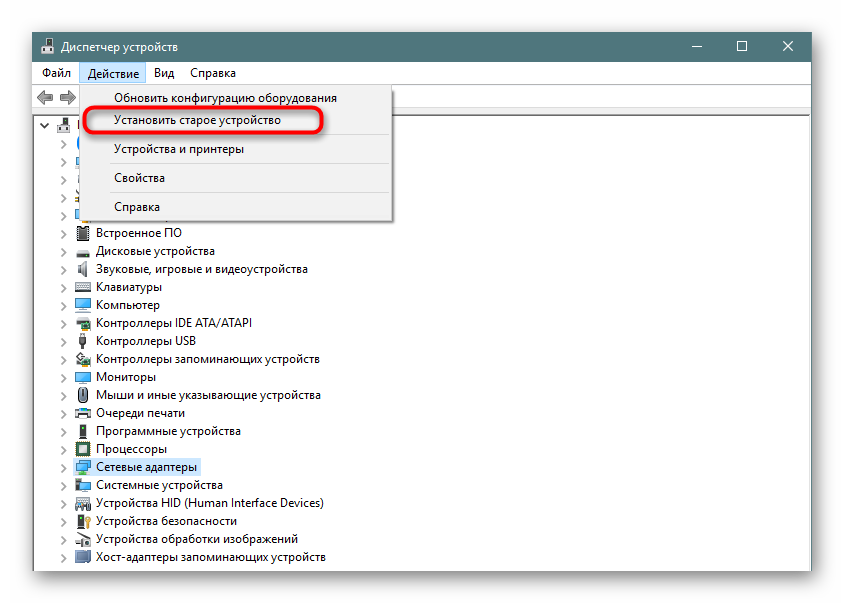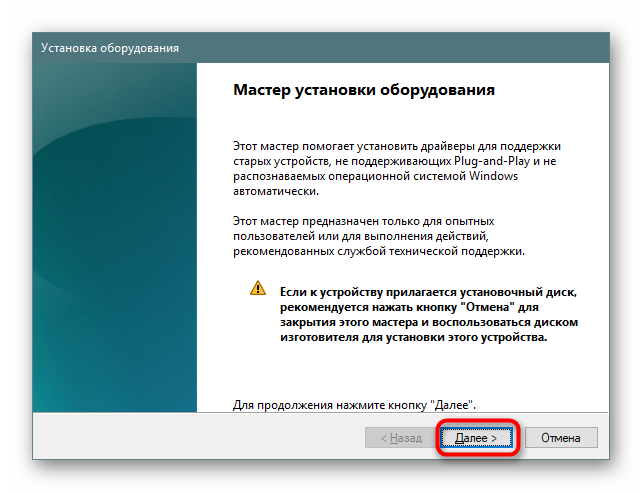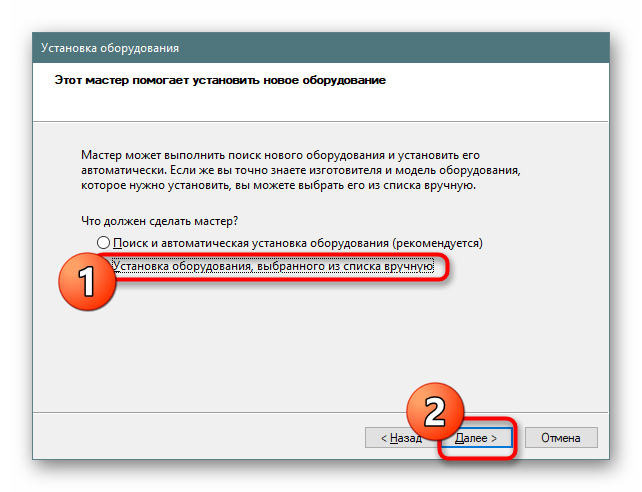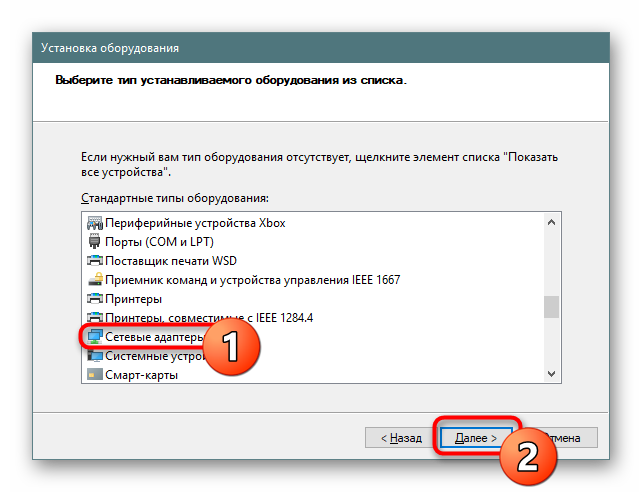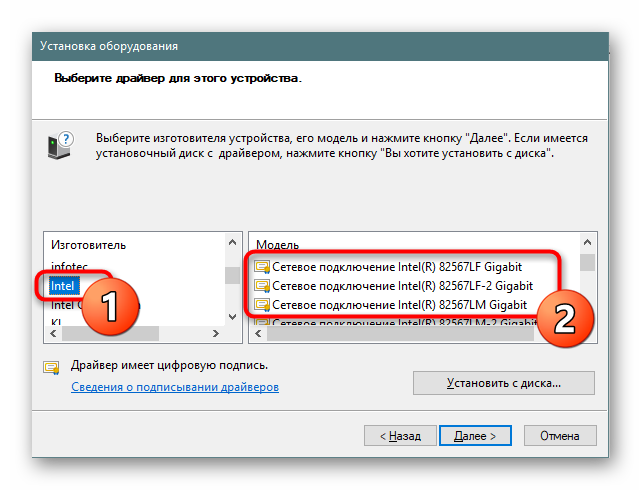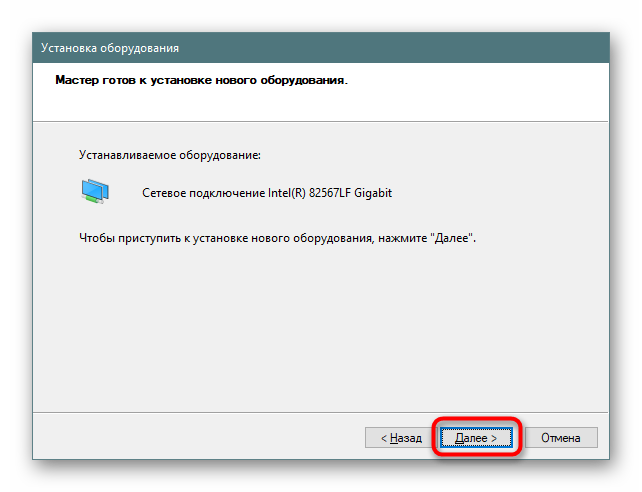Если у вас в системе не установлен драйвер на сетевую карту — разумеется, интернет по LAN-кабелю работать не будет, а в диспетчере устройств вместо модели карты отобразится безликое «Ethernet-контроллер», см. скрин ниже (собственно, отсюда и название статьи 👌).
Что еще хуже: многие пользователи при этой проблеме попадают в «ловушку», т.к. чтобы был интернет — нужен драйвер на сетевую карту, а чтобы скачать драйвер — нужен интернет…
Стоит отметить, что подобные вопросы чаще возникают с ОС Windows XP, Vista, 7 (в Windows 10 — автоматический установщик худо-бедно драйвера ставит).
В общем, в этой заметке предложу несколько вариантов решения подобной загвоздки. Кстати, скорее всего вам понадобится под-рукой смартфон (с интернетом) для загрузки драйвера (либо другой ПК/ноутбук).
В помощь! Как открыть диспетчер устройств — https://ocomp.info/kak-otkryit-dispetcher-ustroystv.html
2 случая — драйвер установлен, драйвера нет: у Ethernet-контроллера есть значок жёлтый треугольник с восклицательным знаком
*
Способы поиска и загрузки драйвера для Ethernet-контроллера
❶
Диск с драйвером
Если в комплекте при покупке с вашим ПК/ноутбуком шел компакт-диск с драйверами — то, как правило, достаточно установить всё, что на нем было и проблема разрешится…
На современные устройства, обычно, CD-приводы уже не устанавливают, поэтому на этом не зацикливаюсь и перехожу к п.2.
❷
Используем спец. утилиту 3DP Net
3DP Net — это спец. утилита для авто-установки драйвера на сетевую карту. Причем, подобрать драйвер она может практически для любого сетевого контроллера, в крайнем случае — ставит универсальный (Wi-Fi адаптеры также поддерживаются).
3DP Net — нашел драйвер для сетевой карты
В помощь!
Загрузить 3DP Net можно здесь: https://ocomp.info/update-drivers.html#3DP_Net
Кстати, ее размер всего около 100 Мб, что позволяет ее скачать с любого смартфона, а потом передать на ПК.
В помощь! Как передать файлы с телефона на ПК — https://ocomp.info/kak-zagruzit-foto-s-telefona-na-pc.html
❸
Определение модели карты через командную строку
Если у вас обычный ПК и сетевой контроллер встроен в мат. плату, то найти и загрузить драйвер можно на сайте ее производителя. Чтобы узнать точную модель мат. платы, проделайте следующее:
- откройте командную строку;
- введите команду: wmic baseboard get product, Manufacturer, version, serialnumber и нажмите Enter.
Далее по производителю и модели платы в поисковой системе (Google, Yandex) можно найти официальный сайт и загрузить драйвер…
Узнаем модель мат. платы через командную строку
❹
Определение модели по VEN и DEV
Этот способ аналогичен предыдущему, только поиск драйвера будет вестись по спец. идентификаторам VEN и DEV (прим.: у каждого оборудования они свои, уникальные).
Чтобы узнать VEN и DEV: в диспетчере устройств кликните правой кнопкой мышки по нужному оборудованию (например, по Ethernet-контроллеру), и перейдите в его свойства.
Во вкладке сведения выберите свойство «ИД оборудования»: перед вами появится искомая строка.
Примечание: обратите внимание, что нужны не все параметры, а только напротив VEN и DEV. В моем случае (см. скрин ниже), это будет VEN: 10EC, DEV: 8168.
VEN, DEV / В качестве примера
❺
Подключить телефон как модем, и обновить с помощью Driver Booster
Если у вас под-рукой есть смартфон (с подключенным мобильным интернетом), то драйвер можно найти быстро и в автоматическом режиме. Рассмотрю по шагам…
1) Подключаем телефон к ПК USB-кабелем и открываем доп. настройки сетей (см. скрин ниже, приведен Андроид 6.0).
Настройки смартфона
2) Далее включаем опцию, делающую из телефона на Андроид — USB-модем.
В помощь! Как с Android раздавать интернет на компьютер или ноутбук (делаем из смартфона модем) — https://ocomp.info/razdavat-internet-s-android.html
USB-модем подключен
3) Если на ПК/ноутбуке интернет появился — в трее появится соответствующий значок (см. пример ниже).
Появилась сеть…
4) Далее нужно установить утилиту Driver Booster: после анализа системы, она предложит для ознакомления список всех драйверов, которые можно обновить. Установите в первую очередь драйвер на сетевой контроллер (после, как только появится интернет по LAN-кабелю, обновите все остальные…).
Driver Booster — поиск драйверов
❻
Использовать ОС Windows 10 (последней версии)
Если у вас установлена Windows 7 (или более старая ОС), то одним из вариантов исправления ситуации может стать установка ОС Windows 10. Она в своем комплекте содержит универсальные драйвера для большинства сетевых карт (да, возможно с ними контроллер не будет развивать макс. своей скорости, либо не все функции будут доступны — НО он будет работать!).
В помощь!
1) Как скачать ISO-образ с ОС Windows 10 [официально и легально] — https://ocomp.info/kak-skachat-win10-legalno.html
2) Как установить Windows 10 с флешки [инструкция по шагам] — https://ocomp.info/ustanovka-windows-10.html
❼
Как установить драйвер без установщика
Еще одна достаточно популярная проблема: не всегда драйвера распространяются в виде удобного «Setup» файла, который достаточно один раз запустить и дождаться установки…
В ряде случаев, после извлечения архива (загруженного с офиц. сайта), у вас несколько папок, в которых лежат «несколько» файлов…
Дальше нужно сделать так:
1) Открыть диспетчер устройств, кликнуть правой кнопкой мышки по устройству, для которого вы загрузили драйвера, и выбрать вариант «Обновить драйверы».
Обновить драйверы / Диспетчер устройств
2) После указать, что вы хотите выполнить поиск драйверов вручную на этом компьютере (см. скриншот ниже).
Поиск в вручную
3) Далее указать папку, в которую был извлечен драйвер — после, Windows автоматически найдет его «там» и установит (без вашей доп. помощи ✌).
Указываем папку с драйвером
PS
Кстати, раньше, именно так и происходила установка большей части драйверов. И после переустановки ОС — порой, приходилось ни один час «ковыряться» с настройки драйвера видеокарты, звукового и сетевого адаптера и т.д. (обычно, не было ни звука, ни нужного количества ГЦ на мониторе…).
Все-таки, как бы не «ругали» создателей Windows — современная 10-ка после установки уже практически готова к работе, и экономит «тонну» времени…
*
Дополнения по теме были бы кстати…
Удачной работы!
👋


Полезный софт:
-
- Видео-Монтаж
Отличное ПО для создания своих первых видеороликов (все действия идут по шагам!).
Видео сделает даже новичок!
-
- Ускоритель компьютера
Программа для очистки Windows от «мусора» (удаляет временные файлы, ускоряет систему, оптимизирует реестр).
Используемая вами версия браузера не рекомендована для просмотра этого сайта.
Установите последнюю версию браузера, перейдя по одной из следующих ссылок.
- Safari
- Chrome
- Edge
- Firefox
Драйвер сетевого адаптера Intel® для Windows® 10
Введение
Установка драйверов сетевого адаптера Intel® версии 27.8 для Windows® 10
Файлы, доступные для скачивания
-
Семейство Windows 10*
-
Размер: 11.4 MB
-
SHA1: 8F5F9946076294B2DD6C3A8C1F84A91358467F1D
-
Семейство Windows 10*
-
Размер: 37.5 MB
-
SHA1: 1BEDF51217A2633A60CAA1779B0E4D94439C1DFA
-
Семейство Windows 10*
-
Размер: 29.2 MB
-
SHA1: 3AB19A76244A47DB1D31935BE79D0626316A5291
-
Семейство Windows 10*
-
Размер: 32.9 MB
-
SHA1: 071E23C1EA6267525245270FDBDC6712816FDDBD
Подробное описание
Обзор
Пакет загрузки Microsoft Windows* был разделен на пакет драйверов и Intel® PROSet пакета. Пакет драйверов должен быть установлен перед установкой Intel® PROSet пакета.
Примеры загрузки:
Пакет драйверов: Wired_driver_27.8_x64.zip
Intel® PROSet: Wired_PROSet_27.8_x64.zip
Примечание: Установка Intel® PROSet является необязательной. Intel® PROSet включает Intel® PROSet Windows* Device Manager, Intel® PROSet Adapter Configuration Utility (Intel® PROSet ACU) и Intel® PROSet windows PowerShell*. Для получения дополнительной информации Intel® PROSet см. раздел «Microsoft* Windows* Driver and Software Installation and Configuration» в руководстве пользователя Intel® Ethernet адаптеров и устройств.
См. примечания к выпуску и файл readme.txt для получения инструкций по установке, поддерживаемого аппаратного обеспечения, новых, исправлений ошибок и известных проблем.
Поддерживаемые устройства
Это программное обеспечение также может применяться Intel® Ethernet контроллеров. Поддержка встроенных сетевых подключений предоставляется производителем системы или системной платы.
О драйверах Intel®
Драйвер или программное обеспечение для вашего компонента Intel®, возможно, был изменен или заменен производителем компьютера. Перед установкой нашего драйвера мы рекомендуем вам обратиться к производителю компьютера, чтобы вы не потеряли функции или настройки.
См . список сайтов поддержки производителей.
Этот скачиваемый файл подходит для нижеуказанных видов продукции.
Отказ от ответственности1
Информация о продукте и производительности
Корпорация Intel находится в процессе удаления неинклюзивных формулировок из нашей текущей документации, пользовательских интерфейсов и кода. Обратите внимание, что обратные изменения не всегда возможны, и некоторые неинклюзивные формулировки могут остаться в старой документации, пользовательских интерфейсах и коде.
Содержание данной страницы представляет собой сочетание выполненного человеком и компьютерного перевода оригинального содержания на английском языке. Данная информация предоставляется для вашего удобства и в ознакомительных целях и не должна расцениваться как исключительная, либо безошибочная. При обнаружении каких-либо противоречий между версией данной страницы на английском языке и переводом, версия на английском языке будет иметь приоритет и контроль.
Посмотреть английскую версию этой страницы.
Содержание
- 1 Заключение
- 2 Особенности
- 3 Инсталлируем программное обеспечение для сетевого адаптера в Windows 10
Содержание
Автоматическая установка
Новая операционная система автоматически определяет сетевую карту и устанавливает Realtek Ethernet Controller Driver. Однако она может ошибиться и инсталлировать не то программное обеспечение.
Сайт разработчика материнской платы
Если вы знаете модель системной платы, то можете загрузить программное обеспечение оттуда:
- Перейдите на сайт вашей материнки.
Откройте раздел с драйверами.</li>
Выберите операционную систему, разрядность и найдите сетевой драйвер. </li>
Скачайте его и установите. </li></ol>
Devid.info
Еще один вариант скачать драйвера на интернет для Windows 10 воспользоваться огромной базой ПО для различного оборудования:
- Вызовите Диспетчер устройств.
- Найдите там сетевую карту.
- Кликните по ней ПКМ и выберите «Свойства».
- Переключитесь на вкладку «Сведения».
Выберите «ИД оборудования».</li>
Откройте сайт devid.info. </li>Переключитесь на окно «Свойства». </li>Поочередно копируйте из поля «Значение» строки с символами. </li>Вводите их на сайте девид.инфо в поисковую строку и выполняйте поиск. </li>
Когда ПО будет найдено, выберите версию ОС и загрузите драйвер. </li></ol>
Заключение
Если вам нужны интернет драйвера для windows 10 x64, используйте представленные выше способы. Еще можно использовать специальные программы, типа DriverPack Solution.
- Категория:Драйвера
- Операционная система: Windows 10
- Русский язык: Есть
- Лицензия: Бесплатно
- Загрузок: 72791
Скачать Сетевой драйвер бесплатно
Зачастую, обновление ОС своего устройства до Windows 10, связано с разного рода проблемами. Часто эти проблемы касаются Интернета, а именно – после обновления нет доступа к сети. Решается все просто, достаточно скачать сетевой драйвер для Windows 10, установить последнюю версию и дело пойдет.
Особенности
Предполагается, что Windows 10 найдет все необходимые драйвера самостоятельно, через центр обновлений и затем сам же их установит. На практике, система не всегда может найти подходящие драйвера, а значит, ей нужно помогать. Сетевая карта для Windows 10 работает точно также, как для Windows 8 или любой другой версии, вопрос лишь в том, что нужен подходящий драйвер для интернета. Это очень важно, ведь от него зависит:В свою очередь, сетевая карта работает не только ради Интернета, но и ради общей компьютерной сети, если у вас связано 2 или более компьютеров. Так что вы понимаете, насколько важен для корректной работы, рабочий драйвер для сетевой карты Windows 10. Лучше всего, если вы скачаете драйвер, разработанный конкретно для вашей карты. Если такого под рукой нет, то смотрите, чтобы драйвер был как минимум той же разрядности, что и ваша ОС, то есть либо 32-bit, либо 64-bit.Наравне с этими драйверами, проблемы иногда возникают со звуковыми драйверами, бывают проблемы и с графикой, но тут все можно решить простым DirectX. <center>Скачать Сетевой драйвер бесплатно</center><font>Понравилась программа? Поделитесь с друзьями:</font>
Скриншоты программы Сетевой драйвер:
Чтобы пожаловаться на битую ссылку или нерабочую программу выделить это сообщение и нажмите Ctrl + EnterБесплатно!uFiler</th></tr></thead>check</td>Официальный дистрибутив Сетевой драйвер</td>check</td></tr>close</td>Тихая установка без диалоговых окон</td>check</td></tr>close</td>Рекомендации по установке необходимых программ</td>check</td></tr>close</td>Пакетная установка нескольких программ</td>check</td></tr> Скачать Сетевой драйвер</td>Скачать Сетевой драйвер бесплатно</td></tr></tbody>
Сейчас практически все новое железо оснащено технологией Plug-and-Play, которая позволяет задействовать адаптер сразу же после его подключения, а необходимое ПО будет загружено автоматически. В этой статье речь идет именно об операционной системе Windows 10, где со старыми моделями все не так гладко и часто наблюдаются проблемы не только с инсталляцией драйверов, но и с распознаванием в целом. Поэтому советуем ознакомиться с доступными вариантами ручного выполнения поставленной задачи.
Представленные далее инструкции будут посвящены сетевым адаптерам, которые имеют разъем Ethernet. Если вы заинтересованы в получении ПО к дискретным Wi-Fi адаптерам, читайте другой наш материал по этой теме.
Читайте также: Скачивание и установка драйвера для Wi-Fi адаптера
Отдельно мы хотим отметить, что получение драйверов для встроенной в материнскую плату сетевой карты немного отличается от предложенных ниже руководств. Обладателям подобных комплектующих рекомендуется к ознакомлению статья по ссылке ниже.
Читайте также: Поиск и инсталляция драйвера для интегрированной сетевой карты
Способ 1: Официальный сайт производителя адаптера
Разработчики различных компьютерных комплектующих, требующих для нормальной работы установленных в ОС драйверов, практически всегда выкладывают все файлы на соответствующей странице официального сайта. Поэтому этот ресурс и считается первоисточником, откуда мы рекомендуем осуществлять скачивание в первую очередь. Давайте рассмотрим эту процедуру на примере сайта компании D-Link — одного из крупнейших производителей дискретных сетевых адаптеров.
- Откройте главную страницу сайта и переходите в раздел «Загрузки», «Поддержка» или «Драйверы и утилиты» — названия меняются в зависимости от разработчика.
Через поиск отыщите используемую модель либо же выберите нужные варианты во всплывающем списке.</li>
Перемещайтесь на страницу продукта, кликнув левой кнопкой мыши по ссылке.</li>
Найдите подходящую версию драйвера в разделе «Загрузки» и начните ее скачивание.</li>
Запустите EXE-файл или загруженный архив.</li>
В случае с исполняемым файлом установка будет произведена автоматически. Если же вы столкнулись с архивом, потребуется перейти в корень папки.</li>
Там отыщите директорию с Windows 10 и распакуйте ее в любое удобное место на компьютере.</li>
Поскольку такие файлы не устанавливаются автоматически, их надо добавить самостоятельно. Для этого щелкните по кнопке «Пуск» ПКМ и выберите «Диспетчер устройств».</li>
Найдите в списке необходимый сетевой адаптер или неизвестное устройство, если оно не было обнаружено, кликните ПКМ и найдите пункт «Обновить драйвер».</li>
Нажмите на «Выполнить поиск драйверов на этом компьютере».</li>
Потребуется задать место, в котором будет осуществляться поиск.</li>
В открывшемся обозревателе выберите распакованную директорию.</li>
После выбора щелкните на «Далее» и ожидайте завершения инсталляции.</li>
</ol>
После установки драйвера любым методом всегда рекомендуется перезагрузить ПК, чтобы внесенные изменения вступили в действие, а адаптер стал корректно отображаться в системе.
Способ 2: Вспомогательная утилита от разработчика
Созданием сетевых адаптеров занимаются и крупные фирмы, например, ASUS и HP. У таких производителей обычно имеется собственная фирменная утилита, отвечающая за поддержание работы единой системы устройств. В функциональность такого софта входит поиск обновлений программного обеспечения, который обычно происходит автоматически, но может быть запущен и вручную. Обладателям сетевой карты от ASUS мы предлагаем перейти к инструкции по теме работы в Live Update.
Подробнее: Поиск и инсталляция драйверов через ASUS Live Update
В абзаце выше мы упомянули еще и HP, у этой компании есть Support Assistant, работающий примерно по такому же принципу как ASUS Live Update. Владельцам продукции этой фирмы мы предлагаем другое руководство далее.
Подробнее: Поиск и инсталляция драйверов через HP Support Assistant
Способ 3: Программы для инсталляции драйверов
Если Способ 2 вам не подходит по причине отсутствия фирменного софта, ознакомьтесь со специализированными сторонними решениями, основная задача которых сосредоточена как раз на автоматическом поиске и установке драйверов. Выбор достаточно велик, поэтому каждый найдет что-то для себя, а поможет с этим наш материал, который вы найдете по указанной ниже ссылке.
Подробнее: Лучшие программы для установки драйверов
Заинтересованные в этом методе пользователи могут прочитать наше руководство по обновлению драйверов через DriverPack Solution. Автор максимально детально описал весь процесс, поэтому даже у начинающих юзеров не должно возникнуть трудностей с осуществлением этой задачи.
Подробнее: Как обновить драйверы на компьютере с помощью DriverPack Solution
Способ 4: Идентификатор сетевого адаптера
Для выполнения этого варианта инсталляции драйверов вам обязательно потребуется предварительно подсоединить сетевой адаптер к компьютеру и убедиться в том, что он корректно обнаруживается ОС. Тогда через «Диспетчер устройств» можно зайти в свойства оборудования и посмотреть детальную информацию о нем. Среди всех данных обязательно будет находиться идентификатор, который и поможет в поиске программного обеспечения через онлайн-сервисы. Такой метод хорош тем, что вы безошибочно найдете совместимый драйвер последней версии, достаточно лишь подобрать нужный веб-ресурс.
Подробнее: Поиск драйверов по ID оборудования
Способ 5: «Диспетчер устройств» в Виндовс
Стандартное средство, находящееся в «Диспетчер устройств» Windows 10, будет полезно только обладателям достаточно старых материнских плат или сетевых адаптеров, которые не поддерживают технологию Plug-and-Play. Именно поэтому мы вынесли этот способ на последнее место, ведь он неприменим для новых девайсов. Если же вы используете старый адаптер, обратите внимание на это руководство:
- Откройте «Диспетчер устройств» и через меню «Действие» перейдите в «Установить старое устройство».
В Мастере инсталляции щелкните на «Далее».</li>
Отметьте маркером «Установка оборудования, выбранного из списка вручную» и переходите к следующему шагу.</li>
Укажите категорию девайса.</li>
Дождитесь обновления списка устройств, выберите изготовителя и модель.</li>
Убедитесь в правильности выбора и запускайте установку. По завершении перезагрузите компьютер.</li>
</ol>Как видите, каждый представленный выше вариант имеет свой собственный алгоритм действий и будет лучшим в определенной ситуации. Отталкивайтесь от используемого оборудования, чтобы подобрать идеальный для себя способ. Мы рады, что смогли помочь Вам в решении проблемы.
Опишите, что у вас не получилось. Наши специалисты постараются ответить максимально быстро.
Помогла ли вам эта статья?
Используемые источники:
- https://kompukter.ru/skachat-drajvera-dlya-interneta-vindovs-10/
- https://programmok.net/drivers/82-setevoy-drayver.html
- https://lumpics.ru/drivers-for-network-adapter-in-windows-10/

Состав пакета Realtek LAN Driver
Realtek PCIe 2.5G Gigabit Ethernet Family Controller:
- RTL8125
- RTL8125B(S)(G)
Realtek PCIe Gigabit Ethernet Family Controller:
- RTL8111B
- RTL8111C
- RTL8111D
- RTL8111E
- RTL8111F
- RTL8111G(S)
- RTL8111H(S)
- RTL8118(A)(S)
- RTL8119i
- RTL8111L
- RTL8111K
- RTL8168B
- RTL8168E
- RTL8168H
- RTL8111DP
- RTL8111EP
- RTL8111FP
- RTL8411
- RTL8411B
Realtek PCIe Fast Ethernet Family Controller:
- RTL8101E
- RTL8102E
- RTL8103E
- RTL8105E
- RTL8106E
- RTL8107E
- RTL8401
- RTL8402
Чтобы установить драйвер, выполните следующие действия
- Сохраните и разархивируйте загружаемый файл.
- Найдите и запустите исполнительный файл «setup.exe» из вновь созданной папки.
- Следуйте инструкциям, отображаемым программой setup.exe.
Дополнительная информация
- На платформах Plug and Play Windows адаптер будет идентифицирован и настроен автоматически. Пожалуйста, остановите автоматическую установку системой Windows.
- Для установки драйвера необходимо иметь права администратора.
- Если на экране отображается искаженный текст, используйте «AutoInst.exe» для повторной установки/удаления драйвера.
- Использование «AutoInst.exe» такое же, как и «Setup.exe».
Скачать Realtek LAN Driver:
install_win10_10060_07202022
| Информация | |
|---|---|
| Язык: | Eng |
| Версия: | 10.060.0720.2022 |
| Размер: | 4.7 Mb |
| Лечение: | Не требуется |
| Лицензия: | Freeware |
| Платформа: | Windows 10 +x64 |
Realtek PCIe FE / GBE / 2.5G / Gaming Ethernet Family Controller для Windows
Драйвер для сетевой карты Realtek PCIe GBE Family Controller – это современное ПО, которое подходит ко всем устройствам на базе одноименного чипа. Оно повысит стабильность в работе и позволит использовать максимальную скорость подключения, поддерживаемую оборудованием.
Драйвер сетевого адаптера предназначен для систем на базе Windows 7, Windows 8, Windows 10, Windows XP с архитектурой x86/x64 (32/64 бит).
Чипы Realtek могут быть интегрированы как в материнские платы, так и могут встречаться в отдельных аппаратных устройствах. Зачастую новые версии Windows сами устанавливают ПО для оборудования, однако установка специальных драйверов позволит исключить «глюки» в работе оборудования и раскрыть потенциал устройства. Например, Windows-драйвера для Гигабитных «сетевух» обычно ограничивают скорость на уровне 100 Мб и лишь установка отдельного ПО позволяет решить эту проблему.
Драйвера для сетевых карт Realtek делятся на несколько типов:
- Realtek Fast Ethernet Drivers
- Realtek PCIe FE Family Controller
- Realtek PCIe GBE Family Controller
Все эти виды включены в инсталяторы, вам осталось выбрать только вашу операционную систему и установить драйвера на компьютер.
Загрузка…
Наверх