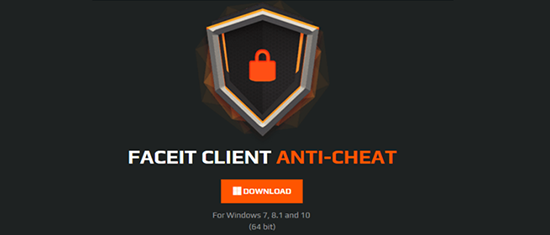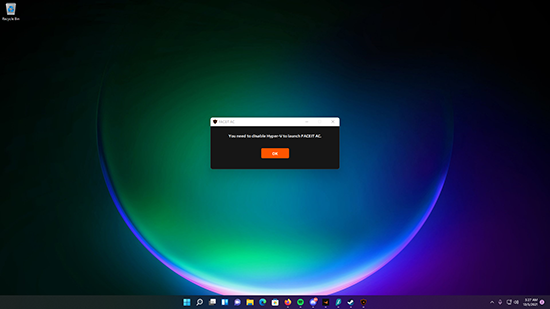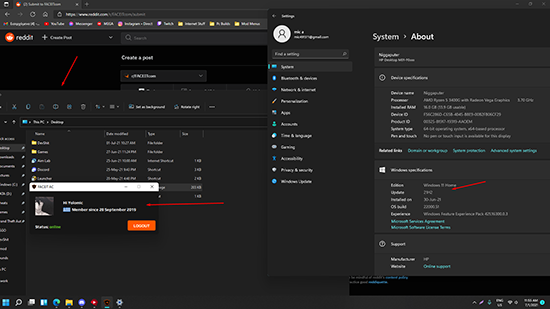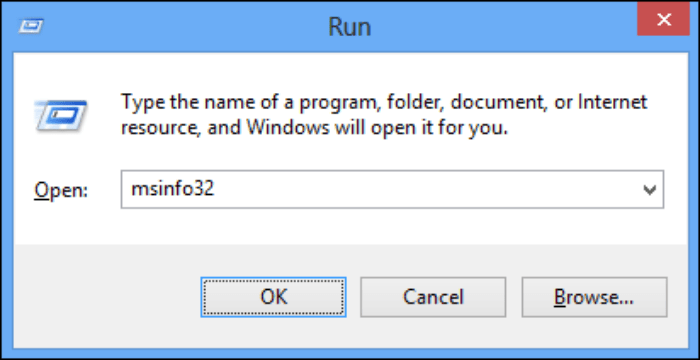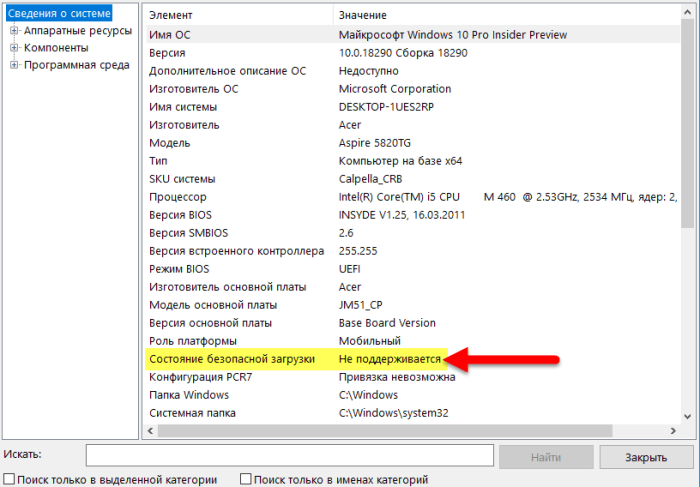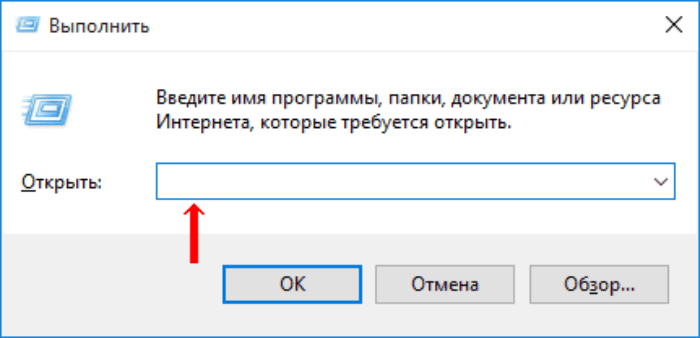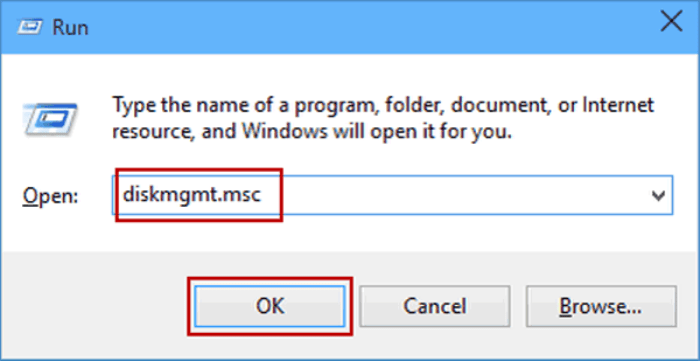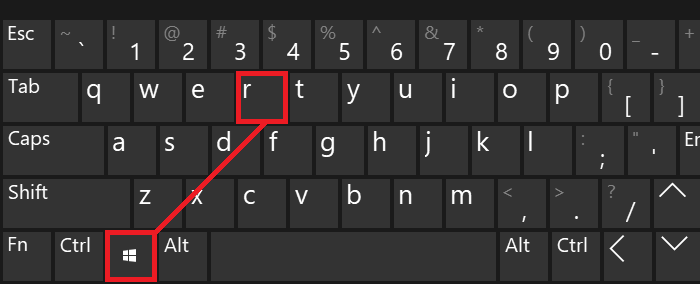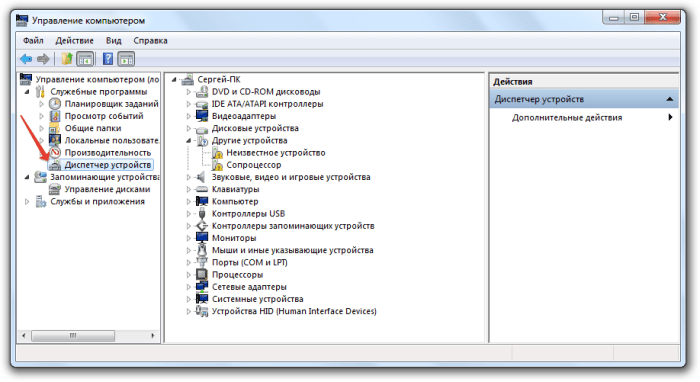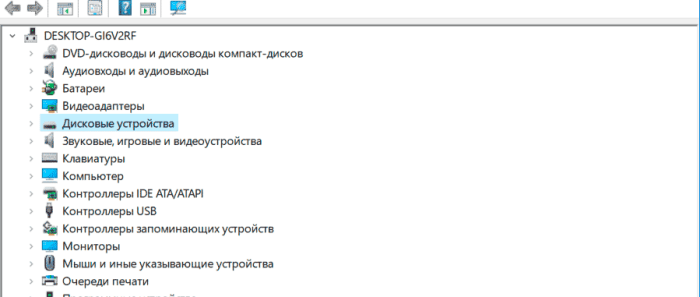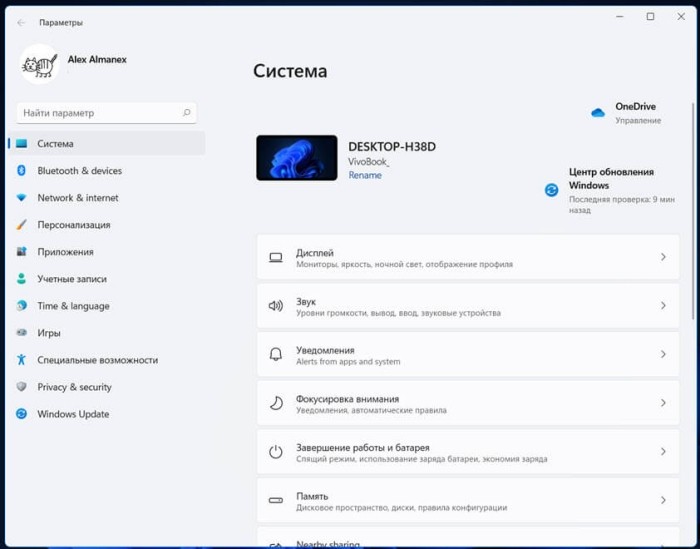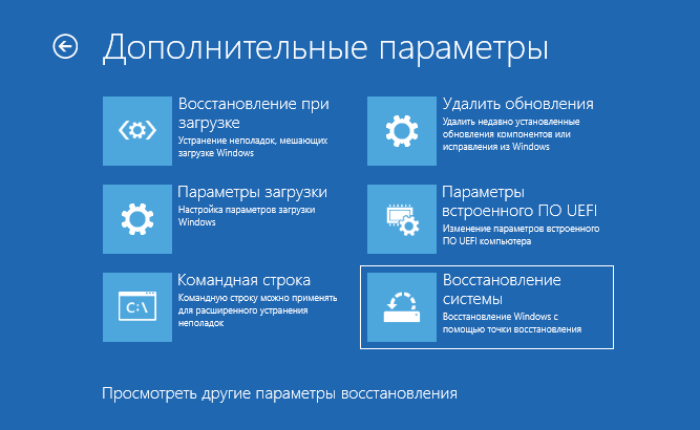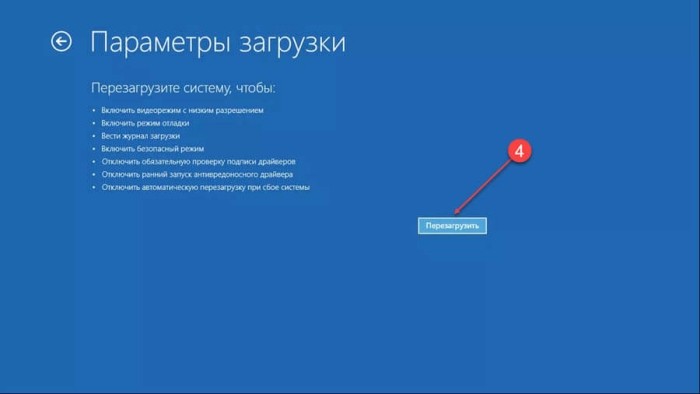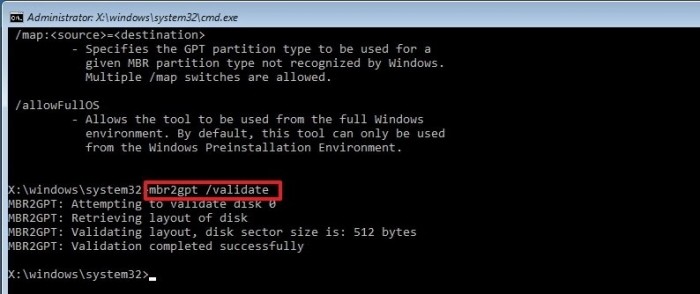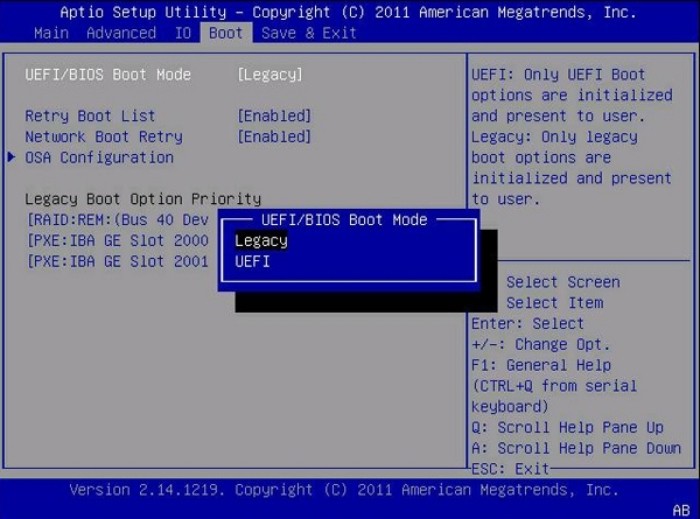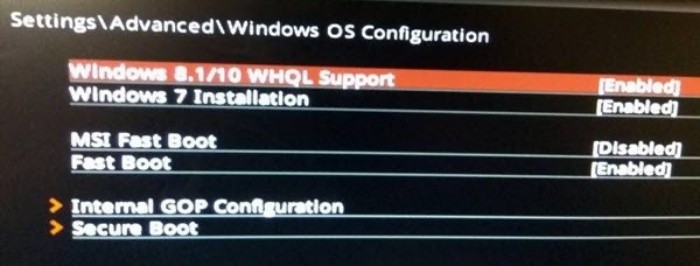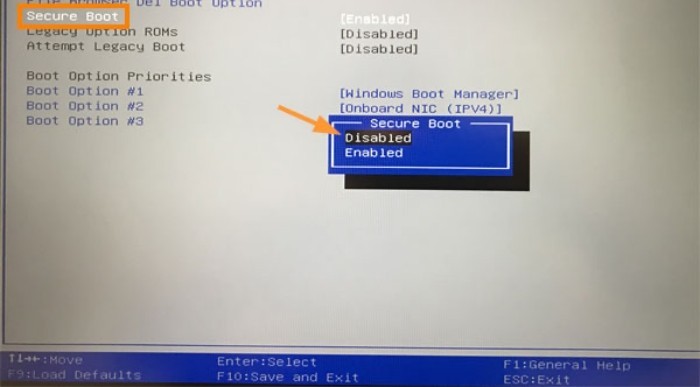Многие пользователи сталкиваются с проблемами работы или отсутствия Фейсит на ОС Виндовс 11. На практике это может происходить по разным стечениям обстоятельств. Целесообразно ознакомиться с имеющимися особенностями, чтобы отыскать выход из сложившейся ситуации за максимально короткие сроки.
Что такое Фейсит
Изначально требуется обращать внимание на то, что под определением подразумевается специально разработанная клиент-серверная система. Главная задача заключается в своевременном обнаружении игроков, которые приняли решение вести нечестную борьбу. Предусматривается использование многочисленных взломов, читов, соответствующего программного обеспечения, позволяющего существенно упростить игровой процесс в целом.
Дополнительно важно понимать, что специализированный античит актуален исключительно для ОС Windows 11. В результате можно с уверенностью об отсутствии какой-либо поддержки в случае с Linux и Mac.
Как скачать и установить
Чтобы произвести инсталляцию программного обеспечения, требуется потратить всего несколько минут. Алгоритм:
- Переход на официальный портал программного обеспечения.
- Нажатие на клавишу загрузки утилиты.
- Нажатие на загруженный софт для инициирования автозапуска.
- Далее требуется распаковать данные на внутренний накопитель.
- Ожидание завершения установки программного обеспечения.
Рекомендуется произвести дополнительную перезагрузку программного обеспечения. Это позволит в дальнейшем исключить технические сбои.
Почему не запускается
В случае, когда пользователи сталкиваются с проблемой стандартного отсутствия запуска, настоятельно рекомендуется придерживаться следующего алгоритма:
- Предварительный переход в меню Пуск с последующим запуском стандартной встроенной командной строки.
- С использованием правой клавиши мыши требуется после открытия командной строки инициировать выполнение поставленной задачи непосредственно от имени главного администратора.
- В результате открывшегося нового диалогового окна контроля в режиме реального времени зарегистрированных учетных записей пользователей. Это позволяет удостовериться в том, что рассматриваемые действия в полной мере соответствуют заявленным установленным требованиям.
- Нажимается клавиша продолжения выполнения действий.
- На следующем этапе важно безошибочно ввести соответствующую команду bcdedit / debug off с последующим нажатием ввода.
Специально разработанный рассматриваемый анти-чит предусматривает моментальное блокирование функционирования отдельно взятых драйверов и непосредственно систем мониторинга и управления, используемого оборудования в частности. В результате специализированное программное обеспечение обладает повышенным уровнем уязвимости, если сравнивать со стороны безопасности, что указывает на целесообразность удаления. В редких ситуациях целесообразно инициировать стандартную перезагрузку стационарного компьютера. Это позволяет с уверенностью говорить о решении сложившейся ситуации за максимально короткие сроки.
Дополнительно пользователи указывают на наличие проблем, которые связаны с некорректной процедурой обновления ОС Windows 11. С целью исправления неточностей и поиска выхода из сложившейся ситуации, настоятельно рекомендуется выполнить следующие действия:
- Изначально настоятельно рекомендуется инициировать закрытие используемого античита. В случае необходимости требуется «убить» во встроенном диспетчере задач.
- Выполняется запуск с помощью командной строки regedit.
- Далее осуществляется переход в раздел имеющегося системного реестра.
- С помощью правой клавиши мыши требуется выбрать из представленного исчерпывающего перечня интересующую зарегистрированную учетную запись.
- Устанавливается соответствующая отметка возле надписи Allow Full Control.
- Сразу после этого требуется инициировать запуск встроенного диспетчера задач.
- Осуществляется переход в раздел Службы.
- На следующем этапе пользователям важно отыскать из имеющегося перечня CryptSvc.
- Правой клавишей мыши на следующем этапе выбирается функция остановки.
- В завершении пользователям требуется инициировать повторный возврат непосредственно в раздел реестра.
- Инициируется удаление встроенного по умолчанию корневого ключа.
Пользователям не требуется сохранять внесенные изменения – система выполняет оставшиеся действия автоматически. Настоятельно рекомендуется выполнить перезагрузку стационарного компьютера.
( 1 оценка, среднее 2 из 5 )
Если вы только установили Windows 11, зашли на Faceit и питаетесь запустить античит, а на экране появляется ошибка secure boot needs to be enabled to launch faceit ac, не стоит паниковать. В данной статье мы подробно расскажем, что нужно делать в такой ситуации.
Данная проблема затрагивает практически всех новых пользователей Windows 11, ведь при установке старые файлы перешли на новую систему, логично что они не подходят, но это не самое главное. Скорее всего, в вашем случае настройки BIOS не подходят к требованьям, поэтому их нужно подкорректировать.
Исправляем ошибку
Чтобы удостоверится в том, что именно не работает, нам нужно зайти в «Сведения о системе». Для этого, в поиске пропишите название одноименного приложения.
Перейдя на новое окно, обратите внимание на два показателя: «Режим BIOS» у вас должен быть формата UEFI, а «Состояние безопасной загрузки» обязательно включено.
Если что-то из этого не в правильном положении, вы должны перезапустить ваш ПК и перейти в BIOS.
Для примера мы будем показывать интерфейс BIOS от Gigabyte, но во всех новых материнских платах примерно одинаковые названия различных функций, надеемся вы не запутаетесь.
Первым делом, мы отключили поддержку CSM. Это специальным модуль, которые позволяет устанавливать более ранние компоненты ОС.
После этого, переходим в параметры безопасной загрузки. Данная функция может называться по-разному, но примерно в одном ключе.
Если функция «Secure Boot» активна, проблема не в этом, если нет, переходим в режим «Управления ключами».
Если у вас нет переменных ключей как показано выше, восстановите их с помощью функции «Restore Factory Keys». После этого активируйте «Secure Boot».
После данных манипуляций, античит Faceit, должен запускаться без каких либо проблем.
Решение было найдено с помощью способа на видео ниже:
После перехода на Windows 11 многие пользователи анти-чита FACEIT AC столкнулись с ошибкой «Secure boot needs to be enabled to launch FACEIT AC». Данная ошибка появляется при запуске FACEIT AC и не позволяет продолжать игру. В данной короткой статье мы расскажем о том, что нужно сделать, для решения данной проблемы.
Ошибка «Secure boot needs to be enabled to launch FACEIT AC» сообщает о том, что для работы анти-чита FACEIT AC необходимо включить Secure boot (Безопасную загрузку). Если данная ошибка начала появляться после обновления до Windows 11, то причина вероятно в том, что вы установили Windows 11 в обход ее системных требований.
Чтобы исправить эту проблему необходимо включить Secure boot. Это не должно быть проблемой, так как в отличие от TPM 2.0, которое также требуется для установки Windows 11, функция Secure boot присутствует практически на всех современных компьютерах. Ниже мы по порядку рассмотрим все действия, которые необходимо выполнить, чтобы включить Secure boot для анти-чита FACEIT AC.
Проверка текущего статуса Secure boot
Для начала нужно проверить текущий статус Secure boot на компьютере для того, чтобы определить, что нужно делать. Для этого нужно нажать Win-R и выполнить «msinfo32».
В результате появится окно «Сведения о системе». В этом окне нужно найти строки «Режим BIOS» и «Состояние безопасной загрузки».
Если здесь будет указано «Режим BIOS – UEFI» и «Состояние безопасной загрузки – Откл», то это означает, что вам нужно только включить Secure Boot.
Если же здесь будет указано «Режим BIOS – Устаревший (Legacy)» и «Состояние безопасной загрузки – не поддерживается», то это означает, что вам нужно отключить функцию CSM и включить Secure boot. Также в данном случае возможен вариант, что на компьютере используется классический BIOS (нет поддержки UEFI) и Secure boot никак не включить.
Более подробно о получении информации о Secure boot можно почитать в статье:
- Как проверить включена ли Безопасная загрузка на компьютере.
Проверка формата жесткого диска
Для работы Secure boot жесткий диск должен быть в формате GPT. Чтобы проверить текущий формат жесткого диска нажмите Win-R и выполните команду «diskmgmt.msc».
После этого появится окно «Управление дисками». Здесь нужно кликнуть правой кнопкой мышки по жесткому диску с системным разделом и открыть «Свойства».
Здесь на вкладке «Тома» будет указан тип жесткого диска, «Основная загрузочная запись (MBR)» или «Таблица с GUID разделов (GUID)».
Если в свойствах диска указано «Основная загрузочная запись (MBR)», то такой диск нужно конвертировать в GPT, если же указано «Таблица с GUID разделов (GUID)», то все нормально, конвертацию пропускаем.
Более подробно о MBR и GPT в статье:
- Как узнать в каком формате жесткий диск MBR или GPT.
Конвертация диска в GPT
Если ваш жесткий диск в формате MBR, то перед включением Secure Boot его нужно конвертировать в GPT. Самый простой и безопасный способ конвертации диска из MBR в GPT это программа MBR2GPT, которая входит в состав Windows 10 и Windows 11. Чтобы воспользоваться данным способом нужно открыть меню «Параметры», перейти в «Обновление и безопасность — Восстановление» и нажать на кнопку «Перезагрузить сейчас» в блоке «Особые варианты перезагрузки».
Таким образом вы попадете в среду восстановления Windows. Здесь нужно открыть «Поиск и устранение неисправностей — Командная строка».
В открывшейся командной строке нужно ввести команду «mbr2gpt /validate» и в случае получения сообщения «Validation completed successfully» выполнить команду «mbr2gpt /convert».
Больше информации о конвертации диска в GPT в статьях:
- Как преобразовать MBR в GPT в Windows 10;
- Что такое Secure Boot для Windows 11;
Отключение CSM и включение Secure Boot
Последний шаг – настройка BIOS. Этот процесс сильно отличается, в зависимости от производителя материнской платы. Ниже мы приведем короткие инструкции для MSI, ASUS і Gigabyte.
Включение Secure Boot на платах MSI:
- Открыть раздел «Settings — Boot» и переключить параметр «Boot mode select» в положение «UEFI»;
- Открыть раздел «Settings – Advanced – Windows OS Configuration» и переключить «Windows 10 WHQL Support» в положение «UEFI»;
- Открыть подраздел «Secure boot» и включить Secure boot;
Включение Secure boot платах ASUS:
- Открыть раздел «Advanced mode — Boot — CSM (Launch Compatibility Support Module)»;
- Отключить CSM;
- Вернуться в раздел «Advanced mode — Boot» и открыть раздел «Меню безопасной загрузки»;
- Переключить «Тип ОС» в положение «Режим Windows UEFI».
Включение Secure boot на платах Gigabyte:
- Открыть раздел «BOOT» или «BIOS»;
- Отключить функцию «CSM Support»;
- Вернуться в раздел «BOOT» или «BIOS» и открыть подраздел «Secure Boot»;
- Включить «Secure Boot Enable».
Если при включении Secure boot у вас возникли проблемы, то нужно проверить следующие варианты:
После включения Secure boot в настройках BIOS ошибка «Secure boot needs to be enabled to launch FACEIT AC» должна исчезнуть и анти-чит должен заработать в штатном режиме.
Посмотрите также:
- Как проверить совместимость компьютера с Windows 11
- Что такое Secure Boot для Windows 11
- Программа для проверки совместимости с Windows 11
- Запуск Windows 11 на этом компьютере невозможен
- Как включить Secure Boot в BIOS на Gigabyte и AORUS
Автор
Александр Степушин
Создатель сайта comp-security.net, автор более 2000 статей о ремонте компьютеров, работе с программами, настройке операционных систем.
Остались вопросы?
Задайте вопрос в комментариях под статьей или на странице
«Задать вопрос»
и вы обязательно получите ответ.
Многие пользователи из тех, которые перешли на Windows 11 и которые пользуются анти-читом FACEIT AC, начали сталкиваться с ошибкой под названием «Secure boot needs to be enabled to launch FACEIT AC». Именно эта ошибка и формируется на этапе запуска компьютерной игры Faceit AC и запрещает пользователю продолжать игровой процесс. Как решить проблему?
Secure boot needs to be enabled to launch FACEIT AC
Содержание
- 1 О чем говорит ошибка Secure boot need to…
- 2 Как исправить проблему
- 3 Как проверить текущий статус безопасной загрузки
- 4 Формат жесткого диска
- 5 Особенности конвертации диска в GPT
- 6 Настройка Биос на разных платах. Отключение CSM, включение «Secure Boot»
- 7 Заключение
Сообщение об ошибке «Secure boot needs to be enabled to launch FACEIT AC» говори о том, что для продолжения работы программы анти-чита Faceit AC пользователю необходимо перейти в Secure Boot (речь идет о безопасной загрузке).
В том случае, если ошибка стала появляться у пользователя после того, как он обновил свою версию Windows до Windows 11, то одна из явных причин ошибки «Secure boot needs to be enabled to launch FACEIT AC» будет заключаться в том, что пользователь обновил систему без учета системных требований операционной системы.
Как исправить проблему
Для того, чтобы решить проблему с ошибкой «Secure boot needs to be enabled to launch FACEIT AC», пользователю нужно перейти в безопасную загрузку. В целом переход в нее не должен быть для пользователя большой проблемой, ведь функция Secure Boot, в отличие от той же TPM 2.0, есть буквально на каждом компьютере без исключения.
Далее будут более подробно изучены все те действия, которые пользователь должен будет выполнить для включения безопасного режима при работе с анти-читом Faceit-ac.
Как проверить текущий статус безопасной загрузки
Первое, что необходимо выполнить пользователю – это проверить статус безопасной загрузке в своем компьютере. Именно от этого положения и необходимо отталкиваться.
Для проверки текущего статуса Secure boot пользователю необходимо нажать Win+R и в текстовом поле ввести msinfo32.
Выполнить
Результатом этой команды будет окошко «Сведения о системе». В данном окне обходимо отыскать строчку «Режим BIOS», а также строчку «Состояние безопасной загрузки».
В том случае, если в строчке о режиме биоса будет указано «UEFI», а во второй строчке – «Откл», это говорит о том, что все, что останется сделать пользователю – это лишь включить Secure Boot.
Сведения о системе
Если же в строчке о режиме BIOS будет отмечено «Устаревший или Legacy», а состояние безопасной загрузки будет определено как «Не поддерживается», это говорит о том, что пользователю необходимо не только отключить CSM функцию, но подключить функцию Secure boot.
Сведения системы
К слову: очень даже может быть, что на компьютере установлена классическая версия BIOS, в которой не поддерживается UEFI, а Secure boot там невозможно включить.
Формат жесткого диска
Для того, чтобы Secure boot заработал, важно, чтобы жесткий диск с установленной версией Windows функционировал в формате GPT. А для проверки текущего формата жесткого диска пользователю необходимо нажать Win+R, а после этого выполнить команду diskmgmt.msc.
diskmgmt.msc
После ввода этой команды появится окошко «Управление дисками». В этом окне пользователю необходимо нажать ПКМ на жестком диске и выбрать пункт «Свойства».
Свойства жесткого диска
После этого появится окно в котором нужно перейти на вкладку «Тома», где и будет отображен тип жесткого диска в строке под названием «Стиль раздела«:
- MBR (Основная загрузочная запись)
Тома
- GUID (таблица GUID разделов).
guid
Если же в свойствах жесткого диска отмечен пункт «Основная загрузочная запись», то пользователю необходимо конвертировать жесткий диск в GPT. А если указан тип GUID, то пользователю уже ничего не надо будет делать.
Особенности конвертации диска в GPT
При формате жесткого диска MBR пользователю перед тем, как активировать безопасный режим, необходимо конвертировать его в формат GPT. Оптимальный по части безопасности и скорости работы метод конвертации – это использование программного обеспечения MBR2GPT. Данное программное обеспечение является частью Windows 10 и 11 версии.
Для использования программы MBR2GPT пользователю необходимо:
- В меню «Пуск» заходим в «Параметры»
Параметры
- Далее «Обновление и безопасность»
Обновление и безопасность
- Следующий этап «Восстановление»
Восстановление
- Дальше пользователю необходимо нажать «Перезагрузить сейчас» в разделе «Особые варианты загрузки».
Особые варианты загрузки
Именно так пользователь окажется в среде восстановления операционной системы. Тут необходимо открыть пункт «Поиск и устранение неисправностей»,
Поиск и устранение неисправностей
а после этого выбрать «Командная строка».
Командная строка
Далее, когда появится командная строка, пользователю необходимо ввести mbr2gpt/validate. Если система на это ответит «Validation completed successfully», пользователю нужно ввести «mbr2gpt /convert».
Командная строка mbr2gpt/validate
Настройка Биос на разных платах. Отключение CSM, включение «Secure Boot»
Все почти готово, осталось лишь настроить BIOS. Здесь стоит отметить, что настройка биос – это процесс, полностью зависящий от компании, производящей материнскую плату. Ниже будет представлены инструкции для материнских плат MSI, ASUS, Gigabyte.
Куда нужно заходить пользователям материнских плат MSI:
- Setting-Boot.
- Переключение параметра «Boot mode select» в режим «UEFI«.
boot mode
- Открыть Setting-Advanced-Windows OS Config.
- Переключить параметр «Windows 10 WHQL» в «UEFI».
Windows OS Config
- Перейти в «secure boot» и включить соответствующий режим.
Secure Boot MSI
Куда нужно заходить пользователям материнских плат ASUS:
- Advanced mode-Boot-CSM.
CSM Asus
- Выключить CSM.
Выключение CSM Asus
- Вернуться в Advanced mode-Boot.
- Открыть «Меню безопасной загрузки».
Безопасная загрузку Asus
- Переключить «ОС» в UEFI.
Asus режим Windows UEFI
Куда нужно заходить пользователям материнских плат Gigabyte:
- Зайти в Boot или Bios.
BIOS Gigabyte
- Выключить CSM Support.
Gigabyte CSM отключение
- Вернуться обратно.
- Зайти в Secure Boot.
Gigabyte Secure Boot
- Включить Secure Boot Enable.
Gigabyte Включение Secure Boot
После того, как режим безопасной загрузки будет включен в настройках биоса, ошибка «Secure boot needs to be enabled to launch FACEIT AC» должна исчезнуть.
Заключение
Для того, чтобы решить проблему с ошибкой «Secure boot needs to be enabled to launch FACEIT AC» при запуски игры «FACEIT AC», нужно в BIOS включить «Быструю загрузку«. Перед этим, обязательно убедитесь в том, что ваш жесткий диск, на который установлена операционная система, разбит в формате GPT, Иначе «Secure boot» работать не будет.
Описание и рекомендации
FACEIT – платформа, поддерживающая CS:GO, LoL, Rocket League, Dota и прочие популярные компьютерные игры. Сервер обеспечивает проведение онлайн соревнований между командами и отдельными участниками.
Платформа дополняется рядом программных продуктов – клиент, античит, лаунчер. Каждое приложение функционирует в операционных системах Windows 10/11 (поддерживаются ранние версии), обладает интерфейсом на русском языке. Вспомогательный софт (клиент и AntiCheat) распространяется бесплатно, но для игры на сервере требуется регистрация.
ФЕЙСИТ для CS:GO и не только
Прежде, чем рассматривать приложения для сервера, уделим внимание непосредственно платформе. Созданная в 2012 киберспортивная площадка, сегодня объединяет 18 игр и свыше 10 миллионов геймеров.
Возможности платформы:
- инсталляция игр на ПК и мобильные устройства Android, iOS;
- ранжирование игроков по рейтингу, интересам, прочим критериям;
- участие в турнирах;
- подробная статистика по каждой игре;
- создание своих сообществ или присоединение к уже сформированным командам.
Альтернативой турнирным соревнованиям по КС ГО на FACEIT выступают миссии и лиги. Прохождение квестов приносит виртуальные подарки – сундуки, игровые артефакты, а также реальные призы – автомобили, ноутбуки и прочее.
Все геймерские программы официальный сайт площадки распространяет бесплатно. Игровые приложения имеют мультиязычный интерфейс, где присутствует русская версия.
Еще больший функционал пользователям предоставляют дополнительные программы к платформе: клиент, FACEIT AC (античит) и расширения для браузера. Софт направлен на улучшение уровня комфорта в игре и предотвращение жульничества.
Стандартный клиент ФЕЙСИТ
Киберспортивная платформа предлагает два вида пользовательских приложений. Классический клиент работает на Виндовс 7 и старше, поддерживает обе разрядности 64 и 32 бит.
Для корректной инсталляции софта на Семерке важно, чтобы все критические обновления были установлены. Полный переход приложения на архитектуру x64 вопрос времени.
Функционал клиента FACEIT включает:
- Панель навигации. Меню позволяет переключаться на соревнования, просматривать кто из пользователей онлайн, оперативно получать последние новости.
- Отдельный чат. Место, где можно общаться с разноплановой аудиторией – партнерами по команде, друзьями, другими игроками. Допускается создание новых чатов для переписки с сообществами хабов.
- Моментальные уведомления. Система оповещает о новых событиях – приглашение в команду или турниры, запрос на добавление в друзья и прочее.
Отдельный блок клиента выделен под информацию о стартовавших соревнованиях, появлении новых хабов сообществ. Наконец, через приложение удобно выбирать игру по персональным предпочтениям.
Установка программы позволяет оставаться в курсе последних событий на сервере, посещать фирменный магазин, просматривать видео и достижения других геймеров.
Клиент античит FACEIT
Это альтернативная редакция автономного приложения, дополненная функцией противодействия мошенничеству в играх. Важный нюанс – использовать можно только один из клиентов.
После установки FACEIT AC стандартное издание программы блокируется. Поэтому вначале выберите предпочитаемый вариант софта.
Фактически, античит – тот же клиент, но защищающий интересы честных игроков. Следовательно, с FACEIT AC доступен классический функционал программы, дополненный рядом возможностей.
Обнаружение читеров ведется по нескольким технологиям:
- регулярно совершенствуемый набор аналитических алгоритмов;
- работа на упреждение, благодаря развитию и пополнению библиотеки поведенческих моделей для обнаружения новых читов;
- моментальная блокировка мошенников, снижающая их процент среди игроков.
Клиентом античит обеспечивается не только защита игры. Приложение также направлено на безопасность данных геймеров.
Платформа использует следующие принципы, относительно персональной информации:
- доступ получают исключительно проверенные сотрудники на руководящих должностях;
- сбор ограничен данными, необходимыми для выявления читеров;
- хранение пользовательской базы соответствует правовым нормам ЕС.
Клиент автоматически обновляет последние внедрения разработчика, включая криптографические алгоритмы шифрования трафика. Одновременно используется драйверы, сертифицированные Microsoft, что минимизирует риски программных сбоев. Недостаток античита в более строгих требованиях к системе.
FACEIT AC и Windows 7
Первое ограничение – уменьшилось число доступных версий операционных систем. Последний выпуск клиента – античит 64 бит не поддерживает Windows 7 и архитектуру x32. Прежние издания софта со временем перестанут поддерживаться платформой.
Вывод очевиден: для игры на сервере FACEIT рекомендуется переходить на Windows 10/11 с разрядностью x64.
Расширения ФЕЙСИТ для браузера
В отличие от клиента, FACEIT Enhancer создан сторонним разработчиком. К официальному софту от платформы плагины не имеют отношения.
Напрямую установить расширения можно только в браузерах Firefox и Google Chrome. Достаточно перейти по ссылке и нажать клавишу «Добавить».
Отдельного Энхансера для Яндекс браузера не существует. В этом случае используется продукт для Chrome.
Аналогичная ситуация с другим популярным браузером Opera. Плагин для него необходимо искать в магазине Chrome. Для ранних релизов Оперы дополнительно нужно было устанавливать Chrome Extensions (теперь на сайте расширения надпись о недоступности: «The page you are looking for could not be found»). Сейчас этот совет не актуален.
Порядок действий следующий:
- Посетить интернет магазин Chrome.
- Выполнить поиск по названию FACEIT Enhancer.
- Перейти на страницу с расширением.
- Нажать кнопку «Установить».
Интерфейс Энхансера реализован только на английском. Улучшения связаны с автоматизацией приема разнообразных приглашений, закрытия окон pop-up, других действий.
Также Enhancer позволяет выбрать регион сервера, настроить список под вето (запрет на использование сервера), сконфигурировать появление информационных окон.
Мобильный клиент
Приложение на телефон исполняет информационные функции. Игрок может просмотреть различные статистики, а также принимать матчи. Дополнительно мобильный клиент содержит чат и социальную ленту.
Заключение
Полный комплект приложений для платформы можно бесплатно загрузить у нас на сайте. Отдельно предлагается скачать FACEIT клиент и античит, а также энхансеры под популярные веб-браузеры. Дополнительно представлены версии мобильных приложений для смартфонов под управлением Android, iOS.
Скриншоты

Другие версии
Скачать FACEIT клиент 1.31.11 (EXE)
Скачать FACEIT античит 2.1 (EXE)
Скачать FACEIT Enhancer для Яндекс.Браузер и Chrome, Opera (ссылка)
Скачать FACEIT Enhancer для Firefox (ссылка)
Похожие программы
Windows 11 – это одно из самых противоречивых программных решений 2021 года. Вместе с обновленным дизайном Microsoft «подарила» пользователям немало проблем, которые со временем «всплывают на поверхность». Например, некоторые игры, работающие в Windows 10, не запускаются в 11-ой версии. При попытке открыть проблемную игру, пользователь получает ошибку «Secure boot needs to be enabled to launch FACEIT AC», из которой можно понять – как исправлять проблему.
Проверка статуса Secure boot
Анализ проблемы и понимание причин ее возникновения – это половина пути до ее решения. Поэтому давайте для начала подробно изучим текст ошибки, которая возникает при попытке запустить проблемную игру. В дословном переводе ошибка из заголовка выглядит следующим образом: «Безопасная загрузка должна быть включена для запуска анти-чита FACEIT AC».
Следственно, описываемая проблема возникает в двух случаях:
- в системе действительно отключен Secure Boot и его необходимо включить;
- система и (или) ее компоненты были некорректно настроены, что привело к невозможности запустить режим безопасной загрузки.
Определить статус Secure Boot поможет встроенная оснастка «Сведения о системе». Чтобы воспользоваться ею, следуйте инструкции ниже:
- Зажмите сочетание клавиш Win + R или кликните правой кнопкой мыши по кнопке «Пуск», а после нажмите на пункт «Выполнить».
- В открывшемся окне введите «msinfo32».
- В открывшемся окне найдите строки «Режим BIOS» и «Состояние безопасной загрузки».
Строка «Режим BIOS» может иметь три значения:
- UEFI;
- Устаревший (Legacy);
- Классический.
Secure Boot можно включить только при первых двух значениях. В классическом БИОСе эта функция, увы, не поддерживается. В поле «Состояние безопасной загрузки» также может быть три значения:
- Включен;
- Отключен;
- Не поддерживается.
Если указано одно из последних двух значений, то значит, функцию необходимо включить в BIOS, а также корректно настроить диск для ее работы.
Проверка стиля раздела диск
Начнем мы, пожалуй, с проверки настроек носителя информации. Безопасный режим загрузки можно активировать только на жестком диске, настроенном в формате GPT. Чтоб проверить стиль раздела диска, следуйте инструкции ниже:
- Снова откройте окно «Выполнить». Как это сделать – рассказано в первом шаге предыдущей инструкции.
- В окне введите команду «diskmgmt.msc».
- В открывшемся окне кликните правой кнопкой мыши по названию диска, который используется для запуска ОС.
- В открывшемся контекстном меню выберите команду «Свойства».
- Перейдите во вкладку «Тома» в открывшемся окне.
- Проверьте значение поля «Стиль раздела».
Если там указано значение «Основная загрузочная запись (MBR)» вместо «Таблица с GUID разделов (GUID)», то значит, диск необходимо конвертировать. К слову, в некоторых версиях предложенная выше инструкция не работает. В таком случае следует смотреть параметр диска через «Диспетчер устройств»:
- Зажмите сочетание клавиш WIN + X.
- В открывшемся меню кликните по пункту «Диспетчер устройств».
- Выберите раздел «Дисковые устройства».
- Кликните по названию диска правой кнопкой мыши и выберите пункт «Свойства».
- Перейдите во вкладку «Тома» и найдите указанное выше поле.
Собственно, на этом этапе пользователь сразу же может произвести конвертацию диска. Скажем сразу – это далеко не самая безобидная процедура, потому рекомендуем создать резервную копию важных файлов перед началом конвертации.
Конвертация в GPT
Итак, после подготовительных манипуляций можете переходить к самой настройке стиля диска. Пошаговая инструкция:
- Откройте приложение «Параметры».
- Перейдите во вкладку «Восстановление».
- Кликните по кнопке «Перезагрузить сейчас» в секции «Особые варианты загрузки».
- После перезагрузки ПК откроется окно восстановления. В нем кликните по кнопке «Командная строка».
- В консоли введите команду «mbr2gpt /validate».
- Если консоль вывела сообщение «Validation completed successfully», то введите другую команду «mbr2gpt /convert».
- После проделанной операции введите команду «shutdown /r» для перезапуска компьютера.
После этих действий можете проверить работоспособность анти-чита FACEIT AC. Однако с большей вероятностью он все еще не будет работать, ведь пользователь пока не активировал функцию Secure Boot. Что ж, пора исправить этот недочет.
Изменение настроек BIOS
Параметры режима загрузки нельзя изменить, используя интерфейс Windows. Этот процесс происходит на более низком уровне, а потому регулируется в параметрах BIOS. Ниже представлена инструкция для активации режима безопасной загрузки:
- Выключите компьютер.
- Включите его и сразу зажмите кнопку «Delete» (Del) для входа в BIOS.
- Перейдите в раздел «Settings», а после в подраздел «Boot».
- Измените параметр «Boot mode select» на «UEFI».
- Перейдите в подраздел «Settings – Advanced – Windows OS Configuration».
- Измените параметр «Windows 10 WHQL Support» на «UEFI».
- Перейдите в подраздел «Secure Boot».
- Включите одноименный параметр в этом подразделе.
- Нажмите f10 для перезагрузки с сохранением изменений.
Эта инструкция была разработана на основе БИОС, которая используется на платах MSI.