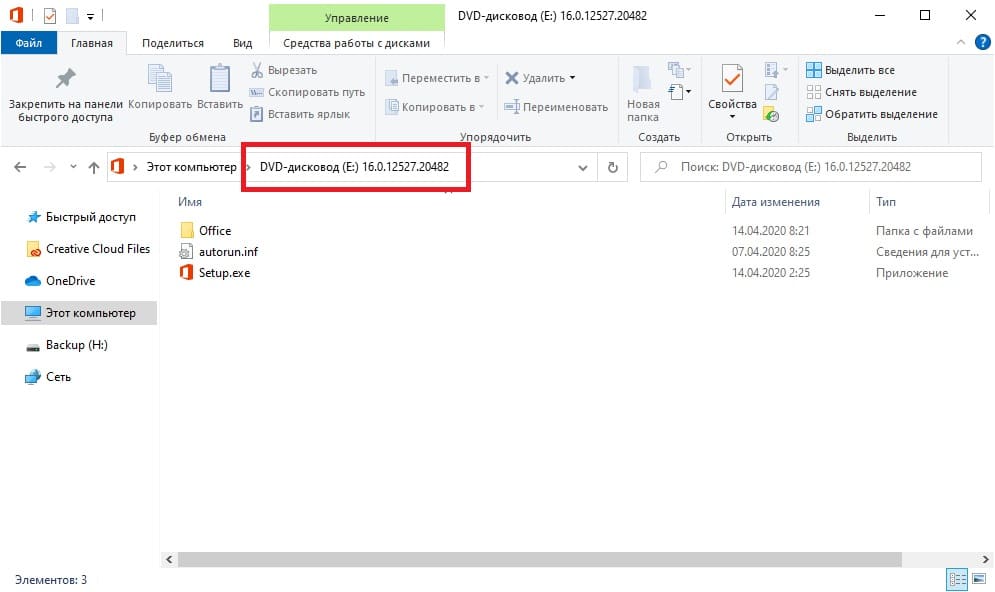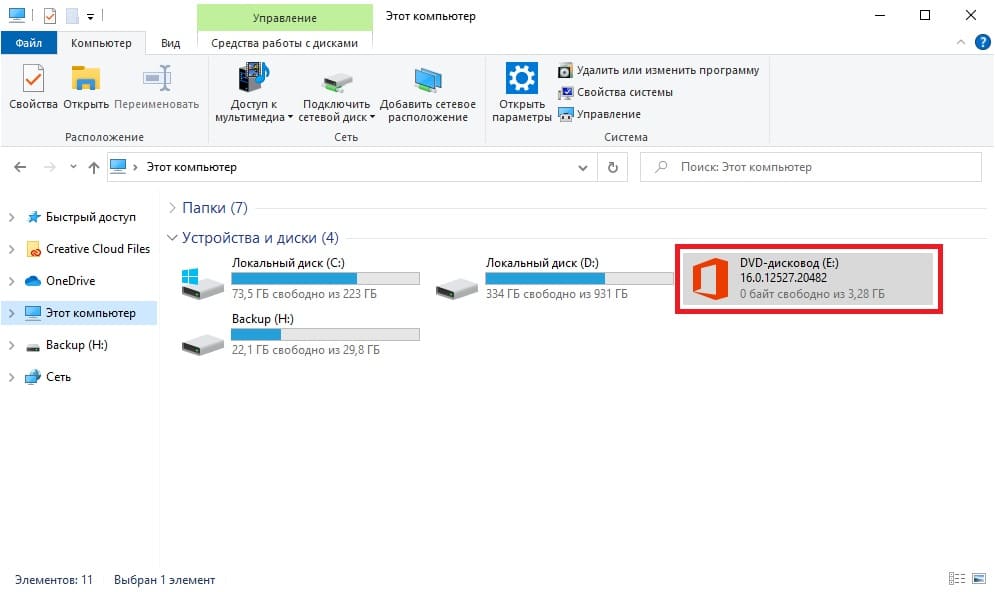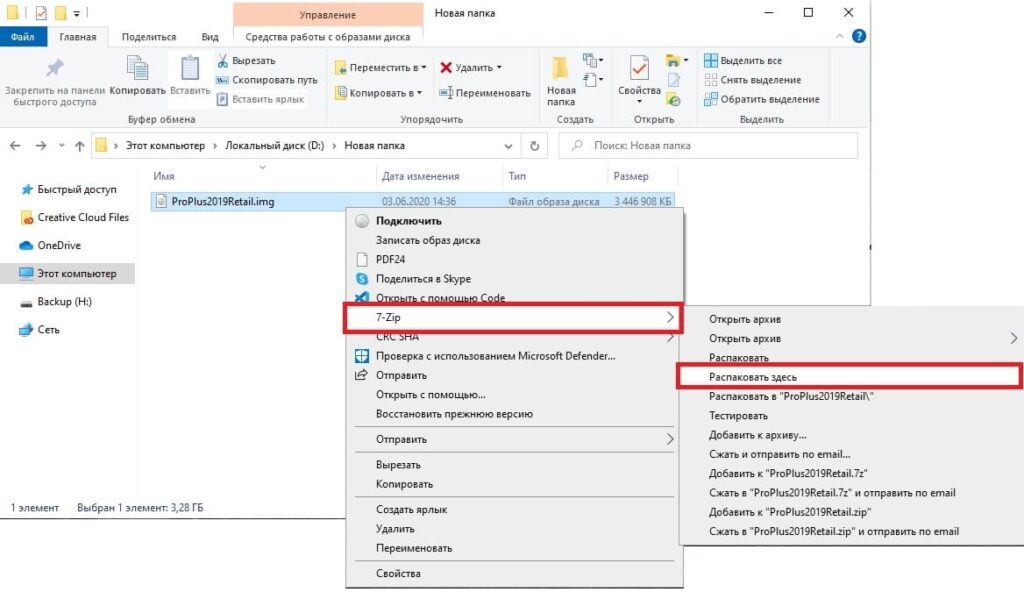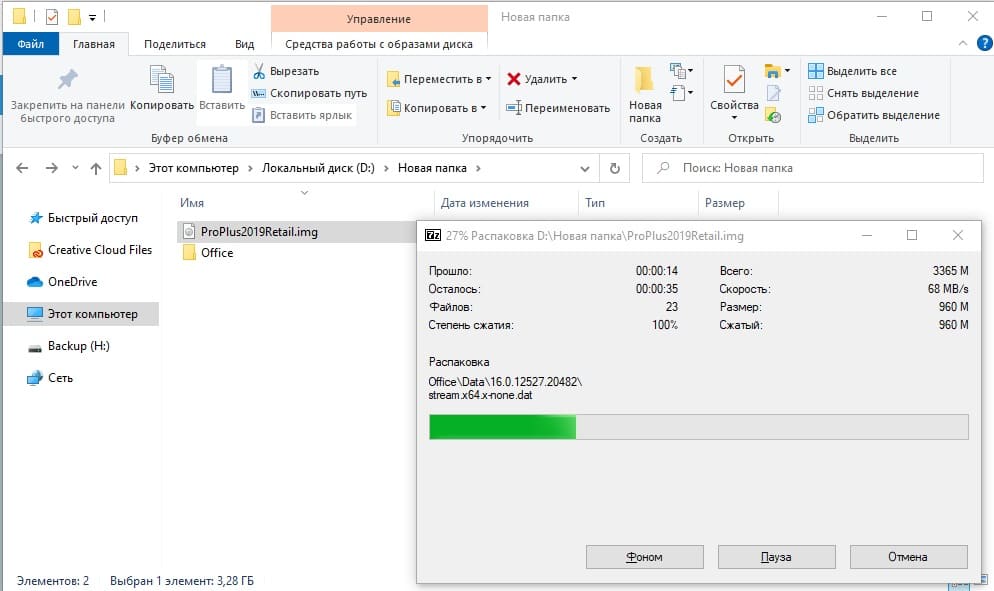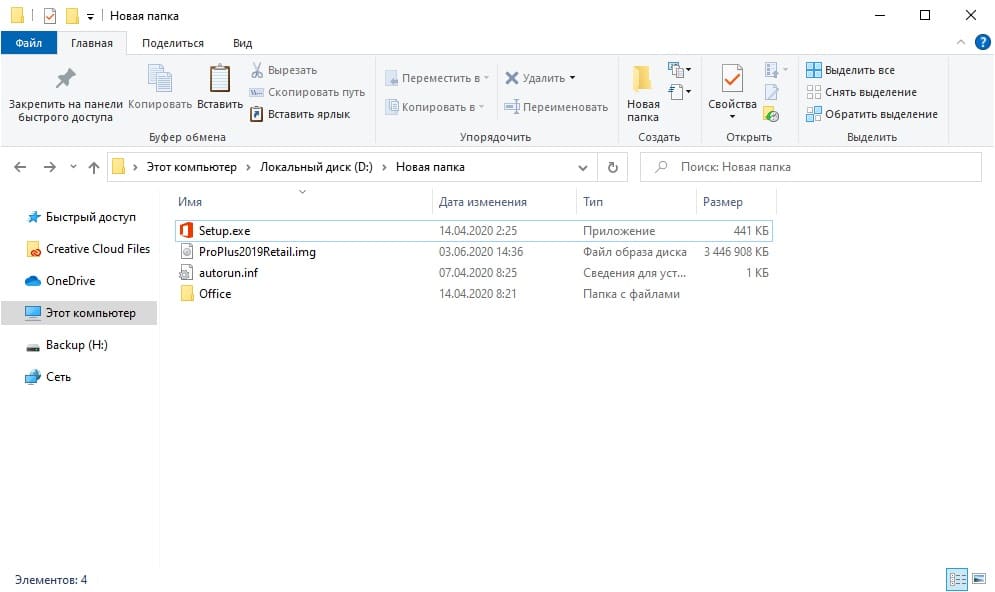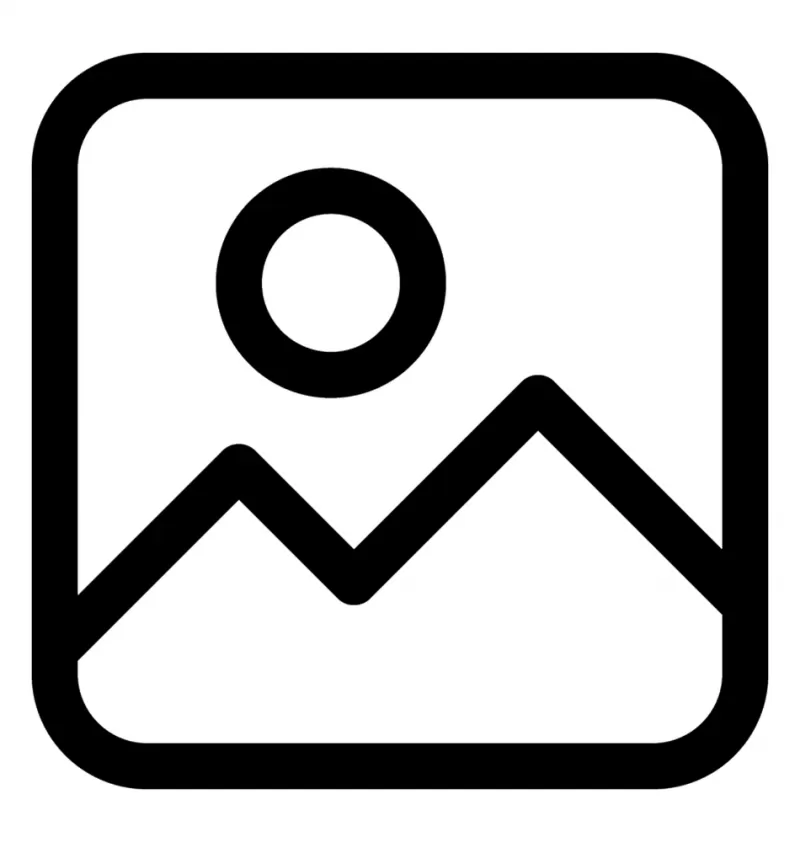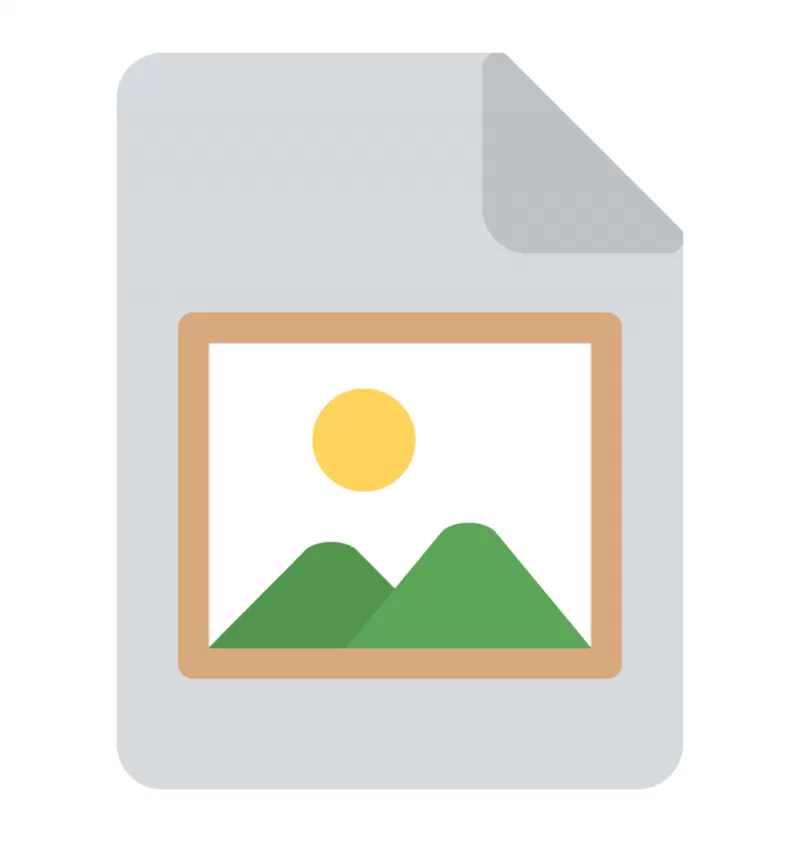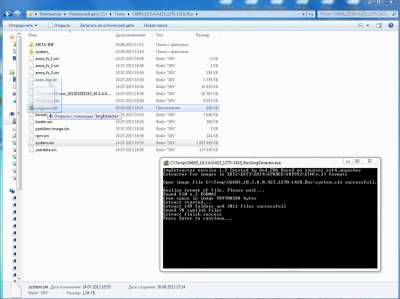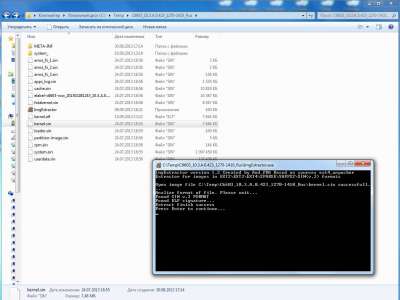- 20.07.2020
В данной инструкции мы покажем как открыть файлы с расширением ISO и IMG, в данной статье мы покажем самые простые способы.
1) Начиная от Windows 10 имеется возможность открыть данные файлы двойным щелчком мыши, после у Вас открывается содержимое образа диска (файла .iso и .img), далее Вы уже можете запустить нужный в нем файл для установки.
Помимо всего в меню «Этот компьютер» будет эмулирован этот файл как «диск». После установки приложения из этого файла Вы можете удалить данную эмуляцию нажав правой кнопкой мыши на этот эмулированный диск => Извлечь.
2) Второй способ (актуальный для всех версий Windows) — это распаковать данный файл с расширением .iso или .img любым архиватором, к примеру 7zip в пустую папку. Скачать 7zip можете с официального сайта.
Для удобства можете переместить Ваш файл в пустую папку => Далее, нажмите на него правой кнопкой мыши => 7zip => Распаковать здесь
Ожидаете процесс распаковки файла.
Теперь у Вас в этой папке находятся содержимое Вашего файла, можете запустить нужный Вам установщик.
IMG – формат для монтирования образов оптических и жестких дисков. Сегодня доступно больше 10 популя…
IMG – формат для монтирования образов оптических и жестких дисков. Сегодня доступно больше 10 популярных программ, которые работают с IMG , но утилиты для монтирования ограничены. Открыть для использования и просмотра файлов может эмулятор виртуальных дисков или архиватор. В этой статье читайте, чем открыть IMG файл на компьютере.
Общее описание
IMG использовался для создания виртуальных образов диска. Сейчас считается устаревшим и не используется. Файлы расширения IMG, как и других аналогичных форматов (iso, mdx, mdf ), использовались для снятия копий с оптический носителей или для резервного копирования информации с жестких дисков. Когда файлы этого расширения помещались на компьютер, ПК воспринимал их как вставленный в дисковод диск или внешний носитель. Особенность формата в том, что он по структуре схож с архивом – информация помещается в одном файле.
При копировании установочных дисков такой формат становился полной аналогией исходника с сохранением наполнения и файловой системы. Так, при копировании с установочного диска содержимого на другой диск без программы-эмулятора, копия не становилась установочным диском. Однако если использовался эмулятор виртуального диска, создающий файл расширения IMG, который записывался на CD или DVD, тогда копия становился полным аналогом исходника.
IMG разрабатывался для Mac OS и использовался этой системой до версии Mac OS 9. В поздних сборках формат заменили на dmg.
Виртуальный диск – не единственная разновидность формата IMG. Встречаются также:
• геолокационные файлы – содержат карты и сопутствующую информацию. Воспроизводятся программами ERDAS IMAGINE, Sendmap и GPS Map Manager;
• растровые изображения – с такими файлами работают графические редакторы, такие как Adobe Photoshop, Paint и т.д.;
• игровые файлы – файлы IMG присущи игре GTA. Рядовые пользователи вряд-ли столкнутся с этой разновидностью IMG расширения. Открыть такое способна программа IMG Tool.
Как и чем открыть файл IMG расширения
Чтобы работать с IMG, открыть или просмотреть такой файл, нужны архиваторы или эмуляторы диска. Отличие в том, что архиватор способен только выгрузить содержимое и поместить в отдельную папку, в то время как эмулятор создаст полноценный образ оптического диска, который будет одним файлом на компьютере. Они не будут отличаться по количеству занимаемого места, но архиватор создаст множество файлов, а эмулятор – один.
Открыть на компьютере
Чем открыть файл IMG на компьютере:
• Deamon Tools – распространенный эмулятор, открывающий большинство образов. Программа имеет бесплатную версию, которая называется Deamon Tools Lite;
• Alcohol 120% — аналог Deamon Tools и основной конкурент, обладает тем же функционалом. Бесплатная версия называется Alcohol 52%;
• UltraISO – популярная программа-эмулятор, работает с 40 форматами ;
• MagicISO Maker – программа-эмулятор для монтажа, редактирования и просмотра виртуальных дисков;
• IZArc – архиватор, не способен монтировать образы, но подойдет для просмотра IMG;
Интерфейс этих программ схож между собой, за исключением архиватора. В эмуляторах для того, чтобы открыть данный формат, нужно либо перетащить его на рабочую панель программы, либо найти через вкладку «Файл» — «Открыть», указав в адресной строке. Клавиша, отвечающая за создание образа в разных программах имеет разное наименование и может обозначаться знаком «+», либо называться «монтировать», «создать образ» или подобные вариации этой фразы.
На windows 7
На седьмой версии windows не предусмотрено штатных программ для работы с IMG. Открыть такой формат можно только с помощью перечисленных выше утилит.
На windows 10
Вероятно, в силу того, что IMG – формат Mac OS, притом устаревший, разработчики Windows не стали создавать стандартных сервисов для работы с даже на позднюю версию своей ОС, в отличие от формата iso. Как и на ранних сборках ОС, файл без помощи эмуляторов или архиваторов не получится. Аналогичная ситуация и с Mac OS, без помощи сторонних сервисов не получится.
Download Article
A detailed guide to open an img file
Download Article
This wikiHow teaches you how to open a disk image file (.img) on Windows or macOS. An .img file is exact image of a file system—you can either mount it as a drive or open it in an app like WinZip.
-
1
Press ⊞ Win+E. This opens the Windows File Explorer.
-
2
Open the folder that contains the .img file.
Advertisement
-
3
Double-click the .img file. Windows will mount the .img as a disk and display its contents.
- To copy a file from the .img to another folder on the computer, drag it to the desired location.
- When you’re finished, unmount the .img file. To do this, scroll down the left panel of the File Explorer, right-click the mounted .img “drive,” then click Eject.
Advertisement
-
1
Open WinZip on your PC. You’ll usually find it in the All Apps area of the Start menu.
- If you don’t have WinZip on your computer, you can download it for free from http://www.winzip.com/win/en/.
-
2
Click the Open icon. It’s the open blue folder near the top-left corner of WinZip.
-
3
Select Disk images (*.img, *.iso, *.vhd, *.vmdk) from the drop-down menu. It’s at the bottom-right corner of the window.
-
4
Navigate to the folder that contains the .img file.
-
5
Select the .img file and click Open. A confirmation message will appear.
-
6
Click Yes, unzip the files to (folder name). This extracts the files to the specified folder (which will be created in the folder where the *.img file is saved).
-
7
Press ⊞ Win+E. This opens the File Explorer.
-
8
Browse to the folder where the *.img is saved. A new folder (with the name of the .img file) now appears in this folder.
-
9
Double-click the new folder. The contents of the *.img file now appear. You can now double-click any of the files to open them in their default apps.
Advertisement
-
1
Open Finder
. It’s on the Dock, which you’ll usually find at the bottom of the screen.
-
2
Browse to the folder that contains the .img file.
-
3
Double-click the .img file. This will mount the file as a drive (shown on your desktop). It also opens a window that contains the files inside the *.img.
- To copy a file from the .img to another folder on the computer, drag it to the desired location.
- When you’re finished, unmount the .img file. To do this, go to the desktop, then drag the new drive (the .img) to the Eject icon at the bottom of the screen (where the Trash is usually located).
Advertisement
-
1
Open WinRAR Or Any other file which opens in WinRAR
-
2
Then Browse to the IMG file.
-
3
Right Click on the IMG file, Now click on the «Show archive contents»
- Now you can open the files inside the IMG file
- To copy a file from the .img to another folder on the computer, drag it to the desired location.
Advertisement
Add New Question
-
Question
When I try to open the file, I get an error saying that «it does not appear to have a valid archive». What should I do?
The coding cat
Community Answer
This issue may require an in-depth look, so contacting Microsoft support and explaining your issue to them. Hopefully they can be of assistance.
Ask a Question
200 characters left
Include your email address to get a message when this question is answered.
Submit
Advertisement
Thanks for submitting a tip for review!
About This Article
Thanks to all authors for creating a page that has been read 156,946 times.
Is this article up to date?
Download Article
A detailed guide to open an img file
Download Article
This wikiHow teaches you how to open a disk image file (.img) on Windows or macOS. An .img file is exact image of a file system—you can either mount it as a drive or open it in an app like WinZip.
-
1
Press ⊞ Win+E. This opens the Windows File Explorer.
-
2
Open the folder that contains the .img file.
Advertisement
-
3
Double-click the .img file. Windows will mount the .img as a disk and display its contents.
- To copy a file from the .img to another folder on the computer, drag it to the desired location.
- When you’re finished, unmount the .img file. To do this, scroll down the left panel of the File Explorer, right-click the mounted .img “drive,” then click Eject.
Advertisement
-
1
Open WinZip on your PC. You’ll usually find it in the All Apps area of the Start menu.
- If you don’t have WinZip on your computer, you can download it for free from http://www.winzip.com/win/en/.
-
2
Click the Open icon. It’s the open blue folder near the top-left corner of WinZip.
-
3
Select Disk images (*.img, *.iso, *.vhd, *.vmdk) from the drop-down menu. It’s at the bottom-right corner of the window.
-
4
Navigate to the folder that contains the .img file.
-
5
Select the .img file and click Open. A confirmation message will appear.
-
6
Click Yes, unzip the files to (folder name). This extracts the files to the specified folder (which will be created in the folder where the *.img file is saved).
-
7
Press ⊞ Win+E. This opens the File Explorer.
-
8
Browse to the folder where the *.img is saved. A new folder (with the name of the .img file) now appears in this folder.
-
9
Double-click the new folder. The contents of the *.img file now appear. You can now double-click any of the files to open them in their default apps.
Advertisement
-
1
Open Finder
. It’s on the Dock, which you’ll usually find at the bottom of the screen.
-
2
Browse to the folder that contains the .img file.
-
3
Double-click the .img file. This will mount the file as a drive (shown on your desktop). It also opens a window that contains the files inside the *.img.
- To copy a file from the .img to another folder on the computer, drag it to the desired location.
- When you’re finished, unmount the .img file. To do this, go to the desktop, then drag the new drive (the .img) to the Eject icon at the bottom of the screen (where the Trash is usually located).
Advertisement
-
1
Open WinRAR Or Any other file which opens in WinRAR
-
2
Then Browse to the IMG file.
-
3
Right Click on the IMG file, Now click on the «Show archive contents»
- Now you can open the files inside the IMG file
- To copy a file from the .img to another folder on the computer, drag it to the desired location.
Advertisement
Add New Question
-
Question
When I try to open the file, I get an error saying that «it does not appear to have a valid archive». What should I do?
The coding cat
Community Answer
This issue may require an in-depth look, so contacting Microsoft support and explaining your issue to them. Hopefully they can be of assistance.
Ask a Question
200 characters left
Include your email address to get a message when this question is answered.
Submit
Advertisement
Thanks for submitting a tip for review!
About This Article
Thanks to all authors for creating a page that has been read 156,946 times.
Is this article up to date?
Содержание
- Файл образа диска img чем открыть в windows 10
- Что за формат IMG и как его открыть
- Способ 1: открытие файла IMG через Magic ISO Maker
- Способ 2: открытие файла IMG в UltraISO
- Способ 3: запись на диск с помощью CloneCD
- Чем открыть IMG? Программы для работы с IMG
- Файл формата IMG: чем открыть, описание, особенности
- Общее описание
- Как и чем открыть файл IMG расширения
- Открыть на компьютере
- На windows 7
- На windows 10
- Файл образа диска img чем открыть в windows 10
- Чем открыть файлы IMG и ISO
- Содержание:
- Назначение
- Работа с образами дисков
- Запись на оптический диск
- Просмотр и извлечение содержимого из рабочего окна
- 1. «Ashampoo Burning Studio»
- 2. «WinRAR»
- Просмотр и извлечение содержимого из виртуального привода
- Возможности Проводника Windows 10
- Как работает Alcohol 120%
- Редактирование файла-образа с помощью Ultra ISO
- Резюме
Файл образа диска img чем открыть в windows 10
Иногда, пользователи ОС Windows натыкаются в своей системе или же на съемных носителях на такие файлы, которые не способна открыть операционная система, если в ней не установлены нужные программы. Исправить эту ситуацию можно очень быстро – просто поставив необходимый софт, который после интеграции будет автоматически предложен пользователю в качестве средства открытия.
Файлы формата IMG также относятся к такому типу, который пользователь не сможет открыть системными средствами. Для открытия таких файлов вам потребуется установить специализированную программу для открытия IMG.
Что за формат IMG и как его открыть
В оригинальном виде файлы формата IMG представляют собой образ диска, информация в котором абсолютно идентична источнику. То есть, сведения, содержащиеся в таком файле, в точности повторяют исходный материал, вне зависимости от его разновидности.
ОС Виндовс не поддерживает такой формат файлов, однако при его обнаружении в системе классифицирует его, как отдельный компакт-диск.
Формат IMG является аббревиатурой (сокращением) такого словосочетания, как «Disk Image File». То есть, как бы само расширение указывает на то, что данный документ является изображением информации с диска.
По своей сути IMG файлы создаются с целью резервного копирования каких-либо данных с дискового источника. Для этого могут использоваться специальные программы, которые также являются основным средством открытия таких файлов.
Способ 1: открытие файла IMG через Magic ISO Maker
Это одна из довольно старых, но стабильных программ, созданных для открытия и создания образа дисков. Сегодня данный софт не пользуется широкой популярностью, да и обновлений давно не было. Однако если у вас где-то завалялся img-файл, то Magic ISO Maker отлично подойдет для изучения его содержимого.
Также возможно открыть формат IMG через контекстное меню Виндовс «Открыть с помощью», указав в качестве используемой программы Magic ISO Maker.
Данная программа имеет несколько аналогов, в отличие от которых ее сильно ограничивают некоторые факторы, например, медленная обработка. При этом, главным положительным качеством этого софта является то, что Magic ISO Maker возможно использовать бесплатно.
В отличие от аналогов, данная программа официально выпущена только на английском языке. Локализация на другие языки присутствует, однако выполнена некачественно.
Способ 2: открытие файла IMG в UltraISO
Наверное, не существует людей, которые когда-либо сталкивались с образами дисков в ОС Виндовс, но не слышали о программе UltraISO. Это программное обеспечение является самым популярным и максимально универсальным при работе с образами дисков.
Сильно влияет на популярность программы также то, что производитель постоянно обновляет свое творение. Каждая новая версия отличается высокой скоростью работы, стабильностью и, что немаловажно, наличием качественного перевода на большинство языков мира.
Если открываемый вами файл IMG не является поврежденным, то в правом верхнем окне программы вы сможете наблюдать все файлы с диска.
Рекомендуется использовать для открытия образов такого формата именно данную программу, так как даже пробная версия предоставляет вам весь функционал. В особенности это касается разового открытия файлов, вроде случая с IMG.
Способ 3: запись на диск с помощью CloneCD
Последней максимально удобной программой для открытия IMG файлов является CloneCD, выпущенная SlySoft. Ровно как и ранее названное программное обеспечение, данная программка требует приобретения лицензии, но позволяет работать с файлами в пробном режиме.
Именно CloneCD была одной из первых программ, поддерживающих формат IMG. Более того, ПО от SlySoft в большей степени рассчитано не просто на открытие, но и создание документов этой разновидности.
Также это можно сделать через визуальный интерфейс CloneCD.
Использовать можно как физический CD-диск, так и виртуально созданный.
В случае, если записываемый образ полностью цел, запись завершится удачно. Для просмотра записанных файлов перейдите непосредственно на сам диск.
Данная программа имеет один крайне большой минус – отсутствие возможности просмотра файлов, без записи на компакт-диск. Таким образом, лучше всего все же использовать одну из первых двух программ.
Существуют и другие программы для открытия IMG, однако они не являются популярными, да и не сильно отличаются от названных.
Чем в итоге пользоваться – решать только вам.
Источник
Чем открыть IMG? Программы для работы с IMG
IMG используется для создания образов дисков, которые могут быть смонтированы в качестве виртуального диска (как внешний жесткий диск) или в качестве виртуального оптического диска (CD или DVD). Для того, чтобы работать с файлами этого формата необходимо найти приемлемую для себя программу, поддерживающую этот формат образов. Установив программу, вы сможете смонтировать образ и получить доступ к файлам внутри него. Некоторые программы, предложенные в списке ниже, также могут создавать образы IMG, содержащие добавленные вами файлы.
UltraISO, как один из самых популярных инструментов для работы с образами, способен читать и создавать более 40 форматов образов, в том числе и IMG. Программ очень популярная по нескольким причинам. Во-первых, UltraISO имеет отличный набор функций по созданию и редактирования уже имеющихся образов. Вы можете просто открыть образ и заменить в нем файлы. Во-вторых, с поддержкой такого большого количества форматов, программа практически не имеет ограничений.
Для просмотра содержимого образа IMG (но не для монтирования) можно использовать IZArc, бесплатный архиватор, который умеет распаковывать образы в папку. После распаковки образа вы сможете открывать из него любые файлы, точно также, как и при монтировании виртуального диска. Иными словами, распаковка образа может полностью заменить операцию монтирования, проблема только в том, что после демонтирования образа на жестком диске не останется лишних файлов, а в случае с распаковкой все папки и файлы нужно будет удалять после использования.
Источник
Файл формата IMG: чем открыть, описание, особенности
IMG – формат для монтирования образов оптических и жестких дисков. Сегодня доступно больше 10 популя.
Общее описание
IMG использовался для создания виртуальных образов диска. Сейчас считается устаревшим и не используется. Файлы расширения IMG, как и других аналогичных форматов (iso, mdx, mdf ), использовались для снятия копий с оптический носителей или для резервного копирования информации с жестких дисков. Когда файлы этого расширения помещались на компьютер, ПК воспринимал их как вставленный в дисковод диск или внешний носитель. Особенность формата в том, что он по структуре схож с архивом – информация помещается в одном файле.
При копировании установочных дисков такой формат становился полной аналогией исходника с сохранением наполнения и файловой системы. Так, при копировании с установочного диска содержимого на другой диск без программы-эмулятора, копия не становилась установочным диском. Однако если использовался эмулятор виртуального диска, создающий файл расширения IMG, который записывался на CD или DVD, тогда копия становился полным аналогом исходника.
IMG разрабатывался для Mac OS и использовался этой системой до версии Mac OS 9. В поздних сборках формат заменили на dmg.
Виртуальный диск – не единственная разновидность формата IMG. Встречаются также:
• геолокационные файлы – содержат карты и сопутствующую информацию. Воспроизводятся программами ERDAS IMAGINE, Sendmap и GPS Map Manager;
• растровые изображения – с такими файлами работают графические редакторы, такие как Adobe Photoshop, Paint и т.д.;
• игровые файлы – файлы IMG присущи игре GTA. Рядовые пользователи вряд-ли столкнутся с этой разновидностью IMG расширения. Открыть такое способна программа IMG Tool.
Как и чем открыть файл IMG расширения
Чтобы работать с IMG, открыть или просмотреть такой файл, нужны архиваторы или эмуляторы диска. Отличие в том, что архиватор способен только выгрузить содержимое и поместить в отдельную папку, в то время как эмулятор создаст полноценный образ оптического диска, который будет одним файлом на компьютере. Они не будут отличаться по количеству занимаемого места, но архиватор создаст множество файлов, а эмулятор – один.
Открыть на компьютере
Чем открыть файл IMG на компьютере:
• Deamon Tools – распространенный эмулятор, открывающий большинство образов. Программа имеет бесплатную версию, которая называется Deamon Tools Lite;
• UltraISO – популярная программа-эмулятор, работает с 40 форматами ;
• MagicISO Maker – программа-эмулятор для монтажа, редактирования и просмотра виртуальных дисков;
• IZArc – архиватор, не способен монтировать образы, но подойдет для просмотра IMG;
На windows 7
На седьмой версии windows не предусмотрено штатных программ для работы с IMG. Открыть такой формат можно только с помощью перечисленных выше утилит.
На windows 10
Вероятно, в силу того, что IMG – формат Mac OS, притом устаревший, разработчики Windows не стали создавать стандартных сервисов для работы с даже на позднюю версию своей ОС, в отличие от формата iso. Как и на ранних сборках ОС, файл без помощи эмуляторов или архиваторов не получится. Аналогичная ситуация и с Mac OS, без помощи сторонних сервисов не получится.
Источник
Файл образа диска img чем открыть в windows 10
Обработка (распаковка и сборка) прошивок и образов (*.img, *.bin) строго под WINDOWS
Эта тема создана для продолжения обсуждения и помощи в обработке различных образов под Windows.
Полезное
(Примеры, варианты, утилиты, кухни, скрипты, обработки разных образов)
AndImgTool (Android Image Tool)
AndImgTool версия 1.3.0 Обновлено: 30.12.2014 релиз и подробности тут
— Добавлена поддержка распаковкизапаковки x86 загрузочных образов (функционал перенесен из утилиты xImgTool)
— основная утилита для распаковки образов файловых систем типа system, userdata, cache, secro (расширение может быть любое, например img или ext4).
Поддерживаются следующие форматы файловых систем: EXT2EXT3EXT4YAFFS2CRAMFS, форматы структуры образов (обертки) SPARSESIN( 1, 2 и 3 версии)MOTO, поддерживается конвертация образа файловой системы формата EXT4 из обертки SIN или SPARSE непосредственно в EXT4, реализован вывод информации о суперблоке для образов файловых систем, дальше будет развиваться именно эта утилита.
ImgExtractor версия 1.3.7 Обновлено: 13.02.2015 релиз и подробности тут
— добавлена поддержка распаковки образов SPARSE-Marvell для MOTO
— исправлено падение утилиты при распаковке образов содержащих файлы с символами «?»
— добавлена идентификация формата UBIFS и обертки MOTO внутри SPARSE формата
— добавлена конвертация образов из EXT3EXT4 в SPARSE с разбиением на файлы меньшего размера
— утилита для распаковкизапаковки загрузочных образов (IMG, BIN) и контейнеров (INB, SZB, QSB ) для устройств на базе x86 Android Platform (Lenovo K900, Ramos i9, Asus ZenFone 4,5,6, ZTE Geek)
xImgTool версия 1.3.32
ОБНОВЛЕНО: 06.11.2014
— поддержка нового размера блока bootstub
— сохранение новых атрибутов в блоке размеров
— при распаковке контейнера QSB части, участвующие при объединении в один файл, сохраняются в отдельной папке в оригинальном виде (особенно касается образов system и userdata)
В связи с тем, что основной функционал кухни перешел в единую утилиту AndImgTool, не требующую для своей работы никаких дополнительных CYGWIN DLL, настоятельно рекомендую использовать для работы с загрузочными образами именно AndImgTool (для образов файловых систем есть единая утилита ImgExtractor), поскольку пересборок кухни больше не планируется.
24.02.2014 Обновлено
Утилита ImgExtractor
13.02.2014 ОБНОВЛЕНО
— Обновлена утилита ImgExtractor (текущая версия 1.3.1), использующаяся для распаковки system.img в форматах EXT2EXT3EXT4SPARSEYAFFS2CRAMFS
— Исправлена проблема с правами (владельцем и группами) при сборке образов в формате YAFFS2 ( про обнаруженные проблемы и их решение можно прочитать тут и тут)
RKwinToolsMod версия 2.6 
Источник
Чем открыть файлы IMG и ISO
Содержание:
Почти все файлы, имеющие в своих именах эти расширения, являются стандартными образами дисков. Для работы с ними существует множество приложений и утилит. К сожалению, не все они одинаково хороши, поэтому рассмотрим самые лучшие. Но для начала поближе познакомимся с самими форматами файлов-образов.
Они относятся к типу архивных данных и служат для специфичных целей, схожих с архивированием данных. Однако чаще всего они содержат несжатые данные, так как не все программы прожига оптических носителей могут работать с таковыми. Производить декомпрессию перед записью способны лишь узкоспециализированные приложения, такие как «Ultra ISO», например. Они же способны и сжимать данные при создании образов дисков.
Помимо стандартных форматов, к которым можно также отнести файл-образ с расширением BIN, существует множество других, служащих аналогичным целям – у каждой программы, работающей с файлами-образами, имеется свой собственный формат со своим расширением и отличительными свойствами.
Назначение
Если для инсталляции любого приложения наличие установочного диска не обязательно, то с операционными системами дело обстоит иначе. Установить какую-либо систему на «чистое» компьютерное устройство без установочного диска невозможно – для его открытия с помощью BIOS или UEFI на нем обязательно должны присутствовать особые, специальные файлы. Потому-то все операционные системы раньше распространялись на специально подготовленных носителях.
Современные методы распространения операционных систем и их обновлений, а также инсталляторов больших программ, основаны на интернет-технологиях. Чтобы передавать установочные диски через интернет, используют их виртуальные образы, содержащие абсолютно все необходимые данные для создания полноценных DVD-инсталляторов.
Аналогичного подхода требуют любые приложения, открываемые до загрузки операционной системы, сразу после включения компьютерного устройства. Например:
популярные «Disk Director» или «True Image», работающие с разделами HDD и SSD,
утилиты «HDD Regenerator» или «Victoria», предназначенные для восстановления неисправных жестких дисков,
а также некоторые другие.
Вывод: архивные форматы IMG и ISO служат для хранения и распространения данных, предназначенных для записи на оптический носитель (DVD, CD и т. п.) с полным сохранением целостности структуры.
Примечание! Напрямую создать USB-установщик из них нельзя, но при помощи одной из специализированных утилит это становится доступным.
Работа с образами дисков
Наибольшее количество проблем вызывает файл-образ с расширением «IMG». Поскольку это архивный файл, то он вроде бы должен открываться любой программой-архиватором. Однако открыть IMG-образ может далеко не каждое средство работы с архивами, так как этот формат сильно устарел и сейчас используется редко. Работа с ISO-файлами протекает намного легче.
Приложений для работы с файлами-образами много, но функциональность их не одинакова. Одни способны лишь осуществить запись image-файла на оптический носитель, другие – симулировать его запись виртуальным CD/DVD-приводом (эмулятором), и лишь немногие предоставляют возможность редактировать содержимое и сохранять произведенные изменения, либо и вовсе конвертировать в другой формат. То есть эти программы позволяют:
удалять или заменять нежелательные объекты,
изменять структуру папок,
распаковывать весь архив целиком,
извлекать отдельные объекты.
Итак, какими возможностями обладают те или иные приложения.
Запись на оптический диск
С этой задачей справится любая бесплатная программа, имеющая в своем названии слово «Burning» или «Burn» (на русский этот термин переводится как «Прожиг»). Бесплатные версии есть у каждого известного бренда, разрабатывающего софт этого направления (Nero, Ashampoo, Lightning и др.).
Впрочем, для осуществления этой операции не обязательно использовать специальное приложение – начиная с «Vista» в Проводнике Windows тоже имеется такая функция. То есть, нужно просто вставить пустой DVD в оптический привод и сделать двойной клик по файлу-образу – процесс прожига начнется автоматически.
Просмотр и извлечение содержимого из рабочего окна
1. «Ashampoo Burning Studio»
Некоторые burn-приложения, помимо записи на оптический носитель, предоставляют возможность просмотра и извлечения содержимого прямо из главного окна, без использования эмулятора. «Ashampoo» – одна из самых лучших среди них.
Чтобы ознакомиться с содержимым файла-образа, нужно навести курсор на соответствующий пункт в меню на левой панели – выдвинется подменю с командами.
Щелчок по команде «Просмотреть образ диска» сделает доступной команду «Обзор».
Активировав ее, нужно найти нужный объект в диалоге выбора и щелкнуть по нему дважды, либо сделать одинарный клик, а затем нажать кнопку «OK».
Откроется следующий фрейм окна, где будет отображено его содержимое – все файлы, папки и подпапки с полным соблюдением иерархии. В левой части – область переходов, где отображаются только папки и подпапки, в правой – все, что содержит выделенная на панели переходов директория.
Чтобы извлечь все содержимое целиком, необходимо поставить галочку рядом с корневой папкой в области переходов – она будет там самой первой. После чего щелкнуть по соответствующей кнопке в верхней части окна и выбрать путь для сохранения данных. При выборе папки назначения, важно чтобы она была пустой и имела понятное название, так не возникнет путаницы.
Примечание! Процесс извлечения не перемещает данные, а лишь копирует, так что беспокоиться за целостность архива не стоит.
Для извлечения отдельных папок или файлов нужно снять галочку у корневой папки – это автоматически снимет их у всех объектов. Затем нужно пометить только те объекты, которые необходимо скопировать. Например, если нужно извлечь какую-либо директорию полностью, можно пометить ее в области переходов – все ее содержимое автоматически выделится.
Если же нужны только отдельные объекты, то их нужно помечать в правой части окна. Выбирать можно не только из 1-й директории, а ставить галочки, свободно переходя по директориям. У тех директорий, содержимое которых выбрано лишь частично, чек-боксы останутся прозрачными, хотя галочки будут стоять. Это означает, что данные будут скопированы с относительным сохранением путей. То есть, они скопируются вместе с родительскими папками, но без остальных, непомеченных объектов.
Пометив требуемые объекты, нажав кнопку «Извлечь» и выбрав место назначения, надо дождаться завершения процесса, степень выполнения которого будет отображаться во всплывающем анимированном фрейме. После чего можно закрыть программу, либо вернуться назад, в главное окно.
Далее, открыв в Проводнике папку назначения, можно производить с извлеченным содержимым необходимые операции: запускать исполняемые файлы, просматривать или редактировать графику, текст и т. д.
2. «WinRAR»
Программы-архиваторы не способны записать IMG- или ISO-файл на оптический диск, но зато отлично справляются с другими задачами. Среди них наилучшей является утилита «WinRAR» (версии 5 и выше).
Если нужно распаковать весь image-файл полностью, то его даже не требуется открывать – данные извлекаются при помощи контекстного меню Проводника.
Также надо убедиться, что галочками помечены чек-боксы интеграции с системной оболочкой.
Если нет желания изменять программу по-умолчанию для этих расширений, то можно открывать их прямо из главного окна утилиты, пользуясь «Деревом папок». Оно не отображается по-умолчанию, но легко открывается из меню «Параметры».
Либо пользоваться командой «Открыть с помощью», щелкая по файлам-образам правой клавишей мышки.
Для извлечения какого-либо объекта, его необходимо выделить правым кликом и выбрать соответствующую команду в контекст-меню или на панели инструментов. Если выбрать «… без подтверждения», объекты будут скопированы туда же, где расположен архивный файл. Другая команда позволяет предварительно определить путь вывода.
Для выделения нескольких объектов используйте клавишу «Ctrl».
Примечание! К сожалению, здесь нельзя выделять объекты из разных подпапок, поэтому извлекать их надо поэтапно, из каждой подпапки отдельно.
Просмотр и извлечение содержимого из виртуального привода
Возможности Проводника Windows 10
Чего у «Windows 10» нельзя подвергнуть критике, так это продвинутой функциональности системной оболочки. Очень полезные функции предоставляет встроенный в оболочку виртуальный DVD-привод. С его помощью image-файлы запросто открываются Проводником, при этом становятся доступными почти все его функции:
запуск исполняемых файлов (EXE, MSI и др.),
открытие неисполняемых (графика, текст, ресурсы и т. д.),
копирование любых типов данных,
просмотр их свойств,
Нельзя только удалять объекты или перемещать их в другое место.
Так, для инсталляции какого-либо софта или обновления операционной системы, нужно просто щелкнуть по файлу-образу или «подключить» через контекст-меню.
Буквально через пару секунд Проводник автоматически совершит переход и покажет содержимое DVD-эмулятора, где уже «записан» image-файл. Понятно, что на самом деле никакого привода нет, как и нет в нем оптического носителя с записанными данными – все это лишь симуляция. Но работает почти так же, как реальное устройство.
Далее, как и с настоящим DVD-диском – можно выполнить запуск «Setup.exe», извлечь (скопировать) нужные файлы в другую директорию или просто открыть их для просмотра и редактирования.
Примечание! При редактировании файлов невозможно сохранить изменения напрямую, а только создавая копию в другом месте.
Чтобы закрыть виртуальный привод недостаточно просто закрыть окно Проводника – нужно активировать команду «Извлечь» в контекстном меню привода.
Расширение системной оболочки добавили еще при выпуске «Windows 8», поэтому все версии старше «Восьмерки» его имеют. А для более ранних сборок «Виндоус» ее можно интегрировать самостоятельно, установив одну из программ, обладающих таким функционалом. Например, «Alcohol 120%».
Как работает Alcohol 120%
Для добавления такого расширения в Проводник, перед завершением инсталляции утилиты нужно пометить галочкой соответствующий пункт – виртуальный накопитель интегрируется автоматически и будет постоянно отображаться в окне «Компьютер» как «Дисковод BD-ROM».
В этом его отличие от аналогичного расширения «Виндоус 10», который отображается только тогда, когда там есть содержимое. Есть и другие отличия:
Чтобы «записать» на него файл-образ, нужно выбрать в его контекст-меню пункт «Смонтировать образ», активировать команду «Открыть», выбрать необходимый файл через системный диалог и подтвердить операцию нажатием одноименной кнопки.
В остальном все так же.
Функции самой утилиты мы здесь рассматривать не будем, так как в данном плане они просто дублируют либо те же операции, либо возможности других приложений и системной оболочки.
Очистка привода производится из контекстного меню – командой «Демонтировать образ».
Редактирование файла-образа с помощью Ultra ISO
Всеми перечисленными выше возможностями различных программ, утилит и расширений Проводника обладает и небольшая, но самая полнофункциональная утилита «Ultra ISO». Ибо она предоставляет возможность редактировать содержимое самого образа диска. То есть, позволяет вставлять туда новые объекты или удалять ненужные, а затем сохранять изменения либо в исходном файле-образе, либо создавая новый. Можно даже вообще сохранить в другом формате – утилита поддерживает огромное их количество.
Нижняя половина рабочего окна «Ultra ISO» функционирует наподобие Проводника, позволяя переходить по директориям и находить необходимые файлы, верхняя отображает содержимое образа диска – готового или готовящегося к созданию. Чтобы добавить готовый файл-образ на левую панель верхней части окна, нужно дважды щелкнуть его в обозревателе (внизу).
Добавление новых объектов в image-файл производится тоже из обозревателя – командой контекст-меню «Добавить», либо нажатием одноименной кнопки на нижней панели инструментов.
Операции с объектами образа производятся при помощи команд контекстного меню или кнопок средней панели инструментов.
Скачать Ultra ISO можно на нашем сайте.
На самой верхней панели инструментов находятся ярлыки команд, которые запускают общие процессы:
• создание, открытие, сохранение и прожиг image-файлов;
• загрузка содержимого из реального DVD-привода со вставленным оптическим носителем;
• сжатие и конвертация image-файла;
• прожиг или монтирование в привод-эмулятор.
Привод-эмулятор интегрируется так же, во время инсталляции программы.
Принцип работы и функциональность эмулятора абсолютно идентична, только команды, внедренные в контекст-меню Проводника, отображаются не на русском языке, хотя интерфейс самой утилиты полностью локализирован.
Еще больше команд можно найти в разделах Меню.
Скачать Ultra ISO можно на нашем сайте.
Резюме
При сравнении функционала вышеперечисленных приложений, напрашивается вывод: наилучшим решением для пользователей будет установка «Ultra ISO». Эта утилита удовлетворит абсолютно все запросы и ее заслуженно можно назвать «All in One».
Так как пользователям «Windows 10» дополнительный DVD-эмулятор ни к чему, его интеграцию надо просто отключить во время инсталляции.
Источник
Загрузить PDF
Загрузить PDF
В этой статье мы расскажем вам, как на компьютерах под управлением Windows или macOS открыть IMG-файл (файл образа диска). Файл IMG — это точный образ файловой системы. IMG-файл можно подключить как диск или открыть его в программе, например в WinZip.
-
1
Нажмите ⊞ Win+E. Откроется окно Проводника.
-
2
Откройте папку с IMG-файлом.
-
3
Дважды щелкните по IMG-файлу. Система смонтирует файл как диск и отобразит его содержимое.
- Чтобы скопировать файл, который находится на IMG-диске, в другую папку на компьютере, перетащите этот файл в соответствующую папку.
- Когда закончите работать с IMG-файлом, размонтируйте его. Для этого прокрутите вниз левую панель в окне Проводника, щелкните правой кнопкой мыши по смонтированному IMG-диску, а затем нажмите «Извлечь».
Реклама
-
1
Запустите программу WinZip. Для этого нажмите «Пуск» > «Все приложения» > «WinZip».
- Если на компьютере этой программы нет, скачайте ее бесплатно на сайте http://www.winzip.com/win/ru/.
-
2
Нажмите «Открыть». Эта опция помечена значком в виде открытой синей папки, который находится в верхнем левом углу WinZip.
-
3
Выберите Образы дисков (*.img, *.iso, *.vhd, *.vmdk). Вы найдете эту опцию в нижнем правом углу окна.
-
4
Перейдите в папку с IMG-файлом.
-
5
Выберите IMG-файл и нажмите Открыть. Откроется окно.
-
6
Щелкните по Да, извлечь файлы в (имя папки). Файлы будут извлечены в папку, которая будет создана в папке с IMG-файлом.
-
7
Нажмите ⊞ Win+E. Откроется окно Проводника.
-
8
Перейдите в папку с IMG-файлом. В этой папке вы найдете новую папку, которая будет называться так же, как IMG-файл.
-
9
Дважды щелкните по новой папке. Отобразится содержимое IMG-файла. Теперь дважды щелкните по любому файлу, чтобы открыть его в соответствующей программе.
Реклама
-
1
Откройте Finder
. Вы найдете этот значок в доке (внизу экрана).
-
2
Перейдите в папку с IMG-файлом.
-
3
Дважды щелкните по IMG-файлу. Он будет смонтирован как диск; его значок отобразится на рабочем столе. Также откроется окно, в котором отобразится содержимое IMG-файла.
- Чтобы скопировать файл, который находится на IMG-диске, в другую папку на компьютере, перетащите этот файл в соответствующую папку.
- Когда закончите работать с IMG-файлом, размонтируйте его. Для этого перейдите на рабочий стол и перетащите значок IMG-диска на значок «Извлечь» внизу экрана (туда, где обычно находится значок Корзины).
Реклама
-
1
Откройте WinRAR.
-
2
Найдите IMG-файл.
-
3
Щелкните правой кнопкой на IMG-файле. Выберите «Показать содержимое архива».
- Теперь вы можете открыть содержимое IMG-файла.
- Чтобв скопировать файл из IMG в другую папку на компьютере, перетащите его в желаемое место.
Реклама
Об этой статье
Эту страницу просматривали 12 528 раз.
Была ли эта статья полезной?
IMG используется для создания образов дисков, которые могут быть смонтированы в качестве виртуального диска (как внешний жесткий диск) или в качестве виртуального оптического диска (CD или DVD). Для того, чтобы работать с файлами этого формата необходимо найти приемлемую для себя программу, поддерживающую этот формат образов. Установив программу, вы сможете смонтировать образ и получить доступ к файлам внутри него. Некоторые программы, предложенные в списке ниже, также могут создавать образы IMG, содержащие добавленные вами файлы.
UltraISO, как один из самых популярных инструментов для работы с образами, способен читать и создавать более 40 форматов образов, в том числе и IMG. Программ очень популярная по нескольким причинам. Во-первых, UltraISO имеет отличный набор функций по созданию и редактирования уже имеющихся образов. Вы можете просто открыть образ и заменить в нем файлы. Во-вторых, с поддержкой такого большого количества форматов, программа практически не имеет ограничений.
Для просмотра содержимого образа IMG (но не для монтирования) можно использовать IZArc, бесплатный архиватор, который умеет распаковывать образы в папку. После распаковки образа вы сможете открывать из него любые файлы, точно также, как и при монтировании виртуального диска. Иными словами, распаковка образа может полностью заменить операцию монтирования, проблема только в том, что после демонтирования образа на жестком диске не останется лишних файлов, а в случае с распаковкой все папки и файлы нужно будет удалять после использования.
23.03.2017
Иногда, пользователи ОС Windows натыкаются в своей системе или же на съемных носителях на такие файлы, которые не способна открыть операционная система, если в ней не установлены нужные программы. Исправить эту ситуацию можно очень быстро – просто поставив необходимый софт, который после интеграции будет автоматически предложен пользователю в качестве средства открытия.
Файлы формата IMG также относятся к такому типу, который пользователь не сможет открыть системными средствами. Для открытия таких файлов вам потребуется установить специализированную программу для открытия IMG.
Что за формат IMG и как его открыть
В оригинальном виде файлы формата IMG представляют собой образ диска, информация в котором абсолютно идентична источнику. То есть, сведения, содержащиеся в таком файле, в точности повторяют исходный материал, вне зависимости от его разновидности.
ОС Виндовс не поддерживает такой формат файлов, однако при его обнаружении в системе классифицирует его, как отдельный компакт-диск.
Формат IMG является аббревиатурой (сокращением) такого словосочетания, как «Disk Image File». То есть, как бы само расширение указывает на то, что данный документ является изображением информации с диска.
По своей сути IMG файлы создаются с целью резервного копирования каких-либо данных с дискового источника. Для этого могут использоваться специальные программы, которые также являются основным средством открытия таких файлов.
Способ 1: открытие файла IMG через Magic ISO Maker
Это одна из довольно старых, но стабильных программ, созданных для открытия и создания образа дисков. Сегодня данный софт не пользуется широкой популярностью, да и обновлений давно не было. Однако если у вас где-то завалялся img-файл, то Magic ISO Maker отлично подойдет для изучения его содержимого.
Скачать Magic ISO Maker
- Скачав программу с официального сайта, выполните инсталляцию и откройте Magic ISO Maker.
- Для открытия файла IMG раскройте контекстное меню «File» на основном интерфейсе программы.
- Выберите пункт «Open».
- В открывшемся окне перейдите в папку с файлом IMG, выберите его и нажмите «Открыть».
- После того, как файл будет открыт, в правом верхнем окне программы будут видны все сохраненные в IMG файлы.
Также возможно открыть формат IMG через контекстное меню Виндовс «Открыть с помощью», указав в качестве используемой программы Magic ISO Maker.
Данная программа имеет несколько аналогов, в отличие от которых ее сильно ограничивают некоторые факторы, например, медленная обработка. При этом, главным положительным качеством этого софта является то, что Magic ISO Maker возможно использовать бесплатно.
В отличие от аналогов, данная программа официально выпущена только на английском языке. Локализация на другие языки присутствует, однако выполнена некачественно.
Способ 2: открытие файла IMG в UltraISO
Наверное, не существует людей, которые когда-либо сталкивались с образами дисков в ОС Виндовс, но не слышали о программе UltraISO. Это программное обеспечение является самым популярным и максимально универсальным при работе с образами дисков.
Сильно влияет на популярность программы также то, что производитель постоянно обновляет свое творение. Каждая новая версия отличается высокой скоростью работы, стабильностью и, что немаловажно, наличием качественного перевода на большинство языков мира.
Скачать UltraISO с официального сайта
- Чтобы открыть файл IMG в программе UltraISO, вам нужно будет скачать данный софт с официального сайта EZB Systems. Там вы можете выбрать как русскоязычную, так и англоязычную версию.
- Откройте программу UltraISO.
- На верхней панели управления откройте раскрывающееся меню «Файл».
- В появившемся списке выберите пункт «Открыть…».
- Через открывшееся окно перейдите в месторасположение файла и откройте его.
Программа является платной – приобрести лицензию вы можете по цене $29.95. Также предусмотрен пробный период.
Если открываемый вами файл IMG не является поврежденным, то в правом верхнем окне программы вы сможете наблюдать все файлы с диска.
Рекомендуется использовать для открытия образов такого формата именно данную программу, так как даже пробная версия предоставляет вам весь функционал. В особенности это касается разового открытия файлов, вроде случая с IMG.
Способ 3: запись на диск с помощью CloneCD
Последней максимально удобной программой для открытия IMG файлов является CloneCD, выпущенная SlySoft. Ровно как и ранее названное программное обеспечение, данная программка требует приобретения лицензии, но позволяет работать с файлами в пробном режиме.
Именно CloneCD была одной из первых программ, поддерживающих формат IMG. Более того, ПО от SlySoft в большей степени рассчитано не просто на открытие, но и создание документов этой разновидности.
Скачать CloneCD с официального сайта
- Скачайте программу с официального сайта, установите и запустите ее. Не забывайте выбрать удобный для вас язык.
- Выполните заказ лицензии или подтвердите пробное использование.
- Перейдя к основному интерфейсу программы, откройте раскрывающееся меню «Файл».
- Выберите пункт «Запись CD из файла-образа…».
Также это можно сделать через визуальный интерфейс CloneCD.
- С помощью кнопки «Обзор» ищем нужный файл IMG, открываем его и жмем «Далее».
- Выберите CD-дисковод, на который будет помещена информация из файла.
- Выставляем удобные для записи настройки.
- Дождитесь окончания записи CD.
Использовать можно как физический CD-диск, так и виртуально созданный.
В случае, если записываемый образ полностью цел, запись завершится удачно. Для просмотра записанных файлов перейдите непосредственно на сам диск.
Данная программа имеет один крайне большой минус – отсутствие возможности просмотра файлов, без записи на компакт-диск. Таким образом, лучше всего все же использовать одну из первых двух программ.
Существуют и другие программы для открытия IMG, однако они не являются популярными, да и не сильно отличаются от названных.
Чем в итоге пользоваться – решать только вам.