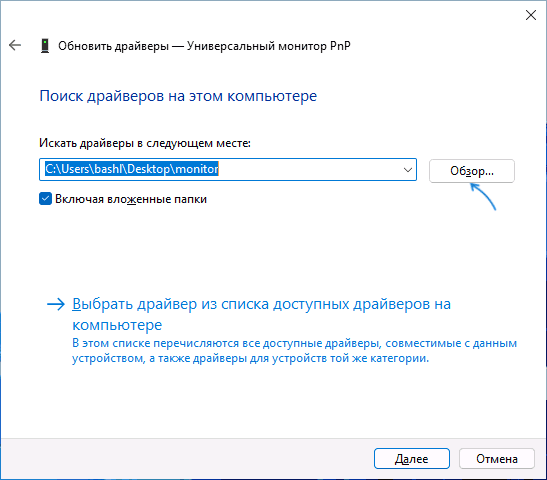Сегодня мы научим вас устанавливать драйвера для устройств из sys и inf файлов.
Поиск, установка и настройка драйвера устройства 200 руб.
Скачивая
драйвера из интернета для своих устройств, вы можете наткнуться не на
привычный вам установочный пакет, а архив с файлами sys и inf. Sys файлы
являются системными файлами, а inf часто составная часть драйвера
оборудования компьютера. Если у вас в состав драйвера входит только sys и
inf без привычного вам установщика, не надо отчаиваться, данный вид
драйверов можно также установить. В большинстве случаях таких драйвера
распространяются на сторонних сайтах, не на сайтах производителей. По
этому будьте внимательны и проверяйте каждый скаченный драйвер
антивирусной программой.
Установка драйвера в виде sys и inf файлов
1. Первое что нам необходимо это зайти в диспетчер устройств. Нажимаем пуск, и по названию «мой компьютер» вызываем выпадающее меню нажатием правой кнопкой мыши и в списке выбираем свойство. Откроется новое окно в котором нам необходимо перейти в раздел «диспетчер устройств» расположенный в левой колонке. В открывшемся списке отыщите оборудование, которое помечено желтым восклицательным знаком, щелкаем правой клавишей мыши по устройству которому необходимо установить драйвер и жмем на пункт – обновить драйвер. Следующее окно у нас запустит мастера по установки и настройки нового оборудования. Выбираем пункт для ручной установки драйвера устройства.
2. Дальше нам предложат выбрать папку в которой находятся наши драйвера, то есть sys или inf файлы. Далее подтверждаем свой выбор для начала установки драйвера. Если данный драйвер не совместим с устройством или устройство уже имеет более новую версию драйвера, то вам предложат выбрать другой файл для правильной настройки устройства.
3. Если в скаченном архиве обнаружите только одни единственный файл sys без inf, то мастер установки драйвера для устройства не сможет установить их. Для того что бы драйвер правильно установился и заработал – необходимо скопировать .sys файл в windows->System32->drivers. После того как мы скопировали наш драйвер в системную папку, запускаем установку и поиск драйвера в автоматическом режиме. При установке таких файлов рекомендуем их проверять антивирусной программой, так как некоторые злоумышленники встраивают вредоносный код в файлы драйверов, также скачивание драйверов лучше всего с официального сайта.
Установка и обновление драйвера нашими специалистами.
Также если у вас возникнут какие либо трудности по обновлению драйверов самостоятельно, то наши мастера с удовольствием выполнят эту работу.
Выезд мастера и диагностика 0руб.
Файлы с расширением .sys являются системными файлами, а вместе с файлами описания .inf часто составляют различные драйверы для оборудования компьютера. Если драйвер вашего оборудования представляет собой только файлы sys и inf без привычного setup.exe, не отчаивайтесь, данный драйвер также можно установить.

Инструкция
Запустите «Диспетчер устройств». Это можно сделать через панель управления или через свойства компьютера, которые доступны в контекстном меню «Моего компьютера». Осмотрите список устройств. Любые неустановленные устройства будут помечены желтыми вопросительными знаками. Кликните по неопределенному устройству правой кнопкой мыши и выберите пункт «Обновить драйверы». Запустится «Мастер установки нового оборудования». Нажмите на пункт «Выполнить поиск драйверов на этом компьютере», который подразумевает ручной поиск файлов.
В следующем окне укажите путь к файлу sys. Нажмите кнопку обзор и последовательно разверните дерево каталогов до папки с файлом sys. Нажмите «Ок», чтобы подтвердить свой выбор. Нажмите далее, чтобы начать процесс установки драйвера. Если «Мастер установки» распознает в файлах sys и inf подходящий драйвер, установка драйвера запустится автоматически. Если данные файлы не подходят к указанному устройству, «Мастер» предложит указать другой путь расположения драйвера.
Если в качестве драйвера к устройству вам достался файл sys без файла inf, то мастер установки не сможет автоматически распознать драйвер. Попробуйте скопировать файл sys в папку драйверов операционной системы Windows – в каталог System32, папку drivers. А затем запустите поиск оборудования и автоматическую установку устройства. Также стоит отметить, что подобные файлы могут быть заражены различными вредоносными программами, которые в автоматическом режиме распространяются в интернете, информационных носителях, и копируют важные данные, передавая их создателю. Поэтому старайтесь все файлы проверять антивирусным программным обеспечением, чтобы полностью быть уверенным в целостности файлов.
Войти на сайт
или
Забыли пароль?
Еще не зарегистрированы?
This site is protected by reCAPTCHA and the Google Privacy Policy and Terms of Service apply.
Содержание
- 1 Как принудительно поставить драйвер в Windows?
- 1.1 Что нужно для установки драйвера
- 1.2 Ручная установка — инструкция
- 1.2.1 Установка драйвера вручную при помощи диспетчера устройств
- 1.2.2 Установка драйвера вручную при помощи программы Driver Easy
- 1.2.3 Установка драйвера с компакт-диска или DVD-диска
- 1.2.4 Установка драйверов с USB-накопителя
- 1.3 Установка inf файла
Не такая уж частая ситуация, но при обслуживании большого парка пользовательских компьютеров иногда случается такое, что для какого-то устройства производитель не выпустил драйверы под нужную версию OS. Это может быть старая версия OS, или старое устройство. В общем. иногда требуется установить драйверы вручную. Поставляются они обычно в виде нескольких файлов. Чаще всего они имеют расширение inf или sys, но могут быть и другими.
Процедура установки драйвера в ОС Windows 10 зависит от того, каким именно способом вы его устанавливаете. Каждый способ имеет свои плюсы и минусы. Самый главный плюс в том, что любой пользователь, от новичка до мастера, может выбрать для себя самый удобный, избежав системных ошибок и вылета программ в дальнейшем. Мы подробно рассмотрим каждый способ в отдельности. Помните, что самое важное – использовать драйвера из надёжных источников, чтобы не повредить операционную систему и случайным образом не запустить вирус, устранение которого займёт гораздо больше времени и сил, чем установка любого драйвера.
Что нужно для установки драйвера
Для того, чтобы установить драйвер вручную, нужен установочный диск или специальное программное обеспечение, которое поможет вам пошагово выполнить всю процедуру установки. Ниже мы рассмотрим одну из таких программ – Driver Easy. Бывают такие ситуации, когда по причине несовместимости драйвер с установочного диска выдаёт ошибку. Именно в таких случаях нам и нужны программы, которые помогут найти и обновить драйвер. К тому же этот вариант будет более приемлемым для владельцев нетбуков, в которых зачастую отсутствует дисковод. Для таких случаев есть вариант установки необходимого драйвера с USB-накопителя, его мы тоже сегодня разберём, так как этот метод имеет свои особенности.
Ручная установка — инструкция
Установка драйвера вручную при помощи диспетчера устройств
1. Откройте панель управления Windows 10, нажав одновременно клавишу Win + X (клавиша Windows и клавиша X) и кликните левой кнопкой мыши на пункт «Панель управления»
2. Для удобства желательно настроить маленькие значки.
3. Кликните на «Диспетчер устройств».
В окне диспетчера устройств разверните категории и найдите нужное вам устройство. Затем щелкните правой кнопкой мыши на имя устройства и выберите «Обновить программное обеспечение драйвера». На фото приведён пример установки драйвера сетевого адаптера Realtek PCIe GBE Family Controller.
Перед обновлением драйвера настоятельно рекомендуется произвести резервное копирование данных. Это предотвратит нарушение работоспособности устройства при сбое установки.
Установка драйвера вручную при помощи программы Driver Easy
1. В главном окне программы Driver Easy нажмите на драйвер устройства, нуждающегося в обновлении. После этого вы увидите стандартное окно диспетчера задач, о котором было написано выше. Выберите устройство для обновления.
2. Во всплывающем окне вы увидите два варианта. Нажмите «Обзор моего компьютера» для установки программного обеспечения драйвера.
3. Нажмите «Обзор», чтобы найти загруженный файл драйвера.
Нажмите в Driver Easy кнопку Down Triangle, затем выберите Open File Location, чтобы открыть папку с драйвером.
Для удобства вы можете скопировать и вставить местоположение загруженных файлов в поле.
Путь к файлу:
4. Нажмите кнопку «Далее», чтобы установить драйвер.
Как вы уже поняли, обновление занимает немало времени и требует базовых знаний работы с персональным компьютером. Помимо обновления вручную, программа Driver Easy способна выполнять автоматический поиск, скачивание и установку всех драйверов, нуждающихся в обновлении. Но, как мы уже и говорили, это небезопасно, так как эта функция работает в автоматическом режиме, и в этом случае невозможно сделать резервную копию на случай серьёзного сбоя.
Установка драйвера с компакт-диска или DVD-диска
Почти все производители компьютеров и оборудования поставляют в комплекте набор драйверов для разных аппаратных устройств. Например, компакт-диск с драйверами, который идёт в комплекте с принтером, содержит драйверы для множества разных принтеров, а не только для того, который вы приобрели. При установке драйверов убедитесь, что вы устанавливаете драйверы для своей модели принтера, а не для другой. Кроме того, убедитесь, что вы устанавливаете его для той версии Windows, которая установлена на вашем компьютере. Процесс установки драйвера с компакт-диска ничем не отличается от стандартного процесса установки любой другой программы. Обязательно выполняйте все инструкции программы-установщика при первом запуске. В некоторых случаях нужно удалить старый драйвер перед установкой нового.
Если у вас есть компакт-диск с драйверами, но на компьютере нет дисковода или он не работает, вы также можете загрузить драйверы с USB-накопителя.
Установка драйверов с USB-накопителя
После копирования драйверов на USB-накопитель, вы сможете установить необходимое программное обеспечение на свой компьютер. Убедитесь, что накопитель подключен к компьютеру, откройте проводник Windows и найдите в нём имя вашего устройства. Например, если у вас есть USB-накопитель, которому при подключении назначен диск E:, то вам нужно кликнуть на значок с именем E: для того, чтобы открылось содержимое.
Как только драйверы будут обнаружены на диске, вы должны определить, каким именно образом они будут установлены на ваш компьютер. Если каталог содержит исполняемые файлы или файл установки (расширение *.exe), то вы можете установить драйвер с помощью этого файла. Если драйверы сжаты в ZIP-файл, вам необходимо распаковать файл при помощи таких архиваторов, как 7-Zip и WinZip.
Установка inf файла
Если приведенные выше рекомендации вам не помогли, то все инструкции по установке драйверов и аппаратных устройств всегда содержатся в файле с расширением .inf, который находится в папке C:Windowsinf. Папка с файлами сведений защищена и является скрытой. Чтобы она отобразилась, в настройках вида папки поставьте галочку «Скрытые элементы». Чтобы найти файл сведений нужного вам устройства, придерживайтесь следующей инструкции:
• откройте диспетчер устройств;
• кликните правой кнопкой мыши на выбранное устройство и выберите в меню «Свойства»
• после этого перейдите на вкладку «Сведения». Раскройте список и выберите пункт «Имя INF». Название файла будет отображено в поле «Значение».
После того, как вы узнали имя файла, возвращайтесь в Диспетчер задач, выберите устройство, нажмите «Обновить драйвер» и укажите путь к файлу *.inf (в данном примере это будет C:Windowsinfoem3.inf)
Очевидно, что у каждого пользователя персонального компьютера, время от времени возникает необходимость подключить к своей станции какое-либо устройство. Причина, по которой это происходит, нас сейчас не сильно то и интересует, это может быть и хорошо знакомый многим апгрейд (в целях увеличения производительности отдельных узлов, и как следствие общей производительности системы), это может быть и просто добавление нового оборудования для расширения функционала существующей конфигурации, как, например, в случае с подключением нового игрового манипулятора, это может быть и потребность в использовании данных с флеш-накопителя. Вне зависимости от того, каким именно образом мы подключаем новое устройство, операционная система Windows вынуждена реагировать на появление нового оборудования, производя определенные манипуляции для обеспечения поддержки нового оборудования на программном уровне. Во многих операционных системах для обеспечения программного взаимодействия с устройствами используются интерфейс между оборудованием и программным слоем под названием драйвер.
Драйвер (Driver) — программное обеспечение, при помощи которого операционная система и работающие в её составе программные модули, получают доступ к аппаратному или логическому устройствам.
Именно поэтому операционная система пытаемся всеми доступными ей методами обеспечить функционирование устройства в своей среде, для этого производится попытка установки для вновь подключаемого устройства соответствующего драйвера, дабы тем самым предоставить функции нового устройства для доступа программам пользовательского режима и коду режима ядра, ведь без этого самого пресловутого драйвера оборудование в системе работать попросту не сможет.
Я не случайно упомянул в определении логические устройства, поскольку существует отдельная категория драйверов, которые не занимаются обслуживанием аппаратного обеспечения, а интегрируются для расширения реализации (расширения, дополнения) функциональных особенностей различных модулей системы. Но кого сейчас удивишь установкой драйверов? Этот процесс настолько уже хорошо знаком всем пользователям ПК по многолетней практике, что некоторые, я уверен, могут делать это с закрытыми глазами 
Согласитесь, что с точки зрения пользователя процесс установки драйвера в Windows, в большинстве случаев, выглядит достаточно прозаично. В системном трее появляется привычный анимированный значок мастера установки, и система через некоторое время может выдать отчет об успешном, либо неудачном завершении процедуры инсталляции в системе драйвера нового устройства. Более того, зачастую мастер установки кроме этой самой иконки в трее вовсе не выдает никаких визуальных подтверждений о попытках инсталляции нового устройства, при этом «тихо» добавляя новое оборудование в список устройств и (в случае неудачи) маркируя его специальным значком в диспетчере устройств, предлагая пользователю в ручном режиме продолжить конфигурирование оборудования. Все эти внешние процессы, хорошо уже знакомые как Вам так и мне, в той или ином виде присутствуют во всех версиях операционных систем Windows практически с момента появления этой операционной системы, незначительно отличаясь между собой лишь в деталях. Они стали настолько знакомыми и привычными, что я даже никогда и не задумывался, а что же происходит «по ту сторону экрана», в недрах операционной системы, что скрывается под этой мнимой простотой? Как Вы увидите далее, установка драйвера Windows для физического либо логического устройства скрывает под собой довольно сложные и чрезвычайно интересные процессы. Алгоритм установки драйвера в Windows можно разбить на перечисленные ниже ключевые глобальные задачи:
- Копирование двоичного файла драйвера в соответствующий каталог в системе;
- Регистрация драйвера в системе Windows с указанием метода загрузки;
- Добавление необходимой информации в системный реестр;
- Копирование/установка связанных вспомогательных компонентов из пакета драйвера;
Помимо основных задач, выполняемых в рамках алгоритма установки драйвера в Windows, неплохо было бы классифицировать и условия, по которым стартует процесс установки драйвера Windows:
- Пользователь инсталлирует в выключенный компьютер новое устройство. В этом случае, сам процесс обнаружения нового устройства и инсталляции драйвера начинается уже на этапе загрузки операционной системы.
- Пользователь с правами локального администратора, при помощи оснастки «Диспетчер устройств» инициирует установку либо обновление драйвера для какого-либо уже установленного устройства.
- Пользователь «на ходу» подключает к работающему компьютер новое устройство. В этом случае речь идет об определенной категории устройств, которые могут подключаться «на лету», таких как устройства с внешним интерфейсом
eSata,USBи прч. Ведь Вы же не будете инсталлировать внутреннюю видеокарту, когда питание подано на слотыPCIe? Я лично такого пока еще не вытворял - Пользователь самостоятельно запускает программу установки комплекта пакета драйвера из-под учетной записи с правами локального администратора. Такой способ может использоваться как для установки драйверов для физических устройств, которые поддерживают стандарт Plug and Play, так и для установки не-PnP (legacy) драйверов, драйверов логических устройств, которые не могут быть автоматически обнаружены системой и которые не могут быть проинсталлированы иначе как в ручном режиме. Характерным примером могут быть антивирусы или виртуальные машины, которые инсталлируют свои драйвера (логических устройств) в систему.
- Пользователь щелкает правой кнопкой мыши на .inf-файле в директории с драйвером и выбирает пункт Установить из-под учетной записи с правами локального администратора.
Но что представляет из себя сам пакет драйвера? Ведь, как мы неоднократно видели, это целый набор файловом абсолютно различного, на первый взгляд, назначения. Без более углубленного обзора структуры инталляционного пакета установки драйвера нам будет сложно понять и сам алгоритм установки драйвера, поэтому приведем общие составляющие:
- .inf-файл(ы). Ключевой компонент установочного пакета драйвера — файл, описывающий процесс инсталляции драйвера. inf-файл разделен на секции и состоит из инструкций, указывающих системе на то, как именно устанавливается драйвер: они описывают устанавливаемое устройство, исходное и целевое местонахождение всех компонентов драйвера, различные изменения, которые необходимо внести в реестр при установке драйвера Windows, информацию о зависимостях драйвера и прочее. .inf-файлы связывают физическое устройство с драйвером, контролирующим данное устройство.
- Двоичный файл(ы) драйвера. Пакет, как минимум, должен содержать .sys— или .dll-файл ядра драйвера. Фактически один-единственный .sys-файл (в крайнем случае) может быть установлен (с оговорками) в ручном режиме через правку реестра.
- Исполняемые файлы установки. Обычно это всем хорошо уже знакомые утилиты инсталляции, которые имеют имена setup.exe, install.exe и некоторые другие.
- Исполняемые файлы удаления. Обычно это утилиты деинсталляции, которые имеют имена uninstall.exe.
- Файл(ы) дополнительных процедур и библиотек. Обычно это вспомогательные библиотеки формата .dll, соинсталляторы.
- .cat-файл(ы). Файл каталога, подписанный цифровой подписью. Данные файлы содержат цифровые подписи каталогов и играют роль сигнатуры для файлов пакета, с помощью которой пользователь может определить происхождение пакета и проверить целостность файлов пакета драйвера. Требуются в 64-битных версиях Windows, начиная с Vista и более поздних и рекомендуются для всех остальных.
- Модули управления пользовательского режима. Обычно это различные командные апплеты, работающие в пользовательском режиме, такие как ATI Catalist Control Center, VIA HD Audio Desk, Realtek HD Audio Control Panel и аналогичные.
- Файлы справок. Куда же без них то?
Термины и определения
В данной статье я приведу описание только одного метода установки, который, в любом случае, описывает практически все этапы алгоритма установки драйвера в Windows, которые применимы и к другим способам. И разговор у нас сейчас пойдет о ситуации, когда пользователь вставляет во внутренний разъем выключенного компьютера новое оборудование, например видеокарту. Но для начала введем некоторые, необходимые нам в процессе изучения алгоритма установки драйвера, определения.
Менеджер (диспетчер) Plug and Play (PnP Manager, PnP Менеджер) — облако кода режима ядра и пользовательского режима, отвечающее за добавление, распознавание, удаление устройств в системе. Блок режима ядра взаимодействует с остальными компонентами системы в процессе загрузки/установки программного обеспечения, необходимого для обслуживания имеющихся в системе устройств. Блок пользовательского режима (%Windir%System32umpnpmgr.dll, запускается в контексте главного системного процесса svchost.exe) отвечает за взаимодействие с пользователем в ситуациях, требующих установки новых драйверов или настройки рабочих параметров в уже инсталлированных. Отвечает за назначение и последующее распределение аппаратных ресурсов, таких как прерывания (IRQ), порты ввода-вывода, каналы прямого доступа к памяти (DMA) и адреса памяти. Имеет функционал определения драйвера, требуемого для поддержки определенного устройства и функционал загрузки/инсталляции данного драйвера. Умеет распознавать новые устройства, реагировать на их подключение и отключение. Является частью кода исполнительной подсистемы Windows.
Перечисление устройств
Целиком стадию загрузки с самого ее начала описывать смысла нет, и мы начнем с только с интересующего нас этапа, на котором модуль Winload(.efi) загружает ядро операционной системы Windows 7 из файла ntoskrnl.exe. Ядро запускает PnP менеджер, являющийся частью исполнительной подсистемы. PnP менеджер стартует процесс перечисления устройств с корневого устройства, драйвера виртуальной шины под названием ROOT (Корень), который олицетворяет собой всю систему и представляет из себя драйвер шины вообще для всех PnP- и не-PnP-устройств, а так же HAL (уровня аппаратных абстракций). HAL на этом этапе функционирует как драйвер шины, который перечисляет устройства, напрямую подключенные к материнской плате. Однако, HAL вместо фактического перечисления полагается на описание оборудования, уже присутствующее в реестре. Цель HAL на данном этапе — обнаружить первичные шины, такие как PCI. Драйвер первичной шины PCI, в свою очередь, перечисляет устройства, подключенные к данной шине, находит другие шины, для которых PnP менеджер тут же загружает драйвера. Эти драйвера шин, в свою очередь, обнаруживают уже устройства на своих шинах. Данный рекурсивный процесс перечисления, загрузки драйверов и последующего перечисления, продолжается пока все устройства в системе не будут обнаружены и сконфигурированы. В процессе перечисления PnP менеджер строит дерево устройств (device tree), которое однозначно описывает отношения между всеми устройствами системы. Узлы этого дерева, именуемые devnodes (сокр. от «узлы устройств»), содержат информацию об объекте устройства, который, в свою очередь, подробно описывает устройство.
Записи всех устройств, которые были обнаружены с момента инсталляции системы, хранятся в кусте реестра HKLMSYSTEMCurrentControlSetEnum. Подключи этого куста описывают устройства в следующем формате:
|
HKLMSYSTEMCurrentControlSetEnum Enumerator DeviceID InstanceID |
где:
Enumerator— наименование драйвера шины. Может принимать значения: ACPI, DISPLAY, HDAUDIO, HID, HDTREE, IDE, PCI, PCIIDE, Root, STORAGE, SW, UMB, USB, USBSTOR и другие;DeviceID— уникальный идентификатор для данного типа устройств;InstanceID— уникальный идентификатор различных экземпляров одного и того же устройства.
Дело в том, что драйвер шины, к которой подключено устройство, запрашивает у устройства различные параметры (идентификатор производителя, устройства, ревизии и прч) и формирует так называемый аппаратный идентификатор (HardwareID), который однозначно описывает устройство и представляет из себя строку параметров, разделенных знаками & и состоящую из следующих частей:
- Префикс, описывающий шину, к которой подключено устройство.
- Идентификатор устройства. Состоит из нескольких частей, таких как идентификатор производителя, идентификатор продукта (модели), ревизия устройства.
HardwareID — идентификационная строка, зависящая от параметров устройства (производитель, модель, ревизия, версия и прч), которую Windows использует для сопоставления устройства с .inf-файлом драйвера.
Типичная структура HardwareID:
PCIVEN_10DE&DEV_1341&SUBSYS_2281103C&REV_A2
Помимо HardwareID, устройству назначается параметр(ы) CompatibleID, который имеет схожий формат, однако содержит лишь более общие значения, не содержащие специфичных для какого-либо устройства параметров (некоторые идентификаторы устройства) и необходимый для инициализации более широкого круга совместимых устройств.
Идентификаторы HardwareID и CompatibleID используются кодом исполнительной подсистемы Windows для поиска драйвера устройства.
Обнаружение драйверов
Если на этапе перечисления устройств и загрузки драйверов, функциональный драйвер шины, на которую подключено новое устройство, информирует PnP менеджер об изменениях в подключенных дочерних устройствах. PnP менеджер режима ядра проверяет, сопоставлен ли с устройством драйвер, для этого он запрашивает драйвер шины, на которую подключено новое устройство, и получает идентификаторы HardwareID и, опционально, CompatibleID устройства. PnP менеджер режима ядра специальным событием информирует PnP менеджер пользовательского режима о том, что данное устройство требует инсталляции, передавая ему полученные идентификаторы. PnP менеджер пользовательского режима сначала пробует автоматически установить устройство без вмешательства пользователя. Для этого PnP менеджер пользовательского режима запускает утилиту rundll32.exe для запуска мастера установки драйверов устройств (%Windir%System32Newdev.dll).
Мастер установки драйверов устройств инициирует поиск подходящего для устройства драйвера по информации из всех inf-файлов системы, расположенных в следующих доверенных системных расположениях:
- Хранилище драйверов;
- Центр обновления Windows;
- Системный каталог INF-файлов;
Для вышеописанных целей поиска и установки драйвера используются функции библиотек setupapi.dll (функции поддержки инсталляции) и cfgmgr32.dll (менеджер конфигурации). В процессе поиска используются полученные уже на данный момент идентификаторы HardwareID и (опционально) CompatibleID, значения которых описывают все возможные варианты идентификации оборудования в файле инсталляции драйвера, то есть inf-файле. Значения идентификаторов устанавливаемого устройства сравниваются с теми, что описаны в секциях Models зарегистрированных в системе inf-файлов. Списки идентификаторов упорядочены, поэтому более специфичные описатели оборудования представлены в списках первыми. Если совпадения идентификаторов были найдены в нескольких inf-файлах, более точное совпадение считается предпочтительным по отношению к менее точному совпадению, подписанные inf-файлы предпочитаются неподписанным, и подписанные позднее inf-файлы предпочитаются подписанным ранее. Если совпадение на основе HardwareID не найдено, то используются CompatibleID, в случае наличия, конечно же. Если совпадение не найдено на основе CompatibleID, мастер установки оборудования может вывести приглашение на указание местоположения свежего драйвера оборудования. Давайте более подробно рассмотрим все указанные источники информации о драйверах.
Хранилище драйверов
Мастер установки драйверов пытается обнаружить подходящий inf-файл в системном хранилище драйверов, располагающемся в каталоге %Windir%System32DriverStore, который содержит все без исключения драйвера системы, входящие в состав дистрибутива Windows, полученные через службу «Windows Update», либо инсталлированные в систему пользователем.
Хранилище драйверов — защищенное системное расположение, каталог, предназначающийся для хранения всех пакетов драйверов, которые когда-либо инсталлировались в системе.
Хранилище драйверов было впервые введено в Windows Vista. Перед установкой любого драйвера в систему, сначала специализированный код проверяет цифровую подпись драйвера, затем синтаксис inf-файлов драйвера, затем привилегии текущего пользователя, только после этого помещает все компоненты драйвера в системное хранилище драйверов. А вот затем уже драйвер, находящийся в хранилище драйверов, может быть использован для установки устройств в системе. Поскольку процедура помещения драйвера в хранилище достаточно проработана, хранилище драйверов и является самым доверенным источником информации о драйверах.
Системный каталог INF-файлов
Параллельно система ищет драйвер в системном расположении, описываемом значением параметра DevicePath, находящемся в ветке реестра HKLMSoftwareMicrosoftWindowsCurrentVersion. Обычно параметр имеет значение %SystemRoot%inf, что в большинстве систем эквивалентно местоположению C:Windowsinf.
INF-файл
Хотелось бы сделать небольшое отступление и отдельно поговорить об информационных файлах пакета драйвера. inf-файл является одним из ключевых компонентов комплекта драйверов. В нем хранится последовательность операций по установке и удалению драйвера, описанная специальными директивами, указывающими на расположение файлов функционального драйвера. Файл содержит команды, которые добавляют в реестр информацию, отвечающую за перечисление (Enum) драйвера и его класса (Class), и могут содержать указания для мастера установки оборудования по запуску так называемых основных установщиков (Class Installer, Установщик класса) и дополнительных установщиков (CoInstaller, Cоинсталлятор) для класса устройств и непосредственно устройства. Дополнительно inf-файл определяет тип, производителя, модель устройства, класс драйвера, необходимые файлы и ресурсы.
Соинсталлятор (по структуре обычная DLL) — дополнительный инсталлятор, вызываемый на этапе инсталляции, который выполняет специфичные для подкласса или устройства шаги установки, такие как подготовка инфраструктуры для работы драйвера в системе (например, установка пакета NET.Framework), вывод конфигурационных диалоговых окон, которые позволяют пользователю указать настройки для конкретного устройства.
Немаловажная особенность соинсталляторов заключается в том, что они, в случае необходимости выполняют привязку экземпляров нового устройства к требуемым для работы протоколам. Это, к примеру, может касаться разного рода коммуникационных устройств, которым требуются для работы различные протоколы и транспорты, такие как ndis, pppoe, tcpip, tcpip6, smb, netbt.
В .inf-файле дополнительно описываются операции распаковки, копирования, запуска, переименования файлов, добавления и удаления ключей в реестре и многое другое.
Однако вернемся к главному алгоритму установки драйвера в Windows. В случае, когда установщик драйверов устройств не нашел подходящих драйверов в перечисленных выше локациях, система маркирует устройство как неопознанное.
При этом пользователю предлагается самостоятельно продолжить установку устройства через апплет Диспетчер устройств. После того как пользователь самостоятельно выбирает устройство и указывает местоположение файлов драйвера, алгоритм установки драйвера продолжает свою работу и следующим этапом у него стартует проверка цифровой подписи драйвера.
Проверка цифровой подписи драйвера
Дело в том, что драйвер как часть кода режима ядра, является достаточно критичным компонентом операционной системы, и любые ошибки, допущенные разработчиком в коде драйвера, легко могут привести к серьезным сбоям (BSOD) в системе. С некоторого времени Microsoft достаточно трепетно относится к качеству кода драйверов, и в связи с этим в операционные системы Windows были введены такие механизмы как цифровая подпись драйвера и системная политика подписи драйверов.
Цифровая подпись драйвера — строка данных переменной длины, которая в определенной мере является гарантом того, что код драйвера был создан надежным источником и не подвергался несанкционированным модификациям.
Следующим шагом часть кода PnP менеджера, работающая в пользовательском режиме, проверяет системную политику подписания драйверов. Если системная политика предписывает коду ядра блокировать или предупреждать об инсталляции неподписанных драйверов, то PnP менеджер парсит inf-файл драйвера на предмет наличия директивы CatalogFile, указывающей на файл каталога (файл с расширением .cat), содержащий цифровую подпись пакета драйвера.
Файл каталога (.cat) — специальный файл, который играет роль цифровой подписи для всего пакета драйвера, потому как отдельно каждый файл, входящий в комплект пакета драйвера, не подписывается. Исключение составляют лишь двоичные файлы драйверов ядра этапа загрузки, но их проверяет отдельный код ядра.
Для тестирования драйверов и их подписания была сформирована лаборатория Microsoft Windows Hardware Quality Lab (WHQL), обстоятельно тестирующая драйвера, поставляемые с дистрибутивами Windows, а так же драйвера от крупных поставщиков оборудования. Для всех остальных разработчиков драйверов предусмотрены процедуры получения возможности самостоятельно подписывать драйвера на платной основе. Когда драйвер проходит все тесты WHQL, он становится «подписанным». Это означает, что для драйвера WHQL формирует хэш, или уникальную сигнатуру, однозначно идентифицирующую файлы драйвера, и затем подписывает ее с применением криптографических алгоритмов при помощи специального закрытого ключа Microsoft, используемого для подписания драйверов. Подписанный хэш помещается в каталоговый файл (.cat-файл), который размещается непосредственно в директории пакета драйвера.
В процессе инсталляции драйвера, PnP менеджер пользовательского режима извлекает сигнатуру драйвера из .cat-файла, расшифровывает сигнатуру используя публичный ключ Microsoft и сравнивает результирующий хэш с хэшем файла инсталлируемого драйвера. Если хэши совпадают, драйвер маркируется как прошедший WHQL тестирование. Если сигнатуру не удается проверить, PnP менеджер действует в соответствии с настройками системной политики подписи драйверов, либо запрещая инсталляцию драйвера, либо все же позволяя инсталлировать драйвер.
Создание резервной копии
Довольно неплохая стратегия Windows создавать точку восстановления перед добавлением в систему драйверов нового устройства. Связано это, в первую очередь, с тем, что драйвер режима ядра, содержащий ошибку, может являться причиной полной неработоспособности системы, и как потом с этой системой быть? Даже не смотря на все подписи и проверки, пользователь должен иметь возможность отката конфигурации в случае, например, когда ему что-то после установки не понравилось.
Инсталляция драйвера
На этом этапе пакет драйвера стороннего разработчика развертывается в системное хранилище драйверов. Затем, система выполняет фактическую инсталляцию драйвера из хранилища драйверов, которая производится посредством утилиты %Windir%System32drvinst.exe. На этом этапе происходят следующие события:
- inf-файл драйвера копируется в специализированную папку %Windir%/inf. Для драйверов сторонних разработчиков характерно переименование файла в
OEMx.inf, гдеx— порядковый номер inf-файла в директории. - Код операционной системы фиксирует факт инсталляции inf-файла в реестре.
- Создается узел устройства (devnode) в реестре по пути HKEY_LOCAL_MACHINESYSTEMCurrentControlSetEnum<Enumerator><device id><instance id>, который содержит подробную информацию об устройстве.
- Двоичные файлы драйвера копируются в целевую папку %Windir%System32DRIVERS и, возможно, другие целевые папки. Обновляются разделы реестра.
- Формируется ключ реестра, соответствующий драйверу: HKLMSYSTEMCurrentControlSetServicesимя_драйвера. Формируются параметры ключа.
- Формируется ключ реестра, отвечающий за логгирование событий драйвера, размещающийся в ветке HKLMSYSTEMCurrentControlSetServicesEventLogSystemимя_драйвера.
- PnP менеджер вызывает процедуру
DriverEntryдля каждого установленного только что драйвера. Затем PnP менеджер режима ядра пытается «запустить» драйвер, подгружая его в память и вызывая процедуруAddDeviceдрайвера для информирования самого драйвера о присутствии устройства, для которого он был загружен.
Расположение информации о драйверах
Помимо описания самого алгоритма установки драйвера в Windows, хотелось бы выделить отдельный раздел и посвятить его описанию возможных мест размещения информации о драйверах в файловой системе и реестре. С практической точки зрения информация эта призвана упростить ручное редактирование в случае возникновения каких-либо фатальных сбоев. Ниже перечислены местоположения, в которых можно заметить следы присутствия информации о драйверах.
Общие журналы драйверов
В системе присутствует некоторое количество журналов, которые могут помочь с различными проблемами относительно драйверов.
- %Windir%setupact.log — содержит сообщения отладки от инсталлятора драйверов режима ядра, который представляет собой Win32 DLL, сопровождающую процесс установки устройства;
- %Windir%infsetupapi.app.log — содержит сообщения процесса инсталляции приложений;
- %Windir%infsetupapi.dev.log — содержит сообщения процесса инсталляции устройств;
Журнал драйвера
Если Вы используете Диспетчер пакетов (Package Manager, pkgmgr) для инсталляции/деинсталляции пакета, который (в свою очередь) инсталлирует, обновляет, либо деинсталлирует драйвер, то у Вас есть возможность включить (с целью отладки) создание специального лог-файла drivers.log, который будет содержать только ошибки, специфичные для конкретного драйвера. Для создания этого журнала, создайте/задайте следующий ключ реестра, и затем запустите pkgmgr снова. После этого, в директории, откуда был запущен pkgmgr, будет создан файл drivers.log.
Ветка: HKEY_LOCAL_MACHINESoftwareMicrosoftWindowsCurrentVersionDevice Installer
Ключ: DebugPkgMgr
Тип: DWord
Значение: 1
%Windir%inf
В этом каталоге хранятся всё inf-файлы. Как было уже сказано выше, после установки стороннего драйвера в систему, его inf-файл переименовывается в OEMx.inf, поэтому в директории можно увидеть целую серию подобных файлов. Код операционной системы запоминает факт инсталляции inf-файла в реестре.
%Windir%System32DRIVERS
Это директория в файловой системе Windows, где размещаются непосредственно файлы драйверов. В современных операционных системах, а я говорю сейчас о Windows Vista и более поздних, драйвера в данной директории имеют расширения .sys в подавляющем своем большинстве, реже встречаются dll-файлы, однако общего смысла это не меняет, поскольку, вне зависимости от расширения, все они идентичны по структуре .dll-файлам. В более ранних операционных системах встречались такие форматы как .drv и .vxd.
%Windir%System32DriverStore
Системная коллекция драйверов, которая предназначается для размещения всех без исключения драйверов, которые проходили через Вашу систему. Используется начиная с Windows Vista. Перед установкой любого драйвера в операционную систему, сначала специализированный код проверяет подпись драйвера, затем синтаксис файлов inf-файла драйвера, затем привилегии текущего пользователя, только после этого добавляет все компоненты драйвера в системную коллекцию. И только после этого драйвер может быть использован в системе для инсталляции устройств без какого-либо вмешательства пользователя.
HKLMSYSTEMCurrentControlSetEnum
Куст реестра, содержащий информацию об устройствах, имеющихся в системе. PnP менеджер создает здесь ключ для каждого устройства в формате HKLMSYSTEMCurrentControlSetEnumEnumeratordeviceID. где Enumerator — это описанный выше в статье идентификатор шины, полученный на этапе перечисления устройств, deviceid — идентификатор типа устройств. Ключ содержит следующую информацию: описание устройства, аппаратные идентификаторы (Hardware ID), идентификаторы совместимых устройств (Compatible ID) и требования к ресурсам. Куст зарезервирован для использования исключительно кодом операционной системой, поэтому пользовательским приложениям и драйверам не рекомендуется напрямую взаимодействовать с ним, предлагается использовать документированные системные функции.
HKLMSYSTEMCurrentControlSetControl
Куст реестра, содержащий информацию о разных параметрах конфигурации драйверов на этапе запуска операционной системы. Содержит такие важные ключи как:
Classсодержит информацию о классах инсталляции устройств, которые используются для группировки устройств, конфигурируемых и устанавливаемых схожим образом. Для каждого класса инсталляции в составе этого ключа имеется ключ, имя которого совпадает с именем GUID соответствующего класса инсталляции.CoDeviceInstallersсодержит информацию о соинсталляторах классаDeviceClassesсодержит информацию об интерфейсах устройств, зарегистрированных в системе. любой драйвер, который хочет взаимодействовать в системе с программами режима пользователя, должен предоставить интерфейс. Класс интерфейса устройства предоставляет функциональные возможности устройства и его драйвера другим системным компонентам и приложениям режима пользователя.
HKLMSYSTEMCurrentControlSetServices
Куст реестра, который используется для размещения информации обо всех сервисах (драйверах) в системе. Каждый системный драйвер размещает достаточно важную глобальную информацию о себе в подключах вида HKLMSYSTEMCurrentControlSetServices<Имя_драйвера>, которая используется драйвером в процессе инициализации на этапе загрузки системы. Куст активно используется PnP менеджером для передачи параметров при вызове процедуры инициализации драйвера.
В этом кусте размещаются такие элементы:
ImagePath— содержит полный путь в двоичному файлу (образу) драйвера. программа инсталляции заполняет это значение на основе данных из inf-файла пакета драйвера;Parameters— хранит индивидуальную информацию драйвера, заполняется на основе данных, размешенных в inf-файле пакета драйвера;Performance— информация для мониторинга производительности устройства, контролируемого драйвером. Указывает имя DLL мониторинга производительности и имена функций, экспортируемых данной DLL. Заполняется на основании данных, полученных из inf-файла;
HKLMSYSTEMCurrentControlSetHardwareProfiles
Куст реестра, который содержит информацию об аппаратных профилях системы и предназначен для поддержки данной технологии. Аппаратный профиль это всего-лишь набор изменений в стандартной аппаратной конфигурации и конфигурации сервисов (original configuration), загружаемых при старте системы. Содержит специфические изменения исходного, основного профиля оборудования, сконфигурированного в двух разделах реестра: HKLMSOFTWARE и HKLMSYSTEM.
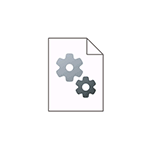
В этой простой инструкции подробно о том, как вручную установить драйверы из .inf файлов в Windows 10, Windows 11 или предыдущих версиях системы.
- Установка драйвера INF в Windows 10 и Windows 11
- Видео инструкция
Процесс установки драйвера .INF в диспетчере устройств
Предположим, что вы загрузили драйвер известного вам устройства в виде архива, распаковали его и теперь у вас в наличии есть папка с файлами этого драйвера.
Процесс установки такого драйвера в рассматриваемом случае будет состоять из следующих шагов:
- Откройте диспетчер устройств. В Windows 10 и Windows 11 для этого можно нажать правой кнопкой мыши по кнопке «Пуск» и выбрать нужный пункт контекстного меню. Во всех последних версиях Windows также можно нажать клавиши Win+R, ввести devmgmt.msc и нажать Enter.
- В диспетчере устройств нажмите правой кнопкой мыши по устройству, драйвер которого мы устанавливаем и выберите пункт «Обновить драйвер».
- Выберите пункт «Найти драйверы на этом компьютере».
- В поле «Искать драйверы в следующем месте» нажмите «Обзор» и укажите путь к папке, где находится .INF файл и другие файлы драйвера.
- Нажмите кнопку «Далее».
Если всё прошло успешно, а драйвер действительно подходит для этого устройства, установка будет выполнена, а необходимые драйверы помещены в соответствующее системное расположение в Windows (Подробнее: Где хранятся драйверы в Windows).
Видео инструкция
Думаю, кому-то из начинающих пользователей инструкция должна пригодиться.
inf, вы можете:
- щелкните правой кнопкой мыши и выберите «Открыть», и он должен открыться в Блокноте.
- Откройте пустое окно Блокнота и перетащите файл *. inf в окно Блокнота.
- Откройте пустое окно Блокнота, нажмите Файл> Открыть. выберите «Все файлы (*)» из раскрывающегося списка, перейдите к файлу *. inf и нажмите Открыть.
4 юл. 2015 г.
Как установить файл .INF?
Как установить драйвер.
- Щелкните правой кнопкой мыши файл .inf и выберите «Установить».
- Выберите Да в предупреждении об управлении учетными записями пользователей. Появится всплывающее окно с сообщением: Операция успешно завершена.
Как мне получить файл драйвера INF?
Может быть, очень поздно поделиться, но есть более простой способ сделать это!
- Откройте диспетчер устройств: Win + R> devmgmt.msc.
- Прокрутите и найдите интересующий драйвер.
- Щелкните правой кнопкой мыши и выберите «Свойства» во всплывающем меню.
- В следующем окне перейдите на вкладку «Подробности».
- В раскрывающемся списке «Свойство» выберите Inf Name.
4 ян. 2018 г.
Что такое установка INF по умолчанию?
В вычислительной среде файл INF или файл информации о настройке — это простой текстовый файл, используемый Microsoft Windows для установки программного обеспечения и драйверов. Файлы INF чаще всего используются для установки драйверов устройств для аппаратных компонентов.
Как установить драйверы на Windows 10?
Как вручную установить адаптеры в Windows 10?
- Вставьте адаптер в свой компьютер.
- Загрузите обновленный драйвер и распакуйте его.
- Щелкните правой кнопкой мыши значок «Компьютер» и выберите «Управление». …
- Откройте диспетчер устройств. …
- Нажмите кнопку «Просмотреть мой компьютер» для поиска драйверов.
- Нажмите «Разрешить мне выбрать из списка драйверов устройств на моем компьютере» и нажмите «Далее».
Где находится файл с установочной информацией в Windows 10?
Полный путь — C: WindowsSystem32DriverStoreFileRepository. Файлы с информацией о настройке находятся во вложенных папках папки FileRepository. Когда вы откроете папку FileRepository, вы удивитесь количеству файлов, расположенных в ней.
Где находится INF-файл для драйверов принтера?
Эти файлы находятся в каталоге% WinDir% inf, который по умолчанию — C: Windowsinf. Файлы INF драйвера принтера всегда начинаются с одних и тех же первых трех букв: prn. Расширение есть. инф.
Как установить системный файл?
Как установить файл SYS
- Щелкните ссылку «Доступный файл SYS» в разделе «Ресурсы». После щелчка откроется список файлов SYS. …
- Откройте загруженный файл SYS, дважды щелкнув значок на рабочем столе. Откроется мастер установки файла.
- Следуйте инструкциям по установке файла.
Как мне найти путь к моему драйверу?
Поиск файлов драйвера
- Откройте диспетчер устройств.
- Разверните раздел оборудования для нужного вам устройства, чтобы найти файлы с драйверами.
- Щелкните правой кнопкой мыши имя устройства и выберите «Свойства» во всплывающем меню.
- В окне свойств устройства щелкните вкладку Драйвер.
- На вкладке «Драйвер» нажмите кнопку «Сведения о драйвере».
6 мар. 2020 г.
Куда уходят файлы INF?
C: WINDOWSinf содержит установочные файлы драйверов, хранящиеся в формате *. inf, а System32drivers содержит *. sys, которые на самом деле являются файлами драйверов устройств, используемыми для различных устройств на вашем компьютере.
Как использовать файлы INF?
Щелкните правой кнопкой мыши по установке
- В проводнике Windows выберите и удерживайте (или щелкните правой кнопкой мыши) имя файла INF. Появится контекстное меню.
- Выберите Установить.
20 апр. 2017 г.
Как работают файлы INF?
Файл INF — это текстовый файл, организованный в именованные разделы. Некоторые разделы имеют имена, определенные системой, а некоторые разделы имеют имена, определенные автором файла INF. Каждый раздел содержит записи, относящиеся к разделу, которые интерпретируются компонентами установки устройства (установщики классов, совместные установщики, SetupAPI).
Многие начинающие пользователи ПК и ноутбуков часто спрашивают о том, как установить драйвера на Виндовс 10, ведь компьютер почему-то отказывается выполнять те или иные необходимые владельцу функции, а некоторые подключенные к нему устройства отказываются работать, ссылаясь на необходимость установки определенного программного обеспечения.
Зачем и как это делается – читайте далее.
Обновить драйвера видеокарты NVidia GeForce
Последняя версия драйверов также доступна на официальном сайте производителя. Аналогично указываем модель своей видеокарты и нажимаем поиск. Дальше пользователю достаточно скачать и установить драйвера производителя, если они ранее не были установлены. В случае необходимости обновления драйверов видеокарты от NVidia можно воспользоваться утилитой GeForce Experence распространяемой с драйверами графического адаптера.
Открываем программу GeForce Experence и переходим во вкладку Драйвера. Дальше нажимаем кнопку Проверить наличие обновлений и после обнаружения новой версии устанавливаем последние драйвера. Можно выбрать экспресс-установку или выборочную установку для завершения процесса.
- Способы обновления драйверов видеокарты на Windows 10
Заключение
Каждая новая версия драйверов графического адаптера приносит новые возможности и больше кадров в секунду в любимых играх. Вариантов как можно правильно обновить драйвера видеокарты на Windows 10 есть несколько, начиная от диспетчера устройств и заканчивая программами компаньонами производителя видеокарты.
Рекомендуем использовать для правильного обновления драйверов видеокарты только способы предложенные выше. Есть множество других решений на примере Driver Pack Solutions, которые с одной стороны являются удобными для пользователей, а с другой стороны бесполезными программами. Тем более, на сегодняшний день, после выхода новых версий драйверов графического адаптера пользователю всегда приходит уведомление.
Для поддержания стабильной производительности компьютера (быстродействия) рекомендуется проводить не только плановые чистки жёстких дисков от ненужных скопившихся файлов и загружать актуальные пакеты обновлений для ОС Windows, но и также периодически обновлять драйверы для всех встроенных ПК-комплектующих. По статистике, чаще всего пользователям приходится обновлять ПО для своих видеокарт, при этом сам процесс апгрейда графического адаптера не ограничивается одним способом.
Решение проблем при установке наборов инструкций
Не редка ситуация, когда Windows 10 не дает установить драйвер, выдавая вместо этого ошибку. Самые простые решения на этот случай:
- Следует убедиться, что программное обеспечение поддерживается. Может быть, что компонент уже технически устарел и просто не тянет промежуточное ПО. Следует внимательно ознакомиться со списком моделей и версий устройств, для которых они предназначены.
- Попробуйте перезагрузить компьютер – такое простое решение помогает с перезапуском сломанных процессов и в разрешении конфликтов.
- Установите на операционную систему все обновления.
- Удалите старый набор инструкций, прежде чем устанавливать новый.
- Извлеките устройство, затем вставьте его назад. Желательно, при наличии возможности, в иной порт, а не тот, где оно было раньше.
- Установку промежуточного ПО с расширением .exe лучше запустить с инструментом «режим совместимости».
- Попробуйте другой метод установки (вручную, автоматически и посредством сторонних программ).
Если не смогли помочь рассмотренные решения, то следует обратиться в техническую поддержку компании, произведшей компонент, подробно перечислив при этом способы, что не помогли устранить появившуюся проблему. Но перед этим всегда следует попробовать приведённые способы решения проблем, которые может иметь драйвер виндовс 10.
Обновление операционной системы
Какой бы скепсис у человека не был бы относительно этого пункта, он уверенно находится в списке наиболее распространённых причин ошибок и проблем:
- Откройте «Параметры» компьютера. Для этого используется меню «Пуск».
- Нажимайте на «Обновления…».
- Перейдите к «Центр обновлений».
- Следует кликнуть на «Проверить наличие…».
- Следует дождаться завершения процесса. При этом обеспечивайте стабильный интернет для компьютера при выполнении проверки.
- Если система нашла обновления, она начнёт их скачивать.
- Для установления новых файлов следует перезагрузить компьютер.
- Остаётся подождать и можно пробовать снова установить ПО.
Установка в режиме совместимости
Актуально для наборов инструкций, распространяемых в формате файла .exe. Перед использованием, стоит удостовериться, что такие манипуляции не нанесут вред компьютеру.
- Откройте свойства.
- Перейдите на вкладку «Совместимость».
- Выберите «Запускать программу в режиме совместимости». Следует попробовать разные доступные варианты. Возможно, один из имеющихся режимов поможет использовать промежуточное ПО.
Необходимо перебрать все доступные варианты.
Появление ошибки №28
Если совершена попытка запуска компонента, на который «был установлен» набор инструкций и появилась ошибка №28, то значит, процесс не был завершен.
Эта проблема появляется только при отсутствии требуемого программного обеспечения. Для избавления ошибки необходимо установить драйвера.
Но что, если до определённого момента всё работало без проблем? Ошибка №28 может появляться и из-за устаревания/слёта промежуточного ПО.
Решить проблему поможет обновление/переустановка. Перед этим всегда необходимо удалять старую версию.
Общее описание процесса – это хорошо. Чтобы закрепить полученную информацию, необходимо рассмотреть, как же происходит установка промежуточного ПО для разных частей компьютера.
Но перед этим несколько важных слов. Используемые файлы всегда должны быть из надёжных источников. Это связано и с риском подхвата вируса, и возможным повреждением операционной системы.
Эти проблемы на своё устранение потребуют на порядок больше сил и времени, нежели установка обычного набора инструкций. Всегда стремитесь к использованию подходящей конфигурации.
Так, если устанавливается драйвер видеокарты для виндовс 10, но при этом не установлены оптимальные параметры, то падает производительность, компонент сильнее нагревается и быстрее выходит из строя.
Хотя, если производитель не выпустил промежуточное ПО под нужную версию операционной системы, здесь нельзя ничего поделать.
Придётся установить драйвера на Windows 10 в режиме совместимости, что позволит запустить компонент, но не обеспечит его оптимальную работу.
Как установить драйвера на windows 10 — программное обеспечение для видеокарты
Это одна из самых частых проблем, возникающих после переустановки/обновления операционной системы. Также может просто на компьютер устанавливать новая видеокарта на замену старой.
А вот нужного для её работы программного обеспечения нет. И актуальным становится вопрос: как установить/обновить драйвера видеокарты на виндовс 10?
Для начала следует узнать, какая именно модель установлена на компьютере. И исходя уже из наименования решать о выборе подходящего программного обеспечения и как обновить драйвера видеокарты на виндовс 10. Алгоритм действий такой:
- Перейдите в диспетчера устройств.
- Раскройте раздел «Видеоадаптеры».
- Появившееся строчное обозначение и будет названием модели видеокарты, используемой в компьютере.
- Теперь, когда известна видеокарта, используемая в виндовс 10 можно обновлять драйвера. Для начала следует попробовать передать весь процесс автоматике. Нажимайте на строку левой клавишей мыши и выбирайте «Свойства».
- Перейдите на «Драйвер».
- Нажмите на кнопку «Обновить драйвер».
- Появится окно, в котором следует выбрать «Автоматический поиск…».
- Операционная система займётся поиском и установкой набора инструкций.
- Если попытка не увенчалась успехом, вернитесь к п.6.
- Нажмите на «Выполнить поиск драйверов на этом компьютере».
- Укажите вручную на файл программы, скачанный на жесткий диск из интернета.
Вот так устанавливается на виндовс 10 видеокарта.
Программное обеспечение для принтеров
Рассматривая, как установить драйвер принтера на Windows 10, следует отметить, что принципиального отличия от последовательности работы с видеокартой нет, разве что раздел другой – «Устройства печати».
Но, здесь есть свои нюансы. Производители принтеров, в большинстве, стараются регулярно выпускать новые обновления для компьютеров, забывая, при этом, о старых моделях.
А они сохраняют свою работоспособность и не спешат выходить из строя. Что делать, если отсутствуют нужные наборы инструкций? Установить не Win 10, а нормально работающую семёрку?
Не спешите, выйти из ситуации можно и без изменений операционной системы. Поможет в этом следующий алгоритм действий:
- Нажмите на файл промежуточного ПО правой кнопкой мыши.
- Выберите пункт «Исправление проблем с совместимостью».
- Откроется окно, в котором следует выбрать пункт «Диагностика программы».
- Установите галочку около пункта «Программа работала в предыдущих версиях Windows, но не устанавливается или не начинается сейчас».
- Нажмите «Далее».
- Выберите операционную систему, с которой не было проблем. В нашем случае – это Виндовс 7.
- Нажмите «Далее» и «Проверить программу».
- После того, как выполнены все перечисленные действия, операционная система попросит подтвердить установку драйвера на виндовс 10. После завершения процесса принтером можно пользоваться.
Если установка не началась или же появляется ошибка, посмотрите, подключен ли принтер к компьютеру.
Устройства воспроизведения звука
В стандартной ситуации нет отличия от инструкции для видеокарт, только раздел меняется на «Аудиовходы и аудиовыходы».
Установить звуковые драйвера на Windows 10 можно через диспетчера устройств, попробовав сначала автоматический режим, а если не получиться – сделав всё вручную.
Но, пускай и редко, возникает ситуация, когда система не имеет подходящие библиотеки данных или же даже если всё прошло успешно звук так и не появляется. Что же делать в таких случаях?
Для начала кликните правой кнопкой мыши по значку динамика, что находится в нижнем правом углу экрана. Скорее всего, он будет перечеркнут красной линией.
Выберите пункт «Устройства воспроизведения». Посмотрите на то, какое устройство является активным. Это должна быть используемая стереосистема. Если идентификация затруднена, рекомендуется по умолчанию выбирать Realtek High Definition Audio.
Так в диспетчере устройств обозначается встроенная карта в большинстве материнских плат. Если вообще нет ничего такого, следует вызвать функцию «Отобразить скрытые устройства». После этого компьютер, как правило, активизирует работу службы обновления и самостоятельно успешно загружает необходимый драйвер для виндовс 10.
Что нужно для установки драйвера
Для того, чтобы установить драйвер вручную, нужен установочный диск или специальное программное обеспечение, которое поможет вам пошагово выполнить всю процедуру установки. Ниже мы рассмотрим одну из таких программ – Driver Easy. Бывают такие ситуации, когда по причине несовместимости драйвер с установочного диска выдаёт ошибку. Именно в таких случаях нам и нужны программы, которые помогут найти и обновить драйвер. К тому же этот вариант будет более приемлемым для владельцев нетбуков, в которых зачастую отсутствует дисковод. Для таких случаев есть вариант установки необходимого драйвера с USB-накопителя, его мы тоже сегодня разберём, так как этот метод имеет свои особенности.
Несколько полезных советов от опытных пользователей
Сейчас, когда рассмотрена основная информация о том, как установить драйвера на Windows 10, полезно упомянуть пускай и мелкие, но, в некоторых случаях, важные детали:
- Всегда старайтесь скачивать программное обеспечения с сайтов разработчиков.
- Если приходится работать с промежуточным ПО без сертификата, полезным будет озаботиться точкой восстановления для операционной системы.
- При возникновении проблем и сбоев лучше полностью удалять имеющиеся наборы инструкций и устанавливать их снова. Помните, что они являются связующим звеном. В лучшем случае, просто не получиться использовать компонент. В худшем – составляющая компьютера будет быстро терять свой запас прочности.
- Для файлов с расширением .inf достаточно нажать по них правой кнопкой мыши и в выпадающем меню выбрать пункт «Установить».
Вот, пожалуй, и вся информация, которую следует знать пользователям для настройки собственного персонального компьютера.
Как исправить ошибку 28
Данная ошибка акцентирует внимание пользователя на том, что на используемое системой устройство не установлен нужный драйвер или же установленный драйвер по какой-либо причине не определяется.
Найти нуждающийся в инсталляции ПО компонент достаточно легко – в диспетчере устройств (как в него зайти, описывается в пункте 2.1) рядом с ним будет отображаться желтый индикатор с восклицательным знаком.
Попробуйте нажать правой кнопкой на этот пункт и произвести поиск новейшей версии драйвера, а если не ищет – произвести ручную установку из скачанного в интернете дистрибутива. Проблема должна решиться.
Виды установок драйвера
Как установить драйвера на Windows 10, Windows 8.1 ,Windows 8, Windows 7, Vista, XP, что такое ручная или автоматическая установка драйвера? Устраивайтесь поудобнее в вашем кресле, постараемся объяснить понятным всем языком, без заумных фраз и сложных терминов. Принцип ручной, простой или автоматической установки драйвера для выше перечисленных операционных систем одинаков. Итак начнем!
Автоматическая установка драйвера
Вы скачали с сайта драйвер, он может быть как в виде архива arj, zip, rar (простой архив), так и в виде одного файла с расширением exe (самораспаковывающийся архив).
Самораспаковывающийся архив (пример installdriver.exe) — это запускной файл в котором уже хранятся сжатые фалы не требующие сторонних программ для распаковки, его стоит лишь запустить, указать на заранее созданную вами пустую папку на вашем диске и архив сам разархивирует туда драйверы .
Простой архив arj, zip или rar — в данном случае вам так же нужно заранее создать на диске пустую папку и разархивировать туда все файлы из архива, именно разархивировать а не просто запустить архив, дело в том, что часто многие начинающие пользователи, скачав архив, просто открывают его через «Пуск» или «Выполнить», при этом программа архиватор просто показывают содержимое архива в виде списка файлов и любые попытки запустить что то из архива приведет к ошибке, поэтому помните, что первым делом архив нужно распаковать в отдельно созданную вами пустую папку, для этого в программе архиваторе (к примеру WinRar) есть кнопка «Извлечь в указанную папку» или «Exctract to» после чего вы просто указываете куда распаковать архив и ждете распаковки.
Теперь самое важное!
Вы распаковали архив в заранее созданную вами папку, зашли в нее и увидели файл setup.exe или любой другой запускной файл, к примеру install.bat, просто запустите его и программа установки сделает все сама, вам останется лишь перезагрузить ваш пк (если установщик не сделает это сам) и наслаждаться работающим устройством.
Ручная установка драйвера
Теперь рассмотрим вариант когда вы распаковали архив в заранее созданную вами папку, зашли в нее и увидели непонятный набор нескольких файлов c расширением inf, ini, sys и другие, при этом запускных файлов exe или bat попросту нет. Такое может быть, дело в том, что часто на самом сайте производителя сложно найти драйвера для некоторых устройств, особенно если оно уже устарело, при этом установочный диск к устройству уже давно вами потерян а может его и не было вовсе, в этом случае на помощь приходят ресурсы, которые имеют богатую библиотеку старых но актуальных драйверов где они как правило хранятся в таком виде, то есть в скаченном архиве не будет никаких программ установки а будут лишь файлы самого драйвера которые нам сейчас и предстоит установить.
У нас есть папка с несколькими файлами. Что же дальше?
1.Заходим в «Диспетчер устройств»
2.Ищем в списке нужное оборудование для которого вы собственно и качали драйвер, как правило неработающее или работающее неправильно устройство помещено восклицательным знаком, который сложно не заметить.

3.Жмете на устройство левой кнопкой мыши выделив его, затем нажмите правую кнопку мыши — откроется меню, выбираем «Обновить драйвер»
4.Появится большое окно «Как вы хотите провести поиск драйверов для устройств»

5.Выбрав верхний пункт «Автоматический поиск обновленных драйверов» Windows сама в сети найдет (правда не всегда) нужный для устройства драйвер, это и есть «автоматическая установка драйвера». Но нам нужно установить уже скаченный нами драйвер из нашей папки, поэтому мы выбираем нижний пункт «Выполнить поиск драйверов на этом компьютере», после чего появится окно «Поиск драйверов на этом компьютере», здесь всё просто, жмем «Обзор» и ищем свою папку куда мы кинули те скаченные драйвера состоящие из непонятных файлов, в итоге у нас в окошке путь к папке с файлами, жмем «Далее», теперь Windows сделает все сама и если нужно перезапустит систему.
Вот в принципе и всё, искренне надеемся, что это маленькая статья поможет вам в установке скаченного вами драйвера и необходимое оборудование будет прекрасно работать и радовать вас. Успехов вам друзья и пусть всё заработает!