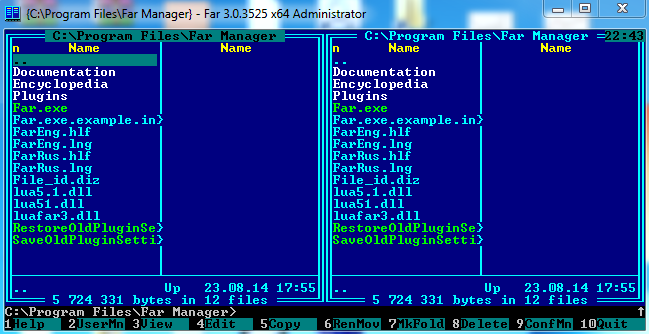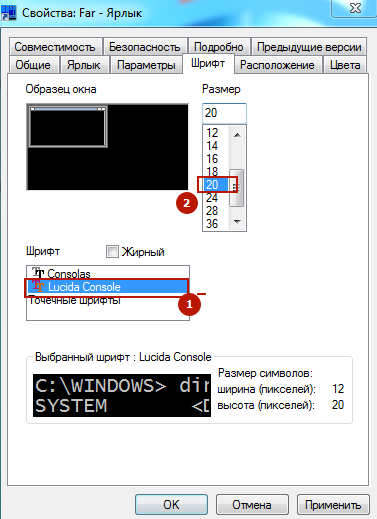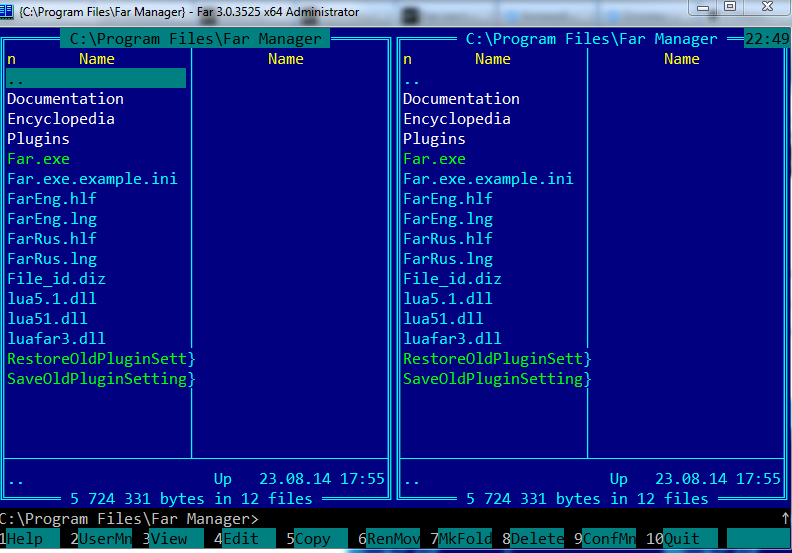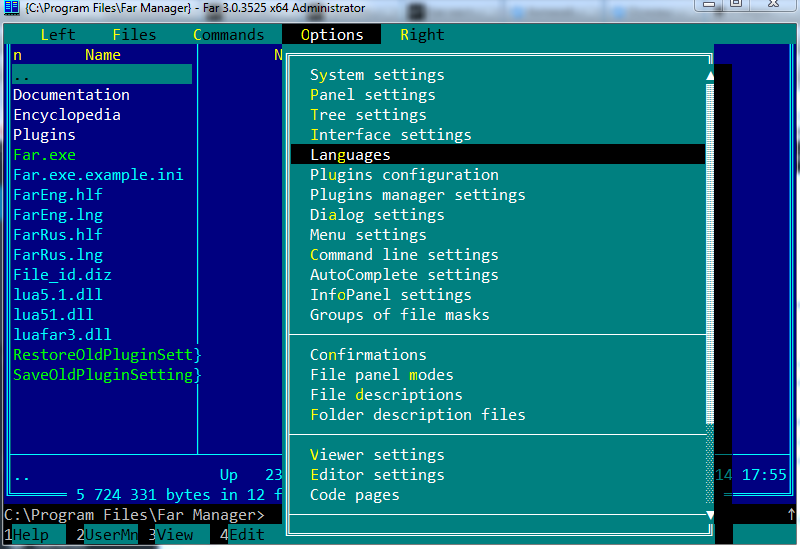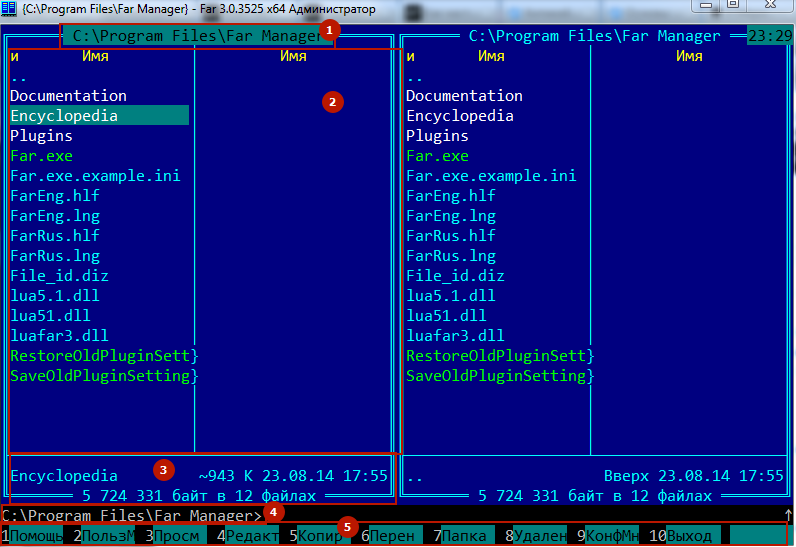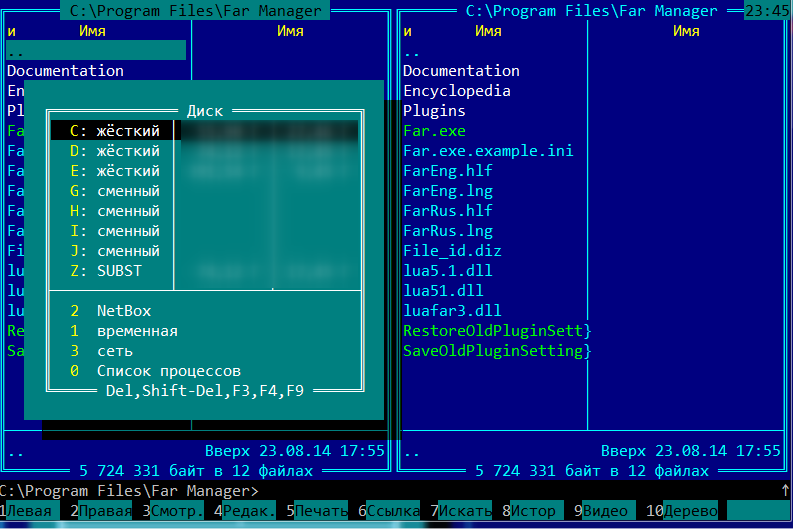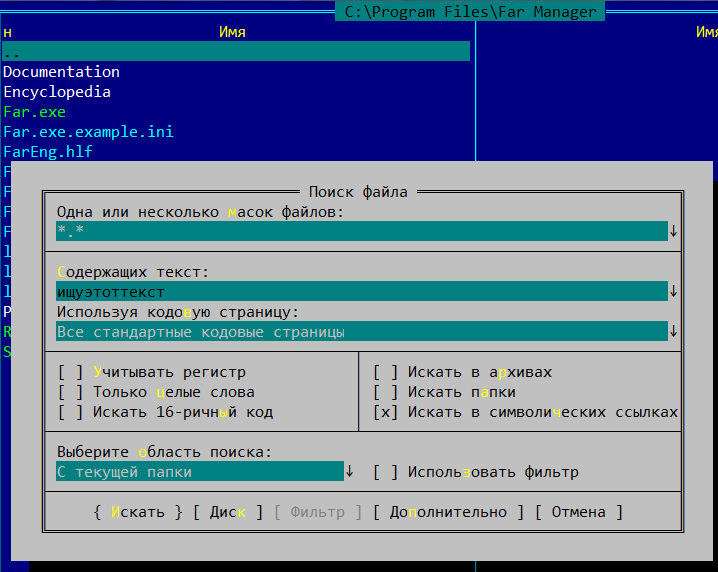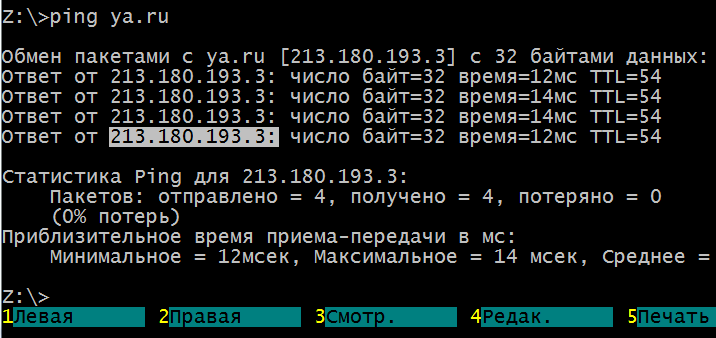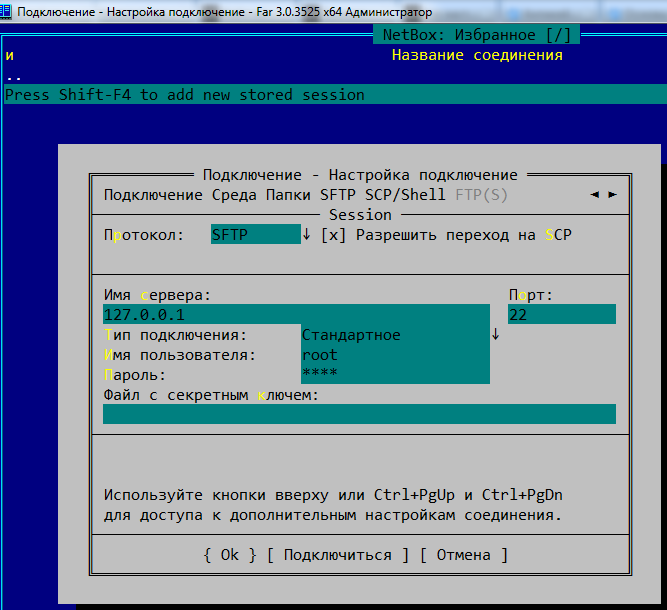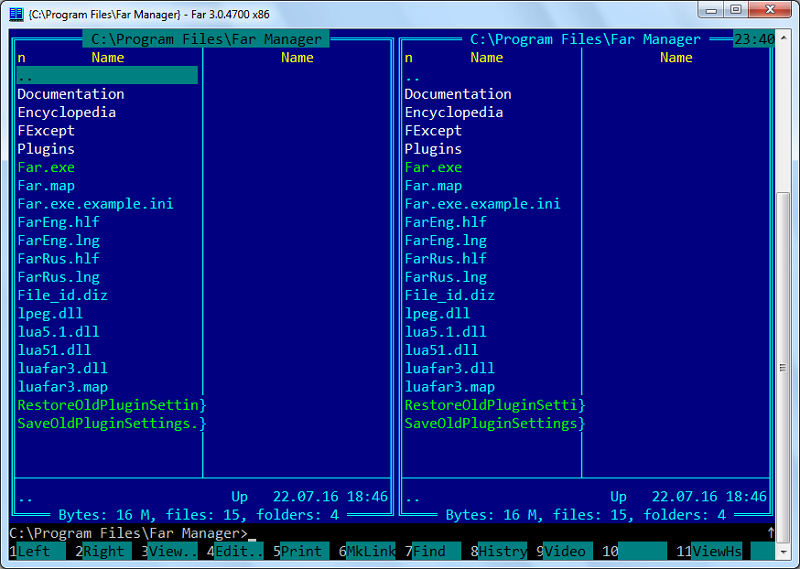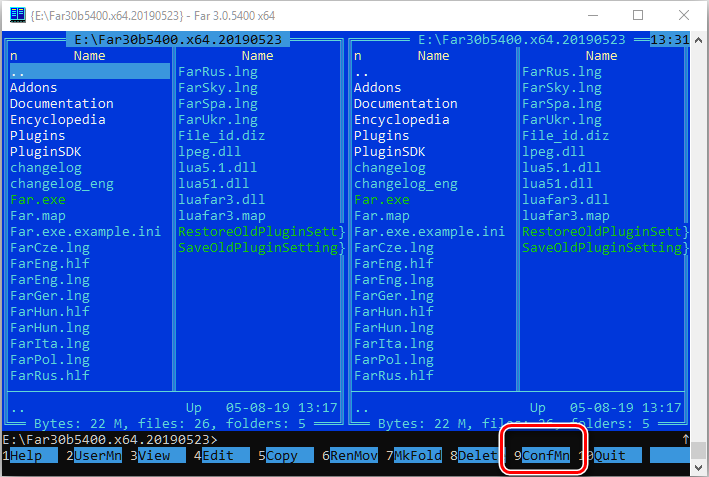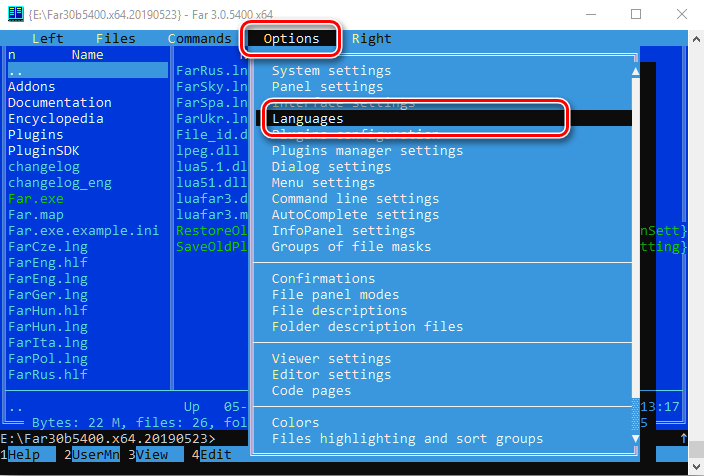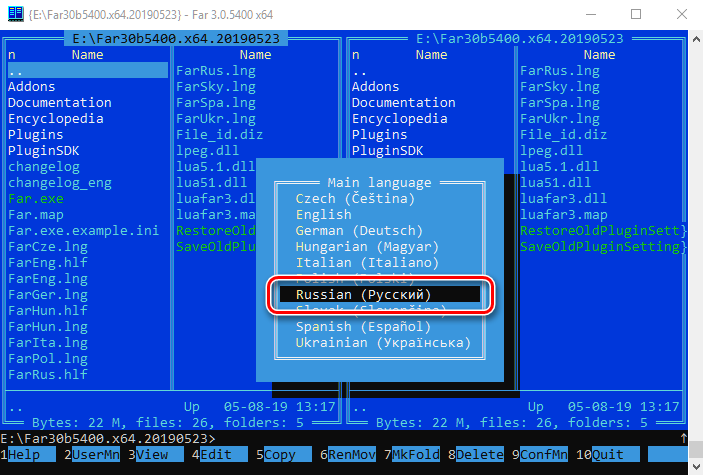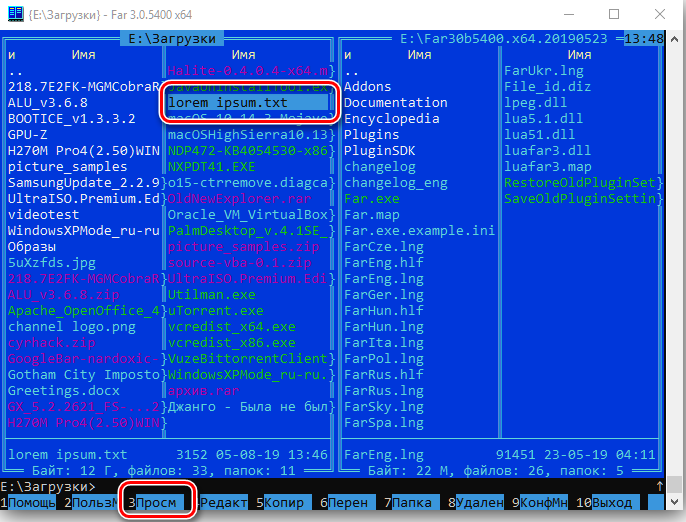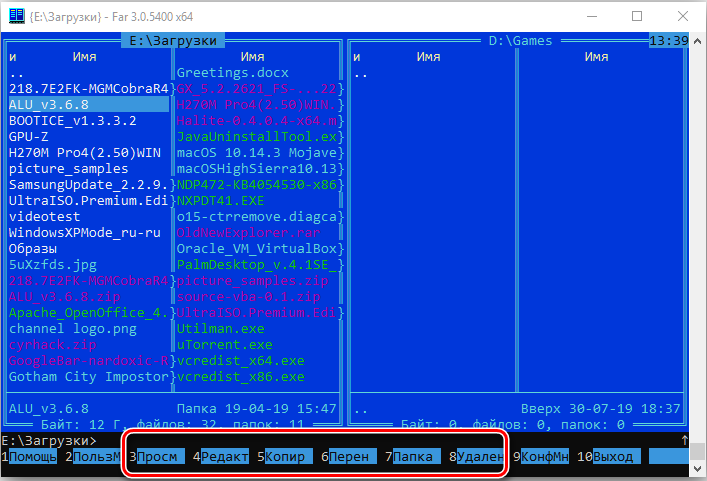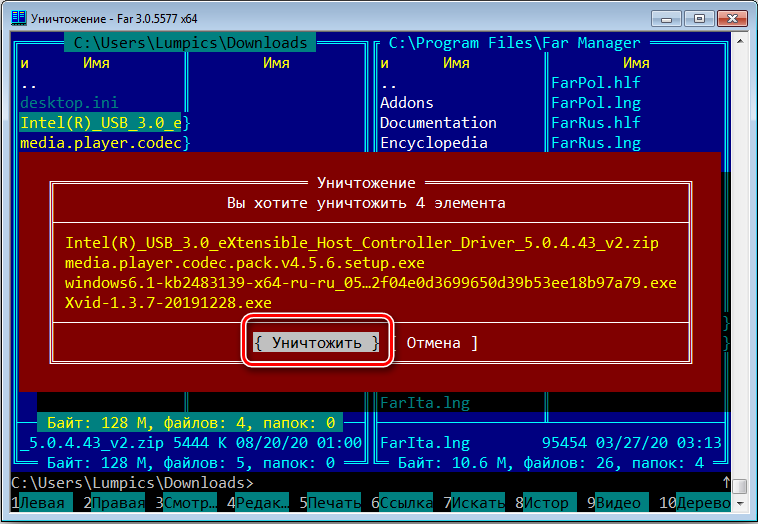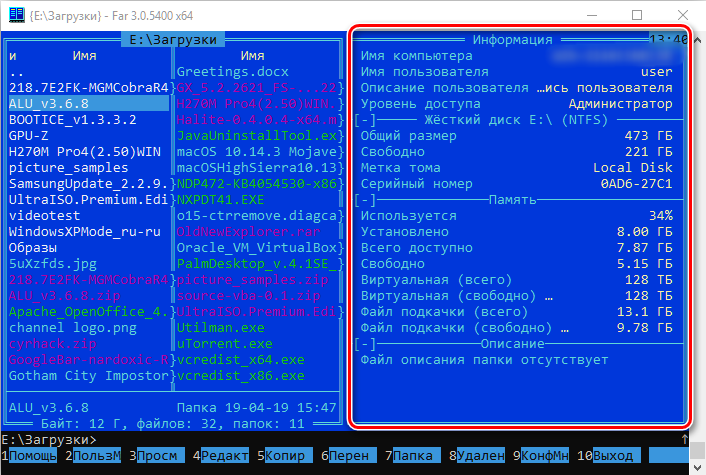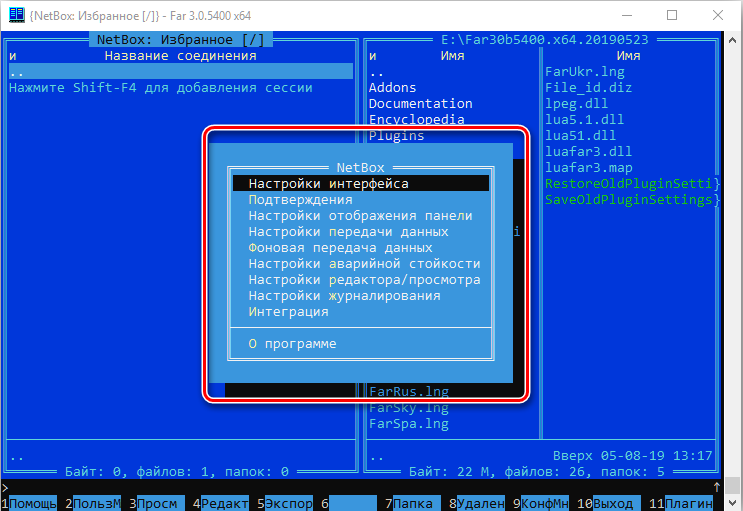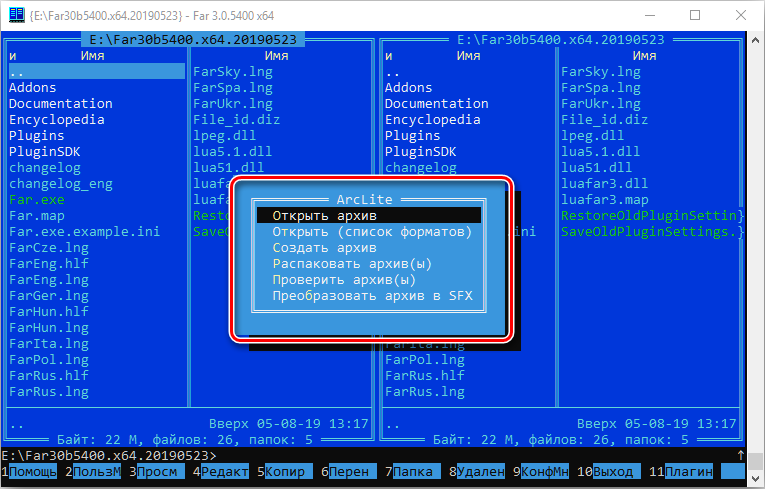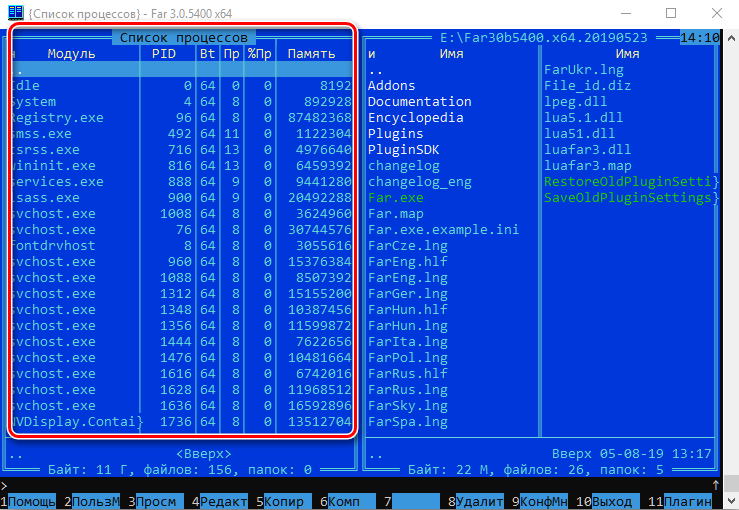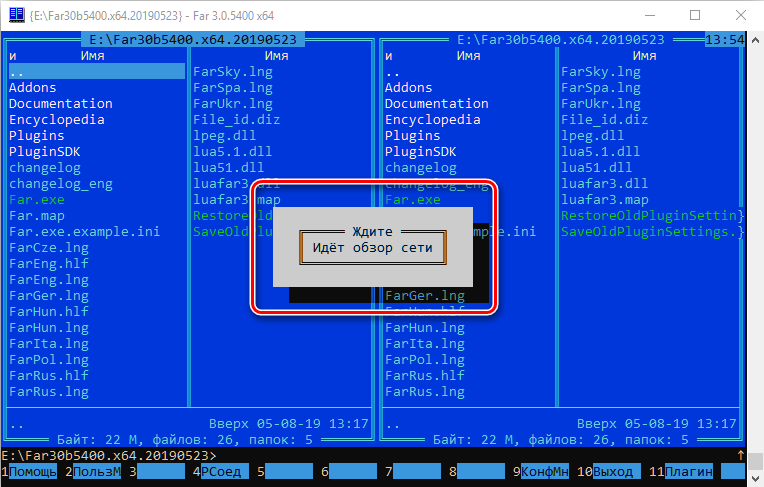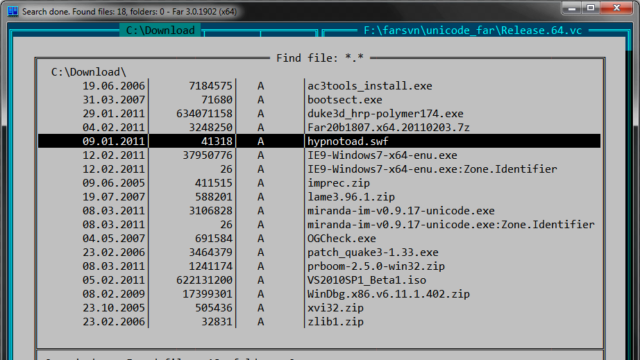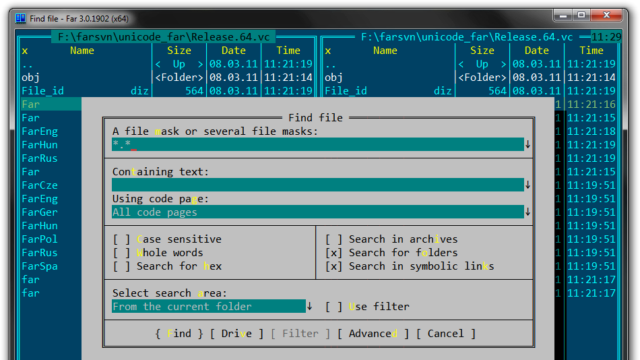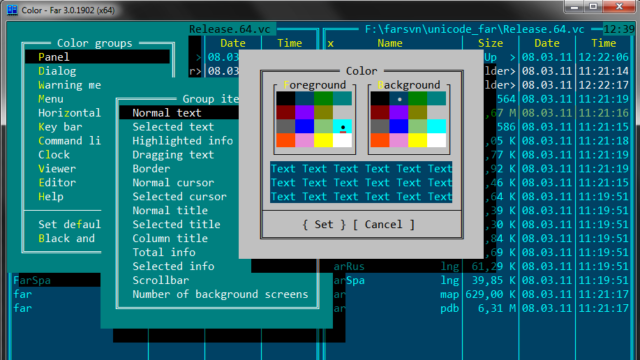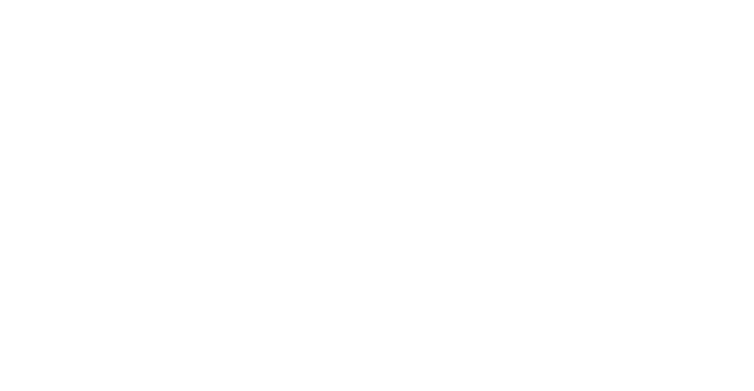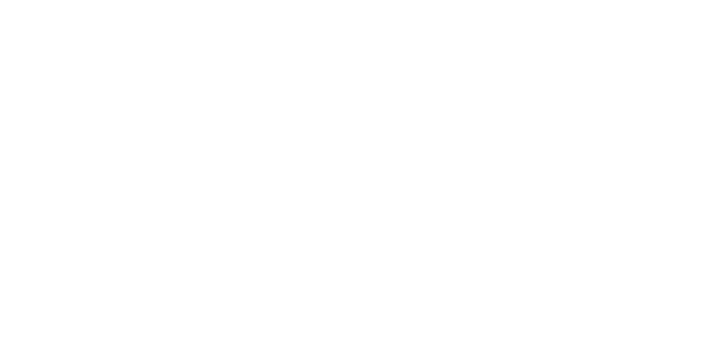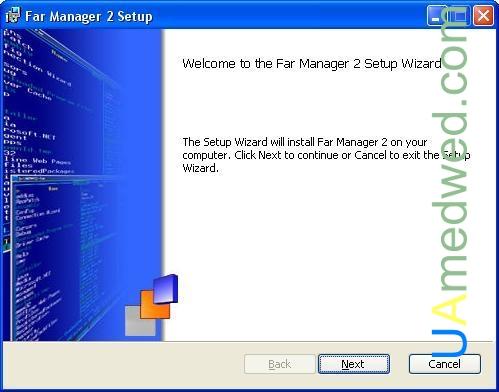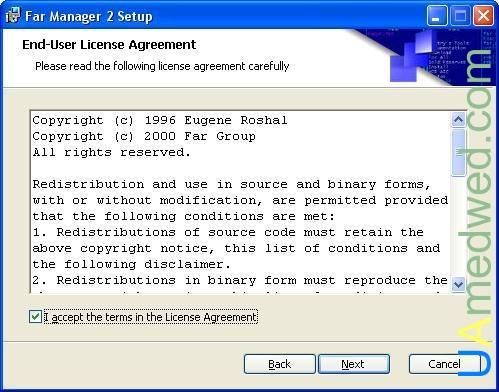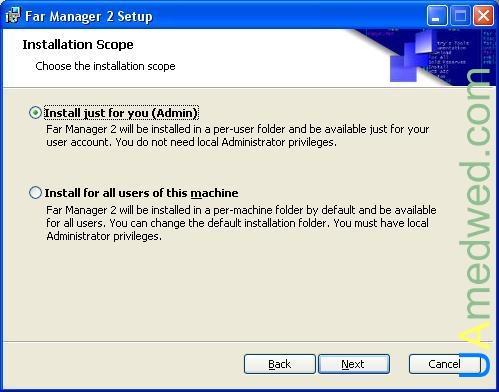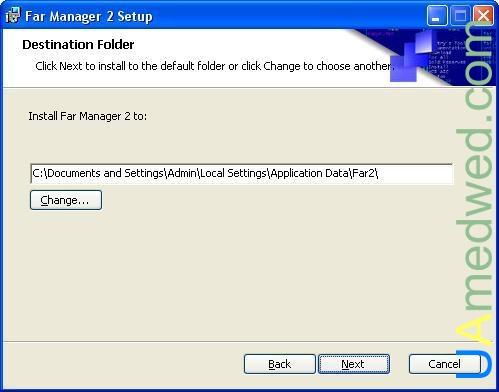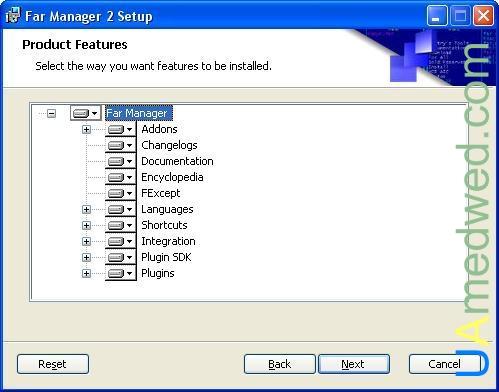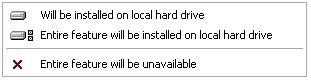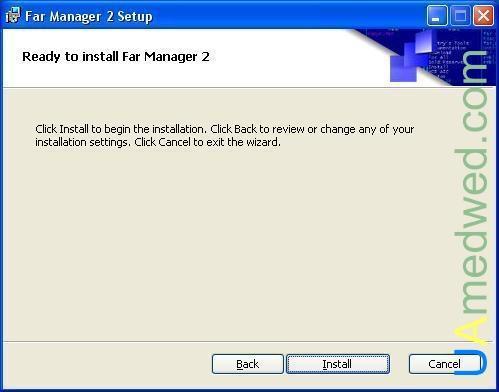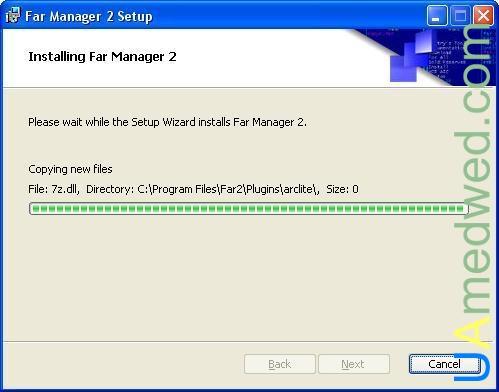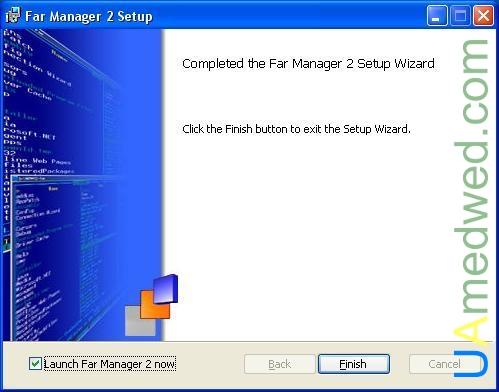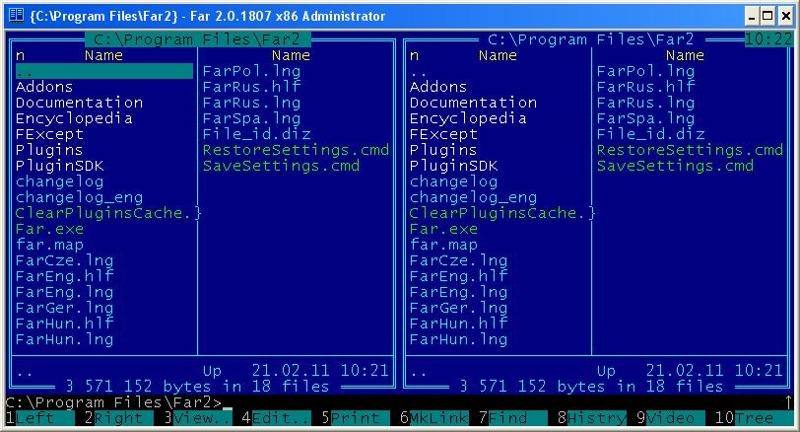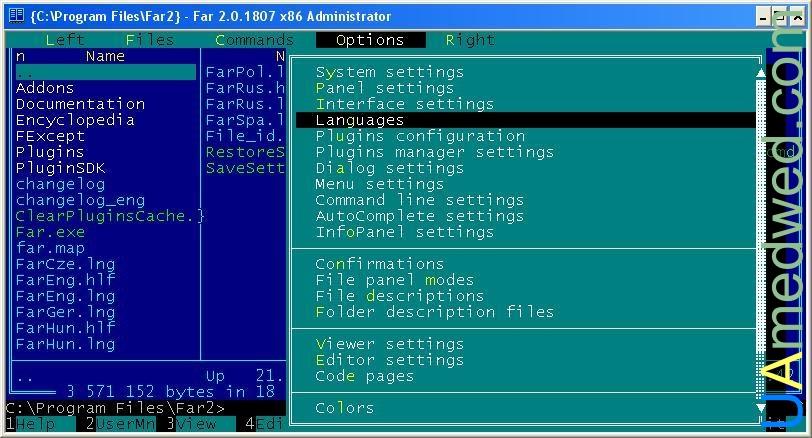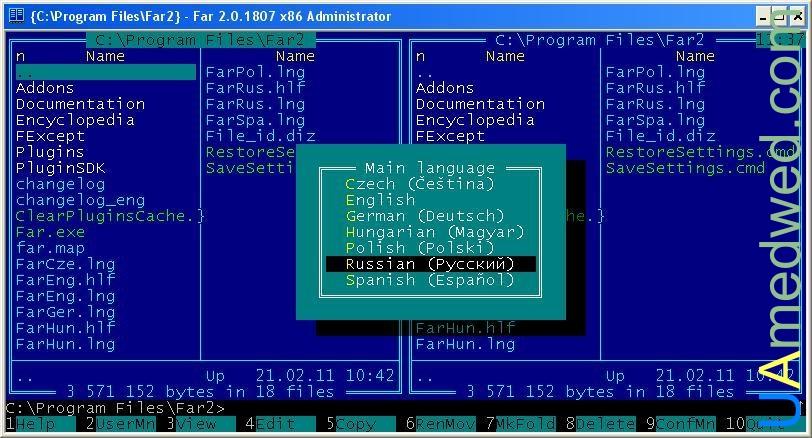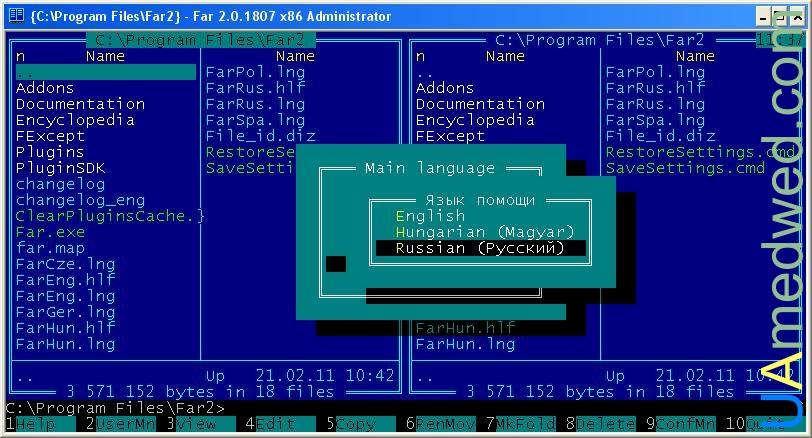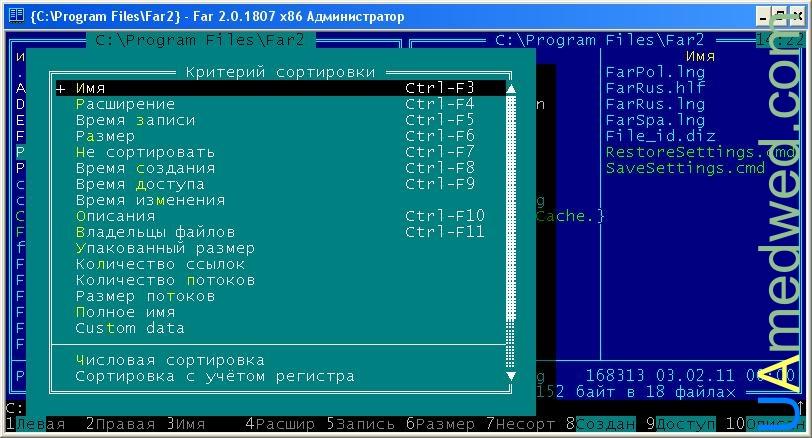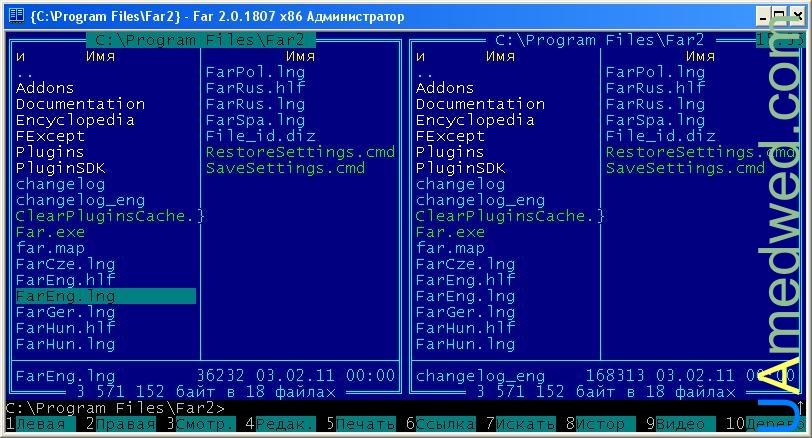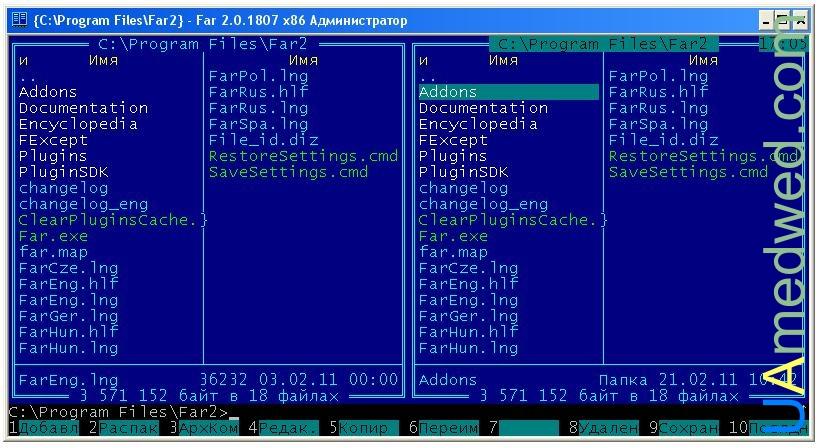-
Что такое Far Manager
-
Где скачать Far Manager
-
Установка и настройка Far Manager
-
Как пользоваться Far Manager
-
Команды Far Manager
-
Плагины для Far Manager
-
NetBox — плагин подключения к удалённому серверу по SSH, FTP, WebDav
-
Как установить NetBox
-
Подключение к удалённому серверу по SSH, FTP, WebDav с помощью NetBox, WinSCP
-
Ошибка expected key exchange group packet from server
Far Manager — это бесплатный консольный файловый менеджер на русском и английском языке (имеет многоязычный интерфейс). По функционалу похож на любой другой файловый менеджер, например, Total Commander. Имеет встроенный редактор текстовых файлов наподобие блокнота, но с подсветкой синтаксиса. Есть возможность изменять кодировку файлов, а также множество других полезных функций.
Интерфейс простой колоночный, как у файлового менеджера Norton Commander из MS-DOS, праотца Windows.
Где скачать Far Manager
Far Manager распространяется бесплатно, скачать версию программы можно на официальном сайте: http://www.farmanager.com/download.php?l=ru. Ниже будет описано, как изменить язык интерфейса на русский.
Установка и настройка Far Manager
В особых настройках и сборках не нуждается. Вы просто качаете инсталлятор и устанавливаете Far Manager как обычную программу. Впрочем, всегда можно внести свои коррективы. Например, по умолчанию, в интерфейсе довольно мелкий шрифт.
Интерфейс Far Manager по умолчанию
Список аббревиатур и их расшифровка:
ПКМ— правая кнопка мыши;ЛКМ— левая кнопка мыши.
Чтобы его увеличить, надо зайти в свойства ярлыка на рабочем столе, найти и увеличить шрифт (ПКМ(правой кнопкой мыши) по ярлыку — Свойства — Шрифт)
Изменить шрифт и размер Far Manager
- Выбираем шрифт
Lucida Console - Появится новая шкала размеров шрифта. Размер выбрать по вкусу, например,
20
В результате, интерфейс станет удобнее
Far Manager с изменённым шрифтом
Теперь можно изменить язык интерфейса на русский. Для этого надо открыть Far Manager и там нажать F9 — Options — Languages. В появившемся окошке выбрать русский язык
Как изменить язык на русский в Far Manager
В общем, на этом этапе первичная настройка завершена. Далее научимся пользоваться этой программой, точнее, читать и воспринимать интерфейс.
Как пользоваться Far Manager
Для начала, про устройство интерфейса этой программы.
Интерфейс представляет собой колонки в центральной области, панель управления снизу и информационную сверху. Колонки в центре — это два глобальных отсека. Каждый отсек может иметь по одной или несколько колонок, по умолчаю по две.
Отсек — это файловая уровневая система определённого диска. Чтобы переместиться выше по уровню, нужно перевести курсор стрелочками на клавиатуре либо мышью на самую верхнюю позицию на символ .. и нажать Enter. Чтобы перейти в подкаталог текущего каталога, перевести курсор на него и нажать Enter. Также, можно использовать мышь, двойной клик по каталогу перенесёт вас в него. Чтобы сменить диск, нужно использовать горячие клавиши Alt + F1 или Alt + F2. Теперь подробнее по интерфейсу и с иллюстрациями:
Интерфейс Far Manager
- Информация о текущем местоположении, аналог адресной строки проводника Windows
- Отсек со списком файлов и подкаталогов в текущем каталоге, расположение которого указано в п.1.
- Информация о файле или каталоге, на который наведён курсор. Ниже представлена информация о текущем каталоге
- Консоль, аналог
Пуск—Выполнить—cmdв Windows. Также, сюда вписываются консольные команды при подключении к серверам по SSH (SFTP), FTP, WebDav - Панель управления
Про панель управления — там указаны цифры. Каждая цифра означает индекс панели с F1-F12 на клавиатуре
- F1 — помощь — справочник по Far Manager. Хотя бы бегло изучите справочник, много вопросов отпадут сами собой
- F2 — пользовательское меню. На первых порах ненужная опция
- F3 — просмотр содержимого файлов. На каталогах показывает их размер
- F4 — редактировать файлы. На каталогах вызывает меню изменения атрибутов
- F5 — скопировать выделенные файлы и папки (каталоги). Выделение производится с помощью кнопки Insert, Ins или
ПКМ(правой кнопкой мыши). Также, вы можете копировать файлы перетаскиванием мышью - F6 — перенести выделенные файлы и папки (каталоги). Выделение производится с помощью кнопки Insert, Ins или
ПКМ. Также, можно зажать Shift и переносить файлыЛКМ(левой кнопкой мыши) - F7 — создать каталог (папку) в текущем каталоге (папке)
- F8 — удаление папки или файла. Можно удалить одновременно несколько файлов и папок, предварительно выделив их Insert или
ПКМ - F9 — упоминал про эту команду. Вызывает наверху меню опций. Изучите его, многое может пригодиться
- F10 — закрыть Far Manager
- F11 — вызывает список плагинов Far Manager с возможностью дальнейшей настройки (например, изменить кодировку содержимого файла), а также некоторые другие дополнительные функции.
- F12 — встроенные экраны. Far Manager позволяет использовать несколько копий программы просмотра и редактирования файлов. Эта кнопка позволяет быстро переключаться между ними, выводя полный список открытых экранов. Используйте F1, чтобы подробнее ознакомиться с этой возможностью. Эта опция для продвинутых пользователей
Кстати, стоит заметить, что Far Manager имеет возможность управления мышью. Так, вся панель управления внизу легко управляется ЛКМ. Лично я возможностью этой не пользуюсь, ибо нахожу более удобным и быстрым использовать комбинации горячих клавиш, но допускаю, что кому-то управление мышью будет удобнее.
Также, если зажать Alt или Shift, появятся дополнительные кнопки в панели управления. Таким образом, собираются горячие клавиши, дополнительные команды в Far Manager.
Команды Far Manager
Или, как правильнее будет сказать, горячие клавиши на клавиатуре, которыми чаще всего приходится пользоваться:
- Ctrl + O — показать или скрыть панель и содержимое консоли
- Tab, Shift + Tab перемещение между левым и правым отсеками
- Shift + 2 — изменить число колонок в глобальном отсеке. вместо 2 можно использовать любую кнопку от 1 до 9. По умолчанию 2
- Alt + F9 — перейти из оконного режима в полноэкранный и наоборот
- Home — переместиться в начало списка файлов и подкаталогов текущего каталога
- End — переместиться в конец списка файлов и подкаталогов текущего каталога
- PageUp — перемещаться в верх списка файлов и подкаталогов текущего каталога
- PageDown — переместиться в низ списка файлов и подкаталогов текущего каталога
- Ctrl + PageUp— переместиться в каталог на 1 уровень выше
- Ctrl + F1, Ctrl + F2 — переместиться в каталог на 1 уровень выше в левом (Ctrl + F1) и правом (Ctrl + F2) отсеках
- Ctrl + A — показывает свойства файла или папки (каталога, директории). Можно тут же изменить и сохранить изменения. Так, например, можно изменить дату создания файла
Можно изменить увидеть и изменить свойства файла
- Insert, Ins,
ПКМ— выделение файлов по одному для массовой манипуляции ими (переноса, копирования, удаления) - Shift + PageUp, Shift+ PageDown — выделение файлов для последующей массовой манипуляции ими (переноса, копирования, удаления)
- Alt + F6 — создать символическую ссылку
- Shift + F1 — запаковать выделенные файлы и каталоги в архив
Создание архива в Far Manager
- Shift + F2 — распаковать выделенный архив в указанный каталог
Как выглядит Tar в Far Manager
- Alt + F1, Alt + F2
Как изменить диск
Открывается диалоговое окно с предложениями выбора диска, а также иных вариантов, как правило, список составляется плагинами (NetBox, WinSCP, редактор реестра, папка для временных файлов, доступ в сеть, список процессов)
- Alt + F7 — поиск среди файлов в текущем каталоге
Поиск в Far Manager
Маску файла лучше оставить свободной
*.*, тогда поиск будет проходить во всех файлах. Если вам нужно искать, например, только среди php-файлов, то есть имеющих расширение .php (например, index.php и db.php), используйте маску*.php.
Вы можете менять её по своему усмотрению.
Также, можно выделить кнопкой на клавиатуреInsertнужные файлы и папки (каталоги), затем поставить курсор на один из них, чтобы произвести поиск только внутри них. - Alt + Insert — пригодится, если вы хотите скопировать текст из консоли
Alt+Insert для копирования текста из консоли
Во время нахождения в консоли, Вы просто жмёте горячие клавиши Alt + Insert (курсор изменит свою форму), затем мышью или с помощью стрелочек и, зажав Shift, выделяете нужный фрагмент текста и копируете его с помощью Enter
Плагины для Far Manager
Плагины могут довольно основательно расширить функционал Far Manager, превратив его из файлового менеджера в многофункциональный комбайн.
Полный список плагинов вы можете найти в Far Manager PlugRing
Первым делом, нам понадобится NetBox. Этот плагин позволяет подключаться к серверам на ОС Linux: Ubuntu, Debian, Freebsd, Centos по протоколам SCP (устаревший), SSH (SFTP), FTP, WebDav.
NetBox — плагин подключения к удалённому серверу по SSH, FTP, WebDav
NetBox — это плагин для Far Manager, продолжатель традиций WinSCP, который реализует клиентскую часть протоколов SCP (Secure Copy Protocol, устаревший), SFTP (SSH File Transfer Protocol), FTP (Files Transfer Protocol) и WebDav. Предназначается для подключения к удалённому серверу на ОС Linux: Ubuntu, Debian, Freebsd, Centos — по SSH, FTP или WebDav и управления им: создания, редактирования, копирования, удаления файлов по вышеуказанным протоколам, их переноса между вашим компьютером и серверами, поддерживающими эти протоколы, в нашем случае, сервера хостинга сайтов. С его помощью мы будем взаимодействовать с файловой системой хостинга, где располагаются ваши сайты: закачивать и скачивать файлы, изменять их права доступа, владельцев.
Как установить NetBox
Сейчас Far Manager идёт с предустановленным Netbox, но вы можете Скачать NetBox в Plugring Far Manager.
Скачанный файл распаковываем в папку с плагинами
(Пуск — Выполнить — %ProgramFiles%Far ManagerPlugins)
На этом, установка NetBox в Far Manager завершена, нужно только перезапустить последний.
Подключение к удалённому серверу по SSH, FTP, WebDav с помощью NetBox, WinSCP
Жмём комбинацию клавиш Alt + F1 или Alt + F2, в открывшемся меню выбираем NetBox, он под цифрой 2.
Теперь нужно создать подключение к нашему серверу. Допустим, есть данные для подключения по SSH:
Логин: root, пароль: pass, IP сервера: 127.0.0.1, порт 22
Как и предложено для создания новой сессии, жмём Shift + F4 и вводим данные:
Настройка подключения по SSH в NetBox и WinSCP
Подключаемся к серверу. Теперь мы сможем копировать файлы с компьютера на сервер и обратно (с помощью F5, подробнее описано выше), изменять их (F4), а также, если у вас свой сервер, пользоваться консолью для управления им.
Если вам нужно подключиться по FTP или WebDav протоколу, просто выбираете нужный из выпадающего списка в поле Протокол
Ошибка expected key exchange group packet from server
Если при подключении по SSH вылезает ошибка expected key exchange group packet from server, то в настройках подключения F4 нужно поменять метод обмена ключей шифрования на diffie-hellman-group14:
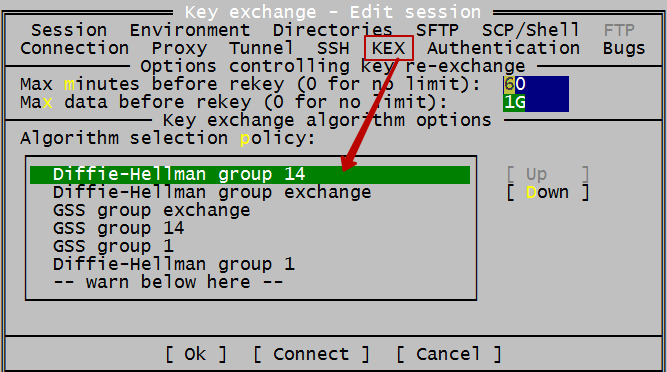
Загрузка…
Far Manager как многофункциональный файловый менеджер: всё о программе и её эксплуатации
Рабочие, игровые или профессиональные цели преследуются пользователем при работе на ПК, предполагается регулярное использование папок и файлов. Для облегчения работы с этими компонентами можно найти множество файловых менеджеров, эффективно решающих проблему управления папками и документами. В этой статье расскажем об одном из лучших файловых менеджеров под названием Far Manager, особенностях его установки и эксплуатации, преимуществах и характеристиках.
Что собой являет программа
Для многих людей название Far Manager ни о чём не говорит, потому что использование файловых менеджеров более распространено среди системных администраторов и компьютерных мастеров. Но есть и среди обычных пользователей такие люди, которые интересуются оптимизацией работы и сведением к минимуму затрат времени на перемещение, копирование и вырезание объектов, управление разными структурными элементами, имеющимися на компьютере. Многие с этой целью используют популярную, но уже устаревшую систему Norton Commander, достойной и современной альтернативой которой выступает программа Far Manager. Разработчики позиционируют этот продукт как консольный файловый менеджер, с многоязычным интерфейсом, расширенными функциональными возможностями, в сравнении с аналогами, встроенным редактором, работающим по принципу «Блокнота», с подсветкой синтаксиса, допустимостью изменения шифровки файлов и многими полезными опциями современного класса. Чтобы понять, что собой представляет программа Far Manager, насколько широки и полезны её возможности, стоит просто установить её на ПК, разобравшись с настройками и нюансами эксплуатации, о чём и пойдёт речь дальше в статье.
Установка Far Manager и основные настройки
Far Manager является стандартным программным продуктом, поэтому особых нюансов в загрузке и установке менеджера не имеется. Чтобы установить программу на ПК, достаточно загрузить её с официального сайта https://farmanager.com/, установить так же, как и любую другую утилиту. Если по установке программы инструкция не требуется, то дальнейшая настройка работы утилиты будет более чем актуальной, так как в стандартном формате Far Manager устанавливается на английском языке, что не очень хорошо для нас. Русификация Far Manager выполняется согласно следующему регламенту:
- Для начала стоит открыть программу стандартным двойным щелчком мыши по названию.
- После открытия интерфейса программы нажать клавишу F9. Кстати, при эксплуатации программы пользователь должен быть готов оперировать клавишами и их комбинациями, так как управление мышкой инструмент предусматривает не на всех этапах работы.
- Перейти во вкладку Option, расположенную на верхней горизонтальной панели, в которой выбрать Languages.
- Среди доступных языков выберите удобный для себя, в нашем случае, остановив выбор на позиции Russian, и подтвердите клавишей Enter.
На этом стартовые настройки программы можно считать выполненными, файловый менеджер полностью готов к работе. Теперь пользователю нужно научится воспринимать, читать, интерпретировать задачи и меню, что позволит управлять с помощью программы всей информацией, имеющейся на ПК.
Некоторые пользователи рекомендуют сразу же после установки программы сделать увеличение шрифта, так как по умолчанию визуализация надписей имеет малоформатный вид. Сделать это можно щёлкнув правой клавишей мышки по ярлыку утилиты, выбрать из выпадающего списка «Свойства», перейти в «Шрифт», где и задать нужные параметры. Изменить его размеры в любой момент, если стандартная величина символов не будет вас удовлетворять.
Особенности эксплуатации
Изучать возможности Far Manager специалисты рекомендуют с детального исследования интерфейса программы, который по внешнему виду очень напоминает стандартный Norton Commander. Открыв утилиту, пользователь сможет видеть окно с двумя вертикальными консолями, каждая из которых по умолчанию разбита на две части. Основное меню функций располагается в верхней области окна: панель скрыта в рабочем режиме, а вызвать её можно клавишей F9. Внизу экрана находиться дополнительное меню функций, которое станет доступно при нажатии клавиши Alt или Sift. В нём расположены опции с порядковыми значениями от 1 до 12, раскрыть каждую из которых пользователь сможет соответствующими клавишами от F1 до F12. Названия каждой вкладки говорит само о себе, что делает интуитивно понятным операции, допустимые при выборе того или иного раздела. Проведём краткий обзор базовых команд ресурса Far Manager:
- Вкладка «Помощь», развернуть которую можно нажатием F1, позволяет раскрыть «Справочник». Изучив его содержимое, пользователь сможет сориентироваться во многих базовых возможностях работы в Far Manager.
- Кнопка F2 позволяет раскрыть пользовательское меню.
- При нажатии клавиши F3 пользователь получит информацию о содержимом файлового объекта, который выделен с помощью курсора.
- Если необходимо отредактировать или переименовать конкретный файл, потребуется нажать F4, предварительно поставив курсор на нуждом объекте.
- Чтобы скопировать или переместить выделенный объект, необходимо кликнуть по клавише F5 или F6 соответственно.
- Клавиша F7 применяется при необходимости создать файл, папку или подкаталог.
- Кнопка F8 отвечает за удаление одного или нескольких выделенных объектов.
- F9 вызывает меню опций в верхней строке экрана, а нажатие клавиши F10 позволяет автоматически закрыть Far Manager.
- За открытие плагинов и дальнейшее оперирование их настройками отвечает команда F11.
- Вывести список активных экранов, оперативно сменить рабочее окно или отредактировать файл позволяет нажатие F12.
Некоторые из вышеописанных задач иногда требуется выполнить не для одного объекта, а для нескольких папок или файлов одновременно. Зажатие кнопки Insert с параллельным перемещением курсора позволит выделить одновременно несколько объектов в Far Manager. Дальше переходим к анализу данных, расположенных в столбцах консолей: в отсеках отображается файловая система конкретного диска, открытого пользователем. Перемещаться по каталогу можно посредством нажатия стрелок на клавиатуре, в то время как для перехода на высший каталожный уровень необходимо нажать кнопку Enter на двоеточии вверху столбца. Чтобы открыть папку или каталог, достаточно перевести курсор на объект и нажать Enter.
Как уже стало понятно, работа в Far Manager будет более эффективной и оперативной, если пользователь знает команды и сочетания клавиш, позволяющие оперативно управлять опциями и возможностями программы. Наиболее часто применяемые при эксплуатации ресурсов Far Manager «горячие клавиши» разделяются на несколько категорий, которые и рассмотрим дальше, представив популярные комбинации. Как основные команды, предназначенные для управления файлами и папками, выделяются следующие базовые комбинации:
- Сменить диск в левой или правой панели инструмента Far Manager позволяет нажатие кнопки Alt с F1 или F2 соответственно.
- Создать новый текстовый документ можно посредством одновременного зажатия клавиш Shift и F4.
- Для архивации выделенных объектов применяется комбинация Shift+F1.
- Сочетание Shift+F2 запускает распаковывание файлового архива.
- Чтобы осуществить поиск файлов в Far Manager, необходимо одновременно зажать кнопки Alt и F7.
- Команда Alt и Del позволяет удалить полностью папку, или все файлы, которые в ней находятся.
- За печать отвечает сочетание команд Alt и F5.
Эффективно управлять панелями в Far Manager позволяют следующие «горячие клавиши»:
- Для перехода из одной консоли во вторую необходимо нажать клавишу TAB.
- Активацию только левой или только правой панели позволяет нажатие сочетаний кнопок Ctrl и F1 или F2 соответственно. Вернуть отображение обеих панелей позволяет комбинация Ctrl+O.
- Комбинации Ctrl+L и Ctrl+Q отвечают за открытие информационной панели и консоли быстрого просмотра файлового объекта соответственно, а одновременное зажатие Ctrl и T выводит на экран дерево папок.
При работе в текстовом редакторе Far Manager наиболее часто применяются следующие команды:
- Сочетания Ctrl+Home и Ctrl+End отвечают за перемещение в начало и конец файла соответственно, а простое нажатие кнопки Home или End позволяет переместиться в пределах строки.
- Процесс перемещения страницы вверх или вниз активизируется директивами PgUp и PgDn соответственно.
- За удаления знака справа или слева от курсора отвечают кнопки Del и BackSpace.
- За выделение, вырезание и вставку текста в программе отвечают комбинации клавиши Shift с A, X и V соответственно.
- Отмена последнего действия в редакторе производится командой Ctrl+Z.
- Чтобы сохранить внесённые данные, и выйти из редактора надо применить комбинацию Shift+F10.
Естественно, это далеко не все комбинации, которые могут облегчить работу, но на начальном этапе эксплуатации Far Manager этого более чем достаточно. В процессе приобретения опыта взаимодействия с файловым менеджером вы сами сможете дальше раскрывать его возможности и опытным путём узнавать новые рабочие комбинации и фишки программы.
Кроме вышеописанных возможностей, файловый менеджер допускает возможность передачи данных по каналу связи FTP. Активировать подключение можно согласно следующему регламенту:
- Зайти в раздел, где находиться каталог всех дисков, посредством нажатия комбинации Alt+F1 или Alt+F2, в зависимости от критерия, в какой из панелей работает пользователь.
- В открывшемся разделе выбрать позицию Netbox. Если подключение к FTP в системе Far Manager имеется, оно будет отображено в списке: для активации достаточно навести на него курсор и нажать Enter. В ином случае протокол придётся создать самостоятельно посредством вызова «Настройки» формирования подключения комбинацией Shift+F4.
- Дальше потребуется создать соединение по протоколу класса FTP, выбрав канал из предложенного списка, с последующим внесением в указанные программой поля параметры подключения, что обычно не сопровождается трудностями.
На этом основные нюансы в работе можно считать исчерпанными, дальше остаётся практическим путём, в процессе использования менеджера приобретать опыт работы с приложением и усовершенствовать свои способности.
Доступные плагины и их применение
Отдельное внимание стоит уделить плагинам или встроенным модулям, позволяющим выполнять конкретные задачи с расширенными возможностями. Как уже было сказано в статье, при обзоре базовых опций дополнительного меню, в файловом менеджере за вызов «Плагинов» отвечает кнопка F11, или соответствующая вкладка на панели задач. Естественно, рассматривать в статье все плагины, которыми снабжена программа, нет смысла, так как каждый пользователь сможет самостоятельно изучить их предназначение, поэтому выделим только самые популярные задачи:
- Плагин ARCLITE представляет собой встроенный архиватор, позволяющий как создавать, так и распаковывать архивы.
- «Преобразование регистра» позволяет видоизменять в документах и не только, строчные символы на прописные или наоборот.
- «Список процессов» является своеобразным аналогом «Диспетчера задач» в Microsoft, позволяющим контролировать расходы ресурсов в системе.
- «Просмотр сети» позволяет контролировать сетевые подключения, если таковые имеются, а также осуществлять по ним навигацию.
- Как один из наиболее ценных плагинов позиционируется пользователями ресурс Netbox, отвечающий за подсоединение к сети, загрузку и передачу данных по протоколам разного типа.
Изучив весь список плагинов, вы сможете активно применять их на практике, что позволит преобразовать рассматриваемую программу из стандартного файлового менеджера в многопрофильный и многофункциональный инструмент.
Удаление Far Manager
Про необходимости удаления Far Manager из системы достаточно следовать регламенту, по которому деинсталлируется большинство утилит, установленных на ПК, через «Программы и компоненты». Зачастую процесс не вызывает сложностей, в крайне редких случаях потребуется отыскать и убрать «следы» программы, удалив файлы и ветки реестров HKEY_CURRENT_USER/Software/Far и HKEY_LOCAL_MACHINE/Software/Far/.
Подведение итогов
Far Manager является лучшим выбором пользователя, по мнению специалистов, среди файловых менеджеров, предназначенных для работы на ПК с операционными системами Windows. Многоязычный, удобный в эксплуатации и простой в настройках интерфейс позволяет быстро разобраться в базовых возможностях программы, применять их на практике, а также расширить функциональность за счёт использования плагинов. Представленный в статье материал предназначен для облегчения задачи ознакомления с утилитой, изучив и проанализировав который каждый человек сможет без проблем приступить к эксплуатации менеджера.
| Категория: | Утилиты |
| Cистема: | Windows |
| Статус программы: | Бесплатно |
| Язык: | Русский |
| Скачать |
FAR Manager — это название консольного менеджера файлов, который разрабатывался исключительно для операционной системы Виндовс. Если раньше создатели распространяли через Интернет только платную версию, то впоследствии сменили стратегию и сделали собственный продукт полностью бесплатным для использования дома или в коммерческих целях.
Если вас интересуют другие подобные программы, которые можно скачать бесплатно себе на устройство, то переходите в соответствующий раздел нашего сайта — «Утилиты».
Мы подготовили для всех начинающих пользователей достаточно объемный 39-минутный видеообзор, в котором автор рассказывает о том, как нужно работать с приложением ФАР Менеджер. Если сначала разберетесь во всех его особенностях, то впоследствии будет не так уж и трудно выполнять задачи, используя функционал.
- Просматривайте, редактируйте, перемещайте файлы и каталоги посредством данного приложения вне зависимости от их формата.
- Простой интерфейс отличается мультиязычностью, а также имеет богатый набор всевозможных настроек.
- Стандартная комплектация включает в себя не только файл с программой, но еще собственный FTP-клиент и дополнительные плагины, которые помогут работать с архивами.
- Выделенные файлы автоматически подсвечиваются определенным цветом, что весьма удобно, когда вы осуществляете сортировку каталогов или других файлов.
- FAR Manager настолько функционален, что позволяет определять локальные, сетевые принтеры.
- Доступны инструменты для перекодировки текстов и декодирования UUE-файлов.
- С легкостью редактируйте любые описания MP3-файлов без каких-либо трудностей.
- Программа выявляет орфографические ошибки, которые были допущены при работе с Far-редактором.
Детальный алгоритм смены языка интерфейса
- Если вы установили приложение FAR Manager, запустили его на своем компьютере и внезапно обнаружили надписи на иностранном языке, то значит, пришла пора сменить язык интерфейса. Для этого откройте интерфейс программы, а затем нажмите на выделенную кнопку «ConfMn» или «Вызов меню». Если не можете найти ее, тогда нажмите F9.

- Вверху появится главное меню. Найдите вкладку «Options». Когда появится выпадающее меню, нажмите «Languages».

- FAR Manager покажет небольшой список — выберите русский или любой другой язык.

- После чего, автоматически откроется дополнительное окно, в котором нужно выбрать язык помощи.

Скачать
| Стандартный установщик |
Бесплатно!
uFiler |
|
|---|---|---|
| check | Официальный дистрибутив FAR Manager | check |
| close | Тихая установка без диалоговых окон | check |
| close | Рекомендации по установке необходимых программ | check |
| close | Пакетная установка нескольких программ | check |
|
Скачать бесплатно FAR Manager |
Скачать |
 Скачать |
Разработчик: | Far Group |
| Платформа: | Windows 7, Windows 8, Windows 8.1, Windows 10, Windows 11, Vista, Windows XP | |
| Размер: | 10 Мб | |
| Лицензия: | бесплатно | |
| Категория: Windows, Система и утилиты, Файловые менеджеры Все файлы скачиваются с официальных сайтов. |

Из обзора вы узнаете функционал Far Manager для Windows, преимущества и недостатки приложения, системные требования,
а также как установить Far Manager на ваше устройство.
Чтобы установить Far Manager надо:
- скачать Far Manager на Windows бесплатно по ссылке с нашего сайта, внизу страницы;
- прочитать инструкцию по установке и запуску программы в этом обзоре.
Описание
Far Manager — консольный кроссплатформенный файловый менеджер для ОС Windows различных версий. Утилита выполнена в удобном и простом интерфейсе и позволяет работать с настоящими или виртуальными системами файлов и самими файлами. Скачать на русском языке Far Manager пользователь может по официальной ссылке разработчика с нашего сайта внизу обзора.
Функционал
Возможности программы Far Manager следующие:
- работа с каталогами и файлами;
- преобразование, удаление, назначение новых имен и создание копий файлов;
- работа с usb-накопителя;
- работа в полноэкранном или оконном режиме;
- поддержка всех версий ОС Windows;
- подключение плагинов.
Достоинства и недостатки
Far Manager — это популярный файловый менеджер для ОС Windows. Он позволяет управлять файлами, папками, архивами операционной системы. Пользователю доступны такие функции, как редактирование, перемещение, создание копий, удаление, переименование.
Изначально Far Manager создавался для работы с файлами операционной системы. Но для программы написано множество плагинов, при подключении которых пользователь сможет работать в самых глубинах операционной системы, открывать системные файлы, зашифровывать и расшифровывать их содержимое.
Утилита работает как в полноэкранном, так и в оконном режиме. В основной версии программы доступно несколько оригинальных плагинов, но в сети можно отыскать и скачать для подключения более семиста дополнительных модулей. Они позволяют решать определенные задачи по усмотрению пользователя.
Программа переведена на множество языков, что сделало ее популярной в целом ряде различных стран.
Для большего удобства и для ознакомления с утилитой предусмотрена справка.
При выполнении несколько задач можно установить приоритет, чтобы наиболее важные были решены в первую очередь.
Пользователю доступна кодировка и раскодирование файлов.
Утилита позволяет запускать сторонние приложения.
Встроена поддержка серверов через ODBC.
Программа работает в текстовом режиме, поэтому управление выполняется с помощью клавиатуры.
Интерфейс Far Manager выполнен в стиле DOS, переведен на множество языков и легко настраивается под потребности пользователей. Для удобной навигации используется выделение цветами и сортировка файлов по группам. Первоначально пользоваться программой очень непривычно, однако буквально через некоторое время к ней можно привыкнуть, после чего она покажется удобной и практичной.
Программа находится в свободном доступе, скачать Far Manager для Windows можно совершенно бесплатно. Поддерживаются все версии операционной системы.
Утилита работает не только с реальными, но и с виртуальными файлами, созданными при помощи эмуляторов.
Far Manager работает с usb-накопителя. Благодаря такому решению можно скачать исполняемый файл программы на флешку и запускать ее на чужих компьютерах. Особенно удобным такое решение покажется системным администраторам, управляющим крупными корпоративными сетями.
Программа позволяет подключать различные плагины для проведения различных действий.
Утилита проверяет написание команд на предмет ошибок.
К недостаткам программы некоторые пользователи относят интерфейс, а также отдельные команды, предназначенные только для профессионалов.
Системные требования
Для установки Far Manager потребуется:
- ОС: Windows 7, Windows 8, Windows 8.1, Windows 10, Windows 11, Vista, Windows XP.
- ОЗУ: от 1 Гб.
Отзывы о программе
Программа популярна среди пользователей более двадцати лет и за это время получила множество положительных отзывов. Многие опытные программисты обучались именно на этой утилите. Far Manager очень похож на Norton Commander: обе программы имеют одинаковый набор команд и идентичное меню.
Если сначала интерфейс утилиты кажется непонятным, то через некоторое время пользователи отмечают, что он очень удобен и прост в использовании.
Утилита предоставляет множество возможностей для работы с файлами, в том числе и системными. Поддерживается копирование, удаление, перемещение, назначение нового имени и т.д.
Системные администраторы говорят о такой удобной опции программы, как работа с usb-накопителя. Благодаря этому они могут использовать Far Manager на всех компьютерах сети, которую они обслуживают.
Благодаря множеству сторонних модулей возможности программы можно значительно расширить.
Программа находится в свободном доступе, поэтому возможность скачать Far Manager бесплатно также широко оценена пользователями.
Стоит ли устанавливать
Far Manager — популярный файловый менеджер для ОС Windows с непривычным, но очень удобным интерфейсом. Изначально предназначался для работы с файлами в операционной системе, но благодаря множеству подключаемых модулей возможности программы становятся значительно шире. Для знакомства с возможностями утилиты рекомендуется скачать последнюю версию Far Manager по ссылке внизу статьи.
Видео обзор
Похожие программы
- Norton Commander
- Xplorer2
- DOS Navigator
- File Commander
- Midnight Commander
- FAR PowerPack
- GNOME Commander
Скачать Фар Менеджер
на 32 bit
на 64 bit

Установок: 1 525 |
Категория | Windows, Система и утилиты, Файловые менеджеры |
| Платформа: | Windows 7, Windows 8, Windows 8.1, Windows 10, Windows 11, Vista, Windows XP | |
| Разработчик: | Far Group | |
| Размер: | 10 Мб | |
| Лицензия: | бесплатно | |
| *все файлы скачиваются с официальных сайтов |
Ссылки на скачивание ведут на официальные сайты. Файл вы можете проверить антивирусной программой.
Содержание
- Базовые действия с FAR Manager
- Установка русскоязычного интерфейса
- Навигация по файловой системе
- Действия над файлами и папками
- Управление интерфейсом программы
- Работа с текстом
- Плагины
- Вопросы и ответы
Среди множества других файловых менеджеров нельзя не выделить программу FAR Manager, разработанную на основе культовой программы Norton Commander и некоторое время выступающую достойным конкурентом Total Commander. Несмотря на довольно простой консольный интерфейс, функционал ФАР Менеджер довольно велик, что благоприятствует популярности этого приложения в определенном кругу пользователей. В то же время, некоторые из них, несмотря на интуитивно понятный интерфейс этого файлового менеджера, не знают некоторые нюансы работы с ним. В этой статье мы дадим максимально подробный ответ на вопрос о том, как работать в рассматриваемой программе.
Скачать FAR Manager
Рассмотрим основные сценарии использования этого популярного аналога «Проводника».
Установка русскоязычного интерфейса
Перед тем как приступить к работе в программе FAR Manager, для отечественного пользователя рационально будет установить русский язык интерфейса.
- После запуска приложения для перехода в его настройки кликаем на кнопку «ConfMn» («Вызов меню») в нижней панели FAR Manager или просто жмем на клавиатуре клавишу F9.
- В верхней части интерфейса программы появляется меню. Переходим в его раздел «Options» («Параметры») и выбираем пункт «Languages» («Языки»).
- В появившемся списке выбираем русский язык, как основной.
- Тут же открывается следующее окно, где мы устанавливаем русский, как язык помощи.
Навигация по файловой системе
- Навигация по файловой системе в приложении Фар Менеджер принципиально ничем не отличается от привычной для многих пользователей навигации в программе Total Commander, ведь FAR Manager имеет такой же двухпанельный интерфейс. Для смены активной панели достаточно нажать клавишу Tab на клавиатуре. Чтобы перейти на уровень вверх, нужно кликнуть по значку в верхней части списка фалов и папок в виде двоеточия.
- Для смены текущего диска, в котором производится навигация, требуется кликнуть на букву «и» в самом верху списка.
Названия папок имеют белый цвет, скрытых папок – тускло-белый, а файлы могут помечаться различными цветами, в зависимости от расширения.
Действия над файлами и папками
Различные действия с файлами можно производить с помощью кнопок на нижней панели программы. Но опытным пользователям намного удобнее при этом использовать сочетания клавиш на клавиатуре.
- Для копирования файлов из одной директории в другую нужно, чтобы на одной из панелей была открыта папка с документом, который следует скопировать, а на другой – каталог, куда копирование будет производиться. После того как отметили нужный файл, жмем на кнопку «Копир.» на нижней панели. Это же действие можно запустить простым нажатием клавиши F5.
Затем в открывшемся окне мы должны подтвердить действие, нажав на кнопку «Копировать».
- По такому же алгоритму выполняются и все остальные действия над элементами файловой системы. Прежде всего следует выделить нужный нам элемент, а затем нажать соответствующую кнопку на нижней панели либо функциональную клавишу клавиатуры. Ниже приведен список наименований клавиш на клавиатуре, кнопок нижней панели FAR Manager и суть выполняемых действий при их нажатии:
- F3 – «Просм» – Просмотр;
- F4 – «Редакт» – Редактирование;
- F5 – «Копир» – Копирование;
- F6 – «Перен» – Переименование или перемещение;
- F7 – «Папка» – Создание новой директории;
- F8 – «Удален» – Удаление.
Собственно, номер функциональной клавиши для каждого действия соответствует номеру, указанному около кнопки на нижней панели программы.
- Кроме того, при нажатии сочетания клавиш Alt+Del происходит полное удаление выделенного файла или папки, без помещения в корзину.
Управление интерфейсом программы
Существуют также дополнительные возможности по управлению интерфейсом программы FAR Manager.
- Для показа информативной панели достаточно нажать сочетание клавиш Ctrl+L.
- Панель быстрого просмотра файлов запускается путем нажатия комбинации клавиш Ctrl+Q.
Для возвращения внешнего вида панелей в состояние по умолчанию следует просто повторить введенные команды.
Работа с текстом
Программа FAR Manager поддерживает просмотр текстовых файлов с помощью встроенного просмотрщика.
- Для того чтобы открыть текстовый файл, достаточно выделить его и нажать на кнопку «Просм» в нижней панели или функциональную клавишу F3 на клавиатуре.
- После этого открывается текстовый файл. По нему с помощью все тех же горячих клавиш очень удобно производить навигацию. При нажатии комбинации Ctrl+Home происходит перемещение вверх файла, а сочетание Ctrl+End производит переход в самый низ. Соответственно, нажатие клавиш Home и End производит те же операции только не в масштабе всего файла, а в пределах строки.
Для того чтобы произвести выделение всего текста, требуется нажать сочетание клавиш Shift+A, а копирование текста в буфер обмена происходит как обычно — с помощью комбинации клавиш Ctrl+C.
Плагины
Набор плагинов, доступных «из коробки», позволяет существенно расширить функционал программы FAR Manager.
- Для того чтобы открыть список установленных плагинов и запустить нужный, следует нажать кнопку «Плагин» в нижней панели программы или же клавишу F11 на клавиатуре.
- Как видим, открывается список предустановленных в программе плагинов.
- Самые важные представлены следующими позициями:
Как видим, несмотря на достаточно мощный функционал программы FAR Manager, усиленный к тому же плагинами, работать с ней довольно легко. Именно благодаря удобству и интуитивно понятному интерфейсу она привлекает многих пользователей.
Еще статьи по данной теме:
Помогла ли Вам статья?
Скачать | Установить
Изображения | видео
Отказ от ответственности | Закон о защите авторских прав в цифровую эпоху
Полное руководство по загрузке и установке Far Manager
Руководство Сделано Дональд Джонс
Итак, что такое Far Manager?
Фар Менеджер — это Приложение файловых менеджеров для Windows 11, 10. Вы можете загрузить и установить его на свой ПК и ноутбук, следуя приведенному ниже подробному руководству. Эти инструкции действительны как для 64-битной, так и для 32-битной версии.
Как скачать Far Manager для Windows 11, 10?
- Прежде всего, Нажмите зеленую кнопку «Загрузить». размещены в первой части этой страницы.
- Прокрутите открытую страницу вниз, пока не найдете Загрузить Ссылки коробка. Эта коробка содержит все доступные официальные ссылки для скачивания Far Manager.
- Теперь выберите нужный установщик установки — онлайн, оффлайн, портативный и т. д. — и нажмите на его ссылку.
- Заключительный шаг: либо загрузка начнется мгновенно, либо вы будете перенаправлены на официальную страницу загрузки издателя.
Скачать FreeCommander XE для Windows 11, 10
Как установить Far Manager на Windows 11, 10?
-
После того, как вы загрузили программу установки Far Manager, вы можете установить ее, выполнив следующие простые действия:
- Во-первых, дважды щелкните правой кнопкой мыши, на сенсорной панели или на экране программы установки, чтобы начать установку. Windows 11, 10 появится умный экран с запросом подтверждения. Нажмите «Да».
- Во-вторых, следуйте инструкциям по установке, предоставленным приложением, и примите его условия. Помните, что большинство приложений позволяют настроить установку, если вы не знаете, что выбрать, оставьте параметры по умолчанию.
- В-третьих, и, наконец, дождитесь завершения установки, затем, когда вы увидите подтверждение успешной установки, Нажмите Готово.
Установить Справочник Opus последней версии
Установить Последняя версия Ron’s Renamer
Как удалить Far Manager из Windows 11, 10?
- Откройте Windows 11, 10 настройки.
- Теперь перейдите в раздел приложений.
- Появится список приложений, найдите Far Manager.
- Нажмите на него, затем нажмите «Удалить».
- После этого подтвердите
Является ли Far Manager бесплатным?
Far Manager — бесплатная программа. Скачать Far Manager можно бесплатно с FilesWin.com
Безопасен ли Far Manager?
Да, Far Manager можно безопасно загрузить и установить на Windows 11, 10.
Официальный обзор
Far Manager — программа для управления файлами и архивами в Windows операционные системы. Far Manager работает в текстовом режиме и предоставляет простой и интуитивно понятный интерфейс для выполнения большинства необходимых действий:
- просмотр файлов и каталогов;
- редактирование, копирование и переименование файлов;
- и многие другие действия.
Он имеет многоязычный, легко настраиваемый интерфейс. Навигация по файловой системе упрощается за счет выделения цветом и групп сортировки.
Функционал Far Manager значительно расширен за счет внешних DLL-модулей — плагинов (это стало возможным благодаря специальному набору интерфейсов — Plugins API). Например: поддержка архивов, FTP-клиент, временная панель и сетевой браузер реализованы в виде плагинов, включенных в стандартный дистрибутив Far.
технические детали
-
Главная категория: Файловые менеджеры
Версия приложения: Последняя версияВремя обновления 2019-12-12
Поддержанный Windows OS: Windows 11, 10Лицензия приложения: FreewareПоддержка процессора: 64-битная и 32-битная
Последнее обновление страницы: 2023-02-06
Издатель: Евгений РошальДомашняя страница издателя: https://www.farmanager.com/
Изображения и видео
Дисклеймер
FilesWin это веб-сайт для просмотра и загрузки легального программного обеспечения. Мы против пиратства и не предоставляем никаких серийных номеров, кейгенов, патчей или кряков для Far Manager или любого программного обеспечения, перечисленного здесь.
Мы соблюдаем DMCA, и вы можете запросить удаление своего программного обеспечения с нашего веб-сайта через нашу контактная страница.
Содержание
- Far Manager — бесплатный файловый менеджер для Windows
- Что такое Far Manager
- Где скачать Far Manager
- Установка и настройка Far Manager
- Как пользоваться Far Manager
- Команды Far Manager
- Плагины для Far Manager
- NetBox — плагин подключения к удалённому серверу по SSH, FTP, WebDav
- Как установить NetBox
- Подключение к удалённому серверу по SSH, FTP, WebDav с помощью NetBox, WinSCP
- Ошибка expected key exchange group packet from server
- Far Manager — файловый менеджер
- Категории блога
- Установка FAR Manager
- Регистрация более ранней версии Far Manager
- Русификация Far Manager
- Использование FAR Manager
Far Manager — бесплатный файловый менеджер для Windows
Что такое Far Manager
Far Manager — это бесплатный консольный файловый менеджер на русском и английском языке (имеет многоязычный интерфейс). По функционалу похож на любой другой файловый менеджер, например, Total Commander. Имеет встроенный редактор текстовых файлов наподобие блокнота, но с подсветкой синтаксиса. Есть возможность изменять кодировку файлов, а также множество других полезных функций.
Интерфейс простой колоночный, как у файлового менеджера Norton Commander из MS-DOS, праотца Windows.
Где скачать Far Manager
Far Manager распространяется бесплатно, скачать версию программы можно на официальном сайте: http://www.farmanager.com/download.php?l=ru. Ниже будет описано, как изменить язык интерфейса на русский.
Установка и настройка Far Manager
В особых настройках и сборках не нуждается. Вы просто качаете инсталлятор и устанавливаете Far Manager как обычную программу. Впрочем, всегда можно внести свои коррективы. Например, по умолчанию, в интерфейсе довольно мелкий шрифт.
Интерфейс Far Manager по умолчанию
Список аббревиатур и их расшифровка:
- ПКМ — правая кнопка мыши;
- ЛКМ — левая кнопка мыши.
Чтобы его увеличить, надо зайти в свойства ярлыка на рабочем столе, найти и увеличить шрифт ( ПКМ(правой кнопкой мыши) по ярлыку — Свойства — Шрифт )
Изменить шрифт и размер Far Manager
- Выбираем шрифт Lucida Console
- Появится новая шкала размеров шрифта. Размер выбрать по вкусу, например, 20
В результате, интерфейс станет удобнее
Far Manager с изменённым шрифтом
Теперь можно изменить язык интерфейса на русский. Для этого надо открыть Far Manager и там нажать F9 — Options — Languages . В появившемся окошке выбрать русский язык
Как изменить язык на русский в Far Manager
В общем, на этом этапе первичная настройка завершена. Далее научимся пользоваться этой программой, точнее, читать и воспринимать интерфейс.
Как пользоваться Far Manager
Для начала, про устройство интерфейса этой программы.
Интерфейс представляет собой колонки в центральной области, панель управления снизу и информационную сверху. Колонки в центре — это два глобальных отсека. Каждый отсек может иметь по одной или несколько колонок, по умолчаю по две.
Отсек — это файловая уровневая система определённого диска. Чтобы переместиться выше по уровню, нужно перевести курсор стрелочками на клавиатуре либо мышью на самую верхнюю позицию на символ .. и нажать Enter . Чтобы перейти в подкаталог текущего каталога, перевести курсор на него и нажать Enter . Также, можно использовать мышь, двойной клик по каталогу перенесёт вас в него. Чтобы сменить диск, нужно использовать горячие клавиши Alt + F1 или Alt + F2 . Теперь подробнее по интерфейсу и с иллюстрациями:
Интерфейс Far Manager
- Информация о текущем местоположении, аналог адресной строки проводника Windows
- Отсек со списком файлов и подкаталогов в текущем каталоге, расположение которого указано в п.1.
- Информация о файле или каталоге, на который наведён курсор. Ниже представлена информация о текущем каталоге
- Консоль, аналог Пуск — Выполнить — cmd в Windows. Также, сюда вписываются консольные команды при подключении к серверам по SSH (SFTP), FTP, WebDav
- Панель управления
Про панель управления — там указаны цифры. Каждая цифра означает индекс панели с F1-F12 на клавиатуре
- F1 — помощь — справочник по Far Manager. Хотя бы бегло изучите справочник, много вопросов отпадут сами собой
- F2 — пользовательское меню. На первых порах ненужная опция
- F3 — просмотр содержимого файлов. На каталогах показывает их размер
- F4 — редактировать файлы. На каталогах вызывает меню изменения атрибутов
- F5 — скопировать выделенные файлы и папки (каталоги). Выделение производится с помощью кнопки Insert , Ins или ПКМ (правой кнопкой мыши). Также, вы можете копировать файлы перетаскиванием мышью
- F6 — перенести выделенные файлы и папки (каталоги). Выделение производится с помощью кнопки Insert , Ins или ПКМ . Также, можно зажать Shift и переносить файлы ЛКМ (левой кнопкой мыши)
- F7 — создать каталог (папку) в текущем каталоге (папке)
- F8 — удаление папки или файла. Можно удалить одновременно несколько файлов и папок, предварительно выделив их Insert или ПКМ
- F9 — упоминал про эту команду. Вызывает наверху меню опций. Изучите его, многое может пригодиться
- F10 — закрыть Far Manager
- F11 — вызывает список плагинов Far Manager с возможностью дальнейшей настройки (например, изменить кодировку содержимого файла), а также некоторые другие дополнительные функции.
- F12 — встроенные экраны. Far Manager позволяет использовать несколько копий программы просмотра и редактирования файлов. Эта кнопка позволяет быстро переключаться между ними, выводя полный список открытых экранов. Используйте F1 , чтобы подробнее ознакомиться с этой возможностью. Эта опция для продвинутых пользователей
Кстати, стоит заметить, что Far Manager имеет возможность управления мышью. Так, вся панель управления внизу легко управляется ЛКМ. Лично я возможностью этой не пользуюсь, ибо нахожу более удобным и быстрым использовать комбинации горячих клавиш, но допускаю, что кому-то управление мышью будет удобнее.
Также, если зажать Alt или Shift , появятся дополнительные кнопки в панели управления. Таким образом, собираются горячие клавиши, дополнительные команды в Far Manager.
Команды Far Manager
Или, как правильнее будет сказать, горячие клавиши на клавиатуре, которыми чаще всего приходится пользоваться:
- Ctrl + O — показать или скрыть панель и содержимое консоли
- Tab , Shift + Tab перемещение между левым и правым отсеками
- Shift + 2 — изменить число колонок в глобальном отсеке. вместо 2 можно использовать любую кнопку от 1 до 9. По умолчанию 2
- Alt + F9 — перейти из оконного режима в полноэкранный и наоборот
- Home — переместиться в начало списка файлов и подкаталогов текущего каталога
- End — переместиться в конец списка файлов и подкаталогов текущего каталога
- PageUp — перемещаться в верх списка файлов и подкаталогов текущего каталога
- PageDown — переместиться в низ списка файлов и подкаталогов текущего каталога
- Ctrl + PageUp — переместиться в каталог на 1 уровень выше
- Ctrl + F1 , Ctrl + F2 — переместиться в каталог на 1 уровень выше в левом ( Ctrl + F1 ) и правом ( Ctrl + F2 ) отсеках
- Ctrl + A — показывает свойства файла или папки (каталога, директории). Можно тут же изменить и сохранить изменения. Так, например, можно изменить дату создания файла
Можно изменить увидеть и изменить свойства файла
Создание архива в Far Manager
Как выглядит Tar в Far Manager
Как изменить диск
Открывается диалоговое окно с предложениями выбора диска, а также иных вариантов, как правило, список составляется плагинами (NetBox, WinSCP, редактор реестра, папка для временных файлов, доступ в сеть, список процессов)
Alt + F7 — поиск среди файлов в текущем каталоге
Поиск в Far Manager
Маску файла лучше оставить свободной *.* , тогда поиск будет проходить во всех файлах. Если вам нужно искать, например, только среди php-файлов, то есть имеющих расширение .php (например, index.php и db.php), используйте маску *.php .
Вы можете менять её по своему усмотрению.
Также, можно выделить кнопкой на клавиатуре Insert нужные файлы и папки (каталоги), затем поставить курсор на один из них, чтобы произвести поиск только внутри них.
Alt + Insert — пригодится, если вы хотите скопировать текст из консоли
Alt+Insert для копирования текста из консоли
Во время нахождения в консоли, Вы просто жмёте горячие клавиши Alt + Insert (курсор изменит свою форму), затем мышью или с помощью стрелочек и, зажав Shift , выделяете нужный фрагмент текста и копируете его с помощью Enter
Плагины для Far Manager
Плагины могут довольно основательно расширить функционал Far Manager, превратив его из файлового менеджера в многофункциональный комбайн.
Полный список плагинов вы можете найти в Far Manager PlugRing
Первым делом, нам понадобится NetBox. Этот плагин позволяет подключаться к серверам на ОС Linux: Ubuntu, Debian, Freebsd, Centos по протоколам SCP (устаревший), SSH (SFTP), FTP, WebDav.
NetBox — плагин подключения к удалённому серверу по SSH, FTP, WebDav
NetBox — это плагин для Far Manager, продолжатель традиций WinSCP, который реализует клиентскую часть протоколов SCP (Secure Copy Protocol, устаревший), SFTP (SSH File Transfer Protocol), FTP (Files Transfer Protocol) и WebDav. Предназначается для подключения к удалённому серверу на ОС Linux: Ubuntu, Debian, Freebsd, Centos — по SSH, FTP или WebDav и управления им: создания, редактирования, копирования, удаления файлов по вышеуказанным протоколам, их переноса между вашим компьютером и серверами, поддерживающими эти протоколы, в нашем случае, сервера хостинга сайтов. С его помощью мы будем взаимодействовать с файловой системой хостинга, где располагаются ваши сайты: закачивать и скачивать файлы, изменять их права доступа, владельцев.
Как установить NetBox
Сейчас Far Manager идёт с предустановленным Netbox, но вы можете Скачать NetBox в Plugring Far Manager.
Скачанный файл распаковываем в папку с плагинами
( Пуск — Выполнить — %ProgramFiles%Far ManagerPlugins )
На этом, установка NetBox в Far Manager завершена, нужно только перезапустить последний.
Подключение к удалённому серверу по SSH, FTP, WebDav с помощью NetBox, WinSCP
Жмём комбинацию клавиш Alt + F1 или Alt + F2 , в открывшемся меню выбираем NetBox , он под цифрой 2 .
Теперь нужно создать подключение к нашему серверу. Допустим, есть данные для подключения по SSH:
Логин: root , пароль: pass , IP сервера: 127.0.0.1 , порт 22
Как и предложено для создания новой сессии, жмём Shift + F4 и вводим данные:
Настройка подключения по SSH в NetBox и WinSCP
Подключаемся к серверу. Теперь мы сможем копировать файлы с компьютера на сервер и обратно (с помощью F5 , подробнее описано выше), изменять их ( F4 ), а также, если у вас свой сервер, пользоваться консолью для управления им.
Если вам нужно подключиться по FTP или WebDav протоколу, просто выбираете нужный из выпадающего списка в поле Протокол
Ошибка expected key exchange group packet from server
Если при подключении по SSH вылезает ошибка expected key exchange group packet from server, то в настройках подключения F4 нужно поменять метод обмена ключей шифрования на diffie-hellman-group14 : 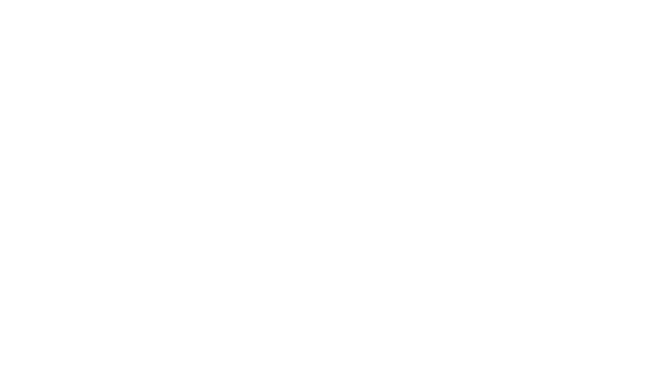
Far Manager — файловый менеджер
Категории блога
Я уверен что многие пользуются каким нибудь файловым менеджером, и большинство наверное используют один из самых популярных — Total Commander. Для тех кто не знает что такое файловый менеджер расскажу в двух словах. Файловый менеджер представляет из себя программу, которая предоставляет удобный и многофункциональный интерфейс для работы со всей файловой системой и самими файлами соответственно. В основном файловые менеджеры созданы для того что бы ускорить работу со следующими, часто выполняемыми действиями: создание, редактирование, удаление, поиск файлов, переименование, копирование, перемещение, открытие/проигрывание/просмотр, изменение атрибутов и свойств, назначение прав и др. Иными словами файловые менеджеры не только удобны в ежедневной работе, но и существенно экономят затраты на лишние нажатия клавиш мышки. Есть файловые менеджеры в которых встроено большое количество дополнительных функций, которые не всегда нужны каждому пользователю. Поэтому я для себя искал такой что бы по умолчанию был самый минимум функциональности, но и в тоже время мне нужна была возможность добавления дополнительных модулей(плагинов) с помощью которых можно увеличить функциональные возможности. А самым основным критерием поиска, был простой и минимальный интерфейс, который бы не отвлекал от работы, но содержал все самое необходимое и часто используемое. Конечно практически все файловые менеджеры соответствовали подобным критериям, и большинство из них содержит ряд настроек, с помощью которых можно подогнать под себя как интерфейс так и функциональность. Есть и платные и бесплатные, выбор довольно таки велик. Я выбрал для себя Far Manager, о котором собственно и пойдет сегодня речь.
Far Manager — бесплатный консольный файловый менеджер для ОС Windows.
У Far Manager есть достаточно большое обилие плагинов, используя которые можно во первых увеличить возможности программы, а во вторых сделать более удобным для себя этот файловый менеджер.
Как я говорил чуть выше существует большое количество файловых менеджеров с достаточно сильно отличающимися интерфейсами. Но самый удобный на мой взгляд это файловый менеджер выполненный в виде двух колонок, что позволяет гораздо быстрее проводить различные операции с файлами. Соответственно выбранный мною Far Manager содержит в своем интерфейсе две колонки.
Конечно командная строка Windows достаточно слаба по сравнению с той что в UNIX-системах, но все равно она есть. И файловый менеджер Far Manager поддерживает работу с командной строкой, что позволяет не переключать между двумя окнами, а взаимодействовать работу с файлами и с командной строкой. Командную строку в Windows я в основном использую при разработке какого то программного обеспечения, и мне очень часто приходилось использовать Far не только как файловый менеджер, но и в качестве удобного инструмента для работы с командной строкой. Но сейчас я нашел для себя готовый комплект Web-сервера XAMPP, в котором есть очень удобный инструмент для работы с командной строкой, а Far Manager теперь использую как исключительно в работе с директориями, файлами и архивами.
В Far есть достаточно неплохая поддержка работы с FTP. Но мне почему то настолько сильно прижился в работе FileZilla – бесплатный FTP-менеджер, что поддержку FTP в Far Manager практически не использую, хотя и сделано все достаточно удобно и просто.
Описывать возможности файлового менеджера FAR можно до бесконечности, так как существует ряд плагинов существенно увеличивающих возможности программы. Я лишь рассказал о некоторых, часто используемых мною функций программы, все остальное можно добавить по необходимости, да и то что он идет по умолчанию со основными функциями файлового менеджера большой плюс, так как каждый пользователь соберет из Far Manager такой какой нужен именно ему.
Установка FAR Manager
Для того что бы установить файловый менеджер, нужно загрузить его с официального сайта, где доступно для загрузки несколько версий Far Manager, а именно:
- для x86 версии v2.0 и v1.75 — архив(не установочный файл), msi(установочный файл)
- для x64 версии v2.0 и v1.75 — архив(не установочный файл), msi(установочный файл)
В моем случае я буду загружать версию v2.0 для x86, установочный файл msi. Для того что бы загрузить именно ту версию, которая нужна Вам, нужно перейти по следующей ссылке — http://www.farmanager.com/download.php. Я загрузил Far Manager по следующей ссылке — http://www.farmanager.com/files/Far20b1807.x86.20110203.msi.
Теперь нужно запустить загруженный файл, у меня имя файла http://www.farmanager.com/files/Far20b1807.x86.20110203.msi.
После запуска установочного файла появится окно приветствия, в котором нужно нажать кнопку Next для продолжения.
В следующем окне предлагается к прочтению текст лицензии, в котором нужно поставить флажок I accept the terms in the License Agreement(Я принимаю условия лицензионного соглашения) в том случае если Вы согласны со всеми условиями лицензии. После чего нужно нажать Next для продолжения.
В следующем окне предлагается установку как для текущего пользователя так и для всех пользователей системы:
- Install just for you (Admin)(Установить только для текущего пользователя)
Far Manager 2 will be installed in a per-user folder and be available just for your user account. You do not need local Administrator privileges.(Far Manager 2 будет установлен в папку текущего пользователя и будет доступен только для учетной записи этого пользователя. Вам не нужно обладать правами администратора.) — В этом случае программа устанавливается в директорию Documents and Settings, а именно в папку пользователя. - Install for all users of this machine(Установить для всех пользователей этого компьютера)
Far Manager 2 will be installed in a per-machine folder by default and be available for all users. You can change the default installation folder. You must have local Administrator privileges. (Far Manager 2 будет установлена для всех пользователей системы. Вы можете изменить папку установки по умолчанию. Вы должны иметь привилегии администратора.) — В этом случае программа устанавливается в директорию Program Files.
После чего нужно нажать Next для продолжения.
В следующем окне можно будет изменить место установки программы Far Manager. После чего нужно нажать Next для продолжения.
В следующем окне можно выбрать различные дополнения и настройки, которые будут установлены вместе с Far Manager. Если Вы отметили какие то дополнения а потом хотите вернуть все значения по умолчанию, то нужно нажать кнопку Reset. Я решил выбрать все пункты для тестирования.
Для каждого элемента доступно дополнительное меню, в котором можно выбрать как каждый элемент по отдельности(Will be installed on locale hard drive — Будет установлен на жесткий диск) так и целую группу(Entire feature ?will be installed on locale hard drive — Весь компонент будет установлен на жесткий диск), и третий элемент(Entire feature ?will be unavailable — Компонент не будет установлен на жесткий диск).
После чего нужно нажать Next для продолжения. И появится следующая окно, где можно выбрать Install для установки или же Back для возврата назад.
После нажатия кнопки Install появится следующее окно, где будет происходить процесс установки Far Manager и всех выбранных компонент. Установка займет не больше двух минут.
В последнем окне можно поставить флажок Launch Far Manager 2 new(Запустить Far Manager 2). После чего нужно нажать кнопку Finish для завершения установки.
На этом установка Far Manager закончена, после нажатия кнопки Finish появится главное меню программы.
Регистрация более ранней версии Far Manager
Раньше Far Manager нужно было зарегистрировать, для того что бы были доступны все функциональные возможности программы. И если у Вас установлена старая версия Far Manager, то следующие инструкции именно для Вас:
Процитирую 2 пункт содержание файла «License.xUSSR.txt«:
2. Граждане стран бывшего СССР имеют право использовать данную версию FAR в некоммерческих целях бесплатно.
Скажу что этот файловый менеджер является абсолютно бесплатным, читая тот же файл становится понятно как же зарегистрировать FAR, а именно — пункт 3:
3. Для разблокирования функций зарегистрированной версии указанной
категории лиц при регистрации после запуска ‘far -r’ нужно ввести в
качестве имени пользователя:
xUSSR регистрация
при этом в качестве регистрационного кода должен быть введен маленькими
русскими буквами текущий день недели.
И так что же и з этого нам следует сделать:
запускаем FAR пишем — far -r, после чего будет выедено окно, и как показано на нижнем скриншоте вводим:
Регистрационное имя — xUSSR регистрация
Регистрационный код — вторник (тут пишем текущий день недели)
Ну все на этом закончилась регистрация файлового менеджера, удачного использования!
Если же Вы загрузили одну из последних версий файлового менеджера Far, то регистрировать его не нужно.
Русификация Far Manager
По умолчанию программа будет говорить с нами на Английском языке. Здесь все намного проще чем с русификацией большинства программ. Если Вы все делали по выше приведенным инструкциям то русский язык уже установлен в программе Far Manager, его просто нужно включить, и для этого нужно сделать следующее:
- в открытом окне программы нажать на кнопку F9(запуск основного меню Far)
- зайти в меню Options
- нажать на подпункт меню Languages
После чего запустится окно в котором можно будет выбрать язык для Меню, и здесь есть на выбор, несколько языков, а именно:
- Chez(Чешский)
- English(Английский)
- German(Немецкий)
- Hugarion(Венгерский)
- Polish(Польский)
- Russian(Русский)
- Spanish(Испанский)
Выбираем тот который нужен именно Вам, в моем случае это Русский(Russian).
После выбора языка Меню, появится следующее окно в котором нужно выбрать язык Помощи, здесь языков немного меньше, а именно:
- English(Английский)
- Hugarion(Венгерский)
- Russian(Русский)
Но тот, который мне нужен все равно присутствует в списке — Русский(Russian).
После всех этих действий у Вас должен быть установлен на компьютере файловый менеджер Far Manager, говорящий на русском языке.
Использование FAR Manager
Окно программы по умолчанию содержит две панели, в которых можно открывать разные директории и файлы. В каждой из панелей можно пользоваться как клавиатурой так и мышкой, но файловый менеджеры на мой взгляд созданы для того что бы ускорить процесс работы с директориями и файлами с клавиатуры. Конечно здесь не только ускоряется процесс работы, но и удобство повышается в разы.
Для того что бы в какой либо из панелей отсортировать файлы, нужно зажать клавишу Ctrl на клавиатуре, после чего в низу будет отображено меню в котором каждому пункту соответствуют клавиши от F1 до F10 и до F12 в полно экранном режиме:
- F1 — показать/скрыть левую панель
- F2 — показать/скрыть правую панель
- F3 — сортировать по имени файла
- F4 — сортировать по расширению
- F5 — сортировать по времени записи
- F6 — сортировать по размеру
- F7 — не сортировать
- F8 — сортировать по времени создания
- F9 — сортировать по времени доступа
- F10 — сортировать по описанию
- F11 — сортировать по владельцу файлов
- F12 — запуск меню сортировки
Так же можно открыть дополнительное меню зажав кнопку Alt, которое в основном предназначено для работы с файлами и директориями, а именно:
- F1 — открыть текущий диск в левой панели
- F2 — открыть текущий диск в правой панели
- F3 — здесь можно открыть файл для просмотра как во внешней программе так и в самом файловом менеджере
- F4 — здесь можно открыть файл для редактирования как во внешней программе так и в самом файловом менеджере
- F5 — печать файлов
- F6 — здесь можно создать ссылку(ярлык) на файл или папку
- F7 — поиск файла
- F8 — отобразить историю команд
- F9 — изменение размера окна программы
- F10 — поиск папки
- F11 — отобразить историю просмотра и редактирования
- F12 — отобразить историю папок
Так же можно открыть дополнительное меню зажав кнопку Shift, которое в основном предназначено для работы с файлами и архивами, а именно:
- F1 — добавить файлы к архиву
- F2 — извлечь файлы из архива
- F3 — выполнять команды управления архивом
- F4 — редактировать новый файл
- F5 — скопировать файл под курсором
- F6 — переименование или перенос файла под курсором
- F7 — отсутствует
- F8 — удаление файла под курсором
- F9 — сохранить конфигурацию
- F10 — выбрать последний выполненный пункт меню
- F11 — использовать сортировку о группам
- F12 — показывать помеченные файлы первыми
Следующее меню, запускается путем нажатия клавиши F9 на клавиатуре. В нем есть следующие пункты:
- Левая — основные операции которые относятся к левой панели
- Файлы — основные операции с файлами
- Команды — различные команды
- Параметры — здесь собраны основные настройки для программы
- Правая — основные операции которые относятся к правой панели
Я попытался раскрыть некоторые не большие возможности программы, но самым главным помощником в изучении этого файлового менеджера является один из пунктов нижнего меню, а именно — Помощь, запустить который можно нажатием клавиши F1 на клавиатуре.
Как я говорил ранее в Far Manager доступно большое количество дополнительных плагинов, но на данный момент пользуюсь лишь только одним плагином — Noisy Player. Об этом полезном и интересном плагине я не так давно уже писал а именно: Noisy Player, который позволяет проигрывать музыкальные файлы на Вашем компьютере.
Все остальные плагины можно загрузить с официального сайта программы.
Содержание
- Как установить far manager на windows 10
- Ночные сборки полный список изменений
- CI сборки
- Полное собрание сочинений
- Far Manager — бесплатный файловый менеджер для Windows
- Что такое Far Manager
- Где скачать Far Manager
- Установка и настройка Far Manager
- Как пользоваться Far Manager
- Команды Far Manager
- Плагины для Far Manager
- NetBox — плагин подключения к удалённому серверу по SSH, FTP, WebDav
- Как установить NetBox
- Подключение к удалённому серверу по SSH, FTP, WebDav с помощью NetBox, WinSCP
- Ошибка expected key exchange group packet from server
- FAR Manager
- FAR Manager для Windows
- Возможности программы
- Текстовый редактор
- Работа по FTP
- Поддержка макросов
- Список процессов
- Работа с сетью
- Расширение функционала
- Плюсы и минусы
- Преимущества
- Недостатки
- Скачать бесплатно
- Горячие клавиши
- Установка на компьютер
- Как пользоваться
Как установить far manager на windows 10
Far Manager v3.0 build 6000 x64 (2022-07-23)
Far Manager v3.0 build 6000 ARM64 (2022-07-23)
Ночные сборки полный список изменений
- Far Manager v3.0 build 6028 x86 (2022-09-23)
Far Manager v3.0 build 6028 x64 (2022-09-23)
Far Manager v3.0 build 6028 ARM64 (2022-09-23)
CI сборки
Полное собрание сочинений
Far Manager © 1996—2000 Eugene Roshal, © 2000—2022 Far Group
Site design © 2006—2022 WARP ItSelf
Источник
Far Manager — бесплатный файловый менеджер для Windows
Что такое Far Manager
Far Manager — это бесплатный консольный файловый менеджер на русском и английском языке (имеет многоязычный интерфейс). По функционалу похож на любой другой файловый менеджер, например, Total Commander. Имеет встроенный редактор текстовых файлов наподобие блокнота, но с подсветкой синтаксиса. Есть возможность изменять кодировку файлов, а также множество других полезных функций.
Интерфейс простой колоночный, как у файлового менеджера Norton Commander из MS-DOS, праотца Windows.
Где скачать Far Manager
Far Manager распространяется бесплатно, скачать версию программы можно на официальном сайте: http://www.farmanager.com/download.php?l=ru. Ниже будет описано, как изменить язык интерфейса на русский.
Установка и настройка Far Manager
В особых настройках и сборках не нуждается. Вы просто качаете инсталлятор и устанавливаете Far Manager как обычную программу. Впрочем, всегда можно внести свои коррективы. Например, по умолчанию, в интерфейсе довольно мелкий шрифт.
Интерфейс Far Manager по умолчанию
Список аббревиатур и их расшифровка:
- ПКМ — правая кнопка мыши;
- ЛКМ — левая кнопка мыши.
Чтобы его увеличить, надо зайти в свойства ярлыка на рабочем столе, найти и увеличить шрифт ( ПКМ(правой кнопкой мыши) по ярлыку — Свойства — Шрифт )
Изменить шрифт и размер Far Manager
- Выбираем шрифт Lucida Console
- Появится новая шкала размеров шрифта. Размер выбрать по вкусу, например, 20
В результате, интерфейс станет удобнее
Far Manager с изменённым шрифтом
Теперь можно изменить язык интерфейса на русский. Для этого надо открыть Far Manager и там нажать F9 — Options — Languages . В появившемся окошке выбрать русский язык
Как изменить язык на русский в Far Manager
В общем, на этом этапе первичная настройка завершена. Далее научимся пользоваться этой программой, точнее, читать и воспринимать интерфейс.
Как пользоваться Far Manager
Для начала, про устройство интерфейса этой программы.
Интерфейс представляет собой колонки в центральной области, панель управления снизу и информационную сверху. Колонки в центре — это два глобальных отсека. Каждый отсек может иметь по одной или несколько колонок, по умолчаю по две.
Отсек — это файловая уровневая система определённого диска. Чтобы переместиться выше по уровню, нужно перевести курсор стрелочками на клавиатуре либо мышью на самую верхнюю позицию на символ .. и нажать Enter . Чтобы перейти в подкаталог текущего каталога, перевести курсор на него и нажать Enter . Также, можно использовать мышь, двойной клик по каталогу перенесёт вас в него. Чтобы сменить диск, нужно использовать горячие клавиши Alt + F1 или Alt + F2 . Теперь подробнее по интерфейсу и с иллюстрациями:
Интерфейс Far Manager
- Информация о текущем местоположении, аналог адресной строки проводника Windows
- Отсек со списком файлов и подкаталогов в текущем каталоге, расположение которого указано в п.1.
- Информация о файле или каталоге, на который наведён курсор. Ниже представлена информация о текущем каталоге
- Консоль, аналог Пуск — Выполнить — cmd в Windows. Также, сюда вписываются консольные команды при подключении к серверам по SSH (SFTP), FTP, WebDav
- Панель управления
Про панель управления — там указаны цифры. Каждая цифра означает индекс панели с F1-F12 на клавиатуре
- F1 — помощь — справочник по Far Manager. Хотя бы бегло изучите справочник, много вопросов отпадут сами собой
- F2 — пользовательское меню. На первых порах ненужная опция
- F3 — просмотр содержимого файлов. На каталогах показывает их размер
- F4 — редактировать файлы. На каталогах вызывает меню изменения атрибутов
- F5 — скопировать выделенные файлы и папки (каталоги). Выделение производится с помощью кнопки Insert , Ins или ПКМ (правой кнопкой мыши). Также, вы можете копировать файлы перетаскиванием мышью
- F6 — перенести выделенные файлы и папки (каталоги). Выделение производится с помощью кнопки Insert , Ins или ПКМ . Также, можно зажать Shift и переносить файлы ЛКМ (левой кнопкой мыши)
- F7 — создать каталог (папку) в текущем каталоге (папке)
- F8 — удаление папки или файла. Можно удалить одновременно несколько файлов и папок, предварительно выделив их Insert или ПКМ
- F9 — упоминал про эту команду. Вызывает наверху меню опций. Изучите его, многое может пригодиться
- F10 — закрыть Far Manager
- F11 — вызывает список плагинов Far Manager с возможностью дальнейшей настройки (например, изменить кодировку содержимого файла), а также некоторые другие дополнительные функции.
- F12 — встроенные экраны. Far Manager позволяет использовать несколько копий программы просмотра и редактирования файлов. Эта кнопка позволяет быстро переключаться между ними, выводя полный список открытых экранов. Используйте F1 , чтобы подробнее ознакомиться с этой возможностью. Эта опция для продвинутых пользователей
Кстати, стоит заметить, что Far Manager имеет возможность управления мышью. Так, вся панель управления внизу легко управляется ЛКМ. Лично я возможностью этой не пользуюсь, ибо нахожу более удобным и быстрым использовать комбинации горячих клавиш, но допускаю, что кому-то управление мышью будет удобнее.
Также, если зажать Alt или Shift , появятся дополнительные кнопки в панели управления. Таким образом, собираются горячие клавиши, дополнительные команды в Far Manager.
Команды Far Manager
Или, как правильнее будет сказать, горячие клавиши на клавиатуре, которыми чаще всего приходится пользоваться:
- Ctrl + O — показать или скрыть панель и содержимое консоли
- Tab , Shift + Tab перемещение между левым и правым отсеками
- Shift + 2 — изменить число колонок в глобальном отсеке. вместо 2 можно использовать любую кнопку от 1 до 9. По умолчанию 2
- Alt + F9 — перейти из оконного режима в полноэкранный и наоборот
- Home — переместиться в начало списка файлов и подкаталогов текущего каталога
- End — переместиться в конец списка файлов и подкаталогов текущего каталога
- PageUp — перемещаться в верх списка файлов и подкаталогов текущего каталога
- PageDown — переместиться в низ списка файлов и подкаталогов текущего каталога
- Ctrl + PageUp — переместиться в каталог на 1 уровень выше
- Ctrl + F1 , Ctrl + F2 — переместиться в каталог на 1 уровень выше в левом ( Ctrl + F1 ) и правом ( Ctrl + F2 ) отсеках
- Ctrl + A — показывает свойства файла или папки (каталога, директории). Можно тут же изменить и сохранить изменения. Так, например, можно изменить дату создания файла
Можно изменить увидеть и изменить свойства файла
Создание архива в Far Manager
Как выглядит Tar в Far Manager
Как изменить диск
Открывается диалоговое окно с предложениями выбора диска, а также иных вариантов, как правило, список составляется плагинами (NetBox, WinSCP, редактор реестра, папка для временных файлов, доступ в сеть, список процессов)
Alt + F7 — поиск среди файлов в текущем каталоге
Поиск в Far Manager
Маску файла лучше оставить свободной *.* , тогда поиск будет проходить во всех файлах. Если вам нужно искать, например, только среди php-файлов, то есть имеющих расширение .php (например, index.php и db.php), используйте маску *.php .
Вы можете менять её по своему усмотрению.
Также, можно выделить кнопкой на клавиатуре Insert нужные файлы и папки (каталоги), затем поставить курсор на один из них, чтобы произвести поиск только внутри них.
Alt + Insert — пригодится, если вы хотите скопировать текст из консоли
Alt+Insert для копирования текста из консоли
Во время нахождения в консоли, Вы просто жмёте горячие клавиши Alt + Insert (курсор изменит свою форму), затем мышью или с помощью стрелочек и, зажав Shift , выделяете нужный фрагмент текста и копируете его с помощью Enter
Плагины для Far Manager
Плагины могут довольно основательно расширить функционал Far Manager, превратив его из файлового менеджера в многофункциональный комбайн.
Полный список плагинов вы можете найти в Far Manager PlugRing
Первым делом, нам понадобится NetBox. Этот плагин позволяет подключаться к серверам на ОС Linux: Ubuntu, Debian, Freebsd, Centos по протоколам SCP (устаревший), SSH (SFTP), FTP, WebDav.
NetBox — плагин подключения к удалённому серверу по SSH, FTP, WebDav
NetBox — это плагин для Far Manager, продолжатель традиций WinSCP, который реализует клиентскую часть протоколов SCP (Secure Copy Protocol, устаревший), SFTP (SSH File Transfer Protocol), FTP (Files Transfer Protocol) и WebDav. Предназначается для подключения к удалённому серверу на ОС Linux: Ubuntu, Debian, Freebsd, Centos — по SSH, FTP или WebDav и управления им: создания, редактирования, копирования, удаления файлов по вышеуказанным протоколам, их переноса между вашим компьютером и серверами, поддерживающими эти протоколы, в нашем случае, сервера хостинга сайтов. С его помощью мы будем взаимодействовать с файловой системой хостинга, где располагаются ваши сайты: закачивать и скачивать файлы, изменять их права доступа, владельцев.
Как установить NetBox
Сейчас Far Manager идёт с предустановленным Netbox, но вы можете Скачать NetBox в Plugring Far Manager.
Скачанный файл распаковываем в папку с плагинами
( Пуск — Выполнить — %ProgramFiles%Far ManagerPlugins )
На этом, установка NetBox в Far Manager завершена, нужно только перезапустить последний.
Подключение к удалённому серверу по SSH, FTP, WebDav с помощью NetBox, WinSCP
Жмём комбинацию клавиш Alt + F1 или Alt + F2 , в открывшемся меню выбираем NetBox , он под цифрой 2 .
Теперь нужно создать подключение к нашему серверу. Допустим, есть данные для подключения по SSH:
Логин: root , пароль: pass , IP сервера: 127.0.0.1 , порт 22
Как и предложено для создания новой сессии, жмём Shift + F4 и вводим данные:
Настройка подключения по SSH в NetBox и WinSCP
Подключаемся к серверу. Теперь мы сможем копировать файлы с компьютера на сервер и обратно (с помощью F5 , подробнее описано выше), изменять их ( F4 ), а также, если у вас свой сервер, пользоваться консолью для управления им.
Если вам нужно подключиться по FTP или WebDav протоколу, просто выбираете нужный из выпадающего списка в поле Протокол
Ошибка expected key exchange group packet from server
Если при подключении по SSH вылезает ошибка expected key exchange group packet from server, то в настройках подключения F4 нужно поменять метод обмена ключей шифрования на diffie-hellman-group14 : 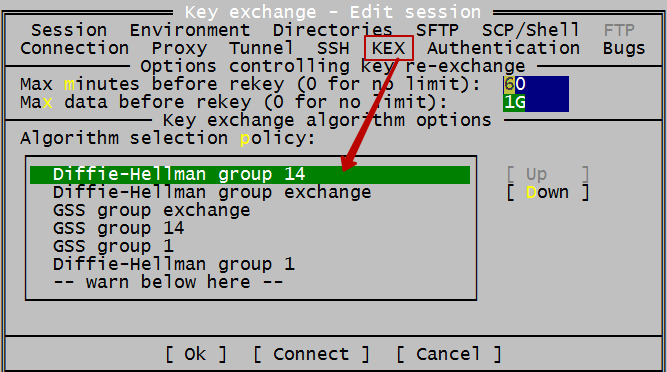
Источник
FAR Manager
FAR Manager для Windows
FAR Manager (Фар Менеджер) — файловый менеджер консольного типа. Благодаря большому количеству горячих клавиш он существенно ускоряет работу на компьютере, программа также обладает множеством других инструментов.
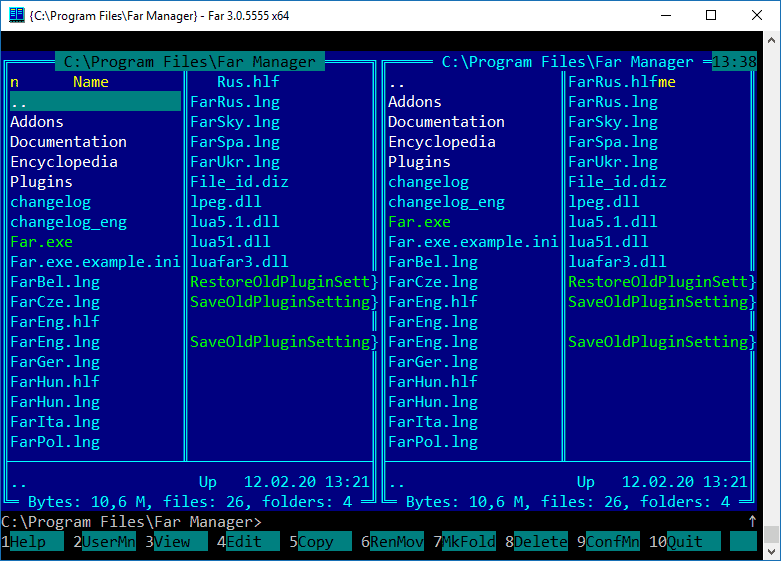
Интерфейс — две панели, которые можно настраивать, исходя из своих предпочтений. С помощью менеджера легко осуществлять любые действия с файлами и папками: переименовывать, удалять, копировать и так далее. Реализована удобная навигация по дискам и файлам, производить поиск можно по множеству параметров, также предусмотрена возможность работы с файлами в корзине. Есть функция редактирования реестра Windows.
Все действия в менеджере совершаются посредством горячих клавиш. Пользователи, знакомые с другими программами подобного рода (Total Commander, Norton Commander и с другими), могут без проблем пользоваться и этой, так как здесь комбинации клавиш аналогичные. При необходимости горячие клавиши переназначаются.
Скачайте бесплатно последнюю версию FAR Manager на нашем сайте по прямой ссылке. Файловый менеджер имеет поддержку русского языка в комлекте и работает с Windows 10, 8, 7, Vista, XP. Чтобы правильно установить программу придерживайтесь инструкции.
Возможности программы
Текстовый редактор
В FAR Manager имеется текстовый редактор с поддержкой всех кодировок и подсветкой синтаксиса. Редактировать можно файлы любого типа. Удобства добавляет встроенный компилятор. Так, написанная или отредактированная программа компилируется непосредственно в файловом менеджере и из него же запускается. За это Far Manager пользуется большой популярностью у разработчиков.
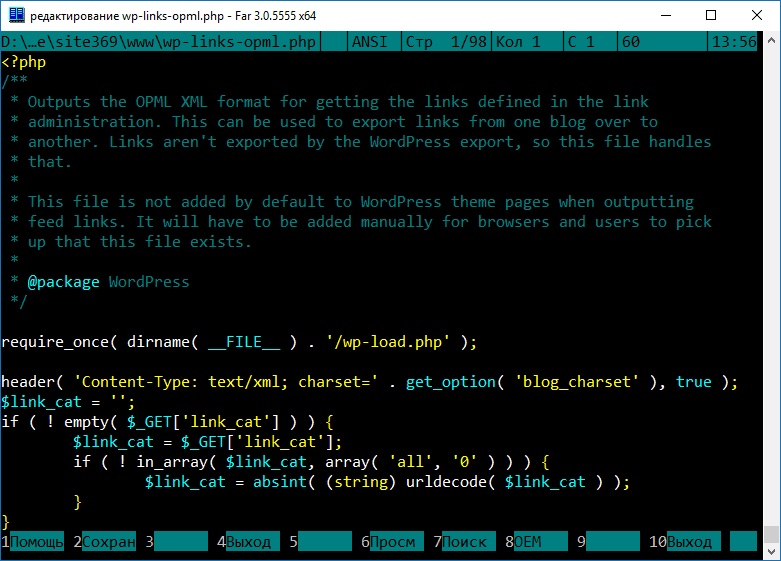
Работа по FTP
Реализована в FAR Manager и работа по FTP. На удаленный сервер можно загружать файлы, удалять их там, переименовывать, редактировать. Благодаря тому, что имеется встроенный архиватор, работать с архивами можно не только на жестком диске компьютера, но и на удаленном сервере. Программа также работает с SFTP-протоколом.
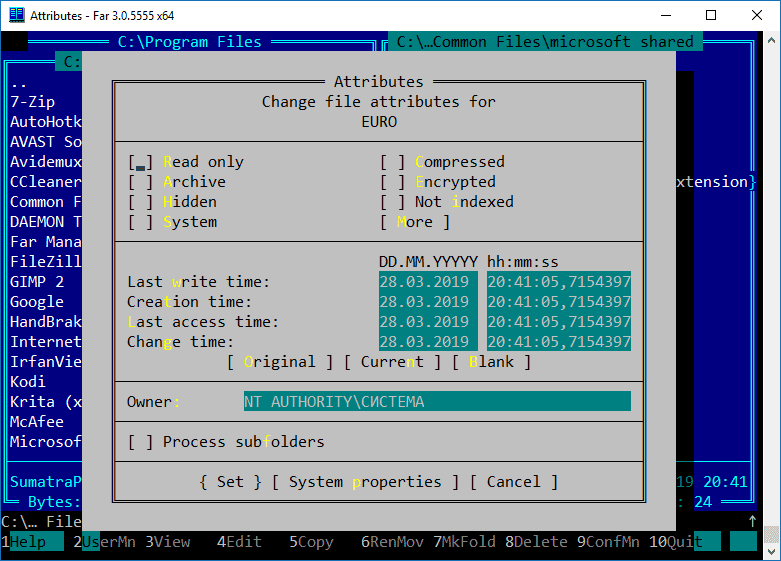
Поддержка макросов
Работа с макросами, по сути, автоматизирует процесс использования программы. Например, пользователь часто совершает одно и то же действие. С помощью макросов такому действию можно назначить одну клавишу или их комбинацию.
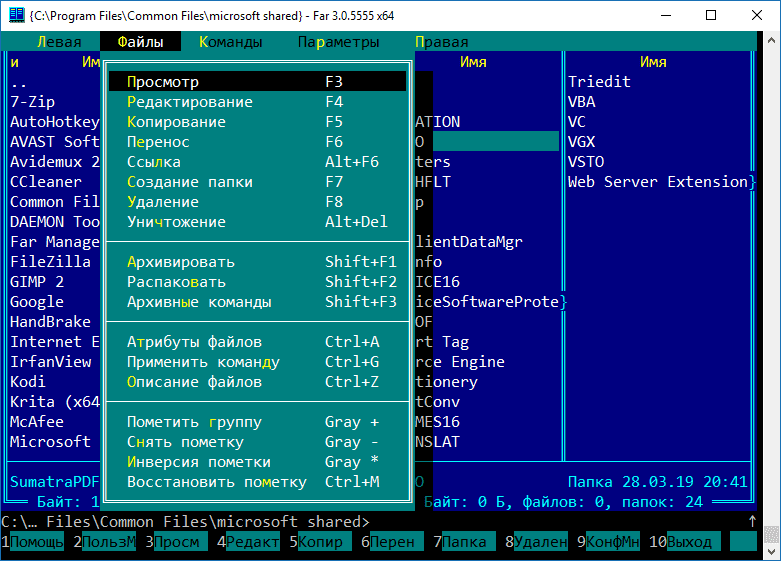
Список процессов
Еще одна полезная функция — «Список процессов». По сути, это продвинутый аналог «Диспетчера задач». Однако здесь не только отображается список всех запущенных процессов — о каждом из них можно получить максимально подробную информацию и управлять ими.
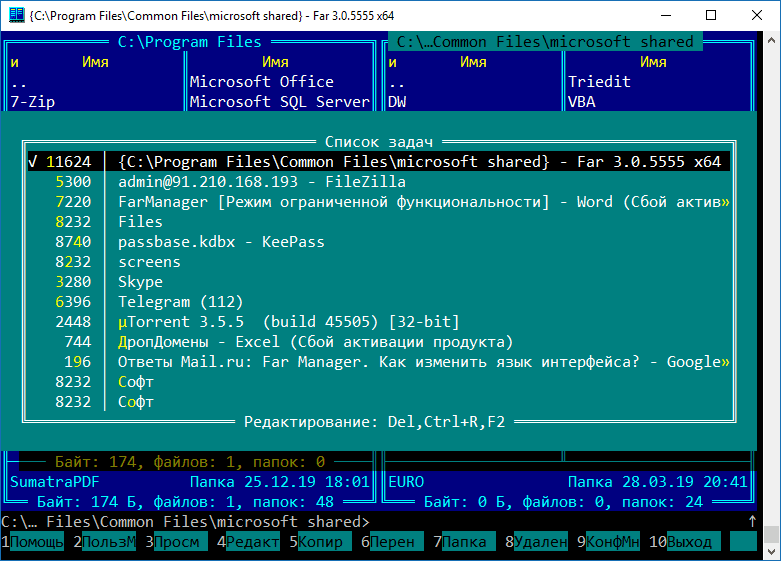
Работа с сетью
В менеджере имеется множество инструментов для работы с сетью. Программа отображает все сетевые подключения. При наличии доступа можно совершать навигацию по компьютерам сети, просматривать содержимое, выполнять различные действия с папками и файлами, редактировать их.
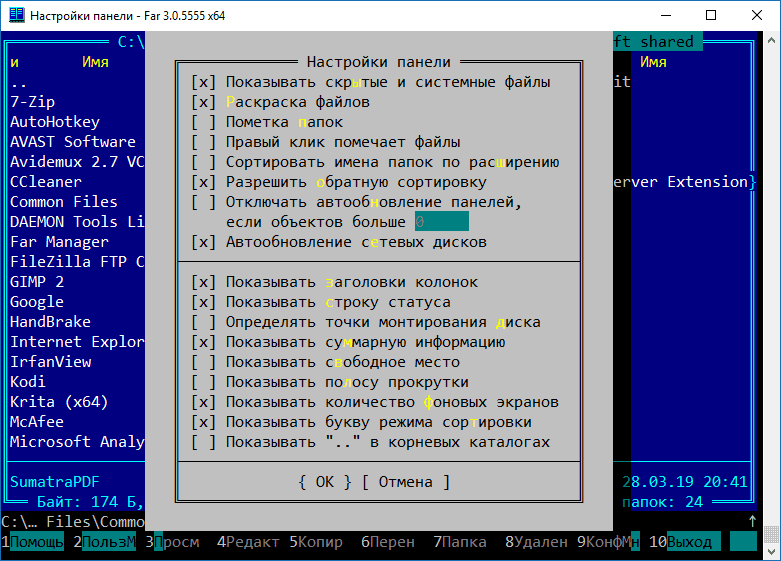
Расширение функционала
Вместе с программой также устанавливается множество плагинов. Немало дополнительных плагинов доступно в интернете. В списке есть и необычные плагины, такие как написание и отправка SMS, управление плеером Winamp, несколько типов калькуляторов, даже простенькие игры. Имеются также плагины, которые дают возможность шифровать файлы или перекодировать текст.
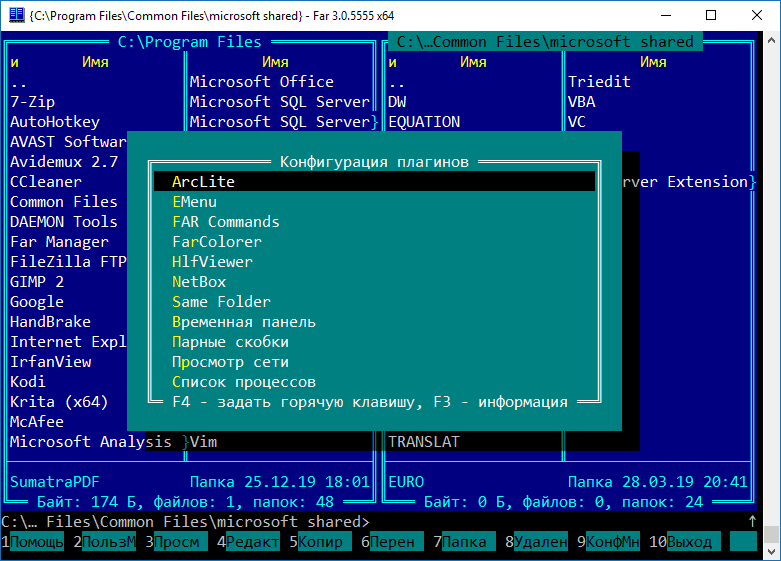
Плюсы и минусы
Преимущества
Главное достоинство программы — это возможность ускорить и даже автоматизировать работу. Такие действия, как копирование, удаление, перемещение Far Manager осуществляет намного быстрее, чем в стандартном проводнике. Другие преимущества:
- Версии на многих языках, в том числе и на русском;
- Наличие портативной версии;
- Работает со всеми файловыми системами;
- Запускает любые внешние программы;
- Удобный поиск по множеству параметров;
- Работа со скрытыми файлами и папками.
Недостатки
К главному недостатку можно отнести то, что разработкой программы кроме энтузиастов не занимается никто уже несколько лет. За это время появились десятки аналогов. Другие недостатки:
- Дизайн в стиле эпохи MS-DOS;
- Предусмотрена только работа с клавиатурой;
- Программа сложна для новичков.
Скачать бесплатно
| Версия | Размер | Файл |
|---|---|---|
| 3.0 | 9.7 Мб | msi |
Скачайте FAR Manager бесплатно с помощью MultiSetup или по прямой ссылке.
Горячие клавиши
| Клавиши | Действия |
|---|---|
| F7 | Создание новой папки |
| Alt + F1 | Смена диска левой панели |
| Alt + F2 | Смена диска правой панели |
| Alt + F7 | Поиск файлов |
| F10 | Завершить работу |
| F3 | Просмотр |
| F4 | Редактирование файла |
| F5 | Копирование |
| F6 | Переименование / перемещение |
| F8 | Удаление |
| Alt + Delete | Полное удаление файлов и папок |
| Alt + F5 | Печать |
| F1 | Помощь |
| Shift + F4 | Создать текстовый файл |
| Ctrl + F1 | Показ левой панели |
| Ctrl + F2 | Показ правой панели |
| Ctrl + L | Показ информационной панели |
| Ctrl + O | Показ обеих панелей |
| Ctrl + Q | Показ панели быстрого просмотра файла |
| Ctrl + T | Показ дерева папок |
| Ctrl + U | Поменять панели местами |
| Tab | Смена активной панели |
Установка на компьютер
Мы можете установить FAR Manager, скачав и запустив установочный msi-файл.
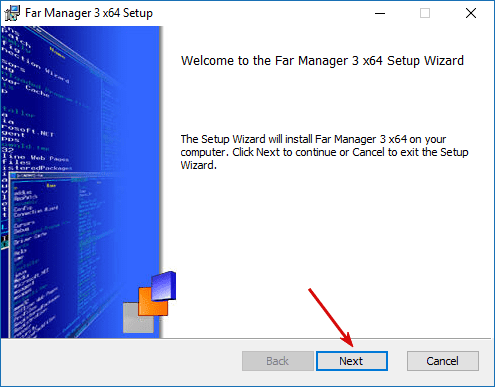
1. Нажмите кнопку «Next».
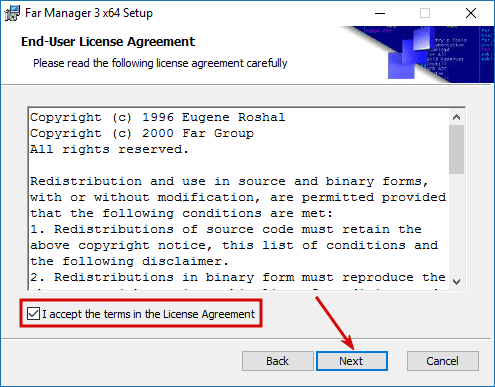
2. Примите «Лицензионное соглашение», поставив галочку.
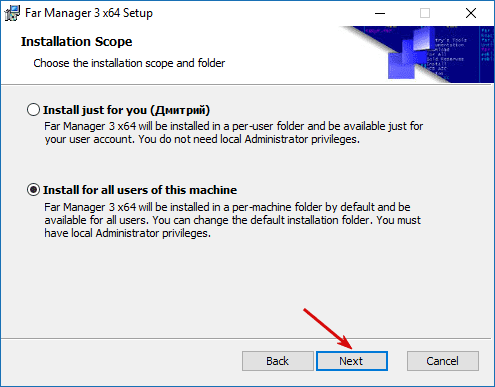
3. Здесь можно выбрать кто будет иметь доступ к программе (все пользователи системы или только определенный).
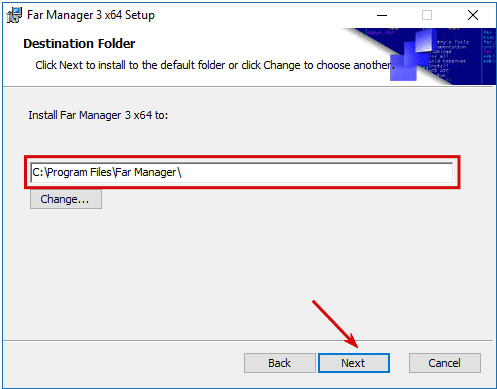
4. Выберите путь установки программы (по умолчанию «Program Files»).
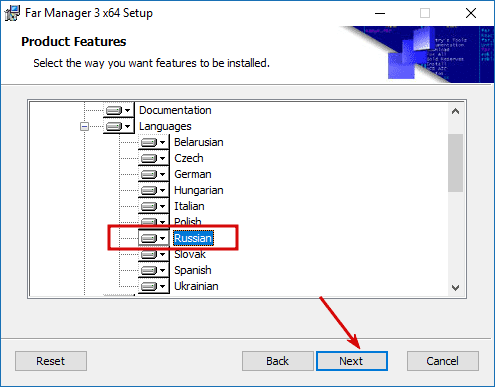
5. Вы можете настроить список дополнительных компонентов (плагинов) и языков, которые установятся вместе с FAR Manager.
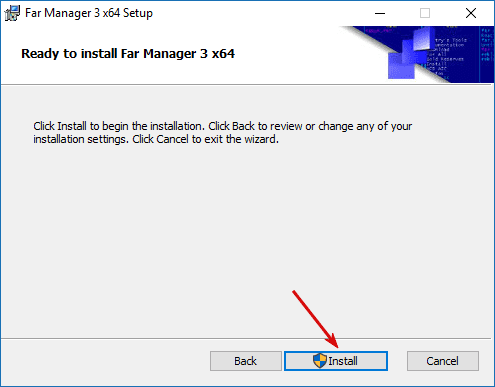
6. Для запуска установки нажмите «Install».
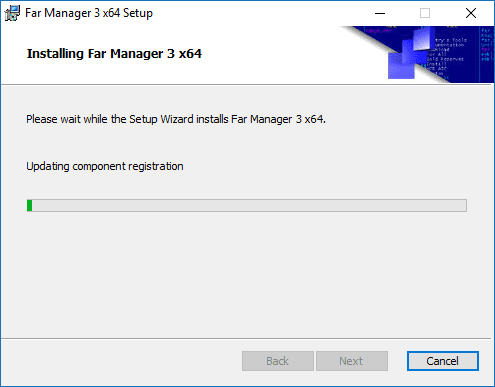
7. Установщик копирует файлы программы.
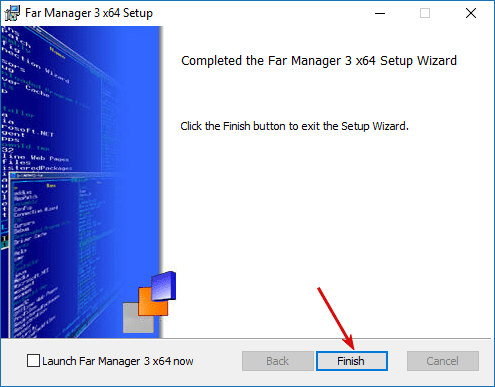
8. Все готово! Нажмите на кнопку «Finish», чтобы завершить установку.
Как пользоваться
Обзор программы FAR Manager: работа с окнами менеджера, использование горячих клавиш, настройка программы и установка системных параметров, текстовый редактор файлов и многое другое.
Источник