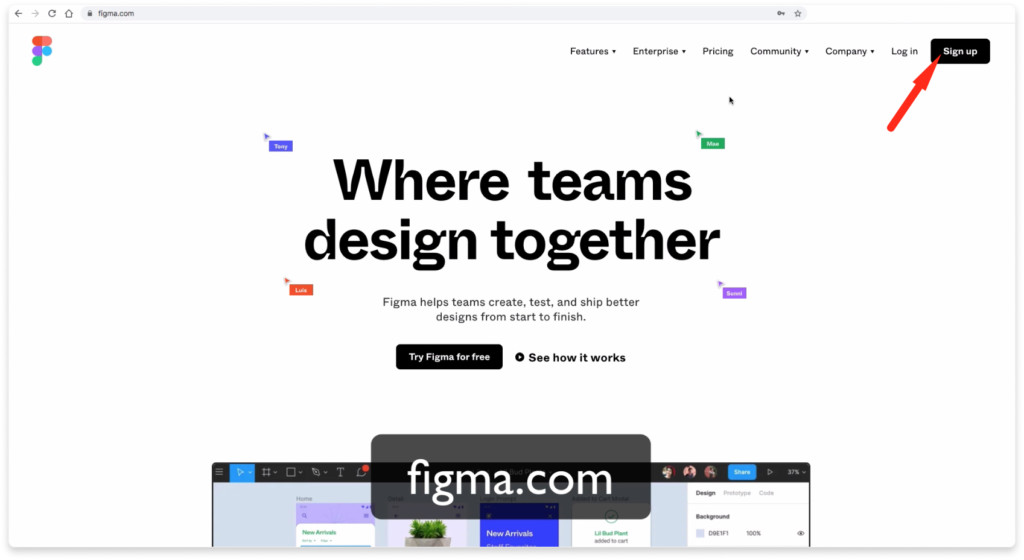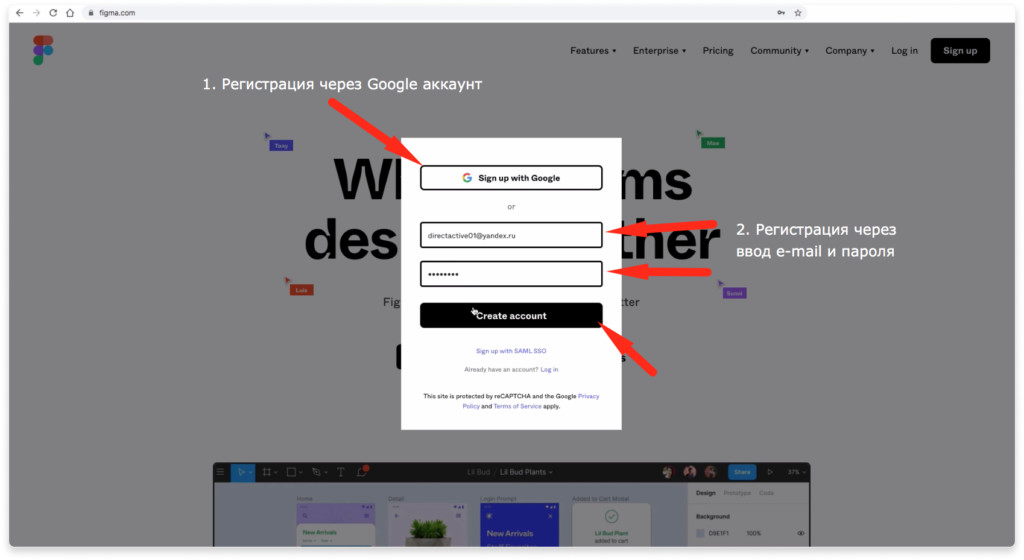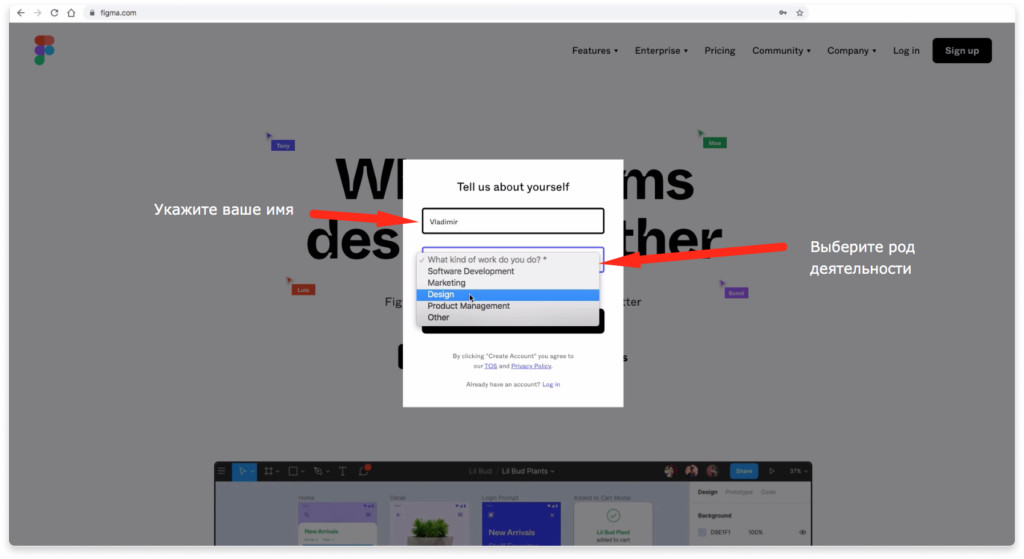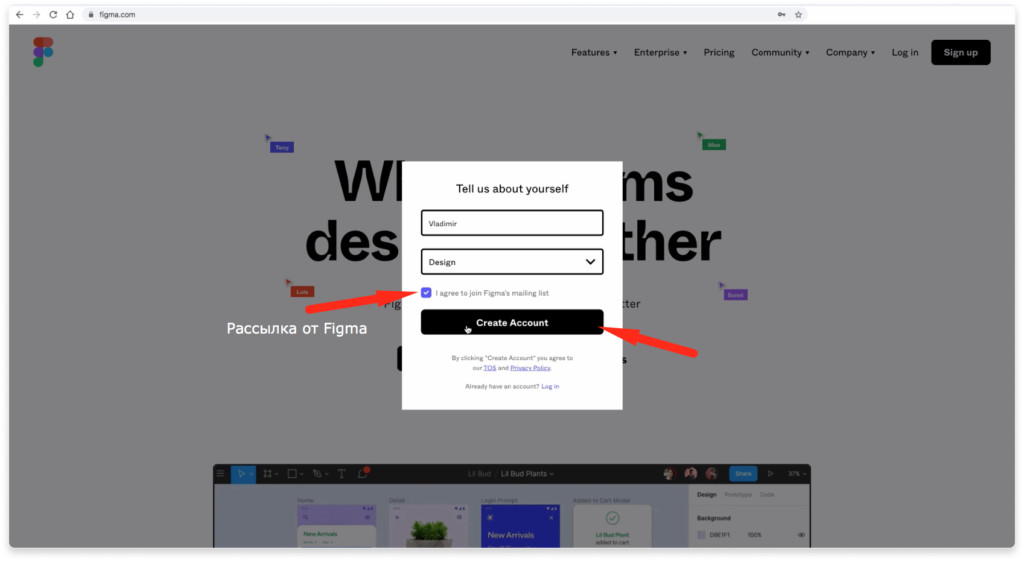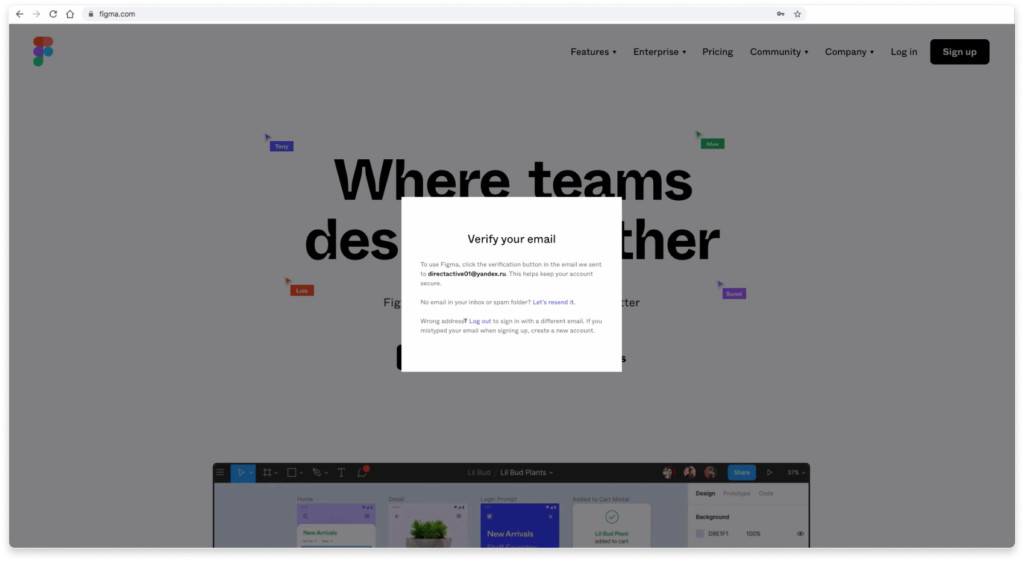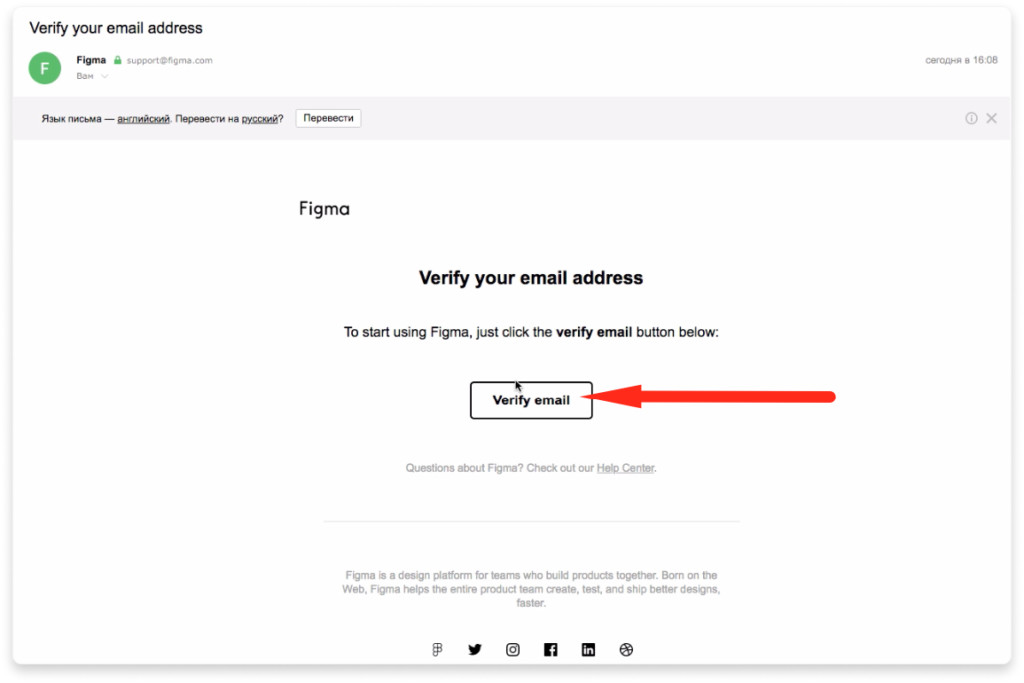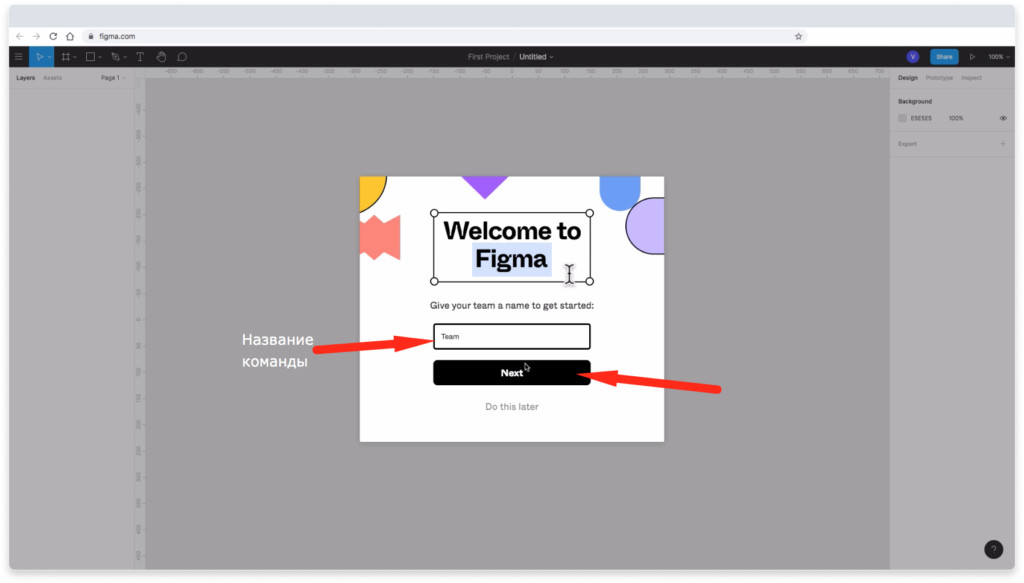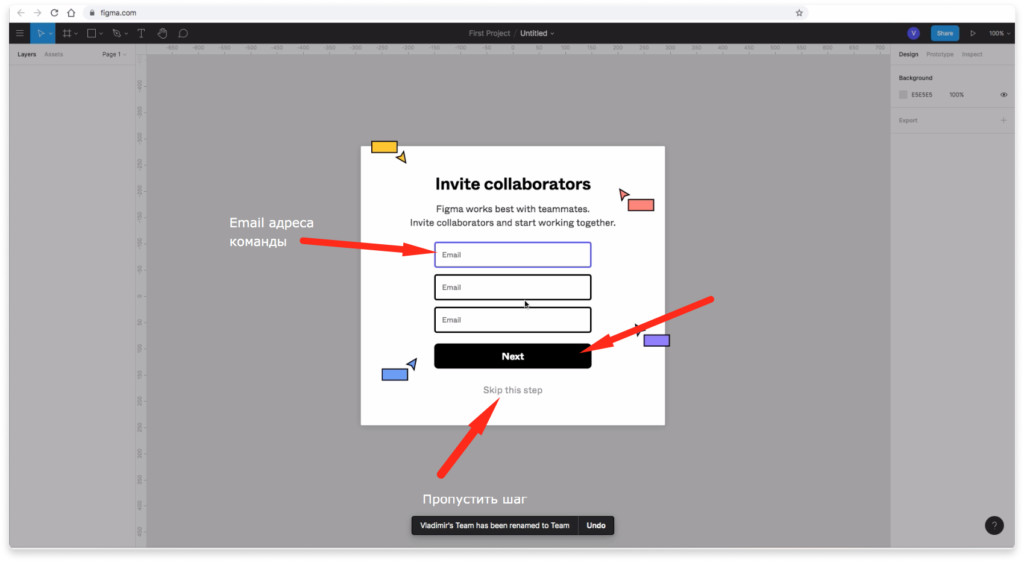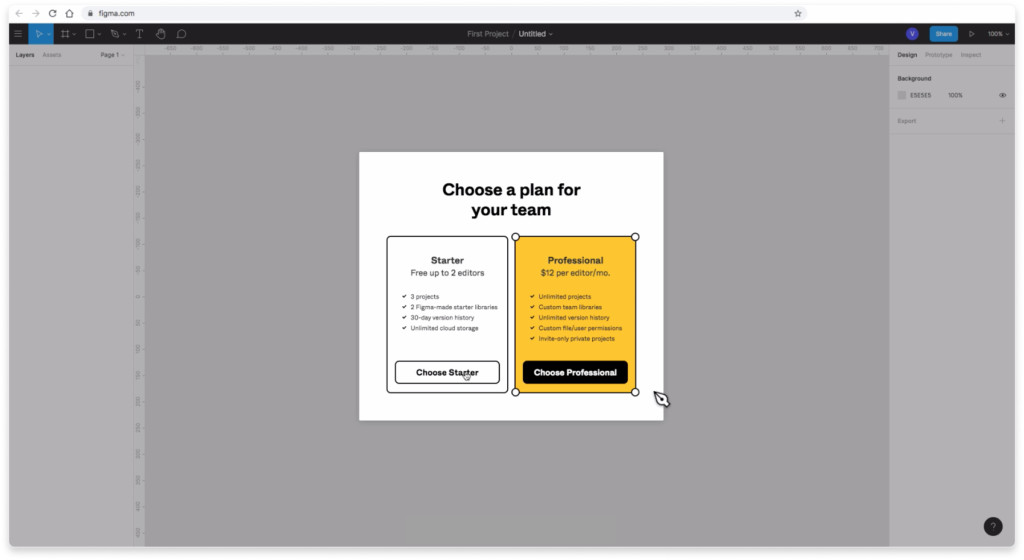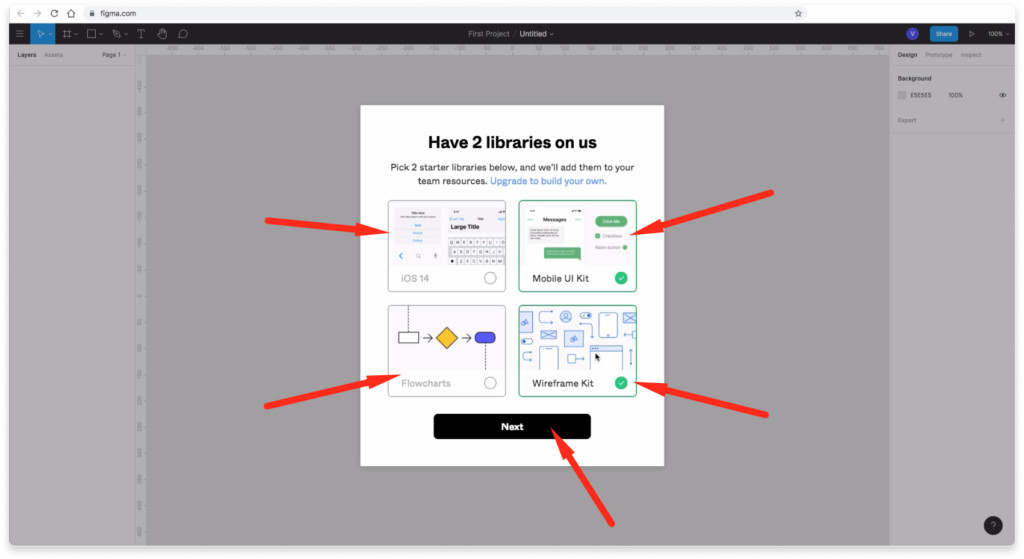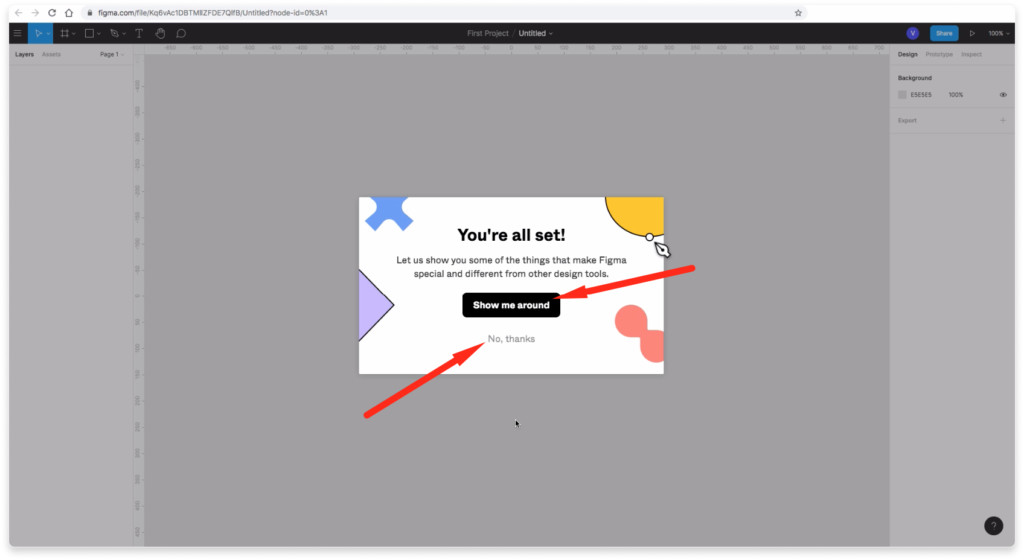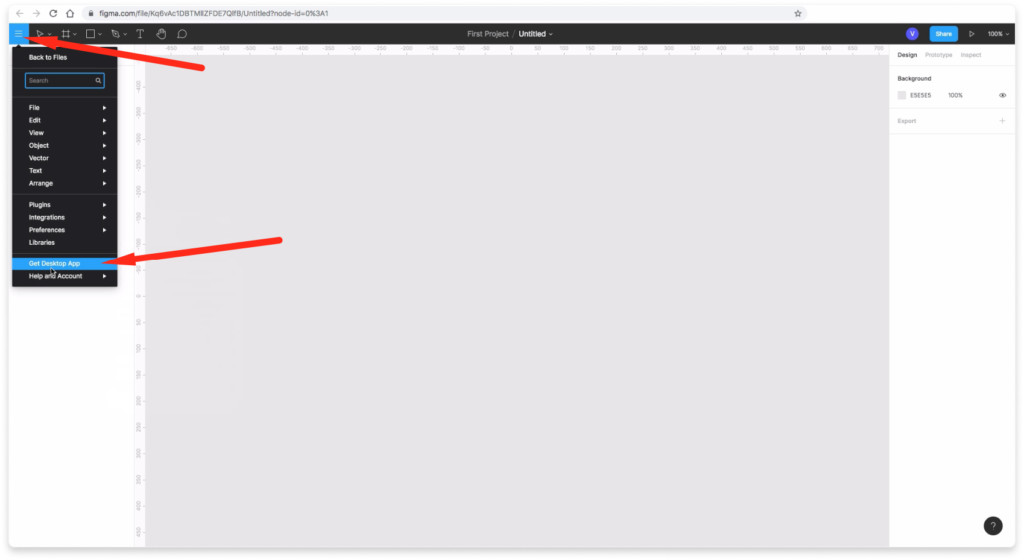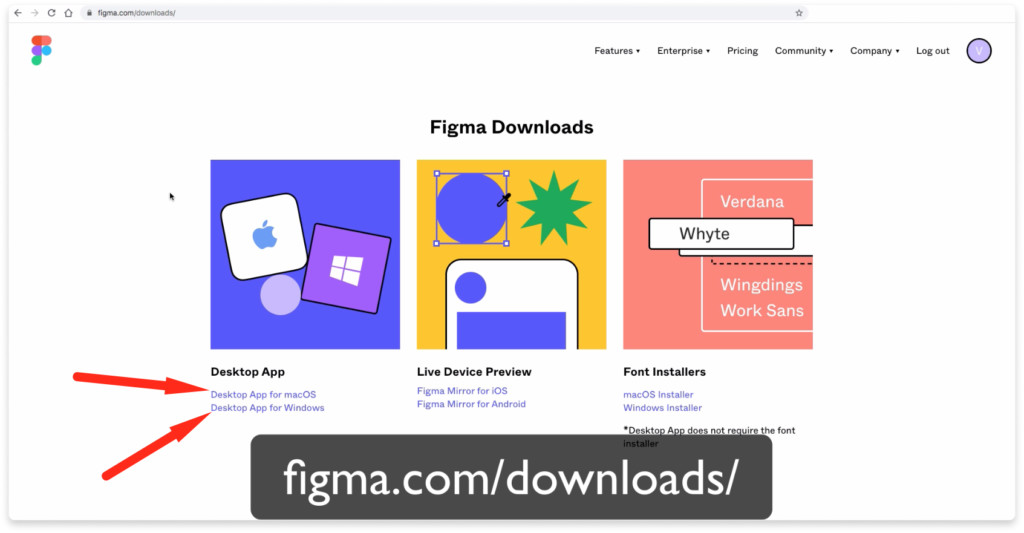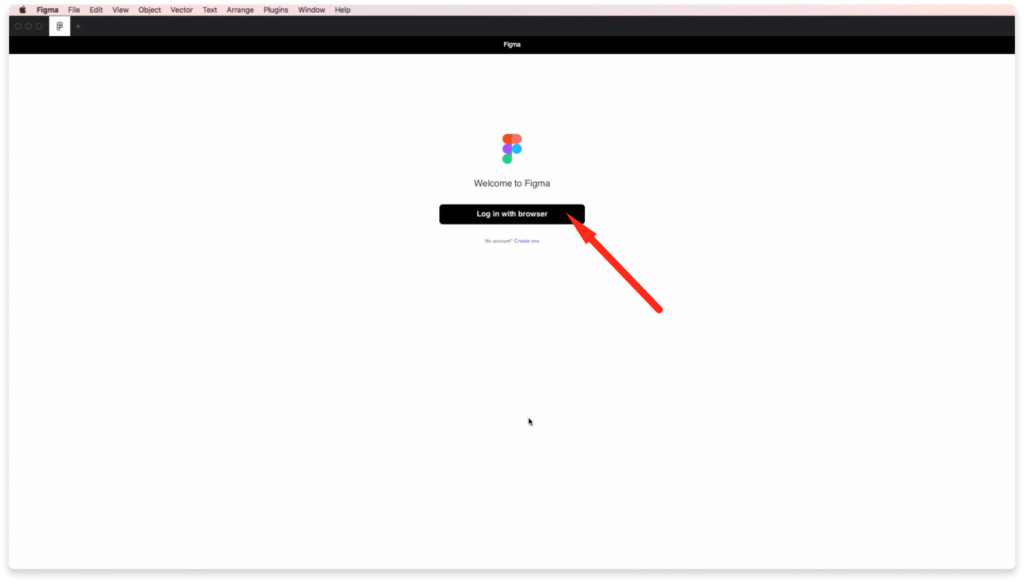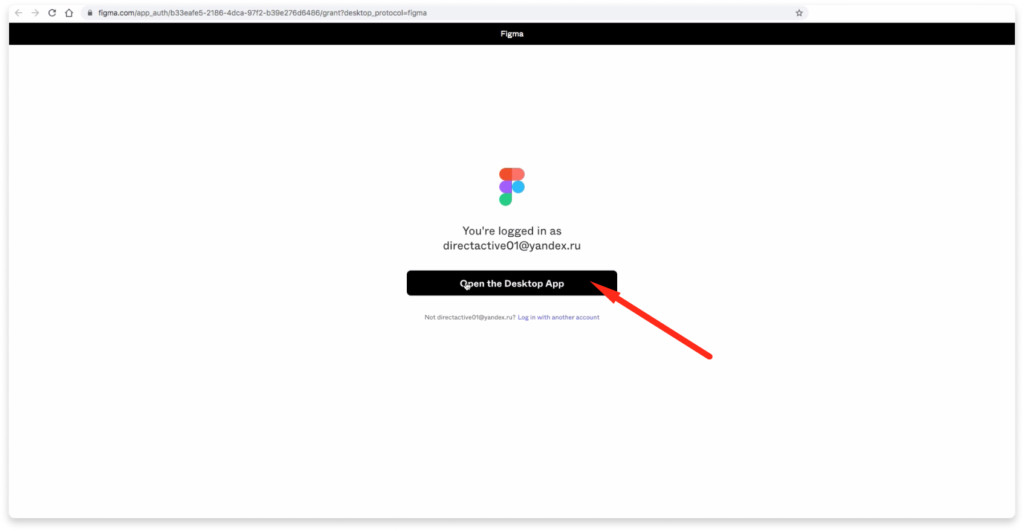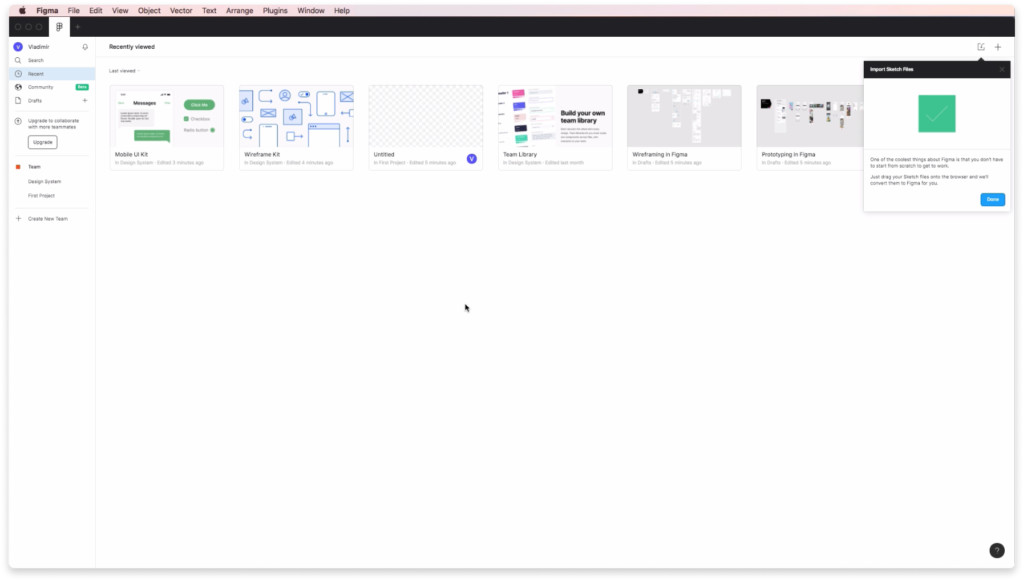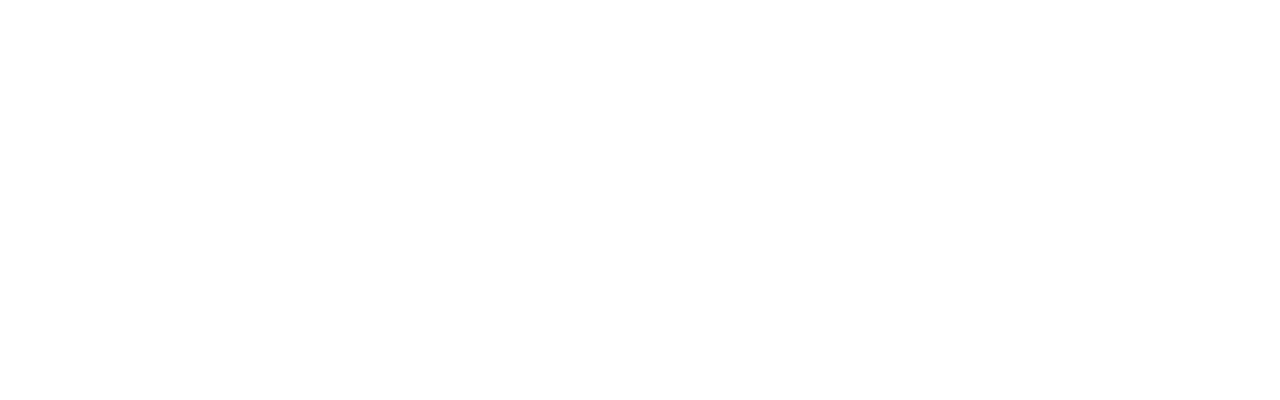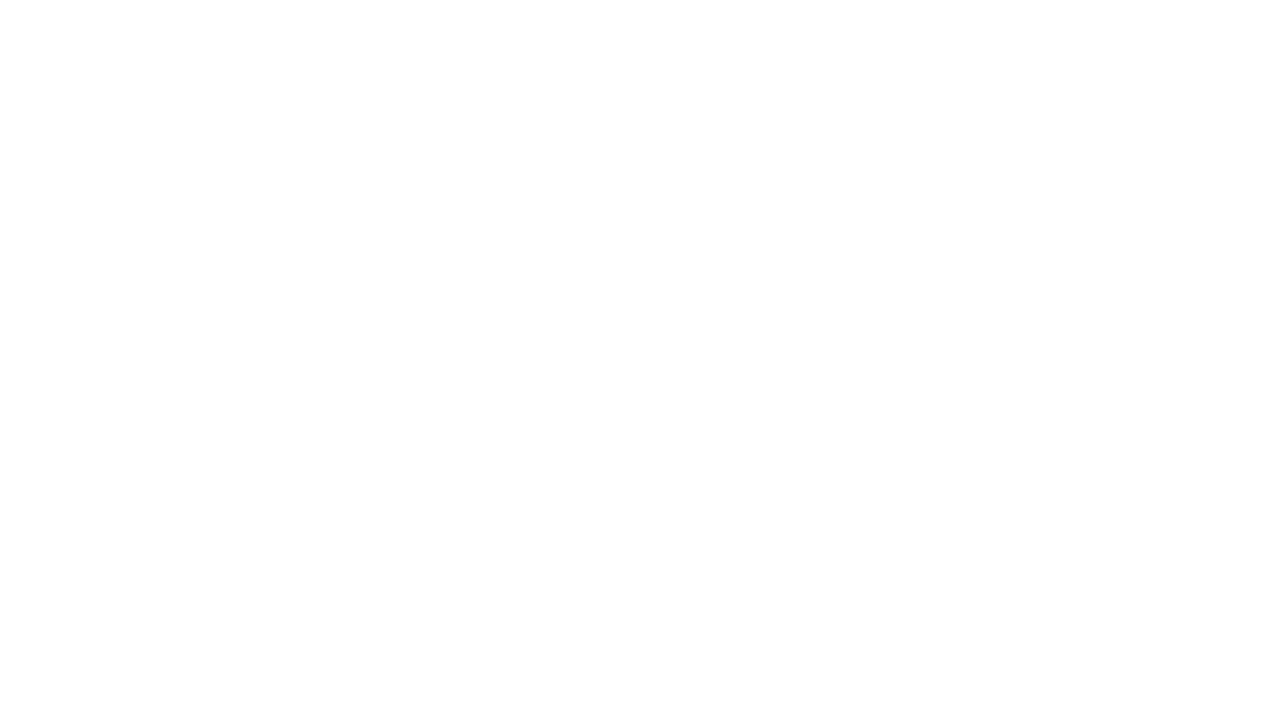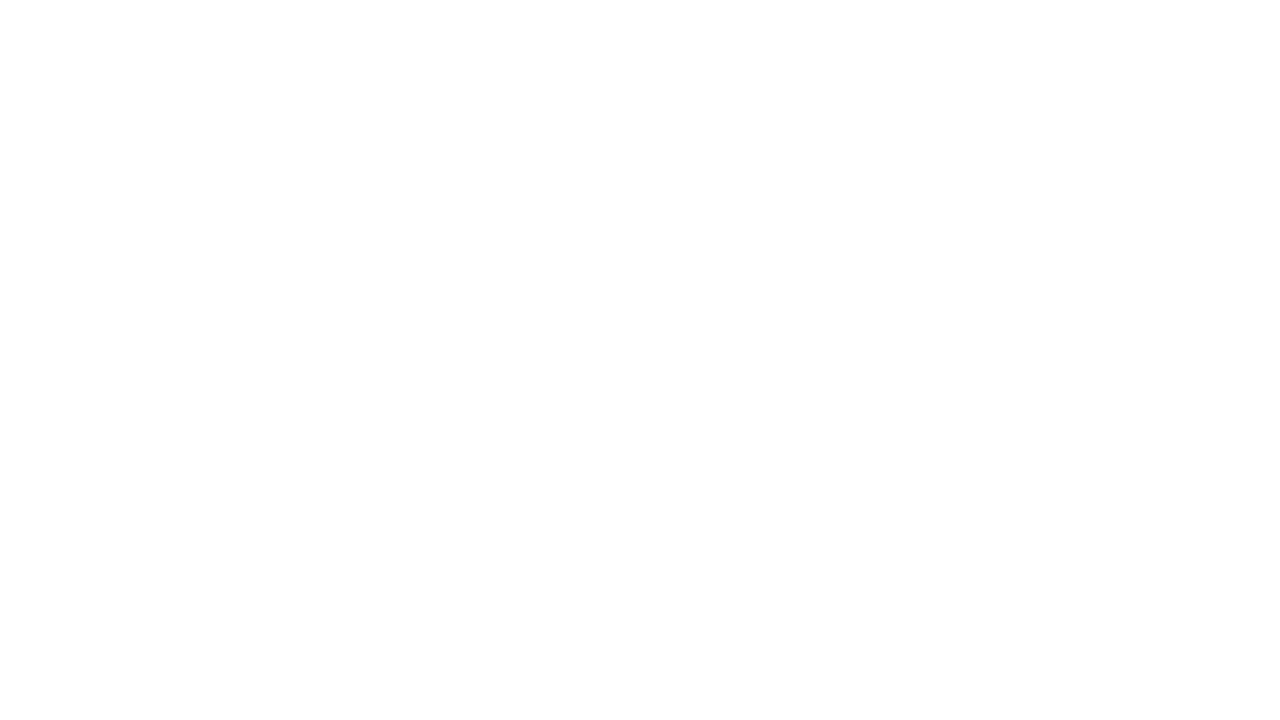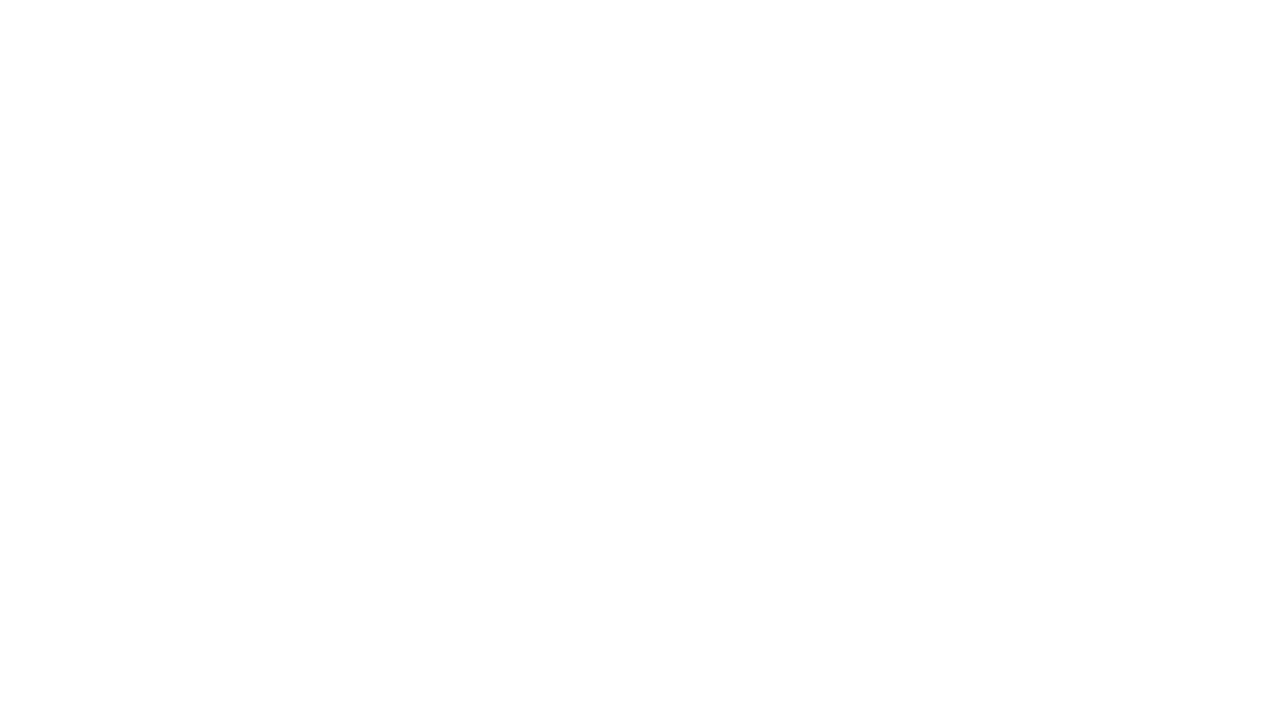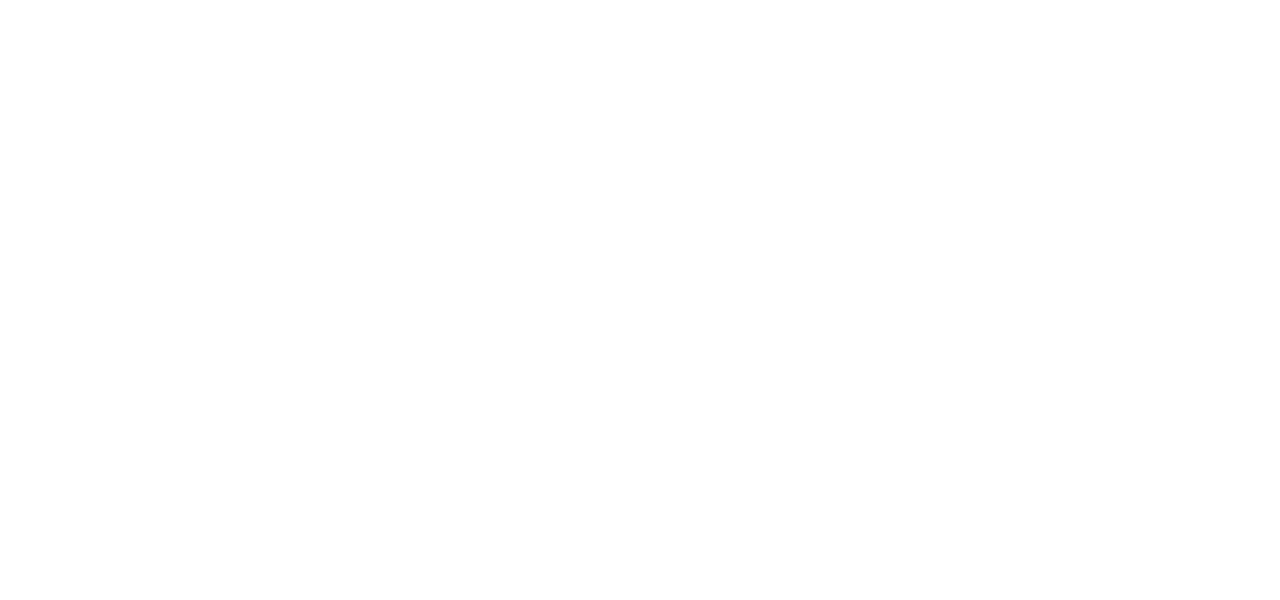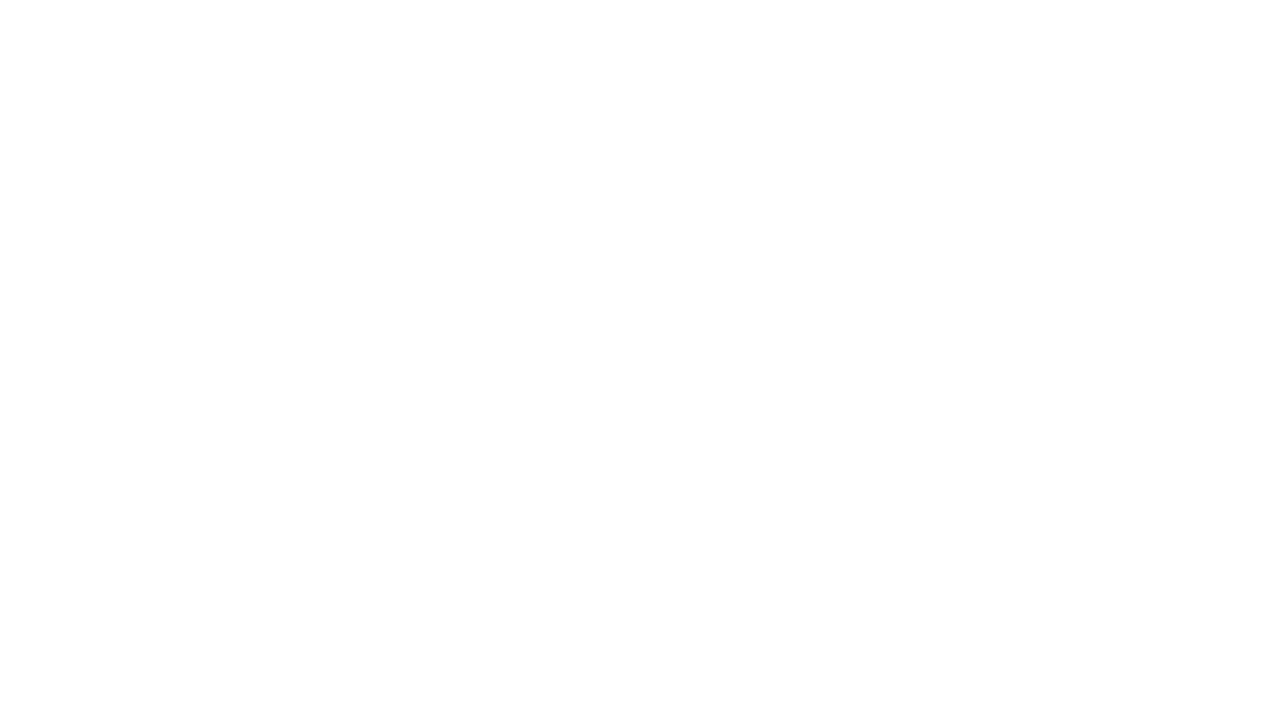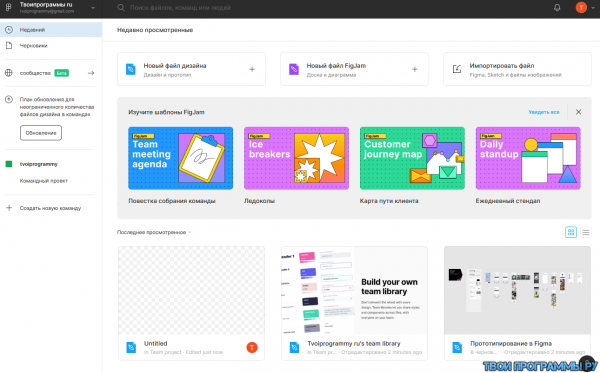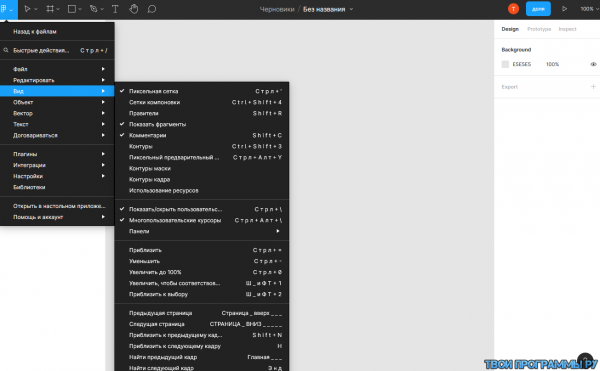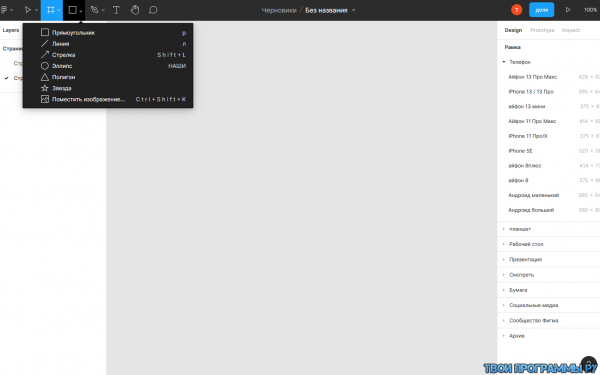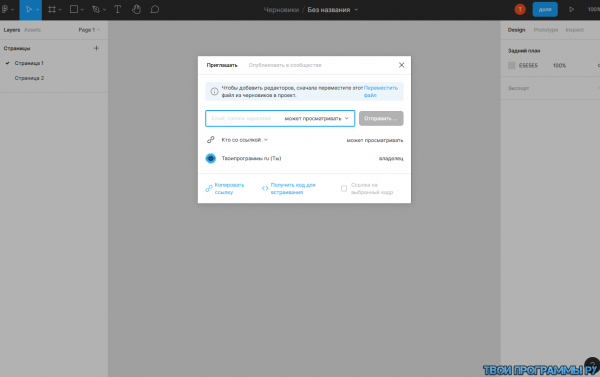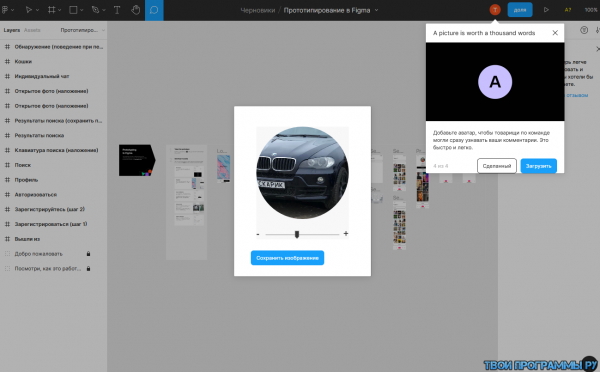Установка Figma. В этом уроке вы получите пошаговую инструкцию, где скачать и как установить программу Figma на ваш компьютер. Вы можете посмотреть видео или воспользоваться текстовой инструкцией, которая расположена ниже в этой статье.
1. Регистрация в Figma
Первое что вам необходимо сделать это перейти по адресу figma.com. В верхнем правом углу нажмите на кнопку Sign up.
Во всплывающем окне можно авторизоваться с помощью Google аккаунта, либо ввести e-mail и пароль. Рассмотрим второй вариант. Ввожу e-mail и пароль. Нажимаю на кнопку Create Account.
На следующем шаге укажите ваше имя и выберите род деятельности. Например «Design». Этот выбор ни на что не повлияет в дальнейшем.
Если хотите получать полезную рассылку от фигмы, то поставьте галочку напротив надписи «I agree to join Figma’s mailing list» и нажимаете на кнопку «Create Account».
Перед вами появится окно, что вам нужно проверить вашу электронную почту, которую вы до этого указали и подтвердить регистрацию.
Проверьте вашу почту и найдите письмо от Figma с заголовком «Verify your email address». Нажмите на кнопку для подтверждения регистрации верификации email адреса.
2. Настройка команды и выбор тарифного плана (можно пропустить)
В случае регистрации через email и пароль, перед вами появиться следующее окно, где вы можете создать новую команду. Окно может не появиться, если вы регистрировались через Google аккаунт. В этом нет ничего страшного. Если хотите создать новую команду, то укажите её название и нажмите на кнопку «Next», либо пропустите этот шаг нажав на надпись внизу «Do this later».
На следующем шаге можете указать email адреса людей, которых хотите пригласить к себе в команду для совместной работы, либо пропустить этот шаг нажав на надпись внизу всплывающего окна.
Далее вам предложат выбрать тарифный план. Если вы работаете в одиночку, либо вдвоем, то подойдет бесплатный тариф «Starter».
В бесплатный тариф «Starter» входят:
- 3 проекта для команд и совместной работы.
- 2 бесплатных стартовых библиотеки от Figma.
- Сохранение истории версий проектов в течении 30 дней.
- Неограниченное облачное хранилище.
- Возможность 2 человек работать над одним проектом одновременно.
В платный тариф «Professional» включено:
- Неограниченное количество проектов для команд.
- Настраиваемые командные библиотеки.
- Сохранение истории версий на неограниченный срок.
- Настраивание пользовательских файлов / прав использования.
- Частные проекты только по приглашениям.
Стоимость тарифа «Professional» — 12$ в месяц за 1 члена команды.
Если вы выберите бесплатный тариф, то вам предложат выбрать 2 стартовые библиотеки для командной работы. Выбирайте любое и нажимайте на кнопку «Next».
При желании можете воспользоваться подсказками, которые будет показывать вам Figma нажав на кнопку «Show me around», либо пропустите этот шаг.
3. Скачивание и установка Figma для работы на компьютере (Windows и Mac Os)
Чтобы скачать десктопную версию приложения Figma для Windows или Mac Os нажмите на меню «гамбургер» в левом верхнем углу и выберите надпись «Get Desctop App». В приложении работать удобнее, хотя можно работать через браузер. Приложение удобнее тем, что там можно создавать сразу несколько файлов. В браузере дела обстоят иначе.
Второй способ скачать программу figma на ваш компьютер — это перейти по адресу https://www.figma.com/downloads/ Там можно выбрать приложение для macOs либо для Windows.
После скачивания архива, его распаковки и открытия программы figma на вашем компьютере перед вами появиться надпись «Welcome to Figma». Вам предложат авторизоваться через браузер. Для этого вы должны быть авторизованы в вашем аккаунте. Нажмите на кнопку «Log in with browser».
Вас перенаправит в браузер. Там нажмите на кнопку «Open the Decktop App».
Поздравляю! Вы скачали программу Figma и установили её на ваш компьютер. Так будет выглядеть интерфейс программы после её установки. В следующем уроке мы кратко рассмотрим интерфейс этого приложения.
Остальные уроки по работе в Figma можете посмотреть по этой ссылке
P.S. Проект и автор не связан с компанией Figma (Not affiliated with Figma).
Figma — первый в мире графический онлайн-редактор, который работает в облаке. Так же есть и привычные десктопные версии программы для Windows и Mac, которые можно и нужно скачивать исключительно с официального сайта. Многие новички натыкаются на различного рода предложения на малоизвестных ресурсах, что можно скачать Фигму на русском языке. Но, к сожалению, она только на английском языке. Скорее всего эти файлы будут заражены и вы с большей вероятностью «скушаете» вирус на свой компьютер.
Избежать этого можно, скачав программу с официального сайта. Что доступно для скачивания:
- Всегда свежая версия десктопного приложения для Mac и Windows
- Мобильное приложение Figma Mirror для iOS и Android, чтобы презентовать свои проекты и просматривать их на телефоне
- Font Installer для десктопной версии программы, чтобы была возможность загружать и использовать собственные шрифты в проектах
Чтобы скачать Figma и установить её, воспользуйтесь ссылкой https://www.figma.com/downloads/.
Установка
Установка очень проста. Вам необходимо запустить скачанный установочный файл. Далее он определит место установки, но вы можете указать его сами. После этого необходимо запустить программу и авторизоваться под своими логином и паролем, указанными при регистрации. В результате у вас запуститься программа с вашими созданными проектами в онлайн-версии, если таковые имеются.
После установки программы на компьютер мы рекомендуем вам посмотреть наш каталог и скачать готовые шаблоны для Figma и установить плагины для Figma.

Открываем сайт figma.com. Для регистрации нажимаем кнопку «Get started».
В первом поле вводим свой email, во втором вводим придуманный пароль. После этого нажимаем «Create account».
Откроется новое окно. В первом поле вводим свое имя, которое будет отображаться в программе. В выпадающем списке выбираем пункт «Design». Снова нажимаем «Create account».
Далее появится окно, в котором сказано, что нужно подтвердить указанную при регистрации почту. Если письмо не пришло, можно проверить папку «спам» и проверить правильно ли написан адрес почты. Если причина так и не найдена, то нажать на надпись «Let’s resend it».
Открываем письмо с подтверждением. В письме нажимаем на кнопку «Verify email». Автоматически нас перебрасывает снова на сайт Figma .
Если видим окно с надписью «Welcome to Figma», то регистрация завершена успешна.
Если в процессе установки и настройки у Вас возникнут проблемы — напишите нам. Мы обязательно поможем.

HELLO STEM PTE. LTD.
68 Circular Road, #02-01, 049422, Singapore
Дизайнеры Тильды любят работать в Фигме. Они создали в ней библиотеку макетов, иллюстраций и файлов PNG, которой может удалённо пользоваться каждый участник команды, не боясь потерять исходники файлов. Несмотря на плюсы сервиса, у Фигмы есть ряд ограничений:
Нельзя установить локальный шрифт без перезапуска. Чтобы применить дополнительный шрифт в Фигме, мало скачать его на компьютер. Придётся прервать работу и перезапустить сервис.
Неточный экспорт файлов. При копировании PNG, JPG и SVG-файлов, Фигма может добавлять к изображению пару пикселей обводки и искажать линейные иллюстрации.
Нет защиты от копирования. На бесплатном тарифе Starter нельзя защитить файл от копирования, недобросовестный заказчик может сохранить его для редактирования через Duplicate to Your Draft и использовать макет.
Нельзя работать без интернета. Фигма похожа на Google Docs: в самолёте или за городом без интернета сохранить изменения в макете не получится. Фигма обновит его, когда вы будете в сети. Нельзя изменять сочетания клавиш.
К заданным горячим клавишам придётся привыкнуть. Или можно скачать плагин Autohotkey и настроить Фигму под себя.
Нет русскоязычной версии. Вы не найдёте Фигму на русском языке, это англоязычный сервис. Если вы до этого работали с любых графическим редактором или прочли нашу инструкцию — проблем не возникнет.
Figma самая популярная и известная платформа визуальных редакторов для воссоздания сайтов либо сотовых приложений любого назначения а так же используется для различной верстки сайта.
С программой Фигма можно коллективно трудиться над любым проектом совместно с коллегами из любой точки мира удалённо, сберечь буферные итоги, заполучать допуск к наброскам и вносить изменения из любого удобного места для работы.
Платформа Figma обеспечивает полный пакет инструментарий для воссоздания эскизов web-сайтов для любого пользователя, даже не имеющего опыта в данной отрасли.
Главное различие от иных визуальных редакторов для воссоздания сайтов это способность коллективно трудиться над проектом.
После загрузки Figma на компьютер с официального сайта юзер может воссоздать свой первый эскиз совершенно бесплатно, после чего дать доступ своим друзьям либо коллегам для внесения изменений. Помимо всего существует Figma online editor которая не требует установки и даёт возможность использовать сервис в режиме онлайн в облачном хранилище.
Большинство веб дизайнеров используют так же программу Figma на русском языке для создания различных графический потребностей, кнопок, иконок, форм обратной связи, меню са йта и много другого. В программе так же представлен большой выбор уже готовых шаблонов для использования и применения. Мы рекомендуем скачать фигма на русском скачать бесплатно для виндовс 10 и опробовать её в деле, после чего оставить свой комментарий под данным обзором.
Похожие программы для компьютера
Оцените программу
(1 444 оценок, среднее: 5,00 из 5)
Загрузка…
Важно! Перед началом скачивания и установки необходимо ОТКЛЮЧИТЬ АНТИВИРУС, иначе кейген может быть удалён.
Figma (2023) на русском языке скачать торрент крякнутый бесплатно [80 MB]
Дополнительные материалы по Figma
Figma — что это за программа?
Figma (Фигма) — онлайн графический редактор на русском, это редактор векторной графики и инструмент для создания прототипов, который в основном основан на работе в сети, с дополнительными автономными функциями, доступными в настольных приложениях для macOS и Windows.
Сопутствующие приложения Figma Mirror для Android и iOS позволяют просматривать прототипы Figma в реальном времени на мобильных устройствах. Набор функций Figma ориентирован на применение в пользовательском интерфейсе и дизайне пользовательского интерфейса с упором на совместную работу в реальном времени.
[свернуть]
Как в Фигме отменить последнее действие?
( Ctrl+Z ) — отменить последнее действие
( Ctrl+Y ) — вернуть действие назад
[свернуть]
Как сделать Фигму на русском языке? Русификатор
Для всех манипуляций понадобиться архиватор и редактор вроде Notepad++.
Понадобиться файл app.asar, который находится по следующему пути (смотря куда у вас установлена Figma):
c:UsersAdministratorAppDataLocalFigmaapp-68.5.0resources
Где Administrator — название папки вашего системного пользователя, а папка app-68.5.0 — это папка с последней версией фигмы, у вас она может быть другой.
- Далее вам необходимо распаковать архиватором тот самый файл app.asar и достать из него файл menu.js (не забудьте сделать копию файла на случай его поломки).
- После чего открываете файл menu.js через редактор Notepad++ и исправляете все пункты меню с английского на русский. Так же там можно изменить сразу и горячие клавиши.
- Далее сохраняете файл и заливаете его обратно в app.asar.
После всех этих процедур у вас должна будет открыться фигма на русском языке.
[свернуть]
Горячие клавишы (Hot Key, Keyboard Shortcuts)
Посмотреть хоткеи можно через пункт меню Keyboard Shortcuts в помощи в нижнем правом углу или нажав «Ctrl»+»Shift»+»?»
Essential
| «Ctrl»+»» | Show / Hide UI | Показать / скрыть интерфейс |
| «I» | Pick color | Пипетка |
| «Ctrl»+»/» | Search Menu | Поиск в меню |
Tools
| «V» | Move Tool | Инструмент выделения (перемещения) |
| «F» | Создать Фрейм | Фрейм |
| «P» | Pen Tool | Перо |
| «Shift»+»P» | Pencil Tool | Карандаш |
| «T» | Text Tool | Текст |
| «R» | Rectangle Tool | Прямоугольник |
| «O» | Ellipse Tool | Эллипс |
| «L» | Line Tool | Линия |
| «Shift»+»L» | Arrow Tool | Стрелка |
| «C» | Add/Show Comments | Добавить (показать) комментарий |
| «I» | Pick Color | Пипетка |
| «S» | Slice Tool | Нож |
View
| «Shift»+»R» | Rules | Линейки |
| «Ctrl»+»Shift»+»3» | Show Outlines | Показать контуры |
| «Ctrl»+»Alt»+»Y» | Pixel Preview | Пиксельный режим просмотра |
| «Ctrl»+»Shift»+»4» | Layout Grids | Показать (скрыть) сетку |
| «Ctrl»+»’» | Pixel Grid | Пиксельная сетка |
| «Ctrl»+»» | Show / Hide UI | Показать / скрыть интерфейс |
| «Ctrl»+»Alt»+»» | Show Multiplayer Cursors | Показать чужие курсоры |
| «Alt»+»1» | Show Layers | Показать слои |
| «Alt»+»2» | Show Components | Показать компоненты |
| «Alt»+»3» | Show Team Library | Показать библиотеку команды |
Zoom
| «Space» + Drag | Pan | Перемещение по макету |
| «+» | Zoom In | Приблизить |
| «-« | Zoom Out | Отдалить |
| «Shift»+»0» | Zoom to 100% | Масштаб 1:1 |
| «Shift»+»1» | Смасштабировать весь макет | Показать / скрыть интерфейс |
| «Shift»+»2» | Zoom to Selection | Смасштабировать выделение |
| «Shift»+»N» | Zoom to Previous Frame | Смасштабировать к предыдущему фрейму |
| «N» | Zoom to Next Frame | Смасштабировать к следующему фрейму |
| «PageUp» | Previous Page | Предыдущая страница |
| «PageDown» | Next Page | Следующая страница |
| «Home» | Find Previous Frame | Найти предыдущий фрейм |
| «End» | Find Next Frame | Найти предыдущий фрейм |
Text
| «Ctrl»+»B» | Bold | Сделать текст жирным |
| «Ctrl»+»I» | Italic | Наклонить текст |
| «Ctrl» | U | Подчеркнуть текст |
| «Ctrl»+»Shift»+»V» | Paste and Match Style | Вставить в левый верхний угол выделенного объекта |
| «Ctrl»+»Alt»+»L» | Text Align Left | Выровнять текст по левому краю |
| «Ctrl»+»Alt»+»T» | Text Align Center | Выровнять текст по центру |
| «Ctrl»+»Alt»+»R» | Text Align Right | Выровнять текст по правому краю |
| «Ctrl»+»Alt»+»J» | Text Align Justified | Выровнять текст по ширине |
| «Ctrl»+»Shift»+»< >» | Adjust Font Size | Изменить размер текста |
| «Alt»+»,»/ «.» | Adjust Letter Spacing | Изменить межбуквенное расстояние |
| «Alt»+»Shift»+»< >» | Adjust Line Height | Изменить межстрочное расстояние |
Shape
| «P» | Pen | Перо |
| «Shift»+»P» | Pencil | Карадаш |
| «B» | Paint Bucket | Заливка |
| «Alt»+»/» | Remove Fill | Удалить заливку |
| «/» | Remove Stroke | Удалить обводку |
| «Shift»+»X» | Swap Fill and Stroke | Поменять заливку с обводкой |
| «Ctrl»+»Shift»+»O» | Outline Stroke | Преобразовать обводку в объект |
| «Ctrl»+»E» | Flatten Selection | Слить выделенное |
| «Ctrl»+»J» | Join Selection | Соединить точки |
| «Shift»+»Backspace» | Delete and Heal Selection | Удалить и восстановить выделенное |
Selection
| «Ctrl»+»A» | Select All | Выбрать все |
| «Ctrl»+»Shift»+»A» | Select Inverse | Выбрать все кроме выделенного |
| «ESC» | Select None | Снять выделение |
| «Ctrl» + click | Deep Select | Выделить сквозь выбранное |
| «Ctrl» + right-click | Select Layer Menu | Выделить слой на панели |
| «Enter» | Select Child | Выделить дочерний элемент |
| «Ctrl»+»Enter» | Select Parent | Выделить родительский элемент |
| «Tab» | Select Next Sibling | Выделить следующий по порядку |
| «Shift»+»Tab» | Select Previous Sibling | Выделить предыдущий по порядку |
| «Ctrl»+»G» | Group Selection | Сгруппировать |
| «Ctrl»+»Shift»+»G» | Ungroup Selection | Отменить группировку |
| «Ctrl»+»Alt»+»G» | Frame Selection | Преобразовать во фрейм |
| «Ctrl»+»Shift»+»H» | Show/Hide Selection | Показать скрыть элемент |
| «Ctrl»+»Shift»+»L» | Lock/Unlock Selection | Заблокировать/Разблокировать |
Cursor
| «Alt» | Measure to Selection | Показать расстояния до элемента |
| «Alt» | Duplicate Selection | Сделать копию элемента |
| «Ctrl» + click | Deep Select | Выделить сквозь слои |
| «Ctrl» + right-click | Select Layer Menu | Посмотреть структуру слоев |
| «Ctrl» + drag | Deep Select Within Rectangle | Выбрать слои сквозь группы |
| «Alt» | Resize from Center | Изменить размер относительно центра |
| «Shift» | Resize Proportionally | Изменить размер пропорционально |
| «Space» | Move While Resizing | Двигать при изменении размера |
| «Ctrl» | Ignore Constraints (Frame Only) | Изменить размер кроме вложенных фреймов |
Edit
| «Ctrl»+»C» | Copy | Копировать |
| «Ctrl»+»X» | Cut | Вырезать |
| «Ctrl»+»V» | Paste | Вставить |
| «Ctrl»+»Shift»+»V» | Paste Over Selection | Вставить сверху выделенного |
| «Ctrl»+»D» | Duplicate Selection in Place | Повторить дубликат |
| «Ctrl»+»R» | Rename Selection | Переименование |
| «Ctrl»+»Shift»+»E» | Export | Экспорт |
| «Ctrl»+»Alt»+»E» | Copy Properties | Копировать свойства |
| «Ctrl»+»Alt»+»V» | Paste Properties | Вставить свойства |
Transform
| «Shift»+»H» | Flip Horizontal | Отзеркалить по горизонтали |
| «Shift»+»V» | Flip Vertical | Отзеркалить по вертикали |
| «Ctrl»+»Alt»+»M» | Use as Mask | Сделать маску |
| «Enter» | Edit Shape or Image | Режим редактирования точек |
| «Ctrl»+»Shift»+»K» | Place Image | Вставить изображение |
| «Alt» + dbl-click | Crop Image | Обрезать изображение |
| «1» | Set Opacity to 10% | Сделать непрозрачность 10% |
| «5» | Set Opacity to 50% | Сделать непрозрачность 50% |
| «0» | Set Opacity to 100% | Сделать непрозрачность 100% |
Arrange
| «Ctrl»+»]» | Bring Forward | Переместить на слой вверх |
| «Ctrl»+»[« | Send Backward | Переместить на слой ниже |
| «Ctrl»+»Shift»+»]» | Bring to Front | Отправить на передний план |
| «Ctrl»+»Shift»+»[« | Send to Back | Отправить на наздний план |
| «Alt»+»A» | Align Left | Выровннять по левой стороне |
| «Alt»+»D» | Align Right | Выровннять по правой стороне |
| «Alt»+»W» | Align Top | Выровннять по верхней границе |
| «Alt»+»S» | Align Bottom | Выровннять по нижней границе |
| «Alt»+»H» | Align Horizontal Centers | Выровнять горизонтальные центры |
| «Alt»+»V» | Align Vertical Centers | Выровнять вертикальные центры |
| «Ctrl»+»Alt»+»Shift»+»T» | Tidy Up | Упаковать |
| «Ctrl»+»Alt»+»Shift»+»H» | Distribute Horizontal Spacing | Сделать одинаковыми горизонтальные расстояния |
| «Ctrl»+»Alt»+»Shift»+»V» | Distribute Vertical Spacing | Сделать одинаковыми вертикальные расстояния |
Components
| «Alt»+»2» | Show Components | Показать панель компонентов |
| «Ctrl»+»Alt»+»O» | Team Library | Библиотека команды |
| «Ctrl»+»Alt»+»K» | Create Component | Создать компонент |
| «Ctrl»+»Alt»+»B» | Detach Instance | Разломать компонент |
| «Alt» | Swap Components Instance | Поменять компоненты местами |
[свернуть]
Как в Фигме сделать градиент?
Чтобы в Фигме сделать градиент:
- Выделите прямоугольник или другую векторную фигуру.
- В правой панели, напротив надписи «Fill» нажмите на цвет.
- Вместо значения «Solid» поставьте одно из следующих значений: Linear — линейный градиент. Radial — радиальный градиент.
[свернуть]
Как в Фигме сделать текст по кругу?
Скачать плагин «To Path»
[свернуть]
Figma Community
Большой форум русскоязычного сообщества для онлайн-дискуссий и помощи дизайнерам использующих Figma.
Перейти в Figma Community
[свернуть]
Уроки по работе с Figma, обучение, учебные пособия и видео-материалы
Как в Фигме вырезать объект?
Как вырезать что либо в Фигме на трёх примерах.
[свернуть]
Как в Фигме включить линейку?
Чтобы включить линейки в Фигме, нажмите горячие клавиши «Shift + R»
[свернуть]
Лучшие шрифты в Фигме
Топ 10 красивых, русских шрифтов. Названия + примеры Google Fonts.
[свернуть]
Как в Фигме обрезать картинку?
Как обрезать фигуру.
Два способа:
- Выберите слой изображения, нажмите кнопку кадрирования на верхней панели инструментов.
- Нажмите и удерживайте клавишу Option и дважды кликните по изображению, чтобы открыть настройку кадрирования.
Как можно обрезать изображение в Фигме:
[свернуть]
Как в Figma открыть PSD
Это можно сделать с помощью онлайн фотошопа photopea.com. Скачиваешь свою работу из Figma в формате .fig, переходишь на онлайн фотошоп, перетаскиваешь в него свой .fig файл и затем нажимаешь «Файл» — «Сохранить как PSD».
[свернуть]
Как в Фигме удалить объект?
- Для начала нужно отрисовать пером контур вырезаемого объекта и применить маску в Фигме. Сочетание Ctrl+Alt+M 2.
- Для второго способа нам понадобится плагин remove bg от одноименного сервиса.
[свернуть]
Как в Фигме сделать анимацию?
Как создать анимацию в Figma. Как анимировать объекты в Фигме.
[свернуть]
Аналоги и похожие сервисы
Как в Фигме объединить слои?
Чтобы в Фигме объединить слои в группу, нужно выделить несколько объектов на холсте, потом нажать правой кнопкой мыши, откроется контекстное меню, выбрать Group Selection или воспользоваться комбинацией клавиш (CTRL+G).
[свернуть]
Как в Фигме включить направляющие?
Как выставить направляющие в фигма?
[свернуть]
Как сохранить проект в Фигма?
Сохранение проекта в Figma происходит с помощью экспорта файла с расширением «.fig». Для этого нужно в главном меню выбрать пункт «Save as».
Сохраняем работу в формате « Fig»
[свернуть]
Эффект матового стекла
[свернуть]
Как добавить шрифт в Figma?
Как добавить и установить шрифт в Фигму
[свернуть]
Как перенести дизайн из Figma в Tilda?
По умолчанию изображения грузятся с серверов Figma, поэтому для загрузки их в Тильду нужно зайти в настройки элементов с изображениями и нажать на кнопку Upload to Tilda.
Перенос дизайна из Фигмы в Тильду
[свернуть]
Как в Фигме сделать тень?
Для создания тени в фигме, выберите нужный объект. В правой панели напротив надписи «Effects» нажмите иконку «+». По умолчанию будет выбрана надпись «Drop shadow», что означает «Внешняя тень».
Тень в Figma. Как сделать красивую тень.
[свернуть]
Как в Фигме сделать таблицу?
Быстрое заполнение таблицы данными.
[свернуть]
Как в Фигме вставить текст?
Работа с текстом, как редактировать текст.
[свернуть]
Как включить сетку в Фигма?
Выделяешь нужный артборд. На панели справа в блоке Layout Grid нажимаешь «+», появляется сетка.
Как сделать, включить, отключить, настроить.
[свернуть]
Видео-инструкция по установке и активации Figma
Если видео не работает, обновите страницу или сообщите об этом в комментариях, поправлю.
Ссылка на видео: https://disk.yandex.ru/i/ZqS6V33fJqSDow
Помогла статья? Сделай репост!