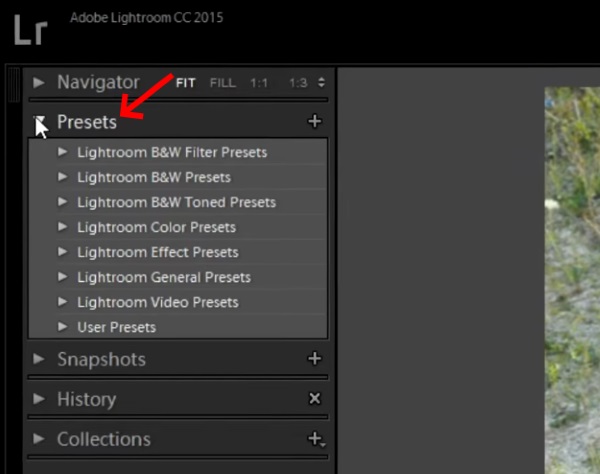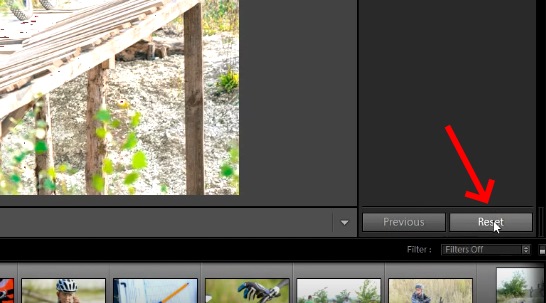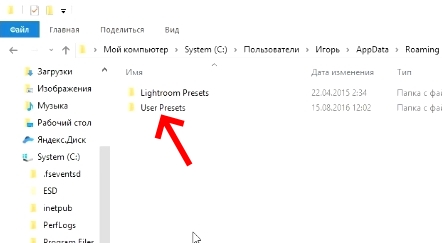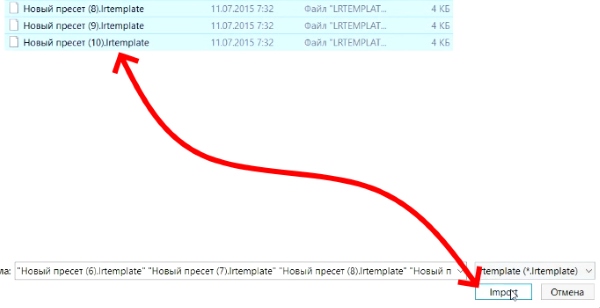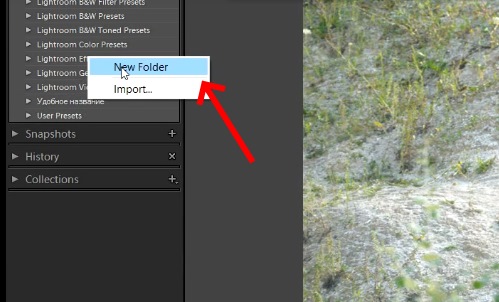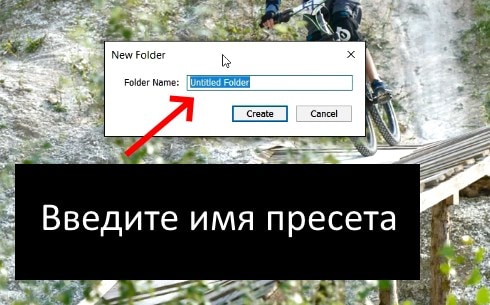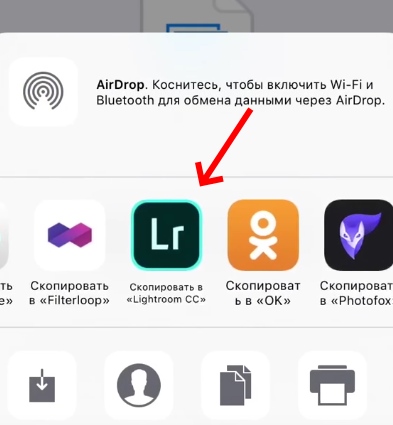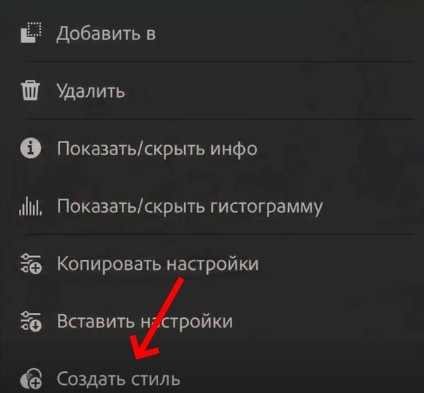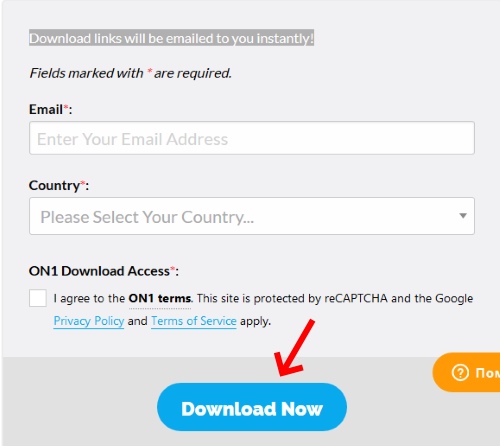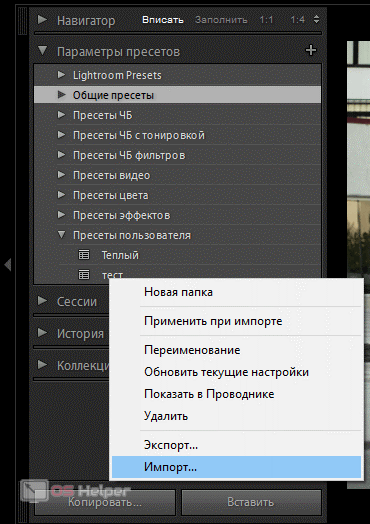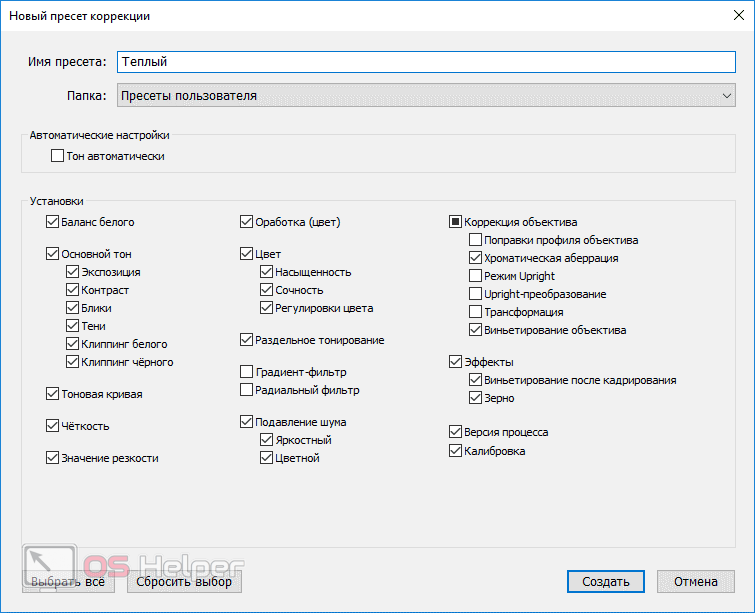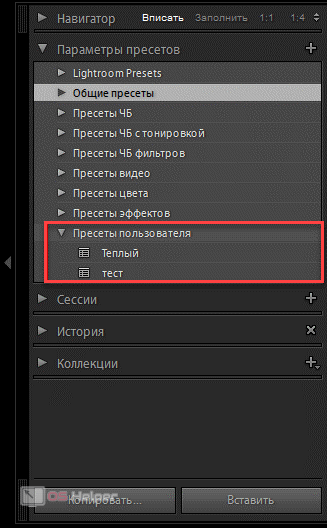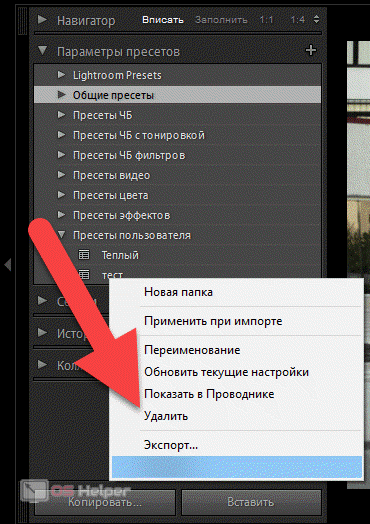Обработка с помощью пресетов сейчас наиболее популярна. Это просто, быстро, удобно и требует минимума усилий. Всего один клик и фото преобразилось. Давайте разберем как добавить пресеты в программу Лайтрум, применить их или же создать свои.
Форматы пресетов
После того как вы скачали или купили пресет, необходимо установить его в Лайтрум. Есть два способа сделать это, и выбор зависит от формата. Фильтр для Lightroom может быть в формате Dng или Lrtemplate. В чем тут разница?
- DNG — это определенная фотография с сохраненным набором настроек её обработки.
- LRTEMPLATE — это файл, содержащий только набор настроек обработки, без фото.
- XMP — это новый формат с 2018 года. Программы с версии Lightroom Classic CC 7.3.1 и выше преобразуют lrtemplate в Xmp сами.
Блогеры в Инстаграм чаще всего продают DNG со своими красивыми фотками. Чтобы использовать такой формат нужно скопировать настройки с данной фотографии и применить их для своей. Этот вариант обычно используют в мобильном приложении Lightroom. А вот файл Lrtemplate или Xmp можно сразу установить себе в Лайтрум через функцию Импорт, и использовать для любой фотки в один клик. Это намного удобнее и подходит для компьютера.
Как добавить пресет на компьютере
Теперь давайте по шагам разберем как добавить пресет в Лайтрум в любом формате. Начнем с компьютерной версии.
Откройте программу Lightroom и перейдите в раздел «Обработка». На левой панели вы увидите разные инструменты: навигатор, снимки, история, коллекции. Нам нужно открыть второй инструмент — Пресеты.
Нажмите на Presets, если этот раздел скрыт. Вы увидите встроенные пресеты Лайтрум. Можете потестировать их — при наведении на каждый вы уже видите в режиме реального времени как меняется фотография. Отменить любое действие можно на вкладке «История».
Загружаем lrtemplate
Теперь попробуем установить скачанный файл lrtemplate в Лайтрум:
1. В разделе «Обработка» найдите на левой панели инструментов «Пресеты» и нажмите на плюсик справа от него.
2. В появившемся меню выберите «Импорт». Перейдите в папку со скачанным файлом lrtemplate и выберите его.
3. Нажмите Импорт. Готово — ваш файл появился в списке (обычно в самом конце, в разделе «Наборы пользователя»).
4. Нажмите на него и настройки обработки применятся к выбранной фотографии.
После того как вы загрузили пресет его можно переименовать. Для этого нажмите на него правой кнопкой мыши и выберите «Переименование». Введите в появившемся окне новое имя и нажмите ОК.
Если у вас много разных фильтров, то имеет смысл рассортировать их по папкам. Нажмите на фильтр правой кнопкой мыши и выберите «Переместить». Далее создайте новый папку («Новая группа») или выберите из уже имеющихся и нажмите ОК. Фильтр переместится автоматически.
Загружаем DNG
Теперь поговорим о том, что делать с форматом DNG. Этот формат нельзя загрузить через импорт, так как он содержит не только настройки, но и изображение. Поэтому сначала открываем его как обычно — через Библиотеку.
Шаг 1. Переходим в раздел Библиотека и перетаскиваем туда наш файл DNG. Жмем Импорт.
Шаг 2. Переходим в раздел Обработка и сохраняем настройки этой фотографии как пресет. То есть на левой панели нажимаем плюсик справа от инструмента Пресеты и выбираем «Создать».
Шаг 3. Даем ему название и жмем «Создать». Все, фильтр появился в «наборах пользователя». Он сохранится там, поэтому файл DNG можно закрыть — больше он не понадобится.
Есть еще второй вариант как разово применить DNG если вы не хотите сохранять его в программе. После того как вы открыли файл и перешли в Обработку просто скопируйте настройки фото. Кнопка копировать внизу под левой панелью инструментов:
Теперь откройте свою фотографию, к которой вы хотите применить эффект и нажмите «Вставить». Настройки обработки применятся автоматически.
Именно такой способ лучше использовать на мобильном, ниже расскажу подробнее как сделать пресет на телефоне.
Как добавить пресет на телефоне
Процесс добавления пресета на телефоне в мобильную версию Лайтрум почти не отличается от того, который я описала выше. Давайте пройдем его по шагам для:
Шаг 1. Откройте ваш DNG файл в телефоне и нажмите на кнопку «Поделиться», выберите из предложенных вариантов «Добавить в Lightroom». После этого фотография DNG с настройками импортируется в Лайтрум. (при этом программа должна открыться автоматически, если этого не произошло, то запустите ее сами).
Шаг 2. Зайдите во «Все фото» и выберите вашу фотку DNG. Вы попали в режим редактирования. Нажмите на три точки в правом верхнем углу и в меню выберите «Скопировать настройки».
Шаг 3. Программа покажет вам какие настройки будут скопированы, нажмите галочку в правом верхнем углу. Готово, теперь их можно применить к любой вашей фотографии. Откройте свой снимок, нажмите вновь на три галочки в правом верхнем углу и выберите «Вставить настройки». Готово!
Чтобы каждый раз не проделывать эту манипуляцию, лучше всего сохранить фильтр в базе. Тогда вы сможете быстро наложить его на любое фото. Для этого откройте DNG файл, нажмите на три точки внизу и выберите «создать стиль». Введите имя, выберите папку и нажмите на галочку в правом верхнем углу.
Пресеты в Лайтрум сохраняются в разделе «Стили» меню редактирования. По умолчанию вы найдете его в папке «Наборы пользователя».
Данная инструкция как сохранить пресет актуальна как для Андроида, так и для айфона.
Как создать свой пресет
Создание своего пресета еще проще, чем загрузка чужого. Переходите к созданию когда вся обработка завершена.
На компьютере нужно нажать плюсик возле раздела «Presets» и выбрать «Создать». Дайте своему творению имя и сохраните. Найти его можно будет в «Наборах пользователя».
На телефоне нажмите на три точки в правом верхнем углу и выберите «Создать стиль». Дайте название и сохраните. Найти его можно будет в «Стилях» в папке «Наборы пользователя». Инструкция для андроида и для айфона не отличается.
Теперь стиль появился в программе и можно его использовать для любого фото. Надеюсь, вы знаете как сохранить обработанную фотографию? Для этого просто нажмите на кнопку «Поделиться» (она средняя в правом верхнем углу) и выберите «Экспорт как». Подробнее о настройках экспорта можно прочитать здесь: КАК СОХРАНИТЬ ФОТО В ЛАЙТРУМ БЕЗ ПОТЕРИ КАЧЕСТВА?
Как применить пресет
В заключении еще несколько слов о применении готовых настроек.
Не всегда определенный набор настроек идеально «ложится» на любую фотографию. Ведь изначально он был создан для другого снимка. Если ваше фото кардинально отличается от исходного, имеет совсем другую цветовую гамму и свет, то ожидать волшебства не стоит. Но в большинстве случаев нужно просто подкрутить несколько настроек:
- Экспозиция — если фото получилось слишком темным или светлым.
- Температура — если произошел перекос по теплому/холодному оттенкам.
- Тени — дополнительная регулировка света и тени.
Однако, если стиль совсем не подходит, то лучше попробовать другой. Выбор сейчас очень большой.
Оптимально работать с обработкой в компьютерной версии программы Лайтрум, когда все фильтры загружены в раздел «Presets». Вы просто кликаете на любой и смотрите как меняется ваша фотография. Учтите, что каждый клик на новый пресет отменяет все настройки предыдущего. Если вы хотите наложить на фото несколько фильтров, то сначала сохраните снимок с одним, потом загрузите его в программу повторно и наложите второй набор настроек.
Вообще вся эта путаница с разными форматами вызывает множество проблем у пользователей. Кому-то в зависимости от версии нужно перевести XMP обратно в lrtemplate, кому-то наоборот. Если вы столкнулись с такой проблемой, то вам поможет Онлайн конвертер по адресу presetconverter.com.
Где купить или скачать
Выбор настроек для фото сейчас огромный. Их можно скачать бесплатно или купить. Пресеты продают блогеры, фотографы и простые смертные. Их можно покупать по одному или набором. Найти предложения можно на сайтах в Интернете или в Инстаграм. Активно распространяются фильтры и через группы Вконтакте, там же можно попросить помощи в обработке — заинтересованные люди делают это абсолютно бесплатно. Например, в группе Lightroom М.
Lightroom — самая популярная из программ для профессиональной обработки. Неудивительно, что некоторым пользователям она кажется сложной. В этом случае лучше будет воспользоваться более удобными и простыми приложениями, где уже есть встроенный набор фильтров, а их применение не вызывает никаких вопросов. Выбрать подходящую программу можно здесь: ЛУЧШИЕ ПРИЛОЖЕНИЯ ДЛЯ ОБРАБОТКИ ФОТО
Сразу скажу, что если вас интересуют фильтры, то присмотритесь к приложениям VSCO, Snapseed, Suxov, PicsArt, Moldiv.
Содержание
- Импорт готового пресета
- Создание собственного пресета
- Добавление пресета в папку программы
- Результат
- Заключение
- Вопросы и ответы
Если вы хоть чуточку интересуетесь фотографией, то наверняка хотя бы раз в жизни пользовались разнообразными фильтрами. Одни просто делают фото черно-белым, другие — стилизуют под старину, третьи — изменяют оттенки. Все эти, казалось бы, простые операции довольно сильно влияют на настроение, передаваемое снимком. Разумеется, этих фильтров просто огромное количество, но почему бы не создать свой собственный?
И в Adobe Lightroom есть такая возможность. Вот только тут стоит сделать оговорку — в данном случае речь идет о так называемых «Пресетах» или, проще говоря, предустановках. Они позволяют быстро применить одни и те же параметры коррекции (яркость, температура, контраст и т.п.) сразу к нескольким фото, дабы добиться одинаковой по стилю обработки.
Разумеется, в редакторе есть и свой, довольно немаленький набор пресетов, но вы без проблем можете добавить новые. И тут возможны два варианты.
1. Импорт чужого пресета
2. Создание собственного пресета
Мы рассмотрим оба эти варианта. Итак, поехали!
Импорт готового пресета
Прежде чем загрузить пресеты в Лайтрум, их необходимо где-то скачать в формате «.lrtemplate». Сделать это можно на огромном количестве сайтов и советовать что-то конкретное тут не стоит, так что перейдем к самому процессу.
1. Для начала, необходимо перейти на вкладку «Коррекции» («Develop»)
2. Откройте боковую панель, раздель «Параметры пресетов» и кликните в любом месте правой кнопкой мыши. Следует выбрать пункт «Импорт»
3. Выберите в нужной папке файл с расширением «.lrtemplate» и нажмите «Импорт»
Создание собственного пресета
1. Прежде чем добавить собственный пресет в список, его необходимо настроить. Делается это просто — обрабатываете образцовый снимок на ваш вкус, пользуясь ползунками корректировки.
2. Нажмите на верхней панели «Коррекции», затем «Новый пресет»
3. Дайте название пресету, назначьте папку и выберите параметры, которые должны быть сохранены. Если все готово, нажмите «Создать»
Добавление пресета в папку программы
Есть еще один способ, как установить пресеты в Лайтрум — добавление необходимого файла непосредственно в папку программы. Для этого необходимо открыть в Проводнике папку «C:Users…Ваше имя пользователя…AppDataRoamingAdobeLightroomDevelop Presets» и просто скопировать в нее .lrtemplate-файл.
Результат
Если вы все сделали правильно, новый пресет появится в разделе «Параметры пресетов» в папке «Пресеты пользователя». Применить его можно тут же, просто нажав один раз на название.
Заключение
Как видите, можно и добавить готовый, и сохранить свой собственный пресет в Лайтруме. Делается все буквально в пару кликов, причем несколькими способами.
Еще статьи по данной теме:
Помогла ли Вам статья?
Cпособ №1
Создайте новую папку, щелкнув правой кнопкой мыши в поле Presets слева. В примере создана папка с названием LRpreset.ru. Можно не создавать папку, а загрузить пресеты в User Presets.
Щелкнув правой кнопкой мыши по папке в которую хотите загрузить пресеты, выберете в контекстном меню пункт Import
Укажите местоположение пресета. Пресеты для lightroom имеет расширение lrtemplate. Можно загрузить сразу несколько пресетов.

Готово, пресеты загружены. Осталось только запустить Lightroom и проверить их работоспособность.
Cпособ №2 (продвинутый)
Адрес папки пресетов для лайтрума. C:UsersИмя пользователяAppDataRoamingAdobeLightroomDevelop Presets По этому адресу лежать пресеты в папках, структура которых совпадает со структурой пресетов в программе. Вы можете создать тут новую директорию или скопировать в уже соществующую. Перезагрузите ваш Adobe Photoshop Lightroom и нужные пресеты появятся в меню Presets слева.
На чтение 4 мин Просмотров 19.2к. Опубликовано 23.05.2020
Обновлено 31.03.2022
Добрый день, друзья. В этой статье я расскажу как установить пресет в лайтрум. Многие из нас пользуются разными настройками для обработки своих фотографий, поэтому очень полезно знать как можно быстро устанавливать пресеты в программу на компьютере, чтобы потом их применять для обработки. Итак.
Содержание
- Расположение
- Установка
- Сохранение
- Расширение
- Экспорт – сохранение на компьютере
- Другие файлы — DNG
Расположение
Этот раздел обычно находятся в левой части вкладки «Коррекция». В этой области можно увидеть программные настройки и наборы пользователя.
В верхней части мы видим установки самой программы, в нижней части — наборы пользователя. Нужно сказать, что любой фильтр программы мы можем изменить, и сохранить его как свой в разделе пользователя.
Установка
Допустим, вы скачали фильтр для Lightroom, который вам понравился в интернете, и хотите применить его к своим фотографиям. Сделать это можно следующим способом. Нажимаете правой мышкой на название «Пресеты пользователя», затем «Импорт», и выбираете файл на компьютере, который скачали.
Скачать Лайтрум бесплатно
И затем он появится в списке пользовательских настроек. Можете смело его применять к вашим фотографиям.
Сохранение
Таким же образом вы можете сохранить свои собственные настройки в свой пресет, чтобы применять его к фотографиям. Это в разы облегчает обработку фотографий. Я сам постоянно пользуюсь этим для обработки свадеб. Ведь у каждого профессионального фотографа есть уже свои наработанные секреты, которыми каждый пользуется.
Чтобы сохранить ваши настройки в Лайтрум, вам нужно нажать на плюс, затем вы попадете в окошко параметров. Тут вам нужно написать название, выбрать необходимы настройки (лучше оставить как есть). Потом можно нажимать создать.
После этого он появляется в списке Наборе пользователя. Поздравляю, вы только что создали свой собственный пресет! Отлично!
Расширение
Теперь давайте немного поговорим о форматах наших файлов. Если вы проделали операцию выше, то ваш файл сохранился в папке на вашем компьютере. Эту папку достаточно сложно найти.
Вы увидите, что файл пресета программы Lightroom имеет такой вид: Bright-city.lrtemplate
Т.е в начале идет название, а затем идет его расширение. В данном случае название Bright-city, а расширение lrtemplate. У меня стоит операционка 7-ка, поэтому я пользуюсь таким файлами. У кого стоит 10-ка думаю там немного по другому. Но принцип один.
Экспорт – сохранение на компьютере
Очень важно, как я думаю, не потерять свои настройки, которые вы создали только что в программе. Их нужно экспортировать в папку, которая находится не на том же диске, где стоит система. Надеюсь вы понимаете почему?
Если нет, то расскажу в двух словах. При переустановке системы, в данном случае винды, диск обновляется и форматируется, прежде чем вы заново установите систему. И, соответственно, все файлы на этом диске просто стираются.
Поэтому, чтобы вам не потерять ваши созданные фильтры, их лучше сразу сохранить в папку, в которой хранятся ваши данные. И это можно сделать достаточно быстро. Для этого нужно нажать правой мышкой на нужное название и выбрать Экспорт.
Вот так вы его сохранили. И в следующий раз, когда вы переустановите систему, вы просто заново их импортируете, и они снова будут в вашем распоряжении.
Другие файлы — DNG
Вы, наверно, заметили, что иногда на сайтах выкладывают файлы в формате DNG. Я сам очень часто пользуюсь такими файлами, можно сказать постоянно.
Могу рассказать где и как я их использую, возможно, вам так же пригодится этот лайфхак. Дело в том, что формат DNG по свойствам такой же, как формат RAW, но весит он намного меньше, чем равы. Скриншоты, которые я вам показывал выше, были на примере свадьбы, и если обратить внимание, то это были файлы DNG
Если вам интересно, то напишите в комментариях, и я расскажу более подробно как с ними работать, а сейчас, чтобы не отвлекаться от темы, продолжим об основном вопросе.
Если вы скачали файл DNG, вам нужно сделать следующее. Собственно, операции уже вам известны из статьи. DNG — это файл фотографии, поэтому открываете этот файл в программе, затем сохраняете настройки этой картинки как пресет, это здесь
И после этого он у вас будет в списке пользователя. Можете обрабатывать им свои фотографии. При желании, его тоже можно экспортировать, чтобы не потерять в какую то папку, которая у вас под рукой. Не знаю, я понятно объяснил?
Вот, собственно и все, что я хотел вам рассказать в этот раз. Пишите, если что не понятно по этому вопросу — постараюсь ответить. Хороших вам выходных, и новых творческих идей. Не забывайте изучать теорию и практику фотографии, чтобы у вас получались классные кадры. Всего доброго.
С вами был Иван.
Lightroom — это программа, которая позволяет создавать потрясающие фотографии средствами детальной обработки. Тем самым давая нам возможность на них заработать на фотостоках. Но одной только программы недостаточно. Добиваться невероятных эффектов в снимках помогают дополнительные настройки. В статье вы узнаете, каким образом можно добавить пресеты в редакторе Лайтрум
- Возможности фоторедактора Lightroom
- Как установить пресет в Лайтрум для Windows
- Добавить эффекты в Lightroom через программу
- Можно ли добавить пресеты в мобильное приложение
- Где взять эффекты для графического редактора
Возможности фоторедактора Lightroom
Популярная графическая программа Лайтрум представляет собой редактор для обработки цифровых изображений. Ее также используют для проявки негативов, создания каталогов фотографий и прочего. Программа не появилась из ниоткуда. Она дописана на основе уже имеющихся «зарисовок» для подобного редактора Rawshooter. Графическую оболочку разработчики Adobe создали с использованием Lua.
Фоторедактор известен тем, что позволяет обрабатывать изображения, не изменяя основную их структуру. Редактор генерирует из основной копии новый макет, над которым и производит манипуляции. Умеет применять пакетную обработку фото. Контролировать ход обработки можно при помощи пресетов. Программа поддерживает большое количество горячих клавиш, которые значительно облегчают работу пользователю.
Читайте также: Скруглитель фото онлайн.
Как установить пресет в Лайтрум для Windows
Скачав на свой компьютер Lightroom, вы можете установить для него пресет. Это отдельный конфигурационный файл (или файл с настройками), который позволяет быстро применить какие-нибудь интересные эффекты. Они могут быть разными, от небольшого осветления фотографии, до значительных изменений. Например, смена цветового тона фото, контрастности и т. д. Пресеты являются незаменимым помощником фото дизайнеров и людей прочих профессий, которым приходится работать со снимками каждый день.
В редакторе Лайтрум можно найти несколько пресетов, которые установлены разработчиком. Но часто их недостаточно.
Чтобы применить один из предустановленных файлов:
- Нужно выбрать в левом меню пункт «Presets».
- Откройте один из наборов, после чего нажмите на один из имеющихся в списке левой кнопкой.
- Не понравился эффект, который изменил изображение — нажмите справа внизу «Reset».
Если вы хотите установить другой пресет, которого нет в Лайтрум:
- После загрузки пресета, его нужно распаковать, т.к. они обычно находятся в архиве ZIP;
- Затем откройте распечатанную папку, выберите файл и скопируйте его;
Выбор и копирование скаченного пресета для Лайтрум
- Далее в Windows нужно найти папку, куда установлена программа Lightroom. Если вы не изменяли путь при установке, она будет находиться по следующему пути: usersuserNameLibraryApplication SupportAdobeLightroomDevelop;
- Найдите папку «User Presets» и вставьте в неё свой пресет. Перезагрузите программу Lightroom.
Также не забывайте, что фильтры бывают как дополняющие, так и заменяющие. То есть, если вы применили пресет осветления фотографии, то следующий эффект по изменению яркости может сбросить осветление.
Это может быть полезно: Как наложить фото на фото онлайн.
Добавить эффекты в Lightroom через программу
Способ, который описан выше не является единственным. Пресет в Lightroom можно добавить и при помощи интерфейса самой программы.
Порядок действий:
- Нужно выбрать ПКМ один из предоставленных в редакторе пресетов;
- В небольшом контекстном окне нажмите пункт «Import»;
- Откроется проводник Windows, где нужно найти папку с вашими пресетами;
Выберите пресет и нажмите кнопку «Import»
- Выбрав нужный, нажмите внизу окна кнопку «Import».
После чего он появится в общем списке, откуда вы его вызывали. Вы сможете тут же его применить, не перезагружая компьютер. Но это ещё не всё. В Lightroom каждый пользователь может создать собственный набор фильтров.
Для этого:
- Выберите снова любую группу и нажмите по ней ПКМ;
- Нажмите на пункт «New Folder»;
- В новом окне назовите будущий пресет;
- Нажмите кнопку «Create».
Мы только что создали оболочку с названием для нового пресета. В него вы можете загрузить скачанные файлы и использовать точно также, как и другие. Любой из пресетов добавленных в программу можно активировать по умолчанию для загруженных изображений. Для этого нажмите ПКМ на выбранном (пресете, не папке) и выберите пункт «Apply on Import».
Это интересно: Как вырезать лицо и вставить в другое фото онлайн.
Можно ли добавить пресеты в мобильное приложение
В отличие от настольной программы для Windows, Lightroom для мобильных устройств бесплатен. Фоторедактор доступен для загрузки в интернет-магазине для iOS и Android. Он не настолько функционален, как для ПК, но многое умеет. В связи с этим вы не запутаетесь в его функциях.
Чтобы добавить скачанный пресет в мобильном устройстве для Лайтрум:
- Нужно найти его в файловом менеджере и нажать, чтобы открыть;
- В этом случае система предоставит вам выбор программы, которая умеет с ним работать. Выберите Лайтрум;
- Затем вам нужно нажать на три точки в программе и выбрать пункт «Копировать настройки»;
Скопируйте настройки, чтобы применить пресет в мобильном Lightroom
- Пресет сразу же применится к изображению, которое открыто в Lightroom. Если вы закроете программу, настройка не сохранится. Поэтому выберите снова три точки;
- Нажмите на пункт «Создать стиль». Теперь эти настройки сохранились в вашей программе.
Вы можете открывать любое изображение и применять сохранённый стиль к каждому из них. Пресет не исчезнет и после закрытия Lightroom. Вам останется только дать название этим настройкам и нажать на кнопку «Сохранить». В следующий раз откройте свои стили и найдите название, которые вы дали эффекту.
Где взять эффекты для графического редактора
Продолжая тему мобильного приложения Лайтрум, можно сказать, что практически все пользователи берут пресеты в ВКонтакте. В этой соц. сети есть группы на эту тему, где пользователи и администраторы выкладывают файлы в архиве. Ссылки являются прямыми, а файлы бесплатными. Возле каждой ссылки есть изображение с применённым пресетом. Найдите среди них лучший и загрузите его в группе: https://vk.com/ilovelightroom, https://vk.com/lightroom_presets. Вы можете открыть мобильное приложение ВКонтакте. После скачивания файлы можно будет найти в папке «Download» памяти устройства или SD-карты.
Для настольной версии Lightroom есть как сайты с бесплатными пресетами, так и целые архивы из десятков и даже сотен разных настроек. Известный современный писатель Jack Davis, автор многочисленных книг о Фотошоп, создал свой архив с конфигурационными файлами для Lightroom. Загрузить их можно на официальном сайте https://www.on1.com/free/lightroom-presets/all-presets/. Но перед загрузкой вы должны оставить свою электронную почту и название страны, в которой проживаете. Эти данные нужно написать в форме. После чего нажать кнопку «Download Now».
Архив с пресетами придёт на адрес электронной почты, который вы указали в форме. В пакете вы найдёте несколько групп файлов для кривой, баланса белого, редактирования HSL, необычные градиенты и т. д. Бесплатным распространением эффектов для Lightroom занимаются профессиональные фотографы. Поищите в Telegram и Instagram их «рецепты». Это не готовые файлы, а только параметры для создания своего пресета. Но когда вы узнаете их, вам будет просто сделать фильтр самому. Тем более, что в этом нет ничего сложного.
Электронная энциклопедия Википедия также предоставляет нам ресурсы для поиска платных и бесплатных настроек: https://www.beart-presets.com/, http://photoshop-room.ru/. На первом сайте вы сможете найти бесплатный пакет файлов внизу списка. Чтобы скачать и добавить новые пресеты в фоторедатор Лайтрум, вам необходимо будет пройти простую регистрацию.
[adrotate banner=»2″]
Пресет в Lightroom — это сохраненный набор настроек. Они используются для ускорения процесса обработки фотографий.
Стоит упомянуть, что пресеты можно создать и для других действий, не связанных с обработкой. Например, для прописывания копирайта в ваши фотографии.
Пресеты можно сделать самому или скачать с множества сайтов. Об этом мы расскажем в другой статье.
Как установить пресеты в лайтрум
Способов существует несколько:
1. Перетащить файл пресета в программу.
Самый простой способ — перетащить один или несколько файлов с пресетами прямо на рабочее окно лайтрума. После этого их сразу можно использовать.
2. Импорт
Кликните правой кнопкой мыши в окне Presets модуля Develop и выберите Import. Выберите файл пресета, и он добавится.
3. Работа с папками
Это самый удобный, но долгий способ организовать свои пресеты.
В меню Edit (Win) или Lightroom (Mac) выберите Preferences.
Зайдите во вкладку Presets и нажмите кнопку Show Lightroom Presets Folder… .
Откроется папка с пресетами. Выберите Develop Presets, внутри вы найдете папку User Presets, в которой находятся добавленные вами пресеты.
В эту папку вы можете добавлять новые пресеты, а также сортировать их по папкам. Чтобы лайтрум увидел новые пресеты и папки, его нужно перезапустить.
Здесь опять же 2 варианта.
- Кликнуть правой кнопкой мыши на неугодном пресете и выбрать Delete. Если случайно удалили не тот пресет — жмите Ctrl+Z (Win) или Cmd+Z (Mac), и действие отменится.
- Зайти в папки и удалить всё через файловую систему.
Готово!
На чтение 4 мин Просмотров 807 Опубликовано 09.05.2019

Содержание
- Добавляем готовый пресет
- Создаём собственный вариант
- Удаляем пресет
- Видеоинструкция
- Заключение
Добавляем готовый пресет
Lightroom располагает собственной обширной библиотекой готовых пресетов, при помощи которых можно применить единые параметры яркости, температуры и контраста сразу к нескольким изображением. Тем не менее, многим пользователям встроенных наборов оказывается недостаточно. В такой ситуации можно найти подходящий вариант в Интернете и быстро интегрировать его в «Лайтрум».
Чтобы добавить новый фильтр в программу, нужно выполнить следующую последовательность действий:
- Найти интересующий вариант и скачать готовый файл в формате .Intermplate – рассматривать сайты, предлагающие фильтры, не будем. Начиная с версии 7.3, расширение Interplate было заменено на .XMP.
- Открыть программу и перейти во вкладку «Коррекции».
- Переместиться в боковую панель инструментов, найти раздел «Параметры пресетов», нажать правой кнопкой мыши в любой области и выбрать пункт «Импорт».
- Найти скачанный ранее файл через «Проводник» и добавить его в программу. При желании можно загрузить сразу несколько файлов – для этого достаточно выделить их и нажать на «Импорт».
На этом всё – остаётся лишь перейти к фотографии и попробовать применить добавленные фильтры. Если вы хотите быстро добавить скачанный пресет на будущее, не открывая при этом программу, то можете пойти другим путём: перейти в папку через «Проводник» по адресу C:UsersИмя пользователяAppDataRoamingAdobeLightroomDevelop Presets и переместить файл с настройками в неё. При желании можете создать новую директорию, чтобы не потерять пресет среди множества предустановленных.
В программе добавленный фильтр появится автоматически, никаких дополнительных действий выполнять не придётся.
Создаём собственный вариант
Поверхностно рассмотрим, как можно быстро создать свой личный набор с уникальными параметрами, чтобы затем добавить его в библиотеку и использовать в подходящих ситуациях.
Последовательность действий по формированию собственного фильтра в Adobe Lightroom можно представить так:
- Добавляем новую фотографию и обрабатываем её в соответствии со своими предпочтениями.
- Нажимаем на «Коррекции» в верхней панели, а затем кликаем по кнопке «Новый пресет». В качестве альтернативы можно воспользоваться комбинацией клавиш [knopka]Ctrl[/knopka]+[knopka]Shift[/knopka]+ [knopka]N[/knopka].
- Задаём имя, выбираем папку сохранения и отмечаем необходимые параметры в разделе «Установки». Нажимаем на «Создать».
Мнение эксперта
Василий
Руководитель проекта, эксперт по модерированию комментариев.
Задать вопрос
Новый пресет будет создан незамедлительно и сохранён в том разделе, который вы для него указали.
Если всё было сделано верно, но название папки не менялось, то новый набор настроек отразится в разделе «Пресеты пользователя».
Удаляем пресет
С удалением ситуация обстоит ещё проще. Выполнить это действие можно двумя способами:
- Открыть панель выбора фильтров, кликнуть правой кнопкой по ненужному варианту и нажать на «Удалить».
- Перейти в папку, адрес которой был описан в конце раздела о добавлении файлов, и вручную удалить фильтр.
Ручным удалением можно пользоваться без какой-либо опаски — никаких ошибок и сбоев в программе не возникнет.
Видеоинструкция
Прикрепляем видеоинструкцию, в которой подробно разобран процесс работы с пресетами в программе Adobe Lightroom – рассмотрены вопросы создания, добавления и удаления новых фильтров.
Заключение
Как видно, компания Adobe постаралась сделать интерфейс своего продукта максимально простым и понятным – проблем с добавлением новых наборов настроек не возникнет даже у начинающего пользователя. Если вы часто добавляете и удаляете пресеты, то работайте с ними вручную через «Проводник» — этот способ позволяет быстро редактировать наборы без открытия самой программы.