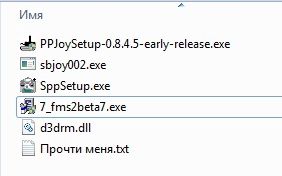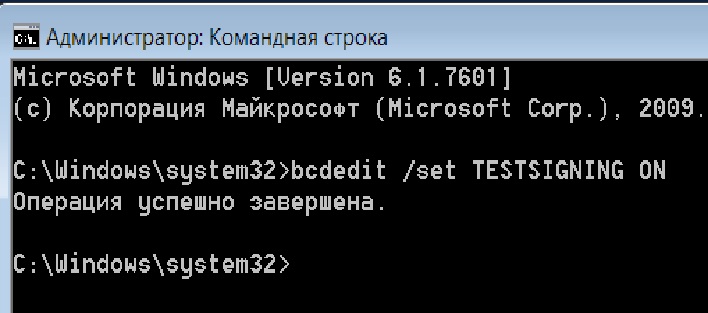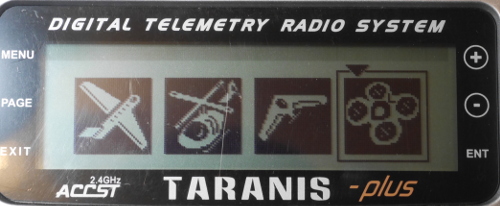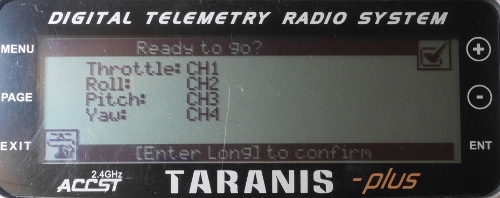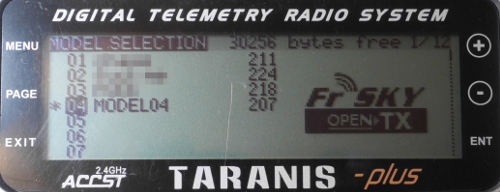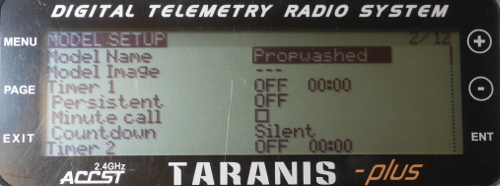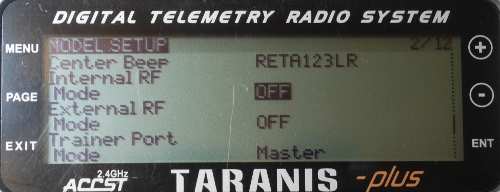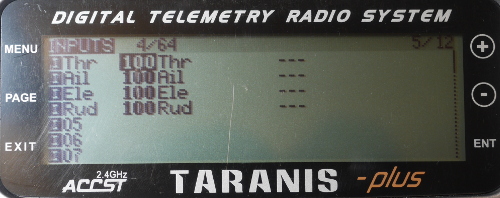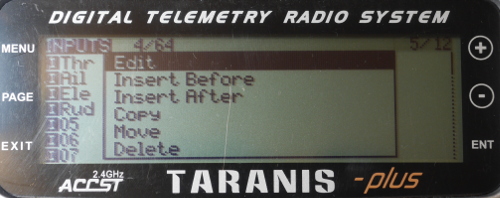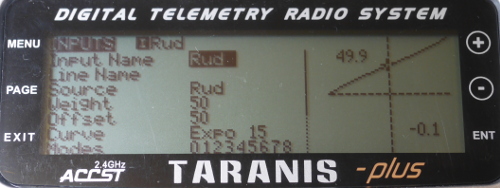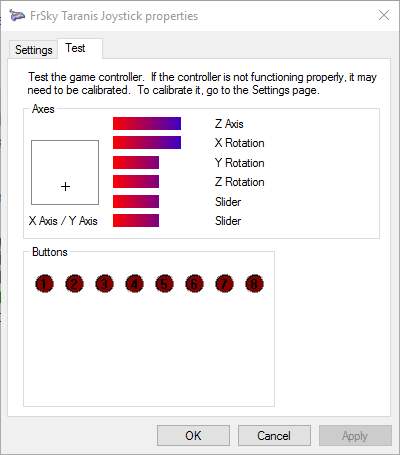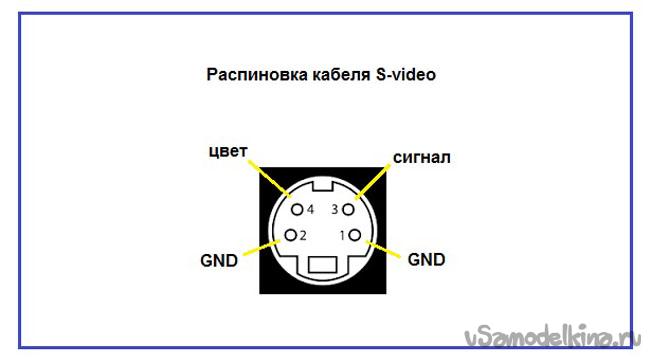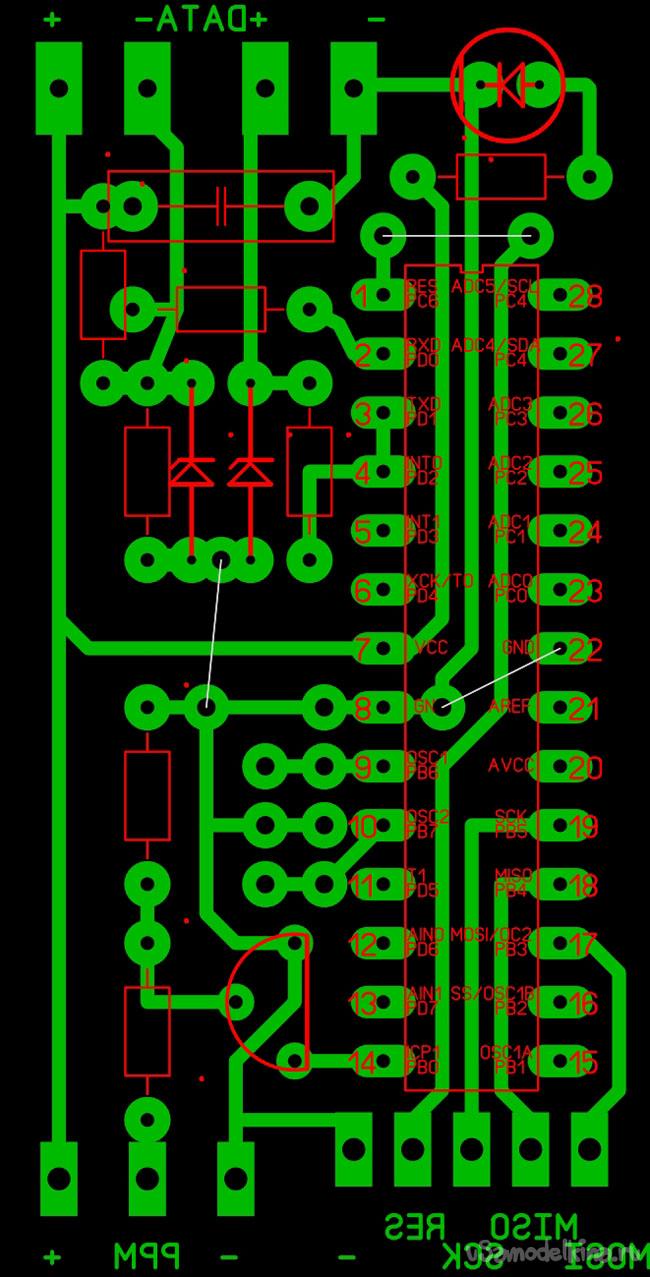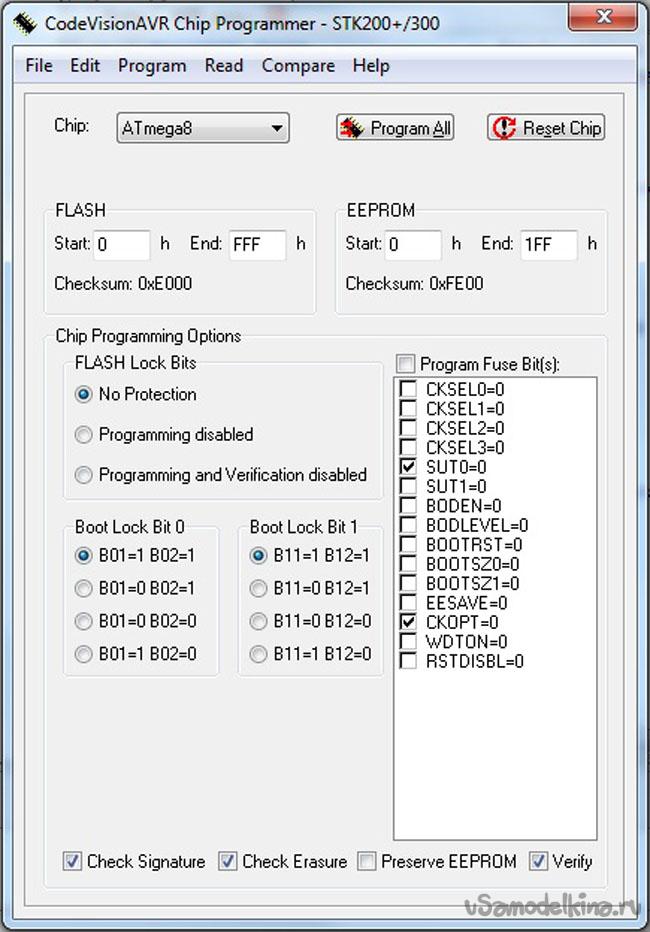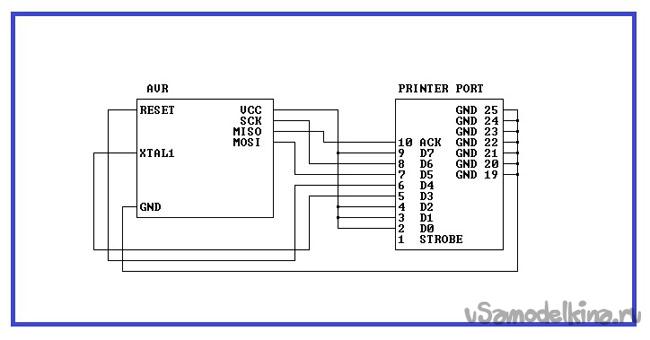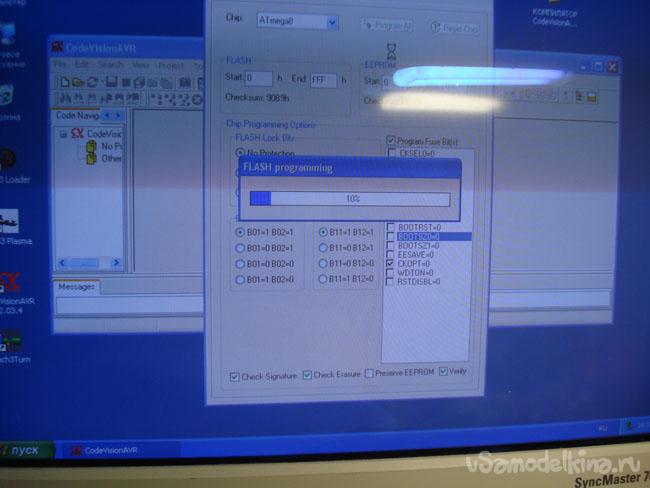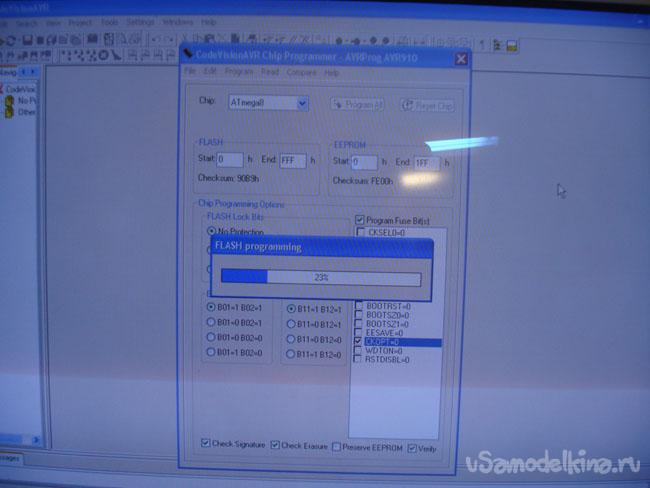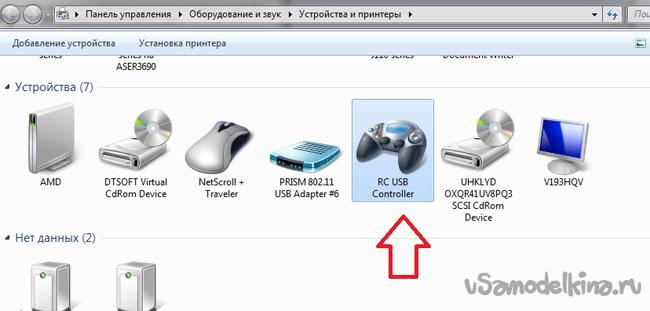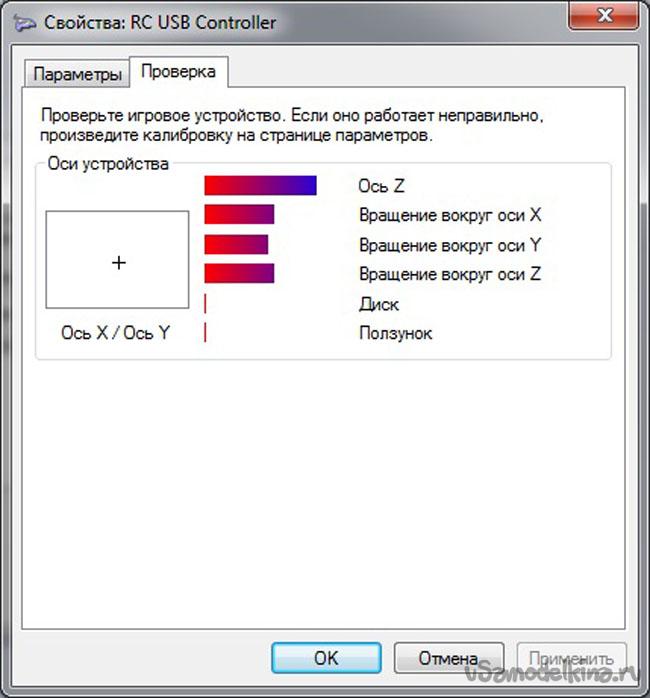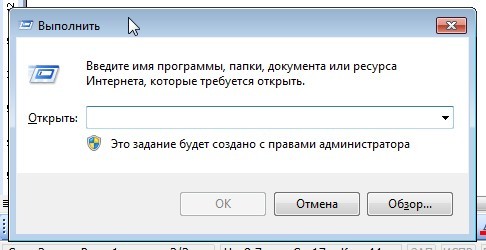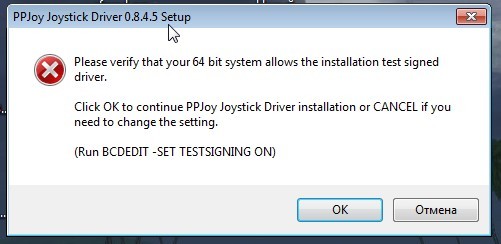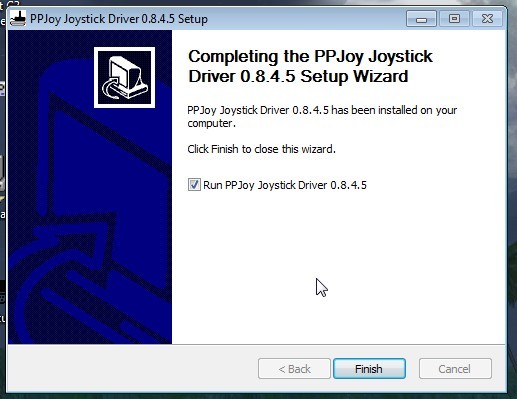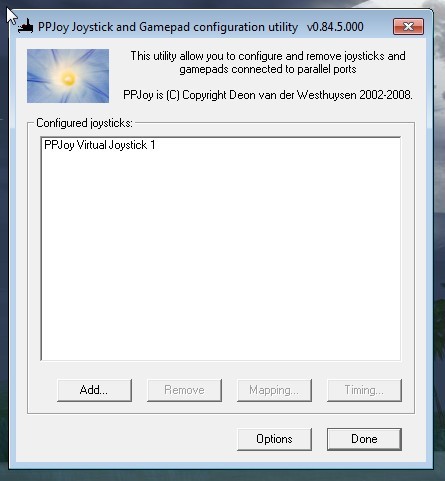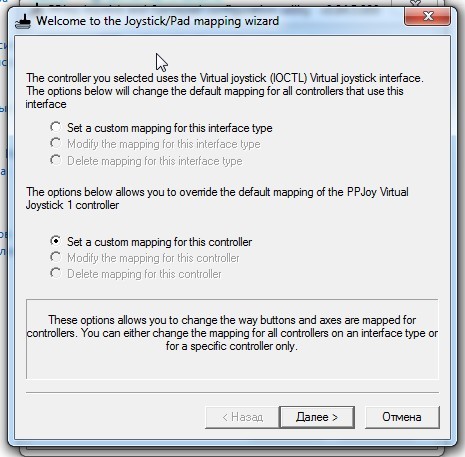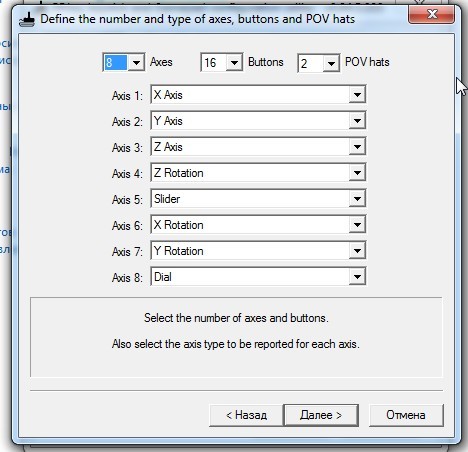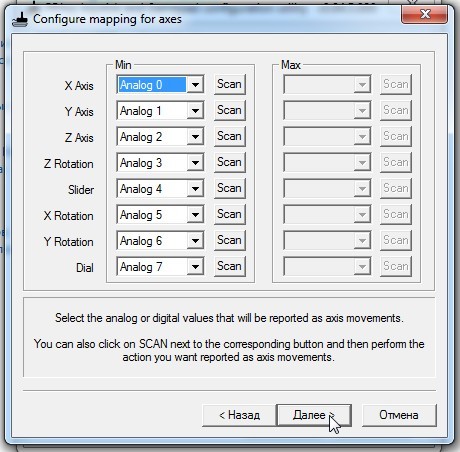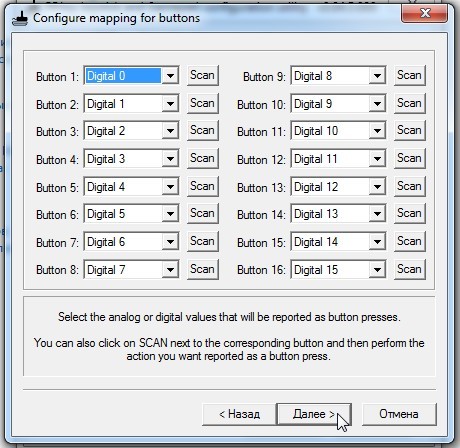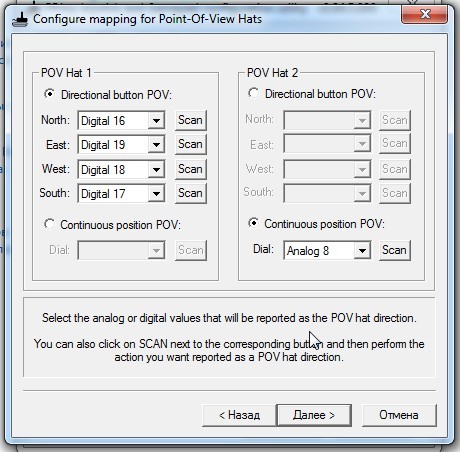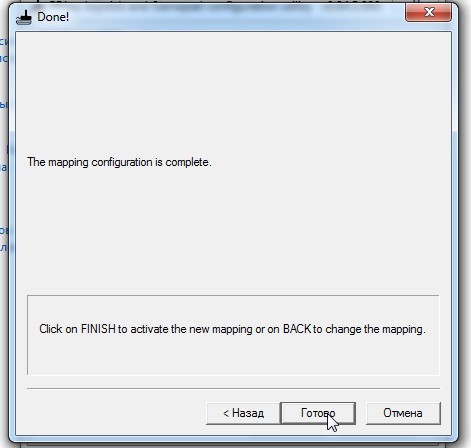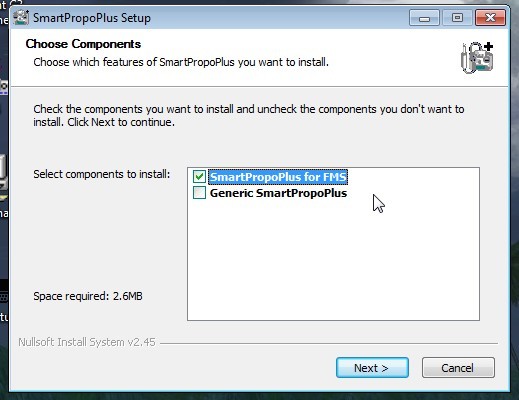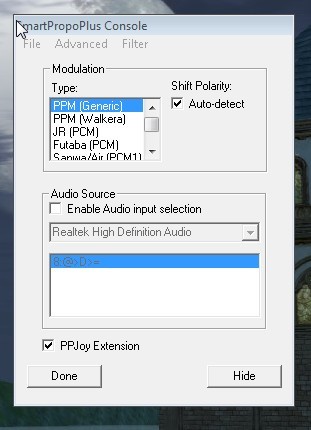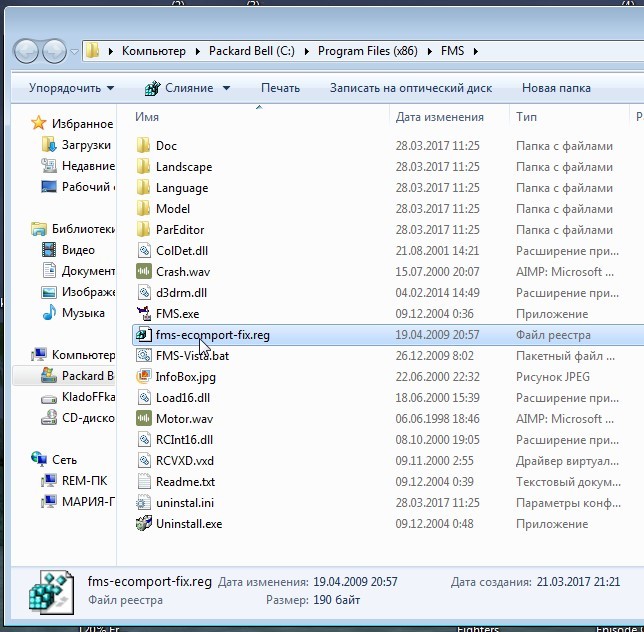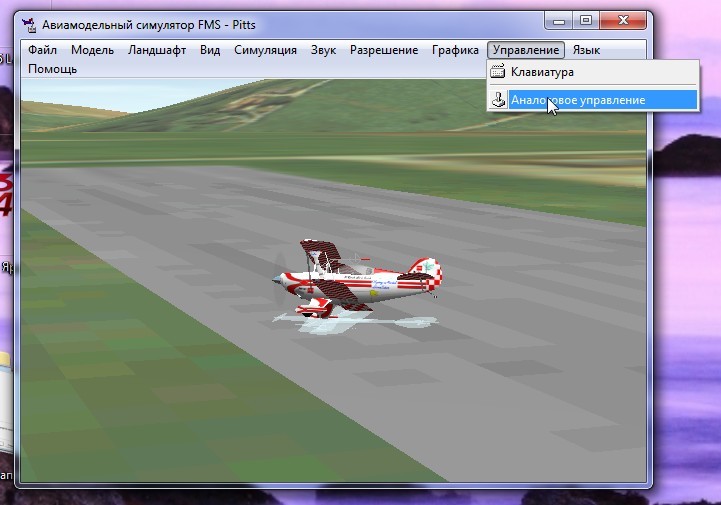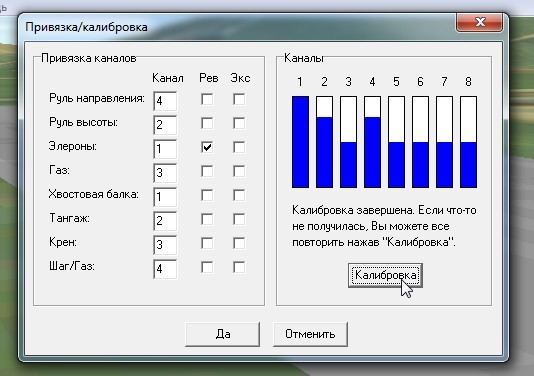Содержание
- Fms simulator windows 10
- Подписываемся на VK
- YouTube канал
- Меню сайта
- Магазин
- TOP статьи
- Оборудование
- Плосколеты
- Создание авиамоделей
- Программы для подключения к симулятору через аудио-кабель.
- Скачать программы PPJoy_sbjoy002_Spp_fms.
- Скачать программы для подключения к симулятору авиамоделей.
- Тестовый режим WINDOWS 7.
- Fms simulator windows 10
- Самодельный кабель к аппаратуре Turnigy TGY-i6 для симулятора и его настройка
Fms simulator windows 10
Подписываемся на VK
Ежедневные новости, видео и приколы.
YouTube канал
Подбор двигателя
Меню сайта
Магазин
TOP статьи
Оборудование
Плосколеты
Создание авиамоделей








Стоит отметить, бесплатность FMS отражается на его визуальных качествах.
В нем нет той фотореалистичности, как например в AeroFly Professional Deluxe или RealFlight Generation 4.
Но в нем есть главное – авиамодели и они летают почти как настоящие.
К симулятору FMS можно подключить практически любой пульт управления радиоуправляемой авиамоделью.
В архиве, по ссылке в конце статьи, вместе с симулятором лежит инструкция к FMS и схемы переходников, впрочем, достаточно соединить тренерский разъем с микрофонным входом компьютера и FMS позволит летать в нем.
Симулятор FMS предназначен для начинающего пилота. В нем реально получить навыки управления авиамоделью, что бы не путаться в полетах от себя и к себе.
Ведь при полете на себя при отклонении стика элеронов на передатчике влево – модель начинает выполнять правый крен. 3-4 часа полетов на этом симуляторе вполне подготовят вас к тому, что бы не упустить авиамодель в пером полете.
Считается, что достаточно натренироваться поднимать авиамодель в воздух и садить ее обратно на ВПП 9 из 10 раз, тогда можно не сомневаться – ваша авиамодель останется целой после первого полета!
Скачать бесплатный симулятор FMS можно тут.
К симулятору FMS можно найти множество авиамоделей. Как самолетов, так и вертолетов.
Я сделал две подборки авиамоделей, разделив их на модели вертолетов и модели самолетов.
Скачать авиамодели для симулятора: Самолеты
Скачать авиамодели для симулятора: Вертолеты
В архиве самолетами лежит программа для редакт ирования авиамоделей: FMS plane field editor
Ниже приведены названия авиамоделей которые лежат в архивах:
модели самолетов
модели вертолетов
3mGiles
A-300
A-6
A-7
A6M5c HG
Aerosync
AH-64
AntonovAN124
B-1B
B-747-ANA
B-747-JAL
BA Concorde
butterfly
C-130
Cap-222 TorqueRoll
Cap232 TorqueRoll
Choocer
CONCORDE
concorde zum torquen
DC9
E-2C
EDGE 540 3D TorqueRoll
EDGE 540 shock
Eurofighter
F-14 VF-84HG
F-16C
F-22
F-4 VF-84 Phantom II
FA-18
FMS Bucc
FMS TorqueRoll-23
FOKKER DR1
GILES202 TorqueRoll
JA37
JAS39
K5Y1-fms8
LadyBug
LW1
MDM-1 Fox
MothGL
Neo Shinden
P-51D
PrairieBird
S-3
S-3 Alpha85
Sepecat Jaguar
SF MK22
SimplePrairieWD
Spad 7
SpadXI
Spirit
Storch1
Su-27
Su-27 Alpha85
Su-37
Su-37 Alpha85
tiburon-bipe-7
V-22
wingy
YF-23
YS-11
A109E
A109K2
AH-1Z 8.5
Aircrane
Bell 206
Bell206
BO-105
Caliber 30
Concept carbon
Concept 60
Dragonfly acro
Dragonfly 4ch
EC-135
gala1 3D
Micro 47 G
Piccolo
RAH-66 Comanche
Raptor
rc ufo
RMAX
SA315
SA330
SA341
SA341-C-Gazelle-Blue-Thunder
SA365-Dolphin-USCG
Spirit M-8
Supercopter Airwolf FMS
T-REX
UH-60
Источник
Программы для подключения к симулятору через аудио-кабель.
Для подключения аппаратуры радиоуправления моделями к симуляторам используется специальный USB кабель. В то же время подключить пульт к компьютеру можно и через микрофонный или линейный вход звуковой карты обычным аудио шнуром. Для этого нужны спец-программы:
С поиском данных программ могут возникнуть трудности (куча не рабочих и вирусных ссылок). Перелопатив кучу сайтов я собрал все нужные программы в один архив, который можно скачать ниже.
Скачать программы PPJoy_sbjoy002_Spp_fms.
В архиве находятся программы для соединения пульта с симулятором:
Так же смотрим инструкции на https://github.com/elitak/PPJoy
Скачать программы для подключения к симулятору авиамоделей.
Так же можно заказать шнурок для симулятора на али.
Тестовый режим WINDOWS 7.
Для установки и работы некоторых программ требуется запускать компьютер в тестовом режиме, не путать с безопасным режимом.
Для перевода windows в данное состояние требуется выполнить не сложную манипуляцию:
Пуск >> Все программы >> Стандартные.
Кликаем по «Командная строка» правой кнопкой мыши «Запустить от имени администратора».
В открывшееся окно копируем команду
bcdedit /set TESTSIGNING ON
жмём ENTER, закрываем окно и перезагружаем компьютер.
После перезагрузки появится надпись на рабочем столе, справа внизу.
Данный режим никак не повлияет на работу всей системы.
Для отключения Тестового режима введите следующую команду:
Источник
Fms simulator windows 10
Авиамоделизм (RC Avia) запись закреплена
Симулятор FMS предназначен для начинающего пилота. В нем реально получить навыки управления авиамоделью, что бы не путаться в полетах от себя и к себе.
Ведь при полете на себя при отклонении стика элеронов на передатчике влево – модель начинает выполнять правый крен. 3-4 часа полетов на этом симуляторе вполне подготовят вас к тому, что бы не упустить авиамодель в пером полете.
Считается, что достаточно натренироваться поднимать авиамодель в воздух и садить ее обратно на ВПП 9 из 10 раз, тогда можно не сомневаться – ваша авиамодель останется целой после первого полета!
Если вы приобретали RTF (Ready To Fly – готовые к полету) авиамодели с пометкой – симулятор в комплекте, например от фирмы ArtTech, то вы уже знаете, что такое симулятор FMS.
Стоит отметить, бесплатность FMS отражается на его визуальных качествах.
В нем нет той фотореалистичности, как например в AeroFly Professional Deluxeили RealFlight Generation 4.
Но в нем есть главное – авиамодели и они летают почти как настоящие.
К симулятору FMS можно подключить практически любой пульт управления радиоуправляемой авиамоделью.
К симулятору FMS можно найти множество авиамоделей.
Источник
Самодельный кабель к аппаратуре Turnigy TGY-i6 для симулятора и его настройка
Данная статья подробно описывает процесс подключения аппаратуры радиоуправления Turnigy TGY-i6 к компьютеру и ее настройку для использования в авиасимуляторах.
Материалы:
— Одножильный экранированный провод
— Резистор на 10 кОм
— Штекер S-Video
— Моно-разъем 3,5 мм «миниджек»
— Термоусадочные трубки
Инструменты:
— Нож
— Паяльник
— Припой
— Плоскогубцы
— Зажигалка
Шаг 1. Немного теории
Для того чтобы подключить аппаратуру к компьютеру, используются специальные USB-шнуры, которые либо стоят денег, либо стоят больших денег, когда продаются в комплекте с авиасимулятором. Но есть более простой и менее затратный способ – подключить аппаратуру через микрофонный вход и использовать аппаратуру в бесплатном симуляторе FMS.
В аппаратурах радиоуправления используется кодированный сигнал стандарта РРМ (аналоговый) или РСМ (цифровой). С помощью специальных программ и несложного в изготовлении кабеля можно раскодировать сигнал и через микрофонный вход «передать» его компьютеру.
Называются эти программы: PPJoy и SmartPropoPlus.
PPJoy – это по сути драйвер виртуального джойстика, который эмулирует в ОС Windows стандартный джойстик и принимает данные от SmartPropoPlus.
SmartPropoPlus – это программа, которая снимает данные микрофонного входа звуковой карты, раскодирует сигнал и передает его на PPJoy.
На сайте www.smartpropoplus.com имеются последние версии этих программ.
Для начального обучения или знакомства с симуляторами можно взять любую доступную аппаратуру, главное чтобы у нее была возможность снять PPM/PCM сигнал.
Обратимся теперь к аппаратуре Turnigy TGY-i6.
Для шнура можно использовать и стерео-разъем, но чтобы избежать ненужных помех, лучше все же переделать разъем со стороны компьютера в моно. Кроме того, можно спаять кабель и без резистора, но есть риск спалить звуковую карту или тренерский разъем в аппаратуре, а потому лучше не рисковать.
Шаг 2. Паяем кабель
Берем одножильный экранированный кабель нужной длины. Я взял сразу 3 метра, ибо компьютер далеко в углу и подключен к телевизору. Забегая вперед, сообщу – работает очень хорошо, длина провода никак не отразилась на качестве сигнала.
Шаг 3. Установка программ
Обе программы и симулятор FMS я собрал в один архив.
Поскольку сейчас встретить ОС Windows XP становится все сложней (а кроме того, в ней не будет описанных ниже сложностей), я сразу перейду к процедуре установки PPJoy в операционной системе Windows 7.
Чтобы установить PPJoy, нужно сначала отключить в Windows проверку цифровой подписи драйверов. В интернете полно информации о том, как это сделать.
В Windows 7 я выбрал самый простой вариант:
— Нажимаем на клавиатуре Win+R – откроется окошко «Выполнить»
Если все сделали правильно, то в правом нижнем углу рабочего стола будет надпись:
Можно приступать к установке PPJoy.
После запуска exe-файла на 64-битной ОС выскочит окошко:
После запуска PPJoy в списке виртуальных джойстиков будет PPJoy Virtual Joystick 1. Если в данном окошке пусто – добавляем новый джойстик кнопкой «Add» и нажимаем кнопку «Mapping».




Теперь устанавливаем SmartPropoPlus.
После запуска exe-файла программа установки предложит два варианта:
Шаг 4. Установка симулятора FMS
Запускаем файл 3fms2alpha85.exe из архива. Выбираем язык установки.
Ее можно скачать со специальных сайтов, воспользовавшись поиском.
Шаг 5. Настройка и калибровка аппаратуры
Если видите ситуацию примерно как на скриншоте и столбики меняют высоту, когда вы шевелите стики на аппаратуре, значит пока все идет хорошо.
Шевелим стики и смотрим какой из них на какой канал попадает, а затем в левой части выставляем каналы для газа, руля высоты, элеронов и руля направления.
После нажатия на кнопку «Калибровка» поворачиваем все стики и «крутилки» на пульте несколько раз во все стороны, добиваясь примерно такой картинки, и жмем «Далее»:

Если модель в симуляторе по каким-то причинам летит не туда, заходим опять в калибровку и ставим нужные галочки реверса.
Все, аппаратура и симулятор настроены, можно летать!
Мною проверена работа кабеля, пульта и программ PPJoy и SmartPropoPlus в симуляторах FMS, Aerofly и RealFly – без нареканий, только требуется дополнительная калибровка в самих симуляторах.
Источник

FMS — 3D – абсолютно бесплатный пилотажный симулятор авиамоделей.
Если вы приобретали RTF (Ready To Fly – готовые к полету) авиамодели с пометкой – симулятор в комплекте, например от фирмы ArtTech, то вы уже знаете, что такое симулятор FMS.
Авиамодели фирмы ArtTech комплектуются пультом управления, переходником од пульта к компьютеру и CD диском на котором записан симулятор FMS.
Стоит отметить, бесплатность FMS отражается на его визуальных качествах.
В нем нет той фотореалистичности, как например в AeroFly Professional Deluxe или RealFlight Generation 4.
Но в нем есть главное – авиамодели и они летают почти как настоящие.
К симулятору FMS можно подключить практически любой пульт управления радиоуправляемой авиамоделью.
В архиве, по ссылке в конце статьи, вместе с симулятором лежит инструкция к FMS и схемы переходников, впрочем, достаточно соединить тренерский разъем с микрофонным входом компьютера и FMS позволит летать в нем.
Именно так устроены переходники фирмы ArtTech.
Симулятор FMS предназначен для начинающего пилота. В нем реально получить навыки управления авиамоделью, что бы не путаться в полетах от себя и к себе.
Ведь при полете на себя при отклонении стика элеронов на передатчике влево – модель начинает выполнять правый крен. 3-4 часа полетов на этом симуляторе вполне подготовят вас к тому, что бы не упустить авиамодель в пером полете.
Считается, что достаточно натренироваться поднимать авиамодель в воздух и садить ее обратно на ВПП 9 из 10 раз, тогда можно не сомневаться – ваша авиамодель останется целой после первого полета!
Скачать бесплатный симулятор FMS можно тут.
К симулятору FMS можно найти множество авиамоделей. Как самолетов, так и вертолетов.
Я сделал две подборки авиамоделей, разделив их на модели вертолетов и модели самолетов.
Скачать авиамодели для симулятора: Самолеты
Скачать авиамодели для симулятора: Вертолеты
В архиве самолетами лежит программа для редактирования авиамоделей: FMS plane field editor
Ниже приведены названия авиамоделей которые лежат в архивах:
|
модели самолетов |
модели вертолетов |
|
3mGiles |
A109E |
Так же смотрите статью: Настройка авиасимултятора FMS для Windows 8 и Windows 7.
Константин, http://RC-Aviation.ru
-
- Nov 21, 2015
-
- 104
-
- 1
-
- 4,710
- 5
-
#1
I have a laptop with Windows 10 Pro installed, with the following specs:
Intel Core i5 2450M Quad Core, @2.5GHz
nvidia GT 540M (slightly overclocked)
Intel 300GB SSD 320 Series
16GB RAM
I remembered using an older application, called Flying Model Simulator, a couple of years ago on a computer running Windows XP Pro. I have since gotten rid of that machine, and I wanted to run the application on this laptop.
I have installed the game from the official website, (http://modelsimulator.com/), and it appeared to install correctly. However, when I opened up the app for the first time, I got an error saying D3DRM.DLL not loaded. A quick Google Search brought me to a page for an application that looked correct, with a DLL download. I copied that DLL from the extracted file to the correct application directory, and then tried loading the app. It gave me a weird graphics glitch, and wouldn’t run. I tried this both with compatibility mode running, and without. I am running a 64 bit copy of Windows.
Thanks for your help!
-Sam
-
- Oct 5, 2016
-
- 9,657
-
- 58
-
- 47,190
- 2,228
-
#2
I would make it run as windows XP 16bit or 32 bits., and even then I have lots of doubts this will ever run properly, and since the project looks like it was abandoned by the author I doubt you will get much of support in getting it fixed.
other options would be get VM Ware and create a windows xp virtual desktop and run it from that location. THAT may work better than trying to hack your way into making windows 10 accept to run this old program.
-
- Oct 5, 2016
-
- 9,657
-
- 58
-
- 47,190
- 2,228
-
#2
I would make it run as windows XP 16bit or 32 bits., and even then I have lots of doubts this will ever run properly, and since the project looks like it was abandoned by the author I doubt you will get much of support in getting it fixed.
other options would be get VM Ware and create a windows xp virtual desktop and run it from that location. THAT may work better than trying to hack your way into making windows 10 accept to run this old program.
-
- Jul 25, 2012
-
- 1,755
-
- 5
-
- 20,465
- 264
-
#3
-
- Nov 21, 2015
-
- 104
-
- 1
-
- 4,710
- 5
-
#4
From where would I download this image?
- Advertising
- Cookies Policies
- Privacy
- Term & Conditions
- Topics
Обновлено: 06.02.2023
Говоря о Microsoft Flight Simulator X, сегодня мы рассмотрим некоторые из наиболее распространенных проблем, с которыми эта игра сталкивается в Windows 10.
Прежде чем мы начнем, убедитесь, что все ваши драйверы обновлены, потому что обновление драйверов устраняет некоторые проблемы.
Мы рекомендуем этот сторонний инструмент (на 100% безопасный и протестированный нами) для автоматической загрузки всех устаревших драйверов на ваш компьютер. Кроме того, убедитесь, что ваша Windows 10 также обновлена.
- ЧИТАЙТЕ ТАКЖЕ:Как обновить устаревшие драйверы в Windows 10
Шаги для решения распространенных проблем Microsoft Flight Simulator X:
- Используйте инструмент сброса системы лицензирования программного обеспечения
- Используйте скрытую учетную запись администратора для установки игры
- Включите параметр сглаживания
- Запустите Microsoft Flight Simulator X в режиме совместимости
- Проверяем целостность игрового кеша в Steam
- Переустановите DirectX 9
- Запустите Flight Simulator X в режиме без полей
- Переустановите Flight Simulator X в Steam
- Переустановите распространяемые пакеты Microsoft Visual C ++ 2005
- Предварительный просмотр DirectX 10
- Переместите файл uiautomationcore.dll в папку с игрой
Пользователи жалуются, что не могут даже установить Microsoft Flight Simulator X на свой компьютер. По их словам, когда они пытаются установить игру, они получают ошибку 1722 или фатальную ошибку 1603.
Это может быть большой проблемой, но, к счастью, есть решение:
- Загрузить инструмент для сброса системы лицензирования программного обеспечения здесь.
- Убедитесь, что вы сохранили файл на рабочем столе.
- После завершения загрузки перейдите на рабочий стол и запустите MSKB928080.exe .
- Примите лицензионное соглашение, нажав Да .
- Извлеките файлы в папку C: MicrosoftKB928080 .
- Запустите Командную строку от имени администратора . Для этого в строке поиска введите Командная строка и в списке результатов щелкните правой кнопкой мыши Командная строка и выберите Запуск от имени администратора.
- Когда командная строка запускается, введите следующие строки и после каждой строки нажмите Enter , чтобы запустить ее:
- компакт-диск C .
- компакт-диск MicrosoftKB928080
- resetsldl -Все
- После этого закройте командную строку и попробуйте снова установить игру.
Решение 2. Используйте скрытую учетную запись администратора для установки игры
Если вы не можете установить Microsoft Flight Simulator X, возможно, вам следует попробовать использовать скрытую учетную запись администратора для его установки. Сначала давайте посмотрим, как включить учетную запись администратора:
- В строке поиска введите Командная строка и щелкните правой кнопкой мыши Командная строка в списке результатов. Выберите Запуск от имени администратора , и вы должны запустить командную строку с правами администратора.
- В командной строке введите следующее и нажмите Enter, чтобы запустить его:
- Сетевой пользователь-администратор/активный: да
- Теперь выйдите из своей текущей учетной записи и переключитесь на вновь активированную учетную запись администратора.
- Когда вы входите в учетную запись администратора, попробуйте установить Flight Simulator X.
- После установки игры вы можете вернуться к своей обычной учетной записи. Запустите командную строку, как мы объяснили на шаге 1, и введите следующую команду, чтобы отключить учетную запись администратора:
- Сетевой пользователь-администратор/активный: нет
- ЧИТАЙТЕ ТАКЖЕ:Как включить, отключить учетную запись администратора в Windows 10
Решение 3. Включите параметр сглаживания
Пользователи утверждают, что включение параметра «Сглаживание» устраняет некоторые графические проблемы в Flight Simulator X, поэтому давайте попробуем это:
Если вы не можете запустить Flight Simulator X в Windows 10, возможно, вам следует попробовать запустить его в режиме совместимости для Windows 8 или другой предыдущей версии Windows.
Для этого следуйте этим простым инструкциям:
- Найдите ярлык Flight Simulator X и нажмите его правой кнопкой мыши .
- Выберите Свойства и перейдите на вкладку «Совместимость» .
- Установите флажок Запустите эту программу в режиме совместимости для и выберите в меню Windows 8.
- Нажмите Применить и ОК , чтобы сохранить изменения и снова запустить игру.
Это решение применимо к Steam-версии Flight Simulator X, и если у вас установлена версия Steam, выполните следующие инструкции:
Для запуска Microsoft Flight Simulator X требуется DirectX 9, поэтому обязательно загрузите его и установите здесь.
Некоторые пользователи утверждают, что запуск Flight Simulator X в оконном режиме устраняет некоторые проблемы с видео, поэтому давайте попробуем запустить игру в оконном режиме.
Чтобы переключиться в оконный режим, просто нажмите Alt + Enter во время игры, и он должен переключиться в оконный режим без полей.
- Выйти из Steam.
- Перейдите в Файлы программы C: (x86) SteamSteamAppsCommonFSX и удалите папку FSX или просто переместите ее в другое место.
- Теперь откройте Steam и перейдите в свою библиотеку .
- Найдите Flight Simulator X и щелкните по нему правой кнопкой мыши .
- Выберите Свойства и перейдите на вкладку Локальный .
- Нажмите Проверить целостность кэша игр . Это позволит повторно загрузить и переустановить Flight Simulator X на вашем компьютере.
- ЧИТАЙТЕ ТАКЖЕ . Исправлено: невозможно запускать игры Steam в Windows 10 .
Решение 9. Переустановите распространяемые пакеты Microsoft Visual C ++ 2005
Для правильной работы Flight Simulator X требуются распространяемые пакеты Microsoft Visual C ++ 2005, и, к счастью для вас, эти пакеты находятся в каталоге установки игры.
Мы должны упомянуть, что вам нужно установить эти пакеты на тот же жесткий диск, где установлен Flight Simulator X. Например, если у вас установлен Steam на жестком диске C, установите также распространяемые пакеты Microsoft Visual C ++ 2005 на диске C.
Для установки пакетов Visual C выполните следующие действия:
- Перейдите в папку [ваш диск] SteamsteamappscommonFSX_CommonRedistvcredist2005 .
- В нем вы должны найти файлы vcredist_x64.exe и vcredist_x86.exe .
- Установите оба файла.
- После установки обоих файлов перезагрузите компьютер и попробуйте снова запустить Flight Simulator X.
Если это не работает для вас, попробуйте скачать распространяемые пакеты Visual C ++ 2005 здесь и здесь. После того, как вы установили их, перезагрузите компьютер и попробуйте снова запустить игру.
Если у вас возникли графические проблемы, такие как предварительный просмотр самолета с ошибками и проблемы с черным экраном, попробуйте выполнить следующие действия:
- Перейдите в Настройки> Настройки дисплея .
- Выберите Настроить> Графическую вкладку и установите флажок Предварительный просмотр DirectX 10 .
- Теперь попробуйте снова запустить игру.
Решение 11. Переместите файл uiautomationcore.dll в папку с каталогом игры.
- Загрузите uiautomationcore.dll отсюда.
- Откройте файл .zip и переместите файл uiautomationcore.dll в каталог установки игры. Если вы не используете версию игры Steam, каталогом по умолчанию должно быть /program files (x86)/Microsoft Games/Flight Simulator X/.
Это было бы все.Мы надеемся, что эта статья помогла вам решить ваши проблемы с Flight Simulator X в Windows 10.
Сообщите нам в разделе комментариев ниже, с какими другими проблемами вы столкнулись и какие другие решения помогли вам.
YouTube канал
Подбор двигателя
Меню сайта
Магазин
TOP статьи
Оборудование
Плосколеты
Создание авиамоделей
- Фотоинструкции
- Видеоинструкции
- Обзоры изготовления
RC Магазины

Home Игры и симуляторы Симуляторы Бесплатный симулятор авиамоделей FMS
- Дрон для новичка — Eachine Novice-II V2.0
- Как сделать самолет УТ-2 своими руками
- Бюджетный джип внедорожник — JY66 1/14 2.4Ghz 4WD
- Большие Гуси 2021
- Обзор радиоуправляемого джипа WPL C24 масштаба 1/16
- Самодельный токарный станок для домашней мастерской
- DW HOBBY Rainbow — летающее крыло из ЕПП
- Полукопия FMS P-47 Thunderbolt
- Двухметровый зальник По-2
- Делаем радиоуправляемый самолет JA 37 Viggen своими руками
FMS — 3D – абсолютно бесплатный пилотажный симулятор авиамоделей.
Если вы приобретали RTF ( Ready To Fly – готовые к полету) авиамодели с пометкой – симулятор в комплекте, например от фирмы ArtTech , то вы уже знаете, что такое симулятор FMS .
Авиамодели фирмы ArtTech комплектуются пультом управления, переходником од пульта к компьютеру и CD диском на котором записан симулятор FMS .
Стоит отметить, бесплатность FMS отражается на его визуальных качествах.
В нем нет той фотореалистичности, как например в AeroFly Professional Deluxe или RealFlight Generation 4.
Но в нем есть главное – авиамодели и они летают почти как настоящие.
К симулятору FMS можно подключить практически любой пульт управления радиоуправляемой авиамоделью.
В архиве, по ссылке в конце статьи, вместе с симулятором лежит инструкция к FMS и схемы переходников, впрочем, достаточно соединить тренерский разъем с микрофонным входом компьютера и FMS позволит летать в нем.
Именно так устроены переходники фирмы ArtTech .
Симулятор FMS предназначен для начинающего пилота. В нем реально получить навыки управления авиамоделью, что бы не путаться в полетах от себя и к себе.
Ведь при полете на себя при отклонении стика элеронов на передатчике влево – модель начинает выполнять правый крен. 3-4 часа полетов на этом симуляторе вполне подготовят вас к тому, что бы не упустить авиамодель в пером полете.
Считается, что достаточно натренироваться поднимать авиамодель в воздух и садить ее обратно на ВПП 9 из 10 раз, тогда можно не сомневаться – ваша авиамодель останется целой после первого полета!
К симулятору FMS можно найти множество авиамоделей. Как самолетов, так и вертолетов.
Я сделал две подборки авиамоделей, разделив их на модели вертолетов и модели самолетов.
В архиве самолетами лежит программа для редакт ирования авиамоделей: FMS plane field editor
Ниже приведены названия авиамоделей которые лежат в архивах:
модели самолетов
модели вертолетов
3mGiles
A-300
A-6
A-7
A6M5c HG
Aerosync
AH-64
AntonovAN124
B-1B
B-747-ANA
B-747-JAL
BA Concorde
butterfly
C-130
Cap-222 TorqueRoll
Cap232 TorqueRoll
Choocer
CONCORDE
concorde zum torquen
DC9
E-2C
EDGE 540 3D TorqueRoll
EDGE 540 shock
Eurofighter
F-14 VF-84HG
F-16C
F-22
F-4 VF-84 Phantom II
FA-18
FMS Bucc
FMS TorqueRoll-23
FOKKER DR1
GILES202 TorqueRoll
JA37
JAS39
K5Y1-fms8
LadyBug
LW1
MDM-1 Fox
MothGL
Neo Shinden
P-51D
PrairieBird
S-3
S-3 Alpha85
Sepecat Jaguar
SF MK22
SimplePrairieWD
Spad 7
SpadXI
Spirit
Storch1
Su-27
Su-27 Alpha85
Su-37
Su-37 Alpha85
tiburon-bipe-7
V-22
wingy
YF-23
YS-11
A109E
A109K2
AH-1Z 8.5
Aircrane
Bell 206
Bell206
BO-105
Caliber 30
Concept carbon
Concept 60
Dragonfly acro
Dragonfly 4ch
EC-135
gala1 3D
Micro 47 G
Piccolo
RAH-66 Comanche
Raptor
rc ufo
RMAX
SA315
SA330
SA341
SA341-C-Gazelle-Blue-Thunder
SA365-Dolphin-USCG
Spirit M-8
Supercopter Airwolf FMS
T-REX
UH-60
На данный момент в мире существует всего два авиа-симулятора, которые способны приблизить виртуальный полёт к реальности — это Microsoft Flight Simulator и X-Plane. В данной статье речь пойдёт о FSX, десятой, и, к сожалению, последней версии линейки авиа-симуляторов от Microsoft, т.к. в январе этого года вся команда, занимавшаяся линейкой FS, была распущена. Так что 11ую версию мы вряд ли дождёмся, хотя и ходят слухи, что команда разработчиков основала свою собственную студию. А также не дремлет Aerosoft, и в октябре анонсировала Aerosoft Flight Simulator 2012! Проект развивается в зародыше.А пока остаётся только ждать, я решил задокументировать весь набранный опыт установки и использования FSX, выбор необходимых аддонов для увеличения реализма, твикинг FSX для увеличения FPS, и вообще, постараться выжать максимум из того, что осталось от этого замечательного авиа-симулятора. Всем, кому интересна эта тема — прошу под кат (осторожно, 10Мб картинок!).
Перед тем, как начать статью, хочу сразу отметить, что FSX и почти все аддоны, о которых пойдёт речь ниже — платные. Поэтому всё, что понравится, нужно купить, ведь симуляторной индустрии и так приходится не легко. Однако, если вы по какой-либо уважительной причине не можете себе позволить приобрести тот или иной продукт, или просто хотите для начала оценить его возможности — всё здесь описанное (и еще вагон и тележку) можно найти вот здесь . И еще. Практически все советы по оптимизации FSX уже были описаны там и сям по кусочкам в сети. Я лишь разложил всё по полочкам. Если вы с чем-либо не согласны или хотите что-то добавить — пожалуйста, комментарии только приветствуются! Итак:
Оглавление
Системные требования для комфортной игры в FSX
- ОС: Windows XP, Windows Vista или Windows 7 (рекомендую последнюю)
- Процессор: Intel Core Duo / Quad (или лучше), 2ГГц и выше. Чем больше ГГц, тем лучше, количество ядер на FPS в FSX практически не влияет. AMD, разумеется, тоже потянет, но с их процессорами я плохо знаком.
- Память: 2Гб и выше. Скорость памяти влияет на FPS, поэтому лучше позаботиться о частоте и таймингах.
- Жесткий диск: любой современный винчестер со свободным объемом не менее 100 Гб.
- Видеокарта: предпочтительно от nVidia, т.к. у пользователей радеона иногда возникают проблемы. GeForce 8800 GT или лучше. Также, предпочтительнее иметь более высокую частоту GPU и побольше памяти (256Мб — минимум, 512Мб — хорошо, 1024Мб — отлично), нежели делать SLI или покупать крутые многоядерные видеокарты.
- Джойстик: джойстик для игры обязателен! Какой именно — дело ваше, я лично пользуюсь Logitech Extreme 3D Pro и очень им доволен. В идеале можно приобрести даже штурвал
Установка FSX
- Установка базовой версии Flight Simulator X (идёт на двух DVD дисках). После установки желательно запустить симулятор, зайти в игру и выйти, чтобы инициировать создание конфигурационных файлов.
- Установка дополнения «Разгон» (еще один DVD). Это очень ВАЖНЫЙ этап, т.к. дополнение включает в себя необходимый сервис пак с кучей решенных проблем. После установки рекомендуется перезагрузить компьютер, после чего для верности разок запустить симулятор.
Настройка опций внутри FSX
В игре довольно много различных настроек. Я коснусь лишь тех, что могут повлиять на качество графики и FPS. Я не утверждаю, что приведённые настройки САМЫЕ оптимальные. Таких не бывает. Для одного компьютера они одни, для другого другие. Данный вариант рекомендуется использовать в качестве точки отсчета, чтобы потом можно было подкрутить, если у вас оказался запас FPS, либо наоборот, нехватка.
Ниже я привожу скриншоты всех вкладок с настройками.Основные настройки:
DirectX 10 лучше выключить, этот режим, к сожалению, так и не был доработан до конца, из-за чего сулит одни проблемы.Настройки ЛА:
Пейзаж:
Погода:
Воздушное движение. Здесь всё индивидуально и зависит от того, какой у вас трафик, дефолтный или отдельный аддон. Но в любом случае, правило стандартное: чем больше объектов в игре — тем меньше FPS. Уровень реалистичности вы оцениваете сами.
После применения всех настроек, общее окно настроек в FSX должно выглядеть следующим образом:
notepad %APPDATA%/Microsoft/FSX/fsx.cfg
Конфиг автоматически откроется в блокноте в любой версии Windows. Не забудьте на всякий случай сохранить копию файла, вдруг где ошибётесь. Нам требуется поменять (если параметр уже присутствует в файле) либо добавить следующие параметры:
[Display]<br/>TEXTURE_BANDWIDTH_MULT=70<br/>[GRAPHICS]<br/>TEXTURE_MAX_LOAD=4096<br/>[Main]<br/>DisablePreload=1<br/>FIBER_FRAME_TIME_FRACTION=0.33<br/>[TERRAIN]<br/>TERRAIN_MAX_AUTOGEN_TREES_PER_CELL=1200<br/>TERRAIN_MAX_AUTOGEN_BUILDINGS_PER_CELL=1000<br/>[BUFFERPOOLS]<br/>PoolSize=12000000<br/><br/> Поясню, что означает каждый:
| TEXTURE_BANDWIDTH_MULT | Управляет «скоростью» загрузки текстур в память. Рекомендуемое значение 70-80 (по-умолчанию 30). Если симулятор подтормаживает при поворотах камеры — попробуйте выставить значение побольше (максимум 400). |
| TEXTURE_MAX_LOAD | Максимальный размер поддерживаемых текстур. Параметр необходим для аддона REX и (возможно) других аддонов. 4096 — максимум. |
| DisablePreload | Симулятор не будет подгружать полёт по-умолчанию каждый раз при запуске, что позволяет слегка увеличить скорость загрузки игры. |
| FIBER_FRAME_TIME_FRACTION | Параметр определяет соотношение процессорного времени, требуемого на подгрузку сцены и рендеринга. Например, 0.33 в данном случае означает, что на подгрузку сцены будет тратиться около 30% процессорного времени, а оставшиеся 70% уйдут на рендеринг. Рекомендуемые значения для пробы в районе 0.05 — 0.66 |
| TERRAIN_MAX_AUTOGEN_TREES_PER_CELL | Количество деревьев для автогенерации пейзажа. Большие значения заметно уменьшают FPS. Можете поэкспериментировать, диапазон оптимальных значений варьируется от 800 до 3000. |
| TERRAIN_MAX_AUTOGEN_BUILDINGS_PER_CELL | То же самое, только определяет количество 3D зданий при автогенерации пейзажа. |
| PoolSize | Этот параметр определяет размер буфера для текстурной памяти, чтобы потом вовремя «вытащить» оттуда необходимую текстуру. Некоторые пишут, что он значительно влияет на качество рендеринга, объекты и текстуры появляются более плавно, без рывков, если выставить значение 12000000 или даже больше (в байтах). Если у вас видеокарта с 512+ мегабайтами памяти — можете попробовать поиграться в поисках оптимального значения. |
После сохранения изменений запустите симулятор, чтобы оценить влияние подправленных настроек. Для измерения качества графики и FPS я всегда использовал аэропорт Брисбена — Австралия (ICAO код: YBBN). Выберете какой-нибудь один ЛА и загружайтесь в этом аэропорту (Свободный полёт -> Местоположение -> Изменить -> По коду аэропорта -> YBBN).
Чтобы выжать максимум процессорного времени для FSX, можно запускать его с повышенным приоритетом. Для этого создайте .bat файл и вставьте туда следующую строчку, подставив полный путь к файлу fsx.exe:
start /HIGH J:GAMESFSXfsx.exe
Установка nHancer для тонкой настройки видеокарт nVidia
После всех манипуляций можете закрывать программу, она больше не нужна, ни в трее, нигде. Настройки уже сохранены глобально. Хотя, конечно, никто вам не запрещает поиграться с параметрами самому, особенно с уровнем сглаживания, может для вашей видеокарты есть и более оптимальные параметры. Перезагрузите компьютер и опробуйте новые настройки в действии.
Настройка версии шейдеров
Установка аддонов, которые ЗАМЕТНО улучшат графику и реалистичность симулятора
-
FS Global 2010 — заменяет дефолтную сетку (меш) поверхности земли на более детализированную с разрешением вплоть до 9 метров. Вот скриншоты для сравнения:
Планируете маршрут, сохраняете в файл .pln, открываете его в FSX и летите. Если вам захочется еще большей реалистичности, можете воспользоваться настоящими картами Jeppesen (программа Jeppview), которыми пользуются реальные пилоты. Карты содержат всю необходимую информацию: схемы SID/STAR, схемы захода по ILS, VOR, DME, GPS, разметку рулёжек и так далее. Программа выглядит вот так:
RealAir Beechcraft Duke B60 — мой фаворит 
Carenado C172n
IRIS Pro Christen Eagle
Итог и скриншоты
В итоге, после установки и настройки FSX и всех вышеописанных аддонов, можно получить вот такие скриншоты (полноразмерные 1280х1024), которые в динамике еще симпатичнее 
Аэрошоу на Ибице
Перелёт по маршруту «Гонолулу — Гавайи»
Полёт через горы в Чили
Южная Америка, Бразилия
Полёт ночью
Ну и на закуску:
1. Небольшой видеоролик (не мой), в котором можно сравнить процесс посадки самолёта с видом из кабины пилота в реале и в симуляторе:
Ссылки
- Не забывайте про встроенный учебник в самом FSX. Перевод на русский выполнен достойно, и знакомство с симулятором следует начинать именно с него. А учебные миссии с инструктором помогут проверить знания на практике. — самый большой форум об авиа-симуляторах и всему, что с ними связано: навигация, полёты в онлайн сетях и прочее. Ответы на 99.99% вопросов вы сможете найти именно здесь. — удобный сайт, в котором вы можете найти практически любой аэропорт (по коду) и посмотреть как он выглядит в картах Google.
Удачных вам полётов!
PS. Это моя первая статья на хабре, прошу не судить строго.
PPS. Хабраэффект сильно нагружает сервер с картинками, поэтому если что не загрузилось, попробуйте чуток попозже… Спасибо 
Системные требования:
Компьютер: FMS работает на IBM-PC или 100% совместимом компьютере с тактовой частотой процессора не менее 300 МГц. Для того, чтобы работал на Вашем компьютере, у Вас должна быть установлена операционная система Windows с DirectX 7.0 (или выше). Видео карта должна поддерживать 3D-акселерацию для DirectX. Вы можете управлять FMS с помощью клавиатуры, джойстика или Вашего передатчика радиоуправления. Для работы с передатчиком Вам нужен интерфейс для параллельного или последовательного порта компьютера, который может обрабатывать прерывания и согласовывать выход передатчика.
Размер: 286 MB
Описание:
FMS — 3D-симулятор летающих моделей, разрабатываемый Roman’ом Michael’ем Möller. Классный авиасимулятор! Можно играть клавиатурой.
Доп. информация:
* Множество новых моделей
* Множество новых ландшафтов
* Новый инсталлятор с поддержкой 3-х языков
* Переделанный пользовательский интерфейс с поддержкой 18 языков
* Теперь столкнуться можно не только с землей, но и с любым другим объектом на летной площадке
* Термики с регулируемой интенсивностью
* Вариометр для планеристов
* Работа лебедки подстраивается под конкретную модель
* Более точный рассчет полета (менее зависимый от частоты процесссора)
* Перезагрузка моделей во время полета (без сброса)
* Расширенные настройки для режима следящей камеры
* Функция перезагрузки для ландшафтов
* Раздельное назначение каналов (клавиш) для самолетов и вертолетов
* Новый драйвер (32-битный VXD) для простейшего интерфейсного кабеля (на параллельный или последовательный порт).
* Поддержка нового интерфейса на микроконтроллере (работает отлично и под любой операционной системой, в том числе и Windows 2000 . )
* Переделана калибровка передатчиков
* Функция калибровки джойстиков
* Доступное меню при полноэкранном режиме (скрывается по F12)
* Настраиваемая глубина цвета (16 бит / 32 бита) в полноэкранном режиме
* Автоматическое сохранение всех параметров
* Проверка версии DirectX
* Изменяемая громкость звука.
* Небольшая задержка перед «автоматической инициализацией»
* Многоуровневые текстуры (теперь на больших расстояниях картинка выглядит лучше)
* Руководство на английском языке
* Улучшенные настройки положения пилота
* Предварительный просмотр моделей и ландшафтов
* Исправлено множество ошибок
Видео:
Читайте также:
- Виндовс 10 не видит usb модем смартфона
- Say cheese kali linux нет ссылки
- Как отключить спящий режим на виндовс 10
- Как установить netsurf на debian
- Как установить альбион онлайн на линукс
Awave Studio
Play, edit, and convert audio files and edit instruments for synthesizers.
formats that Windows cannot…emulates the FM-instruments
twhirl gives direct access to our Twitter account without the need of a browser.
on both Windows (2000…via Ping.fm * post…under both Windows (Vista …Mac (10.5) platforms
Less specific results (307 results)
It is a neat application that helps you listen to a whole universe of music.
service. Last.Fm comes…installation, Last.fm will search…another Last.fm users
Xtreme FM-Radio Player will let you tune in several nepali radio stations.
FM, Everest FM, Everest FM, Maitri FM, Ujyalo…uses…the Windows controls
Straightforward conversion tool to transform your PDF files into JPG images.
converter works! FM PDF
Sugar Bytes Cyclop
Cyclop is a monophonic synthesizer with a large number of innovative features.
FM, transformer, spectromat, phase stressor. 10
Navigraph FMS Data Manager
Download and install FMS Data for your flight simulation add-ons and tools.
FMS Data Manager is a Windows program…and…downloading updated FMS Data
FM PDF To Word Converter Pro
This program can convert PDF files to MS Word documents.
DOCX and FM PDF…Word files. FM PDF…story short, FM PDF
FM PDF to Word Converter Free is a poor freeware PDF to DOC converter.
this case FM PDF…appetizer for FM PDF…file. Sadly, FM PDF…itself makes FM PDF
Field-Map
Field-Map software is divided into two. Project Manager and Data Collector.
main parts. FM Project Manager…and FM Data Collector
This tool is designed to convert and merge image files to PDFs.
sum up, FM JPG
The Scrobbler automatically fills your music library and updates it.
get Last.fm Scrobbler
More programs »
Для подключения аппаратуры радиоуправления моделями к симуляторам используется специальный USB кабель. В то же время подключить пульт к компьютеру можно и через микрофонный или линейный вход звуковой карты обычным аудио шнуром. Для этого нужны спец-программы:
С поиском данных программ могут возникнуть трудности (куча не рабочих и вирусных ссылок). Перелопатив кучу сайтов я собрал все нужные программы в один архив, который можно скачать ниже.
Скачать программы PPJoy_sbjoy002_Spp_fms.
В архиве находятся программы для соединения пульта с симулятором:
- SmartPropoPlus
- bjoy002
- PPJoy
- Симулятор FMS
- Файл d3drm.dll
- Инструкция по установке на win7.
Предупреждаю сразу, что некоторые антивирусы могут ругаться на прогу PPJoy , трояна в ней нет, видимо принципы работы схожи. Так же программа SmartPropoPlus устанавливает неподписанные драйвера и переводит Виндовс в тестовый режим. Проверялось на WIN7 х64.
Так же смотрим инструкции на https://github.com/elitak/PPJoy
Добавил в архив версию PPJoy 0.8.4.6 , только она встала на win7 x64.
Скачать программы для подключения к симулятору авиамоделей.
Архив zip 15 Mb.
Тестовый режим WINDOWS 7.
Для установки и работы некоторых программ требуется запускать компьютер в тестовом режиме, не путать с безопасным режимом.
Для перевода windows в данное состояние требуется выполнить не сложную манипуляцию:
Пуск >> Все программы >> Стандартные.
Кликаем по «Командная строка» правой кнопкой мыши «Запустить от имени администратора».
В открывшееся окно копируем команду
bcdedit /set TESTSIGNING ON
жмём ENTER, закрываем окно и перезагружаем компьютер.
После перезагрузки появится надпись на рабочем столе, справа внизу.
Данный режим никак не повлияет на работу всей системы.
Для отключения Тестового режима введите следующую команду:
В этой статье мы рассмотрим с вами вопрос — как подключить Taranis и FlySky к Windows 10 и симулятору.
Сначала рассмотрим подключение Taranis.
Подготовка и настройка Taranis для подключения к Windows 10
Сначала нажмите MENU. Затем нажмите кнопку Минус (-) и прокрутите вниз до пустого слота.
После того, как дойдете до пустого места, нажмите и удерживайте Enter (ENT). Выберите «Create Model» и еще раз нажмите ENT. Далее, кнопками плюс и минус выберите картинку квадрокоптера и снова нажмите ENT.
Теперь нажмите кнопку PAGE 4 раза, пока не дойдете до этого меню:
Далее нажмите и удерживайте ENT, пока не появится еще одно меню и будет возможность добавить новую модель:
Выберите новую строчку модели и удерживайте PAGE, затем поменяйте название на то, которое вам нравится. Если во время выбора букв нажать и удерживать ENT, то буква станет заглавной. После ввода названия нажмите EXIT.
Далее прокрутите вверх, используя +, там вы увидите строчки Internal и External RF — они должны быть в значении OFF. Это нужно, чтобы не включать радио, пока пульт подключен к компьютеру. Если у вас оно ON, то выберите строчку, нажмите ENT, затем минус (-) и снова ENT.
Далее нажмите кнопку PAGE. Вы перейдете на страницу Inputs (5 из 12). Там будет примерно такое:
По умолчанию здесь все параметры имеют диапазон 100, но нам нужно сделать везде 50. Для этого выбираем Thr, жмем ENT, здесь увидите меню, жмем ENT еще раз (получается, что мы активируем Edit, т.е. редактирование).
Далее, выставляем значение 50 у Weight и Offset. Справа будет график и при изменении цифр он тоже будет меняться. Аналогичные действия нужно сделать для 3 остальных настроек.
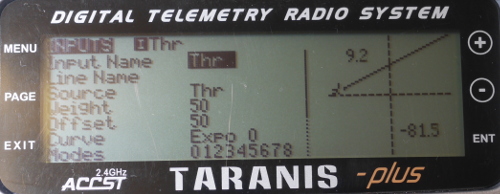
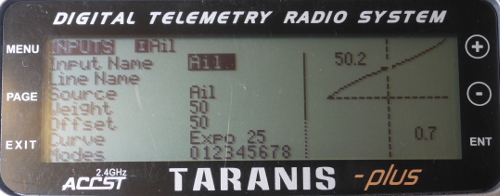
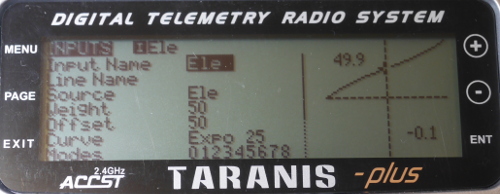
Чтобы вам было более понятно, можете посмотреть видео одного автора:
Проверка настроек Taranis в Windows
Ничего особенного делать для подключения не нужно. Просто подключите пульт к компьютеру и Win 10 сама установит драйвера.
Далее пройдите в меню (пуск) и выберите (либо введите в поиске) «Устройства и принтеры». Найдите игровое устройство, скорее всего, оно будет называться «FrSky Taranis Joystick» или «8 axis 8 button device» и выглядеть примерно так:
Нажмите правой кнопкой мыши по значку и выберите «Настройки игрового контроллера». Выберите Taranis и нажмите «Свойства». Откроется окно с индикаторами. Подвигайте все стики и переключатели на пульте — точные движения должны повторяться и в этом окне:
Теперь вы точно знаете, что все работает. Можете запускать симулятор, проходить калибровку и тренироваться. Если у вас еще нет симулятора, то в этой статье: https://profpv.ru/лучшие-fpv-симуляторы-гоночного-квадрок/ вы можете выбрать наиболее интересующий вас.
Проблемы и неисправности с Taranis в Windows
Модель симулятора настроена не верно
Если вы пропустили шаг с настройкой дополнительной модели для симулятора в Таранисе, то у вас могут возникнуть проблемы при подключении к ПК. Сделайте все шаги из пункта «Подготовка и настройка Taranis для подключения к Windows 10», а также проверьте, что значения установлены на 50, а не 51, например.
Проблемы с USB, ПК не видит пульт
Некоторые кабели могут не подходить, попробуйте другой. Проблема может быть только в неподходящем кабеле, во всех других случаях ПК всегда увидит пульт. Возможно, у вашего кабеля нет контактов для обмена данными, а только для питания (+ и -), это если вы используете кабель от зарядника. Чтобы проверить, годится ли кабель для передачи данных, подключите с помощью него плеер или телефон и попробуйте перекинуть какой-нибудь файл. Если получилось, значит, кабель подходит.
Проблемы в симуляторе, неправильный полет и другие проблемы
Здесь ничего особенного не сделать, так как проблема в самой игре. Попробуйте скачать другой симулятор или покопаться в настройках: возможно, нужно будет инвертировать стики или уменьшить мертвую зону стиков. В общем, смотрите настройки конкретного симулятора.
Подключение FlySky к компьютеру и симулятору
FlySky можно подключить к ПК двумя способами — нормальным способом с помощью кабеля или кастомным-кулибинским с помощью аудиокабеля Jack 3,5 мм.
Кабель выглядит вот так:
Подключается к разъему в задней части пульта:
С кабелем все просто, подсоединили к пульту, подсоединили к ПК, далее заходим в симулятор и калибруем.
Но что делать, если кабеля нет, а полетать хочется? Для этого смотрим видео от блогера AlexGyver, чтобы перейти сразу к нашему вопросу, перемотайте на 16:31:
Практически вся современная аппаратура управления радиомоделями (как то Futaba, Hitec, Multiplex, FlySky и др.) имеет на своем борту разъем «TRAINER», с выходом РРМ сигнала (аналоговым принципом кодирования), который используется для подключения к компьютеру передатчика (пульта управления) в режиме обычного джойстика, благодаря чему можно виртуально тренироваться в управлении виртуальной моделью самолета, вертолета и др. не рискуя разбить настоящую модель. Для подключения пульта к компьютеру применяются специальные покупные кабели-адаптеры,
Но мы Самоделкины можем сделать самодельный аналог адаптера, одна из лучших вариантов схем, это USB кабель на микроконтроллере atmega8, по проекту Олега Семенова, Вадима Кушнира, Виталия Пузрина. Это самопальное программное обеспечение умеет работать с любым количеством канальных импульсов пульта (передатчика) и не зависит от их полярности, не все покупные адаптеры это умеют.
Фото готового устройства.
Шаг 1. Что нам необходимо.
Материалы:
• Микроконтроллер atmega8
• Транзистор BC 547 (или КТ315, КТ3102)
• Два стабилитрона на 3,3-3,6в. (например, 1N5226, 1N5527, КС133)
• Резисторы 68Ом.-2 шт., 2,2к., 4,7к., 10к., 200к., конденсатор 0,22
• Керамический или кварцевый резонатор на 12мГц
• USB удлинитель 1м. или больше (на запчасти), S-video кабель (на запчасти)
Инструменты:
• Паяльные принадлежности, текстолит для платы.
Шаг 2. Изготовление штекера для разъема «TRAINER».
Для разъема TRAINER идеально подходит штекер от кабеля S-video.
Только его надо сперва правильно распаять.
На фото: Так выглядит стандартная распайка S-video кабеля.
На фото: А нам надо переделать его по следующей схеме ниже.
Этот вариант подходит для пультов FlySky, для других производителей пультов распиновка может быть другой, поэтому сперва надо смотреть-сверять дополнительно в интернет.
Для работы с симулятором будет использоваться только 1pin — PPM сигнал и GND.
Берем кабель s-video и отрезаем нужный нам штекер.
Снимаем пластиковую оболочку (корпус), если он не снимается, делаем разрез ножом и снимаем.
Внутри видно, что два входных провода припаяны на неправильные для нашей схемы пины, а два других пина соединены вместе и на корпус, что нас тоже не устраивает. Поэтому вынимаем все внутренности.
Вынимаем ножки GND и разъединяем их.
Берем заготовленный USB удлинитель, отрезаем разъем Тип «А» с 20 см. куском кабеля и откладываем пока в сторону для дальнейшего присоединения к плате.
Берем остальную половину кабеля, длиной не менее 80 см., разделываем концы для присоединения к штекеру.
Сразу надеваем оболочку на кабель.
Зачищенные провода облагораживаем кусочком термоусадки.
Облуживаем концы проводов.
Припаиваем ножки разъема и вставляем их на место в соответствии со схемой подключения к пульту.
Собираем разъем, закрепляем все на термоклей и надеваем оболочку корпуса на место.
Для ремонта разрезанного корпуса, надеваем несколько трубок термоусадки и обжимаем нагревом.
Проверяем работоспособность полученного кабеля тестером, если цепь звонится, замыкания нет, значит кабель готов.
Теперь надо вставить штекер с кабелем в разъем TRAINER, включаем пульт (передатчик) и замеряем на выходе провода PPM сигнала наличие напряжения, оно должно быть около 3 вольт, если этого нет, надо проверить напряжение непосредственно на выходе самого пульта и настроить выход в меню.
Шаг 3. Изготовление платы адаптера.
Основная схема адаптера.
По этой принципиальной схеме проектируем монтажную плату.
У меня получилась вот такая небольшая плата, сделана она в программе Sprint-Layout.
Изготавливаем саму плату одним из доступных для Вас способом, ЛУТ, ЧПУ или др.
Я развлекаюсь на ЧПУ.
Получилась вот такая платка.
Шаг 4. Распайка платы.
Не спешите сразу покупать кварц на 12 мГц, у каждого дома есть ненужная usb компьютерная мышь, старая флешка или другой ненужный USB девайсы, проверьте их внутри, наверняка там есть то что Вам надо.
Мой кварц взят из «мыши».
Отсос не справился, поэтому применил старый дедовский метод, игла от шпица.
Впаиваем все детали на плату, припаиваем наш изготовленный кабель с s-video штекером и заготовленный ранее 20 см. USB шнурок.
Готовую плату покрываем лаком.
Шаг 5. Прошивка микроконтроллера.
Для прошивки через программу CodeVisionAVR выставляем фьюзы как на фото ниже, для PonyProg соответственно наоборот.
Прошиваем МК через программатор или просто через LPT порт по схеме ниже.
Шаг 6. Проверка готового устройства.
Готовое устройство подключаем к USB порту компьютера, оно должно определиться как игровое устройство (джойстик), при наличии подключения к интернет возможно произойдет до установка нужного драйвера устройства.
После того как появится уведомление, что устройство готово к работе, можно зайти ПУСК-УСТРОЙСТВА И ПРИНТЕРЫ, там увидим изображение джойстика.
Заходим в свойства и проверяем работу осей, если все работает, остается запустить одну из множества программ симуляторов, настроить, назначить оси и можно в полет!
Если адаптер не определился компьютером, то надо проверить монтаж схемы.
Пример симулятора AeroFly Professional Deluxe
Заказал сравнительно недавно новую аппаратуру Turnigy TGY-i6.
Поскольку предыдущая аппаратура у меня никак не хотела подключаться к компьютеру, я решил, что эту уж подключу в любом случае.
Дальше будет подробный рассказ-инструкция о том, как это сделать, какие могут быть проблемы и как их решить.
Данная статья не является кладезью знаний по электронике! Это по большей части этакая «солянка сборная», и призвана только облегчить начинающим (как я) процесс подключения аппаратуры к компьютеру. Лично я потратил несколько дней и мегабайты трафика на прочтение кучи информации по подключению и возможным проблемам, а также по их решению. Многое в этой статье скопировано, источников с десяток, но все проверено лично, скриншоты с моего компа.
Ни коим образом не призываю делать именно так, как написано, особенно если знаний у Вас в этой сфере больше, но любая информация, которая поможет начинающим, — приветствуется.
Для начала обратимся к теории:
Возможность подключить аппаратуру к компьютеру через аудио-разъем появилась сравнительно недавно, за что можно благодарить товарища Deon van der Westhuysen – именно он является автором двух программ: PPJoy и SmartPropoPlus.
PPJoy — по сути является драйвером виртуального джойстика, эмулирует в Windows стандартный джойстик и принимает данные от SmartPropoPlus.
SmartPropoPlus — снимает данные микрофонного входа звуковой карты, раскодирует сигнал и передает его на PPJoy.
На сайте http://www.smartpropoplus.com есть последние версии программ и инструкции по подключению пультов.
Хоть в теме и затронута конкретная аппаратура, но для начала можно взять любую аппаратуру, лишь бы у нее была возможность снять PPM/PCM сигнал.
В аппаратуре Turnigy TGY-i6 сзади есть разъем S-Video.
Сигнал PPM выходит из контакта, который на схеме указан красной стрелкой. Зеленой стрелкой показана «земля».
Нужно спаять контакт РРМ через резистор (на 10 кОм) с центральным контактом разъема 3,5 мм, а минус — с минусом (см. схему).
Можно паять кабель не используя резистор, но риск спалить звуковую карту компьютера или разъем в аппаратуре есть, так что тут уж на Ваш страх и риск.
ПАЙКА ПРОВОДА
Итак, беру одножильный экранированный кабель. Я сразу купил 3 метра, так как компьютер в углу и вместо монитора телевизор. Забегу вперед – работает нормально, помех нет.
Отрезаю от старого микрофона (можно и купить) разъем 3,5 мм.
Покупаю штекер S-Video.
Покупаю (можно выпаять из какой-нибудь платы) резистор на 10кОм.
К слову, если резистор надо выпаять из старой платы, то советую воспользоваться сайтом https://www.chipdip.ru/info/rescalc. С его помощью проще определить по цветовой маркировке номинал резистора.
Просто выставляем флажки напротив цифр на цветные полоски и видим сопротивление резистора сверху (см. скрин).
Зачищаю и лужу концы провода, припаиваю резистор, закрываю термоусадочными трубками и припаиваю «мини-джек». Уже позже мне подсказали, что резистор можно впаять внутри разъема S-Video, там места достаточно, но переделывать не стал.
Разбираю штекер S-Video, припаиваю к нужному контакту (на схеме он по идее в зеркальном виде, тут главное не запутаться!) центральный провод, а к корпусу – «минус».
Собираю штекер.
Теперь можно начинать установку и настройку программ PPJoy и SmartPropoPlus.
УСТАНОВКА ПРОГРАММ
Добавлю сразу ссылку на скачивание
симулятора FMS
и программ
PPJoy
и
SmartPropoPlus
— https://yadi.sk/d/c0ebIhJ03E6LtT
Это именно те версии программ которые я поставил на компьютер и которые работают.
Сейчас встретить ОС Windows XP становится все тяжелей (да и сложностей в ней будет меньше), а потому сразу перейду к процедуре установки PPJoy в ОС Windows 7.
PPJoy — это драйвер и он не имеет сертифицированной цифровой подписи (подписать драйвер — дорого и надо это делать ежегодно!). Windows XP установку неподписанных драйверов переносит хорошо, но Vista и 7-ка изначально сильно опротивляются.
http://remontka.pro/driver-digital-signature-check/ — здесь подробно описано как отключить проверку цифровой подписи драйверов в различных версиях ОС Windows.
В Windows 7 я выбрал следующий вариант:
— Нажимаю на клавиатуре Win+R – открывается окошко «Выполнить»
— Копирую и вставляю туда строку
bcdedit.exe -set loadoptions DDISABLE_INTEGRITY_CHECKS
— Нажимаю Enter
— Снова нажимаю Win+R
— Копирую и вставляю строку
bcdedit.exe -set TESTSIGNING ON
— Нажимаю Enter
— Перезагружаю компьютер
Если все сделано правильно, то в правом углу рабочего стола внизу появится надпись:
Теперь можно устанавливать PPJoy.
После запуска exe-файла на 64-битной ОС появится окно:
Нажимаю ОК и продолжаю установку (стандартные «далее», «далее»…).
После завершения установки запускаю PPJoy.
В дальнейшем ее можно будет запустить через панель управления.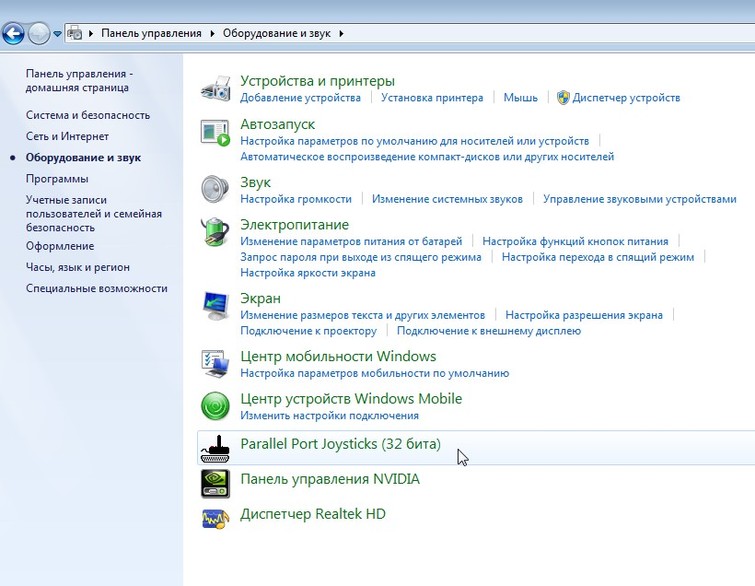
После запуска PPJoy в списке виртуальных джойстиков видим PPJoy Virtual Joystick 1. Если там пусто – добавляем новый джойстик кнопкой «Add» и нажимаем кнопку «Mapping».
Дальше делаю как на скриншотах:
Можно нажимать «Готово».
Теперь устанавливаю SmartPropoPlus.
После запуска exe-файла программа установки предлагает два варианта:
1. Для использования с бесплатным симулятором FMS.
2. Для использования в прочих симуляторах (например, AeroFly).
Выбираю нужный вариант и устанавливаю.
Запускаю SmartPropoPlus, в верхнем окошке выбираю РРМ (Generic) и ставлю галочку возле PPJoy Extension. Для сворачивания окна надо нажимать кнопку Hide. Для работы пульта в симуляторе закрывать (кнопка Done) приложение не надо!
Устанавливаю симулятор FMS.
Запускаю файл установки, выбираю язык, потом несколько раз нажимаю «Next» и в конце «Finish».
При запуске под ОС Windows 7 появится ошибка:
Для исправления нужно сделать следующее.
Заходим в папку, куда установлен симулятор:
Открываем файл fms-ecomport-fix.reg
Жмем «Да»
И «ОК»
В следующий раз симулятор запустится нормально.
Может получиться так, что в интернете Вы уже скачали заархивированную (портабл) версию симулятора FMS, и там не хватает библиотеки d3drm.dll.
Эту библиотеку можно скачать со спецсайтов, забив название в поиске.
НАСТРОЙКА АППАРАТУРЫ и КАЛИБРОВКА
Запускаю SmartPropoPlus и симулятор FMS.
В панели захожу в пункт «Управление» — «Аналоговое управление»
В окошке «Интерфейс» выбираю «Джойстик» и захожу в свойства.
В окошке «Джойстик» есть шесть столбиков — это каналы пульта.
Если на экране ситуация примерно как на картинке и столбики меняются, когда Вы трогаете стики на аппаратуре, то пока все хорошо, ибо…
Важная информация для тех, кто пробует это все на ноутбуке!
Так как в ноутах часто используются более дешевые комплектующие, в том числе и звуковые карты, сигнал РРМ через микрофонный вход идет с задержкой или с помехами (влияет интегрированный в ноут микрофон, насколько я понял). Следовательно, если у Вас во время настроек и калибровки в этом окне столбики каналов прыгают хаотично и не откликаются или очень долго откликаются на шевеление стиков, то у меня для Вас плохие новости. Придется подлючать пульт на другом ноутбуке или компьютере, или использовать покупной USB-кабель. Я за три дня возни на ноуте так ничего и настроил. А на компьютере – с первого раза!
Но если все хорошо, можно начинать калибровку джойстика, для чего жму кнопку «Привязка/Калибровка»
Слева — распределение по каналам, настройки реверса и экспоненты. Справа – «Калибровка» и столбики каналов.
Двигаю стики на аппаратуре и смотрю какой из них на каком канале. Потом в левой части выставляю каналы для газа, РВ, элеронов и РН.
После нажатия на кнопку «Калибровка» двигаю все стики и «крутилки» на пульте во все стороны, добиваясь выравнивая столбиков каналов (как на картинке), и жму «Дальше»:
Затем жму «Готово» и кнопку «Да».
Если самолет в симуляторе летит не туда, заходим опять в калибровку и исправляем нужные моменты.
Все готово, можно тренироваться.
Работу данной аппаратуры с данным кабелем и с данными программами проверил в трех симуляторах: FMS, Aerofly и RealFly . Работает замечательно, но нужна калибровка в каждом из симуляторов.
Надеюсь статья будет кому-то полезна. Спасибо за внимание!
Описание: Direct3D Retai*d Mode DLL
Авторские права: © Microsoft Corporation. All rights reserved.
в операционной системе XP он находится в папках windowssystem32 и windowssystem32dllcache
… я так понимаю, это файл от DirectX. В седьмой винде он даже вроде как «10-й». Хотя там всё через ж.. по-другому устроено, и этого файлика там либо вовсе нет, либо он есть, но не загружается по иным неведомым причинам.
Вряд ли винда позволит на 10-й DirectX поставить «9с». Хотя попытаться можно.
Посмотрите в указанных выше папках у Вас этот файл имеется или нет?
Если нет, можете попробовать скопировать туда мой файлик d3drm.rar. Хотя я сомневаюсь, что всё ограничится лишь одним файлом. Как правило, «библиотеки» dll тянут одну за другой, и он может потребовать следующий dll файл с другим названием.
Ежели у Вас этот файл в папках присутствует — очевидно что причина в другом. Но! Если пожелаете заменить имеющийся файл моим, обязательно не забудьте предварительно сохранить его резервную копию!
Изменено 25 января, 2010 пользователем Dimetrio