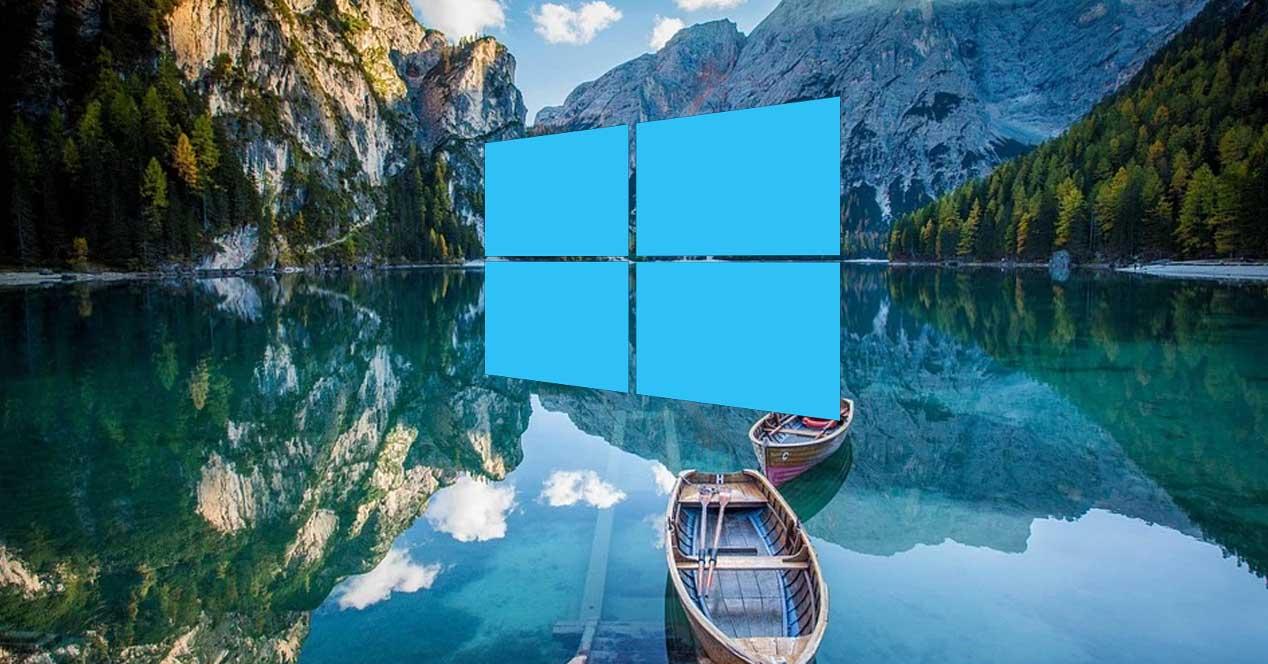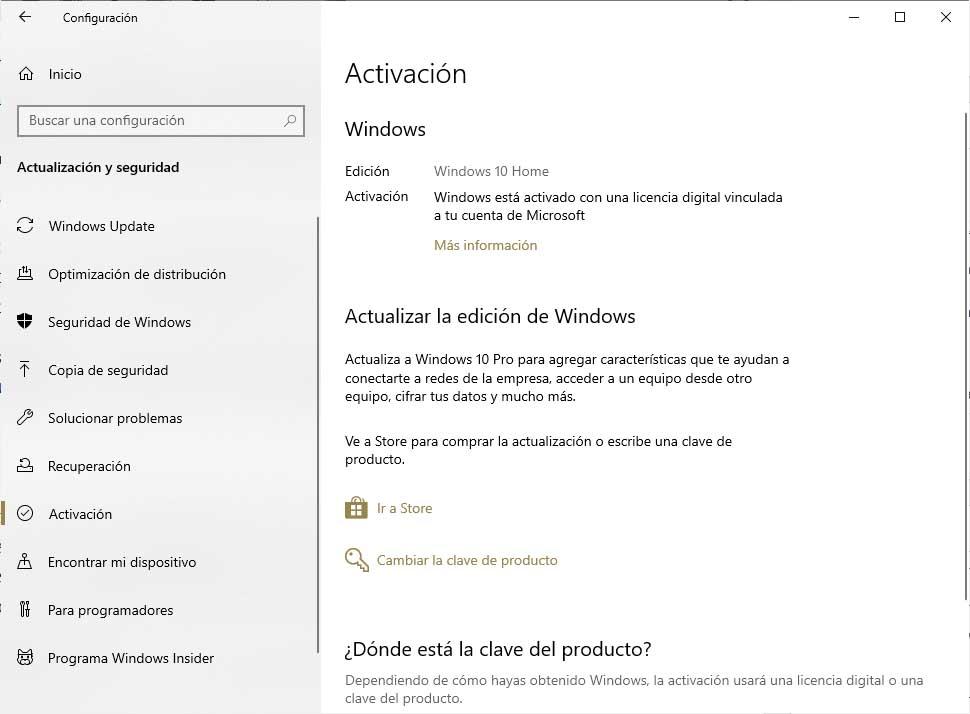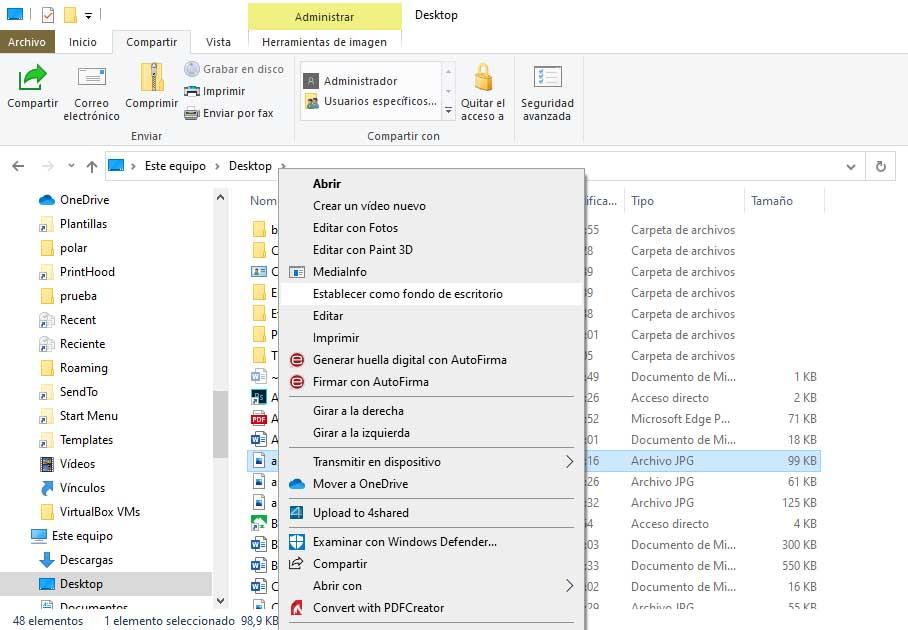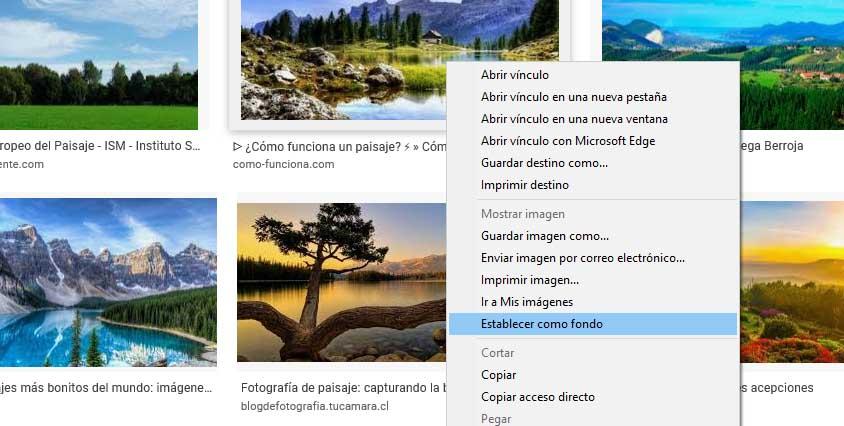В этой простой инструкции подробно о способах установить свои обои без активации, когда в параметрах персонализации сообщается «Для персонализации компьютера необходимо активировать Windows». На близкую тему: Бесплатные живые обои рабочего стола Windows 11 и Windows 10.
Установка своих обоев рабочего стола в обход параметров персонализации
Для того, чтобы установить свои обои, не используя при этом параметры персонализации Windows 11 или Windows 10 есть несколько способов. Самый простой из них — контекстное меню проводника:
- В проводнике или на рабочем столе нажмите правой кнопкой мыши по файлу фото или другой картинки.
- Выберите пункт «Сделать фоном рабочего стола».
Обычно, другие методы изменения обоев даже не требуются, но они существуют.
Вы можете установить обои рабочего стола используя стандартные приложения Windows 11 и Windows 10 или с помощью редактора реестра и локальной групповой политики.
Изменение фона рабочего стола без активации с помощью встроенных приложений
Если открыть изображение в стандартном приложении «Фотографии», то в меню вы найдете пункт «Установить как», где можно будет установить текущую картинку в качестве обоев рабочего стола или фона экрана блокировки.
Графический редактор Paint новой версии в главном меню имеет опцию «Сделать фоном рабочего стола».
Раскрыв этот пункт, вы можете выбрать стиль заполнения: заливка, плитка или по центру и, в результате, текущий рисунок из Paint будет установлен в качестве обоев.
В редакторе реестра и редакторе локальной групповой политики
Во всех версиях Windows 11 и Windows 10 вы можете использовать редактор реестра, чтобы установить свои обои на рабочий стол:
- Нажмите правой кнопкой мыши по кнопке «Пуск», выберите пункт «Выполнить», введите regedit и нажмите Enter.
- Перейдите к разделу (папке) реестра
HKEY_CURRENT_USERSOFTWAREMicrosoftWindowsCurrentVersionPolicies
- Если в этом разделе отсутствует подраздел с именем System, создайте его: правый клик по разделу Policies — Создать — Раздел и указываем имя раздела.
- Выберите раздел System. В правой панели редактора реестра нажмите правой кнопкой мыши и выберите «Создать» — «Строковый параметр». Задайте имя Wallpaper для него.
- Дважды нажмите по созданному параметру и укажите путь к файлу изображения в качестве его значения (путь можно получить, нажав правой кнопкой мыши по картинке в проводнике и выбрав пункт «Копировать как путь», но в реестре кавычки из пути потребуется убрать).
Фон будет изменен после выхода из системы и повторного входа или перезапуска проводника в диспетчере задач.
В Windows 11/10 Pro и Enterprise можно запустить редактор локальной групповой политики (Win+R — gpedit.msc), перейти в раздел «Конфигурация пользователя» — «Административные шаблоны» — «Рабочий стол» — «Рабочий стол».
В правой панели достаточно будет дважды нажать по политике с именем «Фоновые рисунки рабочего стола», установить «Включено», задать путь к файлу изображения и стиль заполнения рабочего стола.
После применения настроек и закрытия редактора локальной групповой политики может потребоваться перезапуск проводника (или выход из системы с повторным входом) для того, чтобы установленные обои начали отображаться.
Также может быть полезным: Где хранятся обои рабочего стола и экрана блокировки Windows 10 (И где в Windows 11).
Windows 11 и 10 без активации работают. Но с определенными ограничениями. Среди опций, которые не поддерживаются — параметры персонализации. В «Параметрах» нельзя установить фоновый рисунок рабочего стола. Начинающие пользователи могут испытывать затруднения с заменой обоев. Рассмотрим, как поменять фоновое изображение главного экрана ОС без активации Windows.
Устанавливаем обои рабочего стола в Проводнике Windows
Содержание
- Устанавливаем обои рабочего стола в Проводнике Windows
- Поменяйте фон рабочего стола в редакторе реестра Windows
- Установите фоновое изображение рабочего стола Windows 11 и 10 в редакторе локальной групповой политики
Кликните правой кнопкой мыши по кнопке «Пуск» на Панели задач. Выберите пункт «Проводник» из меню.
Откройте папку, где находится изображение, которое вы хотите сделать новым фоновым рисунком рабочего стола Windows 11 и 10. Кликните правой кнопкой мыши по данному файлу изображения. Выберите из меню пункт «Сделать фоновым изображением рабочего стола».
Готово. Вместо стандартных обоев на рабочем столе выбранный вами рисунок.
Поменяйте фон рабочего стола в редакторе реестра Windows
Данный метод работает во всех версиях Windows 11 и 10, включая Домашнюю (Home).
Как открыть редактор реестра (системную утилиту regedit.exe) в Windows 11 и 10:
- Одновременно нажмите клавиши Win + R — откроется диалоговое окно «Выполнить».
- Напечатайте regedit.exe в строке ввода команд, которая находится справа от надписи «Открыть».
- Кликните по кнопке «ОК» в нижней части окна.
В левой панели окна редактора реестра откройте ветку:
HKEY_CURRENT_USERSOFTWAREMicrosoftWindowsCurrentVersionPolicies
Кликните по папке Policies. Из контекстного меню выберите «Создать». Из вложенного меню — «Раздел».
Переименуйте новый раздел в System.
Примечание: если раздел System в папке Policies данной ветки уже был, создавать повторно не нужно.
Кликните правой кнопкой мыши в пустом месте правой панели редактора реестра. Выберите из меню «Создать». Из вложенного меню — «Строковый параметр».
Исходно называется: «Новый параметр…».
Не забудьте подписаться на наш Дзен
Переименуйте новый параметр в Wallpaper.
Кликните по «Пуску» правой кнопкой мыши. Выберите «Проводник» из меню. Откройте папку с файлом изображения, которое собираетесь установить в качестве обоев рабочего стола. Кликните по данному файлу правой кнопкой мыши. Выберите «Копировать как путь» из контекстного меню.
Вернитесь в редактор реестра. Кликните правой кнопкой мыши по параметру Wallpaper. Выберите «Изменить» из меню.
Вставьте скопированный путь к файлу изображения в поле «Значение:». Изначально путь будет в кавычках.
Удалите кавычки. Кликните по кнопке «ОК».
Перезагрузите ваш ноутбук или настольный ПК, чтобы изменения вступили в силу. В данном примере получился рабочий стол в стиле ретро.
Осталось вернуть кнопку «Пуск» на прежнее место. Читайте в «Блоге системного администратора», как переместить кнопку «Пуск» в левый нижний угол:
Установите фоновое изображение рабочего стола Windows 11 и 10 в редакторе локальной групповой политики
Редактор локальной групповой политики (gpedit.msc) — утилита версий Pro и Enterprise ОС Windows 11 и 10. В версии Home (Windows Домашняя) отсутствует.
Как открыть редактор локальной групповой политики Windows 11 или 10:
- Клавиатурным сочетанием Win + R откройте строку «Выполнить».
- Введите gpedit.msc в поле, которое находится справа от надписи «Открыть:».
- Нажмите клавишу Enter.
В левой панели редактора откройте «папку»: Конфигурация пользователя > Административные шаблоны» > Рабочий стол > Рабочий стол. Кликните правой кнопкой мыши по опции «Фоновые рисунки рабочего стола» в правой панели. Выберите «Изменить» из контекстного меню.
Выберите опцию «Включено» (по умолчанию установлена «Не задано»). Откройте в Проводнике папку с файлом рисунка, который хотите сделать фоновым для рабочего стола Windows. Кликните правой кнопкой мыши по данному файлу. Выберите «Копировать как путь» из контекстного меню. Вставьте путь к файлу в строку «Имя фонового рисунка:», которая находится в блоке «Параметры:» (в нижней левой части окна). Выберите стиль фонового рисунка из соответствующего списка. Кликните по кнопке «Применить», затем — по «ОК».
Не уверены в том, активирована ли ваша копия ОС? Читайте, как проверить активацию Windows 11:
Перезагрузите ваш ноутбук или стационарный компьютер.
Вы часто меняете обои на рабочем столе Windows? Напишите в комментариях.
В операционной системе Windows 10 в качестве фонового изображения рабочего стола используется рисунок (изображение, фотография, картинка), установленный в системе по умолчанию, или выбранный пользователем самостоятельно. Пользователь имеет возможность менять фоновое изображение на экране по своему усмотрению.
За настройку темы оформления вида системы или выбора изображения для фона на Рабочий стол, отвечают параметры персонализации Windows. Если операционная система Windows 10 не активирована, то пользователь не сможет изменить фоновый рисунок на рабочем столе из-за того, что настройки персонализации будут заблокированы.
Содержание:
- Настройки персонализации отключены, потому что нет активации Windows
- Как установить обои на рабочий стол Windows 10 без активации — 1 способ
- Как изменить обои на рабочем столе Windows 10 в Internet Explorer — 2 способ
- Выводы статьи
- Как установить обои на Windows без активации (видео)
После выполнения активации Windows 10, все опции настройки внешнего вида системы станут доступными, и пользователь сможет изменить параметры персонализации на своем компьютере. Появится возможность поменять обои — фоновое изображение на Рабочем столе, в качестве которого может быть использована любая картинка или фотография, подходящая по размеру.
Как быть, если по каким-либо причинам выполнить активацию операционной системы пока не представляется возможным? Как поставить обои без активации Windows 10?
Неужели нельзя установить другой фоновый рисунок на Рабочий стол, если система в данный момент времени не активирована? На самом деле есть пара возможностей для установки своих изображений в качестве обоев рабочего стола: можно выбрать фоновую картинку с компьютера или изображение из интернета.
Настройки персонализации отключены, потому что нет активации Windows
Если на компьютере не выполнена активация, на Рабочем столе Windows в качестве фонового изображения используются системные обои, установленные по умолчанию. Пользователю необходимо сменить обои на рабочем столе, но настройки ОС препятствуют выполнению его желания.
Для входа в параметры персонализации необходимо сделать следующее:
- На свободном месте Рабочего стола щелкните правой кнопкой мыши.
- В открывшемся контекстном меню нажмите на пункт «Персонализация».
При не активированной системе, в открывшемся приложении «Параметры», во вкладке «Фон» пользователь увидит надпись «Для персонализации компьютера нужно активировать Windows».
Без выполнения активации, поменять фоновое изображение из настроек персонализации не представляется возможным. Для разблокировки функций персонализации, необходимо ввести действительный ключ продукта для активации копии лицензии Windows.
Как установить обои на рабочий стол Windows 10 без активации — 1 способ
На самом деле, решить эту проблему довольно просто. В операционной системе Windows 10 есть способ для изменения обоев на рабочем столе без использования параметров персонализации.
Выполните следующие шаги:
- Щелкните правой кнопкой мыши по любому изображению на своем компьютере.
Изображение должно соответствовать пропорциям экрана и иметь достаточное разрешение для того, чтобы фоновый рисунок на экране выглядел органично.
- В контекстном меню нажмите на пункт «Сделать фоновым изображением рабочего стола».
Выбранное фото или картинка сразу станет фоновым изображением на рабочем столе в Windows.
Как изменить обои на рабочем столе Windows 10 в Internet Explorer — 2 способ
Для реализации этого способа понадобится браузер Internet Explorer, который по-прежнему встроен в операционную систему Windows 10. В браузере имеется функция для выбора графических изображений для фонового рисунка рабочего стола из интернета.
Пользователь выбирает нужные обои на каком-нибудь сайте в интернете, а браузер устанавливает это изображение в качестве обоев на Рабочий стол Windows.
Пройдите следующие шаги:
- Войдите в меню «Пуск».
- В списке программ найдите папку «Стандартные — Windows».
- Запустите браузер Internet Explorer.
- Откройте веб-страницу с подходящим изображением, которое вы хотите использовать в качестве фона рабочего стола.
- Кликните по изображению правой кнопкой мыши.
- В контекстном меню выберите «Сделать фоновым рисунком».
- В диалоговом окне «Internet Explorer» с предупреждением о том, что действительно ли пользователь хочет заменить фоновый рисунок рабочего стола, нажмите на кнопку «Да».
Изображение (обои) из интернета станет фоновым рисунком на Рабочем столе Windows 10.
Выводы статьи
Если операционная система не активирована, пользователь не может изменить обои на рабочем столе Windows 10, потому что на компьютере отключены параметры персонализации компьютера. В этой ситуации, для изменения фонового изображения рабочего стола, пользователю можно использовать два способа, при помощи которых на экране ПК поменяются обои, выбранные с компьютера или из интернета.
Как установить обои на Windows без активации (видео)
Похожие публикации:
- Как заблокировать запуск программы в Windows
- Запись видео с экрана Windows 10 — 3 способа
- Как удалить неустановленные обновления Windows — 2 способа
- Как отключить зарезервированное хранилище Windows 10
- Переустановка Windows 10 без диска, флешки и BIOS
Рекомендуем: (Windows 10) Живые обои для рабочего стола
Когда вы работаете в Windows 10 без активации, Windows 10 не позволяет персонализировать операционную систему. Другими словами, вы не можете изменить фоновый рисунок рабочего стола, изменить акцент цвета, изменить изображение блокировки экрана и тд.. Большинство настроек в разделе Персонализация неактивны и в настройках вы видите «Для персонализации нужно активировать Windows».
Лучший способ получить доступ ко всем настройкам персонализации, это активировать Windows 10 с помощью действительного ключа или приобретения новой лицензии, но.
Изменение фонового рисунка рабочего стола на не активированной Windows 10
Иногда, когда вы не можете активировать Windows 10 или когда вы ждете решения от поддержки Microsoft, чтобы решить проблему активации Windows 10, вы можете захотеть изменить обои рабочего стола по умолчанию на картинку, которая вам нравится.
Если вам интересно, как изменить обои рабочего стола на не активированной копии Windows 10, вы будете рады узнать, что есть способ изменить обои рабочего стола без активации Windows 10.
Два способа изменить обои для рабочего стола без активации.
Следуйте указанным ниже инструкциям, чтобы изменить обои Windows 10 без активации.
Способ 1 из 2
Установить картинку сохраненную на вашем компьютере, как обои рабочего стола Windows 10.
Шаг 1: Откройте папку, содержащую изображение, которое вы хотите установить в качестве фонового рисунка рабочего стола.
Шаг 2: Кликните правой кнопкой мыши на файл изображения, который вы хотите установить в качестве фонового рисунка рабочего стола, а затем нажмите в контекстном меню «Сделать фоновым изображением рабочего стола».
Новое изображение должно появиться в качестве обоев рабочего стола мгновенно. Это просто!
Способ 2 из 2
Установить картинку из Интернета, как фоновый рисунок рабочего стола Windows 10
Шаг 1: Откройте браузер Internet Explorer, набрав Internet Explorer в меню Пуск или в строку поиска, а затем нажмите клавишу ввода.
Обратите внимание, что вы должны использовать браузер Internet Explorer, новый браузер Edge не позволяет установить изображение в качестве фонового рисунка рабочего стола.
Шаг 2: Посетите веб — страницу, c изображением, которое вы хотите установить в качестве обоев.
Шаг 3: Кликните правой кнопкой мыши на изображение и выберите вариант «Сделать фоновым рисунком».
Шаг 4: Нажмите кнопку «Да», в окне подтверждения «Вы действительно хотите заменить фоновый рисунок рабочего стола?».
Выбранное вами изображение будет использовано в качестве обоев для рабочего стола, даже если ваша система не активирована.
Все, Надеюсь информация будет полезна!
Содержание
- Вариант 1: Установка Windows без интернета
- Смена обоев
- Вариант 2: Сторонние программы
- Вопросы и ответы
Не лучший вариант, поскольку предполагает либо переустановку, либо когда инсталляция операционной системы на свой компьютер только планируется пользователем. Суть его заключается в том, чтобы выполнить установку Windows 10 без подключения к интернету. Для этого достаточно физически отключить сетевой кабель от ПК и выбрать на известном этапе настройки локальную учетную запись.
При первом входе в установленную и не подключенную к сети систему настройки персонализации должны оставаться доступными, и как раз этим окном можно воспользоваться для настройки интерфейса Windows. После подключения компьютера к Интернету настройки персонализации будут заблокированы. К сожалению, этот способ работает не во всех сборках, более того, в некоторых последних сборках Windows 10 действуют ограничения на установку без подключения к сети.
Читайте также: Параметры «Персонализации» в ОС Windows 10
Смена обоев
Проще всего в неактивированной Windows 10 с заменой обоев. Чтобы установить на рабочий стол новое изображение, достаточно кликнуть по нему правой кнопкой мыши и выбрать в контекстном меню опцию «Сделать фоновым изображением рабочего стола».
Вариант 2: Сторонние программы
Чтобы обойти ограничения на персонализацию интерфейса Windows 10, можно воспользоваться специальными утилитами, например Winaero Tweaker. Этот бесплатный инструмент позволяет изменять отвечающие за персонализацию параметры реестра из графического интерфейса.
Скачать Winaero Tweaker с официального сайта
- Скачайте утилиту с сайта разработчика и установите. При первом запуске Winaero Tweaker предложит принять лицензионное соглашение, нажмите кнопку «I Agree».
- Выберите на левой панели рабочего окна утилиты нужную опцию и примените ее. Приложение содержит множество настроек, причем далеко не все из них отвечают за изменение внешнего вида Windows 10. Содержатся настройки персонализации в следующих разделах:
В Winaero Tweaker нет русского языка, поэтому у начинающих пользователей при работе с программой могут возникнуть затруднения. Также перед внесением любых изменений в системы с помощью данного инструмента желательно создать точку восстановления на тот случай, если результаты твиков окажутся неудовлетворительными.
Еще статьи по данной теме:
Помогла ли Вам статья?
Смена обоев — это один из вариантов, который мы найдем дезактивированный в системе, если он не активирован правильно, но правда заключается в том, что он будет не единственным, поскольку также невозможно применить пользовательские темы, изменить системные цвета, шрифты, настроить меню «Пуск», получить доступ к службам синхронизации или получить доступ к определенным параметрам конфигурации на панели задач.
Чтобы проверить, активирована или нет наша версия системы, все, что нам нужно сделать, это открыть страницу конфигурации системы, выбрать Обновление и Охранник вариант и становятся Активация , Там нам будет показано сообщение, указывающее, правильно ли активирована Windows 10 или нет.
Что касается обоев, если с самой страницы конфигурации мы получаем доступ к Персонализация> Фон опцию, и у нас нет активированной системы, мы обнаружим, что поле Фон выглядит деактивированным. Это делает невозможным выбор какого-либо параметра и, следовательно, невозможно установить изображение, презентацию или цвет в качестве фона рабочего стола. Тем не менее, есть пара приемов, позволяющих установить изображение в качестве обоев, даже если у нас не активирована Windows 10.
Один из способов настроить фон рабочего стола, даже если у нас не активирована система, — это изображение, которое мы сохранили на нашем жестком диске. Для этого все, что нам нужно сделать, это:
- Открываем системный файловый менеджер.
- Мы переходим к пути, где у нас есть изображение, которое мы хотим использовать в качестве обоев.
- Выберите файл и щелкните по нему правой кнопкой мыши.
- Мы выбрали вариант Установить как фон рабочего стола .
- Автоматически изображение будет установлено в качестве фона рабочего стола в Windows 10, даже если оно не активировано.
Изменить фон рабочего стола из Internet Explorer
Также можно установить в качестве фона рабочего стола изображение, которое мы ищем в Интернете, да, для этого нам придется использовать браузер Internet Explorer 11. Не возможно сделать то же самое с Microsoft Edge или Edge Chromium.
Поэтому первое, что нам нужно сделать, это открыть окно Internet Explorer. Хотя с появлением Windows 10 браузером по умолчанию является Edge, правда заключается в том, что Internet Explorer все еще установлен в системе, даже если он не виден. Все, что нам нужно сделать, это ввести имя браузера в поле поиска на панели задач и выбрать браузер из результатов поиска.
Далее мы перемещаемся, пока не найдем изображение, которое хотим установить в качестве обоев, и, не загружая его, нажимаем на него правой кнопкой мыши в самом браузере и выбираем Сделать фоновым вариант .
Привет, на связи Алексей! Думал, сделать материал про заставку в одну статью, но передумал. Так что, здесь отдельно расскажу, как менять темы рабочего стола на «десятке». Эта операционная система внешне по прежнему остается не совсем привычной после «семерки» и есть у нее свои тонкости.
Сам процесс не представляет никаких трудностей, главное, чтобы были учтены некие важные моменты.
Функционал позволяет легко менять не только заставку, но и шрифты, звуки, вид курсора мыши, делать настройки панели задач, меню Пуск фонов. Можно пойти еще дальше и использовать дополнительно специальные программы и утилиты для визуализации своего рабочего места.
Содержание
- Как сменить заставку на рабочем столе компьютера с Windows 10?
- Меняем обои на рабочем столе Windows 10 без активации
- Как поменять заставку на рабочем столе Windows 10 при загрузке?
Внешне «Десятка» стала ярче, красивее, у нее свой стиль. Появились унее и яркие темы для мониторов с высоким разрешением. После «Десятки» уже не совсем хочется обратно на «семерку»… Но, если в «семерке» Вы просто скачиваете тему и ставите, то в «десятке» (с некоторых пор) обязательным является наличие своей учетной записи Microsoft. Сделано по
аналогии с Google Play, там для доступа к приложениям мы используем почтовый ящик Google. У Майкрософт это называется «Магазин» (Microsoft Store). И теперь все темы рабочего стола можно бесплатно брать оттуда.
Итак, для смены оформления в «Десятке» сейчас нам нужно нажать на рабочем столе правую кнопку мыши и выбрать пункт «Персонализация»:
И мы попадаем в обширные настройки, где можно самому менять фон, шрифты, меню «Пуск», курсор мыши и т. д под свой вкус. Тут теперь много чего можно настроить и делать это стало гораздо удобнее и приятнее.
Нас сегодня интересуют темы рабочего стола, а потому перейдем по ссылке «Другие темы в Microsoft Store». Если Ваша учетная запись Microsoft активна, Вы попадете на домашнюю страницу Microsoft Store:
Выбираем тему с наибольшим количеством звезд, и которая вам понравилась. Жмем на нее. Можно скачать сразу несколько штук для пробы. Нажимаем «Получить»
Тема скачивается; потом ее можно выбрать в окне «Персонализация» кнопкой «Использовать другую тему». Выбранная тема появится на всех устройствах ,в которые вы вошли под своей учетной записью Майкрософт.
Меняем обои на рабочем столе Windows 10 без активации
После установки Windows 10 ее надо активировать, иначе после истечения пробного периода рабочий стол станет черный и функция персонализации отключится до тех пор, пока не активируете систему .
Иногда активация слетает после получения обновлений. О том как убрать надпись об активации, я уже рассказывал здесь. Ниже видео с примером, как можно сделать визуализацию рабочего стола с помощью различных доступных инструментов.
Как поменять заставку на рабочем столе Windows 10 при загрузке?
Windows 10 позволяет сделать настройки экрана блокировки так, как Вам нравится без использования специальных программ (как мы это делали ранее в Windows7). Делается это в том же окне «Персонализация», но выберем теперь параметр «Экран блокировки».
Теперь нам доступны настройки изображения, которое появляется при загрузке (или при нажатии клавиш Ctrl+Alt+Del). Можно выбрать любую отдельную фотографию через «Обзор, или составить слайд-шоу из меняющихся фото. Либо оставить настройки по умолчанию (Windows интересное)
На экран можно вывести краткое или подробное отображение работы выбранных приложений (почты, календаря и т.д). Кто тоскует по Windows XP можно настроить заставку, это окошко в системе по прежнему доступно:
Короче говоря, нет тут ничего сложного, пробуйте, настраивайте. Переходите по ссылкам на сопутствующие статьи и получите полную информацию. Пишите в комментариях о результатах. На этом заканчиваю! Пока!
Заблокированная возможность персонализации операционной системы наряду с водяным знаком «Активация Windows» на рабочем столе в настоящий момент являются единственными существенными проблемами, с которыми сталкиваются пользователи неактивированной версии «десятки». Ни автоматической перезагрузки через каждые пару часов, ни отключение центра обновлений Windows 10 при отсутствии лицензионного ключа теперь не практикуется (и слава Богу!). Похоже, создателям последней версии операционной системы от «Майкрософт» так хочется достичь заветного показателя в 1 миллиард пользователей, что они решили в свой актив записывать даже нелегалов — пусть мол пока пользуются. Как и что в этом отношении будет дальше пока непонятно, но в настоящий момент неактивированная Windows 10 практически ничем не отличается от своей легальной сестры. Если убрать водяной знак с рабочего стола и окольными путями настроить персонализацию под себя, то разница будет заметна лишь при открытии инструмента «Параметры», где будет написано, что система не активирована и предложено приобрести ключик лицензии онлайн.
В этой статье мы поговорим о том, как разблокировать возможность персонализации в Windows 10 без активации. Оказывается, это можно сделать, не прибегая ни к каким сторонним и уже потому сомнительным программам. Алгоритм очень прост, но ВНИМАНИЕ сразу предупредим, что срабатывает этот способ не во всех случаях! От чего это зависит, пока не выяснили. Главный посыл здесь состоит в том, что все опции персонализации тут же будут включены, если отключить интернет и перезагрузить компьютер. Дело в том, что сразу после перезагрузки, операционная система каждый раз первым делом обращается к серверам активации Microsoft и проверяет легальность самой себя. Если интернет оказывается отключённый, то наша «десяточка» никак не может понять, активированная она или нет. Такая неопределённость рождает, как сказали бы юристы, презумпцию невиновности — без интернета Windows 10 в разделе «Активация» просто сообщает, что нет соединения с сервером, и не применяет никаких ограничений, которые обычно вводятся при включённом интернете, когда сервера компании с ходу сообщают, что никакого лицензионного ключа у нашего программного продукта нет.
Теперь рассмотрим весь процесс разблокировки персонализации на неактивированной Windows 10 более детально, можно сказать, пошагово. Для начала нам нужно выключить интернет. Это можно сделать как физически (выдернуть сетевой провод или отключить роутер), так и программно. Если с первым вариантом всё понятно, то второй может вызвать затруднения. Поэтому кратко опишем последовательность действий для программного отключения доступа в сеть:
- Кликнуть правой клавишей мыши по значку интернета на панели задач и выбрать пункт «Центр управления сетями и общим доступом».
- Во вновь открывшемся окне кликаем на левый пункт «Изменение параметров адаптера».
- В очередном окне с названием «Сетевые подключения» находим своё, активное. Кликаем на нём ПРАВОЙ клавишей мыши и выбираем «Отключить».
- После этого завершаем работу компьютера и снова включаем его (просто перезагрузка не даёт нужного эффекта!). Тут мы обнаруживаем, что в результате всего 4 шагов надпись «Для персонализации компьютера нужно активировать Windows» из Параметров исчезла, и все возможности изменить внешний вид неактивированной Windows 10 стали активными.
Теперь можно совершенно спокойно настроить систему под себя: поставить нужные обои, изменить все необходимые параметры Панели задач, выбрать цвета окон, настроить экран блокировки, выбрать темы и т.д. Сделав всё, что надо, мы можем снова подключать интернет (по тому же алгоритму, что описан выше для отключения или просто вернув на место сетевой провод, включив обратно роутер). Все произведённые настройки персонализации сохранятся и после того, как «десятка» вновь обнаружит, что она неактивированная и вновь заблокирует эти личные опции.
На всякий случай приведём альтернативный, более современный способ запустить «Центр управления сетями и общим доступом» через инструмент «Параметры»:
- Кликаем значок шестерёнки в меню Пуск.
- Выбираем пункт «Сеть и интернет».
- В первой вкладке слева «Состояние» находим в правой части ссылку «Центр управления сетями и общим доступом». Нажимаем.
Установка своих обоев на рабочий стол при заблокированной персонализации
Как уже было упомянуто выше, иногда у неактивированной Windows 10 персонализация так и не разблокируется — даже при отключённом интернете. Несмотря на это, и в этом случае можно произвести кое-какие личные настройки, по крайней мере, поменять обои на рабочем столе. Для этого нужное изображение необходимо сохранить на компьютер, а затем в Проводнике кликнуть на него правой клавишей мыши и выбрать пункт «Сделать фоновым изображением рабочего стола».
Меняем фон рабочего стола через настройки персонализации
Нажимаем кнопку меню «Пуск», затем нажимаем кнопку «Параметры».
Листаем открывшееся окно вниз и выбираем пункт «Персонализация».
И здесь вы можете изменить фон рабочего стола на предложенные изображения.
Если этих изображений вам не хватает, то Windows предложит вам загрузить другие изображения. Кроме этого, нажав кнопку «Обзор», вы можете выбрать в качестве фона рабочего стола любое изображение хранящееся на жёстком диске вашего компьютера.
Как изменить фон рабочего стола в Windows 10 без активации
Если по каким-то причинам операционная система Windows 10 у вас не активирована, тогда вам подойдёт этот способ. Если вы хотите в качестве фона поставить изображение с вашего компьютера, то тут вообще всё очень просто. Открываете «Проводник» и ищите в нём нужное вам изображение. После того как нужное изображение вы нашли, наводите на него курсор и щёлкаете правой кнопкой мыши. В выпавшем меню выбираете пункт «Сделать фоновым изображением рабочего стола».
Если же вы хотите поставить фоном рабочего стола изображения предложенные Windows, то нужно сделать, то же самое. Только сначала нужно эти изображения найти. Не надо в поисках лезть в Интернет. Все эти изображения уже есть на вашем компьютере. На рабочем столе нажимаете «Этот компьютер».
Если такого знака у вас нет, то нажимаете проводник, а в нём уже нажимаете «Этот компьютер».
Далее выбираете двойным щелчком левой кнопкой мыши «Локальный диск (С:)».
В открывшемся окне находим папку Windows. По ней также щёлкаем два раза левой кнопкой.
Следующее открывшееся окно листаем вниз. Находим в нём папку Web. Эту папку также открываем двойным щелчком левой кнопки.
В очередном окне выбираем папку Wallpaper. По ней, соответственно, тоже кликаем два раза левой кнопкой.
У вас откроется окно с тремя папками. Это Windows, Windows 10 и папка Цветы.
Папку Windows трогать не надо. В ней находится всего лишь одно изображение. То, которое стоит по умолчанию. А вот остальные две папки можно открыть и выбрать изображение в качестве фона рабочего стола. Это как раз именно те изображения, которые предлагает Windows в настройках персонализации.
Как поставить (изменить) обои рабочего стола Windows 10
Первое и самое простое — как установить свою картинку или изображение на рабочий стол. Для этого в Windows 10 достаточно нажать правой кнопкой мыши по пустому месту рабочего стола и выбрать пункт меню «Персонализация».
В разделе «Фон» настроек персонализации выберите «Фото» (если выбор недоступен, так как система не активирована, информация о том, как это обойти есть далее), а потом — фото из предлагаемого списка или же, нажав по кнопке «Обзор» установите собственное изображение в качестве обоев рабочего стола (которое может храниться в любой вашей папке на компьютере).
Помимо прочих настроек, для обоев доступны опции расположения «Расширение», «Растянуть», «Заполнение», «По размеру», «Замостить» и «По центру». В случае если фотография не соответствует разрешению или пропорциям экрана можно привести обои в более приятный вид с помощью указанных опций, однако рекомендую просто найти обои, соответствующие разрешению вашего экрана.
Тут же вас может поджидать и первая проблема: если с активацией Windows 10 не все в порядке, в параметрах персонализации вы увидите сообщение о том, что «Для персонализации компьютера нужно активировать Windows».
Однако и в этом случае у вас есть возможность изменить обои рабочего стола:
- Выберите любое изображение на компьютере, кликните по нему правой кнопкой мыши и выберите пункт «Сделать фоновым изображением рабочего стола».
- Аналогичная функция поддерживается и в Internet Explorer (причем он вероятнее всего есть в вашей Windows 10, в Пуск — Стандартные Windows): если открыть изображение в этом браузере и кликнуть по нему правой кнопкой мыши, можно сделать его фоновым рисунком.
Так что, даже если ваша система не активирована, изменить обои рабочего стола все равно можно.
Автоматическая смена обоев
Windows 10 поддерживает работу слайд-шоу на рабочем столе, т.е. автоматическую смену обоев среди выбранных вами. Для того, чтобы использовать эту возможность, в параметрах персонализации, в поле «Фон» выберите «Слайд-шоу».
После этого вы сможете задать следующие параметры:
- Папку, содержащую обои рабочего стола, которые должны использоваться (при выборе выбирается именно папка, т.е. после нажатия «Обзор» и входа в папку с изображениями вы увидите, что она «Пустая», это нормальная работа данной функции в Windows 10, содержащиеся обои все равно будут показываться на рабочем столе).
- Интервал автоматического изменения обоев (их также можно будет менять на следующие в меню правого клика мышью по рабочему столу).
- Порядок и тип расположения на рабочем столе.
Ничего сложного и для кого-то из пользователей, кому скучно все время лицезреть одну и ту же картинку, функция может быть полезной.
Где хранятся обои рабочего стола Windows 10
Один из часто задаваемых вопросов, касающихся функционала изображений рабочего стола в Windows 10 — где находится стандартная папка с обоями на компьютере. Ответ не совсем четкий, но для интересующихся может оказаться полезным.
- Некоторые из стандартных обоев, в том числе использующихся для экрана блокировки вы можете найти в папке C: Windows Web в подпапках Screen и Wallpaper.
- В папке C: Users имя_пользователя AppData Roaming Microsoft Windows Themes вы найдете файл TranscodedWallpaper, который представляет собой текущие обои рабочего стола. Файл без расширения, но по факту это обычный jpeg, т.е. вы можете подставить расширение .jpg к имени этого файла и открыть любой программой для обработки соответствующего типа файлов.
- Если вы зайдете в редактор реестра Windows 10, то в разделе HKEY_CURRENT_USER SOFTWARE Microsoft Internet Explorer Desktop General вы увидите параметр WallpaperSource, указывающий путь к текущим обоям рабочего стола.
- Обои из тем оформления вы можете найти в папке C: Users имя_пользователя AppData Local Microsoft Windows Themes
Это все основные расположения, где хранятся обои Windows 10, если не считать тех папок на компьютере, где вы их храните сами.
Где скачать обои
На просторах сети можно найти огромное количество как картинок для установки в качестве фона рабочего стола. Но также удобно скачивать фоны-заставки на специальных сайтах, где они систематизированы и имеют подходящий размер и высокое качество. Мы познакомим вас лишь с некоторыми из них.
- Обои для рабочего стола от Microsoft.
На сайте Поддержки Майкрософт можно найти раздел Обои, где в свободном доступе представлены фоны для Windows 10, 8.1 и 7. Сгруппированы они по темам для удобства поиска. Перейдя в конкретный раздел можно выбрать изображение по названию, открыть его и скачать на компьютер или же установить при помощи описанного нами способа.
Чтобы просмотреть все доступные фоны рабочего стола виндовс на официальном сайте Microsoft, перейдите по ссылке.
- Темы Windows.
Изменить заставку можно при помощи стандартного приложения MicrosoftStore. Найти его можно в меню Пуск → Microsoft Store→ в окне приложения в строке Поиск введите «Темы Windows».
Выберите понравившуюся тему из большого разнообразия представленных вариантов → нажмите кнопку Получить.
После скачивания в окне магазина появится кнопка «Применить», либо перейдите Пуск → Параметры → Персонализация → Темы → раздел Изменение темы.
Для корректной работы приложения желательно быть авторизованным в учетной записи Microsoft.
- Получение новых обоев каждый день от Microsoft.
Перейдя по ссылке «Получение новых обоев каждый день от Microsoft» (ссылка расположена в правой части страницы Параметры → Персонализация → Фон) вы попадете на сайт Bing Wallpaper, где вам будет предложено установить программу «Обои Bing». После того как установка будет завершена, фон рабочего стола сменится автоматически. Все управление программой (изменение обоев, ежедневное обновление и др.) осуществляется на панели инструментов. Программа будет обновлять картинки на рабочем столе ежедневно. С этим приложением вы можете наслаждаться красивыми фотографиями со всего мира, а также получать информацию о месте, где они были сделаны. - Интернет-ресурс WallpapersCraft, где вы сможете найти обои для рабочего стола разнообразных категорий (3D, Абстракция, Аниме, Макро, Природа, Текстуры, Фэнтези, Цветы и прочее) с возможностью выбора разрешения (полноэкранные, широкоформатные, мобильные и для устройств Apple). Для перехода на сайт щелкните ссылку.
- WallpapersHome — еще один сайт, где собраны обои для рабочего стола для разных операционных систем, включая виндовс 10 и виндовс 11. Доступен выбор формата картинки. Для просмотра переходите по ссылке.
Как сделать фотографию фоном рабочего стола
И наконец 4-й простой способ. Выберите на компьютере заранее загруженную фотографию. Правой кнопкой мыши кликните по ней. И в выпадающем меню нажмите «Сделать фоновым изображением рабочего стола».
Настройки могут немного отличаться в зависимости от установленной версии Windows. Но принцип один и тот же. Поэтому, думаю, разобраться будет несложно.
Что делать, если обои не меняются
Для начала успокоиться, и дочитать заметку до конца…
Ниже я перечислю ряд наиболее популярный причин, из-за которых не удается поменять картинку на раб. столе. Желательно пройтись по ним по порядку и выполнить требуемые действия.
Причина 1
Чаще всего не удается сменить обои из-за того, что Windows не активирована (либо установлена начальная версия, которая не поддерживает данную опцию).
Решение в данном случае простое: обновить версию Windows до профессиональной и активировать. Также рекомендую попробовать все приведенные выше способы установки обоев, особенно, 3-й и 4-й (где используются сторонние программы).
Причина 2
Если вы устанавливали какие-нибудь приложения для настройки внешнего вида Windows, изменения эффектов Aero (или тех же обоев) — возможно, что они могут блокировать настройку внешнего вида рабочего стола. Попробуйте зайти в панель управления Windows и удалить всё лишнее…
Причина 3
Кстати, в специальных возможностях Windows есть особая опция, позволяющая убрать фоновое изображение (по умолчанию, она обычно выключена, но мало ли…?).
Чтобы проверить эту опцию, необходимо открыть раздел «Специальных возможностей» в панели управления Windows, и перейти во вкладку «Оптимизация изображения на экране».
Далее прокрутить страничку до самого низа и проверить чтобы не было галочки рядом с пунктом «Удалить фоновое изображение (по возможности)».
Причина 4
В некоторых случаях виной всему повреждение системного файла TranscodedWallpaper. Чтобы удалить некорректный файл — нажмите сочетание кнопок Win+R (чтобы открыть окно «Выполнить»), и используйте команду.
%USERPROFILE%AppDataRoamingMicrosoftWindowsThemes
Далее удалите файл TranscodedWallpaper и попробуйте сменить обои. Способы описаны выше.
Причина 5
Если у вас проблема с обоями возникла на компьютере в офисе или на производстве (т.е. на рабочем), очень вероятно, что запретили «играться» с фоновыми картинками через групповую политику домена (т.е. «злой» администратор запретил делать всё лишнее, не относящееся к работе…).
Это ограничение можно попытаться снять (если, конечно, получится открыть редактор групповой политики). Попробуйте нажать сочетание Win+R, и ввести в окно «Выполнить» команду gpedit.msc (см. скрин ниже).
Далее в редакторе нужно открыть один из следующих разделов:
Конфигурация пользователя —› Административные шаблоны —› Рабочий стол —› Рабочий стол (для Windows 8/10)
Конфигурация пользователя —› Административные шаблоны —› Рабочий стол —› Active Desktop (для Windows 7)
В нем должен быть параметр «Фоновые рисунки рабочего стола» — его нужно открыть.
После, установить параметр в режим «Не задано» и сохранить настройки.
Подойдут ли заставки с предыдущих версий?
Файлы, как в Window 10, так и в предыдущих версиях системы, имеют одинаковое расширение .scr, что позволит перенести понравившийся скринсейвер, стоявший на предыдущей системе, в новую.
Источники
- https://work-in-internet.ru/kak-izmenit-fon-rabochego-stola-v-windows-10.html
- https://pomogaemkompu.temaretik.com/1020082080552585432/oboi-windows-10—kak-izmenit-gde-hranyatsya-avtomaticheskaya-smena-i-drugoe/
- https://winnote.ru/instructions/5878-kak-izmenit-oboi-na-rabochem-stole.html
- https://ontortuga.ru/kak-pomenjat-oboi-na-rabochem-stole-windows-stavim-krasivyj-fon/
- https://ocomp.info/kak-pomenyat-oboi.html
- https://pc-consultant.ru/rabota-na-komp-yutere/kak-smenit-zastavku-na-jekrane-kompjutera/
[свернуть]