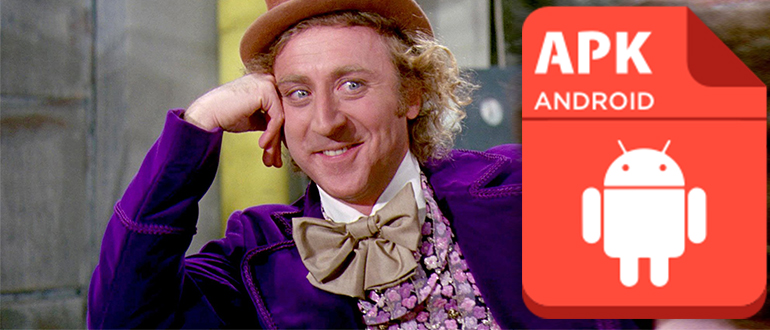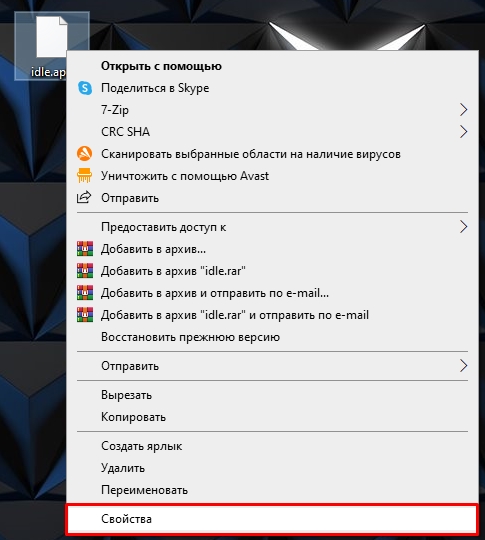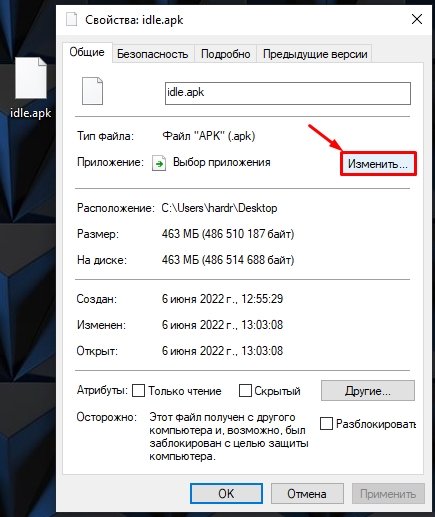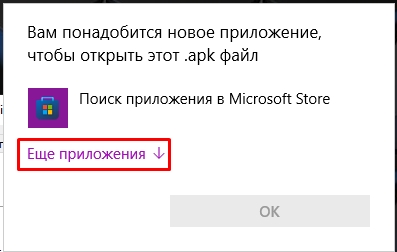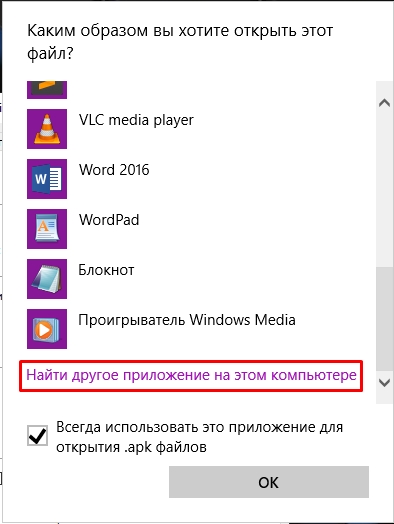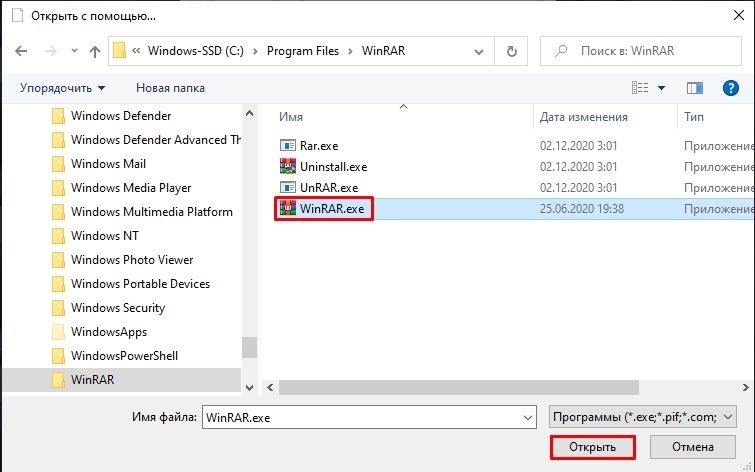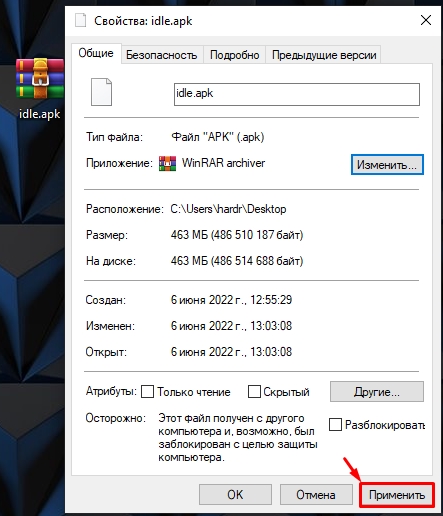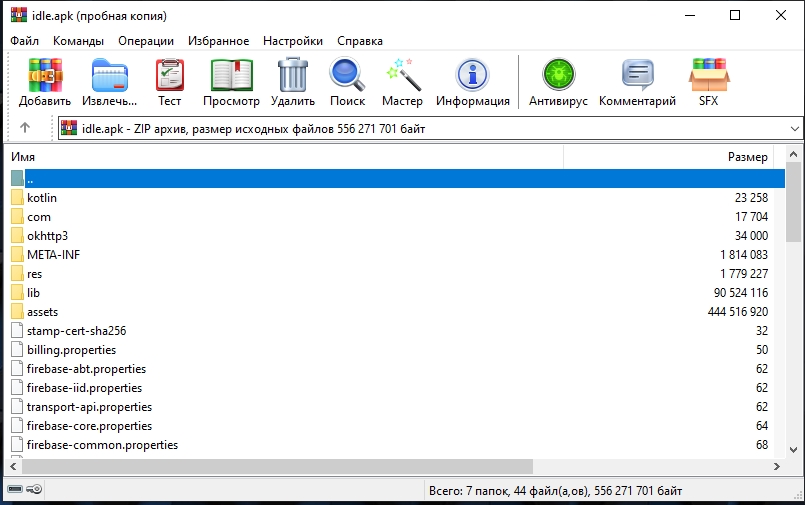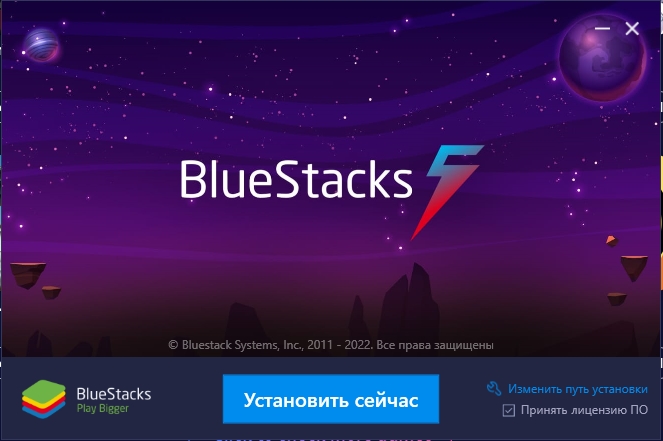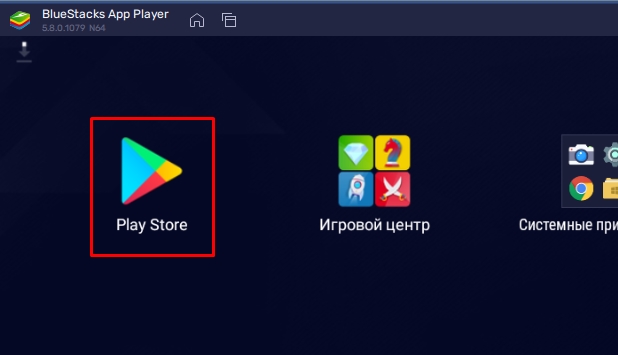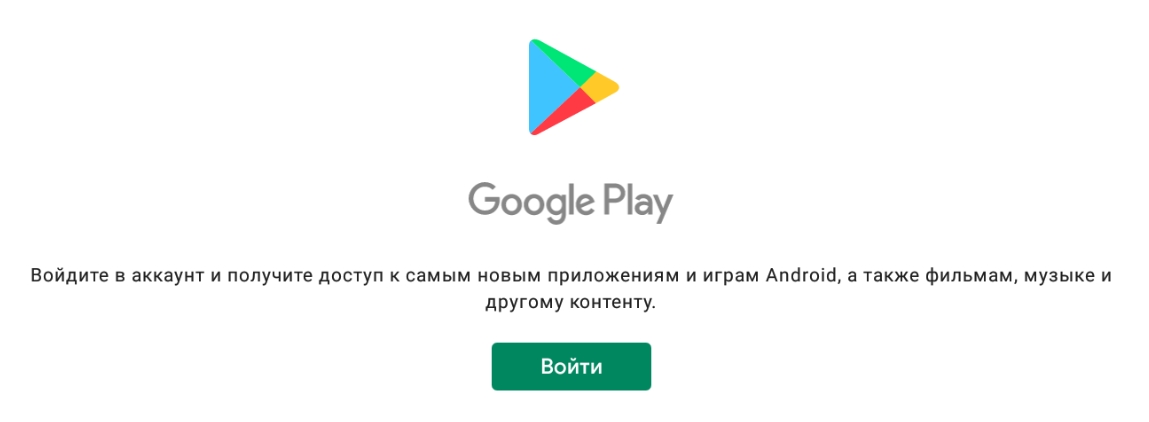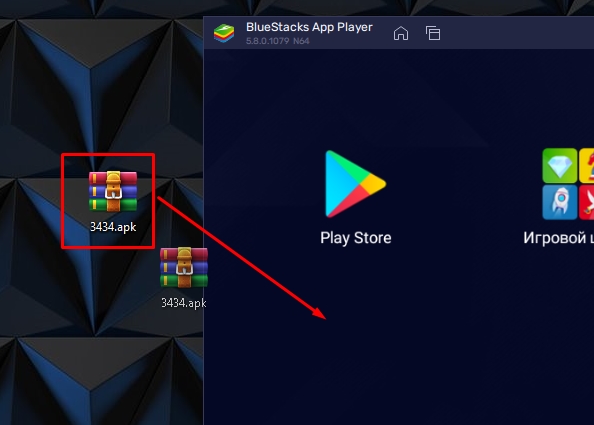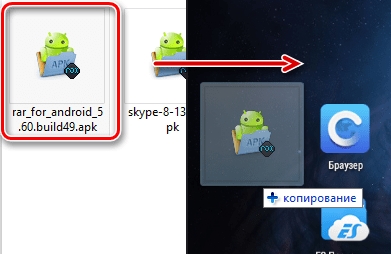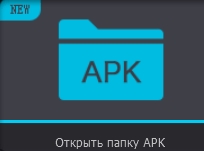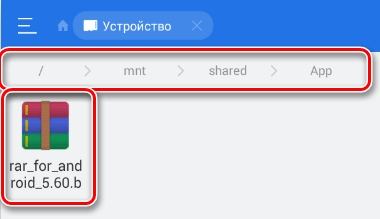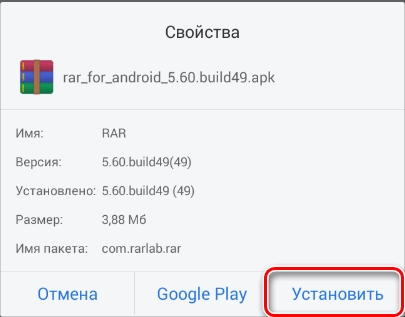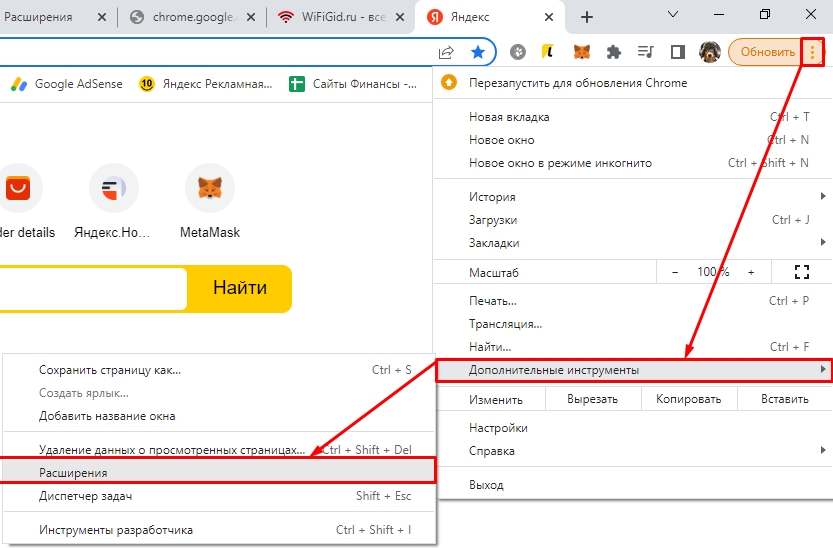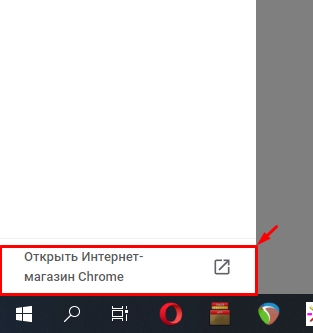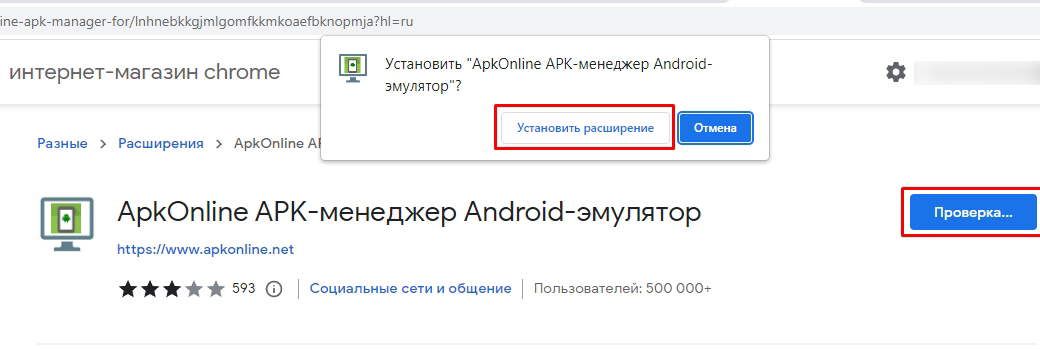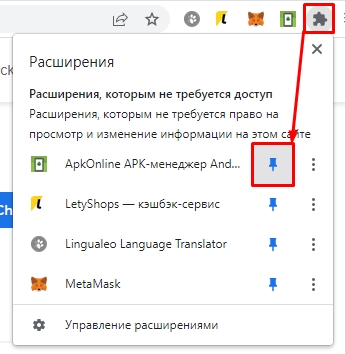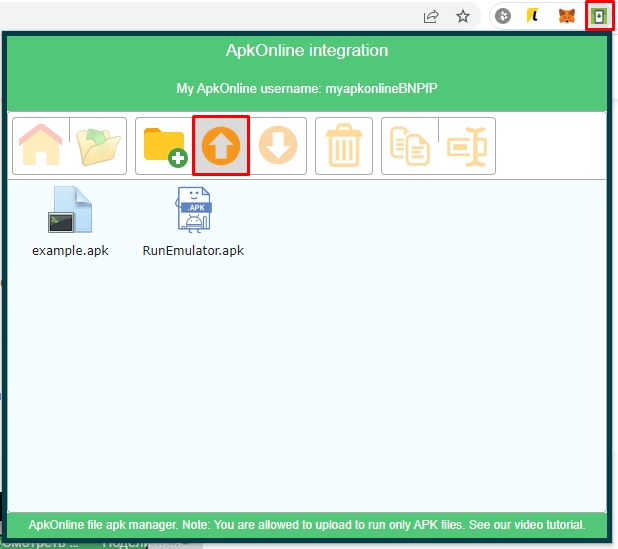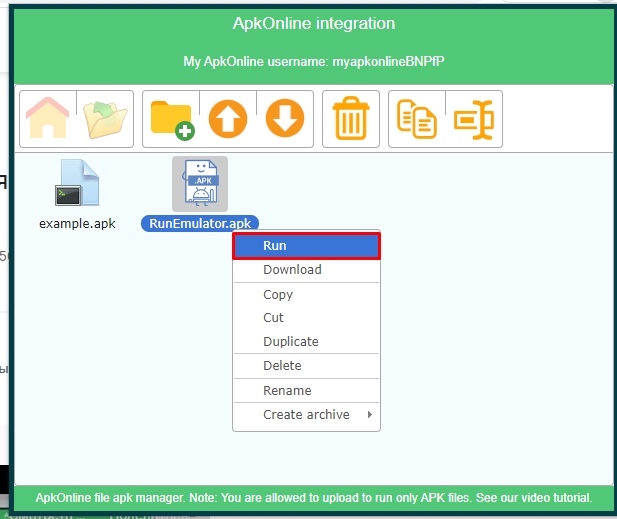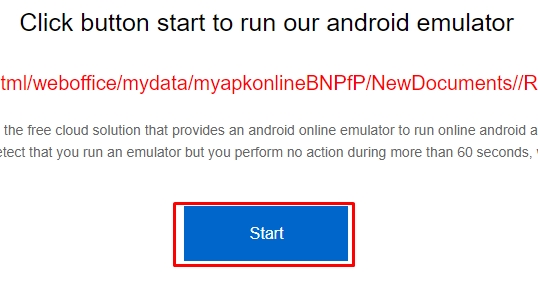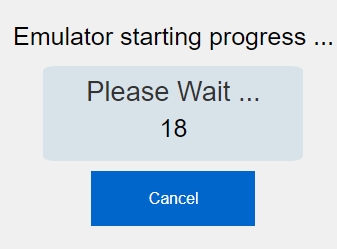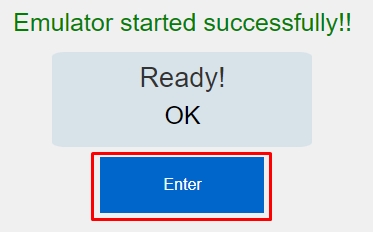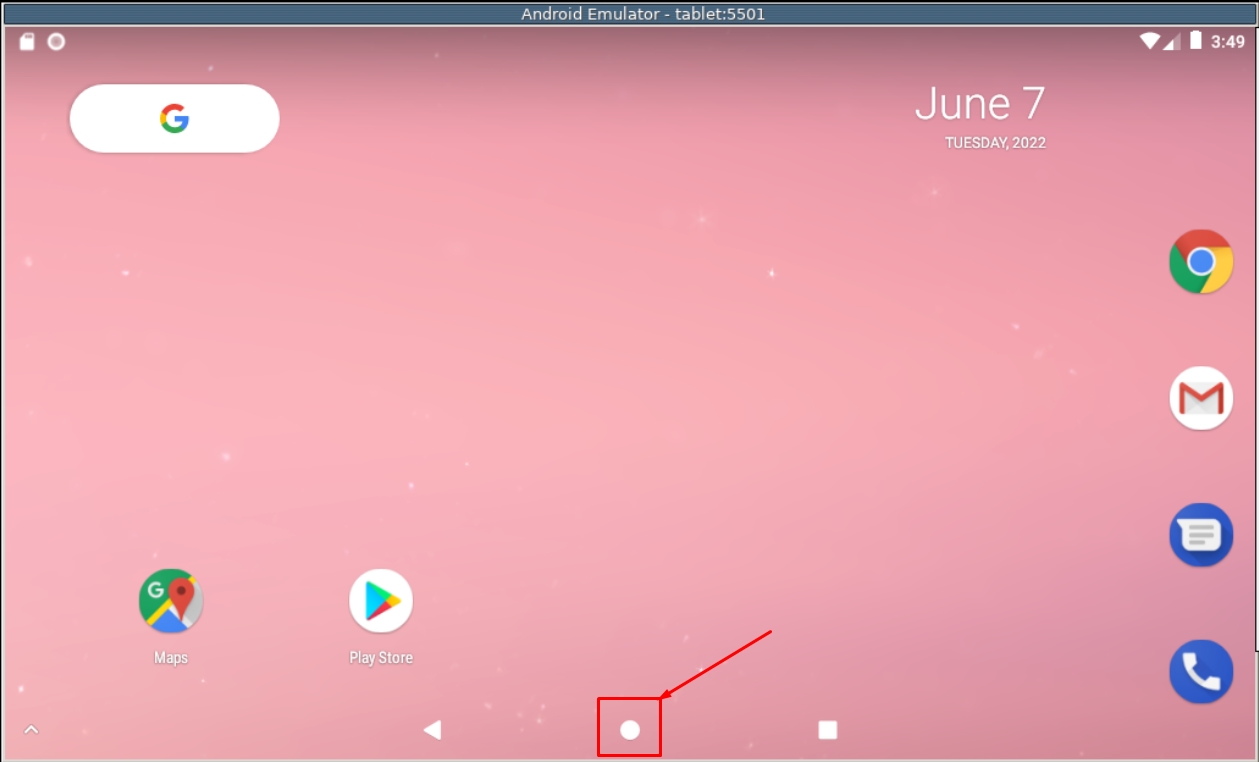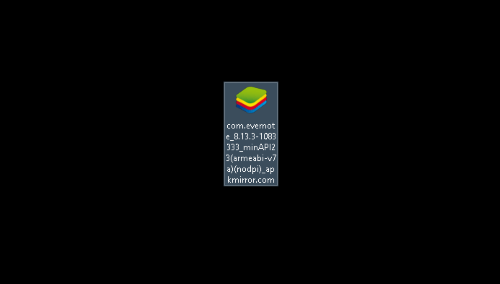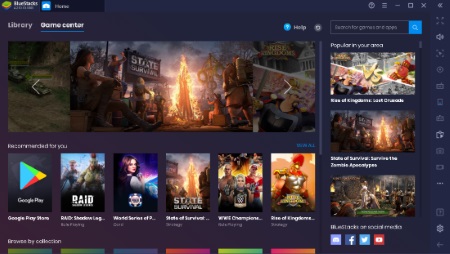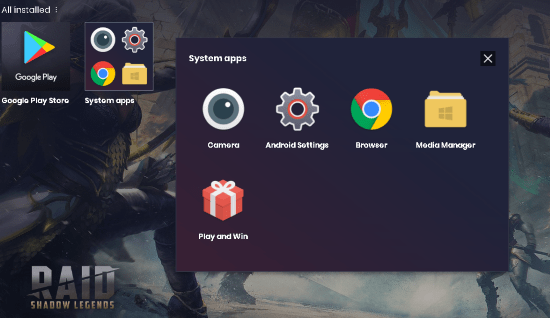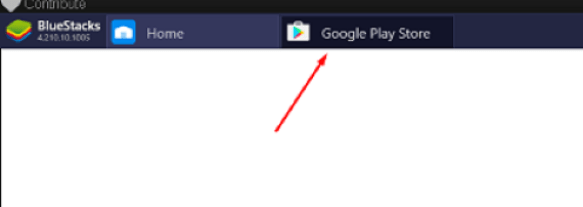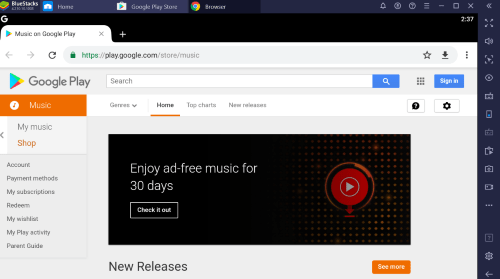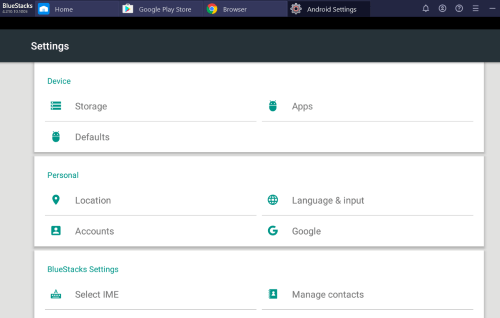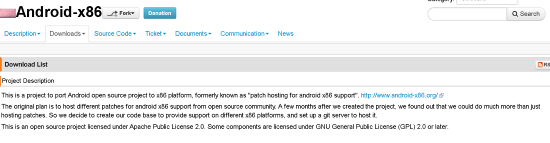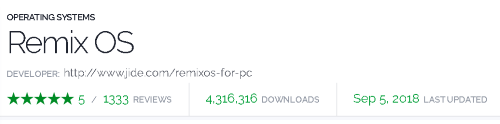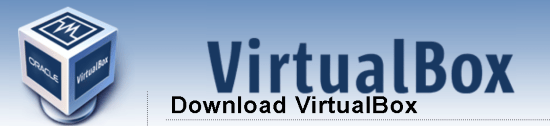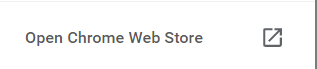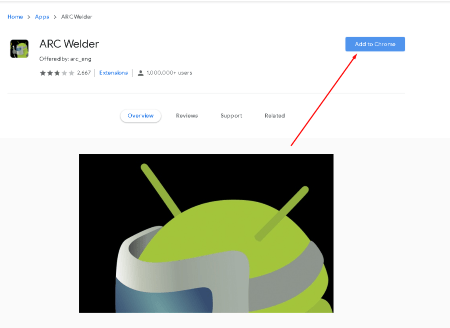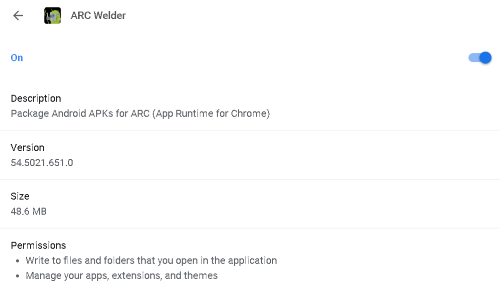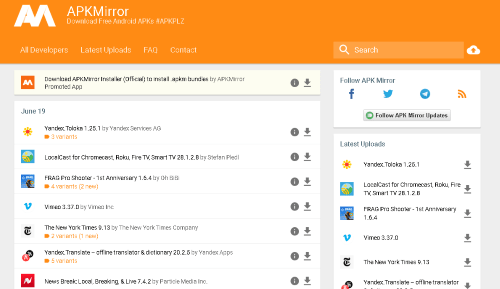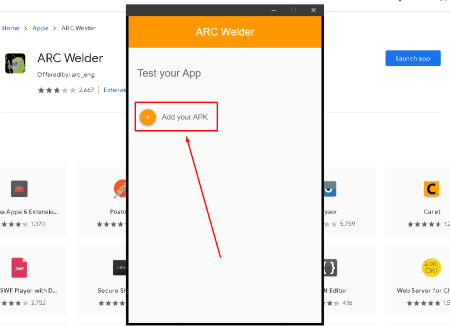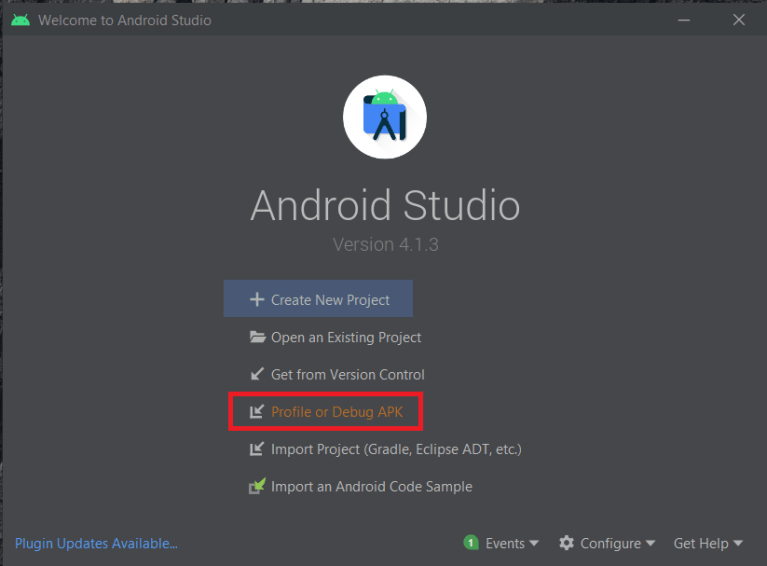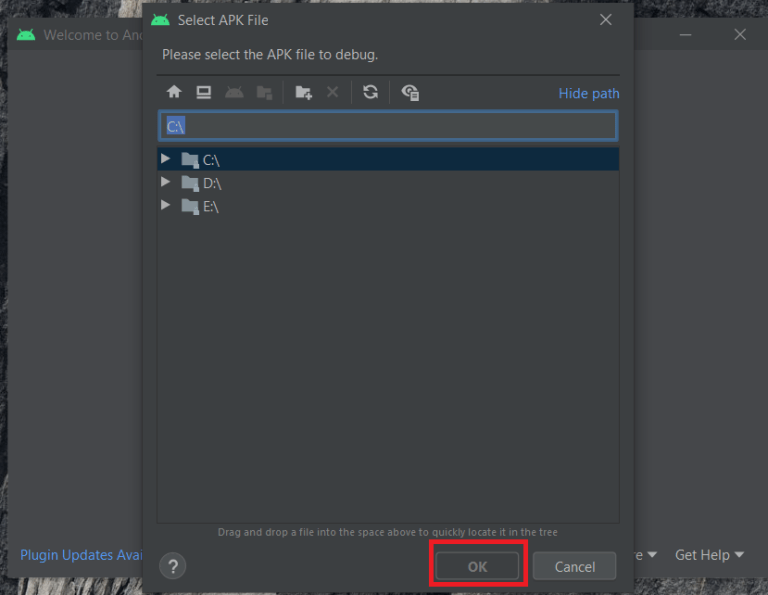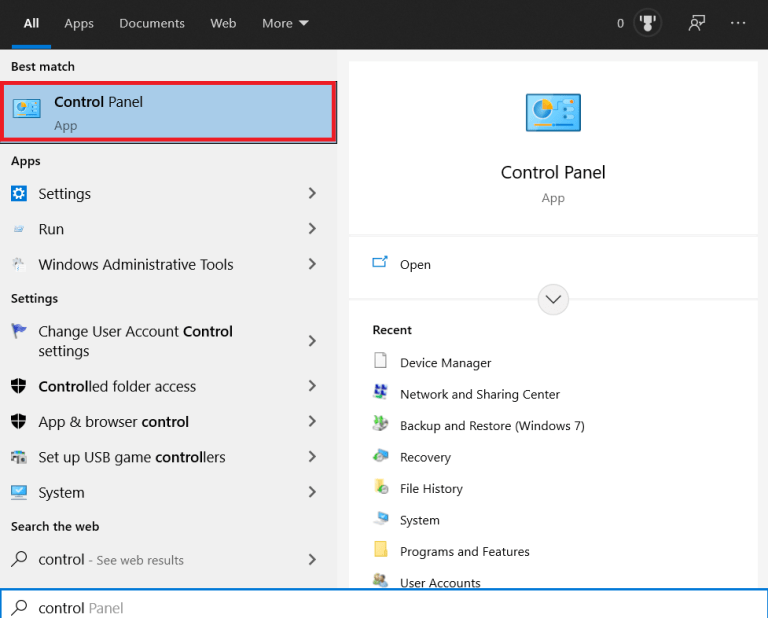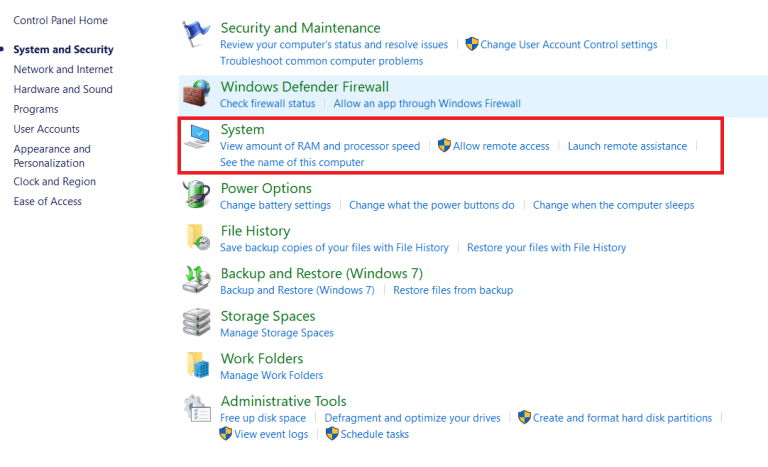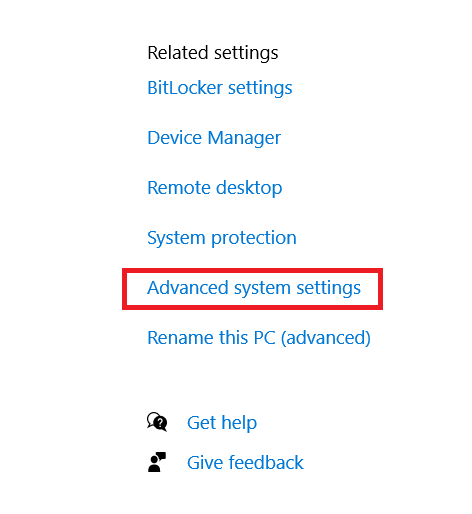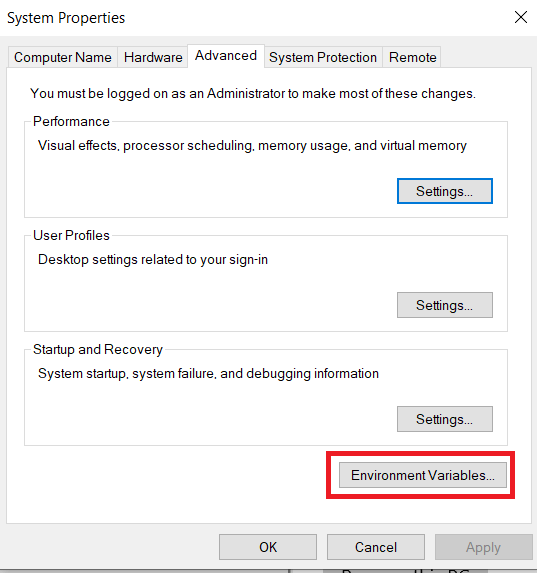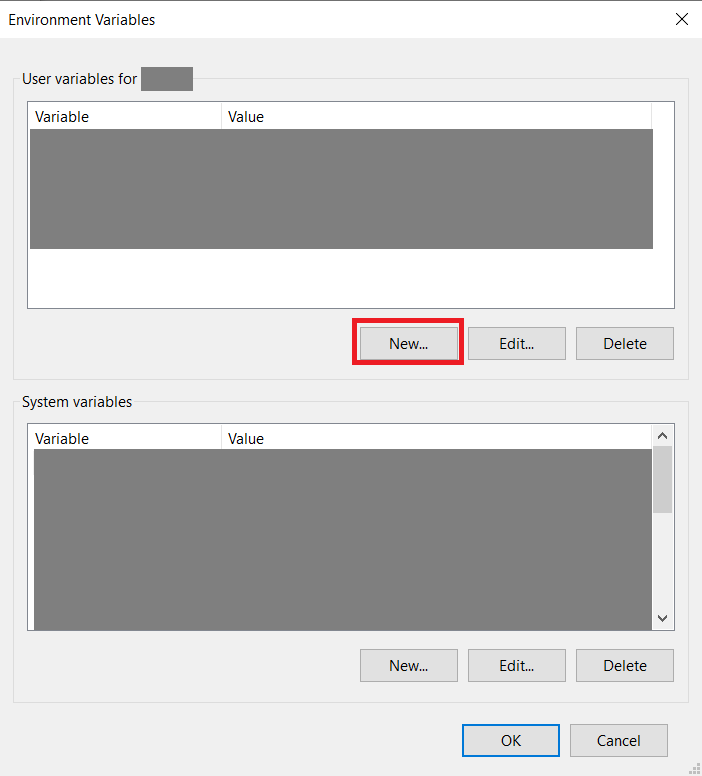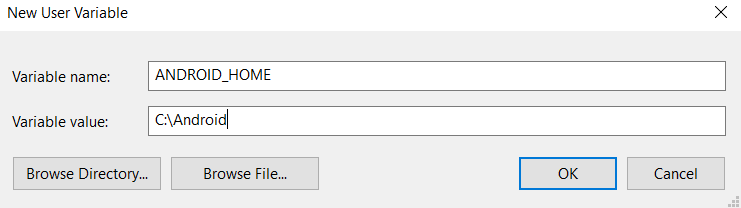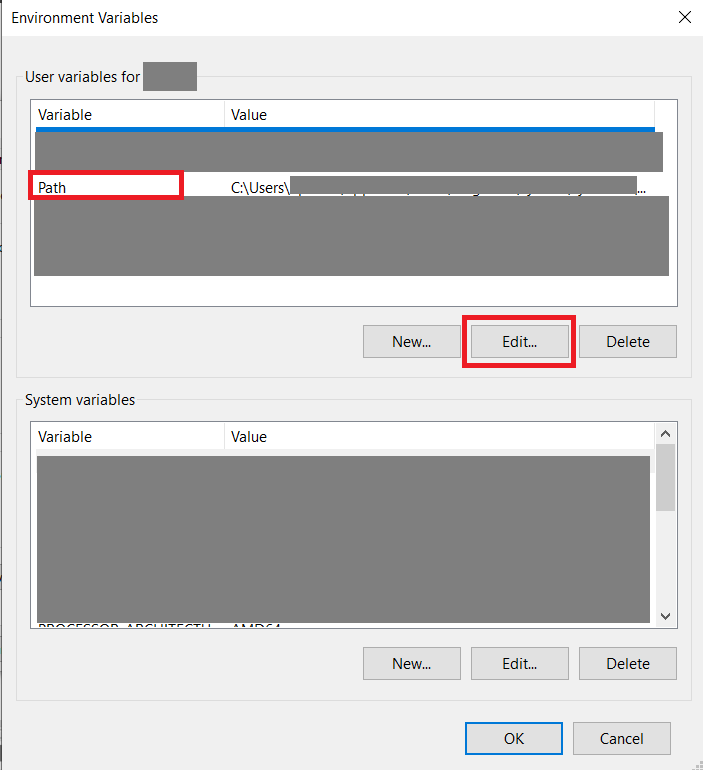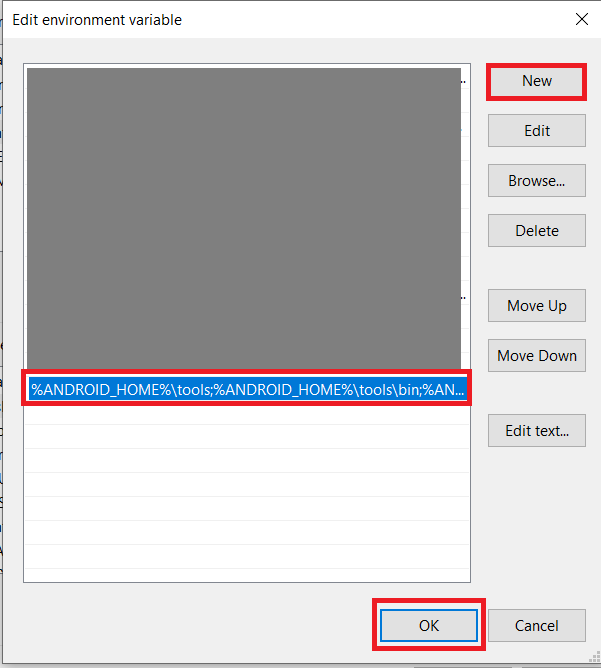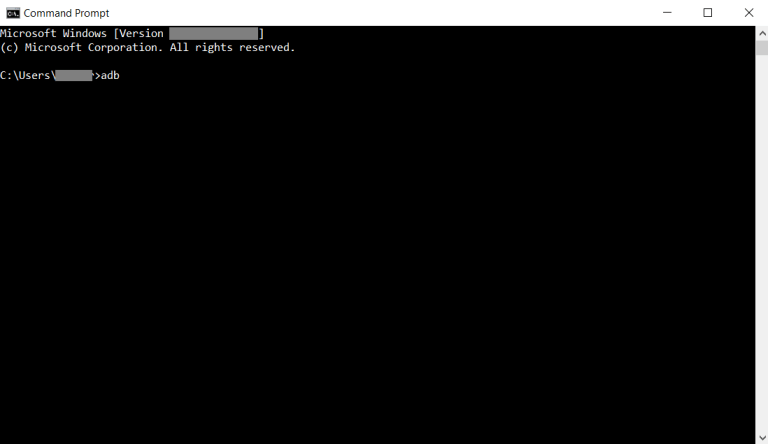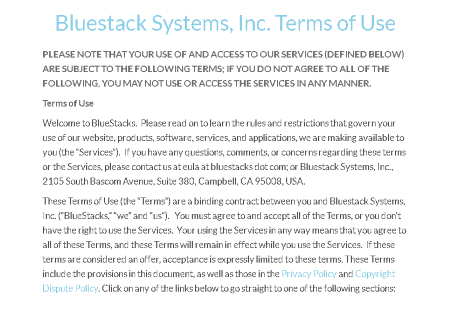Содержание
- Способ 1: Эмуляторы Android
- BlueStacks
- NoxPlayer
- Способ 2: Расширение для браузера
- Способ 3: Виртуальная машина
- Способ 4: Android Studio
- Вопросы и ответы
Способ 1: Эмуляторы Android
В Windows 10 не предусмотрены встроенные средства для запуска файлов с расширением APK, то есть тех, которые изначально предназначены для устройств, работающих на базе Android. Поскольку такие файлы представляют собой архив, их содержимое можно посмотреть с помощью архиватора, но запустить файлы через него не получится. Для этого придется воспользоваться сторонними программами – эмуляторами Андроид.
BlueStacks
Самое популярное решение – это программа BlueStacks, которая отличается скоростью работы и отличной настраиваемостью. Она распространяется бесплатно с ограничениями, касающимися рекламных блоков, но все базовые функции доступны без оплаты.
Скачать BlueStacks
Скачайте и установите программу, предварительно настроив компьютер на стабильную работу эмулятора. В нашем отдельном материале автор подробно разбирал алгоритм действий пошагово, начиная от проверки соответствия системным требованиям и заканчивая правильной настройкой БлюСтакс.
Подробнее: Как установить программу BlueStacks
После того как вы установили и настроили программу, можно приступать к запуску APK-файла. Как уже понятно, он должен быть отдельно скачан – не из официального магазина Play Маркет, а со стороннего ресурса в интернете.
Существует два варианта запуска APK на компьютере через BlueStacks. В первом случае достаточно дважды щелкнуть по файлу в системном «Проводнике». Как правило, после инсталляции эмулятора файлы с сопутствующим расширением начинают открываться через него по умолчанию.
Если этот метод не помог, запустите приложение через интерфейс самого BlueStacks:
- Кликните по иконке с надписью «APK» на панели справа.
- Запустится штатный «Проводник», через который нужно найти файл. Выделите его и нажмите на кнопку «Открыть».
В обоих случаях после запуска начнется инсталляция приложения или игры внутри эмулятора. Как только установка завершится, иконка отобразится в главном окне.
Некоторые игры требуют добавления кеша, то есть дополнительных файлов, которые необходимы для запуска и стабильного функционирования приложения. Ранее мы разбирали, как это сделать, в отдельной инструкции.
Подробнее: Установка кеша приложений в BlueStacks
NoxPlayer
Еще один эмулятор Андроид – это NoxPlayer, он во многом схож с предыдущим приложением, но на каких-то компьютерах может работать быстрее и стабильнее (а где-то, наоборот, медленнее, чем BlueStacks). Алгоритм действий схож с инструкцией из Способа 1, но мы разберем его более подробно:
Скачать NoxPlayer
- Скачайте установочный файл с официального сайта, затем запустите его. Действуйте согласно подсказкам пошагового мастера, чтобы завершить инсталляцию. Запустите эмулятор NoxPlayer. Обычно дополнительных настроек для работы не требуется – все это можно сделать в соответствии с нуждами и запросами через соответствующий раздел.
- В правой части окна отображается панель инструментов: щелкните по значку в виде плюса и надписи «APK».
- Через «Проводник» Windows 10 отыщите файл, выделите его и нажмите на кнопку открытия.

После добавления приложения Android в главном окне виртуального эмулятора появится иконка установленного софта. Дважды кликните по ней, чтобы запустить APK.
Также для эмулятора Нокс работает функция перетаскивания. Для этого достаточно перетащить APK-файл из окна «Проводника» в интерфейс программы с зажатой левой кнопкой мыши, после чего начнется инсталляция внутри NoxPlayer автоматически.
Способ 2: Расширение для браузера
В качестве альтернативы можно использовать специальное расширение, которое предназначено для браузера Google Chrome, но при этом оно также функционирует и в других веб-обозревателях с этим же движком, например в Яндекс.Браузере.
Следует отметить, что расширение работает не со всеми APK-файлами, но некоторые (не особо требовательные) может запустить в интерфейсе браузера.
Скачать ApkOnline из магазина интернет-магазина chrome
- Перейдите по ссылке и нажмите на кнопку «Установить».
- Во всплывающем окне браузера подтвердите действие.
- На верхней панели с дополнениями отобразится его иконка — нажмите на нее левой кнопкой мыши. В появившемся интерфейсе расширения щелкните по кнопке со стрелочкой, направленной вверх, – «Upload files».
- Через «Проводник» откройте APK-файл.
- Дождитесь, пока завершится установка приложения и в окне расширения отобразится его значок. Кликните по нему правой кнопкой мыши и выберите пункт «Run», чтобы запустить APK.
- Откроется новая вкладка в браузере, внутри которой вам нужна кнопка «Start».
- Придется подождать запуска эмулятора. После того как отсчет времени закончится, выберите кнопку «Enter». Окно виртуального эмулятора Android откроется прямо в веб-обозревателе.

Обработка и создание эмуляции приложения происходят на серверах разработчиков. Если нужно запустить простую программу, например приложение для чтения документов или калькулятор, то времени потребуется меньше, чем для того софта, который больше весит.
Способ 3: Виртуальная машина
Также можно использовать виртуальную машину, внутри которой устанавливается сама операционная система Android, а уже в нее есть возможность инсталлировать любое приложение или игру с расширением APK. Получается, что софт запускается непосредственно в среде виртуальной машины. Несмотря на то, что процедура довольно трудоемкая, преимущество такого способа заключается в том, что интерфейс ОС практически ничем не отличается от той версии, которая используется на мобильных устройствах. К тому же функциональность также аналогичная — достаточно скачать нужный образ Андроида и установить его внутри виртуальной машины. Алгоритм действий более детально разобран в нашем отдельном руководстве с одной из самых популярных программ — VirtualBox.
Подробнее: Установка Android на VirtualBox

Способ 4: Android Studio
Наиболее сложный способ заключается в использовании среды разработки Android-приложений, которая, естественно, для таких целей содержит встроенный эмулятор. Это максимально приближенная к оригинальному девайсу эмуляция, включающая в себя оригинальную ОС, не адаптированную под компьютер. Преимущество приложения и в том, что вы можете выбрать любой Android, а минус — эмулятор все же заточен под тестирование приложений, поэтому для игр он абсолютно не подойдет.
Скачать Android Studio
- Первым делом понадобится установить саму программу. Это небыстрый процесс, и в ряде случаев требующий дополнительных настроек и манипуляций со стороны пользователя. Более подробно об этом можете прочитать в другой нашей статье по ссылке ниже.
Подробнее: Правильная установка Android Studio на компьютер
- Запустив среду разработки, перейдите в «Device Manager». Обычно он открыт по умолчанию, но если это не так, найдите соответствующую кнопку на панели управления. Внутри этой панели щелкните по «Create device».
- Откроется новое окно, внутри которого сперва удостоверьтесь, что в разделе «Category» указан «Phone». Затем выберите смартфон, при этом лучше остановиться на не самых молодых моделях, а, например, на Pixel 4, поскольку на момент написания статьи у Pixel 5 в Android Studio нет поддержки Google Play.
- В следующем окне укажите, какой Android вам нужен. При выделении той или иной версии смотрите правее, где написана более привычная версия (цифровое обозначение) и есть дополнительное упоминание о наличии сервисов Гугл Плей.
- В большинстве случаев больше настраивать ничего не нужно, однако если вам требуются какие-то специфические параметры, кликните по «Show Advanced Settings».
- Станут доступными расширенные настройки, правда, стоит отметить, что возможность их редактирования сильно зависит от модели смартфона, которая была выбрана в качестве эмулирования.
- Если все готово, нажмите «Finish».
- Управлять запуском и редактированием эмулятора можно через ту же панель «Device Manager».
- При первом запуске вам понадобится настроить эмулятор, подключить аккаунт Google точно так же, как если бы вы включили физическое мобильное устройство.
- Дальнейшая установка APK ничем не отличается от того, как это делается в смартфоне: скачиваете его через Google Play Маркет или из сторонних источников в интернете.
- После запуска эмулятора вы можете закрыть саму среду разработки Android Studio.
Кстати, чтобы каждый раз не запускать сперва Android Studio, а потом через него сам эмулятор, можете упростить этот процесс, создав BAT-файл. Он позволит запускать сам эмулятор в обход среды разработки. Для этого откройте приложение «Блокнот» и вставьте туда строчку такого вида:
start D:AndroidSDKemulatoremulator -avd pixel_5_API_33, где «D:AndroidSDKemulatoremulator» — путь до файла «emulator.exe», а «-avd pixel_5_API_33» — выбранный вами девайс и версия ОС. Например, если вы установили программу в C:Program Files (x86), выбрали Pixel 4 для эмуляции и Android 10, то команда будет такой: start C:Program Files (x86)AndroidSDKemulatoremulator -avd pixel_4_API_29. Версия API определяется при создании эмулятора (см. шаг 4 из инструкции выше, столбец «API Level») и есть в названии уже готового эмулятора в «Device Manager».
Читайте также: Создание BAT-файла в Windows 10
Всем привет! Сегодня я расскажу вам, как и чем можно открыть APK-файл на Windows 10. Давайте для начала разберемся, а что же это такое? Если говорить проще, то APK – это специальный файл, который используется системой Android-телефонов для установки приложений и других библиотек. Поэтому если вы все же хотите использовать данный файл на смартфоне, то читаем статью:
Как перекинуть файлы с телефона на компьютер?
После этого вам будет достаточно запустить этот файл через встроенный проводник. На Windows 10 файл открыть можно, но вот с использованием могут возникнуть проблемы. APK для системы Виндовс – это по сути архив с большим количеством вспомогательных файлов. Некоторые APK приложений для телефонов компилируются и создаются в среде Windows. Но все же применить сам архив для установки приложения можно с помощью Android-эмулятора.
Ниже в статье я рассмотрю все возможные способы открыть APK файл на вашем компьютере. Если вы заметите ошибку, или у вас будут вопросы – пишите в комментариях. Поехали.
Содержание
- Способ 1: Архиватор
- Способ 2: BlueStack
- Способ 3: NoxPlayer
- Способ 4: ApkOnline
- Задать вопрос автору статьи
Способ 1: Архиватор
Я уже упомянул в самом начале, то APK – это своего рода архив. Поэтому вы можете воспользоваться архиватором. Я лично проверял данный способ с помощью стандартного WinRAR. Если у вас его нет, то можете попробовать WinZIP или 7-ZIP. Но вы должны понять, что данный вариант вам поможет только просмотреть содержимое этого архива, для его использования нужны другие программы. О них мы поговорим в следующих способах.
- Кликаем правой кнопкой мыши (ПКМ) по файлу и заходим в «Свойства».
- Тут же на первой вкладке жмем по кнопке «Изменить».
- Жмем «Еще приложения», чтобы открыть весь список.
- Скорее всего в списке не будет вашего архиватор, поэтому пролистайте в самый низ и нажмите по ссылке как на картинке ниже.
- Вас переместит сразу в «Program Files» – найдите там ваш архиватор, откройте папку и кликните левой кнопкой по exe-файлу, который и запускает программу. После этого жмем «Открыть».
- Чтобы изменения применились, не забудьте кликнуть по кнопке «Применить».
- Теперь просто открываем файл.
Далее вы увидите архив со всеми файлами и данными этого APK. Как я и говорил в самом начале – это мало, что может вам дать. Скорее всего вам понадобится отдельная программа, с помощью которой можно будет установить это приложение. Но все же лучше использовать АПК по назначению и установить программу на телефоне. В любом случае давайте рассмотрим и другие варианты.
Способ 2: BlueStack
BlueStack – это эмулятор Android, который можно запускать на Windows. На нем можно запускать любые программы и приложения, которые доступны только для планшетов и телефонов с Андроид системой. Есть возможность установки и через Google Play Market. Именно в этом способе мы и сможет уже полноценно использовать APK-файл, а не просто его открыть. Плюс этой программы в том, что она полностью бесплатная. Иногда правда показывает рекламу, да и то вне использования приложений и игр, так что это не так страшно. Плюс BlueStack в том, что это полноценная программа для установки АПК-файлов на компьютер.
- Скачиваем программу с официального сайта (Ссылка).
- Запускаем установщик и действуем согласно инструкциям.
- После установки программа должна запуститься автоматически. Если этого не произошло, то просто сделайте это.
- И сразу хочу обрадовать многих – вам необязательно использовать APK файл, чтобы установить его в эмулятор, так как он свободно поддерживает «Play Market». Просто запускаем его на главном экране.
- Далее просто заходим под любым Google аккаунтом, ищем любое приложение или игру, скачиваем, устанавливаем и запускаем.
- Если же вам нужно установить именно APK-файл, то просто перетащите его в окно запущенной программы.
- АПК автоматом начнет устанавливаться.
- По завершению вы увидите иконку установленного приложения.
Способ 3: NoxPlayer
Давайте посмотрим, как еще можно установить АПК-файл на компьютер с операционной системой Windows. На втором месте по популярности в интернете выступает еще один эмулятор Android системы – NoxPlayer. Функционал у него примерно такой же как у BlueStack, но работать с ним чуть проще. Опять же у него аналогично есть доступ к «Google Play Market».
- APK-приложения устанавливаются таким же образом – обычное перетаскивание файла.
- Выпадет меню с командами – выбираем команду «Открыть папку APK».
- Теперь файл добавлен в директорию эмулятора, жмем по нему ПКМ и заходим в свойства.
- В свойствах кликаем по кнопке установки.
- Далее действуем согласно инструкциям.
Способ 4: ApkOnline
В качестве альтернативы можно использовать специальное расширение для Google Chrome – ApkOnline. Сразу предупрежу, что работает оно не всегда, но некоторые АПК-файлы можно будет установить или запустить. Давайте расскажу, как им пользоваться.
- В Google Chrome открываем основное меню, заходим в «Дополнительные инструменты» – «Расширения».
- В блоке слева в самом низу переходим в магазин Chrome.
- В поиске ищем:
ApkOnline
- Устанавливаем к себе в браузер.
- Теперь запустите менеджер в панели быстрого доступа расширений. Если вы его там не видите, нажмите по значку пазла и включите постоянное отображение этого расширения.
- После запуска жмем по стрелочке, указывающей вверх.
- Загружаем ваш APK файл.
- Далее жмем правой кнопкой по «RunEmulator.apk» и выбираем «Run».
- Вас перебросит на другую страницу – кликаем по кнопке «Start».
- Ждем пол минуты.
- Теперь запускаем – Enter.
- АПК файл должен быть в списке основных программ – жмем по кружочку.
- Как только вы найдете эту программу, просто запустите её.
Минус этого способа в том, что если APK-файл слишком большой, то придется долго ждать загрузки. Дополнительно эмулятор сильно тормозит, так как вся обработка идет на серверах приложения.
На этом все, дорогие друзья портала WiFiGiD.RU. Если у вас еще остались какие-то вопросы, то смело можете задавать их в комментариях в самом низу этой статьи. Всем добра!
Загружая приложения для смартфона через компьютер, пользователь может обнаружить, что его установочный файл имеет расширение APK. Мало кто знает, но данный формат возможно запустить не только на Android, но и в Windows, а как это сделать, будет рассказано дальше по тексту.
Что такое APK
Перед тем, как приступить к рассмотрению способов запуска APK-файлов на десктопном устройстве, стоит рассказать, что вообще из себя представляет данный формат.
Итак, полное его название звучит как Android Package. Соответственно, уже из этого можно сделать вывод, что предназначается он для работы в рамках мобильной операционной системы. Здесь можно провести аналогию с форматом EXE, который используется в Windows и является инсталлятором какого-либо приложения. Так и APK – это архив со всеми файлами программы, а также инструкциями для их извлечения. Простыми словами, это установщик приложений в Android.
Как открыть APK файл на компьютере
В начале статьи было сказано, что APK-файлы можно запускать не только на смартфонах под управлением Андроид, но и в Windows. Конечно, для этого потребуются дополнительные инструменты. Их можно разделить на две категории:
- для просмотра списка устанавливающихся файлов;
- для установки приложения.
В первом случае подойдет любой известный архиватор, именно с его помощью можно открыть APK и посмотреть, какие файлы находятся в нем. А вот для инсталляции Андроид-программ в операционной системе Windows необходимо воспользоваться более серьезными приложениями, называемыми эмуляторами.
Использование архиваторов
Начнем мы с того, как открыть APK-файл с помощью архиватора. Сразу может появиться вопрос, зачем это вообще нужно. Но, как было сказано ранее, таким образом можно просмотреть все файлы устанавливаемого приложения, и что самое главное – внести какие-то правки в них, например, перевести текст на русский.
Для выполнения всех операций будет использован архиватор WinRAR, который может установить себе каждый пользователь, ведь приложение распространяется бесплатно.
- Нажмите по APK-файлу правой кнопкой мыши (ПКМ).
- Выберите в меню опцию «Свойства».
- В открывшемся окне перейдите на вкладку «Общие».
- Напротив строки «Приложение» нажмите кнопку «Изменить».
- Появится диалоговое окно, в котором необходимо выбрать программу для открытия файла. Если в списке WinRAR нет, тогда укажите прямой путь к нему, нажав по ссылке «Найти другое приложение на этом компьютере».
- Откроется окно файлового менеджера. В нем необходимо перейти в директорию с исполняемым файлом WinRAR. По умолчанию он находится по следующему пути: «C:Program FilesWinRAR».
- Перейдя в папку с архиватором, выделите исполняемый файл и нажмите кнопку «Открыть».
- В окне «Свойства» нажмите кнопку «Применить», а затем «ОК».
После выполнения этой инструкции все файлы, которые имеют расширение APK, будут запускаться через архиватор, достаточно лишь нажать по ним двойным кликом левой кнопки мыши (ЛКМ).
Запуск эмулятора
Если целью загрузки APK-файла на компьютер была дальнейшая его установка, а не открытие, тогда потребуется воспользоваться эмулятором операционной системы Windows. На рынке программного обеспечения их довольно много, поэтому все рассматриваться в статье не будут, а лишь наиболее популярные.
BlueStacks
BlueStacks – самый популярный эмулятор Android, поэтому разумно будет начать с него. Итак, чтобы произвести инсталляцию приложения для Android в рамках рабочего стола Windows, необходимо выполнить следующие действия:
- Запустите программу BlueStacks.
- На левой панели с перечнем инструментов нажмите по кнопке «APK».
- Откроется окно файлового менеджера, в котором необходимо перейти в папку с заранее скачанным файлом APK.
- Выделите приложение для Андроид и нажмите кнопку «Открыть».
- Запустится процесс инсталляции приложения в BlueStacks, дождитесь его завершения.
- В меню эмулятора отобразится иконка только что установленной программы, нажмите по ней для запуска.
Droid4X
Droid4X – это ее один популярный эмулятор мобильной операционной системы, соответственно, и с его помощью можно на компьютерах под Windows запустить приложения для Android. Делается это на порядок проще:
- Произведите на компьютер установку программы Droid4X.
- Откройте файловый менеджер «Проводник».
- Перейдите в папку со скачанным APK-файлом.
- Нажмите по нему ПКМ.
- В контекстном меню выберите пункт «Play with Droid4X».
- Запустится процесс установки мобильного приложения. Дождитесь его завершения.
- Нажмите ЛКМ по иконке установленной программы в меню эмулятора.
Genymotion
С помощью эмулятора Genymotion произвести установку APK-файла на компьютер куда сложнее, но всё же это неплохая альтернатива предыдущим способам. Однако учтите, что предварительно необходимо создать аккаунт на сайте Genymotion и установить виртуальную машину VirtualBox.
- Запустите Genymotion.
- Нажмите на верхней панели кнопку «Add».
- В появившемся окне нажмите «Next».
- В последующем за ним также нажмите «Next».
- Дождитесь завершения загрузки и в открывшемся окне VirtualBox нажмите кнопку «Запустить».
- Вернитесь к окну Genymotion и нажмите кнопку «Start».
- Появится окно эмулированного Андроида. Чтобы устанавливать APK, надо сначала инсталлировать Genymotion ARM Translation. Для этого откройте папку с этим файлом и перетащите его мышкой в окно эмулятора.
- Перезапустите эмулятор и виртуальную машину.
- Откройте папку с файлом APK и перетащите его в окно эмулятора.
Сразу после этого приложение будет запущено, и вы сможете с ним взаимодействовать через окно эмулятора.
Если у вас есть мобильные устройства на Android, вы должны знать о существовании файлов формата APK. Без них была бы невозможной установка приложений.
Может возникнуть вопрос, можно ли запускать эти файлы на компьютерах под управлением Windows 10. Изначально это невозможно, поскольку система не узнаёт файлы такого формата. Однако, существуют способы добиться нужного вам результата.
Эмуляцию можно назвать увлекательным занятием. Она существует со времён появления первых реле и перфокарт. С тех пор прошло немало лет, но эмуляция так и не стала повсеместно распространённой. Предпринимались попытки её использования, в первую очередь усилия по переводу игр с консолей на компьютеры. Однако, различия между устройствами столь велики, что эмуляция так и не была реализована в полной мере.
Смартфоны нельзя называть простой технологией, но они в прямом смысле меньше компьютеров. Значит, они расходуют меньше энергии, что устраняет некоторые проблемы эмуляции. В результате процесс стал более доступным.
Использование эмулятора BlueStacks
Существует много эмуляторов файлов APK, а среди них самым популярным является BlueStacks App Player. Это приложение для запуска Android-программ на Windows. Оно устанавливает значительно модифицированную и полнофункциональную систему Android. В результате можно получить доступ к магазину приложений Google Play Store и скачивать любые программы. BlueStacks имитирует использование Android-устройства, которое будет отображаться в списке подключенных к вашей учётной записи Google устройств.
Как это работает
После установки и запуска на Windows 10 BlueStacks загружает привычный домашний экран Android в окне на рабочем столе Windows. Вы получите доступ к разным категориям приложений.
Поиск приложений открывает магазин Google Play Store в планшетном режиме. Навигация осуществляется привычным образом при помощи мыши, если эмулятор установлен не на планшете на Windows 10. Можно скачивать, устанавливать и использовать Android-приложения внутри эмулятора. Можно запускать браузер Chrome и любой другой, получая через эмулятор доступ к сайтам.
Можно даже скачивать и устанавливать Apex, Nova и другие лаунчеры сторонних разработчиков для Android. Можно устанавливать их в качестве лаунчера по умолчанию.
Магазин приложений Google избавляет от необходимости выполнять стороннюю загрузку приложений с возможностью столкнуться с многочисленными багами. BlueStacks выполняет скачивание и запуск приложений за вас.
Неидеальное решение
BlueStacks не является официальным эмулятором Android. Здесь используется нестандартная сборка Android, не та, которая применяется на реальных устройствах. В систему были внесены многочисленные изменения, чтобы файлы APK могли работать на компьютерах под управлением Windows 10. Пусть нечасто, приложения могут испытывать проблемы в работе, аварийно закрываться и т.д.
По этой причине BlueStacks не применяется при разработке приложений. На экране эмулятора программы могут выглядеть не так, как на реальных Android-устройствах.
Компьютерные порты
Порты нельзя называть аналогом эмуляторов. Это не полноценные инструменты для использования Android. Порты могут рассматриваться как установка видоизменённых версий Android на Windows 10. Среди портов Android на компьютеры есть два наиболее распространённых: Remix OS и Android-x86 Project.
Ни один из них нельзя назвать работающим идеально. Пользовательский интерфейс у них не совпадает с чистым вариантом Android. Он основан на коде проекта x86, чтобы предложить пользователям интерфейс рабочего стола. Это нельзя назвать недостатком, поскольку на компьютерах такой интерфейс может считаться оптимальным.
Также можно запускать Android при помощи виртуальной машины VirtualBox. Это будет быстрее, чем при использовании официального эмулятора Android, но не настолько быстро и эффективно, как при использовании BlueStacks. Кроме того, здесь отсутствует интеграция с Google Play.
Запуск APK в браузере Chrome
Одной из интересных возможностей хромбуков является запуск файлов APK. Это операционная система, способная на выполнение самых простых действий, но APK она поддерживает. Как это происходит? Система основана на браузере Chrome. В нём есть инструмент, который позволяет тестировать Android-приложения внутри браузера.
Зачем запускать Android-приложения таким способом? Опытные пользователи хромбуков знают, что у них просто нет варианта лучше. А зачем нужно запускать файл APK на Windows 10?
Существуют определённые Android-приложения, у которых нет эквивалентной веб-версии для работы в браузере. Например, это Evernote и Snapchat. Ещё больше есть игр, в которые бывает интересно поиграть на большом экране. Некоторые люди ради этого и покупают хромбуки.
Покупать хромбук для использования этих возможностей вовсе не обязательно. Браузер Chrome справляется с ними и на Windows 10.
Скачивание инструмента
Chrome не позволяет запускать файлы APK по умолчанию. Для этого нет какой-то встроенной функции. Необходимо скачать инструмент под названием ARC Welder. Это расширение для браузера Chrome, которое позволяет запускать приложения по одному за раз.
- Откройте браузер Chrome и в нём магазин расширений Chrome Web Store.
- Введите в поиск ARC Welder и установите его.
- В разделе «Расширения» убедитесь, что оно активно.
Это расширение может работать в операционных системах macOS, Windows 10, Linux и конечно Chrome OS. Правда, на устройствах на Windows 10 в его работе могут встречаться ошибки.
Получение файлов APK
После установки необходимого инструмента для запуска Android-приложений через Chrome нужны сами приложения в виде файлов APK. В интернете есть немало сайтов с ними, найти которые не составит труда. Обращайте внимание на репутацию этих сайтов.
Запуск файла APK при помощи ARC Welder
- Когда файл скачан, внутри расширения нажмите «Добавить APK». Через несколько секунд приложение должно быть установлено.
- Необходимо выбрать ориентацию, размер приложения, форм-фактор и другие аспекты работы.
- Нажмите кнопку «Тестировать» в нижнем правом углу окна ARC Welder. Приложение должно загрузиться. Загрузка не всегда происходит удачно, приложения могут падать и испытывать другие проблемы в работе.
Использование Android Studio для запуска файлов APK
Также на Windows 10 можно применять Android Studio, где можно загружать файлы APK. Для этого в системе должны быть установлены SDK Tools.
- Откройте Android Studio и выберите команду «Профиль или отладка APK».
- Выберите нужный файл APK с компьютера и нажмите OK.
- Используйте приложение на эмуляторе.
Использование Android SDK для запуска файлов APK
Также можно воспользоваться Android SDK для запуска файлов APK с минимумом скачиваний. Скачайте Android SDK с сайта разработчика.
- Нажмите на кнопку «Пуск», введите в поиск «панель управления» и откройте её.
- Нажмите Система > Система и безопасность.
- Нажмите «Дополнительные системные настройки» на правой стороне экрана.
- Нажмите «Переменные окружения» внизу вкладки «Дополнительно».
- Нажмите кнопку «Новый» в разделе «Пользовательские переменные».
- Задайте название переменной ANDROID_HOME и введите путь к скачанному Android SDK.
- В разделе «Пользовательские переменные» выберите переменную «Путь» и нажмите «Редактировать».
- Нажмите «Новый», наберите
%ANDROID_HOME%tools;%ANDROID_HOME%toolsbin;%ANDROID_HOME%platform-tools
нажмите ввод и OK.
- Откройте окно командной строки, наберите adb и нажмите ввод для проверки работы.
Дополнительные вопросы и ответы
Безопасно ли устанавливать BlueStacks?
Установка BlueStacks полностью безопасна. Это сертифицированный инструмент, который гарантирует отсутствие связанных с ним дополнительных приложений. Однако, у него есть свои риски. BlueStacks не позволяет установить любой файл APK на компьютер. Это виртуальная машина, которая даёт возможность скачивать и использовать Android-приложения на Windows 10. Если же не скачать приложение из надёжного источника, нет гарантии, что оно окажется безопасным.
Сам BlueStacks полностью безопасен. Нужно только следить за тем, что вы там запускаете.
Что такое файлы APK?
APK означает Android Package file. Эти файлы используются для хранения Android-приложений. Обычно такие файлы сохраняются в формате Zip и скачиваются напрямую на Android-устройства при помощи сервисов вроде Google Play Store. Можно скачивать файлы APK и с сайтов.
APK запускают только Android-приложения?
Файл APK представляет собой пакет, предназначенный для распространения приложений на Android. Пакеты необходимы, чтобы Android-устройства получали возможность читать хранящийся в них код. APK работают только на Android.
Являются ли Android-эмуляторы законными?
Прежде чем говорить о законности эмуляторов Android, нужно знать, что APK представляет собой открытый формат. Это означает, что можно официально и легально использовать файлы APK.
Как запускать эти приложения за пределами Android-устройств? Одним из главных способов является применение эмуляторов. BlueStacks сертифицирован и на 100% законен и безопасен. Это можно сказать и про многие другие эмуляторы.
Как найти файл APK от Android-приложения?
В отличие от Windows 10, строгая структура папок на Android неочевидна. На компьютере на Windows можно открыть любую установочную папку и посмотреть содержимое, но на Android это не так. Если на вашем устройстве выполнен рут, можно найти файл APK из приложения по адресу /data/app. Если вы ищете файлы APK предустановленных приложений, они располагаются в рутированных папках /system/app или /system/priv-app.
Windows 10 и файлы APK
Существует много способов использования файлов APK на Windows 10. Для начала нужно задействовать инструмент для их установки. Это может быть эмулятор вроде BlueStacks, запуск через приложение ARC Welder внутри браузера Chrome или использование порта ПК. В любом случае, есть возможность протестировать, запустить и использовать Android-приложения на компьютерах под управлением Windows 10.
Об авторе
Александр
Специалист по информационной безопасности с 10-ти летним опытом. Отец троих детей. Независимый консультант по вопросам кибер безопасности. 6 лет опыта интеграции решений кибербезопасности с другими продуктами в существующих инфраструктурах на корпоративном уровне.

Благодаря большой популярности операционной системы Android среди мобильных пользователей востребованными стали приложения способные запускать APK файлы на компьютере. Для запуска APK файлов пользователи используют эмуляторы Android для Windows 10. Все эмуляторы Android позволяют открывать файлы формата APK прямо на компьютере под управлением операционной системы Windows 10.
Данная статья расскажет как открыть файл APK на компьютере с Windows 10. Рассмотрим запуск приложений формата APK на примере популярного эмулятора BlueStacks 4 для компьютеров. Запускать сам эмулятор и приложения для Android будем в последней версии операционной системе Windows 10. Перед запуском apk на компьютере стоит не только установить, но и настроить BlueStacks 4.
Как открыть APK файл на Windows 10
Открыть файл APK можно с помощью одного с лучших эмуляторов Android для Windows 10. Пользователю даже не нужно иметь супер игровой компьютер для нормальной работы большинства приложений операционной системы Android. Мобильные приложения способны работать даже на бюджетных ноутбуках выдавая комфортное количество кадров.
Как установить на компьютер BlueStacks 4
Перед установкой эмулятора BlueStacks 4 убедитесь что у Вас достаточно оперативной памяти, отключено все антивирусное программное обеспечение и выключена виртуализация Hyper-V в Windows 10. Вместо полного отключения можно просто добавить исключение в защитник или любой другой антивирус установленный на Вашем компьютере. Более подробно смотрите в инструкции: Не запускается движок виртуализации BlueStacks 4. А также обратите внимание на минимальные системные требования текущего эмулятора к компьютеру пользователя.
- Загрузите установщик эмулятора на официальном сайте разработчика BlueStacks 4.
- Дальше откройте скачанный файл и нажмите кнопку Установить сейчас.
Дождитесь завершения установки эмулятора BlueStacks 4. После чего пройдите ещё несколько шагов настройки самого эмулятора. Пользователю нужно будет не только настроить Google аккаунт, но и несколько изменить параметры самого эмулятора.
Как настроить BlueStacks 4
После первого запуска пользователю предлагается авторизоваться через Google. Только с учетной записью Google Вы сможете скачивать приложения прямо с Google Play и хранить данные приложений прямо в аккаунте. Для этого выберите нужный язык пользовательского интерфейса и нажмите кнопку Начать. В текущем окне просто используйте свои данные для авторизации.
Следующим шагом будет настройка не только пользовательского интерфейса, но и самого эмулятора BlueStacks 4. Дальше перейдите в Настройки программы и в разделе Движок выберите количество ядер процессора и оперативной памяти. Не смотря на большое количество ядер процессора по умолчанию эмулятор их не задействует их.
Как установить APK файл на BlueStacks 4
Теперь собственно можно перейти к запуску APK приложений на компьютере. Загрузить приложение в эмуляторе можно несколькими способами. Самый простоя это поиск нужного приложения в Google Play Store. Пользователю действительно достаточно, как и на мобильном устройстве открыть Google Play Store и найти нужное приложение. После чего одним простым нажатием кнопки Установить загрузить его себе на компьютер.
Второй более время затратный способ это загрузка APK файла с других источников. Неважно от куда будет загружен файл, главное чтобы из достоверного источника. Теперь в эмуляторе нужно вместо Google Play Store нажать кнопку Установить APK и в открывшемся окне проводника выбрать нужное пользователю приложение.
Последний способ заключается установкой приложений по умолчанию в Windows 10. Сразу же после установки эмулятора будут выбраны ассоциации для APK файлов. Таким образом пользователю будет достаточно открыть APK файл прямо в проводнике после чего будет запущен менеджер установки APK файлов. Запустить файл можно будет с интерфейса эмулятора BlueStacks 4, в который и должно установиться приложение.
Если же у Вас установлено несколько приложений способных запускать APK файлы на компьютере, тогда в контекстном меню приложения выберите пункт Открыть с помощью… В открывшемся окне укажите каким образом Вы хотите открыть этот файл. Используйте приложение BlueStacks Apk Handler для установки APK файлов в эмулятор. 
Заключение
Действительно не плохо себя успел зарекомендовать эмулятор BlueStacks 4. Он обладает широким функционалом позволяющим не только запустить любое мобильное приложение, но и удобно настроить управление под себя. Именно поэтому на примере BlueStacks 4 мы рассмотрели как открыть любой файл APK на компьютере под управлением операционной системы Windows 10. Смотрите также: Как включить отображение расширения файлов.

Администратор и основатель проекта Windd.ru. Интересуюсь всеми новыми технологиями. Знаю толк в правильной сборке ПК. Участник программы предварительной оценки Windows Insider Preview. Могу с лёгкостью подобрать комплектующие с учётом соотношения цены — качества. Мой Компьютер: AMD Ryzen 5 3600 | MSI B450 Gaming Plus MAX | ASUS STRIX RX580 8GB GAMING | V-COLOR 16GB Skywalker PRISM RGB (2х8GB).
Достоинства, проблемы и просто особенности субсистемы, а также рекомендации по поводу того как использовать её более приятно.
В предыдущей статье рассматривался способ установки Windows Subsystem for Android (далее — WSA) на сборках, отличных от Windows 11 Beta. Если вы не знаете как это сделать, то милости прошу. В данной статье будет сказано немного слов про особенности системы, способы установки приложений и не только.
Предисловие: Особенности использования приложений в субсистеме
Помни, что WSA не идеален
Задачи, которые телефон мог тянуть нормально, могут сильно нагружать компьютер. По потребляемым ресурсам в диспетчере задач видно, что со стороны Microsoft и Intel была проведена колоссальная работа по оптимизации, но проблемы всё ещё имеются.
Проблема файловой системы
Microsoft буквально полностью закрыла доступ к внутреннему хранилищу Android как для приложений, так и для пользователя. Не удивляйтесь, если некоторые приложения (например, лаунчеры) будут неожиданно вылетать или вообще не запускаться. Причина именно в этом.
Взаимодействие клавиатуры/мыши компьютера и WSA
Клавиатуры поддерживаются со стороны Android нативно, так что здесь никаких неожиданностей. Стандартные комбинации клавиш по типу CTRL + C/V работают нормально.
Официальный клиент Telegram и неофициальные альтернативы на его основе поддерживают прямую вставку фото из буфера обмена Windows.
С мышью же ситуация другая. ЛКМ/ПКМ назначены на нажатие, что совершенно нормально и проблем нет. Но вот колёсико мыши скорее не поддерживается, чем поддерживается. Заработает оно или нет в WSA — дело случайности.
Касательно игр
Игры работают хорошо, но проблема в управлении. WSA не предполагает никаких макросов для назначения клавиш клавиатуры для нажатия на различные места экрана, что мы могли видеть, например, в Bluestacks. Так что единственный способ поиграть на WSA нормально — играть в однокнопочные казуалки.
Геймпад работает.
Запуск стандартного системного приложения «Настройки»
Производится через ADB, об установке которого пойдёт речь далее.
Команда: adb shell am start com.android.settings/.Settings
Как устанавливать любые .apk файлы
1) Включаем Developer mode в настройках Windows Subsystem for Android:
2) Скачиваем SDK Platform-Tools for Windows по ссылке ниже:
3) Распаковываем файлы в любую удобную папку
4) Нажимаем SHIFT + ПКМ в папке и выбираем Открыть окно Powershell
5) Запускаем Files в настройках WSA, чтобы запустить субсистему в целом.
6) В открытой консоли вводим:
.adb.exe connect localhost:58526
Теперь мы можем установить любые .apk файлы, которые можно найти на всем известных форумах и сайтах. Когда вы скачали нужный пакет, в той же консоли необходимо ввести .adb.exe install <путь до .apk>. Вот и всё, теперь установленные приложения появятся в меню Windows.
Магазины приложений, работающие без сервисов Google
Amazon Appstore
Предустановленный и бесполезный для всех, кроме жителей США, магазин приложений, так как при регистрации он требует указать американский номер телефона.
Ссылка на скачивание: Отсутствует
Huawei AppGallery
Созданная под гнётом экспортных ограничений наиболее известная альтернатива Google Play Store. Но популярность не равна качеству. Навигация в приложении крайне странная — отсутствует возможность нормально менять размер окна. А также в магазине много рекламы.
Для использования требуется установка Huawei Mobile Services (HMS), которые вам предложат установить при первом запуске магазина.
Ссылка на скачивание:
Aurora Store
Позволяет скачивать и обновлять любые приложения, доступные в Google Play Store. Из неприятного: баги при загрузке приложений (загрузка стартует 50/50, всегда не видно прогресса скачивания), которые создаются из-за ограниченности хранилища.
Официальный канал разработчиков в Telegram, в котором доступны все версии приложения: https://t.me/AuroraOfficial
Ссылка на скачивание (зеркало):
F-Droid
Бессмертная классика. Позволяет скачивать различные nonprofit приложения. Багов не заметил, скачивание работает отлично.
Ссылка на скачивание:
Удобный и простой лаунчер приложений, который не вылетает
Ранее было упомянуто, что просто так лаунчер не поставить — большинство из них будет вылетать из-за отсутствия доступа к файловой системе. Здесь нам поможет Discreet Launcher.
Надеюсь, что данные статьи помогли вам разобраться с Windows Subsystem for Android.
Если у вас есть устройство Android, вы должны знать, что файлы APK играют важную роль практически во всех аспектах использования вашего телефона или планшета. Фактически, все те приложения, без которых вы не можете жить, на самом деле являются файлами APK.
Вам может быть интересно, можно ли использовать эти файлы на устройствах с Windows 10. В одиночку, нет; Windows 10 не распознает APK-файл. Однако есть способы запускать файлы APK на устройстве с Windows 10. Вот все, что вам нужно знать.
Эмуляция — увлекательное понятие. С момента зарождения эстафет и перфокарт люди были в восторге от этого. Хотя с тех пор прошло много лет, эмуляция так и не стала мейнстримом.
Были попытки, особенно «перевести» консольные игры на «язык» ПК. При таком большом количестве расхождений между различными устройствами эмуляция никогда не выполнялась правильно.
Хотя смартфоны ни в коем случае не являются простой технологией, они буквально меньше, чем устройства ПК. Это определенно означает намного меньше потребляемой мощности, что дополнительно решает некоторые другие проблемы эмуляции. В общем, эмуляция стала более чем возможной и достижимой.
Использование эмулятора BlueStacks
Хотя доступно множество эмуляторов APK, BlueStacks App Player является самым популярным. Официально BlueStacks — это способ заставить приложения работать. Однако, по сути, он работает под управлением полностью модифицированной ОС Android.
Фактически, вы даже можете получить через него доступ к Google Play Store и загрузить приобретенный контент. Фактически, BlueStacks маскируется под устройство Android и появляется в списке устройств Google Play.
Как это работает
После установки и запуска на вашем устройстве с Windows 10 BlueStacks загружается в обычном оконном режиме рабочего стола. У вас будет доступ к различным категориям приложений, таким как социальные сети, игры и т. Д.
Однако поиск приложения откроет Google Play Store так же, как на планшетных устройствах. Да, вы сможете перемещаться по интерфейсу так же, как на планшете Android. Да, вы можете загружать, устанавливать и использовать приложения для Android на этом плеере. Вы можете запустить приложение браузера Chrome (или любое другое) и использовать его как фактический браузер.
Фактически, вы даже можете загрузить и установить Apex, Nova или аналогичную стороннюю программу запуска. Вы также можете установить стороннюю программу запуска по умолчанию.
Полный доступ к Play Store означает больше, чем вы думаете. Это означает, что вам не придется сталкиваться с проблемой загрузки неопубликованных приложений и сталкиваться с бесчисленными ошибками на этом пути. BlueStacks просто запускает приложения за вас и отлично справляется с этим процессом.
Это не идеально
Однако BlueStacks не является официальным эмулятором Android. Он не запускает стандартную сборку, выполняемую устройствами Android. Было внесено множество изменений, чтобы приложения APK работали на ПК с Windows 10. Не ждите, что приложения будут зависать на вас, но не удивляйтесь, если они тоже.
Вот почему BlueStacks не используется при разработке приложений — на BlueStacks все будет отображаться иначе, чем на реальном устройстве Android.
Держатель ПК
Порты — это не совсем эмуляторы; Другими словами, это не совсем «инструменты, позволяющие использовать Android». По сути, порты означают установку модифицированных версий Android в системах Windows 10. Есть два основных варианта, когда дело доходит до портов для ПК с Android: Ремикс ОС е Проект Android-x86.
К сожалению, ни один из них не работает идеально. Пользовательский интерфейс здесь не стандартный Android; скорее, он работает на коде проекта x86, который был изменен для обеспечения взаимодействия с пользователем на рабочем столе. Это неплохая вещь, поскольку вы будете использовать систему на настольном компьютере.
В качестве альтернативы вы можете попробовать запустить ОС Android, используя VirtualBox. Это быстрее, чем официальный эмулятор Android, но не так эффективно и быстро, как BlueStacks. Кроме того, вы не получите интеграции с Google Play.
Запуск APK через Chrome
Одна из самых крутых особенностей Chromebook — то, что он может запускать файлы APK. Это очень простая операционная система, не способная на многое, но она прекрасно работает с APK. Как это сделать? Что ж, операционная система основана на Google Chrome, так что она должна что-то делать со знаменитым браузером, верно? ХОРОШО.
В Chrome есть инструмент, позволяющий тестировать приложения Android в браузере.
Но зачем вам запускать такое приложение для Android? Что ж, все действительно просто. Любой опытный пользователь Chromebook скажет вам, что он активно использует приложения Android на своих ноутбуках из-за отсутствия лучшей альтернативы. Но зачем пользователю Windows 10 запускать файл APK?
Что ж, есть некоторые приложения для Android, у которых нет веб-эквивалента для браузера. Например, Evernote е Snapchat. Итак, есть много отличных игр, которые вы, возможно, захотите запустить, даже приложения, которые неудобно использовать на маленьком экране. Именно поэтому некоторые люди вообще покупают Chromebook.
Не волнуйтесь, вам не нужно покупать Chromebook, чтобы использовать эти функции. К счастью, Google Chrome отлично справляется с этой задачей в вашей операционной системе Windows 10.
Скачать инструмент
Google Chrome не позволяет запускать файлы APK с нуля. Нет никакой очевидной особенности, которая позволила бы вам сделать это таким образом. Вам нужно будет загрузить инструмент под названием ARC Welder. Этот инструмент представляет собой расширение Chrome, которое вы найдете, выполнив поиск по нему, как если бы вы искали любое другое расширение. Добавьте его в Chrome, и вы сможете запускать на нем приложения по одному.
- Апри Chrome и все Chrome Wb Store.
- Теперь введите ARC Welder, выберите его и нажмите «Добавить в Chrome».
- Итак, убедитесь, что он активен, проверив свои расширения.
Отличительной особенностью ARC Welder является то, что он работает в операционных системах, отличных от Chrome (macOS, Windows 10 и Linux). Однако он специально разработан для Chrome OS. Имейте в виду, что на устройствах с Windows 10 могут возникать ошибки.
Получите в свои руки файлы APK
Теперь, когда вы скачали и установили инструмент, необходимый для запуска приложений Android через Chrome, пришло время заполучить APK-файлы. В Интернете доступны различные базы данных APK. Файлы APK найти несложно. Итак, просто используйте Google и обратите внимание на надежность конкретного сайта APK, который вы посещаете.
Запуск файла APK с помощью ARC Welder
- После того, как вы скачали APK-файл, просто нажмите «Добавить APK», чтобы начать его тестирование. Через несколько секунд приложение должно загрузиться.
- Итак, все, что вам нужно сделать, это выбрать ориентацию, масштабирование приложения, форм-фактор и аналогичные детали.
- По завершении нажмите кнопку «Тест» в правом нижнем углу окна ARC Welder. Приложение должно загрузиться. Имейте в виду, что приложения могут не загружаться, аварийно завершаться и сталкиваться с различными другими проблемами.
Использование Android Studio для запуска файлов APK
Если вы не знакомы с Android Studio, следуйте инструкциям, чтобы узнать, как настроить его для запуска файлов APK в Windows 10. Вам необходимо убедиться, что в вашей системе установлены инструменты SDK.
- Откройте Android Studio и выберите «Профиль» или «Отладка APK».
- Затем выберите нужный файл APK на своем компьютере, чтобы запустить его, и нажмите ОК.
- Просмотрите APK на эмулируемом устройстве.
Использование Android SDK для запуска файлов APK
Вы также можете использовать Android SDK для запуска файлов APK с минимальной загрузкой. Убедитесь, что вы загрузилиSDK для Android с веб-сайта.
- Щелкните меню «Пуск», введите » панель управления ”В строке поиска начните вводить текст и нажмите Панель управления.
- Затем нажмите «Система», это перенесет вас на новый экран.
- Теперь нажмите «Дополнительные параметры системы», он находится в правой части экрана.
- Затем нажмите Environment Variables…, он находится внизу вкладки.
- Теперь прямо в разделе «Пользовательские переменные» выберите «Создать» …
- Digita » ANDROID_HOME В качестве имени переменной введите путь к папке Android SDK.
- Теперь также в разделе «Пользовательские переменные» выберите переменную «Путь» и нажмите «Изменить …».
- Затем нажмите «Создать» и введите « % ANDROID_HOME% tools;% ANDROID_HOME% tools bin;% ANDROID_HOME% platform-tools «, Нажмите Enter, а затем нажмите OK.
- Наконец, откройте окно командной строки, введите » adb ”И нажмите Enter, чтобы проверить, работает ли он.
Дополнительные ответы на часто задаваемые вопросы
Безопасна ли установка BlueStacks?
Да, BlueStacks полностью безопасен. Это сертифицированный инструмент, который гарантирует отсутствие дополнительных приложений в комплекте с ним. Однако здесь есть риски. Использование BlueStacks не дает вам свободы устанавливать какие-либо файлы APK на ваш компьютер. BlueStacks — это виртуальная машина, которая позволяет загружать и использовать приложения Android в Windows 10. Однако, если вы не загружаете приложение из надежного источника, нет гарантии, что оно безопасно.
Но да, BlueStacks сам по себе на 100% безопасен. Будьте осторожны при загрузке после установки BlueStacks.
Что такое APK-файлы?
Любой файл с расширением APK (.apk) называется «файлом пакета Android». Они используются для хранения приложений Android, работающих на устройствах с ОС Android. Обычно файлы APK хранятся в формате ZIP и загружаются непосредственно на устройства Android с помощью такой службы, как Google Play Store. Конечно, некоторые веб-сайты позволяют вам скачивать APK-файлы самостоятельно.
В APK запускаются только программы для Android?
Файлы APK — это пакеты, которые распространяют приложения на Android. Они существуют для того, чтобы устройства Android могли читать код, хранящийся в файлах APK. Запуск программы, отличной от Android, с использованием APK будет означать создание приложения, которое вы не хотите запускать на Android с намерением работать на Android. Поэтому да, файлы APK работают только в программах Android.
Законны ли эмуляторы Android?
Прежде чем даже начать дебаты о законности эмуляторов Android, просто подумайте о том, что файлы APK доступны в формате с открытым исходным кодом. Да, это означает, что вы можете официально и легально использовать файлы APK. Как вы запускаете эти приложения на устройствах, отличных от Android? Что ж, эмуляторы явно являются одним из основных ответов здесь. Например, BlueStacks на 100% сертифицирован, безопасен и легален. Многие другие эмуляторы также легальны.
Как найти APK из приложения для Android?
В отличие от Windows 10, жесткая структура папок незаметна на устройствах Android. Хотя вы можете перейти в папку установки в любом приложении для ПК и просмотреть файлы, на устройствах Android это не работает. Если ваше устройство имеет root-права, вы можете найти APK-файл для установленного вами приложения в / data / app. Если вы ищете APK-файл стандартного приложения, вы можете найти его в корневых папках / system / app или / system / priv-app.
Windows 10 — это файл APK
Есть много способов использовать файлы APK на вашем устройстве с Windows 10. Конечно, вам понадобится инструмент для их установки. Используйте эмулятор, такой как BlueStacks, запускайте их через приложение ARC Welder в Google Chrome или используйте порт ПК. В любом случае, есть способы тестировать, запускать и даже использовать приложения Android на ПК с Windows 10.
Вы пробовали какой-либо из вышеперечисленных методов? Какой из них вы предпочли? Сталкивались ли вы с проблемами с файлами APK? Какие из них вам не удалось выполнить в своей системе Windows 10? Не стесняйтесь присоединиться к обсуждению в разделе комментариев ниже и поделиться своими мыслями по этому поводу.
Возьмите APK, который вы хотите установить (будь то пакет приложения Google или что-то еще), и поместите файл в папку инструментов в каталоге SDK. Затем используйте командную строку во время работы AVD, чтобы ввести (в этом каталоге) имя установочного файла adb. apk. Приложение должно быть добавлено в список приложений вашего виртуального устройства.
Сами по себе нет; Windows 10 не распознает APK-файл. Однако есть способы запустить файлы APK на вашем устройстве с Windows 10. Вот все, что вам нужно знать.
Как открыть файл APK на моем ПК?
Откройте файл APK в Windows
Вы можете открыть файл APK на ПК, используя эмулятор Android, такой как BlueStacks. В этой программе перейдите на вкладку «Мои приложения» и выберите «Установить apk» в углу окна.
Как установить APK вручную?
Просто откройте свой браузер, найдите АПК файл, который вы хотите загрузить, и коснитесь его — после этого вы увидите, как он загружается на верхней панели вашего устройства. После загрузки откройте «Загрузки», нажмите на файл APK и нажмите «Да» при появлении запроса. Приложение начнет установку на ваше устройство.
Как запустить APK-файл на ПК без эмулятора?
Как установить ОС Android Phoenix на ПК
- Загрузите установщик Phoenix OS для своей ОС.
- Откройте установщик и выберите Установить. …
- Выберите жесткий диск, на который вы хотите установить ОС, затем нажмите Далее.
- Выберите объем места, который вы хотите зарезервировать на жестком диске для ОС Phoenix, затем выберите «Установить».
Как мне установить APK-файл на свой компьютер?
Возьмите APK, который вы хотите установить (будь то пакет приложения Google или что-то еще), и поместите файл в папку инструментов в каталоге SDK. Затем используйте командную строку, пока ваш AVD работает, чтобы войти (в этот каталог) имя файла установки adb. АПК . Приложение должно быть добавлено в список приложений вашего виртуального устройства.
Как конвертировать APK-файл?
Конвертировать apk в zip
- Чтобы выбрать файл apk, у вас есть два варианта: Нажмите «Выбрать файл apk для преобразования», чтобы открыть средство выбора файлов. …
- Нажмите «Конвертировать в ZIP». Он запустит процесс преобразования, который займет некоторое время.
- Нажмите «Сохранить ZIP-файл», чтобы сохранить преобразованный ZIP-файл на локальный диск.
Как получить файлы APK из установленных приложений?
Следующая последовательность команд работает на некорневом устройстве:
- Получите полный путь к файлу APK для нужного пакета. adb shell pm путь com.example.someapp. …
- Перетащите файл APK с устройства Android в окно разработки. adb pull /data/app/com.example.someapp-2.apk.
Как установить приложения Android на свой компьютер?
Шаги по установке Android-игр / приложений на свой компьютер
- Загрузите эмулятор Android под названием Bluestacks. …
- Установите Bluestacks и запустите его. …
- На домашней странице Bluestacks нажмите кнопку поиска и введите название приложения или игры, которую вы хотите.
- Выберите один из множества магазинов приложений и установите приложение.
Почему мой apk-файл не устанавливается?
Убедитесь, что файл APK нене повреждены или неполные
Кроме того, они часто бывают повреждены и не запускаются или, если они запускаются, они нестабильны. … Если вы по-прежнему не можете установить файлы APK на свое устройство, скорее всего, ваша система повреждена, и сброс до заводских настроек должен решить эту проблему.
Как просмотреть файл apk?
Если вы хотите найти файлы APK на своих телефонах Android, вы можете найти APK для установленные пользователем приложения в каталоге / data / app / в то время как предустановленные находятся в папке / system / app, и вы можете получить к ним доступ с помощью ES File Explorer.
Что такое команда apk?
apk — это Alpine Package Keeper — менеджер пакетов дистрибутива. Он используется для управления пакетами (программным и другим) системы. Это основной метод установки дополнительного программного обеспечения, доступный в пакете apk-tools.