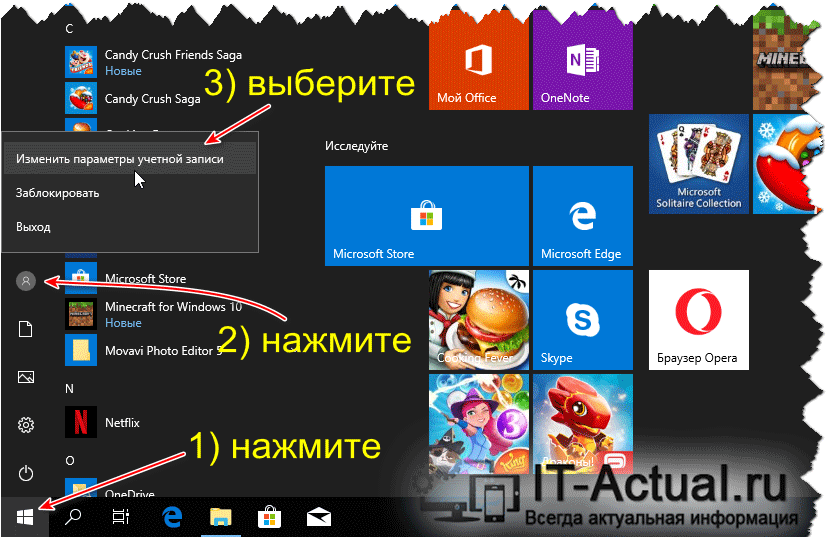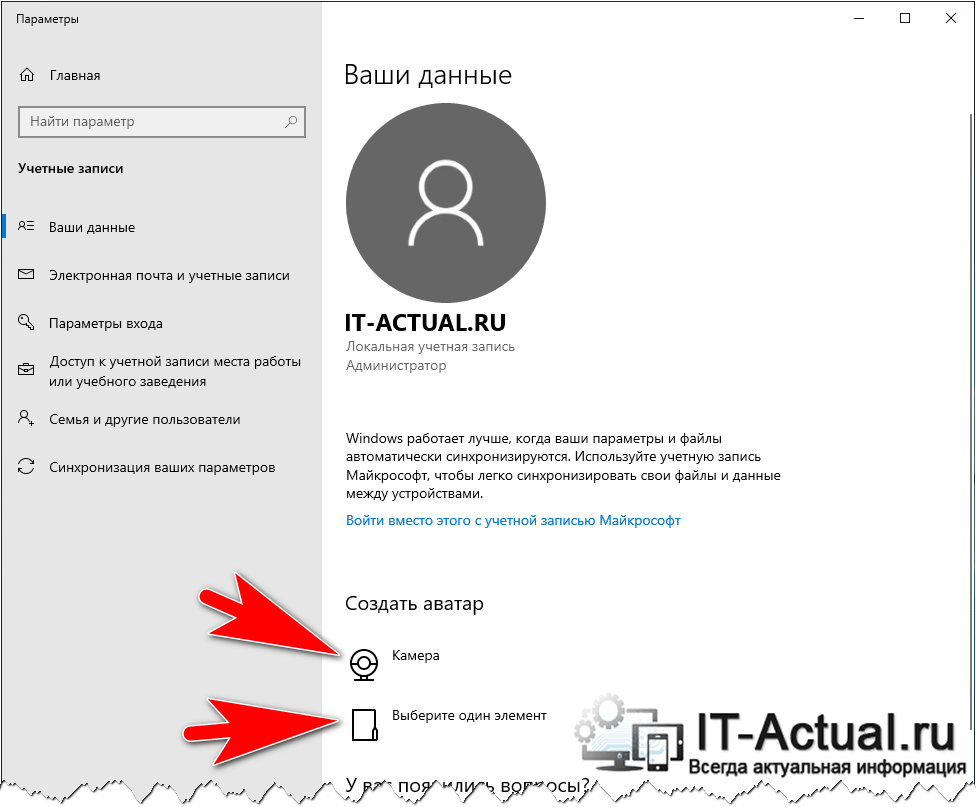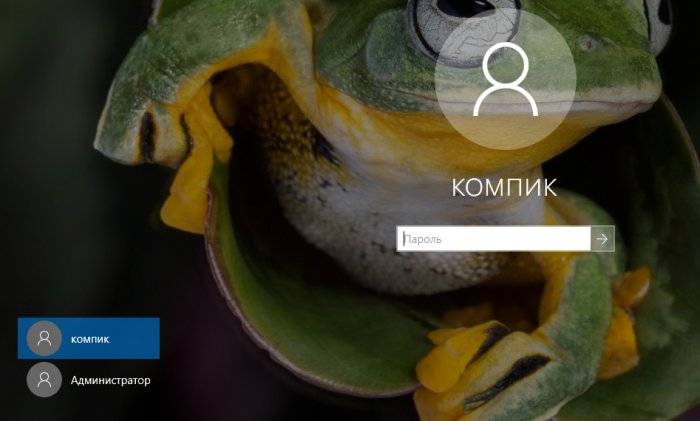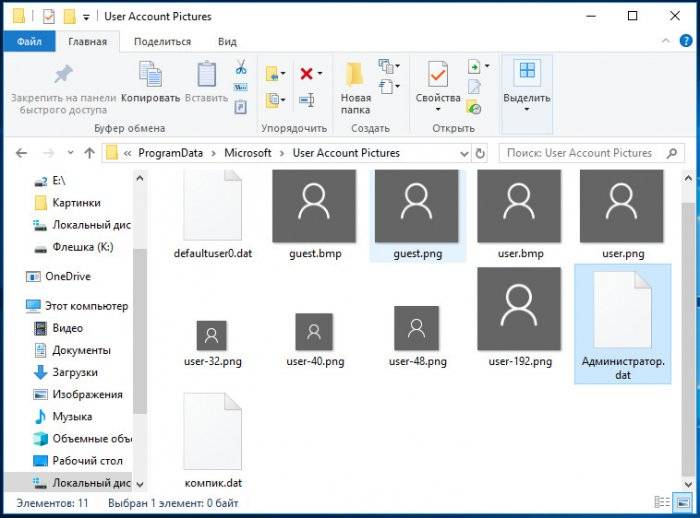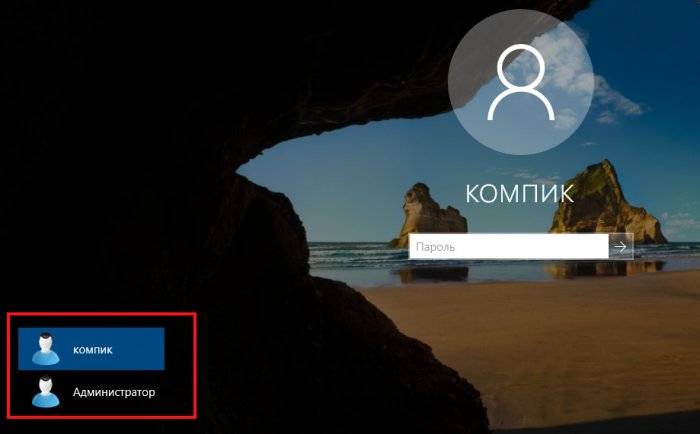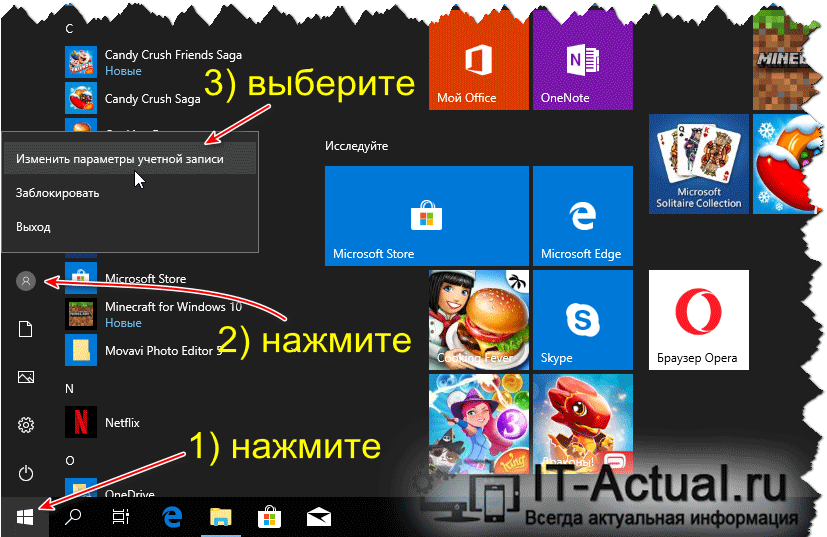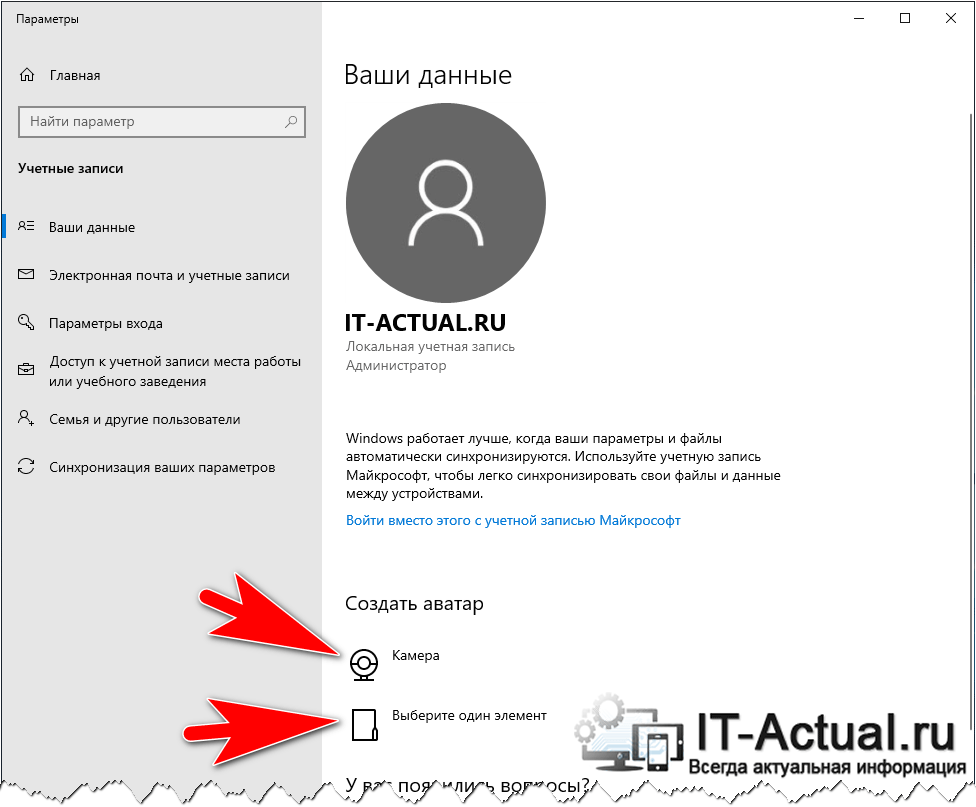Если вы хотите, чтобы изображение учетной записи было более личным и отражало вас, вы можете изменить свой рисунок в Windows 11.
Изменение аватара
Вы можете изменить свою учетную запись в Windows 11, выбрав фотографию или создав новую фотографию. Вот как это сделать.
Совет: Если для входа в Windows 11 используется только имя пользователя и пароль, для доступа к Windows используется локальная учетная запись. Если для входа используется адрес электронной почты и пароль, используется учетная запись Майкрософт.
Изменение изображения учетной записи в Windows 11
-
Выберите параметры > параметров > учетных записей > вашей информации .
-
В разделе «Настройка фотографии» выберите > «Обзор файлов «, чтобы выбрать существующую фотографию.
Если на устройстве есть камера, выберите «Сделать снимок> открыть камеру и сделать новую фотографию».
Примечание: Windows запоминает три последних рисунка, которые вы использовали. Выберите рисунок на странице «Ваши сведения», чтобы перейти к рисунку.
Изменение изображения учетной записи Майкрософт в Windows 11
-
Войдите на страницу «Ваши сведения» с помощью учетной записи Майкрософт.
-
Выберите «Добавить фотографию» или «Изменить фотографию», а затем следуйте инструкциям.
Примечание: Windows запоминает три последних использованных аватара, поэтому вы можете легко переключиться на недавний любимый аватар.
Удаление аватара
Windows предназначена для переключения между тремя последними рисунками на странице сведений. Если вам действительно нужно удалить один из рисунков учетной записи:
-
Откройте проводник на панели задач.
Если вы не видите проводник на панели задач, нажмите кнопку «Пуск» и введите проводник.-
Перейдите в папку C:UsersyournameAppDataRoamingMicrosoftWindowsAccountPictures.
-
Замените yourname на имя вашей учетной записи.
-
-
Если вам не удается найти папку AppData в проводнике , она может быть скрыта. Выберите » > «,> скрытые элементы, чтобы отобразить все элементы в папке.
-
Удалите аватар, который больше не хотите использовать.
Если вы хотите, чтобы изображение учетной записи было более личным и отражало вас, вы можете изменить свой рисунок в Windows 10.
Изменение аватара
Вы можете изменить рисунок для локальной учетной записи или учетной записи Майкрософт. Вот как это сделать.
Совет: Если для входа в Windows 10 используется только имя пользователя и пароль, используется локальная учетная запись. Если для входа используется адрес электронной почты и пароль, используется учетная запись Майкрософт.
Изменение аватара локальной учетной записи в Windows 10
-
Нажмите кнопку Пуск и выберите Параметры > Учетные записи > Сведения.
-
В разделе «Создание рисунка» выберите «Обзор». Или, если устройство оснащено камерой, выберите Камера и сделайте селфи.
Примечание: Windows запоминает три последних рисунка, которые вы использовали. Выберите рисунок на странице «Ваши сведения», чтобы перейти к рисунку.
Изменение аватара учетной записи Майкрософт в Windows 10
-
Войдите на страницу «Ваши сведения» с помощью учетной записи Майкрософт.
-
Выберите Добавить аватар или Изменить аватар и следуйте инструкциям.
Примечание: Windows запоминает три последних использованных аватара, поэтому вы можете легко переключиться на недавний любимый аватар.
Удаление аватара
Windows предназначена для переключения между тремя последними рисунками на странице сведений. Если вам действительно нужно удалить один из рисунков учетной записи:
-
Откройте проводник на панели задач. Если вы не видите проводник на панели задач, нажмите кнопку «Пуск» и введите проводник.
-
Перейдите в папку C:UsersyournameAppDataRoamingMicrosoftWindowsAccountPictures.
-
Замените yourname на имя вашей учетной записи.
-
-
Если вам не удается найти папку AppData в проводнике , она может быть скрыта. Выберите параметр Вид и установите флажок рядом с пунктом Скрытые элементы чтобы отобразить все элементы в папке.
-
Удалите аватар, который больше не хотите использовать.
При входе в Windows 10, а также в параметрах учетных записей и в меню пуск вы можете увидеть картинку учетной записи или аватар. По умолчанию это — символическое стандартное изображение пользователя, но при желании его можно изменить, причем это работает как для локальной учетной записи, так и для аккаунта Майкрософт.
В этой инструкции подробно о том, как установить, изменить или удалить аватар в Windows 10. И если первые два действия очень просты, то удаление картинки учетной записи не реализовано в параметрах ОС и потребуется использовать обходные пути.
Как установить или изменить аватар
Чтобы установить или изменить текущий аватар в Windows 10 достаточно выполнить следующие простые шаги:
- Откройте меню Пуск, нажмите по иконке вашего пользователя и выберите «Изменить параметры учетной записи» (также можно использовать путь «Параметры» — «Учетные записи» — «Ваши данные»).
- Внизу страницы настроек «Ваши данные» в разделе «Создать аватар» нажмите по «Камера», чтобы установить снимок с веб-камеры в качестве аватара или «Выберите один элемент» и укажите путь к картинке (поддерживаются PNG, JPG, GIF, BMP и другие типы).
- После выбора картинки аватара, она будет установлена для вашей учетной записи.
- После смены аватара, предыдущие варианты изображений продолжают отображаться в списке в параметрах, однако их можно удалить. Для этого зайдите в скрытую папку
C:Usersимя_пользователяAppDataRoamingMicrosoftWindowsAccountPictures
(если вы будете использовать проводник, то вместо AccountPictures папка будет называться «Аватары») и удалите её содержимое.
При этом учитывайте, что в том случае, когда у вас используется учетная запись Майкрософт, то в её параметрах на сайте также изменится ваш аватар. Если вы в дальнейшем будете использовать ту же учетную запись для входа на другом устройстве, то там будет установлено то же изображение для вашего профиля.
Также для учетной записи Майкрософт существует возможность установить или изменить аватар на сайте https://account.microsoft.com/profile/, однако и тут всё работает не совсем так как ожидается, о чем в конце инструкции.
Как удалить аватар Windows 10
В части удаления аватара Windows 10 есть некоторые сложности. Если речь идет о локальной учетной записи, то пункта для удаления в параметрах просто нет. Если же у вас учетная запись Майкрософт, то на странице account.microsoft.com/profile/ вы можете удалить аватар, но изменения по какой-то причине не синхронизируются автоматически с системой.
Однако, существуют способы всё это обойти, простые и сложные. Простой вариант выглядит следующим образом:
- С помощью шагов из предыдущей части инструкции перейдите к выбору изображения для учетной записи.
- В качестве изображения установите файл user.png или user.bmp из папки C:ProgramDataMicrosoftUser Account Pictures (или «Аватары по умолчанию»).
- Очистите содержимое папки
C:Usersимя_пользователяAppDataRoamingMicrosoftWindowsAccountPictures
чтобы ранее использованные аватары не показывались в параметрах учетной записи.
- Перезагрузите компьютер.
Более сложный метод состоит из следующих шагов:
- Очистите содержимое папки
C:Usersимя_пользователяAppDataRoamingMicrosoftWindowsAccountPictures
- Из папки C:ProgramDataMicrosoftUser Account Pictures удалите файл с именем имя_папки_пользователя.dat
- Перейдите в папку C:UsersPublicAccountPictures и найдите вложенную папку, соответствующую вашему ID пользователя. Сделать это можно в командной строке, запущенной от имени администратора с помощью команды wmic useraccount get name,sid
- Станьте владельцем этой папки и предоставьте себе полные права на действия с ней.
- Удалите эту папку.
- Если используется учетная запись Майкрософт, также удалите аватар на странице https://account.microsoft.com/profile/ (нажать по «Изменить аватар», а затем — «Удалить»).
- Перезагрузите компьютер.
Дополнительная информация
Для пользователей, которые используют учетную запись Майкрософт, есть возможность как установки, так и удаления аватара на сайте https://account.microsoft.com/profile/
При этом, если после установки или удаления аватара вы впервые настроите эту же учетную запись на компьютере, то аватар автоматически синхронизируется. Если же на компьютере уже был выполнен вход с этой учетной записью, синхронизация почему-то не работает (точнее работает только в одном направлении — с компьютера в облако, но не наоборот).
Почему так происходит — не знаю. Из путей решения могу предложить лишь один, не очень удобный: удаление учетной записи (или переключение её в режим локального аккаунта), а затем — повторный вход в учетную запись Майкрософт.
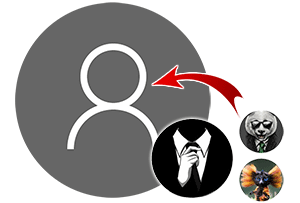
В Windows 10 имеется возможность установки картинки-аватарки. Данная возможность не только повышает эстетическое восприятие, но и полезна в случае, если, к примеру, на компьютере несколько учётных записей и при включении компьютера (или ноутбука) требуется выбирать, в какую учётную запись входить.
И проще и быстрее всего это можно сделать, если ориентироваться на визуальную составляющую, а именно уникальную картинку, которая указана для той или иной имеющейся на компьютере учётной записи.
Давайте рассмотрим, как молниеносно установить на интересующую учётную запись в Windows 10 персональную аватарку, которая будет визуально подчёркивать её, в дополнении к имени пользователя.
- Включите компьютер, войдите в ту учётную запись, для которой необходимо установить аватарку (картинку или фотографию, что будет представлять пользователя учётной записи).
- Теперь следует нажать по кнопке Пуск, дабы высветилось его меню. В данном меню в левой стороне имеются небольшие пиктограммы, среди которых имеется и пиктограмма с изображением человечка – кликните по ней.
Будет выведено небольшое меню, в котором следует кликнуть по пункту Изменить параметры учётной записи.
- Будет открыто системное окно, в котором, помимо прочего, имеется возможность создать или загрузить картинку или фотографию, которая будет использоваться в качестве аватара учётной записи.
Если кликнуть по находящемуся там пункту Камера, то будет открыто одноимённое приложение, в котором можно быстро сделать фотографию, используя для этого встроенную в ноутбук Web-камеру (или внешнюю, которая подключается к компьютеру).
А нажав по пункту Выберите один элемент, будет открыто окно файлового менеджера, в котором необходимо будет указать графический файл, который и будет использоваться в качестве картинки-аватарки вашей учётной записи в Windows 10.
Важное примечание: картинка или фотография, что будет установлена в качестве аватарки, должна быть квадратной, дабы корректно вписаться и впоследствии отображаться.
Видеоинструкция
На этом пошаговое руководство по установке изображения (или фотографии), представляющее владельца учётной записи в Windows 10, можно считать завершённым.
Стоит заметить, что наш сайт IT-Actual.ru постоянно развивается, выходят новые статьи и материалы. Подписывайтесь, дабы не пропустить новые полезные материалы, связанные как с компьютером, так и в целом современными технологиями.
Пожертвование сайту IT-Actual.ru (cбор пожертвований осуществляется через сервис «ЮMoney»)
На что пойдут пожертвования реквизиты других платёжных систем
Привет.
Не секрет, что в экономике ныне дела обстоят не лучшим образом, цены растут, а доходы падают. И данный сайт также переживает нелёгкие времена 
Если у тебя есть возможность и желание помочь развитию ресурса, то ты можешь перевести любую сумму (даже самую минимальную) через форму пожертвований, или на следующие реквизиты:
Номер банковской карты: 5331 5721 0220 5546
Кошелёк ЮMoney: 410015361853797
Кошелёк WebMoney: Z812646225287
PayPal: paypal@it-actual.ru
BitCoin: 1DZUZnSdcN6F4YKhf4BcArfQK8vQaRiA93
Оказавшие помощь:
Сергей И. — 500руб
<аноним> — 468руб
<аноним> — 294руб
Мария М. — 300руб
Валерий С. — 420руб
<аноним> — 600руб
Полина В. — 240руб
Деньги пойдут на оплату хостинга, продление домена, администрирование и развитие ресурса. Спасибо.
С уважением, создатель сайта IT-Actual.ru
Download Article
Download Article
You know that image that you see when your computer is signing in? That’s your user account picture (aka avatar). Changing the picture from the generic white wireframe icon to your own can add a personal touch to your PC. Read how to do that in this wikiHow article.
-
1
Launch the Start menu. Click the Start
button.
-
2
Click your user profile icon. It’s on the left side of start, towards the bottom above the File Explorer
icon.
- Older Windows 10 versions will have it at the top of the Start menu along with the account name.
Advertisement
-
3
Choose Change account settings from the dropdown that appears. It’s located at the top of the dropdown.
- You can also go to «Settings > Accounts > Your info».
- Now, skip to Method 2 if you want to use an existing picture. Skip to Method 3 if you want to take a new photo for use.
Advertisement
-
1
Click «Browse for one». This option is located under the «Create your picture» header towards the bottom. It has a folder icon next to it.
-
2
Browse for a saved picture. The File Open dialog will open. Use the left pane to navigate around your computer.
-
3
Select a picture.
-
4
Submit it for use as an account picture. Click the Choose picture at the bottom-right of the dialog.
-
5
Finished.
Advertisement
-
1
Click «Camera». This option is located under the «Create your picture» header towards the bottom. It has a webcam icon next to it.
-
2
Wait for the Camera app to open. The built-in Camera app will take a couple of seconds to launch.
-
3
Ensure you’re switched to camera mode. Ensure that a big white camera button is located to the right. If not, click it from right below the existing button.
- Using a video as your avatar is pointless as it will extract and use the last frame from the video. Thus, taking a photo is simpler and more efficient.
-
4
Snap a photo. Click the big white camera button on the right side of the window.
-
5
Review the photo. Is it to your liking? If not, you can retake it by clicking the ✕ Cancel button to the right.
-
6
Crop the photo (optional). Drag the edges of the white box around. Content placed inside of the box will be used as your avatar. While dragging, a white grid will show inside the box.
- Keep in mind that Windows automatically rounds the corners of user avatars. The outcome is that the very edges to be cut off. Customarily, previous Windows versions had a square user account pictures.
-
7
Save the photo. Click the ✓ Done button to the right. It’s right above the ✕ Cancel button.
-
8
Finished.
Advertisement
Add New Question
-
Question
How do I remove the photo and restore the default icon?
Unfortunately, Microsoft doesn’t offer an easy way to do this. However, downloading the default icon from the internet and then setting it has the exact same effect.
-
Question
How do I set an already saved picture for account picture?
MACARTHUR GAISIN
Community Answer
Go to settings. And in settings, you should see a personalization option. Click it and in the personalization option, you should see a background option. You can change it in there.
-
Question
Where is the camera capture stored? I’d like to use it elsewhere.
Joseph Purcell
Community Answer
You just need to click on the folder icon on your taskbar to launch File Explorer and then scroll to Pictures. Camera Roll folder is listed under this Pictures directory and you can open it to view all your images.
Ask a Question
200 characters left
Include your email address to get a message when this question is answered.
Submit
Advertisement
-
To the right of the user account picture icon in the Settings app, you’ll see up to two of your previously set custom pictures (albeit smaller) if you’ve already previously changed the account picture. Only the most recent ones will be shown. Click one of those to replace the existing account picture.
Thanks for submitting a tip for review!
Advertisement
About This Article
Thanks to all authors for creating a page that has been read 61,321 times.
Is this article up to date?
Download Article
Download Article
You know that image that you see when your computer is signing in? That’s your user account picture (aka avatar). Changing the picture from the generic white wireframe icon to your own can add a personal touch to your PC. Read how to do that in this wikiHow article.
-
1
Launch the Start menu. Click the Start
button.
-
2
Click your user profile icon. It’s on the left side of start, towards the bottom above the File Explorer
icon.
- Older Windows 10 versions will have it at the top of the Start menu along with the account name.
Advertisement
-
3
Choose Change account settings from the dropdown that appears. It’s located at the top of the dropdown.
- You can also go to «Settings > Accounts > Your info».
- Now, skip to Method 2 if you want to use an existing picture. Skip to Method 3 if you want to take a new photo for use.
Advertisement
-
1
Click «Browse for one». This option is located under the «Create your picture» header towards the bottom. It has a folder icon next to it.
-
2
Browse for a saved picture. The File Open dialog will open. Use the left pane to navigate around your computer.
-
3
Select a picture.
-
4
Submit it for use as an account picture. Click the Choose picture at the bottom-right of the dialog.
-
5
Finished.
Advertisement
-
1
Click «Camera». This option is located under the «Create your picture» header towards the bottom. It has a webcam icon next to it.
-
2
Wait for the Camera app to open. The built-in Camera app will take a couple of seconds to launch.
-
3
Ensure you’re switched to camera mode. Ensure that a big white camera button is located to the right. If not, click it from right below the existing button.
- Using a video as your avatar is pointless as it will extract and use the last frame from the video. Thus, taking a photo is simpler and more efficient.
-
4
Snap a photo. Click the big white camera button on the right side of the window.
-
5
Review the photo. Is it to your liking? If not, you can retake it by clicking the ✕ Cancel button to the right.
-
6
Crop the photo (optional). Drag the edges of the white box around. Content placed inside of the box will be used as your avatar. While dragging, a white grid will show inside the box.
- Keep in mind that Windows automatically rounds the corners of user avatars. The outcome is that the very edges to be cut off. Customarily, previous Windows versions had a square user account pictures.
-
7
Save the photo. Click the ✓ Done button to the right. It’s right above the ✕ Cancel button.
-
8
Finished.
Advertisement
Add New Question
-
Question
How do I remove the photo and restore the default icon?
Unfortunately, Microsoft doesn’t offer an easy way to do this. However, downloading the default icon from the internet and then setting it has the exact same effect.
-
Question
How do I set an already saved picture for account picture?
MACARTHUR GAISIN
Community Answer
Go to settings. And in settings, you should see a personalization option. Click it and in the personalization option, you should see a background option. You can change it in there.
-
Question
Where is the camera capture stored? I’d like to use it elsewhere.
Joseph Purcell
Community Answer
You just need to click on the folder icon on your taskbar to launch File Explorer and then scroll to Pictures. Camera Roll folder is listed under this Pictures directory and you can open it to view all your images.
Ask a Question
200 characters left
Include your email address to get a message when this question is answered.
Submit
Advertisement
-
To the right of the user account picture icon in the Settings app, you’ll see up to two of your previously set custom pictures (albeit smaller) if you’ve already previously changed the account picture. Only the most recent ones will be shown. Click one of those to replace the existing account picture.
Thanks for submitting a tip for review!
Advertisement
About This Article
Thanks to all authors for creating a page that has been read 61,321 times.
Is this article up to date?
Содержание
- 1 Как изменить фото пользователя Windows 10
- 2 Как в Windows 10 заменить изображение пользователя для всех учетных записей
- 3 Инструкция по установке аватарки для учётной записи в Windows 10
- 4 Видеоинструкция
Как изменить фото пользователя Windows 10
Если у вас установлен Windows 10, то каждый раз при включении, после перезагрузки, выхода из сна — вы видите изображение своей учетной записи. Эта статья покажет вам , как изменить свою фотографию для локальной учетной записи или учетной записи Microsoft в Windows 10 .
Вы можете использовать одну из ваших собственных любимых фотографий в качестве изображения учетной записи. Также если у вас есть веб — камера, то вы можете сделать снимок или создать видео клип после чего установить его вместо изображения для вашей учетной записи. Если вы используете учетную запись Майкрософт и измените для нее фото — оно синхронизируется со всеми приложениями и устройствами, в которые вы зашли под своей учетной записью.
В учетной записи пользователя по умолчанию изображения находятся в скрытой системной папке .
C: ProgramData Microsoft User Account Pictures
Текущие изображения учетной записи пользователя хранится в скрытой папке
C: Users Public Public Account Pictures
Ваши последние фотографии учетной записи хранятся в скрытой папке
C:Usersимя пользователя AppData Roaming Microsoft Windows AccountPictures
Изменить изображение учетной записи Windows 10
Самый быстрый и простой способ изменить фото локального учетной записи или учетной записи Майкрософт:
1.Включаем компьютер и входим в Windows 10 под той учетной записью, изображения для которой вы хотите изменить;
2.Заходим в «Пуск» => нажимаем левой клавишей мыши на значок учетной записи и выбираем «Изменить параметры учетной записи»;
Выбираем фото из существующих на компьютере
3. С левой стороны должно быть выбрано «Ваши данные», с правой — нажмите на «Выберите один элемент»
4.Найдите на компьютере изображение, которым хотите заменить изображение учетной записи => выберите его и нажмите «выбор картинки».
Заменить фото на недавно использованное изображение
Если вы хотите вернуть старое изображение учетной записи — повторите 1 и 2 пункты с инструкции выше => с левой стороны выберите «Ваши данные», а с правой стороны возле текущего изображения будут показаны те, которые использовались ранее => нажмите на любое из них, чтобы выбрать в качестве основного.
Изменить изображение с помощью камеры
Чтобы сделать с помощью камеры новое фото и задать его в качестве изображения для учетной записи — проделайте 1 и 2 пункт с инструкции выше => с левой стороны выберите «Ваши данные», а с правой нажмите на «Камера»
Включится камера и вы сможете себя сфотографировать для изображения — нажмите на значок фотоаппарата с правой стороны, чтобы сделать снимок.
Использовать видеоклип в качестве изображения учетной записи
Вы можете с помощью подключенной веб-камеры создать видео и установить его в качестве изображения учетной записи. Для этого проделываем 1 и 2 пункт с инструкции выше, после чего с левой стороны выберите «Ваши данные», а с правой нажмите на «Камера»
Нажмите на значок видеокамеры
Когда вы будете готовы к созданию видео — нажмите на видеокамеру для начала записи.
Чтобы остановить запись — нажмите на красный квадрат.
Просмотрите видео, если оно нравится — нажмите «ОК», чтобы задать его в качестве изображения для учетной записи, если не нравится — нажмите «Переснять».
Изменить или удалить фотографию учетной записи Microsoft в Интернете
С помощью инструкций выше -можно изменить изображение как локальной учетной записи, так и учетной записи Майкрософт, а ниже предлагается способ только для учетных записей Майкрософт.
Войдите с помощью браузера в свою учетную запись Майкрософт
Перейдите во вкладку «Сведения» => под фото нажмите на «Изменить аватар»
В этом окне вы можете удалить изображение — нажав на «Удалить», или изменить изображение — нажав на «Новый аватар»
Если вы решили удалить изображение и нажали на «Удалить», то в следующем окне нужно подтвердить действие нажав на «Да»
Если вы хотите изменить изображение и нажали на «Новый аватар» => найдите и выберите фото на своем компьютере, после чего нажмите «Открыть»
С помощью мыши переместите круг, а также меняйте размер круга вашего изображения. Когда изображение будет готово- нажмите «Сохранить»
Изображение, которые вы установили по инструкциях выше, синхронизируется со всеми устройствами, где вы используете учетную запись Майкрософт. На сегодня всё, если есть дополнение — пишите комментарии! Удачи Вам 🙂
Информация к новости
- Просмотров: 4 728
- Автор: admin
- Дата: 4-01-2018
4-01-2018
Категория: —
При создании учётной записи в Windows система автоматически присваивает каждому пользователю стандартную автарку-примитив, изображающую некое подобие человеческой фигуры.
Вы можете заменить это убогое изображение более симпатичной картинкой, которая будет использоваться как в текущей, так и во всех других учётных записях, которые вы создадите. В Windows 10 сделать это очень просто. Для дела вам понадобится пять изображений в формате PNG.</span>
Как в Windows 10 заменить изображение пользователя для всех учетных записей
Пять, потому что используются аватары не только на экране входа, но и в других местах, например, в меню Пуск и разделе «Ваши данные» приложения Параметры. Первое должно называться user и иметь размер 256х256 пикселей, второе — user192, третье — user48, четвёртое — user40 и пятое — user32, а размер их 192х192, 48х48, 40х40 и 32х32 пикселей соответственно. Поискать картинки подходящиих размеров можно на сайтах с иконками и аватарами, либо создать меньшие копии самому, применив масштабирование к основному изображению.Итак, картинки есть, теперь перейдите в расположение C:/ProgramData/Microsoft/User Account Pictures и переименуйте расположенные там изображения по умолчанию, прибавив к расширению каждого bak, также вы можете удалить стандартные аватарки, создав перед этим их резервные копии.
Теперь скопируйте новые иконки в указанную папку и перезайдите в учётную запись. 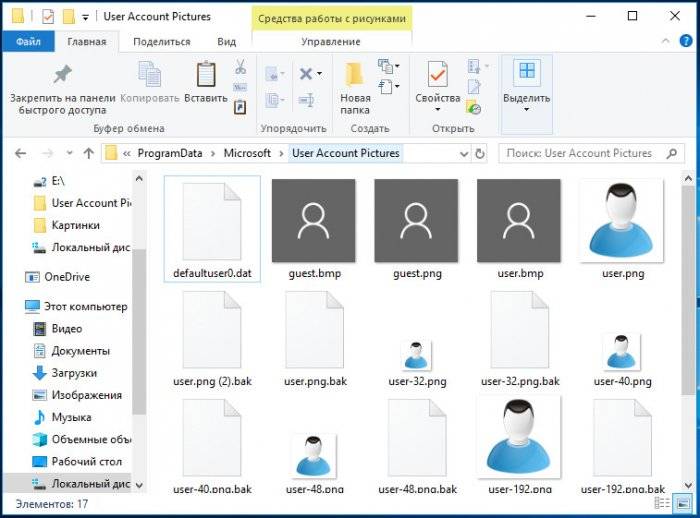
Кроме того, новое изображение будет использоваться по умолчанию во всех новых учётных записях, за исключением гостевых, так как иконка (guest.png) для этого типа учёток не заменялось.
Исключение также коснётся основного полупрозрачного изображения пользователя на экране входа в систему. Заменяется оно персонально для каждого юзера в разделе управления пользователями «Мои данные», а сформированные при этом аватары хранятся в расположении %USERPROFILE%/AppData/Roaming/Microsoft/Windows/AccountPictures.ВернутьсяКомментариев: 2 Дорогой посетитель, Вы можете задать на сайте любой вопрос и обязательно получите ответ!
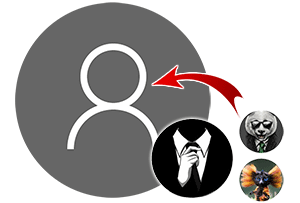
В Windows 10 имеется возможность установки картинки-аватарки. Данная возможность не только повышает эстетическое восприятие, но и полезна в случае, если, к примеру, на компьютере несколько учётных записей и при включении компьютера (или ноутбука) требуется выбирать, в какую учётную запись входить.
И проще и быстрее всего это можно сделать, если ориентироваться на визуальную составляющую, а именно уникальную картинку, которая указана для той или иной имеющейся на компьютере учётной записи.
Давайте рассмотрим, как молниеносно установить на интересующую учётную запись в Windows 10 персональную аватарку, которая будет визуально подчёркивать её, в дополнении к имени пользователя.
Инструкция по установке аватарки для учётной записи в Windows 10
- Включите компьютер, войдите в ту учётную запись, для которой необходимо установить аватарку (картинку или фотографию, что будет представлять пользователя учётной записи).
- Теперь следует нажать по кнопке Пуск, дабы высветилось его меню. В данном меню в левой стороне имеются небольшие пиктограммы, среди которых имеется и пиктограмма с изображением человечка – кликните по ней.
Будет выведено небольшое меню, в котором следует кликнуть по пункту Изменить параметры учётной записи.
- Будет открыто системное окно, в котором, помимо прочего, имеется возможность создать или загрузить картинку или фотографию, которая будет использоваться в качестве аватара учётной записи.
Если кликнуть по находящемуся там пункту Камера, то будет открыто одноимённое приложение, в котором можно быстро сделать фотографию, используя для этого встроенную в ноутбук Web-камеру (или внешнюю, которая подключается к компьютеру).
А нажав по пункту Выберите один элемент, будет открыто окно файлового менеджера, в котором необходимо будет указать графический файл, который и будет использоваться в качестве картинки-аватарки вашей учётной записи в Windows 10.
Важное примечание: картинка или фотография, что будет установлена в качестве аватарки, должна быть квадратной, дабы корректно вписаться и впоследствии отображаться.
Видеоинструкция
На этом пошаговое руководство по установке изображения (или фотографии), представляющее владельца учётной записи в Windows 10, можно считать завершённым.
Стоит заметить, что наш сайт IT-Actual.ru постоянно развивается, выходят новые статьи и материалы. Подписывайтесь, дабы не пропустить новые полезные материалы, связанные как с компьютером, так и в целом современными технологиями.
Используемые источники:
- https://vynesimozg.com/kak-izmenit-foto-polzovatelya-windows-10/
- https://remontcompa.ru/1476-kak-v-windows-10-zamenit-izobrazhenie-polzovatelya-dlya-vseh-uchetnyh-zapisey.html
- https://it-actual.ru/how-to-set-or-change-account-picture-in-windows-10.html
В данной статье рассмотрены действия с помощью которых можно изменить аватар пользователя в операционной системе Windows 10.
Аватар — это изображение для учетной записи пользователя, которое отображается при входе в Windows, а также в меню «Пуск». При необходимости можно изменить аватар для локальной учетной записи или учетной записи Майкрософт и использовать персонализированный аватар, установив в его качестве любое изображение сохраненное на вашем устройстве или снимок полученный с подключенной или встроенной веб-камеры.
Как изменить аватар пользователя в Windows 10
Чтобы изменить стандартный системный аватар, нажмите на панели задач кнопку Пуск и далее выберите Параметры
или нажмите на клавиатуре сочетание клавиш
+ I.
В открывшемся окне «Параметры Windows» выберите Учетные записи.
Затем на вкладке Ваши данные, в правой части окна нажмите Выберите один элемент.
Если устройство оснащено камерой, выберите Камера и сделайте снимок.
В окне «Открытие» выберите нужное изображение которое вы хотите установить в качестве аватара и нажмите кнопку Выбор картинки.
После этого выбранное изображение будет установлено в качестве аватара.
Также для проверки откройте меню «Пуск» или заблокируйте компьютер и затем войдите в систему и на экране входа вы увидите установленный вами аватар.
Windows запоминает три последних аватара. Выберите изображение на странице Ваши данные, чтобы активировать один из них.
С помощью рассмотренных выше действий, можно легко изменить аватар пользователя в операционной системе Windows 10.
Если необходимо удалить все аватары или один из них, то сделать это можно прочитав статью ➯ Как удалить ранее используемые аватары в Windows 10
Главная » Уроки и статьи » Windows
Новейшая операционная система обладает огромным количеством функций. В том числе она позволяет создать уникальный дизайн. Важной частью этого является аватар. Он особенно полезен для людей, у которых много учетных записей: изображение позволяет не запутаться. Однако далеко не все пользователи знают, как изменить аватар в Windows 10. На самом деле, сделать это очень просто.
Как установить новое фото для учетной записи в Windows 10
В отличие от большинства функций, связанных с дизайном, аватар нельзя сменить в настройках персонализации. Для начала следует открыть параметры. Проще и быстрее всего сделать это с помощью сочетания клавиш Win+I. Далее требуется найти выделенный на скриншоте раздел:
При нажатии на него первым делом можно будет увидеть активный аккаунт, в частности имя и аватар. Прокрутив окно немного вниз, можно заметить заголовок «Создать аватар». Здесь можно сделать фото с помощью камеры или выбрать уже готовое изображение.
Следует отметить, что внешний вид окна может значительно варьироваться в зависимости от версии. Иногда рядом с указанным заголовком может быть кнопка «Обзор». В таком случае, чтобы установить какую-либо картинку, нужно нажимать на нее.
Какой размер должен быть у аватара
Операционная система самостоятельно сжимает все изображения до нужного размера. Однако при необходимо она также дает возможность обрезать картинку. В большинстве случаев итоговое изображение имеет хорошее качество, но, если этого не происходит, можно изначально использовать файл с нужным размером, дабы избежать сжатия. ОС использует расширение 448х448.
Как заменить дефолтные аватары
Такой способ подходит только в том случае, если хочется сменить картинку у всех учетных записей разом. Обычно к этому прибегают ради изменения общего дизайна операционной системы. Необходимые файлы можно найти по адресу, указанному на скриншоте:
Изображения с надписью «user» нужно просто заменить, сохранив формат, название и размеры. Рекомендуется перед этим сделать резервную копию файлов.
Важно знать, что папка «ProgramData» скрыта. Чтобы она отображалась, нужно в самом верху нажать на вкладку «Вид» и найти параметры. В открывшемся окне следует выбрать вторую вкладку и поставить галочку около нужного пункта (обычно располагается в самом низу).
Как вернуть изначальное изображение
Удалить поставленный аватар через параметры невозможно. Несмотря на это, есть целых два способа, позволяющих его убрать:
- Поставить дефолтную картинку через настройки. Делается это также, как и с любыми другими изображениями. Однако нужно знать, где располагается дефолтный аватар в Windows 10. Его местонахождение уже указывалось выше.
- Удалить все пользовательские аватары. Подобный вариант рекомендуется использовать только тогда, когда необходимо избавиться от всех аватаров. Все изображения ОС сохраняет в отдельной папке. Чтобы ее открыть, следует написать в строку «%AppData%MicrosoftWindowsAccountPictures».
Установить новый аватар в Windows 10 проще простого: нужно лишь найти соответствующий пункт в параметрах. Однако вновь вернуть изначальную картинку уже сложнее. Также при желании можно просто заменить дефолтные изображения, чтобы в каждой учетной записи по умолчанию отображалась выбранная картинка.
Понравилось? Поделись с друзьями!
Дата: 12.05.2021
Автор/Переводчик: Wolf