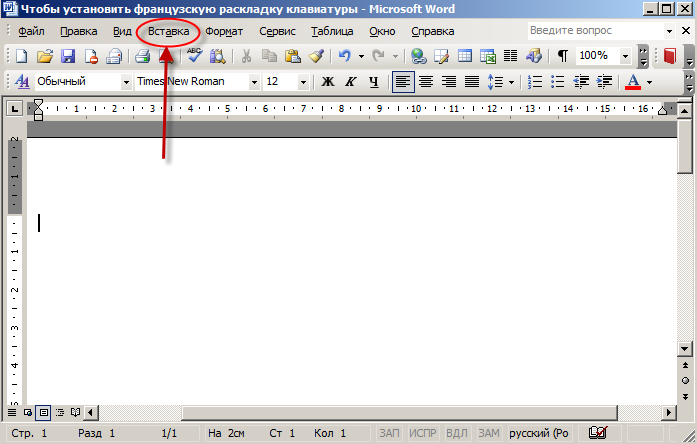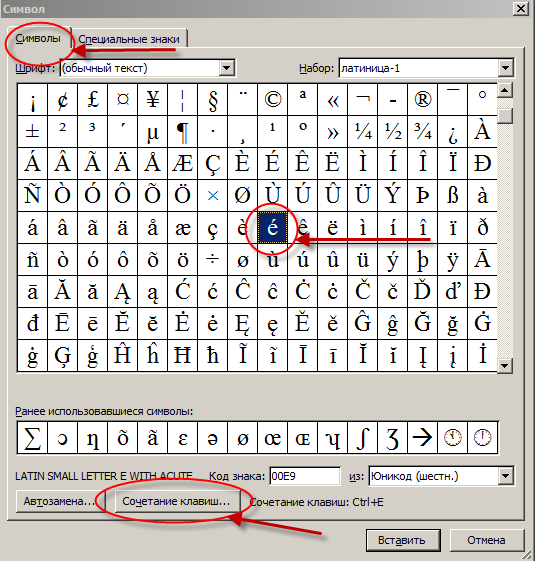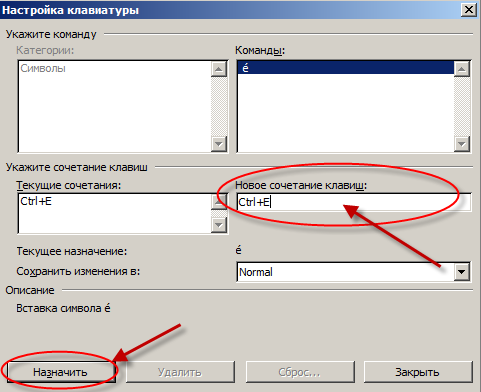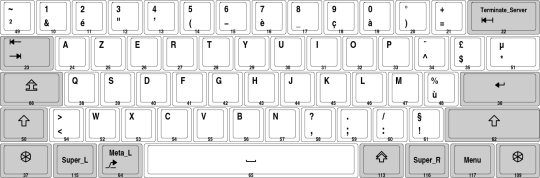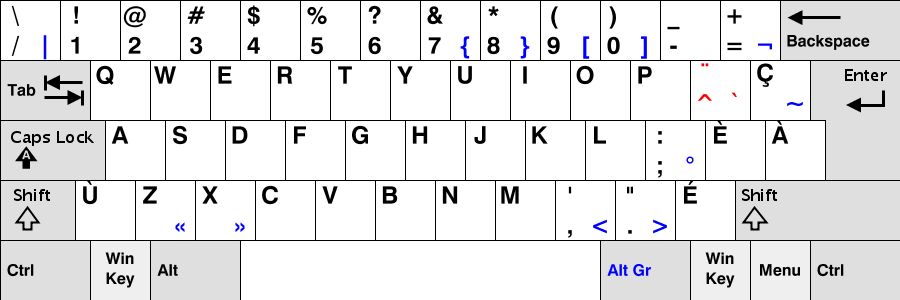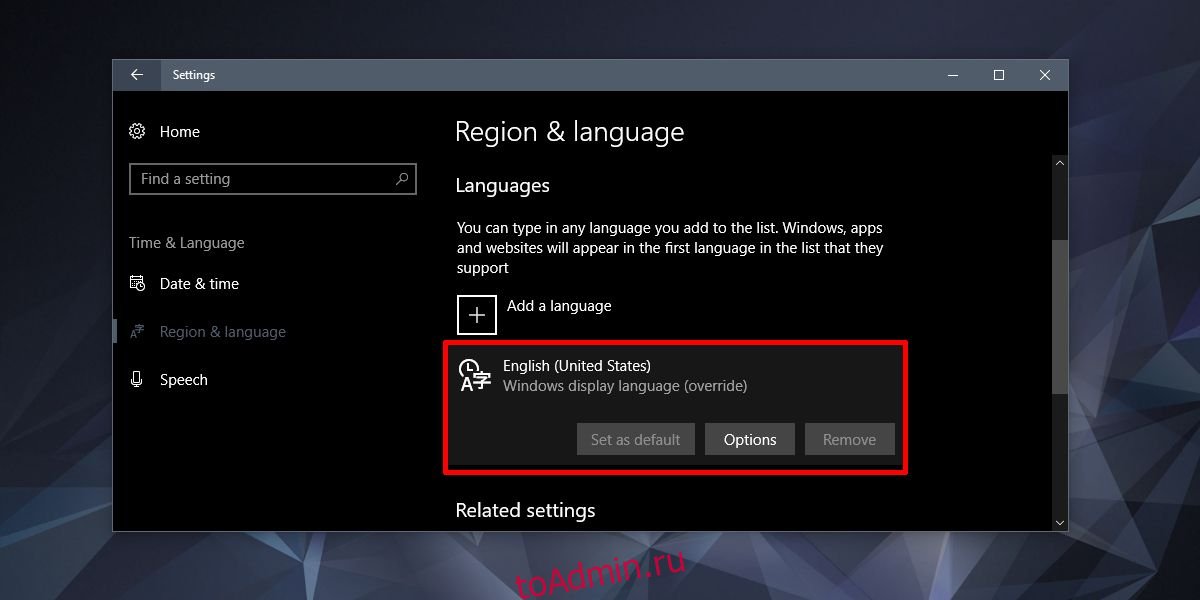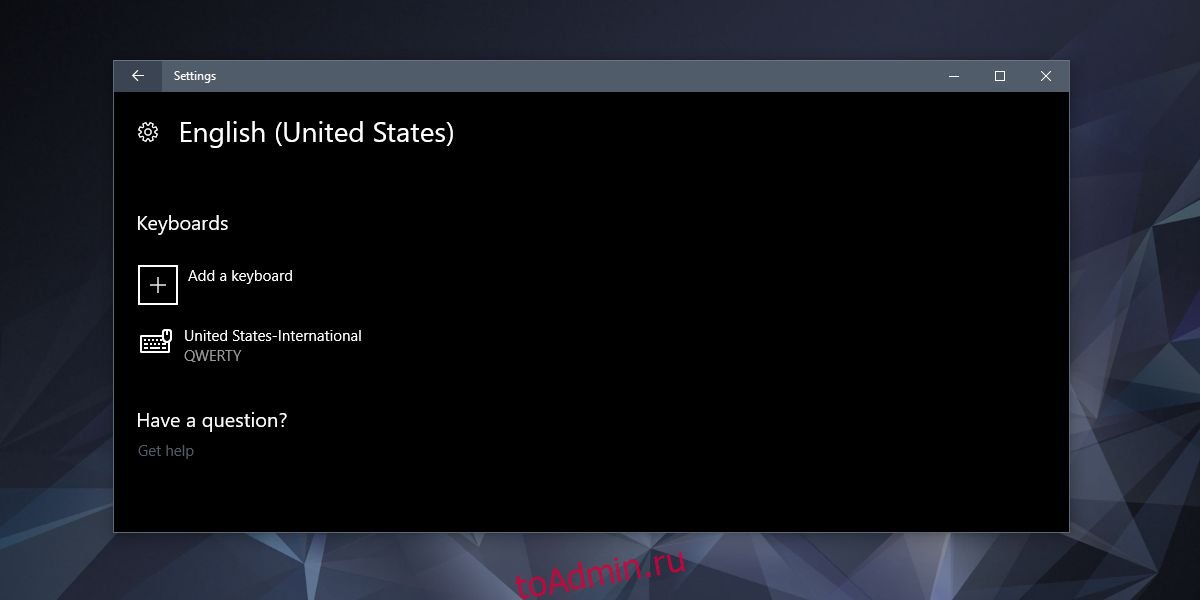Аннотация
В этой статье описано изменение раскладки клавиатур Майкрософт, указанных в разделе «Информация в данной статье применима к».
Клавиатуру можно настроить для другого языка или раскладки, например канадской многоязычной, испанской или раскладки США по Двораку. Вместе с системой Microsoft Windows устанавливается большой набор раскладок клавиатуры.
Как правило, настраивать раскладку клавиатуры в Windows приходится для того, чтобы обеспечить соответствие используемой клавиатуре. При выборе другой раскладки имейте в виду, что символы на клавиатуре могут не совпадать с теми, которые отображаются на экране.
Дополнительная информация
Чтобы настроить клавиатуру для другого языка или раскладки, воспользуйтесь способом, соответствующим версии операционной системы Windows.
Примечание. В описании этих способов в качестве примера используется канадская раскладка клавиатуры для французского языка.
Windows 7 или Windows Vista
-
Нажмите кнопку Пуск,
в поле Начать поиск введите команду intl.cpl и нажмите клавишу ВВОД.
-
На вкладке Клавиатура и языки нажмите кнопку Изменить клавиатуру.
-
Нажмите кнопку Добавить.
-
Разверните нужный язык, например «Французский (Канада)».
-
Разверните список раскладок, установите флажок Канадская французская и нажмите кнопку OK.
-
В разделе параметров выберите элемент Просмотр раскладки, чтобы сравнить ее с клавиатурой.
-
В списке Язык ввода по умолчанию выберите пункт Французский (Канада) — Канадская французская и нажмите кнопку ОК два раза.
-
В диалоговом окне Язык и региональные стандарты нажмите кнопку ОК.
Примечание. На панели задач отобразится панель Язык. Если навести на нее указатель мыши, появится подсказка с описанием текущей раскладки клавиатуры.
-
Щелкните панель Язык и выберите пункт FR Французский (Канада).
Windows XP
-
Нажмите кнопку Пуск, введите команду intl.cpl в поле Выполнить и нажмите клавишу ВВОД.
-
На вкладке Языки нажмите кнопку Подробнее.
-
В разделе «Установленные службы» нажмите кнопку Добавить.
-
В списке Язык ввода выберите нужный язык, например Французский (Канада).
-
В списке Раскладка клавиатуры или метод ввода (IME) выберите пункт Канадская (французская) и нажмите кнопку ОК.
-
В списке Выберите один из установленных языков ввода, который будет использоваться при загрузке компьютера, выберите пункт Французский (Канада) — Канадская французская и нажмите кнопку ОК.
-
В диалоговом окне Язык и региональные стандарты нажмите кнопку ОК.
Примечание. На панели задач появится панель Язык. Если навести на нее указатель мыши, появится подсказка с описанием текущей раскладки клавиатуры.
-
Щелкните панель Язык и выберите пункт Французский (Канада).
Проверка соответствия выбранной раскладки и клавиатуры
Windows 7 или Windows Vista
-
Нажмите кнопку «Пуск», в поле Начать поиск введите команду osk и нажмите клавишу ВВОД. -
Сравните клавиатуру на экране с физической клавиатурой и убедитесь в том, что раскладки совпадают. -
Чтобы проверить символы в верхнем регистре, нажмите клавишу SHIFT на клавиатуре или экране и сравните символы.
Windows XP
-
Нажмите кнопку Пуск, введите команду osk в поле Выполнить и нажмите клавишу ВВОД. -
Сравните клавиатуру на экране с физической клавиатурой и убедитесь в том, что раскладки совпадают.
-
Чтобы проверить символы в верхнем регистре, нажмите клавишу SHIFT на клавиатуре или экране и сравните символы.
Ссылки
Дополнительные сведения о языковой панели см. в следующей статье базы знаний Майкрософт:
306993 Как использовать языковую панель в Microsoft Windows XP
Дополнительные сведения об использовании раскладки клавиатуры «США — международная» см. в следующей статье базы знаний Майкрософт:
306560 Как пользоваться раскладкой клавиатуры «США — международная» в Windows XP
Нужна дополнительная помощь?
Как печатать на французском языке, чтобы писались все надстрочные и подстрочные знаки, столь употребляемые во французском? Могу посоветовать несколько способов. Первый подойдет тем, кто печатает только в Word. Второй и третий — для тех, кто использует и другие приложения, например, Skype.
1. Сочетания клавиш в Word
Необходимые аксаны и седий можно настроить путем назначения специальных сочетаний клавиш. Например, при нажатии одновременно клавиши Ctrl и буквы «е» печатать «é». Чтобы назначить сочетания клавиш, необходимо на верхней панели Word нажать на кнопку «Вставка»и выбрать опцию «Символ»
В раскрывшемся окне «Символ» найти и выбрать нужную французскую букву, например é. Внизу страницы нажать на кнопку «Сочетания клавиш»:
В открывшемся окне в поле «Новое сочетание клавиш» вбить удобное сочетание, например «Ctrl» + «е» (Ctrl писать не надо, просто нажмите одновременно две указанные клавиши). Внизу страницы необходимо нажать на кнопку «Назначить».
Теперь в любом документе Word при одновременном нажатии двух клавиш — «Ctrl» + «е» — у вас будет появляться é! Главное не забыть, какие клавиши нажимать.
2. Установка французской раскладки клавиатуры
Если вы активно пользуетесь не только Word, но и другими приложениями, советую установить французскую раскладку клавиатуры. Для этого необходимо:
1. Нажать на кнопку «Пуск», зайти в «Панель управления» компьютера и выбрать кнопку «Язык и региональные стандарты».
2. Выбрать закладку «Языки и клавиатуры», кликнуть по кнопке «Изменить клавиатуру».
3. Найти кнопку «Добавить»
4. И в окошке выбрать язык ввода – «Французский (Франция)» и раскладку клавиатуры – «Французская». Нажать «Ок».
Переключиться на / с французской клавиатуры можно так же, как вы это делаете в случае с английской.
Французская раскладка клавиатуры — AZERTY
Не забудьте про особую «французскую» раскладку клавиатуры, которая не совпадает с английской:
Канадская раскладка клавиатуры
Чтобы установить, необходимы те же манипуляции, что и для французской, но выбираем, соответственно, «Французский (Канада)».
3. Ввод кодов в комбинации с Alt
Alt-коды символов набираются при нажатой клавише Alt и числовой комбинации на цифровой клавиатуре.
На чтение 13 мин. Просмотров 176 Опубликовано 05.02.2021

Вам не нужно покупать французскую клавиатуру или какое-либо программное обеспечение для ввода французского акцента. Существует несколько различных способов их ввода на компьютерах Windows, Apple и Linux.
Содержание
- Ввод французского акцента в Windows
- Ввод французского акцента на Apple
- Windows: международная клавиатура
- Windows: UK Extended
- Windows: французская клавиатура
- Канадская французская клавиатура
- Windows: выбор раскладки клавиатуры
- Windows: ALT-коды
- Apple: вариант Клавиши и заглавные буквы
- Apple : Палитра специальных символов
- Apple: французская ОС
- Linux
- Android
- iPhone и iPad
- Акценты типа: ALT-коды
- Написание на французском
- Будьте в курсе последних новостей о Lawless French
Ввод французского акцента в Windows
У вас есть несколько вариантов в зависимости от вашего компьютера и текущая клавиатура:
- Если вы в настоящее время используете раскладку клавиатуры английский-американский, международная клавиатура, несомненно, лучший вариант для набора ударных. Это не отдельная клавиатура, а просто настройка Windows.
- Если вы используете английско-британскую клавиатуру, лучше всего подойдет расширенная клавиатура для Великобритании.
- Другие варианты это французская клавиатура, канадская французская клавиатура и коды ALT.
Ввод французского акцента на Apple
В зависимости от вашей ОС вы можете выбрать между:
- Знаки выделения клавиш Option
- KeyCaps
- Палитра специальных символов
- Установка французского языка в вашей ОС
Windows: международная клавиатура
Для пользователей английской клавиатуры в США международная клавиатура (которая является не физической клавиатурой, а простой настройкой Панели управления) является самой простой и наиболее удобной. удобный метод ввода французского акцента, поскольку он поддерживает раскладку QWERTY, с небольшими изменениями и дополнениями:
- Чтобы ввести ударение grave (à, è и т. д.), введите `( слева от 1), затем гласную.
- Ударение aigu (é), ty pe ‘(одинарная кавычка), затем e.
- Cédille (ç), введите’, затем c.
- Circonflexe (ê), введите ^ (shift + 6), затем д.
- Tréma (ö), введите “(shift + ‘), затем o.
- Чтобы ввести французские кавычки« », используйте ctrl + alt + [и] соответственно.
Примечание. Незначительный недостаток международной клавиатуры заключается в том, что когда вы хотите ввести «вспомогательный» символ (например, одиночный или двойные кавычки) отдельно, а не над гласной, вам нужно ввести символ и нажать клавишу пробела. Например, чтобы ввести c’est , введите c , затем ‘, затем нажмите клавишу пробела, затем введите есть . Требуется некоторое время, чтобы привыкнуть к вводу лишнего пробела, если вы просто хотите ввести ‘или “
Устранение неполадок с международной клавиатурой
Если вас беспокоит странности, такие как cést , когда вы пытаетесь ввести c’est , перечитайте примечание выше.
Чтобы использовать международную клавиатуру чтобы ввести французский акцент, вам нужно выбрать эту раскладку клавиатуры.
Windows: UK Extended
Если вы в настоящее время используете UK клавиатура, вы, вероятно, найдете британскую расширенную клавиатуру самым простым способом ввода французского акцента. Раскладка клавиатуры будет сохранена, но вы можете ввести большинство акцентов с помощью клавиши AltGr , которая находится справа от пробела.
- Чтобы ввести ударение grave (à, è и т. Д.), Введите `(слева от 1), затем гласную.
- Акцент aigu (é), нажмите AltGr и e одновременно.
- Cédille (ç), нажмите AltGr и c одновременно.
- Circonflexe (ê), нажмите AltGr и ^ одновременно, затем гласную.
- Tréma (ö) нажмите AltGr и одновременно “, затем гласную”.
Чтобы использовать расширенную клавиатуру Великобритании для ввода французского акценты, вам нужно выбрать эту раскладку клавиатуры.
Windows: французская клавиатура

Delpixart/Getty Images Plus
Макет Французская клавиатура, известная как AZERTY, несколько отличается от раскладки других клавиатур. Если вы привыкли к QWERTY, я рекомендую вам использовать международную клавиатуру.
В противном случае, с французской раскладкой клавиатуры вы обнаружите, среди других изменений, что A и Q поменялись местами, W и Z переключились, а M – это место, где раньше была точка с запятой. Кроме того, для чисел требуется клавиша Shift.
С другой стороны, вы можете ввести могильный акцент (à, è, ù) и острый ударение (é) с помощью одной клавиши, а другие буквы с диакритическим знаком – с помощью комбинация двух клавиш:
- Чтобы ввести что-либо с циркумфлексом (â, ê и т. д.), введите ^, затем гласную.
- Для тремы , (ä, ë и т. д.) введите ¨ и гласную.
Чтобы использовать французскую клавиатуру для ввода французского акцента, вам необходимо выбрать эту раскладку клавиатуры.
Канадская французская клавиатура

Public Domain/ Wikimedia commons
Раскладка этой клавиатуры похожа на QWERTY, что делает ее несколько проще, если это то, к чему вы привыкли (хотя я все еще считаю, что международная клавиатура лучше).
Набирать акценты на клавиатуре канадского французского довольно просто:
- Чтобы ввести диакритический знак (é), введите ´ (рядом с правой клавишей Shift ), а затем e
- Чтобы ввести серьезный ударение (à, è, ù), введите ‘(апостроф/одинарная кавычка), затем гласный.
- Циркумфлекс ˆ и tréma ¨ находятся в правом верхнем углу рядом с клавишей ввода.
- Для ç введите ¸ (слева от “enter”), а затем c
Чтобы использовать канадскую французскую клавиатуру для ввода французского акцента, вам необходимо выбрать эту раскладку клавиатуры.
Windows: выбор раскладки клавиатуры
Чтобы использовать одну из этих альтернативных раскладок клавиатуры, вам необходимо добавить его в Windows. Сделав это, вы можете либо установить его в качестве клавиатуры по умолчанию, либо использовать alt плюс shift для переключения между двумя или более раскладками. Способ сделать это немного отличается для каждой операционной системы.
Windows 8
- Откройте панель управления
- В разделе «Часы, язык и регион» нажмите «Изменить методы ввода».
- Нажмите «Параметры» справа от вашего языка.
- Нажмите «Добавить метод ввода».
- Прокрутите вниз до языка, который вы хотите добавить, щелкните + рядом с ним, затем выберите макет *
- Нажмите ОК в каждом диалоговом окне.
Windows 7
- Открыть панель управления
- В разделе «Часы, язык и регион» нажмите «Сменить клавиатуру или другие методы ввода».
- Нажмите «Сменить клавиатуру».
- Нажмите «Добавить»
- Прокрутите вниз до языка, который вы хотите добавить, щелкните + рядом с ним, затем выберите макет *
- Щелкните OK в каждом диалоговом окне.
- Чтобы использовать макет, нажмите кнопку ввода языка на панели задач (вероятно, там написано EN) и выберите ее.
Windows Vista
- Открытая компания Панель ntrol
- В классическом представлении щелкните «Главная панель управления» в верхнем левом углу.
- В разделе «Часы, язык и регион» нажмите «Изменить» клавиатуры или другие методы ввода »
- Нажмите« Сменить клавиатуру »
- Нажмите« Добавить »
- Прокрутите вниз до языка, который вы хотите добавить, щелкните + рядом с ним, затем выберите макет *
- Щелкните OK в каждом диалоговом окне.
Windows XP
- Открыть панель управления
- Дважды щелкните «Язык и региональные стандарты».
- Щелкните «Языки» “
- Нажмите” Подробнее “
- Нажмите” Добавить “
- В разделе” Язык ввода “выберите язык, который хотите добавить *
- В разделе «Раскладка клавиатуры/IME» сделайте свой выбор.
- Нажмите OK в каждом диалоговом окне.
Windows 95, 98, ME, NT
- Открыть панель управления
- Дважды щелкните «Клавиатура».
- Щелкните «Язык»
- Щелкните «Свойства», «Настройки» или «Подробнее» (в зависимости от того, что вы см.)
- Нажмите «Добавить».
- Выберите макет, который вы хотите добавить *
- Нажмите OK в каждом диалоговом окне.
Windows 2000
- Откройте панель управления (через меню «Пуск» или «Мой компьютер»)
- Дважды щелкните «Клавиатура».
- Щелкните «Языки ввода»
- Щелкните «Изменить»
- Щелкните ” Добавить “
- Выберите макет, который вы хотите добавить *
- Нажмите ОК в каждом диалоговом окне.
* Макет имена:
Международная клавиатура: английский (США), США (США), Великобритания Расширенная клавиатура: английский (Великобритания – расширенная) Французская клавиатура: французский (стандартный) Французский канадская клавиатура: французский (канадский)
Windows: ALT-коды
Лучший способ расставлять акценты на ПК – использовать g международная клавиатура, для которой требуется простая конфигурация панели управления – нет клавиатуры для покупки или программного обеспечения для загрузки.
Если вы действительно настроены на международную клавиатуру, вы можете вводить символы с диакритическими знаками с кодами ALT, которые используйте клавишу ALT и трех- или четырехзначный код. Однако коды ALT работают только с цифровой клавиатурой, а не с строкой чисел в верхней части клавиатуры. Таким образом, они не будут работать на ноутбуке, если вы не нажмете цифровой замок , чтобы активировать цифровую клавиатуру, “встроенную” в правую часть клавиатуры, что является большой проблемой, потому что тогда буквы выиграли не работает. В итоге, если вы используете ноутбук, выберите другую клавиатуру, а не возитесь с кодами ALT.
Чтобы ввести акценты с кодами ALT, удерживайте нажатой клавишу ALT, затем на цифровой клавиатуре введите три или здесь указаны четыре цифры. Когда вы отпустите клавишу ALT, появится символ.
a с тупым ударением
à ALT + 133 À ALT + 0192
a с циркумфлексом
â ALT + 131 Â ALT + 0194
a с tréma
ä ALT + 132 Ä ALT + 142
лигатура
æ ALT + 145 Æ ALT + 146
c с седилем
ç ALT + 135 Ç ALT + 128
e с острым ударением
é ALT + 130 É ALT + 144
e с сильным ударением
è ALT + 138 È ALT + 0200
e с циркумфлексом
ê ALT + 136 Ê ALT + 0202
e с tréma
ë ALT + 137 Ë ALT + 0203
i с циркумфлексом
î ALT + 140 Î ALT + 0206
i с tréma
ï ALT + 139 Ï ALT + 0207
o с циркум f lex
ô ALT + 147 Ô ALT + 0212
oe ligature
œ ALT + 0156 Œ ALT + 0140
u с тупым ударением
ù ALT + 151 Ù ALT + 0217
u с циркумфлексом
û ALT + 150 Û ALT + 0219
u с tréma
ü ALT + 129 Ü ALT + 154
французские кавычки
« ALT + 174 » ALT + 175
символ евро
€ ALT + 0128
Apple: вариант Клавиши и заглавные буквы
Чтобы ввести акценты на Apple с помощью клавиши выбора, удерживайте клавишу выбора, одновременно нажимая клавиши, выделенные жирным шрифтом в этом списке. Например, чтобы ввести ê, удерживайте клавишу выбора при вводе i, затем отпустите оба и введите e. Чтобы ввести î, удерживайте параметр, введите i, отпустите и снова введите i.
Примечание. В этих инструкциях “и” означает сохранение параметра key и первая клавиша в списке при вводе второй. “Затем” означает отпускание клавиши выбора и первой клавиши перед вводом второй.
- острый акцент é Удерживайте клавишу выбора и e , затем
- серьезный акцент à , è , ù Удерживайте ключ выбора и `, затем a , e или
- циркумфлекс â , ê , î , ô , û Удерживайте ключ выбора и i , затем a , e , i , o или
- tréma ë , ï , ü Удерживайте клавишу выбора и u , затем e , i или
- oe ligature œ Удерживайте параметр ke y и
Чтобы ввести любую из вышеперечисленных заглавными буквами, добавьте Shift к первому шагу. Итак, для É удерживайте клавишу Shift , клавишу выбора и e , затем e .
французские кавычки « Удерживайте ключ выбора и
» Удерживайте клавишу выбора и клавишу Shift и
символ евро € Удерживайте клавишу выбора , клавишу Shift и 2
KeyCaps (OS9 и ниже) аналогичен, но дает вам клавиатуру для нажатия.
- Нажмите яблоко в левом верхнем углу экрана.
- Откройте KeyCaps (маленькая клавиатура появится на рабочем столе)
- Удерживайте кнопку option – появятся акценты, и вы сможете щелкнуть по ним с помощью мыши.
- Например, чтобы ввести ù , удерживайте option , нажмите `, введите u . Появится акцентированный символ.
Apple : Палитра специальных символов
Открытие палитры специальных символов для ввода акцентов на Mac:
- Нажмите изменить в строке меню.
- Щелкните Специальные символы .
- Выберите Roman в раскрывающемся меню “Просмотр”
- Выбрать палитру символов Латинское с диакритическими знаками .
- Оставить палитру открытой для использования в любом приложении
Использование палитры:
- Поместите курсор в то место в документе, где вы хотите использовать диакритический символ.
- Щелкните нужный диакритический знак символ в палитре
- Щелкните Вставить внизу палитры
Apple: французская ОС
Вы можете ввести французский акцент и погрузиться в атмосферу на французском одновременно на Apple OSX, установив язык системы на французский, чтобы ваш В ОС, как и в большинстве программ Apple, используется французский язык:
- Перейдите в Системные настройки
- Выберите Международный
- Измените операционный язык системы на французский
Linux
Вот два способа ввода акцентов в Linux:
Палитра символов (Ubuntu 10.04)
Щелкните правой кнопкой мыши верхнюю панель и выберите «Добавить на панель» , “выберите и добавьте” Палитру символов “. Маленькая стрелка слева предоставит выбор палитры, которую вы можете изменить, чтобы она содержала любой акцентированный или другой необходимый символ. Щелкните левой кнопкой мыши по символу, затем, удерживая нажатой клавишу Control, введите V, чтобы вставить его в позицию курсора.
Compose Key
Укажите конкретную неиспользуемую клавишу (например, клавишу Windows) в качестве клавиши Compose, затем вы можете, удерживая клавишу Compose Key, набрать e`, чтобы получить è, или o “, чтобы получить ö. Комбинации довольно интуитивно понятны. Где указать клавиша Compose изменяется от системы к системе. При установке SuSE перейдите в Центр управления> Параметры доступности> Свойства клавиатуры> Параметры> Параметр Compose Key.
Android
Если у вас есть планшет или смартфон Android, вы можете загрузить приложение Smart Keyboard для доступа к буквам с диакритическими знаками.
- Загрузите пробную или профессиональную версию приложения и установите ее на свое устройство.
- Перейти к «Язык и клавиатура» и установите флажок «Умная клавиатура».
- Перейдите в «Настройки> Язык> Текущий язык» и выберите «Английский (международный)»
Перейдите в любое приложение с текстовым полем и нажмите внутри него, чтобы активировать всплывающее меню.. Выберите «Метод ввода», а затем «Умная клавиатура».
Все готово! Теперь вы можете вводить ударения, нажав и удерживая кнопку для буквы без ударения на мгновение. Появится список букв с диакритическими знаками, из которых вы можете выбрать одну из них.
Например, чтобы ввести à, нажмите и удерживайте букву a, затем выберите à. Чтобы ввести é, è, ê или ë, нажмите и удерживайте e, затем сделайте свой выбор. Для ç нажмите и удерживайте букву c.
iPhone и iPad
Чтобы ввести буквы с диакритическими знаками на iPhone или iPad, нажмите и удерживайте кнопку для буквы без ударения на мгновение. Появится список букв с диакритическими знаками, из которых вы можете выбрать одну из них. Например, чтобы ввести à, нажмите и удерживайте букву a, затем выберите à. Чтобы ввести é, è, ê или ë, нажмите и удерживайте e, затем сделайте свой выбор. Для ç нажмите и удерживайте букву c.
Акценты типа: ALT-коды
 |
|
| Поделиться/Твитнуть/Прикрепить меня! |
Написание на французском
Если вы пишете по-французски на ноутбуке или регулярно на настольном компьютере, лучший способ расставлять акценты на ПК – использовать международную клавиатуру. Но если вы набираете их только изредка и у вас есть полная клавиатура, вы можете использовать коды ALT. Они работают с цифровой клавиатурой, а НЕ с рядом цифр в верхней части клавиатуры.
Другими словами, эти коды не будут работать на ноутбуке, пока у вас не будет выделенной цифровой клавиатуры.
Чтобы ввести французский акцент с кодами ALT, удерживайте нажатой клавишу ALT, затем введите перечисленные здесь три или четыре цифры на цифровой клавиатуре. Отпустите клавишу ALT, появится буква с диакритическим знаком или специальный символ..
| ALT + | ALT + | ||||
| акцентная могила | à | 133 | À | 0192 | |
| цирконфлекс | â | 131 | Â | 0194 | |
| трима | ä | 132 | Ä | 142 | |
| лигатура а. | æ | 145 | Æ | 146 | |
| c cédille | ç | 135 | Ç | 128 | |
| e accent aigu | é | 130 | É | 144 | |
| e accent grave | è | 138 | È | 0200 | |
| e circonflexe | ê | 136 | Ê | 0202 | |
| e tréma | ë | 137 | Ë | 0203 | |
| цирконфлекс | î | 140 | Î | 0206 | |
| i tréma | ï | 139 | Ï | 0207 | |
| o цирконфлекс | ô | 147 | Ô | 0212 | |
| oe ligature | œ | 0156 | Œ | 0140 | |
| Могила с акцентом | ù | 151 | Ù | 0217 | |
| u circonflexe | û | 150 | Û | 0219 | |
| u tréma | ü | 129 | Ü | 154 | |
| guillemets | « | 174 | Ана | 175 | |
| символ евро | € | 0128 |
Не пользуетесь Windows?
Пишите с акцентом на французском в любой операционной системе
Поделиться/Tweet/Pin Me! 
Будьте в курсе последних новостей о Lawless French
Процедура добавления нового языка в раскладку клавиатуры на компьютере с ОС Windows 10 является предельно простой и выполняется по следующему алгоритму.
- Запустите системные «Параметры» (проще всего – через меню «Пуск» или клавиши «Win+I»).
Читайте также: Как зайти в «Параметры» ОС Виндовс 10
- Откройте раздел «Время и язык».
- На боковой панели перейдите во вкладку «Язык».
Примечание: Если нажать левой кнопкой мышки (ЛКМ) по индикатору языковой раскладки на панели задач и выбрать пункт «Настройки языка», вы сразу попадете в указанный выше раздел, минуя три предыдущих шага.
- В блоке опций «Предпочитаемые языки» кликните по первому пункту — «Добавление языка».
- Пролистывая список, найдите тот язык, который требуется добавить в систему, или воспользуйтесь поиском, указав хотя бы часть его названия.
Обратите внимание на описание функций в нижней части окна («Язык интерфейса», «Преобразование текста в речь», «Распознавание речи», «Рукописный ввод») – наличие соответствующего значка напротив наименований в перечне говорит об их поддержке.
- Отыскав нужную раскладку, нажмите по ее наименованию, после чего воспользуйтесь расположенной внизу кнопкой «Далее».
- Убедитесь в наличии галочки около пункта «Установить языковой пакет». Если хотите его «Назначить языком интерфейса Windows», добавьте отметку напротив соответствующего параметра, в противном случае проигнорируйте данный шаг. Для подтверждения нажмите «Установить».
- Ожидайте, пока будет выполнено скачивание и установка пакета,
после чего добавленный язык появится в списке раскладок
и станет доступным для использования.
- Дополнительно. Если помимо этого вам требуется решить еще какие-то задачи, связанные с языковой раскладкой (например, настроить способы ее переключения), ознакомьтесь со следующей статьей на нашем сайте.
Подробнее: Настройка переключения языка в разных версиях Windows 10

Еще статьи по данной теме:
Помогла ли Вам статья?
В данной статье показаны действия, с помощью которых можно добавить или удалить раскладку клавиатуры в операционной системе Windows 10.
В операционной системе Windows можно настроить клавиатуру на использование другой раскладки клавиатуры или метода ввода для ввода текста на другом языке.
Язык раскладки клавиатуры определяет символы которые отображаются на экране при вводе текста.
Далее в статье показано как добавить или удалить раскладку (раскладки) клавиатуры в операционной системе Windows 10.
Как добавить раскладку клавиатуры в приложении «Параметры Windows»
Чтобы добавить раскладку клавиатуры в приложении «Параметры Windows», нажмите на панели задач кнопку Пуск и далее выберите Параметры
или нажмите на клавиатуре сочетание клавиш
+ I.
В открывшемся окне «Параметры» выберите Время и язык.
Выберите вкладку Язык, и в правой части окна нажмите на установленный язык для которого вы хотите добавить раскладку клавиатуры.
Затем нажмите кнопку Параметры.
В окне «Языковые параметры», в разделе Клавиатуры нажмите Добавить клавиатуру.
В появившемся списке доступных для данного языка раскладок клавиатур, выберите нужную вам раскладку.
Выбранная раскладка клавиатуры добавлена.
Как удалить раскладку клавиатуры в приложении «Параметры Windows»
Чтобы удалить раскладку клавиатуры в приложении «Параметры Windows», нажмите на панели задач кнопку Пуск и далее выберите Параметры
или нажмите на клавиатуре сочетание клавиш
+ I.
В открывшемся окне «Параметры» выберите Время и язык.
Выберите вкладку Язык, и в правой части окна нажмите на установленный язык из которого вы хотите удалить раскладку клавиатуры.
Затем нажмите кнопку Параметры.
В окне «Языковые параметры», в разделе Клавиатуры нажмите на раскладку клавиатуры которую вы хотите удалить.
Затем нажмите кнопку Удалить.
Выбранная раскладка клавиатуры удалена.
С помощью рассмотренных выше действий можно легко добавить или удалить раскладку клавиатуры в операционной системе Windows 10.
FAQ
При установке нового языкового пакета базовая клавиатура будет установлена автоматически. Вы также можете использовать следующий способ, чтобы добавить другие встроенные клавиатуры, предоставляемые Windows, или настроить метод ввода по умолчанию.
Пожалуйста, перейдите к соответствующей инструкции, исходя из текущей операционной системы Windows на вашем компьютере:
- Windows 11
- Windows 10
Windows 11
Содержание:
- Добавить раскладку
- Настроить ввод по умолчанию
Добавить раскладку
- Введите и найдите [Языковые настройки] в строке поиска Windows ①, а затем нажмите [Открыть] ②.
- В разделе «Предпочитаемые языки» выберите значок [Дополнительно] ③ рядом с языком, для которого вы хотите добавить новую клавиатуру, а затем выберите [Параметры языка] ④.
- Нажмите [Добавить клавиатуру]⑤, а затем выберите клавиатуру, которую хотите добавить, из списка⑥. Если вы не нашли нужную клавиатуру, возможно, вам нужно добавить новый языковой пакет, чтобы получить другие параметры клавиатуры.
Только в том случае, если Windows не может предоставить нужную вам клавиатуру, обратитесь к производителю языка клавиатуры.
Вернуться в начало
Настроить ввод по умолчанию
- Введите и найдите [Дополнительные настройки клавиатуры] в строке поиска Windows ①, а затем нажмите [Открыть] ②.
- В разделе «Переопределить метод ввода по умолчанию» выберите нужную клавиатуру из раскрывающегося списка③.
Примечание: В списке могут отображаться клавиатуры, предоставляемые только Windows.
- Если вы хотите, чтобы каждое приложение использовало свою клавиатуру, вы можете установить флажок [Разрешить мне использовать другой метод ввода для каждого окна приложения]④.
Вернуться в начало
Windows 10
Содержание:
- Добавить раскладку
- Настроить ввод по умолчанию
Добавить раскладку
- 1. Введите и выполните поиск [Языковые настройки] в строке поиска Windows①, а затем щелкните [Открыть] ②.
- В разделе «Предпочитаемые языки» выберите язык, на котором вы хотите добавить новую клавиатуру③, а затем выберите [Параметры] ④.
- Выберите [Добавить клавиатуру] ⑤, а затем выберите клавиатуру, которую вы хотите добавить, из списка⑥. Если вы не нашли нужную клавиатуру, возможно, вам нужно добавить новый языковой пакет, чтобы получить другие параметры клавиатуры.
Только если Windows может не предоставить нужную клавиатуру, обратитесь к производителю языка клавиатуры.
Установите способ ввода по умолчанию
- Введите и выполните поиск [Дополнительные параметры клавиатуры] в строке поиска Windows, а затем щелкните [Открыть] ②.
- В разделе «Переопределить метод ввода по умолчанию» выберите нужную клавиатуру из раскрывающегося списка③.
※ Примечание: В списке могут отображаться клавиатуры, предоставляемые только Windows.
- Если вы хотите, чтобы каждое приложение использовало другую клавиатуру, вы можете установить флажок [Разрешить мне использовать другой метод ввода для каждого окна приложения] ④.
-
Категория
Настройки Windows/ Система -
Тип
Product Knowledge
Эта информация была полезной?
Yes
No
- Приведенная выше информация может быть частично или полностью процитирована с внешних веб-сайтов или источников. Пожалуйста, обратитесь к информации на основе источника, который мы отметили. Пожалуйста, свяжитесь напрямую или спросите у источников, если есть какие-либо дополнительные вопросы, и обратите внимание, что ASUS не имеет отношения к данному контенту / услуге и не несет ответственности за него.
- Эта информация может не подходить для всех продуктов из той же категории / серии. Некоторые снимки экрана и операции могут отличаться от версий программного обеспечения.
- ASUS предоставляет вышеуказанную информацию только для справки. Если у вас есть какие-либо вопросы о содержании, пожалуйста, свяжитесь напрямую с поставщиком вышеуказанного продукта. Обратите внимание, что ASUS не несет ответственности за контент или услуги, предоставляемые вышеуказанным поставщиком продукта.
При установке Windows 10 у вас есть возможность добавить раскладку клавиатуры. Windows 10 автоматически добавит раскладку на основе настроек вашего региона, но при желании вы можете добавить дополнительные раскладки клавиатуры. Клавиатуры часто зависят от языка. Вы можете использовать раскладку QWERTY и DVORAK с любым типом английского языка, который вы добавили, но другие раскладки, например, для набора текста на французском, традиционном китайском или даже пиньинь, не будут работать одинаково на всех языках. Некоторые раскладки клавиатуры, например, с арабскими символами или хинди, просто не могут использоваться с английским языком.
Вы можете добавить раскладку клавиатуры в любое время. Если вы пропустили этот шаг во время установки Windows, возможно, добавить его позже. Раскладка клавиатуры добавляется для каждого пользователя и, как упоминалось ранее, также добавляется для каждого языка.
Windows 10 поставляется с множеством раскладок клавиатуры. На самом деле вам нужно только включить их, но если конкретная раскладка клавиатуры недоступна по умолчанию, вы также можете установить собственную. Пользовательская клавиатура поставляется в виде установочного файла EXE или MSI и устанавливается, как любое другое приложение.
Добавить раскладки клавиатуры
Откройте приложение «Настройки» и перейдите в группу настроек «Время и язык».
Затем перейдите на вкладку «Регион и язык». Здесь вы увидите список добавленных вами языков. Выберите язык, для которого вы хотите добавить раскладку клавиатуры. Нажмите кнопку «Параметры» под ним.
На следующем экране прокрутите вниз до раздела Клавиатуры и нажмите кнопку с плюсом. Вы увидите длинный список клавиатур, которые вы можете добавить. Просто щелкните тот, который хотите добавить, и все готово.
Чтобы удалить клавиатуру, вернитесь на эту же панель настроек, выберите раскладку и нажмите кнопку «Удалить» под ней. У вас должен быть постоянно добавлен хотя бы один макет. Если вы настроили несколько языков в Windows 10, вам нужно будет добавить макет для каждого из них.
Это может показаться нелогичным, но лучше ограничить раскладку клавиатуры языком. Если у вас есть два языка, например английский и французский, добавленные в вашу систему, и для каждого языка настроена разная раскладка клавиатуры, вы не захотите случайно переключиться на французскую клавиатуру, когда вы печатаете на английском.
Нет ограничений на количество макетов для каждого языка, но если вам нужно слишком много макетов, подумайте о создании настраиваемой раскладки клавиатуры, которая соответствует вашим потребностям, вместо использования предустановок в Windows 10.
Что вы думаете об этой статье?

 в поле Начать поиск введите команду intl.cpl и нажмите клавишу ВВОД.
в поле Начать поиск введите команду intl.cpl и нажмите клавишу ВВОД.