Установка компилятора Pascal — процесс не очень сложный, но очень нужный. Для изучения языка программирования Pascal Вам потребуется установить компилятор Free Pascal на свой компьютер. В этой статье рассказывается о том как правильно установить и настроить Free Pascal для работы в Windows 7.
Для начала необходимо скачать компилятор Free Pascal. Ниже приведено несколько ссылок, где вы можете скачать Free Pascal бесплатно. Программы, которые разбираются в уроках на этом сайте, выполнялись на компиляторе версии 2.2.2. Вы можете использовать любую версию компилятора Pascal (либо 2.2.2 либо более позднюю версию 2.4.4), принципиальных отличий между ними нет.
Free Pascal — версия 2.2.2
Скачать с DepositFiles
Free Pascal — версия 2.4.4
Скачать с DepositFiles
В скачанном архиве Вы найдете файл fpc-2.2.2.i386-win32.exe.
Запускайте его двойным нажатием левой кнопки мыши и каждый раз, при необходимости, нажимайте на кнопку «Далее». После окончания установки на диске «С» появится папка «FPC». Заходим в эту папку. Далее заходим в папку «2.2.2», затем в папку «bin», а затем в папку «i386-win32». Здесь нам необходимо создать директорию для хранения исходных кодов наших программ. Создаем папку с названием «Programs».



Выбираем директорию «programs», затем нажимаем «Chdir», затем «Ok».
Теперь создадим программу и сохраним ее. Для создания новой программы переходим «File — New». Окно Free Pascal станет синего цвета. В том окне набираем код программы:
program number1; begin write (‘Привет.’); readln end.
После написания программы нажимаем «File – Save as…» и в открывшемся окне в поле «Name» указываем название программы (например, «programma»). Затем нажимаем «Ok».

В самой последней строке Вы увидите слово «Привет». Это и есть цель нашей программы – вывести на экран сообщение. (О том, как работает эта программа, Вы узнаете в первом уроке). В заключении следует сказать, что после закрытия Free Pascal все прописанные нами пути сбрасываются. Поэтому каждый раз после запуска Free Pascal необходимо менять текущий каталог i386-win32 (который стоит по умолчанию) на каталог «programs» (который мы создали).
Дополнение к материалу.
После запуска программы может возникнуть ошибка «Error: Illegal parametr: -Opentium3«. Чтобы избежать подобной ситуации необходимо зайти в папку FPC2.2.2bini386-win32. Здесь найти файл «fp.cfg». Открыть его с помощью любого текстового редактора (например, блокнота), найти слова -Opentium3 (их может быть несколько) и заменить их на -Op3. После этого не забудте сохранить изменения.
|
|
Основы программирования Каждый профессионал когда-то был чайником. Наверняка вам знакомо состояние, когда “не знаешь как начать думать, чтобы до такого додуматься”. Наверняка вы сталкивались с ситуацией, когда вы просто не знаете, с чего начать. Эта книга ориентирована как раз на таких людей, кто хотел бы стать программистом, но совершенно не знает, как начать этот путь. Подробнее… |
Если вы решили осваивать новый язык программирования или новую среду разработки, то один из первых вопросов, который у вас возникнет, будет вопрос “Где скачать компилятор”.
К сожалению практически все профессиональные средства разработки стоят приличных денег. Поэтому следующим вопросом будет “Где взять штуку баксов”. А может быть и две-три штуки)))
Однако Free Pascal — это бесплатный компилятор и бесплатная среда разработки. Поэтому второй вопрос автоматически отпадает, и остаётся только первый. Вот на этот вопрос я здесь и отвечу. А заодно (для полных чайников) расскажу не только о том, где взять компилятор, но и о том как взять.
Можете мне не верить, но у многих людей не получается сделать даже это. И это не их вина. Просто не все пользователи с компьютером “на ты”. Все мы начинали с нуля. И вполне возможно, что кто-то из нулевых сейчас читает эту статью. Так что же, бросить его на произвол судьбы? Нет, мы поможем всем. Даже если все этого не захотят)))
Сначала посмотрите видео.
А потом переходите по ссылке, указанной ниже, и следуйте инструкциям видеоролика.
Скачать компилятор Free Pascal
Итак, вы скачали инсталлятор. Теперь осталось дело за малым. Для начинающих я расскажу и том, как установить Free Pascal. Точнее, я уже рассказал об этом в видеоролике. И если вы не досмотрели его до конца, то пришло время немного напрячься и сделать это. Ну или разобраться с установкой самостоятельно — ничего хитрого в этом нет.
Если вопросы ещё остались — пишите в комментариях. Ну и просто “спасибо” тоже можно сказать)))
Установка Паскаль Pascal
В этой статье мы разберем как установить Паскаль среду разработки PascalABC.NET.
Pascal Паскаль это один из самых известных языков программирования. Он используется для обучения программированию в школах и на начальных курсах вузов, для решения задач по программированию на ОГЭ и ЕГЭ.
Чтобы установить Pascal, нужно скачать установщик Паскаль, его можно найти на сайте pascalabc.net
Перейдём во раздел «Download» и нажмём на кнопку «Download» возле надписи PascalABC.NET + Microsoft .NET Framework.
После нажатия кнопки начнётся загрузка установщика.
Запускаем установщик Pascal, выбираем обычный тип установки и нажимаем “Далее”.
Не меняем папку установки Pascal и нажимаем “Далее”.
Не меняем путь к рабочей папке Pascal и нажимаем “Установить”.
Ждём, пока завершится установка Pascal и нажимаем “Закрыть”.
После завершения установки Паскаля на Вашем Рабочем столе появится ярлык с программой PascalABCNET. Мы установили среду разработки Pascal. Для содания новой программы выбираем в меню ФайлНовый. Для запуска программы нажимаем функциональную клавишу F9 или нажимаем иконку зеленый треугольник.
Вернуться к содержанию
Как установить Free Pascal
Если вы решили осваивать новый язык программирования или новую среду разработки, то один из первых вопросов, который у вас возникнет, будет вопрос “Где скачать компилятор”.
К сожалению практически все профессиональные средства разработки стоят приличных денег. Поэтому следующим вопросом будет “Где взять штуку баксов”. А может быть и две-три штуки)))
Однако Free Pascal — это бесплатный компилятор и бесплатная среда разработки. Поэтому второй вопрос автоматически отпадает, и остаётся только первый. Вот на этот вопрос я здесь и отвечу. А заодно (для полных чайников) расскажу не только о том, где взять компилятор, но и о том как взять.
Можете мне не верить, но у многих людей не получается сделать даже это. И это не их вина. Просто не все пользователи с компьютером “на ты”. Все мы начинали с нуля. И вполне возможно, что кто-то из нулевых сейчас читает эту статью. Так что же, бросить его на произвол судьбы? Нет, мы поможем всем. Даже если все этого не захотят)))
Сначала посмотрите видео.
А потом переходите по ссылке, указанной ниже, и следуйте инструкциям видеоролика.
Итак, вы скачали инсталлятор. Теперь осталось дело за малым. Для начинающих я расскажу и том, как установить Free Pascal. Точнее, я уже рассказал об этом в видеоролике. И если вы не досмотрели его до конца, то пришло время немного напрячься и сделать это. Ну или разобраться с установкой самостоятельно — ничего хитрого в этом нет.
Если вопросы ещё остались — пишите в комментариях. Ну и просто “спасибо” тоже можно сказать)))
Установка Free Pascal в Windows.
Установка компилятора Pascal — процесс не очень сложный, но очень нужный. Для изучения языка программирования Pascal Вам потребуется установить компилятор Free Pascal на свой компьютер. В этой статье рассказывается о том как правильно установить и настроить Free Pascal для работы в Windows 7.
Для начала необходимо скачать компилятор Free Pascal. Ниже приведено несколько ссылок, где вы можете скачать Free Pascal бесплатно. Программы, которые разбираются в уроках на этом сайте, выполнялись на компиляторе версии 2.2.2. Вы можете использовать любую версию компилятора Pascal (либо 2.2.2 либо более позднюю версию 2.4.4), принципиальных отличий между ними нет.
В скачанном архиве Вы найдете файл fpc-2.2.2.i386-win32.exe.
Запускайте его двойным нажатием левой кнопки мыши и каждый раз, при необходимости, нажимайте на кнопку «Далее». После окончания установки на диске «С» появится папка «FPC». Заходим в эту папку. Далее заходим в папку «2.2.2», затем в папку «bin», а затем в папку «i386-win32». Здесь нам необходимо создать директорию для хранения исходных кодов наших программ. Создаем папку с названием «Programs».
Теперь запускаем Free Pascal с помощью ярлыка на рабочем столе.
По умолчанию, все созданные в Free Pascal программы, сохраняются в папке «i386-win32. Для того чтобы программы сохранялись в созданной нами папке «programs» необходимо поменять текущий каталог. Для этого заходим «File – Change dir».
Откроется окно для выбора текущей директории.
Выбираем директорию «programs», затем нажимаем «Chdir», затем «Ok».
Теперь создадим программу и сохраним ее. Для создания новой программы переходим «File — New». Окно Free Pascal станет синего цвета. В том окне набираем код программы:
После написания программы нажимаем «File – Save as…» и в открывшемся окне в поле «Name» указываем название программы (например, «programma»). Затем нажимаем «Ok».
Теперь наша программа сохранена в папке «programs». Для ее запуска необходимо нажать «Ctrl+F9».
В самой последней строке Вы увидите слово «Привет». Это и есть цель нашей программы – вывести на экран сообщение. (О том, как работает эта программа, Вы узнаете в первом уроке). В заключении следует сказать, что после закрытия Free Pascal все прописанные нами пути сбрасываются. Поэтому каждый раз после запуска Free Pascal необходимо менять текущий каталог i386-win32 (который стоит по умолчанию) на каталог «programs» (который мы создали).

Предварительно хочу сказать, что данная заметка является непосредственным продолжением «Что такое Free Pascal?»,
а не «Hello, World!»
Очевидно, чтобы использовать Free Pascal, первым делом нам надо откуда-то его взять и установить на свой компьютер.
Для этого нужно зайти на официальный сайт в раздел «Download» [1] и выбрать дистрибутив для своей системы.
Далее следовать инструкциям на сайте. Для разных систем предусмотрены различные адекватные системы установки (на врезке
показан установщик для Win32), в том числе deb- и rpm-пакеты для распространенных дистрибутивов Linux, dmg-образ
для Mac OS X и т.д.
Таким образом вы получите последний стабильный релиз. Пользователям Linux имеет смысл предварительно выяснить, нет ли пакета
fpc в репозиториях родного дистрибутива… Скорее всего он там найдется, но далеко не факт, что свежей версии1.
Версии
| Ветвь | Версия | SVN |
|---|---|---|
| стабильная | 2.4.4 | нет |
| 2.4.5 → 2.4.6 | [fixes_2_4] |
|
| бета | 2.5.1 → 2.6.0 | [fixes_2_6] |
| нестабильная | 2.7.1 → 2.8.0 (?) | [trunk] |
Чтобы не возникало недопонимания и путаницы, давайте сразу определимся с версиями. Во-первых, разработка Free Pascal
делится на две ветви — стабильную и нестабильную. Внешнее отличие между ними — вторая цифра версии — четная для стабильной
ветви и нечетная для нестабильной соответственно. Нестабильная предназначена для тех, кто хочет поучаствовать в разработке,
нуждается в наиновейших возможностях, или просто любит эксперименты. Во-вторых, третья цифра версии четная для официальных
релизов, и нечетная для всего остального. Все остальное здесь — это и нестабильная ветка, и текущие, еще не вошедшие в релиз,
исправления в стабильной. Постепенно исправления накапливаются, тестируются и попадают в следующий стабильный
релиз, вторая цифра номера которого увеличивается на два. Это общепринятая, хоть и не обязательная практика для свободных
проектов, так что у пользователей, например, Linux такая схема нумерации не должна вызвать затруднений.
В некоторые периоды времени (например, сейчас, когда я все это пишу) существует не две, а три ветви разработки: третья —
это бета следующего мажорного релиза, т.е. релиза, который отличается от предыдущего не только исправлениями, но и новым
функционалом (и, как минимум, второй цифрой в номере). На врезке (табл. 1) показана сегодняшняя2 ситуация.
Понимать ее следует так — если вы сейчас тем или иным образом, о которых мы поговорим чуть ниже, получите с официального
сайта дистрибутив Free Pascal, он может быть одной из следующих версий:
- 2.4.4
-
— стабильный релиз, берется с основной страницы скачивания, рекомендуется для реальной работы, а так же для начального
знакомства с компилятором. - 2.4.5
-
— исправления к стабильному релизу. В дальнейшем эта версия должна превратиться в релиз 2.4.6 (если не получится так,
что 2.6.0 выйдет раньше). Рекомендуется в том случае, если вам важны именно эти исправления. Шансов, что в данной версии
что-то поломано относительно релиза, немного, поскольку никакая новая функциональность сюда не вносится — только исправление
ошибок, но тем не менее, полностью исключить такую возможность нельзя. Можно сказать, что эта версия для тех, кто активно
пользуется багтрекером [2]. - 2.5.1
-
— то же самое, что 2.6.0-rc1, если вы понимаете, о чем я. То есть — это готовящийся к выходу релиз 2.6.0. Внесение новой
функциональности сюда также заморожено, идет доводка и тестирование. Однако от 2.4.x он отличается именно новыми возможностями.
Рекомендуется… дождаться релиза, судя по всему. Взять эту версию можно только с SVN, в отличие от всех остальных. - 2.7.1
-
— нестабильная ветка, разработка будущих версий. Я не могу с уверенностью сказать, что это — готовящийся релиз 2.8.0,
поскольку а) разработчики могут решить выпустить после 2.6 сразу 3.0, если количественно и качественно он покажется
слишком новым (или просто так захотят), и б) некоторые функции, уже работающие, но недостаточно стабильные, могут
не войти в следующий релиз, а остаться в дальнейшей разработке надолго. Рекомендуется тем, кто хочет сам принять участие
в разработке, кто любит эксперименты и не боится трудностей. Поскольку сюда постоянно добавляется новый функционал,
ни о какой стабильности речи и быть не может.
Что еще можно сказать о версиях? Во-первых, когда вы это будете читать, номера версий могут быть уже другими, тогда как общий
принцип нумерации, скорее всего, сохранится. Во-вторых, бо́льшую часть времени предрелизной ветви не существует, есть только
стабильная и нестабильная (2.4.x и 2.7.1 на данный момент).
Lazarus
Что касается проекта Lazarus, он еще не дошел до стадии первого релиза… Впрочем, общие принципы нумерации те же, только
стабильность (относительная) определяется по третьей цифре номера, а не по второй. Сейчас последний релиз — 0.9.303,
ветка исправлений к нему имеет номер версии 0.9.30.1, а ветка разработки — 0.9.31.
Поскольку разработка ведется очень активно и, в то же время, постоянно оказывается, что чего-то не хватает, я бы, пожалуй,
все-таки советовал использовать во всех случаях самую свежую версию из ветки разработки. Но ни в коем случае не настаиваю.
Где взять?
Из репозитория своего родного дистрибутива Linux
Для этого нужно пользоваться именно этой операционной системой, кроме того, в дистрибутиве должен присутствовать пакет
fpc. Устанавливается штатными средствами дистрибутива.
Плюсы — версия протестирована не только разработчиками, но и мейнтейнерами дистрибутива, будет автоматически обновляться
при обновлении системы, не должно возникнуть никаких проблем с зависимостями. Минусы — версия, скорее всего, будет несколько
отставать от последнего релиза с сайта.
Последний релиз с официального сайта
Идем на страницу загрузки Free Pascal [1] или Lazarus [3], выбираем свою платформу,
далее действуем по инструкциям.
Плюсы — последняя стабильная версия, предусмотрены наиболее популярные форматы пакетов под основные платформы (т.е.,
скорее всего проблем с зависимостями тоже не будет). Минус — по сравнению с предыдущим вариантом — за обновлениями придется
следить самостоятельно.
Снапшот (ночная сборка) с официального сайта
Пусть проклянут меня пуристы, но адекватного русского термина для перевода английского «snapshot» лично я не знаю.
Это сборка, сделанная в какой-то момент времени (как правило, ночью в автоматическом режиме, впрочем, что считать
ночью для проекта, разработчики которого располагаются в самых разных часовых поясах — тот еще вопрос) из текущих
исходников. Вообще говоря, работоспособность такой сборки никто не обещает, хотя случаи, когда что-то не работает,
довольно редки.
Чтобы загрузить снапшот версии исправлений или текущей нестабильной версии (см. выше о версиях), следует отправиться
на страницу разработки [4] на официальном сайте — там даются ссылки на соответствующие архивы с исходниками,
или же на ftp-сервер [5], в подкаталоги snapshot/fixes и snapshot/trunk соответственно — за бинарными
сборками под свою платформу. Снапшоты Lazarus брать на соответствующей странице его сайта [6]. Архив
с бинарниками следует распаковать в соответствии с правилами своей операционной системы, прописать нужные переменные среды
и т.д. Архив же с исходниками — распаковать и скомпилировать… Впрочем, чуть ниже мы еще поговорим, что делать с исходниками.
Плюсы — самая свежая версия. Минусы — не факт, что работает, устанавливать нужно вручную, понимая, как и что там делается.
Текущие исходники с SVN
SVN — Subversion — централизованная система контроля версий. В настоящее время управление исходниками Free Pascal производится
именно в ней. Это одна из наиболее популярных систем контроля версий вообще и самая популярная среди централизованных.
Программа-клиент SVN существует практически для всех более-менее распространенных платформ.
Инструкция по получению с SVN исходников Free Pascal находится на уже упоминавшейся странице разработки [4].
Собственно, даже не знакомый с SVN человек может воспользоваться одной из команд, показанных ниже. Впрочем, документацию
по Subversion [7] почитать все равно не помешает.
# нестабильная версия
$ svn checkout http://svn.freepascal.org/svn/fpc/trunk fpc
# или — исправления к релизу
$ svn checkout http://svn.freepascal.org/svn/fpc/branches/fixes_2_4 fpc
# или — готовящийся релиз
$ svn checkout http://svn.freepascal.org/svn/fpc/branches/fixes_2_6 fpc
# и/или — Lazarus
$ svn checkout http://svn.freepascal.org/svn/lazarus/trunk lazarusПреимущество этого способа в максимальной оперативности, даже по сравнению с предыдущим. Кроме того, можно переключаться
между ревизиями кода, например, для поиска ошибки. Еще один плюс — в дальнейшем при обновлении не нужно будет качать все
исходники, достаточно командой svn update вытянуть только то, что реально изменилось.
В настоящее время все более популярны становятся не централизованные, а распределенные системы контроля версий… Для тех,
кто, как и я, предпочитает Git [8], могу порекомендовать использовать дополнение git-svn [9],
предназначенное для работы через локальный git-репозиторий с удаленным svn-репозиторием. Очень удобно.
В этом случае нужно использовать команду git svn clone вместо svn checkout и git svn rebase вместо svn update.
Установка
Как я уже говорил, в случае релиза установка не составит каких-либо сложностей — дистрибутив уже упакован под соответствующие
системы вместе с рабочими настройками по-умолчанию. Другой случай — бинарный снапшот. Взятый с ftp архив нужно распаковать
куда-то и отследить некоторые моменты:
-
Переменная среды
PATHдолжна содержать путь к исполняемым файлам Free Pascal — подкаталог./binили./bin/<arch>-<os>
в каталоге установки.- Кроме того, под Linux следует также убедиться, что
PATHсодержит путь к исполняемому файлуppc386(ppcx64etc.),
который располагается в./lib/fpc/<версия>. А лучше всего сделать на него симлинк в./bin.
- Кроме того, под Linux следует также убедиться, что
-
Должен быть установлен (и находиться через
PATH) пакет BinUtils [10]. -
Следует правильно указать пути к модулям (они находятся в подкаталогах каталога установки
./lib/fpc/<версия>/units/<arch>-<os>/*
или./units/<arch>-<os>/*) в конфигурационном файлеfpc.cfg, который компилятор будет искать в нижеследующем порядке.-
Под Linux и другими unix-подобными ОС:
- Домашний каталог (в этом случае ищется скрытый файл с точкой —
.fpc.cfg); - Каталог, указанный в переменной окружения
PPC_CONFIG_PATH; - В каталоге
etcрядом с каталогом компилятора — если, например, компилятор размещен в/usr/local/bin, тоfpc.cfg
будет искаться в/usr/local/etc; - В каталоге
/etc.
- Домашний каталог (в этом случае ищется скрытый файл с точкой —
-
Под всеми прочими ОС:
- Каталог, указанный в переменной окружения
PPC_CONFIG_PATH; - Каталог компилятора.
- Каталог, указанный в переменной окружения
Сами пути к модулям в файле выглядят примерно так (мой рабочий вариант):
-
# searchpath for units and other system dependent things
-Fu/home/iws/opt/fpc/lib/fpc/$fpcversion/units/$fpctarget
-Fu/home/iws/opt/fpc/lib/fpc/$fpcversion/units/$fpctarget/*
-Fu/home/iws/opt/fpc/lib/fpc/$fpcversion/units/$fpctarget/rtlгде /home/iws/opt/fpc — собственно каталог, куда установлен Free Pascal, а загадочные выражения $fpcversion и $fpctarget —
специальные макросы, которые разворачиваются в соответствующие значения (у меня это получается 2.7.1 и x86_64-linux соответственно).
Ну, и нам осталось понять, что же делать с исходниками, если мы решили скачать именно их, или воспользоваться SVN…
И первое, что нам придется сделать — это установить бинарную версию, поскольку Free Pascal написан на Free Pascal.
Важно: это должна быть последняя стабильная версия, или снапшот того же времени, что и исходники — снапшот даже
суточной давности может не подойти (а может и подойти, это уж как повезет). Понятно, что со стабильной будет проще.
Впрочем, зато для некоторых систем (а именно — для DOS и Windows) можно скачать с ftp-сервера [5] только
базовый набор — файл base_w32_vXY.zip или base_go32_vXY.zip, находящийся рядом с соответствующим бинарным снапшотом.
Если бинарный компилятор корректно установлен, то достаточно в каталоге исходников выполнить две команды: make build и
затем make install. Впрочем, должен отметить существенный недостаток данного способа — факт инсталляции нигде
не фиксируется и выполнить обратное действие, т.е. — корректную отмену установки — не получится. Поэтому лучше выбрать
для установки какое-то отдельное место, которое легко очистить и указать его, скомандовав make install PREFIX=‹путь›.
Собственно, как можно догадаться из вышеизложенного, я использую make install PREFIX=$HOME/opt/fpc.
Замечу, что для беспроблемной сборки из исходников необходимо иметь установленный GNU Make [11], которого
на не-unix системах может и не оказаться. Более того, если под Windows у вас установлены какие-то системы разработки,
такие как Delphi или Visual Studio, то может быть вызван make.exe из их поставки, а он не совсем совместим. Соответственно,
нужно установить GNU Make и вызывать именно его (например, указав полный путь к исполняемому файлу make.exe).
Что касается Lazarus, то во-первых, не стоит его инсталлировать куда-либо в системные каталоги — поскольку
в процессе обычной работы с ним его весьма вероятно придется пересобирать, имеет смысл оставить его там, где
у пользователя есть полный доступ на запись файлов. Во-вторых, компилировать его лучше командой make bigide,
которая сразу соберет и установит в IDE компоненты основных пакетов. В-третьих, для его полноценной работы требуются
исходники компилятора (точнее RTL), путь к ним вероятнее всего придется указать при первом запуске. При установке Lazarus
через релизный установщик, или из снапшота, скорее всего, обо всем этом думать не придется — он попросту устанавливает
с собой все необходимые части Free Pascal, а вот при сборке из исходников — нужно учитывать.
В завершение этой заметки опишу свою собственную конфигурацию.
-
У меня установлен пакет fpc из дерева портежей (основного репозитория) Gentoo. Это, соответственно, стабильный релиз
(не самый последний, но близко к нему). -
По адресу
$HOME/opt/src/freepascalнаходится git-репозиторий с текущими исходниками, получаемыми посредствомgit-svn. -
В каталог
$HOME/opt/fpcустановлен Free Pascal, собранный из этих исходников. Каталог с исполняемыми файлами
$HOME/opt/fpc/binдобавлен в переменную средыPATH, причем в начало, чтобыfpcоттуда находился до того, который
установлен средствами Gentoo. В этом каталоге создан симлинк на исполняемый файл$HOME/opt/fpc/lib/fpc/2.7.1/ppcx64. -
Файл конфигурации
fpc.cfgрасположен в каталоге$HOME/opt/fpc/etc. Этот каталог прописан в переменной средыPPC_CONFIG_PATH. -
И, наконец, Lazarus расположен в каталоге
$HOME/opt/src/lazarus, опять же — в виде git-репозитория с привязкой черезgit-svn.
Есть еще некоторые нюансы, но они уже не относятся к установке и начальной настройке.
Ссылки
Last updated on July 22nd, 2020
What is covered, what not?
- installation guide for SDL 2.0 under Microsoft Windows
- installation of Free Pascal Compiler (FPC)
- installation of Free Pascal IDE and Lazarus IDE
- installation of SDL 2.0
- configuration of FP IDE and Lazarus IDE to work with SDL 2.0
- after this you are ready to code awesome SDL 2.0 stuff 🙂
Free Pascal IDE or Lazarus IDE
IDE stands for integrated development environment. Although you could write your programs in a simple text editor, an IDE makes your life much easier. For example, it highlights keywords, makes it easier for you to set up the compiler, and much more. Now let’s have a look at these two IDEs:


You may notice that the native Free Pascal IDE (left) looks old, but it is shipped right along with the Free Pascal Compiler. In contrast to that the Lazarus IDE (right) looks up-to-date, but requires it to be installed additionally. My advise is nonetheless, use the Lazarus IDE.
The Free Pascal Compiler (FPC)
We need three different software packages. First of all we need the stand-alone Free Pascal Compiler or Lazaruse IDE (which already has a copy of the Free Pascal Compiler included). If you are not sure, I recommend to go with the Lazarus IDE package.
SDL Library and SDL 2.0 units
Additionaly we need the original SDL library files (.dll files). And finally we need units that connect our SDL 2.0 code written in Free Pascal to the SDL library files. The latter will be done by SDL 2.0 units.
This table provides all information and sources you need with respect to installation steps 1) – 3). Keep in mind, you have to download either the Lazarus IDE or the stand-alone Free Pascal Compiler, not both.
Download Lazarus or the stand-alone Free Pascal Compiler (FPC)
If you have Free Pascal or the Lazarus IDE installed already, you can skip the steps 1a) and 1b).
1a) For Lazarus IDE: Download the latest version of the Lazarus IDE. It has the Free Pascal Compiler accompanied. Remark: As of today (12/02/2016) the bundle doesn’t provide the most recent Free Pascal Compiler (3.0.0) but the version before (2.6.4). The tutorial examples will work with both versions though.
1b) For Free Pascal IDE: 32 bit Windows: Download the latest stable Free Pascal compiler, version 3.0.0 or higher. 64 bit Windows: You have two choices, 1) Simple way: Go with the 32 bit version of Free Pascal. (Recommended), 2) Install the 64 bit version of Free Pascal on top of the 32 bit version of Free Pascal. In this case you need both files. Hence, you need to download both Free Pascal installers shown above.
Download SDL 2.0 and Header translation
2) Download the latest version of Tim Blume’s SDL 2.0 units, better go with the latest branch (master branch), and do not use version 1.72 since it contains some bugs. Click on “Clone or download” and then on “Download ZIP” (see arrows in image below) of the page and make sure that Branch: master (not v1.72!) is chosen at the left side (see arrow in image below). This is important for any operating system: Windows, Linux, Mac OS X.
3) Download the latest version of SDL 2.0 runtime library, version 2.0.4 or higher.
Install Lazarus or the Free Pascal Compiler
4a) For Lazarus: 32 and 64 bit Windows: Execute lazarus-1.4.4-fpc-2.6.4-win32.exe to install Lazarus for a 32 bit or 64 bit Windows system and follow the self-installer. Let the self-installer create a shortcut on your desktop.
4b) For Free Pascal IDE: 32 and 64 bit Windows: Execute fpc-2.6.4.i386-win32.exe to install Free Pascal for a 32 bit or 64 bit Windows system. Let the self-installer create a shortcut on your desktop. Don’t modify any checked options during installation process. The default path is: C:FPC[Compiler version]. [Compiler version] should be 3.0.0 or higher numbers. 64 bit Windows only: After you installed the 32 bit Free Pascal, you may execute fpc-3.0.0.i386-win32.cross.x86_64-win64.exe optionally to add the 64 bit version on top.
Install SDL 2.0 and Header translation
5) Extract SDL2-2.0.4-win32-x86.zip or SDL2-2.0.4-win32-x64.zip to get the SDL runtime library. This leads to two extracted files. There is a text file and the very important SDL2.dll.
6) 32bit Windows: Copy those files (especially the SDL2.dll!) to your system32-folder, C:WINDOWSsystem32. 64bit Windows: Copy those 64bit files to your system32-folder (!), C:WINDOWSsystem32, Windows is expecting you to do this. Do not use the SysWoW64-folder (Hint: 32 bit files on 64 bit Windows go here).
If it is not possible to copy the files into this folder (or you are unsure about its location) alternativly you can copy the SDL2.dll right into the same folder where the SDL 2.0 application (.exe) is located. That is because SDL 2.0 first looks for the SDL2.dll in the folder from which it is executed and if it isn’t found there, in the corresponding system folder! Anyway, if it isn’t found anywhere, the program will raise an error.
Now you have installed Free Pascal and the SDL runtime library on your system. Finally SDL 2.0 units have to be installed.
7a) For Lazarus IDE: Extract the SDL2-for-Pascal-master.zip. The Free Pascal Compiler is located in a subfolder called “fpc”. I suggest to copy all the files to a folder with full path C:Lazarusfpc[Compiler Version]unitsSDL2. [Compiler version] should be 2.6.4 or higher numbers. Skip step 7b).
7b) For Free Pascal IDE: Extract the SDL2-for-Pascal-master.zip. I suggest to copy all the files to a folder with full path C:FPC[Compiler Version]unitsSDL2. [Compiler version] should be 3.0.0 or higher numbers. All later chapters will assume you installed to this path.
Configuring the Lazarus IDE
Now the compiler has to be told where to find the new units.

9) In Lazarus the path to external units has to be set for each project. Create a project if no project is set up (Project > New Project …). In the menue choose the following item Project > Project Options …. Now a window should pop up.
10) Under “Compiler Options” choose “Paths” (see red mark). Choose the three dots button (see red mark on the right side) for the “Other units files (-Fu)” field (red mark). This makes the “Path Editor” pop up. In the area “Search paths:”, click on the yellow folder symbol in the right bottom corner. Choose the path to your SDL-units (e.g. C:Lazarus2.6.4unitsSDL2). Make sure the path leads to the folder, where the sdl2.pas file is located! This file contains all the basic features of SDL 2.0.
Confirm by clicking “OK” until all windows are closed. Your Lazarus IDE is now set up for SDL 2.0 application development :-)!
Configuring the Free Pascal IDE (skip if you use Lazarus)
Now the compiler has to be told where to find the new units.

9) In the menue choose the following item Options > Directories…. Now a window should pop up.
10) The first tab whitin this new window is called “Units”. Here you add the full path to your SDL-units (e.g. C:FPC3.0.0unitsSDL2) right below the other paths. Leave the last backslash out. Make sure the path leads to the folder, where the sdl2.pas file is located! This file contains all the basic features of SDL 2.0.
Confirm by clicking “OK”.
Finally
Congratulations! You have configured your system for developing SDL 2.0 applications with the Lazarus IDE or the Free Pascal IDE! Simple, isn’t it? 🙂
For those of you who try running a program and get an abortion together
with a messege saying “exitcode = 309”: You skipped step 6! Did you copy
the SDL2.dll to your system32- or system-folder respectively? If so and the
error still occurs you should copy the SDL2.dll into the folder
where the programs are placed. Now it should work.
← Chapter 1 | Chapter 3 →
Прежде чем приступить к изучению Паскаля, необходимо развернуть рабочую среду.
Этап 1. Устанавливаем Free Pascal
Скачайте следующий файл: fpc-3.0.0.i386-win32.exe (31,3 Мб).
Запустите файл на исполнение. Возможно, после этого вы увидете следующее сообщение: «Вы хотите разрешить следующей программе неизвестного издателя вносить изменения на данном компьютере?». Нажмите «Да».
На экране появится окно программы установщика.
Нажмите «Next».
Оставьте установочный путь — C:FPC3.0.0 — без изменений, однако, убедитесь, что на вашем диске C достаточно места для установки программы (программа требует 31,8 Мб).
Нажмите «Next».
Снова жмем «Next».
Здесь тоже оставляем всё без изменений. Программа, в которой мы будем писать наши программы на Паскале, называется Free Pascal. Именно так и будет называться ярлык на Рабочем столе, который будет создан установщиком после завершения установки программы.
Жмем «Next».
Здесь мы должны указать расширения файлов, которые будут связаны с программой Free Pascal. Ничего не меняем, просто жмем «Next».
(Дополнение для любознательных: нижние 4 галочки требуют создания иконки Free Pascal на Рабочем столе, создания конфигурации по умолчанию, стандартного конфиг-файла для компилятора и программных пакетов).
Всё готово к началу установки Free Pascal. Жмем «Install».
Наблюдаем за процессом установки.
Если понимаете по-английски и располагаете свободным временем, можете почитать important information (важную информацию).
Начинающим можно просто нажать «Next».
Установка завершена.
Учитывая, что readme.txt тоже написан на английском (как и important information выше), можете убрать галочку напротив «View readme.txt», прежде чем нажимать «Finish».
Нажмите «Finish».
В результате на Рабочем столе вашего компьютера должен появиться ярлык «Free Pascal».
Запустите Free Pascal и убедитесь, что на экране появилось следующее окно:
Посмотрите внимательно на верхнее меню: у вас должны быть пункты Window и Help. Если ваше меню заканчивается на Options, то закройте окно, найдите ярлык Free Pascal на Рабочем столе и нажмите на нем правую кнопку мыши. В появившемся контекстном меню выберите пункт «Запуск от имени администратора».
После запуска Free Pascal убедитесь, что в вашем меню появились пункты Window и Help.
Этап 2. Увеличиваем размер окна Free Pascal
Работать в маленьком окне неудобно, поэтому увеличим размер окна. Тянуть за границы окна бесполезно, т. к. окно Free Pascal — это не то же самое, что окно Word. Поэтому делаем следующие шаги.
Переведите курсор мыши на левый верхний угол окна, где изображена иконка Free Pascal и нажмите правую кнопку мыши. На экране появится контекстное меню:
Нажмите «Свойства».
В появившемся окне выберите шрифт «Lucida Console», затем установите размер шрифта «36».
Переключитесь на закладку «Расположение» и проверьте, что размеры буфера экрана и окна равны «80 x 25», если нет — исправьте.
Нажмите «ОК».
В результате всех изменений ваше окно станет гораздо большего размера. Если разрешение вашего экрана таково, что окно перестало целиком помещаться на экране, повторите вышеперечисленные действия, изменив размер шрифта, например, на «24» или «28».
Этап 3. Добавляем help-файлы
При написании программ на Паскале нам может потребоваться помощь (help). В исходном инсталляционном файле, который мы запускали на первом этапе, help-файлы не включены. Поэтому их нужно установить отдельно.
Скачайте архив: doc-chm.zip (7,09 Мб)
Распакуйте его в папку C:FPC3.0.0. В результате у вас должна появиться папка C:FPC3.0.0help.
Перейдите к окну с Free Pascal.
Сначала нужно задать рабочую папку (директорию). Войдите в меню «File». Нажмите «Change dir…».
Появится окно:
Укажите следующий путь в поле «Directory name»: C:FPC3.0.0
Нажмите «ОК».
Войдите в меню «Help». Нажмите «Files…»:
На экране появится окно:
Нажмите «New».
Перейдите в папку «help». Если вы видите в окне папок только «..», то нажмите мышью на эти «..» и вы окажетесь в папке на уровень выше.
Выберите файл «toc.chm». Нажмите «Open».
После этого повторите действия для всех остальных файлов (т. е. снова нажмите «New» и далее аналогично действиям выше).
Самое главное, что первым мы добавили файл «toc.chm». В результате, у вас должно получиться следующее:
Нажмите «ОК».
Теперь, если вы нажмете «Shift + F1» (на всякий случай, уточняю, что «+» означает одновременное нажатие клавиш, а не то, что вы должны нажать клавишу с изображением плюса), то вы увидете на экране файл помощи:
Чтобы закрыть окно с «Помощью», нажмите Alt + F3 или клавишу Esc.
Отлично, мы почти готовы к работе. Остался последний этап: настройка среды редактирования.
Этап 4. Настраиваем среду редактирования
Выбираем пункт меню «Options | Environment | Editor…»
На экране появится окно:
Вводим в поле «Tab Size» число 3. Ставим галочку напротив строки «Use tab characters».
Нажимаем «ОК».
А теперь сохраняем настройки:
Нажимаем «Save as…».
На экране появится окно для выбора имени файла, в который мы хотим сохранить настройки Free Pascal. Выберите папку «C:FPC3.0.0bini386-win32» (обратите внимание, что выбранная вами папка отображается внизу диалогового окна, под списком файлов, в прямоугольной области синего цвета).
В качестве имени файла укажите «fp.ini». Далее нажмите «Open». Если такой файл уже есть, Free Pascal спросит: «File fp.ini already exists. Overwrite?». («Файл fp.ini уже существует. Перезаписать?»). Нажмите «Yes» («Да»).
Этап 5. Добавляем шрифты для графического режима
Хотя шрифты для графического режима, возможно, понадобятся нам не скоро, будет лучше, если мы закроем этот вопрос сейчас, чтобы позже к нему не возвращаться.
Скачайте файл: bgi.zip (68 Кб).
Распакуйте архив в папку «C:FPC3.0.0». В папке «3.0.0» у вас должна будет появиться новая папка «bgi» с 10 файлами с расширением «.chr» внутри.
Этап 6. Создаем рабочую папку
Запустите Проводник или любой файловый менеджер. Перейдите на диск C. Откройте папку «C:FPC3.0.0» и создайте в ней папку «work». В папке «work» мы будем хранить все наши программы, написанные на Паскале.
Вот теперь мы готовы к работе!
Полезные ссылки:
www.freepascal.ru
www.freepascal.org
sourceforge.net/projects/freepascal/files/Win32/3.0.0/
ftp://ftp.freepascal.org/pub/fpc/dist/3.0.0/docs/
Средства разработки программ на языке Free Pascal
В этой главе мы начинаем знакомство с программированием на языке Free Pascal. Язык программирования Free Pascal ведёт своё начало от классического языка Pascal, который был разработан в конце 60-х годов XX века Никлаусом Виртом. Н. Вирт разрабатывал этот язык как учебный язык для своих студентов. С тех пор Pascal, сохранив простоту и структуру языка, разработанного Н. Виртом, превратился в мощное средство программирования. С помощью современного языка Pascal можно производить простые расчёты, разрабатывать программы для проведения сложных инженерных и экономических вычислений.
1.1 Процесс разработки программы
Разработку программы можно разбить на следующие этапы:
- Составление алгоритма решения задачи. Алгоритм — это описание последовательности действий, которые необходимо выполнить для решения поставленной задачи.
- Написание текста программы. Текст программы пишут на каком-либо языке программирования (например на Free Pascal) и вводят его в компьютер с помощью текстового редактора.
- Отладка программы. Отладка программы — это процесс устранения ошибок из текста программы. Все ошибки делятся на синтаксические и логические. При наличии синтаксических ошибок (ошибок в написании операторов) программа не запускается. Подобные ошибки исправляются проще всего. Логические ошибки — это ошибки, при которых программа работает, но неправильно. В этом случае программа выдаёт не те результаты, которые ожидает разработчик или пользователь. Логические ошибки исправить сложнее, чем синтаксические, иногда для этого придётся переписывать отдельные участки программы, а иногда и перерабатывать весь алгоритм.
- Тестирование программы. Тестирование программы — процесс выявления ошибок в работе программы.
Процессы отладки и тестирования сопровождаются неоднократным запуском программы на выполнение. Процесс запуска программы может быть осуществлён только после того, как введённая в компьютер программа на алгоритмическом языке Pascal1Как и на любом другом языке. будет переведена в двоичный машинный код и создан исполняемый файл. Процесс перевода текста программы в машинный код называют трансляцией. Все трансляторы делятся на два класса:
- интерпретаторы — трансляторы, которые переводят каждый оператор программы в машинный код, и по мере перевода операторы выполняются процессором;
- компиляторы переводят всю программу целиком, и если перевод всей программы прошёл без ошибок, то полученный двоичный код можно запускать на выполнение.
Если в качестве транслятора выступает компилятор, то процесс перевода текста программы в машинный код называют компиляцией. При переводе программы с языка Pascal в машинный код используются именно компиляторы2Вместо термина «компилятор» в литературе иногда используют термин «транслятор компилирующего типа»..
Рассмотрим основные этапы обработки компилятором программы на языке Pascal.
- Компилятор анализирует, какие внешние библиотеки3В библиотеках языка Pascal хранится объектный (двоичный) код стандартных (таких, как
и др.) функций и процедур языка. нужно подключить, разбирает текст программы на составляющие элементы, проверяет синтаксические ошибки и в случае их отсутствия формирует объектный код (в Windows — файл с расширением .obj, в Linux — файл с расширением.o). Получаемый на этом этапе двоичный файл (объектный код) не включает в себя объектные коды подключаемых библиотек.
- На втором этапе компоновщик подключает к объектному коду программы объектные коды библиотек и генерирует исполняемый код программы. Этот этап называется компоновкой или сборкой программы. Полученный на этом этапе исполняемый код программы можно запускать на выполнение.
На сегодняшний день существует множество компиляторов языка Pascal, среди которых можно выделить Borland Pascal, Delphi, а также свободно распространяемый кроссплатформенный компилятор языка Free Pascal и среду визуального программирования Lazarus.
1.2 Среда программирования Free Pascal
Рассмотрим процесс установки компилятора Free Pascal в ОС Linux. Для установки программ в операционной системе Linux служит менеджер пакетов. В разных дистрибутивах Linux используются различные менеджеры пакетов, например, в ALT Linux можно воспользоваться программой Synaptic. Окно Synaptic представлено на рис. 1.1. В школьной линейке дистрибутивов ALT Linux Free Pascal и Lazarus присутствуют сразу после установки операционной системы.
Обратите внимание, что для установки программ необходимо установить список источников программ (список
репозиториев4Список репозиториев — список официальных сайтов, с которых можно устанавливать программы.).
Для установки Free Pascal в окне Synaptic (см. рис. 1.1) необходимо щёлкнуть по кнопке Найти и в открывшемся окне ввести fpc (см. рис. 1.2). Менеджер программ находит программу FreePascal, после чего в окне Synaptic необходимо отметить программы fpc (Free Pascal Compiler Meta Package) для установки (с помощью контекстного меню или с помощью кнопки Отметить для обновления) и начать установку, щёлкнув по кнопке Применить. После этого начнётся процесс загрузки пакетов из Интернета и их установки.
В состав метапакета fpс входит компилятор языка Free Pascal fpc и среда разработки fp-ide. Для запуска среды разработки в Linux необходимо просто в терминале набрать fp. На рис. 1.3 представлено окно среды разработки программ на языке Free Pascal в ОС Linux.
Рис.
1.2.
Окно поиска компилятора Free Pascal в Synaptic
Рис.
1.3.
Среда программирования Free Pascal в ОС Linux
Для установки Free Pascal в ОС Windows необходимо запустить скачанный со страницы загрузки инсталяционный файл. Первое диалоговое окно сообщит о начале процесса установки Free Pascal на компьютер. Для продолжения установки во всех следующих окнах нужно выбирать кнопку Next, для возврата к предыдущему шагу — кнопку Back, а для прерывания процесса установки — кнопку Cancel. В следующем окне нужно определить путь для установки Free Pascal. По умолчанию установка происходит в корневой каталог диска С. Для выбора другого пути установки можно воспользоваться кнопкой Browse… Кроме того, в этом окне выводится информация о количестве свободного места на диске. В следующих четырёх окнах пользователь сможет выбрать из списка тип установки: Full Installation (полная), Minimum Installation (минимальная), Custom Installation (выбор компонентов), указать название устанавливаемого приложения в главном меню, выбрать типы файлов, поддерживаемых средой, и начать процесс установки Free Pascal, нажав кнопку Install. Контролировать процесс установки можно с помощью линейного индикатора.
Рис.
1.4.
Окно компилятора Free Pascal
Запуск среды программирования Free Pascal в Windows можно осуществить из главного меню: Пуск — Программы — Free Pascal — Free Pascal. На экране появится окно, представленное на рис. 1.4.
Установив пакет Free Pascal, мы получили компилятор и среду программирования.
Компилятор Free Pascal работает в командной строке. Для того чтобы создать исполняемый файл из текста программы, написанного на языке Pascal, необходимо выполнить команду
fpc name.pas
Здесь fpc — имя исполняемого файла компилятора командной строки Free Pascal, name.pas — имя файла с текстом программы. В результате в L inux будет создан исполняемый файл с именем name (в Windows имя исполняемого файла — name.exe).
При использовании компилятора fpc после компиляции автоматически происходит компоновка программы (запуск компоновщика make).
Технология работы с компилятором Free Pascal может быть такой: набираем текст программы в стандартном текстовом редакторе, затем в терминале запускаем компилятор, после исправления синтаксических ошибок запускаем исполняемый файл. При такой технологии работы с компилятором, необходимо не забывать сохранять текст программы, иначе при запуске компилятора будет компилироваться старая версия текста программы.
Однако среда программирования позволяет значительно упростить процесс разработки программ. В состав среды программирования Free Pascal входит текстовый редактор, транслятор и отладчик. Рассмотрим их работу подробнее.
1.2.1 Работа в текстовом редакторе Free Pascal
С помощью редактора Free Pascal можно создавать и редактировать тексты программ. После открытия пустого окна (File — New) или загрузки текста программы (File — Open) мы находимся в режиме редактирования, что подтверждается наличием в окне курсора (небольшого мигающего прямоугольника). Для перехода из режима редактирования к главному меню нужно нажать клавишу F10, обратно — Esc. Кроме того, этот переход можно осуществить щелчком мыши либо по строке главного меню, либо по полю редактора.
Редактор Free Pascal обладает возможностями, характерными для большинства текстовых редакторов. Остановимся на некоторых особенностях.
Работа с фрагментами текста (блоками) в редакторе Free Pascal может осуществляться с помощью главного меню и функциональных клавиш. Выделить фрагмент текста можно с помощью клавиши Shift и клавиш перемещения курсора (стрелок).
В главном меню для работы с фрагментами текста предназначены команды пункта редактирования Edit:
- Copy (Ctrl+C) — копировать фрагмент в буфер;
- Cut (Ctrl+X) — вырезать фрагмент в буфер;
- Paste (Ctrl+V) — вставить фрагмент из буфера;
- Clear (Ctrl+Del) — очистить буфер;
- Select All — выделить весь текст в окне;
- Unselect — отменить выделение.
Команды Copy и Cut применяют только к выделенным фрагментам текста. Кроме того, пункт меню Edit содержит команды Undo и Redo, с помощью которых можно отменять и возвращать выполненные действия.
Комбинации клавиш, предназначенные для работы с блоком, таковы:
- Ctrl+K+B — пометить начало блока;
- Ctrl+K+K — пометить конец блока;
- Ctrl+К+Т — пометить в качестве блока слово слева от курсора;
- Ctrl+K+Y — стереть блок;
- Ctrl+K+C — копировать блок в позицию, где находится курсор;
- Ctrl+K+V — переместить блок в позицию, где находится курсор;
- Ctrl+K+W — записать блок в файл;
- Ctrl+K+R — прочитать блок из файла;
- Ctrl+K+P — напечатать блок;
- Ctrl+К+Н — снять пометку блока; повторное использование Ctrl+К+Н
вновь выделит блок.
Работа с файлами в среде Free Pascal осуществляется с помощью команд File главного меню и функциональных клавиш:
- New — открыть окно для создания новой программы;
- Open (F3) — открыть ранее созданный файл;
- Save (F2) — сохранить созданный файл;
- Save As — сохранить файл под другим именем;
- Exit (Alt+X) — выйти из среды программирования.
При создании новой программы ей по умолчанию присваивается стандартное имя NONAMEOO.PAS (NO NAME — нет имени).
При первом сохранении файла пользователю будет предложено ввести его имя. При повторном сохранении файл сохраняется под тем же именем. Команда Save As аналогична первому сохранению. Если файл не был сохранён, то при попытке завершить работу со средой, появится запрос о необходимости сохранить изменения в файле. При открытии ранее созданного файла его имя выбирают из списка существующих файлов.
В редакторе Free Pascal допускается работа с несколькими окнами. Переключаться между окнами можно двумя способами:
- для переключения в окно с номером от первого до девятого нажать комбинацию клавиш Alt+i, где i — номер окна (например Alt+5 — вызов пятого окна);
- для вывода списка окон на экран нажать комбинацию клавиш Alt+0, появится список активных окон, в котором будет необходимо выбрать нужное и нажать Enter.
1.2.2 Запуск программы в среде Free Pascal и просмотр результатов
После того как текст программы набран, его следует перевести в машинный код. Для этого необходимо вызвать транслятор с помощью команды Compile — Compile (комбинация клавиш Alt+F9). На первом этапе транслятор проверяет наличие синтаксических ошибок. Если в программе нет синтаксических ошибок, то на экране сообщается о количестве строк транслированной программы и объёме доступной оперативной памяти.
Если на каком-либо этапе транслятор обнаружит ошибку, то в окне редактора курсор укажет ту строку программы, в которой ошибка была обнаружена. При этом в верхней строке редактора появится краткое диагностическое сообщение о причине ошибки.
Для запуска транслированной программы необходимо выполнить команду Run — Run (комбинация клавиш Ctrl+F9), после чего на экране появляется окно командной строки, в котором пользователь и осуществляет диалог с программой. После завершения работы программы вновь появляется экран среды Free Pascal.
Для просмотра результатов работы программы в OC Windows необходимо нажать комбинацию клавиш Alt+F5. Для возврата в оболочку следует нажать любую клавишу.
Однако при использовании среды программирования существует проблема вывода кириллического текста в консольном приложении.
Альтернативой среды программирования Free Pascal является текстовый редактор Geany (http://www.geany.org), который позволяет разрабатывать программы на различных языках программирования.




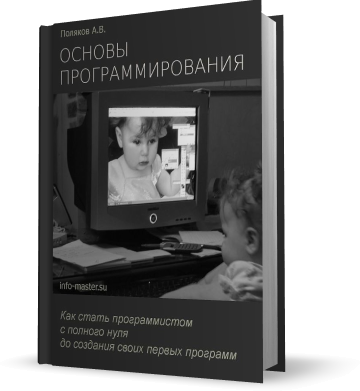











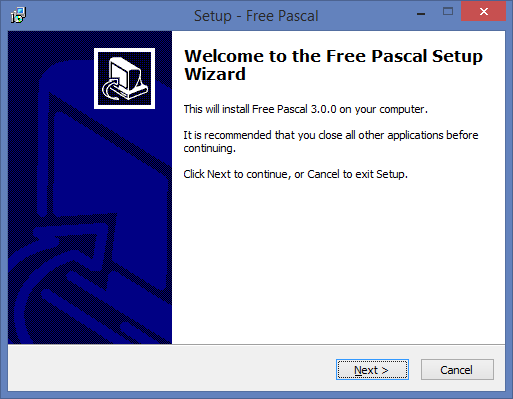
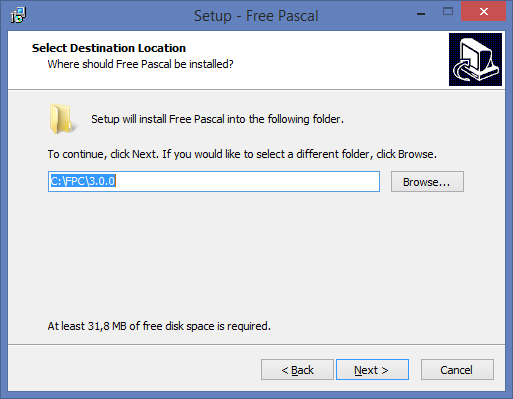
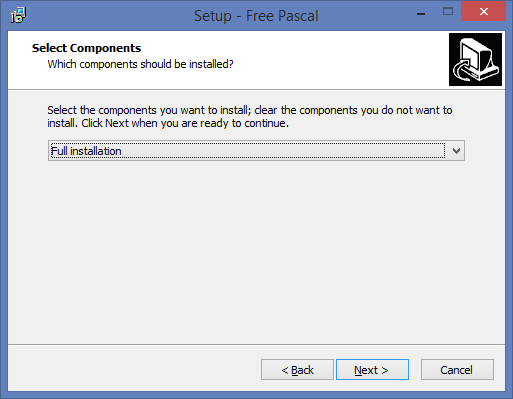
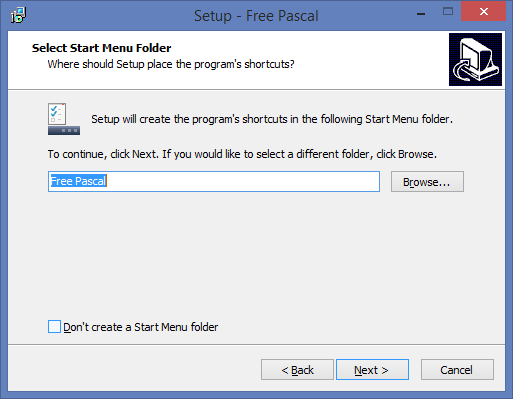
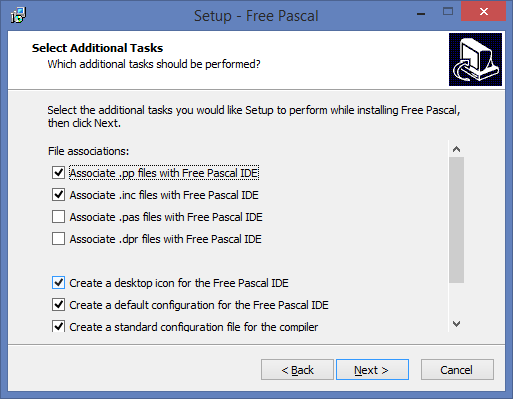
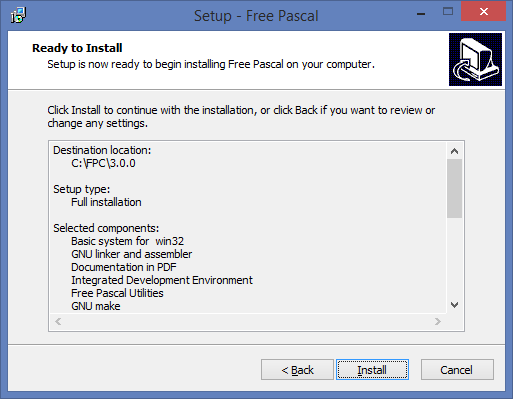
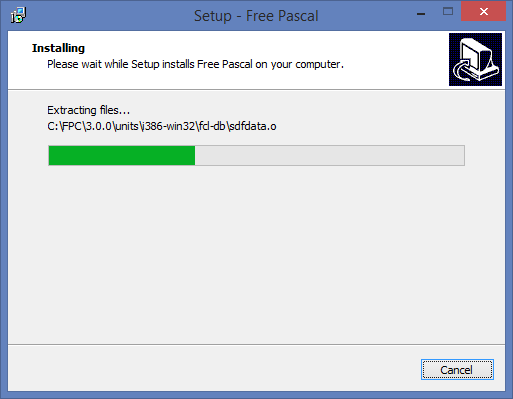
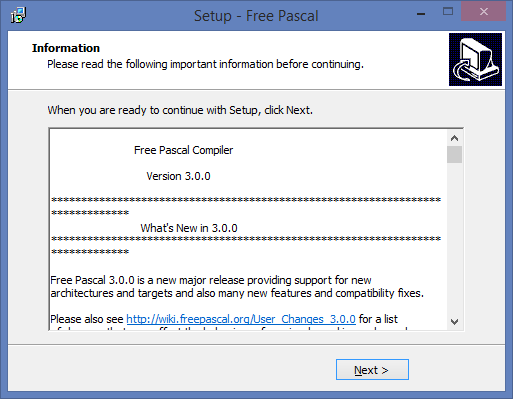
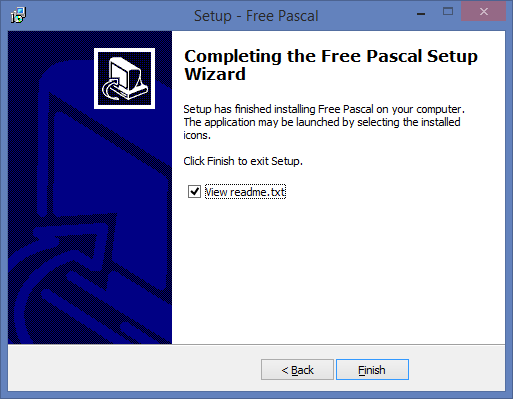
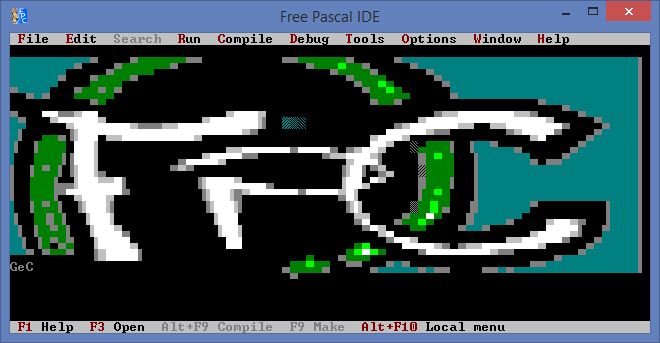
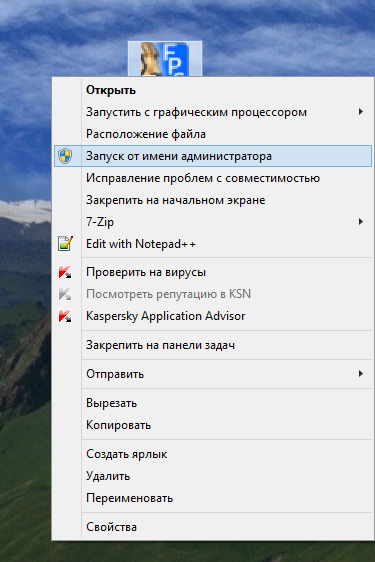
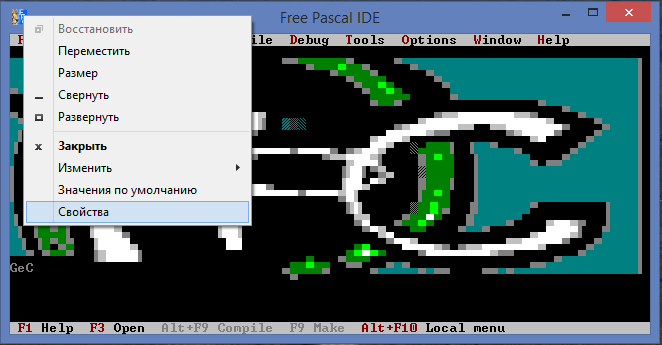
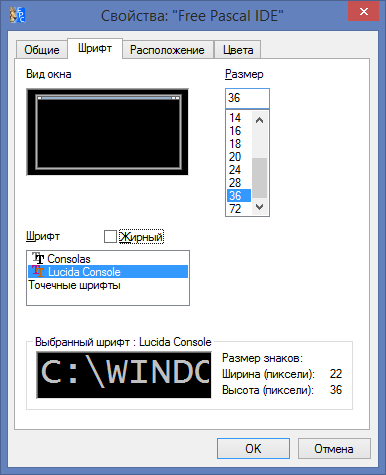
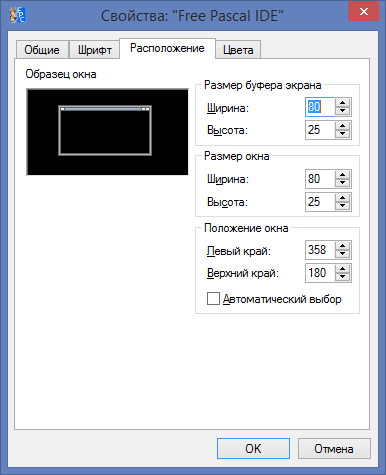
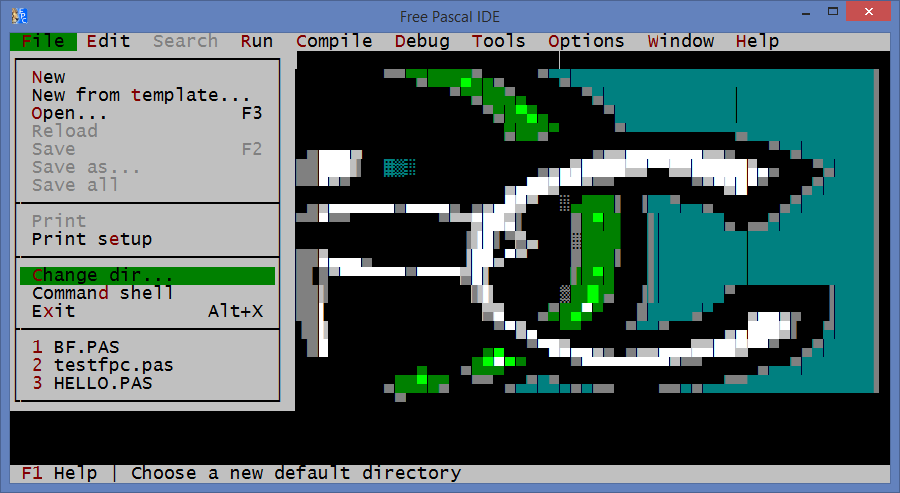
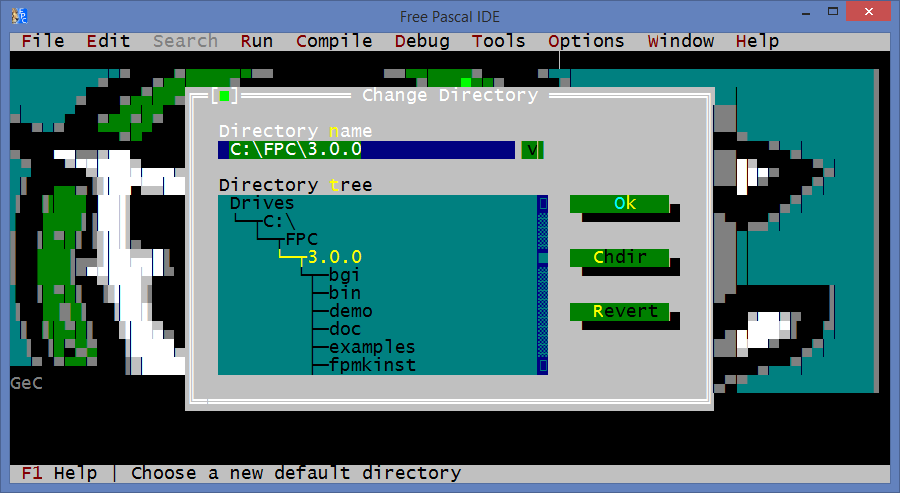
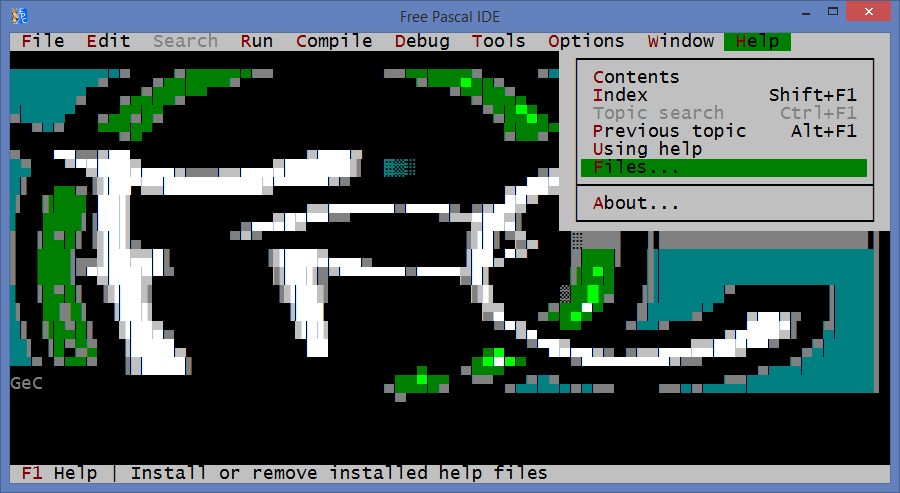
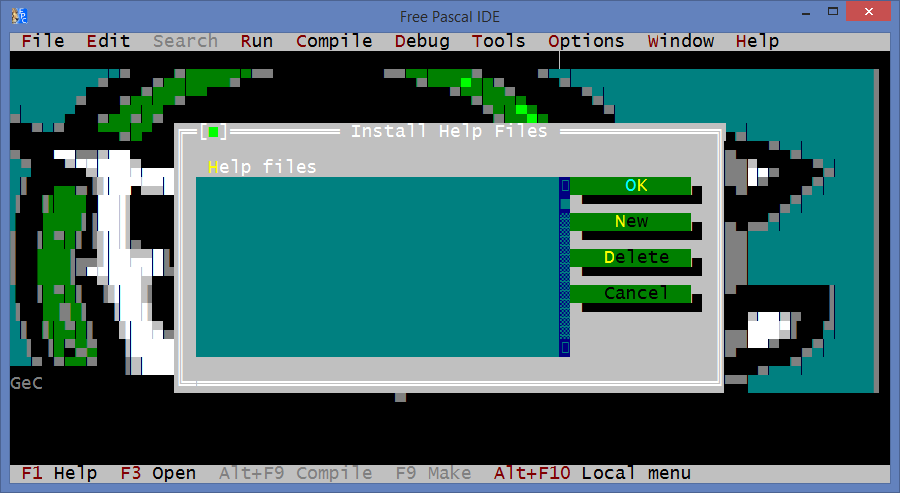
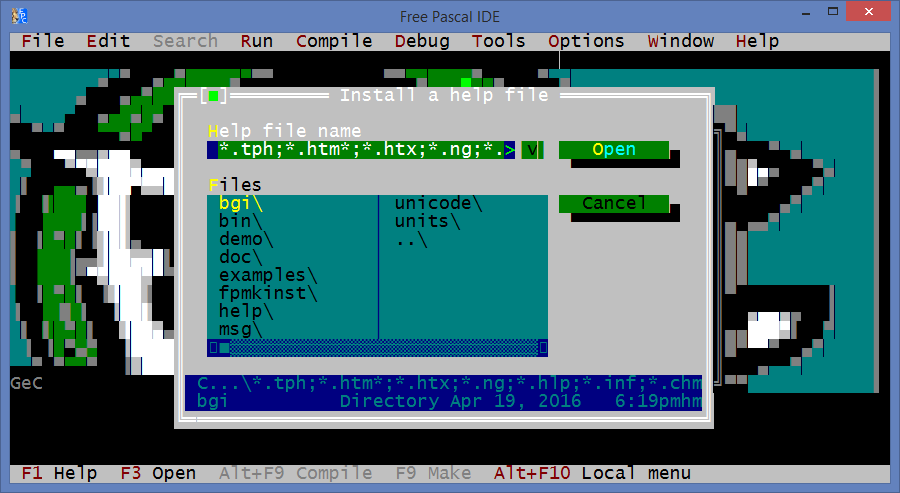
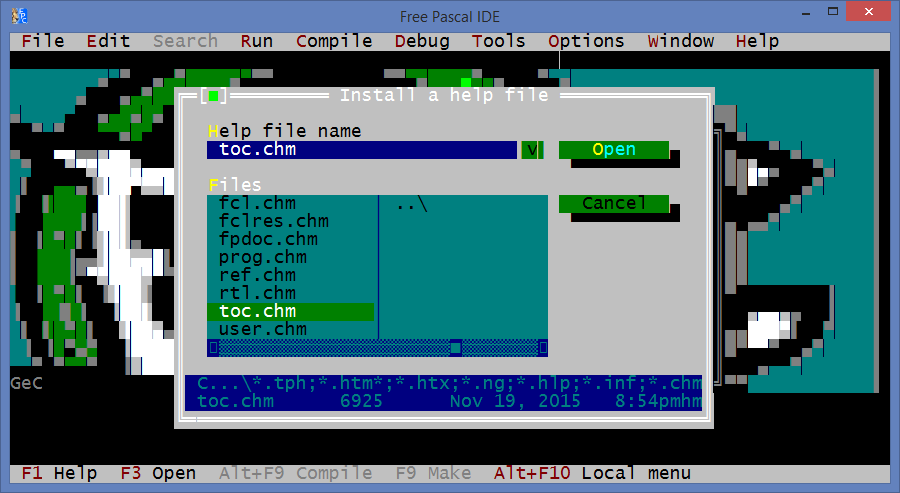
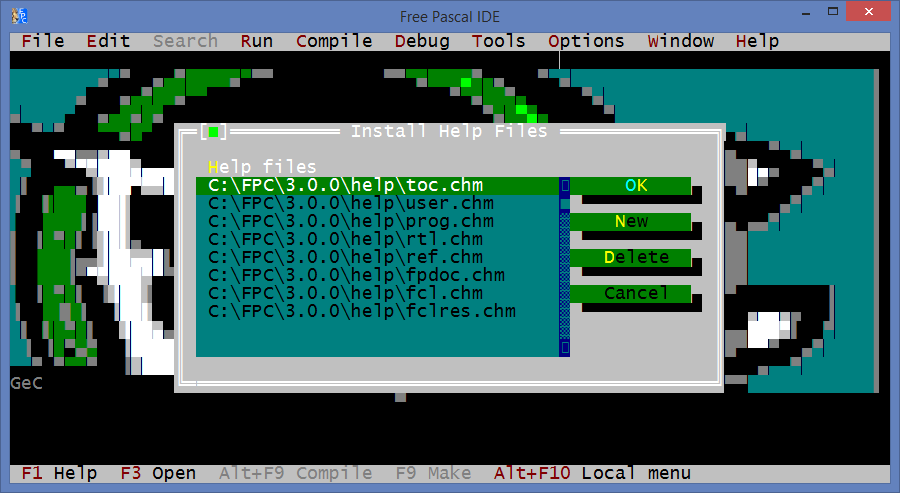
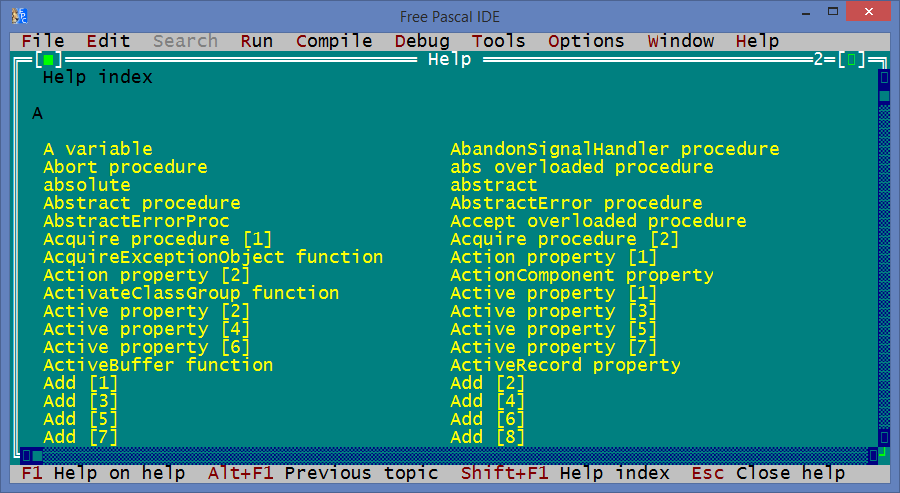
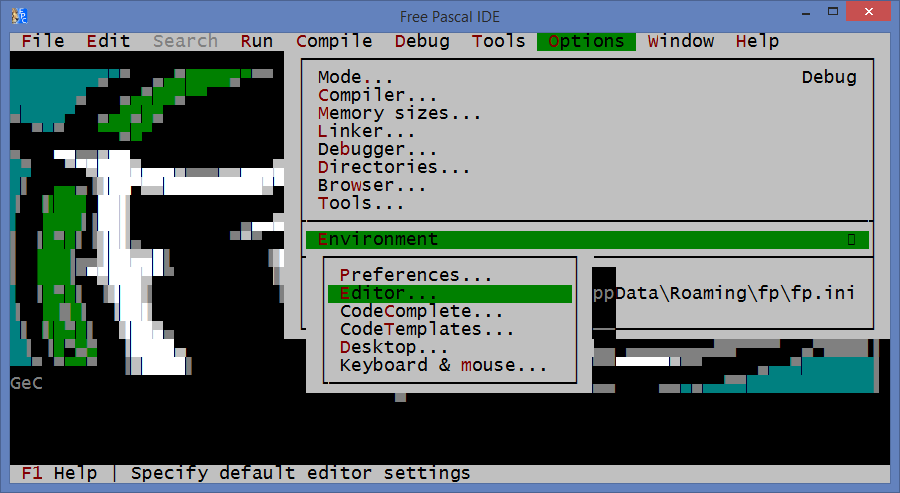
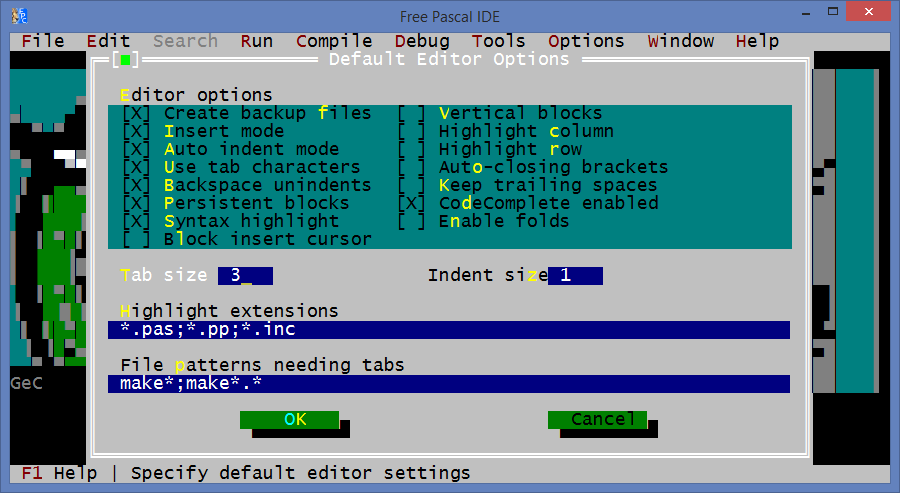
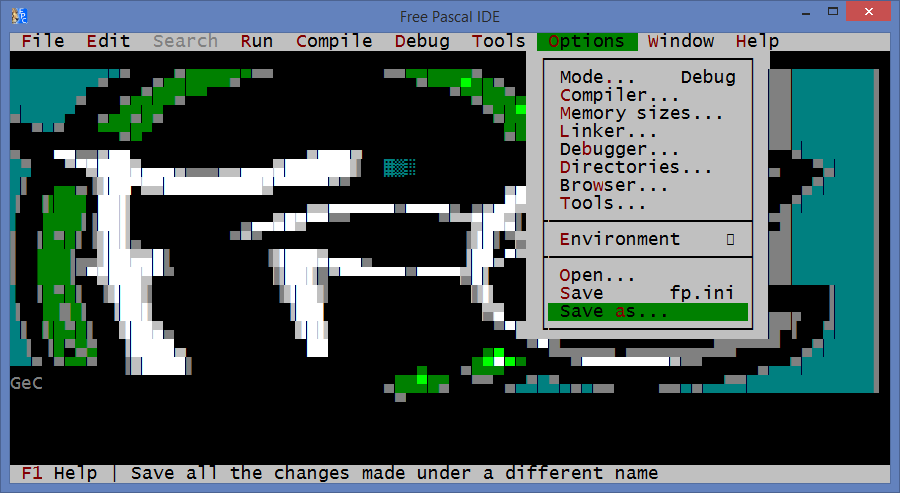
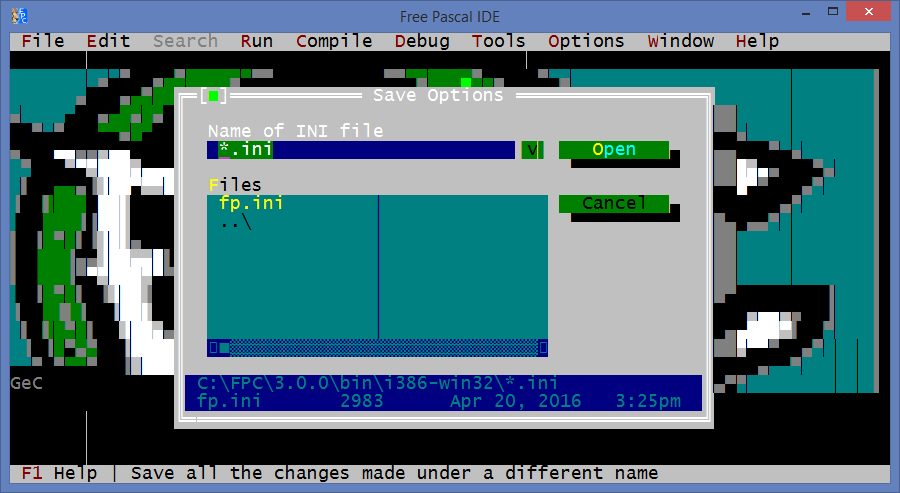
 и др.) функций и процедур языка.
и др.) функций и процедур языка.

