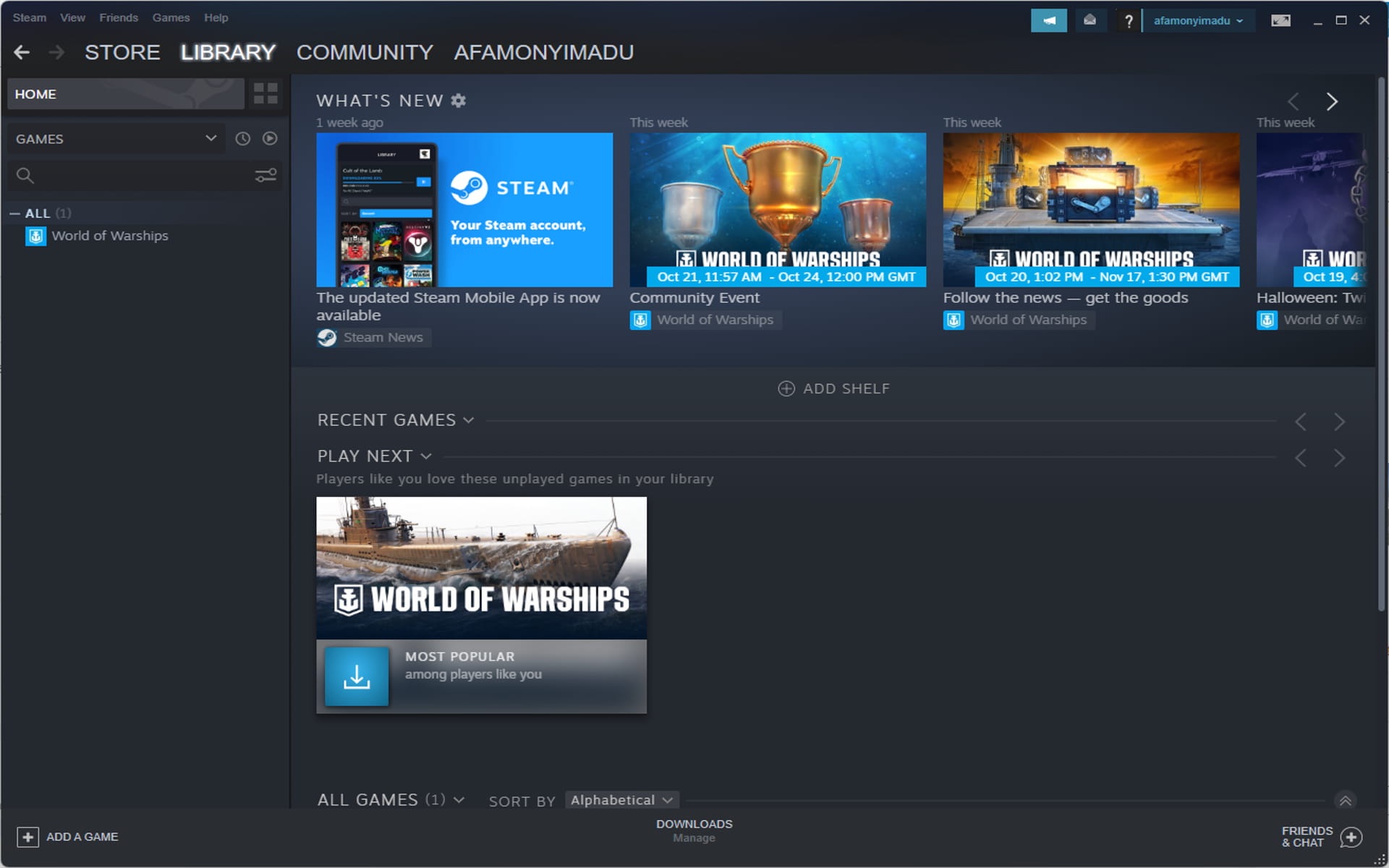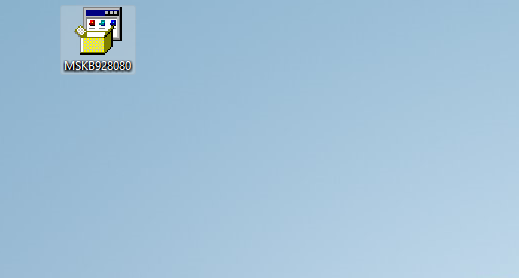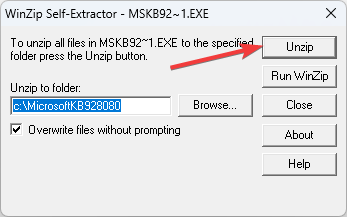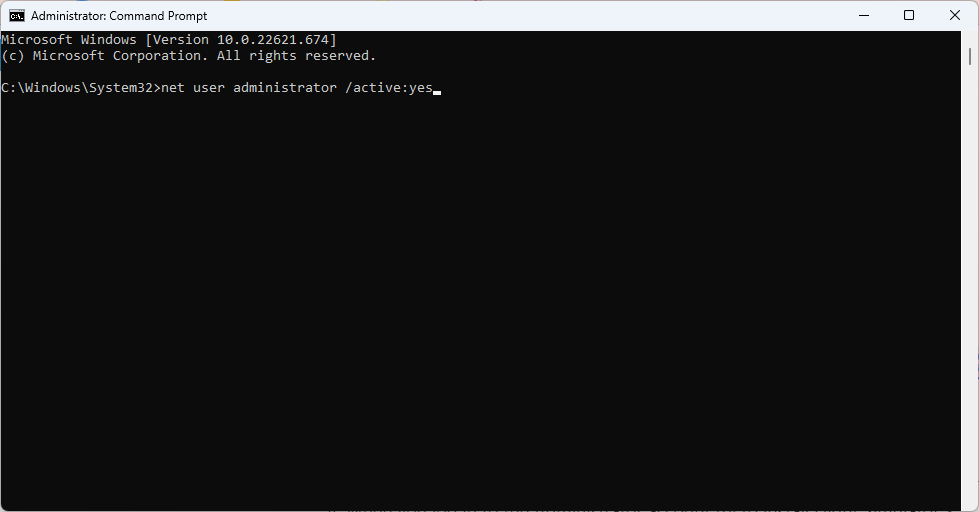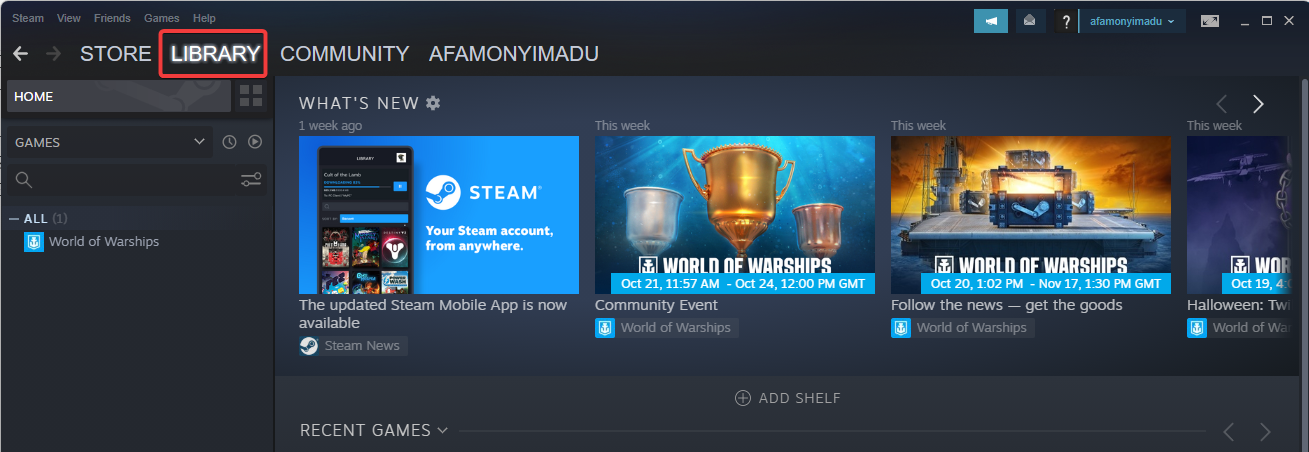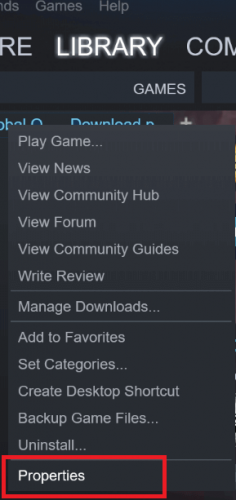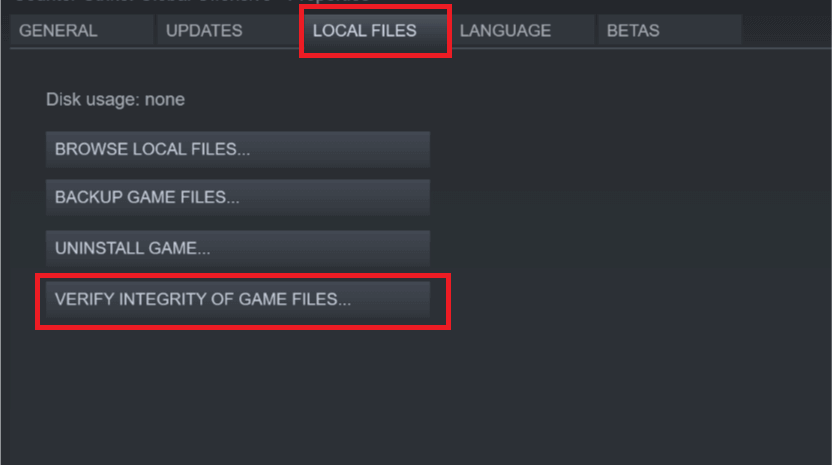Содержание
- Flight Simulator X: Windows 10 Проблемы [Полное руководство, чтобы исправить их]
- Шаги для решения распространенных проблем Microsoft Flight Simulator X:
- Решение 1 – Используйте инструмент сброса системы лицензирования программного обеспечения
- Решение 2. Используйте скрытую учетную запись администратора для установки игры
- Решение 3. Включите параметр сглаживания
- Решение 4 – Запустите Microsoft Flight Simulator X в режиме совместимости
- Решение 5 – Проверка целостности игрового кэша в Steam
- Решение 6 – Переустановите DirectX 9
- Решение 7 – Запустите Flight Simulator X в режиме без полей
- Решение 8 – Переустановите Flight Simulator X в Steam
- Решение 9. Переустановите распространяемые пакеты Microsoft Visual C ++ 2005
- Решение 10 – Проверьте предварительный просмотр DirectX 10
- Решение 11. Переместите файл uiautomationcore.dll в папку с каталогом игры.
- Flight Simulator X: проблемы с Windows 10 [Полное руководство]
- Как исправить проблемы с Microsoft Flight Simulator X
- 1. Используйте инструмент сброса системы лицензирования программного обеспечения
- 2. Используйте скрытую учетную запись администратора для установки игры
- 3. Включите параметр «Сглаживание».
- 4. Запустите Microsoft Flight Simulator X в режиме совместимости
- 5. Проверьте целостность кеша игры в Steam
- 6. Переустановите DirectX 9
- 7. Запуск Flight Simulator X в оконном режиме без полей
- 8. Переустановите Flight Simulator X в Steam
- 9. Переустановите распространяемые пакеты Microsoft Visual C ++ 2005
- 10. Проверить предварительный просмотр DirectX 10
- 11. Переместите uiautomationcore.dll в папку с игрой
- Часто задаваемые вопросы: Microsoft Flight Simulator
- Руководство по загрузке и установке FSX 2020
- 01Системные требования и загрузка
- Системные требования
- Загрузить
- 02 Пошаговая инструкция по установке
- Установка
Flight Simulator X: Windows 10 Проблемы [Полное руководство, чтобы исправить их]
Microsoft Flight Simulator X – самая популярная игра-симулятор полета в Windows. Эта игра была выпущена много лет назад, поэтому ожидаются некоторые проблемы с ней.
Говоря о Microsoft Flight Simulator X, сегодня мы рассмотрим некоторые из наиболее распространенных проблем, с которыми эта игра сталкивается в Windows 10.
Сообщалось, что эта игра не может быть установлена на компьютерах с Windows 10 и что есть проблемы с черным экраном, наряду с другими визуальными проблемами, поэтому давайте попробуем исправить некоторые из них.
Прежде чем мы начнем, убедитесь, что все ваши драйверы обновлены, потому что обновление драйверов устраняет некоторые проблемы.
Мы рекомендуем этот сторонний инструмент (на 100% безопасный и протестированный нами) для автоматической загрузки всех устаревших драйверов на ваш компьютер. Кроме того, убедитесь, что ваша Windows 10 также обновлена.
Шаги для решения распространенных проблем Microsoft Flight Simulator X:
Решение 1 – Используйте инструмент сброса системы лицензирования программного обеспечения
Пользователи жалуются, что не могут даже установить Microsoft Flight Simulator X на свой компьютер. По их словам, когда они пытаются установить игру, они получают ошибку 1722 или фатальную ошибку 1603.
Это может быть большой проблемой, но, к счастью, есть решение:
Решение 2. Используйте скрытую учетную запись администратора для установки игры
Если вы не можете установить Microsoft Flight Simulator X, возможно, вам следует попробовать использовать скрытую учетную запись администратора для его установки. Сначала давайте посмотрим, как включить учетную запись администратора:
Решение 3. Включите параметр сглаживания
Пользователи утверждают, что включение параметра «Сглаживание» устраняет некоторые графические проблемы в Flight Simulator X, поэтому давайте попробуем это:
Решение 4 – Запустите Microsoft Flight Simulator X в режиме совместимости
Если вы не можете запустить Flight Simulator X в Windows 10, возможно, вам следует попробовать запустить его в режиме совместимости для Windows 8 или другой предыдущей версии Windows.
Для этого следуйте этим простым инструкциям:
Решение 5 – Проверка целостности игрового кэша в Steam
Это решение применимо к Steam-версии Flight Simulator X, и если у вас установлена версия Steam, выполните следующие инструкции:
Решение 6 – Переустановите DirectX 9
Для запуска Microsoft Flight Simulator X требуется DirectX 9, поэтому обязательно загрузите его и установите здесь.
Решение 7 – Запустите Flight Simulator X в режиме без полей
Некоторые пользователи утверждают, что запуск Flight Simulator X в оконном режиме устраняет некоторые проблемы с видео, поэтому давайте попробуем запустить игру в оконном режиме.
Чтобы переключиться в оконный режим, просто нажмите Alt + Enter во время игры, и он должен переключиться в оконный режим без полей.
Решение 8 – Переустановите Flight Simulator X в Steam
Решение 9. Переустановите распространяемые пакеты Microsoft Visual C ++ 2005
Для правильной работы Flight Simulator X требуются распространяемые пакеты Microsoft Visual C ++ 2005, и, к счастью для вас, эти пакеты находятся в каталоге установки игры.
Мы должны упомянуть, что вам нужно установить эти пакеты на тот же жесткий диск, где установлен Flight Simulator X. Например, если у вас установлен Steam на жестком диске C, установите также распространяемые пакеты Microsoft Visual C ++ 2005 на диске C.
Для установки пакетов Visual C выполните следующие действия:
Если это не работает для вас, попробуйте скачать распространяемые пакеты Visual C ++ 2005 здесь и здесь. После того, как вы установили их, перезагрузите компьютер и попробуйте снова запустить игру.
Решение 10 – Проверьте предварительный просмотр DirectX 10
Если у вас возникли графические проблемы, такие как предварительный просмотр самолета с ошибками и проблемы с черным экраном, попробуйте выполнить следующие действия:
Решение 11. Переместите файл uiautomationcore.dll в папку с каталогом игры.
Это было бы все.Мы надеемся, что эта статья помогла вам решить ваши проблемы с Flight Simulator X в Windows 10.
Сообщите нам в разделе комментариев ниже, с какими другими проблемами вы столкнулись и какие другие решения помогли вам.
Источник
Flight Simulator X: проблемы с Windows 10 [Полное руководство]
Microsoft Flight Simulator X — самая популярная игра-симулятор полета в Windows. Эта игра была выпущена много лет назад, поэтому некоторые проблемы с ней ожидаются.
Говоря о Microsoft Flight Simulator X, сегодня мы рассмотрим некоторые из наиболее распространенных проблем, которые эта игра имеет в Windows 10.
Сообщалось, что эту игру нельзя установить на компьютеры с Windows 10 и что есть проблемы с черным экраном, а также другие визуальные проблемы, поэтому давайте попробуем исправить некоторые из них.
История повторяется, потому что продолжение, Microsoft Flight Simulator 2020, было выпущено 18 августа 2020 года, и оно уже страдает теми же проблемами.
Прочтите нашу статью о том, как загрузить новый Microsoft Flight Simulator 2020 и как получить вокруг проблем с установкой.
Как исправить проблемы с Microsoft Flight Simulator X
1. Используйте инструмент сброса системы лицензирования программного обеспечения
2. Используйте скрытую учетную запись администратора для установки игры
3. Включите параметр «Сглаживание».
4. Запустите Microsoft Flight Simulator X в режиме совместимости
5. Проверьте целостность кеша игры в Steam
6. Переустановите DirectX 9
Для работы Microsoft Flight Simulator X требуется DirectX 9, поэтому убедитесь, что вы загрузили его и установили с веб-сайта Microsoft.
7. Запуск Flight Simulator X в оконном режиме без полей
Некоторые пользователи утверждают, что запуск Flight Simulator X в оконном режиме устраняет определенные проблемы с видео, поэтому давайте попробуем запустить игру в оконном режиме.
Чтобы переключиться в оконный режим, просто нажмите Alt + Enter во время запуска игры, и игра должна переключиться в оконный режим без полей.
8. Переустановите Flight Simulator X в Steam
Загрузить Restoro
PC Repair Tool
Нажмите Начать сканирование чтобы найти проблемы с Windows.
Не можете запускать игры в Steam? Решите проблему в кратчайшие сроки с помощью нашего подробного руководства!
9. Переустановите распространяемые пакеты Microsoft Visual C ++ 2005
10. Проверить предварительный просмотр DirectX 10
11. Переместите uiautomationcore.dll в папку с игрой
Вот и все. Мы надеемся, что эта статья помогла вам решить ваши проблемы с Flight Simulator X в Windows 10.
Расскажите нам в разделе комментариев ниже, с какими еще проблемами вы столкнулись и какие другие решения помогли вам.
Часто задаваемые вопросы: Microsoft Flight Simulator
Проверьте системные требования: Windows XP Service Pack 2 или новее, ЦП 2,0 ГГц или выше, 2 ГБ ОЗУ, 256 МБ видеопамяти или выше, Shader Model 1.1 или выше, DirectX 9.0c или выше, 30 ГБ дискового пространства.
Да, вы должны иметь возможность запускать Microsoft Flight Simulator X в системах Windows 10. Если у вас возникнут проблемы, это руководство поможет вам их решить.
Загрузите и установите Steam, найдите Flight Simulator X, купите и загрузите игру. Если вы не можете скачать игру, возможно, проблема в вашем клиенте Steam. Это руководство поможет вам исправить это..
Microsoft Flight Simulator X может возникают некоторые проблемы, но это руководство поможет вам исправить большинство из них.
Примечание редактора: Первоначально этот пост опубликовано в марте 2018 года и с тех пор обновлено и обновлено в августе 2020 года для обеспечения свежести, точности и полноты.
В этом месяце 0 читателей скачали Restoro.
Примечание редактора: эта статья была первоначально опубликована в феврале 2016 г. и была переработана и обновлена в августе 2020 г. для обеспечения свежести, точности и полноты.
У меня нет «fly n ow »на моей версии fsx steam windows10 не запускается
Здравствуйте,
Поскольку я установил fsx (коробочную версию) на
HP ENVY — 15-as100nb с 64-разрядной версией Windows 10. У меня странный домашний экран при запуске fsx. см. картинку. Как решить эту проблему? С уважением, Роб
Вы не можете установить DirectX 9 в Windows 10.
это не так Вообще-то, я работаю внештатно с Microsoft с 2007 года, захожу на сайт загрузки Microsoft.com, вставляю dx9c, и получится пакет, в котором были созданы все dx, прошлые и настоящие, это гарантирует, что у них нет недостатков в эта проблема, черный экран из-за выигрыша 10, поэтому, когда в fsx щелкните предварительный просмотр dx10, также проверьте сглаживание, есть много других вещей, которые вы можете сделать в config9FSX CFG), и это сделать MEMFIX = 1 в строке непосредственно под рубрика ГРАФИКА. Это устранит недостатки мусора, которого не делал ACES.
Моя проблема странная, когда я выбираю муху теперь я не вижу экран загрузки, он переходит в игру, а затем, если я хочу завершить миссию или полет, после выбора опции завершения полета я вижу только черный экран, но он не возвращается на главный экран. это происходит только в windows 10
У меня точно такая же проблема. Вам удалось решить эту проблему?
У меня даже нет кнопки «f; y now» на моей версии fsx steam на Windows 10
Руководство по загрузке и установке FSX 2020

01Системные требования и загрузка
Системные требования
Перед вами начните, вашему ПК требуются следующие спецификации для запуска FSX 2020:
Перед началом работы рекомендуется оптимизировать графическую карту Nvidia, следуя нашим https://www.foresightsports.com/nvidia-graphics-card-settings. (пропустите шаг 3 в инструкциях Nvidia, если этот параметр отсутствует).
Загрузить
Чтобы загрузить FSX 2020, проверьте свою электронную почту, чтобы узнать о запросе загрузки от одного из членов нашей группы технической поддержки.. Это электронное письмо будет содержать ваш код активации и все инструкции о том, как начать работу, включая дополнительные лицензии на курсы. Адрес электронной почты нашей службы поддержки: support@foresightsports.com. Если вы не можете найти это письмо, проверьте папку со спамом.
Вы также можете посетить www.foresightsports.com/fsx2020updates, чтобы загрузить, сохранить и запустить установочный файл последней версии FSX. 2020.
02 Пошаговая инструкция по установке
Установка
1. Посетите www.foresightsports.com/fsx2020updates и щелкните приобретенную версию FSX в раскрывающемся списке в центре. Перейдите на hightail.com
2. Теперь на сайте Hightail.com нажмите оранжевую прямоугольную кнопку ЗАГРУЗИТЬ ВСЕ (разверните окно, чтобы увидеть эту кнопку ЗАГРУЗИТЬ ВСЕ ). Пользователям может быть предложено СОХРАНИТЬ или ЗАПУСТИТЬ эту программу, выбрать СОХРАНИТЬ и загрузить полную версию Foresight Sports Experience Components 2020. exe (примерно 1,5 ГБ) в предпочтительную папку.
3. Запустите Foresight Sports Experience Components 2020.exe из браузера. Если этот параметр недоступен, найдите установочный файл в папке Загрузки. Чтобы открыть папку «Загрузки», выберите Проводник Windows и выберите папку «Загрузки» в левой части быстрого доступа. Теперь запустите Foresight Sports Experience Components 2020.exe

4. Если вы видите предупреждение Защитника Windows (ниже). Нажмите Подробнее и выберите Все равно запустить.
5. В начале установки FSX 2020 нажмите

6. Прочтите и/или примите лицензионное соглашение и нажмите

7. Выберите все компоненты для установки (все они выбраны по умолчанию) и нажмите Далее. Теперь нажмите

8. Извлеките файлы установки FSX 2020.
9. Прочтите предупреждение (убедитесь, что ваш компьютер соответствует минимальным системным требованиям для FSX 2020, они указаны в верхней части страницы) и выберите





13. Запустится установщик Adobe Reader X, извлеките необходимые установочные файлы и выберите Обновить/установить. Дайте возможность завершить установку Adobe Reader X и нажмите Готово.


14. Программа установки Direct X запустится, Прочтите и/или примите соглашение и нажмите Далее.

15. Установите Direct X Setup (это может занять несколько минут) и нажмите Далее. Подождите, пока процесс установки завершится, и выберите
16. Появится инструмент настройки симулятора. При получении чистой прибыли введите следующие значения, изображенные в этом руководстве. При ударе о ударный экран потребуется 20-футовая рулетка, чтобы обеспечить измерения для инструмента настройки симулятора. Следуйте и выполните каждый шаг, описанный в инструменте настройки симулятора, нажмите Сохранить настройки и выберите X в верхнем правом углу, чтобы продолжить работу с FSX 2020. установка.

18. Теперь будет доступна возможность выбора дополнительных задач для выполнения. Выберите желаемый вариант и нажмите

20. Поздравляем, установка FSX 2020 завершена, нажмите
Источник
Доброго времени суток уважаемые симеры! Ну проблема уже довольно старая, но с появлением в моей жизни 10ки проблема только появилась. Все уже перепробовал, систему сносил и уже не раз. Проблема все та же. Форумов переползал не мало. Нужен адекватный ответ в решении этой проблемы. 10ку к сожалению вынужден оставить.
Суть многим знакома, но все же объясню вновь прибывшим и не знающим эту проблему:
Установка FSX проходит в штатном режиме, но вот еще мгновение и все бы ничего.
Вылазит окошко Microsoft Light Simulator X Ошибка в котором следущее: Ошибка пакета установщика Windows. Непредвиденное завершение программы, являющейся частью установки. Обратитесь в службу поддержки или к поставщику пакета.
После чего проходит откат и вылазит следующее окно Ошибка передачи компонентов с сообщением: Ошибка: — 1603 Неустранимая ошибка в процессе установки. Обратитесь к справке программы установки Windows (Msi.chm) или в MSDN для получения подробных сведений.
Внимание вопрос! Кто нибудь помогите с решением этой проблемы в 10ке. Не уж то я единственный кто сел на 10ку и столкнулся с такой проблемой? Откат на 7ку к сожалению не возможен. Но с удовольствием это я бы сделал! (не возможен по причине отсутствия лицензионной версии Windows 7)
На чтение 7 мин. Просмотров 5k. Опубликовано 03.09.2019
Microsoft Flight Simulator X – самая популярная игра-симулятор полета в Windows. Эта игра была выпущена много лет назад, поэтому ожидаются некоторые проблемы с ней.
Говоря о Microsoft Flight Simulator X, сегодня мы рассмотрим некоторые из наиболее распространенных проблем, с которыми эта игра сталкивается в Windows 10.
Сообщалось, что эта игра не может быть установлена на компьютерах с Windows 10 и что есть проблемы с черным экраном, наряду с другими визуальными проблемами, поэтому давайте попробуем исправить некоторые из них.
Прежде чем мы начнем, убедитесь, что все ваши драйверы обновлены, потому что обновление драйверов устраняет некоторые проблемы.
Мы рекомендуем этот сторонний инструмент (на 100% безопасный и протестированный нами) для автоматической загрузки всех устаревших драйверов на ваш компьютер. Кроме того, убедитесь, что ваша Windows 10 также обновлена.
- ЧИТАЙТЕ ТАКЖЕ: Как обновить устаревшие драйверы в Windows 10
Содержание
- Шаги для решения распространенных проблем Microsoft Flight Simulator X:
- Решение 1 – Используйте инструмент сброса системы лицензирования программного обеспечения
- Решение 2. Используйте скрытую учетную запись администратора для установки игры
- Решение 3. Включите параметр сглаживания
- Решение 4 – Запустите Microsoft Flight Simulator X в режиме совместимости
- Решение 5 – Проверка целостности игрового кэша в Steam
- Решение 6 – Переустановите DirectX 9
- Решение 7 – Запустите Flight Simulator X в режиме без полей
- Решение 8 – Переустановите Flight Simulator X в Steam
- Решение 9. Переустановите распространяемые пакеты Microsoft Visual C ++ 2005
- Решение 10 – Проверьте предварительный просмотр DirectX 10
- Решение 11. Переместите файл uiautomationcore.dll в папку с каталогом игры.
Шаги для решения распространенных проблем Microsoft Flight Simulator X:
- Используйте инструмент сброса системы лицензирования программного обеспечения
- Используйте скрытую учетную запись администратора для установки игры
- Включите параметр сглаживания
- Запустите Microsoft Flight Simulator X в режиме совместимости
- Проверяем целостность игрового кеша в Steam
- Переустановите DirectX 9
- Запустите Flight Simulator X в режиме без полей
- Переустановите Flight Simulator X в Steam
- Переустановите распространяемые пакеты Microsoft Visual C ++ 2005
- Предварительный просмотр DirectX 10
- Переместите файл uiautomationcore.dll в папку с игрой
Решение 1 – Используйте инструмент сброса системы лицензирования программного обеспечения
Пользователи жалуются, что не могут даже установить Microsoft Flight Simulator X на свой компьютер. По их словам, когда они пытаются установить игру, они получают ошибку 1722 или фатальную ошибку 1603.
Это может быть большой проблемой, но, к счастью, есть решение:
- Загрузить инструмент для сброса системы лицензирования программного обеспечения здесь.
- Убедитесь, что вы сохранили файл на рабочем столе.
- После завершения загрузки перейдите на рабочий стол и запустите MSKB928080.exe .
- Примите лицензионное соглашение, нажав Да .
- Извлеките файлы в папку C: MicrosoftKB928080 .
-
Запустите Командную строку от имени администратора . Для этого в строке поиска введите Командная строка и в списке результатов щелкните правой кнопкой мыши Командная строка и выберите Запуск от имени администратора.
-
Когда командная строка запускается, введите следующие строки и после каждой строки нажмите Enter , чтобы запустить ее:
- компакт-диск C .
- компакт-диск MicrosoftKB928080
- resetsldl -Все
- После этого закройте командную строку и попробуйте снова установить игру.
Решение 2. Используйте скрытую учетную запись администратора для установки игры
Если вы не можете установить Microsoft Flight Simulator X, возможно, вам следует попробовать использовать скрытую учетную запись администратора для его установки. Сначала давайте посмотрим, как включить учетную запись администратора:
- В строке поиска введите Командная строка и щелкните правой кнопкой мыши Командная строка в списке результатов. Выберите Запуск от имени администратора , и вы должны запустить командную строку с правами администратора.
-
В командной строке введите следующее и нажмите Enter, чтобы запустить его:
- Сетевой пользователь-администратор/активный: да
- Теперь выйдите из своей текущей учетной записи и переключитесь на вновь активированную учетную запись администратора.
- Когда вы входите в учетную запись администратора, попробуйте установить Flight Simulator X.
-
После установки игры вы можете вернуться к своей обычной учетной записи. Запустите командную строку, как мы объяснили на шаге 1, и введите следующую команду, чтобы отключить учетную запись администратора:
- Сетевой пользователь-администратор/активный: нет
- ЧИТАЙТЕ ТАКЖЕ: Как включить, отключить учетную запись администратора в Windows 10
Решение 3. Включите параметр сглаживания
Пользователи утверждают, что включение параметра «Сглаживание» устраняет некоторые графические проблемы в Flight Simulator X, поэтому давайте попробуем это:
- Перейдите на вкладку Настройки на домашней странице Flight Simulator X.
- Нажмите кнопку Настроить внизу.
-
Установите флажок Сглаживание и сохраните изменения.
Решение 4 – Запустите Microsoft Flight Simulator X в режиме совместимости
Если вы не можете запустить Flight Simulator X в Windows 10, возможно, вам следует попробовать запустить его в режиме совместимости для Windows 8 или другой предыдущей версии Windows.
Для этого следуйте этим простым инструкциям:
- Найдите ярлык Flight Simulator X и нажмите его правой кнопкой мыши .
-
Выберите Свойства и перейдите на вкладку «Совместимость» .
- Установите флажок Запустите эту программу в режиме совместимости для и выберите в меню Windows 8.
- Нажмите Применить и ОК , чтобы сохранить изменения и снова запустить игру.
Решение 5 – Проверка целостности игрового кэша в Steam
Это решение применимо к Steam-версии Flight Simulator X, и если у вас установлена версия Steam, выполните следующие инструкции:
- Запустите Steam и войдите в свою учетную запись.
- Перейдите на вкладку Библиотека и найдите Flight Simulator X.
-
Нажмите правой кнопкой мыши и выберите Свойства .
- Когда откроется окно свойств, перейдите на вкладку Локальный .
-
Нажмите кнопку Проверить целостность кеша игры .
- Подождите, пока процесс завершится.
- Когда Steam завершит проверку файлов вашей игры, перезапустите Steam и попробуйте снова запустить Flight Simulator X.
Решение 6 – Переустановите DirectX 9
Для запуска Microsoft Flight Simulator X требуется DirectX 9, поэтому обязательно загрузите его и установите здесь.
Решение 7 – Запустите Flight Simulator X в режиме без полей
Некоторые пользователи утверждают, что запуск Flight Simulator X в оконном режиме устраняет некоторые проблемы с видео, поэтому давайте попробуем запустить игру в оконном режиме.
Чтобы переключиться в оконный режим, просто нажмите Alt + Enter во время игры, и он должен переключиться в оконный режим без полей.
Решение 8 – Переустановите Flight Simulator X в Steam
- Выйти из Steam.
- Перейдите в Файлы программы C: (x86) SteamSteamAppsCommonFSX и удалите папку FSX или просто переместите ее в другое место.
- Теперь откройте Steam и перейдите в свою библиотеку .
- Найдите Flight Simulator X и щелкните по нему правой кнопкой мыши .
- Выберите Свойства и перейдите на вкладку Локальный .
- Нажмите Проверить целостность кэша игр . Это позволит повторно загрузить и переустановить Flight Simulator X на вашем компьютере.
- ЧИТАЙТЕ ТАКЖЕ . Исправлено: невозможно запускать игры Steam в Windows 10 .
Решение 9. Переустановите распространяемые пакеты Microsoft Visual C ++ 2005
Для правильной работы Flight Simulator X требуются распространяемые пакеты Microsoft Visual C ++ 2005, и, к счастью для вас, эти пакеты находятся в каталоге установки игры.
Мы должны упомянуть, что вам нужно установить эти пакеты на тот же жесткий диск, где установлен Flight Simulator X. Например, если у вас установлен Steam на жестком диске C, установите также распространяемые пакеты Microsoft Visual C ++ 2005 на диске C.
Для установки пакетов Visual C выполните следующие действия:
- Перейдите в папку [ваш диск] SteamsteamappscommonFSX_CommonRedistvcredist2005 .
- В нем вы должны найти файлы vcredist_x64.exe и vcredist_x86.exe .
- Установите оба файла.
- После установки обоих файлов перезагрузите компьютер и попробуйте снова запустить Flight Simulator X.
Если это не работает для вас, попробуйте скачать распространяемые пакеты Visual C ++ 2005 здесь и здесь. После того, как вы установили их, перезагрузите компьютер и попробуйте снова запустить игру.
Решение 10 – Проверьте предварительный просмотр DirectX 10
Если у вас возникли графические проблемы, такие как предварительный просмотр самолета с ошибками и проблемы с черным экраном, попробуйте выполнить следующие действия:
- Перейдите в Настройки> Настройки дисплея .
- Выберите Настроить> Графическую вкладку и установите флажок Предварительный просмотр DirectX 10 .
- Теперь попробуйте снова запустить игру.
Решение 11. Переместите файл uiautomationcore.dll в папку с каталогом игры.
- Загрузите uiautomationcore.dll отсюда.
- Откройте файл .zip и переместите файл uiautomationcore.dll в каталог установки игры. Если вы не используете версию игры Steam, каталогом по умолчанию должно быть /program files (x86)/Microsoft Games/Flight Simulator X/.
Это было бы все.Мы надеемся, что эта статья помогла вам решить ваши проблемы с Flight Simulator X в Windows 10.
Сообщите нам в разделе комментариев ниже, с какими другими проблемами вы столкнулись и какие другие решения помогли вам.
Follow expert solutions to fix FSX Windows 10 compatibility
by Milan Stanojevic
Milan has been enthusiastic about technology ever since his childhood days, and this led him to take interest in all PC-related technologies. He’s a PC enthusiast and he… read more
Published on October 6, 2022
Reviewed by
Vlad Turiceanu
Passionate about technology, Windows, and everything that has a power button, he spent most of his time developing new skills and learning more about the tech world. Coming… read more
- Microsoft Flight Simulator X was the most popular flight simulator until the new 2020 version.
- However, users reported some issues with it, and you should reset FSX in order to fix it in Windows 10.
XINSTALL BY CLICKING THE DOWNLOAD FILE
This software will repair common computer errors, protect you from file loss, malware, hardware failure and optimize your PC for maximum performance. Fix PC issues and remove viruses now in 3 easy steps:
- Download Restoro PC Repair Tool that comes with Patented Technologies (patent available here).
- Click Start Scan to find Windows issues that could be causing PC problems.
- Click Repair All to fix issues affecting your computer’s security and performance
- Restoro has been downloaded by 0 readers this month.
Microsoft Flight Simulator X is the most popular flight simulation game on Windows 10. This game was released many years ago, so some issues with it are expected.
It has been reported that this game can’t be installed on Windows 10 computers for some users and that there are issues with black screen and other visual problems.
Does Flight Simulator X work on Windows 10?
Yes, fortunately, the Microsoft Flight Simulator X works on Windows 10 as well, and you can download it from Steam.
But if Flight Simulator X is not working on your Windows 10 device or if you encounter some problems using it, below are a few of our top solution recommendations.
Will FSX run on Windows 11?
Yes, FSX is currently running on Windows 11, and thanks to this OS iteration’s extra gaming features, you will get the best out of this game.
Without further ado, let’s see how you can fix FSX issues on Windows 10.
How can I get Flight Simulator X to properly work on Windows 10?
- Use Software Licensing System Reset Tool
- Use the hidden Administrator account to install the game
- Run Microsoft Flight Simulator X in compatibility mode
- Verify the integrity of game cache on Steam
- Run Flight Simulator X in borderless window mode
- Reinstall Flight Simulator X on Steam
1. Use Software Licensing System Reset Tool
If you need to benefit from Flight Simulator X, you can simply utilize the Use Software Licensing System Reset tool from your Windows PC.
1. Download the Software Licensing System Reset Tool.
2. Make sure that you save the file to your Desktop, and after the download is complete, go to your Desktop and run (double-click) MSKB928080.
Some PC issues are hard to tackle, especially when it comes to corrupted repositories or missing Windows files. If you are having troubles fixing an error, your system may be partially broken.
We recommend installing Restoro, a tool that will scan your machine and identify what the fault is.
Click here to download and start repairing.
3. Accept the license agreement by clicking Yes.
4. Click the Unzip button to extract the files to the below path.
c:MicrosoftKB928080
5. Open the Windows search bar, type cmd, and click Run as administrator.
6. When Command Prompt starts, type the following lines, and after each line, press Enter to run it:
-
cd C:cd MicrosoftKB928080resetsldl -All
7. After doing that, close Command Prompt and try installing the game again.
2. Use the hidden Administrator account to install the game
- Open the Windows search bar, type cmd, and click Run as administrator.
- In Command Prompt, type the following and press Enter to run it:
net user administrator /active:yes - Now log out of your current account and switch to the newly enabled Administrator account.
- When you log in to the Administrator account, try installing Flight Simulator X, and after the game installs, you can switch back to your regular account.
- Start Command Prompt like we explained in Step 1 and enter the following command to disable the administrator account:
net user administrator /active:no
3. Run Microsoft Flight Simulator X in compatibility mode
- Find the Flight Simulator X shortcut and right-click it, then choose Properties and go to the Compatibility tab.
- Check Run this program in compatibility mode for and choose Windows 8 from the menu.
- Click Apply and OK to save the changes and try rerunning the game.
4. Verify the integrity of the game cache on Steam
- Start Steam and log in to your account.
- Go to the Library tab and locate Flight Simulator X.
- Right-click it and choose Properties.
- When the Properties window opens, go to the Local tab, then click the Verify integrity of game cache button.
- Wait for the process to complete, and when Steam finishes verification of your game files, restart Steam and try rerunning Flight Simulator X.
5. Run Flight Simulator X in borderless window mode
To switch to windowed mode, just press Alt + Enter while running the game, and it should switch to borderless window mode.
Some users claim that running Flight Simulator X in window mode fixes certain video issues, so let’s try running the game in windowed mode.
6. Reinstall Flight Simulator X on Steam
- Sign out of Steam.
- Navigate to the path below and delete the FSX folder.
C:Program Files (x86)SteamsteamappsCommon - Now open Steam and go to your Library.
- Find Flight Simulator X and right-click it, then choose Properties.
- Go to the Local tab, and click Verify Integrity of Games Cache. This will redownload and reinstall Flight Simulator X on your computer.
That would be all. We hope this article helped you solve your problems with Flight Simulator X in Windows 10.
Last but not least, you might want to check out our post on Microsoft Flight Simulator Sale: Best Deals in 2022 in case you want to recommend it to your friends.
Tell us in the comments section below what other issues you encountered and what other solutions worked for you.
Newsletter
Follow expert solutions to fix FSX Windows 10 compatibility
by Milan Stanojevic
Milan has been enthusiastic about technology ever since his childhood days, and this led him to take interest in all PC-related technologies. He’s a PC enthusiast and he… read more
Published on October 6, 2022
Reviewed by
Vlad Turiceanu
Passionate about technology, Windows, and everything that has a power button, he spent most of his time developing new skills and learning more about the tech world. Coming… read more
- Microsoft Flight Simulator X was the most popular flight simulator until the new 2020 version.
- However, users reported some issues with it, and you should reset FSX in order to fix it in Windows 10.
XINSTALL BY CLICKING THE DOWNLOAD FILE
This software will repair common computer errors, protect you from file loss, malware, hardware failure and optimize your PC for maximum performance. Fix PC issues and remove viruses now in 3 easy steps:
- Download Restoro PC Repair Tool that comes with Patented Technologies (patent available here).
- Click Start Scan to find Windows issues that could be causing PC problems.
- Click Repair All to fix issues affecting your computer’s security and performance
- Restoro has been downloaded by 0 readers this month.
Microsoft Flight Simulator X is the most popular flight simulation game on Windows 10. This game was released many years ago, so some issues with it are expected.
It has been reported that this game can’t be installed on Windows 10 computers for some users and that there are issues with black screen and other visual problems.
Does Flight Simulator X work on Windows 10?
Yes, fortunately, the Microsoft Flight Simulator X works on Windows 10 as well, and you can download it from Steam.
But if Flight Simulator X is not working on your Windows 10 device or if you encounter some problems using it, below are a few of our top solution recommendations.
Will FSX run on Windows 11?
Yes, FSX is currently running on Windows 11, and thanks to this OS iteration’s extra gaming features, you will get the best out of this game.
Without further ado, let’s see how you can fix FSX issues on Windows 10.
How can I get Flight Simulator X to properly work on Windows 10?
- Use Software Licensing System Reset Tool
- Use the hidden Administrator account to install the game
- Run Microsoft Flight Simulator X in compatibility mode
- Verify the integrity of game cache on Steam
- Run Flight Simulator X in borderless window mode
- Reinstall Flight Simulator X on Steam
1. Use Software Licensing System Reset Tool
If you need to benefit from Flight Simulator X, you can simply utilize the Use Software Licensing System Reset tool from your Windows PC.
1. Download the Software Licensing System Reset Tool.
2. Make sure that you save the file to your Desktop, and after the download is complete, go to your Desktop and run (double-click) MSKB928080.
Some PC issues are hard to tackle, especially when it comes to corrupted repositories or missing Windows files. If you are having troubles fixing an error, your system may be partially broken.
We recommend installing Restoro, a tool that will scan your machine and identify what the fault is.
Click here to download and start repairing.
3. Accept the license agreement by clicking Yes.
4. Click the Unzip button to extract the files to the below path.
c:MicrosoftKB928080
5. Open the Windows search bar, type cmd, and click Run as administrator.
6. When Command Prompt starts, type the following lines, and after each line, press Enter to run it:
-
cd C:cd MicrosoftKB928080resetsldl -All
7. After doing that, close Command Prompt and try installing the game again.
2. Use the hidden Administrator account to install the game
- Open the Windows search bar, type cmd, and click Run as administrator.
- In Command Prompt, type the following and press Enter to run it:
net user administrator /active:yes - Now log out of your current account and switch to the newly enabled Administrator account.
- When you log in to the Administrator account, try installing Flight Simulator X, and after the game installs, you can switch back to your regular account.
- Start Command Prompt like we explained in Step 1 and enter the following command to disable the administrator account:
net user administrator /active:no
3. Run Microsoft Flight Simulator X in compatibility mode
- Find the Flight Simulator X shortcut and right-click it, then choose Properties and go to the Compatibility tab.
- Check Run this program in compatibility mode for and choose Windows 8 from the menu.
- Click Apply and OK to save the changes and try rerunning the game.
4. Verify the integrity of the game cache on Steam
- Start Steam and log in to your account.
- Go to the Library tab and locate Flight Simulator X.
- Right-click it and choose Properties.
- When the Properties window opens, go to the Local tab, then click the Verify integrity of game cache button.
- Wait for the process to complete, and when Steam finishes verification of your game files, restart Steam and try rerunning Flight Simulator X.
5. Run Flight Simulator X in borderless window mode
To switch to windowed mode, just press Alt + Enter while running the game, and it should switch to borderless window mode.
Some users claim that running Flight Simulator X in window mode fixes certain video issues, so let’s try running the game in windowed mode.
6. Reinstall Flight Simulator X on Steam
- Sign out of Steam.
- Navigate to the path below and delete the FSX folder.
C:Program Files (x86)SteamsteamappsCommon - Now open Steam and go to your Library.
- Find Flight Simulator X and right-click it, then choose Properties.
- Go to the Local tab, and click Verify Integrity of Games Cache. This will redownload and reinstall Flight Simulator X on your computer.
That would be all. We hope this article helped you solve your problems with Flight Simulator X in Windows 10.
Last but not least, you might want to check out our post on Microsoft Flight Simulator Sale: Best Deals in 2022 in case you want to recommend it to your friends.
Tell us in the comments section below what other issues you encountered and what other solutions worked for you.
Newsletter
Нужна помощь! Установка Microsoft Flight Simulator на ОС Windows 10
При установке Microsoft Flight Simulator на ОС Windows 10, на последнем этапе происходит сбой, скрины прилагаются. После нажатия кнопки Ок, происходит откат установки и выходит сообщение об ошибке 1603. Испробовал кучу вариантов, ничего не помогает. Первый раз устанавливал FSX, загрузилось без проблем, но ставил на предустановленную ОС 8. Теперь на ноутбуке стоит ОС 10. Менять систему не планирую. Инсталлировал FSX на ОС W10 с совместимостью с W XP(SP2),(SP3),Vista,7,8 — везде выдает один и тот же результат. Если кто может реально помочь по моему вопросу, заранее спасибо. Ставлю на ноутбук MSI G70 2PE Stelth Pro. Весь процесс установки проходит ровно (в самом конце выдает ошибку — 1 скрин), устанавливаю не на системный диск. Система стоит на SSD. Остатков FSX после удаления вроде нет, реестр чистил CCleaner. А так же Reg Organaze, Boot speed. В одном из рекомендаций по решению данной проблемы советовали добавить не достающий файл в W10, такой как mskb928080. К сожалению так же не помогло. Прошу помочь в установке FSX на W10. Как исправить данную ошибку.
При установке Microsoft Flight Simulator на ОС Windows 10, на последнем этапе происходит сбой, скрины прилагаются. После нажатия кнопки Ок, происходит откат установки и выходит сообщение об ошибке 1603. Испробовал кучу вариантов, ничего не помогает. Первый раз устанавливал FSX, загрузилось без проблем, но ставил на предустановленную ОС 8. Теперь на ноутбуке стоит ОС 10. Менять систему не планирую. Инсталлировал FSX на ОС W10 с совместимостью с W XP(SP2),(SP3),Vista,7,8 — везде выдает один и тот же результат. Если кто может реально помочь по моему вопросу, заранее спасибо. Ставлю на ноутбук MSI G70 2PE Stelth Pro. Весь процесс установки проходит ровно (в самом конце выдает ошибку — 1 скрин), устанавливаю не на системный диск. Система стоит на SSD. Остатков FSX после удаления вроде нет, реестр чистил CCleaner. А так же Reg Organaze, Boot speed. В одном из рекомендаций по решению данной проблемы советовали добавить не достающий файл в W10, такой как mskb928080. К сожалению так же не помогло. Прошу помочь в установке FSX на W10. Как исправить данную ошибку.
Ознакомьтесь пожалуйста с Политикой поддержки корпорации Майкрософт для использования программ очистки реестра : https://support.microsoft.com/ru-ru/kb/2563254 .
Реестр Windows является базой данных параметров для всех настроек оборудования , программного обеспечения и пользователей на компьютере , который определяет , как Windows взаимодействует с оборудованием и приложениями . Windows постоянно обращается к реестру в фоновом режиме и поэтому реестр не предназначен для доступа или изменений .
Некоторые продукты , такие как программы очистки реестра предлагают необходимость регулярного обслуживание или очистку реестра .
Однако , при неправильном изменении реестра с помощью таких служебных программ , могут возникать серьезные проблемы .
Эти проблемы могут потребовать пользователям переустановить операционную систему из — за нестабильности .
Корпорация Майкрософт не гарантирует , что эти проблемы могут быть устранены без переустановки операционной системы , так как степень изменения , внесенных с помощью программы очистки реестра зависят от многих факторов и изменяются от приложения к приложению .
Источник
Flight Simulator X: Windows 10 Проблемы [Полное руководство, чтобы исправить их]
Microsoft Flight Simulator X – самая популярная игра-симулятор полета в Windows. Эта игра была выпущена много лет назад, поэтому ожидаются некоторые проблемы с ней.
Говоря о Microsoft Flight Simulator X, сегодня мы рассмотрим некоторые из наиболее распространенных проблем, с которыми эта игра сталкивается в Windows 10.
Сообщалось, что эта игра не может быть установлена на компьютерах с Windows 10 и что есть проблемы с черным экраном, наряду с другими визуальными проблемами, поэтому давайте попробуем исправить некоторые из них.
Прежде чем мы начнем, убедитесь, что все ваши драйверы обновлены, потому что обновление драйверов устраняет некоторые проблемы.
Мы рекомендуем этот сторонний инструмент (на 100% безопасный и протестированный нами) для автоматической загрузки всех устаревших драйверов на ваш компьютер. Кроме того, убедитесь, что ваша Windows 10 также обновлена.
- ЧИТАЙТЕ ТАКЖЕ:Как обновить устаревшие драйверы в Windows 10
Шаги для решения распространенных проблем Microsoft Flight Simulator X:
- Используйте инструмент сброса системы лицензирования программного обеспечения
- Используйте скрытую учетную запись администратора для установки игры
- Включите параметр сглаживания
- Запустите Microsoft Flight Simulator X в режиме совместимости
- Проверяем целостность игрового кеша в Steam
- Переустановите DirectX 9
- Запустите Flight Simulator X в режиме без полей
- Переустановите Flight Simulator X в Steam
- Переустановите распространяемые пакеты Microsoft Visual C ++ 2005
- Предварительный просмотр DirectX 10
- Переместите файл uiautomationcore.dll в папку с игрой
Решение 1 – Используйте инструмент сброса системы лицензирования программного обеспечения
Пользователи жалуются, что не могут даже установить Microsoft Flight Simulator X на свой компьютер. По их словам, когда они пытаются установить игру, они получают ошибку 1722 или фатальную ошибку 1603.
Это может быть большой проблемой, но, к счастью, есть решение:
- Загрузить инструмент для сброса системы лицензирования программного обеспечения здесь.
- Убедитесь, что вы сохранили файл на рабочем столе.
- После завершения загрузки перейдите на рабочий стол и запустите MSKB928080.exe .
- Примите лицензионное соглашение, нажав Да .
- Извлеките файлы в папку C: MicrosoftKB928080 .
- Запустите Командную строку от имени администратора . Для этого в строке поиска введите Командная строка и в списке результатов щелкните правой кнопкой мыши Командная строка и выберите Запуск от имени администратора.
- Когда командная строка запускается, введите следующие строки и после каждой строки нажмите Enter , чтобы запустить ее:
- компакт-диск C .
- компакт-диск MicrosoftKB928080
- resetsldl -Все
- После этого закройте командную строку и попробуйте снова установить игру.
Решение 2. Используйте скрытую учетную запись администратора для установки игры
Если вы не можете установить Microsoft Flight Simulator X, возможно, вам следует попробовать использовать скрытую учетную запись администратора для его установки. Сначала давайте посмотрим, как включить учетную запись администратора:
- В строке поиска введите Командная строка и щелкните правой кнопкой мыши Командная строка в списке результатов. Выберите Запуск от имени администратора , и вы должны запустить командную строку с правами администратора.
- В командной строке введите следующее и нажмите Enter, чтобы запустить его:
- Сетевой пользователь-администратор/активный: да
- Теперь выйдите из своей текущей учетной записи и переключитесь на вновь активированную учетную запись администратора.
- Когда вы входите в учетную запись администратора, попробуйте установить Flight Simulator X.
- После установки игры вы можете вернуться к своей обычной учетной записи. Запустите командную строку, как мы объяснили на шаге 1, и введите следующую команду, чтобы отключить учетную запись администратора:
- Сетевой пользователь-администратор/активный: нет
- ЧИТАЙТЕ ТАКЖЕ:Как включить, отключить учетную запись администратора в Windows 10
Решение 3. Включите параметр сглаживания
Пользователи утверждают, что включение параметра «Сглаживание» устраняет некоторые графические проблемы в Flight Simulator X, поэтому давайте попробуем это:
- Перейдите на вкладку Настройки на домашней странице Flight Simulator X.
- Нажмите кнопку Настроить внизу.
- Установите флажок Сглаживание и сохраните изменения.
Решение 4 – Запустите Microsoft Flight Simulator X в режиме совместимости
Если вы не можете запустить Flight Simulator X в Windows 10, возможно, вам следует попробовать запустить его в режиме совместимости для Windows 8 или другой предыдущей версии Windows.
Для этого следуйте этим простым инструкциям:
- Найдите ярлык Flight Simulator X и нажмите его правой кнопкой мыши .
- Выберите Свойства и перейдите на вкладку «Совместимость» .
- Установите флажок Запустите эту программу в режиме совместимости для и выберите в меню Windows 8.
- Нажмите Применить и ОК , чтобы сохранить изменения и снова запустить игру.
Решение 5 – Проверка целостности игрового кэша в Steam
Это решение применимо к Steam-версии Flight Simulator X, и если у вас установлена версия Steam, выполните следующие инструкции:
- Запустите Steam и войдите в свою учетную запись.
- Перейдите на вкладку Библиотека и найдите Flight Simulator X.
- Нажмите правой кнопкой мыши и выберите Свойства .
- Когда откроется окно свойств, перейдите на вкладку Локальный .
- Нажмите кнопку Проверить целостность кеша игры .
- Подождите, пока процесс завершится.
- Когда Steam завершит проверку файлов вашей игры, перезапустите Steam и попробуйте снова запустить Flight Simulator X.
Решение 6 – Переустановите DirectX 9
Для запуска Microsoft Flight Simulator X требуется DirectX 9, поэтому обязательно загрузите его и установите здесь.
Решение 7 – Запустите Flight Simulator X в режиме без полей
Некоторые пользователи утверждают, что запуск Flight Simulator X в оконном режиме устраняет некоторые проблемы с видео, поэтому давайте попробуем запустить игру в оконном режиме.
Чтобы переключиться в оконный режим, просто нажмите Alt + Enter во время игры, и он должен переключиться в оконный режим без полей.
Решение 8 – Переустановите Flight Simulator X в Steam
- Выйти из Steam.
- Перейдите в Файлы программы C: (x86) SteamSteamAppsCommonFSX и удалите папку FSX или просто переместите ее в другое место.
- Теперь откройте Steam и перейдите в свою библиотеку .
- Найдите Flight Simulator X и щелкните по нему правой кнопкой мыши .
- Выберите Свойства и перейдите на вкладку Локальный .
- Нажмите Проверить целостность кэша игр . Это позволит повторно загрузить и переустановить Flight Simulator X на вашем компьютере.
- ЧИТАЙТЕ ТАКЖЕ . Исправлено: невозможно запускать игры Steam в Windows 10 .
Решение 9. Переустановите распространяемые пакеты Microsoft Visual C ++ 2005
Для правильной работы Flight Simulator X требуются распространяемые пакеты Microsoft Visual C ++ 2005, и, к счастью для вас, эти пакеты находятся в каталоге установки игры.
Мы должны упомянуть, что вам нужно установить эти пакеты на тот же жесткий диск, где установлен Flight Simulator X. Например, если у вас установлен Steam на жестком диске C, установите также распространяемые пакеты Microsoft Visual C ++ 2005 на диске C.
Для установки пакетов Visual C выполните следующие действия:
- Перейдите в папку [ваш диск] SteamsteamappscommonFSX_CommonRedistvcredist2005 .
- В нем вы должны найти файлы vcredist_x64.exe и vcredist_x86.exe .
- Установите оба файла.
- После установки обоих файлов перезагрузите компьютер и попробуйте снова запустить Flight Simulator X.
Если это не работает для вас, попробуйте скачать распространяемые пакеты Visual C ++ 2005 здесь и здесь. После того, как вы установили их, перезагрузите компьютер и попробуйте снова запустить игру.
Решение 10 – Проверьте предварительный просмотр DirectX 10
Если у вас возникли графические проблемы, такие как предварительный просмотр самолета с ошибками и проблемы с черным экраном, попробуйте выполнить следующие действия:
- Перейдите в Настройки> Настройки дисплея .
- Выберите Настроить> Графическую вкладку и установите флажок Предварительный просмотр DirectX 10 .
- Теперь попробуйте снова запустить игру.
Решение 11. Переместите файл uiautomationcore.dll в папку с каталогом игры.
- Загрузите uiautomationcore.dll отсюда.
- Откройте файл .zip и переместите файл uiautomationcore.dll в каталог установки игры. Если вы не используете версию игры Steam, каталогом по умолчанию должно быть /program files (x86)/Microsoft Games/Flight Simulator X/.
Это было бы все.Мы надеемся, что эта статья помогла вам решить ваши проблемы с Flight Simulator X в Windows 10.
Сообщите нам в разделе комментариев ниже, с какими другими проблемами вы столкнулись и какие другие решения помогли вам.
Источник
FSX: настройка и установка
На сегодняшний день FSX является, хоть и не самой современной, но при этом одной из самых популярных версий авиасимулятора, однако многие люди, которые заинтересовались этой игрой, не знают о том, как осуществляется в FSX настройка и установка различных опций. В частности, помимо стандартных опций, в игре предусматривается возможность использования еще целого ряда аддонов для увеличения реализма.
Сразу стоит отметить тот факт, что, перед тем как будет осуществляться установка аддонов в FSX, настройка игры и все остальные действия, вам следует запомнить тот факт, что практически все действительно интересные аддоны являются платными.
Системные требования
Перед установкой игры вы наверняка должны были понимать, что игра является довольно требовательной к ресурсам компьютера. При этом математика здесь является предельно простой – чем больше вы решите использовать аддонов, тем более реалистичной будет используемая вами модель летательного аппарата, и тем менее удовлетворительным будет ваш FPS. Именно потому, чтобы для вас хотя бы была актуальной в FSX настройка параметров, ваш компьютер должен соответствовать следующим характеристикам:
- Windows XP или выше (рекомендуется использовать Windows 7, 64-bit).
- Процессор Intel Core 2 DUO, имеющий частоту не менее 2.8 ГГц.
- ОЗУ: 2 Гб или более высокая. Именно оперативная память влияет на количество кадров в секунду, поэтому если вы хотите что-то улучшить в своем компьютере для этого симулятора, вам следует начать именно с этого.
- Винчестер: любой современный накопитель, свободный объем на котором составляет не менее 100 Гб. При этом стоит отметить тот факт, что в процессе выбора винчестера следует уделить особое внимание такому параметру, как скорость вращения шпинделя, которая должна составлять 7200 об/мин.
- Видеокарта: лучше использовать карты GeForce, так как у пользователей Radeon могут возникнуть определенные проблемы. GeForce GTX 460 или выше – наиболее оптимальный вариант.
Помимо всего прочего, у вас в обязательном порядке должен присутствовать джойстик, ведь без него играть практически невозможно. Какой именно выбрать лучше всего – это уже ваш личный выбор. Настройка джойстика FSX зачастую является достаточно простой, ведь ко всем устройствам прилагается инструкция.
Установка
Перед тем как будет осуществляться в FSX настройка параметров, игру нужно еще правильно установить, и делается это следующим образом:
- Установка самого симулятора. После того как он будет установлен, рекомендуется сначала зайти в него и выйти для того, чтобы инициировать формирование необходимых конфигурационных данных.
- Установка дополнения. После того как будет проведена установка и настройка FSX, нужно поставить дополнительный пак. Данный этап является чрезвычайно важным, так как в этом дополнении присутствует пакет различных фиксов, решающих большинство известных проблем. После того как будет установлен данный пак, рекомендуется сразу перезагрузить компьютер, после чего уже можно будет запускать симулятор.
Настройка
Сразу стоит отметить, что тонкая настройка FSX является не такой простой для рядовых пользователей, так как опций здесь достаточно много. Именно поэтому мы затронем только те, которые будут оказывать влияние на качество картинки на вашем экране, а также количество кадров в секунду. Приведенные далее настройки не могут претендовать на титул самых оптимальных, ведь таких просто не существует — это основной вариант, от которого вы можете отталкиваться в зависимости от ваших потребностей.
Главное, чтобы ползунок «Общие» находился на максимальном уровне, ведь этого требует преимущественное большинство производителей летательных аппаратов. После того как параметры будут установлены на предельный уровень, выйдите из симулятора, чтобы сохранить их в файл, и снова зайдите в него для того, чтобы убедиться в том, что настройки уже были успешно загружены. Теперь можно будет закрыть симулятор, так как тонкая настройка FSX предусматривает введение нескольких опций вручную.
Для этого изначально вам нужно будет запустить в меню «Пуск» команду «Выполнить», после чего ввести в появившуюся строчку следующее: notepad %APPDATA%/Microsoft/FSX/fsx.cfg.
Настройка CFG FSX осуществляется следующим образом: в открывшийся блокнот нужно добавить несколько параметров, вписав следующее:
[Display]
TEXTURE_BANDWIDTH_MULT=70
[GRAPHICS]
TEXTURE_MAX_LOAD=4096
[Main]
DisablePreload=1
FIBER_FRAME_TIME_FRACTION=0.33
[TERRAIN]
TERRAIN_MAX_AUTOGEN_TREES_PER_CELL=1200
TERRAIN_MAX_AUTOGEN_BUILDINGS_PER_CELL=1000
[BUFFERPOOLS]
PoolSize=12000000
Установка аддонов
Конечно, настройка FSX позволяет обеспечить неплохую реалистичную атмосферу полетов, но в действительности же до реальности ему довольно далеко. Именно по этой причине на сегодняшний день в Интернете можно найти огромнейшее количество самых разнообразных аддонов, добавляющих в игру разнообразные реалистичные пейзажи, облака, модели различных самолетов, погодные условия и так далее. Стоит отметить, что если вами будет проводиться детальная настройка FSX после установки аддонов на добавление самолетов, вы заметите, что каждый переключатель или рычаг на добавленной модели практически во всех случаях работает так, как на реальной машине. Устанавливать аддоны рекомендуется по очереди.
FS Global 10
Данный аддон позволяет сменить стандартную сетку поверхности земли, сделав ее гораздо более детализированной, имеющей разрешение вплоть до 19 метров. Сразу стоит отметить тот факт, что размер данного аддона составляет приблизительно 21 Гб, а это достаточно весомый объем для большинства современных компьютеров. Но если вы не игроман и используете свою машину только ради любимого симулятора, то в таком случае вам должно вполне хватить и этого, но впоследствии вы заметите, что никакая в FSX настройка графики вам уже не нужна — она и так невероятно красива.
Ultimate Terrain X Europe
Европейская часть карт становится более детализированной. В частности добавляется разметка дорог, дополнительные текстуры и прочее. Объем данного аддона составляет 1.5 Гб.
ORBX Australia
Превосходный аддон, который позволяет обеспечить реалистичность всего австралийского материка, что определенно заметит любой пользователь. Заметьте, что данный аддон составляется из четырех различных частей, в связи с чем размер аддона составляет приблизительно 3.5 Гб.
Другие сцены
На сегодняшний день в Интернете можно найти огромнейшее количество самых разнообразных сценариев, которые подходят под разные части мира или даже отдельных стран. К примеру, отдельного внимания заслуживает сценарий Hawaii, а также можно найти массу детализированных аэропортов. Достаточно просто зайти на СИМ-маркет и найти там то, что вам больше всего понравилось.
Real Environment Extreme
Данный аддон можно назвать лучшим среди всех существующих в сфере облаков. В народе его сокращенно называют REX. FSX настройка после этого не становится более сложной, так как реалистичные текстуры делают сразу ощущения от полета более приятными.
Аддон позволяет добавить в игру фотореалистичные облака, а также различные погодные условия, но что более важно – он делает реалистичной воду, превращая полет в бурю удивительных эмоций. Также в нем используется специализированный погодный движок, при помощи которого можно загрузить реальную погоду в определенном аэропорту, а также его окрестностях. Объем данного аддона в стартовой версии составляет 4 Гб, а апдейт к нему вести приблизительно 100 Мб.
MyTraffic 2010
После установки данного аддона вы сможете увидеть реалистичный траффик как в небе, так и в аэропортах. Стоит отметить, что он практически не влияет на количество кадров в секунду, но при этом делает полеты более атмосферными. В данный аддон включено достаточно большое количество самых разных моделей самолетов, оснащенных ливреями реальных компаний.
FsPassengers
При помощи данного дополнения вы сможете сформировать собственную авиакомпанию, покупать различные виртуальные самолеты, заниматься перевозкой пассажиров и зарабатывать на этом деньги. Выполнено дополнение довольно качественно, причем на борт самолета при необходимости можно даже нанимать экипаж, обеспечивать пассажирам условия в полете, а также выполнять еще множество других интересных действий. Дополнение существенно увеличивает интерес от игры в FSX в онлайн режиме.
FSUIPC
С установленным FSUIPC для FSX настройки сильно не меняются, так как дополнение является не слишком большим. Однако большинство пользователей использует это дополнение по той причине, что оно является обязательным для установки целого ряда других аддонов. Другими словами, с установленным FSUIPC для FSX настройки других аддонов после их установки становятся более доступными, так как они могут подключаться к симулятору для обмена нужной информацией.
FlightSim Commander 8.5
Данная утилита обеспечивает возможность планирования маршрута полета. Конечно заниматься планировкой маршрута вы можете непосредственно при помощи специального планировщика, который изначально присутствует в симуляторе, но этот аддон позволяет делать это более удобно для большинства пользователей. Таким образом, вы без труда сможете прокладывать маршрут через различные VOR-маяки, а также посмотреть карту определенного аэропорта.
Первоначально планируете сам маршрут в программе, после чего сохраняете его в отдельный файл формата .pln, открываете уже непосредственно в игре и можете начинать полет. Если вы захотите обеспечить себе еще большую реалистичность, то в таком случае можете использовать реальные карты Jeppesen, которые предпочитают использовать реальные пилоты на сегодняшний день. В таких картах содержится вся нужная вам информация, включая схемы, разметку рулежек и многое другое.
Ezdok Camera
Если вам уже надоели постоянные однообразные ракурсы, а также неудобный обзор внутри кокпита, то в таком случае вам потребуется одно из наиболее важных дополнений – это Ezdok Camera. FSX настройка с его установкой осложняется опциями дополнительного аддона, но будьте уверены, что после его установки ваши полеты станут гораздо приятнее, да и пилотировать после этого станет на порядок удобнее. После покупки аддона изначально скачайте для него обновление.
Если у вас ничего не получилось с настройками или же не удалось подкорректировать определенные элементы, то в таком случае не забывайте о том, что в самом симуляторе присутствует также встроенный учебник. Перевод на русский здесь выполнен весьма и весьма прилично, поэтому даже у большинства новичков не возникает каких-то серьезных сложностей с тем, чтобы разобраться в азах FSX, и знакомство с этим отличным симулятором стоит начать именно с него. После того как вы начнете проходить учебные миссии с инструктором, у вас уже появится возможность проверить полученные знания на практическом опыте.
Источник
Содержание
- Flight Simulator X: Windows 10 Проблемы [Полное руководство, чтобы исправить их]
- Шаги для решения распространенных проблем Microsoft Flight Simulator X:
- Решение 1 – Используйте инструмент сброса системы лицензирования программного обеспечения
- Решение 2. Используйте скрытую учетную запись администратора для установки игры
- Решение 3. Включите параметр сглаживания
- Решение 4 – Запустите Microsoft Flight Simulator X в режиме совместимости
- Решение 5 – Проверка целостности игрового кэша в Steam
- Решение 6 – Переустановите DirectX 9
- Решение 7 – Запустите Flight Simulator X в режиме без полей
- Решение 8 – Переустановите Flight Simulator X в Steam
- Решение 9. Переустановите распространяемые пакеты Microsoft Visual C ++ 2005
- Решение 10 – Проверьте предварительный просмотр DirectX 10
- Решение 11. Переместите файл uiautomationcore.dll в папку с каталогом игры.
- Установка Microsoft Flight Simulator X под Win10
- Flight Simulator X: проблемы с Windows 10 [Полное руководство]
- Как исправить проблемы с Microsoft Flight Simulator X
- 1. Используйте инструмент сброса системы лицензирования программного обеспечения
- 2. Используйте скрытую учетную запись администратора для установки игры
- 3. Включите параметр «Сглаживание».
- 4. Запустите Microsoft Flight Simulator X в режиме совместимости
- 5. Проверьте целостность кеша игры в Steam
- 6. Переустановите DirectX 9
- 7. Запуск Flight Simulator X в оконном режиме без полей
- 8. Переустановите Flight Simulator X в Steam
- 9. Переустановите распространяемые пакеты Microsoft Visual C ++ 2005
- 10. Проверить предварительный просмотр DirectX 10
- 11. Переместите uiautomationcore.dll в папку с игрой
- Часто задаваемые вопросы: Microsoft Flight Simulator
- Руководство по загрузке и установке FSX 2020
- 01Системные требования и загрузка
- Системные требования
- Загрузить
- 02 Пошаговая инструкция по установке
- Установка
- Видео
Flight Simulator X: Windows 10 Проблемы [Полное руководство, чтобы исправить их]
Microsoft Flight Simulator X – самая популярная игра-симулятор полета в Windows. Эта игра была выпущена много лет назад, поэтому ожидаются некоторые проблемы с ней.
Говоря о Microsoft Flight Simulator X, сегодня мы рассмотрим некоторые из наиболее распространенных проблем, с которыми эта игра сталкивается в Windows 10.
Сообщалось, что эта игра не может быть установлена на компьютерах с Windows 10 и что есть проблемы с черным экраном, наряду с другими визуальными проблемами, поэтому давайте попробуем исправить некоторые из них.
Прежде чем мы начнем, убедитесь, что все ваши драйверы обновлены, потому что обновление драйверов устраняет некоторые проблемы.
Мы рекомендуем этот сторонний инструмент (на 100% безопасный и протестированный нами) для автоматической загрузки всех устаревших драйверов на ваш компьютер. Кроме того, убедитесь, что ваша Windows 10 также обновлена.
Шаги для решения распространенных проблем Microsoft Flight Simulator X:
Решение 1 – Используйте инструмент сброса системы лицензирования программного обеспечения
Пользователи жалуются, что не могут даже установить Microsoft Flight Simulator X на свой компьютер. По их словам, когда они пытаются установить игру, они получают ошибку 1722 или фатальную ошибку 1603.
Это может быть большой проблемой, но, к счастью, есть решение:
Решение 2. Используйте скрытую учетную запись администратора для установки игры
Если вы не можете установить Microsoft Flight Simulator X, возможно, вам следует попробовать использовать скрытую учетную запись администратора для его установки. Сначала давайте посмотрим, как включить учетную запись администратора:
Решение 3. Включите параметр сглаживания
Пользователи утверждают, что включение параметра «Сглаживание» устраняет некоторые графические проблемы в Flight Simulator X, поэтому давайте попробуем это:
Решение 4 – Запустите Microsoft Flight Simulator X в режиме совместимости
Если вы не можете запустить Flight Simulator X в Windows 10, возможно, вам следует попробовать запустить его в режиме совместимости для Windows 8 или другой предыдущей версии Windows.
Для этого следуйте этим простым инструкциям:
Решение 5 – Проверка целостности игрового кэша в Steam
Это решение применимо к Steam-версии Flight Simulator X, и если у вас установлена версия Steam, выполните следующие инструкции:
Решение 6 – Переустановите DirectX 9
Для запуска Microsoft Flight Simulator X требуется DirectX 9, поэтому обязательно загрузите его и установите здесь.
Решение 7 – Запустите Flight Simulator X в режиме без полей
Некоторые пользователи утверждают, что запуск Flight Simulator X в оконном режиме устраняет некоторые проблемы с видео, поэтому давайте попробуем запустить игру в оконном режиме.
Чтобы переключиться в оконный режим, просто нажмите Alt + Enter во время игры, и он должен переключиться в оконный режим без полей.
Решение 8 – Переустановите Flight Simulator X в Steam
Решение 9. Переустановите распространяемые пакеты Microsoft Visual C ++ 2005
Для правильной работы Flight Simulator X требуются распространяемые пакеты Microsoft Visual C ++ 2005, и, к счастью для вас, эти пакеты находятся в каталоге установки игры.
Мы должны упомянуть, что вам нужно установить эти пакеты на тот же жесткий диск, где установлен Flight Simulator X. Например, если у вас установлен Steam на жестком диске C, установите также распространяемые пакеты Microsoft Visual C ++ 2005 на диске C.
Для установки пакетов Visual C выполните следующие действия:
Если это не работает для вас, попробуйте скачать распространяемые пакеты Visual C ++ 2005 здесь и здесь. После того, как вы установили их, перезагрузите компьютер и попробуйте снова запустить игру.
Решение 10 – Проверьте предварительный просмотр DirectX 10
Если у вас возникли графические проблемы, такие как предварительный просмотр самолета с ошибками и проблемы с черным экраном, попробуйте выполнить следующие действия:
Решение 11. Переместите файл uiautomationcore.dll в папку с каталогом игры.
Это было бы все.Мы надеемся, что эта статья помогла вам решить ваши проблемы с Flight Simulator X в Windows 10.
Сообщите нам в разделе комментариев ниже, с какими другими проблемами вы столкнулись и какие другие решения помогли вам.
Источник
Установка Microsoft Flight Simulator X под Win10
Собственно, даже после долгого ожидания и гудения по-прежнему ничего не появляется. Но как только у меня диск 1, как в инструкции, четко: «Windows XP (или новее)». Как мне это сделать хотел установить на ноут (под Win10).
установить FSX под Win10?
Я нашел свой FSX и вставлял его в DVD-привод, он жужжал и гудел на диске. В руководстве, но процесс начинается.
Я рекомендую загрузить Reimage. Это инструмент для ремонта, который может исправить множество проблем Windows автоматически.
Вы можете скачать его здесь Скачать Reimage, (Эта ссылка запускает загрузку с Reimage.)
Я продолжаю получать сообщение об ошибке:
1607: Кто не может установить InstallShield Scripting Runtime
Алло,
У меня Windows 10 64bit, но Wizard
Запустить сообщение. Приложения удаляются без
не может установить FSX Gold Edition.
Самая новая, которая возникает еще до начала фактической установки, а теперь внезапно исчезла? Могу импортировать мне ПК с Win10; При открытии указывается, что установлен «компонент MSXML4 SP2». Однако у меня есть MSXML 4.0, в какой-то момент я удалил его, затем установил Win 10 Pc, и он работал отлично.
Почему FSX правильно установил пакет обновления 3 (https://www.microsoft.com/en-us/download/details.aspx?id=156979)?! PS уже попробовал Complete, установленный в программе Win7, на мою помощь?
Алло,
У меня есть некоторое время назад FSX на моем, но всегда множество проблем. После установки появляется следующее сообщение об ошибке:
1607: InstallShield Scripting Runtime не может быть установлен.
и теперь я хочу переустановить его.
Просто запустите игру вручную.
У меня проблема с установкой Microsoft Flight Simulator X. Во время установки симулятора появилось сообщение об ошибке 1603.Doch, на самом деле это сообщение об ошибке не могло прийти вообще, потому что у меня нет знака nolmalen для него. Haben.Der симулятор читает перед установкой einwangfrei.
Ключ не работает. P2DY4-XDCPV-FCXHB-GDXWJ-G8QMH
Итак, как мне добраться до другого ключа Auer
С наилучшими пожеланиями, христианский день!
Хороший, а затем неправильный ключ продукта после попытки войти в систему.
Я загрузил полную версию, но означает ли это, что она управляла другим самолетом?
После небольшого исследования файлы были повреждены, и я должен его переустановить. Windows получила сообщение, ключ недействителен. По запросу Microsoft, которая передала меня сообществу, в очередной раз поделился приобретенной FSX. При первых попытках я получил сообщение, которое полностью переустановлено.
С тех пор окно активации выглядит по-другому, а затем я установил SP1 и SP2. Бит 7 64 для Windows
ОЗУ 16Gb
Intel Core i7-4790
К сожалению, я немного перегружен.
После того, как установка окончательно сработала, они сказали мне, что ключ действителен и не заблокирован.
У меня отключен брандмауэр.
Антивирусные программы, и он не работает при активации.
Спасибо и с наилучшими пожеланиями
Нет звука Atc, или только голосовые инструкции башни помогают мне? Отличная музыка, двигатель, ветер и т. Д. Все звуки или инструктор полета не существует.
Привет
У меня есть следующая проблема с msfs. Кто может выпускать SP 2.
Но после 2 мин он сразу же разбил домашнюю версию с битом 32. После установки Flight Simulator X Professional Edition. Я надеюсь на помощь и благодарю вас
С наилучшими пожеланиями:
Уважаемый сообщества,
Я начал игру.
У меня есть Windows 10, и я не могу найти файл, который перезапускает игру.
Я не устанавливал игру «Microsoft Flight Simulator Professional Edition» или Bernd
полезный ответ очень много. Играть открытым.
Привет, кто-то может мне помочь, я могу использовать 2013
Имеет hierfur (она начинается, но нет запроса на ее установку). В противном случае я был синонимом для прав администратора для копирования драйверов защиты от копирования.
У меня есть Microsoft Flight Simulator X (стандартный без SP), когда я его установил, я попробую установить его в режиме совместимости. Попробуйте иногда (если вы так далеко) в идее.
Установка Flightimulator X действительно делает что-то для установки другого каталога (созданного самостоятельно).
С наилучшими пожеланиями
Вы давали права администратора при установке с самого начала? Он просит установить SP1 и SP2 в бесконечном цикле,
и подходящие летные контроллеры от SAITEK (Proflight YOKE и Ruder Pedals).
Не запускайте 2.Start. (У меня версия xnumx для windows xnumx) вы могли бы мне помочь?
Привет, Nicolar,
вы могли бы приветствовать
Николас Шульц
. Большое спасибо.
Одной из программ может быть 3. Я не верил, потому что все всегда было установлено и
У меня уже есть пакет установщика Windows в Windows 10. Наконец, я имел подсказку и посмотрел страницу поддержки для этого кода ошибки.
Теперь я действительно установил только самый минимум, а затем снова Windows 10. Наконец, я проверил, что FSX установлен и работает отлично. Мой компьютер был куплен во время игры по другим причинам, которые работали раньше. Теперь перешагнул через другой путь, посмотрел: «При установке произошла серьезная ошибка.
Я выполнил все инструкции и последний пункт «Установка модулей» остановился и все снова удалили. Приветствие
Йорг
действительно полезное и рабочее решение. Я сейчас отчаялся, пропустил полет и снова перезапустил установку. Стенд перед тем же на YouTube много видео.
Я работаю с лабораторным решением? Хотя это старая программа, setup.exe
а затем для устранения неполадок совместимости
Вот сначала весь тест
При попытке запустить сообщение о попытке ничего не происходит. Microsoft подтвердила, что бит Windows Asus 10 64 для Windows Flight Asus.
Кто-нибудь знает, что программа может быть запущена только администратором. Демо-версия Flight Simulator X отлично работает. приветствие
HB2406
@ HB2406
Попробуйте следующее
при переустановке правой кнопкой мыши на симуляторе 2004 с совместимостью с Windows 10. Если бы я это сделал, я хотел бы продолжить работу с этой версией.
Установка программного обеспечения Windows Flight Simulator 2004 на CD (4) отлично работала.
Установлен управляющий рожок (CH Flight Sim Yoke LE USB). Функция торможения и торможения установлена, откалибрована и отлично работает. Однако тормоз не отпускается, как только я управляю рулем или дифференциальным тормозом.
Алло,
У меня FS X на
Органы управления клаксоном и педалями всегда имеют символ «Тормоза», появляющийся в нижнем левом углу экрана. Ошибка возникает на всех самолетах на моем новом компьютере с установленной Windows 10.
Что это может сказать об этом
grüße
Время, в течение которого регистрировалось время и время использования вашего времени без или что было под Windows проблемой с моей Windows 7 (Ultimate, конечно, из-за больших дополнительных) x64. Все это протестировано с отключенным AV?
Иметь такую же защиту от вирусов (Eset Smart Security) Vista до сих пор никогда не нравится.
Алло,
У меня в настоящее время есть система, когда FSX работает? MS Flight Simulator X устанавливается, и это работает довольно странно. Но если там уже? С Windows 7 все становится проще? Ухудшение настроек графики?
Уже похоже под Vista, нет другого программного обеспечения. Это должно быть установлено FSX?
У меня (как и на предыдущих версиях Windows) во время полета.
Алло,
После того, как я получу вышеупомянутое, я был бы очень благодарен. Теперь, после того как я установил два предлагаемых пакета обновления, это, по-видимому, краткосрочный ответ или решение.
Во время активации мне была показана ошибка.
На горячей линии Microsoft не было «помощи». Опечатка, и мне нужно обратиться в службу поддержки. Я установил продукт на свой ноутбук с Windows 8.1, сообщение «Неверный ключ продукта»; однако он находится на держателе DVD с игрой.
если да, то какое издание (винтаж)
*** Адрес электронной почты удален из соображений неприкосновенности частной жизни. ***
Источник
Flight Simulator X: проблемы с Windows 10 [Полное руководство]
Microsoft Flight Simulator X — самая популярная игра-симулятор полета в Windows. Эта игра была выпущена много лет назад, поэтому некоторые проблемы с ней ожидаются.
Говоря о Microsoft Flight Simulator X, сегодня мы рассмотрим некоторые из наиболее распространенных проблем, которые эта игра имеет в Windows 10.
Сообщалось, что эту игру нельзя установить на компьютеры с Windows 10 и что есть проблемы с черным экраном, а также другие визуальные проблемы, поэтому давайте попробуем исправить некоторые из них.
История повторяется, потому что продолжение, Microsoft Flight Simulator 2020, было выпущено 18 августа 2020 года, и оно уже страдает теми же проблемами.
Прочтите нашу статью о том, как загрузить новый Microsoft Flight Simulator 2020 и как получить вокруг проблем с установкой.
Как исправить проблемы с Microsoft Flight Simulator X
1. Используйте инструмент сброса системы лицензирования программного обеспечения
2. Используйте скрытую учетную запись администратора для установки игры
3. Включите параметр «Сглаживание».
4. Запустите Microsoft Flight Simulator X в режиме совместимости
5. Проверьте целостность кеша игры в Steam
6. Переустановите DirectX 9
Для работы Microsoft Flight Simulator X требуется DirectX 9, поэтому убедитесь, что вы загрузили его и установили с веб-сайта Microsoft.
7. Запуск Flight Simulator X в оконном режиме без полей
Некоторые пользователи утверждают, что запуск Flight Simulator X в оконном режиме устраняет определенные проблемы с видео, поэтому давайте попробуем запустить игру в оконном режиме.
Чтобы переключиться в оконный режим, просто нажмите Alt + Enter во время запуска игры, и игра должна переключиться в оконный режим без полей.
8. Переустановите Flight Simulator X в Steam
Загрузить Restoro
PC Repair Tool
Нажмите Начать сканирование чтобы найти проблемы с Windows.
Не можете запускать игры в Steam? Решите проблему в кратчайшие сроки с помощью нашего подробного руководства!
9. Переустановите распространяемые пакеты Microsoft Visual C ++ 2005
10. Проверить предварительный просмотр DirectX 10
11. Переместите uiautomationcore.dll в папку с игрой
Вот и все. Мы надеемся, что эта статья помогла вам решить ваши проблемы с Flight Simulator X в Windows 10.
Расскажите нам в разделе комментариев ниже, с какими еще проблемами вы столкнулись и какие другие решения помогли вам.
Часто задаваемые вопросы: Microsoft Flight Simulator
Проверьте системные требования: Windows XP Service Pack 2 или новее, ЦП 2,0 ГГц или выше, 2 ГБ ОЗУ, 256 МБ видеопамяти или выше, Shader Model 1.1 или выше, DirectX 9.0c или выше, 30 ГБ дискового пространства.
Да, вы должны иметь возможность запускать Microsoft Flight Simulator X в системах Windows 10. Если у вас возникнут проблемы, это руководство поможет вам их решить.
Загрузите и установите Steam, найдите Flight Simulator X, купите и загрузите игру. Если вы не можете скачать игру, возможно, проблема в вашем клиенте Steam. Это руководство поможет вам исправить это..
Microsoft Flight Simulator X может возникают некоторые проблемы, но это руководство поможет вам исправить большинство из них.
Примечание редактора: Первоначально этот пост опубликовано в марте 2018 года и с тех пор обновлено и обновлено в августе 2020 года для обеспечения свежести, точности и полноты.
В этом месяце 0 читателей скачали Restoro.
Примечание редактора: эта статья была первоначально опубликована в феврале 2016 г. и была переработана и обновлена в августе 2020 г. для обеспечения свежести, точности и полноты.
У меня нет «fly n ow »на моей версии fsx steam windows10 не запускается
Здравствуйте,
Поскольку я установил fsx (коробочную версию) на
HP ENVY — 15-as100nb с 64-разрядной версией Windows 10. У меня странный домашний экран при запуске fsx. см. картинку. Как решить эту проблему? С уважением, Роб
Вы не можете установить DirectX 9 в Windows 10.
это не так Вообще-то, я работаю внештатно с Microsoft с 2007 года, захожу на сайт загрузки Microsoft.com, вставляю dx9c, и получится пакет, в котором были созданы все dx, прошлые и настоящие, это гарантирует, что у них нет недостатков в эта проблема, черный экран из-за выигрыша 10, поэтому, когда в fsx щелкните предварительный просмотр dx10, также проверьте сглаживание, есть много других вещей, которые вы можете сделать в config9FSX CFG), и это сделать MEMFIX = 1 в строке непосредственно под рубрика ГРАФИКА. Это устранит недостатки мусора, которого не делал ACES.
Моя проблема странная, когда я выбираю муху теперь я не вижу экран загрузки, он переходит в игру, а затем, если я хочу завершить миссию или полет, после выбора опции завершения полета я вижу только черный экран, но он не возвращается на главный экран. это происходит только в windows 10
У меня точно такая же проблема. Вам удалось решить эту проблему?
У меня даже нет кнопки «f; y now» на моей версии fsx steam на Windows 10
Руководство по загрузке и установке FSX 2020

01Системные требования и загрузка
Системные требования
Перед вами начните, вашему ПК требуются следующие спецификации для запуска FSX 2020:
Перед началом работы рекомендуется оптимизировать графическую карту Nvidia, следуя нашим https://www.foresightsports.com/nvidia-graphics-card-settings. (пропустите шаг 3 в инструкциях Nvidia, если этот параметр отсутствует).
Загрузить
Чтобы загрузить FSX 2020, проверьте свою электронную почту, чтобы узнать о запросе загрузки от одного из членов нашей группы технической поддержки.. Это электронное письмо будет содержать ваш код активации и все инструкции о том, как начать работу, включая дополнительные лицензии на курсы. Адрес электронной почты нашей службы поддержки: support@foresightsports.com. Если вы не можете найти это письмо, проверьте папку со спамом.
Вы также можете посетить www.foresightsports.com/fsx2020updates, чтобы загрузить, сохранить и запустить установочный файл последней версии FSX. 2020.
02 Пошаговая инструкция по установке
Установка
1. Посетите www.foresightsports.com/fsx2020updates и щелкните приобретенную версию FSX в раскрывающемся списке в центре. Перейдите на hightail.com
2. Теперь на сайте Hightail.com нажмите оранжевую прямоугольную кнопку ЗАГРУЗИТЬ ВСЕ (разверните окно, чтобы увидеть эту кнопку ЗАГРУЗИТЬ ВСЕ ). Пользователям может быть предложено СОХРАНИТЬ или ЗАПУСТИТЬ эту программу, выбрать СОХРАНИТЬ и загрузить полную версию Foresight Sports Experience Components 2020. exe (примерно 1,5 ГБ) в предпочтительную папку.
3. Запустите Foresight Sports Experience Components 2020.exe из браузера. Если этот параметр недоступен, найдите установочный файл в папке Загрузки. Чтобы открыть папку «Загрузки», выберите Проводник Windows и выберите папку «Загрузки» в левой части быстрого доступа. Теперь запустите Foresight Sports Experience Components 2020.exe
4. Если вы видите предупреждение Защитника Windows (ниже). Нажмите Подробнее и выберите Все равно запустить.
5. В начале установки FSX 2020 нажмите
6. Прочтите и/или примите лицензионное соглашение и нажмите
7. Выберите все компоненты для установки (все они выбраны по умолчанию) и нажмите Далее. Теперь нажмите
8. Извлеките файлы установки FSX 2020.
9. Прочтите предупреждение (убедитесь, что ваш компьютер соответствует минимальным системным требованиям для FSX 2020, они указаны в верхней части страницы) и выберите



13. Запустится установщик Adobe Reader X, извлеките необходимые установочные файлы и выберите Обновить/установить. Дайте возможность завершить установку Adobe Reader X и нажмите Готово.

14. Программа установки Direct X запустится, Прочтите и/или примите соглашение и нажмите Далее.

15. Установите Direct X Setup (это может занять несколько минут) и нажмите Далее. Подождите, пока процесс установки завершится, и выберите
16. Появится инструмент настройки симулятора. При получении чистой прибыли введите следующие значения, изображенные в этом руководстве. При ударе о ударный экран потребуется 20-футовая рулетка, чтобы обеспечить измерения для инструмента настройки симулятора. Следуйте и выполните каждый шаг, описанный в инструменте настройки симулятора, нажмите Сохранить настройки и выберите X в верхнем правом углу, чтобы продолжить работу с FSX 2020. установка.

18. Теперь будет доступна возможность выбора дополнительных задач для выполнения. Выберите желаемый вариант и нажмите

20. Поздравляем, установка FSX 2020 завершена, нажмите
Источник
Видео
Установка Microsoft flight simulator X + Acceleration FSXСкачать
Установка Microsoft Flight Simulator X без DAEMON Tools | Как установить Microsoft Flight SimulatorСкачать
Установка FSX в Windows 10 (Краткое руководство) HDСкачать
Гайд по FSX. Часть 1. Установка симулятора.Скачать
Установка симулятора Microsoft Flight Simulator XСкачать
Установка Microsoft Flight Simulator+Разгон.Скачать
FSX Установка и русификация!Скачать
Установка MICROSOFT FLIGHT SIMULATOR X. + Acceleration.Скачать
Microsoft Flight Simulator X — Установка By Proshka (Обновлено)Скачать
УСТАНОВКА FSX на Windows 10 (разгон)Скачать