Содержание
- Дилерская диагностика GDS2 через J2534 адаптер
- GM MDI Tech2Win GDS2
- Установка и настройка виртуальной машины для новичков. Часть 3 работа с программой
- Готовая виртуальная машина для Windows 7
- Второй компьютер — это реально
- Задачи ВМ
- Наиболее популярные эмуляторы
- VirtualBox
- VMware
- Microsoft Virtual PC
- Монтаж Windows 7 в виртуальную машину VirtualBox
- Установить программу VirtualBox
- Находим готовую ВМ
- Регулировка виртуального Windows 7
- Настроить виртуальную систему
- Выключение виртуального Windows 7
- Заключение
- Видео по теме
- Как перенести ОС Windows на виртуальную машину
Дилерская диагностика GDS2 через J2534 адаптер
Сегодня хочу рассказать про то, как можно осуществлять дилерскую диагностику автомобилей Opel, Chevrolet через CHIPSOFT J2534 MID адаптер с помощью дилерской программы GDS2.
Концерн GM придумал довольно неплохое решение для диагностики своих автомобилей, сделав диагностику доступной практически для каждого. Суть состоит в том, что нужно иметь только совместимый J2534 адаптер, а сам софт приобретается по подписке. Если ты дилер, можешь купить подписку на 1 год, если ты гаражный мастер, то можешь приобрести подписку на 1 день (минимально вообще можно на 1 час приобрести). При этом не нужно покупать дорогостоящее дилерское оборудование, как это было раньше. Применительно к концерну GM — у них ранее были диагностические сканеры Scan-100, Tech2, стоимость которых ощутимо била по карману.
Вот тут можно посмотреть цены на подписку: www.gme-infotech.com/info.html?language=31
Что еще нужно сказать про J2534 устройство, с которым будет работать GDS2? Конечно, если у вас куплен дилерский MDI, под который изначально разрабатывался GDS2, то этот абзац можно пропустить. Прежде всего, если на адаптере написано J2534, то еще не факт, что оно будет работать с GDS2. Из того, с чем точно работать не будет — это китайский Toyota Mini VCI, OpenPort2. Из того с чем будет работать — это CHIPSOFT J2534 и адаптерами от DrewTech. Мы будем использовать CHIPSOFT J2534 MID, т.к. в отличии от CHIPSOFT J2534 Lite он имеет вторую CAN шину на пинах OBD2 3-11 и шину SingleCAN на пине 1. А эти CAN шины используются в автомобилях концерна GM. Может также в некоторых машинах использоваться вместо шины на пинах 3-11 шина на пинах 12-13. В таком случае эту проблему можно решить перекроссировкой пинов в самом адаптере (как говорится дешево и сердито). В любом случае, даче через самый простой CHIPSOFT J2534 Lite можно сделать диагностику моторного ЭБУ и тех систем, которые висят на оновной CAN шине (пины 6-14 OBD2 разъема).
Запускаем GDS2 и выбираем наш адаптер:
Тут нужно сказать, что не стоит обращать внимание на красную надпись «Устройство не поддерживается системой GM…». Она всего лишь означает то, что компания GM не тестировала такие устройства и гарантировать их работу не может. Кстати, в списке есть также OpenPort2. Так вот, то, что он есть в списке не значит, что программа будет с ним работать. Выбрать в списке его конечно можно, но толку от этого не будет никакого.
Выбираем наш CHIPSOFT J2534 MID и пытаемся подключиться к машине. Если все правильно выбрано и подключено, то программа увидит VIN номер автомобиля:
Далее можно проверить наличие ошибок во всех системах автомобиля:
На последнем скрине кстати видно, что программа сама пишет, на каком из пинов OBD2 висит та или иная система автомобиля. Если в поле «Состояние модуля управления» стоит надпись «Нет связи», то скорее всего этот ЭБУ не входит в комплектацию диагностируемой машины.
Вот так выглядит расшифровка ошибок:
Тут следует сказать, что эти ошибки никаким ELM327 посмотреть не удастся. Это ошибки, получаемые из «закрытого» протокола GM, а не открытого стандарта диагностики OBD2.
Ну и в заключение, покажу примерный датастрим параметров ЭБУ двигателя, которые можно вывести на экран:
Выражаю благодарность MrROCKK за проведение опытов и предоставленный автомобиль для них. Для тех, кому нужна диагностика или другие работы по Opel, Chevrolet в Питере, могут к нему обращаться.
Источник
GM MDI Tech2Win GDS2
Решил расписать более-менее по диагностике GM тележек официальным софтом, т.к. после популяризации моей темы про «ранжирование муфты» зачастую задаются одни и те же вопросы… Всё что будет написано ниже, носит информационный характер и не побуждает вас с прямым действиям. Так же я не несу никакой ответственности за возможный выход из строя блоков авто, сломанное железо, потерю денег и т.п.
1. Прежде всего надо определиться дружите ли Вы с ПК, т.к. процесс установки и эксплуатации описанного ниже софта весьма специфичен, может вызывать множество вопросов, на которые надо самостоятельно искать ответы. Зачастую, касательно именно GM софта, по крупицам удаётся что-то найти и понять тонкости, но не всегда… т.к. для некоторых это хлеб, которым они не хотят делиться — что важно понимать.
2. Также необходимо чётко осознавать все свои действия с авто, что можно и что нельзя, трезво понимать принципы работы и функционирования и т.п. Чётко усвоить правило — читать все сообщения и понимать суть написанного, на каком языке бы то не было. Любое, даже правильное действие с ПО может окирпичить блок, поднять его возможно не выйдет вовсе. Обдумать всё хорошенько несколько раз, что это именно то, что точно необходимо в вашем конкретном случае. Заранее подготовиться к худшему, но лучше помнить заповедь — Не тронь то, что работает… 🙂
3. Если вы осознали всю ответственность или вам просто нечего терять, то приступим…
прежде всего нужен j2534 адаптер (и это не китайский OP-COM), коих просто море. Какой купить, решаете сами, покопавшись в сети и форумах. По своему опыту могу добавить, что при работе с некоторыми адаптерами приходится перекидывать линии диагностики в адаптере (колхозить переключатели), что неудобно.
Поэтому желателен GM MDI адаптер. Даже китайские клоны весьма функциональные, обновляемые, с wi-fi и пр. Главное достоинство — умение работать с разноскоростными шинами одновременно. Например, подробнее можно глянуть тут
Официальный софт под MDI тут
Ставите софт, подключаете MDI по USB к ПК (если не подключен к OBD в авто — понадобится внешнее питание, разъём в MDI есть). Опуская тонкости (возможно MDI Manager предложит обновить сам MDI, батарейки в MDI вставляются сугубо для кратковременной поддержки коммуникации, когда пропадает напряжение на OBD и пр.), ПК успешно определяет адаптер, он корректно распознаётся в системе и готов к работе.
Либо потребуется установить драйвера/софт под ваш конкретный j2534 адаптер, чтобы добиться корректного отображения в MDI Manager + заранее узнайте про переброс контактов, чтобы хоть как-то можно было подключаться к нечитаемым блокам.
4 Теперь есть несколько путей развития ситуации:
4.2 Нежадный — найти торрент виртуальной машины с Tech2Win и/или GDS2, например GM GDS2 100.0.00700 с пакетами Chevrolet, Opel/Vauxhaul [2020] VMware
Аналогично ищется виртуалка GlobalTIS с SPS (правда авто до 2011 года).
На ПК нужно поставить VMware Workstation Player под Win, либо VMware Workstation Player под Linux, кому что…
Далее нужно подцепить скаченную с торрента виртуалку в vmvare, пробросить MDI (либо ваш j2534) адаптер в виртуалку. В целом — виртуалка должна успешно определять адаптер (установить софт/драйвера аналогично ПК).
Наверное это самый оптимальный способ по диагностике GM для простых лиц. Стоит лишь приноровиться 🙂
4.3 Шерстя по англоязычным форумам, удалось установить Tech2Win и GDS2 прямо на ПК официально, без виртуалок, заморозок даты. Но это уже другая история 😉
Кто в Иваново, чем смогу — помогу.
Источник
Установка и настройка виртуальной машины для новичков. Часть 3 работа с программой
Итак, у вас есть установленная виртуальная машина VirtualBox если нет, то как ее установить можно найти здесь во 2 части.
Как же теперь работать с данной программой. Рассмотрим случай что у вас уже есть виртуальный диск, который нужно установить в систему. Примером такого диска может быть собраный мной образ с WIS/ASRA и EPC в одной коробке для Mercedes
Открываем программу и нажимает создать новую машину
Т.к. мы базируемся на образе (ссылка выше) и машина Windows XP то выставляем параметры как на картинке:
Дальше идет настройка памяти новой системы, все зависит от того, сколько у вас реальной памяти, но рекомендую ставить для данного образа от 1024. Чем больше вы выделите тем быстрее будет работать система, но не больше чем желтая и красная отметка и т.к. система 32 бита, то не стоит выставлять больше чем 3.5 гигабайт 🙂
Затем необходимо выбрать ваш виртуальный образ диска:
Ваша виртуалка готова к работе 🙂
Затем выбираем настройки сети, дополнительно и прописываем «правильный» MAC адрес 08002774595D для ключа который уже установлен в системе.
После этого сохраняем и можем пользоваться 🙂
Источник
Готовая виртуальная машина для Windows 7
Пользователи компьютеров иногда сталкиваются с ситуацией, когда необходимо работать со старыми программами, которые успешно функционировали на предшествующих версиях Windows. Управлять сразу двумя компьютерами не всегда удобно. Но есть возможность установить другое издание операционной системы на рабочий лэптоп. Параллельную работу двух систем может обеспечить виртуальная машина для Windows 7 (ВМ). Из этой статьи можно узнать:
Второй компьютер — это реально
Виртуальная машина — программное обеспечение. C его помощью создается копия реального компьютера с:
Виртуальный лэптоп со своей операционной системой запускается в отдельном окне и занимает определённый объем на физическом жестком диске. Выглядит это следующим образом:
Из примера видно, как в реальной операционной системе с установленным Windows 7 Professional, работает программа с виртуальной операционкой Windows XP. И ней выполняются те же действия, как и на реальном устройстве.
Задачи ВМ
Практически каждый сталкивается с ситуацией, когда загруженная из сети и установленная программа тянет за собой шлейф из ненужных приложений. Именно поэтому более продвинутые пользователи предпочитают в виртуальной системе установить скаченное приложение и проверить его, как на работоспособность, так и на неожиданные сюрпризы.
Помимо этого решаются и другие задачи:
Наиболее популярные эмуляторы
Можно найти много программ, с помощью которых возможно создать виртуальный Windows. Но лучше всего ознакомиться с самыми популярными из них.
VirtualBox
Это наиболее распространенная бесплатная программа, с помощью которой можно эмулировать самые популярные операционные системы:
Windows 7 и созданная виртуальная машина без труда настраиваются обычным пользователем. Программа отличается, как производительностью, так и стабильностью. Кроме того, несмотря на ее бесплатность обладает широкими возможностями, понятным интерфейсом. Она лучше других адаптирована для домашнего использования.
VMware
Также известная и популярная программа. Основное свое применение нашла в крупных корпорациях.
Есть две версии этого продукта:
Версия Workstation сможет полностью удовлетворить потребности пользователя, но это платная программа. Обычные пользователи могут использовать бесплатный аналог Workstation — VMware Player.
В платной версии поддерживается работа с системами 32-х и 64-х, видит USB 3.0, работают вполне успешно различные операционные системы. VMware Workstation — продвинутая версия эмулятора компьютера, но из-за своей стоимости нашла свое применение в основном среди крупных компаний, а не у обычных пользователей.
Microsoft Virtual PC
Аналогичная виртуальная машина для работы в Windows 7. У нее широкий функционал и понятный удобный и практичный интерфейс. Но есть и существенный минус — в ней возможна работа лишь с операционными системами семейства Windows. Другие операционные системы, такие как Linux или Mac OS, на ней запустить не получится.
В этом кратком обзоре описаны три наиболее популярные виртуальные машины. Теперь видно, что для домашних потребностей лучше всего использовать программу VirtualBox. Далее будет рассмотрена процедура её установки и настройки.
Монтаж Windows 7 в виртуальную машину VirtualBox
Процесс установки виртуальной операционной системы можно разделить на несколько этапов:
Рассмотрим все эти процессы по-отдельности.
Установить программу VirtualBox
В первую очередь нужна сама виртуальная машина. Как уже говорилось, их несколько. Нас интересует VirtualBox. Скачать ее можно с официального сайта https://www.virtualbox.org. Из предложенного списка выбираем VirtualBox 5.1.14 for Windows hosts.
Процесс того, как установить виртуальную машину VirtualBox, описан в других статьях, но есть несколько моментов:
После того, как Интернет-соединение восстановится, можно приступить к скачиванию и установке файла готовой ВМ в Windows 7.
Находим готовую ВМ
Компания Microsoft в целях тестирования различных версий Internet Explorer (8, 9, 10, 11) специально подготовила несколько вариантов загрузки с ее сайта ВМ с предустановленным Windows версий (7; 8.1; 10) https://developer.microsoft.com/ru-ru/microsoft-edge/tools/vms/. Если эта ссылка недоступна, браузер автоматически перекинет на английскую версию сайта https://developer.microsoft.com/en-us/microsoft-edge/tools/vms/
Итак, сначала необходимо выбрать образ Windows 7 с любой версией IE (8, 9, 10, 11).
Выбираем из выпадающего списка тот пункт, какая виртуальная машина несомненно будет использоваться. В нашем случае это VirtualBox.
Остается установить и запустить виртуальную машину на Windows 7.
Регулировка виртуального Windows 7
Из архива «IE10.Win7.For.Windows.VirtualBox.zip»извлекается сам файл виртуальной Windows.
После того, как файл извлечен, щелкаем на нем правой кнопкой мышки 
Запустится процесс конфигурации. Окно «Импорт конфигурации» выглядит следующим образом:
После того, как процесс закончится, новая семерка и ВМ появятся в списке программы VirtualBox. Чтобы ее запустить, достаточно или дважды кликнуть по самой ВМ, или нажать на кнопку со стрелкой «Запустить». Сразу начнется процесс запуска операционной системы. Если в первый раз устанавливать, это займет немного больше времени, впрочем, точно также происходит и при установке реальной ОС. Как только программа установки выполнит все необходимые действия, появится рабочий стол с рабочей системой Windows 7.
Windows 7 на английском языке и созданная виртуальная машина готовы к запуску.
Настроить виртуальную систему
Все элементы управления ВМ интуитивно понятны. Но если возникнут вопросы, стоит внимательно читать всплывающие подсказки на русском языке. Можно обратиться за помощью к справке, где можно найти ответы на все вопросы.
Теперь, когда виртуалка установлена и запущена, можно настроить Виндоус. Первым делом потребуется установить программные компоненты (драйвера) для всех виртуальных устройств. Этот процесс достаточно прост. Надо перейти в главное меню и в строке «Устройства» нажать на «Установить дополнения гостевой ОС».
После завершения инсталляции ВМ перезагружают. Теперь картинка стала четче, окно ВМ можно динамически менять, подключится поддержка интеграции мыши, откроется доступ к Интернет.
Также у VirtualBox есть возможность расширения функции дисплеев. В этом режиме окна, которые открываются в ВМ, будут отображаться на реальном рабочем столе, а не в самостоятельном окне программы. Это дает возможность облегчить доступ ко всем элементам управления и установленным программкам ВМ.
Выключение виртуального Windows 7
Как и в реальном ноутбуке в ВМ установленный Виндоус требует соблюдения определенного порядка для завершения. Завершить работу можно, если надавить кнопку для прекращения работы. Откроется меню, в котором будут предложены три варианта закрытия ВМ.
«Сохранить состояние машины» — перед тем, как отключиться, машина сохранит все запущенные приложения на момент отключения. Когда будет повторное включение ВМ, работа в ней может быть продолжена с момента ее выключения.
«Послать сигнал завершения работы» — работу всех приложений можно закрыть, а машина отключится автоматически.
«Выключить машину» — аналогично тому, как если бы был обесточен реальный компьютер.
Заключение
Из этого небольшого обзора видно, что работа с виртуальными машинами, такими как Virtualbox, дает возможность подключить сразу несколько разных операционок на одном устройстве. Естественно, чем мощнее будет реальный аппарат (оперативная память и CPU), тем быстрее будут работать и виртуальные компьютеры. Ускорить работу поможет и отключение антивируса на родной машине или если в список исключений антивирусной программы добавить виртуальный каталог.
Видео по теме
Источник
Как перенести ОС Windows на виртуальную машину
Существует несколько способов преобразования установленной ОС Windows в образ для виртуальной машины. Созданный образ можно использовать, например, для тестирования, для проверки стабильности системы после установки какого-либо обновления, или для того, чтобы зафиксировать состояние старой машины перед внесением изменений.
Большинство программ виртуализации поддерживают функцию преобразования установленной ОС Windows в образы виртуальной машины. Некоторые решения уже поставляются со встроенными функциями, но в ряде случаев для этой же цели может понадобится использование сторонних продуктов.
В этом руководстве собраны инструкции по преобразованию установок Windows в виртуальные образы Microsoft Hyper-V, VirtualBox и VMware.
Перенос ОС Windows в виртуальную машину Microsoft Hyper-V выполняется очень просто благодаря программе Disk2vhd от Sysinternals.
Программа является портативной, ее можно запускать из любого расположения на диске после распаковки архива. Для работы приложения требуются права администратора. Программа может применяться для создания виртуальной машины из одного или нескольких томов на компьютере.
Примечание: программу можно запустить в режиме командной строки, используя формат:
Пользователь должен выбрать целевой путь и имя файла (с расширением vhdx), а также тома, которые следует включить в виртуальный образ.
Вы можете выбрать только раздел Windows или даже преобразовать несистемные разделы в образы VHD, не выбирая раздел Windows.
Disk2VHD поставляется с двумя дополнительными параметрами, которые указываются при запуске. Первый устанавливает выходной формат VHDX. Вы можете отключить данный параметр, чтобы использовать VHD.
VHDX имеет несколько преимуществ, такие как поддержка более крупных виртуальных дисков (64 ТБ против 2 ТБ), лучшая защита от повреждений, дистанционное онлайн изменение размера и др. VHD необходим в основном для целей совместимости, например, когда продукт не поддерживает VHDX, а также когда вы хотите преобразовать образ в Virtualbox.
Второй параметр позволяет использовать теневую копию тома.
Disk2VHD обрабатывает выбранные тома и превращает их в образы виртуальных дисков, которые сохраняются в выбранном месте.
VirtualBox поставляется без встроенного инструмента конвертации установок Windows в образы виртуальной машины.
Однако, вы можете использовать альтернативное решение. Прежде всего, вам нужно создать образ VHD (как показано в разделе Microsoft Hyper-V выше).
После того, как вы получили образ VHD, можете использовать инструмент командной строки vboxmanage, который поставляется с VirtualBox, для клонирования носителя и сохранения его в другом формате.
Преобразование может занять некоторое время в зависимости от размера изображения и доступных ресурсов вашего компьютера.
Вы можете создавать виртуальные образы машин Windows для VMware с помощью VMware vCenter Converter. Вы можете загрузить программу с официального сайта VMware, но для этого требуется учетная запись. На нашем сайте утилита доступна для загрузки без регистрации.
Примечание: Программа создает виртуальный образ полной машины. В графическом интерфейсе нет возможности исключить жесткие диски или разделы.
Размер установщика равен примерно 170 мегабайт. Во время установки вам будет предложено присоединиться к программе улучшения качества обслуживания клиентов.
Чтобы преобразовать запущенную систему Windows в виртуальный образ для VMware, выберите опцию “Конвертировать машину” в главном интерфейсе программы, чтобы начать работу.
После загрузки мастера, убедитесь, что для типа источника установлено значение “включено” и выбран “этот локальный компьютер”. Вы также можете создавать виртуальные образы удаленных компьютеров, но для этого необходимо указать имя или IP-адрес устройства, а также учетные данные.
Выберите виртуальную машину VMware в разделе тип цели на следующей странице и выберите целевую папку для сохранения образа.
Создание образа может занять некоторое время, в зависимости от количества томов, их размеров и ресурсов устройства.
Источник
Решил расписать более-менее по диагностике GM тележек официальным софтом, т.к. после популяризации моей темы про ранжирование муфты зачастую задаются одни и те же вопросы… Всё что будет написано ниже, носит информационный характер и не побуждает вас с прямым действиям. Так же я не несу никакой ответственности за возможный выход из строя блоков авто, сломанное железо, потерю денег и т.п.
1. Прежде всего надо определиться дружите ли Вы с ПК, т.к. процесс установки и эксплуатации описанного ниже софта весьма специфичен, может вызывать множество вопросов, на которые надо самостоятельно искать ответы. Зачастую, касательно именно GM софта, по крупицам удаётся что-то найти и понять тонкости, но не всегда… т.к. для некоторых это хлеб, которым они не хотят делиться — что важно понимать.
2. Также необходимо чётко осознавать все свои действия с авто, что можно и что нельзя, трезво понимать принципы работы и функционирования и т.п. Чётко усвоить правило — читать все сообщения и понимать суть написанного, на каком языке бы то не было. Любое, даже правильное действие с ПО может окирпичить блок, поднять его возможно не выйдет вовсе. Обдумать всё хорошенько несколько раз, что это именно то, что точно необходимо в вашем конкретном случае. Заранее подготовиться к худшему, но лучше помнить заповедь — Не тронь то, что работает… 
3. Если вы осознали всю ответственность или вам просто нечего терять, то приступим…
прежде всего нужен j2534 адаптер (и это не китайский OP-COM), коих просто море. Какой купить, решаете сами, покопавшись в сети и форумах. По своему опыту могу добавить, что при работе с некоторыми адаптерами приходится перекидывать линии диагностики в адаптере (колхозить переключатели), что неудобно.
Поэтому желателен GM MDI адаптер. Даже китайские клоны весьма функциональные, обновляемые, с wi-fi и пр. Главное достоинство — умение работать с разноскоростными шинами одновременно. Например, подробнее можно глянуть тут
Официальный софт под MDI тут
Ставите софт, подключаете MDI по USB к ПК (если не подключен к OBD в авто — понадобится внешнее питание, разъём в MDI есть). Опуская тонкости (возможно MDI Manager предложит обновить сам MDI, батарейки в MDI вставляются сугубо для кратковременной поддержки коммуникации, когда пропадает напряжение на OBD и пр.), ПК успешно определяет адаптер, он корректно распознаётся в системе и готов к работе.
Либо потребуется установить драйвера/софт под ваш конкретный j2534 адаптер, чтобы добиться корректного отображения в MDI Manager + заранее узнайте про переброс контактов, чтобы хоть как-то можно было подключаться к нечитаемым блокам.
4 Теперь есть несколько путей развития ситуации:
4.1 Платный — для Opel и Chevrolet от от PSA, где после регистрации в разделе «ЗАКАЗАТЬ» -> «Acheter un abonnement Opel/Vauxhall Legacy & Chevrolet», можно купить необходимую для себя подписку
Либо — для GM через VPN аналогично купить что необходимо.
Далее, после оплаты в ЛК появится ссылка, которая по идее должна запустить инсталляцию всего необходимого софта. Но предварительно нужно поставить актуальную Java 32бинтую версию (x86).
В результате онлайн запускается что купили, например GDS2 за 10 евро, где проводим диагностику в течении часа. Либо SPS за 45 евро в течение 2х часов (на текущий момент)
4.2 Нежадный — найти торрент виртуальной машины с Tech2Win и/или GDS2, например GM GDS2 100.0.00700 с пакетами Chevrolet, Opel/Vauxhaul [2020] VMware
Аналогично ищется виртуалка GlobalTIS с SPS (правда авто до 2011 года).
На ПК нужно поставить VMware Workstation Player под Win, либо VMware Workstation Player под Linux, кому что…
Далее нужно подцепить скаченную с торрента виртуалку в vmvare, пробросить MDI (либо ваш j2534) адаптер в виртуалку. В целом — виртуалка должна успешно определять адаптер (установить софт/драйвера аналогично ПК).
Наверное это самый оптимальный способ по диагностике GM для простых лиц. Стоит лишь приноровиться 
4.3 Шерстя по забугорным форумам, удалось установить Tech2Win и GDS2 прямо на ПК официально, без виртуалок, заморозок даты и п.р… но не надо у меня клянчить способ 
- Форумчанен
- 522 сообщений
- Сообщение
- Личные данные
GM GDS2 08.2022 + Tech2win
Не очень давно я поделился программой GM Techline Connect и GM GDS 2, но там били готовые системы, на виртуальной машине, но сейчас представляю вам сами программы GM GDS2 08.2022 и Tech2win которые можно установить на своем компьютере. GM GDS2 и Tech2win, это дилерские диагностические программное обеспечение для диагностики автомобилей от концерна GM. Именно в данной версии присутствует пакеты для Opel/Vauxhall v2022.9.0 и GM Global v2022.9.0.
Программа работает как с GM MDI 2, так и с адаптерами J2534 (поддерживающий CAN шины на 6-14, 3-11, 12-13 ногах разъёма OBD2, а также шину SingleWire CAN на ножке 1), я пробовал с Scanmatik 2 Pro.
Ещё записал видео при установке данной сборки.
Спойлер [+]
Скачать GM GDS2 Opel/Vauxhall 08.2022 — У Вас недостаточно прав для скачивания файлов. Как получить доступ.
После установки этой версии уже можно установить остальные пакеты.
Последний раз редактировал Samik 00:10, 22.12.2022
- Администраторы
- 254 сообщений
- Посетители
- 11 сообщений
- Сообщение
- Личные данные
Привет
Можете подсказать минимальные требования для установки программы?
- Посетители
- 11 сообщений
- Сообщение
- Личные данные
Какой Win лучше подходит Win7 или Win10 и какая разрядность 32 kb 64?
- Форумчанен
- 522 сообщений
- Сообщение
- Личные данные
kilpi1184100 (12.10.2022, 08:55) писал:Какой Win лучше подходит Win7 или Win10 и какая разрядность 32 kb 64?
Сегодня уже практически все программы идут под Windows 10 64bit.
- Посетители
- 11 сообщений
- Сообщение
- Личные данные
в данной программе отсутствует Opel Antara 3.2 АКПП 2011 год. Есть только 3.0
- Форумчанен
- 25 сообщений
- Сообщение
- Личные данные
Привет GDS2 не активированная ? вообще ,есть активатор в сборке?
- Администраторы
- 1574 сообщений
- Сообщение
- Личные данные
PalStar (16.10.2022, 05:58) писал:Привет GDS2 не активированная ? вообще ,есть активатор в сборке?
Смотрите видео по установке, там все видно.
- Форумчанен
- 25 сообщений
- Сообщение
- Личные данные
Привет друзья поставил я только GDS2(работает) и очень быстро!!!!! у меня уже был установлен GlobalTis и вот,если будете повторять не вкоем случае не ставте T2proxi иначе слетит host доступа к globltis, то есть не будет доступа к sps и защита и.т.д. Испраить только переустановка Глобала.
- Форумчанен
- 522 сообщений
- Сообщение
- Личные данные
PalStar (17.10.2022, 10:12) писал:не вкоем случае не ставте T2proxi
А что это?)
- Форумчанен
- 25 сообщений
- Сообщение
- Личные данные
Я пока не буду делать выводы в данный момент две java установлены в разных версиях для GDS2 и Globaltis я по точней разберу проблему и опишу.
- Форумчанен
- 12 сообщений
- Сообщение
- Личные данные
Установили ее, только толку от нее, там ни одного диагностического пакета
- Форумчанен
- 522 сообщений
- Сообщение
- Личные данные
GM-Club124 (18.10.2022, 06:34) писал:Установили ее, только толку от нее, там ни одного диагностического пакета
И как вы его установили и как увидели что там есть и что нет, если у вас нет доступа?
- Форумчанен
- 25 сообщений
- Сообщение
- Личные данные
Описываю ситуацию для полноценной работы tech2win нужен globaltis для программирование иммобелайзера эбу, тоесть в конце или вначале смотря какой эбу к примеру делфи или сименс запрашевает данные из тис из защенной области вот здесь глобал и нужен и для СПС программирвание.Я переустановил глобалтис сV40 на V32 и все за работало;дале ГДС2 установилась у меня с четырмя покетами 2 опель и 2 шевроле в качестве интерфейса чипсофт мид. И в итоге кто нуждается в этом софте рекомендую сночало установит ГДС2 с техтувином,а потом накатывать глобал и будет счастье.
- Форумчанен
- 522 сообщений
- Сообщение
- Личные данные
tigor (08.11.2022, 05:31) писал:Еще можно обновить
А что это за обновление?
Доброго дня. Вопрос следующий. Имеем MDI. Пользуюсь Tech2Win для диагностики Tahoe 2008 г. Устанавливал GDS2. Там авто только 2015 года. Я как понимаю 2008 год диагностика только Tech2Win ?
И второе. GlobalTis без выхода на официальные сайты онлайн работает? И что может? Спасибо всем за ответы.
И еще один вопрос. При работе с GDS2 сказали (не проверено) нужно перепрошить MDI. Возврат назад не возможен. Будет ли работать MDI потом с Tech2Win?
А есть ли инструкция, как пользоваться GDS2. А то сделаешь что нибудь не то и получишь кирпич из блока.
december (14.11.2022, 11:01) писал:И еще один вопрос. При работе с GDS2 сказали (не проверено) нужно перепрошить MDI. Возврат назад не возможен. Будет ли работать MDI потом с Tech2Win?
Что значит возврат невозможен. МДИ перешивается в любую сторону как повышать можно прошивку так и понижать, на крайняк можно отформатировать карту и по новой загрузить все
PalStar (27.10.2022, 19:04) писал:Описываю ситуацию для полноценной работы tech2win нужен globaltis для программирование иммобелайзера эбу, тоесть в конце или вначале смотря какой эбу к примеру делфи или сименс запрашевает данные из тис из защенной области вот здесь глобал и нужен и для СПС программирвание.Я переустановил глобалтис сV40 на V32 и все за работало;дале ГДС2 установилась у меня с четырмя покетами 2 опель и 2 шевроле в качестве интерфейса чипсофт мид. И в итоге кто нуждается в этом софте рекомендую сночало установит ГДС2 с техтувином,а потом накатывать глобал и будет счастье.
Привет. НЕ совсем понял, почему в конце нет связи с ТИС??? у меня были версии, но такого не видел.
Если установить после ГДС 2 глобал , все будет работать???
ВСЕ РЕШЕНО.
Все вопросы отпали, нет надписи по связи с тисом. И глобалтис версия 32 не отвалился, но я ставил п. 1, 0 пункты у меня были.
Последний раз редактировал Isakulya 07:24, 26.11.2022
- Форумчанен
- 522 сообщений
- Сообщение
- Личные данные
Дополнение к основной программе GDS 2, пакеты:
Vinfast v2022.7.0
Saab v2022.6.0
Saic v2022.6.0
OpelVauxhall v2022.6.0
Navistar v2022.6.0
Navistar PreProduction v2022.06.16
Medium Duty Truck v2022.6.0
GM PreProduction v2022.06.16
GM Global v2022.7.1
GM China v2022.6.0
FCCC v2022.6.0
Cruise v2022.6.0
BrightDrop v2022.6.0
Инструкции по установке
1. Полностью устанавливаем первую сборку программы
2. Из Контроль панели удаляем только программу GM2 (активация не слетает)
3. Устанавливаем по очереди файлы из этого архива.
Скачать GDS 2 Full — У Вас недостаточно прав для скачивания файлов. Как получить доступ.
Последний раз редактировал Samik 06:46, 03.12.2022
не пойму…..как настроить под работу сканматика
А за 2013 г. есть GM (интересует Каптива)?
- Форумчанен
- 522 сообщений
- Сообщение
- Личные данные
vovsam (05.12.2022, 15:09) писал:как настроить под работу сканматика
Точно уже не скажу, но с этим проблем не было, очень легко его подружил со Scanmatik 2 Pro. Там по моему в списке адаптеров просто нужно выбрать его.
Pashka, да там не из чего выбирать….программа не видит сканматик….мож чета не так делаю……
Pashka,
Если установить после установки предыдущей (основной) версии, то предыдущие пакеты не работают…
Можно это как то исправить?
Или же каждый раз переустанавливать версию GDS2 ?
Последний раз редактировал vasek119 04:57, 06.12.2022
- Форумчанен
- 522 сообщений
- Сообщение
- Личные данные
vasek119 (06.12.2022, 12:56) писал:Или же каждый раз переустанавливать версию GDS2 ?
Похоже что да. Но разве много там разницы в этих версиях?
Скажите, пакет GM за 2013г есть?
There are many GM GDS software version on internet,and for the different version need to use compatible interface,the installation methods are different,so here collection of GM GDS2 installation guide here.
GM GDS2 Installation Requirements:
A minimum of 2 GB of RAM is required to run GDS 2. Download and installation time is dependent upon the internet bandwidth available during the download process. The GDS 2 application needs to be loaded on each shop PC individually. Once the initial application installation is complete, GDS 2 will run in either a standalone mode when launched from the PC desktop icon or from TIS2Web.
Before installation,you can download the GM GDS2 Software Here.
How to install GM MDI Manager 8.3.103.39 on Windows 7? (Main steps)
1.Run Setup.exe→ I accept… → Select language ” nao en”, “opel en”→ Install Global TIS
2.Global TIS Registration→ Edit dealership data→ Email registration→ Save “Registration PDF” file to seller for GM MDI software activation→ Complete Subscriber ID and License Key
3.Install Adobe Reader→ Install Java→ Install GDS2 8.3.103.39 GM MDI Software→ Install Tech2win→ Set Tech2win language
4.Install wizard for RNDIS/ Ethernet Gadget
5.Set Local Area Connection 2 Properties→ Internet Protocol (TCP/IP)
6.Open GM MDI Manager→ Connect→ Open Global TIS→ Yes→ OK
7.Open Tech2win→ Choose Configuration: nao en→ “Security” tab→ Download then run Security Access Service Client
Choose Configuration: opel en→ “Security” tab→ Download then run Security Access Service Client
Go to “GDS2” tab→ Start GDS2→ Select language
8.Launch GDS2 and now enjoy the software
Download Software Install Guide
1- Install GDS2Install then install GDS2JavaInstall
2- Put the zip file called deliverable GM Global or OpelVauxhall v2018.1 into the below folder:
3- Open GDS2 and click Manage Diagnostics Packages
4- Click on browes
5- Then go to: C:ProgramDataGDS2PersistentDataDownloadsDataBackups
6- Then click for exemple on deliverable_OpelVauxhall v2018.1 and click on open
7- GDS2 will restart
Finally you can enjoy your software
VADIAG NANO GM GDS2 Software Installation Guide:
Compatible Interface:
http://www.uobdii.com/wholesale/vxdiag-vcx-nano-for-gm-opel-gds2-wifi-version.html
Insert the CD into the computer running WIN7/8 64bit
Firstly Install VMware player
1)Open DVD, click “VMware player” to finish VMware Player setup.
2). Back to the DVD files, copy the folder “GDS2 VM”, then paste it into you local disk for example Local Disk(E:)
3) Go to the desktop, open “VMware Player”.
4). Load “GDS2 VM”, open “Win_XP_GDS_11_2014
5) Play virtual machine
6) Disable network connection before continue operating.
Go to “My Computer”, then device manager, check if the “USB Serial Port (Com3)” display
7) Open “VX Manager” on the desktop.
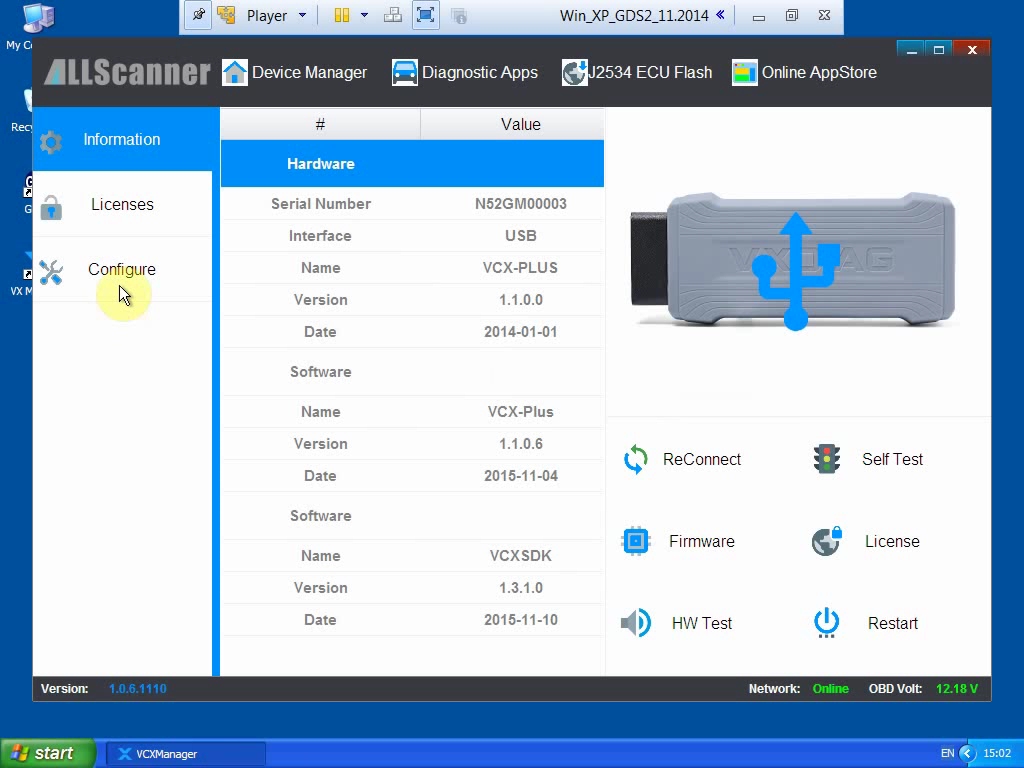

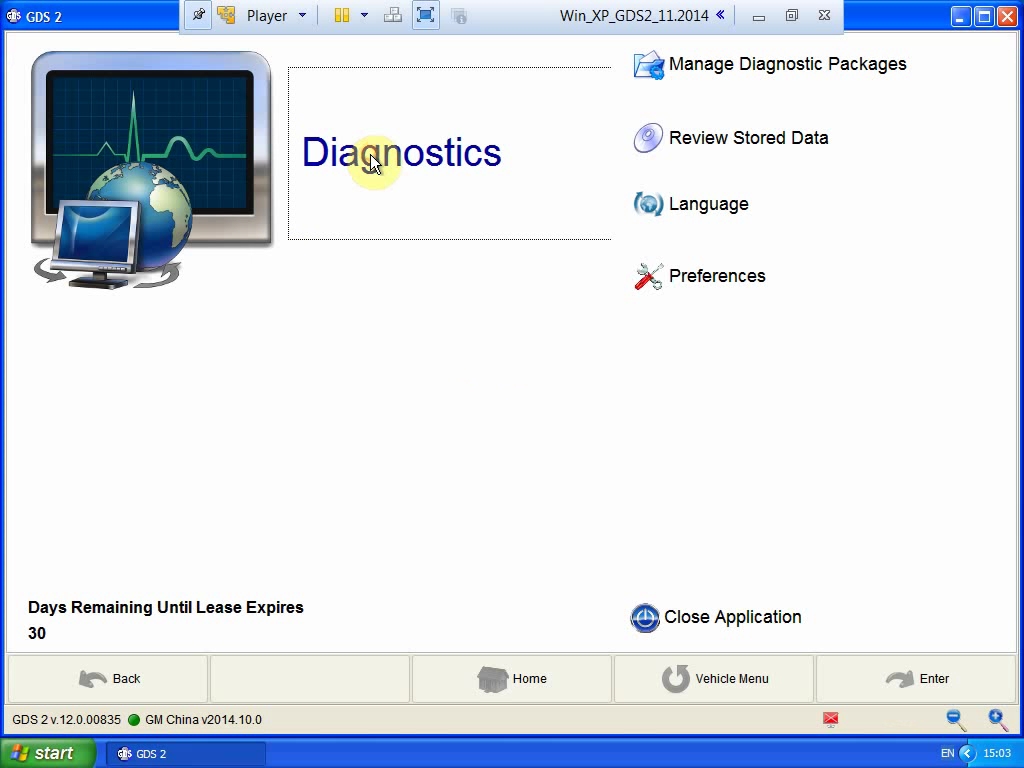
You now can use GDS software diagnostic your GM vehicle.
(Visited 844 times, 1 visits today)
|
sputnet74 [ТопикСтартер] Возраст: 37 лет |
Перейти
ТопикCтартер |
|
| Поблагодарили 8 | Чипов +25 | Благодарность +55 |
Свернуть Инфо |
|---|---|---|---|
|
|
+ 5 | + 5 | |
|
|
+ 5 | + 5 | Отлично |
|
|
+ 5 | ||
|
|
+ 5 | + 5 | Гениально |
|
|
+ 5 | Отлично |
Показать список
Последние посетители
-
gagarin76
2023-02-05
-
SAMARA1633
2023-02-04
-
Ustos75
2023-02-03
-
asdse2324
2023-02-03
-
075rus
2023-02-03
-
kudinmax
2023-02-01
-
neo2141
2023-02-01
-
diagnost36
2023-02-01
-
mikluhafatu
2023-01-31
-
pavele78
2023-01-31
-
gio132
2023-01-30
-
Ct2Sik
2023-01-30
-
misha72
2023-01-30
-
monster16543
2023-01-29






Ответ
Цитата
Реквизит
Жалоба
|
aleksey Возраст: 42 лет |
Второй
Михаил,а какой порядок установки? |
|
Реквизит |
|
|
nike-1 Возраст: 67 лет |
Третий
нажал на 1
|
|
Реквизит |
|
|
nike-1 Возраст: 67 лет |
Четвертый
Спасибо,с другом установили,теперь нужно проверить на машине.У самого Опель вектра С 2006г,а там с 2009 г,так или нет? |
|
Реквизит |
|
|
Fireman1975 Возраст: 47 лет |
5#
С Openport работает? |
|
Реквизит |
|
|
GM-Club124 Возраст: 37 лет |
6#
Отредактировано: GM-Club124 в 23-10-2022 17:39
Спасибо за прогу, но почему то всегда приходится подкидывать пакеты и потом уже устанавливать??? в чем может быть причина? так как когда проходишь в управление диагностическими пакетами, то там пусто |
|
Реквизит |
|
|
sputnet74 [ТопикСтартер] Возраст: 37 лет |
7#
обновление. предыдущую версию GDS2 удалить.
|
|
Реквизит |
|
|
vovsam Возраст: 48 лет |
8#
я так понял ,только диагностика? |
|
Реквизит |
|
|
timurali Возраст: 33 лет |
9#
Подкидываю пакеты. В разделе управление вроде как отражается, но пишет «Требуется установка GDS». Выбираешь «файл не найден» |
|
Реквизит |
|
|
GM-Club124 Возраст: 37 лет |
10#
там есть папка GM GDS FULL в ней папка DATA. перед запуском GDS запуская папку DATA, у меня работает только так |
|
Реквизит |
|
Here is the step-by-step instruction on installing VXDIAG VCX NANO for GM/Opel GDS2 software on Windows 7 64 bit computer/laptop by obdii365.com.
GDS2 operating system: WINDOWS 7 WINDOWS 8 64 bit.
(VXDIAG GM another software Tech2Win supports both WinXP/WIN7/WIN8 32BIT and 64BIT.)
Language:Multi-language
VXDIAG GM GDS2 software installation Video
Main steps
Step 1 Install VMware
Step 2 Set COM Port
Step 3 Install Driver& Diagnose via USB
Step 4 Diagnose via WIFI
Step 1 Install VMware
Open GDS2 software CD
Open and install VMware-player

Click Next
Accept license agreement
Click Next
Click Next
Tick “Check for product updates on startup”, click Next
Click Next, Create desktop shortcuts, click Next
Press Continue
Setup Wizard complete, press Finish
Copy GDS2 VM folder on CD to Local Disk (E;)
Open VMware Player on desktop
Open a Virtual Machine->select E:/GDS2 VM->Win_XP_GDS2_11_2014
Select Play virtual machine
Click OK
Press “I copied it” if the system asks have you moved or copied the virtual machine
Click OK
Click OK
Step 2 Set COM Port
Make a full screen of VMware
Open Computer->Manager->Device Manager->Ports&LPT to check device is well connected to the computer
Click VMware, back to host machine, disconnect VCX Wifi connection
Open virtual machine again, go to Computer->Manager->Device Manager->Ports&LPT to check USB Serial Port is set to COM3
Step 3 Install VXDIAG GM Driver & Diagnose via USB
Open VX Manger driver on desktop
Select “Configure” button
Select Connection Type as “USB”
Open GDS2 software on desktop
Tick Diagnostic icon
Come to GDS2 software program, press Enter
Select vehicle year and model, here we test a 2009 Buick Regal
Select control unit/module you want to diagnose
Select engine type
Select to clear DTCs
Close VM
Step 4 Diagnose via WIFI
Connect VCX WIFI wireless connection
Open VX Manager on desktop
Press “Configure” function
This time set Connection Type to “WLAN” and save it
Open GDS2 software on desktop and diagnose follow system prompts.
see also VXDIAG GM GDS2 software installation
-
05.12.2013, 20:38
#1
Администратор
GDS2 GM пакеты для диагностики
Диагностические пакеты для GDS в системе находятся:
Путь в XP:
C:Documents and SettingsAll UsersApplication DataGDS 2PersistentDataDownloadsDataBackups —
Для *.zip
C:Documents and SettingsAll UsersApplication DataGDS 2PersistentDataDownloadsDeliverables —
Для *.xmlв Windows 7 :
C:ProgramDataGDS 2PersistentDataDownloadsDataBackups
C:ProgramDataGDS 2PersistentDataDownloadsDeliverables
для *.zip и *.xml соответственно.Добавляем в эти папки новые пакеты ,Затем заходим в GDS и из меню GDS — управление диагностическими пакетами-
Выбираем нужный и устанавливаем.GDS перезапускается, и пользуем нужный пакет.Образы пакетов предлагаю класть в этой теме.
-
06.12.2013, 07:40
#2
У меня в Windows 7 нет таких папок,создать самому?
Последний раз редактировалось Olegator; 06.12.2013 в 08:09.
-
06.12.2013, 11:32
#3
Администратор
Забыл добавить, в свойствах папок сделать «видеть скрытые файлы»
-
06.12.2013, 13:01
#4
Регистрация GDS2 не слетит?
-
06.12.2013, 13:06
#5
Администратор
-
06.12.2013, 13:16
#6
А где эти пакеты можно скачать?
-
06.12.2013, 13:24
#7
Администратор
Пока тут кое что есть : [Только зарегистрированные пользователи видят ссылки. ]
потом скалывать будем суда. -
09.12.2015, 22:20
#8
Добрый день. Вопрос по установке доп.пакетов GDS2.
Закинул пакет GM Global v2015.2.0 в соответствующие папки (Win XP SP3).
В окне управления пакетами он появляется, написано «требуется установка», внизу кнопка «Установить». Нажимаю и получаю ошибку «Файл не найден».
Подскажите, что делаю не так? -
10.12.2015, 00:11
#9
Администратор
может архитектура не такая? где файлы ? скрины?
-
24.09.2019, 00:37
#10
Добрый день. Объясните пожалуйста, если в глобалтис версии 32 добавить свежие диагностические пакеты, будут диагностироваться авто 2019 года? Или для банальной диагностики только онлайн? Кодирование, программирование не интересует…
Спасибо. -
24.09.2019, 02:24
#11
Администратор
Добрый, как всегда заходим с далека
Лучше — может сразу задача?
GlobalTis — это софт (оболочка) сервер .
В ней хранятся пакеты для диагностики .
Разрешение на диагностику тоже она даёт.
Диагностика делается через Tech2win он точно достаёт всё из базы (сервера) GlabalTis
Обновление базы , закончилось на 32 версии.
Но есть GDS2 — у которой свои базы и обновить можно до последней ( 2019 )
Tech2win для опеля например последняя 188 версия — за 2014 год
Если только диагностика , можно сделать самые последние версии в офлайн .
Но скачивать и настраивать их — нужен доступ онлайн
Только через GDS2 !
При этом использовать любой шнурок ( не для последних моделей конечно )
Вроде как то так



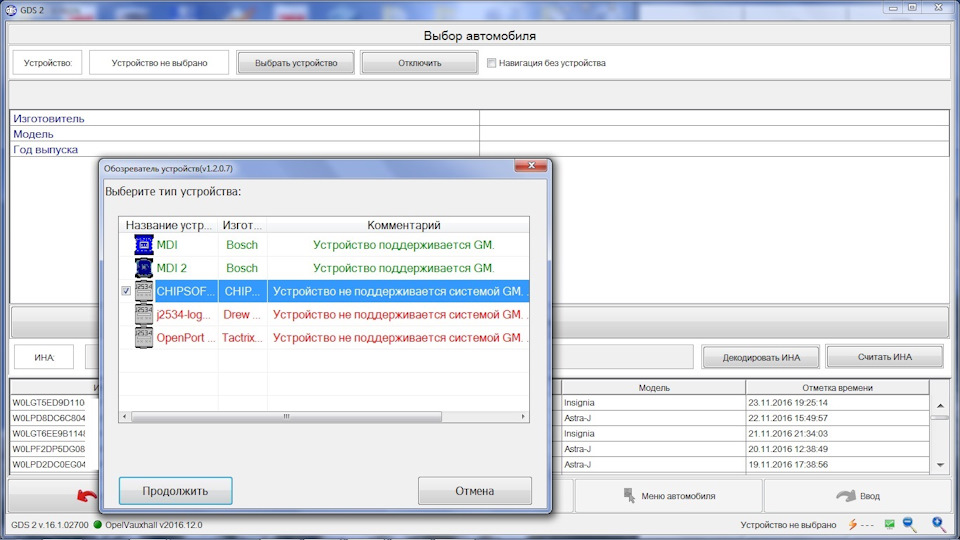
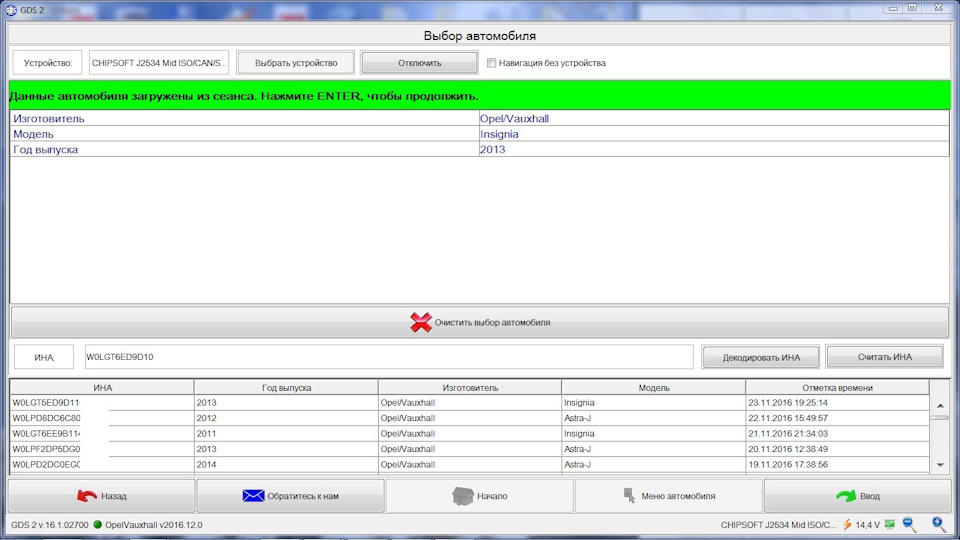
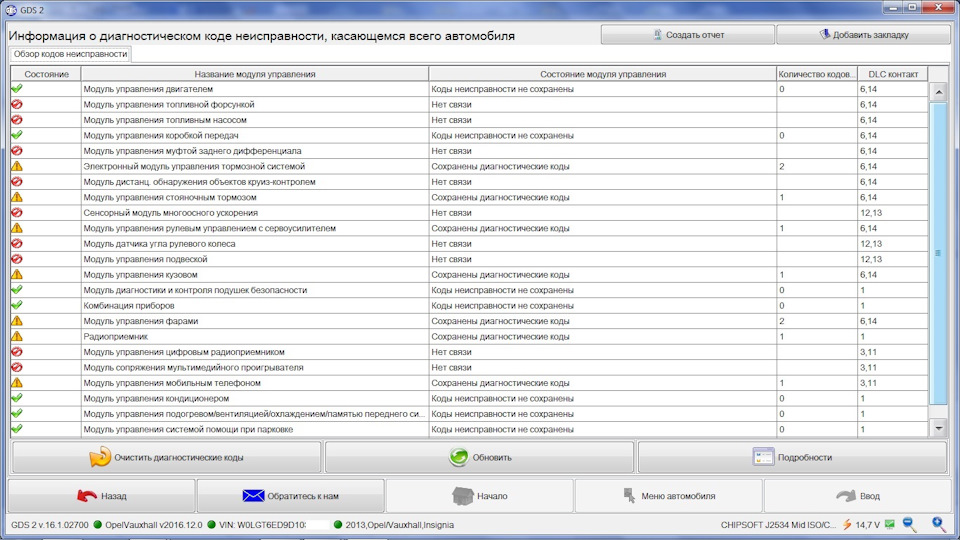
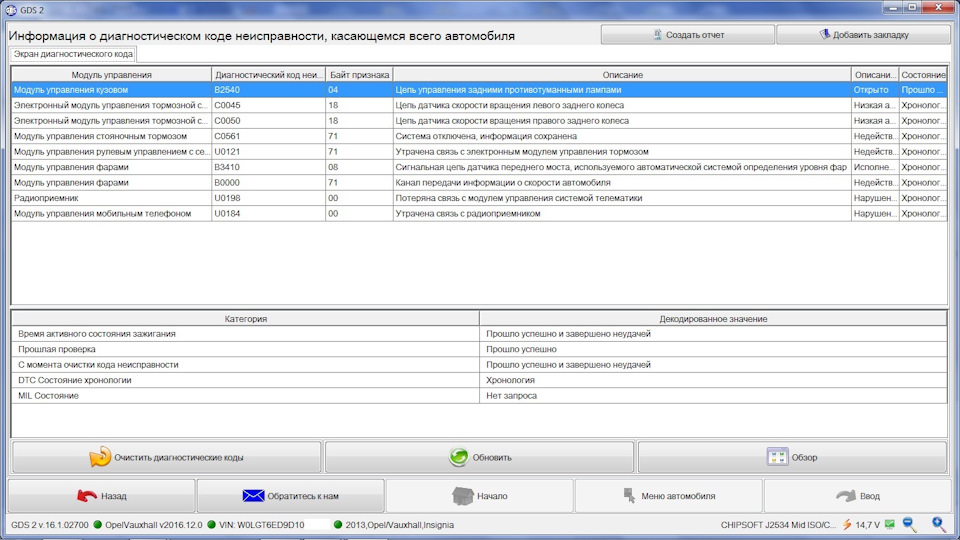
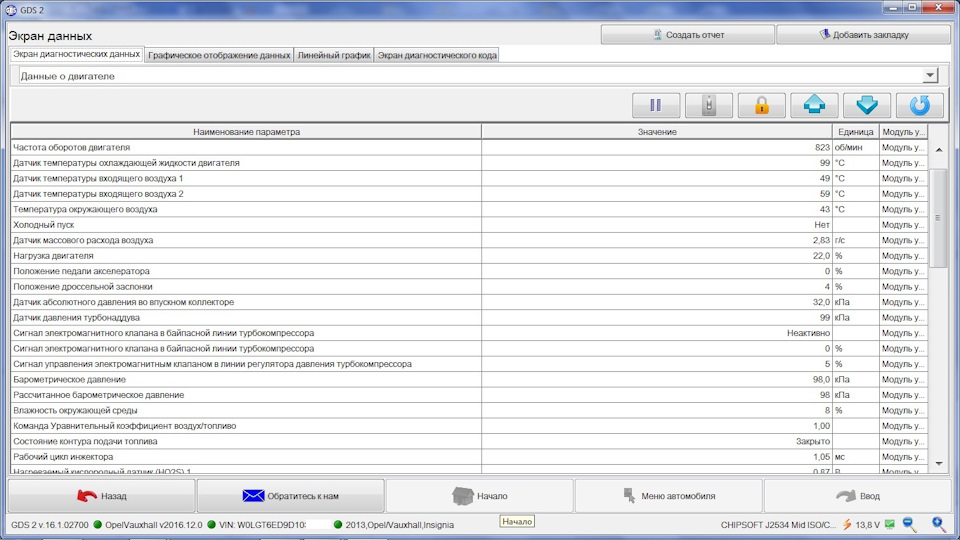


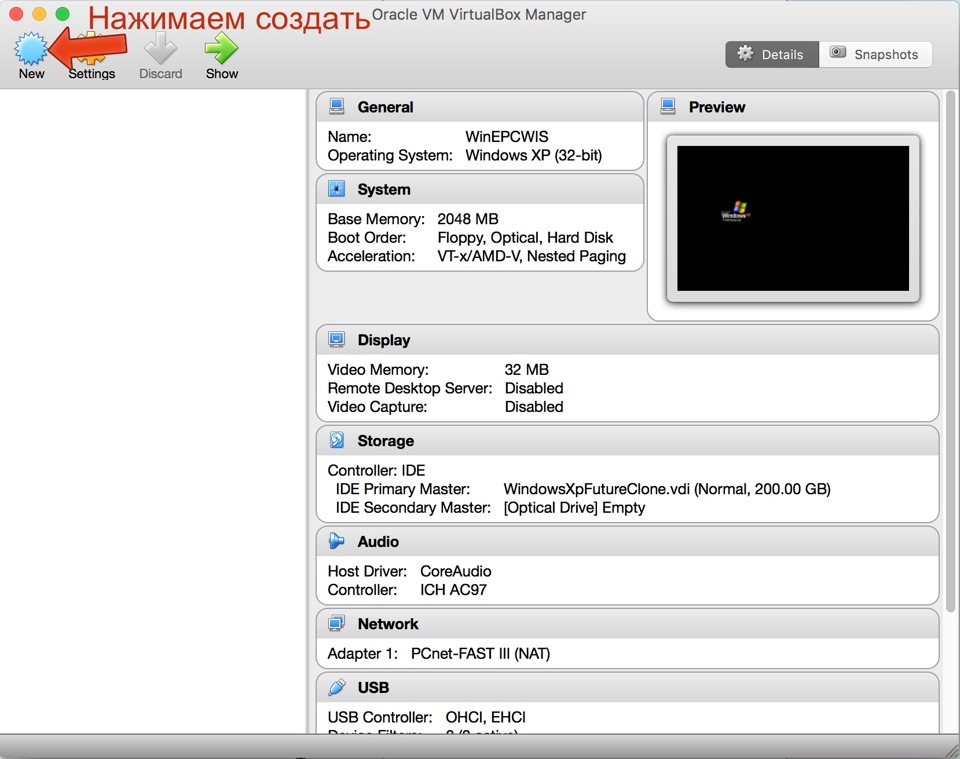
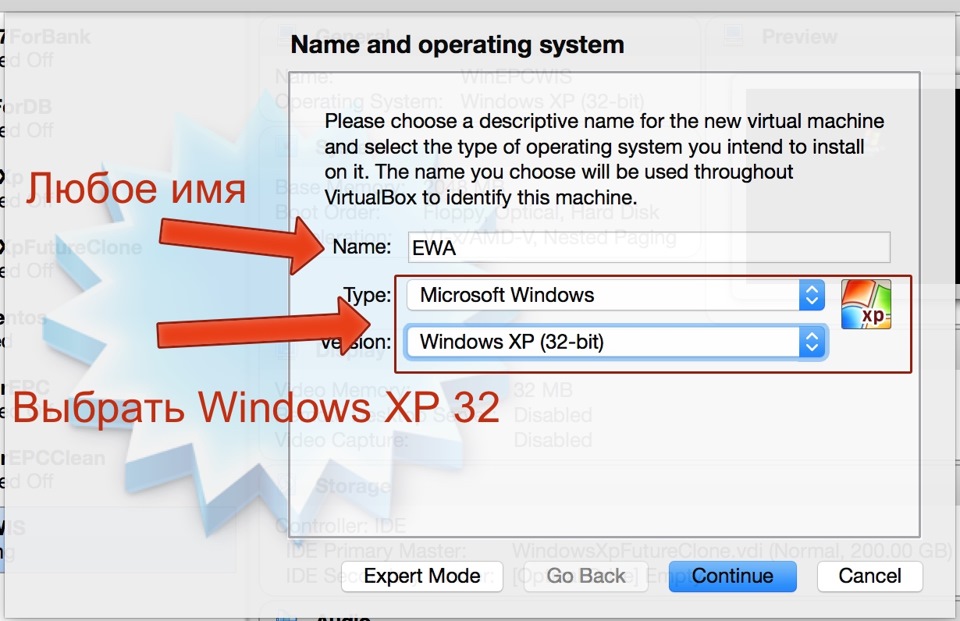
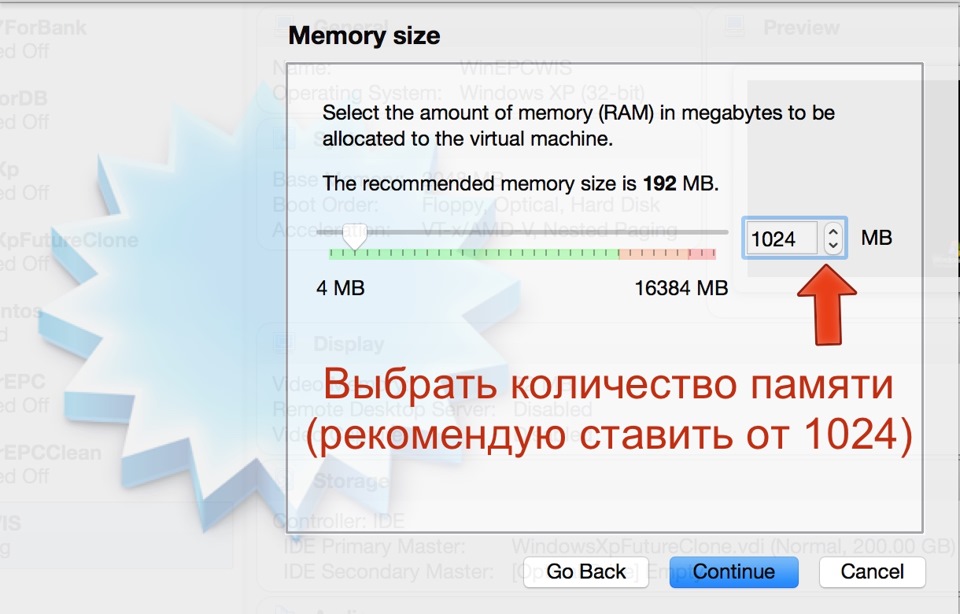
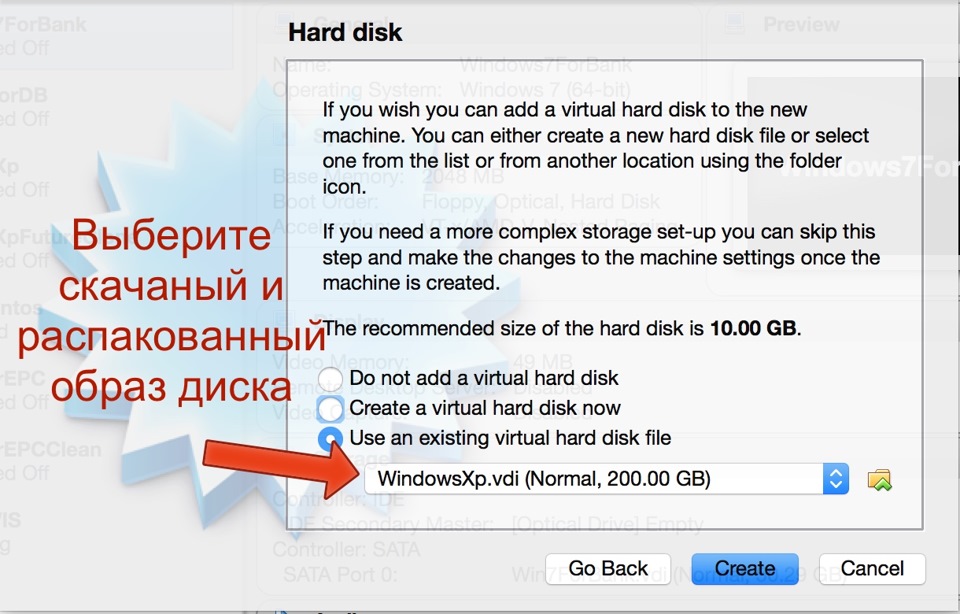

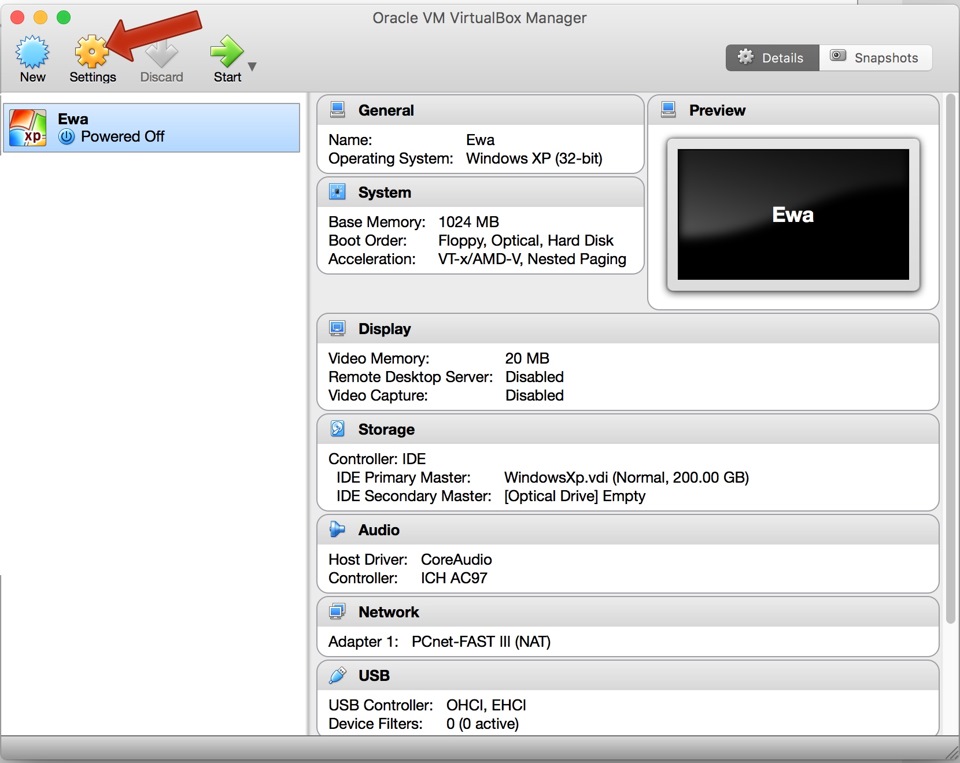
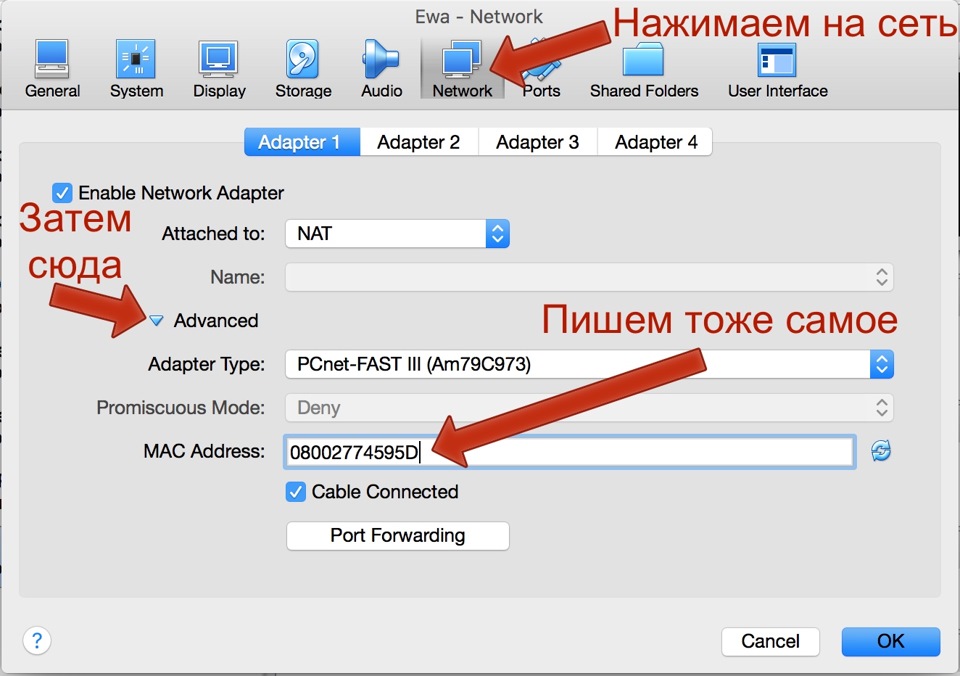

















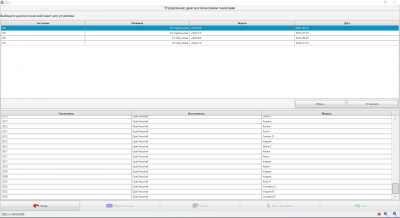
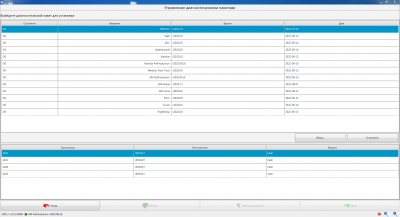
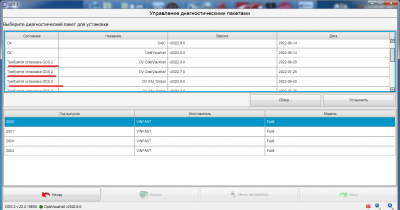
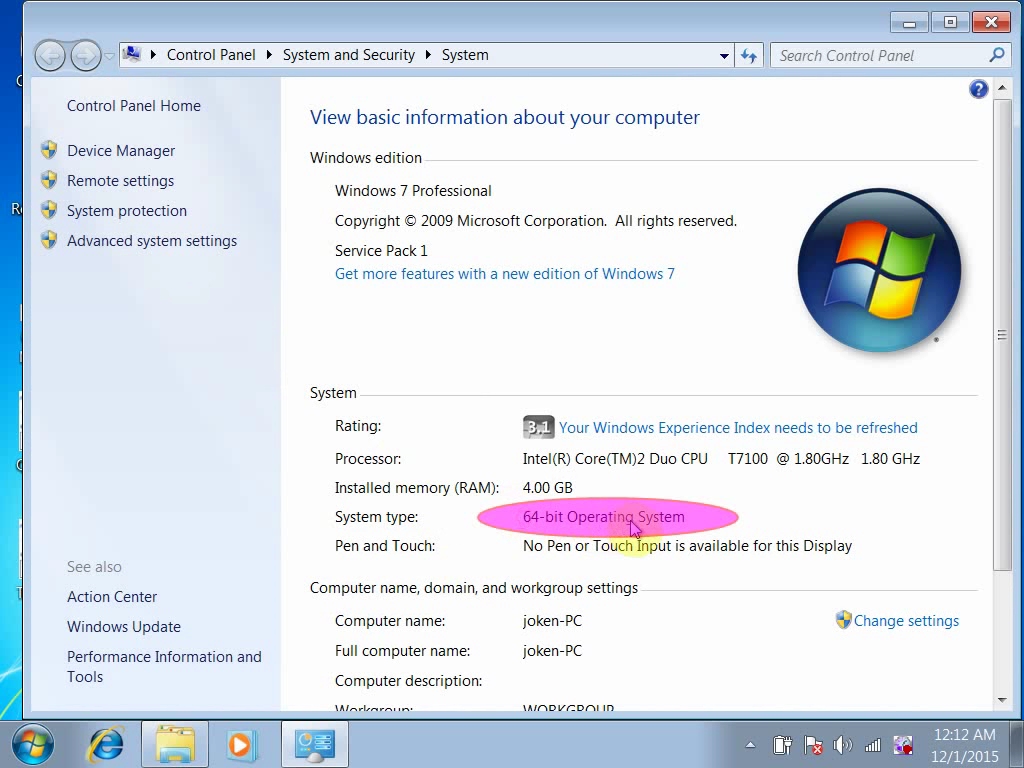
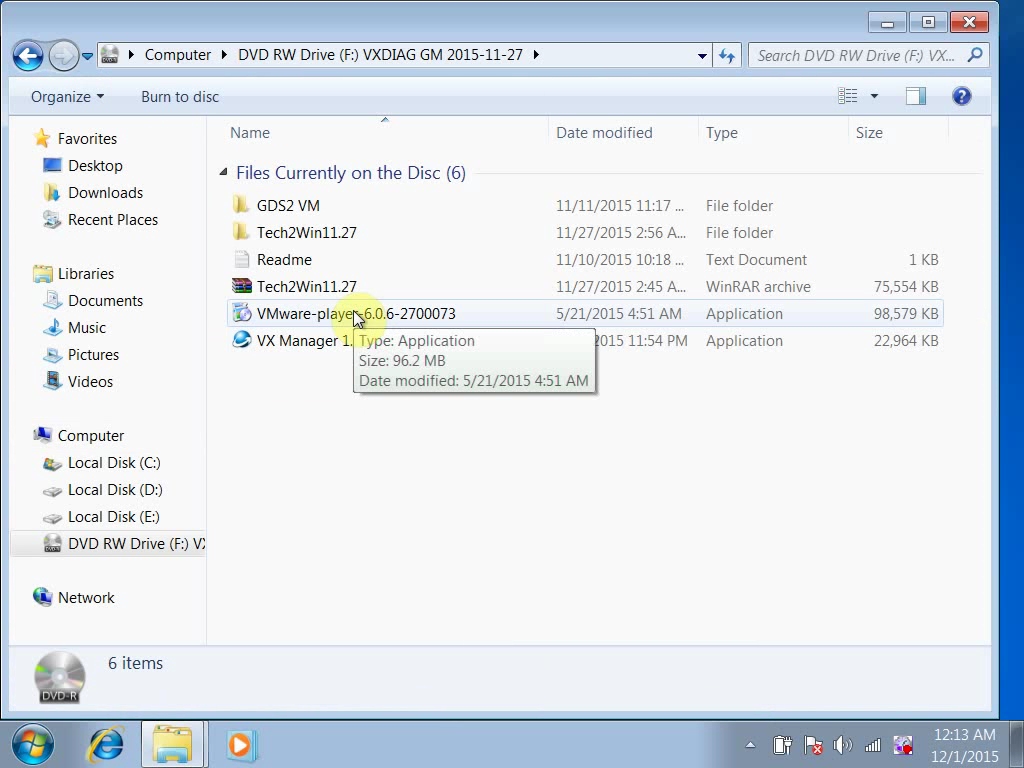
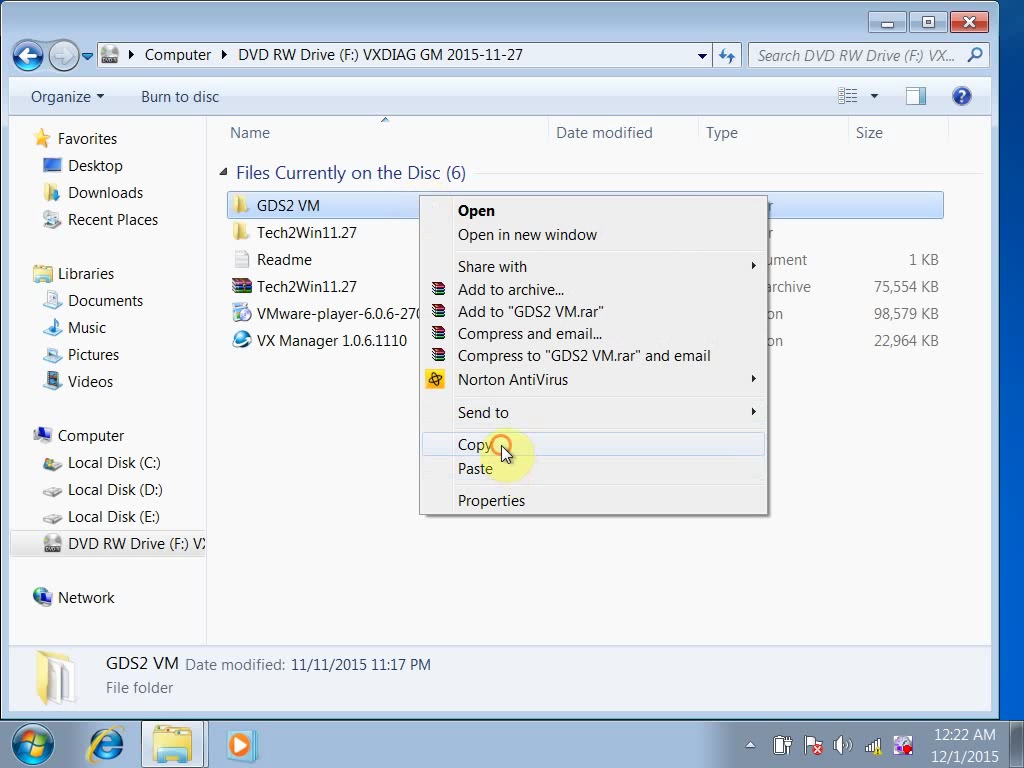
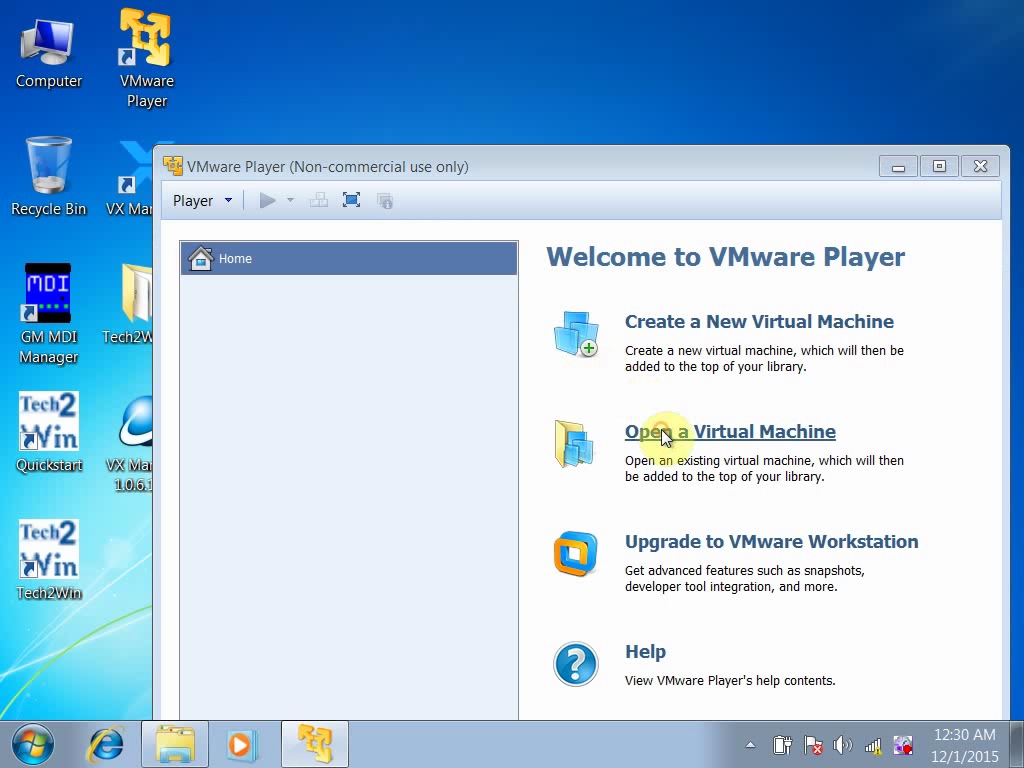
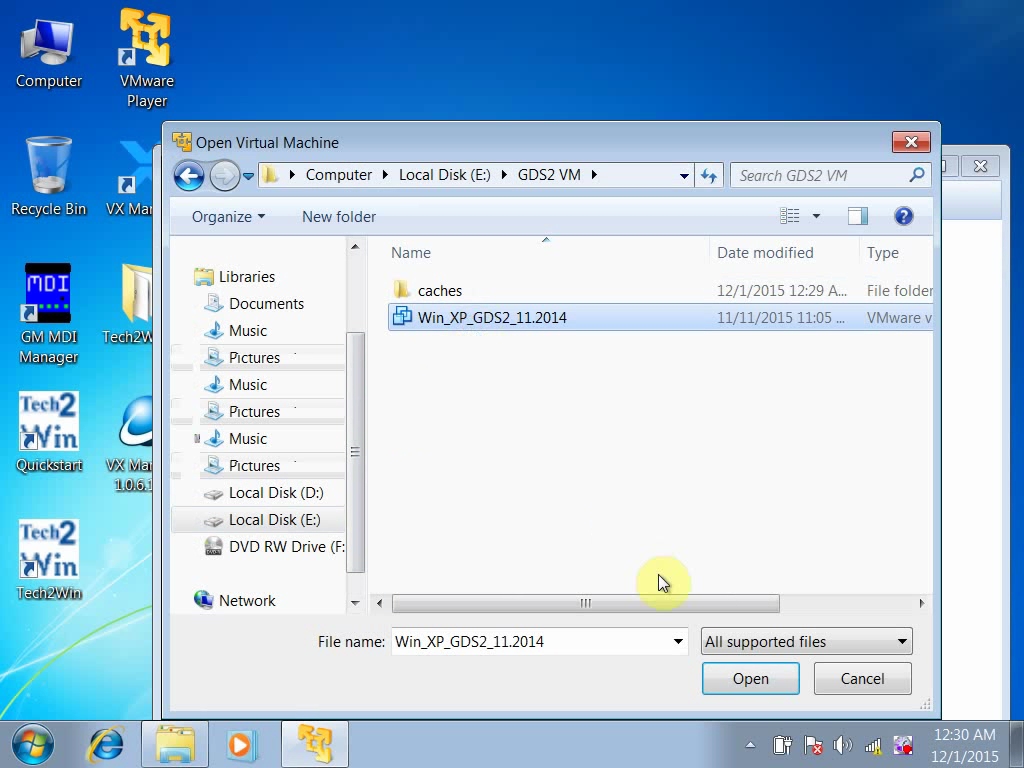
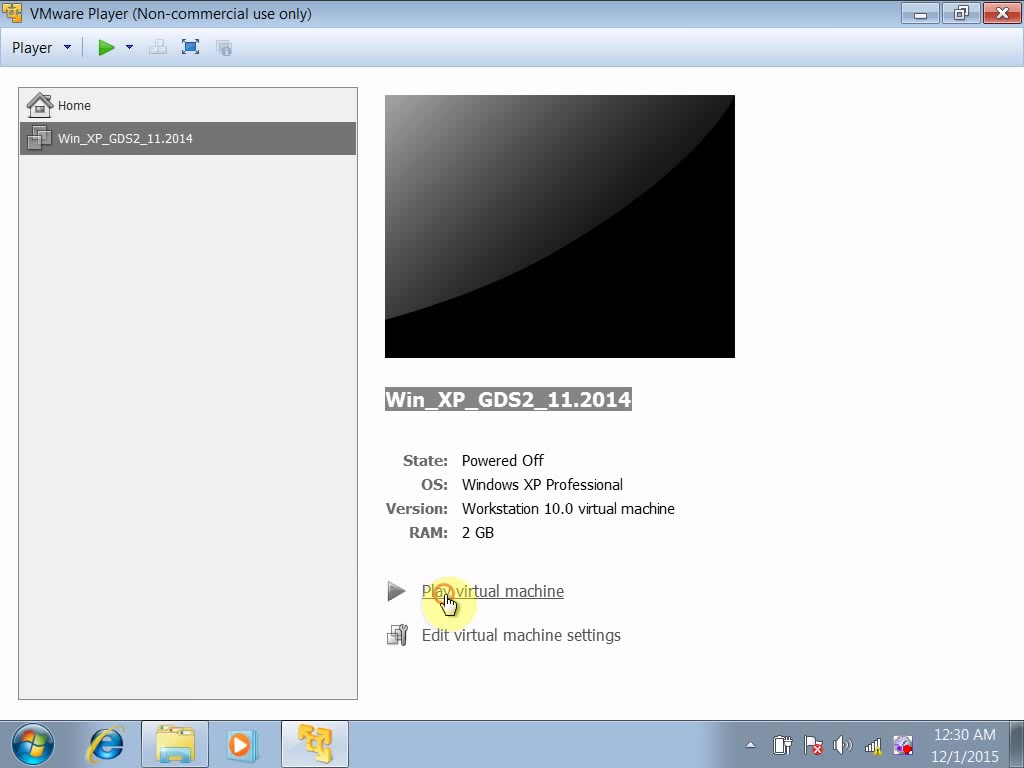
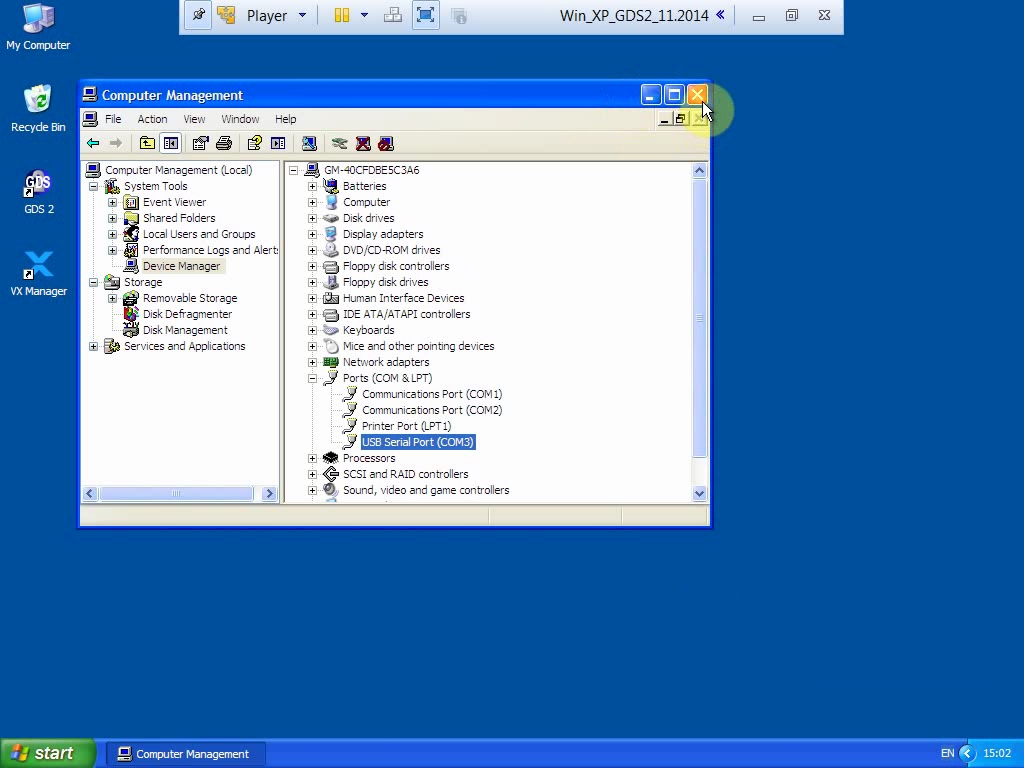
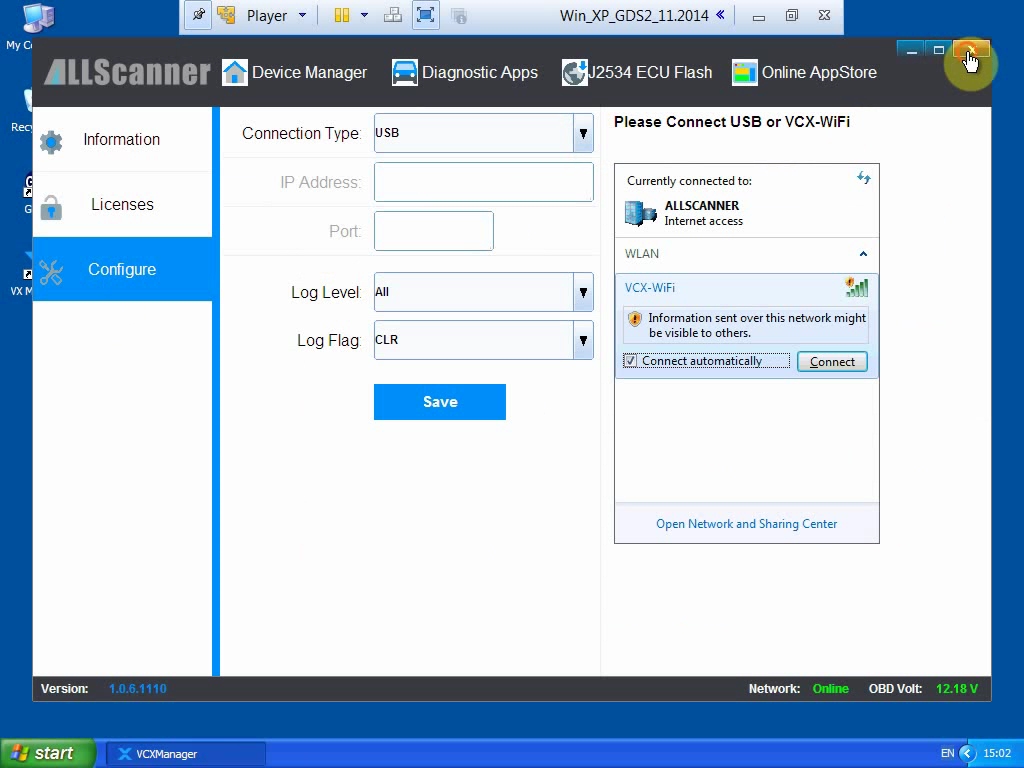
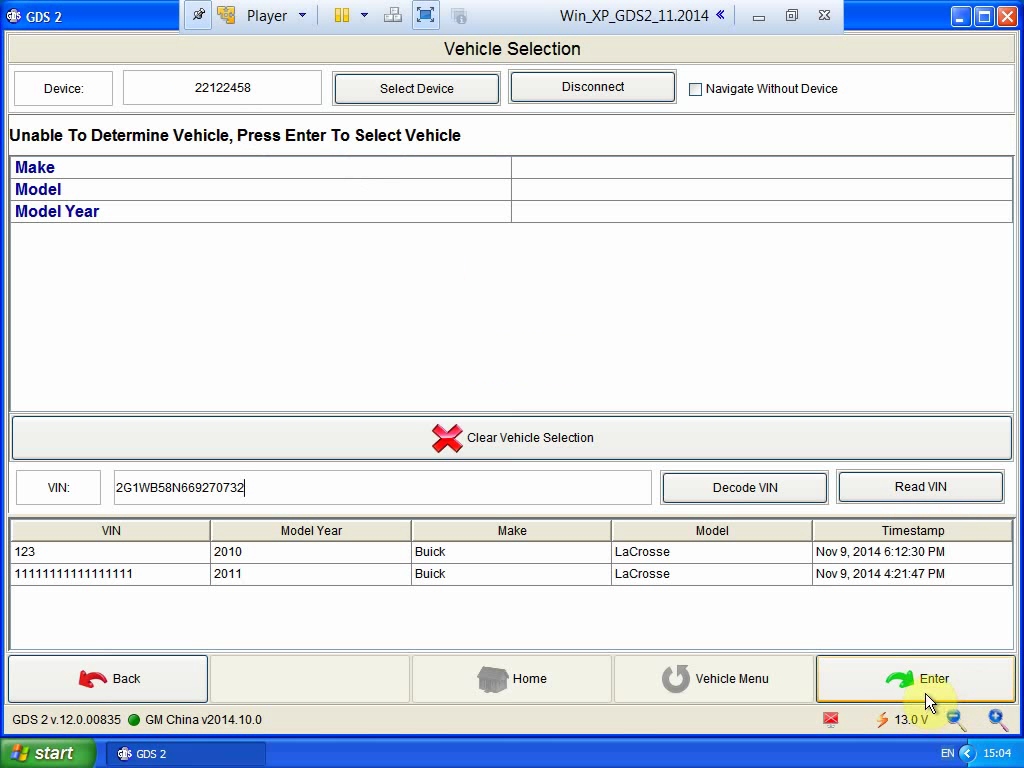





















 Лучше — может сразу задача?
Лучше — может сразу задача?