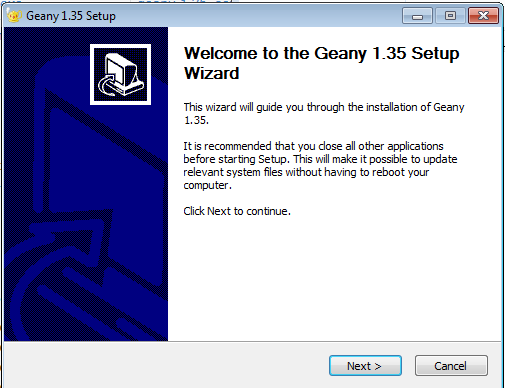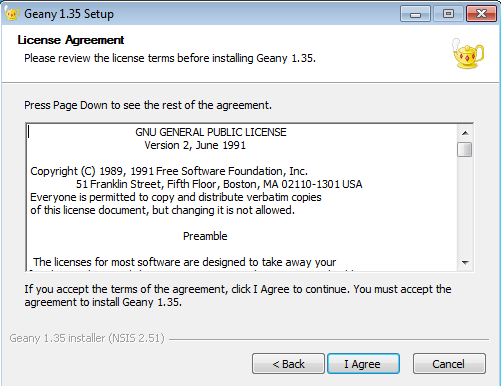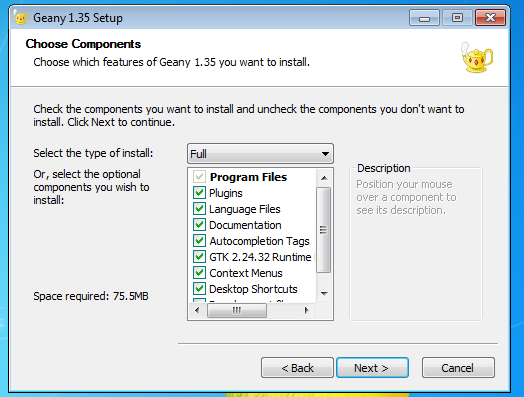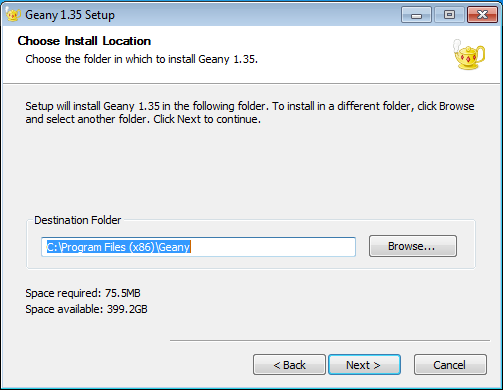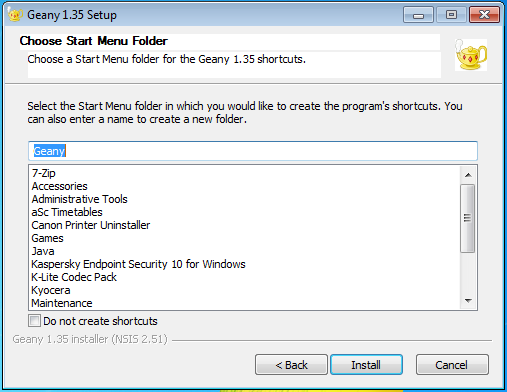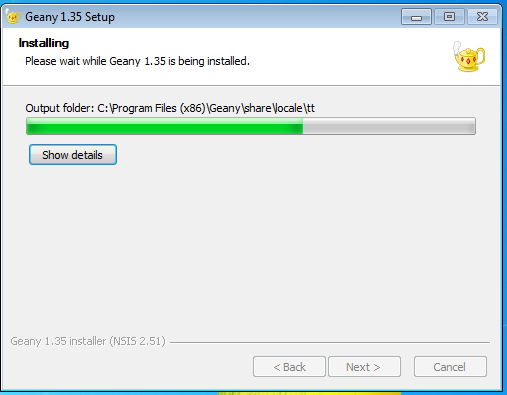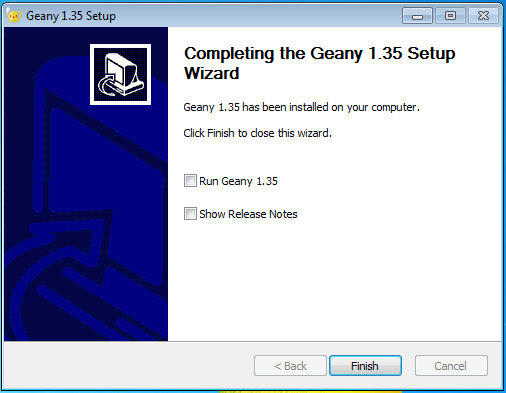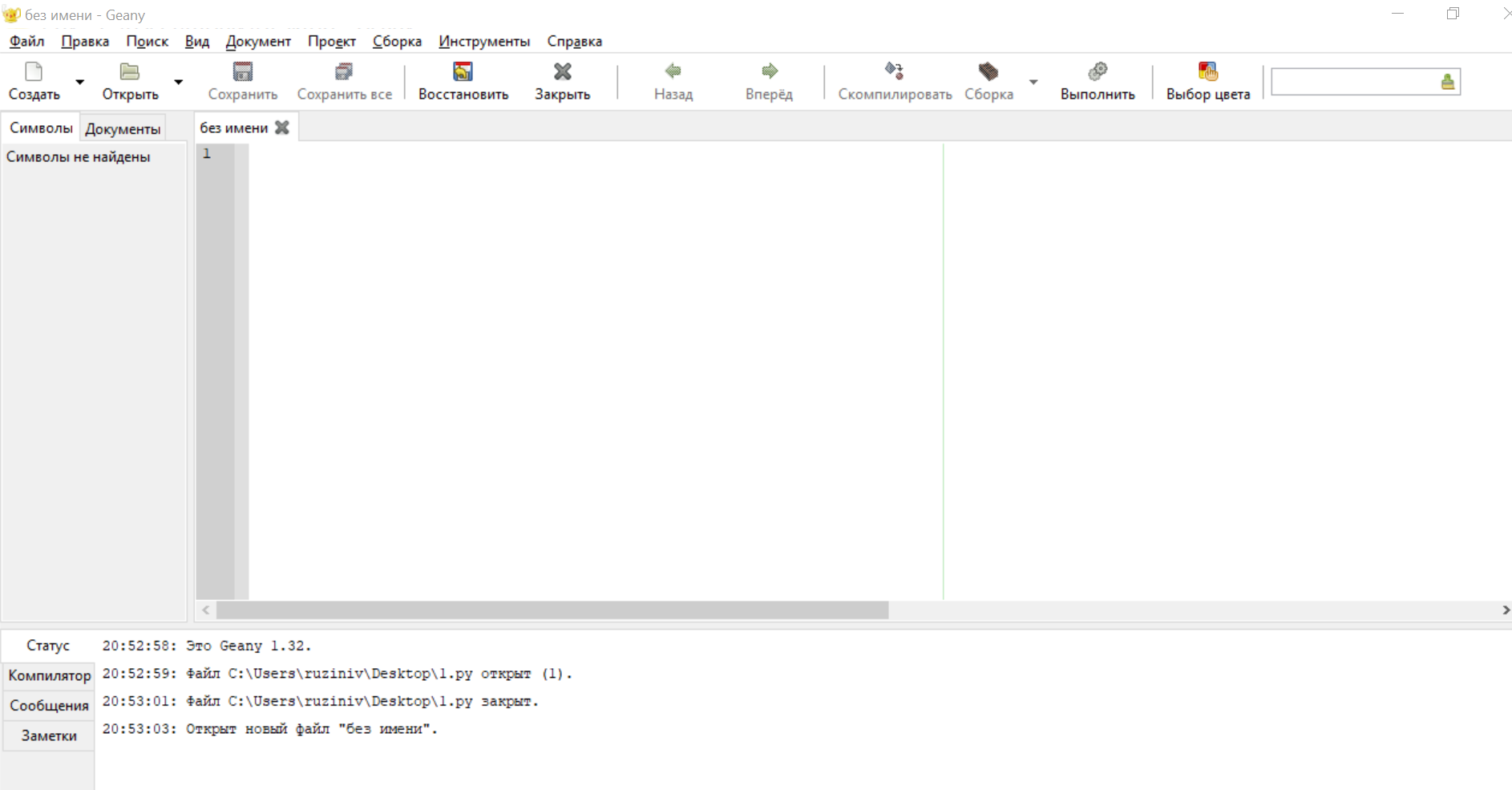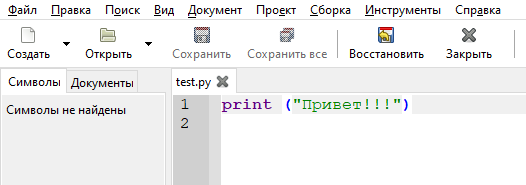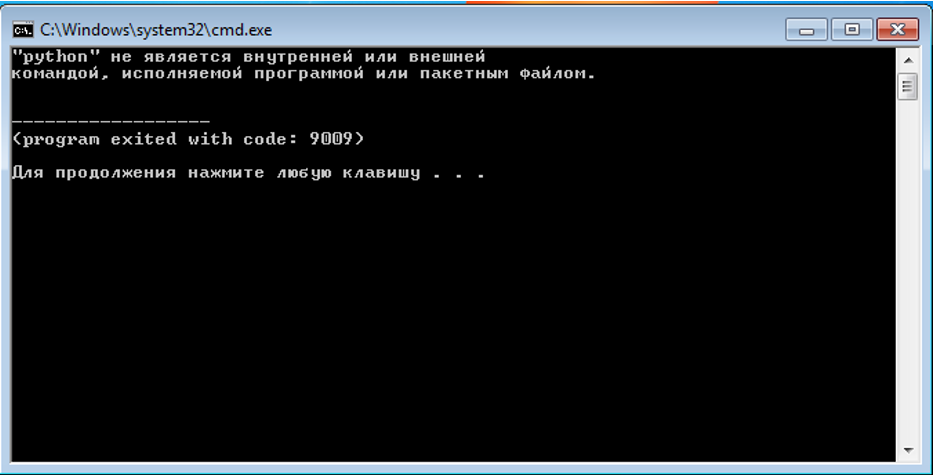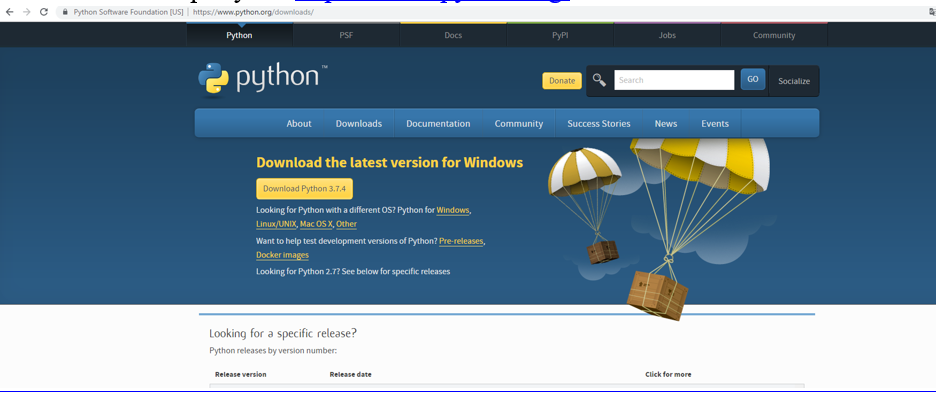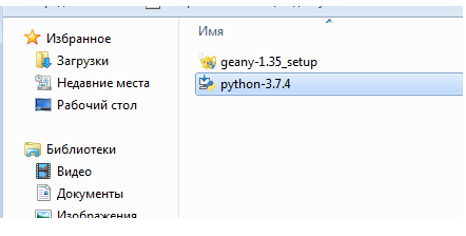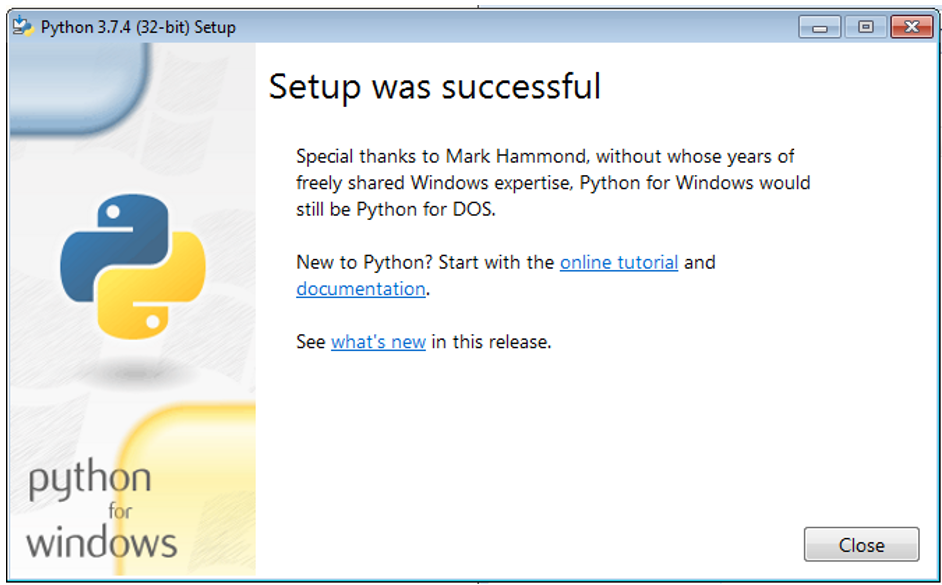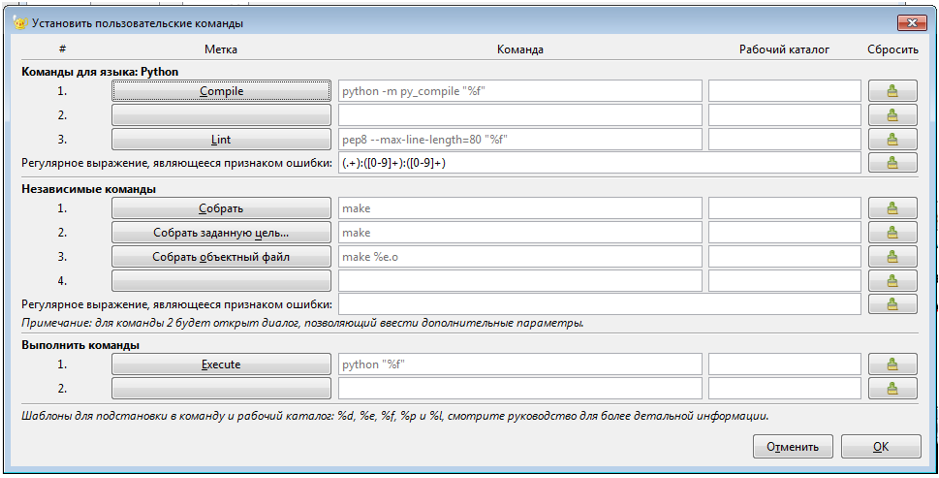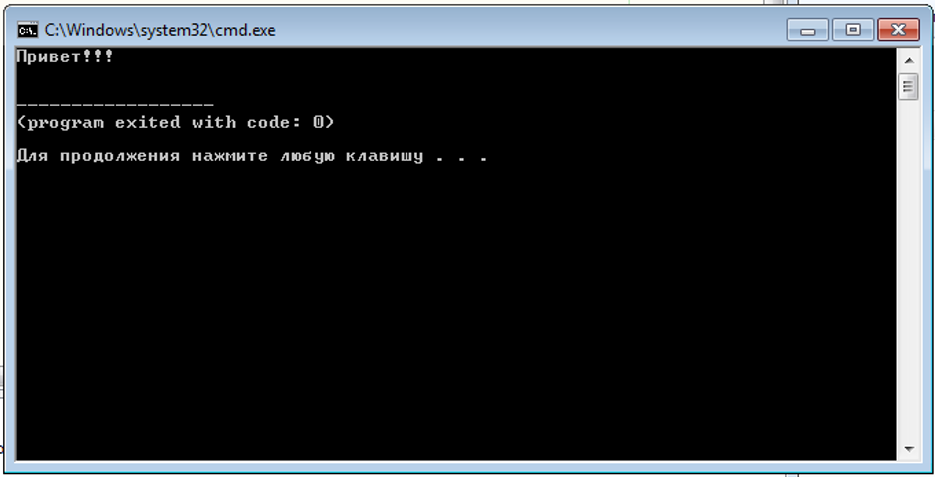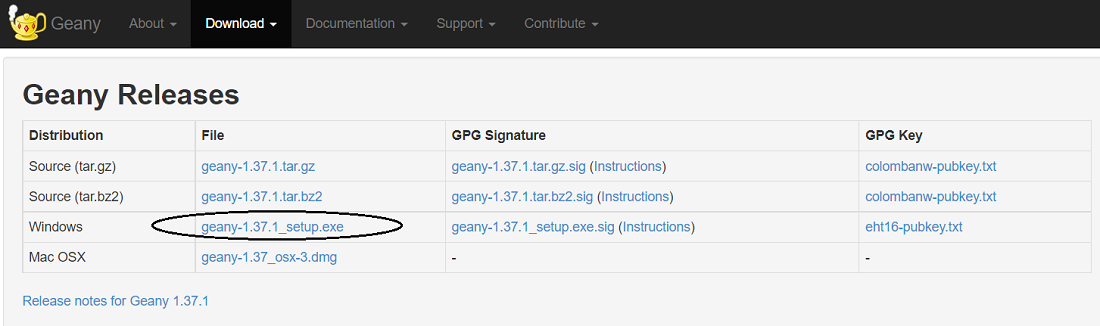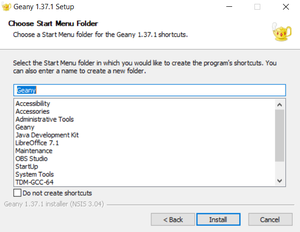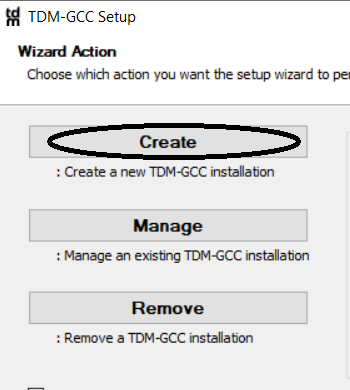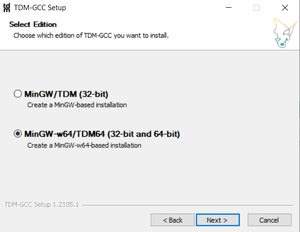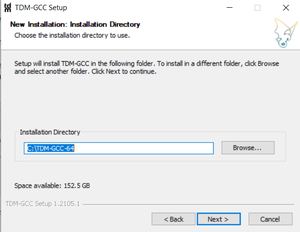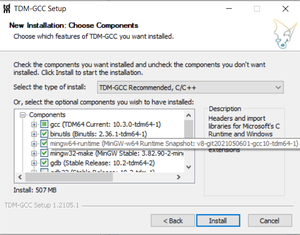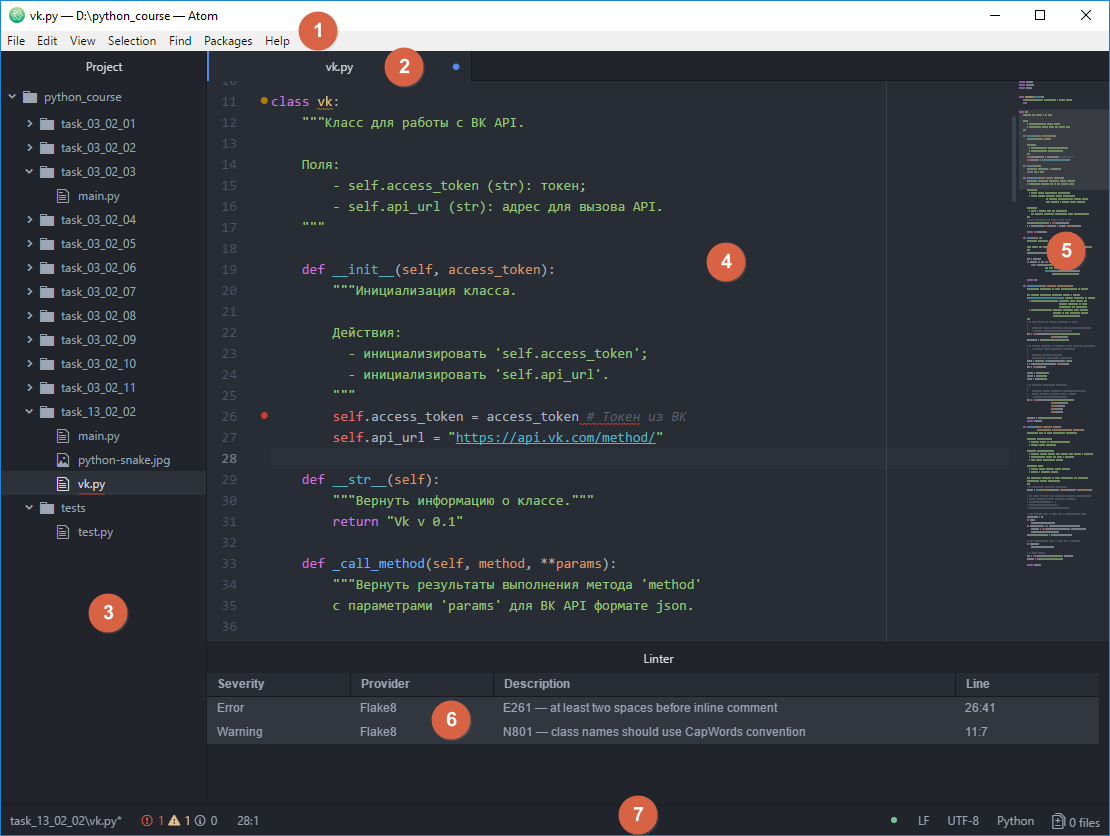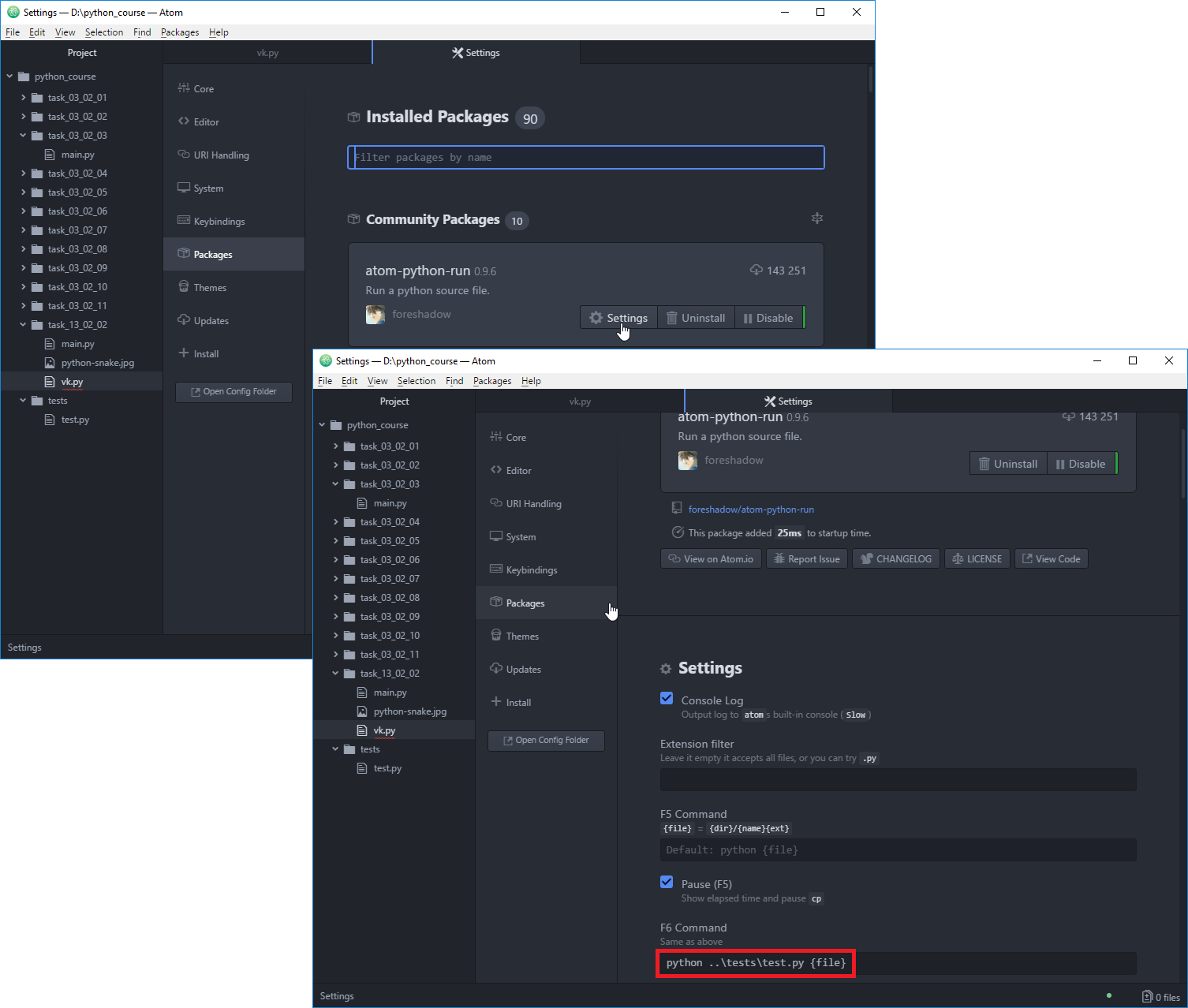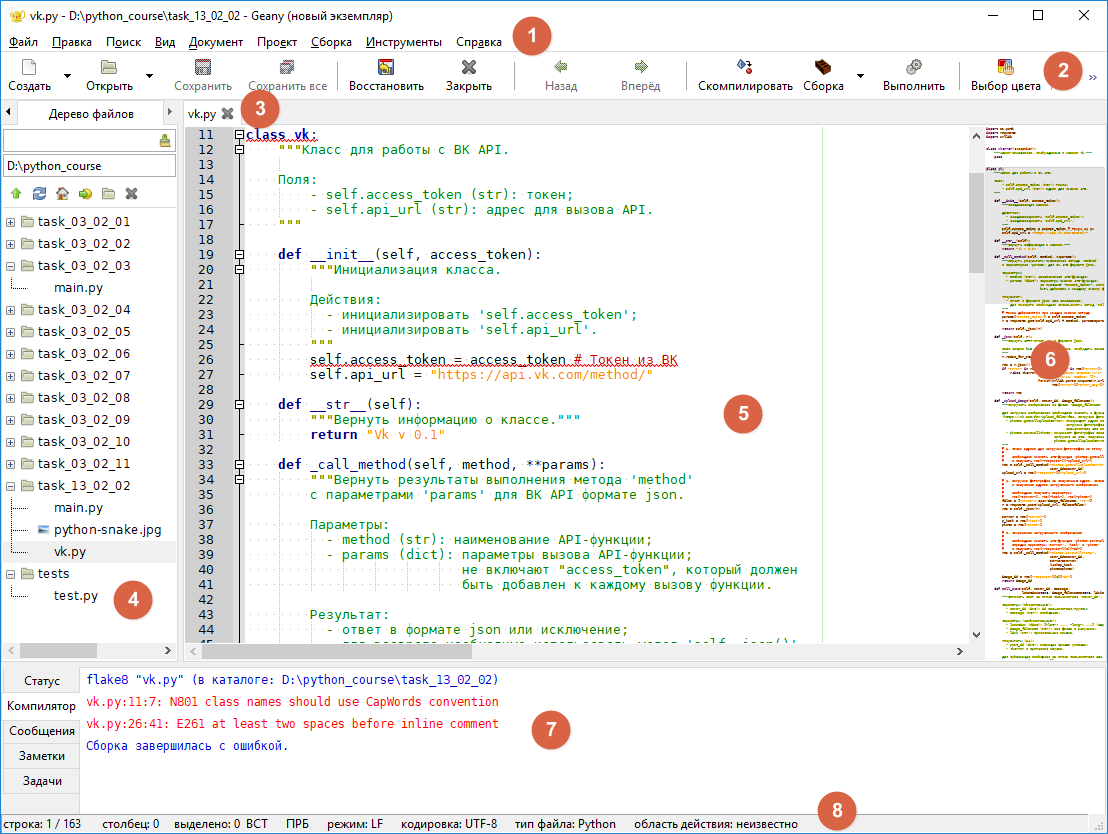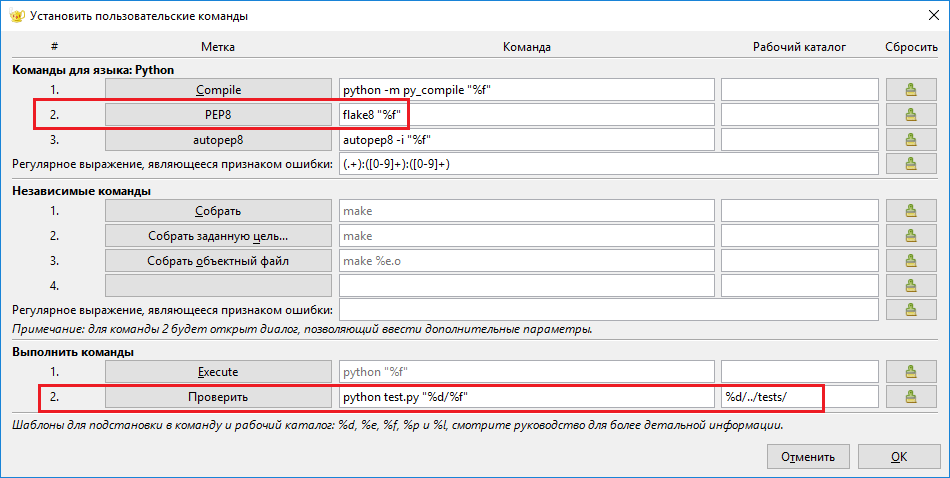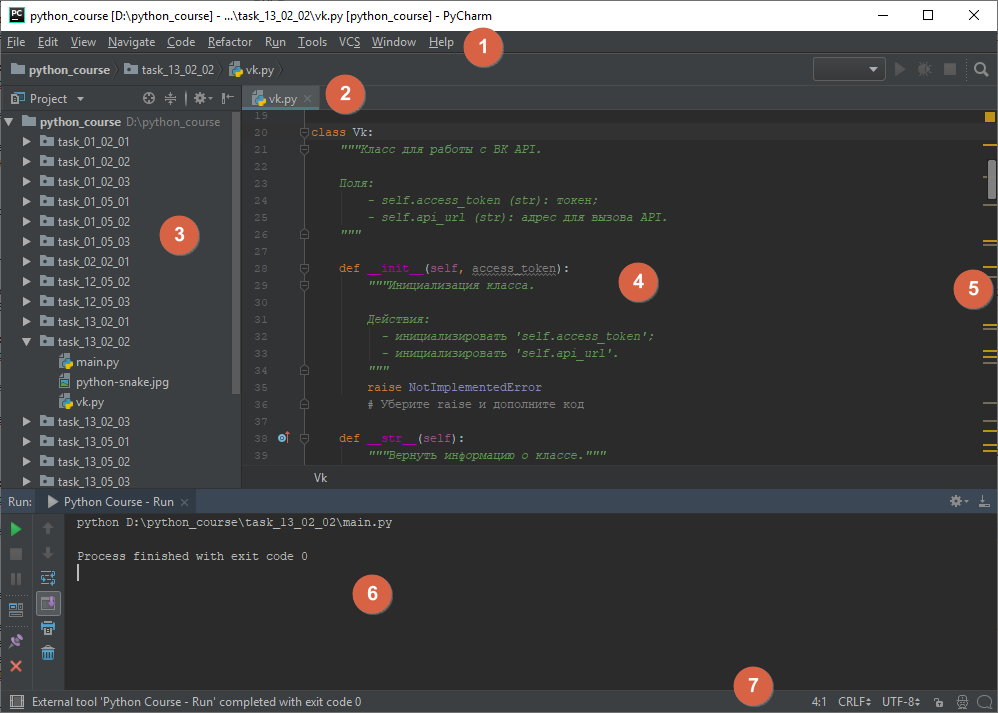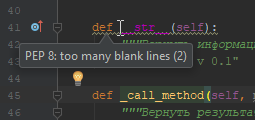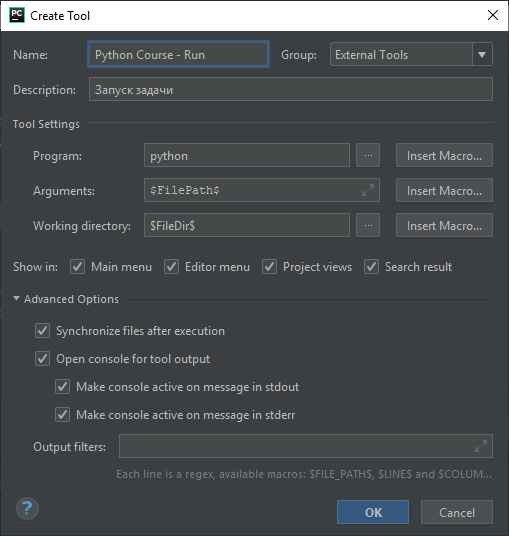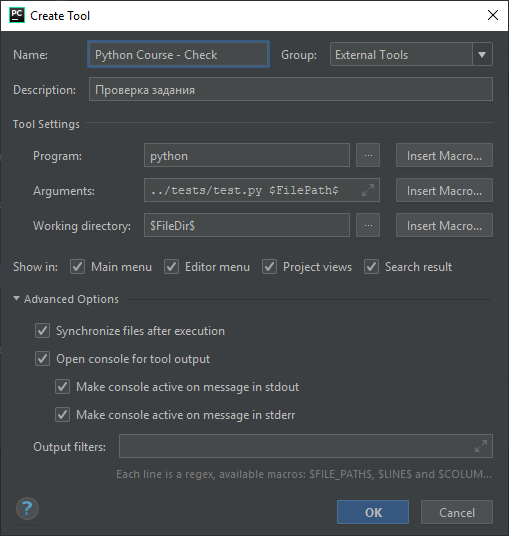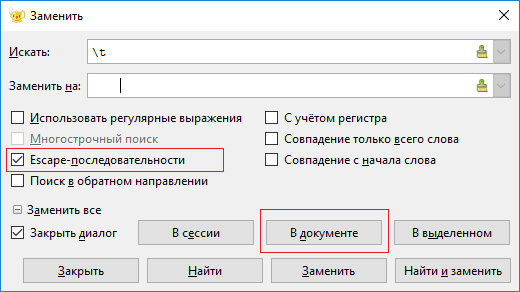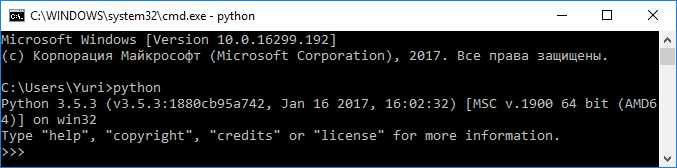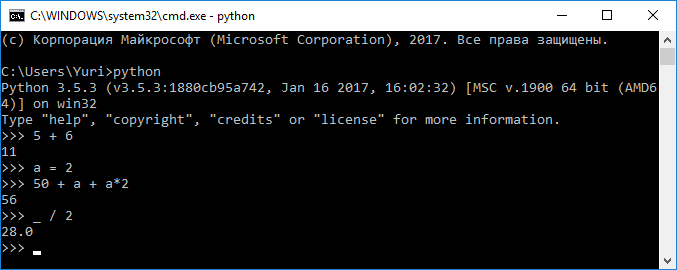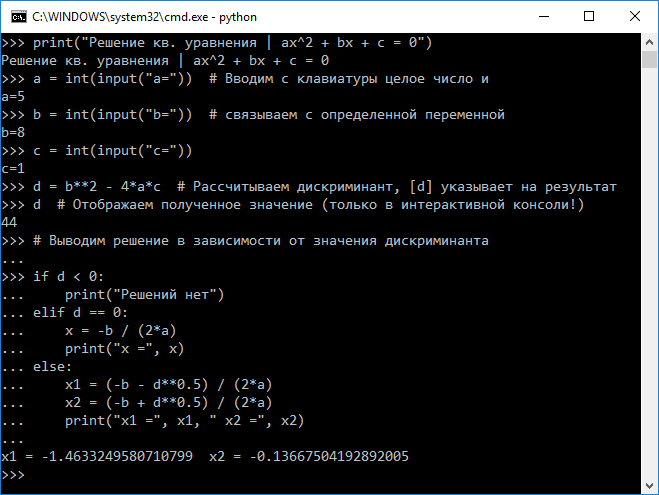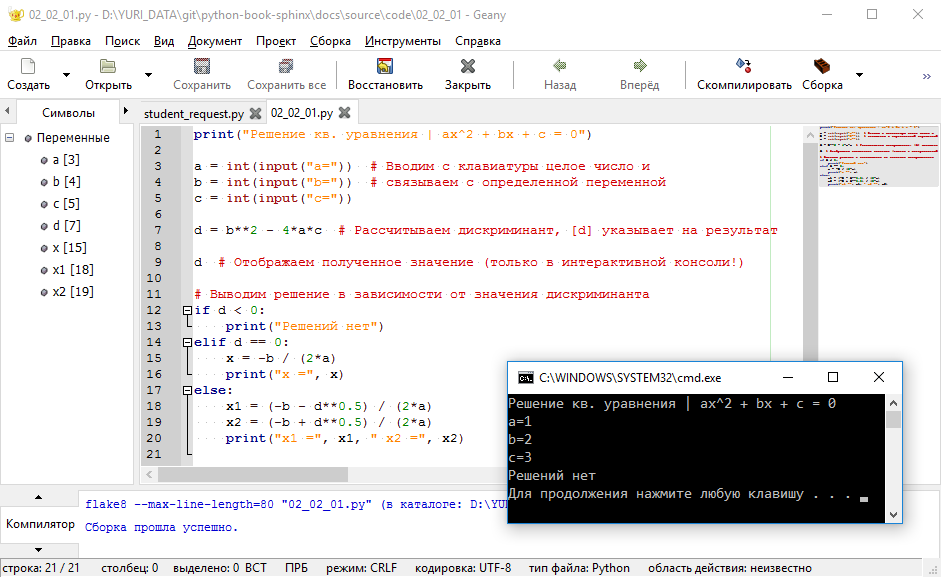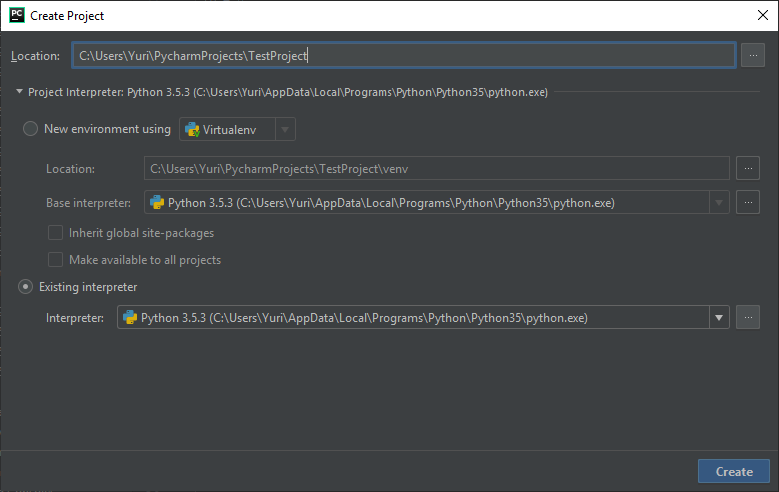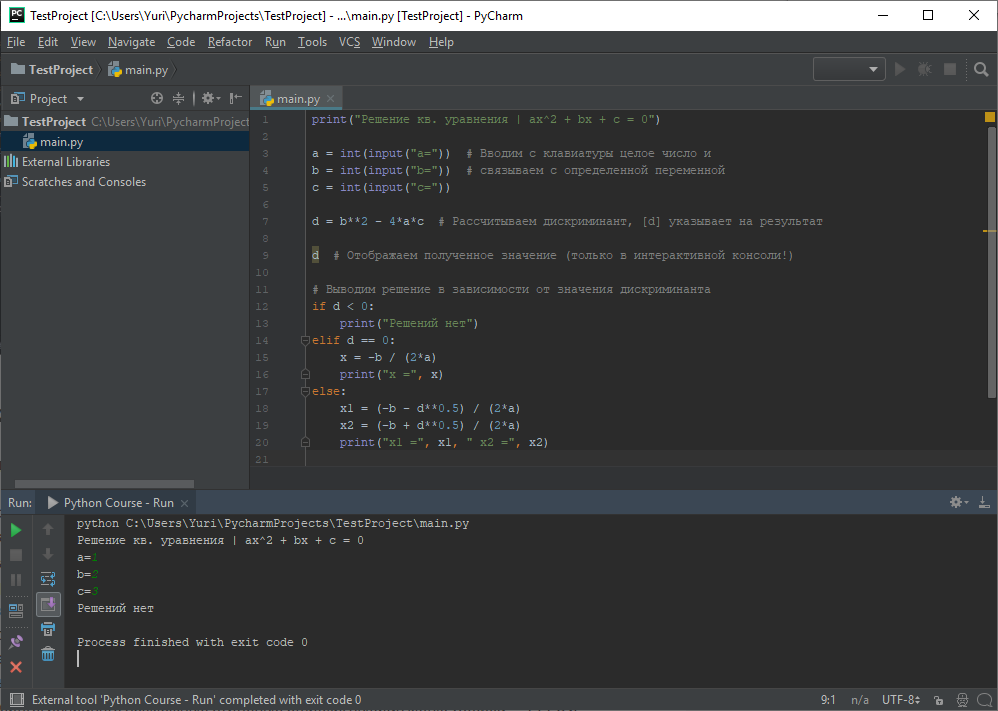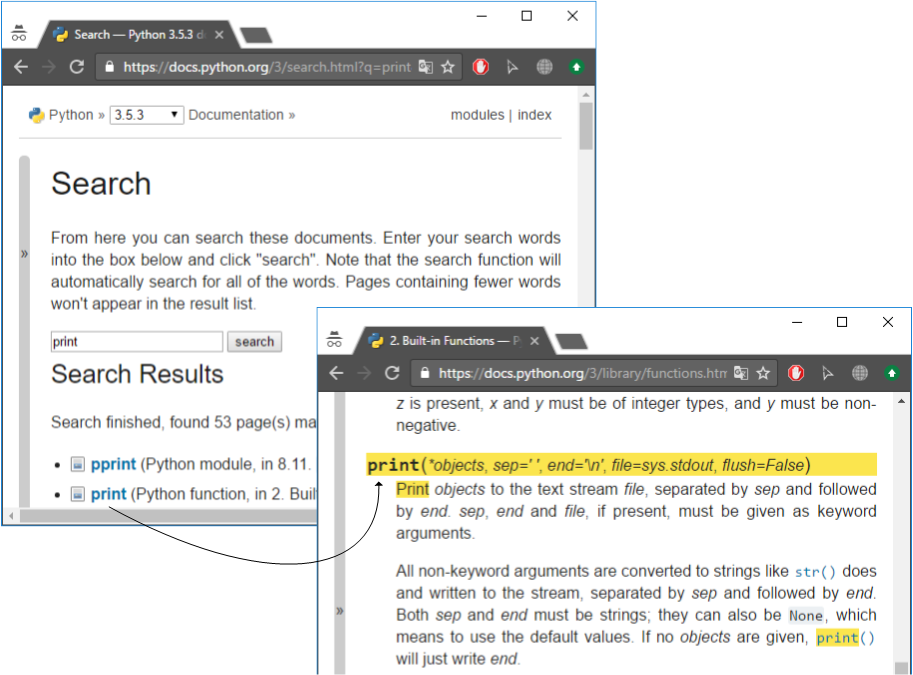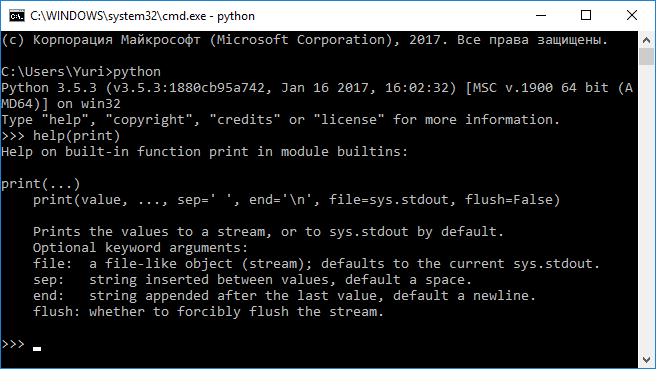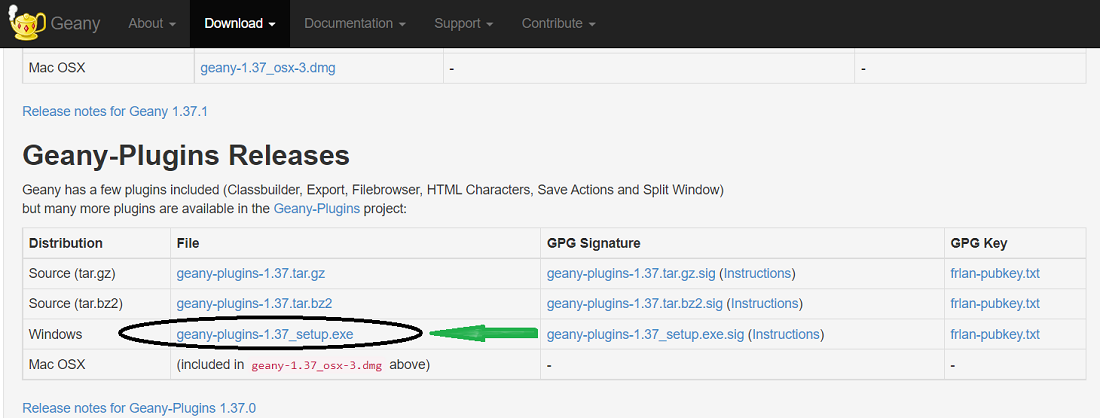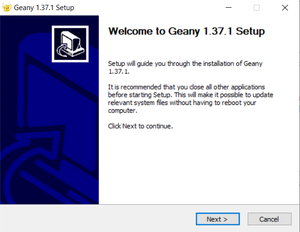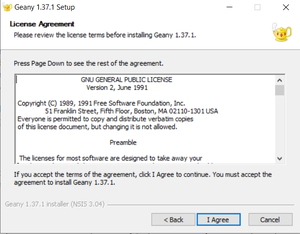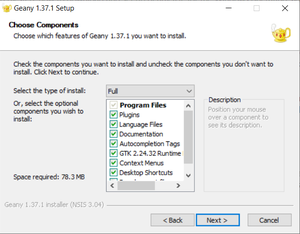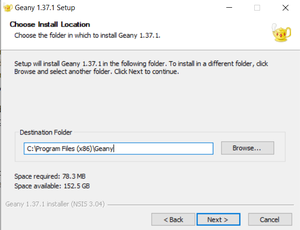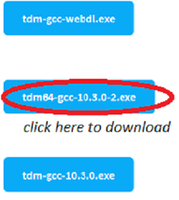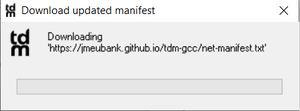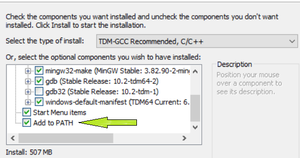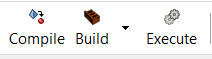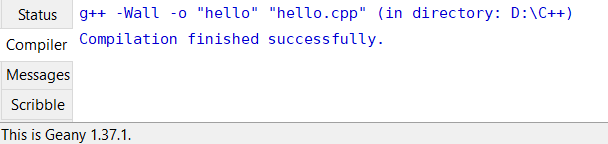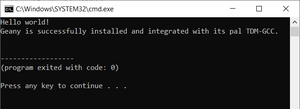Программирование на языке Python очень популярно и это не удивительно: он легкий для изучения (на нем учат программировать даже в школе), Python портирован и работает почти на всех известных платформах, применим как для WEB разработки, так и для анализа информации (искусственный интеллект). Для комфортной работы уже используются множества интегрированных сред программирования. Одна из самых популярных это Geany. У нее есть свои плюсы и незначительные минусы. Из плюсов можно отметить следующее: Geany — это универсальная среда программирования, которая работает со множествами языков программировании, такими как С++, C#, Python и SQl, также важным плюсом является бесплатное распространение ПО.
В этой статье рассмотрим правильную установку и настройку интегрированной среды программирования Geany и ее настройку для работы с Python так же рассмотрим установку самого языка Python.
Для работы с языком программирования Python необходимо совершить следующие шаги: установить интерпретатор языка Python и интегрированною среду разработки (ИСР или по англ. IDE) Geany.
Итак, начнем!
Содержание
- 1. Устанавливаем Geany
- Шаг 1. Скачиваем дистрибутив на компьютер.
- Шаг 2. Установка программы.
- Шаг 3. Установка программы.
- Шаг 4. Установка программы.
- Шаг 5. Установка программы.
- Шаг 6. Установка программы.
- Шаг 7. Установка программы.
- Шаг 8. Установка программы.
- 2. Настройка Geany
- 3. Установка Python
- Ошибка №1
- Ошибка №2
1. Устанавливаем Geany
Шаг 1. Скачиваем дистрибутив на компьютер.
Ссылка для скачивания: https://www.geany.org/download/releases/
В результате у вас должен быть установочный файл (рис. 1)
При запуске данного файла, начнется установка программного обеспечения, нам нужно следовать указанием программы для успешной ее установки.
Шаг 2. Установка программы.
Как видим на рисунке 2, нам предлагают установить Geany версии 1.35, на данный момент — это последняя версия, но Geany все время развивается и когда Вы будете ее устанавливать, то может выйти уже следующая версия. Мы соглашаемся на установку и нажимаем на кнопку “Next”
Шаг 3. Установка программы.
На данном этапе мы можем ознакомиться с лицензионным соглашением и для дальнейшей установки нажимаем на кнопку “I Agree”
Шаг 4. Установка программы.
На этом этапе мы выбираем компоненты. Для корректной работы рекомендация выбрать все возможные компоненты “Full”
Шаг 5. Установка программы.
На 5 шаге мы выбираем место для установки на нашем компьютере. Рекомендуем выбрать директорию по умолчанию в “Program Files”
Шаг 6. Установка программы.
На данном шаге также рекомендуем ничего не изменять и оставить все по умолчанию, нажав на кнопку “Install”
Шаг 7. Установка программы.
Шаг 8. Установка программы.
После успешной установки, появится следующее сообщение как на рисунке 8
После правильной установки у вас должен появиться на рабочем столе ярлык в виде “чайника”
2. Настройка Geany
Далее запускаем Geany и производим его настройку.
Geany еще “не знает”, что мы будем работать с языком Python. Для информирования его об этом, необходимо создать файл с расширением “*.py”, так как Geany распознает языки программирования по расширению файлов.
После запуска Geany перед вами открывается следующее окно рис 9. Обратите внимание, что все вкладки имеют название “без имени”
После запуска выбираем в меню Файл -> Сохранить как… рис 10.
Даем имя файлу и обязательно проверяем, чтобы расширение у файла было PY
После создания данного файла Geany понимает, что мы хотим работать с языком Python. И мы можем написать свою первую программу на языке Python.
Наша программа будет состоять из одной строчки, которая должна вывести сообщение «Привет!!!»
Если вы еще не знакомы с синтаксисом языка Python, то просто перепишите этот код, как на рисунке 11:
Следующим шагом запустим нашу программу.
Для запуска необходимо нажать на кнопку F5.
Если у вас не появилось сообщение, как на рисунке 20, то у вас одна из ниже перечисленных ошибок. Давайте посмотрим, как их ликвидировать.
Ошибка №1 на рис 12. возникает в случае, если при запуске на консоли появилась следующая ошибка:
““python” не является внутренней или внешней командой, исполняемой программой или пакетным файлом.”
Это ошибка возникает в двух случаях:
1. На данном компьютере не установлен интерпретатор Python
2. Не прописаны пути Path
3. Установка Python
Ошибка №1
Для решения первой проблемы (пункт 1) устанавливаем Python рис 13.
Скачиваем дистрибутив https://www.python.org/
После скачивания запускаем инсталлятор рис 14.
В первом окне ( рис 15) необходимо поставить галочку напротив “Add Python 3.7 to PATH” , это очень важно, так как отсутствие галочки может повлиять на работу языка Python с интегрированной средой Geany.
И нажимаем Install Now
Установка рис 18
После успешной установки, появится надпись “Setup was successful”. Это означает, что установка прошла успешно и можно возвращаться к нашей программе и попытаться ее запустить.
После установки запускаем снова нашу команду “Привет мир!”. Если ошибка все та же (как на рисунке 12), то значит мы столкнулись с ошибкой номер 2 (отсутствие привязки интегрированной среды Geany с интерпретатором Python). Это означает, что среды Geany не знает, где установлен Python, а в следствии чего не может его запустить.
Ошибка №2
Для решения этой ошибки необходимо запустить IDE Geany и выбрать наш файл с расширением “.py” или создать новый.
Следующий шаг: переходим в верхнее Меню программы Geany и выбираем пункт “Сборка”, далее в контекстном меню выбираем пункт: “Установить команды сборки” рис 19
Первое: в разделе “Команды для языка: Python” в первой строчке, в столбце Команды, меняем строку
“python -m py_compile «%f» ” на “C:UsersAppDataLocalProgramsPythonPython36-32python.exe -m py_compile «%f» ”
Это пример!
Мы заменяем команду “ python” на путь, где находится запускающий файл Python. В нашем пример это “C:UsersAppDataLocalProgramsPythonPython36-32python.exe” и не забываем добавить ключи “-m py_compile «%f» ”.
Второе: Очень похоже , что мы делали до этого, только в разделе “Выполнить команды” в первой строчке, в столбце Команды, меняем строку
“python «%f» ”
на “C:UsersAppDataLocalProgramsPythonPython36-32python.exe «%f» ”
ВНИМАНИЕ у вас может путь не совпадать с примером!
На рисунке 15 указано ссылка на каталог, куда вы устанавливали Python, в этом каталоге нужно найти файл python.exe это и будет тот самый полный путь, на который необходимо заменить команду “ python *”.
После проделанных шагов заново запускаем нашу первую программу и проверяем результат, при правильном выполнение инструкции у вас должен быть результат как на рисунке 20. Если у вас снова ошибка, то проделайте все шаги из этой инструкции и будьте внимательны, возможно пропустили важный шаг.
Мы прошли все возможные этапы по установке и настройке интегрированной среды программирования Geany для работы с языком Python. Теперь мы можем создавать программы (проекты) на языке Python и делать этот мир лучше.
Improve Article
Save Article
Improve Article
Save Article
Geany is a lightweight, high-performance Integrated Development Environment system that supports the most used programming languages, i.e C/C++, Java, Python2.x/3/x, etc. It was developed in such a manner that it has the least dependency on other packages, thus it is quite fast, as compared to code-blocks or devc++. Special care has been taken to make it as independent as possible from a particular desktop environment such as KDE, GNOME. This article lists step-by-step instructions to download and set up Geany IDE for the Windows operating system.
Installing Geany:
- Geany is distributed under GNU General Public License as published by the Free Software Foundation. This GNU General Public License (GNU GPL or simply GPL) is a series of widely used free software licenses that guarantee end-users the freedom to run, study, share, and modify the software as per their needs. It can easily be downloaded from its official website by clicking here.
Download executable installer as mentioned above.
- There is also the freedom to install only the setup by clicking on geany-1.37.1_setup.exe, version may be different as per the latest update, but the executable file for the Windows OS looks just like that. Geany, by default, has a few plugins included (Classbuilder, Export, Filebrowser, HTML Characters, Save Actions, and Split Window). To download many more plugins along with the executable, scroll a bit down and download the file from the Geany-plugin release.
- In this article, let’s continue with the executable installer only. After downloading, double-click on the file to open the installation wizard.
- This is the setup wizard that will help to install geany-1.37.1 to the system. Click next to proceed.
- Click on I Agree, to agree to the terms and conditions as per the license.
- Take a look at the components it installs by default. There are some minimal runtime dependencies it installs by default. A good tip is to have a look and click on next, as it is not recommended to play with these components.
- Select any desired location to install geany.
Select whether you want to install shortcuts for geany.
- Select whether it is required o install the start menu shortcut for Geany. If not, then one can mark the box which reads Do not create shortcuts. Click on install to complete the installation process.
Installing TDM-GCC:
- TDM-GCC is a compiler suite for Windows. It’s a unique combination of the latest version of GCC compiler and some patches for it to run smoothly on Windows. It is available in a 32/64-bit binary version, which can be downloaded as per the requirements.
- Let’s download this wonderful, lightweight compiler suite from here. Click on the blue label which looks similar to that-
- Open the executable installer, then afterward click on Create, which will appear like this-
To create a new installation click on “Create”.
- A dialogue box will appear, prompting some essential downloads.
- Next, it will take forward to select which binary one wants to install. Select the option depending on the architecture.
Select between the two depending on your system architecture.
- Next, if it is required to install it at any other location, other than C drive, you can choose here.
Select any desired location you want to install TDM-GCC.
- The next step is to select or deselect the components you want to install along with this compiler.
Scroll down to look at the components.
- It is a command-line tool, so, it must be configured to be used at build/compile time in a visual editor.
- Thankfully, TDM-GCC does it by default. In the components menu that appears just before the installation starts, it can be noticed that Add to PATH was selected by default.
- The installation process is now complete. Move forward to writing your first program on Geany IDE.
Build/Compile on Geany: Below is the code to write a hello world or two number sum program on the IDE:
C++
#include <bits/stdc++.h>
using namespace std;
int main()
{
cout << "Hello world!" << endl;
cout << "Geany is successfully installed and "
"integrated with its pal TDM-GCC."
<< endl;
return 0;
}
Output
Hello world! Geany is successfully installed and integrated with its pal TDM-GCC.
Steps to Compile Program:
- Save it with any valid name, with .cpp extension.
- Find a button just in the toolbar area that reads Compile along with Build and Execute.
- Click on Compile, if the code is written correctly, it will produce a message similar to this.
Message after compilation.
- If there is an error in your code, fix it, and compile it again.
- When the compilation process is complete, click on the Build button. Again, a message will appear similar to this.
- After doing this, click on the Execute button, which will open a terminal/shell with the output written above.
Improve Article
Save Article
Improve Article
Save Article
Geany is a lightweight, high-performance Integrated Development Environment system that supports the most used programming languages, i.e C/C++, Java, Python2.x/3/x, etc. It was developed in such a manner that it has the least dependency on other packages, thus it is quite fast, as compared to code-blocks or devc++. Special care has been taken to make it as independent as possible from a particular desktop environment such as KDE, GNOME. This article lists step-by-step instructions to download and set up Geany IDE for the Windows operating system.
Installing Geany:
- Geany is distributed under GNU General Public License as published by the Free Software Foundation. This GNU General Public License (GNU GPL or simply GPL) is a series of widely used free software licenses that guarantee end-users the freedom to run, study, share, and modify the software as per their needs. It can easily be downloaded from its official website by clicking here.
Download executable installer as mentioned above.
- There is also the freedom to install only the setup by clicking on geany-1.37.1_setup.exe, version may be different as per the latest update, but the executable file for the Windows OS looks just like that. Geany, by default, has a few plugins included (Classbuilder, Export, Filebrowser, HTML Characters, Save Actions, and Split Window). To download many more plugins along with the executable, scroll a bit down and download the file from the Geany-plugin release.
- In this article, let’s continue with the executable installer only. After downloading, double-click on the file to open the installation wizard.
- This is the setup wizard that will help to install geany-1.37.1 to the system. Click next to proceed.
- Click on I Agree, to agree to the terms and conditions as per the license.
- Take a look at the components it installs by default. There are some minimal runtime dependencies it installs by default. A good tip is to have a look and click on next, as it is not recommended to play with these components.
- Select any desired location to install geany.
Select whether you want to install shortcuts for geany.
- Select whether it is required o install the start menu shortcut for Geany. If not, then one can mark the box which reads Do not create shortcuts. Click on install to complete the installation process.
Installing TDM-GCC:
- TDM-GCC is a compiler suite for Windows. It’s a unique combination of the latest version of GCC compiler and some patches for it to run smoothly on Windows. It is available in a 32/64-bit binary version, which can be downloaded as per the requirements.
- Let’s download this wonderful, lightweight compiler suite from here. Click on the blue label which looks similar to that-
- Open the executable installer, then afterward click on Create, which will appear like this-
To create a new installation click on “Create”.
- A dialogue box will appear, prompting some essential downloads.
- Next, it will take forward to select which binary one wants to install. Select the option depending on the architecture.
Select between the two depending on your system architecture.
- Next, if it is required to install it at any other location, other than C drive, you can choose here.
Select any desired location you want to install TDM-GCC.
- The next step is to select or deselect the components you want to install along with this compiler.
Scroll down to look at the components.
- It is a command-line tool, so, it must be configured to be used at build/compile time in a visual editor.
- Thankfully, TDM-GCC does it by default. In the components menu that appears just before the installation starts, it can be noticed that Add to PATH was selected by default.
- The installation process is now complete. Move forward to writing your first program on Geany IDE.
Build/Compile on Geany: Below is the code to write a hello world or two number sum program on the IDE:
C++
#include <bits/stdc++.h>
using namespace std;
int main()
{
cout << "Hello world!" << endl;
cout << "Geany is successfully installed and "
"integrated with its pal TDM-GCC."
<< endl;
return 0;
}
Output
Hello world! Geany is successfully installed and integrated with its pal TDM-GCC.
Steps to Compile Program:
- Save it with any valid name, with .cpp extension.
- Find a button just in the toolbar area that reads Compile along with Build and Execute.
- Click on Compile, if the code is written correctly, it will produce a message similar to this.
Message after compilation.
- If there is an error in your code, fix it, and compile it again.
- When the compilation process is complete, click on the Build button. Again, a message will appear similar to this.
- After doing this, click on the Execute button, which will open a terminal/shell with the output written above.
Geany — A fast and lightweight IDE
About
Geany is a small and lightweight integrated development environment.
It was developed to provide a small and fast IDE, which has only a
few dependencies from other packages. Another goal was to be as independent
as possible from a special Desktop Environment like KDE or GNOME. So it
is using only the GTK+ toolkit and therefore you need only the
GTK+ runtime libraries to run Geany.
Features
The basic features of Geany are:
- syntax highlighting
- code completion
- auto completion of often used constructs like if, for and while
- auto completion of XML and HTML tags
- call tips
- folding
- many supported filetypes like C, Java, PHP, HTML, Python, Perl, Pascal
- symbol lists
- embedded terminal emulation
- extensibility through plugins
Installation from distribution packages
Using distribution packages on Linux, BSD and similar distributions
is the easiest and recommended way. This way you will also benefit
from automatic Geany updates by the package manager of the distribution.
Packages are available for most distributions including Debian, Fedora, Ubuntu
and many more.
Installation on Mac OS and Windows
Prebuilt binary packages for Mac OS and Windows can be found on
https://www.geany.org.
Installation from sources
Requirements
For compiling Geany yourself, you will need the GTK3 libraries and
header files. You will also need its dependency libraries and header
files, such as Pango, Glib and ATK. All these files are available at
https://www.gtk.org.
Furthermore you need, of course, a C compiler and the Make tool; a C++
compiler is also needed for the required Scintilla library included. The
GNU versions of these tools are recommended.
To build the user manual you need rst2html from Docutils. A pre-built
version of the manual is available in distribution tarballs and will be used as
fallback if rst2html is missing. When building from Git however, that
pre-built version is not included and rst2html is required by default.
You can explicitly disable building the user manual using the
--disable-html-docs configure flag, but this will result in not
installing a local version of the user manual, and Geany will then try
and open the online version instead when requested.
Note
Building Geany from source on Mac OS and Windows is more complicated
and is out of scope of this document. For more information on
building instructions for these platforms, please check the wiki
at https://wiki.geany.org/howtos/.
Installing from a Git clone
Using the Meson build system
N.B. Meson support is still incomplete and a work-in-progress.
Meson requires to chose a separate build directory. Either create
one, or let meson do it:
meson build or mkdir build; cd build; meson ..
Either command will configure the build system. The system is probed
in many ways and system-dependant build files are created. This includes
location of dependencies and compiler and linker flags required for them.
To build Geany, follow with a meson compile -C build
To install Geany, follow the build with a sudo meson install -C build.
By default, meson will install Geany to /usr/local. A different
prefix can be selected at the initial command or via reconfiguration:
meson —prefix /opt build or meson configure —prefix /opt build
Geany has some selectable features that may reduce the required
build and runtime dependencies. See meson_optionts.txt for a full list.
To turn a feature off, use -D<feature>=false when configuring the build,
for example: meson configure -Dvte=false build
Using Autotools
Install Autotools (autopoint, automake, autoconf and libtool),
gettext, and the GLib development files before running any of the
following commands, as well as rst2html from Docutils (see above for
details). Then, run ./autogen.sh and then follow the instructions for
installing from a release tarball.
Installing from a release tarball
Run the the following three commands:
$ ./configure $ make (as root, or using sudo) % make install
For more configuration details run ./configure --help.
If there are any errors during compilation, check your build environment
and try to find the error, otherwise contact the mailing list or one of
the authors.
See the manual for details (geany.txt/geany.html).
Usage
To run Geany just type:
$ geany
on a console or use the applications menu from your desktop environment.
For command line options, see the manual page of Geany or run:
$ geany --help
for details. Or look into the documentation in the doc/ directory.
The most important option probably is -c or --config, where you can
specify an alternate configuration directory.
License
Geany is distributed under the terms of the GNU General Public License
as published by the Free Software Foundation; either version 2 of the
License, or (at your option) any later version. A copy of this license
can be found in the file COPYING included with the source code of this
program.
The included Scintilla library (found in the subdirectory scintilla/)
has its own license, which can be found in the file scintilla/License.txt
included with the source code of this program.
Ideas, questions, patches and bug reports
See https://www.geany.org/.
If you add something, or fix a bug, please create a pull request at
https://github.com/geany/geany/. Also see the HACKING file.
-
Установка и настройка
-
Python
-
Дополнительные пакеты
-
-
IDE
-
Atom
-
Настройка отступов и пробелов
-
Установка и настройка пакетов
-
Автоматическая проверка заданий и PEP8
-
-
Geany
-
Настройка отступов и пробелов
-
Включение и настройка модулей
-
Автоматическая проверка заданий и PEP8
-
-
PyCharm
-
Запуск и автоматическая проверка заданий и PEP8
-
-
Сочетания клавиш
-
Дополнительные советы
-
-
-
Написание программ
-
Python
-
IDE
-
Atom
-
Geany
-
PyCharm
-
Автоматическая проверка заданий
-
-
-
Получение справочной информации
2.2.1. Установка и настройка¶
В настоящем курсе используются Python 3.5, Geany 1.30, Atom 1.23 и PyCharm 2019, однако могут быть установлены и их более свежие версии.
2.2.1.1. Python¶
Для установки Python необходимо выполнить ряд действий в зависимости от ОС:
-
определить разрядность ОС (32- или 64-битная, инструкции для Windows, Mac OS X или Linux);
-
открыть страницу загрузки (общая) и загрузить соответствующий дистрибутив;
-
выполнить установку (при установке на ОС Windows необходимо установить флажок Add python.exe to PATH во время установки).
В дистрибутивах Linux с пакетным менеджером, удобнее использовать его команды, например:
sudo apt-get install python3 sudo apt-get install python3-pip sudo apt-get install idle3
После установки запустите терминал и убедитесь, что необходимая версия Python установлена.
2.2.1.1.1. Дополнительные пакеты¶
Задания, выполняемые на Python, должны проходить автоматическую проверку (валидацию) и соответствовать стандарту оформления PEP 8. Для поддержки этой возможности откройте терминал в папке с tests (в папке с заданиями) и выполните команду установки:
pip install -r requirements.txt
Запуск проверки отдельно для каждой IDE описан далее.
2.2.1.2. IDE¶
В рамках курса возможности Atom, Geany и PyCharm не отличаются, поэтому выбор остается за Вами: Atom и PyCharm являются более современными и популярными IDE, в то время как Geany обладает необходимыми возможностями и поддерживает русский язык в интерфейсе.
В курсе достаточно использовать одну из IDE.
2.2.1.2.1. Atom¶
Для установки необходимо перейти на официальный сайт Atom и загрузить предложенный дистрибутив.
Главное окно Atom приведено на Рисунке 2.2.1; в Таблице 2.2.1 — краткое описание элементов интерфейса.
Рисунок 2.2.1 — Главное окно IDE Atom¶
|
№ |
Наименование |
Назначение / Что можно найти? |
|---|---|---|
|
1 |
Главное меню |
Все доступные команды IDE |
|
2 |
Вкладки |
Список открытых файлов |
|
3 |
Обозреватель проекта |
Дерево файлов проекта |
|
4 |
Редактор кода |
Набор кода с подсветкой синтаксиса и прочими удобствами |
|
5 |
Мини-карта файла |
Удобное отображение структуры файла |
|
6 |
Окно сообщений |
Информация о запуске программы, ошибках в стандарте оформления и т.д. |
|
7 |
Строка состояния |
Информация о файле: кодировка, положение курсора в редакторе кода и т.д. |
Некоторые из элементов главного окна отобразятся после дополнительной настройки.
2.2.1.2.1.1. Настройка отступов и пробелов¶
В главном меню Atom нажмите Ctrl + Shift + P, наберите settings и нажмите <ENTER>. Проверьте значения следующих параметров:
-
вкладка Editor:
-
установлен флажок «Show Indent Guide»;
-
установлен флажок «Show Invisibles»;
-
установлен флажок «Soft Wrap».
-
2.2.1.2.1.2. Установка и настройка пакетов¶
Дополнительно необходимо установить следующие пакеты:
-
minimap: «мини-карта» документа;
-
linter-flake8: проверка на соответствие кода стандарту PEP 8;
-
autocomplete-python: интерактивная подсказка синтаксиса языка;
-
atom-python-run: запуск программы из редактора.
Установку дополнений можно произвести (1) из терминала или (2) в графическом интерфейсе.
-
Откройте терминал и введите команду:
apm install minimap linter-flake8 autocomplete-python atom-python-run intentions busy-signal linter linter-ui-default
-
В главном окне Atom:
-
нажмите
Ctrl + Shift + P, наберите install package и выберите появившееся меню Install Packages And Themes; -
для каждого пакета:
-
в текстовом поле Search packages введите имя пакета и нажмите <ENTER> для его поиска;
-
установите найденный пакет, нажав на кнопку Install; в случае дополнительных запросов на установку зависимых пакетов (dependencies) необходимо ответить Yes.
-
2.2.1.2.1.3. Автоматическая проверка заданий и PEP8¶
Установленные плагины позволяют автоматически выполнять проверку на соответствие кода стандарту PEP 8, отображая ошибки в окне сообщений.
Для проверки выполняемых заданий откройте настройки пакета atom-python-run и проверьте, что команды установлены как на Рисунке 2.2.2 (обведено красным), где путь ..teststest.py — относительный путь к валидатору test.py.
Рисунок 2.2.2 — Команды сборки Python¶
После настройки используйте команды:
-
F5: запуск программы на выполнение;
-
F6: запуск автоматической проверки решенной задачи (см. пример: Цикл выполнения и защиты заданий).
2.2.1.2.2. Geany¶
Для установки Geany необходимо выполнить следующие шаги в зависимости от операционной системы.
- Windows / Mac OS X
-
-
на официальном сайте Geany перейти в раздел Download/Releases, загрузить соответствующий дистрибутив (
geany-1.X_setup.exeилиgeany-1.X_osx.dmg) и выполнить установку; -
только для Windows(!): на официальном сайте плагинов Geany перейти в раздел Downloads, загрузить дистрибутив, соответствующий по версии установленной Geany (
geany-plugins-1.X_setup.exe) и выполнить установку.
-
- Linux
-
В дистрибутивах Linux с пакетным менеджером, удобнее использовать его команды, например:
sudo add-apt-repository ppa:geany-dev/ppa sudo apt-get update sudo apt-get install geany geany-plugins
Для других дистрибутивов:
-
на официальном сайте Geany перейти в раздел Download/Third Party Packages и выполнить инструкции для своего дистрибутива Linux;
-
на официальном сайте плагинов Geany перейти в раздел Installation и выполнить инструкции для своего дистрибутива Linux.
-
Главное окно Geany приведено на Рисунке 2.2.3; в Таблице 2.2.2 — краткое описание элементов интерфейса.
Рисунок 2.2.3 — Главное окно IDE Geany¶
|
№ |
Наименование |
Назначение / Что можно найти? |
|---|---|---|
|
1 |
Главное меню |
Все доступные команды IDE |
|
2 |
Панель инструментов |
Быстрый доступ к командам работы с файлами, а также запуску программ |
|
3 |
Вкладки |
Список открытых файлов |
|
4 |
Обозреватель проекта |
Отображение идентификаторов программы, дерева файлов и т.д. |
|
5 |
Редактор кода |
Набор кода с подсветкой синтаксиса и прочими удобствами |
|
6 |
Мини-карта файла |
Удобное отображение структуры файла |
|
7 |
Окно сообщений |
Информация о запуске программы или о выполнении прочих команд |
|
8 |
Строка состояния |
Информация о файле: кодировка, положение курсора в редакторе кода и т.д. |
Некоторые из элементов главного окна отобразятся после дополнительной настройки.
2.2.1.2.2.1. Настройка отступов и пробелов¶
В главном меню Geany выберите Правка -> Настройки (Edit -> Preferences). Проверьте значения следующих параметров:
-
вкладка Редактор (Editor):
-
вкладка Возможности (Features):
-
установлен флажок «Новая строка убирает лишние пробелы» («Newline strips trailing spaces»);
-
поле «Маркер переключения комментариев» («Comment toggle marker») установлено в 1 пробел.
-
-
вкладка Отступы (Indentation):
-
Ширина (Width): 4;
-
Тип (Type): Пробелы;
-
снят флажок «Отступ при помощи клавиши Tab» («Tab key indents»).
-
-
вкладка Отображение (Display):
-
установлен флажок «Показывать индикаторы отступа» («Show indentation guides»);
-
установлен флажок «Показывать пробелы» («Show white space»).
-
-
-
вкладка Файлы (Files):
-
Сохранение файлов (Saving Files):
-
установлен флажок «Убирать лишние пробелы и табуляции» («Strip trailing spaces and tabs»);
-
установлен флажок «Заменять табуляции пробелами» («Replace tabs with space»).
-
-
2.2.1.2.2.2. Включение и настройка модулей¶
В главном меню Geany выберите Инструменты -> Менеджер модулей (Tools -> Plugin Manager). Отметьте флажки у следующих модулей:
-
Overview: отображает «мини-карту» документа;
-
Авто-маркер (Auto-mark): подсвечивает текущее слово под курсором;
-
Дерево файлов (TreeBrowser): показывает дерево файлов на боковой панели слева;
-
Дополнения (Addons): маленькие удобства, например, панель задач, обрамление выделенного текста и т.д.
Для настройки модулей выберите в главном меню команду Правка -> Настройка модулей (Edit -> Plugin Preferences).
-
вкладка Дополнения (Addons):
-
установите флажок «Удалять пустые строки в конце файла при сохранении» («Strip trailing blank lines»).
-
2.2.1.2.2.3. Автоматическая проверка заданий и PEP8¶
Для проверки и соответствия стандарту оформления PEP 8 создайте новый файл с расширением '.py', после чего откройте настройки сборки в Geany Сборка -> Установить команды сборки (Build -> Set Build Commands) и проверьте, что команды установлены как на Рисунке 2.2.4 (обведено красным), где путь ../tests/ — относительный путь к валидатору test.py.
Рисунок 2.2.4 — Команды сборки Python¶
После настройки используйте команды:
-
F5: запуск программы на выполнение;
-
PEP8 (или Lint) в меню Сборка: запуск проверки текущего файла на соответствие PEP8 с отображением возможных ошибок в окне сообщений красным цветом (данную проверку и устранение ошибок рекомендуется осуществлять регулярно);
-
Проверить в меню Сборка: запуск автоматической проверки решенной задачи (см. пример: Цикл выполнения и защиты заданий).
2.2.1.2.3. PyCharm¶
Для установки необходимо перейти на официальный сайт PyCharm и загрузить предложенный дистрибутив (Community Edition).
Главное окно PyCharm приведено на Рисунке 2.2.5; в Таблице 2.2.3 — краткое описание элементов интерфейса.
Рисунок 2.2.5 — Главное окно IDE PyCharm¶
|
№ |
Наименование |
Назначение / Что можно найти? |
|---|---|---|
|
1 |
Главное меню |
Все доступные команды IDE |
|
2 |
Вкладки |
Список открытых файлов |
|
3 |
Обозреватель проекта |
Дерево файлов проекта |
|
4 |
Редактор кода |
Набор кода с подсветкой синтаксиса и прочими удобствами |
|
5 |
Мини-карта файла |
Удобное отображение структуры файла |
|
6 |
Консоль запуска |
Интерактивная консоль запуска программы |
|
7 |
Строка состояния |
Информация о файле: кодировка, положение курсора в редакторе кода и т.д. |
2.2.1.2.3.1. Запуск и автоматическая проверка заданий и PEP8¶
PyCharm автоматически проверяет код на соответствие стандарту PEP 8, используя подчеркивание в редакторе кода (Рисунок 2.2.6).
Рисунок 2.2.6 — Автоматическая проверка PEP8 в PyCharm¶
Для быстрого запуска и проверки выполняемых заданий необходимо выполнить ряд настроек.
В главном меню PyCharm выберите File -> Settings и найдите в поиске меню External Tools (Рисунок 2.2.7).
Рисунок 2.2.7 — Окно добавления инструментов для запуска и проверки заданий¶
Для возможности запуска задания добавьте (через кнопку +) возможность запуска программы (Рисунок 2.2.8) и нажмите OK.
Рисунок 2.2.8 — Команда запуска задания¶
Аналогично добавьте возможность проверки задания (Рисунок 2.2.9) и нажмите OK, где путь ..teststest.py — относительный путь к валидатору test.py.
Рисунок 2.2.9 — Команда проверки задания¶
Для быстрого запуска и проверки заданий также рекомендуется добавить горячие клавиши. В главном меню PyCharm выберите File -> Settings и найдите в поиске меню Keymap (Рисунок 2.2.10).
Рисунок 2.2.10 — Окно настройки сочетаний клавиш¶
Для добавления сочетания клавиш:
-
выделите строку с командой;
-
вызовите контекстное меню и выберите пункт Add Keyboard Shortcut;
-
в открывшемся окне нажмите горячую клавишу (F5 для запуска, F6 — для проверки) и нажмите OK;
-
в случае предупреждения, что горячая клавиша уже занята, нажмите Remove (в дальнейшем сочетания можно будет сбросить к начальным настройкам при необходимости).
2.2.1.2.4. Сочетания клавиш¶
Некоторые полезные сочетания клавиш приведены в Таблице 2.2.4.
|
Действие |
Atom |
Geany |
PyCharm |
|---|---|---|---|
|
Запуск программы |
|
|
|
|
Запуск автоматической проверки |
|
Меню Сборка -> Проверить |
|
|
Комментирование/Раскомментирование строки |
|
|
|
|
Дублирование текущей строки |
|
|
|
|
Поиск, замена |
|
|
|
2.2.1.2.5. Дополнительные советы¶
Ряд проблем часто возникает при написании первых программ — используйте советы ниже для их решения.
Использование кириллицы и пробелов
Старайтесь избегать использования кириллицы и пробелов при наименовании имен файлов и идентификаторов в программе.
Кодировка файла
Для вновь создаваемого файла IDE устанавливает кодировку в UTF-8, которая как раз требуется для файлов исходного кода Python, и указывает это в строке состояния. Если файл определяется в другой кодировке (такое бывает, например, если создать файл в блокноте ОС Windows), ее необходимо поменять, выполнив следующие действия:
Atom: щелкнуть в строке состояния на текущую кодировку файла и выбрать UTF-8,
Geany: главное меню Документ -> Установить кодировку -> Юникод -> Юникод (UTF-8),
PyCharm: щелкнуть в строке состояния на текущую кодировку файла и выбрать UTF-8
после чего сохранить файл.
Совмещение пробелов и знаков табуляции
Python не позволяет использовать одновременно пробелы и знаки табуляции в качестве разделителей, выдавая ошибку
TabError: inconsistent use of tabs and spaces in indentation.Данную проблему можно решить, используя замену (Рисунок 2.2.11).
Рисунок 2.2.11 — Замена всех знаков табуляции на 4 пробела на примере Geany¶
2.2.2. Написание программ¶
2.2.2.1. Python¶
Для запуска интерпретатора Python откройте терминал и введите команду python (или python3), после чего интерпретатор будет запущен и перейдет в интерактивный режим, ожидая ввода команд (Рисунок 2.2.12).
Рисунок 2.2.12 — Запуск интерпретатора Python¶
После ввода команды ее необходимо подтвердить нажатием клавиши <ENTER>. При этом, если команда подразумевает возврат какого-либо результата, интерпретатор автоматически отобразит его в консоли (Рисунок 2.2.13).
Рисунок 2.2.13 — Ввод команд и отображение результата¶
Введите в консоли по очереди команды, приведенные в Листинге 2.2.1. Комментарии вводить не обязательно. Один из возможных результатов выполнения приведен на Рисунке 2.2.14.
Листинг 2.2.1 — Пример программы на языке Python | скачать¶
print("Решение кв. уравнения | ax^2 + bx + c = 0") a = int(input("a=")) # Вводим с клавиатуры целое число и b = int(input("b=")) # связываем с определенной переменной c = int(input("c=")) d = b**2 - 4*a*c # Рассчитываем дискриминант, [d] указывает на результат d # Отображаем полученное значение (только в интерактивной консоли!) # Выводим решение в зависимости от значения дискриминанта if d < 0: print("Решений нет") elif d == 0: x = -b / (2*a) print("x =", x) else: x1 = (-b - d**0.5) / (2*a) x2 = (-b + d**0.5) / (2*a) print("x1 =", x1, " x2 =", x2)
Рисунок 2.2.14 — Результат ввода программы в интерактивном режиме¶
Даже если не знать синтаксис Python, благодаря его «простоте», можно понять, что происходит в программе.
2.2.2.2. IDE¶
В случае, когда программу требуется сохранить и периодически изменять, удобнее будет работать в IDE.
2.2.2.2.1. Atom¶
Для создания и запуска программы необходимо выполнить нескольких шагов:
-
Для создания файла выберите меню File -> New File (Ctrl + N).
-
Сохраните файл с расширением
'.py'(например,'main.py'), используя меню File -> Save (Ctrl + S). Убедитесь, что кодировка файла установлена в UTF-8. -
Наберите текст программы из Листинга 2.2.1.
-
Для запуска программы нажмите клавишу F5.
-
Протестируйте работу программы, запустив ее несколько раз, введя различные входные данные.
-
Проверьте, исправьте возможные стилевые ошибки (до исчезания соответствующего окна сообщений) и сохраните окончательный вариант программы (Рисунок 2.2.15).
Рисунок 2.2.15 — Работа в IDE Atom¶
2.2.2.2.2. Geany¶
Для создания и запуска программы необходимо выполнить нескольких шагов:
-
Для создания файла выберите меню Файл -> Создать (Ctrl + N).
-
Сохраните файл с расширением
'.py'(например,'main.py'), используя меню Файл -> Сохранить (Ctrl + S). Убедитесь, что кодировка файла установлена в UTF-8. -
Наберите текст программы из Листинга 2.2.1.
-
Для запуска программы нажмите клавишу F5 или кнопку Выполнить на панели инструментов.
-
Протестируйте работу программы, запустив ее несколько раз, введя различные входные данные.
-
Проверьте, исправьте возможные стилевые ошибки, выбрав меню Сборка -> PEP8 и сохраните окончательный вариант программы (Рисунок 2.2.16).
Рисунок 2.2.16 — Работа в IDE Geany¶
2.2.2.2.3. PyCharm¶
PyCharm использует концепцию проектов, поэтому в первую очередь необходимо создать пустой проект, и, введя его название, нажать кнопку OK (Рисунок 2.2.17).
Рисунок 2.2.17 — Создание проекта IDE PyCharm¶
После открытия проекта необходимо выполнить нескольких шагов:
-
Для создания файла выберите меню File -> New (Alt + Ins).
-
Выберите Python File и введите имя файла (например,
'main.py'), после чего подтвердите создание нажатием кнопки OK. -
Наберите текст программы из Листинга 2.2.1.
-
Для запуска программы нажмите клавишу F5.
-
Протестируйте работу программы, запустив ее несколько раз, введя различные входные данные.
-
Проверьте, исправьте возможные стилевые ошибки (до исчезания подчеркиваний в редакторе кода) и сохраните окончательный вариант программы (Рисунок 2.2.18).
Рисунок 2.2.18 — Работа в IDE PyCharm¶
2.2.3. Получение справочной информации¶
Исчерпывающая документация по языку программирования Python находится на официальном сайте в разделе документации или в папке Doc (куда был установлен Python). Воспользуйтесь поиском, когда необходимо найти описание неизвестной функции или ознакомиться с ее поведением (Рисунок 2.2.19).
Рисунок 2.2.19 — Поиск функции print() в онлайн-документации¶
-
help¶
Еще одним (и возможно более простым) способом получения справочной информации является использование функции help() (Рисунок 2.2.20)
Рисунок 2.2.20 — Использование функции help() для получения справки¶
Примечание
Используя заготовку, сохраните как:
-
desktop_python_terminal.png: скриншот рабочего стола с запущенным интерпретатором Python c указанием версии и набранной программой из Листинга 2.2.1; -
desktop_ide_terminal.png: скриншот рабочего стола с запущенной IDE (с набранной программой из Листинга 2.2.1), а также терминала с результатом запуска; -
task_02_02_01.py: файл с текстом программы из Листинга 2.2.1; -
help.png: скриншот с найденной справочной информацией для функцииinput()(используя используя функциюhelp()и официальный сайт с документацией).
Geany — это легкая, высокопроизводительная система интегрированной среды разработки, которая поддерживает наиболее часто используемые языки программирования, т. е. C/C++, Java, Python2.x/3/x и т. д. Она была разработана таким образом, чтобы иметь наименьшую зависимость от другие пакеты, поэтому он довольно быстрый по сравнению с блоками кода или devc++. Особое внимание было уделено тому, чтобы сделать его максимально независимым от конкретной среды рабочего стола, такой как KDE, GNOME. В этой статье приведены пошаговые инструкции по загрузке и настройке Geany IDE для операционной системы Windows.
Установка Geany:
- Geany распространяется под Стандартной общественной лицензией GNU, опубликованной Free Software Foundation. Эта стандартная общественная лицензия GNU (GNU GPL или просто GPL) представляет собой серию широко используемых лицензий на бесплатное программное обеспечение, которые гарантируют конечным пользователям свободу запускать, изучать, совместно использовать и модифицировать программное обеспечение в соответствии со своими потребностями. Его можно легко загрузить с официального сайта, нажав здесь.
- Также есть возможность установить только установку, нажав на geany-1.37.1_setup.exe, версия может отличаться от последней версии, но исполняемый файл для ОС Windows выглядит именно так. В Geany по умолчанию включено несколько подключаемых модулей (Classbuilder, Export, Filebrowser, HTML Characters, Save Actions и Split Window). Чтобы загрузить многие другие плагины вместе с исполняемым файлом, прокрутите немного вниз и загрузите файл из версии плагина Geany.
- В этой статье давайте продолжим только с исполняемым установщиком . После загрузки дважды щелкните файл, чтобы открыть мастер установки.
- Это мастер установки, который поможет установить geany-1.37.1 в систему. Нажмите «Далее», чтобы продолжить.
- Нажмите « Я согласен», чтобы принять условия лицензии.
- Взгляните на компоненты, которые он устанавливает по умолчанию. Есть несколько минимальных зависимостей времени выполнения, которые он устанавливает по умолчанию. Хороший совет — посмотреть и нажать «Далее», так как не рекомендуется играть с этими компонентами.
- Выберите любое желаемое место для установки geany.
- Выберите, требуется ли установка ярлыка меню «Пуск» для Geany. Если нет, то можно установить флажок Не создавать ярлыки. Нажмите «Установить», чтобы завершить процесс установки.
Установка TDM-GCC:
- TDM-GCC — это набор компиляторов для Windows. Это уникальная комбинация последней версии компилятора GCC и некоторых исправлений для его бесперебойной работы в Windows. Он доступен в 32/64-битной двоичной версии, которую можно загрузить в соответствии с требованиями.
- Давайте загрузим этот замечательный легкий набор компиляторов отсюда. Нажмите на синюю метку, которая выглядит примерно так:
- Откройте исполняемый установщик, затем нажмите « Создать», который будет выглядеть следующим образом:
- Появится диалоговое окно, предлагающее некоторые важные загрузки.
- Затем будет выбран бинарный файл, который нужно установить. Выберите вариант в зависимости от архитектуры.
- Далее, если требуется установить его в любое другое место, кроме диска C, вы можете выбрать здесь.
- Следующим шагом является выбор или отмена выбора компонентов, которые вы хотите установить вместе с этим компилятором.
- Это инструмент командной строки, поэтому его необходимо настроить для использования во время сборки/компиляции в визуальном редакторе.
- К счастью, TDM-GCC делает это по умолчанию. В меню компонентов, которое появляется непосредственно перед началом установки, можно заметить, что по умолчанию было выбрано « Добавить в PATH ».
- Процесс установки завершен. Приступайте к написанию своей первой программы в Geany IDE.
Сборка/компиляция в Geany: Ниже приведен код для написания приветственного мира или программы суммирования двух чисел в среде IDE:
Шаги для компиляции программы:
- Сохраните его под любым допустимым именем с расширением .cpp .
- Найдите кнопку прямо в области панели инструментов с надписью « Компилировать» вместе с «Создать и выполнить».
- Нажмите Compile , если код написан правильно, появится сообщение, похожее на это.
- Если в вашем коде есть ошибка, исправьте ее и снова скомпилируйте.
- Когда процесс компиляции завершится, нажмите кнопку Build . Снова появится сообщение, похожее на это.
- После этого нажмите кнопку « Выполнить», которая откроет терминал/оболочку с выводом, написанным выше.
Geany (рус. Джини) – это кроссплатформенный текстовый редактор для программистов и веб-разработчиков. Программа распространяется бесплатно согласно лицензии GNU GPL для операционных систем Windows, macOS, Linux, BSD, Solaris.
Джини не просто текстовый редактор, а полноценная среда разработки программного обеспечения, написанная с использованием библиотеки GTK+.
Некоторые особенности и возможности Geany для Windows
- Подсветка исходного кода в зависимости от синтаксиса используемого языка программирования (определяется автоматически по расширению файла);
- Высокая производительность;
- Менеджер проектов;
- Поддержка плагинов, расширяющих базовые возможности;
- Автоподстановка закрывающих тегов HTML / XML;
- Поддержка большого числа языков программирования и разметки: C++, CSS, HTML, Java, PHP, PHP, Python, SQL и многих других;
- Простой и удобный пользовательский интерфейс;
- Управление с помощью «горячих клавиш»;
- Различные темы оформления;
- Требуется GTK+ Runtime Environment для Windows (идёт в комплекте с установщиком программы);
- Мультиязычная локализация – русский, английский и др. (всего свыше 30-ти).
Geany можно сравнить с текстовым редактором Notepad++ (Notepad plus plus) – интерфейс программ во многом схож. Однако, в отличии от Notepad++, Geany работает не только в среде Windows, но и на других платформах. Так, например, Geany можно с уверенностью рекомендовать пользователям, которые привыкли работать с Notepad++ в Windows и хотели бы найти альтернативный текстовый редактор для работы в Linux.
Скачать Geany для Windows
На этой странице для загрузки доступна последняя версия Geany для ОС Windows 32 и 64-бит.
Скачать
Версия: 1.36
Размер: 15.3 МБ
Операционная система: Windows 7, 8, 10
Язык: русский
Дата релиза: 28 сентября 2019
Статус программы:
Бесплатная
Разработчик: Geany AUTHORS
Официальный сайт: www.geany.org
Что нового в версии: список изменений
Рейтинг: