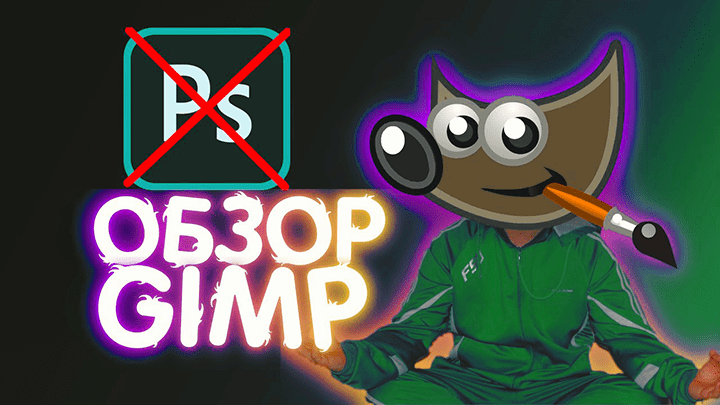GIMP для Windows 10 бесплатно на русском
 |
Категория: | Растровый графический редактор |
| Поддерживаемые ОС: | Windows 10 | |
| Разрядность: | 32 bit, 64 bit, x32, x64 | |
| Для устройств: | Компьютер | |
| Язык интерфейса: | на Русском | |
| Версия: | Последняя | |
| Разработчик: | Спенсер Кимбелл, Питер Маттис |
Потребность в создании и особенно обработке графических изображений в настоящее время огромна. Известная программа Адобе фотошоп является платной, поэтому для многих жителей постсоветского пространства ее использование неприемлемо по коммерческим соображениям. Хорошей альтернативой будет скачать GIMP для Windows 10 абсолютно бесплатно, программа поддерживает все форматы фотошопа.
GIMP для Windows 10 на компьютер
Редактор растровой графики изначально был дипломной работой Спенсера Кимбелла и Питера Маттиса, но после 1995 года до нынешних дней постоянно совершенствуется сообществом свободных разработчиков. GIMP имеет открытый написанный на языке Си исходный код, и благодаря кроссплатформенности созданные файлы одинаково хорошо читаются как в Windows, так и в других операционных системах. Входит в базовую комплектацию большинства дистрибутивов Линукс, поэтому количество освоивших редактор профессионалов очень велико и литературы по его освоению достаточно.
Кроме работы с растровой графикой имеются компоненты для создания и обработки векторной. GIMP позволяет рисовать изображения отдельно по слоям с прозрачным фоном и накладывать их друг на друга, получая в итоге довольно сложные по детализации картинки. Большие возможности предоставляются для различных геометрических преобразований, использования различных содержащихся в базе шрифтов и палитры цветов. Программное обеспечение позволяет создавать динамически меняющиеся во времени анимированные картинки без необходимости отрисовки каждого отдельно взятого кадра вручную.
GIMP для версий windows:
|
|
Скачать GIMP для Windows 10 бесплатно
| Приложение | OS | Формат | Версия | Загрузка |
|---|---|---|---|---|
| GIMP | Windows 10 | x32 | Бесплатно (на русском) |
Скачать ↓ |
| GIMP | Windows 10 | x64 | Бесплатно (на русском) |
Скачать ↓ |
| GIMP | Windows 10 | x32 — x64 | Бесплатно (на русском) |
Скачать ↓ |
Как установить GIMP для windows 10:
Запустите установочный файл.
Нажмите установить.
Дождитесь конца установки.
Другим важным направлением при усовершенствованиях программы была обработка фотографий. Если загрузить GIMP для Windows 10 последней версии, появится возможность обрезать или деформировать снимки до требуемых размеров, выполнять ретуширование или корректировку, наносить поздравительные надписи. Изменение насыщенности тонов, яркости или контрастности также особых затруднений не вызывает. Библиотека шаблонов содержит множество готовых образцов рамок и других полезных элементов. Научившись пользоваться инструментом, вы сможете не только творить для себя, но и зарабатывать деньги.
Сегодня в заметке мы с Вами разберем процесс установки программы GIMP на операционную систему Windows, а также мы поговорим о том, что это за программа и где ее можно скачать.
Содержание
- GIMP – что это за программа?
- Где скачать GIMP?
- Описание установки GIMP на Windows
- Шаг 1
- Шаг 2
- Шаг 3
- Шаг 4
- Шаг 5
- Шаг 6
- Шаг 7
- Шаг 8
- Шаг 9
GIMP (аббревиатура GNU Image Manipulation Program) – это бесплатная программа для создания и редактирования изображений. GIMP очень мощный инструмент, поэтому многие его сравнивают с Photoshop (GIMP это некая бесплатная альтернатива Photoshop).
Первые выпуски программы появились еще в 1995 году. Сначала GIMP разрабатывался для UNIX подобных операционных систем, но затем появились версии и для операционной системы Windows. На сегодняшний день графический редактор GIMP очень популярен как среди пользователей Windows, так и Linux, даже в состав многих дистрибутивов Linux по умолчанию входит GIMP (т.е. его даже устанавливать не нужно).
Изначально GIMP разрабатывали Спенсер Кимбалл и Питер Маттис. На текущий момент свой вклад в развитие проекта внесло уже достаточно много разработчиков (если кому интересно можете ознакомиться с полным перечнем разработчиков на странице авторов официального сайта).
GIMP выпускается как для 32 разрядных систем, так и для 64. GIMP поддерживает много языков в том числе и Русский, что очень хорошо.
К основным возможностям GIMP можно отнести:
- Рисование, включая набор инструментов такие как: кисть, карандаш, распылитель и другие;
- Преобразование: вращение, масштабирование, искривление и отражение;
- Слои, каналы, фильтры;
- Инструменты выделения, например: прямоугольное, эллиптическое, свободное выделение, «волшебную палочку» и другие выделение;
- Инструменты для цветокоррекции;
- Поддержка форматов: GIF, JPEG, PNG, XPM, TIFF, TGA, MPEG, PS, PDF, PCX, BMP и другие;
- А также много других полезных возможностей и функций.
Официальный сайт проекта – www.gimp.org
Где скачать GIMP?
Скачивать программное обеспечение в Интернете нужно только с официальных сайтов, поэтому мы будем скачивать GIMP с официального сайта. Для этого переходим на страницу загрузки вот она — https://www.gimp.org/downloads/
Затем выбираем способ загрузки с помощью браузера или через торрент, я, в данном случае, выбираю способ с использование браузера, поэтому щелкаю на следующую ссылку.
После чего начнется загрузка, и в итоге загрузится файл gimp-2.8.22-setup.exe размером примерно 85 мегабайт.
Описание установки GIMP на Windows
Рассматривать процесс установки программы GIMP мы будем на примере операционной системы Windows 8.1, точно таким же способом ее можно установить и на Windows 7 или 10.
Шаг 1
Запускаем скаченный файл установщик. На первом окне нам сразу предлагают выбрать язык, причем по умолчанию он уже будет выбран правильно. Жмем «ОК».
Шаг 2
Далее для автоматической установки Вы можете сразу нажать кнопку «Установить», и в этом случае программа установки выполнит всю установку GIMP в автоматическом режиме, и Вам даже больше ничего не нужно делать. Но если Вы хотите настроить некоторые параметры установки, например, изменить каталог установки по умолчанию или изменить набор устанавливаемых компонентов, то нажимайте кнопку «Настроить». Мы, для более подробного понимания, давайте выберем ручную установку и нажмем кнопку «Настроить».
Шаг 3
Сначала соглашаемся с условия лицензионного соглашения, жмем «Далее».

Шаг 4
Далее, в случае необходимости, изменяем папку установки программы, жмем «Далее».
Шаг 5
Затем если Вам не нужен полный набор компонентов, Вы можете выбрать «Компактную» или «Выборочную» установку, я оставлю по умолчанию, жмем «Далее».
Шаг 6
На следующем шаге Вы можете выбрать типы файлов, которые будут ассоциироваться с программой GIMP, жмем «Далее».
Шаг 7
Если Вы хотите, чтобы программа установки создала ярлык на запуск GIMP на рабочем столе или в панели быстрого запуска, то поставьте соответствующие галочки, нажимаем «Далее».
Шаг 8
Все готово для установки, проверяем параметры и нажимаем «Установить».
Установка началась.
Шаг 9
Установка закончена, нажимаем кнопку «Завершить».
Запускаем программу с помощью ярлыка на рабочем столе или из меню Пуск (первый запуск программы может занять некоторое время).
На этом у меня все, удачи!
Среди множества программ, обеспечивающих обработку изображений, особо выделяется GIMP.
Краткое описание
GIMP (GNU Image Manipulation Program) — представляет собой бесплатный многофункциональный редактор, с помощью которого возможно изготовление и корректировки изображений. Работает под разными операционными системами (Линукс, OS X, Windows и другими). Редактор предоставляет возможность:
- формировать уникальные изображения;
- осуществлять фоторетушь;
- рисовать экранную и web-графику.
Скачать GIMP для Windows 10 можно по прямой ссылке, либо через BitTorrent. Файл установки содержит версии GIMP как для 32 bit-ной, так и 64 bit-ной ОС и автоматически будет использовать соответствующую. Кроме того, имеется возможность скачать на русском языке руководство пользователя.

Возможности
Программа имеет расширенный функционал. Её возможно применять не только как любительский редактор, но и как инструмент для профессионалов. Возможности программы:
- расширенный комплект инструментария (кисти, распылитель, штамп и т.д.);
- экономное потребление ресурсов ПК;
- осуществляет выравнивание высокого качества;
- возможность применения альфа-каналов при использовании прозрачности;
- использование группы слоев;
- написание сценариев;
- расширенные возможности преобразования объекта;
- широкий спектр расширений файлов, с которыми работает программа;
- использование кривых Безье;
- возможность применения «умного» выделения;
- постоянные дополнения и усовершенствования, которые позволяют расширять возможности программы;
- широкий спектр используемых фильтров.
Недостатки
Среди недостатков Гимпа можно выделить:
- отсутствие возможности использовать плашечные цвета;
- операторы тонов не поддерживаются;
- не в полной мере реализована возможность использования корректирующих слоев и их эффектов.
Имеющиеся недостатки постоянно устраняются разработчиками в обновленных версиях программы.
Выводы
GIMP является довольно сильным, при этом неприхотливым, редактором с большими функциональными возможностями, которые ставят его в один ряд с таким «монстром» как Фотошоп. А бесплатная лицензия дает определенные выгоды для пользователей, занимающихся на любительском и около профессиональном уровне, созданием и обработкой изображений, в т.ч. и для интернет-ресурсов.
Кроме того, GIMP легко модернизировать своими силами, а гибкие настройки интерфейса позволят настроить внешний вид под любого пользователя. Скромные требования к конфигурации позволят программе работать на любых устройствах. И не забывает о бесплатной техподдержке.
Аналоги
Основные конкуренты Гимпа, анализ их сильных и слабых сторон, представлен ниже.
| Наименование | Преимущества | Недостатки | |
 |
Photoshop | Доступный и понятный набор инструментов.
Программа является наиболее сильной из графических редакторов. |
Платный редактор. |
 |
Paint.NET | Распространяется бесплатно.
Простой интерфейс. Поддержка горячих клавиш. Широкая поддержка форматов. Большой выбор плагинов и фильтров. Безлимитная история действий. |
Имеет множество ограничений по функциональности.
Операционная система исключительно Windows. |
 |
Splashup | Бесплатное приложение.
Установка не требуется. Работает в любом браузере в режиме real-time. Интерфейс напоминает Фотошоп. Упрощенный интерфейс. |
Минимальный набор инструментов.
Не работает с буфером обмена. Отсутствует поддержка масок. |
 |
Pixlr | Бесплатный online-редактор.
Утилита обладает режимом предварительного просмотра. Есть возможность быстро выкладывать фотографии в соцсети. |
Программы не русифицирована.
Обладает высокими системными требованиями для корректной работы. |
 |
Canva Photo Editor | Бесплатный, не требует установки и регистрации.
Быстрое изменение размера на полноэкранный, добавление фильтров и настройка контраста. |
Ограниченный функционал. |
 |
Sumo Paint | Бесплатный online-редактор.
Простой интерфейс. Есть возможность переключиться в полноэкранный режим. Имеет инструмент – кривые. |
Мало фильтров. Помимо бесплатного, имеется так же коммерческий вариант. После загрузки изображение попадет в общий каталог, где отыскать его проблематично. |
Скачать GIMP бесплатно X32
Скачать GIMP бесплатно X64
Скачать GIMP бесплатно торрент
Current Stable Version
The current stable release of GIMP is 2.10.32 (2022-06-12).
Show downloads for
GNU/Linux |
macOS |
Microsoft Windows |
All
(we think your OS is
…
Well, we don’t actually know.
Either JavaScript is disabled, or I am not working quite right…
So I am showing you all the options
)
GIMP for Unix-like systems
Install GIMP flatpak
Warnings and information
-
Flatpak build available in: x86-64 and AArch64
(note: i386 and ARM-32 versions used to be published, yet
are now stuck at GIMP 2.10.14 and 2.10.22 respectively). -
If available, the official package from your Unix-like
distribution is the recommended method of installing GIMP!The flatpak build is new and has known limitations, though it
will likely provide faster updates, following GIMP releases
closely.
Therefore choose your installation medium according to your
needs. -
🤫Pssst… want to check out the GIMP 2.99.14 development release? Get it on our development downloads page 🧪.
Flatpak additional instructions
The flatpak link above should open your software installer
and prompt you to install GIMP. Yet it may not work
out-of-the-box on some platforms since the flatpak technology is
new. If that is the case, ensure flatpak is
installed and if clicking the link still does not prompt to
install GIMP, then manually install by command line:
flatpak install https://flathub.org/repo/appstream/org.gimp.GIMP.flatpakref
Once installed, it will be made available exactly the same way
as other applications (menus, desktop overview, or any specific
application launch process used by your desktop).
If this is not the case, we suggest to report a bug to your
desktop or distribution asking for proper support of flatpak. In
the meantime, you can still run it by command line (not as the
recommended method, only a workaround):
flatpak run org.gimp.GIMP//stable
This installation will also provide regular update. You don’t
have to come back on this page and install again (it will not
work!) when a new version of GIMP is released. Instead if your
distribution and/or desktop has a good support for flatpak, it
should propose to perform updates.
Once again, if your distribution does not have proper support,
you can always fall back to using the following command line:
flatpak update
Systems without flatpak support
GIMP can also run on Solaris and is available for the BSD family of systems such as FreeBSD and OpenBSD.
Please refer to the documentation for your Unix-like system on the installation of software.
GIMP for macOS
Download GIMP 2.10.32
for Intel
via BitTorrent
Download GIMP 2.10.32
for Intel
directly
Show downloads for ARM64 (Apple Silicon)
Download GIMP 2.10.32
for Apple Silicon
via BitTorrent
Download GIMP 2.10.32
for Apple Silicon
directly
Show downloads for x86_64
The download links above will attempt to download GIMP
from one of our trusted mirror servers.
If the mirrors do not work or you would rather download directly from our server, you can get the direct download here.
Warnings and information
-
!IMPORTANT! ⚠️ App Store: GIMP team does not
provide any downloads using Apple’s App Store at the moment.
Any downloads on the store are created by third party and is
not in anyway connected to the GIMP team. -
Since version 2.8.2, GIMP runs on macOS/OSX natively. No X11
environment is required. -
🤫Pssst… want to check out the GIMP 2.99.14 development release? Get it on our development downloads page 🧪.
Native build
The official GIMP 2.10 DMG installer (linked above) is a stock GIMP build without any add-ons. Just open the downloaded DMG and drag and drop GIMP into your «Applications» folder.
- SHA256 hash sum for
gimp-2.10.32-1-arm64.dmg: 4c3ae0ce49920fa3a8dd247888cd90fba8fd4a216f8759e8daa14754d25a5ed7 - SHA256 hash sum for
gimp-2.10.32-1-x86_64.dmg: 5669ca1f0ce63b0b7c2efd1ac1998116e5ea367b376d453f8341a5d28093f87f
Check it on
VirusTotal:
gimp-2.10.32-1-arm64.dmg and
gimp-2.10.32-1-x86_64.dmg
Older Downloads
Previous installers for macOS/OSX can be found here: download.gimp.org.
Third Party Downloads
Third party packages are not officially supported by the GIMP
project. Therefore you should report issues to the packagers
first, before reporting to the GIMP team.
We only list some of these package systems here because they are
widely used FLOSS projects, though we won’t list projects
providing very outdated versions.
Macports
An easy way to compile and install GIMP and other great Free software on your Mac is by using Macports. The installer allows you to choose from a large directory of packages. To install gimp using Macports, you simply do sudo port install gimp once you have Macports installed.
Last we checked, the GIMP
port file pointed to the current stable release
and we have reports from people who’ve built GIMP
successfully this way.
- Download Macports
Homebrew
Homebrew is similar to Macports and provides packages (aka formulas) to install, either by compiling them from source or by using pre-made binaries. There are indications that there is now a formula for GIMP, installable with: brew tap homebrew/cask && brew install --cask gimp.
- Download Homebrew
NOTE! Please be aware that it was announced recently that Homebrew is using analytics.
To turn this off, run: brew analytics off
You can read more about this on Brew Analytics.
Source for version 2.10 (Stable)
GIMP releases are also available as source tarballs from gimp.org
and its mirrors, containing
the source code to compile for your system:
https://download.gimp.org/gimp/v2.10/
Hashes of latest releases to check the integrity of the tarballs:
- gimp-2.10.32.tar.bz2
(sha256): - 3f15c70554af5dcc1b46e6dc68f3d8f0a6cc9fe56b6d78ac08c0fd859ab89a25
- gimp-2.10.30.tar.bz2
(sha256): - 88815daa76ed7d4277eeb353358bafa116cd2fcd2c861d95b95135c1d52b67dc
- gimp-2.10.28.tar.bz2
(sha256): - 4f4dc22cff1ab5f026feaa2ab55e05775b3a11e198186b47bdab79cbfa078826
- gimp-2.10.24.tar.bz2
(sha256): - bd1bb762368c0dd3175cf05006812dd676949c3707e21f4e6857435cb435989e
- gimp-2.10.22.tar.bz2
(sha256): - 2db84b57f3778d80b3466d7c21a21d22e315c7b062de2883cbaaeda9a0f618bb
- gimp-2.10.20.tar.bz2
(sha256): - e12f9f874b1a007c4277b60aa81e0b67330be7e6153e5749ead839b902fc7b3c
- gimp-2.10.18.tar.bz2
(sha256): - 65bfe111e8eebffd3dde3016ccb507f9948d2663d9497cb438d9bb609e11d716
- gimp-2.10.16.tar.bz2
(sha256): - cbf9fe9534b913a9487b00cd9710cbc569bfd71fdd2f8c321547701a7d70cbeb
- gimp-2.10.14.tar.bz2
(sha256): - df9b0f11c2078eea1de3ebc66529a5d3854c5e28636cd25a8dd077bd9d6ddc54
- gimp-2.10.12.tar.bz2
(sha256): - 7d80b58e0784120d57d327294f6a1fda281ff51a61935c2cd764da281acaac71
- gimp-2.10.10.tar.bz2
(sha256): - 12d1f243265c7aee1f2c6e97883a5c90ddc0b19b4346cf822e24adbb6c998c77
- gimp-2.10.8.tar.bz2
(sha256): - d849c1cf35244938ae82e521b92b720ab48b8e9ed092d5de92c2464ef5244b9b
- gimp-2.10.6.tar.bz2
(sha256): - 4ec8071f828e918384cf7bc7d1219210467c84655123f802bc55a8bf2415101f
- gimp-2.10.4.tar.bz2
(sha256): - ffb0768de14a2631b3d7ed71f283731441a1b48461766c23f0574dce0706f192
- gimp-2.10.2.tar.bz2
(sha256): - 1cb0baaecdefe44d371a15f2739a1bcbce4682336b4ccf8eb7b587ce52c333eb
- gimp-2.10.0.tar.bz2
(sha256): - 7fcc96fb88cb0a0595d2610f63a15dec245bb37bf9db527d37a24fb75e547de2
For instructions, how to build GIMP from source code, please see this page.
You may want to read the Release Notes for GIMP 2.10.
User Manual
GIMP help files are available at https://download.gimp.org/gimp/help/.
Development snapshots
We now have a separate page for development versions of GIMP.
Want to check out the GIMP 2.99.14 development release?
Get it on our development downloads page.
Приветствую всех читателей блога gimpart.org. В очередном уроке вы узнаете как скачать и установить бесплатный графический редактор GIMP.
Сегодняшняя статья должна была быть одной из первых на блоге GIMPART.ORG, так как именно со скачивания и установки начинается первое знакомство пользователя с программой. Но вот уже после примерно 90 уроков и статей про графический редактор гимп, я все же решил написать для всех начинающих пользователей пошаговую инструкцию, в которой подробно расписать шаги скачивания и установки бесплатного графического редактора.
Внимание! Скачивая графический редактор GIMP только с официального сайта, вы тем самым гарантируете безопасность своего компьютера от заражения вирусами, которые вы можете подхватить скачивая gimp c недостоверных ресурсов сети интернета.
Пошаговая инструкция. Как установить GIMP в Windows?
Шаг 1. Запускаем ваш Интернет браузер и открываем следующий адрес www.gimp.org. Откроется главная страница официального сайта про графический редактор GIMP.
854
Не пугайтесь, если вам незнаком английский язык. Сейчас я проведу вас через дебри иностранных слов.
Шаг 2. Далее нажимаем на кнопку (в верхней части страницы) с надписью “Download”
Откроется следующая страница, на которой необходимо будет щелкнуть по ссылке «Download GIMP 2.6.11 – Installer for Windows XP SP2 or later». Данная версия на начало декабря 2011 года считается самой стабильной. Поэтому именно она рекомендована к установке.
Шаг 3. Через несколько секунд автоматически запустится скачивание программы.
Шаг 4. Переходим в папку, куда вы скачали GIMP и щелкаем по скаченной программе, чтобы запустить процесс установки.
Шаг 5. Откроется окно приветствия установки программы GIMP, где необходимо будет нажать на кнопку «Next».
Следующие окно — это текст лицензия GNU Public License. О которой вы можете найти информацию здесь.
После нажатия кнопки «next» откроется окно «Ready to install» (готов к установке). Здесь необходимо нажать кнопку «Install now»
После чего запустится процесс установки программы гимп. По умолчанию каталог программы , куда устанавливается gimp находится здесь:
%SystemDrive%Program FilesGIMP-2.0,
где %SystemDrive% — буква диска, куда у вас установлена операционная система.
По окончанию установки программы откроется последнее окно с сообщением об успешной инсталляции редактора.
По умолчанию пункт «Launch GIMP» (Запустить ГИМП) активирован, т.е. сразу же после нажатия кнопки «Finish» запустится сама программа.
Если же убрать галочку с пункта «Launch GIMP», то запустить графический редактор вы сможете нажав следующей ярлык на рабочем столе.
Кроме самой программы, вы можете скачать еще руководство пользователя GIMP, которое поможет вам на первых порах подробно изучить все тонкости работы с графическим редактором. Так как руководство очень большое в размерах (около 25МБ), оно не входит в состав стандартной установки GIMP, но вы можете легко скачать его бесплатно, по следующей ссылке:
Скачать руководство пользователя GIMP на русском языке
На этом урок про то, «как скачать и установить редактор GIMP» завершен. Спасибо за внимание. Далее вам рекомендую изучить урок «Первый старт» , где вы ближе познакомитесь с программой.
C уважением, Антон Лапшин!
P.S. Как установить GIMP на Ubuntu можно прочитать в этом уроке.
Если вам понравился урок или статья, то пожалуйста поддержите меня нажав на социальные кнопочки ниже. Тем самым вы поделитесь информацией о блоге GimpArt.Org со своими друзьями в социальных сетях. Спасибо!
Автор блога GimpArt.Org — Антон Лапшин
За 10 лет обучил работе в фоторедакторе Gimp более 12000 пользователей, мои видео-уроки и мастер-классы на одноименном YouTube канале посмотрели более 1 400 000 раз!!!
👉Посмотрите другие материалы:
—>
Download Article
Download Article
Are you looking for a way to edit photos for free? GIMP (GNU Image Manipulation Program) is a free, open-source alternative to Photoshop that is available for all operating systems. It is super easy to install. You can download GIMP from the developers’ website. On Linux, you can install it using the software manager or the Terminal. This wikiHow article teaches you how to install GIMP on all platforms.
-
1
-
2
Click the Download GIMP [version number] directly button. It’s the orange button below the «GIMP for Windows» header. This downloads the GIMP installer file.
Advertisement
-
3
Open the GIMP installer file. Double-click the GIMP installer file from within your web browser, or within your Downloads folder. It is the file called «gimp-[version number]-setup.exe.»
-
4
Click Yes when prompted. This is required to install a new program. This indicates that you authorize the GIMP installer to make changes to your Windows system.
-
5
Select your language and click Ok. Use the drop-down menu to select whichever language you want to use and then click Ok at the bottom of the pop-up.
-
6
Click Install. This performs a standard installation of GIMP with all the components. Alternatively, you can use the following steps to do a custom installation:
- Click Customize in the lower-left corner.
- Read the GNU License and click Next.
- Uncheck any components you do not wish to install and click Next.
- Click the checkbox if you want to create a shortcut on your desktop and click Next.
- Click Install to complete your custom installation.
-
7
Start using GIMP. GIMP has an icon that resembles a raccoon with a paintbrush in his mouth. Click the GIMP icon on your Desktop or Windows Start menu to open GIMP. You are ready to start using GIMP.
Advertisement
-
1
-
2
Click the Download GIMP [version number] directly button. It’s the orange button below the «GIMP for macOS» header. This downloads the GIMP installer file.
-
3
Open the GIMP installer. Double-click the GIMP installer file from within your web browser, or within your Downloads folder. It is the file called «gimp-[version number]-x86_64.dmg.»
-
4
Drag the GIMP icon into your Applications folder. It has an icon that resembles a raccoon with a paintbrush in his mouth. Drag the GIMP icon into the Applications folder in the pop-up. This copies GIMP into your Applications folder.
-
5
Open GIMP. Use Finder to navigate to the Applications folder. Click the GIMP icon to open GIMP. You are ready start using GIMP.
- The first time you open GIMP, the app will need to be verified. If you get a message that says this is an app from the internet, click Open to verify that you want to open GIMP.
-
6
Allow apps from the internet to open if needed. By default, macOS only allows you to open apps downloaded from the App Store. If you receive a message telling you that you cannot open GIMP because it is an app downloaded from the internet, use the following steps to change your security settings:[1]
- Click the Apple icon in the menu bar in the upper-left corner.
- Click System Preferences…
- Click Security & Privacy.
- Click the General tab.
- Click the lock icon at the bottom of the screen.
- Enter your user password.
- Click the radio option next to «App Store and identified developers.»
Advertisement
-
1
Enable Linux (Chromebook only). Most newer Chromebooks allow you to enable Linux. This allows you to install Linux applications, like GIMP. If you have an older Chromebook model, you can install Linux. Use the following steps to enable Linux on your Chromebook:[2]
- Click the time in the lower-right corner.
- Click the gear icon to open the Settings menu.
- Click Advanced at the bottom of the Settings menu.
- Click Developers.
- Click Turn on next to «Linux Development Environment.»
- Click Next.
- Enter a Linux username.
- Select how much space you want to allocate for Linus (or just go with the recommended 10 GB).
- Click Install.
-
2
Try downloading GIMP from the software manager app. Most Linux distributions have a software manager app that allows you to browse, download, and install apps. On Ubuntu, it is the Software Center. On Fedora, it is called «Software.» If you cannot find GIMP in the software manager app, you can install it using the Terminal. Use the following steps to see if you can download it from the software manager app.[3]
- Open the software manager app.
- Type GIMP in the search bar.
- Click on GIMP if it is available in the search results.
- Click Install.
-
3
Press Ctrl+Alt+T to open the Terminal
. If you can’t download GIMP from the software manager app, you can download it using the Terminal. The Terminal usually has an icon that resembles a black screen with a white cursor. You can usually find it in your apps menu or by pressing «Ctrl + Alt + T» on your keyboard.
-
4
Enter one of the following commands to update your software repository. Before you download GIMP, make sure your software repository is up-to-date. Enter one of the following commands in the Terminal and press Enter to update your software repository:[4]
- Chromebook/Ubuntu/Debian: sudo apt update
- Fedora: sudo yum update
- CentOS/RedHat: sudo dnf update
-
Arch: sudo pacman -Syu[5]
-
5
Enter your password if prompted. You will be asked to enter your user password whenever you update your package repositories or install new software. If prompted, enter the password you use to log in to your Linux computer and press Enter.
-
6
Install GIMP. Once your software repositories are up-to-date, you can use one of the following steps to download and install GIMP from the Terminal:[6]
- Chromebook/Ubuntu/Debian: sudo apt install gimp
- Fedora: sudo yum install gimp
- CentOS/RedHat: sudo dnf install gimp
-
Arch: sudo pacman -S gimp[7]
-
7
Enter your password if prompted. When prompted, enter the password you use to log on to your Linux computer and press Enter. GIMP will start installing on your Linux computer.
- If you are asked if you want to continue, press «Y» on the keyboard and then press Enter to continue.
-
8
Open GIMP. GIMP has an icon that resembles a raccoon with a paintbrush in his mouth. Click the GIMP icon in your Apps menu to open GIMP. Alternatively, you can type «gimp» in the Terminal and press Enter to open GIMP. You are ready start using GIMP.
Advertisement
Add New Question
-
Question
For Linux, can’t we use ‘sudo apt-get install gimp’?
Yes, you can. I have done it on Ubuntu 16.04, Ubuntu 16.10, 18.04 and Elementary OS.
-
Question
How do I download GIMP if I don’t have the installer?
Go to gimp.org/downloads and select Download the Installer. Once you’ve got the installer, open it and install GIMP.
-
Question
After I download GIMP, how do I open it? I can’t find it in my downloads or anywhere else.
Re-download GIMP. If you are using Explorer, you can choose where to save GIMP. Choose an easy place like desktop. If you are using Chrome, go into Google Chrome downloads and click on the link to take you to the folder it downloaded in.
See more answers
Ask a Question
200 characters left
Include your email address to get a message when this question is answered.
Submit
Advertisement
Thanks for submitting a tip for review!
About This Article
Thanks to all authors for creating a page that has been read 241,657 times.
Is this article up to date?
Download Article
Download Article
Are you looking for a way to edit photos for free? GIMP (GNU Image Manipulation Program) is a free, open-source alternative to Photoshop that is available for all operating systems. It is super easy to install. You can download GIMP from the developers’ website. On Linux, you can install it using the software manager or the Terminal. This wikiHow article teaches you how to install GIMP on all platforms.
-
1
-
2
Click the Download GIMP [version number] directly button. It’s the orange button below the «GIMP for Windows» header. This downloads the GIMP installer file.
Advertisement
-
3
Open the GIMP installer file. Double-click the GIMP installer file from within your web browser, or within your Downloads folder. It is the file called «gimp-[version number]-setup.exe.»
-
4
Click Yes when prompted. This is required to install a new program. This indicates that you authorize the GIMP installer to make changes to your Windows system.
-
5
Select your language and click Ok. Use the drop-down menu to select whichever language you want to use and then click Ok at the bottom of the pop-up.
-
6
Click Install. This performs a standard installation of GIMP with all the components. Alternatively, you can use the following steps to do a custom installation:
- Click Customize in the lower-left corner.
- Read the GNU License and click Next.
- Uncheck any components you do not wish to install and click Next.
- Click the checkbox if you want to create a shortcut on your desktop and click Next.
- Click Install to complete your custom installation.
-
7
Start using GIMP. GIMP has an icon that resembles a raccoon with a paintbrush in his mouth. Click the GIMP icon on your Desktop or Windows Start menu to open GIMP. You are ready to start using GIMP.
Advertisement
-
1
-
2
Click the Download GIMP [version number] directly button. It’s the orange button below the «GIMP for macOS» header. This downloads the GIMP installer file.
-
3
Open the GIMP installer. Double-click the GIMP installer file from within your web browser, or within your Downloads folder. It is the file called «gimp-[version number]-x86_64.dmg.»
-
4
Drag the GIMP icon into your Applications folder. It has an icon that resembles a raccoon with a paintbrush in his mouth. Drag the GIMP icon into the Applications folder in the pop-up. This copies GIMP into your Applications folder.
-
5
Open GIMP. Use Finder to navigate to the Applications folder. Click the GIMP icon to open GIMP. You are ready start using GIMP.
- The first time you open GIMP, the app will need to be verified. If you get a message that says this is an app from the internet, click Open to verify that you want to open GIMP.
-
6
Allow apps from the internet to open if needed. By default, macOS only allows you to open apps downloaded from the App Store. If you receive a message telling you that you cannot open GIMP because it is an app downloaded from the internet, use the following steps to change your security settings:[1]
- Click the Apple icon in the menu bar in the upper-left corner.
- Click System Preferences…
- Click Security & Privacy.
- Click the General tab.
- Click the lock icon at the bottom of the screen.
- Enter your user password.
- Click the radio option next to «App Store and identified developers.»
Advertisement
-
1
Enable Linux (Chromebook only). Most newer Chromebooks allow you to enable Linux. This allows you to install Linux applications, like GIMP. If you have an older Chromebook model, you can install Linux. Use the following steps to enable Linux on your Chromebook:[2]
- Click the time in the lower-right corner.
- Click the gear icon to open the Settings menu.
- Click Advanced at the bottom of the Settings menu.
- Click Developers.
- Click Turn on next to «Linux Development Environment.»
- Click Next.
- Enter a Linux username.
- Select how much space you want to allocate for Linus (or just go with the recommended 10 GB).
- Click Install.
-
2
Try downloading GIMP from the software manager app. Most Linux distributions have a software manager app that allows you to browse, download, and install apps. On Ubuntu, it is the Software Center. On Fedora, it is called «Software.» If you cannot find GIMP in the software manager app, you can install it using the Terminal. Use the following steps to see if you can download it from the software manager app.[3]
- Open the software manager app.
- Type GIMP in the search bar.
- Click on GIMP if it is available in the search results.
- Click Install.
-
3
Press Ctrl+Alt+T to open the Terminal
. If you can’t download GIMP from the software manager app, you can download it using the Terminal. The Terminal usually has an icon that resembles a black screen with a white cursor. You can usually find it in your apps menu or by pressing «Ctrl + Alt + T» on your keyboard.
-
4
Enter one of the following commands to update your software repository. Before you download GIMP, make sure your software repository is up-to-date. Enter one of the following commands in the Terminal and press Enter to update your software repository:[4]
- Chromebook/Ubuntu/Debian: sudo apt update
- Fedora: sudo yum update
- CentOS/RedHat: sudo dnf update
-
Arch: sudo pacman -Syu[5]
-
5
Enter your password if prompted. You will be asked to enter your user password whenever you update your package repositories or install new software. If prompted, enter the password you use to log in to your Linux computer and press Enter.
-
6
Install GIMP. Once your software repositories are up-to-date, you can use one of the following steps to download and install GIMP from the Terminal:[6]
- Chromebook/Ubuntu/Debian: sudo apt install gimp
- Fedora: sudo yum install gimp
- CentOS/RedHat: sudo dnf install gimp
-
Arch: sudo pacman -S gimp[7]
-
7
Enter your password if prompted. When prompted, enter the password you use to log on to your Linux computer and press Enter. GIMP will start installing on your Linux computer.
- If you are asked if you want to continue, press «Y» on the keyboard and then press Enter to continue.
-
8
Open GIMP. GIMP has an icon that resembles a raccoon with a paintbrush in his mouth. Click the GIMP icon in your Apps menu to open GIMP. Alternatively, you can type «gimp» in the Terminal and press Enter to open GIMP. You are ready start using GIMP.
Advertisement
Add New Question
-
Question
For Linux, can’t we use ‘sudo apt-get install gimp’?
Yes, you can. I have done it on Ubuntu 16.04, Ubuntu 16.10, 18.04 and Elementary OS.
-
Question
How do I download GIMP if I don’t have the installer?
Go to gimp.org/downloads and select Download the Installer. Once you’ve got the installer, open it and install GIMP.
-
Question
After I download GIMP, how do I open it? I can’t find it in my downloads or anywhere else.
Re-download GIMP. If you are using Explorer, you can choose where to save GIMP. Choose an easy place like desktop. If you are using Chrome, go into Google Chrome downloads and click on the link to take you to the folder it downloaded in.
See more answers
Ask a Question
200 characters left
Include your email address to get a message when this question is answered.
Submit
Advertisement
Thanks for submitting a tip for review!
About This Article
Thanks to all authors for creating a page that has been read 241,657 times.
Is this article up to date?
В этой статье я покажу вам, как загрузить и установить последнюю версию GIMP, бесплатного редактора фотографий и альтернативы Photoshop на компьютер с Windows.
GIMP можно скачать безопасно, с Оценка индекса уверенности в безопасности 97.3%, отчасти благодаря проверкам безопасности, выполняемым во время компиляции кода, а также тому, что программа доступна непосредственно на главном веб-сайте GIMP через их собственные зеркала распространения (другими словами, вам не нужно загружать GIMP на отрывочной трети -партийный сайт, полный спама и фальшивых кнопок загрузки).
С учетом сказанного, давайте погрузимся!
Шаг 1. Загрузите GIMP
Чтобы загрузить GIMP с основного веб-сайта, посетите GIMP.org и нажмите большую оранжевую кнопку с последней версией GIMP (красная стрелка на изображении выше — текущая версия на момент написания этой статьи — 2.10.24).
Оказавшись на странице загрузок (изображенной выше), прокрутите вниз, чтобы перейти к кнопкам загрузки.
Ниже на странице загрузок (после прокрутки вниз) вы увидите две кнопки загрузки. Слева, имеющая зеленоватый цвет, вы можете загрузить последнюю версию GIMP «через BitTorrent». Вторая кнопка загрузки справа оранжевого цвета позволяет загрузить последнюю версию GIMP прямо на свой компьютер. Я рекомендую загрузить GIMP напрямую, поэтому нажмите оранжевую кнопку, чтобы начать загрузку (красная стрелка на изображении выше).
Появится окно «Сохранить как» с вопросом, где вы хотите сохранить GIMP на своем компьютере. Сначала появится место для загрузки по умолчанию (мое находится в папке «Загрузки», обозначено зеленой стрелкой на изображении выше). Однако вы можете перейти в любое место на вашем компьютере (синий контур на изображении выше), где вы хотите сохранить файл загрузки GIMP. Обратите внимание, что это всего лишь установочный пакет, а не сам GIMP, поэтому я рекомендую просто сохранить его в папке загрузок. Нажмите «Сохранить», когда будете готовы начать загрузку.
GIMP загрузит на ваш компьютер файл .exe, который является «исполняемым» файлом, который используется для большинства приложений Windows, загружаемых на ваш компьютер. Когда загрузка будет завершена, щелкните маленькую стрелку вниз (красная стрелка на изображении выше) рядом с загруженным файлом, затем щелкните «Показать в папке» (синяя стрелка).
Примечание (необязательно), если у вас уже установлены более старые версии GIMP: если у вас уже установлена версия GIMP на вашем компьютере, новая установка GIMP автоматически установит GIMP в то же место на вашем компьютере (таким образом, старая версия GIMP заменяется, обновляя ее до новейшей версии). Если вас это устраивает, переходите к следующему шагу. Если вы хотите изменить место установки GIMP (например, на другой дисковод), вам необходимо сначала удалить все предыдущие версии GIMP, которые есть на вашем компьютере. Вы можете сделать это, выполнив поиск «Установка и удаление программ» на панели задач (внизу рабочего стола), щелкнув «Установка и удаление программ», выполнив поиск «GIMP», щелкнув GIMP, затем щелкнув «Удалить». Запустите процесс удаления, чтобы удалить старую версию GIMP. После удаления старой версии переходите к следующему шагу.
Откроется окно проводника, и ваша установка GIMP должна быть выделена (красная стрелка на изображении выше). Дважды щелкните этот файл .exe, чтобы запустить установку GIMP на вашем компьютере.
Если вы устанавливаете GIMP впервые, вас могут спросить, хотите ли вы установить GIMP для всех пользователей или только для текущего пользователя. Я рекомендую установить его всем пользователям на вашем компьютере, если у вас нет конкретной причины, по которой вы хотите, чтобы GIMP был доступен только для вашей учетной записи.
Затем появится сообщение системы безопасности Windows с вопросом, хотите ли вы разрешить GIMP вносить изменения в ваш компьютер (в нем также будет указано имя разработчика, чья подпись стоит при установке) — нажмите «Да».
В следующем всплывающем окне будет предложено указать язык, который вы хотите использовать для установки. В моем случае я выберу английский, но GIMP доступен на многих языках. В раскрывающемся списке выберите любой язык, который вам удобнее всего (красная стрелка на изображении выше). После выбора языка нажмите «ОК» (зеленая стрелка).
Следующее окно, которое отображает заставку с версией GIMP, которую вы устанавливаете (в данном случае GIMP 2.10 — на картинке выше), позволяет вам либо запустить установку по умолчанию (это установит все файлы / папки для GIMP в местоположение по умолчанию на ваш компьютер — обычно на вашем диске C:) или позволить вам запустить «Выборочную» установку. Для простейшего процесса установки просто нажмите «Установить» (красная стрелка на изображении выше). Чтобы выбрать пользовательское место для установки или определенные компоненты, которые вы хотите установить (например, чтобы сэкономить место на вашем компьютере), нажмите «Настроить» (зеленая стрелка).
Если вы выбрали вариант «Установить», установка начнется, и вы увидите строку состояния, обозначающую ход установки.
Выборочная установка
Если вы выбрали вариант «Настроить», вы попадете в лицензионное соглашение на программное обеспечение. GIMP использует «Стандартную общественную лицензию GNU», что по сути означает, что любой может использовать и изменять его бесплатно. Нажмите «Далее», чтобы перейти к следующему шагу.
Если на вашем компьютере еще не установлен GIMP, следующим шагом будет выбор места установки GIMP на вашем компьютере (см. внимание Я сделал ранее в этой статье). По умолчанию GIMP сохраняет на ваш диск «C:». Однако есть множество случаев, когда вы можете захотеть сохранить на другой диск или в другую папку. Вы можете нажать кнопку «Обзор» (зеленая стрелка на изображении выше), чтобы просмотреть другие места на вашем компьютере, где вы хотите сохранить, или можете вручную ввести новое место в текстовое поле. Например, мне нравится, когда на моем диске «D:» установлен GIMP, поэтому я могу просто заменить «C» на «D» (синяя стрелка).
Если вы впервые сохраняете приложение на другой диск, не волнуйтесь — GIMP автоматически создаст папки, необходимые для правильной установки. Однако вы всегда можете придерживаться места установки по умолчанию, если не хотите с ним связываться. Нажмите «Далее», чтобы перейти к следующему шагу (красная стрелка).
Теперь вы попадете в раздел установки «Выбор компонентов». Здесь вы можете удалить некоторые дополнительные элементы из установки GIMP, если хотите сэкономить место на вашем компьютере. Самый быстрый способ сделать это — щелкнуть раскрывающийся список (красная стрелка) и выбрать «компактная установка», если вы хотите установить минимальное количество вспомогательных файлов с помощью GIMP. Однако вы также можете вручную снять отметку с любого из элементов, которые, по вашему мнению, вам не понадобятся при использовании GIMP. Я рекомендую придерживаться варианта «Полная установка», но решать вам. Нажмите «Далее», чтобы продолжить (зеленая стрелка).
Выберите, хотите ли вы создать ярлык на рабочем столе для GIMP. На самом деле это применимо только в том случае, если вы решили установить GIMP на свой диск C :. Ярлык на рабочем столе позволит быстрее / проще открыть GIMP с помощью значка на рабочем столе. Установите этот флажок (зеленая стрелка на изображении выше), если вы хотите, чтобы GIMP автоматически создавал значок на рабочем столе, в противном случае оставьте его не отмеченным и нажмите «Далее» (красная стрелка).
(Внимание: Если вы не разбираетесь в компьютерах и установили GIMP на диск по умолчанию, я рекомендую не снимать этот флажок.)
Теперь вы увидите сводку выбранных вами вариантов установки. Если все в порядке, нажмите «Установить». Начнется установка GIMP.
Если у вас быстрый компьютер, установка займет 2-5 минут. Если у вас действительно старый / медленный компьютер, установка может занять до 1-2 часов. Если производительность вашего компьютера находится где-то между действительно высокой и очень медленной, процесс установки, скорее всего, займет 20-30 минут. На моем компьютере с Windows 10, процессором Intel Core i7, 16 ГБ ОЗУ и 64-разрядной операционной системой это заняло около 3 минут. GIMP будет работать в Windows 7 и новее, включая 32-битные операционные системы.
После завершения установки нажмите «Готово».
Чтобы открыть GIMP, дважды щелкните значок GIMP на рабочем столе (если вы его создали) или выполните поиск «GIMP» в строке поиска вашего компьютера. Щелкните приложение «GIMP 2.10.24». Для первого открытия GIMP может потребоваться несколько минут, так как ему необходимо загрузить все свои шрифты, кисти и т. Д. Однако GIMP не займет много времени, чтобы открыть его после первого открытия.
Вот и все для этого урока! Вы можете проверить мою другую GIMP видеоуроки, Справочные статьи GIMP или записаться на курс GIMP чтобы узнать больше об этом удивительном бесплатном редакторе фотографий.
Особенности
Что вы узнаете из статьи:
Для работы с растровой графикой мы предлагаем вам скачать GIMP бесплатно на русском языке. Данная программа хороша как для обработки фотографий и создания из них коллажей, так и для рисования. Причем в некоторых случаях она поддерживает и векторную графику. GNU Image Manipulation Program (а именно это является полным названием программы) предназначен для работы с различными изображениями. Главное ее достоинство в том, что она распространяется бесплатно и свободно. А значит, что любой желающий может установить этот софт к себе на компьютер.
GIMP хорошо работает на ОС Windows, Linux, Mac. По сути этот софт можно назвать аналогом графического пакета Photoshop.
Функционал
- Поддержка основных графических форматов. Среди них: bmp, png, xpm, gif, psd, jpeg, mng, pdf, tiff.
- Обработка рисунков. Так, можно ее делать послойно, в том числе с применением текстового слоя. Программа позволяет убирать дефекты изображения, корректировать цвет, искажать или масштабировать объекты на снимке.
- Наличие различных опций для рисования и создания художественных эффектов.
- Огромная база экранных фильтров и функций, которые используются для ретуши фотографии.
- Возможности по редактированию анимированных рисунков.
- Сохранение и удаление истории операции.
- Конвертация картинки в разные графические форматы.
Кроме того, GIMP обладает понятным интерфейсом, совместим со сканером и планшетом.
Данная программа рекомендована для скачивания любителям компьютерной графики. Причем благодаря тому, что можно скачать GIMP бесплатно, ею пользуются и новички, и профессиональные дизайнеры, которые работают над логотипами и рекламными материалами.
Так же хорош софт просто для редактирования фотографий. Ведь удаление дефектов, ретуширование, корректировка, смещение фокуса — все эти функции пользуются популярностью и у фотографов.
Так, здесь достаточно сделать несколько кликов, чтобы придать снимку сходство с масляной живописью или с фотографией на газетном листе.
Главное отличие GIMP от его аналога Adobe Photoshop в том, что ГИМП можно скачивать и устанавливать на любое число компьютеров.
В программе GIMP встроены следующие инструменты для цветокоррекции: уровни, микшер каналов, тон-насыщенность, кривые, пастеризация, баланс цветов, обесцвечение, яркость-контрастность.
Различные фильтры, маски и слои позволяют:
- убирать искажения, которые получаются за счет использования оптики,
- клонировать объекты с учетом перспективы,
- выравнивать заваленный горизонт, корректировать перспективу,
- кадрировать снимки,
- имитировать различные цветофильтры,
- делать видимыми детали, исчезнувшие в тенях.
Для рисования здесь также предусмотрено несколько инструментов.
GIMP поддерживает кистевую динамику, графические планшеты.
Имеются экранные фильтры, среди них: гамма-коррекция, коррекция контраста, имитация протанопии, тританопии и дейтеронопии, управление цветом.
Интерфейс
Проблемы с интерфейсом GIMP у вас не возникнут. Здесь все понятно и доступно. Мало того, плавающие диалоги можно перегруппировать. Так же можно задать иные действия для мыши, для клавиатурных комбинаций, создав свои «горячие» клавиши. Любой пункт меню можно превратить в свободно перемещаемое окно.
2.8
2.10
Как установить на компьютер
Установка 2.8
Вы можете не только скачать GIMP для Windows 7, 8, 10, 11, но и установить софт на устройствах, работающих на операционной системе Linux. Для этого необходимо пользоваться официальными сборками для вашего дистрибутива. С этой целью стоит обратиться к документации по установке приложений в Linux
Установка 2.10
Версия GIMP для Mac
Для того, чтобы иметь возможность установить данный софт на этом устройстве, вам надо скачать установочный файл, а затем открыть DMG. После чего файл GIMP.app перетаскивается в папку «Applications». Теперь вы можете пользоваться данной программой, наслаждаясь ее функциональными возможностями.
Скачать GIMP для Mac OS X
Предупреждения и информация: поддерживаемые ОС: macOS 10.12 Sierra или выше.
ВАЖНО! App Store Магазин приложений: Команда GIMP на данный момент не предоставляет никаких загрузок с помощью Apple App Store. Любые загрузки в магазине создаются третьими лицами и никоим образом не связаны с командой GIMP. Начиная с версии 2.8.2, GIMP изначально работает на macOS / OSX. Среда X11 не требуется.
Официальный установщик GIMP GIMP 2.10 DMG представляет собой стандартную сборку GIMP без каких-либо дополнений. Просто откройте загруженный DMG и перетащите GIMP в вашу папку «Приложения».
Версия GIMP для Linux
Предупреждения и информация. Сборка Flatpak доступна в: x86-64 и AArch64 (примечание: версии i386 и ARM-32 ранее публиковались, но теперь застряли в GIMP 2.10.14 и 2.10.22 соответственно). Если доступно, официальный пакет из вашего Unix-подобного дистрибутива является рекомендуемым методом установки GIMP!
Сборка flatpak является новой и имеет известные ограничения, хотя, скорее всего, она будет обеспечивать более быстрые обновления, внимательно следуя выпускам GIMP. Поэтому выбирайте установочный носитель в соответствии с вашими потребностями.
Скачать GIMP для Linux
Версия GIMP 2.10.30
GIMP is 2.10.30 (2021-12-19)
Скачать GIMP 2.10.30
Скачать GIMP 2.8
Похожие программы
- Krita
- Adobe Photoshop
- Stellarium
- Inkscape
- Adobe Illustrator
Заключение
Последняя версия программы GIMP была представлена в мае 2017 года. Сейчас считается, что 2.8.22 — самая надежная для работы в боевых условиях, когда недопустимы сбои и ошибки. Однако параллельно с этим разработчики работают над новой версией.
Но пока не будет доказано в ходе тестов, что она справляется со всеми возложенными на нее задачами, в открытый доступ она не попадет. Поэтому мы рекомендуем вам скачать последнюю актуальную версию и следить за новостями компании. Скачать GIMP бесплатно можно по официальной ссылке разработчика с нашего сайта.
| Категория: | Графические редакторы, Мультимедиа |
| Разработчик: | The GIMP Team |
| Операционная система: | Windows 7, Windows 8, Windows 8.1, Windows 10, Vista, Windows XP, Linux |
| Распространяется: | бесплатно |
| Размер: | 245 Мб |
| Интерфейс: | русский, английский |
Скачать GIMP бесплатно на ПК или ноутбук
Мы проверяем программы, но не можем гарантировать абсолютную безопасность скачиваемых файлов. Файлы скачиваются с официальных источников. Если вы сомневаетесь, проверьте с помощью программ антивирусов (ссылки на скачивание ведут на официальные сайты).