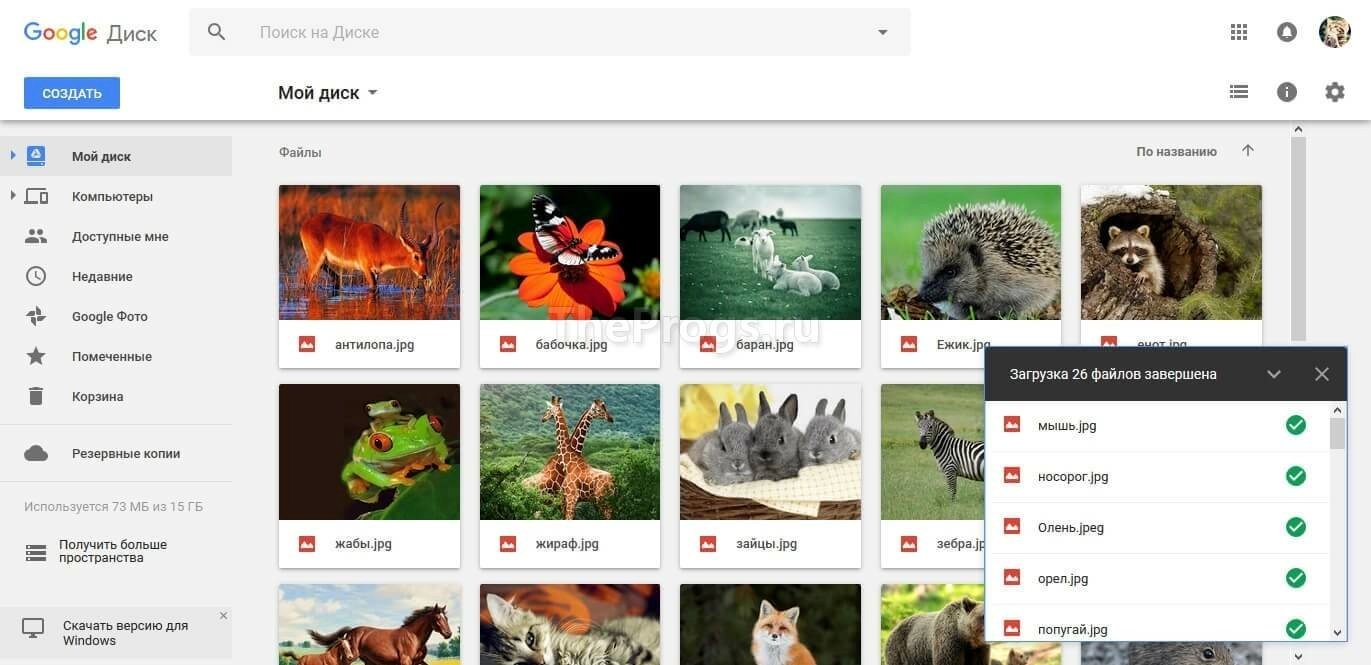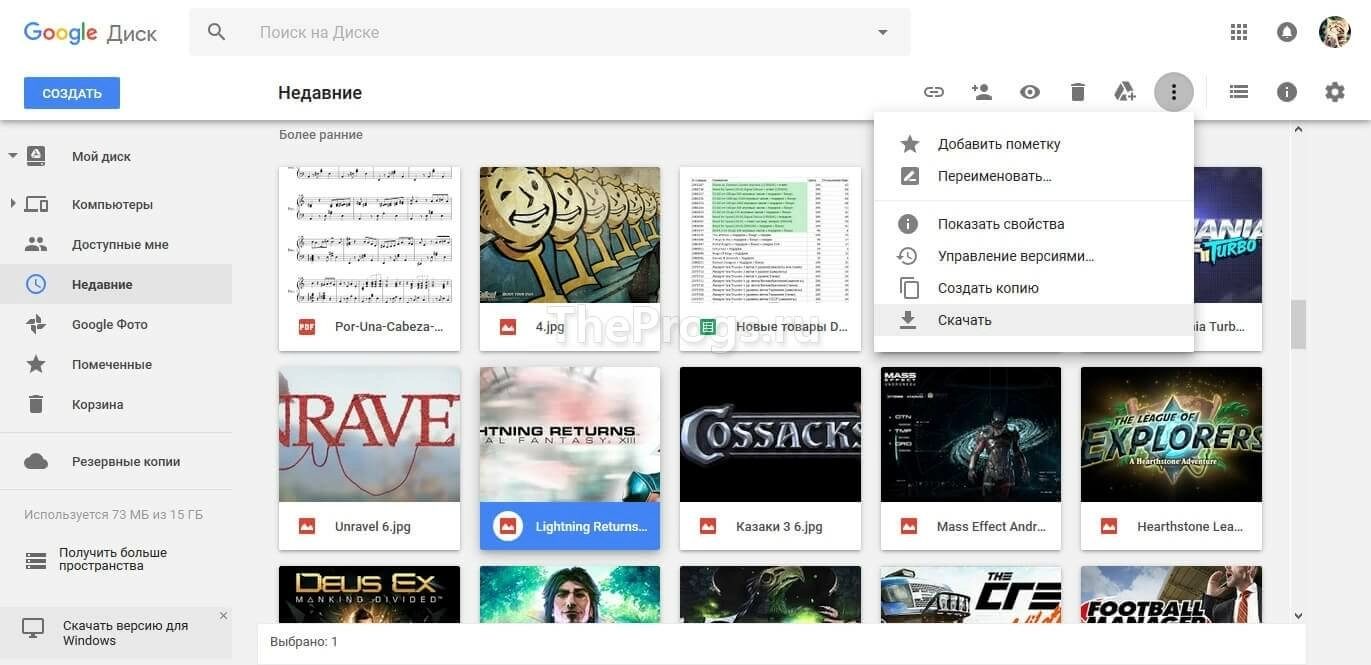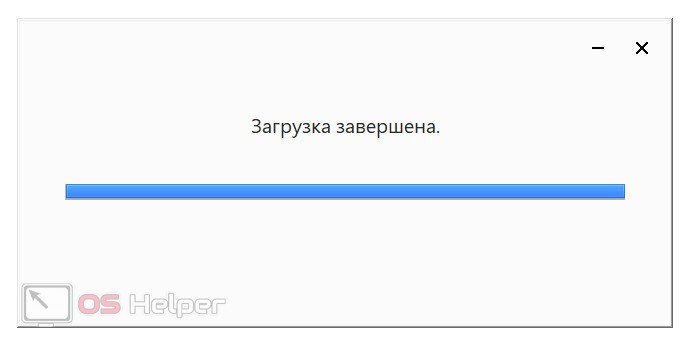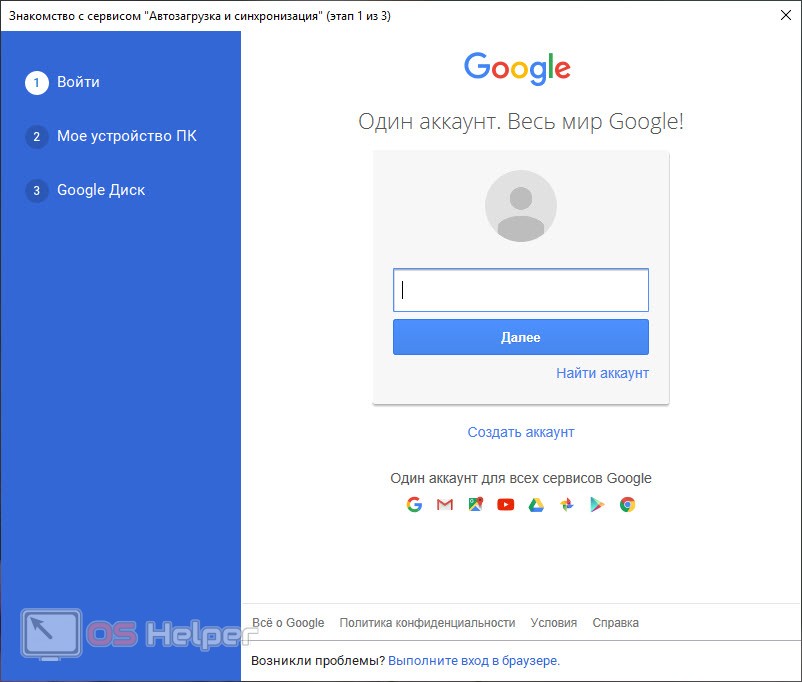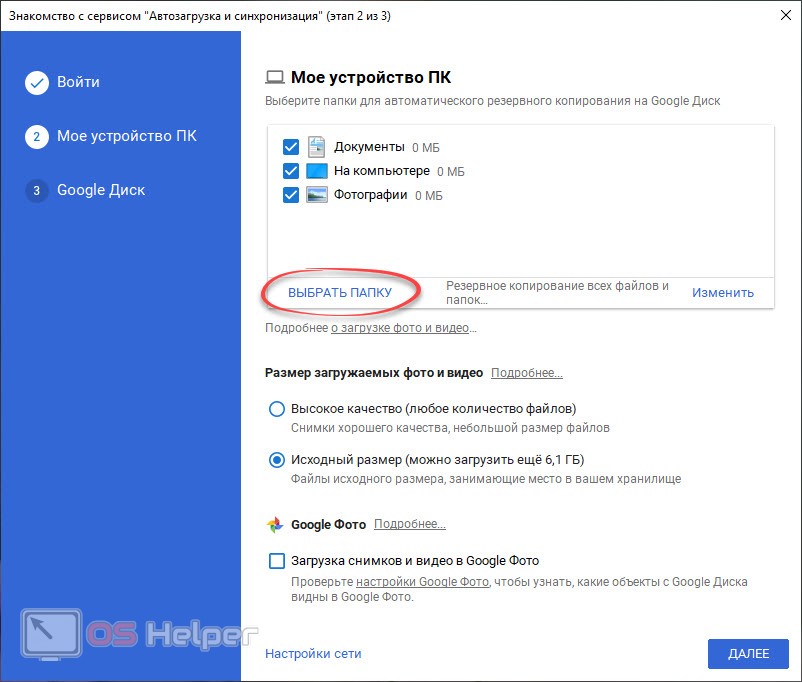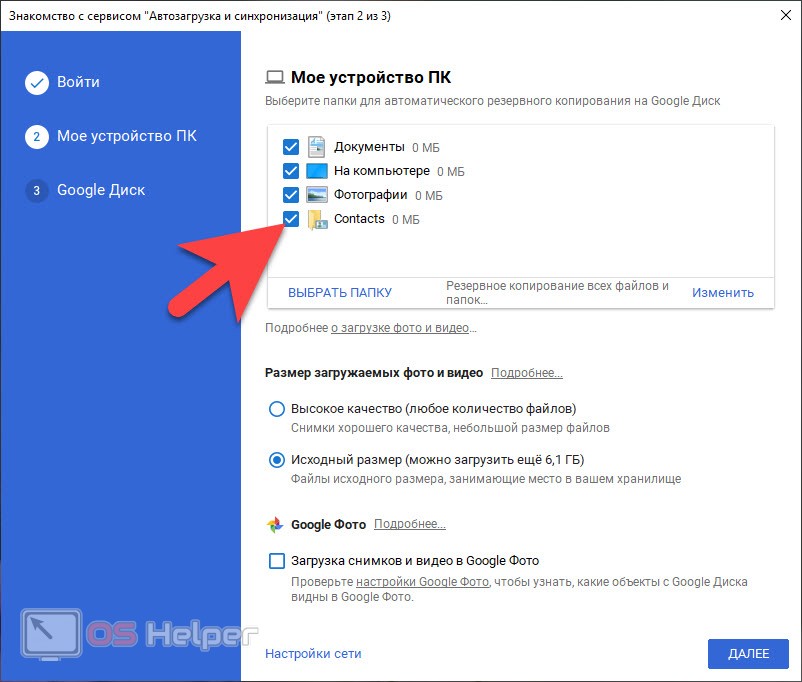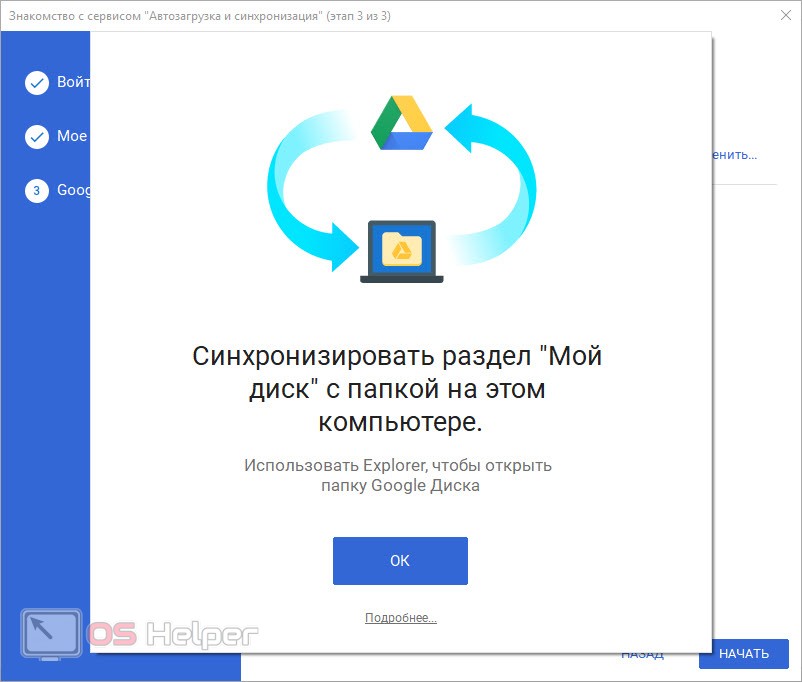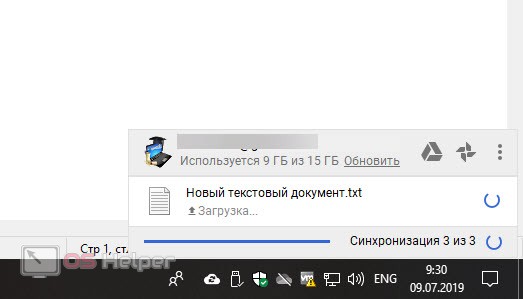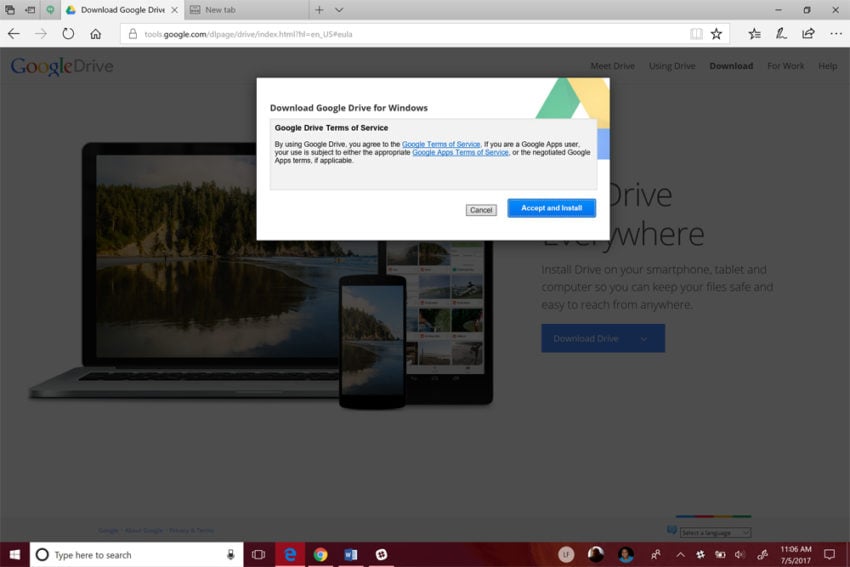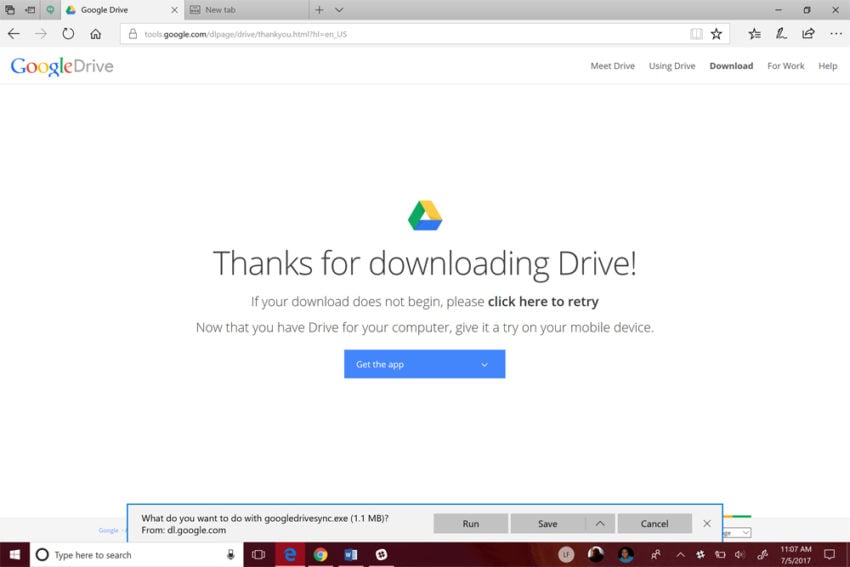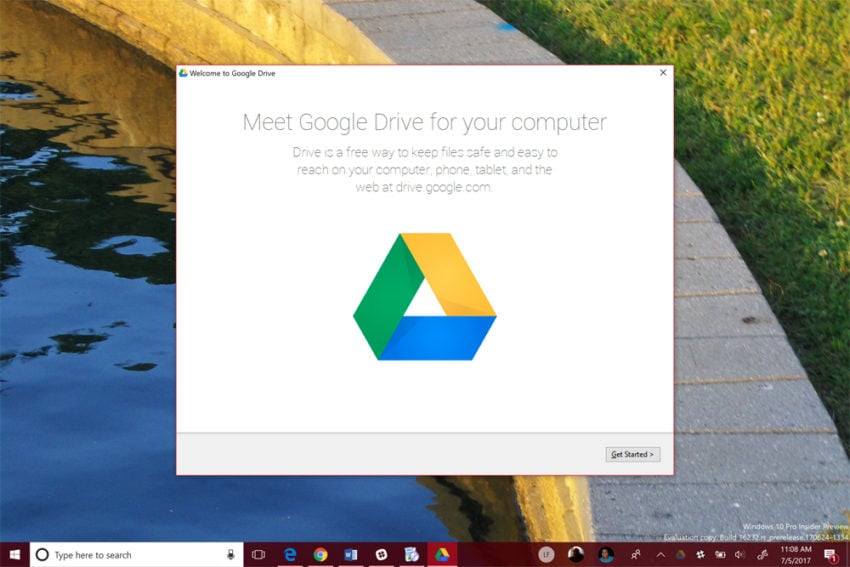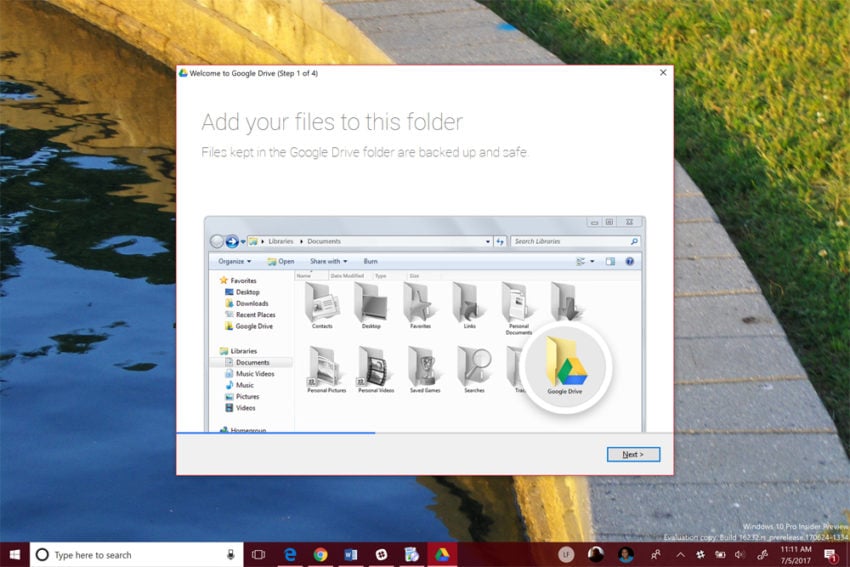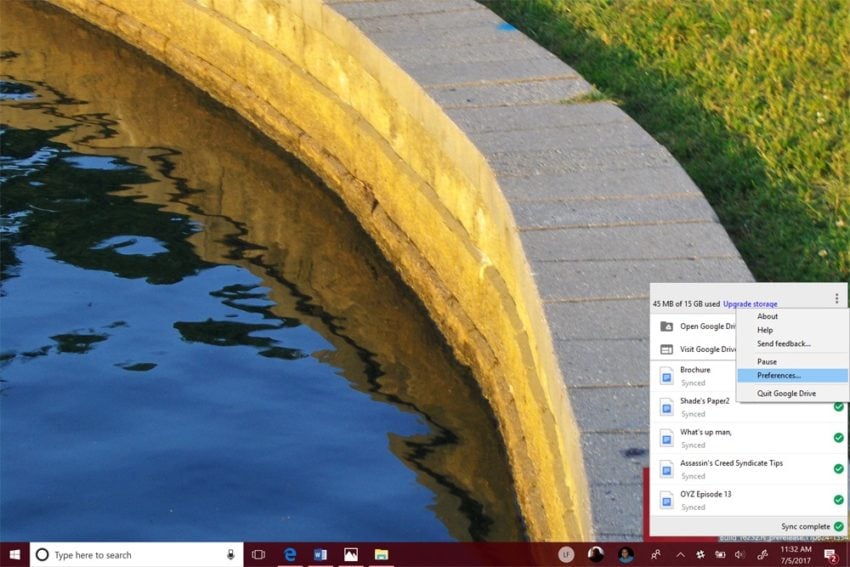Как установить и настроить Google Диск для компьютеров
Далее: Как работать с файлами
|
|
Для начала установите и настройте Google Диск для компьютеров. |
Как установить Диск для компьютеров
После того как вы установите Диск для компьютеров, в папке «Мой компьютер» или Finder появится папка «Клиент Google Диска», в которой вы найдете все свои файлы, хранящиеся на Диске.
Как приостановить синхронизацию
Если вы приостановите работу приложения «Диск для компьютеров», изменения, внесенные локально, не будут синхронизироваться с Google Диском, а файлы, доступные для работы в офлайн-режиме, не будут обновляться при редактировании их онлайн-версий.
- Нажмите на значок «Диск для компьютеров»
.
- Выберите «Настройки»
Приостановить синхронизацию.
- Чтобы включить синхронизацию снова, нажмите Возобновить синхронизацию.
Как проверить статус синхронизации
Если Диск для компьютеров синхронизирует файлы, изменения в одном из интерфейсов автоматически отражаются в другом. Если удалить объект в приложении «Диск для компьютеров» локально, он также будет удален на Диске.
На сайте
Через некоторое время вы увидите сообщение Загрузка завершена. Это значит, что все файлы загружены на Google Диск и теперь доступны в любом браузере и на любом устройстве, где установлено приложение «Google Диск».
На компьютере
При добавлении файлов в Google Диск для компьютеров выполняется автоматическая синхронизация с веб-версией Диска (это может занять некоторое время). Подробнее…
К началу
Google, Google Workspace, а также другие связанные знаки и логотипы являются товарными знаками компании Google LLC. Все другие названия компаний и продуктов являются товарными знаками соответствующих компаний.
Далее: Как работать с файлами
Эта информация оказалась полезной?
Как можно улучшить эту статью?
Как установить Гугл диск на компьютер
Автор:
Обновлено: 08.10.2022
Гугл диск — облачное хранилище данных от компании Google. Оно позволяет не только сохранять файлы в облаке, но и изменять их со смартфона или планшета. Сервис удобен из-за простой регистрации, легкой настройки, быстроты использования, большого объема «Дискового» пространства. Существенный плюс программы – наличие приложения для мобильных устройств.
Вы узнаете какие есть особенности использования Google диска, а также как начать пользоваться Google диск, какие возможности он предоставляет и сколько места доступно для хранения. Мы никогда не потеряем важные документы, если храним файлы в облаке. Инструкция по установке и настройке Google диск поможет вам узнать преимущества и отличительные черты утилиты Гугл Драйв.
Как установить Гугл диск на компьютер
Содержание
- Создаем аккаунт в Google
- Входим в Google диск
- Как пользоваться google диск на компьютере?
- Установка программы google диск и работа с ней
- Как работать с google диском
- Особенности синхронизации google диска
- Сколько места на «Диске»
- Как увеличить «Дисковое» пространство?
- Как предоставить общий доступ в Google диск
- Открываем общий доступ через онлайн версию в браузере
- Теперь рассмотрим вариант открытия общего доступа через программу
- Как комментировать файл в Google диск
- Как добавить комментарий
- Как изменить комментарий
- Как удалить комментарий
- Действия над файлами и папками в Гугл диске
- Гугл диск для мобильных устройств
- Видео — Как установить Гугл диск на компьютер
Создаем аккаунт в Google
Чтобы работать с «Диском», вам потребуется «Гугловский» аккаунт. Если вы его уже имеете, этот шаг можно пропустить. В этом шаге мы рассмотрим возможности Гугл диска и вход в него.
Шаг 1. Открываем сайт Google (google.ru). Ищем кнопку «Войти». Сейчас нам входить некуда, поскольку аккаунта нет, но Google предложит его завести.
Жмём на кнопку «Войти»
Шаг 2. Откроется страница с регистрацией. Нам необходимо заполнить поля:
- имя;
- фамилия;
- имя пользователя. Так в дальнейшем будет называться наш почтовый ящик;
- пароль. Придумать код, состоящий из английских символов: букв, цифр и, желательно, знаков препинания (например, #, $, %, *);
- подтвердить пароль.
Заполняем регистрационные поля
Когда все формы заполнены, кликаем по «Далее».
После заполнения формы нажимаем «Далее»
Шаг 3. Завершаем регистрацию. Нам нужно подтвердить личность, привязав номер телефона в созданному аккаунту.
Примечание! Желательно пользоваться схемой 1 аккаунт = 1 номер телефона. В ином случае, при необходимости восстановления пароля можно запутаться.
По желанию вводим резервный адрес почтового ящика (позволяет мощнее защитить аккаунт), заполняем дату рождения, выбираем пол и жмем «Далее».
Вводим резервный адрес почтового ящика, заполняем дату рождения, выбираем пол и жмем «Далее»
Шаг 4. Подтверждаем телефон. Для этого кликаем по «Отправить». На указанный при регистрации номер придет SMS с кодом. Вводим его в поле.
Подтверждаем телефонный номер телефона и нажимаем «Подтвердить»
Шаг 5. Подтверждаем правила использования сервиса. Прокручиваем колесико вниз, пока не появится кнопка «Принимаю». Кликаем по ней.
Подтверждаем правила использования сервиса
Шаг 6. Аккаунт создан. Нас автоматически переместит на домашнюю страницу Google. Сверху можете увидеть первую букву своего имени, которое указали при регистрации. Это значит, вы вошли в аккаунт и можете начать работать с Google диск. Регистрация завершена.
Аккаунт создан
Входим в Google диск
Послу успешной регистрации остается вопрос: как войти в Google диск? Если у вас создан аккаунт Гугл, и вы пропустили предыдущий шаг, не беспокойтесь – последующие действия для всех пользователей одинаковы.
Шаг 1. Заходим на страницу Google (google.ru).
Заходим на страницу Google
Шаг 2. В углу видим значок из девяти маленьких квадратов. Нажимаем на него.
Нажимаем на значок из девяти маленьких квадратов
Шаг 3. Видим всплывающее меню. В нем находим кнопку «Диск». Нажимаем и попадаем в сервис.
Нажимаем на кнопку «Диск»
Шаг 4. Когда мы впервые открываем «Диск», нам дают список инструкций по работе с утилитой. Рекомендуем их прочитать.
Читаем инструкции по работе с утилитой
Как пользоваться google диск на компьютере?
Работать в онлайн версии браузера удобно, все быстро загружается и обычно не создает проблем. Но у пользователей, желающих работать с большими объемами данных возникает резонный вопрос: как установить google диск на компьютер. Давайте разбираться.
Вариант 1. В браузерной версии «Диска», в левом углу расположена кнопка «Скачать версию для Windows». Если по какой-то причине кнопка отсутствует, остается второй вариант.
Нажимаем на кнопку «Скачать версию для Windows»
Вариант 2. Заходим на сайт (https://www.google.com/intl/ru_ALL/drive/). Кликаем по ссылке в меню «Скачать».
Нажимаем скачать
Нам подходит вариант «Для личных целей». Нажимаем скачать.
Выбираем вариант «Для личных целей» и нажимаем скачать
Соглашаемся с лицензионными условиями.
Соглашаемся с лицензионными условиями
Готово!
Программа скачалась на компьютер
Установка программы google диск и работа с ней
После скачивания программы, нужно ее установить. Google Drive для рабочего стола позволяет быстро копировать файлы в облачное хранилище, причем по несколько за раз. Несмотря на то, что онлайн версия облачного хранилища от google удобна в использовании, программа для ПК значительно упрощает процесс работы с документами.
Начало работы с google диск:
Шаг 1. Открываем файл программы. Расположен он в панели снизу. Либо заходим в загрузки (жмем клавиши Ctrl+J).
Открываем файл программы
Шаг 2. Открывается программа установки. Все файлы автоматически скачиваются на компьютер.
Файлы автоматически скачиваются на компьютер
Шаг 3. В случае успешной процедуры, открывается стартовое окно. Теперь, чтобы ответить на вопрос как установить и настроить Google диск, остается пара шагов. Жмем кнопку «Начать».
Жмем кнопку «Начать»
Шаг 4. Логинимся в аккаунте. Для этого вбиваем в поле номер телефона или адрес почтового ящика. Жмем «Далее».
Жмем «Далее»
Вводим пароль и нажимаем на кнопку «Войти».
Нажимаем на кнопку «Войти»
Шаг 5. Синхронизация.
Нажимаем на кнопку «ОК»
Google предложит отметить папки для резервного копирования данных. Выбираем нужные папки и жмем «Далее».
Выбираем нужные папки и жмем «Далее»
Примечание! По умолчанию «Диск» предлагает зарезервировать стандартные папки пользователя: документы, изображения. Если вы хотите выбрать другую директорию, нажмите «Выбрать папку». Откроется окно проводника, в котором вы сможете найти нужны файлы.
Шаг 6. В окне «Синхронизировать раздел «Мой диск» с папкой на этом компьютере» жмем «ОК».
В окне «Синхронизировать раздел «Мой диск» с папкой на этом компьютере» жмем «ОК» и жмем «Начать»
Жмем «Начать».
Жмем «Начать»
После загрузки видим директорию «Google диск», где расположены все синхронизированные документы. Папка размещена в панели быстрого доступа проводника (слева).
Как работать с google диском
Выполнив инсталляцию, мы с легкостью можем загружать нужные документы cloud-сервис. Разбираем алгоритм по этапам?
- Выбираем необходимый файл и перетаскиваем в директорию Гугл Драйв.
Перетаскиваем файл в директорию Гугл Драйв
Примечание! Папка Google диск всегда расположена в правом меню проводника.
- Ждем, пока закончится закачка на сервер. Синие стрелки в левом углу документа означают, что файл еще загружается на сервер.
Ждем, пока закончится закачка на сервер
Когда появится зеленая галочка – файл загружен.
Зелёная галочка означает загруженность файла
Примечание! В случае, когда прошло более минуты и галочка не появилась, обновите папку (клавиша F5).
- Проверяем файл. Для этого заходим в браузер. Открываем Google диск (https://drive.google.com/).
Открываем Google Диск
Удостоверяемся, что документ успешно закачан в Drive.
Особенности синхронизации google диска
Важное преимущество cloud-сервисов заключается в автоматической синхронизации. Причем, данные синхронизируются без участия пользователя. Как только вы выбрали папку для синхронизации, любые изменения внутри нее будут отражаться в Google диске. Вне зависимости от девайса (компьютер, браузер, смартфон, планшет), вы всегда получаете круглосуточный доступ к файлам.
Например, если вы начали изменение документа в офисе и не успели завершить работу. Приехав домой, вы открываете тот же самый файл и продолжаете редактирование. «Диск» автоматически отслеживаем изменения в файлах и загружает их на любые ваши устройства.
Синхронизация с любым устройством
Сколько места на «Диске»
Компания Google щедро дает в использование до 15 гигабайт для хранения данных в облаке. Это абсолютно бесплатно. Существует возможность увеличить объем «Дискового» пространства до 30 терабайт. Важно учитывать, что «Диск» заполняется не только вручную. Все файлы, приходящие вам по почте, а также и сами письма также хранятся в облаке. По сути, объем Google Drive заполняют: сами файлы, которые закачивает пользователь, изображения из Google Фото и почта Gmail. Поэтому, в случае уменьшения свободного места на «Диске», рекомендуем проанализировать почту на предмет больших данных.
Как увеличить «Дисковое» пространство?
Увеличиваем дисковое пространство
Вариантов два: либо удалить лишние файлы, либо докупить объем данных. С тарифными планами на дополнительные гигабайты вы можете ознакомиться по ссылке (https://www.google.com/drive/pricing/).
Таблица тарифных планов за дополнительные гигабайты на Google диске.
| Объем диска | Цена в месяц |
|---|---|
| 100 гигабайт | 139 рублей |
| 1 терабайт (около 1000 гигабайт) | 699 рублей |
| 10 терабайт (около 10 000 гигабайт) | 6990 рублей |
Примечание! Обратите внимание, что за дополнительное пространство плата взымается ежемесячно.
Как предоставить общий доступ в Google диск
Если вы работаете в офисе или учитесь в университете, то ходить с флешкой с целью передачи данных – прошлый век. Социальные сети также не всегда позволяют комфортно отправить файлы. «Диск» – отличное решение проблемы. Давайте разберемся как с помощью google drive предоставить общий доступ к файлу или папке.
Общий доступ в Google Диск
Внимание! Мы рассмотрим два варианта: операции с данными в браузере и через установленную на ПК утилиту.
Открываем общий доступ через онлайн версию в браузере
- Открываем Google диск.
- Кликаем ПКМ по выбранному документу. В выпадающем меню выбираем «Включить доступ по ссылке».
Выбираем «Включить доступ по ссылке»
- Вылетает сообщение с уведомлением, что доступ по ссылке активирован. После выполнения всех шагов, вы можете скинуть ссылку любому пользователю, и он сможет произвести необходимые операции с файлом.
Сообщение с уведомлением, что доступ по ссылке активирован
- Проверяем результат. Скопируем ссылку. Для этого два раза кликните по ней и нажмите сочетание клавиш Ctrl+C.
Проверяем результат скопировав ссылку
- Откроем новую вкладку и вставим в поле для поиска ссылку (нажимаем клавиши Ctrl+V). Нажимаем Enter.
Открываем новую вкладку и вставляем в поле для поиска ссылку
Открывается наш файл. Все выполнено верно!
Теперь рассмотрим вариант открытия общего доступа через программу
- Заходим в папку Google диск.
- Щелкаем ПКМ по файлу. В контекстном меню находим строку «Google диск» и наводим на нее курсор. Появляется второе меню со строкой «Открыть доступ». Кликаем по ней.
Выбираем «Открыть доступ»
- Выбираем пункт «Включить доступ по ссылке». Жмем «Готово».
Выбираем пункт «Включить доступ по ссылке» и жмем «Готово»
- Теперь попробуем скопировать ссылку (Ctrl+C).
Копируем ссылку
- Вставляем ссылку в браузер и переходим по ней.
Вставляем ссылку в браузер и переходим по ней
С помощью одного из этих способов мы можем открыть доступ в облако Google диск для любого человека, которому дадим ссылку.
Читайте также, лучшие советы для открытия Яндекс Диска, в новой статье — «Как открыть Яндекс Диск».
Как комментировать файл в Google диск
С целью совместной работы функция комментирования крайне полезна. Среди возможностей: добавление, удаление или изменение комментариев в любых файлах: тексты, таблицы, презентации. Чтобы научиться это делать, читайте комментарии к облаку google диск – инструкция по использованию.
Как добавить комментарий
Шаг 1. Открываем любой документ. В нашем примере мы покажем добавление комментария в текстовый документ. Делаем двойной щелчок по файлу. Затем кликаем по кнопке «Открыть в приложении Google Документы».
Кликаем по кнопке «Открыть в приложении Google Документы»
Шаг 2. В текстовом редакторе выделяем слово, которое хотим закомментировать. Делаем двойной щелчок по слову, либо выделяем фразу. Жмем правой кнопкой мыши и выбираем «Оставить комментарий».
Жмем правой кнопкой мыши и выбираем «Оставить комментарий»
Шаг 3. В появившемся окошке вводим текст комментария и жмем кнопку «Комментировать». Теперь закомментированные слова или фразы будут подсвечиваться оранжевым цветом.
Вводим текст комментария и жмем кнопку «Комментировать»
Как изменить комментарий
Шаг 1. Кликаем на закомментированное слово или фразу. Справа появляется окошко.
Шаг 2. Нажимаем на «троеточие» и выбираем «Изменить».
Нажимаем на «троеточие» и выбираем «Изменить»
Шаг 3. Вводим нужный текст и жмем «Сохранить».
Вводим нужный текст и жмем «Сохранить»
Как удалить комментарий
Шаг 1. Кликаем на фразу, в появившемся окне жмем на кнопку «троеточие». Как видите первые шаги аналогичны процессу изменения.
Шаг 2. Выбираем «Удалить».
Выбираем «Удалить»
Шаг 3. Подтверждаем удаление.
Подтверждаем удаление
Действия над файлами и папками в Гугл диске
Точно также, как и в Windows, вы можете как угодно преобразовывать данные:
- закачивать в cloud;
- удалять;
- переименовывать;
- изменять внутренности: доступно для текстов, таблиц, презентаций;
- создавать копию документа;
- дублировать данные на винчестер.
Гугл диск для мобильных устройств
Чтобы круглосуточно мониторить данные, рекомендуем поставить «Диск» на смартфон. Начиная с версии Android 4.4, он уже установлен вместе со стандартными утилитами Google. С экрана смартфона вы можете управлять всеми имеющимися файлами.
В дополнение к «Диску», для телефонов существуют утилиты Google Docs. Среди функционала — создание, изменение, экспорт документов. Приложения вполне могут заменить популярный пакет Microsoft Office.
Приложения вполне могут заменить популярный пакет Microsoft Office
- Google Документы – аналог Microsoft Word для смартфонов. С его помощью можно создавать и редактировать текстовые файлы;
- Google Таблицы – заменяет Excel. Редактирует таблицы;
- Google Презентации – аналог PowerPoint. Создает и редактирует презентации, позволяя делится с ними с любым пользователям.
Используйте облачное хранилище google disk оцените все его преимущества для удобного редактирования и распространения файлов. Это лучшая программа для манипулирования данными, позволяющая изменять и сохранять с ПК и Android-смартфона. Онлайн офис в веб-интерфейсе google диска позволяет ограничиться бесплатными программами, не тратя большие деньги на покупку лицензий Microsoft Office.
Видео — Как установить Гугл диск на компьютер
Рекомендуем похожие статьи
В наше время облачные хранилища возымели большую популярность. Данная тенденция в основном связана с необходимостью современного человека хранить большие объемы информации «под рукой», ведь такие хранилища позволяют легко и бесплатно сохранять и обмениваться информацией с другими людьми, не занимая лишнего места на гаджете.
На сегодняшний день одним из самых популярных облачных хранилищ является Google Диск 2023. Как Вы уже могли догадаться из названия, данное облачное хранилище разработано корпорацией Google. Чем же выделяется данная программа, как ее использовать и где скачать Google Drive на компьютер? Об этом дальше.
Где скачать Google Диск?
Скачать Google Диск для Windows бесплатно не является проблемой. Google предоставляет возможность абсолютно бесплатно скачать данное облако хранения со своего официального сайта. Нужно лишь найти данную программу, нажать кнопку «скачать» и дождаться загрузки.
Как использовать Google Диск?
- Зайдя на свой аккаунт, Вы обнаружите раздел «Мой диск». Именно в нем и будут храниться все файлы, которые занесутся в облако.
- Чтобы добавить файл на свой диск хранения, следует нажать на кнопку «+» в своем аккаунте и выбрать нужный файл.
- Не следует забывать, что Вы можете разрешить просматривать свои файлы из Google Диск другим пользователям хранилища, но только по своему желанию (по умолчанию все файлы доступны лишь Вам).
- Также не всем является понятно, как скачать файлы с Google Диска. Для сохранения любого файла из хранилища от Google, следует лишь нажать на кнопку «функции», которая представляет собой три точки, и выбрать там пункт «скачать».
Плюсы и минусы Google Диск
Облачный диск Google тесно связан с другими продуктами Google. Также он имеет офлайн режим, а доступ к файлам на Вашем диске можно ограничить. Это главные положительные стороны данного хранилища.
Первым среди минусов стоит упомянуть плохую защищенность файлов на облаке. Не единичны случаи взлома аккаунтов, поэтому важные файлы на Google Drive хранить не рекомендуется. Вторым негативным аспектом является то, что несмотря на выделяемые Google 15 Гбайт каждому аккаунту, они также расходуются почтой Gmail, документами Google Docs и так далее.
Какие устройства и системы поддерживают Google Диск?
Имеется возможность google диск скачать на компьютер, планшет или мобильное устройство, которые поддерживают ОС Windows 7, 8, 10 (и др.), MAC, Android, iOS. Со всеми из перечисленных выше операционных систем, облачный диск от Google работает.
Заключение
Подводя итоги, следует сказать, что хранение информации и файлов на облачном диске очень удобно в наш информационный век. А Гугл Диск, несмотря на присутствующие недостатки, в виде плохой защищенности файлов, все же является одной из лучших программ в своем роде. Ведь не зря лишь за два года своей работы в данном хранилище уже числилось около 240 млн активных пользователей.
Поэтому мы рекомендуем скачать Google Диск бесплатно для Windows 7, 8, 10 и других операционных систем по прямой ссылке ниже.
Доброго времени суток, посетители! В этой статье пойдет речь об облачных хранилищах, которые будут рассмотрены на конкретном примере Google диска, или Google Drive, что одно и то же.
Итак, что же такое облачное хранилище или просто облако? Этим термином называют сервис, который позволяет загружать, хранить и использовать информацию в интернете. Другими словами, информация хранится не на жестком диске вашего компьютера, а в интернете. Поэтому Google диск и подобные сервисы считаются наиболее надежными хранилищами – даже при поломке вашего компьютера или выхода из строя жесткого диска, вы все равно сможете получить доступ к хранимой информации.
Сегодня существует достаточно много сервисов облачного хранилища, однако среди них большинство пользователей отдают предпочтение Google диску или Яндекс диску, которые аналогичны по своим функциям и возможностям. В этой статье мы рассмотрим Google Drive, о возможностях Яндекс диска вы можете почитать, перейдя по ссылке
Итак, Google диск предоставляет в бесплатное пользование 5 Гб виртуального пространства для хранения ваших данных. Имеется возможность увеличить данный объем – за 2.5 доллара в месяц вы получите 25Гб хранилища, возможны еще большие объемы за дополнительную плату. Пользоваться Google диском можно не только с компьютера под Windows, но и с другими ОС, а также с мобильных устройств.
Содержание
- Как пользоваться Google диском
- Как установить Google Диск на компьютер
- Использование Google Диска
Для того чтобы осуществить вход в Google Диск, вы должны быть зарегистрированы в системе Google. Не важно, каким сервисом вы пользуетесь, если у вас есть аккаунт в Гугле, то вы получите доступ ко всем его возможностям. Если же у вас нет аккаунта здесь, то самый простой способ создать его – зарегистрировать электронную почту Gmail. Также вы можете сразу зарегистрироваться на Google Диске по ссылке drive.google.com/start Здесь же вы найдете более подробную информацию о возможностях этого сервиса. Кликните по кнопке Перейти в Google Диск.
Если у вас уже была учетная запись в Google, то вы сразу перейдете к веб-версии Гугл Диска. В случае отсутствия таковой, вам предложат Зарегистрироваться. Нажмите соответствующую кнопку. После завершения регистрации войдите на сайт под своим логином и паролем.
Как установить Google Диск на компьютер
Конечно, можно обойтись и без программного обеспечения для работы с Гугл диском, однако с помощью этого ПО процесс работы станет намного проще и эффективнее. Итак, для того чтобы установить Google Диск на компьютер переходим по той же ссылке: drive.google.com/start и нажимаем кнопку Загрузка.
Из предложенных вариантов выбираем версию Для компьютеров и жмем на Загрузить
В появившемся окне нажимаем на Принять условия и установить
Вы увидите сообщение о начале загрузки Google диска, после чего пойдет процесс установки.
После загрузки Гугл Диска жмем на Закрыть
Программа должна сама запуститься, появиться окно, в котором нужно указать свои регистрационные данные и нажать на Войти.
Далее появится новое окно (Начало работы), в котором жмем на кнопку Вперед.
На втором этапе Начала работы установщик сообщит вам о том, что хранящиеся файлы на вашем Google диске будут синхронизированы с базой данных программы. Если вы хотите поменять адрес папки с хранящимися данными на компьютере, перейдите к Расширенным настройкам. Здесь вы можете также включить функцию запуска Google вместе с включением компьютера. После этого нажимаем на кнопку Синхронизировать.
На этом процесс установки Google диска завершен.
Использование Google Диска
Итак, после установки Google Диска на компьютер, папка с хранящимися в облаке файлами появится на рабочем столе. Теперь вы можете скидывать туда любые данные, и они автоматически будут загружаться в облачное хранилище. Также вы можете сохранить информацию в облаке с помощью других устройств (планшета, ноутбука или телефона), либо, воспользовавшись другим компьютером, и она появится в этой папке. Это очень удобно – вы можете синхронизировать любые устройства и быстро передавать информацию между ними. Такой способ гораздо быстрее, чем скачивание на флешку, или даже подключение телефона к компьютеру.
В панели задач вы увидите значок программы, кликнув по которому, можно увидеть, какой объем свободной памяти Google Диска остался в вашем распоряжении. Также через этот значок можно зайти в настройки программы.
Аналогичные по возможностям программы предусмотрены и для мобильных устройств. Поэтому вы сможете получить доступ к хранимым в облаке файлам в любом месте и в любое время, при условии наличия интернет подключения.
На чтение 4 мин Просмотров 62 Опубликовано 09.07.2019
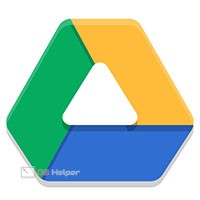
Содержание
- Скачиваем Google-диск на ПК
- Настройка программы
- Видеоинструкция
- В заключение
Скачиваем Google-диск на ПК
Первое что нужно сделать, это перейти на официальный сайт Google Drive и скачать последнюю русскую версию приложения на наш компьютер. Делается это следующим образом:
- Как мы уже говорили, переходим на официальный сайт Google Drive и скачиваем оттуда последнюю русскую версию нужного нам приложению. Когда файл будет получен запускаем его и, следуя подсказкам пошагового мастера, производим инсталляцию приложения. При этом весь процесс проходит полностью в автоматическом режиме.
- Когда установка будет завершена жмем кнопку «Закрыть». В результате Google-диск отобразится в системном трее вашей ОС, и вы сможете запустить его оттуда. Первое что нужно сделать –это нажать большую кнопку с надписью «Начать». Далее авторизуемся в программе при помощи своего Gmail-аккаунта. Если такового нет переходим на страничку регистрации и заводим новую учетную запись.
На этом наша установка завершена, и мы переходим к первоначальной настройке приложения.
Настройка программы
Теперь, когда Google-диск установлен на наш компьютер с Windows 10 мы можем перейти к его настройке:
- Жмем кнопку «ОК» и выбираем каталог, который, собственно, будет синхронизироваться с облаком. По умолчанию это «Документы», «Рабочий стол» и «Фотографии». Однако, мы можем установить любой другой путь. Для этого жмем надпись «Выбрать» папку, которую мы отметили на скриншоте ниже. В результате запустится проводник Windows, в котором нам и нужно указать целевой каталог.
- Например, в нашем случае была добавлена папка «Контакты». Для того чтобы активировать синхронизацию данных в ней поставьте галочку напротив названия.
- В нижней части окна мы можем настроить автозагрузку всех фотографий на сервис Google фото. Причем тут можно отрегулировать качество конечного файла. Вы можете сжимать фотографии для экономии места на облаке либо оставлять их в оригинальном качестве. Когда все настройки будут внесены жмем кнопку «Далее», расположенную в правом нижнем углу окошка. Нам предложат синхронизировать содержимое Google-диска с компьютером. Это отдельный каталог, в котором хранятся данные, например, скопированные со смартфона.
После этого начнется синхронизация. В облаке автоматически создаются каталоги, которые вы выбрали и в них будут скопированы все данные, имеющиеся на локальном ПК. Естественно, это займет некоторое время, которое будет всецело зависеть от быстродействия вашего соединения с сетью и скоростью работы дисковой подсистемы компьютера. Ход добавления файлов отображаются в небольшом окошке, которое можно запустить, нажав правой кнопкой мыши по ярлыку Google-диска в системном трее. Ту же показан и объем, доступный согласно вашей подписки (платная или бесплатная).
На этом все. Теперь диск будет автоматически запускаться вместе с компьютером или ноутбуком и постоянно синхронизировать данные, с учетом их изменения пользователем. Если что-то сломается, ваш жесткий диск будет поврежден или возникнет другая проблема, вы всегда сможете восстановить любые файлы из облака.
Мнение эксперта
Дарья Ступникова
Специалист по WEB-программированию и компьютерным системам. Редактор PHP/HTML/CSS сайта os-helper.ru.
Спросить у Дарьи
Обратите внимание: облачное хранилище имеет определенный размер. Если вам нужно больше места вы всегда можете оплатить подписку и получить до нескольких терабайт на удаленном ПК.
Видеоинструкция
Для того чтобы вам было легче понять рассматриваемую в статье тему мы рекомендуем обратить свое внимание на видео, которое прикреплено ниже.
В заключение
Теперь, когда вы знаете, как скачать и установить Google-диск на свой компьютер с Windows 10, мы можем заканчивать свою пошаговую инструкцию, а вы переходить непосредственно к практике. С этого момента все ваши данные будут надежно защищены и в случае порчи какого-то компонента компьютера вы всегда сможете их восстановить.
Давайте же в подробностях рассмотрим вопрос установки на компьютер приложения Google диск. Большинство пользователей считают этот вопрос достаточно банальным, хотя — не всё так просто!
Облачные хранилища (в нашем случае, Гугл диск), как известно, имеют способность синхронизировать все сохранённые в облаке файлы на нашем компьютере. Это здорово. …и это значит, что мы в любой момент имеем доступ к требуемым файлам даже если нет доступа в интернет. Однако не следует забывать, что синхронизированные файлы занимают много места на системном диске С, что приводит к различным тормозам в работе ОС Виндовс.
Итак: для того, чтобы не загружать полезное пространство диска «С» целесообразнее установить Google Диск на диск D. Как?! просто, но есть кое-какие нюансы!
…однако по порядку…
-
скачать и установить Google Диск — облачное хранилище файлов
-
как установить Google Диск на диск D компьютера
-
проверка настроек приложения Гугл Диск
-
как перенести Гугл Диск на другой диск компьютера
скачать и установить Google Диск — облачное хранилище файлов
Для тех пользователей, которые предпочитают пользоваться облачным хранилищем Яндекс Диск, то — вот из этой статьи возможно разузнать о нюансах настройки диска Яндекс, которых тоже до чёрта!!
…например, инструмент: не каждый подозревает, что Яндекс Диск располагает своим текстовым редактором по типу Microsoft Word — достаточно удобная штука, если нет под рукой Word оригинала.
А любителям Гугл… для начала следует скачать само приложение Гугл Диск (инсталляционный файл Google Drive — installbackupandsync) — сделать это возможно из своего аккаунта Google:
Кликнете в аккаунте по «шестерёнке»… откроется окошко опций, перейдя по этой ссылке (обведено) возможно закачать установочный файл приложения Гугл диск.
Также присутствует опция «Настройки» и «Быстрые клавиши» (или горячие клавиши) — для управления пространством диска в браузере, если пользуетесь онлайн хранилищем.
А также можно загрузить Диск вот по ЭТОЙ оф. ссылке, которую я дала для вашего удобства…
На странице загрузки даны две вариации Диска: диск для личных целей… или диск для бизнеса (корпоративный) — Клиент Google Диска: так что выбирайте.
…я буду рассказывать на примере «Диск для личных целей».
Открываем папку на компе, в которую закачали запускающий файл.
Дважды кликаем по этому файлу, чтобы запустить процесс установки облачного хранилища гугл диск…
…далее запустить…
…начнётся процесс установки приложения Гугл Диск на компьютер… На этом этапе установки, от нас никаких действий не требуется. Ждём-с!
Далее выполним вход в нашу учётную запись аккаунта Google — вводите свою предпочтительную пару для хранения данных — эл/п и пароль.
Если на этом этапе возникнут сложности со входом, то кликнете по «Выполнить вход в браузере»… после этого войдёте и в этом окошке.
Если у вас двухфакторная аутентификация — выполняйте все действия входа по порядку…
Один этап установки Гугл диска закончен.
Переходим ко второму:
вернуться к оглавлению ↑
как установить Google Диск на диск D компьютера
Как и говорила в старте статьи, по умолчанию Гугл диск устанавливается на системный диск компьютера! А это недальновидно в плане переполненности системного диска. Как ни крути, но из-за чрезмерной загрузки системного диска компьютер, как правило, начинает тормозить.
Итак: скрин ниже…
если мы хотим изменить папку для синхронизированных файлов Гугл Диска — попросту поместить Гугл Диск на диск D — то, нужно всего-то эту папку указать, а уж затем и поместить в неё всё содержимое диска Гугл…
Кликаем «Изменить», затем выбираем (указываем) на диске D заранее созданную папку…
Я, например, имею такую специальную папку на D, в которую и устанавливаю все мои сторонние приложения… К примеру, главная папка с именем «Program-Files-D» а в ней уже размещаю подпаки с соответствующими именами приложений.
Далее остаётся только кликнуть «Начать». Процесс установки завершится, и начнётся синхронизация всех наших файлов, расположенных в облаке Гугл Диск.
вернуться к оглавлению ↑
проверка настроек приложения Гугл Диск
Проверим правильность настроек Диска:
На нашем рабочем столе появится ярлык Гугл Диск. Хорошо! …наводим на него курсор, притапливаем правую кнопку мышки, в открывшемся окошке выбираем «Расположение папки» и — смотрим: если расположение хранилища Диска соответствует нашим настройкам (т.е мы установили Диск на диск D компьютера) то — всё здорово!..
…теперь расходоваться полезное место системного диска не будет. Что нам и требовалось.
Все дальнейшие необходимые настройки возможно совершать перейдя по пути:
Кликнув (в трее) правой кнопкой мыши по значку диска, выбираем «Настройки».
Можно, к примеру, отключить старт загрузки приложения при старте системы — это увеличит стартовую скорость загрузки ОС Виндовс.
Запускать приложение логичнее в ручную. Впрочем, выбирайте сами что для вас правильнее…
Вот на этом все нюансы настроек Гугл Диска обговорены закончены! Если что-то не ясно — спрашивайте в комментариях, всем отвечу…
Ну и напоследок разве что рассмотрим:
вернуться к оглавлению ↑
как перенести Гугл Диск на другой диск компьютера
Это полезно в том случае, если вы упустили поменять месторасположение синхронизированных файлов диска Гугл при первичной установке приложения.
В самом деле, что ж?? если неправильно настроили Гугл диск ранее, то теперь и жить так, засоряя больше и больше системный важный диск??
Конечно же нет!
Чтобы поменять расположение папки Гугл диска, потребуется выполнить несколько простых шагов (опишу вкратце): единственный нюанс — ваша внимательность!! …и всё получится))
- наводим курсор на значок Диска (в трее); кликаем правой кнопкой мыши… далее кликнем (вертикальные точки справа) … выбираем «Приостановить». Меню закроется.
- вновь открываем это же меню: выбираем «Закрыть автозагрузка и синхронизация».
- открываем папку с установленным диском Гугл, как правило по умолчанию устанавливается в C:UsersUser (имя пользователя) — помните, я показывала чуть выше по тексту как узнать местоположение диска посредством ярлыка? …вот точно также можно уточнить расположение ДИСКА и в этом случае.
- когда отыщете требуемую папку диска, скопируйте её.
- поместите Диск Гугла в требуемую папку на диске «D» …далее, нужно обязательно! вернуться и удалить папку диска на диске «C».
- вновь запускаем приложение Google Drive (т.е диск). В нашем случае (и это логично!!) выплывет сообщение: «Google Диск не может продолжать синхронизацию — отсутствует папка Диска Google».
- Кликаем на само сообщение (или слово контекстного меню «ошибка: отсутствует папка Диска Google»), потом — выбираем такой полезный пункт «Найти папку Google» … указываем нашу новую папку на диске D, подтверждаем место новой синхронизации… Google Диск.
- ну и наконец, снова (в настройках, в трее) запускаем синхронизацию на новый манер))
Вот и все наши настройки и перенастройки Google Диска выполнены.
Александра Брик
А это видео рассказывает о Яндекс Диске: как правильно настроить расположение папок, чтобы попусту не расходовать место на системном диске!!
все статьи: Александра Брик
автор, соавтор сайта Комплитра ру — менеджер, веб разработчик студии ATs media — запросто с Вордпресс
мой сайт
If you already have Google Drive installed on your phone, you should install it on your Windows 10 PC. You may find the cloud storage service even more useful.
Google Drive lets you edit sheets and docks with your mouse and keyboard for faster input. It’s easier to upload music and video not taken with Android phone through your Windows 10 PC. You can share and collaborate over Google Drive on Windows 10 with just a right-click.
Windows 10 doesn’t have Google Drive support built-in, but you can link your PC to the service anyway. Here’s how to use Google Drive on Windows 10 PC to store, sync and share your documents, pictures, music and videos.
Downloading & Installing Google Drive
There are three ways to use Google’s cloud storage service. The Google Drive program lets you interact with your files and sync new files automatically. The Google Chrome extension and the Drive website let you add new files and open old files that aren’t stored locally on your PC. For the best results, download the Google Drive program to your Windows 10 PC. It syncs files while you work.
Download the Google Drive from Google.com
Click on the Accept & Install button.
Tap or click on Run.
Wait for the installation to finish. Tap or click on the Get Started button.
Sign in with the same Google Account username and password that you used for your Android smartphone. You will not see your existing files if this account doesn’t match your phone’s account.
This screen explains how to add files from your Windows 10 PC to the service. Click Next.
There are Google Drive apps for iPhones and iPads, too. Use this opportunity to install the app on any other devices you have. Now, click Next.
This screen shows you how to right-click and share files with other people. Click Next.
Now, click Done. Your Windows 10 PC should have a Google Drive button in the taskbar. Clicking on this button reveals how much storage you have left and the files that Drive last synced.
Syncing files is easy. Drop a file into the Drive folder on your Desktop to sync it. The file will surface on Google’s servers before showing up on your smartphone or tablet. This also works in reverse. Adding a file to the service from your smartphone syncs that file to your Windows 10 PC.
Click on the three dots at the top of the pop-up window, and select Preferences to tune how the service syncs files to your Windows 10 PC.
Sync everything to make sure you are never without the files you need. The more files you add to Drive, the more space your PC’s Drive folder will take up.
Selectively syncing your files saves you storage space. However, it can leave you without an important file when you have no internet access.
Google Drive Apps for Windows 10
There are unofficial apps that you can download from the Windows Store to interact with Google Drive. These apps let you move, open and interact with your files without storing them on your PC. Each app also has a touch-friendly interface. You can install these apps and manage your storage with Windows 10 S. That’s the version of Windows that blocks users from installing the official program from the web.
Touch Client for Drive.
- Metro Drive is free. You can move files and edit any documents you leave on Drive.
- Touch Client for Google Drive lets you see what’s stored on Google’s servers. You can tell it which files you’d like to keep on your Windows 10 PC. It costs $4.99 from the Windows Store.
Google Drive Storage Plans
The more stuff you add to Google Drive, the more storage you need. Every user gets 15GB of storage to start. You’ll need more than that to keep years of photos and video clips safe.
The first two plans are for beginners. You can pre-pay for one year of storage, or pay once a month and cancel these plans when you need to. 100GB of storage is $1.99 a month or $19.99 a year. The service’s 1TB storage option costs $9.99 a month or $99 a year.
Google’s other three plans only offer monthly payment options. There’s 10TB of storage for $99 a month, 20TB of storage for $199.99 a month and 30TB of storage for $299.99 a month. These are for users with a huge photo and home video collection only.
Check your available storage anytime from the Google Drive button in your taskbar. Head there to purchase a storage plan, too.