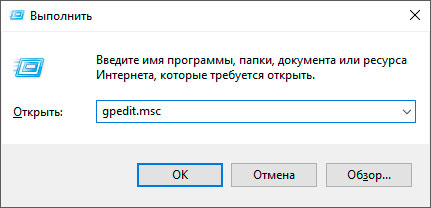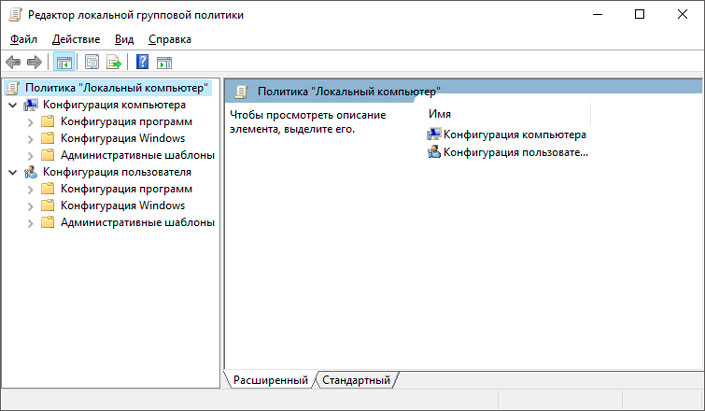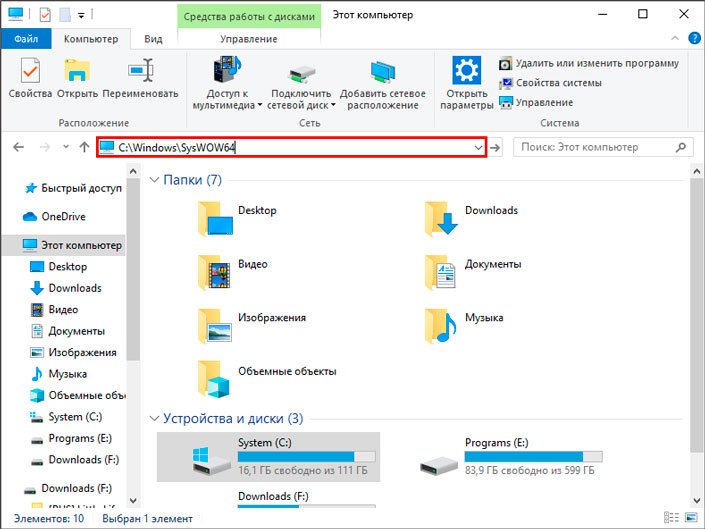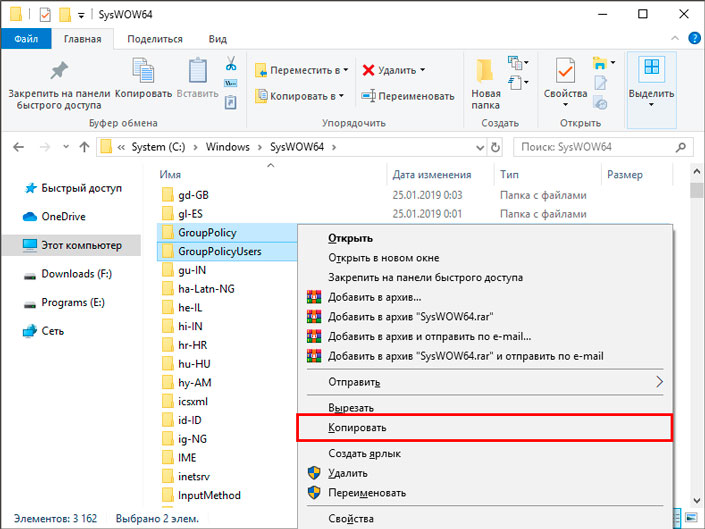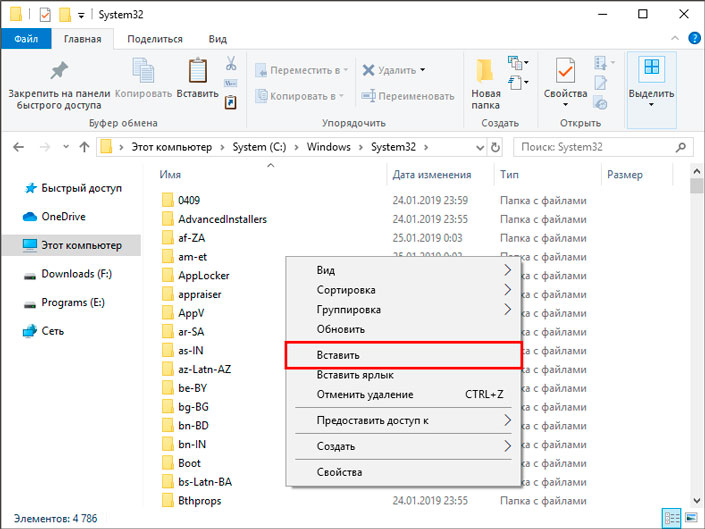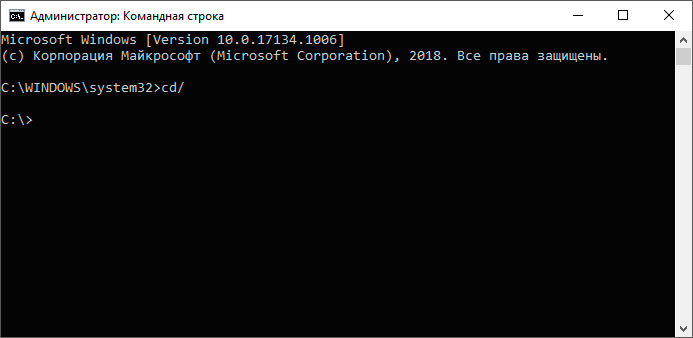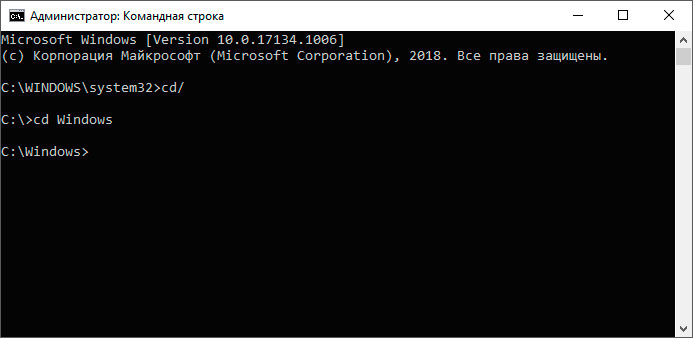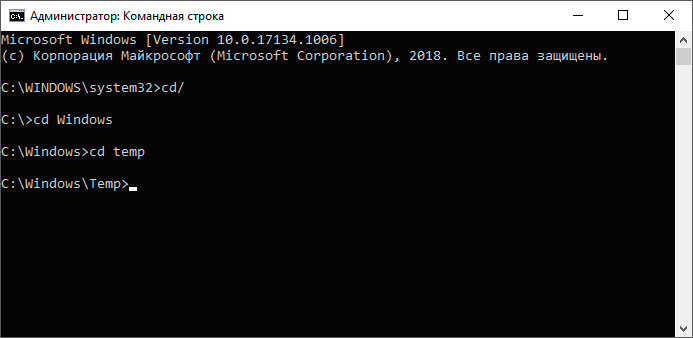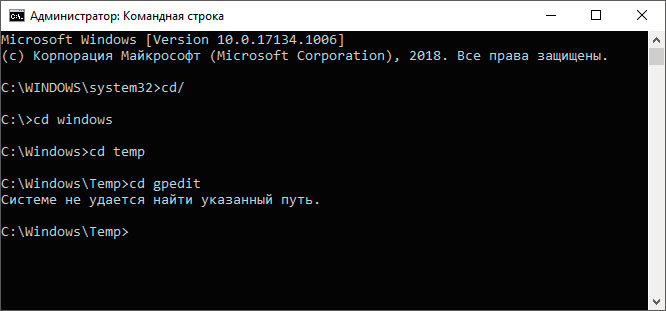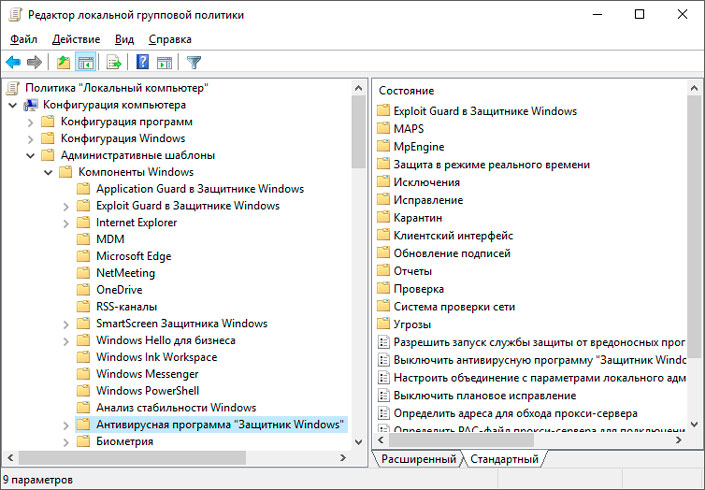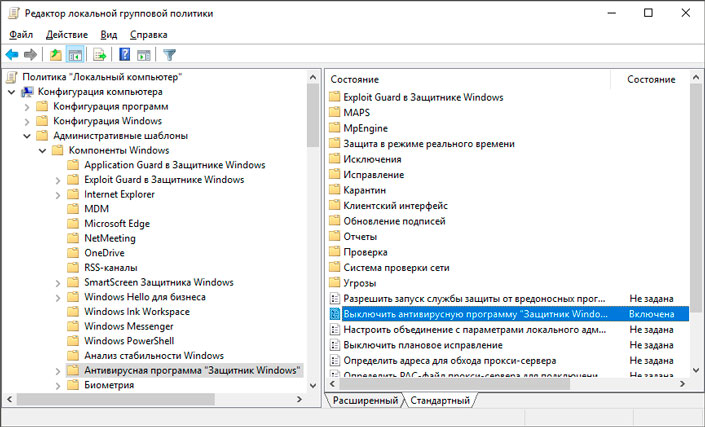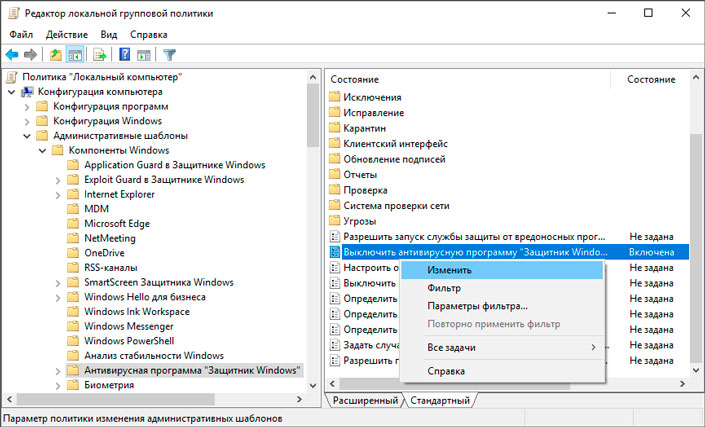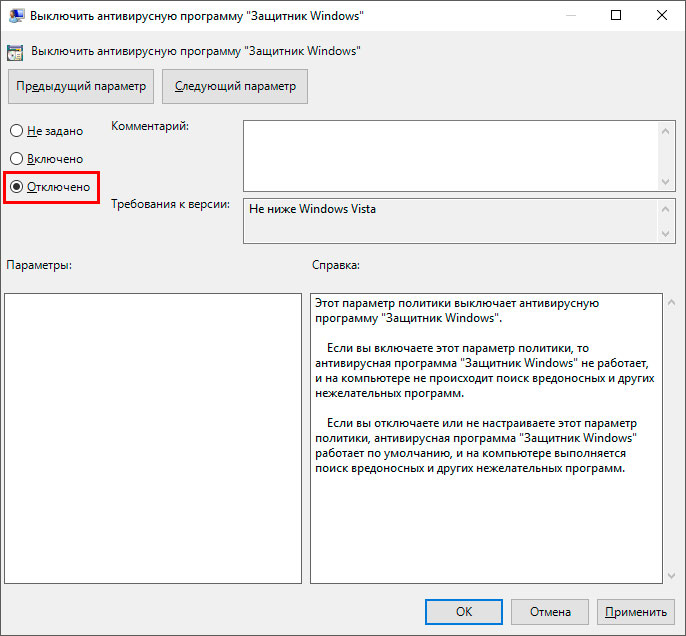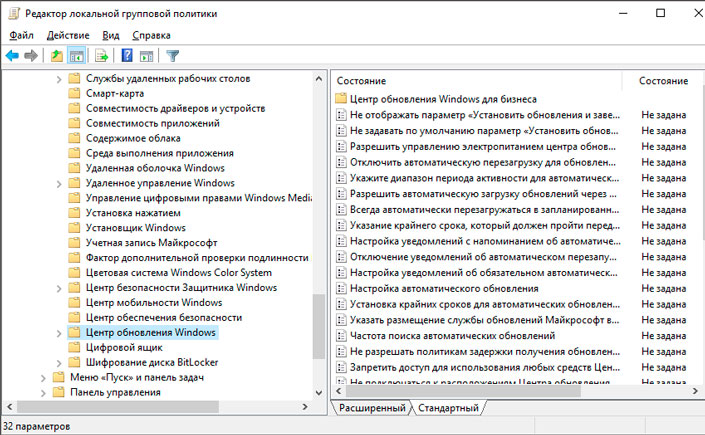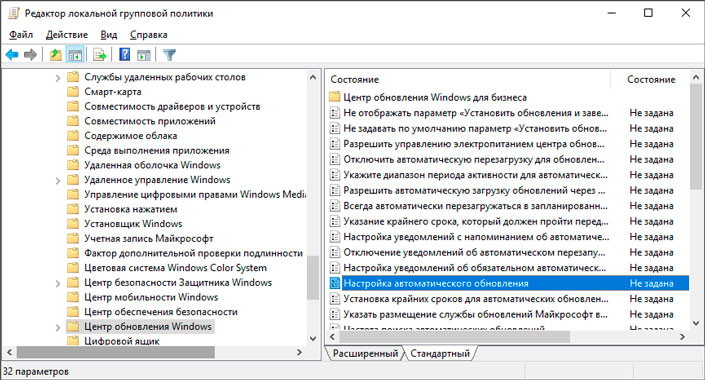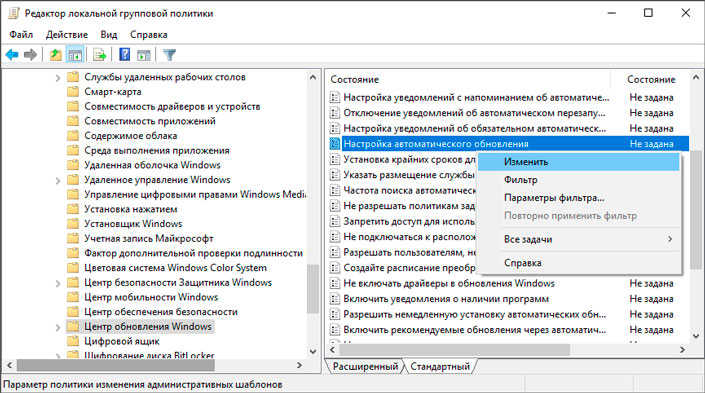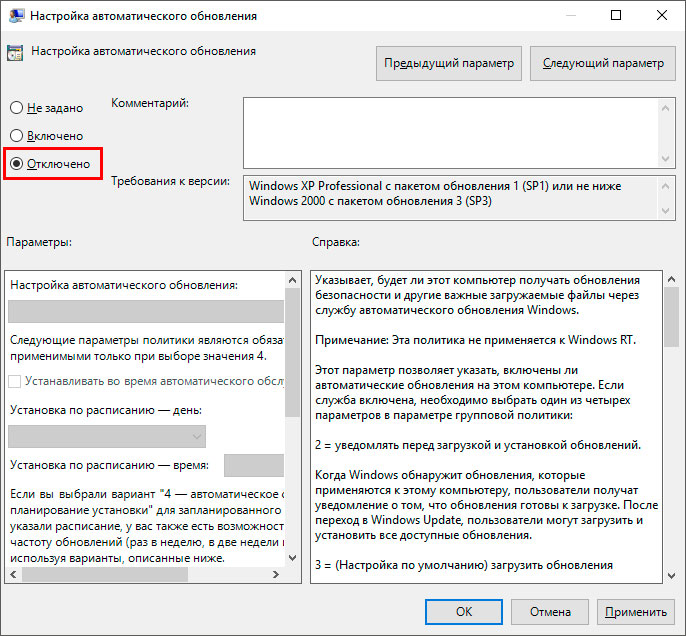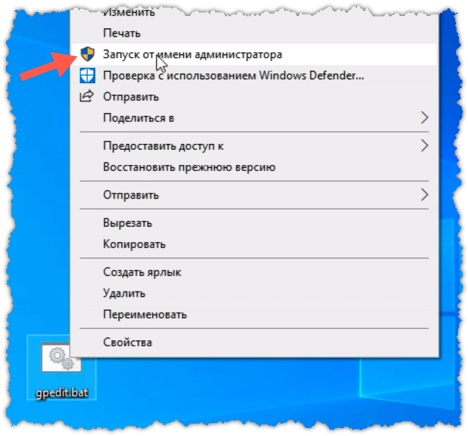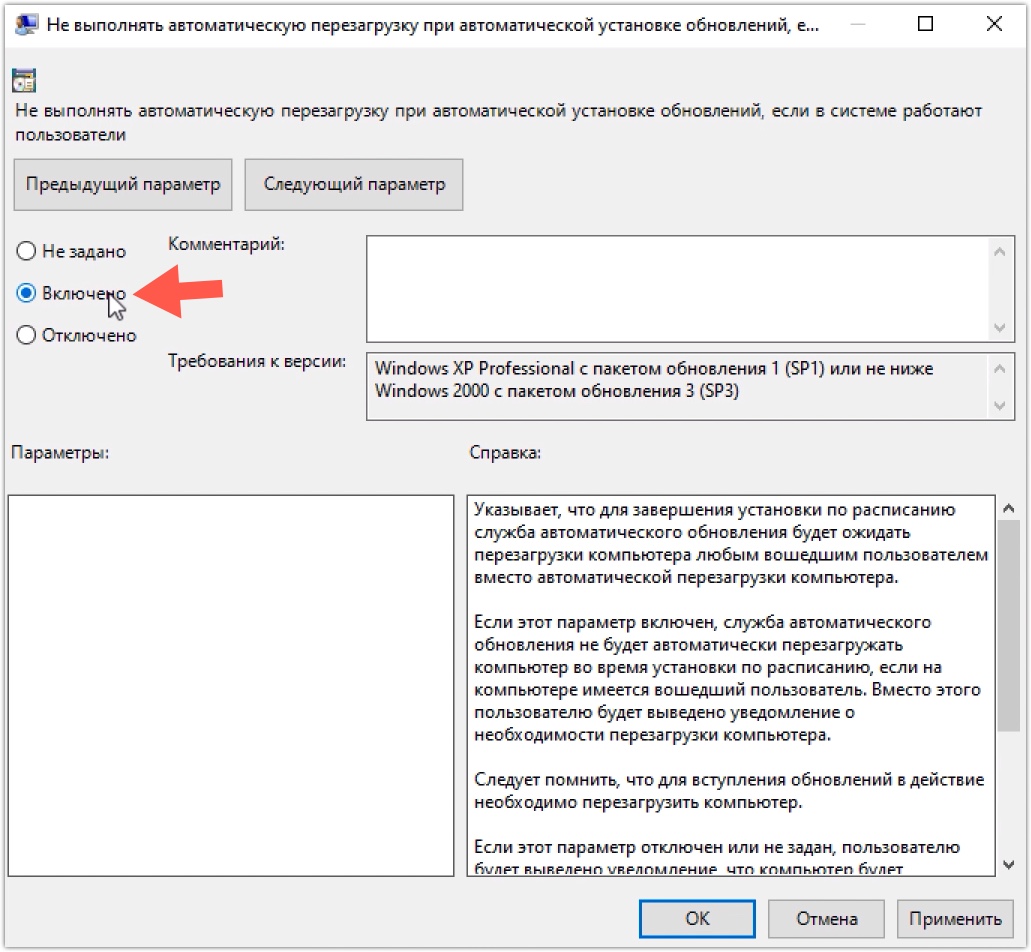В операционную систему Windows встроен мощный инструмент — групповые политики (GPO), предназначенные для проведения изменения настроек системы из одного места на компьютере. Для управления настройками Windows используется консоль редактора локальной групповой политики — gpedit.msc.
Это системное средство с графическим интерфейсом позволяет настраивать работу операционной системы без использования аналогичного инструмента — редактора реестра Windows. Использовать редактор локальной групповой политики для настройки ОС намного удобнее, чем выполнять подобную работу в системном реестре Windows.
Содержание:
- Как установить групповую политику в Windows 10 Home с помощью Policy Plus — 1 способ
- Добавление gpedit.msc в Windows 10 Home — 2 способ
- Включение групповой политики в командной строке — 3 способ
- Выводы статьи
В целях безопасности, в основном, из-за возможных неправильных действий неопытных пользователей, редактор локальной групповой политики отсутствует в начальных, домашних версиях Windows. Этот инструмент доступен в старших версиях операционной системы: Windows Professional (Windows Профессиональная), Windows Education (Windows для образовательных учреждений), Windows Enterprise (Windows Корпоративная).
По логике Microsoft, самыми распространенными домашними версиями Windows часто пользуются начинающие пользователи, а профессиональными и корпоративными — более продвинутые. Поэтому в Windows Home редактор локальной групповой политики отключен из-за соображений безопасности.
При попытке запустить редактор групповой политики Windows 10 Home, пользователя ждет неутешительный результат.
В операционной системе Windows 10 Домашняя откроется окно с сообщением о том, что gpedit.msc не найден.
Что же делать, если в Windows 10 Home gpedit.msc не найден? У пользователя есть два пути для выхода из этой ситуации: использовать для выполнения настроек операционной системы редактор реестра, или добавить в Windows 10 Home групповые политики самостоятельно.
Существует несколько способов с помощью которых можно добавить в операционную систему локальные групповые политики Windows 10 Home. В этом руководстве вы найдете инструкции, которые позволят вам установить gpedit.msc в Windows 10 Home наиболее простыми способами.
Предложенные методы также работают в операционных системах Windows 11, Windows 8, Windows 7.
Обратите внимание на то, что после добавления локальной групповой политики в домашнюю версию Windows, не все возможности этого инструмента будут работать. Это происходит из-за того, что некоторые политики могут использоваться только в версиях Windows Pro и выше, в частности множественные локальные групповые политики (MLGPO). Чтобы применить на компьютере настройки групповых политик, после внесения изменений в параметры ОС, нужно будет каждый раз перезагружать компьютер.
Как установить групповую политику в Windows 10 Home с помощью Policy Plus — 1 способ
Policy Plus — бесплатное приложение, добавляющее возможности редактора локальной групповой политики во все редакции Windows. Приложение полностью соответствует политике лицензирования Майкрософт.
По своим возможностям приложение Policy Plus даже несколько мощнее встроенного системного инструмента gpedit.msc:
- Подключение файлов административных шаблонов (admx).
- Загрузка недостающих файлов шаблонов с официального сайта Майкрософт.
- Редактирование реестра Windows.
- Просмотр с помощью инспектора ключей реестра и значений параметра конкретной групповой политики.
- В программе имеется поиск политик.
- Экспорт настроек файла групповых политик на другие компьютеры.
Интерфейс приложения похож на официальный редактор локальной групповой политики Windows. Чтобы программа Policy Plus работала на ПК, необходимо соблюдать следующие требования:
- На компьютере должен быть установлен компонент .NET Framework версии 4.5 или новее.
- Приложение работает во всех версиях операционных систем Windows 11, Windows 10, Windows 8.1, Windows 8, Windows 7, Windows Vista.
Вы можете скачать Policy Plus с официальной страницы программы в репозитории GitHub. Программа Policy Plus — портативная, она не требует установки на компьютер.
Пройдите следующие шаги:
- Запустите от имени администратора исполняемый файл «Policy Plus.exe» на компьютере.
- В окне приложения «Policy Plus» войдите в меню «Help», а в контекстном меню нажмите на пункт «Acquire ADMX Files».
- В открывшемся окне «Acquire ADMX Files» нажмите на кнопку «Begin».
- В течении некоторого времени происходит загрузка и установка необходимых пакетов (файлов административных шаблонов — admx, многие из которых отсутствуют в домашних редакциях Windows).
- Установка групповой политики в Windows 10 Home завершена, теперь для пользователя доступны настройки локальных групповых политик.
Изменение параметров операционной системы происходит подобным образом, как во встроенном системном средстве — редакторе локальной групповой политики Windows.
Не забывайте о том, что для вступления в силу изменений, необходимо выполнить перезагрузку компьютера.
Когда вам потребуется в следующий раз изменить параметры групповых политик Windows, снова запустите на своем ПК программу Policy Plus. Приложение Policy Plus — мощный аналог gpedit.msc для операционной системы Windows 10 Домашняя. Эта универсальная утилита работает во всех современных версиях Windows.
Можно использовать другой способ для установки gpedit.msc в Windows 10 Домашнюю. На компьютере используется следующий метод: в Windows вносятся изменения при помощи пакетного файла, который запустит утилиту DISM для активации редактора локальной групповой политики в ОС. После выполнения команд, произойдет включение gpedit.msc в Windows 10 Home.
Вы можете заранее скачать готовый пакетный файл с расширением «.bat», или самостоятельно создать командный файл, имеющий следующее содержимое:
@echo off
pushd "%~dp0"
dir /b %SystemRoot%servicingPackagesMicrosoft-Windows-GroupPolicy-ClientExtensions-Package~3*.mum >List.txt
dir /b %SystemRoot%servicingPackagesMicrosoft-Windows-GroupPolicy-ClientTools-Package~3*.mum >>List.txt
for /f %%i in ('findstr /i . List.txt 2^>nul') do dism /online /norestart /add-package:"%SystemRoot%servicingPackages%%i"
pause
gpedit msc скачать Windows 10 Home
Выполните следующие действия:
- Распакуйте ZIP-архив на компьютере.
- Щелкните правой кнопкой мыши по пакетному файлу с расширением «BAT» (в нашем случае — это файл «gpedit_windows_home.bat»), в контекстном меню выберите «Запустить от имени администратора».
- Открывается окно интерпретатора командной строки, в котором выполняется команда для добавления необходимые пакетов в операционную систему.
- Дождитесь завершения выполнения команды, а затем закройте окно командной строки.
Включение групповой политики в командной строке — 3 способ
Существует другой способ для выполнения этих команд:
- Запустите командную строку от имени администратора.
- В окне командной строки сначала выполните эту команду:
FOR %F IN ("%SystemRoot%servicingPackagesMicrosoft-Windows-GroupPolicy-ClientTools-Package~*.mum") DO (DISM /Online /NoRestart /Add-Package:"%F")
- После того, как эта операция будет успешно завершена, выполните следующую команду в командной строке Windows:
FOR %F IN ("%SystemRoot%servicingPackagesMicrosoft-Windows-GroupPolicy-ClientExtensions-Package~*.mum") DO (DISM /Online /NoRestart /Add-Package:"%F")
Теперь, на компьютере в Windows 10 Домашней можно запустить редактор локальной групповой политики:
- Нажмите на клавиши «Win» + «R».
- В диалоговое окно «Выполнить» введите команду: «gpedit.msc».
- Нажмите на кнопку «ОК».
- На Рабочем столе откроется окно «Редактор локальной групповой политики». Это приложение запущено в домашней версии Windows.
Выводы статьи
Некоторым пользователям нужно установить gpedit.msc в Windows Home, потому что редактор локальной групповой политики отключен в домашних версия операционной системы. Решить проблему можно несколькими способами: с помощью программы Policy Plus, или внесением изменений в настройки системы при помощи выполнением команд, которые добавляют групповые политики в домашнюю версию Windows 10.
Похожие публикации:
- Создание точки восстановления Windows в командной строке или PowerShell
- Провести собрание Windows 10: что это и как отключить
- Как удалить программы в командной строке или Windows PowerShell
- Буфер обмена Windows 10: расширенные возможности
- Как очистить историю на компьютере в Windows
Консоль редактора локальных групповых политик в Windows (gpedit.msc) используется для тонкой настройки параметров Windows.
Gpedit.msc
– это стандартная mmc оснастка, доступная во всех версиях Windows (Pro/Enterprise/Education), кроме домашних редакций (Home/Single Language). В этой статье мы рассмотрим особенности использования локального редактора GPO, а также способы установить и запустить gpedit.msc в домашних редакциях Windows 10 и Windows 11 Home.
Содержание:
- Настройка Windows с помощью редактора локальных групповых политик gpedit.msc
- Не удается найти gpedit.msc в Windows 10 и 11
- Установка редактора политик gpedit.msc в Windows 10/11 Домашняя
- Утилита Policy Plus – универсальный редактор локальной политик для всех версий Windows
Настройка Windows с помощью редактора локальных групповых политик gpedit.msc
Редактор локальной групповой политики это отдельная MMC оснастка, которая по сути представляет собой графическую надстройку для удобного управления параметрами Windows в реестре. При изменении настроек какой-то политики, редактор сразу вносит изменения в связанный параметр реестра. Вместо того, чтобы искать необходимый ключ и вручную править параметр реестра, администратору гораздо проще найти и отредактировать нужный параметр в редакторе gpedit.msc. В редакторе GPO содержится болеетрех тысяч настроек Windows, которые расположены в стройной иерархии, имеют подробное описание и предлагают для выбора предопределенные опции настройки.
Совет. Соответствие между политиками и ключами реестра можно найти в XLSX документе Microsoft Group Policy Settings Reference Spreadsheet Windows. Версию документа Windows10andWindowsServer2019PolicySettings—20H2.xlsx для Windows Server 2019 и Windows 10 20H2 можно скачать по ссылке: https://www.microsoft.com/en-us/download/details.aspx?id=102158. В этом таблице вы можете найти какой ключ реестра правиться той или иной настройкой конкретной политики.
Для запуска редактора локальных групповых политик в Windows достаточно выполнить команду
gpedit.msc
в командной строке, cmd или окне “Выполнить” (
Win+R
).
Консоль редактора локальной GPO представляет собой древовидную структуру с разделами. Все настройки в консоли gpedit.msc разделены на две большие секции:
- Секция с настройками параметров компьютера (Computer Configuration)
- Секция с настройками параметров пользователей (User configuration)
В каждой секции есть по три подраздела:
- Software Settings
- Windows Settings — здесь расположены основные настройки безопасности Windows (в том числе настройки политики паролей, блокировки аккаунтов, политики аудита, назначения прав пользователей)
- Administrative Templates – настройки различных компонентов и подсистем Windows. Здесь доступны как стандартные административные шаблоны Windows, так и дополнительно установленные admx шаблоны (например, admx шаблоны для управления программами из пакета MS Office или шаблоны для Google Chrome)
Чтобы изменить любой параметр GPO в консоли, нужно найти раздел, в котором он находится и открыть его настройки в правой панели.
По умолчанию все параметры в разделе административных шаблонов не настроены (Not configured). У большинства настроек GPO доступно есть всего три параметра: Enabled/Disabled/Not configured.
Чтобы изменить настройку параметра групповой политики достаточно выбрать новое значение и нажать Ok. В данном примере мы установили данный параметр в Enabled – значит данная настройка Windows включена. Если вы выбрали Disabled, значит вы отключили в Windows настраиваемый параметр.
У некоторых настроек GPO можно задать дополнительные параметры, которые можно настроить в секции Options. Например, чтобы задать файл обоев рабочего стола через GPO, нужно включить политику (Enabled), указать путь к файлу с рисунков в поле и выбрать стиль рисунка.
Описание каждого параметра групповой политики доступно в поле Help. А в поле Supported on указаны версий Windows, для которых данная политика применяется. Например, At least Windows 10 означает, что политика применима только к Windows 10/11 и Windows Server 2016/2019/2022. Данный параметр не будет работать на Windows 8.1 или 7.
Настройки, заданные в редакторе gpedit.msc имеют высокий приоритет и перезаписывают любые настройки, заданные пользователем или администратором в графическом интерфейсе Windows или в панели управления.
Все примененные настройки локальных политик хранятся в registry.pol файлах в каталогах (вы можете преобразовать данные pol файлы в удобный текстовый формат с помощью утилиты lgpo.exe):
-
%SystemRoot%System32GroupPolicy -
%SystemRoot%System32GroupPolicyUsers
Если вы удалите файлы из этих папок, вы сбросите все настройки локальных политик (это бывает полезно, когда после изменения каких-то настроек Windows в политиках компьютер перестал пускать пользователя или не загружается).
Не удается найти gpedit.msc в Windows 10 и 11
При попытке выполнить команду запуска Group Policy Editor в Windows 10 Домашняя и Домашняя для одного языка или в Windows 11 Home:
Win+R
->
gpedit.msc
, появляется ошибка:
Не удается найти «gpedit.msc». Проверьте, правильно ли указано имя и повторите попытку.
Вероятно, что по логике Microsoft домашнему пользователя не нужно править локальные настройки через графический интерфейс gpedit.msc. Соответственно, пользователям домашней редакции Windows 10 приходится вносить изменения через редактор реестра, что не так наглядно и более рискованно с точки зрения возможности ошибиться и что-нибудь сломать в системе.
К счастью, в Windows 10 Home есть недокументированная возможность установки редактора gpedit.msc из хранилища пакетов и манифестов образа Windows (Windowsservicingpackages).
Установка редактора политик gpedit.msc в Windows 10/11 Домашняя
Для установки редактора локальных групповых политик в Windows 10 редакции Домашняя, откройте командную строку с правами администратора и последовательно выполните две однострочные команды:
FOR %F IN ("%SystemRoot%servicingPackagesMicrosoft-Windows-GroupPolicy-ClientTools-Package~*.mum") DO (DISM /Online /NoRestart /Add-Package:"%F")
FOR %F IN ("%SystemRoot%servicingPackagesMicrosoft-Windows-GroupPolicy-ClientExtensions-Package~*.mum") DO (DISM /Online /NoRestart /Add-Package:"%F")
Также эти команды можно использовать для установки консоли gpedit.msc в Windows 11 Home.
Для удобства данный код можно сохранить в текстовый файл gpedit-install.bat и запустить с правами администратора. Подождите какое-то время, пока DISM производит установку пакетов из внутреннего хранилища пакетов Windows.
В моем случае в английской редакции Windows 10 Home были установлены пакеты ClientTools и ClientExtensions. Если у вас установлен другой язык, например русский, также будут установлены пакеты с ru-RU:
Microsoft-Windows-GroupPolicy-ClientTools-Package~…~amd64~~….mum
Microsoft-Windows-GroupPolicy-ClientTools-Package~…~amd64~en-US~….mum
Microsoft-Windows-GroupPolicy-ClientExtensions-Package~…~amd64~~….mum
Microsoft-Windows-GroupPolicy-ClientExtensions-Package~…~amd64~en-US~….mum
Теперь попробуйте запустить консоль gpedit.msc. Должен открыться интерфейс редактора локальной групповой политики (перезагрузка не требуется). Редактор GPO полностью работоспособен даже в домашней версии Windows 10 и содержит все необходимые разделы политик, которые доступны в старших редакциях Windows.
Некоторые ограничения gpedit.msc в Windows 10:
- В Windows 10 Home отсутствуют некоторые административные шаблоны, доступные в старших редакциях. Вы можете скачать и установить некоторые ADMX файлы для вашей версии Windows;
- Windows 10 Home могут не работать некоторые параметры GPO, т.к. эти функции недоступны в данной редакции;
- после изменения локальных политик в редакторе для их применения в Windows 10 Home нужно перезагрузить компьютер или выполнить логоф/логон. В редакция Pro и Enterprise большинство изменений вступает в силу немедленно, либо после выполнения команды gpupdate /force;
- В Windows Home не поддерживаются множественные локальные политики (MLGPO).
Утилита Policy Plus – универсальный редактор локальной политик для всех версий Windows
Для редактирования настроек локальной групповой политики в Windows вы также можете использовать стороннюю бесплатную утилиту Policy Plus. Данная утилита — это неплохая альтернатива встроенному редактору групповых политик gpedit.msc для всех версий Windows. Скачать утилиту можно по ссылке из репозитория на GitHub: https://github.com/Fleex255/PolicyPlus. Скачайте и запустите Policy Plus с правами администратора (программа портабельная, установки не требует).
Консоль Policy Plus очень похожа на редактор gpedit.msc: дерево с разделами в левом окне и политики в правом.
Функционал Policy Plus существенно превосходит возможности редактора политик gpedit.msc. Утилита позволяет подключать файлы административных шаблонов (admx), а при необходимости сама может скачать последние версии шаблонов с сайта Microsoft (Help -> Acquire AMDX Files). Это обязательно нужно сделать пользователям домашних редакций Windows 10, т.к. в системе отсутствует большинство файлов административных шаблонов.
В Policy Plus имеется удобный встроенного поиска политик. Можно искать по тексту, описанию политики, связанным веткам реестра.
Можно редактировать реестр офлайн образа Windows, загружать POL файлы политик и экспортировать настройки групповых политик в файл для переноса на другие компьютеры (Импорт / Экспорт reg и pol файлов).
Довольно удобно, что с помощью встроенного инспектора (Element Inspector) можно посмотреть какие ключи реестра включает та или иная политика и возможные значения параметра.
В данной инструкции показаны действия, с помощью которых можно включить редактор локальных групповых политик gpedit.msc в Windows 10 Домашняя.
«Редактор локальных групповых политик» (gpedit.msc) представляет собой графический интерфейс для управления конфигурацией операционной системы, а также для отключения опций и элементов управления пользовательского интерфейса. Большинство параметров групповой политики хранятся в разделах реестра, связанных с групповыми политиками.
«Редактор локальных групповых политик» не доступен для пользователей Windows 10 Домашняя (Home) и при попытке его запуска появляется окно с предупреждением:
Не удается найти «gpedit.msc». Проверьте, правильно ли указано имя и повторите попытку.
Прочитав данную статью, вы узнаете как можно легко включить «Редактор локальной групповой политики» в Windows 10 редакции Домашняя (Home) запустив всего лишь один пакетный файл (batch file).
Перед выполнением дальнейших действий настоятельно рекомендуется создать точку восстановления системы для того чтобы у вас была возможность в любой момент отменить произведенные изменения в системе.
Данный bat-файл применим как для 32-х разрядной (x86), так и для 64-х разрядной (x64) операционной системы.
Итак, для начала скачайте zip-архив с bat-файлом.
Скачать архив gpedit_in_Win10_Home.zip.
Распакуйте zip-архив и запустите от имени администратора файл gpedit_in_Win10_Home.bat
В появившемся окне фильтра Windows SmartScreen, нажмите Подробнее.
Далее нажмите кнопку Выполнить в любом случае
Затем в окне «Контроль учетных записей», нажмите кнопку Да.
Далее в окне командной строки запустится утилита DISM.
Дождитесь пока утилита DISM отработает (примерно минуту), закройте окно командной строки.
«Редактор локальных групповых политик» (gpedit.msc) включен и теперь можно его запустить.
Используя рассмотренные выше действия, можно включить «Редактор локальных групповых политик» (gpedit.msc) в Windows 10 Домашняя.
В Windows есть такой инструмент как редактор локальных групповых политик или «gpedit.msc». Он предоставляет удобный доступ к множеству системных параметров и позволяет настраивать операционную систему под свои нужды.
Во многих инструкциях по настройке Windows 7 или Windows 10 рекомендуется использовать именно редактор локальных групповых политик. Но, иногжа эти инструкции просто не срабатывают, так как при попытке запустить «gpedit.msc» пользователь получает ошибку с сообщением о том, что «Не удается найти gpedit.msc» или «gpedit.msc не найден».
Дело в том, что именно редактор локальных групповых политик доступен только в бизнес и Pro-версиях операционных систем Windows 7 или Windows 10. В этой статье мы расскажем о том, как установить gpedit.msc в Windows 10/7 и обойти это ограничение.
Как установить gpedit.msc в Windows 10
В операционной системе Windows 10 Home (или Windows 10 Домашняя) Редактор локальных групповых политик можно установить без использования каких-либо сторонних программ. Для этого достаточно просто создать BAT-файл с командами, которые установят программу «gpedit.msc», и запустить его с правами администратора. После чего Редактор локальных групповых политик можно будет запускать при помощи команды «gpedit.msc» из окна «Выполнить» или с помощью меню «Пуск».
Итак, начнем с создания BAT-файл. Для этого вам понадобится любой простой текстовой редактор. Например, можно воспользоваться стандартным текстовым редактором «Блокнот». Чтобы его запустить воспользуйтесь поиском в меню «Пуск» или выполните команду «notepad».
После этого просто вставляем в текстовый редактор команды, которые указаны чуть ниже.
Команды для BAT-файла:
@echo off
dir /b C:WindowsservicingPackagesMicrosoft-Windows-GroupPolicy-ClientExtensions-Package~3*.mum >find-gpedit.txt
dir /b C:WindowsservicingPackagesMicrosoft-Windows-GroupPolicy-ClientTools-Package~3*.mum >>find-gpedit.txt
echo Ustanovka gpedit.msc
for /f %%i in ('findstr /i . find-gpedit.txt 2^>nul') do dism /online /norestart /add-package:"C:WindowsservicingPackages%%i"
echo Gpedit ustanovlen.
pause
И вызываем окно для сохранения файла с помощью меню «Файл – Сохранить как».
В окне сохранения файла выберите любую папку (например, рабочий стол), укажите тип файла «Все файлы» и задайте название файла с расширением BAT.
После сохранения файла с этими настройками в выбранной папке появится BAT-файл с указанными вами командами. Теперь этот BAT-файл нужно запустить с правами администратора. Для этого кликните по нему правой кнопкой мышки и выберите пункт «Запуск от имени администратора».
Сразу после запуска BAT-файл начнется процесс установки «gpedit.msc» в Windows 10. Этой займет некоторое время, не закрывайте командную строку пока не появится надпись «Нажмите любую клавишу».
После того как установка будет завершена, можно проверить как все работает. Для этого нажмите комбинацию Windows-R и выполните команду «gpedit.msc».
Если установка «gpedit.msc» прошла правильно, то вместо ошибки «Не удается найти gpedit.msc» перед вами должно появиться окно редактора локальных групповых политик.
Данный способ предельно прост и не требует установки сторонних программ, но он работает только в Windows 10. Если вы пользуетесь домашней версией Windows 8 или Windows 7, то вам подойдет альтернативный вариант, который описан ниже.
Как установить gpedit.msc в Windows 7
Если вы пользуетесь домашней версией Windows 7 или Windows 8, то для установки «gpedit.msc» вам придётся воспользоваться сторонним ПО.
- Зайдите на этот сайт и скачайте архив с программой.
- Распакуйте архив и запустите установочный файл «setup.exe».
- Если потребуется установите NET Framework 3.5 и завершите установку «setup.exe».
- Для 64-битной версии Windows также необходимо вручную скопировать папки GroupPolicy, GroupPolicyUsers и файл «gpedit.msc» из папки WindowsSysWOW64 в WindowsSystem32.
- Если что-то пошло не так попробуйте еще раз запустить «setup.exe» и повторить установку и копирование файлов.
Если все было сделано правильно, то в вашей операционной системе должен появиться редактор локальных групповых политик, и ошибка «Не удается найти gpedit.msc» пропадет. Для проверки попробуйте его запустить с помощью команды «gpedit.msc».
Если после проделанных операций вы получаете ошибку «MMC не может создать оснастку» или «MMC could not create the snap-in», то эту проблему можно решить следующим образом:
- Повторите установку скачанной программы и на последнем шаге не нажимайте на кнопку «Finish».
- Откройте папку «C:WindowsTempgpedit».
- Если у вас 32-битная версия Windows кликните правой кнопкой мышки по файлу «x86.bat» и выберите пункт «Изменить». Для 64-разрядной версии изменять нужно файл «x64.bat».
- В открытом файле нужно заменить все строки %username%:f на «%username%»:f и сохранить файл.
- Запустить отредактированный bat-файл с правами администратора и завершить устанвоку программы нажатием на кнопку «Finish».
Посмотрите также:
- Как открыть Диспетчер задач в Windows 7
- Планировщик заданий в Windows 7 и 10: как открыть и пользоваться
- Центр управления сетями и общим доступом в Windows 10
- Как открыть Диспетчер задач в Windows 10
- Что такое Onedrive в Windows 10 и для чего он нужен
Автор
Александр Степушин
Создатель сайта comp-security.net, автор более 2000 статей о ремонте компьютеров, работе с программами, настройке операционных систем.
Остались вопросы?
Задайте вопрос в комментариях под статьей или на странице
«Задать вопрос»
и вы обязательно получите ответ.

Редактор локальных групповых политик (или сокращенно gpedit.msc) — это оснастка для консоли управления Microsoft (Microsoft Management Console, MMC), которая позволяет вносить тонкие настройки в групповые политики. Например, параметры безопасности системы, аудит входа или ввода неверного пароля, а также настройка компонентов системы.
Обычно, если есть та или иная проблема, вы находите решение в интернете и там администратор советует вам открыть gpedit.msc, перейти по определенному пути и включить галочку.
Но на системе версии Windows 10 Home данная оснастка отсутствует. Можно, конечно, попытаться найти другое решение и внести корректировку в реестр вручную, но это чревато другими ошибками.
Если консоль не установлена, то при вводе команды ‘gpedit.msc‘ в окне запуска (Win-R) у вас появится ошибка.

Вот инструкция как ее установить:
Откройте консоль (cmd) в режиме администратора. Обычно, это можно сделать, нажав правой кнопкой на меню Пуск и выбрав соответствующий пункт. Если там нет такого пункта, то начните вводить в меню Пуск либо по кнопке поиск на панели задач «командная строка» и у вас должно появится информация о запуске как на картинке. Выберите пункт «Запуск от имени администратора«.
В окне командной строки необходимо ввести последовательно две команды. То есть сначала первую команду:
FOR %F IN ("%SystemRoot%servicingPackagesMicrosoft-Windows-GroupPolicy-ClientTools-Package~*.mum") DO (DISM /Online /NoRestart /Add-Package:"%F")Нажать Enter и подождать ее завершения «Операция успешно завершена.»
И затем выполнить вторую команду:
FOR %F IN ("%SystemRoot%servicingPackagesMicrosoft-Windows-GroupPolicy-ClientExtensions-Package~*.mum") DO (DISM /Online /NoRestart /Add-Package:"%F")Нажать Enter и также подождать ее завершения «Операция успешно завершена.».
Теперь можете смело пробовать вызывать окно запуска команд (Win+R) и вводить туда gpedit.msc.

Следует обратить внимание, что после изменения локальных политик, для их применения пользователям редакций Windows 10 Home необходимо перезагрузить компьютер.
Кроме того, в Home редакциях Windows не поддерживаются множественные локальные политики (MLGPO).
(Visited 6 423 times, 1 visits today)

Posted by SnowLeo
Содержание
- Способ 1: Активация GPO в Windows Home
- Способ 2: Пересоздание файла «Registy.pol»
- Способ 3: Переменная PATH
- Способ 4: Восстановление системных файлов
- Вопросы и ответы
Способ 1: Активация GPO в Windows Home
Если «Редактор локальной групповой политики» не открывается в Windows 10 Домашняя, это указывает не на ошибку, а на ограничение функциональности редакции вашей операционной системы. В Windows 10 Home оснастка GPO недоступна, впрочем, вы можете ее активировать, прибегнув к небольшому трюку.
- Откройте обычный системный «Блокнот» и вставьте в него следующий код:
@echo off
dir /b C:WindowsservicingPackagesMicrosoft-Windows-GroupPolicy-ClientExtensions-Package~3*.mum >find-gpedit.txt
dir /b C:WindowsservicingPackagesMicrosoft-Windows-GroupPolicy-ClientTools-Package~3*.mum >>find-gpedit.txt
for /f %%i in ('findstr /i . find-gpedit.txt 2^>nul') do dism /online /norestart /add-package:"C:WindowsservicingPackages%%i"
pause - Сохраните файл с произвольным названием, но обязательно с расширением CMD или BAT. Для этого допишите через точку само разрешение, а в поле «Тип файла» выставьте «Все файлы (*.*)».
- Запустите созданный командный файл от имени администратора.
Откроется «Командная строка», в которой по завершении установки компонента вам будет предложено нажать любую клавишу.
После этого можете пробовать запускать «Редактор локальной групповой политики» командой gpedit.msc.
Способ 2: Пересоздание файла «Registy.pol»
Проблема с открытием gpedit.msc может быть также вызвана повреждением служебного файла «Registy.pol», хранящего настройки политик и административные шаблоны. В этом случае должен помочь его сброс.
- Перейдите через «Проводник» в расположение
C:WindowsSystem32GroupPolicy. - Переименуйте каталог «Machine» с файлом «Registy.pol» в «Machine.old» и запустите «Редактор локальных политик».

При этом Windows 10 создаст новую папку «Machine» с исправленным файлом «Registy.pol». Оснастка должна запуститься без ошибок.
Способ 3: Переменная PATH
Если кроме gpedit.msc одноименными командами не запускаются другие штатные инструменты Windows 10, не помешает проверить состояние переменной PATH, позволяющей запускать программы без указания полного пути к их исполняемым файлам.
- Откройте свойства системы на вкладке «Дополнительно», для чего выполните команду
systempropertiesadvancedв вызванном нажатием клавиш Win + R диалоговом окошке. - Нажмите кнопку «Переменные среды» в окне свойств системы.
- Найдите в блоке «Системные переменные» запись «Path» и кликните по ней дважды, чтобы открыть окно ее редактирования.
- Убедитесь, что в качестве значения переменной как минимум указаны пути
%SystemRoot%и%SystemRoot%system32. - Если они отсутствуют, нажмите в окне редактирования «Создать», ведите недостающий путь и сохраните настройки нажатием «OK».


Способ 4: Восстановление системных файлов
Нельзя исключать, что невозможность запуска gpedit.msc вызвана повреждением системных файлов. Чтобы это проверить, выполните сканирование системы утилитой «SFC».
- Запустите «PowerShell» из контекстного меню кнопки «Пуск» или другим известным вам способом.
- Выполните в запустившейся консоли команду
sfc /scannow.


Дождитесь завершения процедуры проверки. Если повреждения будут найдены, утилита «SFC» исправит их, заменив поврежденные файлы оригинальными из встроенного хранилища Windows 10. Если описанные выше методы не помогают, попробуйте выполнить откат вашей Windows 10 к ближайшей точке восстановления.
Подробнее: Откат к точке восстановления в Windows 10
Еще статьи по данной теме:
Помогла ли Вам статья?
Поделиться через:
8 Comments
-
-
Отлично!!! Спасибо большое!
-
-
Доброго времени суток! Установилось без проблем на Windows 7 Home Basic 64bit
-
Уважаемый автор!Извините за простой вопрос,я не справляюсь с запуском bat файла от админа: клик по нему в Проводнике ПКМ вызывает маленькое контекстное меню с тремя позициями- Открыть,Копировать и Свойства, запустить от админа в нем нет,а просто запуск выводит ошибку и требует от админа,процесс останавливается,а с ним и gpedit.Пожалуйста,подскажите как довести его до конца.С почтением,Исаак.
-
While Microsoft is always fast to fix these bugs, some machines may be affected more than others. Also, many of the hiccups happen when installing Windows 10 in the first place or with incompatibilities with new hardware or other manufacturers’ software, which can often not be fixed if only a few people are affected.
-
The Group Policy Editor isn’t available on Windows 10 Home, but we’d recommend you at least open Windows Update, click Advanced options and select Notify to schedule restart from the Choose how updates are installed list. While you’re here, all Windows 10 users might want to click Choose how updates are delivered, and ensure that Updates from more than one place is either off, or set to PCs on my local network.
-
If you’re anything like us, you set up previous Windows releases so that they wouldn’t install updates automatically — one forced reboot is one too many. To be fair to Microsoft, Windows 10 handles post-update reboots much more elegantly, but we’d still rather be in control from the outset.
Перейти к содержанию
На чтение 3 мин Просмотров 3.9к. Опубликовано 01.07.2019
Некоторые руководства, направленные на поиск и решение проблем с Windows 10, включают в себя работу с редактором локальной групповой политики, который запускается системной командой «gpedit.msc» в окне «Выполнить» (открывается нажатием клавиш Win+R).
Но довольно часто попытки пользователей выполнить данную операцию заканчиваются ошибкой «Не удается найти gpedit.msc». Проверьте, правильно ли указано имя и повторите попытку», хотя команда введена верно.
Все дело в том, что в домашние и начальные версии «десятки» данный редактор по умолчанию не входит, в результате чего и выдается такое сообщение об ошибке. Но это поправимо.
Как добавить редактор локальной групповой политики в Windows 10
Смотрите также: «Где находится автозагрузка в Windows 10»
Существуют руководства для добавления gpedit.msc в «десятку», предполагающие использование сторонних приложений. Однако, есть возможность избавиться от ошибки «не удается найти gpedit.msc» и поставить редактор групповой локальной политики, используя стандартные инструменты ОС. Для этого выполняем следующие действия:
- Создаем новый текстовый документ в Блокноте, который можно запустить, воспользовавшись строкой поиска.
- Копируем код ниже и вставляем его в только что созданный документ.
@echo off dir /b C:WindowsservicingPackagesMicrosoft-Windows-GroupPolicy-ClientExtensions-Package~3*.mum >find-gpedit.txt dir /b C:WindowsservicingPackagesMicrosoft-Windows-GroupPolicy-ClientTools-Package~3*.mum >>find-gpedit.txt echo Ustanovka gpedit.msc for /f %%i in ('findstr /i . find-gpedit.txt 2^>nul') do dism /online /norestart /add-package:"C:WindowsservicingPackages%%i"echo Gpedit ustanovlen. pause - Кликаем по меню «Файл», далее — «Сохранить как…».
- Выбираем место расположения нового файла, в типе фала выбираем вариант «Все файлы», задаем ему имя, после которого добавляем .bat. Жмем кнопку «Сохранить».
- Закрываем блокнот и переходим к сохраненному файлу. Щелчком правой кнопки мыши по нему открываем контекстное меню, в котором выбираем пункт «Запуск от имени администратора».
- Запустится командная строка, после чего выполнится инсталляция требуемых элементов gpedit.msc из собственной базы Windows 10. По готовности щелкаем любую клавишу на клавиатуре, чтобы выйти из командной строки.
- Редактор локальной групповой политики установлен. Чтобы проверить его работоспособность, вызываем нажатием клавиш Win+R окно «Выполнить», вводим команду gpedit.msc и нажимаем Enter.
- Редактор запустился и готов к работе, чего мы и добивались.
Таким образом, выполнив достаточно понятные шаги, описанные выше, можно установить редактор групповой локальной, который иногда просто необходим для внесения определенных изменений в настройки Windows 10.
Смотрите также:
- «Какой антивирус лучше выбрать для Windows 10»
- «Герцовка монитора в Windows 10: как узнать или изменить»
Содержание
- Не найден gpedit msc в windows 10 — Решение
- Способ № 1: Включить редактор групповой политики в Windows 10 с помощью установщика GPEdit
- Установка gpedit.msc
- Решение распространенных проблем при запуске gpedit.msc
- Способ № 2: Установите GPEdit.msc с помощью PowerShell
- Способ № 3: Загрузить Policy Plus
- Не удается найти gpedit.msc в Windows 10 или Windows 7
- Как установить gpedit.msc в Windows 10
- Как установить gpedit.msc в Windows 7
- Редактор групповых политик gpedit.msc в Windows 10 Home Edition
- Настройка Windows с помощью редактора локальных групповых политик gpedit.msc
- Не удается найти gpedit.msc в Windows 10 и 11
- Установка редактора политик gpedit.msc в Windows 10/11 Домашняя
- Утилита Policy Plus – универсальный редактор локальной политик для всех версий Windows
- Установка оснастки групповых политик (gpedit.msc) на Windows 10 Home
- Как управлять параметрами ОС Windows 10 с помощью редактора групповой политики
- Отличие версий Windows 10 Pro и Windows 10 Home
- Что такое редактор локальной групповой политики
- О приложении gpedit.msc
- Отличие между редактором локальной групповой политики и редактором реестра
- Как открыть редактор локальной групповой политики в Windows 10
- Установка редактора локальной групповой политики в Windows 10 Home
- Особенности работы gpedit.msc на Windows 10 Home Edition
- Активация редактора локальной групповой политики
- Некоторые функции редактора групповой политики (gpedit.msc)
- Отключение Защитника Windows
- Отключение обновлений Windows
- Похожие статьи про восстановление данных:
- Процесс Wsappx — причина нагрузки на диск и как исправить в Windows 10
- Как изменилась Windows 10 за несколько лет — полезные обновления!
- Топ программ для мониторинга и диагностики ПК в Windows 10
Не найден gpedit msc в windows 10 — Решение
GPEdit.msc или редактор групповой политики — это менеджер конфигурации для Windows, который упрощает настройку параметров. Вместо того чтобы просматривать реестр, пользователь может настраивать различные аспекты операционной системы через Group Policy Editor.
Способ № 1: Включить редактор групповой политики в Windows 10 с помощью установщика GPEdit
Поскольку редактор групповой политики по умолчанию не включен в ОС, нам нужно сначала загрузить его. Вы можете скачать его по нижеуказанной ссылке.
Установка gpedit.msc
Если у вас 32-разрядная версия Windows (x86), то установка должна пройти без проблем и вы сможете получить доступ к редактору групповой политики через консоль управления Microsoft, набрав gpedit.msc в командной строке выполнить Win+R.
Но если у вас 64-битная Windows (x64), вам понадобятся дополнительные шаги после установки.
Выполните следующие действия:
Перейдите в папку C:WindowsSysWOW64
Скопируйте следующие папки и файлы «GroupPolicy», «GroupPolicyUsers» и gpedit.msc из C:WindowsSysWOW64 в папку C:WindowsSystem32
Решение распространенных проблем при запуске gpedit.msc
Если вы получаете сообщение об ошибке «MMC не удалось создать оснастку» при запуске gpedit.msc, вы можете выполнить следующие шаги для решения:
Теперь запустите от имени администратора x86.bat, если у вас 32-битная ОС и x64.bat, если 64-битная Windows 10.
После выполнения вышеупомянутых шагов у вас должен быть рабочий редактор групповой политики. В случае каких-либо проблем, вы всегда можете задать вопрос в комментариях ниже.
Способ № 2: Установите GPEdit.msc с помощью PowerShell
Чтобы включить редактор групповой политики в Windows 10, выполните следующие действия:
Загрузите скрипт GPEdit Enabler
Это сценарий PowerShell, который устанавливает отключенные функции групповой политики.
Щелкните правой кнопкой мыши загруженный файл gpedit-enabler.bat и выберите «Запуск от имени администратора».
Это может занять некоторое время в зависимости от производительности вашей системы.
Когда процесс завершится, нажмите любую клавишу, чтобы закрыть окно командной строки. И перезагрузите компьютер.
Способ № 3: Загрузить Policy Plus
Policy Plus — это стороннее приложение и альтернатива встроенному редактору групповой политики. Его интерфейс очень похож на GPEdit.
Одним из основных преимуществ использования Policy Plus является то, что он поставляется с поиском.
Запустите Policy-Plus.exe. Это портативное приложение, поэтому установка его не требуется. Вы можете вносить изменения в политики точно так же, как вы это делаете во встроенном редакторе групповых политик.

Источник
Не удается найти gpedit.msc в Windows 10 или Windows 7
В Windows есть такой инструмент как редактор локальных групповых политик или «gpedit.msc». Он предоставляет удобный доступ к множеству системных параметров и позволяет настраивать операционную систему под свои нужды.
Во многих инструкциях по настройке Windows 7 или Windows 10 рекомендуется использовать именно редактор локальных групповых политик. Но, иногжа эти инструкции просто не срабатывают, так как при попытке запустить «gpedit.msc» пользователь получает ошибку с сообщением о том, что « Не удается найти gpedit.msc » или « gpedit.msc не найден ».
Дело в том, что именно редактор локальных групповых политик доступен только в бизнес и Pro-версиях операционных систем Windows 7 или Windows 10. В этой статье мы расскажем о том, как установить gpedit.msc в Windows 10/7 и обойти это ограничение.
Как установить gpedit.msc в Windows 10
В операционной системе Windows 10 Home (или Windows 10 Домашняя) Редактор локальных групповых политик можно установить без использования каких-либо сторонних программ. Для этого достаточно просто создать BAT-файл с командами, которые установят программу «gpedit.msc», и запустить его с правами администратора. После чего Редактор локальных групповых политик можно будет запускать при помощи команды «gpedit.msc» из окна «Выполнить» или с помощью меню «Пуск».
Итак, начнем с создания BAT-файл. Для этого вам понадобится любой простой текстовой редактор. Например, можно воспользоваться стандартным текстовым редактором « Блокнот ». Чтобы его запустить воспользуйтесь поиском в меню « Пуск » или выполните команду « notepad ».
После этого просто вставляем в текстовый редактор команды, которые указаны чуть ниже.
Команды для BAT-файла:
И вызываем окно для сохранения файла с помощью меню « Файл – Сохранить как ».
После сохранения файла с этими настройками в выбранной папке появится BAT-файл с указанными вами командами. Теперь этот BAT-файл нужно запустить с правами администратора. Для этого кликните по нему правой кнопкой мышки и выберите пункт « Запуск от имени администратора ».
Сразу после запуска BAT-файл начнется процесс установки «gpedit.msc» в Windows 10. Этой займет некоторое время, не закрывайте командную строку пока не появится надпись « Нажмите любую клавишу ».
После того как установка будет завершена, можно проверить как все работает. Для этого нажмите комбинацию Windows-R и выполните команду « gpedit.msc ».
Если установка « gpedit.msc » прошла правильно, то вместо ошибки « Не удается найти gpedit.msc » перед вами должно появиться окно редактора локальных групповых политик.
Данный способ предельно прост и не требует установки сторонних программ, но он работает только в Windows 10. Если вы пользуетесь домашней версией Windows 8 или Windows 7, то вам подойдет альтернативный вариант, который описан ниже.
Как установить gpedit.msc в Windows 7
Если вы пользуетесь домашней версией Windows 7 или Windows 8, то для установки «gpedit.msc» вам придётся воспользоваться сторонним ПО.
Если все было сделано правильно, то в вашей операционной системе должен появиться редактор локальных групповых политик, и ошибка «Не удается найти gpedit.msc» пропадет. Для проверки попробуйте его запустить с помощью команды «gpedit.msc».
Если после проделанных операций вы получаете ошибку « MMC не может создать оснастку » или « MMC could not create the snap-in », то эту проблему можно решить следующим образом:
Создатель сайта comp-security.net, автор более 2000 статей о ремонте компьютеров, работе с программами, настройке операционных систем.
Все сделал, но не работает: политики не блокируют запуск файлов (на семерке). Нашел, что это не только у меня. Не подскажете, что можно сделать?
В этом случае, скорее всего, только переход на Windows 7 Pro или Ultimate.
Источник
Редактор групповых политик gpedit.msc в Windows 10 Home Edition
Консоль редактора локальных групповых политик в Windows (gpedit.msc) используется для тонкой настройки параметров Windows. Gpedit.msc – это стандартная mmc оснастка, доступная во всех версиях Windows (Pro/Enterprise/Education), кроме домашних редакций (Home/Single Language). В этой статье мы рассмотрим особенности использования локального редактора GPO, а также способы установить и запустить gpedit.msc в домашних редакциях Windows 10 и Windows 11 Home.
Настройка Windows с помощью редактора локальных групповых политик gpedit.msc
Редактор локальной групповой политики это отдельная MMC оснастка, которая по сути представляет собой графическую надстройку для удобного управления параметрами Windows в реестре. При изменении настроек какой-то политики, редактор сразу вносит изменения в связанный параметр реестра. Вместо того, чтобы искать необходимый ключ и вручную править параметр реестра, администратору гораздо проще найти и отредактировать нужный параметр в редакторе gpedit.msc. В редакторе GPO содержится болеетрех тысяч настроек Windows, которые расположены в стройной иерархии, имеют подробное описание и предлагают для выбора предопределенные опции настройки.
Для запуска редактора локальных групповых политик в Windows достаточно выполнить команду gpedit.msc в командной строке, cmd или окне “Выполнить” ( Win+R ).
Консоль редактора локальной GPO представляет собой древовидную структуру с разделами. Все настройки в консоли gpedit.msc разделены на две большие секции:
В каждой секции есть по три подраздела:
Чтобы изменить любой параметр GPO в консоли, нужно найти раздел, в котором он находится и открыть его настройки в правой панели.
По умолчанию все параметры в разделе административных шаблонов не настроены (Not configured). У большинства настроек GPO доступно есть всего три параметра: Enabled/Disabled/Not configured.
Чтобы изменить настройку параметра групповой политики достаточно выбрать новое значение и нажать Ok. В данном примере мы установили данный параметр в Enabled – значит данная настройка Windows включена. Если вы выбрали Disabled, значит вы отключили в Windows настраиваемый параметр.
У некоторых настроек GPO можно задать дополнительные параметры, которые можно настроить в секции Options. Например, чтобы задать файл обоев рабочего стола через GPO, нужно включить политику (Enabled), указать путь к файлу с рисунков в поле и выбрать стиль рисунка.
Описание каждого параметра групповой политики доступно в поле Help. А в поле Supported on указаны версий Windows, для которых данная политика применяется. Например, At least Windows 10 означает, что политика применима только к Windows 10/11 и Windows Server 2016/2019/2022. Данный параметр не будет работать на Windows 8.1 или 7.
Настройки, заданные в редакторе gpedit.msc имеют высокий приоритет и перезаписывают любые настройки, заданные пользователем или администратором в графическом интерфейсе Windows или в панели управления.
Все примененные настройки локальных политик хранятся в registry.pol файлах в каталогах (вы можете преобразовать данные pol файлы в удобный текстовый формат с помощью утилиты lgpo.exe):
Если вы удалите файлы из этих папок, вы сбросите все настройки локальных политик (это бывает полезно, когда после изменения каких-то настроек Windows в политиках компьютер перестал пускать пользователя или не загружается).
Не удается найти gpedit.msc в Windows 10 и 11
Вероятно, что по логике Microsoft домашнему пользователя не нужно править локальные настройки через графический интерфейс gpedit.msc. Соответственно, пользователям домашней редакции Windows 10 приходится вносить изменения через редактор реестра, что не так наглядно и более рискованно с точки зрения возможности ошибиться и что-нибудь сломать в системе.
К счастью, в Windows 10 Home есть недокументированная возможность установки редактора gpedit.msc из хранилища пакетов и манифестов образа Windows (Windowsservicingpackages).
Установка редактора политик gpedit.msc в Windows 10/11 Домашняя
Для установки редактора локальных групповых политик в Windows 10 редакции Домашняя, откройте командную строку с правами администратора и последовательно выполните две однострочные команды:
FOR %F IN («%SystemRoot%servicingPackagesMicrosoft-Windows-GroupPolicy-ClientTools-Package
*.mum») DO (DISM /Online /NoRestart /Add-Package:»%F»)
FOR %F IN («%SystemRoot%servicingPackagesMicrosoft-Windows-GroupPolicy-ClientExtensions-Package
*.mum») DO (DISM /Online /NoRestart /Add-Package:»%F»)
Для удобства данный код можно сохранить в текстовый файл gpedit-install.bat и запустить с правами администратора. Подождите какое-то время, пока DISM производит установку пакетов из внутреннего хранилища пакетов Windows.
В моем случае в английской редакции Windows 10 Home были установлены пакеты ClientTools и ClientExtensions. Если у вас установлен другой язык, например русский, также будут установлены пакеты с ru-RU:
Теперь попробуйте запустить консоль gpedit.msc. Должен открыться интерфейс редактора локальной групповой политики (перезагрузка не требуется). Редактор GPO полностью работоспособен даже в домашней версии Windows 10 и содержит все необходимые разделы политик, которые доступны в старших редакциях Windows.
Утилита Policy Plus – универсальный редактор локальной политик для всех версий Windows
Для редактирования настроек локальной групповой политики в Windows вы также можете использовать стороннюю бесплатную утилиту Policy Plus. Данная утилита — это неплохая альтернатива встроенному редактору групповых политик gpedit.msc для всех версий Windows. Скачать утилиту можно по ссылке из репозитория на GitHub: https://github.com/Fleex255/PolicyPlus. Скачайте и запустите Policy Plus с правами администратора (программа портабельная, установки не требует).
Консоль Policy Plus очень похожа на редактор gpedit.msc: дерево с разделами в левом окне и политики в правом.
В Policy Plus имеется удобный встроенного поиска политик. Можно искать по тексту, описанию политики, связанным веткам реестра.
Можно редактировать реестр офлайн образа Windows, загружать POL файлы политик и экспортировать настройки групповых политик в файл для переноса на другие компьютеры (Импорт / Экспорт reg и pol файлов).
Довольно удобно, что с помощью встроенного инспектора (Element Inspector) можно посмотреть какие ключи реестра включает та или иная политика и возможные значения параметра.
Источник
Установка оснастки групповых политик (gpedit.msc) на Windows 10 Home
Редактор локальных групповых политик (или сокращенно gpedit.msc) — это оснастка для консоли управления Microsoft (Microsoft Management Console, MMC), которая позволяет вносить тонкие настройки в групповые политики. Например, параметры безопасности системы, аудит входа или ввода неверного пароля, а также настройка компонентов системы.
Обычно, если есть та или иная проблема, вы находите решение в интернете и там администратор советует вам открыть gpedit.msc, перейти по определенному пути и включить галочку.
Но на системе версии Windows 10 Home данная оснастка отсутствует. Можно, конечно, попытаться найти другое решение и внести корректировку в реестр вручную, но это чревато другими ошибками.
Если консоль не установлена, то при вводе команды ‘gpedit.msc‘ в окне запуска (Win-R) у вас появится ошибка.
Вот инструкция как ее установить:
Откройте консоль (cmd) в режиме администратора. Обычно, это можно сделать, нажав правой кнопкой на меню Пуск и выбрав соответствующий пункт. Если там нет такого пункта, то начните вводить в меню Пуск либо по кнопке поиск на панели задач «командная строка» и у вас должно появится информация о запуске как на картинке. Выберите пункт «Запуск от имени администратора«.

В окне командной строки необходимо ввести последовательно две команды. То есть сначала первую команду:
Нажать Enter и подождать ее завершения «Операция успешно завершена.»
И затем выполнить вторую команду:
Нажать Enter и также подождать ее завершения «Операция успешно завершена.».
Теперь можете смело пробовать вызывать окно запуска команд (Win+R) и вводить туда gpedit.msc.
Следует обратить внимание, что после изменения локальных политик, для их применения пользователям редакций Windows 10 Home необходимо перезагрузить компьютер.
Кроме того, в Home редакциях Windows не поддерживаются множественные локальные политики (MLGPO).
Источник
Как управлять параметрами ОС Windows 10 с помощью редактора групповой политики
В этой статье мы рассмотрим что такое редактор локальной групповой политики, как установить эту функцию на Windows 10 Home и как администраторам сети управлять и вносить нужные изменения в параметры операционных систем других ПК всего с одного компьютера.
Содержание статьи:
Windows 10 является последней версией операционной системы от Microsoft и стала ядром большинства существующих платформ: персональные компьютеры, ноутбуки, планшеты, смартфоны и даже игровые консоли. Тем не менее, компания разработчиков решила разделить единую операционную систему на подтипы. Практически наверняка ведущим мотиватором, как и для любой другой компании, стала прибыль. Гораздо выгоднее повышать ценник с добавлением дополнительных функций, нежели сделать all inclusive с одной ценой.
Несмотря на то, что версий операционной системы Windows 10 целых 4, далеко не каждый пользователь сможет найти между ними разницу. Именно поэтому была создана Windows 10 Home Edition. Она представляет собой базовую ОС со всеми необходимыми функции для начинающих юзеров. К сожалению, Windows 10 Home не осталась без недостатков — в ней полностью отсутствует возможность выбора способа обновления ядра операционной системы.
Отличие версий Windows 10 Pro и Windows 10 Home
Базовые компоненты Pro и Home версий совершенно идентичны, разница заключается лишь в бизнес-компонентах. Они позволяют настроить связь между компьютерами внутри одной корпоративной сети и беспрепятственно работать целым офисом. В домашних же условиях эта особенность бесполезна и у нас нет нужды связывать два устройства.
Что отличает Windows 10 Pro от Windows 10 Home:
Большинство описанных выше функций не пригодятся обычному пользователю. Они предназначены для ведения бизнеса и работы с документами. Однако, особое внимание следует уделить такой особенности как управление групповыми политиками.
Данная функция открывает широкие возможности по настройке компьютера для каждого юзера и при этом не вынуждает идти на высокие риски.
Что такое редактор локальной групповой политики
О приложении gpedit.msc
Редактор групповой политики — это инструмент, позволяющий администраторам сети внести нужные изменения в параметры Windows всего с одного компьютера. Данное приложение включает в себе все доступные варианты настройки операционной системы: реестровые параметры, настройки безопасности, параметры установки программного обеспечения, сценарии запуска и отключения компьютера, пере-направление папок.
С помощью редактора групповой политики вы можете с легкостью ограничить сотрудникам доступ к тем или иным корпоративным документам, или же, наоборот, открыть его. Таким образом появляется возможность контроля информации внутри предприятия.
Редактор групповой политики позволяет работать с одиночным компьютером и проводить с ним аналогичные манипуляции. Прекрасно подходит для настройки Windows в домашних условиях.
Отличие между редактором локальной групповой политики и редактором реестра
Если вы обратите внимание на функционал обоих редакторов, то быстро убедитесь в превосходстве редактора локальной групповой политики. Это объясняется тем, что работая в режиме групповой политики, вы всегда видите и понимаете с чем имеете дело — нет сложных кодов, которые доступны только людям, работающим в данной сфере.
Внося какое-либо изменение внутри редактора групповой политики, они автоматически будут задействованы и в редакторе реестра. Так же и наоборот. Если вы внесете изменения в редакторе реестра, значения редактора групповой политики будут изменены до следующей корректировки.
Интересный факт. Групповая политика в Windows 10 с определенным интервалом времени автоматически совершает обновление реестра. Это делается для сохранения его рабочего состояния. Как правило, интервал времени находится в диапазоне от 30 до 90 минут. Однако, при желании, вы всегда можете его изменить.
Как открыть редактор локальной групповой политики в Windows 10
Для пользователей операционных систем Windows 10 Pro и Windows 10 Enterprise открыть редактор локальной групповой политики довольно легко.
1. Откройте утилиту Выполнить с помощью комбинации клавиш Windows + R.
2. Введите команду gpedit.msc и нажмите клавишу Enter.
3. Выполните нужные действия в открывшемся окне приложения Редактор локальной групповой политики.
Главная же проблема заключается в Windows 10 Home, а точнее в отсутствии редактора локальной групповой политики. Для пользователей данной версии операционной системы Windows мы подготовили подробный гайд и подготовке и установке gpedit.msc.
Установка редактора локальной групповой политики в Windows 10 Home
Особенности работы gpedit.msc на Windows 10 Home Edition
В установке редактора локальной групповой политики в Windows 10 Home нет ничего сложного. Достаточно загрузить установочный файл и запустить его — все, редактор на вашем компьютере! Однако, это было бы слишком просто, не будь здесь подводных камней.
К сожалению, редактор локальной групповой политики работает не на всех ПК под управлением Windows 10 Home. В этом случае, скорее всего, операционная система попросит вас установить устаревшие версии Microsoft NET Framework (v2.0 или v3.0).
Скачайте Редактор локальной групповой политики (gpedit.msc).
В нашем следующем руководстве мы опишем не столько процесс установки групповой политики, сколько способы заставить ее работать на вашем ПК.
Активация редактора локальной групповой политики
Как мы уже говорили выше, gpedit.msc не всегда торопится нормально работать в операционной системе Windows 10 Home. Тем не менее, мы можем его заставить. Для этого будут разобраны два способа: работа через системную папку SysWOW64 и работа со всеми любимой командной строкой.
SysWOW64
Подходит в случае когда система оповещает об отсутствии файла gpedit.msc.
1. Откройте папку C:WindowsSysWOW64.
Чтобы упростить задачу, скопируйте путь и вставьте его в диалоговое окно меню Пуск или Проводника. Затем нажмите клавишу Enter.
2. Скопируйте папки GroupPolicy и GroupPolicyUsers.
3. Теперь пройдите по пути C:WindowsSystem32 и вставьте скопированные папки.
Командная строка
Подходит в случае возникновения ошибки MMC could not create the snap-in.
1. Откройте командную строку от имени администратора.
2. Введите команду cd/ и нажмите клавишу Enter.
3. Теперь введите команду cd Windows.
4. Введите команду cd Temp.
5. Если на вашем компьютере все работает, вы получите следующее уведомление: Системе не удается найти указанный путь. Если же нет, перейдите к пункту 6 не покидая командной строки.
6. Введите команду x64.bat и нажмите клавишу Enter, чтобы завершить работу.
7. Перезапустите компьютер, чтобы внесенные изменения вступили в силу.
Некоторые функции редактора групповой политики (gpedit.msc)
Как только вы закончили с установкой редактора групповой политики, рекомендуем обратить внимание на ее возможности. Для этого мы подготовили пару примеров, с помощью которых покажем самые базовые возможности приложения. Оно объединяет в себе буквально все параметры Windows, которые только можно найти. Главное только не забывать, что внося много рискованных изменений мы можем непреднамеренно повредить Windows. Поэтому, совершая те или иные корректировки, соблюдайте осторожность.
Отключение Защитника Windows
Защитник Windows — это встроенный системный антивирус, задача которого оберегать своего пользователя от угроз из интернета и загруженных им приложений. В некоторых случаях он может потреблять слишком много ресурсов или начинает работать тогда когда в этом нет необходимости. Поэтому самым частым решением данной ситуации является отключение Защитника Windows.
Как отключить встроенный антивирус с помощью редактора групповой политики:
1. Откройте утилиту Выполнить с помощью комбинации клавиш Windows + R.
2. Введите команду gpedit.msc и нажмите клавишу Enter.
3. Проследуйте по следующему пути внутри приложения “Редактор локальной групповой политики”:
Конфигурация компьютера > Административные шаблоны > Компоненты Windows > Антивирусная программа “Защитник Windows”.
4. Найдите параметр Выключить антивирусную программу “Защитник Windows”.
5. Щелкните по параметру правой кнопкой мыши и нажмите Изменить.
6. Измените состояние параметра на Отключено.
7. Примените и сохраните внесенные изменения.
Отключение обновлений Windows
Часто обновление операционной системы начинается совершенно не вовремя, когда мы к этому не готовы и, например, работаем. Это нарушает распорядок дня и, хуже всего, если такое обновление заканчивается багом вследствие которого компьютер перестает запускаться. Единственным действенным решением в такой ситуации является откат апдейта.
Можно ли предотвратить неожиданные обновления Windows и получить контроль над этим процессом? Легко! С помощью редактора локальной групповой политики вы можете в два клика отключить автоматические обновления операционной системы. При желании, вы можете запустить процесс апдейта вручную.
1. Откройте утилиту Выполнить с помощью комбинации клавиш Windows + R.
2. Введите команду gpedit.msc и нажмите клавишу Enter.
3. Проследуйте по следующему пути внутри приложения “Редактор локальной групповой политики”:
Конфигурация компьютера > Административные шаблоны > Компоненты Windows > Центр обновления Windows.
4. Найдите параметр Настройка автоматического обновления.
5. Щелкните по параметру правой кнопкой мыши и нажмите Изменить.
6. Измените статус параметра на Отключено.
7. Примените и сохраните внесенные изменения.
Как вы, наверняка, заметили функционал редактора локальной групповой политики весьма обширен. Вы можете изменить каждый параметр операционной системы всего в одном приложении.
“С большой силой приходит большая ответственность”.
Поэтому, внося изменения в редакторе локальной групповой политики, вы вносите корректировки в реестр тоже. Помните об этом и соблюдайте осторожность.
Надеемся, статья оказалась для вас полезной и помогла найти ответы на вопросы.
Похожие статьи про восстановление данных:
Процесс Wsappx — причина нагрузки на диск и как исправить в Windows 10
Эта статья поможет вам разобраться с тем что же такое процесс wsappx, почему он нагружает внутренний.
Как изменилась Windows 10 за несколько лет — полезные обновления!
В этой статье мы рассмотрим 15 наиболее полезных обновлений ОС Windows 10, вышедших за последние 4 г.
Топ программ для мониторинга и диагностики ПК в Windows 10
В этой статье мы рассмотрим, на наш взгляд, лучшие приложения для мониторинга состояния систем персо.
Источник

Вот только проблема заключается в том, что редактор локальной групповой политики доступен в Windows 10 Pro, Enterprise или Education, а в наиболее распространенной версии Home его нет.
Запускается редактор локальной групповой политики с помощью файла gpedit.msc. Нужно вызвать окно Выполнить (например, нажав сочетание клавиш Win + R) и ввести название команды.
В случае с Windows Home получим сообщение, что не удалось найти данный файл.
Это ограничение можно обойти и сейчас я расскажу как. Вот только нет гарантии, что абсолютно все настройки групповых политик будут применяться и работать как надо в домашней редакции.
Установка gpedit.msc в Windows Home
Итак, в первую очередь нам нужно установить файл gpedit.msc в систему. Сделать это можно с помощью командного файла, который создается очень просто. Например, на рабочем столе создаем пустой текстовый документ:
И вставляем в него следующий код:
@echo off
dir /b C:WindowsservicingPackagesMicrosoft-Windows-GroupPolicy-ClientExtensions-Package~3*.mum >find-gpedit.txt
dir /b C:WindowsservicingPackagesMicrosoft-Windows-GroupPolicy-ClientTools-Package~3*.mum >>find-gpedit.txt
echo Ustanovka gpedit.msc
for /f %%i in ('findstr /i . find-gpedit.txt 2^>nul') do dism /online /norestart /add-package:"C:WindowsservicingPackages%%i"
echo Gpedit ustanovlen.
pause
Далее переименовываем файл, а точнее меняем его расширение на bat.
С помощью контекстного меню запускаем его от имени администратора.
Произойдет установка необходимых компонентов. После завершения установки можно запустить редактор групповой политики.
Управляем обновлениями
И давайте рассмотрим, как можно более гибко управлять обновлениями в Windows 10.
На официальном сайте есть целая заметка по этой теме — https://docs.microsoft.com
В этой статье подробно рассказываться о том, как можно запланировать установку обновления, настроить политики перезапуска, указать период активности с помощью групповых политик.
В первую очередь необходимо зайти в раздел Настройка автоматического обновления. Это раздел можно найти по адресу Конфигурация компьютера -> Административные шаблоны -> Компоненты Windows -> Центр обновления Windows. Выбираем параметр 4 — Загружать автоматически и вносить установки в расписание.
Это важно сделать, так как иначе управлять перезагрузкой компьютера после установки обновления мы не сможем.

Теперь можно переходить к настройке перезагрузки. Мы можем либо отключить перезагрузку компьютера во время периода активности, либо не выполнять перезагрузку компьютера, если в системе работают пользователи.
Периоду активности была посвящена предыдущая заметка. Если ваш режим работы за компьютером укладывается в период активности, то можно использовать эти настройки. Если же вы хотите предотвратить перезагрузку компьютера в том случае, когда вы за ним не находитесь, но какая-то программа на нем запущена и работает, то второй вариант будет более предпочтителен.
Но обратите внимание на то, что если время перезапуска задано в параметрах, то компьютер все равно перезагрузится!
Таким образом можно отложить обновления хоть на месяц, но все же не стоит с перезагрузкой затягивать, так как появятся новые обновления и процесс их установки не только будет более продолжительным, но и совместная установка нескольких обновлений может привести к проблемам.