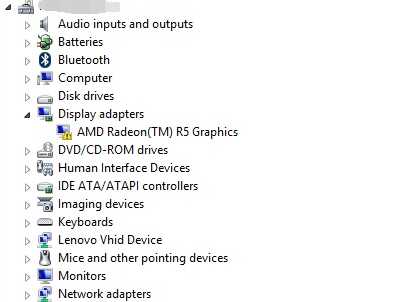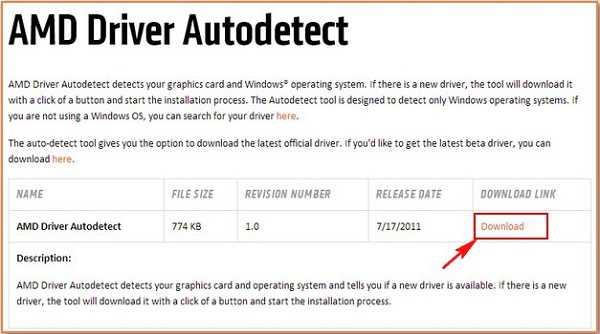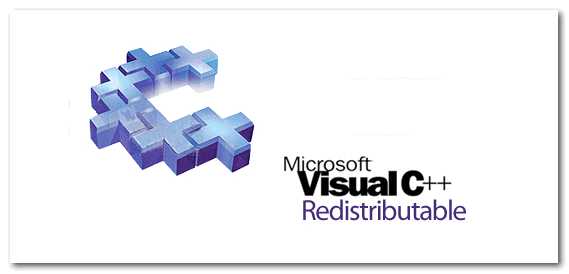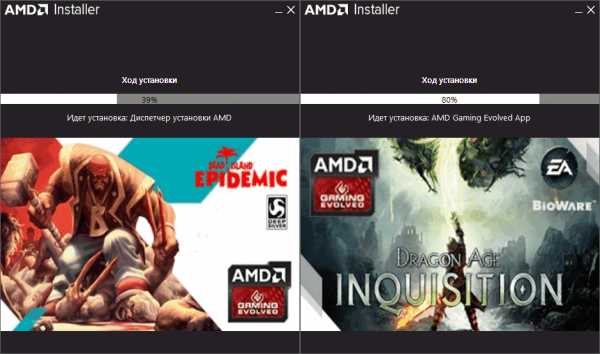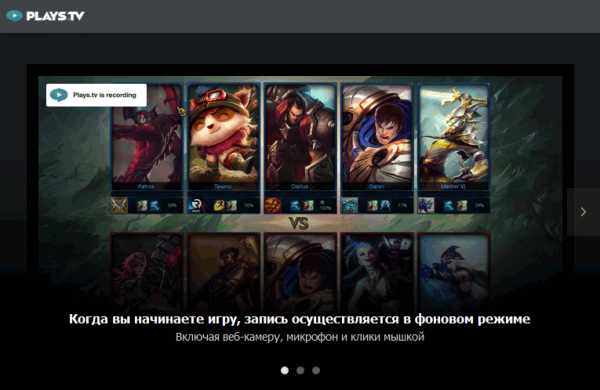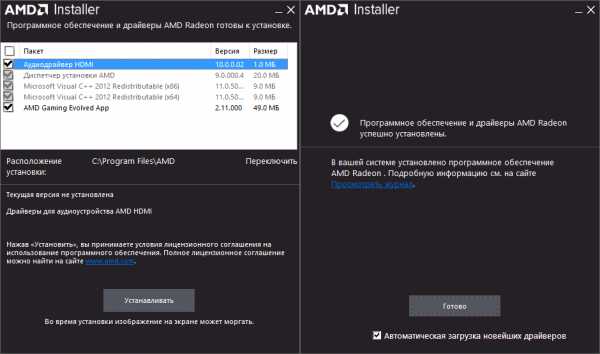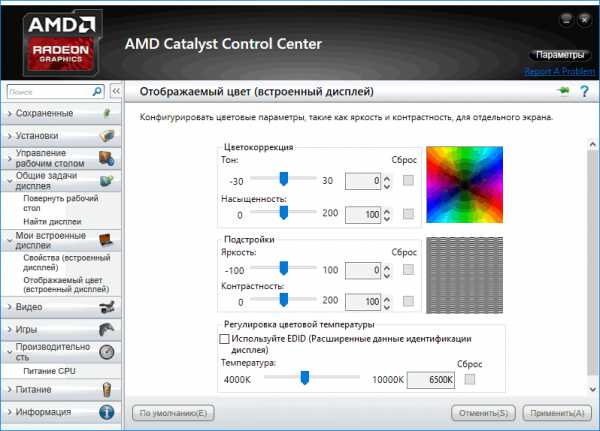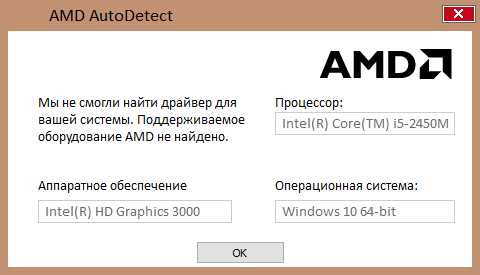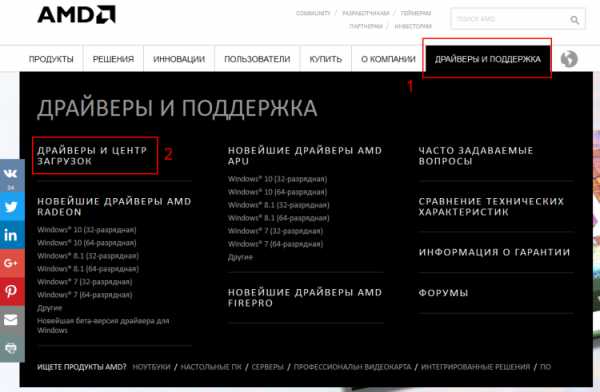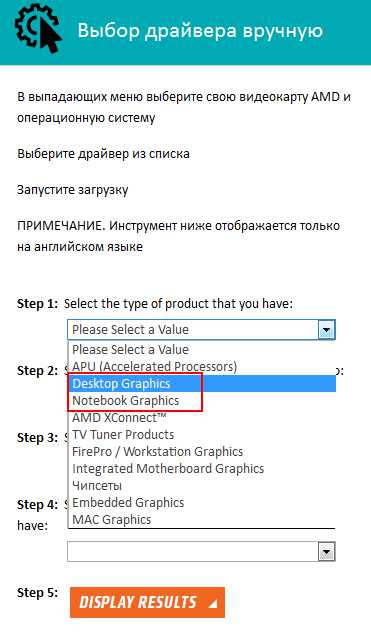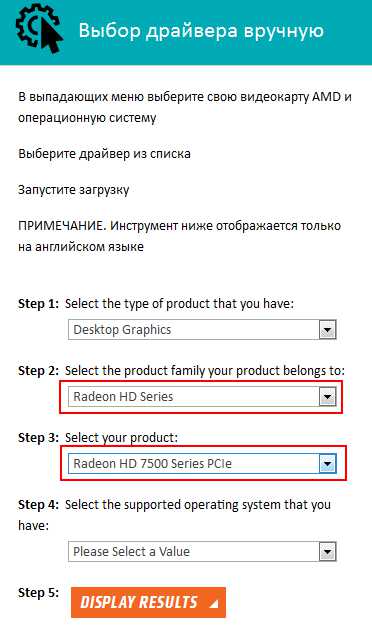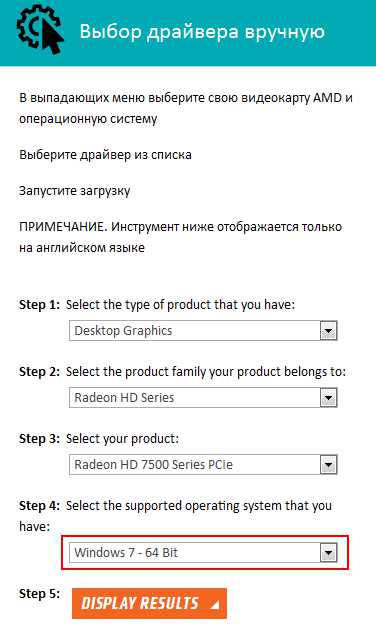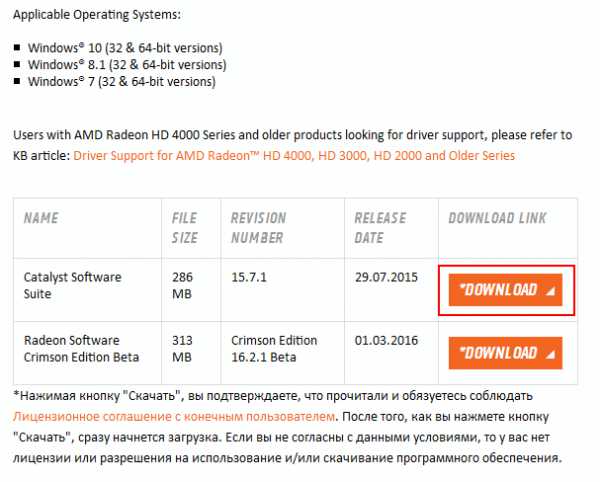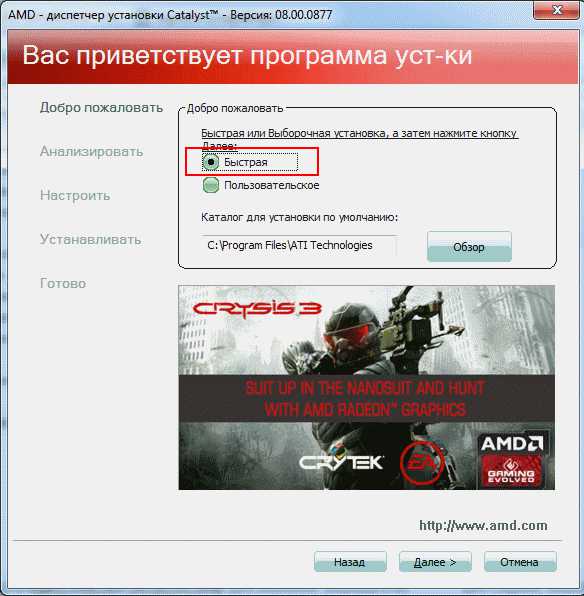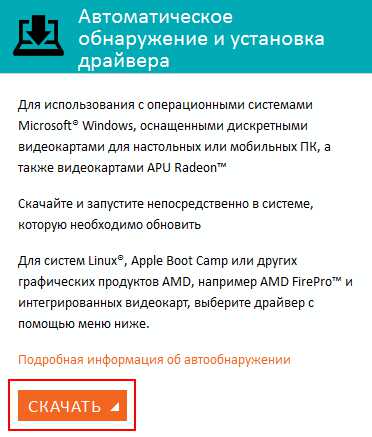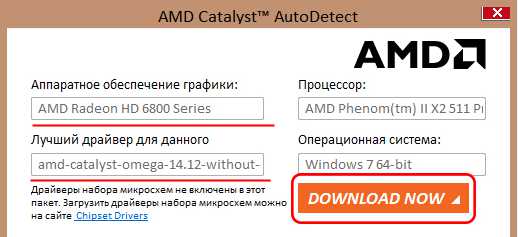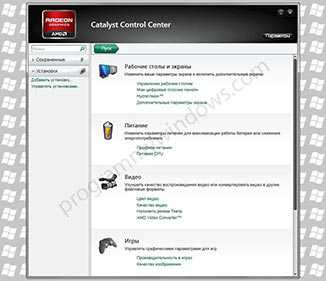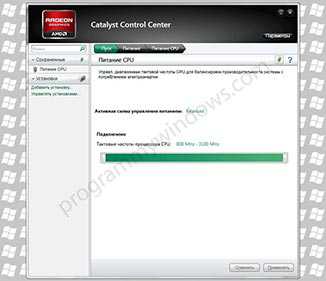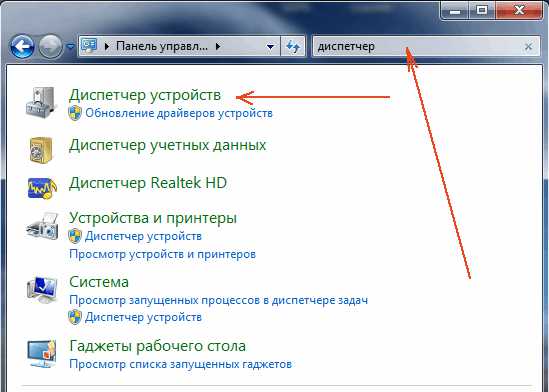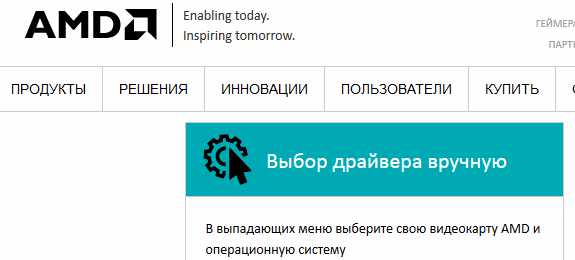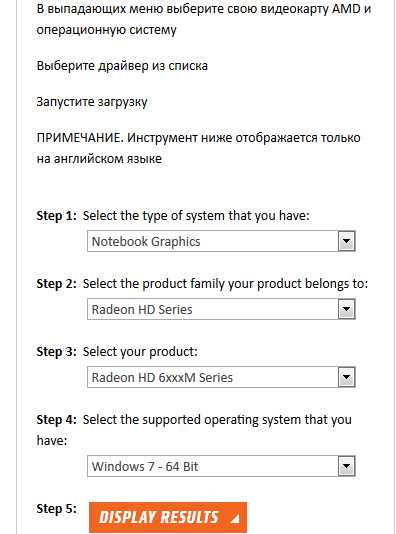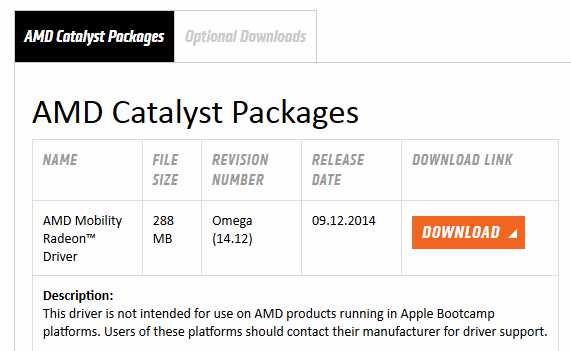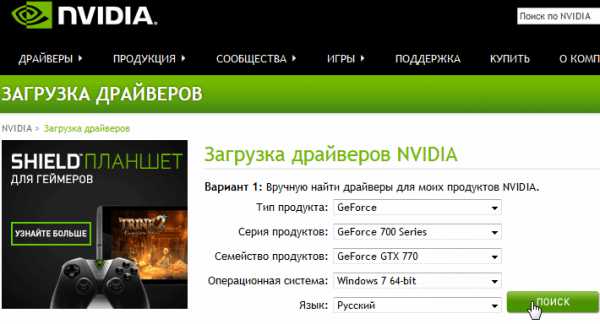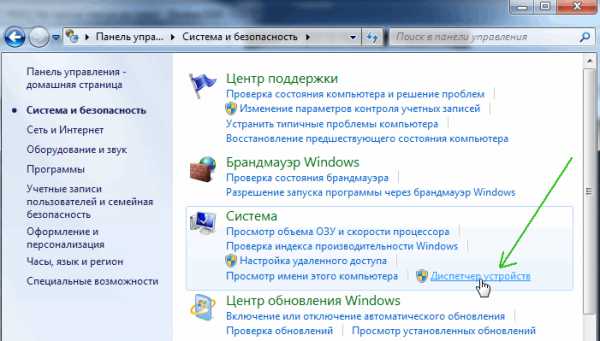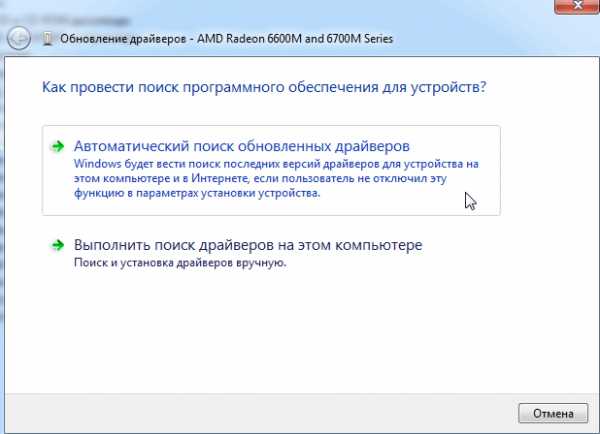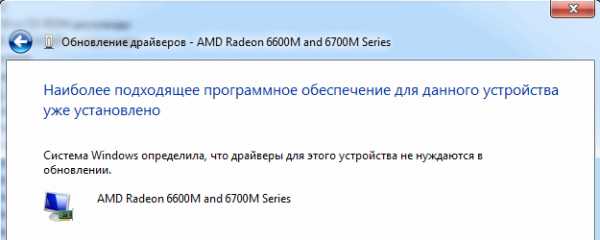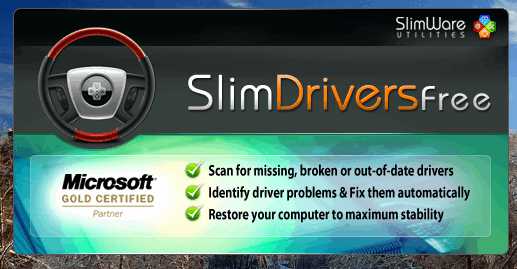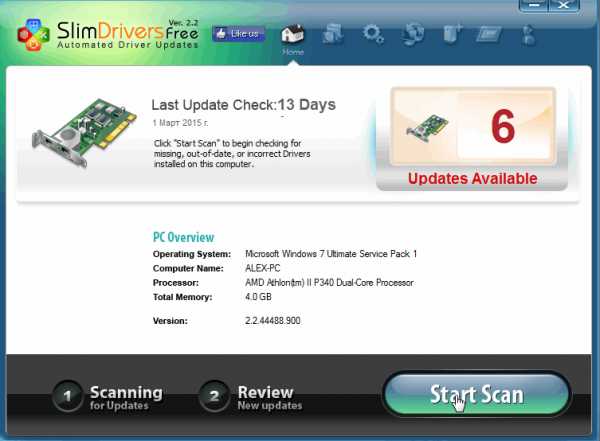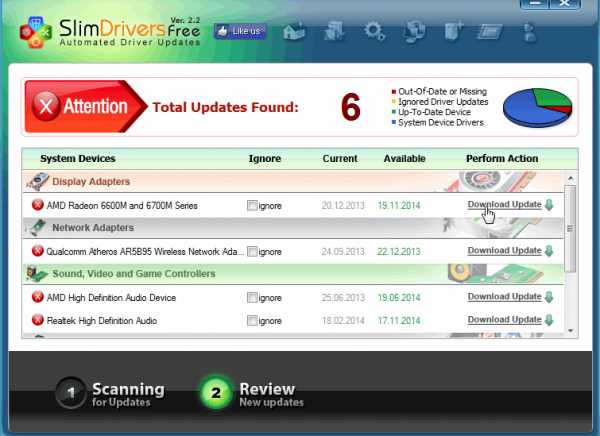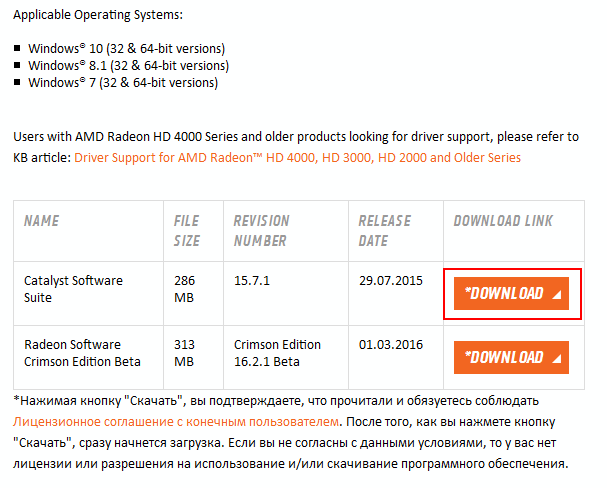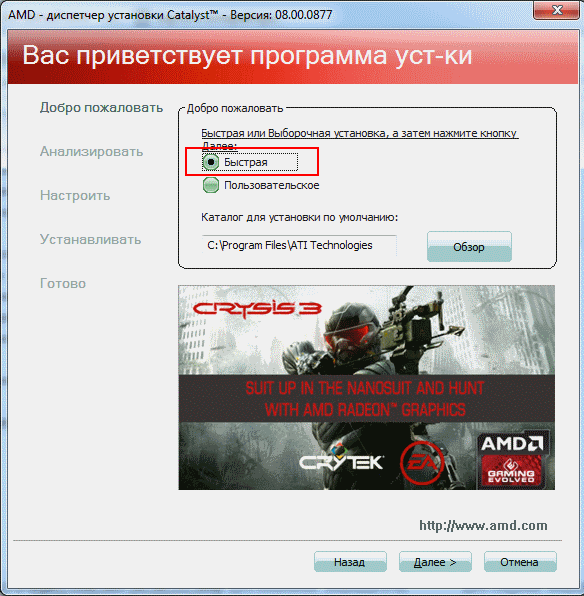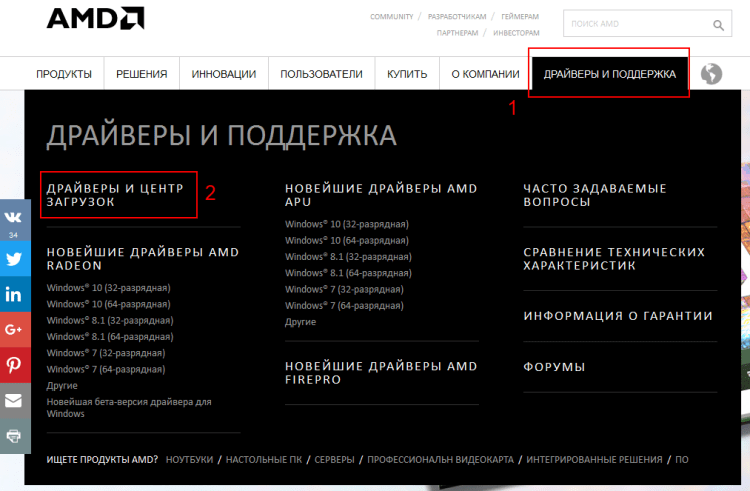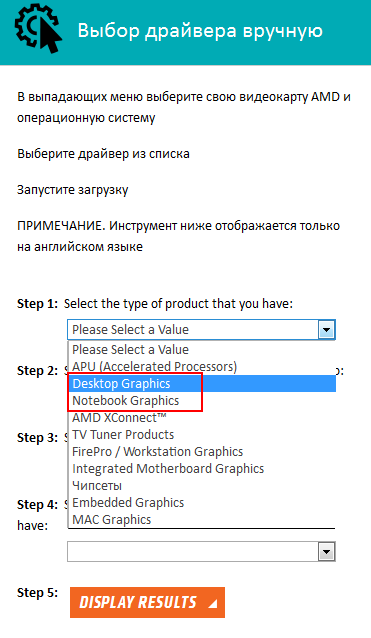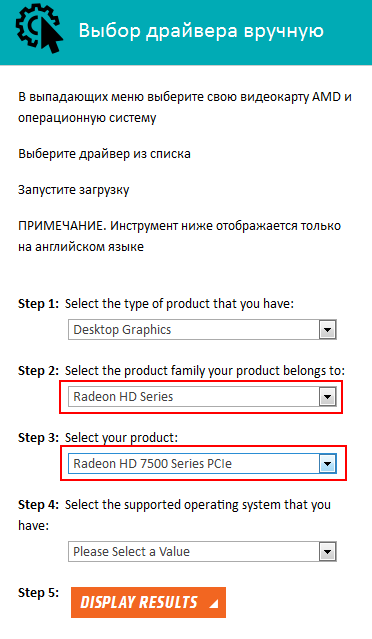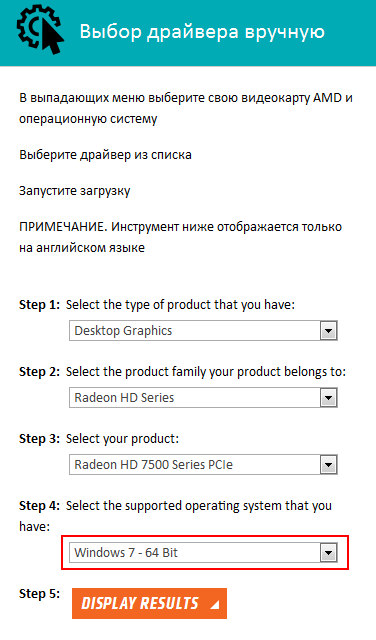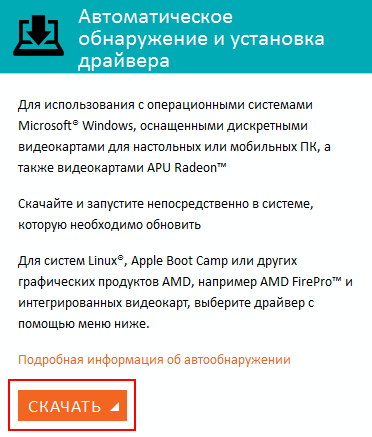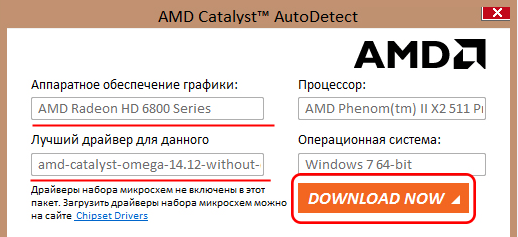«Графический драйвер AMD не установлен или функционирует неправильно» (Windows 10)
На чтение 3 мин Просмотров 10.6к. Опубликовано 28.08.2019
Проблемы с драйверами видеокарт возникают в нескольких случаях: если пользователь устанавливает неподходящее ПО, происходит сбой или обновление системы. Сегодня мы поговорим об ошибке «Графический драйвер AMD не установлен или функционирует неправильно» на Windows 10. Попробуем разобраться в причинах и способах устранения неполадки.
Данная поломка может возникнуть не только на Windows 10. Ошибка драйвера появляется также на 7 и 8 версии операционной системы.
Содержание
- Удаление старой версии
- Средство автоматического поиска драйвера
- Ручной выбор ПО
- Видеоинструкция
- Заключение
Удаление старой версии
В тексте ошибки говорится о том, что вам необходимо переустановить драйвер графического адаптера. Будем следовать рекомендации уведомления, но сначала удалим старую версию ПО, если она была установлена на компьютер. Сделать это можно так:
- Сначала откройте «Диспетчер устройств» и найдите в списке оборудования свою видеокарту.
- Теперь зайдите в свойства и во вкладку «Драйвер».
- Кликните по пункту «Удалить устройство». Затем перезапустите компьютер.
Если в вашем процессоре есть встроенное графическое ядро, то при отключении основной видеокарты обработка изображения автоматически перейдет к нему. В противном случае Windows самостоятельно установит универсальный драйвер VGA.
После перезагрузки компьютера снова откройте «Диспетчер устройств» и проверьте, обнаружилась ли видеокарта. Если ошибка драйвера возникает регулярно, графический адаптер постоянно отключается или перезапускается, то мы рекомендуем выполнять все процедуры через безопасный режим. Зайти в него можно следующим образом:
- Перезапустите компьютер. На начальном экране загрузки необходимо успеть нажать клавишу [knopka]F8[/knopka].
- Откроется меню, где нужно выбрать пункт «Безопасный режим».
- Подождите окончания загрузки всех файлов. После этого запустится Windows 10 в упрощенном режиме со всеми системными утилитами.
- Повторите действия из первой инструкции.
Средство автоматического поиска драйвера
Итак, некорректное ПО было удалено. Теперь переходим к инсталляции правильного драйвера. Если у вас стоит довольно современная видеокарта AMD, то можно воспользоваться средством автоматического подбора. Для этого откройте данную страницу и нажмите кнопку «Загрузить сейчас».
Затем запустите скачанный файл и подождите, пока утилита просканирует систему. Если она обнаружит подходящее оборудование, то автоматически загрузит совместимый драйвер.
С некоторыми мобильными и старыми адаптерами AMD может возникнуть проблема – они просто не определятся утилитой. Тогда вам придется самостоятельно скачать драйвер.
Ручной выбор ПО
На официальном сайте также можно подобрать ПО вручную. Для этого на той же странице раздела поддержки необходимо с помощью фильтра указать серию и модель видеокарты. Сначала выберите тип продукта в первом списке, затем конкретное поколение и модель. Нажмите кнопку «Отправить».
Дополнительно можно воспользоваться поиском и вручную вписать название оборудования. Теперь находим раздел, название которого соответствует Windows 10. Нажав на +, вы раскроете список доступного ПО. Здесь можно скачать полный дистрибутив драйвера или утилиту автоматического поиска, о которой говорилось выше. Позиция с драйвером называется Radeon Software. Нажмите на кнопку «Скачать» напротив него.
После завершения загрузки останется только запустить установщик и следовать инструкции. Дальнейшие действия утилита выполнит самостоятельно. По завершению процедуры перезагрузите ПК.
Но что делать, если ни один из найденных драйверов не подходит и не исправляет ошибку? Попробуйте воспользоваться базой ПО DevID. В поиске нужно указать ID видеокарты, который можно скопировать из свойств оборудования.
Видеоинструкция
Чтобы полностью вникнуть в тему статьи, мы рекомендуем вам ознакомиться с видеороликом. В нем подробно расписываются все шаги по устранению ошибки.
Заключение
Итак, избавиться от данной ошибки можно полной переустановкой драйвера AMD. Самый главный критерий – это выбор правильной версии ПО. В таком случае у вас не возникнет дальнейших проблем с оборудованием и совместимостью.
Привет, друзья. В этой статье мы с вами поговорим о том, как установить драйвер видеокарты AMD Radeon в операционную систему Windows. Драйвер непосредственно видеокарты, т.е. дискретной видеокарты или интегрированной в процессоры AMD графики. Проще всего сделать это с помощью диспетчера устройств Windows или с помощью программы Snappy Driver Installer. Эти способы описаны в статье сайта «Как установить драйвер видеокарты», она универсальна для видеокарт от любого производителя. Но эти способы не являются официальными. И именно об официальном способе установки драйвера видеокарты AMD Radeon хотелось бы поговорить в этой отдельной публикации.
Установить драйвер на дискретную видеокарту AMD Radeon или интегрированную в процессоры AMD графику Radeon проще всего с помощью средства автоматического поиска и установки обновлений драйверов, которое предлагается нам на сайте AMD. Идём на
сайт AMD, в раздел драйверов и поддержки
. Качаем средство автоматического поиска и установки обновлений драйверов AMD.
Ну и, собственно, далее запускаем это средство и работаем с ним. Это средство подберёт драйвер под нашу видеокарту или интегрированную графику и предложит нам скачать его.
Ниже по указанной ссылке на сайте AMD вы можете сами указать свою модель видеокарты или интегрированной графики AMD Radeon и нажать «Отправить».
Далее выбираем версию и разрядность Windows.

Далее запускаем скачанный файл, распаковываем его, запускаем инсталлятор. И устанавливаем драйвер.
Устанавливать.
Можем выбрать быструю установку.
Принимаем пользовательское соглашение.
Происходит установка драйвера и сопутствующих сервисов.
Готово. Можем посмотреть журнал установки.
Вот и всё. Друзья, если вы не знаете модель своей видеокарты AMD Radeon, можете узнать её описанным в конце статьи «Как установить драйвер видеокарты»способом.
Если после переустановки
операционной системы на ноутбуке у вас не устанавливаются драйвера на видеокарту AMD Radeon, возможно, вы не в правильном порядке устанавливаете драйвера. В первую очередь
нужно установить драйвер на чипсет материнской платы, берите его на официальном
сайте вашего ноутбука (там все драйвера есть), затем устанавливайте драйвер для
графической карты Intel, драйвер берите там же. И только в последнюю очередь
устанавливайте драйвер на дискретную карту AMD Radeon.
Друзья, если у вас не получится по этой статье установить драйвер на вашу видеокарту AMD Radeon, и при установке вы получите ошибку:
«Не удаётся загрузить программу AMD Catalyst Mobility из-за её несовместимости с аппаратным или программным обеспечением на вашем компьютере»,
- Как установить драйвер видеокарты AMD Radeon,
- Как скачать и установить драйвер Intel HD Graphics.
Главная » Windows 10 » Как установить графический драйвер amd на windows 10
Графический драйвер amd не установлен или функционирует неправильно
Пользователи компьютеров с графическими картами от AMD могут однажды встретиться с сообщением «Графический драйвер amd не установлен или функционирует неправильно». Очень часто подобная ситуация возникает когда на компьютере представлены две графические карты – встроенная и дискретная, а также в ситуации, когда к определённой операционной системе на данную видеокарту не существует драйверов. В этой статье я расскажу, что за ошибка «Графический драйвер amd не установлен», опишу вызывающие её причины, а также поясню, как её исправить.
Сообщение «Графический драйвер amd не установлен или функционирует неправильно»
Сущность ошибки «Графический драйвер amd не установлен»
Как видно из самого текста ошибки, речь в данном случае идёт о дисфункции драйвера к графической карте AMD компьютера, при этом сама карта в диспетчере устройств «подсвечивается» восклицательным знаком, гласящим о проблемах в работе устройства.
Проблемы с драйвером
Обычно ошибка может возникнуть как внезапно, так и вполне закономерно, в ситуации, когда пользователь пробует установить к своей графической карте не соответствующий ей драйвер (например, предназначенный для другой операционной системы).
Также проблема «Графический драйвер amd не установлен или функционирует неправильно» может возникнуть в ситуации наличия на компьютере пользователя двух карт – встроенной и дискретной. При попытке обновить драйвера к своей дискретной карте пользователь и может встретиться с ошибкой «Графический драйвер amd не установлен».
Как исправить ошибку «Графический драйвер amd не установлен или функционирует неправильно»
Итак, чтобы избавиться от ошибки «графический драйвер amd не установлен или функционирует неправильно» необходимо выполнить следующие шаги:
- Деинсталлируйте драйвера к видеокарте АМД в безопасном режиме. Загрузитесь в безопасном режиме (англ. Safe mode), зайдите в Диспетчер устройств, выберите категорию «Видеоадаптеры». Нажмите правой клавишей на название вашей видеокарты от AMD, выберите «Свойства», перейдите к вкладке «Драйвер» и кликните на «Удалить». Перегрузите ваш компьютер, система сама поищет и установит нужный драйвер;
- Если предыдущий совет не помог, тогда вновь удалите все драйвера ATI, а затем попробуйте самостоятельно установить свежий драйвер. Для полного удаления драйверов используйте такие инструменты как Driver Swepper или Display Driver Uninstaller, а для установки самых свежих драйверов может пригодиться утилита от AMD под названием AMD Driver Auto Detect или утилита DriverEasy;
- Работайте только со стабильной и испытанной версией операционной системы, всяческие кастомные и совсем свежие сборки могут грешить ошибками, и не только описываемой в данной статье. Если у вас неизвестный кастомный вариант ОС, тогда стоит подумать над установкой на ПК более стабильной версии;
- Используйте драйвера только под соответствующую ОС. Не надейтесь, что драйвер для видеокарты под OС Windows 7 будет стабильно работать на ОС Windows XP. В большинстве случаев драйвера в такой ситуации если и работают, то весьма некорректно;
- При наличии у вас двух видеокарт (встроенной и дискретной) сначала удалите все драйвера к ним. Затем сначала установите драйвер на интегрированную видеокарту, потом отключите её в Диспетчере устройств, а затем установите и драйвер к дискретной карте (вручную, без автоматических программ). Перезагрузите ваш ПК, ошибка No AMD graphics driver is installed может быть решена;
- Установите Microsoft Visual C++ 2005 SP1 Redistributable Patch. Если у вас в системе установлен Microsoft Visual Studio 2005, то инсталляция данного SP1 может исправить описываемую мной ошибку. Для 32-битных ОС Windows версию программы можно скачать вот здесь, а для 64-битных вот здесь. После установки перезагрузите ПК;
- Если у вас до сих пор драйвер работал стабильно, то выполните откат системы на предыдущую точку восстановления (Инструкция: Как запустить восстановление системы). Нажмите на кнопку «Пуск», в строке поиска наберите «Восстановление системы» и кликните на полученный результат сверху. Выберите точку восстановления, при которой проблем с драйвером не наблюдалось, и откатите систему на предыдущее состояние.
Заключение
Стоит отметить, что ошибка No AMD graphics driver is installed появляется достаточно часто именно на компьютерах с двумя видеокартами. В подобной ситуации достаточно удалить драйвера к ним, а затем выполнить поочерёдную установку свежих драйверов сначала для встроенной, а потом и для дискретной видеокарты. Если же этот способ не помог исправить ошибку «Графический драйвер amd не установлен или функционирует неправильно», стоит попробовать все предложенные мной варианты, все они доказали свою валидность и эффективность у разных категорий пользователей.
SdelaiComp.ru
Драйвер AMD Radeon 17.8.2
Оцените программу (рейтинг 4,95, оценок 468)
AMD Radeon — скачать драйвер для видеокарты АМД Радеон
AMD Driver (АМД Драйвер) — сертифицированные Microsoft драйвера AMD Radeon Crimson Edition для операционных систем Windows 7, Windows 8.1 и Windows 10 с поддержкой видеокарт АМД Радеон для компьютеров и ноутбуков.
Обновлять драйвера видеокарты Radeon рекомендуется по мере появления новых версий, так как с каждой новой версией драйверов в них вносятся изменения влияющие на производительность видеокарты, улучшающих качество изображения, снижающих энергопотребление, и как следствие температуру графического процессора.
Встроенная функция записи в драйверах AMD
Вместе с этим постоянно ведется работа над найденными ошибками в программном коде драйвера способными приводить к «зависаниям» и «подтормаживаниям» в некоторых приложениях, требовательным к графической подсистеме ПК, и играх.
В драйверах содержатся необходимые для его работы библиотеки Visual C++ — VCredist, в версиях для Windows 7 дополнительно присутствует .Net Framework, последние версии которых так же можно скачать на нашем сайте и установить отдельно.
Установка драйвера для видеокарты Radeon
Для управления настройками видеокарты в состав драйвера включен AMD Catalyst Control Center позволяющий задавать параметры производительности, энергопотребления и качества отображения выводимого на экран контента.
Драйвер AMD Radeon — настройки видеокарты AMD Catalyst Control Center
Для установки или обновления драйверов не обязательно самостоятельно удалять старый видеодрайвер, программа установки AMD Radeon Crimson Edition сделает это за Вас, но если такое желание возникнет, то можно воспользоваться небольшой программой Display Driver Uninstaller специализация которой полное и корректное удаление драйверов видеокарт.
AMD AutoDetect Utility — автоматический поиск драйвера АМД
Если Вы затрудняетесь в выборе правильного драйвера видеокарты, то Вы всегда можете воспользоваться утилитой AMD AutoDetect Utility для автоматического поиска нужного драйвера АМД, либо специализированными программами: DriverPack Solution, DriverMax, Driver Genius и Driver Booster, которые предназначены для автоматического поиска, установки и обновления драйверов любого производителя и любого устройства установленного в Вашем ПК.
Скачать AMD AutoDetect Utility (5 Мб)
Скачать драйвера AMD Radeon для Windows 7
Скачать драйвер AMD Radeon 17.7.2 для Windows 7 x32 (346 Мб)
Скачать драйвер AMD Radeon 17.7.2 для Windows 7 x64 (451 Мб)
Скачать драйвера AMD Radeon для Windows 8.1
Скачать драйвер AMD Radeon 17.1.2 для Windows 8.1 x32 (286 Мб)
Скачать драйвер AMD Radeon 17.7.1 для Windows 8.1 x64 (400 Мб)
Скачать драйвер AMD Radeon для Windows 10
Скачать драйвер AMD Radeon 17.7.2 для Windows 10 x32 (380 Мб)
Скачать драйвер AMD Radeon 17.7.2 для Windows 10 x64 (489 Мб)
Скачать драйвер AMD Radeon Beta для Windows 7 / 8.1 / 10
Скачать AMD Radeon 17.8.2 Beta для Windows 7 x32 (330 Мб)
Скачать AMD Radeon 17.8.2 Beta для Windows 7 x64 (464 Мб)
Скачать AMD Radeon 17.1.2 Beta для Windows 8.1 x32 (276 Мб)
Скачать AMD Radeon 17.7.1 Beta для Windows 8.1 x64 (405 Мб)
Скачать AMD Radeon 17.8.2 Beta для Windows 10 x32 (256 Мб)
Скачать AMD Radeon 17.8.2 Beta для Windows 10 x64 (356 Мб)
Разработчик: Advanced Micro Devices Inc.
Официальный сайт: amd.com
RainbowSky.ru
Как установить драйвер видеокарты AMD Radeon?
Не знаете, как установить драйвер видеокарты AMD? Это легко. Даже проще, чем установка драйвера GeForce Nvidia. Плюс есть 2 способа на выбор: ручной и автоматический. Первый – надежнее, второй – быстрее и проще. Хотя это не столь важно. Ведь каждый пользователь сам выбирает, как ему удобнее установить драйвер на видеокарту ATI Radeon. Поэтому рассмотрим оба варианта.
Как установить драйвера на видеокарту AMD вручную?
Ручная установка драйвера Radeon осуществляется очень просто. Все, что Вам понадобится – 5 минут свободного времени и пару щелчков мышей. И сейчас Вы сами в этом убедитесь.
Итак, чтобы правильно установить драйвер видеокарты ATI Radeon, выполняете следующее:
- Заходите на официальный сайт и открываете нужную страницу (см. скриншот ниже).
- Здесь Вам будет предложено 2 варианта на выбор – автоматическая установка драйверов AMD и ручная. Для начала установим его вручную (первый вариант рассмотрим ниже).
- В первом пункте выбираете один из двух вариантов: «Desktop Graphics» (для владельцев ПК) или «Notebook Graphics» (для владельцев ноутбуков).
- Во втором пункте указываете серию своей видеокарты, а в третьем – ее модель.
- Наконец, последний шаг – это выбор версии вашей операционной системы.
- После этого нажимаете кнопку «Display Results».
- Система найдет актуальный драйвер на видеокарту AMD и предоставит ссылку для скачивания. Чтобы скачать его, нажимаете кнопку «Download».
Далее запускаете установочный файл и следуете инструкциям. Ничего сложного там нет, поэтому Вы прекрасно справитесь сами. После завершения установки нужно перезагрузить ПК или ноутбук, чтобы все изменения вступили в силу. Поздравляю, теперь Вы знаете, как установить драйвер AMD вручную.
Читайте также: Как найти драйвера на другие устройства по ID оборудования?
Автоматическая установка драйверов AMD Radeon
Теперь рассмотрим второй вариант – автоматическую установку драйвера AMD. В данном случае процедура осуществляется еще проще, поскольку за Вас все сделает программа.
Этот способ лучше всего подходит для тех, кто не знает, как определить модель видеокарты. В принципе, это не критично. Ведь установить драйвер Radeon можно и автоматическим способом. Спасибо разработчикам за такую прекрасную возможность.
Итак, чтобы установить драйвер на видеокарту Radeon, выполняете следующее:
- Заходите на официальный сайт и нажимаете кнопку «Скачать».
- Сохраняете установочный файл на компьютер (или ноутбук) и запускаете его.
- Утилита автоматически определит, какая у Вас установлена видеокарта и предоставит ссылку. Нажимаете на кнопку «Скачать».
- Когда файл загрузится, начнется установка драйвера ATI Radeon. Сложного там ничего нет, просто следуете инструкции (как уже упоминалось выше, рекомендуется выбирать способ «Быстрая установка»).
В 3-ем пункте при попытке загрузить драйвер может появиться ошибка «Could not download file: Could not parse error». Отключите на время антивирус – и она исчезнет.
Также для автоматической установки можно использовать специальные утилиты. Подробнее читайте тут: Программы для поиска и установки драйверов в Windows.
Несколько слов в заключение
Зачем вообще нужна установка драйвера на видеокарту AMD? Для наглядности приведу один простой пример.
Один мой давний друг купил себе ноутбук, чтобы играть в новые игрушки. Да-да, ноутбук плохо подходит для игр, но сейчас не об этом. На нем было установлено 2 видеокарты: интегрированная и игровая. Плюс имелась специальная кнопочка для их переключения.
Обрадовавшийся новой покупке товарищ мигом установил пару новых игр и давай играть. Но они почему-то глючили, тормозили, иногда – вылетали. А ноутбук-то считался мощным.
Причина оказалась банальной – не были установлены драйвера. То есть, игровая видеокарта не работала вообще, а он все это время играл на интегрированной, которая подходит максимум для посиделок в интернете. Разумеется, все игры тормозили. Сказал ему об этом – вместе посмеялись, потом установили новые драйвера на видеокарту, и на том проблема была решена. Вот такой забавный случай.
Поэтому, не поленитесь и проверьте, установлен ли у Вас драйвер на видеокарту. Даже в том случае, если Вы просто сидите в интернете и иногда смотрите фильмы. Если вдруг окажется, что его нет – это уже не проблема. Ведь теперь Вы знаете, как установить драйвера на видеокарту AMD Radeon, верно?
(6 оценок, среднее: 3,83 из 5) Загрузка…
it-doc.info
AMD Radeon Drivers
Правильно драйвера на видеокарту ATI Radeon или AMD Radeon называются AMD Radeon Software Crimson Edition. Чтобы увеличить производительность видеоадаптера, улучшить качество видео на дисплее, исправить возможные ошибки ПО, получить право использовать новейший функционал и настройки, рекомендуем бесплатно скачать драйвера для видеокарты AMD Radeon и в будущем примерно через месяц-два обновить драйвера видеокарты до последней версии на данной странице сайта https://programmywindows.com без регистрации. Постоянная ссылка: https://programmywindows.com/ru/drivers/radeon
Комплект ПО и его совместимость с оборудованием и ОС
Пакет программного обеспечения AMD Radeon Software Crimson Edition, кроме драйверов, включает в себя множество утилит, библиотеки Visual C++, VCredist, .Net Framework, программа Multimedia Center для прослушивания аудио и просмотра видео контента, Catalyst Control Center для изменения настроек видео карты. Есть реальный смысл новые драйвера на видеокарту АМД Радеон скачать бесплатно для компьютера или ноутбука, поскольку в последней версии данного ПО исправлены незначительные ошибки, повышена производительность, улучшена поддержка OpenG, произведена оптимизация CrossFire. С точки зрения совместимости с оборудованием, присутствует полноценная поддержка видеокарт АМД Радеон популярных серий X300 — X1950, 2400 — 6770, 7000 — 7990, 9500 — 9800, а также R7 240/250/260, R9 270/280/290 и прочих, к примеру, HD 8670m, 8750m. Также немаловажна полная совместимость соответствующего набора программ с Windows XP, Vista, 7, 8, 8.1, 10, подтвержденная сертификатами от корпорации Microsoft.
Среди достоинств AMD Radeon Software Crimson Edition следует выделить работу с несколькими рабочими столами, технологии HyrdaVision, «горячих» клавиш, технологий анализа текстур и AMD HD 3D, новых версий игр Dota, Overwatch, Warhammer. Попробуйте скачать AMD Radeon драйвера бесплатно на стационарный компьютер или ноутбук, не покидая сайт https://programmywindows.com/ без регистрации и СМС, чтобы насладиться преимуществами последней версии драйверов видеокарты АМД Радеон, к которым относятся:
— отличное качество видео, — поддержка видеоадаптеров любого уровня, — работа без сбоев, глюков, артефактов и пр., — оптимизация соотношения мощности и энергопотребления, — управление настройками в AMD Catalyst Control Center, — готовые профиля настроек для популярных игр, — быстрое изменение любых параметров «на лету» без перезагрузки, — собственный Multimedia Center,
— улучшена поддержка на оф. сайте.
Бесплатно и доступно для любого пользователя
Рекомендуем бесплатно скачать драйвера AMD Radeon HD Graphics для Windows 7, 8, 8.1, 10, чтобы получить возможность существенно обновить видео подсистему компьютера на базе АТИ Радеон или АМД Радеон без необходимости изменения аппаратной составляющей и к тому же бесплатно. Загрузка и установка драйвера видеокарты АМД Радеон не займет много времени, к тому же такая процедура будет по плечу даже не опытному пользователю. По отзывам и комментариям пользователей, после установки и использования для работы, в играх и при просмотре фильмов пропадают старые проблемы, улучшаются частоты обновления экрана, повышаются характеристики оборудования, компьютер работает быстрее, исчезают подвисания, глюки и тормоза.
Новые драйвера AMD Radeon HD скачать бесплатно
programmywindows.com
Как обновить драйвер видеокарты: Nvidia, AMD Radeon?
Доброго дня. Производительность видеокарты серьезно зависит от используемых драйверов. Очень часто разработчики вносят исправления в драйвера, которые могут несколько повысить производительность карты, особенно это касается новых игр.
Так же рекомендуется проверить и обновить драйвера видеокарты в случаях когда:
— зависает картинка в игре (или в видео), может начать дергаться, тормозить (особенно, если по системным требованиям игра должна работать нормально);
— изменение цвета некоторых элементов. Например, у меня когда то на карте Radeon 9600 не отображался огонь (точнее, он не был ярко оранжевым или красным — вместо этого был блеклый светло оранжевый цвет). После обновления — цвета заиграли новыми красками!;
— некоторые игры и приложения вылетают с ошибками видеодрайвера (типа «от видеодрайвера не было получено ответа…»).
И так, приступим…
1) Как узнать модель своей видеокарты?
Прежде чем скачивать и устанавливать/обновлять драйвера, необходимо точно знать модель видеокарты. Рассмотрим несколько способов, как это сделать.
Способ №1
Самый простой вариант — поднять документы и бумаги, которые шли вместе с ПК при покупке. В 99% случаев среди этих документов будут все характеристики вашего компьютера, в том числе и модель видеокарты. Часто, особенно на ноутбуках, есть наклейки с указанной моделью.
Способ №2
Воспользоваться какой-нибудь специальной утилитой для определения характеристик компьютера (ссылка на статью о таких программах: https://pcpro100.info/harakteristiki-kompyutera/). Мне лично, в последнее время, больше всего нравиться hwinfo.
——————————
Официальный сайт: https://www.hwinfo.com/
Плюсы: есть портативная версия (не нужно устанавливать); бесплатная; показывает все основные характеристики; есть версии для всех ОС Windows, в том числе для 32 и 64 битных; не нужно настраивать и пр. — достаточно запустить и через 10 сек. вы будете знать все о вашей видеокарте!
——————————
Вот, например, на моем ноутбуке эта утилита выдала следующее:
Видеокарта — AMD Radeon HD 6650M.
Способ №3
Этот способ мне не очень нравиться, и подойдет он для тех, кто обновляет драйвер (а не устанавливает его заново). В ОС Windows 7/8 сначала нужно зайти в панель управления.
Далее в поисковой строке наберите слово «диспетчер» и переходите в диспетчер устройств.
Затем в диспетчере устройств раскройте вкладку «видеоадаптеры» — в ней должна отображаться ваша видеокарта. См. скриншот ниже.
И так, теперь зная модель карты, можно приступить к поиску драйвера для нее.
2) Обновление драйвера для видеокарты AMD (Radeon)
Первое, что нужно сделать — перейти на официальный сайт производителя, в раздел драйверов — https://support.amd.com/ru-ru/download
Далее есть несколько вариантов действия: можно вручную задать параметры и найти драйвер, а можно воспользоваться авто-поиском (для этого на ПК нужно будет загрузить небольшую утилиту). Лично, я рекомендую установить вручную (надежнее).
Выбор драйвера AMD вручную…
Затем в меню указываете основные параметры (рассмотрим параметры со скриншота ниже):
— Notebook Graphics (видеокарта от ноутбука. Если у вас обычный компьютер — указывайте Desktop Graphics);
— Radeon HD Series (здесь указывается серия вашей видеокарты, можно узнать из ее названия. Например, если модель AMD Radeon HD 6650M, то ее серия HD);
— Radeon 6xxxM Series (далее указывается подсерия, в данном случае, скорее всего на всю подсерию идет один драйвер);
— Windows 7 64 bits (указывается ваша ОС Windows).
Параметры для поиска драйвера.
Далее вам будут показаны результата поиска для введеных вами параметров. В данном случае предлагают загрузить драйвера от 9.12.2014 (достаточно новые для моей «старой» карты).
Собственно: осталось их скачать и установить. С этим, обычно проблем далее не возникает…
3) Обновление драйвера для видеокарты Nvidia
Официальный сайт для загрузки драйверов для видеокарт Nvidia — https://www.nvidia.ru/Download/index.aspx?lang=ru
Возьмем для примера видеокарту GeForce GTX 770 (не самая новая, но для того, чтобы показать как найти драйвер — подойдет).
Перейдя по ссылке выше, нужно в поисковую строку ввести следующие параметры:
— тип продукта: видеокарта GeForce;
— серия продукта: GeForce 700 Series (серия следует из названия карты GeForce GTX 770);
— семейство продуктов: указываете свою карту GeForce GTX 770;
— операционная система: просто указываете свою ОС (многие драйвера идут автоматически сразу на Windows 7 и 8).
Поиск и загрузка драйверов Nvidia.
Далее останется только загрузить и установить драйвера.
Загрузка драйверов.
4) Автоматический поиск драйвера и обновление в Windows 7/8
В некоторых случаях удается обновить драйвер для видеокарты даже без использования каких-то не было утилит — прямо из Windows (по крайней мере сейчас речь идет об ОС Windows 7/8)!
1. Для начала нужно зайти в диспетчер устройств — открыть его можно из панели управления ОС, перейдя в раздел Система и безопасность.
2. Далее нужно раскрыть вкладку Видеоадаптеры, выбрать свою карту и щелкнуть по ней правой кнопкой. В контекстном меню нажать вариант «Обновить драйверы…».
3. Затем нужно выбрать вариант поиска: автоматический (Windows будет искать драйвера в интернете и на вашем ПК) и ручной (вам будет нужно указать папку с размещенными драйверами).
4. Далее Windows либо обновит вам драйвер, либо сообщит о том, что драйвер новый и в обновлении не нуждается.
Система Windows определила, что драйверы для этого устройства не нуждаются в обновлении.
5) Спец. утилиты для поиска драйверов
Вообще, программ для обновления драйверов — сотни, действительно хороших среди них десятки (ссылка на статью о таких программах: https://pcpro100.info/obnovleniya-drayverov/)
В этой статье я представлю одну, которой пользуюсь сам для поиска самых последний обновлений драйверов — Slim Drivers. Ищет она настолько хорошо, что после ее сканирования — в системе нечего больше обновлять!
Хотя, конечно, к категории таких программ нужно относится с определенной долей осторожности — перед обновлением драйверов делать резервную копию ОС (и если что не так — откатиться назад; кстати, резервные точки для восстановления системы программа создает автоматически).
Официальный сайт программы: https://www.driverupdate.net/
После установки запускаете утилиту и жмете кнопку Start Scan. Через минуту-другую утилита просканирует компьютер и начнет искать драйвера в интернете.
Затем утилита сообщит вам, сколько устройств нуждаются в обновления драйверов (в моем случае — 6) — первый в списке, кстати, драйвер для видеокарты. Для его обновления, нажимаете кнопку Donload Update — программа скачает драйвер и начнет его установку.
Кстати, когда обновите все драйвера — прямо в Slim Drivers можно сделать резервную копию всех драйверов. Они могут понадобиться, если придется в будущем переустанавливать ОС Windows или вдруг неудачно обновите какие-то драйвера, и нужно будет откатить систему. Благодаря резервной копии — драйвера ну нужно будет искать, тратить на этой время — программа сможет их просто и легко восстановить из заготовленной резервной копии.
На этом все, всем удачного обновления…
Социальные кнопки:
pcpro100.info
Смотрите также
Содержание
- Как установить драйвер видеокарты AMD Radeon?
- Автоматическая установка драйверов AMD Radeon
- Несколько слов в заключение
- Как обновить драйвер на видеокарту AMD, nVidia и Intel HD: от А до Я
- Все шаги по обновлению драйвера на видеоадаптер
- Подготовка №1: узнаем модель видеокарты (в т.ч. модель ноутбука)
- Подготовка №2: узнаем версию ОС Windows
- Вариант №1: скачивание и обновление драйвера с официального сайта
- Помощь: как перейти на старый видеодрайвер
- 📌 Вариант №2: автоматический поиск и обновление видеодрайвера
- Windows 10 предотвращает установку драйверов AMD
- Драйверы AMD не будут установлены на Windows 10? Исправьте это с помощью этих решений
- Решение 1. Удалите текущий драйвер
- Решение 2. Загрузите новый драйвер с помощью настроек AMD Radeon
- Решение 3. Загрузите новый драйвер вручную
- Решение 4 – Загрузите новый драйвер с помощью диспетчера устройств
- Решение 5 – Загрузите новый драйвер с Tweakbit
- Решение 6 – отключите антивирус и брандмауэр
- Решение 7. Попробуйте установить драйверы в режиме совместимости
- Как установить графический драйвер amd на windows 10
- Графический драйвер amd не установлен или функционирует неправильно
- Сущность ошибки «Графический драйвер amd не установлен»
- Как исправить ошибку «Графический драйвер amd не установлен или функционирует неправильно»
- Заключение
- Драйвер AMD Radeon 17.8.2
- Как установить драйвер видеокарты AMD Radeon?
- Как установить драйвера на видеокарту AMD вручную?
- Автоматическая установка драйверов AMD Radeon
- Несколько слов в заключение
- AMD Radeon Drivers
- Комплект ПО и его совместимость с оборудованием и ОС
- Бесплатно и доступно для любого пользователя
- Новые драйвера AMD Radeon HD скачать бесплатно
- Как обновить драйвер видеокарты: Nvidia, AMD Radeon?
- 1) Как узнать модель своей видеокарты?
- 2) Обновление драйвера для видеокарты AMD (Radeon)
- 3) Обновление драйвера для видеокарты Nvidia
- 4) Автоматический поиск драйвера и обновление в Windows 7/8
- 5) Спец. утилиты для поиска драйверов
Как установить драйвер видеокарты AMD Radeon?
Ручная установка драйвера графической карты AMD Radeon осуществляется очень просто. Все, что Вам понадобится – 5 минут свободного времени и пару щелчков мышей. И сейчас Вы сами в этом убедитесь.
Далее запускаете установочный файл и следуете инструкциям. Ничего сложного там нет, поэтому Вы прекрасно справитесь сами. После завершения установки нужно перезагрузить ПК или ноутбук, чтобы все изменения вступили в силу.
Автоматическая установка драйверов AMD Radeon
В данном случае процедура осуществляется еще проще, поскольку за Вас все сделает программа.
Этот способ лучше всего подходит для тех, кто не знает, как определить модель видеокарты. В принципе, это не критично. Ведь установить драйвер Radeon можно и автоматическим способом. Спасибо разработчикам за такую прекрасную возможность.
Также для автоматической установки можно использовать специальные утилиты. Подробнее читайте тут: Программы для поиска и установки драйверов в Windows.
Несколько слов в заключение
Один мой давний друг купил себе ноутбук, чтобы играть в новые игрушки. Да-да, ноутбук плохо подходит для игр, но сейчас не об этом. На нем было установлено 2 видеокарты: интегрированная и игровая. Плюс имелась специальная кнопочка для их переключения.
Обрадовавшийся новой покупке товарищ мигом установил пару новых игр и давай играть. Но они почему-то глючили, тормозили, иногда – вылетали. А ноутбук-то считался мощным.
Причина оказалась банальной – не были установлены драйвера. То есть, игровая видеокарта не работала вообще, а он все это время играл на интегрированной, которая подходит максимум для посиделок в интернете. Разумеется, все игры тормозили. Сказал ему об этом – вместе посмеялись, потом установили новые драйвера на графическую карту, и на том проблема была решена. Вот такой забавный случай.
Поэтому, не поленитесь и проверьте, установлен ли у Вас драйвер на видеокарту AMD Radeon. Даже в том случае, если Вы просто сидите в интернете и иногда смотрите фильмы. Если вдруг окажется, что его нет – это уже не проблема.
Источник
Как обновить драйвер на видеокарту AMD, nVidia и Intel HD: от А до Я
Стоит ли говорить, что от драйвера видеокарты зависит очень многое: качество изображения на экране, разрешение, цвета, количество FPS в играх и прочее.
А от качества картинки на экране — зависит не только приятное времяпровождение, но и наше зрение. Именно поэтому, обновить и настроить драйвер видеокарты нужно правильно! 👌
К тому же, в некоторых случаях, у пользователя нет выбора: например, если начала вылетать ошибка, что «Видеодрайвер был остановлен. «.
Но сразу скажу, что обновление драйвера происходит далеко не всегда просто. Мне довольно часто присылают вопросы по поводу невозможности удаления старого драйвера, о том, как узнать модель видеокарты, какую версию выбрать и пр. Постараюсь ответить на эти все сопутствующие вопросы здесь.
В статье рассмотрены видеокарты: AMD, NVidia и IntelHD. Информация актуальна как для ноутбуков, так и для обычных компьютеров.
Все шаги по обновлению драйвера на видеоадаптер
Подготовка №1: узнаем модель видеокарты (в т.ч. модель ноутбука)
Пожалуй, это первый вопрос, с чего следует начать данную статью. Чтобы скачать нужный драйвер для вашего ПК/ноутбука — необходимо знать точную модель видеокарты, 📌версию ОС Windows (в некоторых случаях нужна 📌модель ноутбука).
Для того, чтобы узнать, какая видеокарта стоит у вас на компьютере, можно прибегнуть к нескольким способам.
Можно узнать, открыв диспетчер устройств. Для этого нажмите сочетание кнопок Win+R и введите команду devmgmt.msc — нажмите Enter.
Далее необходимо открыть вкладку «Видеоадаптеры» и посмотреть, что там есть. В моем ноутбуке, например, установлено 2 видеокарты: IntelHD Graphics 5500 и NVIDIA GeForce 920M (см. скриншот ниже).
Примечание : не всегда в этой вкладке показывается модель видеокарты, может так быть, что вы увидите простое, что-то вроде «Стандартный видеодрайвер VGA» и пр. В этом случае — см. второй способ.
Узнать большинство характеристик компьютера очень удобно 📌с помощью специальных утилит.
Например, утилита HWiNFO — после запуска автоматически покажет модель процессора, видеокарты, версию ОС Windows, т.е. все то, что нужно знать, чтобы правильно найти и поставить драйвер (см. скрин ниже: все нужное выделено желтым цветом). 👇
Примечание : если у вашего устройства несколько видеокарт, обратите внимание на переключатель GPU#1, GPU#0 и пр. — находится под логотипом видеокарты. Чтобы увидеть характеристики другой видеокарты — просто переключите GPU#1, скажем, на GPU#0.
ДОПОЛНЕНИЕ
Если у вас ноутбук, то для поиска драйвера вам потребуется узнать и его модель. О том, как это сделать можете узнать в одной из моих статей, ссылка ниже.
Подготовка №2: узнаем версию ОС Windows
Достаточно открыть 👉 панель управления по адресу:
Панель управленияСистема и безопасностьСистема
(Либо в «Моем компьютере» щелкнуть правой кнопкой мышки в любом месте, а затем в появившемся меню выбрать свойства )
В открывшемся окне будет показана версия Windows, ее разрядность, модель процессора, количество оперативной памяти. В общем-то, все что необходимо (пример ниже на скрине).
Примечание : если у вас не официальная версия Windows, имейте ввиду, что некоторые «сборщики» таких ОС засовывают в это окно недостоверные сведения. То бишь вместо Windows 7 — тут может «гореть» Windows 10 (хотя это не так!).
Более достоверный, чем первый.
В командной строке напишите команду systeminfo и нажмите Enter. Через 10-15 сек. вы получите все необходимые сведения (см. скрин ниже). 👇
Также приведу ниже ссылку на вспомогательную статью-инструкцию по этому вопросу.
Как узнать какая у меня ОС Windows — [см. инструкцию ]
Вариант №1: скачивание и обновление драйвера с официального сайта
Здесь я привел несколько таблиц с полезными ссылками на официальные сайты. Но прежде скажу пару слов о выборе версии драйвера, и о том, что нужно сделать перед непосредственной установкой.
Про выбор версии драйвера
Не всегда просто и легко выбрать версию драйвера, которая бы нормально работала. Сейчас с этим лучше, но лет 10 назад, например, модельный ряд ATI Radeon 9x были очень капризными.
Далее установите новую версию и посмотрите, все ли будет в порядке, все ли работает. Если есть какие-то ошибки (например, вылетают игры) — то попробуйте переустановить видеодрайвер и поставить более старую версию. В некоторых случаях — он работает куда лучше.
📌 Для пользователей ноутбуков: рекомендую сначала скачать видеодрайвера на сайте производителя вашего устройства. Т.е. если у вас ноутбук ACER и видеокарта AMD (скажем для примера), то сначала зайдите на сайт производителя вашего ноутбука (т.е. ACER) и скачайте драйвер для видеоадаптера там (а уж потом, если он не подойдет, зайдете на сайт AMD. ).
Дело в том, что производители ноутбуков часто оптимизируют драйвер под конкретную модель устройства (что позволит избежать разного рода ошибок и конфликтов).
Про бэкап драйвера
Если у вас уже есть какие-то видеодрайвера в системе, и они сносно работают, то перед обновлением я рекомендую вам сделать их бэкап (т.е. резервную копию).
Перед обновлением удалите старый драйвер
После того, как скачано несколько версий драйверов, сделан бэкап старых, рекомендую полностью и начисто удалить старый драйвер из системы. Если этого не сделать, то довольно-таки часто в процессе установки происходят ошибки и новые драйвера встают криво, либо вылетает ошибка при установке о невозможности выполнить инсталляцию.
Также если этого не сделать, то часто бывает, что драйвер вы «якобы» обновили, но пользуетесь старой версией.
О том, как удалить видеодрайвер из системы начисто — см. здесь (для AMD, IntelHD, NVIDIA)
Таблица №1 : ссылки на официальные сайты для загрузки видеодрайверов.
| Производитель | Ссылка/описание | |
|---|---|---|
| AMD
|
https://www.amd.com/ru/support
Есть два типа поиска и установки драйвера: |
http://www.nvidia.ru/drivers
Можно автоматически определить какой нужен драйвер (на ПК должен быть установлен JAVA). Можно вручную указать модель видеокарты и версию ОС. Также на сайте доступны старые архивные версии драйверов, и бета-версии. |
| IntelHD | https://downloadcenter.intel.com/ru/product/80939/-
Здесь все просто: указываете версию ОС Windows, модельный ряд видеокарты и тип загружаемого файла: сайт автоматически находит вам самую оптимальную версию драйвера. |
Таблица №2 : ссылки на официальные сайты производителей ноутбуков. На них всегда можно скачать оптимизированные драйверы.
| Производитель/модельный ряд | Ссылка на официальный сайт |
|---|---|
| Acer | https://www.acer.com/ac/ru/RU/content/drivers |
| Alienware | https://www.dell.com/ |
| Asus | https://www.asus.com/ru/support/ |
| Dell | https://www.dell.com/ |
| DEXP | https://dexp.club/ |
| Fujitsu | http://www.fujitsu.com/ru/support/ |
| HP | https://support.hp.com/ru-ru/drivers |
| Lenovo | https://support.lenovo.com/ru/ru/ |
| MSI | https://ru.msi.com/support |
| Packard Bell | http://www.packardbell.com/ |
| Panasonic | http://rus.panasonic.ru/download/driver/ |
| Prestigio | http://www.prestigio.ru/support |
| Samsung | http://www.samsung.com/ru/support/ |
| Sony | https://www.sony.ru/ |
| Toshiba | http://support.toshiba.com/drivers |
Кстати, на официальных сайтах производителей ноутбуков есть специальные утилиты, которые автоматически могут определить вашу модель устройства (и ОС Windows), и загрузить все необходимые драйверы.
Помощь: как перейти на старый видеодрайвер
Иногда, новый драйвер может начать вести себя не стабильно, например, могут появиться ошибки, зависания в играх, что-то не будет работать и прочее. В этом случае, необходимо вернуться к работе на старый видеодрайвер.
Как это сделать? Есть несколько вариантов:
Как открыть диспетчер устройств
Далее выбрать видеоадаптер, щелкнуть по нему правой кнопкой мышки и выбрать в меню «Обновить драйвер» (см. скрин ниже). 👇
Обновить драйвер // Диспетчер устройств
Затем указать, что будет выполнен поиск драйвера на этом компьютере.
Выполнить поиск драйвера на этом компьютере
После чего щелкнуть, выбрать вариант обновления драйвера из списка доступных на этом компьютере.
Выбрать драйвер из списка доступных
Ну и далее, у вас должен появиться непосредственно список доступных видеодрайверов. Как правило, в нем есть «Базовый видеоадаптер (Microsoft)» и 1-2 отличных драйвера (возможно более). См. пример ниже.
Собственно, выбираете из списка другую версию драйвера и продолжаете установку.
Несколько версий драйверов на выбор.
📌 Вариант №2: автоматический поиск и обновление видеодрайвера
С помощью специальных утилит, которые могут быстро и эффективно находить, загружать и устанавливать драйвера (попутно делая бэкап старых) — можно вообще забыть об этой проблеме. Одна из таких утилит — это Driver Booster.
Driver Booster
Программа для быстрого и простого обновления всех драйверов в вашей системе. Для ее работы необходимо наличие интернет-канала, все остальное же — она берет на себя.
Ниже ни скриншоте продемонстрировано окно с предложением авто-обновления устаревших драйверов в системе. От вас требуется нажать всего 1 кнопку!
Также у меня на блоге есть статья с лучшими утилитами для автоматического обновления драйверов. Если вам не подошла утилита Driver Booster, можете воспользоваться ее аналогами.
Можно обновить драйвер и без утилит, сама Windows может это делать. Правда, тут есть один небольшой минус (и на мой взгляд существенен): при обновлении таким способом не устанавливается центр-управления видеодрайвером (а благодаря нему — драйвер можно тонко настроить под-себя).
Затем выбираете, где Windows будет искать драйвера: либо автоматический поиск в интернете и на ПК, либо ручной (тогда нужно указать самостоятельно). Выбираем первый (то бишь автоматический) и дожидаемся окончание работы мастера.
Более подробно о всех вариантах установки видеодрайверов можете узнать в статье по ссылки ниже.
Как установить драйвера на компьютер, ноутбук — инструкция по шагам
На этом сегодня всё, всем легкой установки и обновления.
Источник
Windows 10 предотвращает установку драйверов AMD
Не можете установить драйверы AMD на свой компьютер? Это может быть большой проблемой и кардинально повлиять на производительность мультимедиа и игр, однако есть способ решить эту проблему раз и навсегда.
Если вы используете видеокарту AMD, вы можете столкнуться с некоторыми проблемами после установки Windows 10.
Некоторые пользователи сообщают, что когда они пытаются установить свои драйверы AMD, установка не может быть завершена из-за ошибки, связанной с «драйвером обнаружения».
К счастью, решение этой проблемы очень простое и работает не только в Windows 10, но и в Windows 8/8.1.
Проблема возникает, если вы подключены к Интернету при установке Windows 10, поскольку мастер установки автоматически устанавливает драйверы Microsoft AMD, что может вызвать некоторые проблемы с драйверами AMD.
Например, после фазы обнаружения ваш экран станет черным, и вы будете вынуждены перезагрузить компьютер, или вы просто получите ошибку «Драйвер обнаружения».
Есть несколько решений этой проблемы.
Драйверы AMD не будут установлены на Windows 10? Исправьте это с помощью этих решений
Решение 1. Удалите текущий драйвер
Чтобы иметь возможность установить драйверы AMD Catalyst, вы должны сначала удалить драйверы, которые Microsoft установила в первый раз, при настройке системы.
Вы можете легко удалить драйверы с помощью утилиты удаления AMD Catalyst, и вот как вы можете это сделать:
Когда утилита завершит удаление всех драйверов AMD, ваш экран должен выглядеть так, как будто на нем установлен стандартный драйвер VGA.
Когда процесс будет завершен, все ваши драйверы по умолчанию будут удалены, и ваш экран будет выглядеть так, как будто у вас установлен стандартный драйвер VGA.
Если на вашем компьютере не установлены драйверы AMD, перезапустите программу установки AMD Catalyst, и вы должны нормально установить драйверы AMD Catalyst.
Сделайте вашу жизнь проще с лучшими инструментами для удаления драйверов, чтобы все было удалено!
А теперь, если вы не уверены, как установить драйверы AMD снова, вот несколько законных способов:
Решение 2. Загрузите новый драйвер с помощью настроек AMD Radeon
Самый простой способ обновить драйверы AMD – воспользоваться официальным программным обеспечением AMD AMD Radeon Settings.
Существует большая вероятность того, что это программное обеспечение уже установлено на вашем компьютере. Особенно, если вы установили свой первый драйвер с DVD.
Если на вашем компьютере не установлены настройки AMD Radeon, вы можете скачать их здесь.
Просто откройте настройки AMD Radeon, если новое обновление доступно, программа уведомит вас об этом. Просто установите все доступные обновления, перезагрузите компьютер, и все будет хорошо.
Решение 3. Загрузите новый драйвер вручную
Если в настройках AMD Radeon не отображается новое обновление или вы просто не предпочитаете использовать это программное обеспечение, всегда загружайте драйверы и устанавливайте их вручную.
Просто зайдите на веб-сайт поддержки драйверов AMD, выберите свою видеокарту и загрузите драйверы.
Установите драйверы как обычно, как и любую другую программу. Просто следуйте инструкциям мастера, перезагрузите компьютер и все.
Решение 4 – Загрузите новый драйвер с помощью диспетчера устройств
Если вам нравится делать вещи старомодным способом, вы можете выбрать наиболее используемый метод установки и обновления драйверов в Windows – диспетчер устройств.
Если вы не знаете, как загрузить драйверы с помощью диспетчера устройств, следуйте приведенным ниже инструкциям.
Решение 5 – Загрузите новый драйвер с Tweakbit
Если у вас нет необходимых навыков работы с компьютером для обновления/исправления драйверов вручную, мы настоятельно рекомендуем сделать это автоматически с помощью инструмента обновления драйверов Tweakbit.
Этот инструмент одобрен Microsoft и Norton Antivirus. После нескольких испытаний наша команда пришла к выводу, что это лучшее автоматизированное решение. Ниже вы можете найти краткое руководство, как это сделать.
Примечание. Некоторые драйверы необходимо устанавливать в несколько этапов, поэтому вам придется нажимать кнопку «Обновить» несколько раз, пока не будут установлены все его компоненты.
Отказ от ответственности : некоторые функции этого инструмента не являются бесплатными.
На самом деле самое большое преимущество этого инструмента в том, что он работает не только с драйверами AMD. Вы можете использовать его для обновления практически любого драйвера на вашем компьютере.
Итак, если вы ищете долгосрочное решение, которое избавит вас от головной боли, вызванной устаревшими драйверами, Tweakbit – это то, что вам нужно.
Вы можете выбрать другое программное обеспечение для обновления драйверов из нашего списка. Тем не менее, вы избавитесь от головной боли!
Решение 6 – отключите антивирус и брандмауэр
Давайте закончим с некоторой дополнительной информацией. Если вы не можете установить или обновить драйверы любым из перечисленных выше способов, попробуйте временно отключить антивирус и брандмауэр Windows.
Известно, что антивирусные программы не ладят с обновлениями Windows. И обновления драйверов не могут быть лучше, а также.
Поэтому, если вы не можете установить новое обновление для вашей видеокарты AMD, просто временно отключите антивирус.
Кроме того, вы также можете отключить (временно) брандмауэр Windows. Если вы не знаете, как это сделать, просто следуйте этим инструкциям:
Решение 7. Попробуйте установить драйверы в режиме совместимости
Если у вас возникают проблемы с установкой драйверов AMD, возможно, вы сможете решить эту проблему, просто установив драйверы в режиме совместимости.
Это довольно просто сделать, и вы можете сделать это, выполнив следующие действия:
После этого попробуйте снова запустить файл установки.
Вот и все, мы, конечно, надеемся, что хотя бы одно из этих решений помогло вам решить проблему с драйвером AMD. Если у вас есть какие-либо комментарии, вопросы или предложения, просто сообщите нам об этом в комментариях ниже.
Источник
Как установить графический драйвер amd на windows 10
Графический драйвер amd не установлен или функционирует неправильно
Пользователи компьютеров с графическими картами от AMD могут однажды встретиться с сообщением «Графический драйвер amd не установлен или функционирует неправильно». Очень часто подобная ситуация возникает когда на компьютере представлены две графические карты – встроенная и дискретная, а также в ситуации, когда к определённой операционной системе на данную видеокарту не существует драйверов. В этой статье я расскажу, что за ошибка «Графический драйвер amd не установлен», опишу вызывающие её причины, а также поясню, как её исправить.
Сообщение «Графический драйвер amd не установлен или функционирует неправильно»
Сущность ошибки «Графический драйвер amd не установлен»
Как видно из самого текста ошибки, речь в данном случае идёт о дисфункции драйвера к графической карте AMD компьютера, при этом сама карта в диспетчере устройств «подсвечивается» восклицательным знаком, гласящим о проблемах в работе устройства.
Проблемы с драйвером
Обычно ошибка может возникнуть как внезапно, так и вполне закономерно, в ситуации, когда пользователь пробует установить к своей графической карте не соответствующий ей драйвер (например, предназначенный для другой операционной системы).
Также проблема «Графический драйвер amd не установлен или функционирует неправильно» может возникнуть в ситуации наличия на компьютере пользователя двух карт – встроенной и дискретной. При попытке обновить драйвера к своей дискретной карте пользователь и может встретиться с ошибкой «Графический драйвер amd не установлен».
Как исправить ошибку «Графический драйвер amd не установлен или функционирует неправильно»
Итак, чтобы избавиться от ошибки «графический драйвер amd не установлен или функционирует неправильно» необходимо выполнить следующие шаги:
Заключение
Стоит отметить, что ошибка No AMD graphics driver is installed появляется достаточно часто именно на компьютерах с двумя видеокартами. В подобной ситуации достаточно удалить драйвера к ним, а затем выполнить поочерёдную установку свежих драйверов сначала для встроенной, а потом и для дискретной видеокарты. Если же этот способ не помог исправить ошибку «Графический драйвер amd не установлен или функционирует неправильно», стоит попробовать все предложенные мной варианты, все они доказали свою валидность и эффективность у разных категорий пользователей.
Драйвер AMD Radeon 17.8.2
AMD Radeon — скачать драйвер для видеокарты АМД Радеон
AMD Driver (АМД Драйвер) — сертифицированные Microsoft драйвера AMD Radeon Crimson Edition для операционных систем Windows 7, Windows 8.1 и Windows 10 с поддержкой видеокарт АМД Радеон для компьютеров и ноутбуков.
Обновлять драйвера видеокарты Radeon рекомендуется по мере появления новых версий, так как с каждой новой версией драйверов в них вносятся изменения влияющие на производительность видеокарты, улучшающих качество изображения, снижающих энергопотребление, и как следствие температуру графического процессора.
Встроенная функция записи в драйверах AMD
Вместе с этим постоянно ведется работа над найденными ошибками в программном коде драйвера способными приводить к «зависаниям» и «подтормаживаниям» в некоторых приложениях, требовательным к графической подсистеме ПК, и играх.
Установка драйвера для видеокарты Radeon
Для управления настройками видеокарты в состав драйвера включен AMD Catalyst Control Center позволяющий задавать параметры производительности, энергопотребления и качества отображения выводимого на экран контента.
Драйвер AMD Radeon — настройки видеокарты AMD Catalyst Control Center
Для установки или обновления драйверов не обязательно самостоятельно удалять старый видеодрайвер, программа установки AMD Radeon Crimson Edition сделает это за Вас, но если такое желание возникнет, то можно воспользоваться небольшой программой Display Driver Uninstaller специализация которой полное и корректное удаление драйверов видеокарт.
AMD AutoDetect Utility — автоматический поиск драйвера АМД
Если Вы затрудняетесь в выборе правильного драйвера видеокарты, то Вы всегда можете воспользоваться утилитой AMD AutoDetect Utility для автоматического поиска нужного драйвера АМД, либо специализированными программами: DriverPack Solution, DriverMax, Driver Genius и Driver Booster, которые предназначены для автоматического поиска, установки и обновления драйверов любого производителя и любого устройства установленного в Вашем ПК.
Скачать AMD AutoDetect Utility (5 Мб)
Скачать драйвера AMD Radeon для Windows 7
Скачать драйвер AMD Radeon 17.7.2 для Windows 7 x32 (346 Мб)
Скачать драйвер AMD Radeon 17.7.2 для Windows 7 x64 (451 Мб)
Скачать драйвера AMD Radeon для Windows 8.1
Скачать драйвер AMD Radeon 17.1.2 для Windows 8.1 x32 (286 Мб)
Скачать драйвер AMD Radeon 17.7.1 для Windows 8.1 x64 (400 Мб)
Скачать драйвер AMD Radeon для Windows 10
Скачать драйвер AMD Radeon 17.7.2 для Windows 10 x32 (380 Мб)
Скачать драйвер AMD Radeon 17.7.2 для Windows 10 x64 (489 Мб)
Скачать драйвер AMD Radeon Beta для Windows 7 / 8.1 / 10
Скачать AMD Radeon 17.8.2 Beta для Windows 7 x32 (330 Мб)
Скачать AMD Radeon 17.8.2 Beta для Windows 7 x64 (464 Мб)
Скачать AMD Radeon 17.1.2 Beta для Windows 8.1 x32 (276 Мб)
Скачать AMD Radeon 17.7.1 Beta для Windows 8.1 x64 (405 Мб)
Скачать AMD Radeon 17.8.2 Beta для Windows 10 x32 (256 Мб)
Скачать AMD Radeon 17.8.2 Beta для Windows 10 x64 (356 Мб)
Разработчик: Advanced Micro Devices Inc.
Официальный сайт: amd.com
Как установить драйвер видеокарты AMD Radeon?
Не знаете, как установить драйвер видеокарты AMD? Это легко. Даже проще, чем установка драйвера GeForce Nvidia. Плюс есть 2 способа на выбор: ручной и автоматический. Первый – надежнее, второй – быстрее и проще. Хотя это не столь важно. Ведь каждый пользователь сам выбирает, как ему удобнее установить драйвер на видеокарту ATI Radeon. Поэтому рассмотрим оба варианта.
Как установить драйвера на видеокарту AMD вручную?
Ручная установка драйвера Radeon осуществляется очень просто. Все, что Вам понадобится – 5 минут свободного времени и пару щелчков мышей. И сейчас Вы сами в этом убедитесь.
Итак, чтобы правильно установить драйвер видеокарты ATI Radeon, выполняете следующее:
Далее запускаете установочный файл и следуете инструкциям. Ничего сложного там нет, поэтому Вы прекрасно справитесь сами. После завершения установки нужно перезагрузить ПК или ноутбук, чтобы все изменения вступили в силу. Поздравляю, теперь Вы знаете, как установить драйвер AMD вручную.
Читайте также: Как найти драйвера на другие устройства по ID оборудования?
Автоматическая установка драйверов AMD Radeon
Теперь рассмотрим второй вариант – автоматическую установку драйвера AMD. В данном случае процедура осуществляется еще проще, поскольку за Вас все сделает программа.
Этот способ лучше всего подходит для тех, кто не знает, как определить модель видеокарты. В принципе, это не критично. Ведь установить драйвер Radeon можно и автоматическим способом. Спасибо разработчикам за такую прекрасную возможность.
Итак, чтобы установить драйвер на видеокарту Radeon, выполняете следующее:
Также для автоматической установки можно использовать специальные утилиты. Подробнее читайте тут: Программы для поиска и установки драйверов в Windows.
Несколько слов в заключение
Зачем вообще нужна установка драйвера на видеокарту AMD? Для наглядности приведу один простой пример.
Один мой давний друг купил себе ноутбук, чтобы играть в новые игрушки. Да-да, ноутбук плохо подходит для игр, но сейчас не об этом. На нем было установлено 2 видеокарты: интегрированная и игровая. Плюс имелась специальная кнопочка для их переключения.
Обрадовавшийся новой покупке товарищ мигом установил пару новых игр и давай играть. Но они почему-то глючили, тормозили, иногда – вылетали. А ноутбук-то считался мощным.
Причина оказалась банальной – не были установлены драйвера. То есть, игровая видеокарта не работала вообще, а он все это время играл на интегрированной, которая подходит максимум для посиделок в интернете. Разумеется, все игры тормозили. Сказал ему об этом – вместе посмеялись, потом установили новые драйвера на видеокарту, и на том проблема была решена. Вот такой забавный случай.
Поэтому, не поленитесь и проверьте, установлен ли у Вас драйвер на видеокарту. Даже в том случае, если Вы просто сидите в интернете и иногда смотрите фильмы. Если вдруг окажется, что его нет – это уже не проблема. Ведь теперь Вы знаете, как установить драйвера на видеокарту AMD Radeon, верно?
(6 оценок, среднее: 3,83 из 5) Загрузка.
AMD Radeon Drivers
Правильно драйвера на видеокарту ATI Radeon или AMD Radeon называются AMD Radeon Software Crimson Edition. Чтобы увеличить производительность видеоадаптера, улучшить качество видео на дисплее, исправить возможные ошибки ПО, получить право использовать новейший функционал и настройки, рекомендуем бесплатно скачать драйвера для видеокарты AMD Radeon и в будущем примерно через месяц-два обновить драйвера видеокарты до последней версии на данной странице сайта https://programmywindows.com без регистрации. Постоянная ссылка: https://programmywindows.com/ru/drivers/radeon
Комплект ПО и его совместимость с оборудованием и ОС
Среди достоинств AMD Radeon Software Crimson Edition следует выделить работу с несколькими рабочими столами, технологии HyrdaVision, «горячих» клавиш, технологий анализа текстур и AMD HD 3D, новых версий игр Dota, Overwatch, Warhammer. Попробуйте скачать AMD Radeon драйвера бесплатно на стационарный компьютер или ноутбук, не покидая сайт https://programmywindows.com/ без регистрации и СМС, чтобы насладиться преимуществами последней версии драйверов видеокарты АМД Радеон, к которым относятся:
— улучшена поддержка на оф. сайте.
Бесплатно и доступно для любого пользователя
Рекомендуем бесплатно скачать драйвера AMD Radeon HD Graphics для Windows 7, 8, 8.1, 10, чтобы получить возможность существенно обновить видео подсистему компьютера на базе АТИ Радеон или АМД Радеон без необходимости изменения аппаратной составляющей и к тому же бесплатно. Загрузка и установка драйвера видеокарты АМД Радеон не займет много времени, к тому же такая процедура будет по плечу даже не опытному пользователю. По отзывам и комментариям пользователей, после установки и использования для работы, в играх и при просмотре фильмов пропадают старые проблемы, улучшаются частоты обновления экрана, повышаются характеристики оборудования, компьютер работает быстрее, исчезают подвисания, глюки и тормоза.
Новые драйвера AMD Radeon HD скачать бесплатно
Как обновить драйвер видеокарты: Nvidia, AMD Radeon?
Доброго дня. Производительность видеокарты серьезно зависит от используемых драйверов. Очень часто разработчики вносят исправления в драйвера, которые могут несколько повысить производительность карты, особенно это касается новых игр.
Так же рекомендуется проверить и обновить драйвера видеокарты в случаях когда:
— зависает картинка в игре (или в видео), может начать дергаться, тормозить (особенно, если по системным требованиям игра должна работать нормально);
— некоторые игры и приложения вылетают с ошибками видеодрайвера (типа «от видеодрайвера не было получено ответа. «).
1) Как узнать модель своей видеокарты?
Прежде чем скачивать и устанавливать/обновлять драйвера, необходимо точно знать модель видеокарты. Рассмотрим несколько способов, как это сделать.
Воспользоваться какой-нибудь специальной утилитой для определения характеристик компьютера (ссылка на статью о таких программах: https://pcpro100.info/harakteristiki-kompyutera/). Мне лично, в последнее время, больше всего нравиться hwinfo.
Официальный сайт: https://www.hwinfo.com/
Вот, например, на моем ноутбуке эта утилита выдала следующее:
Этот способ мне не очень нравиться, и подойдет он для тех, кто обновляет драйвер (а не устанавливает его заново). В ОС Windows 7/8 сначала нужно зайти в панель управления.
Далее в поисковой строке наберите слово «диспетчер» и переходите в диспетчер устройств.
И так, теперь зная модель карты, можно приступить к поиску драйвера для нее.
2) Обновление драйвера для видеокарты AMD (Radeon)
Далее есть несколько вариантов действия: можно вручную задать параметры и найти драйвер, а можно воспользоваться авто-поиском (для этого на ПК нужно будет загрузить небольшую утилиту). Лично, я рекомендую установить вручную (надежнее).
Выбор драйвера AMD вручную.
Затем в меню указываете основные параметры (рассмотрим параметры со скриншота ниже):
— Radeon HD Series (здесь указывается серия вашей видеокарты, можно узнать из ее названия. Например, если модель AMD Radeon HD 6650M, то ее серия HD);
— Radeon 6xxxM Series (далее указывается подсерия, в данном случае, скорее всего на всю подсерию идет один драйвер);
— Windows 7 64 bits (указывается ваша ОС Windows).
Параметры для поиска драйвера.
Далее вам будут показаны результата поиска для введеных вами параметров. В данном случае предлагают загрузить драйвера от 9.12.2014 (достаточно новые для моей «старой» карты).
Собственно: осталось их скачать и установить. С этим, обычно проблем далее не возникает.
3) Обновление драйвера для видеокарты Nvidia
Перейдя по ссылке выше, нужно в поисковую строку ввести следующие параметры:
— тип продукта: видеокарта GeForce;
— серия продукта: GeForce 700 Series (серия следует из названия карты GeForce GTX 770);
— семейство продуктов: указываете свою карту GeForce GTX 770;
— операционная система: просто указываете свою ОС (многие драйвера идут автоматически сразу на Windows 7 и 8).
Поиск и загрузка драйверов Nvidia.
Далее останется только загрузить и установить драйвера.
4) Автоматический поиск драйвера и обновление в Windows 7/8
2. Далее нужно раскрыть вкладку Видеоадаптеры, выбрать свою карту и щелкнуть по ней правой кнопкой. В контекстном меню нажать вариант «Обновить драйверы. «.
3. Затем нужно выбрать вариант поиска: автоматический (Windows будет искать драйвера в интернете и на вашем ПК) и ручной (вам будет нужно указать папку с размещенными драйверами).
4. Далее Windows либо обновит вам драйвер, либо сообщит о том, что драйвер новый и в обновлении не нуждается.
Система Windows определила, что драйверы для этого устройства не нуждаются в обновлении.
5) Спец. утилиты для поиска драйверов
Официальный сайт программы: https://www.driverupdate.net/
После установки запускаете утилиту и жмете кнопку Start Scan. Через минуту-другую утилита просканирует компьютер и начнет искать драйвера в интернете.
Источник
Как установить драйвер видеокарты AMD Radeon?
Ручная установка драйвера графической карты AMD Radeon осуществляется очень просто. Все, что Вам понадобится – 5 минут свободного времени и пару щелчков мышей. И сейчас Вы сами в этом убедитесь.
Установка драйвера на графическую карту выполняется одинаково на Windows 7, 8 или 10. Версия операционной системы на это не влияет.
Выполняете следующее:
- Заходите на официальный сайт https://www.amd.com/ru и открываете нужную страницу (см. скриншот ниже).
- Здесь Вам будет предложено 2 варианта на выбор – автоматическая установка AMD и ручная. Для начала установим его вручную (первый вариант рассмотрим ниже).
- В первом пункте выбираете один из двух вариантов: «Desktop Graphics» (для владельцев ПК) или «Notebook Graphics» (для владельцев ноутбуков).
Выберите нужный тип графики - Во втором пункте указываете серию своей видеокарты, а в третьем – ее модель.
- Наконец, последний шаг – это выбор версии вашей операционной системы.
- После этого нажимаете кнопку «Display Results».
- Система найдет актуальный драйвер на видеокарту AMD и предоставит ссылку для скачивания. Чтобы скачать его, нажимаете кнопку «Download».
Далее запускаете установочный файл и следуете инструкциям. Ничего сложного там нет, поэтому Вы прекрасно справитесь сами. После завершения установки нужно перезагрузить ПК или ноутбук, чтобы все изменения вступили в силу.
При запуске файла программа спросит у Вас, какую выполнять установку – Быструю или Пользовательскую. Рекомендуется выбрать вариант «Быстрая». Каталог для установки тоже рекомендуется оставить по умолчанию (как есть).
Читайте также: Как найти драйвера на другие устройства по ID оборудования?
Автоматическая установка драйверов AMD Radeon
В данном случае процедура осуществляется еще проще, поскольку за Вас все сделает программа.
Этот способ лучше всего подходит для тех, кто не знает, как определить модель видеокарты. В принципе, это не критично. Ведь установить драйвер Radeon можно и автоматическим способом. Спасибо разработчикам за такую прекрасную возможность.
- Заходите на официальный сайт и нажимаете кнопку «Скачать».
- Сохраняете установочный файл на компьютер (или ноутбук) и запускаете его.
- Утилита автоматически определит, какая у Вас установлена видеокарта и предоставит ссылку. Нажимаете на кнопку «Скачать».
- Когда файл загрузится, начнется установка ATI Radeon. Сложного там ничего нет, просто следуете инструкции (как уже упоминалось выше, рекомендуется выбирать способ «Быстрая установка»).
В 3-ем пункте при попытке загрузить драйвер может появиться ошибка «Could not download file: Could not parse error». Отключите на время антивирус – и она исчезнет.
Также для автоматической установки можно использовать специальные утилиты. Подробнее читайте тут: Программы для поиска и установки драйверов в Windows.
Несколько слов в заключение
Один мой давний друг купил себе ноутбук, чтобы играть в новые игрушки. Да-да, ноутбук плохо подходит для игр, но сейчас не об этом. На нем было установлено 2 видеокарты: интегрированная и игровая. Плюс имелась специальная кнопочка для их переключения.
Обрадовавшийся новой покупке товарищ мигом установил пару новых игр и давай играть. Но они почему-то глючили, тормозили, иногда – вылетали. А ноутбук-то считался мощным.
Причина оказалась банальной – не были установлены драйвера. То есть, игровая видеокарта не работала вообще, а он все это время играл на интегрированной, которая подходит максимум для посиделок в интернете. Разумеется, все игры тормозили. Сказал ему об этом – вместе посмеялись, потом установили новые драйвера на графическую карту, и на том проблема была решена. Вот такой забавный случай.
Кстати, драйвера AMD необходимы также для настройки родного разрешения монитора или экрана ноутбука. Иначе максимум, что Вы сможете выставить – это 1024х768 или даже 800х600 пикселей. А изображение при таком разрешении, надо сказать, весьма посредственное.
Поэтому, не поленитесь и проверьте, установлен ли у Вас драйвер на видеокарту AMD Radeon. Даже в том случае, если Вы просто сидите в интернете и иногда смотрите фильмы. Если вдруг окажется, что его нет – это уже не проблема.
Опубликовано 07.10.2016 Обновлено 27.04.2021
Содержание
- Скачиваем и обновляем драйвера AMD через Radeon Software Adrenalin Edition
- Автоматическая установка
- Обновление драйверов
- Переустановка драйвера AMD, «откат» версии
- Вопросы и ответы
Какими бы техническими характеристиками и мощностью не обладала видеокарта, установленная в ПК или ноутбук, ее работоспособность и демонстрируемые показатели производительности напрямую зависят от одних из важнейших программных компонентов любой системы – драйверов. Для графических адаптеров производства Advanced Micro Devices Inc самым правильным и действенным методом решить все вопросы с драйверами является использование AMD Radeon Software Crimson.
Скачиваем и обновляем драйвера AMD через Radeon Software Adrenalin Edition
Собственно, именно поддержание драйверов видеоадаптеров в актуальном состоянии является первостепенной задачей, возлагаемой на программный комплекс AMD Radeon Software Adrenalin Edition разработчиками.
Radeon Software Adrenalin Edition — название программного обеспечения, которое пришло на замену Radeon Software Crimson. Это одно и то же приложение, но разного поколения. Драйвер Crimson больше неактуален!
Автоматическая установка
Самым простым и правильным способом получить свежий драйвер для видеокарты AMD является установка в систему фирменного программного обеспечения производителя. AMD Radeon Software Adrenalin Edition содержит в своем составе необходимые компоненты последней на момент загрузки с официального сайта версии, поэтому для того, чтобы актуальный драйвер графического адаптера был установлен, достаточно выполнить несколько простых шагов.
Перейти на официальный сайт AMD
- Загружаем с сайта технической поддержки Advanced Micro Devices инсталлятор Radeon Software Adrenalin Edition, выбрав в раскрывающихся списках тип и модельную линейку графического процессора, на базе которого построена видеокарта.
Найдите вашу версию и разрядность операционной системы и разверните вкладку на плюсик.
В списке предлагаемого программного обеспечения найдите ПО Radeon Software нажмите «Скачать». В некоторых случаях таких файлов 2 — отталкивайтесь от номера ревизии приложения и дату выхода. Более новый драйвер может работать нестабильно на некоторых ПК, по этой причине сервис предлагает предыдущую версию, до которой можно откатиться при возникновении проблем.
- Запускаем инсталлятор. Сразу же начнется автоматическое сканирование аппаратных компонентов системы на предмет наличия видеокарты на базе графического процессора AMD.
- После определения видеокарты, в случае отсутствия нужных для нормальной работы компонентов
либо возможности их обновления, будет выведено соответствующее сообщение.
- Нажимаем кнопку «Экспресс-установка» и наблюдаем за процессом инсталляции всех необходимых компонентов.
- Завершающий этап установки AMD Radeon Adrenalin Edition, а значит, всех необходимых компонентов для работы графического адаптера – это перезагрузка системы. Нажимаем кнопку «Перезагрузить сейчас».
- После перезагрузки получаем видеокарту с установленным драйвером новейшей версии.
В процессе инсталляции Radeon Software Adrenalin Edition экран может несколько раз погаснуть. Не следует волноваться – таким образом происходит инициализация графического адаптера с новым драйвером.
Обновление драйверов
С течением времени любое ПО устаревает и требует актуализации. С помощью AMD Radeon Software Crimson обновление компонентов системы, необходимых для должного функционирования графического адаптера, осуществляется очень просто, ведь разработчики предусмотрели все возможности.
- Открываем «Radeon Settings», например, кликнув правой кнопкой мышки на рабочем столе и выбрав в выпавшем меню соответствующий пункт.
- Нажимаем «Обновления» в открывшемся окне.
- Выбираем пункт «Проверить наличие обновлений».
- В случае наличия более актуальной версии драйвера, чем та, которая установлена в системе, окно «Обновления» изменит свой вид. Появится ранее отсутствующий пункт «Создать Optional», содержащий сведения о номере новой версии, а также уведомление в нижней части окна о необходимости актуализировать компоненты.
- Нажимаем «Создать Optional», а затем в раскрывшемся меню выбираем «Быстрое обновление».
- Подтверждаем готовность к началу инсталляции новой версии драйвера видеоадаптера при появлении соответствующего запроса, нажав «Продолжить».
- Дальнейший процесс обновления драйвера осуществляется автоматически. Остается лишь наблюдать за заполняющимся индикатором выполнения процедуры.
- По завершении работы приложения необходимо перезагрузить систему. Нажимаем «Перезагрузить сейчас».
- После перезагрузки можно запустить «Radeon Settings» вновь и проверить, что процедура прошла успешно, все компоненты обновлены до актуальной версии.
Переустановка драйвера AMD, «откат» версии
Если возникает необходимость переустановить драйвера видеокарты AMD с удалением всех ранее установленных компонентов и очисткой системы от данных, накопившихся в процессе работы Radeon Software Adrenalin Edition, понадобится инсталлятор приложения. Кроме того, выполнив нижеописанные шаги, можно вернуться к предыдущей версии драйвера, если обновленная работает некорректно. Удалять уже установленное ПО и драйвер перед переустановкой не нужно! Инсталлятор сделает это автоматически.
- Запускаем программу установки Radeon Software Adrenalin Edition.
- Кликаем в открывшемся окне область «Рекомендуемый драйвер». (Обратите внимание, на скриншоте версия рекомендуемого компонента системы НИЖЕ установленной).
- В следующем окне кликаем «Выборочная установка».
- Выбираем «Чистая установка».
- В процессе переустановки программного обеспечения компьютер будет автоматически перезагружен, что может привести к потере несохраненных данных пользователя. Перед началом процедуры об этом выводится соответствующее предупреждение. Закрываем открытые приложения и сохраняем информацию, затем нажимаем кнопку «Да» в окне инсталлятора.
- Начнется удаление установленных компонентов, включая драйвера,
затем перезагрузка,
и установка программного обеспечения заново. Все в автоматическом режиме.
- По завершении переустановки Radeon Software Adrenalin Edition предлагает осуществить еще одну перезагрузку ПК.
- В итоге получаем установленные начисто компоненты и более раннюю версию драйвера, если для процедуры была выбрана одна из предыдущих версий инсталлятора.
Таким образом можно констатировать, что все вопросы с драйверами современных видеокарт AMD достаточно легко решаются с помощью фирменного программного обеспечения производителя. Процессы установки, обновления и переустановки драйверов графических адаптеров Advanced Micro Devices практически полностью автоматизированы, что дает пользователю возможность не тратить время и силы на поиск нужного решения.
Еще статьи по данной теме:
Помогла ли Вам статья?
Просто зайдите на сайт поддержки драйверов AMD, выберите свою видеокарту и загрузите драйверы. Установите драйверы обычным образом, как и любую другую программу. Просто следуйте инструкциям мастера, перезагрузите компьютер и все.
Загрузка программного обеспечения Radeon
- Автоматическое определение и установка вашего драйвера: запустите AMD Driver Autodetect Tool, чтобы обнаружить графический продукт Radeon ™ и операционную систему Windows®. …
- Выбор драйвера вручную: используйте средство выбора продуктов AMD, чтобы выбрать графический продукт Radeon ™ и доступные драйверы.
Как активировать мою видеокарту AMD в Windows 10?
Всегда используйте свою карту AMD
- Полностью закройте Launcher.
- Убедитесь, что у вас установлена последняя версия драйвера AMD.
- Откройте настройки AMD Radeon или центр управления.
- Выберите «Настройки», затем «Дополнительные настройки Radeon».
- Разверните Power и щелкните Глобальные настройки переключаемой графики.
- Выберите Высокая производительность для настройки графики.
12 февраля. 2020 г.
Как я могу исправить установленный графический драйвер AMD?
Для этого:
- Перейти в безопасный режим.
- В диспетчере устройств в категории «Видеоадаптеры» щелкните правой кнопкой мыши графическое устройство AMD и выберите «Удалить».
- Windows предложит вам подтвердить удаление. …
- Перезагрузите Windows.
- Если после перезагрузки по-прежнему возникает эта ошибка, попробуйте снова выполнить чистую установку драйверов AMD.
22 колода 2020 г.
Как обновить графический драйвер AMD для Windows 10?
Шаг 1. Щелкните правой кнопкой мыши кнопку «Пуск» в Windows 10 и выберите «Диспетчер устройств». Шаг 2. Разверните «Видеоадаптеры» и щелкните правой кнопкой мыши драйвер видеокарты AMD, чтобы выбрать «Обновить драйвер». Шаг 3. Нажмите «Автоматический поиск обновленного программного обеспечения драйвера» и следуйте инструкциям на экране, чтобы завершить обновление драйвера AMD.
Как установить графические драйверы?
Загрузите ZIP-файл с графическим драйвером. Разархивируйте файл в указанное место или папку. Щелкните «Пуск».
…
Чтобы проверить успешную установку драйвера:
- Войдите в диспетчер устройств.
- Дважды щелкните Display Adapter.
- Дважды щелкните графический контроллер Intel.
- Щелкните вкладку Драйвер.
- Убедитесь, что версия драйвера и дата верны.
Как переключиться с графики Intel на AMD в Windows 10 2020?
Доступ к меню переключаемой графики
Чтобы настроить параметры переключаемой графики, щелкните рабочий стол правой кнопкой мыши и выберите в меню «Параметры AMD Radeon». Выберите Система. Выберите Переключаемая графика.
Как проверить, работает ли видеокарта AMD?
Графическое программное обеспечение AMD и драйвер для системы на базе Windows®
- Откройте Radeon Software, щелкнув правой кнопкой мыши пустое место на рабочем столе. …
- В Radeon Software выберите значок шестеренки, затем выберите «Система» в подменю. …
- В разделе «Подробнее» модель видеокарты помечена как «Набор микросхем графики».
Как активировать видеокарту в Windows 10?
Нажмите Windows Key + X и выберите Диспетчер устройств. Найдите свою графическую карту и дважды щелкните по ней, чтобы увидеть ее свойства. Перейдите на вкладку Драйвер и нажмите кнопку Включить. Если кнопка отсутствует, это означает, что ваша видеокарта включена.
Почему мой компьютер не распознает мою видеокарту?
Подключите монитор к встроенному видео материнской платы, перезагрузите компьютер и нажмите клавишу «F2», когда появится экран загрузки. … Все меню BIOS материнской платы отличаются, но если на вашей материнской плате есть встроенная опция видео, отключите ее. Также убедитесь, что слот вашей видеокарты — AGP, PCI или PCI-Express — не отключен.
Почему моя графическая карта AMD не определяется?
Проблема с не обнаруженным графическим процессором AMD обычно вызвана несовместимым драйвером. Четкое решение этой проблемы — удалить драйвер и получить последнюю версию от производителя. Вы также можете использовать специальное программное обеспечение для автоматического обновления драйверов.
Как починить видеокарту AMD?
Графика AMD Radeon может быть скрыта диспетчером устройств, в результате чего графика не отображается.
- Щелкните меню «Просмотр» в диспетчере устройств.
- Выберите Показать скрытые устройства.
- Разверните адаптеры дисплея.
- Если появится графическая карта AMD, щелкните ее правой кнопкой мыши и выберите «Удалить», затем перезагрузите компьютер и переустановите его.
13 ночей. 2020 г.
Windows 10 устанавливает драйверы автоматически?
Windows, особенно Windows 10, автоматически обновляет ваши драйверы. Если вы геймер, вам понадобятся новейшие графические драйверы. Но после того, как вы загрузите и установите их один раз, вы получите уведомление о появлении новых драйверов, чтобы вы могли их загрузить и установить.
Какие видеокарты совместимы с Windows 10?
1–16 из 158 результатов для запроса «Видеокарта, совместимая с Windows 10»
- MSI GAMING GeForce GT 710 1 ГБ GDRR3 64-битная HDCP Поддержка DirectX 12 OpenGL 4.5 Низкопрофильная видеокарта с теплоотводом (GT 710 1GD3H LPV1)…
- Видеокарта VisionTek Radeon 5450 2 ГБ DDR3 (DVI-I, HDMI, VGA) — 900861, черный / красный.
Как обновить драйвер видеокарты AMD?
Чтобы проверить наличие обновлений драйверов, выполните следующие действия:
- В настройках Radeon щелкните пункт меню «Обновления». …
- Radeon Settings сообщит о текущей установленной версии драйвера и предоставит возможность проверить наличие обновлений, как показано в примере ниже: