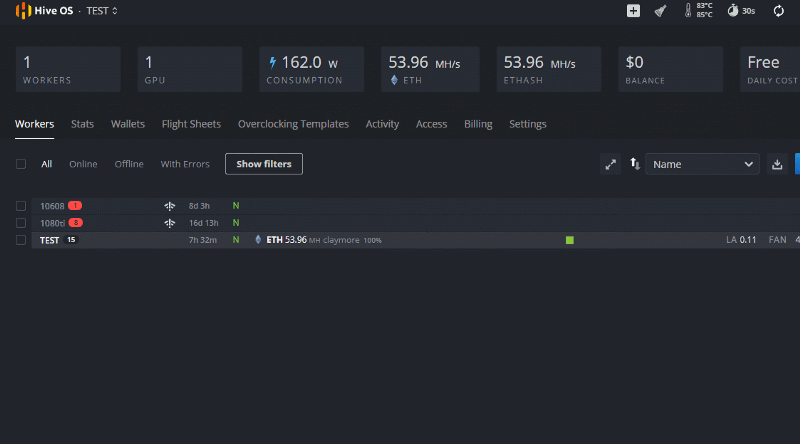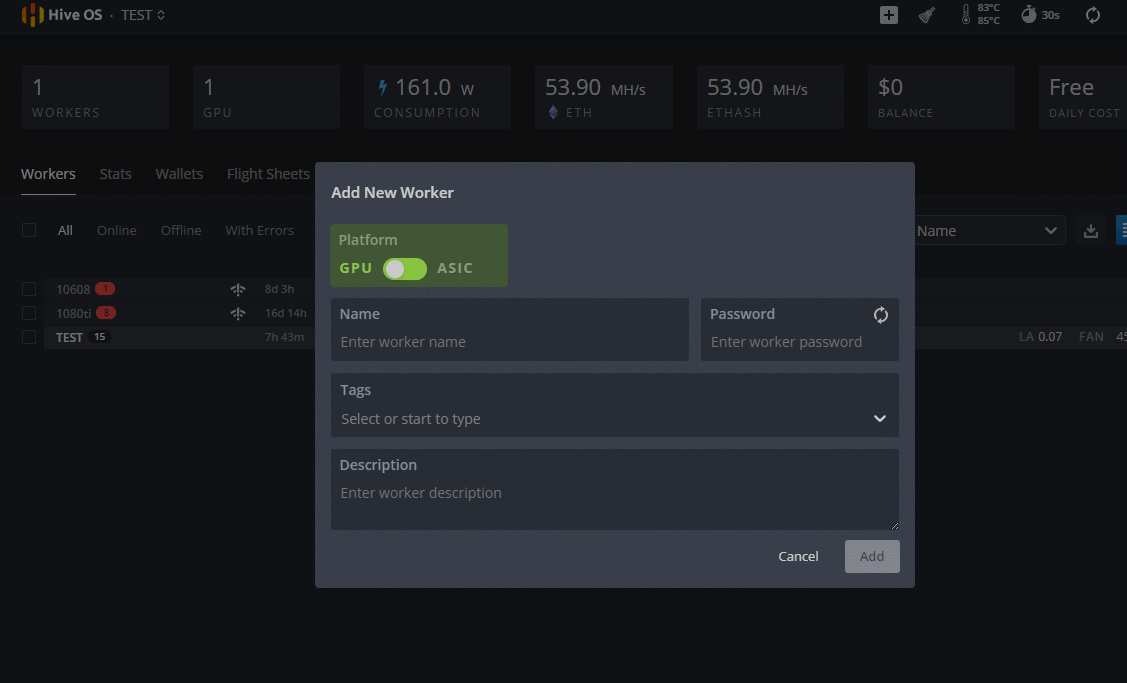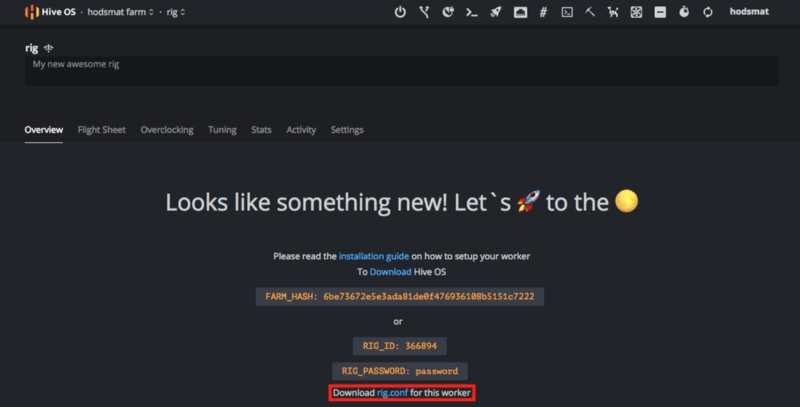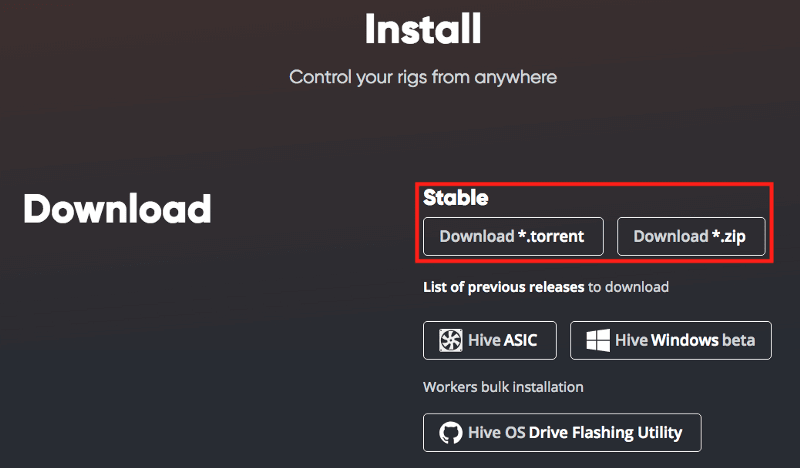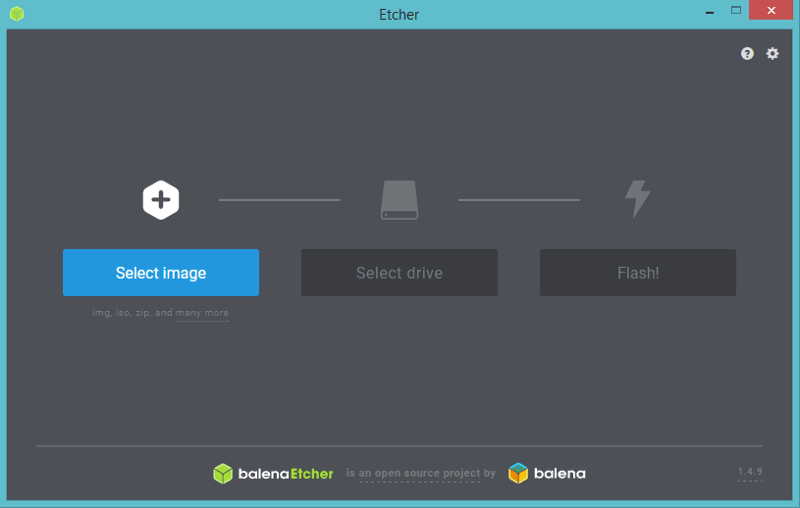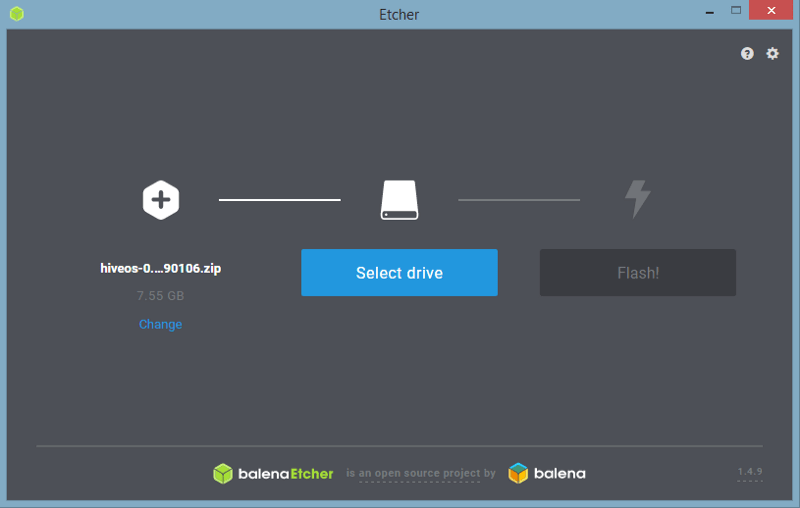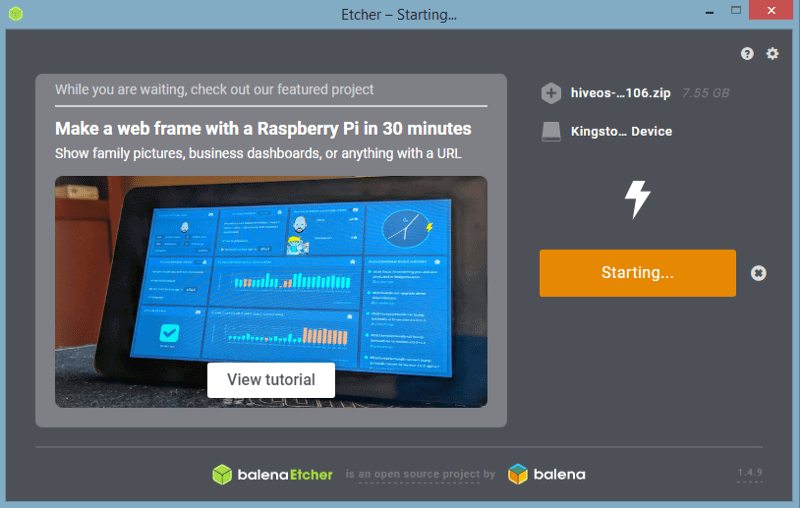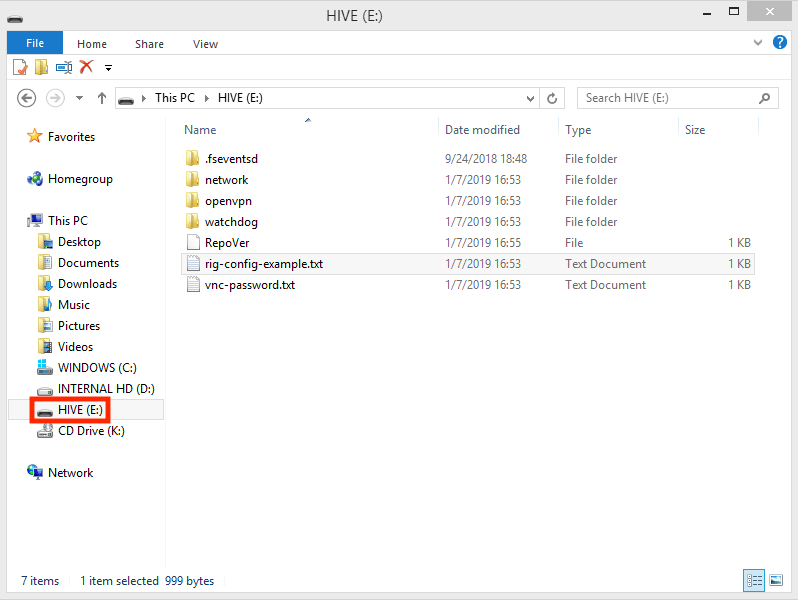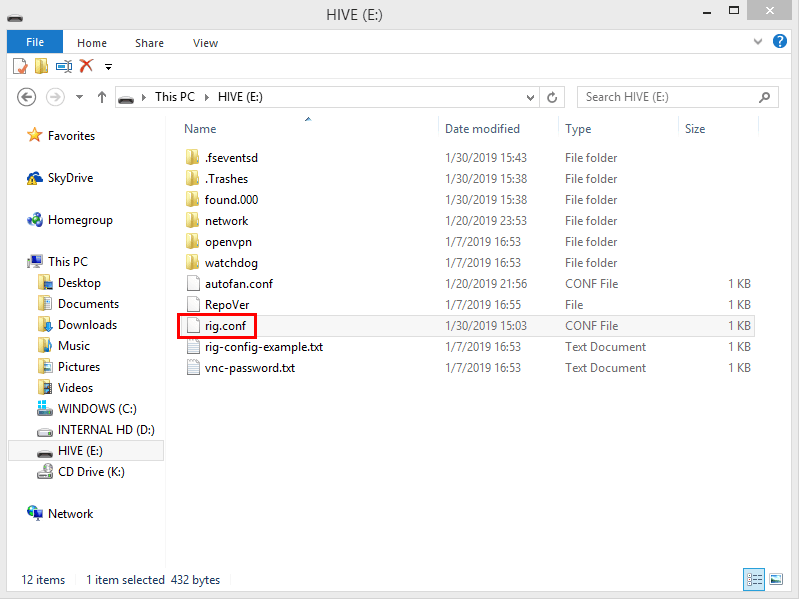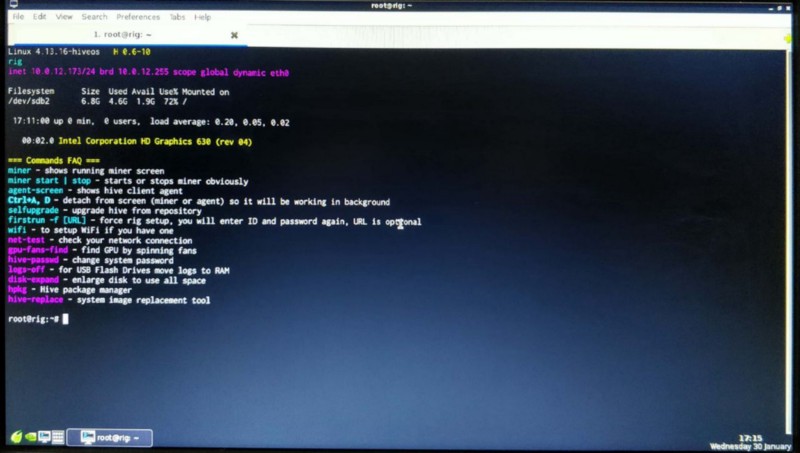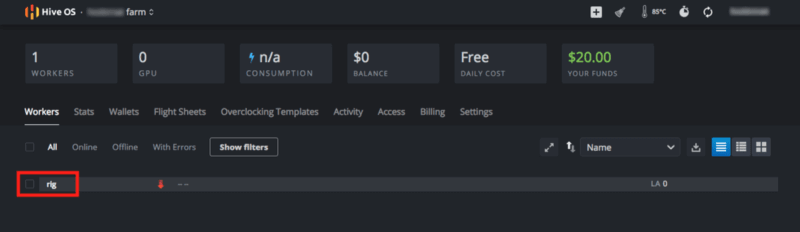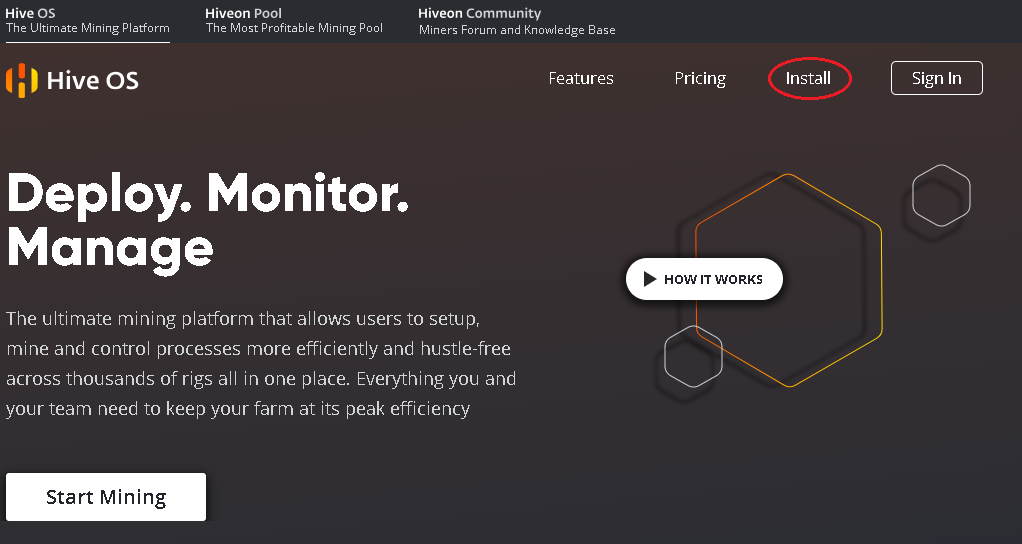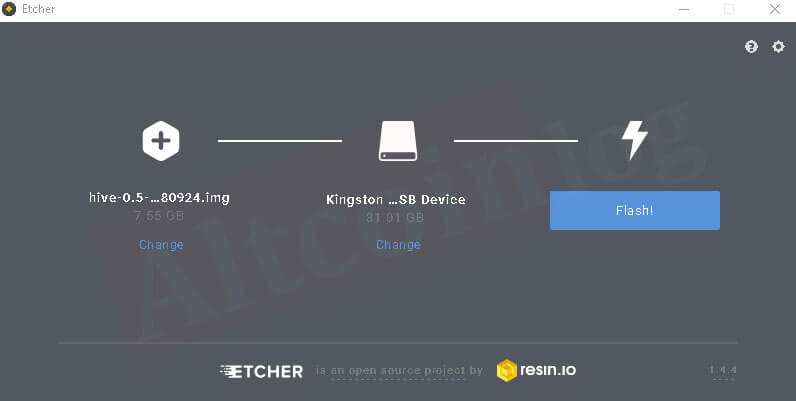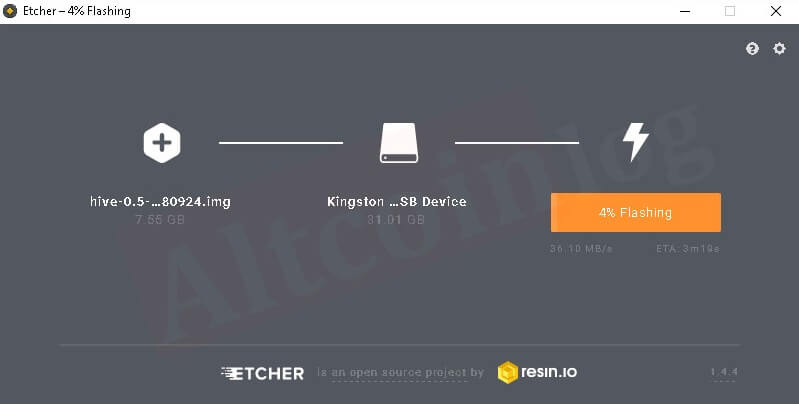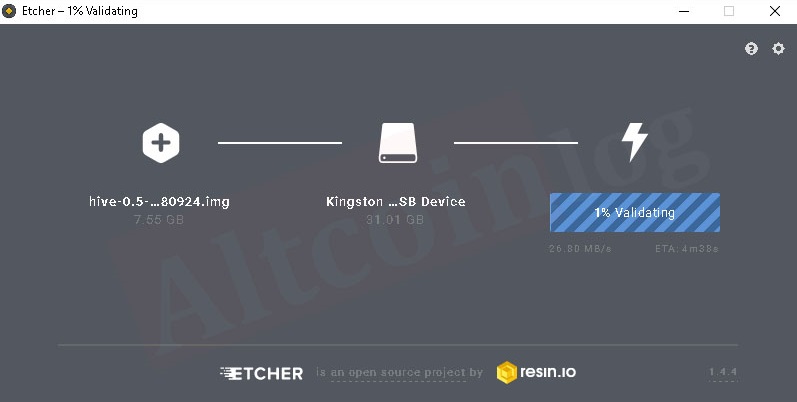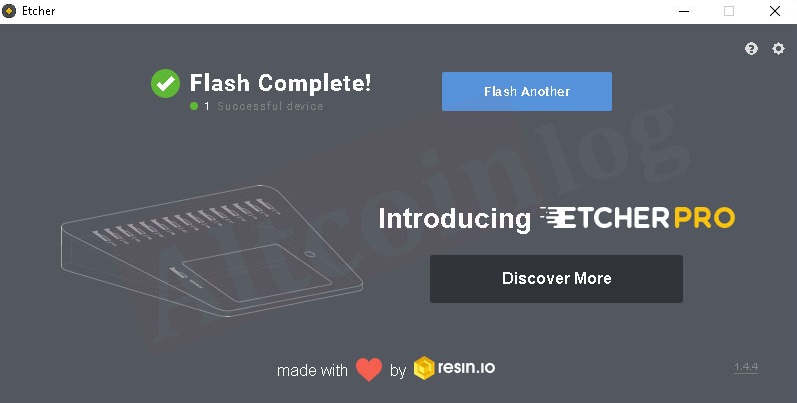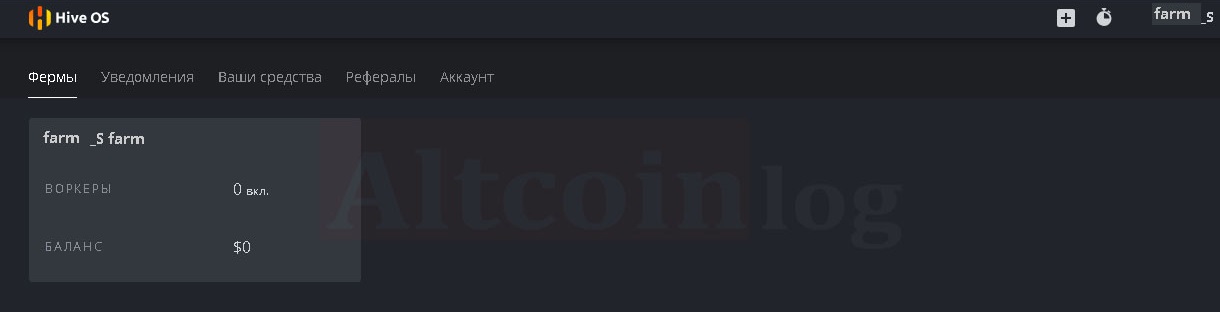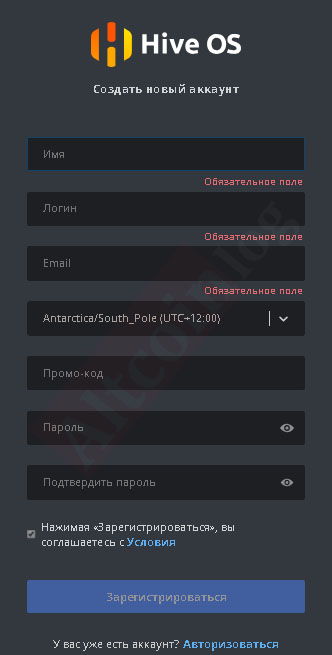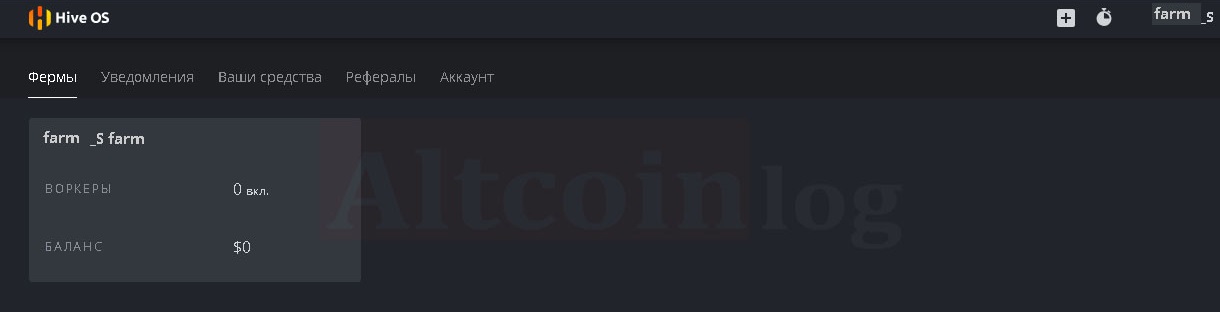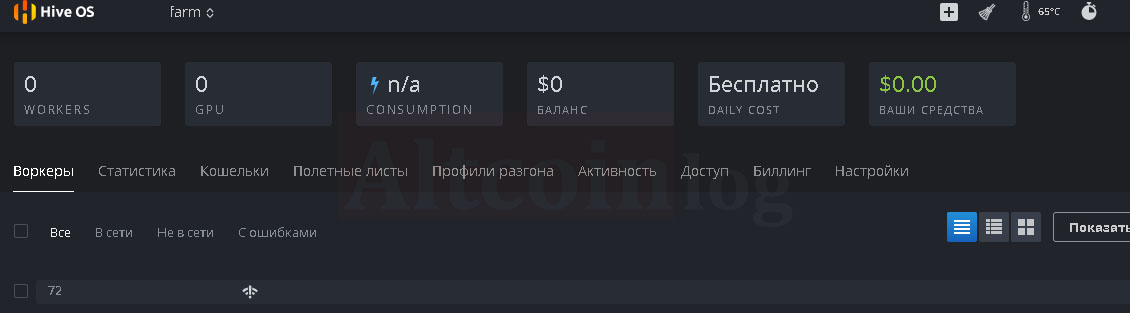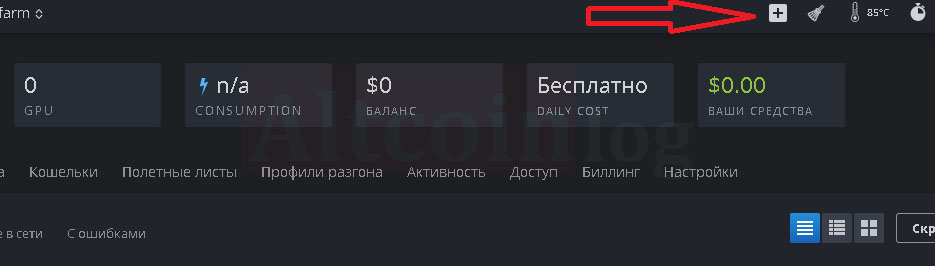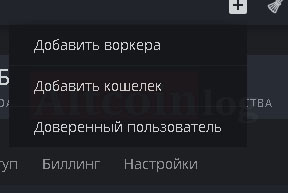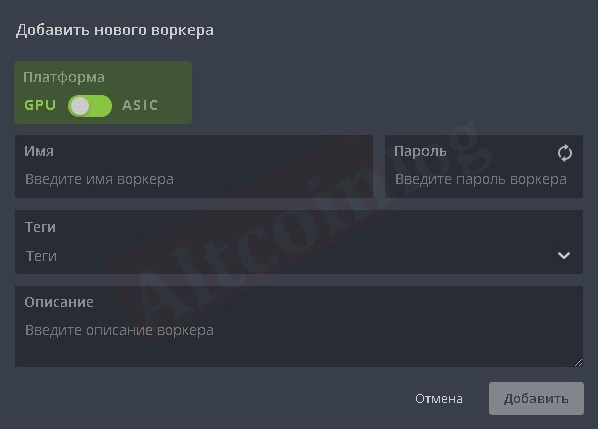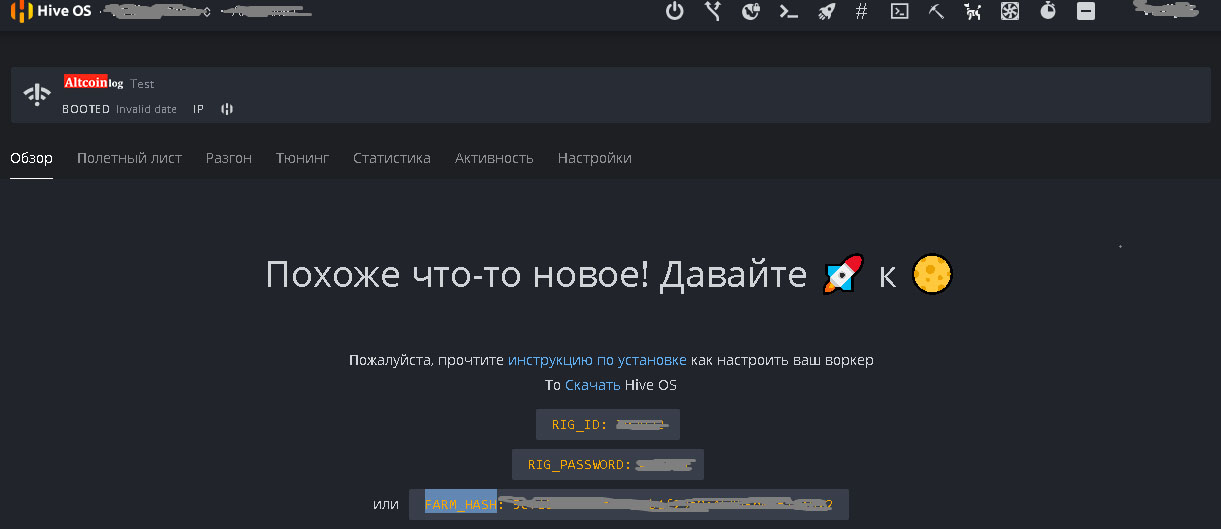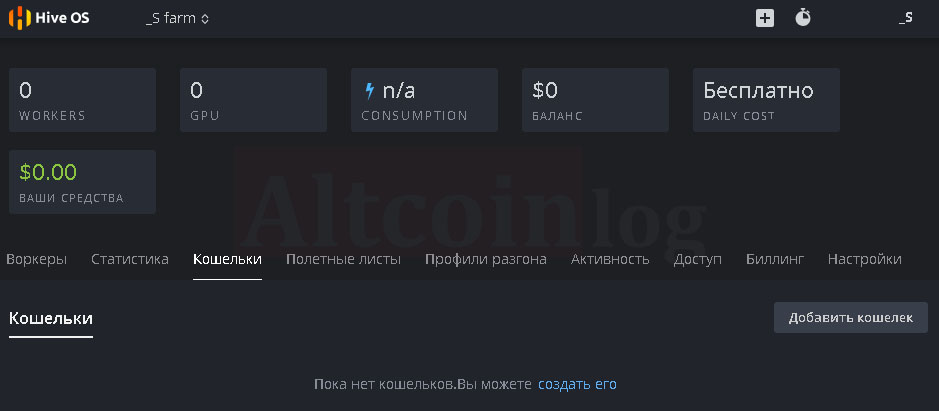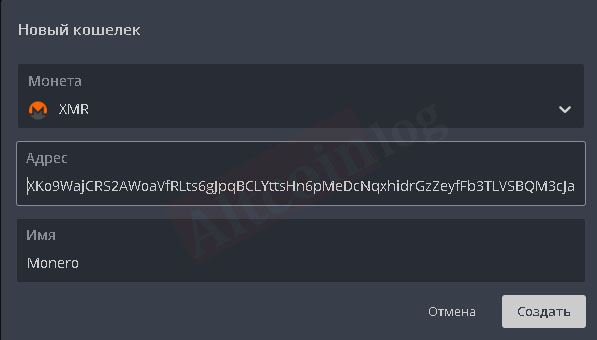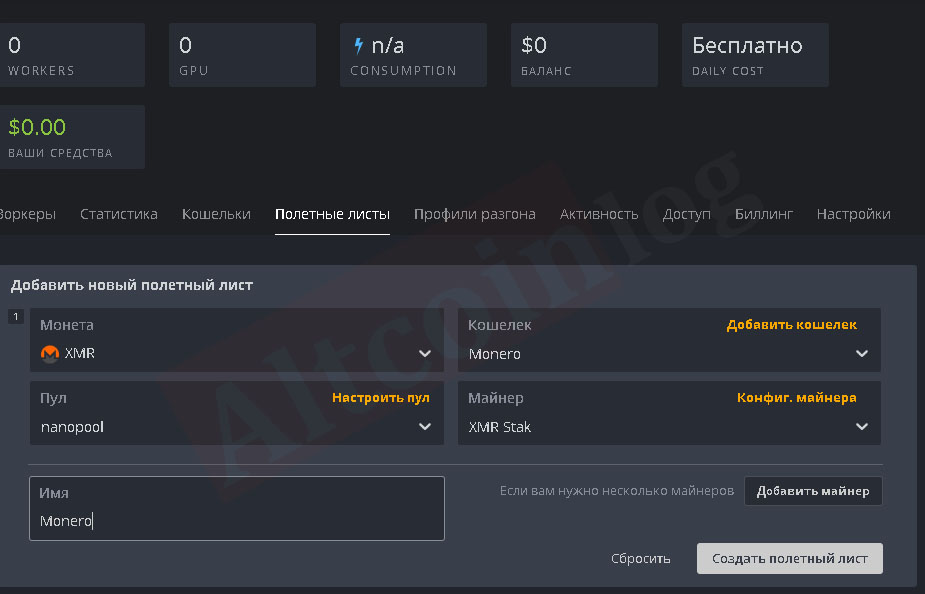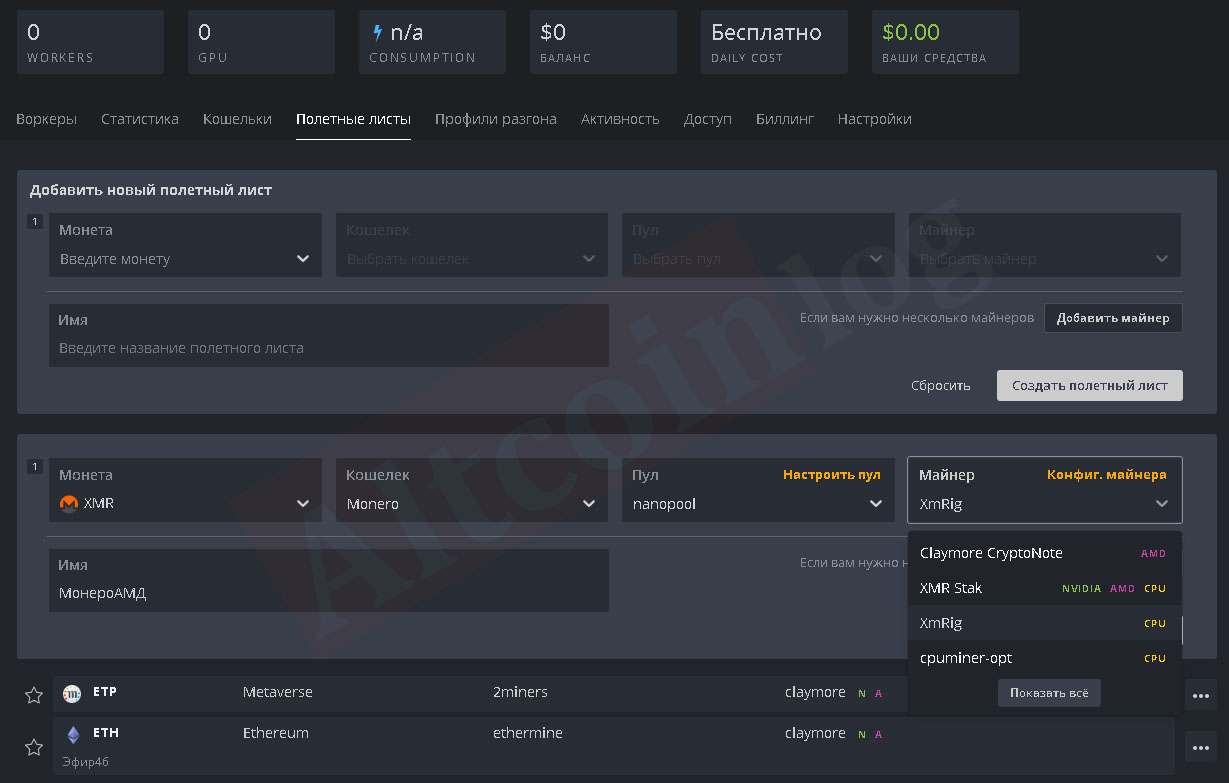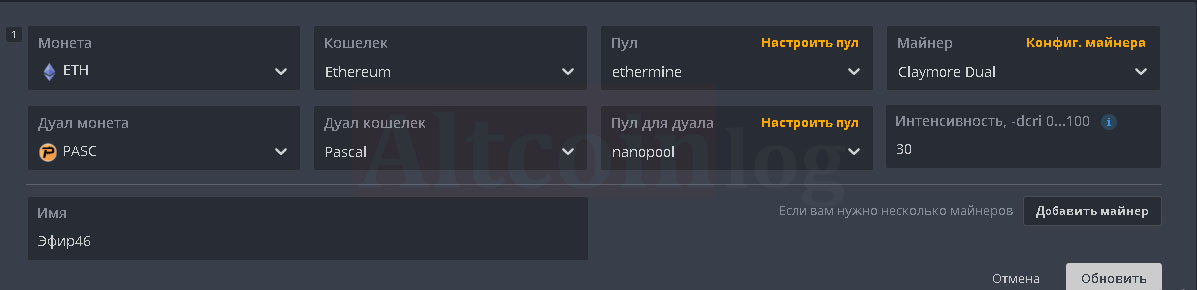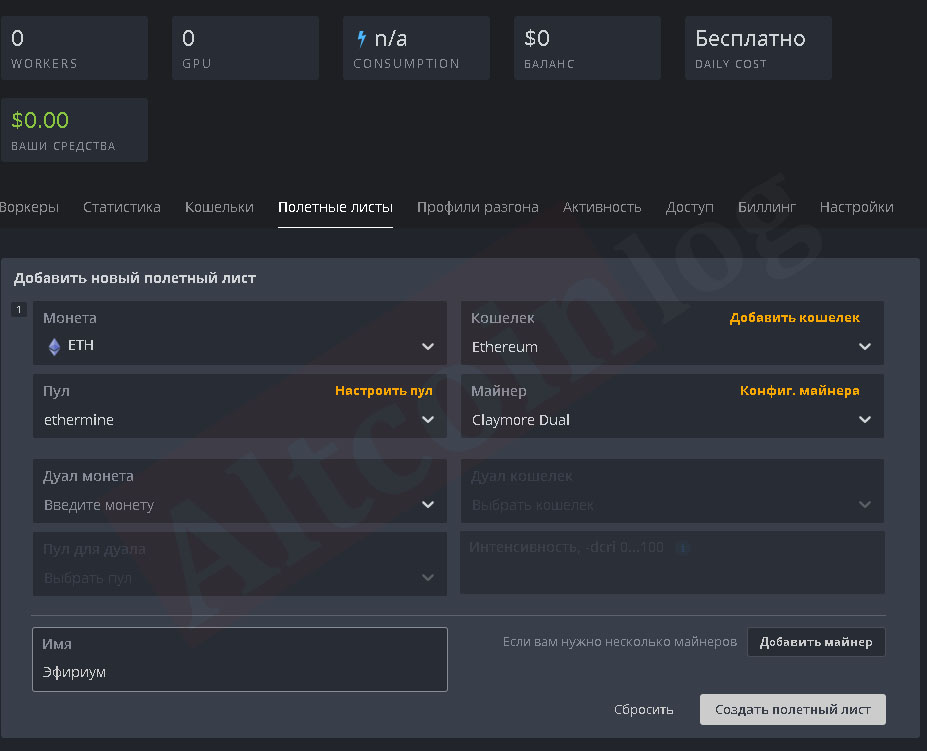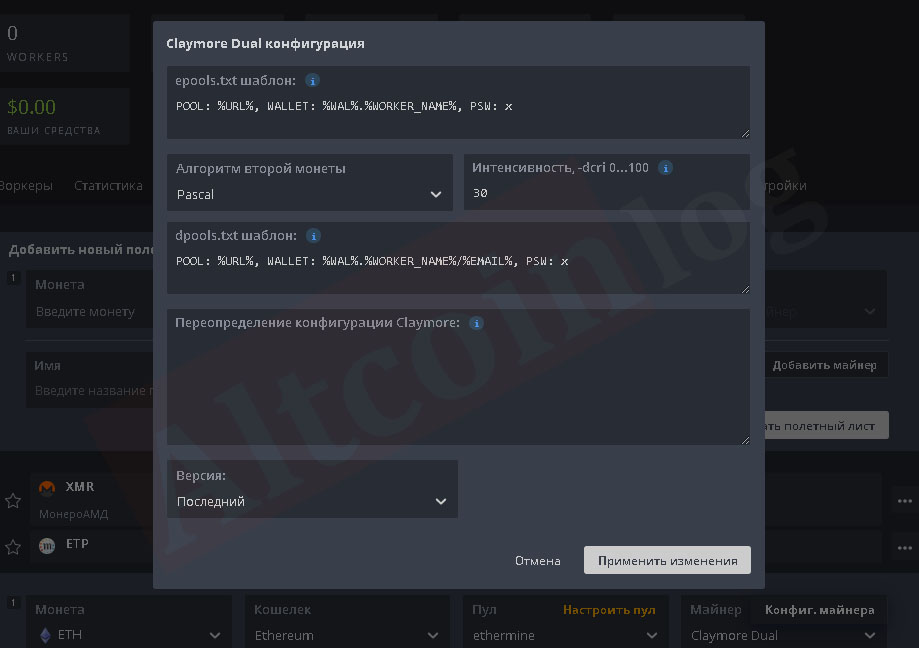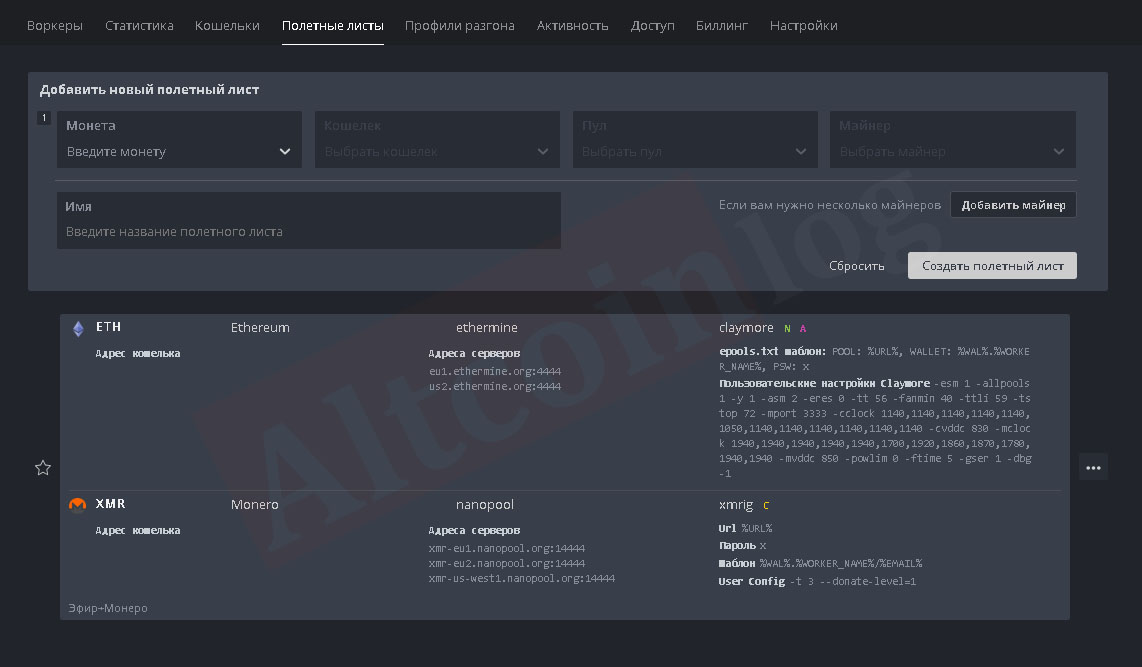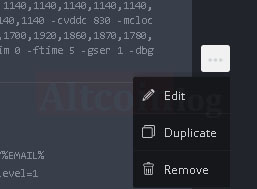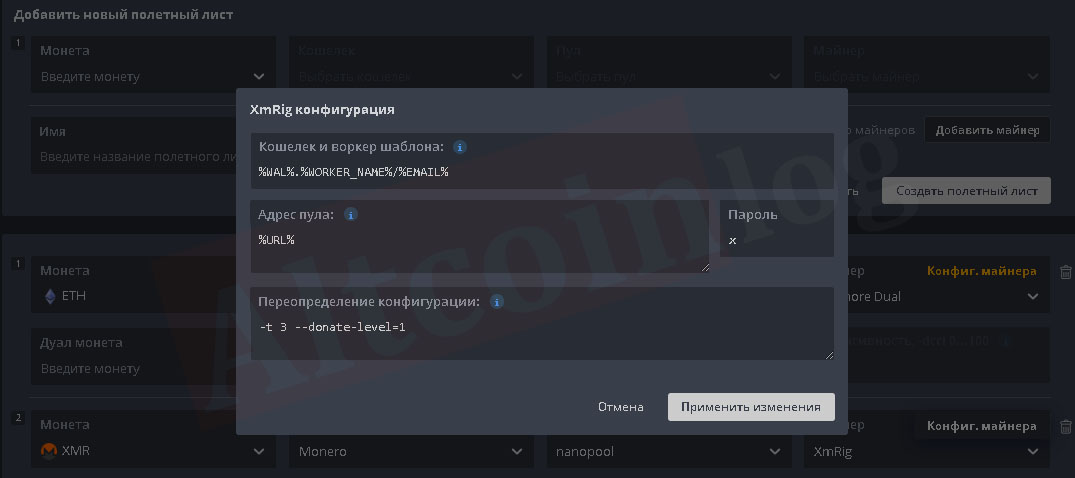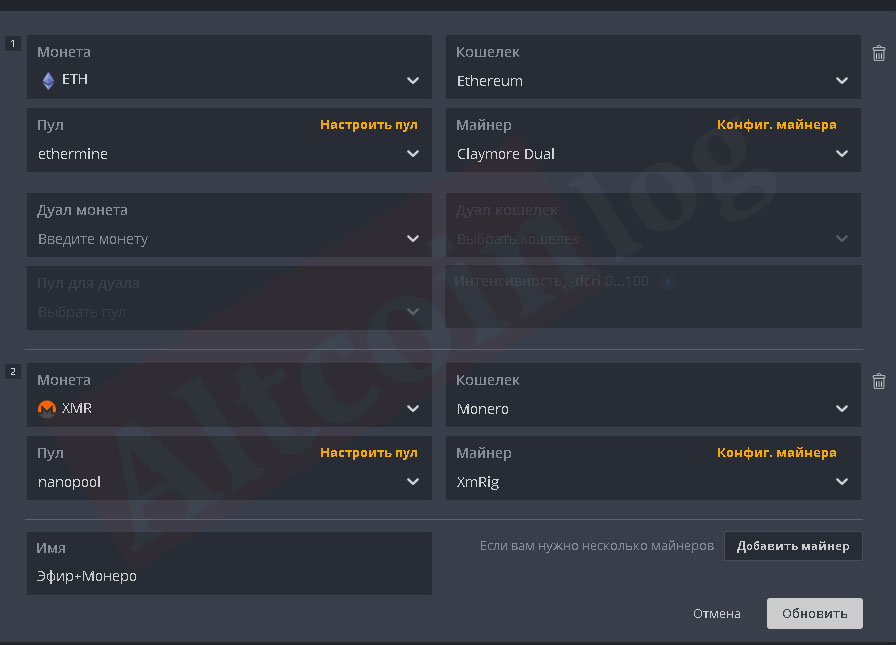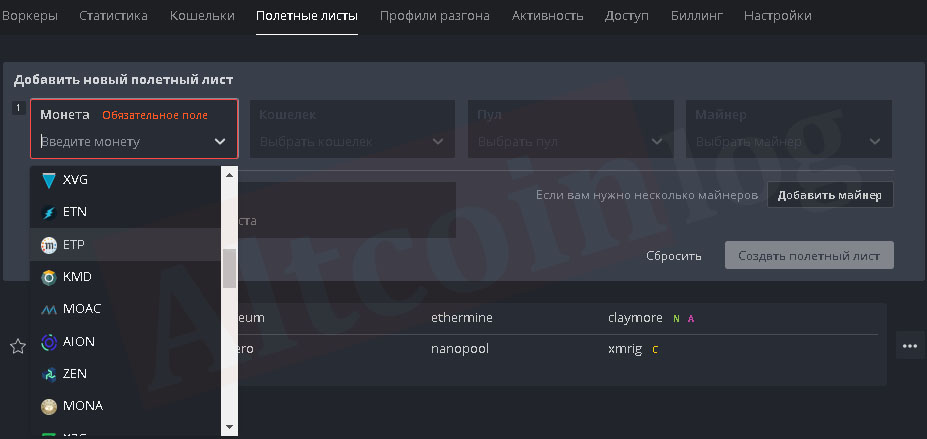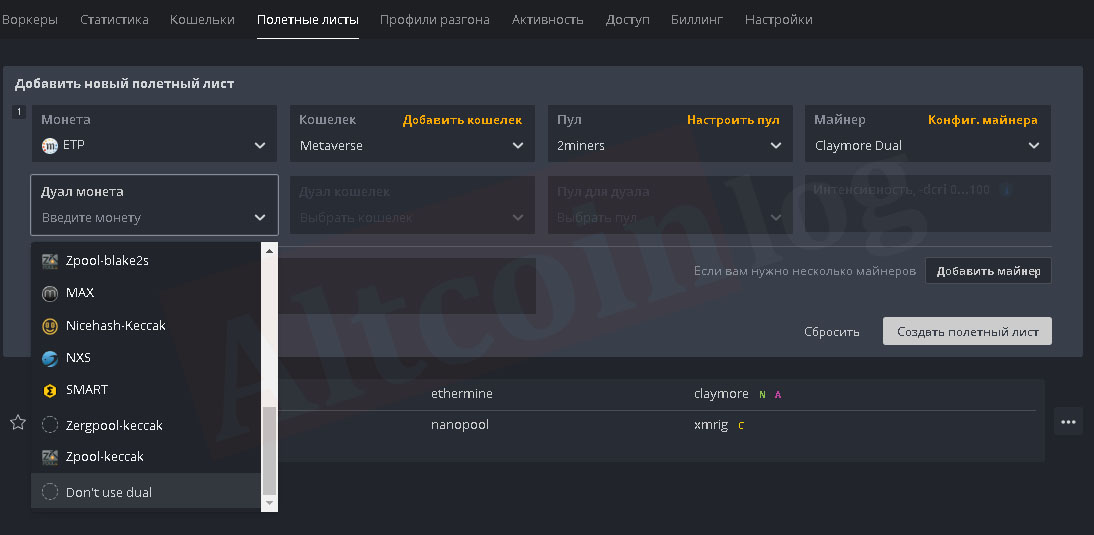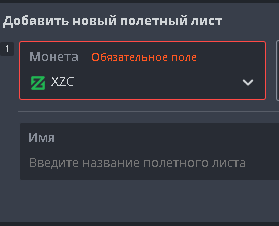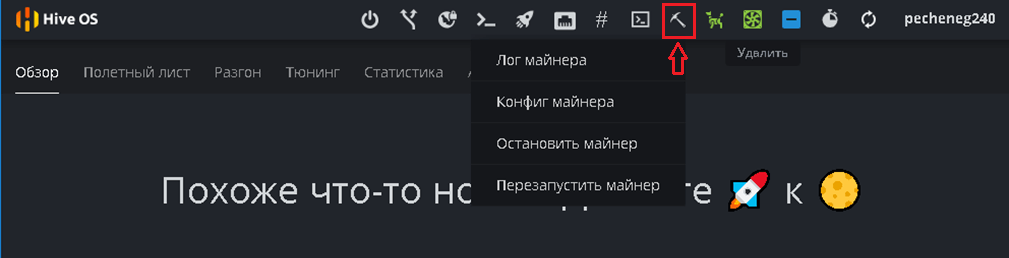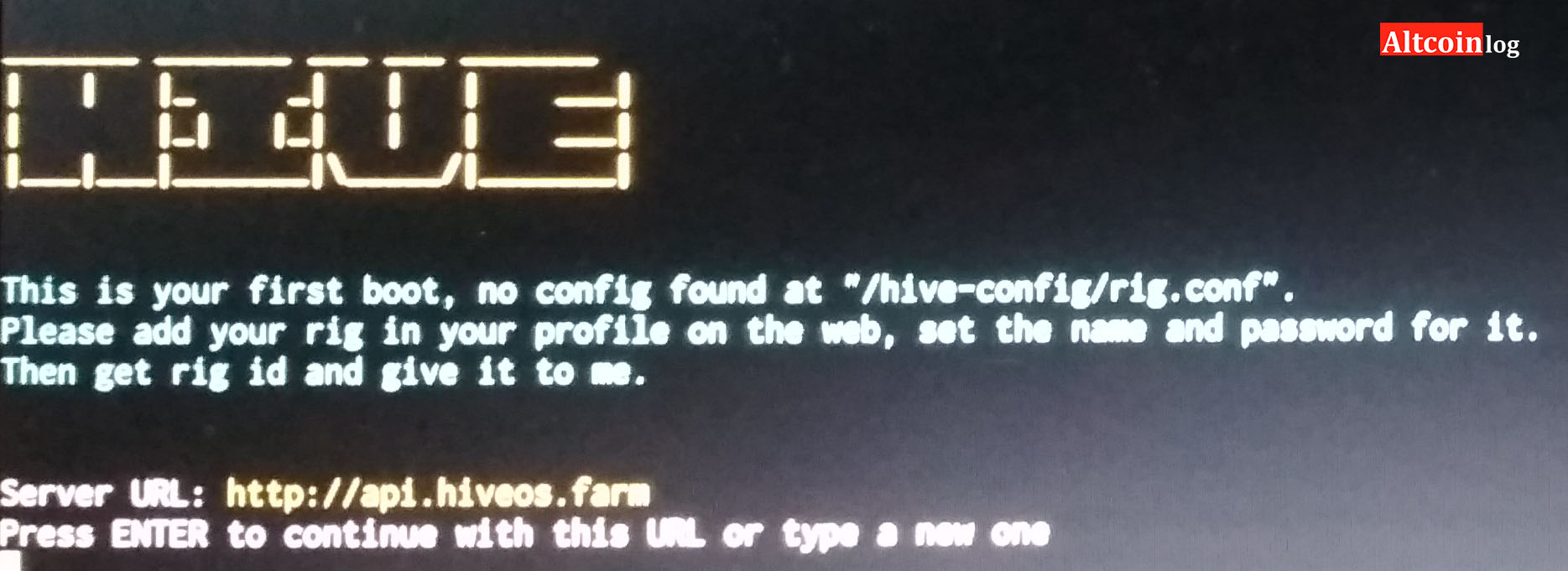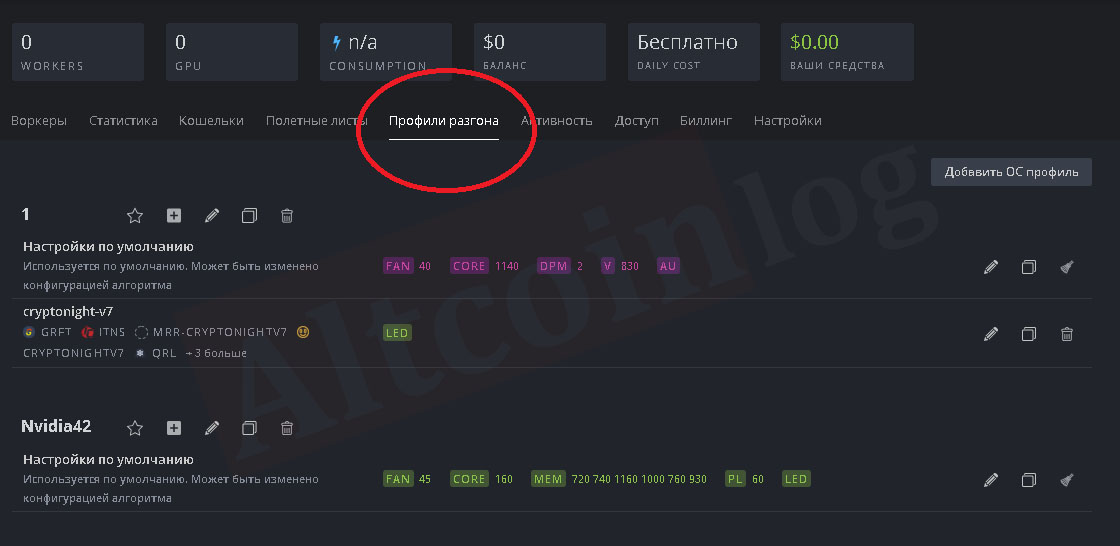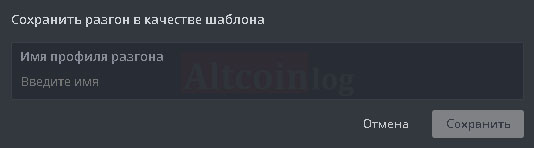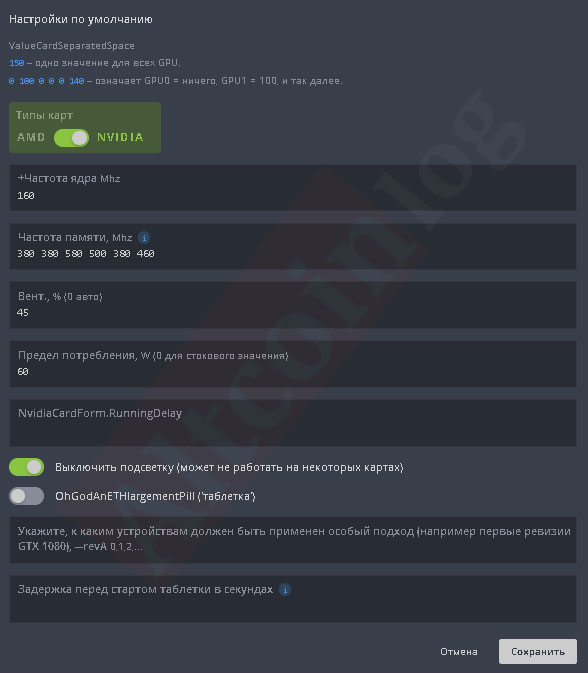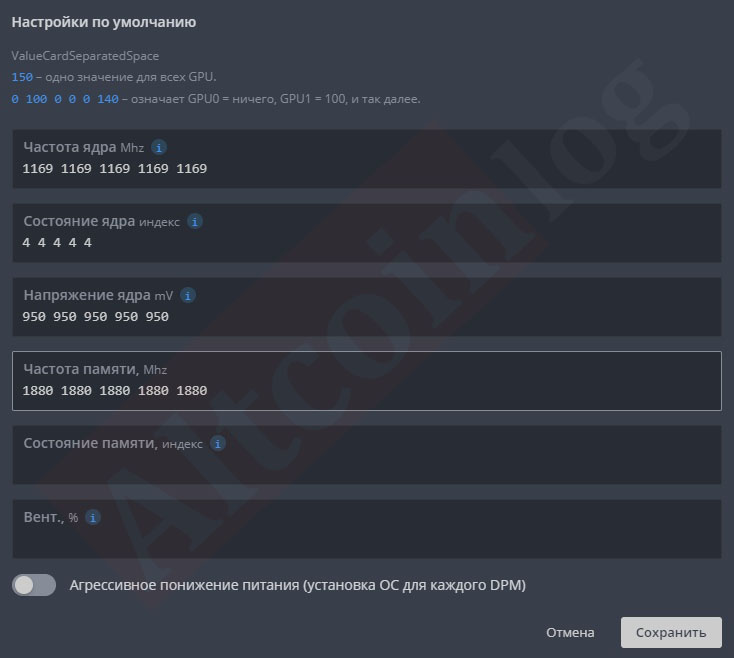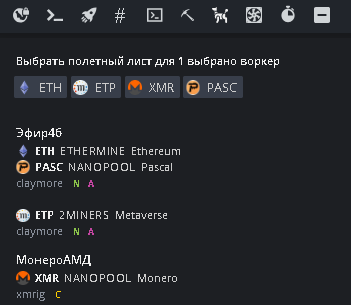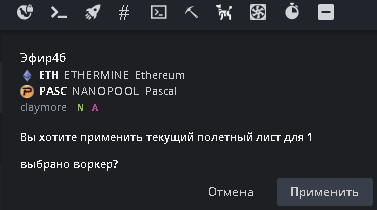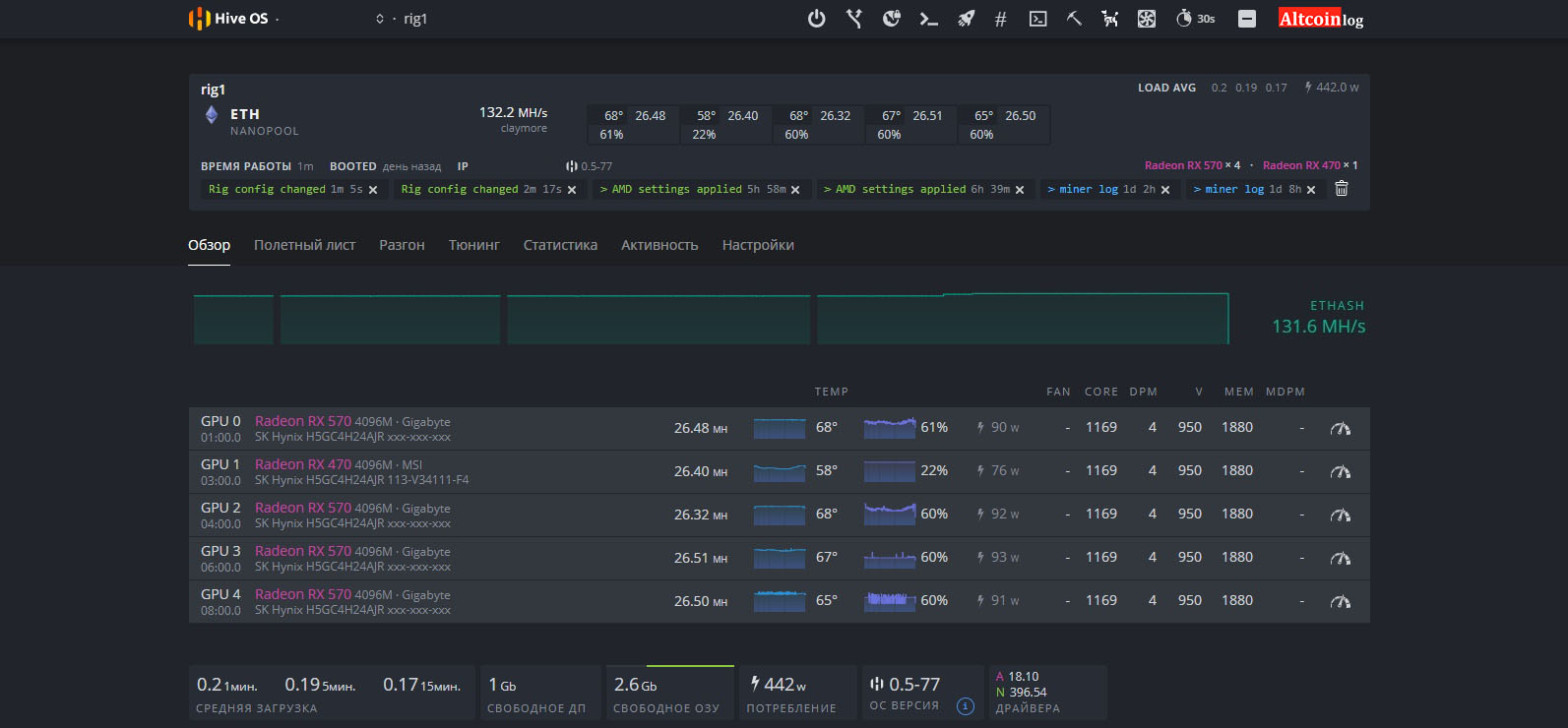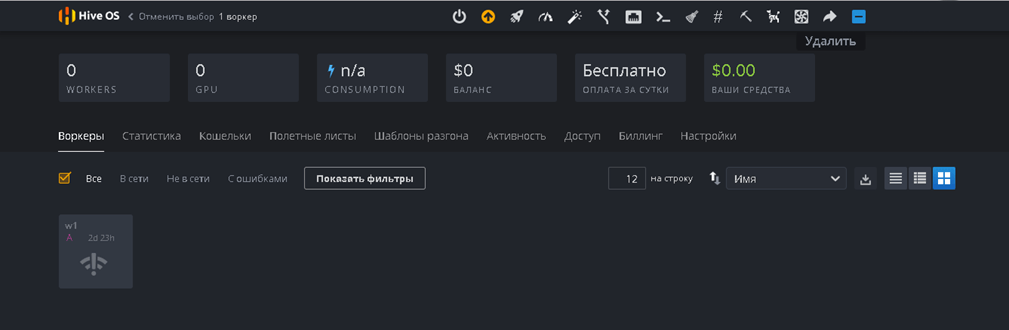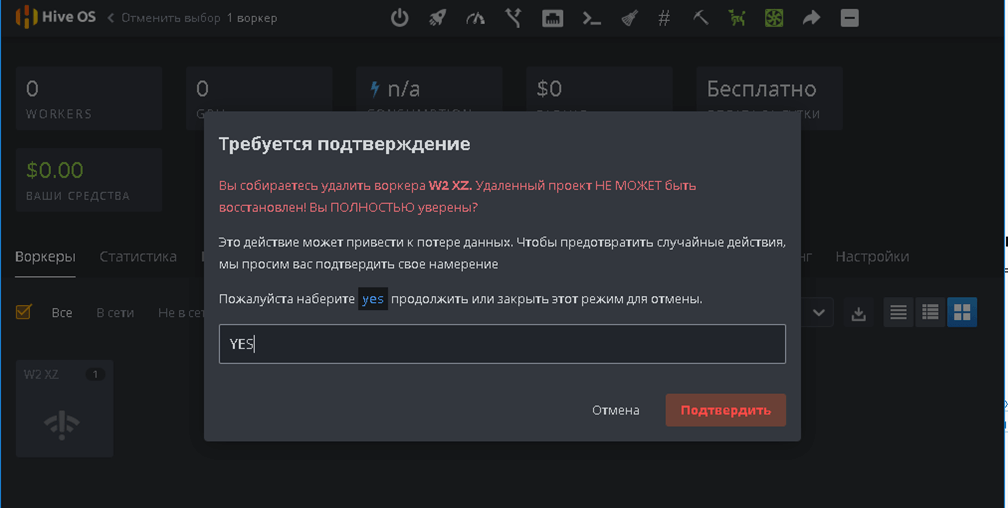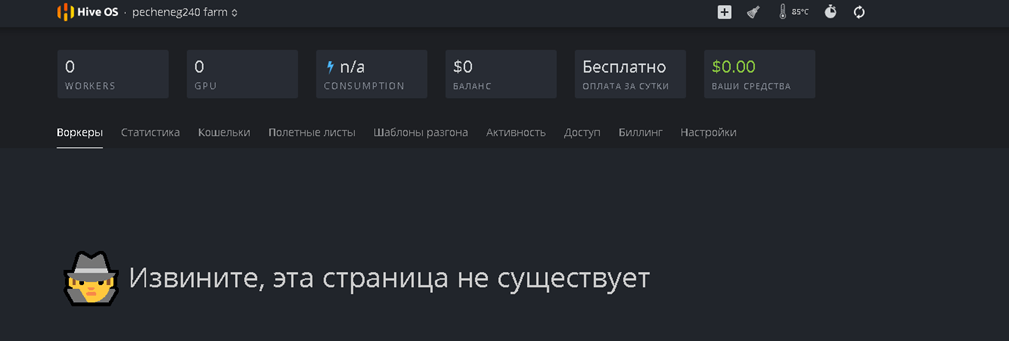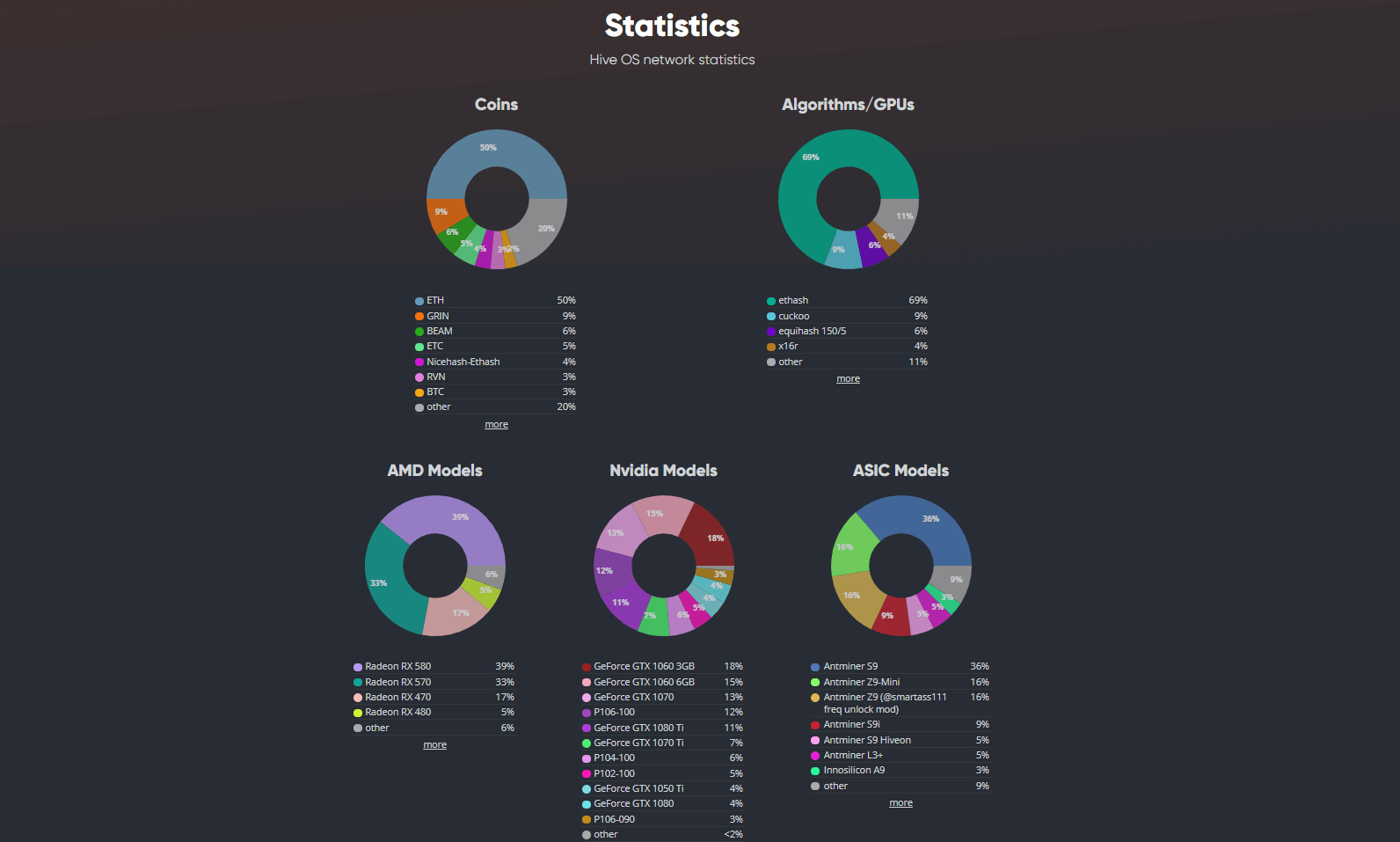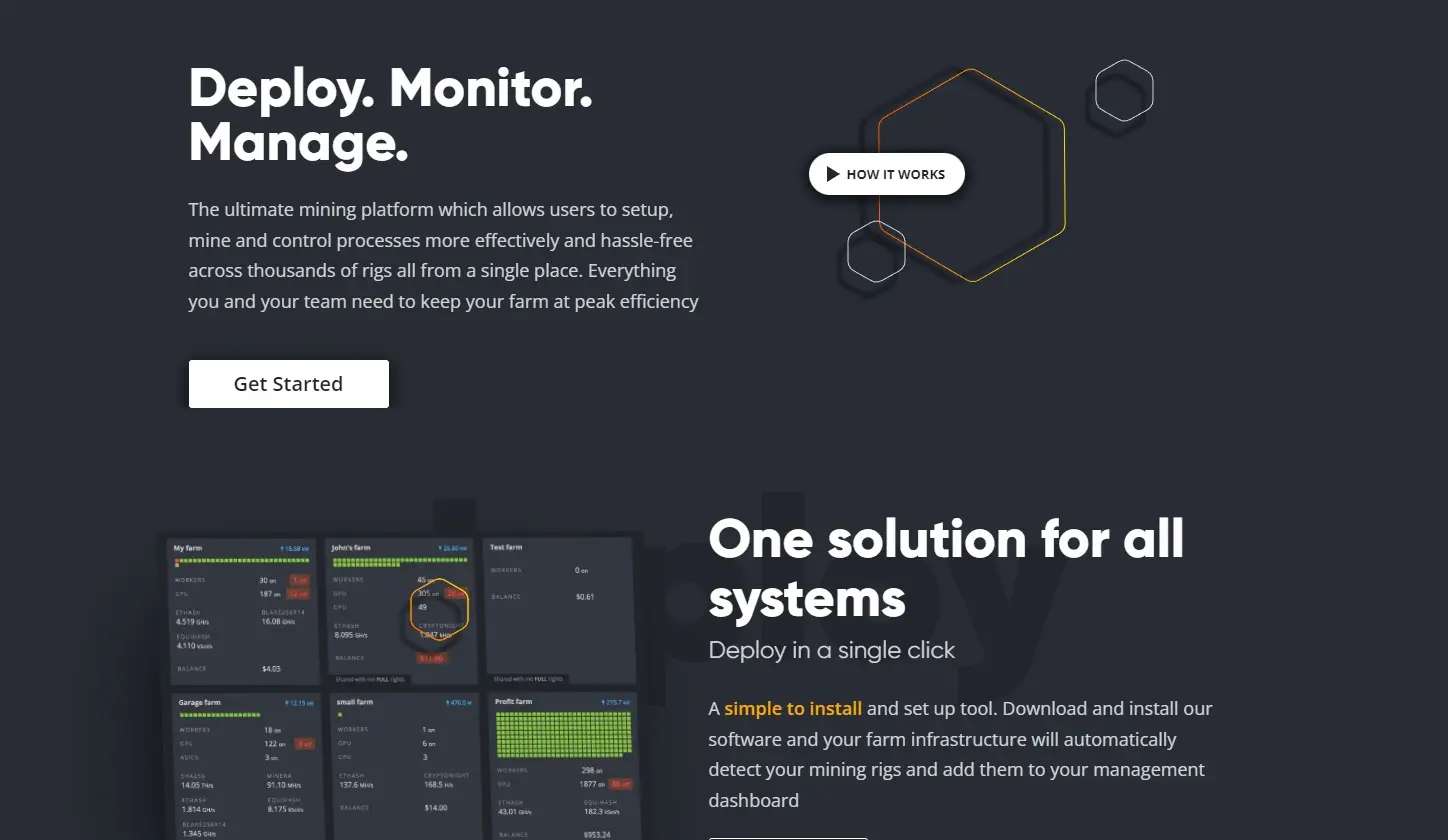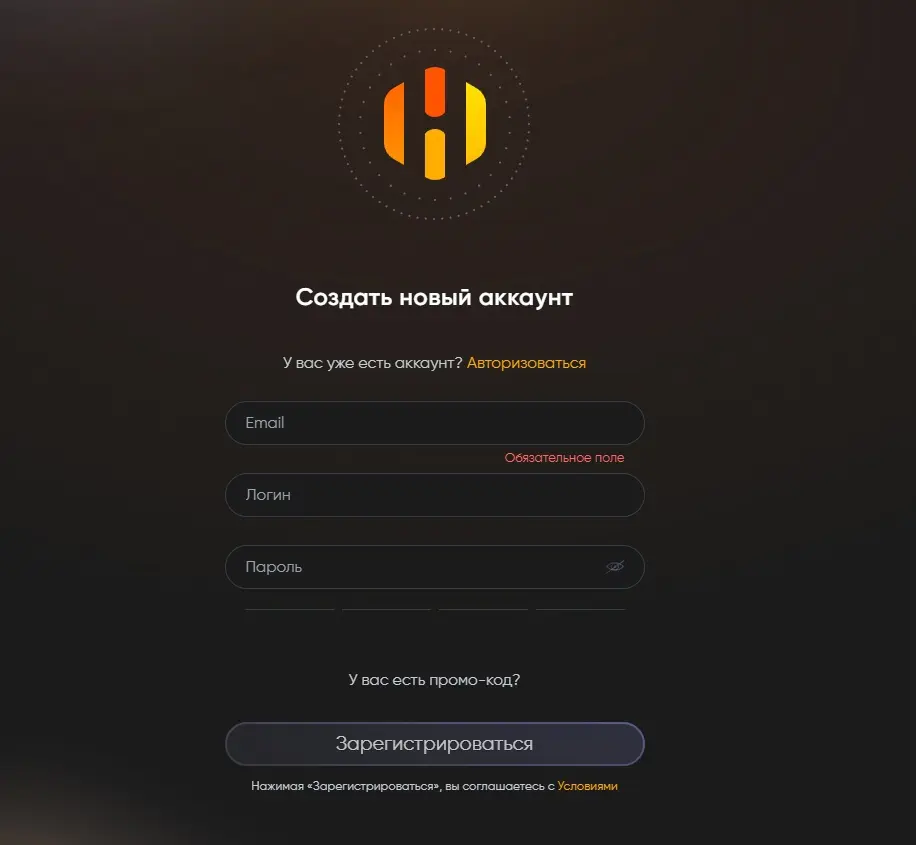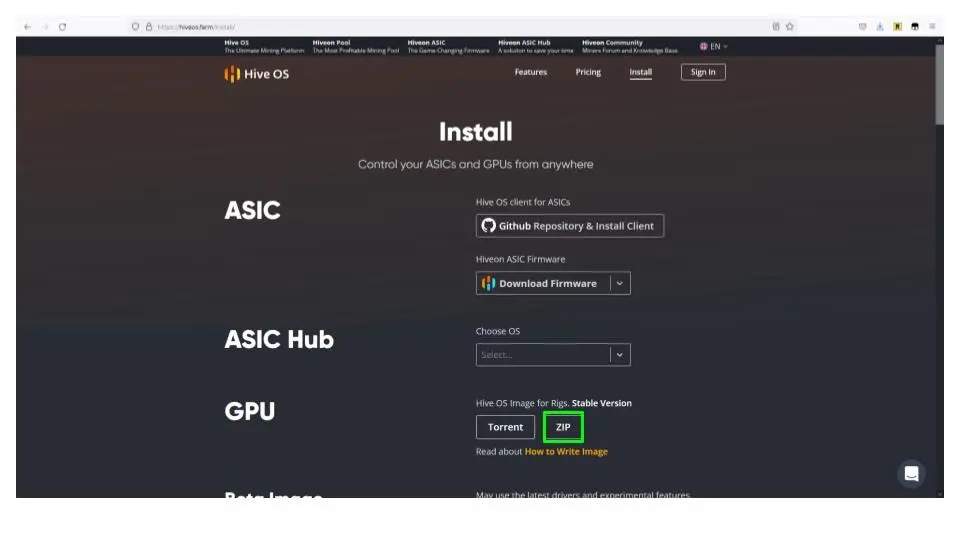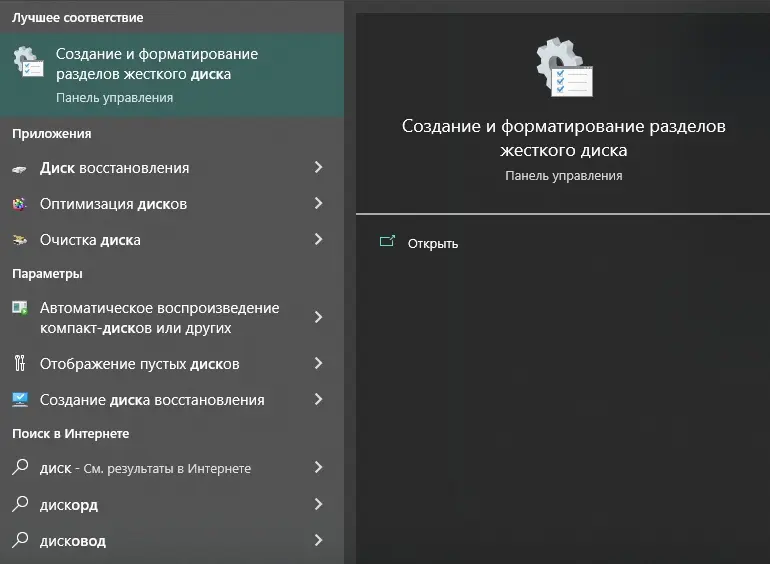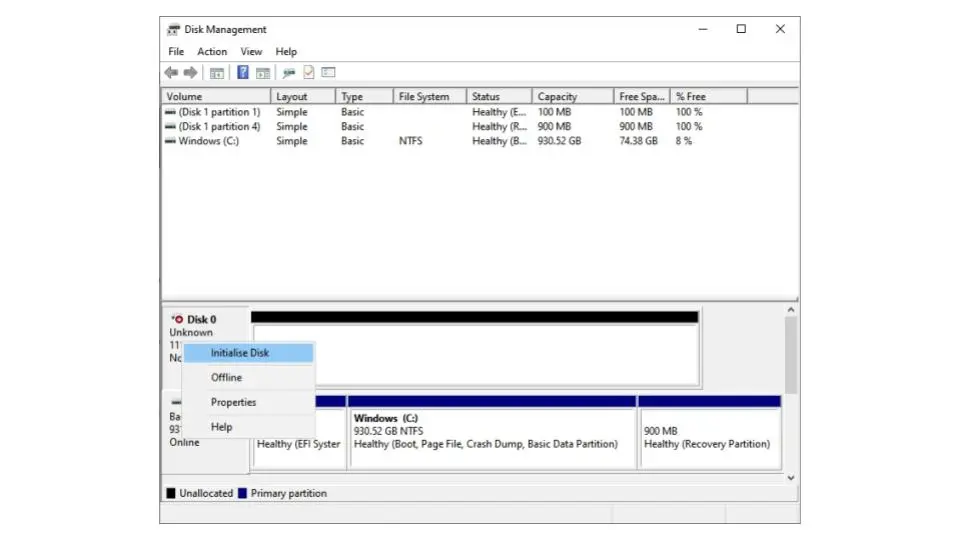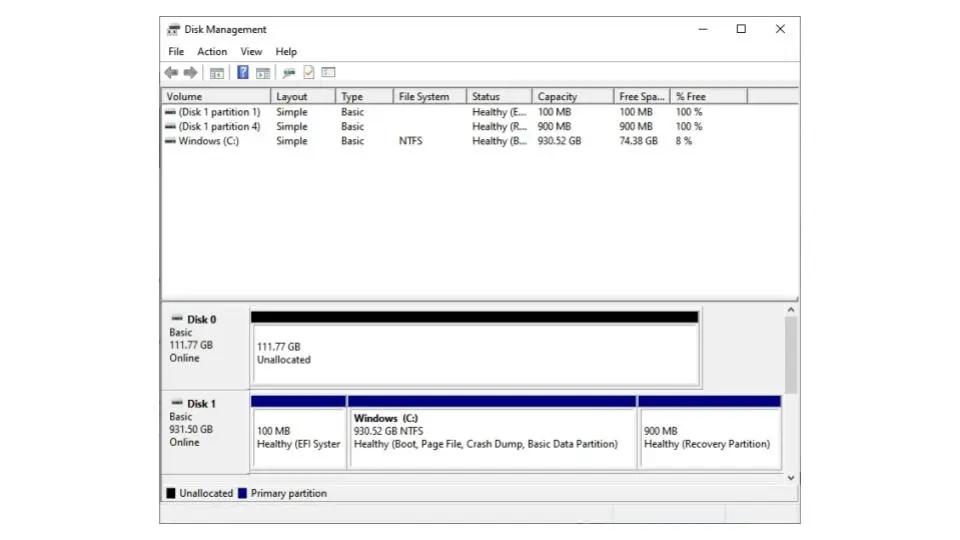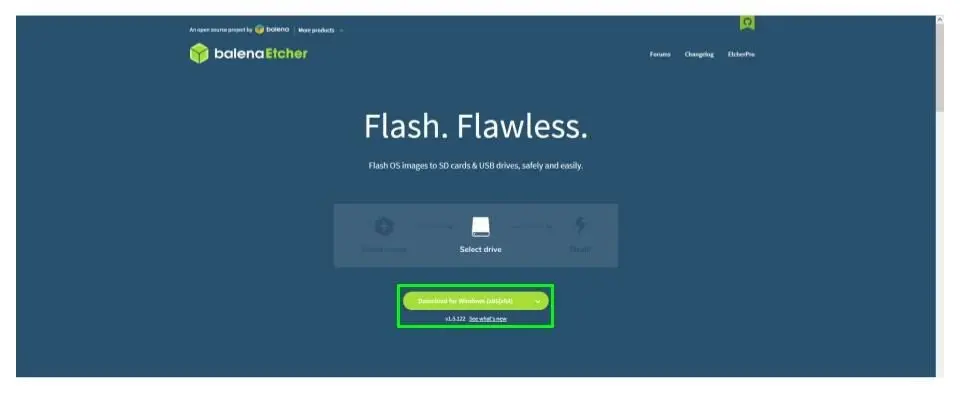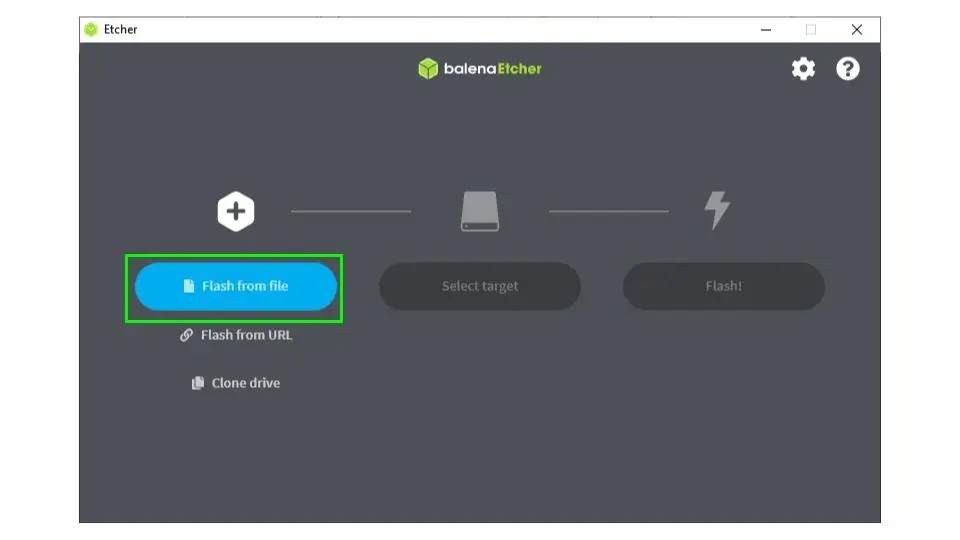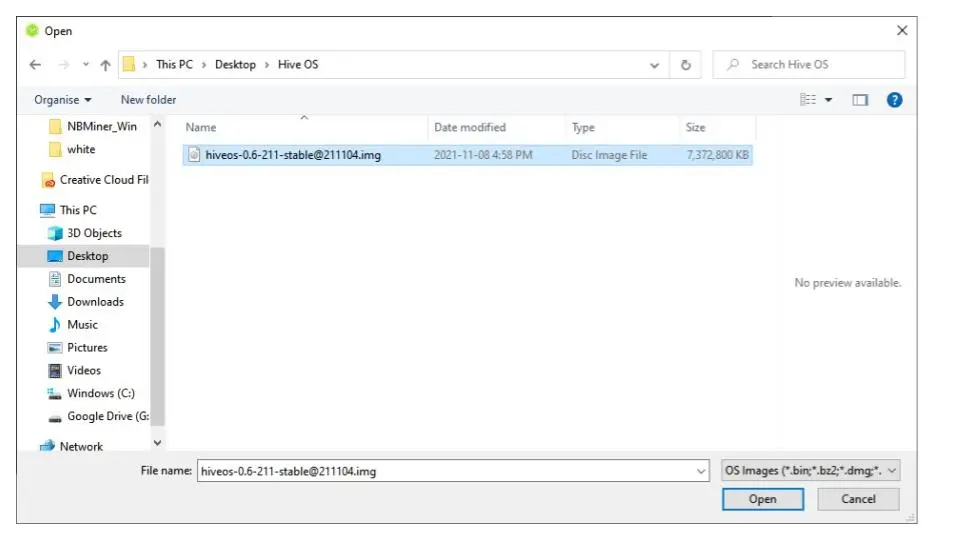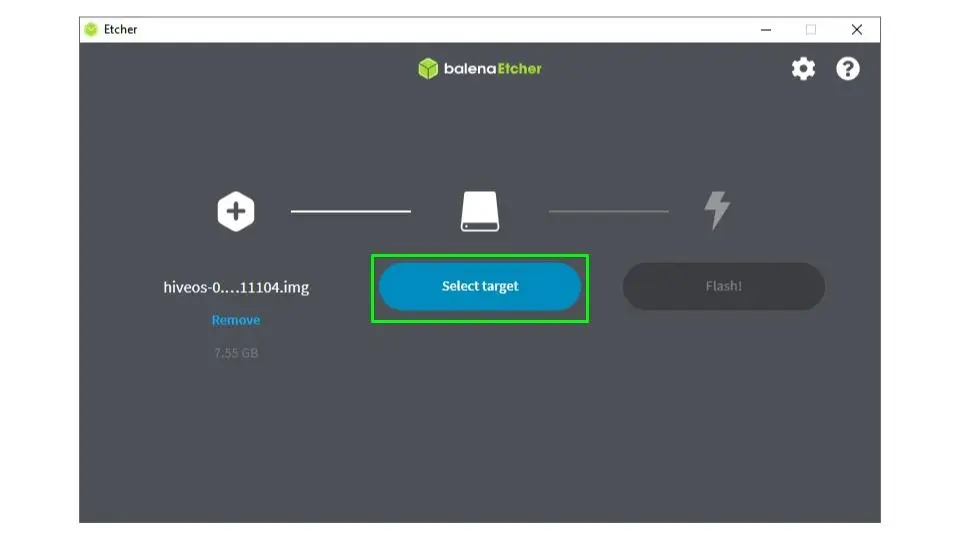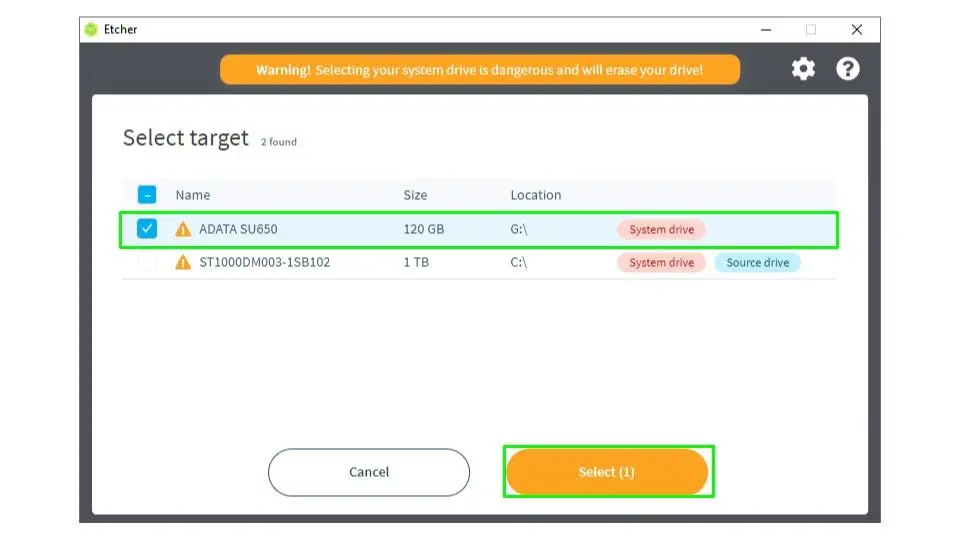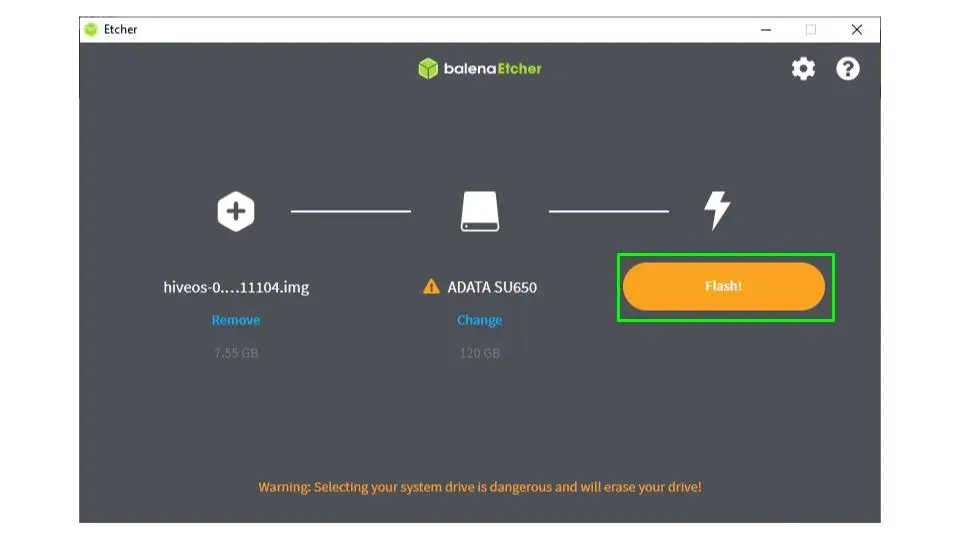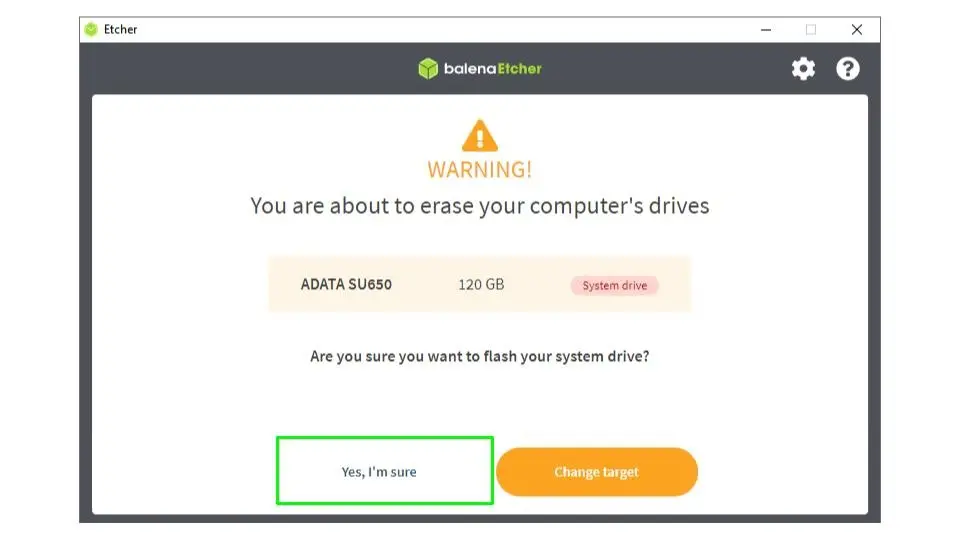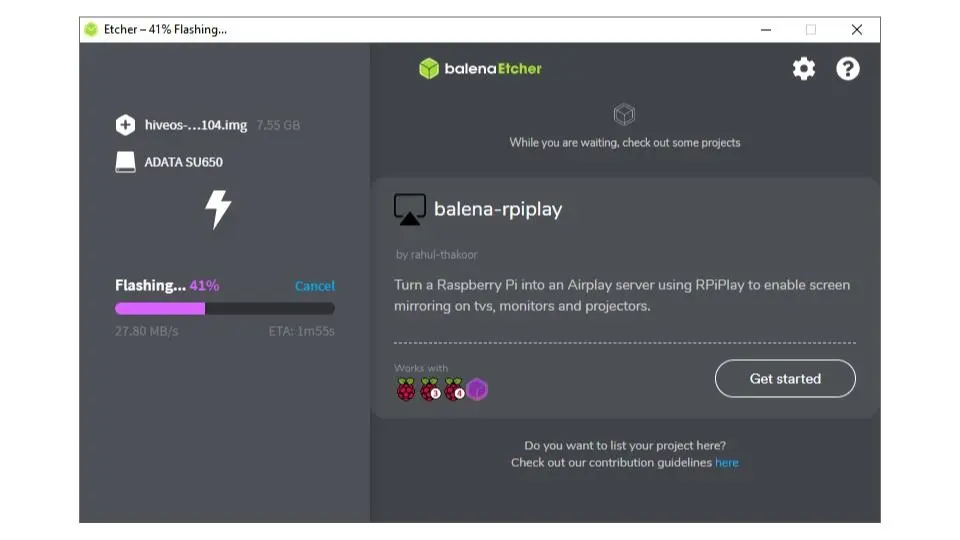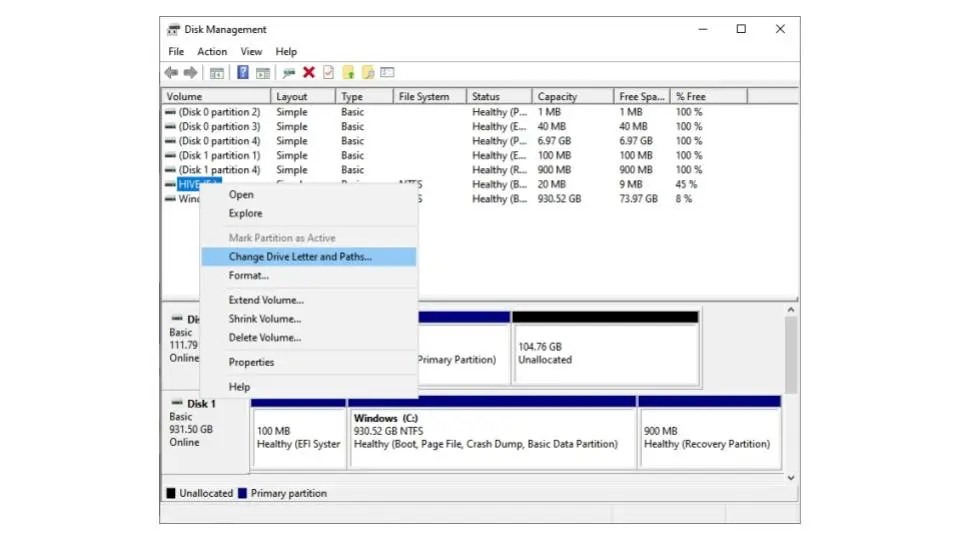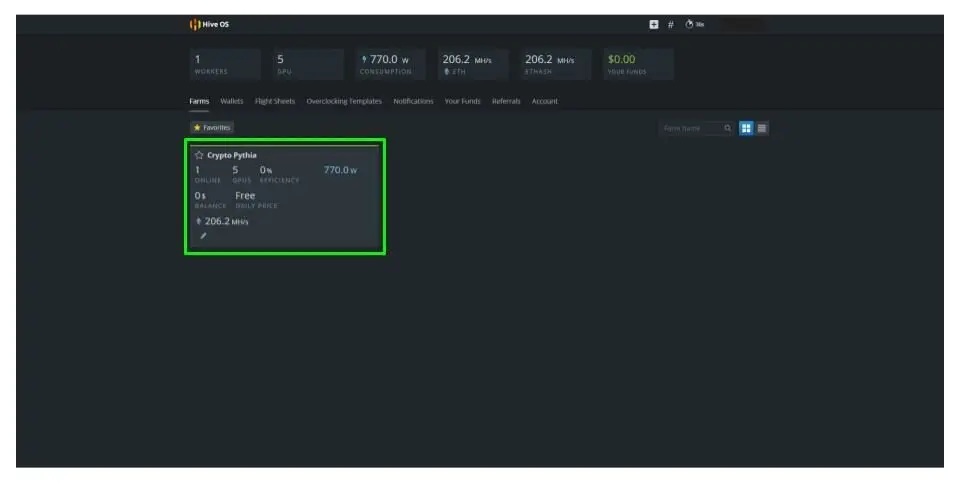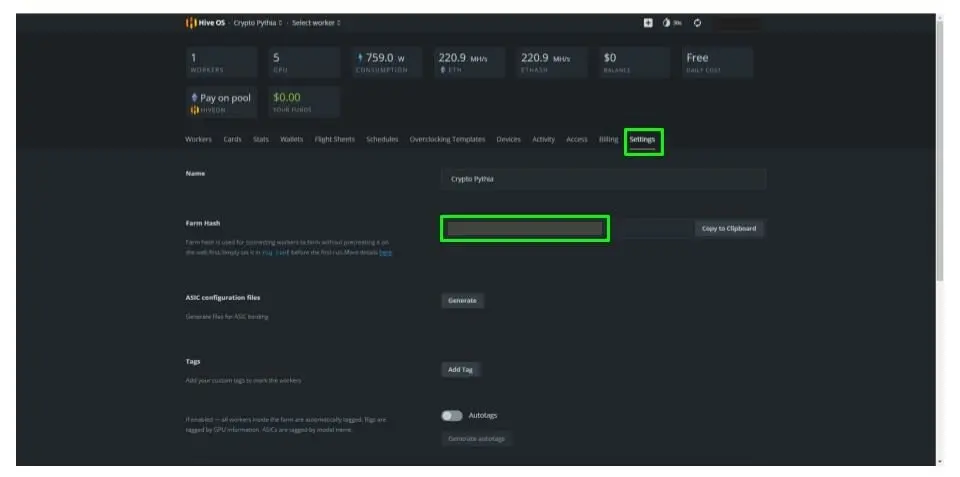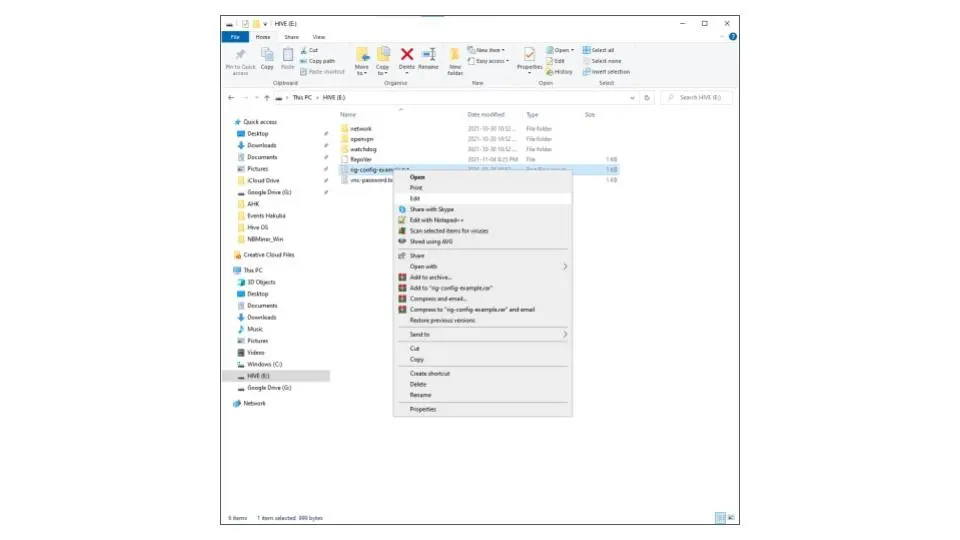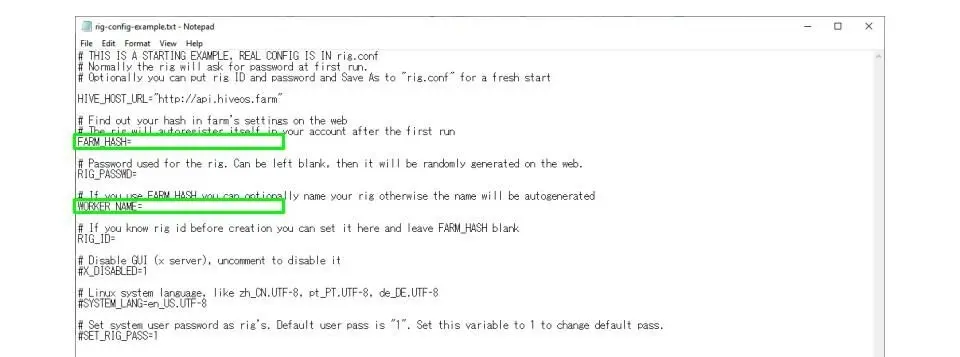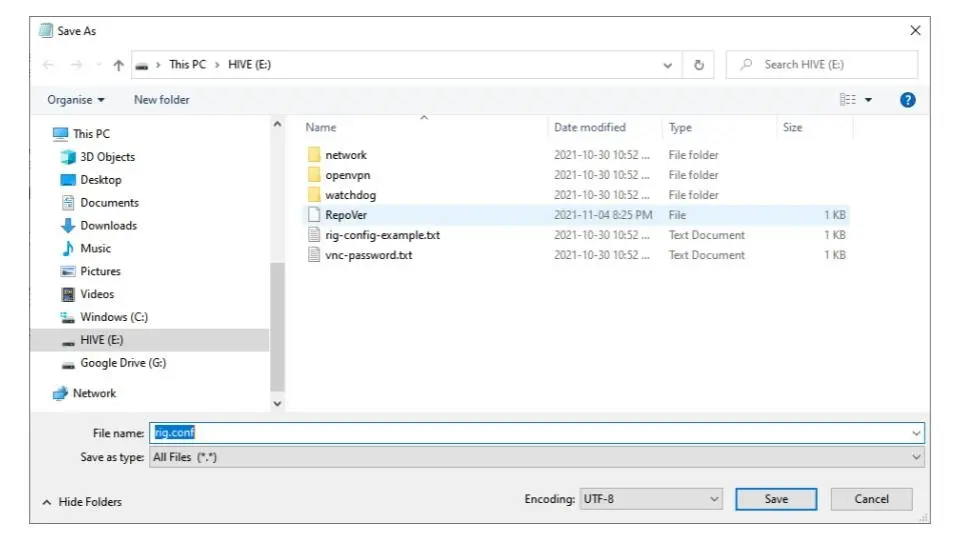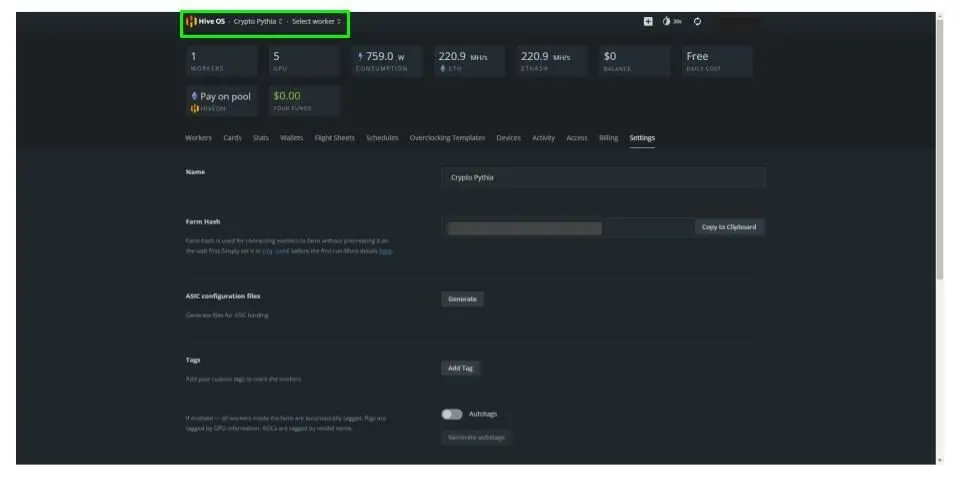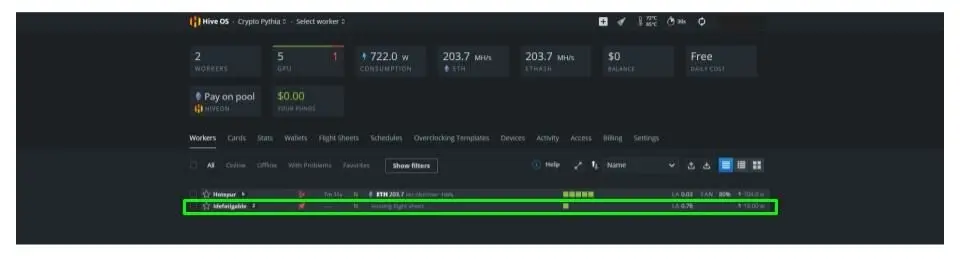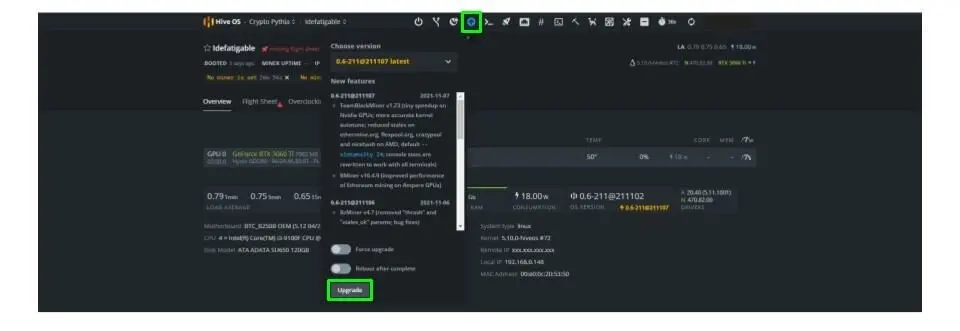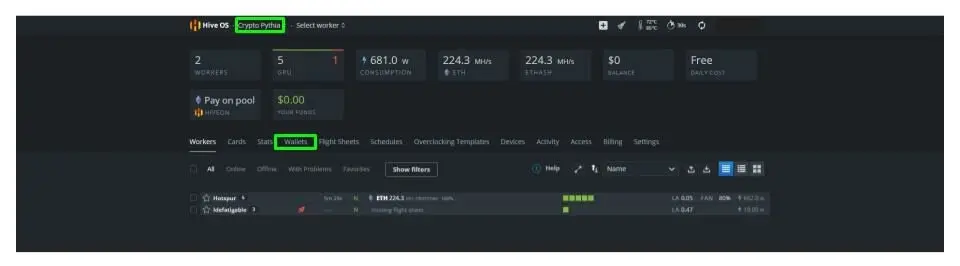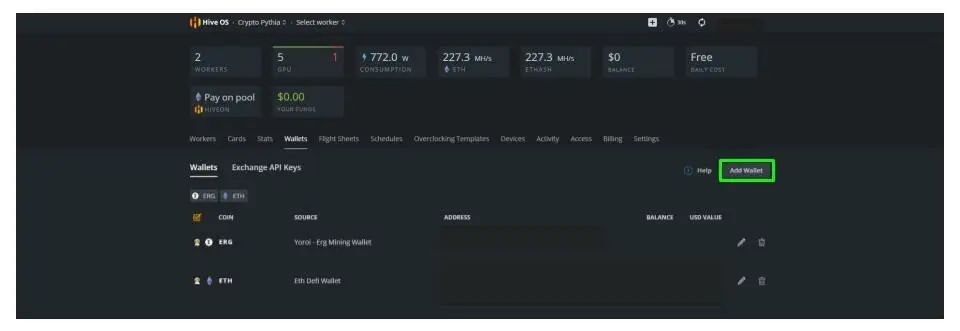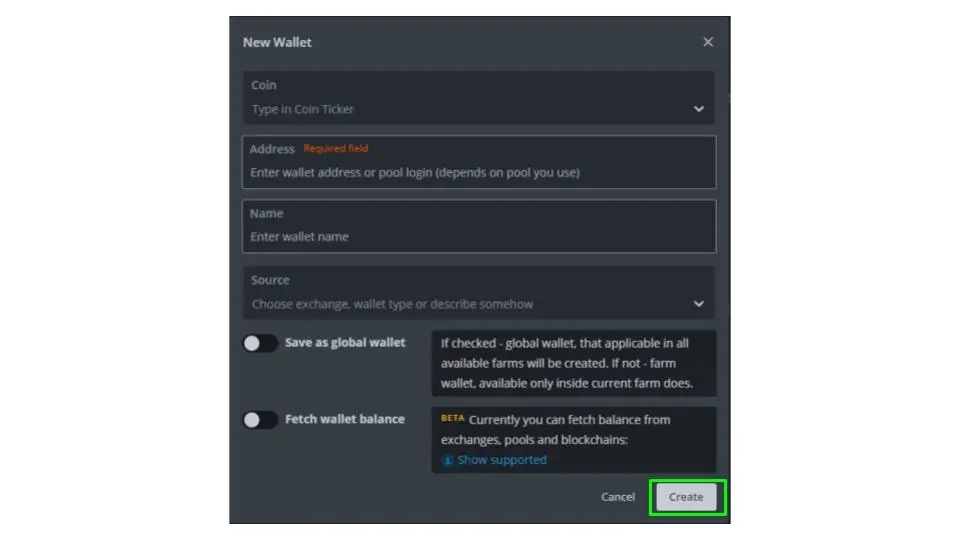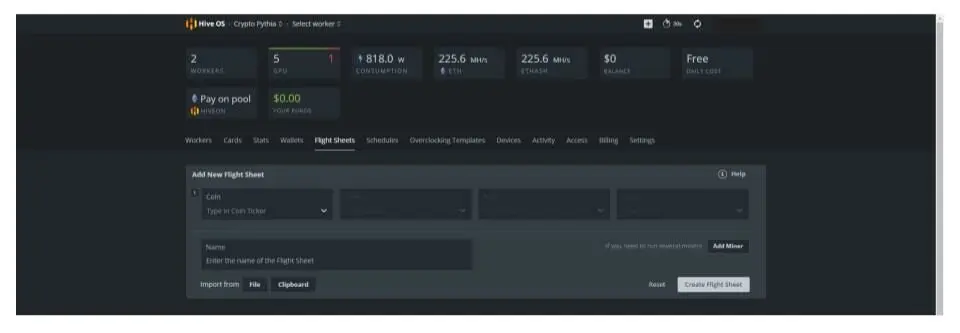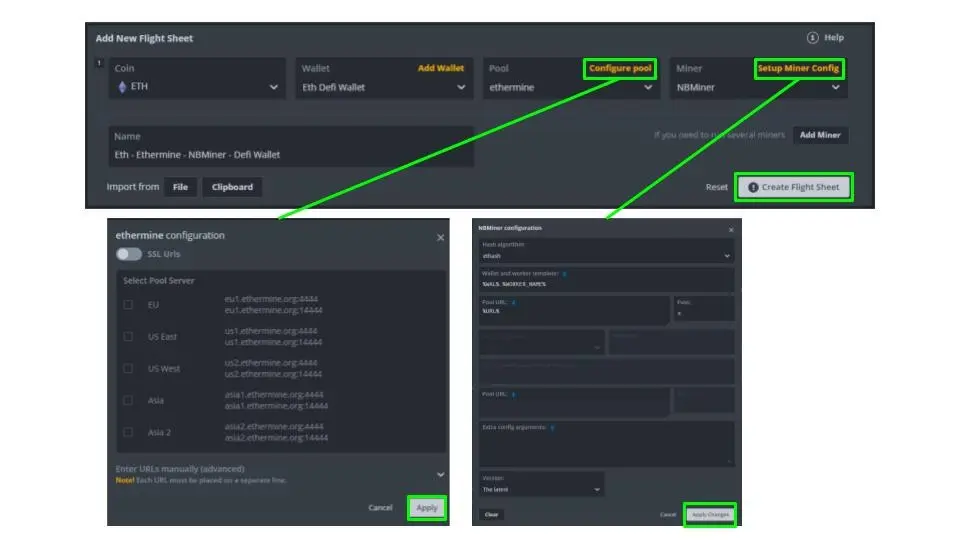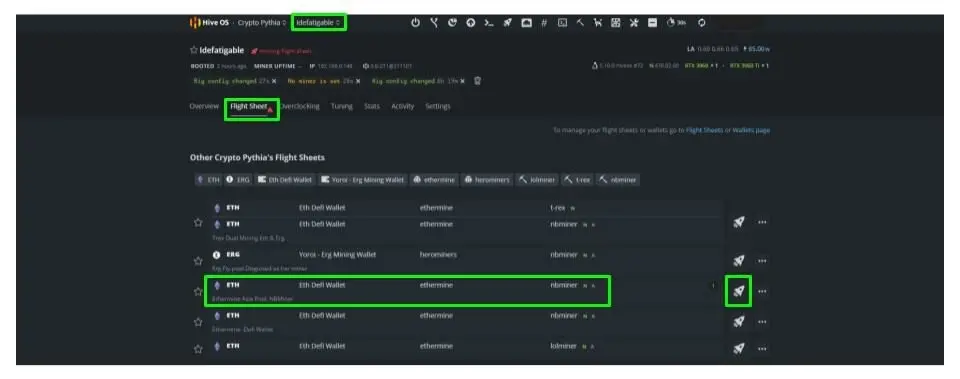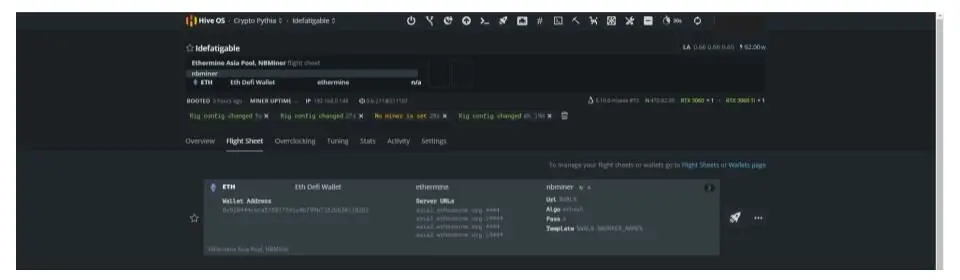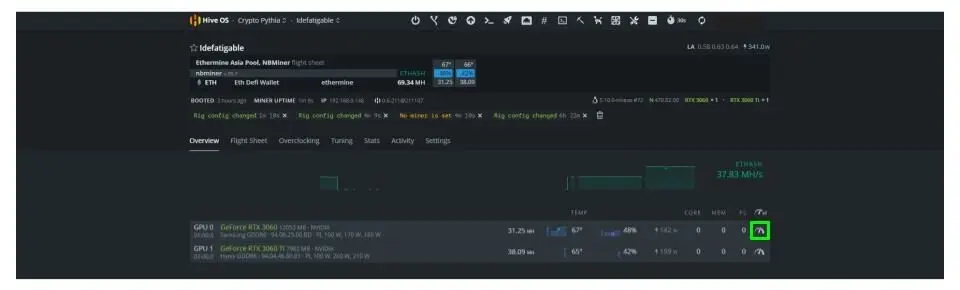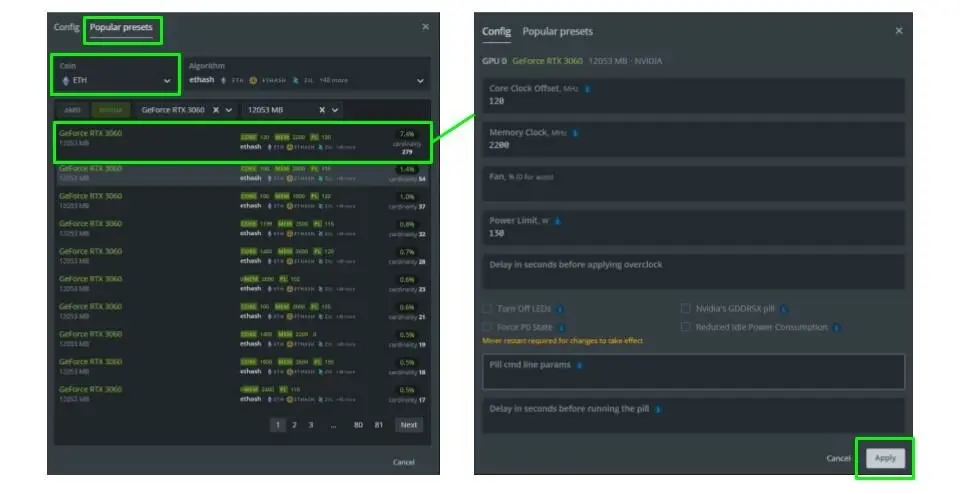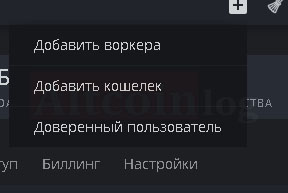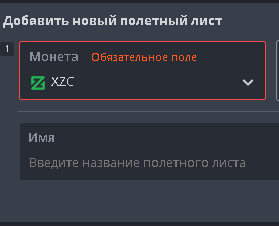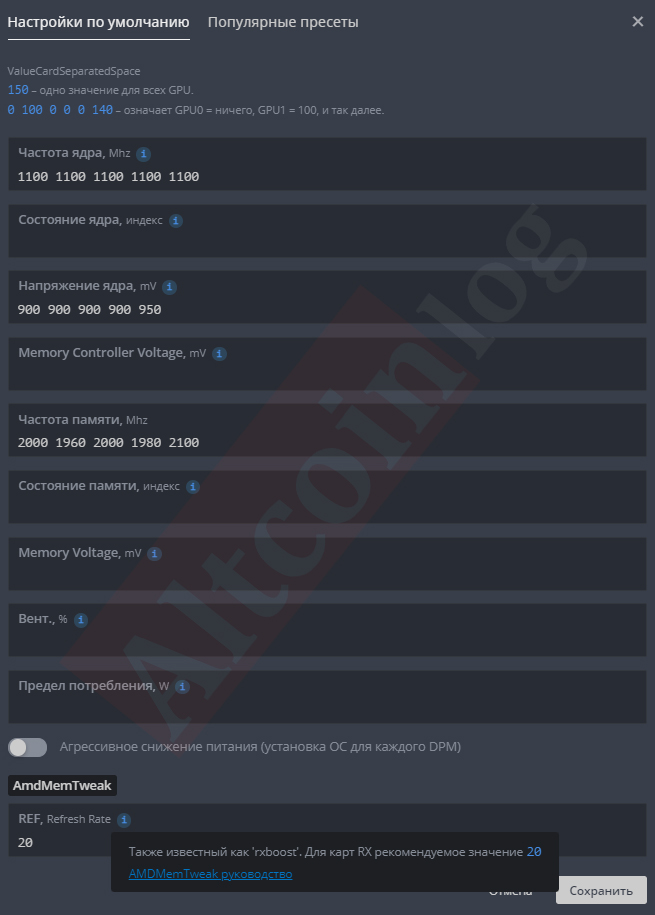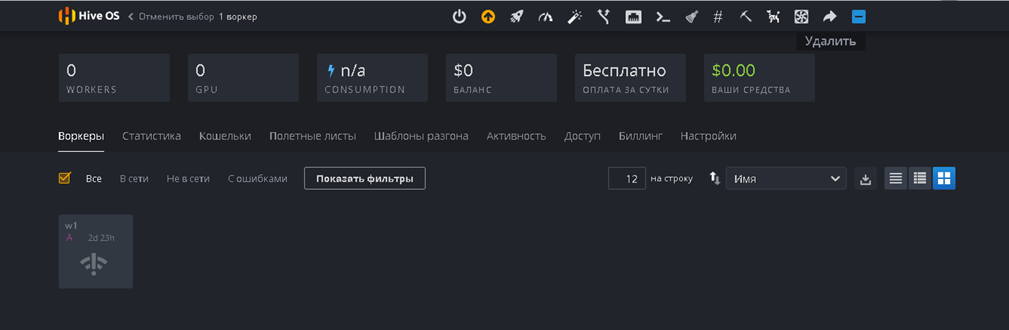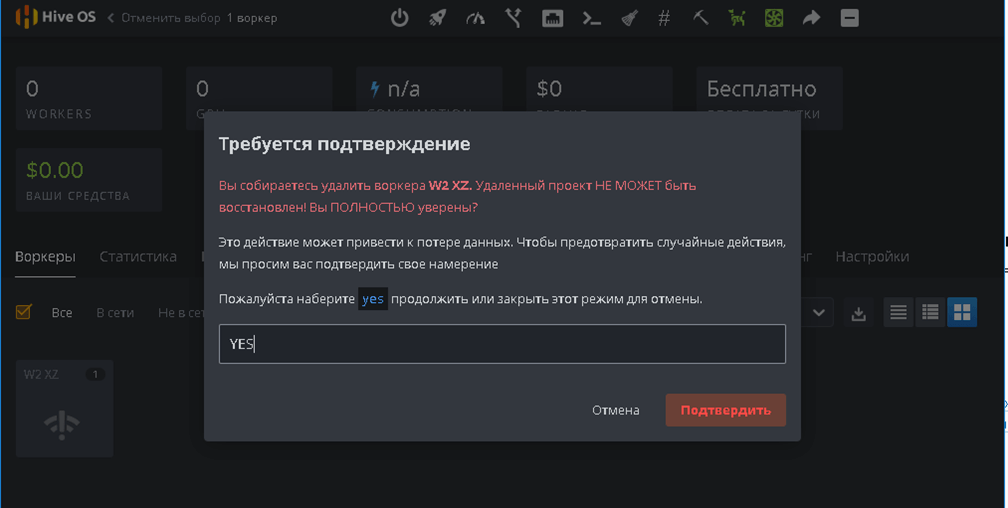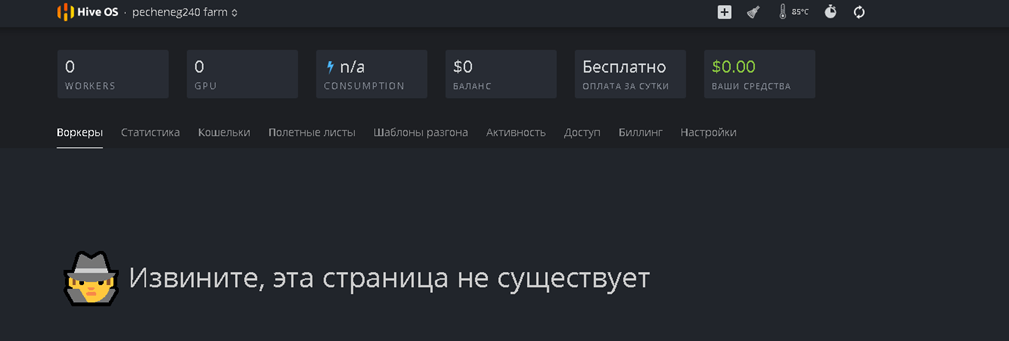Подробно разберем самую популярную систему для майнинга Hive OS. Hive OS представляет собой linux подобную операционную систему для майнинга на видеокартах и асиках. Выясним как правильно установить Hive OS, настроить систему Хайв ОС для стабильной работы, настроить и разогнать видеокарты, как сделать кошелек и полетные листы для запуска майнинга. Изучим команды и возможности обновления. И самое главное, разберем основные причины проблем и ошибок которые встречаются при майнинге на HiveOS.
БАЗОВЫЙ УРОВЕНЬ, ДЛЯ НОВИЧКОВ
Регистрация в Hive OS
Hive OS промокод на 10$ при регистрации — InsidePC
В первую очередь нужно зарегистрироваться в HiveOS на официальном сайте. По данной ссылке с промо кодом «InsidePC», вы получите 10$ на счет, с которого сможете оплачивать систему. Регистрация в Hive OS ничем не отличает от регистрации в той же Rave OS, о которой мы писали в прошлой статье.
Когда вы попадете на сайт, нажмите на кнопку Sign In.
Если у вас есть промо код, нажмите Have a promo code?, нажмите и введите промо код InsidePC и получите 10$ на счет.
После регистрации и входа в Hive OS, вы увидите веб интерфейс панели управления.
- Farms (Фермы) — ваши ферм.
- Wallets (Кошельки) — кошельки.
- Flight Sheets (Полетные листы) — полетные листы.
- Overclocking Templates (Шаблоны разгона) — шаблоны разгона.
- Notification (Уведомления) — уведомления.
- Your Funds (Ваши средства) — финансовые ведомости.
- Referrals (Рефералы) — рефералы.
- Account (Аккаунт) — аккаунт.
Как изменить язык системы
Рекомендуем использовать все профессиональные системы и сервисы на английском языке. Но если с английским совсем плохо, вы можете переключить на русский интерфейс. Для этого перейдите Аккаунты — Язык (язык будет сразу первой строчкой в настройках аккаунта). Хайв ОС на русский переведен качественно и профессионально.
Перспективные криптовалюты для майнинга и инвестирования.
Системные требования для Hive OS
Минимальные системные требования:
- Intel® Core™ 2 или лучше / AMD am2+ или лучше
- 4 ГБ ОЗУ*
- 4 ГБ носитель (HDD / SSD / M2 / USB
- Для добычи ETH (курс эфир) на RX Vega 56, RX Vega 64, Radeon VII, RX 5700 потребуется 6 ГБ оперативной памяти
Рекомендованные системные требования:
- Intel® Core™ i3-3220 3,3 ГГц / AMD FX-6300 3,5 ГГц
- 8 ГБ ОЗУ
- 8 ГБ SSD-накопитель
Настройки биос (bios) для материнской платы под Hive OS
- Настройте PCIe Link Speed на GEN2
- Отключите Internal Graphics (если это не нужно вам для монитора)
- Включите Above 4G Decoding
- Выключите CSM Support
- Убедитесь, что приоритет загрузки настроен правильно — устройство хранения, содержащее Hive, должно быть на первом месте
- (Опционально) Restore AC Power Loss (Power On)
Для ASUS B250 Mining Expert, PCIe Link Speed должна быть настроена в двух разных местах
- AdvancedPCH ConfigurationPCI Express Configuration -> PCIe Speed -> Gen 2
- AdvancedSystem Agent (SA) ConfigurationPEG Port Configuration -> PCIEX16_1 Link Speed -> Gen 2
И еще несколько рекомендаций касательно B250:
- Некоторые пользователи сообщают о лучшей совместимости с Gen 1 вместо Gen 2 на более крупных ригах
- Некоторые пользователи сообщают об улучшенной стабильности при пустом слоте x16_1
- Обновленный bios может помочь решить множество проблем с платой
Как это сделать, читайте в статье по настройке биоса материнской платы под майнинг.
Скачиваем образ Hive OS для записи
Для скачивания образа HiveOS, используйте только официальный сайт. Ссылка на скачивания с официального сайта. Hive os скачать нужно обязательно по ней. Образ скачивается в ZIP архиве. Hive OS скачивайте только с официального сайта. Название образа будет примерно таким — hiveos-0.6-190-stable@210108.img.xz. Образ весит около 1,3 Gb.
Прежде чем записать образ Хайв ОС, разархивируйте его. Разархивированный образ для записи должен быть с расширением .img. Скачать hive os не должно составить для вас труда.
Установка образа Hive OS на SSD, HDD, M.2 или флешку
Структура фермы в системе Hive OS
Для понимания правильной настройки ваших ферм в системе Hive OS, объясним иерархию объектов в ферме.
Ферма (Farms) — представьте это как объект, например гараж или комната в которой размещены ваши воркеры или риги (до ригов или воркеров мы еще дойдем). Благодаря объединению ригов в фермы, вы можете разделять их по геолокации, например если у вас риги в разных гаражах, офисах, квартирах, комнатах. Это больше нужно для тех, у кого много ферм и ригов.
Hive os farm позволяют настривать фермы и локации.
Воркер (Workers) — это непосредственно ваш риг. Т.е. материнская плата с процессором, блоком питания и видеокартами. В обычной жизни, это и называют фермой. Как собрать майнинг ферму, читайте на сайте.
Создаем ферму и воркер для подключения к образу
Прежде чем устанавливать the Hive OS на носитель, нам нужно создать Ферму для привязки к системе которую будем записывать на флешку или SSD. Для этого заходим в веб интерфейс Hive OS.
Нас интересует вкладка Фермы. Справа вверху нажимаем + и добавляем новую ферму.
- Имя — имя фермы.
- Часовой пояс — часовой пояс. Указывайте тот часовой пояс где находится ферма, это необходимо для отображения правильных временных кодов.
- Автотэги — полезная вещь, если у вас много ферм и много ригов. Автоматически помечает тэгами GPU и ASIC.
- Hiveon Pool Charging — данная опция позволят вам не платить за фермы 3$ в месяц, а оплачивать процент с пула. Мы не рекомендуем использовать Hiveon Pool, он не плохой, просто есть гораздо лучше пулы для майнинга эфира. Например Binance.
После создания фермы, вас перебросит на вкладку воркер. Справа вверху будет иконка «+» через которую вы создаете новый воркер.
- Платформа — выбираете GPU если у вас видеокарты, или ASIC если асики.
- Имя — имя воркера.
- Пароль — пароль воркера, для предоставления доступа.
- Теги — можете задать теги для удобства.
- Описание — описание воркера для себя.
После нажатие на кнопку «Добавить», вы попадаете в настройки рига или воркера.
Тут нам нужен FARM_HASH. Это код который нужно будет вставить в образ Hive OS после записи этого образа. Либо вы можете в этом окне сказать rig.conf с уже прописанным FARM_HASH и скопировать в систему после создания образа. Мы рассмотрим оба варианта в Хайв ОС.
Устанавливаем образ Hive OS
Для записи образа Hive OS, проще всего воспользоваться программой HDD Raw Copy Tool. Мы покажем процесс установки на ней, но вы можете воспользоваться программой Etcher, она более современная.
Запускаем HDD Raw Copy Tool и в поле File выбираем образ Hive OS (Please select SOURCE).
Нажимаем Continue и выбираем диск или флешку на которую будем записывать образ в поле ATA (Please select TARGET).
Нажимаем Сontinue и подтверждаем запись.
После записи у вас появиться еще одни жесткий диск с файлами и именем Hive OS.
Вам нужно будет зайти в него и скопировать туда файл rig.conf, который вы скачали на предыдущем шаге. Либо найти там файл rig-config-example.txt и вставить в него FARM_HASH с воркера в поле FARM_HASH и сохранить этот файл с именем rig.conf.
После этого, нужно будет подключить образ к материнской плате фермы. К этому моменту вы уже должны были настроить материнскую плату фермы, ссылки выше на статьи и собрать и подключить ферму.
Запуск майнинга на Hive OS
Для запуска майнинга нужно помимо уже сделанного, создать кошелек и полетный лист.
Создание кошелька в Hive OS (куда мы будем майнить)
Создаем кошелек в Hive OS. В web интерфейсе переходим во вкладку «Кошельки» и нажимаем кнопку «Добавить кошелек». Лучше всего создавать разные кошельки для разных монет, особенно, если вы планируете майнить различные монеты и переключаться между ними. При выборе монеты в Полетных листах, выбор кошельков будет ограничен этой монетой.
- Монета — ETH. Кошелек какой монеты мы создаем.
- Адрес — адрес кошелька или аккаунта на Binance Pool. Мы рассматриваем Binance Pool, т.к. это лучший пул для майнинга эфира на сегодня. Пройти регистрацию на Бинанс пуле можно по этой ссылке.
- Имя -Имя кошелька.
- Источник — В нашем случае binance.
- binance Ключ API — сюда можете вставить API кошелька и получать баланс через Hive OS (по желанию, считаем, что это не обязательная функция).
- Получить баланс кошелька — включаете функцию вывода баланса кошелька пула.
Кошелек создан. Переходим к созданию полетного листа.
Создания полетного листа
Полетный лист позволяет переключаться мгновенно между кошелками, пулами, монетами. Это по сути файлы конфигурации вашего воркера.
Для создания полетного листа в Hive OS переходим во вкладку «Полетные листы (Flight Sheets)».
- Монета — выбираем монету. В зависимости от выбранной монеты, будут доступны только кошелки для этой монеты.
- Кошелек — выбираем кошелек который мы создали ранее.
- Пул — выбираем пул на который будем майнить. А так же сервера пула. Если вы выбрали несколько серверов, то воркер будет присоединятся в порядке очереди к каждому следующему если предыдущий перестал работать. Лучше выбрать 2-3 сервера.
- Майнер — выбираем майнер. Рекомендуем использовать NBMiner. При выборе майнера, будет манятся текст Nvidia, AMD или CPU. В зависимости от того с какими картами работает майнер, или процессорами.
- Имя — вводим имя полетного листа.
Запускаем майнинг на Hive OS
Мы сделали все необходимое для запуска майнинга. Выбираем нашу ферму, выбираем наш воркер. Когда вы будете в воркере и будете видеть кол-во карт, перейдите в «Полетные листы».
Нажимаем справа на ракете и запускаем майнинг.
Поздравляем, вы запустили майнинг на Hive OS. Подождите пару минут пока майнер запустить процесс майнинга.
Настройка аккаунта, фермы и воркера в Hive OS
Настройка аккаунта в Hive OS (Account Profile Settings)
Что бы попасть на страницу настроек аккаунта, с главной страницы Hive OS перейдите во вкладку Аккаунт (Account).
- Language (Язык) — изменения языка системы.
- Profile (Профиль) — логин, имя в системе и email.
- Notifications (Уведомления) — настройка уведомлений в Telegram или Discort.
- Password (Пароль) — изменение пароля.
- Two-factor Authentication (Двухфакторная аутентификация (2FA)) — подключение двухфакторной аутентификации. Дополнительный уровень безопасности.
- White List (Белый список) — белый список ip адресов. Не используйте это на динамическом IP адресе (если ваш интернет-провайдер меняет его или вы заходите через мобильную сеть)
- Authentication Tokens (Токены аутентификации) — Вы можете управлять своими персональными API токенами. Вы можете создать новый для своего стороннего приложения. Или удалить подозрительную сессию. Тут можете увидеть текущие сессии и закрыть их при необходимости. API документация тут.
- Bio (Биография) — тут можно ввести дополнительную информацию о вас: телефон, telegram, skype, информация о компании, часовой пояс.
- Advanced Settings (Расширенные настройки) — Delete account (Удалить аккаунт) — удаления аккаунта.
Настройка фермы в Hive OS
Что бы попасть на страницу настроек фермы в Хайв ОС, нужно выбрать нужную ферму, под каждую ферму свои настройки, и нажать на ссылку «Settings (Настройки)». Какие настройки фермы доступны в Hive OS?
- Name (Имя) — задаем имя фермы. Не на что не влияет.
- Farm Hash — Farm Hash используется для подключения воркера к ферме без предварительного создания в веб.Просто установите его в
rig.confперед первым запуском. Мы не расматриваем такой способ подключения, т.к. есть более удобные, описанные выше. - ASIC configuration files (Файлы конфигурации ASIC) — Генератор файлов привязки ASIC. Настройка для асиков.
- Tags (Теги) — добавление своих тегов для маркирования воркеров.
- Timezone (Часовой пояс) — часовой пояс фермы.
- Notifications (Уведомления) — возможность настройки уведомлений для фермы. Т.е. они будут распространятся на все воркеры в ферме.
- Electricity price, $/kWh (Цена электроэнергии, $/кВт*ч) — Цена электроэнергии для точных подсчетов потребления. Вы можете установить валюту, добавив ее после пробела. Например: 5.47 RUB.
- Hardware power consumption, watts (Потребляемая мощность, Вт) — Значение по умолчанию для всех воркеров фермы. Может быть изменен для воркера отдельно.
- Power supply unit efficiency, % (КПД блока питания,%) — КПД блока питания для более точных подсчетов потребления. Значение по умолчанию для всех воркеров фермы. Может быть изменен для конкретного воркера.
- Advanced Settings (Расширенные настройки)
- Packages repository server mirror URL (Адрес зеркала сервера хранилища пакетов) — данная настройка позволяет указать локальные пакеты для обновления. Это позволит сохранить трафик и увеличить скорость обновления. Рекомендуется только для тех пользователей, которые понимают что это и точно знают зачем им это.
- Transfer farm (Передача фермы) — Передача фермы другому пользователю. Введите логин существующего пользователя, который будет новым владельцем фермы. Тут все должно быть понятно, передача фермы другому владельцу.
- Remove Farm (Удалить ферму) — Удаление фермы.
Настройка воркера в Hive OS
Для настройки воркера, нужно войти в нужный воркер и перейти во вкладку «Settings (Настройки)». Какие настройки воркера доступны в Hive OS?
- ID — уникальный идентификатор воркера. Так же в строчке с ID есть ссылка на готовый файл rig.conf.
- Farm hash — Farm hash вашего воркера который прописывается в файле rig.conf.
- Name (Имя) — имя воркера.
- Description (Описание) — описание воркера.
- Tags (Теги) — тэги для удобства сортировки видеокарт в воркере по типам памяти, моделям и т.д.
- Password (Пароль) — пароль воркера.
- Resend all configs (Переслать все настройки) — выгрузка настроек воркета для импорта в другую ферму.
- Cards/Boards Quantity (Количество карт/плат) — данный параметр увеличивается автоматически. Но можно его менять и вручную.
- GUI on boot (Отключить GUI при загрузке) — не запускать Х-сервер, только консоль, для Nvidia не будет разгона.
- Maintenance mode (Режим технического обслуживания) — включить режим обслуживания (не запускать майнер и сторожевой таймер при загрузке)
- Push interval (Интервал сброса данных) — Интервал в секундах между отправкой статистики на сервер. По умолчанию 10 секунд. Обратите внимание, что конфиги и команды будут обрабатываться воркеров с одинаковым интервалом.
- Power cycle — когда эта опция включена, все перезагрузки будут выполняться как выключить и включить через 30 секунд.
- DoH — DNS поверх HTTPS (DoH) — протокол для выполнения разрешения DNS по протоколу HTTPS. Использование DoH повышает конфиденциальность и безопасность пользователей путём предотвращения перехвата и манипулирования данными DNS.
- Miner delay (Задержка старта майнера) — задержка в секундах до запуска майнера при включении воркера.
- Hardware power consumption, watts (Потребляемая мощность, Вт) — вы можете установить энергопотребление «тушки» для более точного расчета энергопотребления.
- Power supply unit efficiency, % (КПД блока питания,%) — вы можете установить КПД блока питания для более точного расчета потребляемой мощности.
- Mirror Select (Выбор зеркала) — если у вас возникли проблемы с подключением к Hive сервера от вашего воркера и часто возникают ложные события не в сети / в сети, вы можете попробовать выбрать другой URL-адрес для подключения к серверу. Иногда возникает проблема с брандмауэром (ваш собственный или ISP) и смена порта может помочь.
- VPN — подключение VPN.
- Advanced Settings (Расширенные настройки)
- Transfer Worker (Перенос воркера) — перенести воркера на другую ферму. Кошелек не переносится с воркером. Пожалуйста, примените кошелек с другой фермы после того как перемещение будет завершено.
- Worker Activation/Deactivation (Активация воркера) — активация и деактивация воркера.
- Remove Worker (Удалить воркера) — удаление воркера.
Подключение и настройка Binance Pool через Hive OS
Подключение и настройка Binance Pool через Hive OS подробно описана в статье по Binance Pool. Переходите и изучайте.
Разгон видеокарт в Hive OS
Разгон видеокарт от NVIDIA
Шаг 1 — Заходим в ферму. Во вкладке Farms(Фермы), выбираем нужную ферму.
Шаг 2 — Заходим на нужный риг. Выбираем риг в котором стоят карты которые мы будем разгонять.
Шаг 3 — выбираем нужную карту, все карты, определенные карты. Выбираем нужную карту и нажимаем на значок спидометра. Можно выбрать этот значок напротив конкретной карты, либо выбрать значок спидометра с надписью ALL. Тут задаются настройки разгона для всех карт Nvidia или AMD. Если у вас несколько одинаковых карт в риге, можно применить разгон сразу ко всем картам. Так же можно разогнать только определенные карты, об этом ниже.
Шаг 4 — Устанавливаем параметры разгона. Окно настроек для видеокарт от AMD отличается от карт для NVIDIA и имеет свои нюансы:
- В поле +Core Clock Mhz (+Частота ядра Mhz) — указываем частоту в Mhz которую вы добавляете или снижаете от базовой.
- В поле Memory Clock, Mhz (Частота памяти, Mhz) — указываем значение частоты видео памяти. Частота видео памяти указывается умноженная на 2. Т.е. если вам нужно увеличить частоту на 1000 MHz, вбиваете 2000 Mhz. Это особенности разгона на Hive OS и Rave OS.
- В поле Вент., % (0 авто) — частота вращения вентиляторов. Оставляете 0 если у вас стоит Auto Fan.
- Предел потребления, W — указываете предел потребления карты в ваттах.
- Задержка в секундах перед применением разгона — указываете в секундах задержку начала разгона после того, как карта запустилась. Иногда это помогает от отвала видеокарты.
- Выключить подсветку (может не работать на некоторых картах) — очень редко работает.
- OhGodAnETHlargementPill — включает так называемую таблетку (Pill), используется только для карт серии gtx 10 80.
- Pill cmd line params — можно указать ревизию карт для которых для запуска таблетки.
- Задержка перед стартом таблетки в секундах — задержка применения таблетки от времени запуска видеокарты.
Популярные пресеты
В этом разделе, можно выбрать пресет или шаблона разгона который используют другие пользователи Hive OS для таких же карт как у вас.
Нажимаете на нужный пересет разгона и он применится к вашей карте.
Разгон нескольких карт из рига
Заходите в настройки разгона всех карт, и по отдельности указываете значения разгона для каждой отдельной карты. Порядок от GPU 0 до GPU N…
Разгон видеокарт от AMD в Хайв ОС
Для карт от AMD есть гораздо больше настроек для разгона, вы можете указывать не только лимит потребления, но и вольтаж на память, на чип и другие, в зависимости от поколения графического чипа.
- В поле Core Clock offset, Mhz — указываем частоту в Mhz которую вы добавляете или снижаете от базовой.
- В поле Core voltage, mV — указываем значения потребления графического чипа в милливольтах.
- В поле Memory Clock offset, Mhz — указываем значение частоты видео памяти. Частота видео памяти указывается умноженная на 2. Т.е. если вам нужно увеличить частоту на 1000 MHz, вбиваете 2000 Mhz. Как и для карт NVIDIA.
- В поле Memory voltage, mV — указываем значения потребления видеопамяти в милливольтах.
- В поле Power Limit — указываете предел потребления карты в ваттах.
Polular presets — работают так же как и на картах Nvidia. Выбираете нужный шаблон и применяете его.
Как включить уведомления в Hive OS на Telegram или Discord
Вы можете настроить уведомления по различным событиям в системе и получать их на свой telegram или discord. Какие уведомления можно получать на Telegram и Discord с Hive OS:
- Воркер в сети
- Воркер не в сети
- Воркер загрузился
- Сообщения об ошибках
- Предупреждающие сообщения
- Информационные сообщения
- Выполненные без ошибок
- GPU Temp >= Red Temp + 3°
- Почасовой отчет
- Скорость вентилятора >= Порог + 5%
- Коэф. подтв. шар >= Порог — 5%
- Средняя нагрузка (15 мин) >= Порог + 1
- Потеря GPU/платы
- GPU MEM TEMP >= Red MEM TEMP + 3°
- CPU TEMP >= Red CPU TEMP + 3°
- ASIC Board TEMP >= Red ASIC TEMP + 3°
Список уведомлений очень большой. Что в целом позволит вам во время узнавать и реагировать на любые события на ферме.
Как настроить эти уведомления?
Переходите на Фермы и выбираете нужный Воркер, там ищем вкладку — Настройки. Спускаемся к Уведомлениям.
Для настройки уведомлений, перейдите по ссылке на Hive OS Bot, получите код в боте и на email. Введите их в системе и подписка будет оформлена.
Обновление системы Hive OS и обновление драйверов для видеокарт
Какая версия Hive OS установлена?
Для обновление Hive OS, обратите внимание, не Ubuntu на базе которой написана Hive OS, а именно Hive OS, необходимо зайти в ваш воркер.
Желтым цветом вы увидите последнюю версию системы, а рядом белым цветом будет обозначена текущая версия Hive OS. В моем случае, стоит 0.6-203@210503, а последняя версия на данный момент 0.6-203@210512.
Обновление Hive OS до последней версии (Upgrade)
Для обновления Hive OS до последней версии, нажмите на желтую иконку («Upgrade or Downgrade»).
Во всплывающем окне, вы можете выбрать версию на которую вы можете обновиться, а также почитать основные изменения в новой версии. Выбрав версию, нажимаете серую кнопку внизу «Upgrade». После нажатия кнопки, нужно будет дождаться процесса обновления. Обычно это занимает не более 2х минут.
Кнопка Reboot after complete — обновит воркер после успешного обновления Hive OS.
Как откатиться на предыдущие версии Hive OS (Downgrade)
В той же иконке (Upgrade or Downgrade), выбираем предыдущие версии на которые мы можем сделать откат.
Белым цветом написаны предыдущие версии системы на которые вы можете откатится. Выбираете нужную и нажимаете Upgrade. Все очень просто.
Как обновить драйвера для карт NVIDIA
Обновление драйверов в Hive OS можно сделать только для карт Nvidia, для карт AMD драйвера обновляются вместе с дистрибутивом сомой системы. Т.е. при обновлении версии Hive OS. Прежде чем обновлять драйвера, посмотрите какие драйвера установлены на вашем риге.
Для этого перейдите в Фермы — Воркеры — Выберите нужный воркер и нажмите на него. Попав в воркер, можно посмотреть версию драйверов.
В нашем случае версия драйверов — 455.45.01.
Следующий шаг, это узнать последнюю актуальную версия драйвера для карт Nvidia. Нужно запустить Shell.
Находясь в воркере, выбираем «Удаленный доступ» и «Hive Shell Start».
После запуска Hive Shell, открываем окно Hive Shell.
Вводим команду nvidia-driver-update —list.
Вы увидите список доступных драйверов для установки. Узнаете версию Cuda для вашего устройства.
Для обновления драйвера введите команду upt update.
После выполнения этой команды, вводим команду на обновление драйвера.
Если есть более новая версия драйвера, вводите команду nvidia-driver-update 455.38 (указываете версию драйвера), либо просто вбиваете команду nvidia-driver-update и он будет ставить самую последнюю актуальную версию.
Обновления займет пару минут, после успешного обновления драйверов на hive os для nvidia, вы должны увидеть следующее окно:
Все, обновление драйвера прошло успешно.
Как обновить драйвера для карт AMD в Hive OS
Драйвера для карт AMD обновляются вместе с обновлением образа Hive OS. Других варианты не рекомендуются.
Зомби режим в Hive OS
Шаг 1: Заходим в Flight Sheets (полетные листы) и создаем полетный лист. Монету выбираем ETH, прописываем свой кошелек (нужно предварительно его создать), пул, и майнер. Выбираем TeamRedMiner и нажимаем Настроить ( Setup Miner Config).
В насройках майнера, находим поле Extra config arguments и вводим следующую команду — —eth_4g_max_alloc 4076.
Эта команда указывает сколько видеопамяти в карте будет использоваться под DAG файл. Все что больше этого значения будет размещаться в оперативной памяти. Чем выше эта цифра, тем меньше будет падение хэшрейта в майнинге. У нас стоит 4076 mb. Это цифру вам нужно подобрать самим. Если на 4076 все работает стабильно, попробуйте поднять на 10 mb.
Нажимаем Apply Changes и сохраняем полетный лист. Полетный лист называем как то понятно, Zomby List или как то так.
Более подробнее про майнинг на картах с 4GB видеопамяти читайте в статье по майнингу на RX 480, RX 570, RX 580.
Проверка логов в Hive OS для поиска проблем и ошибок
В Hive OS есть несколько журналов с логами, которые вы можете анализировать для поиска проблем, ошибок или проверки работы. Вы можете посмотреть журнал майнера и журнал системы.
Как посмотреть лог майнера в Hive OS
Ищем иконку под названием «Miner Actions» и выбираем раздел Miner Log. Вы увидите следующий лог из последних 100 строк работы майнера (это даже не лог, а просто экран майнера):
Настоящие файлы хранятся в /var/log/miner/xxxx/*.log. Как их увидеть?
Открываем «Remote Access» и выбираем Hive Shell Start.
После загрузки терминала, вы увидите иконку открытия терминала в новом окне:
Нажимаем на нее и переходим в терминал, который откроется в соседней вкладке.
У нас откроется терминал в котором мы прописываем команду «mc» и нажимаем Enter.
Переходим стрелками в папку /var/log/miner/xxxx/*.log. Где xxx — это название вашего майнера и внутри этой папки смотрим папку с логом. Для просмотра лога нажимаем F3. Для выхода из mc нажимаем F10.
Как посмотреть системный лог в Hive OS
Для доступа в главный системный журнал, вбейте в Hive Shell — less /var/log/syslog
Команды в Hive OS
Базовые команды
- agent-screen— показывает агент клиента Hive OS (чтобы выйти, нажмите Ctrl+A, D)
- firstrun -f— заново запросить ID рига и пароль
- mc— файловый менеджер, наподобие Norton Commander, но для Linux
- selfupgrade— обновление Hive OS через консоль, то же самое, что нажать кнопку в веб-интерфейсе
- sreboot— выполнить принудительную перезагрузку
- sreboot shutdown— выполнить принудительное отключение
Майнеры
- miner— открывает окно с запущенным майнером (чтобы выйти, нажмите Ctrl+A, D)
- miner start, miner stop— запускает или останавливает настроенный майнер
- miner log, miner config— лог / настройки майнера
Логи системы
- dmesg— показать системные сообщения, в основном, чтобы увидеть лог загрузки
- tail -n 100 /var/log/syslog— показать 100 последних строк из системного лога
Сеть
- ifconfig— показать интерфейсы сети
- iwconfig— показать беспроводные адаптеры
Горячие клавиши
Ctrl+C— остановить любую запущенную команду
Переключение между экранами майнеров, отсоединение от терминала:
- Ctrl+A, D— отсоединить от экрана (майнер или агент), чтобы оставить его работающим
- Ctrl+A, Space or Ctrl+A, 1,2,3— переключение между экранами, если у вас запущено несколько майнеров и т.д.
Продвинутые команды
Статус / Диагностика
- agent-screen log— показать логи разных частей (вы можете использовать log1 и log2) агента Hive
- hello— «поздороваться» с сервером: чтоб обновить IP адреса, настройки, и так далее (обычно выполняется при запуске)
- net-test— проверить и определить сетевое соединение
- timedatectl— показать время и дату настроек синхронизации
- top -b -n 1— показать список всех процессов
- wd status— показать статус и лог хешрейт-вотчдога
AMD
- amd-info— показать данные по картам AMD
- amdcovc— показать данные о питании карт AMD
- amdmeminfo— показать данные о памяти карт AMD
- wolfamdctrl -i 0 —show-voltage— показать таблицу напряжения для видеокарт AMD #0
Nvidia
- journalctl -p err | grep NVRM— показать последние ошибки видеокарт Nvidia
- nvidia-info— показать расширенные данные по картам Nvidia
- nvidia-driver-update— обновление драйверов Nvidia
- nvidia-driver-update 430— скачать и установить последний драйвер из серии 430.*
- nvidia-driver-update —nvs— переустановить только nvidia-settings
- nvidia-smi— показать данные по картам Nvidia
- nvtool —clocks— показать частоты ядра/памяти для всех видеокарт Nvidia
Оборудование
- gpu-fans-find— вращать вентиляторы GPU от первой до последней карты, чтобы упростить поиск необходимого GPU. Можно указать номер карты, тогда вентиляторы запустятся именно на ней. Если воркер запускается корректно, отследить какая карта какой шине соответствует довольно просто. Например, если карта GPU0 имеет шину 01:00.0, и её нужно найти, используйте команду gpu-fans-find 0. Эта команда на некоторое время раскрутит вентиляторы только на этой карте. И так далее по примеру.
- sensors— показать показания напряжения/температуры материнской платы и карты
- sreboot wakealarm 120— выключить блок питания и запустить через 120 секунд
- /hive/opt/opendev/watchdog-opendev power— эмуляция нажатия кнопки питания посредством OpenDev вотчдога
- /hive/opt/opendev/watchdog-opendev reset— эмуляция нажатия кнопки перезапуска посредством OpenDev вачдога
Апгрейд / Установка
- disk-expand -s— расширить раздел Linux, чтобы заполнить оставшееся на диске место
- hpkg list miners— список всех установленных майнеров
- hpkg remove miners— удалить все майнеры
- nvidia-driver-update —remove— удалить все загруженные пакеты драйверов Nvidia, кроме утсановленного на данный момент
- selfupgrade —force— принудительный апгрейд; это поможет в ситуации, когда selfupgrade сообщает, что версия Hive актуальна, но на самом деле это не так
Логи
- journalctl -u hive —no-pager— показать загрузочный лог Hive OS
- journalctl -u hivex —no-pager— показать лог X сервера (графический интерфейс)
- logs-on— записать все логи на диск, они сохранятся после перезагрузок
- logs-off— записать все логи в оперативную память, чтобы уменьшить износ USB-накопителя (по умолчанию)
- log=’/var/log/syslog’; gzip -c9 «$log» | base64 -w 0 | message file «$(basename «$log»)» payload— отправить файл /var/log/syslog на панель управления
Как запускать команды
Есть несколько способов запуска команд, прежде всего вам нужно зайти в нужный воркер:
- Выбрать пункт «Выполнить команду», и вбить необходимую команду.
- Выбрать пункт «Удаленный доступ», и выбрать Hive Shell Start.
Остались вопросы или что то не понятно?
Заходите на наш telegram канал и задавайте их напрямую автору. Помимо общения, публикуем то, чего нет на сайте. Будьте в курсе лучших возможностей заработка на криптовалюте!
Содержание
- Установить
- Управляйте своими ASIC и GPU из любого места
- ASIC Hub
- Бета-образ
- Утилита записи
- Запись
- Подключение
- Быстрая установка Hive OS
- Добавьте воркер
- Скачайте образ
- Запишите образ
- Установите образ
- Hive OS 2.0 — идеальная операционная система для майнинга, установка и настройка
- Как записать Hive OS 2.0 для майнинга на флешку?
- Как зарегистрироваться и на сайте hiveos.farm, создать учетную запись и кошелек?
- Как правильно выбрать майнер в Hive OS?
- Как активировать риг и синхронизировать запуск майнинга?
- Разгон видеокарт AMD и NVIDIA, основные ошибки
- Как управлять ригом, основные нюансы после настройки?
- Вывод, основные плюсы и минусы платформы
- Майнинг в HiveOS на виртуальной машине под Windows
- Каким образом можно запустить майнинг на виртуальной машине HiveOS под Windows10?
- Регистрация в HiveOS
- Установка образа HiveOS в операционной системе Windows10
Установить
Управляйте своими ASIC и GPU из любого места
Hive OS клиент для ASIC
Прошивка Hiveon ASIC
ASIC Hub
Образ Hive OS для ригов. Стабильная версия
Бета-образ
Может использовать последние версии драйверов и экспериментальные функции.
Утилита записи
Инструмент для записи Hive OS
Просмотреть каталог загрузки download.hiveos.farm/
Предыдущие релизы можно найти здесь download.hiveos.farm/history/
MD5 и версии драйверов для проверки download.hiveos.farm/VERSIONS.txt
Запись
Образ диска для GPU ригов
Etcher является рекомендуемым инструментом для записи образов Hive на диски. Поддерживает Windows, Mac, Linux. Он также может записывать образы, запакованные в ZIP архив.
В качестве альтернативы вы можете использовать Rufus как инструмент для записи образов.
После прошивки образа, вы обнаружите новый диск в системе, где вы сможете создать rig.conf с ID воркера и паролем или FARM_HASH. Найдите rig-config-example.txt на диске HIVE. Готовый файл rig.conf может быть скачан из настроек рига.
SSD гораздо надежнее и рекомендуются для использования в производственных условиях. Если вы хотите продлить жизнь вашему флэш-накопителю USB пожалуйста, запустите logs-off после установки.
Если у вас нет возможности подключить SSD к ноутбуку или ПК, но есть USB-флэшка, вы можете переписать содержимое флэшки на SSD в риге. Или же вам нужно установить Hive OS на ноутбук GPU для майнинга. Этот мануал вам поможет.
Подключение
Логин по умолчанию user пароль 1
Примечание: если вы задали свой собственный пароль во время первого запуска, то следует использовать его.
Если вы предпочитаете графический интерфейс, то к вашим услугам VNC сервер. Используйте VNC Viewer или любой другой VNC-клиент чтобы подключиться к IP адресу vnc://192.168.0.xxx:5900.
На риге работает сервер ShellInABox. Вы можете открыть https://192.168.0.xxx:4200/ в браузере для получения доступа через веб.
И, конечно, вы можете подключить монитор к видеокарте в первом PCI-E 16x слоте, если возникнут серьезные проблемы.
Источник
Быстрая установка Hive OS
Перед установкой Hive OS на ваш риг, мы рекомендуем сначала создать аккаунт, или же войти в уже существующий.
Добавьте воркер
После создания аккаунта, вас встретит вкладка обзора вашей фермы. Нажмите кнопку add one, чтобы добавить новый риг.
Добавление нового воркера
Введите имя и пароль для вашего рига. При желании, вы также можете добавить описание рига. Затем нажмите Add.
Добавление данных воркера
Скачивание файла rig.conf
Скачайте образ
Выбор варианта загрузки
Запишите образ
Вставьте USB-накопитель (объемом 8Gb или больше) в ваш компьютер. Пользователи Windows, MacOS и Linux users могут использовать Win32 Disk Imager, Etcher, Rufus или любое другое обеспечение по своему выбору. В этом примере показано, как использовать Etcher для записи образа:
1. Выберите образ
2. Выберите накопитель
3. Запишите
Подождите, пока образ запишется на ваш USB-накопитель.
Как только образ запишется, вы увидите новый накопитель под названием “Hive”. Нажмите на него, чтобы получить доступ к содержимому.
Добавьте ранее загруженный файл rig.conf к накопителю с образом Hive.
Извлеките USB-накопитель из вашего компьютера и вставьте его в риг.
Установите образ
Вставьте USB-накопитель в ваш риг. Загрузите риг и подождите, пока он установит образ. Как только процесс завершится, вы увидите этот экран.
Пример экрана, который вы должны увидеть после успешной установки
Готово! Риг присоединится к Hive, и вы сможете начать с ним работать.
Ваш новый риг появится в вашей ферме
А вот здесь можно узнать, как настроить ваш риг.
Источник
Hive OS 2.0 — идеальная операционная система для майнинга, установка и настройка
Одним из важных элементов, необходимых для обеспечения стабильной работы майнинговых ферм, является использование надежной, быстрой и легкой в управлении операционной системы.
Заслуженную популярность среди майнеров имеет Hive OS — операционная система семейства Linux на базе дистрибутива Ubuntu, оптимизированная для добычи криптовалют. Линукс майнер хайв ос это одновременно комплекс программ и сервис для мониторинга ваших ригов. В данном обзоре описывается, что это такое Hive OS, как ее установить, настроить и использовать для майнинга.
Вышел долгожданный релиз Hive OS 2.0, а это значит что пора подробно рассмотреть новый, удобный интерфейс системы. Все поменялось, не просто визуально, но и функциональная часть подверглась большим изменениям. Добавлено много полезных фишек, упрощающих работу рядовых пользователей с системой.
Навигация по материалу:
Как записать Hive OS 2.0 для майнинга на флешку?
Скачать образ системы можно на сайте разработчиков по адресу https://hiveos.farm/, где нужно перейти по ссылке Install и выбрать нужный дистрибутив.
В настоящее время существует две актуальные версии этой системы:
Скачать оба дистрибутива с официального сайта можно напрямую в виде архива или через торрент. Для записи дистрибутива нужно использовать USB-флешку объемом не менее 8 гигабайт гигабайт или ssd-диск.
Второй вариант предпочтительней, флешка после hive os довольно быстро изнашивается, и съемный диск работает быстрее. Вы должны распаковать и записать hive os на запоминающее устройство.
Установка хайв ос на жесткий диск возможна, но система прекрасно может работать прямо с флешки или ssd-диска, при условии достаточного уровня быстродействия устройства.
При создании образа в ОС Windows понадобиться программа Etcher, которую можно скачать по адресу etcher.io. Это очень удобная программа с открытым исходным кодом, которая существует в версиях для Windows 32/64, macOS и Linux. Она обеспечивает гарантированное качество записи и отсутствие сбоев из-за ошибок чтения в последующей работе. Вместо нее можно использовать HDD Raw Copy Tool, Win32 Disk Imager, Rufus или им подобные утилиты.
В утилите для записи образов Etcher выбирают разархивированный после скачивания образ системы, проверяют путь для записи и нажимают кнопку Flash. При этом необходимо понимать, что вся информация, которая находится на USB-fash, будет уничтожена.
Запись образа займет 10-15 минут, процесс подготовки флешки можно отслеживать в окне программы:
После подготовки носителя программа Etcher проверит целостность записи:
По окончанию проверки приложение выдаст сообщение об успехе:
Эту флешку теперь можно вставить в свободный порт собранного рига и запустить его. Предварительно в BIOS материнской платы этого компьютера нужно установить опцию запуска с USB-флеш. После включения рига система проведет автоматическую конфигурацию оборудования и запросит ввод идентификатора пользователя с паролем.
Чтобы получить эти данные, нужно произвести регистрацию на сайте hiveos.farm (получить аккаунт) и создать воркер.
Как зарегистрироваться и на сайте hiveos.farm, создать учетную запись и кошелек?
Для использования OS Хайв необходимо пройти процедуру регистрации и создать учетную запись, защищенную паролем и, желательно, двухфакторной аутентификацией.
Промокод для зачисления 10 USD на баланс Hive OS: MINING-CRYPTO (использовать при регистрации)
Для этого переходят по ссылке Sign In на https://hiveos.farm/:
Для регистрации Hive необходимо ввести информацию об имени, желаемый логин, электронный почтовый адрес, выбрать нужную часовую зону и создать пароль аккаунта.
После регистрации появится окно, в котором отображается логин, статус ферм и текущий баланс на счету пользователя (в данном случае одна ферма):
Для обеспечения защиты от взлома желательно установить двухфакторную аутентификацию через меню «аккаунт», где нужно сдвинуть вправо соответствующий ползунок:
Для создания воркера (ID рига) нажимают на поле фермы в основном окне своего аккаунта, после чего появится окно, которое позволяет:
Если вы забыли hive os пароль ничего страшного, введите адрес электронной почты и вам предоставят токен восстановления и ссылку для смены пароля.
Более серьезной проблемой будет утеря кода двухфакторной аутентификации, обязательно и сохраните на бумажном или электронном носителе код подключения 2FA.
Для создания воркера в окне фермы нажимают плюс в белом квадрате:
В раскрывающемся списке выбирают добавление воркера:
Во всплывающем окне конфигурируют новый воркер в соответствии с ригом, к которому он будет относится:
После этого в аккаунте появится окно с ID рига, паролем и данными FARM_HASH:
ID рига и пароль к нему нужно переписать, они понадобятся для его активации при первой загрузке.
Для дальнейшей работы с ригом необходимо создать кошельки, которые будут сохранять информацию об адресах, на которые будут перечисляться монеты при майнинге. Для их создания нажимают на название фермы (слева вверху персональной страницы https://the.hiveos.farm/farms) и выбирают меню кошельки. На открывшейся странице активируют кнопку добавить кошелек:
В появившемся окне из раскрывающегося списка выбирают название монеты, вводят соответствующий ей адрес своего кошелька и дают ему название (в данном случае — Monero).
Все созданные кошельки можно проконтролировать и, при необходимости, отредактировать в меню кошельков каждой фермы.
Для настройки майнинга на конкретный пул используется меню полетных листов (они выполняют роль BAT-файлов в Windows), в котором из выпадающих списков выбираются:
После настройки конфигурации нажимают кнопку создания полетного листа в правой нижней части окна настроек рига.
Как правильно выбрать майнер в Hive OS?
Правильный выбор майнера подразумевает использование такого приложения, которое будет совместимо с установленным оборудованием и обеспечит наиболее эффективный и надежный майнинг.
В Hive OS имеется множество встроенных программ майнеров, которые выбираются отдельно для каждого полетного листа фермы путем их выбора из раскрывающегося списка:
Для запуска майнинга двух валют в Hive OS в полетном листе с соответствующими кошельками необходимо использовать Claymore Dual Ethereum Miner:
При желании одновременно использовать майнинг на видеокарте и на процессоре нужно нажать на кнопку добавить майнер справа внизу конкретного полетного листа:
В открывшихся полях задают конфигурацию для монеты, которая будет майнится на процессоре: пул, кошелек, майнер.
В меню конфигурации майнера можно установить тонкие настройки разгона, аналогично командам, которые применяются в BAT-файле для разгона. Для этого в соответствующем полетном листе нажимают кнопку «Конфигурация майнера» и в поле переопределения конфигурации майнера добавляют нужные команды:
Для сохранения настроек нажимают кнопку применяют сделанные изменения. После создания листа можно проконтролировать правильность всех настроек:
При желании можно изменить конфигурацию полетных листов путем нажатия на кнопку троеточия справа их окна и выбора строки Edit:
При нажатии на строку конфигурации майнера появляется окно в котором можно редактировать имеющийся шаблон и редактировать команды тонкой настройки майнера в поле его конфигурации.
Пример внесения параметров разгона для майнинга Монеро в качестве второй монеты на процессоре:
После внесения изменений нужно сохранить внесенные изменения с помощью кнопки обновить:
Для майнинга Metaverse в Hive OS создают новый полетный лист и выбирают монету ETP:
Затем настраивают конфигурацию кошелька стандартным способом (вводят адрес и назначают имя), выбирают пул для майнинга и программу-майнер. При желании проводить дуал-майнинг, выбирают вторую монету и настраивают конфигурацию ее кошелька и пула. Если будет проводиться соло-майнинг, то в меню второй монеты выбирают Don’t use dual:
После этого нужно не забыть нажать кнопку создания полетного листа.
Для майнинга Lyra2z на Hive OS выбирают соответствующую монету, например, ZCoin (XZC) и создают соответствующий полетный лист:
При перенастройке на другой алгоритм требуется остановка добычи. Нет ничего проще, как остановить риг в хайв ос, щелкаем по значку кирка на панели мониторинга и выбираем опцию «остановить майнер».
Готово, можно начинать перенастройку. Для запуска/остановки с окна командной строки используйте значение: miner start/stop, если понадобится перезагрузка или остановка системы применяйте
Как активировать риг и синхронизировать запуск майнинга?
Запуск рига осуществляется автоматически после его загрузки с флешки. После автоматической конфигурации системы появится окно с приглашением добавить в своем аккаунте профиль рига (воркера), установить его имя и пароль, получить его ID и ввести их в настраиваемый компьютер (эти данные можно получить сразу после создания аккаунта).
Система предложит нажать ввод для использования сервера api.hiveos.farm по умолчанию:
Необходимо нажать ввод, после чего ввести ID и пароль рига. После этого активация системы для майнинга завершена и с ригом можно работать удаленно с окна личного кабинета.
Разгон видеокарт AMD и NVIDIA, основные ошибки
Для разгона видеокарт в Hive OS используют меню профилей разгона на страничке фермы (https://the.hiveos.farm/):
С помощью нажатия на кнопку добавления ОС профиля может создаваться множество разных профилей, подходящих для каждой монеты.
Для удобства поиска профиля, наиболее подходящего для алгоритма майнинга определенной монеты, можно задавать ему соответствующее название:
Ввод параметров разгона можно осуществлять с помощью нажатия на значок карандаша в строке выбранного профиля. При этом появляется окно, в котором можно изменять для каждой карты частоту ядра, памяти, устанавливать скорость вентиляторов, задавать лимит потребления:
Для видеокарт АМД используется шаблон, более подходящий для этих типов карт:
Параметры разгона задаются аналогично работе в Windows, но при установке частоты памяти карт Nvidia нужно задавать значения в два раза большие, чем в Windows. При разгоне карт АМД лимиты энергопотребления можно менять путем подбора значений состояния ядра.
Ели вы решили майнить с hive os amd картами, иногда возникают проблемы при запуске и в процессе добычи. Чаще всего они связаны с пользовательскими прошивками BIOS графических процессоров, андервольтингом и наличием видеокарт различных моделей в одной сборке.
Иногда, hive os ошибки в процессе майнинга происходят из-за некорректной работы комплектующих фермы (материнской платы, райзеров).
Но в целом по статистике разработчиков количество красных и зеленых, использующих последнее hive os обновление, примерно одинаково.
Как управлять ригом, основные нюансы после настройки?
Работа с ригом после активации осуществляется через веб-интерфейс в личном кабинете пользователя на сайте Hive OS. Управление осуществляется путем нажатия на соответствующий ригу воркер. В верхней части окна воркера выведены основные кнопки управления:
Они позволяют производить следующие действия:
Включение майнинга производится с помощью нажатия на кнопку ракеты, после чего можно будет выбрать нужный полетный лист:
После его выбора нажимают кнопку применить, и риг начнет майнинг в соответствии с заданной конфигурацией:
В меню рига будет отображаться информация о его состоянии, включая информацию о каждой видеокарте, их температурах, хешрейте, стабильности работы и другие важные параметры:
Если вы сделали апгрейд оборудования, но не знаете, как удалить воркера на хайв ос, или вас по каким – то причинам не устраивает работа в улье, зайдите в свой аккаунт. Двойным щелчком по названию фермы откройте настройки воркеров. Кнопка удаления шахтеров находится в правом углу рядом с именем фермы.
Система запросит подтверждение серьезности ваших намерений, наберите yes и нажмите подтвердить.
Готово воркер удален, можно создавать новую конфигурацию оборудования. Для удаления фермы полностью, перейдите расширенные настройки, кнопка «Удалить ферму» находится внизу, процесс происходит аналогично удалению воркера.
Учтите, после удаления фермы, будут ликвидированы все данные о настройках видеокарт, полетных листах и кошельках выбранных вами монет. Придется все создавать заново.
Для настройки hive os wifi необходимо ввести команду wifi и прописать ssid и pass для подключения к роутеру. В случае возникновения проблем, открыть флэшку с хайвом через Windows и отыскать файл конфигурации, для внесения имени и пароля беспроводной сети. Но кабельное соединение все-таки надежнее, майнить на виндовс или hive os wifi, не очень хорошая идея.
Вывод, основные плюсы и минусы платформы
Использование Хайф ОС для майнинга предоставляет следующие преимущества:
Использование Hive OS для майнинга имеет и ряд недостатков, среди которых:
Тем не менее, судя по отзывам на майнерских форумах практически все старатели довольны работой на hive os nvidia gpu-устройств. Фермы легко запускаются и не доставляют особых хлопот.
Несмотря на то, что хайв ос линукс считается платной операционной системой, большинство старателей могут работать в улье абсолютно даром.
Использование ОС Hive практически у всех пользователей вызывает только положительные эмоции благодаря удобству и большому количеству полезных функций. Все эти функции успешно реализуются в ОС Windows различных поколений. Исходя из этого, выбор операционный системы для ригов является делом вкуса и предпочтений каждого майнера.
Дата публикации 03.11.2019
Поделитесь этим материалом в социальных сетях и оставьте свое мнение в комментариях ниже.
Источник
Майнинг в HiveOS на виртуальной машине под Windows
Многие майнеры используют операционную систему Windows, либо HiveOS для майнинга. Обе операционные системы имеют свои преимущества и недостатки, обсуждение которых требует отдельной статьи.
Большинство пользователей не знает, что можно использовать HiveOS непосредственно под Windows. Это удобно для тех, кто хочет ознакомиться с этой системой. Для тех, кто желает использовать преимущества драйверов Rocm для видеокарт АМД и задействовать в полной мере вычислительные возможности видеокарт, в особенности старых типов, нужно использовать полноценный HiveOS, а лучше Ubuntu. Этот драйвер до сих пор дает возможность получать 29-30 mh/s при майнинге Ethereum на видеокартах серии R9 290.
К сожалению, под Windows это сделать невозможно из-за значительно увеличившегося размера DAG. Использование HiveOS под Windows не дает никакого выигрыша при использовании старых карт.
Каким образом можно запустить майнинг на виртуальной машине HiveOS под Windows10?
Для использования ОС HiveOS из-под Windows 10 нужно установить Hive OS client for Windows – дистрибутив, работающий как виртуальная машина из-под Виндовс. Для этого используется приложение Cygwin — UNIX-среда и интерфейс командной строки для Windows.
Готовое приложение можно скачать на Github и выбрать версию под Windows:
Здесь нужно выбрать версию Beta Image и скачать дистрибутив в виде архива:
На Github в настоящее время имеется бета версия 0.1-01.
Самый новый дистрибутив бета версии 0.1-0.2 в формате exe можно скачать с официального сайта HiveOS по ссылке:
Архив весит около 300 мегабайт:
Файл в формате exe также весит примерно 300 Мб:
После скачивания архива HiveOS в формате zip нужно разархивировать образ и запустить инсталляцию. Разархивированный дистрибутив весит более 500 мегагабайт, поэтому нужно чтобы на носителе имелось достаточное место.
При необходимости можно скачать версии майнеров и под видеокарты Nvidia по этому адресу, либо «заниматься танцами с бубнами» и установить самые новые версии майнеров вручную.
Пока скачивается архив, можно зарегистрироваться на сайте hiveos.
Регистрация в HiveOS
Регистрация в HiveOS производится путем заполнения нужных полей в веб-интерфейсе:
После онлайн регистрации появится окно интерфейса HiveOS:
В нем впоследствии нужно будет создать RigID, настроить полетные листы и произвести конфигурацию майнеров.
Установка образа HiveOS в операционной системе Windows10
После разархивирования скачанного дистрибутива HiveOS, его установка в операционной системе Windows10 производится путем запуска файла install.bat:
Некоторые антивирусы могут ругаться на установленные в дистрибутиве майнеры, поэтому нужно внести папку, куда устанавливается HiveOS в исключения.
Для установки самой новой версии из экзешного файла hive-0.1-02-beta.exe (скачивается с основного сайта) осуществляют его запуск и последовательно выполняют действия, которые подсказывает установщик:
В бета версиях HiveOS под Виндовс выбор пользовательской папки невозможен, нужно использовать предусмотренный в инсталляторе путь C:cygwin64:
Перед установкой нужно внести эту папку в список исключений антивируса, так как большинство майнеров определяются ими как вредоносные.
Сам процесс инсталляции занимает несколько минут, по истечению которых нужно нажать кнопку Finish:
После этого появится консоль операционной системы для майнинга HiveOS, которая работает под Windows:
Одновременно запустится программа GPU-Z, которая используется системой для сбора статистической информации о состоянии системы.
В окне консоли HiveOS нужно нажать ввод и настроить конфигурацию рига. Сначала вводят идентификатор рига, который нужно создать в веб-интерфейсе ферм:
Для создания RIG ID в интернет-окне своей фермы (в данном случае AMDR9290) нужно добавить воркер, раскрыв список команд в квадратном плюсике в правом верхнем углу веб-интерфейса HiveOS:
После этого появится окно, в котором нужно задать имя и пароль нужного рига:
После ввода информации об имени рига и пароле появится окно с информацией о RigID, который нужно ввести в консоль виртуальной машины HiveOS.
Если на компьютере в это время запущены какие-либо майнеры, их нужно выключить для исключения зависания системы.
Также нужно проверить и отключить ненужные видеокарты в веб-интерфейсе нужного RigID:
Скриншот окна конфигурации майнера, команды вводятся в поле дополнительных параметров:
После конфигурирования майнеров и правильного распределения видеокарт между приложениями Windows и HiveOS, можно запускать майнинг.
Запуск виртуальной машины HiveOS будет автоматически производится при каждом запуске системы. При желании отключить автозапуск HiveOS нужно выключить пункты HiveOS по следующим путям (это удобно делать утилитой от Майкрософта Autoruns):
Настройка майнера для майнинга Ethereum на R9 290 в виртуальной ОС HiveOS под Windows заключается в создании полетного листа и конфигурации майнера.
После его конфигурирования правильность работы можно отследить в консоли HiveOS введя команду miner:
Информация в консоли будет аналогична той, что отображается под Windows. К сожалению, преимущества драйверов Rocm в виртуальной машине получить не получится. Полностью раскрыть потенциал r9 290-х можно в Линукс-подобных системах. Об использовании Ubuntu для этого можно почитать в статье.
Для получения всех преимуществ от работы ОС HiveOS нужно скачать ее последний дистрибутив, записать его на флешку или SSD и запустить риг, управляя его конфигурацией через веб-интерфейс. При первом запуске рига нужно будет подключить к нему монитор и ввести ID Rig-а в консоли системы.
Источник
Если вы еще не слышали о Hive OS, то это операционная система на базе linux с одной целью — добыча криптовалют. Если у
вас есть специальное устройство для добычи криптовалют, то Hive OS — это то, что вам нужно. Она автоматически обновляет
драйверы GPU и программное обеспечение для майнинга, и ею можно управлять удаленно. Она масштабируется, то есть работает
как на одной установке, так и на большой ферме. С помощью одного программного обеспечения вы можете расширить свою
деятельность от одной установки для майнинга до целой фермы. И вот совсем недавно вышло новое обновление Hive OS 2.0!
Ниже приведено пошаговое руководство по установке и настройке Hive OS в первый раз. Перед началом работы вам нужно будет
подключить к компьютеру SSD или USB. SSD/USB будет использоваться для образа диска Hive OS. Для установки операционной
системы мы будем использовать Windows. Ваш SSD должен быть не менее 8 ГБ, но мы рекомендуем 12 ГБ или больше. USB тоже
можно использовать, но они медленнее, и вы можете столкнуться с ошибками памяти. Лучше всего использовать SSD.
Регистрация и установка Hive OS 2.0
Зарегистрируйтесь
Перейдите на веб-сайт Hive OS и нажмите «Get Started».
Вы перейдете на новую страницу. Введите свой адрес электронной почты, придумайте логин и пароль. Нажмите Регистрация и
следуйте инструкциям. Мы рекомендуем установить двухфакторную аутентификацию в целях безопасности.
Скачать Hive OS
Чтобы скачать Hive OS, перейдите на страницу установки Hive OS, рядом с GPU нажмите на zip. Установите Hive OS на
SSD/USB.
Перед установкой образа диска на SSD-накопитель необходимо инициализировать его в диспетчере дисков Windows. Это
позволит Windows увидеть диск. Если диск еще не подключен, необходимо выключить компьютер и подключить кабели питания и
передачи данных SATA к SSD.
Как настроить HiveOS
Наберите «Управление дисками» на панели задач Windows и откройте приложение.
Диспетчеру дисков Windows может потребоваться некоторое время для загрузки. После загрузки вы должны увидеть неизвестный
диск. Чтобы инициализировать новый том, щелкните правой кнопкой мыши рядом с именем диска и выберите инициализировать
диск. Вам будет предложено выбрать тип раздела, выберите GPT и нажмите OK.
Статус диска изменится на online и он будет не распределен, как показано на рисунке ниже.
Теперь Windows распознает новый SSD, и он готов к установке Hive OS.
Установка Hive OS на SSD/USB
Теперь, когда диск стал распознаваемым томом в Windows, мы можем прошить его образом диска Hive OS. Для этого нам
сначала нужно загрузить программное обеспечение, которое позволит нам установить образ. Мы используем Balena Etcher.
Перейдите на их сайт, скачайте и установите программу.
Программа довольно проста в использовании. Сначала мы выбираем образ диска для установки на диск. Для этого выбираем
Flash из файла.
Выберите образ Hive OS, который скачали до этого. Распаковывать файл не нужно, программа сделает это за нас.
Следующим шагом будет выбор места, куда мы хотим установить образ диска. Нажмите кнопку Выбрать путь.
Выберите SSD или USB, на который вы хотите установить Hive OS. Убедитесь, что вы выбрали правильный диск. При прошивке
диска будет удалено все, что было установлено на нем ранее. Ни в коем случае не выбирайте файловый диск с установленным
Windows, то есть исходный диск.
Теперь, когда образ и место назначения выбраны, нажмите Flash.
Появится предупреждение о том, что вы собираетесь стереть выбранный диск. Это не проблема, если вы выбрали правильный
диск. Как только вы подтвердите свой выбор, нажмите Да, я уверен.
Теперь Balena Etcher начнет прошивку диска.
Теперь Hive OS установлена на USB/SSD. Если Windows не распознает новый диск, вам может потребоваться вручную назначить
ему путь к диску. Это можно сделать, снова открыв Диспетчер дисков Windows, найдя диск Hive OS, щелкнув на нем правой
кнопкой мыши и присвоив ему букву диска.
Настройка конфигурационного файла Hive OS
Перед установкой USB/SSD в новую систему необходимо настроить конфигурационный файл Hive OS. Конфигурационный файл
указывает Hive OS, к какой учетной записи принадлежит новая установка, и ее название. Прежде чем редактировать файл
конфигурации, вам нужно скопировать хеш вашей фермы из приборной панели hive. Перейдите на https://the.hiveos.farm/,
войдите в свою учетную запись и выберите свою ферму.
Выберите вкладку настроек и скопируйте хеш фермы в буфер обмена. Вы можете поместить его в текстовый файл, пока он вам
не понадобится.
В проводнике файлов Windows откройте образ диска Hive. Это должен быть путь к диску, который вы назначили до этого.
Найдите файл rig-config-example.txt и откройте его в текстовом редакторе.
В текстовом редакторе файл будет выглядеть следующим образом. Мы будем добавлять в файл хеш фермы и имя рабочего.
Вставьте хеш фермы, который вы скопировали из приборной панели Hive OS, и создайте имя рабочего для вашей установки.
После обновления сохраните файл как rig.conf (он должен быть сохранен именно с таким именем, иначе Hive OS не загрузит
информацию при запуске). Иногда файл сохраняется с расширением .txt. Обязательно проверьте его в проводнике и при
необходимости измените расширение на .conf.
Теперь USB/SSD можно безопасно извлечь и установить в новое устройство. Оставшаяся часть настройки будет выполнена через
веб-интерфейс Hive OS. Ваша новая установка должна быть полностью собрана, с установленным диском и подключена к
Интернету. При первом запуске рекомендуется подключить монитор. Если возникнут какие-либо проблемы, с помощью монитора
их будет гораздо проще диагностировать. Если SSD/USB были настроены правильно и нет никаких аппаратных проблем, ваша
система должна работать без проблем.
Настройки Hive OS
Перед настройкой Hive OS мы должны обсудить, как программа организует ваши майнинговые установки. Существует три
основных уровня:
- Уровень фермы — ферма определяется как группа из одной или нескольких установок.
- Уровень установки — установка — это одна машина для майнинга, на ней может быть установлено несколько GPU.
- Уровень рабочего — отдельный ASIC или GPU.
При настройке Hive OS вы можете выбрать, какие параметры будут применяться на уровне фермы, на уровне рига или на уровне
рабочего. Например, при добавлении кошелька, он может быть создан на уровне фермы или буровой установки. Если настройки
создаются на уровне фермы, они могут быть применены к нескольким фермам. На уровне буровой установки он может быть
применен к нескольким установкам в одной ферме. Это позволяет вам решить, какие настройки вы хотите применять глобально
на нескольких фермах или нескольких буровых установках. Настройки можно применять в массовом порядке к вашей добыче для
удобства использования. В этом руководстве мы будем создавать кошельки и рейс-листы на уровне фермы и применять
настройки разгона на уровне рабочего.
При входе в веб-интерфейс Hive OS верхняя левая панель служит для навигации по трем уровням. Иконка Hive OS переводит
вас на уровень управления фермой, первое выпадающее меню позволяет выбрать ферму, а последнее выпадающее меню позволяет
выбрать установки. Эти меню подскажут вам, какой фермой и установкой вы управляете в данный момент.
Обновление Hive OS
При загрузке Hive OS часто имеет не самую последнюю версию. Первым шагом после запуска программного обеспечения является
его обновление до самой актуальной версии. Это делается на уровне установки. Войдите в веб-интерфейс Hive OS и выберите
свою ферму.
Выберите новую установку.
На верхней панели четвертым значком слева будет стрелка в круге, направленная вверх. Если есть более новая версия Hive
OS, она будет оранжевой. Нажмите на него, он станет синим, и появится новое окно. Нажмите на обновление.
Добавить кошелек
Теперь, когда Hive OS работает на самой последней версии, давайте установим кошелек. Выберите свою ферму с помощью
навигационного меню вверху и выберите вкладку «Кошелек». Любые кошельки, добавленные здесь, будут доступны для любой
установки на этой ферме.
На вкладке кошелька выберите добавить кошелек. Как вы можете видеть, у нас уже есть 2 кошелька, настроенных для этой
фермы — кошелек ETH и кошелек Ergo. Прочитайте нашу статью о криптовалютных кошельках, если вам нужна дополнительная
информация о том, как выбрать и настроить новый кошелек.
Во всплывающем окне выберите монету, вставьте адрес вашего кошелька и придумайте имя для идентификации кошелька. Вы
также можете выбрать источник (биржа и т.д.), если это применимо. Два переключателя позволят вам сделать кошелек
глобальным и заставить Hive OS получать баланс вашего кошелька (это бета-версия функции).
Создайте полетный лист
Полетные листы используются для указания, какой алгоритм использовать, какое программное обеспечение для добычи и в
каком пуле добывать. Их также можно изменять, подобно файлу Bat в Windows. В этом примере мы создадим полетный лист для
добычи ETH в пуле Ethermine с помощью NBminer.
Сначала выберите свою ферму, а затем выберите вкладку рейс-листы.
Выберите монету, кошелек, пул и программное обеспечение для майнинга, которое вы хотите использовать. Вы можете нажать
на ссылки конфигурации, чтобы изменить пул и майнер. Для пула выберите ближайшее к вам место (см. наши статьи о
задержках пула, выплатах пула и сайтах для майнинга для получения дополнительной информации о выборе подходящего вам
пула). Нажмите на Setup Miner Config и дважды проверьте, что майнер установлен на последнюю версию. Сохраните настройки
и создайте рейс-лист.
Теперь нужно применить полетный лист к майнинг установке. Для этого с помощью верхней навигационной панели выберите
новую майнинг установку. Выберите вкладку полетный лист и найдите только что созданный. Нажмите на значок космического
корабля справа и примените настройки к вашей установке.
Вкладка «Полетный лист» теперь должна выглядеть, как показано на рисунке ниже, с выбранным вами листом в верхней части.
Разгон
Одна из приятных особенностей Hive OS — это настройки разгона. Hive OS хранит настройки разгона всех своих пользователей
в базе данных. Затем вы можете отсортировать их по алгоритму майнинга и популярности и применить те же настройки к своим
картам. Это широкий метод разгона ваших карт. Если вы хотите получить пошаговое руководство по разгону ваших карт для
получения максимальной прибыли и эффективности, прочтите нашу статью Разгон GPU для Windows. Этот же метод можно
использовать для ваших карт в Hive OS.
Когда ваша установка выбрана в верхнем меню, выберите вкладку обзор. На ней будут перечислены все рабочие, которые у вас
есть в этой установке. Настройки разгона применяются к каждому рабочему отдельно, что позволяет разным картам иметь
разные настройки. Справа от каждого рабочего находится значок спидометра. Нажмите на него, и откроется новое окно.
В новом окне выберите вкладку Popular Presets, выберите монету/алгоритм, который вы добываете. Будет создан список
предустановок, ранжированных по количеству людей, использующих их в настоящее время. Вы можете выбрать один из этих
пресетов, дважды щелкнув по нему и выбрав «Применить». Повторите это для всех карт в вашей новой установке.
Примечание: это быстрый и грязный метод разгона. Для каждой карты, монеты, а иногда даже майнера, могут потребоваться
немного другие настройки разгона, чтобы быть оптимальными. Это отличный способ начать, но стоит просмотреть каждую карту
и найти оптимальные настройки разгона. Это гораздо более длительный процесс, который включает в себя постепенное
изменение настроек и сравнение скорости добычи. Лучшие видеокарты для майнинга!
Заключение
Вот и все действия или же настройки, которые помогут Вам начать заниматься любимым делом, желаем успехов! Статья: Запрет майнинг в России.
Майнинг,
Программы
-
#41
ОДНА флешка уже почти год отпахала
Хреновый совет это про флешку вообще. Если вам с ней немного повезло, то не значит что другим так же везет. Многие флешки не держат нормальную работу в качестве жесткого диска, и потом весь форум забит разными чудесными проблемами, у меня хайв то, у меня хайв се и т.д. Поэтому лучше сразу на ссд или хдд — меньше проблем будет.
Я для вас его процитировал. Не доходит? Прочтите еще раз. Бред это про liveUSB. Но судя по предложению ниже я смотрю у вас хороший дилер, жгите дальше….
-
#42
Хреновый совет это про флешку вообще. Если вам с ней немного повезло, то не значит что другим так же везет. Многие флешки не держат нормальную работу в качестве жесткого диска, и потом весь форум забит разными чудесными проблемами, у меня хайв то, у меня хайв се и т.д. Поэтому лучше сразу на ссд или хдд — меньше проблем будет.
чувак, надо покупать качественный продукт, а так можно и на дискеты хайв попытаться запилить, тут дело не в везении, йоу))) и. как я уже выше упоминал, есть мануал на форуме хайва и я на этом форуме его приводил ссылкой, не ленитесь, найдете. лично мне это было когда-то интересно, но появилась возможность отключать логи и все путем)
если что, если кому-то интересно, флешка — trancenв jetflash 620 — рекомендую. читает и пишет быстрее купленной (смартбай) полгода назад, может чуть больше, а сама была куплена за баснословные 16-18 баксов лет 8-10 назад (если не больше), делайте выводы, друзья)
-
#43
Да все там нормально работает у пользователей Хайва. У половины оставшихся майнеров фермы стоят на балконах и неотапливаемых помещениях с температурой ниже нуля — им тоже HDD поставить?
-
#44
Где бред?
Если разговор только про Hive, то и в самом деле непонятно зачем на этом ПК и HDD, и вся прочая периферия вместе с монитором. Новый HDD туда жирно будет, а какой-нибудь диск из мусорки накроется быстрее флешки (цена которой 300 рублей). Если же Linux нужен не только майнеры запускать, да — и дуалбут, и нормальный диск необходимы.А если поковыряться в направлении попеременной загрузки ОС? Раз загрузили — Windows, ребутнули — Linux, опять ребутнули — снова Windows? Внешним устройством это можно реализовать. Может есть возможность автоматически редактировать GRUB при очередной загрузке?
так с грабом как раз проблем нет
-
#45
так с грабом как раз проблем нет
Руками понятно, что можно редактировать. А автоматически при загрузке ОС, чтобы при следующем запуске приоритетной была другая ОС? Это уже сложнее
-
#46
чувак, надо покупать качественный продукт, а так можно и на дискеты хайв попытаться запилить, тут дело не в везении, йоу))) и. как я уже выше упоминал, есть мануал на форуме хайва и я на этом форуме его приводил ссылкой, не ленитесь, найдете. лично мне это было когда-то интересно, но появилась возможность отключать логи и все путем)
если что, если кому-то интересно, флешка — trancenв jetflash 620 — рекомендую. читает и пишет быстрее купленной (смартбай) полгода назад, может чуть больше, а сама была куплена за баснословные 16-18 баксов лет 8-10 назад (если не больше), делайте выводы, друзья)
Сколько у тебя ригов на хайве? Сколько разных типов флешек ты на нем гонял не менее полугода?
Ясен хер лучше быть богатым и здоровым, чем бедным и больным. Но еще раз — если тебе повезло с одной флешкой для одного рига, это не значит что все хорошо и проблем нет ни у кого.
То что продавалось два года назад или год назад под маркой trancenв jetflash 620 совсем не одно и то же что сейчас продается, или может уже не продается вовсе.
Андестенд, чувак?
Да все там нормально работает у пользователей Хайва. У половины оставшихся майнеров фермы стоят на балконах и неотапливаемых помещениях с температурой ниже нуля — им тоже HDD поставить?
1) 2 рига на неотапливаемом балконе, температура плюсовая, чяднт?
2) в прошлую зиму на балконе стояло 4 рига на хдд, ни один хдд не умер, чяднт?
З.Ы. у вас сколько ригов на хайве с какими флешками и сколько времени в эксплуатации на хайве?
-
#47
Сколько у тебя ригов на хайве? Сколько разных типов флешек ты на нем гонял не менее полугода?
Ясен хер лучше быть богатым и здоровым, чем бедным и больным. Но еще раз — если тебе повезло с одной флешкой для одного рига, это не значит что все хорошо и проблем нет ни у кого.
То что продавалось два года назад или год назад под маркой trancenв jetflash 620 совсем не одно и то же что сейчас продается, или может уже не продается вовсе.
Андестенд, чувак?
чего орешь то? я же сказал, я флешку покупал лет 8-10 назад, если не больше, и она исправно гоняет и мп3 на мафане в авто и на риге стоит, а по поводу богатых и больных, кто мешает запилить хайв на ссд или хдд? я тут при чем, на меня орать то зачем? или я тебе что-то должен и чем-то обязан?
-
#48
и повторяю всем в этой теме, на форуме хайва есть тема по запилу хайва параллельно с вин, я лично на майнингклабе оставлял на это ссыль, курите поиск или форумы тут и там, не надо бросаться на людей из-за собственной же глупости. мир всей хип-хоп нации)))
-
#49
чего орешь то? я же сказал, я флешку покупал лет 8-10 назад, если не больше, и она исправно гоняет и мп3 на мафане в авто и на риге стоит, а по поводу богатых и больных, кто мешает запилить хайв на ссд или хдд? я тут при чем, на меня орать то зачем? или я тебе что-то должен и чем-то обязан?
Че, правда не понимаешь? Ну как после праздников отдуплишься, так почитай весь диалог сначала, может дойдет.
-
#50
Че, правда не понимаешь? Ну как после праздников отдуплишься, так почитай весь диалог сначала, может дойдет.
LOL
-
#51
Ребят че вы спорите и спамите.. у меня 12 ферм. флешки живут 2 года обычно. давно перешел на HDD по 7-10 баксов. Они хоть не горят, долго служат, есть шанс в любой момент поставить винду и много чего еще там хранить. Так что флешки только ради на пару дней. А не на постоянку.
И ещ 1 момент, ктото будет ныть что мол флешка же дешевле чем винт за 10 баксов, и меньше электропитания жрет. А я вам вот что скажу. Когда флеха сгорит, и ферма станет на 12 часов. Вы потеряете за эти 12 часов недомайна больше, — чем стоят все жесткие диски что у вас есть. Или чем вы бы сэкономили на электрикчестве.
p.s. Увеличить срок службы флешки можно командой logs-off если кто не в курсе
-
#52
К слову говоря, HiveOS на флешку 8Г уже не влазит.
-
#53
и повторяю всем в этой теме, на форуме хайва есть тема по запилу хайва параллельно с вин, я лично на майнингклабе оставлял на это ссыль, курите поиск или форумы тут и там, не надо бросаться на людей из-за собственной же глупости. мир всей хип-хоп нации)))
Та инструкция до звизды.. Во первых она по старым образам еще. Которые не имели раздела UEFI. С новыми образами так уже не поставиш, ибо надо загрузчик в UEFI пропписывать. А это гимор ппц.
-
#54
По сути темы:
ВАРИАНТЫ установки:
1. https://github.com/minershive/hive-flasher — внизу инструкции, — команды как этим флешером на диск запилить.. Правда гимороя офигеть скок.
2. или попроще — ставите хайв, ставите винду, восстанавливаете загрузчик с флешки убунты по инструкции с гугла (google — «как восстановить загрузчик grub2»)
3. https://losst.ru/ustanovka-linux-ryadom-s-windows-10 — поверх установленного Виндовза.
. сперва загрузится с обычной Ubuntu Server, там установить загрузчик в UEFI и вырезать разделы. Потом по инструкции с на форума хайва — перенести разделы самого хайва.
. Нюанс — главное что загрузчик убунты уже будет установлен в раздел UEFI, и вы просто переносите разделы с данными4. Создание виртуального VHD-диска и загрузка с VHD — http://win66.ru/microsoft/windows/windows7/71-sozdanie-vhd-diska-i-zagruzka-s-nego
. но гимор ппц тот еще5. Winda после установленного Линукса.. но в виде виртуального файла VirtualBox — со своим собственным загрузчиком. — https://habr.com/ru/post/228641/
. Недостаток — действий много.
Я себе сделал по 2-ому варианту. Очень просто все.
Кому надо уже поверх готовой винды, то лучше пример 3.
-
#55
Та инструкция до звизды.. Во первых она по старым образам еще. Которые не имели раздела UEFI. С новыми образами так уже не поставиш, ибо надо загрузчик в UEFI пропписывать. А это гимор ппц.
а тебя не смутила дата того моего сообщения? январь 2019? почти два года прошло)))
-
#56
а тебя не смутила дата того моего сообщения? январь 2019? почти два года прошло)))
ну сорри.. незаметил .. просто как раз возникла проблема и за это взялся.. И со всей сети нашел варианты. Все варианты перепробовал.. Както не обратил внимание на дату.
Но суть от этого не меняется.. Все варианты из сети я огласил и самые удобные указал — ПОЛЬЗУЙТЕСЬ на здоровье
-
#57
Тут другой вопрос возник — как поставить HiveOS и RaveOS вместе на один hdd, чтоб можно было выбирать, с чего грузиться. На разные винты нет проблем — жмешь при загрузке F8 и выбираешь. Но это надо отдельный винт покупать, а зачем, если уже один есть почти пустой.
-
#58
Тут другой вопрос возник — как поставить HiveOS и RaveOS вместе на один hdd, чтоб можно было выбирать, с чего грузиться. На разные винты нет проблем — жмешь при загрузке F8 и выбираешь. Но это надо отдельный винт покупать, а зачем, если уже один есть почти пустой.
Рой в этом направлении
Инструкция по установке Hive OS на SSD с установленным Windows 10
В Windows 10 с помощью программы Acronis Disk Director отделить от диска C: 7188 МБ. Создать два тома: 20 MB FAT16 и 7 GB Ext3. Загрузиться с флешки с Hive OS, выполнить команды:miner stop Скопировать оба раздела с флешки с Hive OS в созданные разделы на SSD.fdisk -l (Смотрим список дисков и…
telegra.ph
-
#59
Спасибо, но это я видел. К сожалению, linux+linux совсем другая технология, чем win+linux на одном hdd. Пока не получилось подружить
-
#60
Спасибо, но это я видел. К сожалению, linux+linux совсем другая технология, чем win+linux на одном hdd. Пока не получилось подружить
Да ладно? На линуксе нельзя отрезать куски диска и разделы туда монтировать?
Одним из важных элементов, необходимых для обеспечения стабильной работы майнинг ферм, является использование надежной, быстрой и легкой в управлении операционной системы.
Заслуженную популярность среди майнеров имеет Hive OS — операционная система семейства Linux на базе дистрибутива Ubuntu, оптимизированная для добывания криптовалют. Линукс майнер хайв ос это одновременно комплекс программ и сервис для мониторинга ваших ригов. В данном обзоре описывается, что это такое Hive OS, как ее установить, настроить и использовать для майнинга.
Содержание
- 1 Как записать Hive OS 2.0 для майнинга на флешку
- 2 Как зарегистрироваться и на сайте hiveos.farm, создать учетную запись и кошелек
- 2.1 Как правильно выбрать майнер в Hive OS
- 3 Как активировать риг и синхронизировать запуск майнинга
- 4 Разгон видеокарт AMD и NVIDIA, основные ошибки
- 5 Как управлять ригом, основные нюансы после настройки
- 6 Настройка безопасности
- 7 Как обновить ядро на Hive OS
- 7.1 Популярные команды Hive
- 8 Установка операционной системы на ASIC
- 9 Популярные проблемы и пути решения
- 10 Вывод, основные плюсы и минусы платформы
Промокод для зачисления 10 USD на баланс Hive OS: Altcoinlog
Скачать образ системы можно на сайте разработчиков по адресу https://hiveos.farm/, где нужно перейти по ссылке Install и выбрать нужный дистрибутив.
В настоящее время существует две актуальные версии этой системы:
- Beta Image — последняя версия, которая может содержать баги;
- Stable Version — стабильная и надежная версия.
- AMD Vega — предназначена только для ригов на Vega 56/64
Скачать любой дистрибутив с официального сайта можно напрямую в виде архива или через торрент. Для записи нужно использовать USB-флешку объемом не менее 8 гигабайт или ssd-диск.
Второй вариант предпочтительней, флешка после Hive OS довольно быстро изнашивается, и съемный диск работает быстрее. Вы должны распаковать и записать Hive OS на запоминающее устройство.
Установка хайв ос на жесткий диск возможна, но система прекрасно может работать прямо с флешки или ssd-диска, при условии достаточного уровня быстродействия устройства.
При создании образа в ОС Windows понадобится программа Etcher, которую можно скачать по адресу etcher.io/. Это очень удобная программа с открытым исходным кодом, которая существует в версиях для Windows 32/64, macOS и Linux. Она обеспечивает гарантированное качество записи и отсутствие сбоев из-за ошибок чтения в последующей работе. Вместо нее можно использовать HDD Raw Copy Tool, Win32 Disk Imager, Rufus или им подобные утилиты.
В утилите для записи образов Etcher выбирают разархивированный после скачивания образ системы, проверяют путь для записи и нажимают кнопку Flash. При этом необходимо понимать, что вся информация, которая находится на USB-fash, будет уничтожена.
Запись образа займет 10-15 минут, процесс подготовки флешки можно отслеживать в окне программы:
После подготовки носителя программа Etcher проверит целостность записи:
По окончанию проверки приложение выдаст сообщение об успехе:
Эту флешку теперь можно вставить в свободный порт собранного рига и запустить его. Предварительно в BIOS материнской платы этого компьютера нужно установить опцию запуска с USB-флеш. После включения рига система проведет автоматическую конфигурацию оборудования и запросит ввод идентификатора пользователя с паролем.
Чтобы получить эти данные, нужно произвести регистрацию на сайте hiveos.farm (получить аккаунт) и создать воркер.
Как зарегистрироваться и на сайте hiveos.farm, создать учетную запись и кошелек
Для использования OS Хайв необходимо пройти процедуру регистрации и создать учетную запись, защищенную паролем и, желательно, двухфакторной аутентификацией.
Для этого переходят по ссылке Sign In на https://hiveos.farm/:
Для регистрации Hive необходимо ввести информацию об имени, желаемый логин, электронный почтовый адрес, выбрать нужную часовую зону и создать пароль аккаунта.
После регистрации появится окно, в котором отображается логин, статус ферм и текущий баланс на счету пользователя (в данном случае одна ферма):
Для обеспечения защиты от взлома желательно установить двухфакторную аутентификацию через меню «аккаунт», где нужно сдвинуть вправо соответствующий ползунок:
Для создания воркера (ID рига) нажимают на поле фермы в основном окне своего аккаунта, после чего появится окно, которое позволяет:
- создавать воркеры – идентификаторы и пароли для каждого рига;
- отслеживать статистику работы;
- создавать кошельки, содержащие информацию о адресах куда будет перечисляться добытая при майнинге криптовалюта;
- создавать полетные листы, которые содержат конфигурацию для майнинга, которая может применяться на любом риге;
- создавать профили разгона для разных алгоритмов и ригов;
- во вкладке активность отслеживать действия с аккаунтом;
- во вкладке доступ отслеживать действия по аутентификации в аккаунте других пользователей;
- с помощью биллинга работать с платежами для аккаунта (необходимо при управлении более, чем тремя ригами);
- настраивать конфигурацию личного кабинета.
Если вы забыли Hive OS пароль ничего страшного, введите адрес электронной почты и вам предоставят токен восстановления и ссылку для смены пароля.
Более серьезной проблемой будет утеря кода двухфакторной аутентификации, обязательно и сохраните на бумажном или электронном носителе код подключения 2FA.
Для создания воркера в окне фермы нажимают плюс в белом квадрате:
В раскрывающемся списке выбирают добавление воркера:
Во всплывающем окне конфигурируют новый воркер в соответствии с ригом, к которому он будет относиться:
После этого в аккаунте появится окно с ID рига, паролем и данными FARM_HASH:
ID рига и пароль к нему нужно переписать, они понадобятся для его активации при первой загрузке.
Для дальнейшей работы с ригом необходимо создать кошельки, которые будут сохранять информацию об адресах, на которые будут перечисляться монеты при майнинге. Для их создания нажимают на название фермы (слева вверху персональной страницы https://the.hiveos.farm/farms) и выбирают меню кошельки. На открывшейся странице активируют кнопку добавить кошелек:
В появившемся окне из раскрывающегося списка выбирают название монеты, вводят соответствующий ей адрес своего кошелька и дают ему название (в данном случае — Monero).
Все созданные кошельки можно проконтролировать и, при необходимости, отредактировать в меню кошельков каждой фермы.
Для настройки майнинга на конкретный пул используется меню полетных листов (они выполняют роль BAT-файлов в Windows), в котором из выпадающих списков выбираются:
- алгоритм майнинга (монета):
- нужный кошелек (адрес, куда будут перечисляться средства от майнинга);
- выбирается пул и наиболее близко расположенные по географическому признаку (пингу) сервера;
- программа-майнер;
- задается имя выбранной конфигурации (полетного листа).
После настройки конфигурации нажимают кнопку создания полетного листа в правой нижней части окна настроек рига.
Как правильно выбрать майнер в Hive OS
Правильный выбор майнера подразумевает использование такого приложения, которое будет совместимо с установленным оборудованием и обеспечит наиболее эффективный и надежный майнинг.
В Hive OS имеется множество встроенных программ майнеров, которые выбираются отдельно для каждого полетного листа фермы путем их выбора из раскрывающегося списка:
При желании одновременно использовать майнинг на видеокарте и на процессоре нужно нажать на кнопку добавить майнер справа внизу конкретного полетного листа:
В открывшихся полях задают конфигурацию для монеты, которая будет майнится на процессоре: пул, кошелек, майнер.
В меню конфигурации майнера можно установить тонкие настройки разгона, аналогично командам, которые применяются в BAT-файле для разгона. Для этого в соответствующем полетном листе нажимают кнопку «Конфигурация майнера» и в поле переопределения конфигурации майнера добавляют нужные команды:
Для сохранения настроек нажимают кнопку применяют сделанные изменения. После создания листа можно проконтролировать правильность всех настроек:
При желании можно изменить конфигурацию полетных листов путем нажатия на кнопку троеточия справа их окна и выбора строки Edit:
При нажатии на строку конфигурации майнера появляется окно в котором можно редактировать имеющийся шаблон и редактировать команды тонкой настройки майнера в поле его конфигурации.
Пример внесения параметров разгона для майнинга Монеро в качестве второй монеты на процессоре:
После внесения изменений нужно сохранить внесенные изменения с помощью кнопки обновить:
Для майнинга Metaverse в Hive OS создают новый полетный лист и выбирают монету ETP:
Затем настраивают конфигурацию кошелька стандартным способом (вводят адрес и назначают имя), выбирают пул для майнинга и программу-майнер. Если будет проводиться соло-майнинг, то в меню второй монеты выбирают Don’t use dual:
После этого нужно не забыть нажать кнопку создания полетного листа.
Для майнинга Lyra2z на Hive OS выбирают соответствующую монету, например, ZCoin (XZC) и создают соответствующий полетный лист:
При перенастройке на другой алгоритм требуется остановка добычи. Нет ничего проще, как остановить риг в хайв ос, щелкаем по значку кирка на панели мониторинга и выбираем опцию «остановить майнер».
Готово, можно начинать перенастройку. Для запуска/остановки с окна командной строки используйте значение: miner start/stop, если понадобится перезагрузка или остановка системы применяйте
- reboot — перезагрузить;
- sreboot — перезагрузить принудительно;
- sreboot shutdown — стоп.
Как активировать риг и синхронизировать запуск майнинга
Запуск рига осуществляется автоматически после его загрузки с флешки. После автоматической конфигурации системы появится окно с приглашением добавить в своем аккаунте профиль рига (воркера), установить его имя и пароль, получить его ID и ввести их в настраиваемый компьютер (эти данные можно получить сразу после создания аккаунта).
Система предложит нажать ввод для использования сервера api.hiveos.farm по умолчанию:
Необходимо нажать ввод, после чего ввести ID и пароль рига. После этого активация системы для майнинга завершена и с ригом можно работать удаленно с окна личного кабинета.
Разгон видеокарт AMD и NVIDIA, основные ошибки
Для разгона видеокарт в Hive OS используют меню профилей разгона на страничке фермы (https://the.hiveos.farm/):
С помощью нажатия на кнопку добавления ОС профиля может создаваться множество разных профилей, подходящих для каждой монеты.
Для удобства поиска профиля, наиболее подходящего для алгоритма майнинга определенной монеты, можно задавать ему соответствующее название:
Ввод параметров разгона можно осуществлять с помощью нажатия на значок карандаша в строке выбранного профиля. При этом появляется окно, в котором можно изменять для каждой карты частоту ядра, памяти, устанавливать скорость вентиляторов, задавать лимит потребления:
Для видеокарт АМД используется шаблон, более подходящий для этих типов карт:
Параметры разгона задаются аналогично работе в Windows, но при установке частоты памяти карт Nvidia нужно задавать значения в два раза больше, чем в Windows. При разгоне карт АМД лимиты энергопотребления можно менять путем подбора значений состояния ядра.
Для видеокарт АМД также можно задавать индекс состояния памяти (1 – максимальная экономия, 2 – максимальная эффективность).
Основными ошибками при разгоне рига является выставление слишком большого разгона или очень малого напряжения на ядре (для видеокарт АМД). Необходимо учитывать, что майнинг на разных алгоритмах требует использования индивидуальных настроек разгона, каждую из которых можно задавать в своей конфигурации параметров разгона.
Если вы решили майнить с Hive OS amd картами, иногда возникают проблемы при запуске и в процессе добычи. Чаще всего они связаны с пользовательскими прошивками BIOS графических процессоров, андервольтингом и наличием видеокарт различных моделей в одной сборке.
Иногда, Hive OS ошибки в процессе майнинга происходят из-за некорректной работы комплектующих фермы (материнской платы, райзеров).
Но в целом по статистике разработчиков количество красных и зеленых, использующих последнее Hive OS обновление, примерно одинаково.
Как управлять ригом, основные нюансы после настройки
Работа с ригом после активации осуществляется через веб-интерфейс в личном кабинете пользователя на сайте Hive OS. Управление осуществляется путем нажатия на соответствующий ригу воркер. В верхней части окна воркера выведены основные кнопки управления:
Они позволяют производить следующие действия:
- управлять питанием:
- задавать вручную сетевые параметры для связи с ригом, в том числе осуществлять работу через VPN;
- выполнять команды Linux;
- запускать майнинг;
- работать с консолью рига;
- работать с майнером;
- использовать вотчдог;
- управлять температурным режимом и вентиляторами.
Включение майнинга производится с помощью нажатия на кнопку ракеты, после чего можно будет выбрать нужный полетный лист:
После его выбора нажимают кнопку применить, и риг начнет майнинг в соответствии с заданной конфигурацией:
В меню рига будет отображаться информация о его состоянии, включая информацию о каждой видеокарте, их температурах, хешрейте, стабильности работы и другие важные параметры:
Если вы сделали апгрейд оборудования, но не знаете, как удалить воркера на хайв ос, или вас по каким-то причинам не устраивает работа в OS, зайдите в свой аккаунт. Двойным щелчком по названию фермы откройте настройки воркеров. Кнопка удаления оборудования находится в правом углу рядом с именем фермы.
Система запросит подтверждение серьезности ваших намерений, наберите yes и нажмите подтвердить.
Готово воркер удален, можно создавать новую конфигурацию оборудования. Для удаления фермы полностью, перейдите расширенные настройки, кнопка «Удалить ферму» находится внизу, процесс происходит аналогично удалению воркера.
Учтите, после удаления фермы, будут ликвидированы все данные о настройках видеокарт, полетных листах и кошельках выбранных вами монет. Придется все создавать заново.
Для настройки Hive OS wifi необходимо ввести команду wifi и прописать ssid и pass для подключения к роутеру. В случае возникновения проблем, открыть флэшку с хайвом через Windows и отыскать файл конфигурации, для внесения имени и пароля беспроводной сети. Если система отображает wifi-адаптер, как одно из подключенных usb-устройств, не классифицируя его по типу назначения, значит, ферма не в сети. Скорее всего, вам вообще не удастся запустить майнинг, даже если на виндовс все прекрасно работало. Операционные системы линукс, иногда не дружат с некоторыми wifi-адаптерами и тут ничего не поделаешь. Кабельное соединение все-таки надежнее, майнить на виндовс или Hive OS wifi, не очень хорошая идея.
Настройка безопасности
При создании учетной записи обязательно активируйте двухэтапную аутентификацию. Сменить пользователя можно выполнив: hive-passwd yournewsecurepass (вместо yournewsecurepass введите новый пароль). Рекомендуется заменить пароль SSH. Введите passwd user и укажите новый пароль доступа.
Вместо порта по умолчанию (SSH 22) лучше использовать альтернативный, например, 2222. Если вы работаете с VNC, измените пароль в /hive-config/vnc-password.txt. Если используете пароли по умолчанию, обязательно отключите ShellInABox.
Как обновить ядро на Hive OS
Опция удаленного контроля ригов через сервис Teleconsole интегрирована в инфраструктуру Hive еще в 2019. Но сервис часто давал сбои в работе, поэтому команда выпустила собственное готовое решение, под названием Hive Shell. Активировать удаленный доступ можно через интерфейс меню, кликнув Hive Shell Start. Вы сможете управлять майнинг-фермой с любого удаленного компьютера, перейдя по специальной кликабельной ссылке, открывающей окно терминала воркера. Можно настроить совместный доступ или управление через SSH клиент. Но не давайте ссылку кому попало, иначе злоумышленник сможет перенастроить риг на свой кошелек.
Разработчики Hive периодически выпускают обновленные версии ядер. В них добавлена поддержка последних моделей видеокарт процессоров и других комплектующих, а также новых выпусков драйверов и майнингового софта, исправлены ошибки и баги. Вы можете установить последний релиз операционной системы с помощью Hive Shell. Войдите в воркер и дайте команду для активации обновления (hive-replace -y –stable).
По завершении процесса выполните перезагрузку и можете продолжать работу. Но если в обновленной Hive есть более высокоэффективные майнеры для добычи той или иной монеты, следует создать новый полетный лист.
Популярные команды Hive
Обычные пользователи привыкли управлять своим компьютером через графический интерфейс. Но, если вы решили заняться криптодобычей, то придется научиться работать с терминалом и создавать исполнительные файлы. Если несколько лет назад, разработчики еще пытались выпускать майнеры с графической оболочкой, то теперь об этой идее практически забыли. Ну а если вы решите перейти с привычной Windows на высокоэффективную Hive OS, то следует знать (а лучше выучить наизусть) набор команд для управления.
| Команда | Описание |
|---|---|
| miner | Выводит на экран запущенный майнер |
| miner start (stop) | Используется, чтобы начать (завершить) добычу |
| miner config | Выводит на терминал конфигурацию майнера |
| sreboot | Перезагрузка |
| sreboot shutdown | Немедленное отключение |
| dmesg | Системные сообщения и журнал загрузки |
| ifconfig | Доступные сетевые интерфейсы |
| iwconfig | Подключенные wifi-адаптеры |
| net-test | Диагностика проблем с сетью |
| top -b -n 1 | Демонстрирует все запущенные процессы |
| wd status | Состояние сторожевого таймера |
| timedatectl | Синхронизация времени и даты |
| hello | Привет серверу |
Команды для ригов AMD:
| Команда | Описание |
|---|---|
| amd-info | Данные обо всех подключенных видеокартах AMD |
| amdcovc | Частоты ядра и памяти |
| wolfamdctrl -i 0- -show-voltage | Вольтаж графического адаптера. Цифра 0 обозначает порядковый номер |
| chmod +x ./amd_install.sh | Разрешает запуск процесса обновления драйвера AMD |
| ./amd_install.sh | Запуск обновления драйвера AMD |
Команды для Nvidia:
| Команда | Описание |
|---|---|
| journalctl -p err | grep NVRM | Перечень ошибок видеокарты |
| nvidia-driver-update 430 | Установка драйвера (число обозначает версию) |
| nvidia-driver-update —list | Список доступных драйверов |
| nvtool- — clocks | Частоты ядра и памяти |
| nvidia-driver-update | Обновление драйвера |
| nvidia-driver-update —remove | Удаление драйвера |
Прочие команды:
| Команда | Описание |
|---|---|
| /hive/opt/opendev/watchdog-opendev reset | Перезагрузка сторожевого таймера |
| sreboot wakealarm 120 | Перезагрузка БП |
| disk-expand -s | Расширение текущего раздела |
| hpkg list miners | Список установленных майнеров |
| journalctl -u hivex- -no-pager | Посмотреть журнал сервера |
| logs-on | Сохранение журналов на диске |
| logs-off | Сохранение всех журналов в памяти |
| selfupgrade —force | Принудительное обновление системы |
| firstrun -f | Повторный ввод ID и пароля |
Рекомендуем запомнить следующие комбинации клавиш
- Ctrl + C, отмена запущенной команды.
- Ctrl + A, выход из экрана (майнер или агент) без остановки самого процесса.
- Ctrl + A, Пробел или Ctrl + A, 1,2,3 переключение между экранами.
Для управление системой можно открыть отдельный терминал и вводить команды на клавиатуре, а также работать удаленно через веб-консоль Hive Shell, или IP-адрес.
Установка операционной системы на ASIC
К системе Hive OS можно подключить следующие майнеры:
- Antminer S9/S9i/S9j/S9-Hydro/S9(VNISH)/S9(mskminer)/S11;
- Antminer L3+/L3++;
- Antminer D3/D3(Blissz);
- Antminer DR3;
- Antminer A3;
- Antminer T9/T9+;
- Antminer Z9/Z9-Mini;
- Antminer X3;
- Antminer E3;
- Antminer B3;
- Antminer S7;
- Innosilicon A9 ZMaster;
- Innosilicon D9 DecredMaster;
- Innosilicon S11 SiaMaster;
- Zig Z1/Z1+;
Для некоторых моделей есть специальная прошивка HIVEON ASIC, скачать ее можно с официального сайта, но в любом случае нужно установить клиент Hive OS. Утилита позволяет видеть оборудование на OS, редактировать кошельки и пулы, управлять оборудованием. Клиент Hive OS работает как на стоковой, так и на альтернативной прошивке ASIC. Но если под вашу модель выпущена прошивка HIVE ON, установите ее, так вы сможете заработать больше монет. На прошитых АСИКах клиент уже установлен остальные должны устанавливать его отдельно через веб-интерфейс или SSH.
Модели Antminer серии 15/17 и S9k / S9SE загружают прошивку в ОЗУ. Установка клиента хайв возможна только при обновлении ASIC с помощью прошивки Bitmain со встроенным клиентом Hive OS. По завершении вам нужно открыть веб-интерфейс майнера, перейти во вкладку Hive OS, указать FARM_HASH и сохранить настройки. Для остальных моделей Antminer 3/7/9 достаточно просто обновить прошивку. Не ставьте последние версии официальной прошивки, там есть встроенная защита, блокирующая установку модифицированного софта. Альтернативой веб-интерфейсу может служить программа BTC Tools.
Более подробная информация по установке клиента хайв для АСИКов доступна на Github, ссылка: https://github.com/minershive/hiveos-asic#prepare.
Популярные проблемы и пути решения
Даже если вы обновили ядро системы, это вовсе не значит, что автоматически обновятся Hive OS драйвера. Чтобы ферма работала стабильно и эффективно, драйвера нужно обновлять вручную через консоль.
Если Хайв постоянно перезагружается, возможно, проблема в самом «железе» или вы установили завышенные параметры разгона. Проверьте кабеля и уберите разгон на минимум. Если по-прежнему с Hive проблемы, перепишите образ на другой носитель. Флешки довольно быстро изнашиваются.
Если воркер не в сети, Hive OS просто его не видит, то есть проблемы с сетью. Это часто бывает при подключении через wifi. Если сеть в порядке выполните следующие команды:
- ping hiveos. farm проверка соединения с сервером Hive
- mtr hiveos. farm- проверка пакетов
- time curl http://hiveos.farm проверка портов HTTP.
А еще можно просто запустить agent-screen и посмотреть, что не так.
Если Hive не видит видеокарты, то скорее всего проблема в самом железе (видеокарты, райзера, кабели, материнская плата). Если с оборудованием все в порядке, попробуйте обновить драйвера, обычно это помогает.
У зеленых возможна аннуляция настроек разгона после обновления. Выполните: apt-get install —reinstall -y nvidia-settings. При использовании расширителя на Hive OS возможны проблемы с определением шестой карты, особенно это касается графических адаптеров Nvidia. Готового решения этой проблемы не существует, нужно или менять расширитель, или перейти на другую операционную систему.
Вывод, основные плюсы и минусы платформы
Использование Хайф ОС для майнинга предоставляет следующие преимущества:
- качественный русскоязычный, интуитивно понятный интерфейс личного кабинета;
- рациональное использование ресурсов компьютера при правильной настройке конфигурации майнеров;
- быстрая установка и старт системы благодаря отсутствию лишних программ и служб в автозапуске;
- значительно сокращается объем первоначальной работы по инсталляции системы и настройке рига;
- удобный дистанционный мониторинг и управление работой рига после его запуска;
- ОС поддерживает большое количество оборудования, в том числе ASIC-и, без необходимости в дополнительной установке драйверов и обновлений, в нее встроено большинство необходимых майнеров для видеокарт и процессоров, а также вспомогательных утилит, в том числе вотчдогов;
- нет необходимости использовать отдельный накопитель, для работы достаточно одной USB-флеш на 8 Гб;
- более простая настройка для майнинга, чем при использовании других дистрибутивов Linux;
- имеется встроенная поддержка через чат в Телеграм.
Использование Hive OS для майнинга имеет и ряд недостатков, среди которых:
- использование ОС Hive бесплатное, если используется до трех ригов включительно. За каждый следующий риг необходимо платить 3 доллара в месяц или майнить на пуле Hive ON;
- управление ригами осуществляется через третьих лиц, что увеличивает опасность взлома;
- для ОС семейства Windows выпускается намного больше различных программ и утилит для майнинга, что позволяет добиться высокой производительности майнинга;
- при использовании Hive OS существует опасность взлома из-за использования уязвимостей, которые она содержит;
- некоторые конфигурации оборудования не поддерживаются;
- для видеокарт Nvidia штатными средствами невозможно полноценно управлять напряжением на ядре, есть возможность менять power limit (в Windows управлять напряжением можно с помощью nvidiainspector).
Тем не менее, судя по отзывам на майнерских форумах практически все майнеры довольны работой на Hive OS nvidia gpu-устройств. Фермы легко запускаются и не доставляют особых хлопот.
Несмотря на то, что хайв ос линукс считается платной операционной системой, большинство майнеров могут работать в OS абсолютно даром.
Использование ОС Hive практически у всех пользователей вызывает только положительные эмоции благодаря удобству и большому количеству полезных функций. Все эти функции успешно реализуются в ОС Windows различных поколений. Исходя из этого, выбор операционный системы для ригов является делом вкуса и предпочтений каждого майнера.
Подписывайтесь на наши ресурсы и читайте комментарии, там иногда умные люди пишут умные вещи.
Похожие материалы:
- Видеокарты после майнинга: портятся ли они, стоит ли брать и как проверить
- Скрытый майнинг: как проверить компьютер и удалить его
- Как майнить криптовалюту на домашнем компьютере
- Топ 9 программ для майнинга в 2023 году
- Лучшие ASIC (АСИКи) для майнинга — таблица
- Как собрать ферму для майнинга пошаговая инструкция
-
Design
Опубликовано: 26.04.2020
Предлагаем вам обратить внимание на программные обеспечения Hive OS 2.0, в которой вы найдете все то, что вам нужно для удобной настройки майнинга. Чтобы настроить её вам нужно…
Содержание
- Скачать Hive OS 2.0
- Записываем Hive OS 2.0 для майнинга на флешку.
- Регистрация на сайте hiveos.farm.
- Производим выбор майнера для Hive OS правильно!
- Активация рига и синхронизация запуска.
- Основные ошибки при загоне видеокарты AMD и NVIDIA.
- Заключение. Плюсы и минусы Hive OS 2.0
- Недостатки Hive OS 2.0.
Как вы понимаете, для того чтобы правильно производить процесс майнинга нужно не только мощное оборудование с большим количеством выполняемых расчетов на единицу времени, а также крутое программное обеспечение для улучшения оборудования, но и также современную для такого дела операционную систему. А как вы понимаете, современная операционная система должна обеспечить процесс как можно стабильнее, надежнее и быстрее.
Одной из таких операционных систем по своим заслугам является hiveos farm, которая прямо-таки заслужило большое доверие в большом и дружном сообществе майнеров по всему миру. Операционная система Hive OS представляет с собой некоторую сборку на основе все той же известной многим людям ОС Linux на базе не менее известного дистрибутива Ubuntu, которая полноценно оптимизирована для того, чтобы производить добычу криптовалют как можно проще для оборудования и самого человека. Комплексом программ и сервисом мониторинга является Linux miner Hive OS, который точно заслуживает вашего внимания.
Скачать Hive OS 2.0
Если вы заинтересованы в этой программе, то данная статья написана специально для вас. В статье мы расскажем вам, что из себя представляет операционная система Hive OS, а также как её правильно установить на ваше железо, ну и также как настроить и использовать для такого интересного процесса как майнинг криптовалют.
Записываем Hive OS 2.0 для майнинга на флешку.
Первым делом, чтобы начать работать с операционной системой hive os, вам нужно зайти на официальный сайт разработчиков, который находиться по адресу, где вам следует зайти на страницу скачивания программы, нажав на кнопку «Install» и выбрав нужную вам версию дистрибутива.
Всего данная операционная система на данный момент написания этой статьи была выпущена в нескольких версиях, прошивках и других видах для разных устройств, но наиболее оптимизированная и надежная версия является стабильная, которая называется Stable Version. В данной версии вы можете быть полностью уверены, так как она не содержит каких-либо багов и ошибок.
Вы можете hiveos скачать любую версию дистрибутива вы можете в разных версиях, в том числе с помощью торрента или же по прямой ссылке в виде архива. Самое главное, чтобы скачать эту операционную систему, вам нужно приобрести флешку или SSD в объеме не менее 8 гигабайт.
Как вы понимаете, самым предпочтительным вариантом будет, конечно же, использование SSD в объеме не менее 8 гигабайт, так как флешка легко изнашивается, во время эксплуатации, а также надежность SSD носителей проверена годами. Вам нужно будет в обязательном порядке разархивировать файл с хайв ос, поместив её на ваше запоминающее устройство.
Кончено же многие люди скажут о том, что она легко устанавливается и на обычный жесткий диск, но не всегда имеется возможность её установить вместо основной операционной системы, где могут быть нужные документы, с которыми не хочется расставаться. Да и к тому же SSD работает в десятки раз быстрее, чем жесткий диск. Таким образом, вы «убьете сразу двух зайцев» – сохраните нужнее вам данные на своей основной операционной системе, а также обеспечите быстродействие для своей майнинг фермы, что немало важно для такого нелегкого дела.
Чтобы вам можно было легко создать образ при работе в OC Windows, следует скачать программу, которая называется Etcher. Её собственно вы можете скачать, перейдя по адресу etcher.io. На главной странице выбираете нужную нам версию программы и нажимаете на кнопку «Download for Windows (x86|x64)». После скачивания устанавливаете её на своём компьютере.
Программа Etcher достаточно удобная для работы с операционными системами на базе OC Windows, в том числе для Windows 32/64, macOS и Linux. Она имеет полностью открытый исходный код, а также обеспечить полноценную работу и невероятное качество записи с отсутствием ошибок чтения файла в дальнейшей работе. Также если вы по какой-то причине не можете установить именно это программное обеспечение, то тогда в качестве альтернативы вы сможете использовать и такие программы как HDD Raw Copy Tool или Win32 Disk Imager, а также Rufus ну и другие подобные утилиты.
Затем в программе, предназначенной для записи образа диска Etcher вы должны выбрать свой разархивированный образ данной операционной системы, проверив предварительно путь для записи, нажав после этого на кнопку «Flash». При этом также стоит понимать и то, что все имеющиеся файлы на USB диске или же USD-flash будет полностью стерта без возможности восстановления.
На запись образа уйдет по большей части не более 15 минут всего вашего времени. Все процессы, в том числе подготовка флешки к записи будет отображен в самом окне программы.
Затем программа Etcher произведет проверку целостность записанных файлов на вами выбранное устройство.
После того, как программа закончить работать выйдет сообщение об успешной записи образа на вашу флешку или SSD-носитель.
Теперь вы спокойно можете вставить в имеющийся порт собственноручно собранного вами рига для того, чтобы запустить его. Предварительно настройте БИОС вашего компьютера. Вам обязательно нужно установить специальную опцию для запуска с флешки. Затем произойдёт несколько автоматических проверок для создания конфигурации всего вашего оборудования. В конечном итоге она должна запросить ввод специального идентификатора пользователям, с имеющимся для входа паролем.
Именно поэтому перед использованием этой ОС вам следует зарегистрироваться на сайте hiveos.farm. Это надо чтобы получить аккаунт и создать воркер.
Регистрация на сайте hiveos.farm.
Для того чтобы использовать эту операционную систему вам перед тем как произвести настройки hiveos следует пройти небольшую процедуру создания учетной записи с помощью регистрации аккаунта и включение двухфакторной аутентификации.
Чтобы зарегистрироваться вам следует войти на основную страницу сайта по адресу https://hiveos.farm/ и нажать на кнопку «Sign In».
Затем вам нужно нажать напротив предложения «у вас еще нет учетной записи?» нажать на кнопку «Зарегистрироваться».
На открывшейся странице вам необходимо ввести некоторую информацию, а именно имя, желаемые логин, а также часовая зона вашего места проживания и адрес электронной почты. Незабываем и про пароль, который должен иметь высокую степень защиты, чтобы ваш аккаунт никто не смог взломать.
Как мы уже сказали выше, для повышенного уровня защиты следует обзавестись двухфакторной аутентификацией, которая поможет вам защитить аккаунт от несанкционированного проникновения.
После того как вы смогли пройти процедуру регистрации можно заметить некоторое окно, где вы смоете увидеть ваш логин, какой статус имеют ваши фермы, а также ваш личный баланс на счету.
Чтобы создать специальный воркер, который также является ID рига, вам надо нажать на поле фермы в своем личном кабинете. После нажатия появиться специальное окно, позволяющее вам производить:
- полный просмотр все статистике за все время;
- создание кошельков, которые содержат специальную информацию о различных адресах, куда собственно будут отправляться деньги заработанные путём майнинга;
- создание вокеров, которые содержат данные обо всех идентификаторах и паролях к ним;
- создание полетных листов, в которых имеется полная информация о конфигурациях для майнинга. Конфигурация устройства может быть применима в совершенно любом риге;
- создание профилей разгона для любых имеющихся алгоритмов и ригов;
- отслеживание любых действий, которые происходили с аккаунтом за последнее время;
- отслеживание действий по аутентификации в аккаунтах совершенно других пользователей;
- работу с различными платежами на вашем аккаунте
- настройку всей конфигурации вашего ЛК.
Если вдруг по каким-либо причинам вы забыли свои регистрационные данные, то это не страшно – введите свою электронную почту, после чего вам будет предоставлен специальный токен восстановления, а также ссылка на смену пароля.
Чтобы создать вокер вам нужно кликнуть на плюсик на белом фоне в специальном окне ваших майнинг-ферм. Вам покажется всплывающий список с таким пунктами, как: «добавить воркера», «добавить кошелек», «доверенный пользователь». Как вы уже поняли, вам нужно нажать на кнопку «добавить воркера».
После того, как откроется новое окно, вы увидите некоторую форму, в которой можно увидеть поля нужные для конфигурации нового воркера.
Затем появиться окно в вашем личном кабинете с ID рига, а также паролем и специальными данными, которыми являются FARM_HASH.
Стоит также запомнить и то, что все данные, которые вы получите после создания нового вокера обязательно надо записать и ни в коем случае не терять, так как они будут нужны вам в дальнейшем. Впервые понадобятся для того чтобы провести активацию во время первоначальной загрузке.
В дальнейшем, чтобы вам работать с ригом следует создать специальные кошельки, в которых будет много интересной информации, в том числе и адреса, на которые в дальнейшем будет производиться отправка монет во время майнинга. Для этого нужно кликнуть на название своей фермы и выбрать меню кошельков. В новой вкладке вам следует активировать одну кнопку, которая называется «добавить кошелек».
В новом окне собственно буде список названий той или иной криптовалюты, а также адрес того самого кошелька, котором соответствует название. Также в поле ниже задается имя кошелька.
Если вдруг вы обнаружили ошибки в созданных кошельках, то это не является бедой, так как их можно в любой момент отредактировать в меню кошельков для каждой из имеющихся у вас ферм.
Для того чтобы настроить ваш процесс майнинга на любой пул используется специальное меню, которое называется «полетные листы», где вы можете из выпадающего списка выбрать некоторые параметры. Например, вы может выбирать алгоритмы для майнинга, кошельки, пул, программы через которые проводиться майнинг той или иной валют или же задается/выбирается выбранная конфигурация. После того, как вы настроили всю конфигурацию, вам следует нажать на кнопку «создать полетный лист», которая будет находится в правой нижней части экрана.
Производим выбор майнера для Hive OS правильно!
В этом пункте, мы попытаемся установить правильно программу, которая позволяет пользователю майнить без особого труда. Собственно, что это означает, спросите вы? Это означает то, что нужно произвести выбор программного обеспечения, которое будет не только совместимое с данной операционной системой, но и также работать на ней корректно, обеспечивая быстродействие и эффективность, а также надежность во время майнинга.
Но разработчики Hive OS вполне продуманные ребята и встроили в неё несколько программ майнеров, которые можно выбрать для абсолютно каждого полетного листа вашей фермы из имеющегося списка.
Например, чтобы запустить майнинг в ОС Hive, вам нужно в полетном листе совместно с кошельками использовать Claymore Dual Ethereum Miner.
Также если у вас есть желание, можно использовать майнинг одновременно как на видеокарте, та и на процессоре вашего оборудования. Для этого вам следует нажать на кнопку «добавить майнер» справа в нижней части страницы.
В новом поле вы можете собственно задать конфигурацию монеты, которые вы планируете майнит на процессоре. Задаются такие параметры, как пул, кошелек, и используемый для этого дела майнер.
Невероятно и то, что в меню конфигурации имеются и некоторые другие «тонкие» настройки вашего оборудования, которые позволяют отвечать за разгон вашего процессора или видеокарты применимые в файлах с расширением BAT. Чтобы сделать это следует в полетном листе нажать на специальную кнопку «Конфигурация майнера», а в другое поле «переопределения конфигурации» вам нужно указать нужные для этого дела команды.
Чтобы все сохранить, вам следует нажать на специальную кнопку «применить изменения». А уже после создания вы сможете контролировать верность выполнения всех имеющихся настроек системы. Это надо для корректности работы всего процесса майнинга – позволяющие сделать майнинг не только без вреда для вашего оборудования, но и делая его эффективным.
Если вам нужно изменять конфигурацию полетных листов, то вам следует нажать на специальную кнопку с рисунком на троеточие. Из выпадающего списка вам нужно выбрать кнопку «edit».
Пример изменения вносимых параметров вы можете увидеть ниже:
- После того как вы сделали изменение вам нужно это обязательно сохранить с помощью кнопки «обновить».
- Чтобы майнить Metaverse в Hive OS, вам следует создать совершенно новый полетный лист с выбранной монетой ETP.
- Затем вам нужно произвести настройку конфигурации вашего кошелька самым обычным способом введя адрес, назначив имя, а также выбирая пул для майнинга, а также программу-майнер. При нужде вы можете выбрать вторую монету, настроив точно также конфигурацию кошелька и пула. При проведении одиночного майнинга в качестве второй монеты выбираем «Don’t use dual».
- Если вам нужно перенастроить алгоритм, то тогда остановите добычу. Чтобы это выполнить нажмите на кнопку крики и выбираем опцию «остановить майнер».
После этого вы можете проводить перенастройку, а чтобы запустить или остановить с командной строки, то тогда используйте значение miner start/stop. При перезагрузке или полной остановки системы вам нужно применить:
- reboot — перезагрузить;
- sreboot — перезагрузить принудительно;
- sreboot shutdown — стоп.
Активация рига и синхронизация запуска.
Вы моете запустить риг сразу же после того как вы автоматически загрузите его с флешки. А уже после автоматической конфигурации системы вы сможете заметить новое окно с предложением добавить своём собственном аккаунте профиля, установив его имя, а также пароль, а также получив ID в настраиваемый компьютер.
После этого система предложить владельцу компьютера ввести ID рига, а также пароль, используя сервер api.hiveos.farm. После этого у вас произойдёт активация, и вы можете удаленно сможете управлять этим из личного окна.
Основные ошибки при загоне видеокарты AMD и NVIDIA.
Чтобы разогнать видеокарту в Hive OS вы должны использовать меню профилей для разгона на странице ваших ферм (https://the.hiveos.farm/).
А для того, чтобы удобнее всего было найти и определить монеты, ему нужно задать название. А ввод для всех параметров разгона нужно осуществить нажатие на значок карандаша в строку выбранного профиля. После этого должно появиться новое окно, где вы можете изменить в каждой карте различные параметры, вплоть до частоты ядра, скорость работы вентиляторов вашего оборудования, а также задать лимит потребления.
Наиболее распространенными ошибки людей считается выставление огромного разгона видеокарты или же использование меньшего напряжения ядра. Также главной ошибкой может быть и то, что используются стандартные настройки на разные алгоритмы, хотя каждый алгоритм требуют полноценные индивидуальные настройки с разными параметрами разгона.
Заключение. Плюсы и минусы Hive OS 2.0
Преимущества Hive OS 2.0
Если вы все-таки хотите hiveos скачать для майнинга, то вы сможете ощутить на себе следующие преимущества:
- удобный и понятный интерфейс, который полностью локализован под российскую аудиторию;
- качественное использование всех ресурсов вашего оборудования, с раскрытием скрытого потенциала при правильных настройках всей конфигурации системы;
- ускоренная установка, а также быстрый старт системы, позволяющий избежать установки ненужных компонентов замедляющих работу всей системы;
- полноценный дистанционный мониторинг всей системы, а также полноценная работа ригов сразу же после первого запуска;
- операционная система быстро запускается даже если вы загрузили её в обычную USB-флешку. При этом объем накопителя должен быть не более 8 ГБ;
- удобная настройка системы;
- работает намного быстрее, чем другие операционные системы, которые только можно использовать для майнинга криптовалют.
Недостатки Hive OS 2.0.
- вы можете использовать лишь ограниченное количество ригов в бесплатном режиме (до 3 штук/1 оборудование). За последующие риги придется платить по 3$ за штуку;
- осуществление ригами полностью происходить через 3-их лиц, то есть высокая вероятность возможного взлома;
- если вы пользуетесь видеокартами Nvidia, то полноценно использовать штатные средства для редактирования мощности не получиться;
- хотя операционная система более-менее проработана, но все равно имеются некоторые уязвимости, которые могут привлечь за собой попытки взлома.
Но все-таки, по отзывам понятно то, что люди довольны данной системой, а общественное мнение это одно из самых правильных в наше время.
В последние годы среди юзеров, которые активно занимаются извлечением виртуальных монет, огромным спросом пользуется очень удобная операционная система на базе известной Linux – Hive OS. Она содержит специализированное ПО, которое заточено целенаправленно для добычи огромного количества цифровых денег на самых разнообразных пулах. Также ОС отличается особой производительностью и достаточно простым в использовании web-интерфейсом.
В этой статье можно узнать, что такое Hive OS, как это работает, основные нюансы при установке и эксплуатации для запуска майнинга.
Hive OS. Где скачать и как правильно установить
Операционная система для майнинга Hive была разработана исключительно с целью добывания разнообразных цифровых денег. Она совместима для видеокарт NVidia и AMD.
Скачать Hive для извлечения цифровых валют можно на официальном сайте разработчиков https://hiveos.farm/. Для более удобного использования ресурса присутствует функция переключения языков с английского на русский, для этого в правом верхнем углу заменяется американская (EN) на российскую (RUS) иконку флага.
Для загрузки Hive OS следует перейти в раздел Install (Установить).
Среди всех представленных вариантов видеокарт важно остановить выбор на одном из трех: ASIC, GPU или AMD Vega. Загрузить элементы можно с помощью обычного архива или торрента, кликабельные кнопки расположены в правой части монитора.
Также в качестве дополнения желательно загрузить Drive Flashing Utility. Кнопку для загрузки утилиты можно обнаружить в нижней части страницы сайта.
Для того чтобы все необходимые компоненты смогли сохраниться, понадобится flash-накопитель объемом от 8 гигабайт или ssd-диск.
Более предпочтительной альтернативой будет съемный диск, так как он рассчитан на большее количество циклов записи, а значит, будет более производительным и не так сильно износится, в отличие от USB-флешки.
Запись на USB-накопители
После того как OS и утилита полностью загрузились на ПК, пора распаковать архивный файл. После чего приступить к перенесению на внешний накопитель.
Важно, для того чтобы точечно без потери качества сохранить всю важную информацию, стоит воспользоваться специальной программой Etcher, которая находится в абсолютно свободном доступе для скачивания на официальном портале разработчиков https://www.balena.io/etcher/.
Она совместима с Windows 32 bit, Windows 64 bit, Linux и Mac. Конечно, можно применить любую другую аналогичную программу, например, Raw Copy TooDisk Imager или Rufus HDD.
Для того чтобы приступить к запуску записи, во-первых, важно выбирать разархивированный образ для ОС. Во-вторых, уточнить корректный путь и нажать на кнопку Flash.
Обратите внимание, все данные на flash-накопителе будут отформатированы навсегда.
Когда программа Etcher сообщит об окончании процесса, нужно будет извлечь флешку и снова подключить ее к устройству.
Для того чтобы USB-накопитель работал разборчиво, необходимо при помощи блокнота открыть в нем файл под названием “rig-config-example.txt.”
Найти среди набора букв строчку “FARM_HASH” и сразу же без пробела вставить основное значение параметра Farm Hash, которое можно взять из личного кабинета фермы.
Все эти изменения надо сохранить, а сам документ переименовать в “rig.conf.”
Особенности настройки
Сначала потребуется зайти в БИОС устройства и выставить обозначение для запуска с USB-накопителя. После этого включится риг и устройство самостоятельно выполнит анализ автоматической конфигурации для оборудования и запросит предоставить идентификатор учетной записи с паролем. Далее можно будет запустить с флешки установленную операционную систему Hive.
Для получения данных стоит ввести идентификатор аккаунта и пароля, которые можно найти на https://hiveos.farm, создав воркер.
Как зарегистрироваться на сайте https://hiveos.farm
Для создания профиля надо осуществить переход на https://hiveos.farm/ и зарегистрировать на нем аккаунт. Все это можно сделать во вкладке Sign In (Вход), указать актуальный e-mail, придуманный логин и пароль.
Далее можно будет обнаружить QR-код, который уведомляет юзера подключить двухфакторную аутентификацию.
На данном этапе можно пропустить это действие, однако в дальнейшем для полноценного использования сайта и защиты профиля от хакерской атаки следует вернуться к этой процедуре.
Чтобы показать, что все этапы были пройдены правильно, а регистрация прошла успешно, на экране отобразится окно с учетной записью пользователя. В ней будет доступна вся основная информация — логин аккаунта, нынешний баланс на счету и соответствующий статус ферм.
Настройка личного кабинета и кошелька
Для создания воркера (ID) надо нажать на поле фермы в главном меню профиля в учетном кабинете.
Если кликнуть мышью непосредственно на название рига, то программа выдаст список имеющихся в ней видеокарт. Среди них можно найти название подходящей монеты для майнинга и детальную информацию о ней.
Как приступить к добыче монет
Для того чтобы перейти к самому интересному, нужно сделать несколько шагов: первым делом создать новый кошелек, выбрав название подходящей криптовалюты, адрес, название и источник.
Далее надо перейти в раздел меню полетных листов, именно они в дальнейшем послужат для добычи монет фермой.
В новом окне следует указать:
- любой никнейм полетного листа;
- имя монеты;
- программу-майнер;
- кошелек, в который будут перечисляться средства;
- пул для майнинга.
Далее надо вернуться уже к настроенному воркеру и указать созданный ранее полетный лист. После чего на экране появится информация относящимися к эффективности как для каждой отдельно взятой карты, так и для всей целиком фермы.
Именно в этом разделе программы доступно максимальное количество подходящих инструментов для разгона видеокарт. Они понадобятся для изменения видеоадаптеров. Благодаря всем этим действиям можно увеличить хешрейт в два раза.
Что нужно знать про разгон для видеокарт NVIDIA и AMD
Чтобы перейти в панель управления для разгона видеокарт AMD и NVIDIA, нужно нажать на имя необходимой фермы, после чего откроется меню администрирования.
В новом окошке можно самостоятельно выставить подходящие параметры для изменения частоты ядра, памяти и даже задать оптимальную скорость вентиляторов.
Далее откроется карточка Нвидиа или АМД в зависимости от загруженного дистрибутива.
Работа рига. С чего начать
В первую очередь необходимо запустить установленную OS и войти в личный аккаунт.
В панели администрирования можно осуществить следующие действия:
- запустить работу с майнером и консолью;
- запросить данные для регистрации и конфигурации ПО;
- ознакомиться с информацией о кошельке;
- воспользоваться вотчдогом.
Самые значимые ошибки разгона рига
- установление минимального напряжения на ядре (подходит для видеокарт АМД);
- выставлены некорректные параметры графических процессоров в БСВВ;
- назначение слишком высокого показателя для разгона.
Основные преимущества и недостатки эксплуатации Hive OS
Преимущества использования:
- очень легкая (даже для новичка) установка и настройка;
- интерфейс на русском языке;
- для загрузки и работы хватит всего лишь 8 Гб памяти;
- разумная эксплуатация ресурсов устройства при верно заданной конфигурации для майнеров;
- доступ к управлению оборудованием абсолютно разного типа (GPU и SICA);
- наличие стандартных шаблонов для работы с сервисом Nicehash;
- возможность одновременно получать разнообразные монеты на любых пулах для майнинга;
- способность управлять разными подключенными ригами без потребности в дополнительных редактированиях отдельно для каждого.
Недостатки использования:
- платный период пользования системы для майнинга наступает после трех ригов, где за каждый следующий надо платить три доллара в месяц;
- процесс добавления обновленных версий происходит крайне медленно;
- сервис имеет особую уязвимость перед злоумышленниками, так как сведения о пользователях доступны третьим лицам;
- иногда дает сбои в работе с разными конфигурациями оборудования;
Вывод
В общем, Hive для майнинга достаточно простая система, с которой отлично справится как новичок, так и продвинутый юзер. Hive OS отличается многофункциональными каналами и подходит как для Linux, так и для Windows.
Одним из важных элементов, необходимых для обеспечения стабильной работы майнинговых ферм, является использование надежной, быстрой и легкой в управлении операционной системы.
Заслуженную популярность среди майнеров имеет Hive OS — операционная система семейства Linux на базе дистрибутива Ubuntu, оптимизированная для добычи криптовалют. Линукс майнер хайв ос это одновременно комплекс программ и сервис для мониторинга ваших ригов. В данном обзоре описывается, что это такое Hive OS, как ее установить, настроить и использовать для майнинга.
Вышел долгожданный релиз Hive OS 2.0, а это значит что пора подробно рассмотреть новый, удобный интерфейс системы. Все поменялось, не просто визуально, но и функциональная часть подверглась большим изменениям. Добавлено много полезных фишек, упрощающих работу рядовых пользователей с системой.
- Официальный сайт Hive OS: https://hiveos.farm
- Промокод для зачисления 10 USD на баланс Hive OS: MINING-CRYPTO (указать при регистрации)
Навигация по материалу:
- 1 Как записать Hive OS 2.0 для майнинга на флешку?
- 2 Как зарегистрироваться и на сайте hiveos.farm, создать учетную запись и кошелек?
- 3 Как правильно выбрать майнер в Hive OS?
- 4 Как активировать риг и синхронизировать запуск майнинга?
- 5 Разгон видеокарт AMD и NVIDIA, основные ошибки
- 6 Как управлять ригом, основные нюансы после настройки?
- 7 Вывод, основные плюсы и минусы платформы
Как записать Hive OS 2.0 для майнинга на флешку?
Скачать образ системы можно на сайте разработчиков по адресу https://hiveos.farm/, где нужно перейти по ссылке Install и выбрать нужный дистрибутив.
В настоящее время существует две актуальные версии этой системы:
- Bleeding Edge — последняя версия, которая может содержать баги;
- Stable — стабильная и надежная версия.
Скачать оба дистрибутива с официального сайта можно напрямую в виде архива или через торрент. Для записи дистрибутива нужно использовать USB-флешку объемом не менее 8 гигабайт гигабайт или ssd-диск.
Второй вариант предпочтительней, флешка после hive os довольно быстро изнашивается, и съемный диск работает быстрее. Вы должны распаковать и записать hive os на запоминающее устройство.
Установка хайв ос на жесткий диск возможна, но система прекрасно может работать прямо с флешки или ssd-диска, при условии достаточного уровня быстродействия устройства.
При создании образа в ОС Windows понадобиться программа Etcher, которую можно скачать по адресу etcher.io. Это очень удобная программа с открытым исходным кодом, которая существует в версиях для Windows 32/64, macOS и Linux. Она обеспечивает гарантированное качество записи и отсутствие сбоев из-за ошибок чтения в последующей работе. Вместо нее можно использовать HDD Raw Copy Tool, Win32 Disk Imager, Rufus или им подобные утилиты.
В утилите для записи образов Etcher выбирают разархивированный после скачивания образ системы, проверяют путь для записи и нажимают кнопку Flash. При этом необходимо понимать, что вся информация, которая находится на USB-fash, будет уничтожена.
Запись образа займет 10-15 минут, процесс подготовки флешки можно отслеживать в окне программы:
После подготовки носителя программа Etcher проверит целостность записи:
По окончанию проверки приложение выдаст сообщение об успехе:
Эту флешку теперь можно вставить в свободный порт собранного рига и запустить его. Предварительно в BIOS материнской платы этого компьютера нужно установить опцию запуска с USB-флеш. После включения рига система проведет автоматическую конфигурацию оборудования и запросит ввод идентификатора пользователя с паролем.
Чтобы получить эти данные, нужно произвести регистрацию на сайте hiveos.farm (получить аккаунт) и создать воркер.
Как зарегистрироваться и на сайте hiveos.farm, создать учетную запись и кошелек?
Для использования OS Хайв необходимо пройти процедуру регистрации и создать учетную запись, защищенную паролем и, желательно, двухфакторной аутентификацией.
Промокод для зачисления 10 USD на баланс Hive OS: MINING-CRYPTO (использовать при регистрации)
Для этого переходят по ссылке Sign In на https://hiveos.farm/:
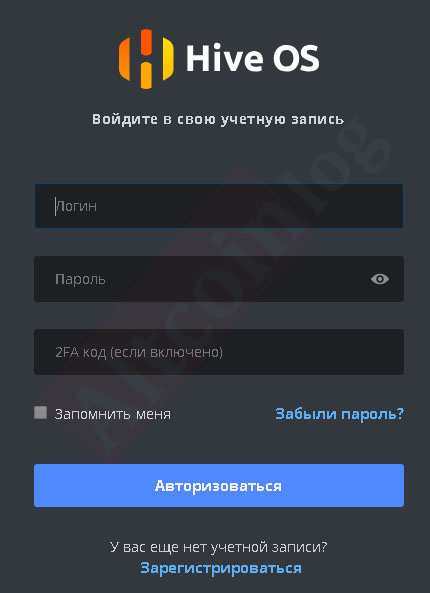
Для регистрации Hive необходимо ввести информацию об имени, желаемый логин, электронный почтовый адрес, выбрать нужную часовую зону и создать пароль аккаунта.
После регистрации появится окно, в котором отображается логин, статус ферм и текущий баланс на счету пользователя (в данном случае одна ферма):
Для обеспечения защиты от взлома желательно установить двухфакторную аутентификацию через меню «аккаунт», где нужно сдвинуть вправо соответствующий ползунок:
Для создания воркера (ID рига) нажимают на поле фермы в основном окне своего аккаунта, после чего появится окно, которое позволяет:
- создавать воркеры – идентификаторы и пароли для каждого рига;
- отслеживать статистику работы;
- создавать кошельки, содержащие информацию о адресах куда будет перечисляться добытая при майнинге криптовалюта;
- создавать полетные листы, которые содержат конфигурацию для майнинга, которая может применяться на любом риге;
- создавать профили разгона для разных алгоритмов и ригов;
- во вкладке активность отслеживать действия с аккаунтом;
- во вкладке доступ отслеживать действия по аутентификации в аккаунте других пользователей;
- с помощью биллинга работать с платежами для аккаунта (необходимо при управлении более, чем тремя ригами);
- настраивать конфигурацию личного кабинета.
Если вы забыли hive os пароль ничего страшного, введите адрес электронной почты и вам предоставят токен восстановления и ссылку для смены пароля.
Более серьезной проблемой будет утеря кода двухфакторной аутентификации, обязательно и сохраните на бумажном или электронном носителе код подключения 2FA.
Для создания воркера в окне фермы нажимают плюс в белом квадрате:
В раскрывающемся списке выбирают добавление воркера:
Во всплывающем окне конфигурируют новый воркер в соответствии с ригом, к которому он будет относится:
После этого в аккаунте появится окно с ID рига, паролем и данными FARM_HASH:
ID рига и пароль к нему нужно переписать, они понадобятся для его активации при первой загрузке.
Для дальнейшей работы с ригом необходимо создать кошельки, которые будут сохранять информацию об адресах, на которые будут перечисляться монеты при майнинге. Для их создания нажимают на название фермы (слева вверху персональной страницы https://the.hiveos.farm/farms) и выбирают меню кошельки. На открывшейся странице активируют кнопку добавить кошелек:
В появившемся окне из раскрывающегося списка выбирают название монеты, вводят соответствующий ей адрес своего кошелька и дают ему название (в данном случае — Monero).
Все созданные кошельки можно проконтролировать и, при необходимости, отредактировать в меню кошельков каждой фермы.
Для настройки майнинга на конкретный пул используется меню полетных листов (они выполняют роль BAT-файлов в Windows), в котором из выпадающих списков выбираются:
- алгоритм майнинга (монета):
- нужный кошелек (адрес, куда будут перечисляться средства от майнинга);
- выбирается пул и наиболее близко расположенные по географическому признаку (пингу) сервера;
- программа-майнер;
- задается имя выбранной конфигурации (полетного листа).
После настройки конфигурации нажимают кнопку создания полетного листа в правой нижней части окна настроек рига.
Правильный выбор майнера подразумевает использование такого приложения, которое будет совместимо с установленным оборудованием и обеспечит наиболее эффективный и надежный майнинг.
В Hive OS имеется множество встроенных программ майнеров, которые выбираются отдельно для каждого полетного листа фермы путем их выбора из раскрывающегося списка:
Для запуска майнинга двух валют в Hive OS в полетном листе с соответствующими кошельками необходимо использовать Claymore Dual Ethereum Miner:
При желании одновременно использовать майнинг на видеокарте и на процессоре нужно нажать на кнопку добавить майнер справа внизу конкретного полетного листа:
В открывшихся полях задают конфигурацию для монеты, которая будет майнится на процессоре: пул, кошелек, майнер.
В меню конфигурации майнера можно установить тонкие настройки разгона, аналогично командам, которые применяются в BAT-файле для разгона. Для этого в соответствующем полетном листе нажимают кнопку «Конфигурация майнера» и в поле переопределения конфигурации майнера добавляют нужные команды:
Для сохранения настроек нажимают кнопку применяют сделанные изменения. После создания листа можно проконтролировать правильность всех настроек:
При желании можно изменить конфигурацию полетных листов путем нажатия на кнопку троеточия справа их окна и выбора строки Edit:
При нажатии на строку конфигурации майнера появляется окно в котором можно редактировать имеющийся шаблон и редактировать команды тонкой настройки майнера в поле его конфигурации.
Пример внесения параметров разгона для майнинга Монеро в качестве второй монеты на процессоре:
После внесения изменений нужно сохранить внесенные изменения с помощью кнопки обновить:
Для майнинга Metaverse в Hive OS создают новый полетный лист и выбирают монету ETP:
Затем настраивают конфигурацию кошелька стандартным способом (вводят адрес и назначают имя), выбирают пул для майнинга и программу-майнер. При желании проводить дуал-майнинг, выбирают вторую монету и настраивают конфигурацию ее кошелька и пула. Если будет проводиться соло-майнинг, то в меню второй монеты выбирают Don’t use dual:
После этого нужно не забыть нажать кнопку создания полетного листа.
Для майнинга Lyra2z на Hive OS выбирают соответствующую монету, например, ZCoin (XZC) и создают соответствующий полетный лист:
При перенастройке на другой алгоритм требуется остановка добычи. Нет ничего проще, как остановить риг в хайв ос, щелкаем по значку кирка на панели мониторинга и выбираем опцию «остановить майнер».
Готово, можно начинать перенастройку. Для запуска/остановки с окна командной строки используйте значение: miner start/stop, если понадобится перезагрузка или остановка системы применяйте
- reboot — перезагрузить;
- sreboot — перезагрузить принудительно;
- sreboot shutdown — стоп.
Как активировать риг и синхронизировать запуск майнинга?
Запуск рига осуществляется автоматически после его загрузки с флешки. После автоматической конфигурации системы появится окно с приглашением добавить в своем аккаунте профиль рига (воркера), установить его имя и пароль, получить его ID и ввести их в настраиваемый компьютер (эти данные можно получить сразу после создания аккаунта).
Система предложит нажать ввод для использования сервера api.hiveos.farm по умолчанию:
Необходимо нажать ввод, после чего ввести ID и пароль рига. После этого активация системы для майнинга завершена и с ригом можно работать удаленно с окна личного кабинета.
Разгон видеокарт AMD и NVIDIA, основные ошибки
Для разгона видеокарт в Hive OS используют меню профилей разгона на страничке фермы (https://the.hiveos.farm/):
С помощью нажатия на кнопку добавления ОС профиля может создаваться множество разных профилей, подходящих для каждой монеты.
Для удобства поиска профиля, наиболее подходящего для алгоритма майнинга определенной монеты, можно задавать ему соответствующее название:
Ввод параметров разгона можно осуществлять с помощью нажатия на значок карандаша в строке выбранного профиля. При этом появляется окно, в котором можно изменять для каждой карты частоту ядра, памяти, устанавливать скорость вентиляторов, задавать лимит потребления:
Для видеокарт АМД используется шаблон, более подходящий для этих типов карт:
Параметры разгона задаются аналогично работе в Windows, но при установке частоты памяти карт Nvidia нужно задавать значения в два раза большие, чем в Windows. При разгоне карт АМД лимиты энергопотребления можно менять путем подбора значений состояния ядра.
- Для видеокарт АМД также можно задавать индекс состояния памяти (1 – максимальная экономия, 2 – максимальная эффективность).
- Основными ошибками при разгоне рига является выставление слишком большого разгона или очень малого напряжения на ядре (для видеокарт АМД). Необходимо учитывать, что майнинг на разных алгоритмах требует использования индивидуальных настроек разгона, каждую из которых можно задавать в своей конфигурации параметров разгона.
Ели вы решили майнить с hive os amd картами, иногда возникают проблемы при запуске и в процессе добычи. Чаще всего они связаны с пользовательскими прошивками BIOS графических процессоров, андервольтингом и наличием видеокарт различных моделей в одной сборке.
Иногда, hive os ошибки в процессе майнинга происходят из-за некорректной работы комплектующих фермы (материнской платы, райзеров).
Но в целом по статистике разработчиков количество красных и зеленых, использующих последнее hive os обновление, примерно одинаково.
Как управлять ригом, основные нюансы после настройки?
Работа с ригом после активации осуществляется через веб-интерфейс в личном кабинете пользователя на сайте Hive OS. Управление осуществляется путем нажатия на соответствующий ригу воркер. В верхней части окна воркера выведены основные кнопки управления:
Они позволяют производить следующие действия:
- управлять питанием:
- задавать вручную сетевые параметры для связи с ригом, в том числе осуществлять работу через VPN;
- выполнять команды Linux;
- запускать майнинг;
- работать с консолью рига;
- работать с майнером;
- использовать вотчдог;
- управлять температурным режимом и вентиляторами.
Включение майнинга производится с помощью нажатия на кнопку ракеты, после чего можно будет выбрать нужный полетный лист:
После его выбора нажимают кнопку применить, и риг начнет майнинг в соответствии с заданной конфигурацией:
В меню рига будет отображаться информация о его состоянии, включая информацию о каждой видеокарте, их температурах, хешрейте, стабильности работы и другие важные параметры:
Если вы сделали апгрейд оборудования, но не знаете, как удалить воркера на хайв ос, или вас по каким – то причинам не устраивает работа в улье, зайдите в свой аккаунт. Двойным щелчком по названию фермы откройте настройки воркеров. Кнопка удаления шахтеров находится в правом углу рядом с именем фермы.
Система запросит подтверждение серьезности ваших намерений, наберите yes и нажмите подтвердить.
Готово воркер удален, можно создавать новую конфигурацию оборудования. Для удаления фермы полностью, перейдите расширенные настройки, кнопка «Удалить ферму» находится внизу, процесс происходит аналогично удалению воркера.
Учтите, после удаления фермы, будут ликвидированы все данные о настройках видеокарт, полетных листах и кошельках выбранных вами монет. Придется все создавать заново.
Для настройки hive os wifi необходимо ввести команду wifi и прописать ssid и pass для подключения к роутеру. В случае возникновения проблем, открыть флэшку с хайвом через Windows и отыскать файл конфигурации, для внесения имени и пароля беспроводной сети. Но кабельное соединение все-таки надежнее, майнить на виндовс или hive os wifi, не очень хорошая идея.
Вывод, основные плюсы и минусы платформы
Использование Хайф ОС для майнинга предоставляет следующие преимущества:
- качественный русскоязычный, интуитивно понятный интерфейс личного кабинета;
- рациональное использование ресурсов компьютера при правильной настройке конфигурации майнеров;
- быстрая установка и старт системы благодаря отсутствию лишних программ и служб в автозапуске;
- значительно сокращается объем первоначальной работы по инсталляции системы и настройке рига;
- удобный дистанционный мониторинг и управление работой рига после его запуска;
- ОС поддерживает большое количество оборудования, в том числе ASIC-и, без необходимости в дополнительной установке драйверов и обновлений, в нее встроено большинство необходимых майнеров для видеокарт и процессоров, а также вспомогательных утилит, в том числе вотчдогов;
- нет необходимости использовать отдельный накопитель, для работы достаточно одной USB-флеш на 8 Гб;
- более простая настройка для майнинга, чем при использовании других дистрибутивов Linux;
- имеется встроенная поддержка через чат в Телеграм.
Использование Hive OS для майнинга имеет и ряд недостатков, среди которых:
- использование ОС Hive бесплатное, если используется до трех ригов включительно. За каждый следующий риг необходимо платить 3 доллара в месяц;
- управление ригами осуществляется через третьих лиц, что увеличивает опасность взлома;
- для ОС семейства Windows выпускается намного больше различных программ и утилит для майнинга, что позволяет добиться высокой производительности майнинга;
- при использовании Hive OS существует опасность взлома из-за использования уязвимостей, которые она содержит;
- некоторые конфигурации оборудования не поддерживаются;
- для видеокарт Nvidia штатными средствами невозможно полноценно управлять напряжением на ядре, есть возможность менять power limit (в Windows управлять напряжением можно с помощью nvidiainspector).
Тем не менее, судя по отзывам на майнерских форумах практически все старатели довольны работой на hive os nvidia gpu-устройств. Фермы легко запускаются и не доставляют особых хлопот.
Несмотря на то, что хайв ос линукс считается платной операционной системой, большинство старателей могут работать в улье абсолютно даром.
Использование ОС Hive практически у всех пользователей вызывает только положительные эмоции благодаря удобству и большому количеству полезных функций. Все эти функции успешно реализуются в ОС Windows различных поколений. Исходя из этого, выбор операционный системы для ригов является делом вкуса и предпочтений каждого майнера.
Дата публикации 03.11.2019
Поделитесь этим материалом в социальных сетях и оставьте свое мнение в комментариях ниже.
Самые последние новости криптовалютного рынка и майнинга:
The following two tabs change content below.
- Автор материала
- Последние новости мира криптовалют
Материал подготовлен редакцией сайта «Майнинг Криптовалюты», в составе: Главный редактор — Антон Сизов, Журналисты — Игорь Лосев, Виталий Воронов, Дмитрий Марков, Елена Карпина. Мы предоставляем самую актуальную информацию о рынке криптовалют, майнинге и технологии блокчейн.
Отказ от ответственности: все материалы на сайте Mining-Cryptocurrency.ru имеют исключительно информативные цели и не являются торговой рекомендацией или публичной офертой к покупке каких-либо криптовалют или осуществлению любых иных инвестиций и финансовых операций.
Mining криптовалюты стал очень популярным занятием. За время существования виртуальных монет изобрели массу способов майнить (добывать) их. Одним из самых несложных вариантов является использование рига (компьютера, оснащенного несколькими видеокартами) с установленной на него платформой HiveOS.
Разберемся подробнее с тем, что представляет собой Хайв майнинг и как работать с ее помощью. Это линуксоподобная операционка. Данная система предназначена для mining крипты на асиках и видеоадаптерах. Она совместима со всеми видеокартами АМД и Нвидиа плюс подходит для фарма различных коинов.
Hive OS. Где скачать и как правильно установить
ОС для добычи крипты доступна на страничке ее разработчика (hiveos.farm). Чтобы ресурсом для майнинга могли удобно пользоваться посетители из разных стран, предусмотрено переключение языка интерфейса с русского на английский.
Вначале следует пройти процесс регистрации на веб-странице HiveOS, нажав Sign In (в случае наличия промокода можно получить 10 долларов для дальнейшей оплаты системы).
Перед тем как установить Хайв ОС для майнинга на внешний носитель, следует создать свою ферму, которую нужно привязать операционку, записанную на флеш-накопитель или ССД. Заходим в меню Хайв и ищем пункт «Фермы», создаем новую. Затем открываем пункт «Воркер», создаем новый. При создании воркера указываем ASIC, когда применяем асики, или GPU, если используем видеокарты.
Теперь скачиваем операционную систему для майнинга. Доступна прямая загрузка через торрент (соответствующие кнопки расположены справа от указанных пунктов).
Кроме того, дополнительно рекомендуется скачать утилиту Drive Flashing Utility — ее можно найти внизу страницы. После загрузки операционной системы распакуйте архив с образом внутри и перенесите последний на внешний носитель. Чтобы все скачиваемое программное обеспечение (OS и утилита) поместилось на устройство, потребуются ССД-диск или флешка объемом более 8 Гб. Лучше выбрать SSD, поскольку он производительнее, что будет хорошо для майнинга.
Специалисты рекомендуют для сохранения целостности образа при его записи на внешний диск применять утилиту Etcher, совместимую с любой версией Виндовс, Линукс и МакОС. Можно воспользоваться и другими подобными программами, наподобие Raw Copy Tool. Не забывайте записывать исключительно разархивированный образ операционки Хайв и указывать точный путь.
В конце подключаем созданный образ к материнке используемой фермы.
Особенности настройки
Понадобится открыть BIOS компьютера и установить приоритет запуска с флешки. Затем настройка выглядит следующим образом: включаем наш риг, чтобы он сам проанализировал конфигурацию установленного оборудования в автоматическом порядке.
После этого поступит запрос на идентификатор пользователя (логин / пароль). Его берем на страничке разработчика после создания нового воркера. Теперь можно запускать операционку с флеш-накопителя.
Настройка личного кабинета и кошелька
Чтобы создать новый айди (воркер) в Хайв, следует кликнуть на риг, после чего происходит автоматическое определение наличных видеокарт и формирование их списка. Здесь же есть перечень монет, которые можно майнить, и их описание.
Далее нужно создать в Хайв кошелек. Открываем «Кошельки» и жмем «Создать новый кошелек». Если собираетесь добывать коины разных видов, делайте под каждую монету свой кошелек.
При регистрации кошелька заполняем следующие пункты:
- Монета — под какой коин предназначен кошелек
- Адрес — точный адрес существующего кошелька или личного профиля на майнинг-пуле (Бинанс пул или другие)
- Имя — название кошелька на Хайв
- Источник — откуда собираемся майнить (к примеру, Бинанс)
- Ключ API — необязательная опция, подразумевающая указание API кошелька
Получить баланс — опция получения на кошелек Хайв баланса с кошельков майнинг-пула
После создания кошелька настройка подразумевает создание полетного листа. Последний может предоставить возможность быстрого перехода между пулами, коинами, кошельками. С этой целью открываем в Hive OS пункт «Flight Sheets». Здесь указываем коин, ранее зарегистрированный кошелек, рабочий пул (оптимально указать два — три сервера), майнер и указываем название листа.
Как приступить к добыче монет
Чтобы приступить к тому, ради чего это все затевалось, следует выбрать в Хайв созданный кошелек, указать желаемую крипту, адрес майнинга, название пула и источник. Затем переходим к полетным листам, которые впоследствии будут выступать в роли фермы при добыче коинов.
Теперь возвращаемся к ранее настроенному воркеру (название рига или майнингового устройства), где следует указать полетный лист. Хайв определит уровень эффективности каждой из видеокарт и фермы в целом. Именно здесь доступны основные настройки разгона наличных видеоадатеров. Разгон потребуется, чтобы удвоить хешрейт и итоговый «выхлоп» при добыче крипты.
Для старта процесса майнинга нажимаем на иконку с изображением ракеты. Проследует автоматическое предупреждение системы, что бесплатным процесс будет исключительно для 1 рига, когда собираемся подключать большее количество устройств, придется заплатить за это. Если согласны с этим, жмем «Apply» и запускаем добычу выбранных коинов.
Что нужно знать про разгон для видеокарт NVIDIA и AMD
Чтобы перейти в настройки разгона адаптеров АМД и Нвидиа следует выбрать нужную ферму. Откроется окошко, где пользователь может установить желаемые параметры памяти, быстроты вращения кулеров и т. д.
Вначале разберемся, как разгонять видеоадаптеры NVIDIA:
- Открываем ферму в одноименном пункте интерфейса Хайв
- Выбираем риг для разгона видеодаптеров на нем
- Кликаем на одну карту, все или избранные видеоадаптеры и нажимаем иконку с изображением спидометра напротив них (если все карты майнинга одинаковые, жмем ALL, чтобы применить к ним идентичные настройки)
Следует учитывать, что настройки на карт AMD и адаптеров NVIDIA различаются и имеет свои нюансы. Для устройств Нвидиа можно выставить частоту в мегагерцах ядра (больше или меньше базовой), частоту в МГц памяти (Хайв требует указания двойного значения частоты), скорость (в процентах) вращения кулеров, предел (Вт) потребляемой видеокартами энергии, задержку до начала разгона.
В ОС предусмотрены пресеты разгона для распространенных карт.
Количество различных настроек в случае устройств AMD больше. Кроме указанных выше, есть возможность изменения вольтажа. Как и в предыдущем пункте, предусмотрены пресеты.
Работа рига. С чего начать
Сначала требуется запустить операционку, после чего залогиниться в персональный профиль Хайв.
Здесь пользователю доступна панель администрирования, с помощью которой можно запустить майнер, узнать уникальный ID для конфигурации программного обеспечения для майнинга, установить сторожевой таймер (вотчдог), проверить кошелек, выбрать любой из полетных листов.
Все действия с ригом после того, как он будет активирован, проводятся с помощью веб-интерфейса в персональном кабинете юзера на официальном сайте Хайв. Для управления нужно нажать на воркер, который соответствует вашему ригу. Кнопки управления находятся вверху окошка воркера.
Включать майнинг следует посредством кнопки с изображением ракеты, затем выбирается желаемый полетный лист. В итоге процесс стартуют нажатием «Применить», после чего риг начнет фарм крипты по заданной пользователем конфигурации. В любой момент можно посмотреть информацию о риге, в том числе состоянии любого видеоадаптера, его текущей температуре, стабильности процесса, уровне хешрейта и прочих параметрах.
Тем, кто произвел апгрейд фермы, используемой для майнинга, стоит удалить существующие воркеры на операционной системе. Для этого следует произвести дабл-клик на ферме в аккаунте. Удалить воркер можно посредством кнопки, расположенной справа вверху (недалеко от наименования фермы). Если уверены в своем выборе, подтверждайте удаление.
После удаления существующего воркера в Хайв можно приступать к созданию актуальной конфигурации. Если требуется снести полностью всю ферму, это делается посредством кнопки с надписью «Удалить ферму», расположенной внизу. Следует учесть, что с ликвидацией фермы удаляется вся информация о видеоадаптерах, их настройках, заполненных Flight Sheets, привязанных кошельках. Придется делать все с нуля.
Самые значимые ошибки разгона рига
Настройка Hive OS для майнинга — занятие, требующее определенных познаний. Поэтому неопытные пользователи допускают ряд распространенных ошибок во время разгона своего рига. Во-первых пользователи карт AMD часто устанавливают на ядре минимально допустимое напряжение, что приводит к ненадлежащей их работе.
Те, кто плохо разбирается в БИОСе, часто выставляют для майнинга неправильные параметры для видеокарт или устанавливают чересчур большие цифры для их разгона. Последнее чревато выходом графических процессоров из строя.
Ключевые особенности Hive OS
Операционка для майнинга отличается рядом особенностей, которые делают ее подходящей для новичков и опытных добытчиков:
- Потребление минимума ресурсов — подойдут даже AM2/774 (довольно старые сокеты) и 2 Гб оперативки
- Для установки нужно мало места — 8 Гб, поэтому она поместится даже на флешку
- Возможность работы с ригами, в которых одновременно используются графические адаптеры АМД NVidia
- Возможность одновременного майнинга на асиках, видеоадаптерах, процессорах
- Наличие автоматической перезагрузки риг в случае падения хешрейта до установленного значения
- Встроенный VPN
- Поддержка до 19 графических адаптеров в 1 риге
- Наличие отслеживания статистики и производительности
На инсталляцию операционки для майнинга потребуется не больше полчаса, настройка около 10 минут, после чего все готово для добычи. Бесплатно поддерживаются 3 рига, за остальные нужно доплачивать $5 / месяц.
Как управлять ригом, основные нюансы после настройки?
Контроль рига производится посредством веб-интерфейса в персональном кабинете на страничке операционки. Следует нажать на воркер, который соответствует нужному ригу. Вверху воркера в Хайв сгруппированы кнопки для управления (изменения питания, сетевых параметров, введения команд Линукс, запуска добычи, управления и контроля температуры, управления кулерами, применения вотчдога и пр.).
Кроме браузера управлять можно посредством специального приложения, скачиваемого на смартфон. В процессе фарма коинов пользователю доступны следующие изменения функционирования ферм:
- Смена текущего кошелька
- Изменение разгона видеоадаптеров
- Переключение между пулами для майнинга
- Апгрейд или обновление установленной операционки
- Смена программного обеспечения для добычи
- Смена разгонных профилей
Чтобы уберечься от потенциальных хакеров следует активировать двухфакторную авторизацию. На электронную почту при попытке логина будет поступать одноразовый дополнительный пароль.
Вывод, основные плюсы и минусы платформы для майнинга
К главным преимуществам операционки относятся упрощенная интуитивно понятная инсталляция и настройка, наличие русификации интерфейса, минимальные требования для майнинга (хватит 8 Гигабайт памяти) и умеренная нагрузка на устройства, наличие предустановленных шаблонов настройки, возможность одновременного управления несколькими ригами без нужды отдельного конфигурирования.
К минусам относятся: бесплатные только 3 рига, майнинг на последующих обойдется в 3 доллара ежемесячно каждый, периодические сбои при использовании различных конфигураций в одной ферме.
В целом, Hive является довольно простой для пользователей системой, подходящей новичкам и майнерам со стажем. Она подходит для Линукс и Виндовс.
Комментарии
Комментариев к статье нет, будьте первыми!