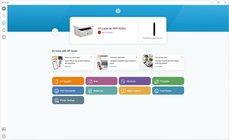22.1 k
Официальное приложение HP для управления своим принтером
HP Smart — это официальное приложение HP для управления вашими принтерами с Windows. С его помощью вы можете управлять всеми видами принтеров и сканеров, которые продает эта компания, включая лазерные…
Больше информации
| Лицензия | Бесплатно | |
|---|---|---|
| ОС | Windows |
| Раздел | Печать | |
|---|---|---|
| Язык | Pусский | |
| Автор | HP | |
| Размер | 399.79 MB | |
| Загрузки | 22,070 | |
| Дата | 30 янв 2023 | |
| SHA256 | 9f671a485523b08ed85f5da9f2d44432ee70dd0f6fbd63300e58bbefc60f2d9c | |
| Возрастные ограничения | Для всех возрастов | |
| Почему это приложение опубликовано на Uptodown? |
(Больше информации) |
Приложения, рекомендуемые для вас
Браузер, ориентированный на игроков
Общайтесь со всеми своими контактами в Telegram со своего рабочего стола
Видеозвонки и конференции с массой других возможностей
Автоматизация нажатий мышкой на компьютере
Общайся с друзьями через десктопную версию Whatsapp
Совершенный партнер для вашего нового iPod или iPhone
Создавайте собственную анимацию очень простым способом
Доступ к содержимому образов ISO
Похожие на HP Smart
Создайте PDF из любого приложения
Экономьте краску и бумагу во время печати
Переводчик для PostScript и PDF
Orpalis
Nenad Hrg
Создавайте PDF файлы из любой программы
Создавайте файлы PDF практически из любых приложений
AbbelsSoft
Novawave Inc
Создайте PDF из любого приложения
Jerome Guinot
Проверьте свою видеокарту с помощью различных аналитических тестов.
WinTools.Info
Corsair
Nenad Hrg
UL Solutions

Возможности
- Программа помогает печатать, сканировать, копировать и передавать текстовые файлы и изображения прямо с компьютера коллегам и друзьям;
- Позволяет передавать материалы в облачное хранилище;
- Помогает настроить по инструкции и управлять устройством, например запускать печать, с помощью сетевого подключения;
- Позволяет совершать сканирование в высоком качестве, а также добавлять и улучшать готовые файлы с помощью обрезки, добавить фильтры и прочее;
- Позволяет отправлять факсы с помощь специальной функции.
Внимание! Многие ищут где можно HP Smart скачать бесплатно для Windows 10 без магазина (Microsoft Windows Store), это на данный момент не возможно, в открытом доступе нет отдельного файла установщика. Как только появиться, мы сразу разместим. А пока, по ссылке ниже вы сможете скачать HP Smart с официального сайта, то есть через магазин.
Обновлено: Апрель 30, 2022
Версия: Последняя версия
Размер: 1 Мб
Версия ОС: Windows 64 bit/32 бит
Языки: Русский язык, Английский язык
Содержание
- HP Smart на пк
- HP Smart для ПК: Как скачать и установить на ПК Windows
- 1: Загрузить эмулятор приложения Andriod
- 3: С помощью HP Smart на компьютере
- Другие источники загрузки
- HP Smart without Microsoft Store
- Скачать HP Smart для ПК
- HP Smart для ПК Скриншоты
- загрузить и установить HP Smart на вашем персональном компьютере и Mac
- Шаг 1: Загрузите эмулятор Android для ПК и Mac
- Шаг 2: установите эмулятор на ПК или Mac
- Шаг 4: HP Smart для Mac OS
- HP Smart Особенности и описания
- заявка рецензия
- Настройка принтера HP (приложение HP Smart)
- Установка приложения HP Smart и настройка принтера
- Использование приложения HP Smart
- Ответы на часто задаваемые вопросы
- Какие требования предъявляются к использованию приложения HP Smart?
- Почему для работы использования HP Smart необходимо входить в систему или создавать учетную запись?
- Почему не удается установить подключение к принтеру с поддержкой работы в беспроводной сети или выполнить печать по сети?
- Какие языки поддерживает приложение HP Smart?
- Hp smart windows 10 без магазина
HP Smart на пк
HP Smart для ПК: Как скачать и установить на ПК Windows


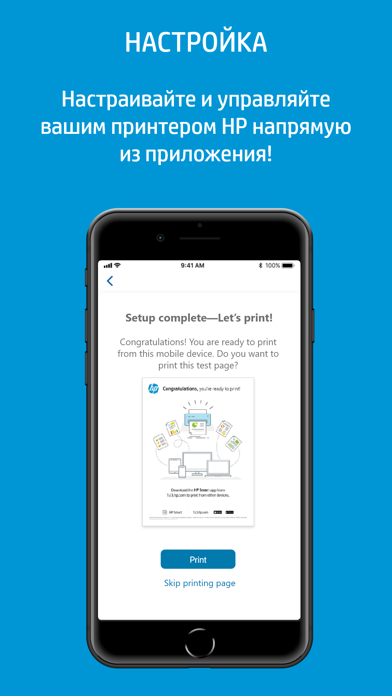


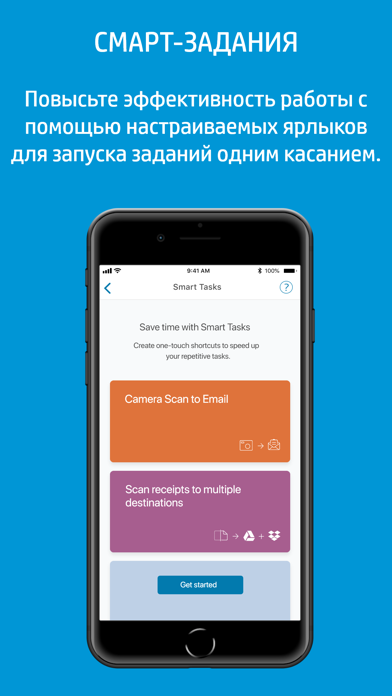


Чтобы получить HP Smart работать на вашем компьютере легко. Вам обязательно нужно обратить внимание на шаги, перечисленные ниже. Мы поможем вам скачать и установить HP Smart на вашем компьютере в 4 простых шага ниже:
1: Загрузить эмулятор приложения Andriod
2: Теперь установите программный эмулятор на ПК с Windows
3: С помощью HP Smart на компьютере
После установки откройте приложение эмулятора и введите HP Smart в строке поиска. Теперь нажмите Поиск. Вы легко увидите желаемое приложение. Нажмите здесь. Это будет отображаться HP Smart в вашем программном обеспечении эмулятора. Нажмите кнопку Установить, и ваше приложение начнет установку. Чтобы использовать приложение, сделайте это:
Вы увидите значок «Все приложения».
Нажмите, чтобы перейти на страницу, содержащую все ваши установленные приложения.
Вы увидите app icon. Нажмите, чтобы начать использовать ваше приложение. Вы можете начать использовать HP Smart для ПК!
Другие источники загрузки
HP Smart разработан HP Inc.. Этот сайт не имеет прямого отношения к разработчикам. Все товарные знаки, зарегистрированные товарные знаки, названия продуктов и названия компаний или логотипы, упомянутые здесь, являются собственностью их соответствующих владельцев.
Если вы считаете, что это приложение / игра нарушает ваши авторские права, пожалуйста, Свяжитесь с нами здесь. Мы DMCA-совместимы и рады работать с вами. Пожалуйста, найдите DMCA страница здесь.
Источник
HP Smart without Microsoft Store
Is there any chance to install HP Smart app without the Microsoft Store?
I have a user who needs some features that HP Smart has and usual driver for this printer doesnt.
We have blocked Microsoft Store in our domain and I cannot unlock it even only for him to download it, unfortunately that is the policy.
Or have you any idea how to scan a bunch of a documents one by one as the user is able to do with a driver to a printer HP OfficeJet 3830 and can`t do it with a driver to HP Officejet Pro 8500A.
Welcome to the HP Community
HP smart cannot be installed without the Microsoft Store.
I recommend you delete the driver at the root level and Install the drivers, follow the steps below:
Remove the USB if connected
1.) In Windows, search for and open Programs and features
2.) Select your HP Printer
3.) Select Uninstall
4.) In Windows, search for and open Devices and printers
5.) In the Devices and Printers windows look for your HP printer. If you see it listed right-click on it and choose `Delete’ or `Remove Device’
6.) Open up the run command with the «Windows key + R» key combo.
7.) Type printui.exe /s and click Ok. (Note: there is a space in between «printui.exe» and «/s»)
8.) Click on the «Drivers» tab
9.) Look for HP Printer driver. If you see it Click on it and click Remove at the bottom
11.) Select Apply and Ok on the Print Server Properties windows
12.) Close Devices and Printers
Keep me posted, how it goes!
If the information I’ve provided was helpful, give us some reinforcement by clicking the Accepted Solution and Kudos buttons, that’ll help us and others see that we’ve got the answers!
Источник
Скачать HP Smart для ПК
HP Smart для ПК Скриншоты

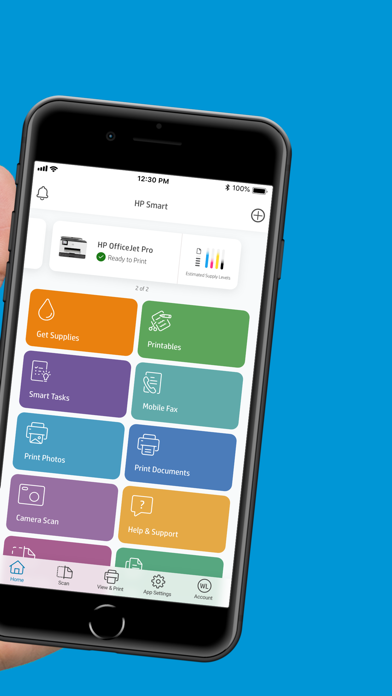
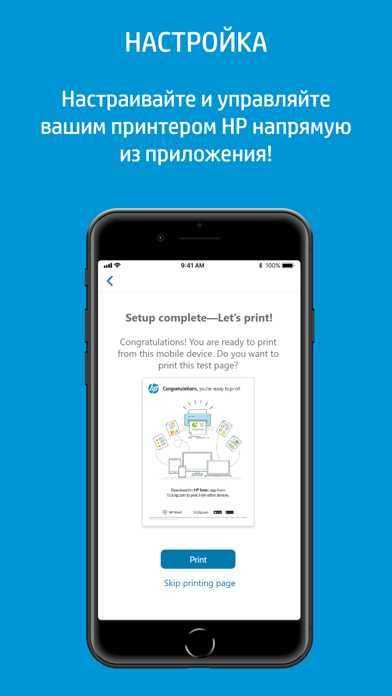
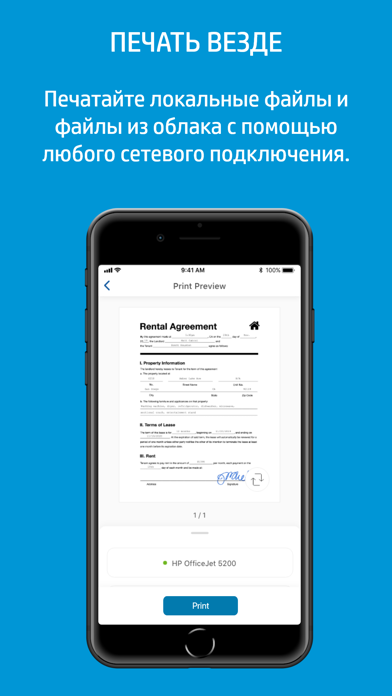



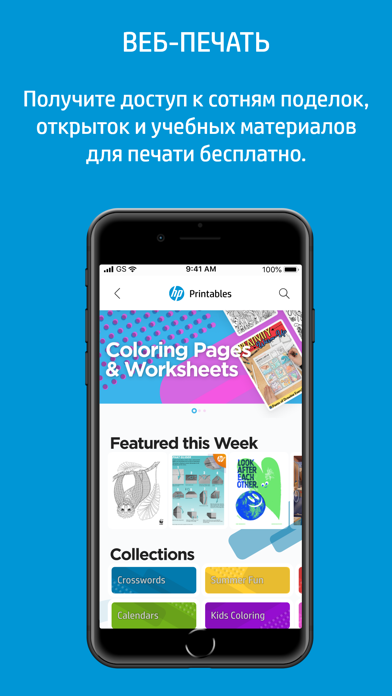
загрузить и установить HP Smart на вашем персональном компьютере и Mac
Некоторые приложения, например, те, которые вы ищете, доступны для Windows! Получите это ниже:
| SN | заявка | Скачать | рецензия | Разработчик |
|---|---|---|---|---|
| 1. |  HP Registration HP Registration |
Скачать | 3.4/5 224 рецензия |
HP Inc. 2. 
148 рецензия Novacoast 3. 
88 рецензия
Или следуйте инструкциям ниже для использования на ПК :
Если вы хотите установить и использовать HP Smart на вашем ПК или Mac, вам нужно будет загрузить и установить эмулятор Desktop App для своего компьютера. Мы усердно работали, чтобы помочь вам понять, как использовать app для вашего компьютера в 4 простых шагах ниже:
Шаг 1: Загрузите эмулятор Android для ПК и Mac
Шаг 2: установите эмулятор на ПК или Mac
Теперь, когда вы загрузили эмулятор по вашему выбору, перейдите в папку «Загрузка» на вашем компьютере, чтобы найти приложение эмулятора или Bluestacks.
Как только вы его нашли, щелкните его, чтобы установить приложение или exe на компьютер или компьютер Mac.
Теперь нажмите «Далее», чтобы принять лицензионное соглашение.
Чтобы правильно установить приложение, следуйте инструкциям на экране.
Если вы правильно это сделаете, приложение Emulator будет успешно установлено.
Шаг 4: HP Smart для Mac OS
| Скачать | Разработчик | Рейтинг | Score | Текущая версия | Совместимость |
|---|---|---|---|---|---|
| Скачать Apk | HP Inc. | 288,012 | 5 | 7.1.157 | Android 7.0+ |
HP Smart На iTunes
| Скачать | Разработчик | Рейтинг | Score | Текущая версия | Взрослый рейтинг |
|---|---|---|---|---|---|
| Бесплатно На iTunes | HP Inc. | 48234 | 4.84539 | 8.2.1 | 4+ |
HP Smart Особенности и описания
Печатайте, сканируйте и делитесь файлами с помощью HP Smart и вашего принтера HP. Начать работу с приложением HP Smart очень просто, а благодаря таким функциям, как «Печать везде» и «Мобильный факс», вы будете пользоваться им регулярно! · Начните с простой настройки, затем печатайте, сканируйте, копируйте и делитесь файлами прямо с мобильного устройства со своими друзьями и коллегами или отправляйте в подключенный облачный сервис · Управляйте принтером и печатайте с помощью любого сетевого подключения · Заказывайте расходные материалы, обращайтесь в службу поддержки и управляйте учетной записью HP прямо из приложения · Выполняйте сканирование в высоком качестве с помощью камеры мобильного устройства или импортируйте существующие файлы, а затем просматривайте, редактируйте и сохраняйте их в формате PDF и JPEG, или отправляйте их в ваше облачное хранилище · Редактируйте и улучшайте ваши фотографии, добавляя фильтры и текст, обрезая их или регулируя насыщенность, контрастность и яркость · Приложение позволяет легко отправлять защищенные факсы с помощью функции «Мобильный факс» · Повысьте эффективность работы с помощью смарт-заданий — настраиваемых ярлыков для запуска одним касанием · Получите доступ к сотням поделок, открыток и учебных материалов для печати бесплатно благодаря веб-печати! Попробуйте заняться творчеством вместе со своей семьей! Для полноценной работы некоторых функций HP Smart требуется сетевое подключение и учетная запись HP. Некоторые функции или программные компоненты доступны только на английском языке. Полный список поддерживаемых принтеров смотрите на сайте: http://support.hp.com/us-en/document/c03722645?openCLC=true
заявка рецензия
Перестало работать на IOS11
Разработчики, help! После установки на телефон ios11 не могу ничего напечатать. Принтер видит, но кнопка «печать» неактивна. Поправьте пожалуйста
Печать нескольких изображений
Было бы здорово добавить функцию печати нескольких изображений на 1 странице, а не отдельно по каждой странице на изображение. Может я что-то упускаю и такая функция есть, но мною не была найдена. Очень не хватает такой функции, особенно когда печатаешь какие-нибудь небольшие шаблоны/чеки, которые лучше бы уместить на 1 странице
Изменение размера документа
Еле нашла как изменить размер документа на реальный. Выбираешь печать документа, дальше надо выбрать документ для печати, кликнуть иконку печать, а потом кликнуть на картинку документа, внизу появятся 3 иконки с изменением размера. Вы бы хоть после обновления инструкцию скидывали.
Источник
Настройка принтера HP (приложение HP Smart)
Приложение HP Smart для компьютеров и мобильных устройств позволяет выполнять печать, копирование и сканирование, а также устранять неполадки с принтером и настраивать его для работы в беспроводной сети.
Установка приложения HP Smart и настройка принтера
Загрузите приложение HP Smart для ОС Android, Apple iOS и iPadOS, компьютеров Windows и Mac, чтобы настроить и использовать принтер HP для печати, сканирования, копирования и управления настройками.
Для настройки работы принтера в сети Wi-Fi выполните следующие действия.
Разместите принтер и компьютер или мобильное устройство рядом с маршрутизатором Wi-Fi.
Включите Wi-Fi на компьютере или мобильном устройстве и подключитесь к сети. Если компьютер подключен к сети с помощью кабеля Ethernet, временно отсоедините кабель и используйте во время настройки подключение Wi-Fi.
Включите функцию Bluetooth на компьютере или мобильном устройстве, чтобы приложение HP Smart могло обнаружить принтер во время настройки.
После установки HP Smart для iOS и Android включите службу определения местоположения на мобильном устройстве и разрешите приложению использовать данные о вашем местоположении для обнаружения принтера и предоставления решений во время настройки.
Перед загрузкой следует отключить подключение к виртуальной частной сети (VPN; Virtual Private Network).
При первой настройке HP Smart необходимо создать учетную запись HP или войти в существующую учетную запись, чтобы получить доступ ко всем функциям принтера.
Для поиска принтера нажмите Добавить принтер или значок «плюс» в приложении HP Smart, затем следуйте инструкциям для завершения настройки.
Если принтер не обнаружен, перейдите к следующему шагу.
Восстановите для принтера параметры сети по умолчанию, чтобы подготовить его к подключению к сети Wi-Fi.
Принтеры ENVY 6000, 6000e, 6400e, ENVY Pro 6400, DeskJet Plus IA 6000, 6400 и Tango: Нажмите и удерживайте кнопку «Беспроводная связь» на задней панели принтера в течение пяти секунд, пока индикатор состояния не начнет мигать (синим или пурпурным в зависимости от модели).
Перейдите к документу Восстановление режима настройки Wi-Fi на принтере HP для получения дополнительной информации и инструкций по работе с кнопками на других моделях принтеров.
В течение двух часов перезапустите принтер, закройте и снова откройте приложение HP Smart, затем повторите попытку добавления принтера.
Использование приложения HP Smart
Печать, сканирование и копирование выполняются с помощью нажатия плиток на начальном экране приложения HP Smart. Также можно проверять состояние принтера, устранять неполадки, заказывать расходные материалы и настраивать параметры принтера.
Пример начального экрана приложения HP Smart (мобильное устройство, компьютер)
Чтобы выполнить печать, выберите тип задания печати на начальном экране, выберите элемент, который требуется напечатать, при необходимости воспользуйтесь инструментами для редактирования фотографий, а затем измените настройки задания печати.
Чтобы выполнить сканирование, выберите сканирование со стекла сканера принтера или из устройства подачи документов, импортируйте фотографию или используйте компьютер или камеру мобильного устройства для съемки фотографии или документа. При необходимости воспользуйтесь инструментами для редактирования, а затем напечатайте, сохраните или поделитесь отсканированным элементом. Дополнительные сведения см. в документе Сканирование с помощью принтера HP.
Чтобы управлять принтером, нажмите изображение принтера на начальном экране для изменения настроек и параметров, проверки состояния принтера и использования других функций.
Чтобы добавить или удалить плитки на начальном экране, выберите Настроить плитки в нижней части экрана (Android, iOS) или Настройки приложения (Windows, Mac).
Чтобы получить сведения о других функциях приложения, выберите одну из следующих ссылок:
: если у вас возникли проблемы с принтером, запустите это средство устранения неполадок, встроенное в приложение HP Smart для компьютеров Mac и Windows.
Печать с любого устройства: используйте принтер, когда вы находитесь далеко от дома и можете пользоваться сотовой сетью или сетью Wi-Fi с доступом в Интернет.
Ярлыки: создавайте ярлыки (ранее смарт-задания) для быстрого выполнения повторяющихся задач, таких как отправка отсканированных документов по электронной почте, их печать и сохранение.
Мобильный факс: безопасная отправка документов на факсимильный аппарат или принтер с поддержкой функции факса.
Ответы на часто задаваемые вопросы
Остались вопросы? Ознакомьтесь с дополнительной справочной информацией и ответами на вопросы.
Какие требования предъявляются к использованию приложения HP Smart?
Оцените требования к подключению и версии программного обеспечения для приложения HP Smart.
Принтер HP, поддерживающий приложение HP Smart
Принтер подключен к беспроводной сети с доступом к интернету
Совместимое мобильное устройство или компьютер, работающий под управлением следующих версий операционных систем:
Apple iOS 13 и выше
Windows 11 версии 21H2 и выше
Windows 10 версии 1803 и выше
Для macOS 10.12 и ниже загрузите и установите HP Easy Start с сайта 123.hp.com или настройте ваш принтер с помощью Apple AirPrint. Дополнительные сведения см. в документе Настройка принтера HP (Apple AirPrint для Mac).
Почему для работы использования HP Smart необходимо входить в систему или создавать учетную запись?
Учетная запись HP Smart позволяет печатать и сканировать в приложении HP Smart, а также получать доступ к функциям премиум-класса, таким как мобильный факс.
Можно также использовать HP Smart для удаленного управления, общего доступа и печати откуда угодно с использованием совместимого принтера HP.
Почему не удается установить подключение к принтеру с поддержкой работы в беспроводной сети или выполнить печать по сети?
Проверьте наличие проблем с сетью и требования к настройке, если не удается обнаружить принтер во время установки программного обеспечения или выполнить задания печати по беспроводной сети.
Проблемы с подключением к сети. Переместите принтер и компьютер или мобильное устройство ближе к беспроводному маршрутизатору, а затем проверьте, не улучшилось ли качество сигнала. Попробуйте открыть какой-либо веб-сайт, чтобы проверить, работает ли подключение к Интернету должным образом. Если сеть Wi-Fi работает медленно или нестабильно, перезапустите маршрутизатор, отсоединив кабель питания и подключив его обратно через 15 секунд.
Повторное подключение принтера к сети. Разместите принтер в зоне действия сигнала маршрутизатора Wi-Fi, а затем подключите его к сети.
Принтеры без сенсорной панели управления. Нажмите и удерживайте кнопку Беспроводная связь в течение пяти секунд или до того момента, когда начнет мигать индикатор беспроводной связи. В течение двух минут нажмите и удерживайте кнопку WPS (Wi-Fi Protected Setup) на маршрутизаторе, пока не запустится процесс установления подключения. Индикатор беспроводной связи на принтере перестает мигать после установления подключения.
Принтеры HP DeskJet 6000 и 6400, ENVY 6000 и 6400, а также Tango. Нажмите и удерживайте кнопку Wi-Fi и кнопку питания на задней панели принтера в течение пяти секунд, пока не начнет мигать синяя полоса. В течение двух минут нажмите и удерживайте кнопку WPS на маршрутизаторе, пока не запустится процесс установления подключения. Синяя полоса перестает мигать после установления подключения.
Перезапуск устройств. Перезапустите принтер и компьютер или мобильное устройство, чтобы сбросить возможные состояния ошибок.
Включение функции Bluetooth для настройки приложения HP Smart. Включите функцию Bluetooth на компьютере или мобильном устройстве, чтобы приложение HP Smart могло обнаружить принтер во время настройки.
Какие языки поддерживает приложение HP Smart?
В данный момент приложение HP Smart доступно на следующих языках.
Источник
Hp smart windows 10 без магазина
Посты типа «А у меня ничего не работает» бессмысленны
Потому что я не знаю конфигурацию вашей сети (и даже если бы знал врятли бы смог помочь удалённо)
Лично у меня всё работает (Имеется МФУ HP LaserJet Pro CM 1415 fn, и два роутера D-Link DIR-320 и D-Link DIR-120.
Причём МФУ подключено по Ethernet кабелю к DIR-120 а DIR-120 к DIR-320 с которого раздаётся Wi-Fi.
И даже в такой «не самой прямой» конфигурации всё работает)
И как то раз в макдональдце поймал какой то принтер по Wi-Fi Direct
Уважаемый 
Я вангую я вангую что у вас LaserJet Pro M1536dnf а не просто 1536
Я не нашёл информации есть ли у LaserJet Pro M1536dnf поддержка Wi-Fi Direct.
Если она есть, и он настроен на работу именно по Wi-Fi Direct, не удивительно что пытаясь подключится по обычному Wi-Fi у вас ничего не получается.
Проверьте воткнут ли в LaserJet Pro M1536dnf сзади Ethernet кабель если принтер печатает с компьютера а кабеля сзади нет то он точно подключён по Wi-Fi Direct.
Также может быть что для Wi-Fiя в офисе выделена отдельная сеть никак не связанная с принтером.
Если коротко я не был у вас в офисе и не знаю ваших настроек сети У меня слишком мало информации чтобы вам наванговать решение
Мне кажется нужно капать в этом направлении. В HP All-in-One Printer Remote есть где то настройки IP (не помню где точно я всего лишь переводчик).
И вообще в программе есть встроенный помощник но подключению. Им пользовались?
У меня на старой версии было так что пару раз поиск принтеров зависал приходилось перезагружать смартфон.

Источник
Автоматический перевод этой страницы выполнен Microsoft Translator
Приложение HP Smart — это основная программа для вашего принтера. Установите устройство, с которого требуется выполнить печать,
затем настройте подключение принтера с помощью него. Устанавливая приложение HP Smart, вы также устанавливаете все драйверы,
необходимые для печати и сканирования.
Установка приложения HP Smart
Получите приложение HP Smart для Android, Apple iOS или iPadOS, Windows и Mac.
-
При первой настройке HP Smart необходимо создать учетную запись HP или войти в существующую учетную запись, чтобы получить
доступ ко всем функциям принтера.
Настройте ваш принтер с помощью приложения HP Smart
Добавьте ваш принтер в HP Smart и следуйте инструкциям по настройке, чтобы подключиться к вашему компьютеру или мобильному
устройству.
Прим.:
Для принтеров HP+ могут потребоваться дополнительные инструкции, позволяющие завершить настройку принтера, например выбор
варианта HP+ и создание учетной записи HP.
-
При настройке принтера в сети Wi-Fi подготовьте его к настройке.
-
Разместите принтер и компьютер или мобильное устройство рядом с маршрутизатором Wi-Fi.
-
Включите Wi-Fi на компьютере или мобильном устройстве и подключитесь к сети. Если компьютер подключен к сети с помощью кабеля
Ethernet, временно отсоедините кабель и используйте во время настройки подключение Wi-Fi. -
Включите функцию Bluetooth на компьютере или мобильном устройстве, чтобы приложение HP Smart могло обнаружить принтер во время
настройки. -
При использовании компьютеров Windows включите Центр обновления Windows, чтобы на компьютер всегда устанавливались все самые
актуальные обновления Windows. -
После установки HP Smart для iOS и Android включите службу определения местоположения на мобильном устройстве и разрешите
приложению использовать данные о вашем местоположении для обнаружения принтера и предоставления решений во время настройки. -
Во время настройки могут отображаться несколько принтеров в зоне действия вашего устройства. Убедитесь, что выбран правильный
принтер. Не выбирайте принтер с функцией DIRECT в названии, так как он предназначен только для подключений Wi-Fi Direct.
-
-
Откройте HP Smart.
-
Если это первый запуск HP Smart, приложение пытается обнаружить и настроить принтер.
-
Если это не первый запуск HP Smart, щелкните Добавить принтер или значок «плюс», чтобы найти принтер.
-
-
На экране типа подключения выберите Wi-Fi, USB или Network. Отображаемая опция зависит от компьютера или мобильного устройства.
Выполните следующие действия, чтобы завершить настройку.Если вы используете подключение по Wi-Fi и ваш принтер не найден, перейдите к следующему шагу.
-
Восстановите режим настройки Wi-Fi.
-
Большинство принтеров с сенсорным экраном или меню. В меню Беспроводная связь
или Настройка
, выберите пункт Настройка сети или Параметры, затем выберите Восстановить параметры сети.
-
Принтеры без сенсорного экрана или меню. Перейдите к пункту Восстановление режима настройки Wi-Fi на принтере HP, чтобы восстановить настройки по умолчанию путем нажатия кнопок на принтере.
-
-
В течение двух часов закройте и снова откройте приложение HP Smart и повторно добавьте принтер.
-
Следуйте инструкциям по настройке на экране, чтобы завершить настройку принтера.
Сделайте принтер HP более безопасным (только для беспроводных сетей)
Зафиксировать ваш принтер, чтобы другие пользователи не доступ к нему были защищены.
-
Убедитесь, что сеть, принтер и устройство подключены к безопасному соединению
. Не подключайте принтер для запуска общедоступных сетей.
-
Воспользуйтесь прочным паролем для своей сети Wi-Fi (вашего маршрутизатора) и регулярно меняйте его.
-
Создайте уникальное имя принтера, чтобы без труда идентифицировать ваш принтер, если в сети имеется несколько принтеров.
-
Ограничьте доступ от других к функциям принтера, которые обеспечивают удаленную печать, например, Print Anywhere или HP ePrint.
Дополнительные сведения см. в разделе «Защитить принтер HP от нежелательного доступа».
Используйте приложение HP Smart для печати, сканирования, копирования и передачи факсов
Печатайте, сканируйте, копируйте и передавайте факсы с плиток главного экрана приложения HP Smart. Также можно проверять состояние
принтера, устранять неполадки, заказывать расходные материалы и настраивать параметры принтера.
Пример начального экрана приложения HP Smart (мобильное устройство, компьютер)
-
Чтобы выполнить печать, выберите тип задания печати на начальном экране, выберите элемент, который требуется напечатать, при
необходимости воспользуйтесь инструментами для редактирования фотографий, а затем измените настройки задания печати. -
Чтобы выполнить сканирование, выберите сканирование со стекла сканера принтера или из устройства подачи документов, импортируйте
фотографию или используйте компьютер или камеру мобильного устройства для съемки фотографии или документа. При необходимости
воспользуйтесь инструментами для редактирования, а затем напечатайте, сохраните или поделитесь отсканированным элементом.
Дополнительные сведения см. в документе Сканирование с помощью принтера HP. -
Чтобы выполнить копирование (только Android и iOS), откройте плитку Копирование, воспользуйтесь камерой для съемки документа или фотографии, выберите размер и количество копий, а затем напечатайте элемент
в цветном или черно-белом режиме. -
Чтобы управлять принтером, нажмите изображение принтера на начальном экране для изменения настроек и параметров, проверки
состояния принтера и использования других функций. -
Чтобы добавить или удалить плитки на начальном экране, выберите Настроить плитки
в нижней части экрана (Android, iOS) или Настройки приложения (Windows, Mac).
-
Чтобы получить сведения о других функциях приложения, выберите одну из следующих ссылок:
-
Диагностика и исправление: если у вас возникли проблемы с принтером, запустите это средство устранения неполадок, встроенное в приложение HP Smart
для компьютеров Mac и Windows. -
Печать с любого устройства: используйте принтер, когда вы находитесь далеко от дома и можете пользоваться сотовой сетью или сетью Wi-Fi с доступом в
Интернет. -
Ярлыки: создавайте ярлыки (ранее смарт-задания) для быстрого выполнения повторяющихся задач, таких как отправка отсканированных
документов по электронной почте, их печать и сохранение. -
Мобильный факс: безопасная отправка документов на факсимильный аппарат или принтер с поддержкой функции факса.
-
Ответы на часто задаваемые вопросы
Остались вопросы? Ознакомьтесь с дополнительной справочной информацией и ответами на вопросы.
Какие требования предъявляются к настройке принтера с помощью приложения HP Smart?
Ознакомьтесь с требованиями к подключению и версии программного обеспечения для приложения HP Smart.
-
Принтер HP, поддерживающий приложение HP Smart
-
Компьютер или мобильное устройство с активным подключением к Интернету
-
Установленное подключение между устройством и принтером по сети или с помощью кабеля USB
-
Совместимое мобильное устройство или компьютер с доступом в Интернет, работающие под управлением операционных систем следующих
версий:-
Android 9.0 и выше
-
Apple iOS 14 и более поздних версий
Для iOS 13 или более ранних версий настройте принтер с помощью Apple AirPrint. Дополнительные сведения см. на странице настройки принтера HP (Apple AirPrint для iPhone и iPad ).
-
Windows 11 версии 21H2 и более поздних
-
Windows 10 версии 1809 и более поздней
При использовании Windows 10 версии 1803 или более ранней следует загрузить и установить HP Easy Start с сайта 123.hp.com/setup.
-
macOS 10.14 и выше
Для macOS 10.13 и ниже загрузите и установите HP Easy Start с сайта 123.hp.com/setup или настройте ваш принтер с помощью Apple AirPrint. Дополнительные сведения см. в документе Настройка принтера HP (Mac).
-
Почему для работы использования HP Smart необходимо входить в систему или создавать учетную запись?
Учетная запись HP Smart позволяет печатать и сканировать в приложении HP Smart, а также получать доступ к функциям премиум-класса,
таким как мобильный факс.
Можно также использовать HP Smart для удаленного управления, общего доступа и печати откуда угодно с использованием совместимого
принтера HP.
Почему не удается установить подключение к принтеру с поддержкой работы в беспроводной сети или выполнить печать по сети?
Проверьте наличие проблем с сетью и требования к настройке, если не удается обнаружить принтер во время установки программного
обеспечения или выполнить задания печати по беспроводной сети.
-
Проблемы с подключением к сети. Переместите принтер и компьютер или мобильное устройство ближе к беспроводному маршрутизатору,
а затем проверьте, не улучшилось ли качество сигнала. Попробуйте открыть какой-либо сайт, чтобы проверить, работает ли подключение
к интернету должным образом. Если сеть Wi-Fi работает медленно или нестабильно, перезапустите маршрутизатор, отсоединив кабель
питания и подключив его обратно спустя 15 секунд. -
Принтер выключен или находится в спящем режиме. Коснитесь панели управления или нажмите кнопку питания, чтобы вывести принтер из спящего режима и перевести его в состояние готовности. Иногда состояние принтера может отображаться
как «Отключен», когда на самом деле он готов к работе. -
Проверка состояния подключения принтера к сети. Убедитесь, что сигнал беспроводной связи включен, а принтер подключен к той
же сети, что и компьютер или мобильное устройство. Если принтер оснащен индикатором рядом со значком или кнопкой беспроводной связи, убедитесь, что он включен. Если он выключен или мигает, принтер отключен от сети.
-
Повторное подключение принтера к сети. Разместите принтер в зоне действия сигнала маршрутизатора Wi-Fi, а затем подключите
его к сети.-
Принтеры с сенсорной панелью управления. Откройте меню Настройка, Сеть или Настройки беспроводной сети, выберите Мастер настройки беспроводной связи, а затем следуйте инструкциям для выбора имени сети и ввода пароля.
-
Принтеры без сенсорной панели управления. Нажмите и удерживайте кнопку Беспроводная связь
в течение пяти секунд или до того момента, когда начнет мигать индикатор беспроводной связи. В течение двух минут нажмите
и удерживайте кнопку WPS (Wi-Fi Protected Setup) на маршрутизаторе, пока не запустится процесс установления подключения. После установления подключения
индикатор беспроводной связи на принтере перестает мигать. -
Принтеры HP DeskJet 6000 и 6400, ENVY 6000 и 6400, а также Tango. Нажмите и удерживайте кнопку Wi-Fi
и кнопку питания на задней панели принтера в течение пяти секунд, пока не начнет мигать синяя полоса. В течение двух минут нажмите и удерживайте
кнопку WPS на маршрутизаторе, пока не запустится процесс установления подключения. После установления подключения синяя полоса перестает
мигать.
-
-
Перезапуск устройств. Перезапустите принтер и компьютер или мобильное устройство, чтобы сбросить возможные состояния ошибок.
-
Печать отчета проверки беспроводной сети. Выполните поиск модели принтера на сайте службы поддержки клиентов HP, а затем выполните
поиск страницы самотестирования, чтобы найти документ о печати и оценке отчета. -
Включение функции Bluetooth для настройки приложения HP Smart. Включите функцию Bluetooth на компьютере или мобильном устройстве,
чтобы приложение HP Smart могло обнаружить принтер во время настройки. -
Причиной появления принтера в автономном режиме может быть отсутствие доступа к беспроводной сети на принтере. Дополнительные
сведения см. в документации по маршрутизатору.
Почему HP Smart для Windows отображается не на том языке?
Язык в приложении HP Smart выбирается по установленному в Windows предпочитаемому языку. Если установлено несколько языков,
то для отображения интерфейса приложения используется первый язык в списке.
Как добавить HP Smart для Windows в меню «Пуск», на панель задач или рабочий стол?
Откройте меню «Пуск» в Windows, чтобы создать ярлык для приложения HP Smart.
-
В ОС Windows нажмите кнопку меню Пуск.
-
В списке приложений найдите HP Smart и выберите один из следующих пунктов:
-
Закрепить в меню «Пуск»: щелкните правой кнопкой мыши плитку приложения HP Smart, затем выберите в раскрывающемся списке пункт Закрепить в меню «Пуск».
-
Закрепить на панели задач: щелкните правой кнопкой мыши HP Smart, выберите Дополнительно, затем выберите в раскрывающемся списке пункт Закрепить на панели задач.
-
Создать ярлык на рабочем столе: щелкните HP Smart и перетащите ярлык на рабочий стол.
-
Какие языки поддерживает приложение HP Smart?
В данный момент приложение HP Smart доступно на следующих языках.
-
Арабский (только Windows и Mac)
-
Болгарский
-
Каталанский (только Windows и Mac)
-
Китайский (упрощенный)
-
Китайский (традиционный)
-
Хорватский (только Windows и Mac)
-
Чешский
-
Датский
-
Нидерландский
-
Английский
-
Эстонский
-
Финский
-
Французский
-
Немецкий
-
Греческий
-
Иврит (только Windows и Mac)
-
Венгерский
-
Индонезийский (только Windows и Mac)
-
Итальянский
-
Японский
-
Корейский
-
Норвежский
-
Латышский
-
Литовский
-
Польский
-
Португальский
-
Румынский (только Windows и Mac)
-
Русский
-
Словацкий (только Windows и Mac)
-
Словенский (только Windows и Mac)
-
Испанский
-
Шведский
-
Тайский (только Windows и Mac)
-
Турецкий
Какие принтеры поддерживаются приложением HP Smart?
Большинство принтеров с поддержкой беспроводной связи, выпущенных в 2010 г. или позже, поддерживаются приложением HP Smart.
HP Smart для ПК: Как скачать и установить на ПК Windows








Загрузите приложение, например HP Smart, на ПК с Windows! Прямая загрузка ниже:
| SN | Приложение | Скачать | Рейтинг | Разработчик |
|---|---|---|---|---|
| 1. |  hp smart hp smart
|
скачать | /5 0 рейтинг |
Кроме того, следуйте приведенным ниже инструкциям, чтобы использовать HP Smart на своем ПК:
Чтобы получить HP Smart работать на вашем компьютере легко. Вам обязательно нужно обратить внимание на шаги, перечисленные ниже. Мы поможем вам скачать и установить HP Smart на вашем компьютере в 4 простых шага ниже:
1: Загрузить эмулятор приложения Andriod
Эмулятор имитирует / эмулирует устройство Android на вашем компьютере, облегчая установку и запуск приложений Android, не выходя из вашего ПК. Для начала вы можете выбрать одно из следующих приложений:
i. Nox App .
ii. Bluestacks .
Я рекомендую Bluestacks, так как он очень популярен во многих онлайн-уроках
2: Теперь установите программный эмулятор на ПК с Windows
Если вы успешно загрузили Bluestacks.exe или Nox.exe, перейдите в папку «Загрузки» на вашем компьютере или в любое место, где вы обычно храните загруженные файлы.
- Найдя его, нажмите его. Начнется процесс установки.
- Примите лицензионное соглашение EULA и следуйте инструкциям на экране.
Если вы сделаете все правильно, Программное обеспечение будет успешно установлено.
3: С помощью HP Smart на компьютере
После установки откройте приложение эмулятора и введите HP Smart в строке поиска. Теперь нажмите Поиск. Вы легко увидите желаемое приложение. Нажмите здесь. Это будет отображаться HP Smart в вашем программном обеспечении эмулятора. Нажмите кнопку Установить, и ваше приложение начнет установку. Чтобы использовать приложение, сделайте это:
Вы увидите значок «Все приложения».
Нажмите, чтобы перейти на страницу, содержащую все ваши установленные приложения.
Вы увидите app icon. Нажмите, чтобы начать использовать ваше приложение. Вы можете начать использовать HP Smart для ПК!
Другие источники загрузки
Скачать для Android — Ссылка 1 ↲
Бесплатно В iTunes ↲
отказ
HP Smart разработан HP Inc.. Этот сайт не имеет прямого отношения к разработчикам. Все товарные знаки, зарегистрированные товарные знаки, названия продуктов и названия компаний или логотипы, упомянутые здесь, являются собственностью их соответствующих владельцев.
Если вы считаете, что это приложение / игра нарушает ваши авторские права, пожалуйста, Свяжитесь с нами здесь. Мы DMCA-совместимы и рады работать с вами. Пожалуйста, найдите DMCA страница здесь.
Установите приложение HP Smart и настройте принтер.
Загрузите приложение HP Smart с сайта 123.hp.com (Android, Apple iOS, iPadOS), HP Smart — Microsoft Store (Windows 10) или HP Smart — Mac App Store. Примечание. Перед загрузкой отключитесь от подключения к виртуальной частной сети (VPN).
Как получить ярлык HP Smart на рабочем столе Windows 10?
Для пользователей Windows 10 нажмите «Пуск» → «Настройки» (значок шестеренки) → «Устройства» → «Принтеры и сканеры». На странице «Устройства и принтеры» дважды щелкните свой принтер. В моем случае это принтер Laserjet m1005. Щелкните правой кнопкой мыши значок «Сканировать документ и изображения», а затем щелкните левой кнопкой мыши «Создать ярлык».
Как разместить значок HP Smart на рабочем столе?
Щелкните правой кнопкой мыши кнопку «Пуск» и выберите «Проводник». В появившемся окне найдите HP Smart, щелкните его правой кнопкой мыши и выберите «Создать ярлык», который должен добавить прямой ярлык на рабочий стол.
Как мне подключиться к моему HP Smart?
Установите приложение HP Smart и настройте принтер.
Убедитесь, что бумага загружена в основной лоток, а затем включите принтер. Откройте приложение HP Smart. Если у вас нет HP Smart, загрузите его с сайта 123.hp.com или в магазине приложений. Следуйте инструкциям по установке, чтобы завершить настройку для вашего типа подключения.
Как получить HP Utility?
Как открыть HP Utility?
- Шаг 1. Убедитесь, что на Mac установлена программа HP Utility. Чтобы узнать, установлена ли HP Utility на Mac, откройте Finder, щелкните Go в верхней строке меню, щелкните Applications, дважды щелкните папку HP, затем дважды щелкните HP Utility. …
- Шаг 2: Установите драйвер и добавьте принтер на Mac.
Приложение HP Smart бесплатное?
HP Smart упрощает начало работы и поддерживает такие функции, как Print Anywhere или Mobile Fax! Получите бесплатный доступ к сотням поделок, открыток и учебных заданий с помощью Printables!
Как разместить приложения на рабочем столе Windows 10?
Метод 1: только настольные приложения
- Нажмите кнопку Windows, чтобы открыть меню «Пуск».
- Выберите Все приложения.
- Щелкните правой кнопкой мыши приложение, для которого хотите создать ярлык на рабочем столе.
- Выберите Еще.
- Выберите Открыть расположение файла. …
- Щелкните правой кнопкой мыши значок приложения.
- Выберите Создать ярлык.
- Выберите «Да».
Как разместить ярлык приложения на рабочем столе?
Вы можете добавлять и упорядочивать: Приложения. Ярлыки для контента внутри приложений.
…
- Коснитесь и удерживайте приложение, затем поднимите палец. Если в приложении есть ярлыки, вы получите список.
- Нажмите и удерживайте ярлык.
- Переместите ярлык туда, где хотите. Поднимите палец.
Как разместить ярлык на рабочем столе в Windows 10?
Если вы используете Windows 10
- Нажмите клавишу Windows, а затем перейдите к программе Office, для которой вы хотите создать ярлык на рабочем столе.
- Щелкните левой кнопкой мыши имя программы и перетащите ее на рабочий стол. Ярлык программы появится на вашем рабочем столе.
Как получить значок принтера на рабочем столе?
Как добавить значок принтера на рабочий стол
- Нажмите кнопку «Пуск» и выберите в меню «Панель управления». Дважды щелкните значок «Принтеры».
- Щелкните правой кнопкой мыши принтер, значок которого вы хотите добавить на рабочий стол компьютера. Выберите в меню «Создать ярлык».
- Ответьте «Да», когда будет предложено разместить ярлык на рабочем столе.
Как добавить принтер на рабочий стол?
Как настроить принтер на Android-устройстве.
- Для начала перейдите в НАСТРОЙКИ и найдите значок ПОИСК.
- Введите ПЕЧАТЬ в поле поиска и нажмите клавишу ВВОД.
- Нажмите на опцию ПЕЧАТЬ.
- Затем вам будет предоставлена возможность включить «Службы печати по умолчанию».
9 мар. 2019 г.
Почему мой принтер HP не выполняет сканирование на мой компьютер?
Откройте средство устранения неполадок HP Print and Scan.
Убедитесь, что принтер включен и подключен к настольному компьютеру или ноутбуку. Щелкните HP Print and Scan Doctor на странице поддержки клиентов HP, чтобы загрузить средство устранения неполадок. … Нажмите «Пуск» и выберите принтер, который не сканирует. Выберите параметр «Исправить сканирование».
Нужен ли мне HP Smart?
HP Smart не является обязательным; вы можете удалить его, если не хотите, чтобы он был на компьютере. Существует два вида приложения HP Smart Application: Мобильная печать.
Как заставить мой принтер подключаться по беспроводной сети?
Большинство телефонов Android имеют встроенные возможности печати, но если ваше устройство не дает вам возможности подключиться, вам придется загрузить приложение Google Cloud Print.
…
Windows
- Сначала откройте Кортану и введите «Принтер». …
- Выберите Добавить принтер или сканер. …
- Теперь вы сможете легко печатать.
Как заставить мой принтер HP сканировать?
Сканирование с помощью принтера HP (Android, iOS)
- Откройте приложение HP Smart. …
- Откройте приложение и щелкните значок плюса, чтобы настроить принтер.
- Выберите одну из следующих плиток сканирования на главном экране приложения. …
- Если отображается экран «Настроить границы», коснитесь «Авто» или вручную отрегулируйте границы, нажимая и перемещая синие точки.
✔ Наш обзор
1. Для полноценной работы некоторых функций HP Smart требуется сетевое подключение и учетная запись HP.
2. Некоторые функции или программные компоненты доступны только на английском языке.
3. Печатайте, сканируйте и делитесь файлами с помощью HP Smart и вашего принтера HP.
Скриншоты









загрузить и установить HP Smart на вашем персональном компьютере и Mac
Некоторые приложения, например, те, которые вы ищете, доступны для Windows! Получите это ниже:
| SN | заявка | Скачать | рецензия | Разработчик |
|---|---|---|---|---|
| 1. |  HP Registration HP Registration
|
Скачать | 3.4/5 224 рецензия 3.4 |
HP Inc. |
| 2. |  HP Solution Guide HP Solution Guide
|
Скачать | 3.8/5 148 рецензия 3.8 |
Novacoast |
| 3. |  HP Anywhere HP Anywhere
|
Скачать | 4/5 88 рецензия 4 |
HP Inc. |
Или следуйте инструкциям ниже для использования на ПК :
Выберите версию для ПК:
- Windows 7-10
- Windows 11
Если вы хотите установить и использовать HP Smart на вашем ПК или Mac, вам нужно будет загрузить и установить эмулятор Desktop App для своего компьютера. Мы усердно работали, чтобы помочь вам понять, как использовать app для вашего компьютера в 4 простых шагах ниже:
Шаг 1: Загрузите эмулятор Android для ПК и Mac
Хорошо. Прежде всего. Если вы хотите использовать приложение на своем компьютере, сначала посетите магазин Mac или Windows AppStore и найдите либо приложение Bluestacks, либо Приложение Nox . Большинство учебных пособий в Интернете рекомендуют приложение Bluestacks, и у меня может возникнуть соблазн рекомендовать его, потому что вы с большей вероятностью сможете легко найти решения в Интернете, если у вас возникнут проблемы с использованием приложения Bluestacks на вашем компьютере. Вы можете загрузить программное обеспечение Bluestacks Pc или Mac here .
Шаг 2: установите эмулятор на ПК или Mac
Теперь, когда вы загрузили эмулятор по вашему выбору, перейдите в папку «Загрузка» на вашем компьютере, чтобы найти приложение эмулятора или Bluestacks.
Как только вы его нашли, щелкните его, чтобы установить приложение или exe на компьютер или компьютер Mac.
Теперь нажмите «Далее», чтобы принять лицензионное соглашение.
Чтобы правильно установить приложение, следуйте инструкциям на экране.
Если вы правильно это сделаете, приложение Emulator будет успешно установлено.
Шаг 3: HP Smart для ПК — Windows 7/8 / 10/ 11
Теперь откройте приложение Emulator, которое вы установили, и найдите его панель поиска. Найдя его, введите HP Smart в строке поиска и нажмите «Поиск». Нажмите на HP Smartзначок приложения. Окно HP Smart в Play Маркете или магазине приложений, и он отобразит Store в вашем приложении эмулятора. Теперь нажмите кнопку «Установить» и, например, на устройстве iPhone или Android, ваше приложение начнет загрузку. Теперь мы все закончили.
Вы увидите значок под названием «Все приложения».
Нажмите на нее, и она перенесет вас на страницу, содержащую все установленные вами приложения.
Вы должны увидеть . Нажмите на нее и начните использовать приложение.
Шаг 4: HP Smart для Mac OS
Привет. Пользователь Mac!
Шаги по использованию HP Smart для Mac точно такие же, как для ОС Windows выше. Все, что вам нужно сделать, это установить Nox Application Emulator или Bluestack на вашем Macintosh. Вы можете получить Это здесь .
Спасибо за чтение этого урока. Хорошего дня!
Google play stats — HP Smart
| Скачать | Разработчик | Рейтинг | Score | Текущая версия | Совместимость |
|---|---|---|---|---|---|
| Apk для ПК | HP Inc. | 288,012 | 5 | 7.1.157 | Android 7.0+ |
HP Smart На iTunes
| Скачать | Разработчик | Рейтинг | Score | Текущая версия | Взрослый рейтинг |
|---|---|---|---|---|---|
| Бесплатно На iTunes | HP Inc. | 73449 | 4.83086 | 9.5.1 | 4+ |
Как скачать и установить HP Smart в Windows 11
Чтобы использовать мобильные приложения в Windows 11, необходимо установить Amazon Appstore. Как только он будет настроен, вы сможете просматривать и устанавливать мобильные приложения из кураторского каталога. Если вы хотите запускать приложения Android на своей Windows 11, это руководство для вас..
Шаги по настройке компьютера и загрузке приложения HP Smart в Windows 11:
- Проверьте, совместим ли ваш компьютер: Вот минимальные требования:
- RAM: 8GB (минимум), 16GB (рекомендованный)
- Хранение: SSD
- Processor:
- Intel Core i3 8th Gen (минимум или выше)
- AMD Ryzen 3000 (минимум или выше)
- Qualcomm Snapdragon 8c (минимум или выше)
- Processor Architecture: x64 or ARM64
- Проверьте, имеет ли HP Smart собственную версию Windows. Сделай это здесь ». Если собственная версия отсутствует, перейдите к шагу 3.
- Установите Amazon Appstore из Microsoft Store. Сделай это здесь ». При выборе «Получить» начнется установка приложения и автоматически установится подсистема Windows для Android.
- После установки Amazon Appstore и приложение «Настройки подсистемы Windows для Android» появятся в меню «Пуск» и списке приложений. Откройте Amazon Appstore и войдите в свою учетную запись Amazon.
- Перейдите в магазин приложений Amazon и выполните поиск по слову « HP Smart ». Откройте страницу приложения, щелкнув значок приложения. Нажмите «Установить». После установки нажмите «Открыть», чтобы начать использовать приложение HP Smart.
Особенности и описания
Печатайте, сканируйте и делитесь файлами с помощью HP Smart и вашего принтера HP. Начать работу с приложением HP Smart очень просто, а благодаря таким функциям, как «Печать везде» и «Мобильный факс», вы будете пользоваться им регулярно!
· Начните с простой настройки, затем печатайте, сканируйте, копируйте и делитесь файлами прямо с мобильного устройства со своими друзьями и коллегами или отправляйте в подключенный облачный сервис
· Управляйте принтером и печатайте с помощью любого сетевого подключения
· Заказывайте расходные материалы, обращайтесь в службу поддержки и управляйте учетной записью HP прямо из приложения
· Выполняйте сканирование в высоком качестве с помощью камеры мобильного устройства или импортируйте существующие файлы, а затем просматривайте, редактируйте и сохраняйте их в формате PDF и JPEG, или отправляйте их в ваше облачное хранилище
· Редактируйте и улучшайте ваши фотографии, добавляя фильтры и текст, обрезая их или регулируя насыщенность, контрастность и яркость
· Приложение позволяет легко отправлять защищенные факсы с помощью функции «Мобильный факс»
· Повысьте эффективность работы с помощью настраиваемых ярлыков (ранее смарт-задания)
· Получите доступ к сотням поделок, открыток и учебных материалов для печати бесплатно благодаря веб-печати! Попробуйте заняться творчеством вместе со своей семьей!
Для полноценной работы некоторых функций HP Smart требуется сетевое подключение и учетная запись HP. Некоторые функции или программные компоненты доступны только на английском языке. Полный список поддерживаемых принтеров смотрите на сайте: http://support.hp.com/us-en/document/c03722645?openCLC=true
заявка рецензия
-
Перестало работать на IOS11
Разработчики, help!
После установки на телефон ios11 не могу ничего напечатать. Принтер видит, но кнопка «печать» неактивна!!!
Поправьте пожалуйста -
Печать нескольких изображений
Было бы здорово добавить функцию печати нескольких изображений на 1 странице, а не отдельно по каждой странице на изображение. Может я что-то упускаю и такая функция есть, но мною не была найдена. Очень не хватает такой функции, особенно когда печатаешь какие-нибудь небольшие шаблоны/чеки, которые лучше бы уместить на 1 странице
-
Изменение размера документа
Еле нашла как изменить размер документа на реальный!!! Выбираешь печать документа, дальше надо выбрать документ для печати, кликнуть иконку печать, а потом кликнуть на картинку документа, внизу появятся 3 иконки с изменением размера. Вы бы хоть после обновления инструкцию скидывали.
-
Ужасно
Мне пишет в начале регистрации принтера подключиться к wi-fi «HO-Setup…” но у меня не показывается этот wi-fi …. ужасно