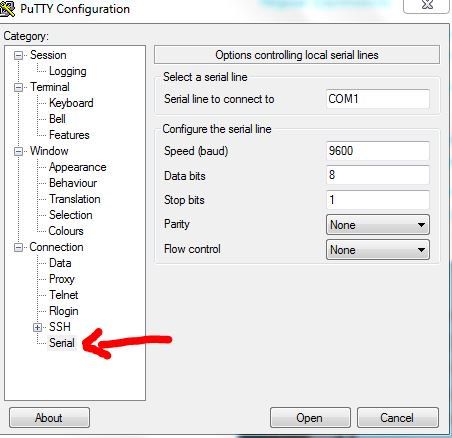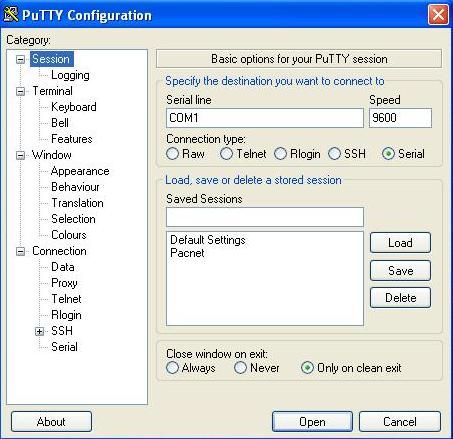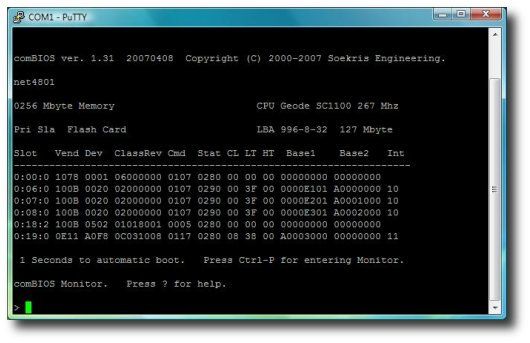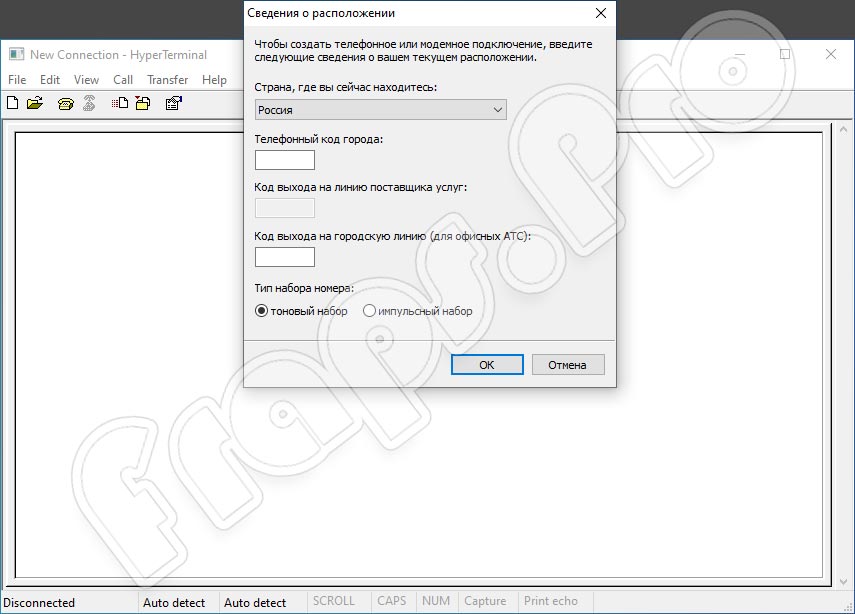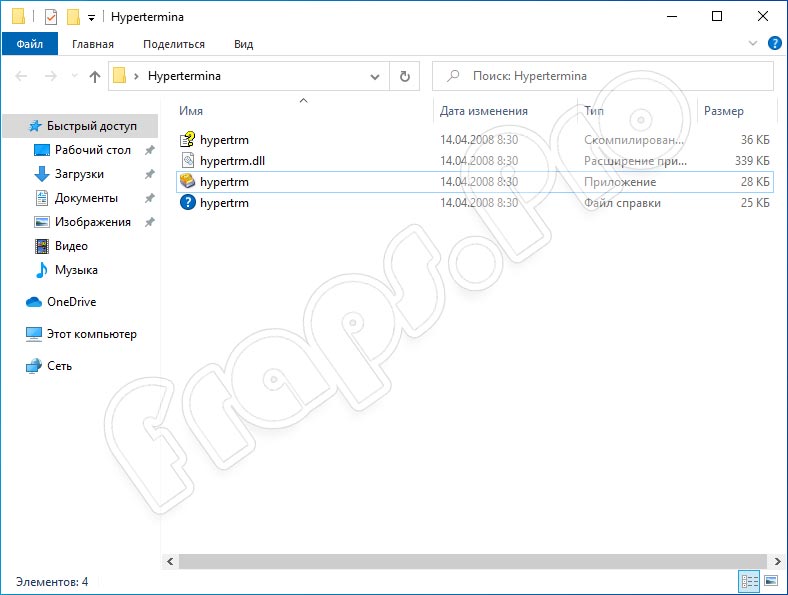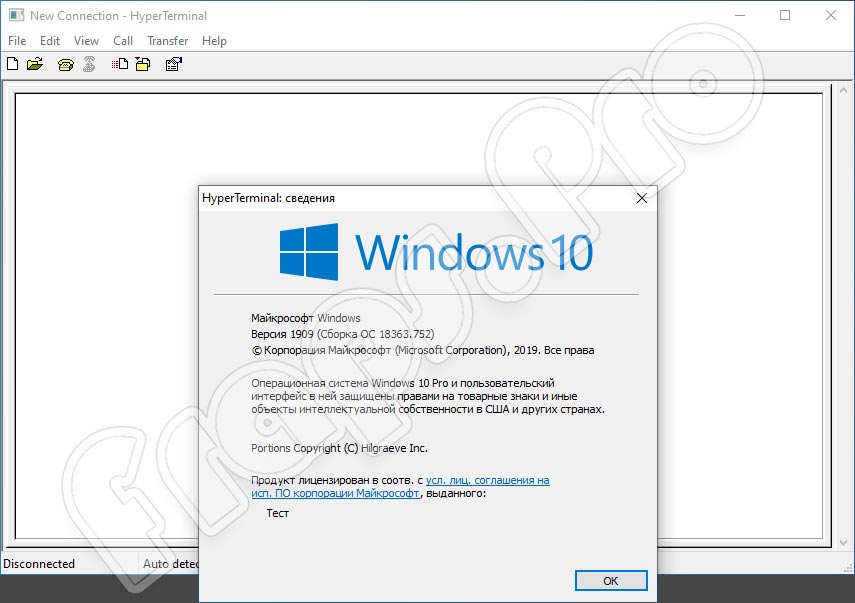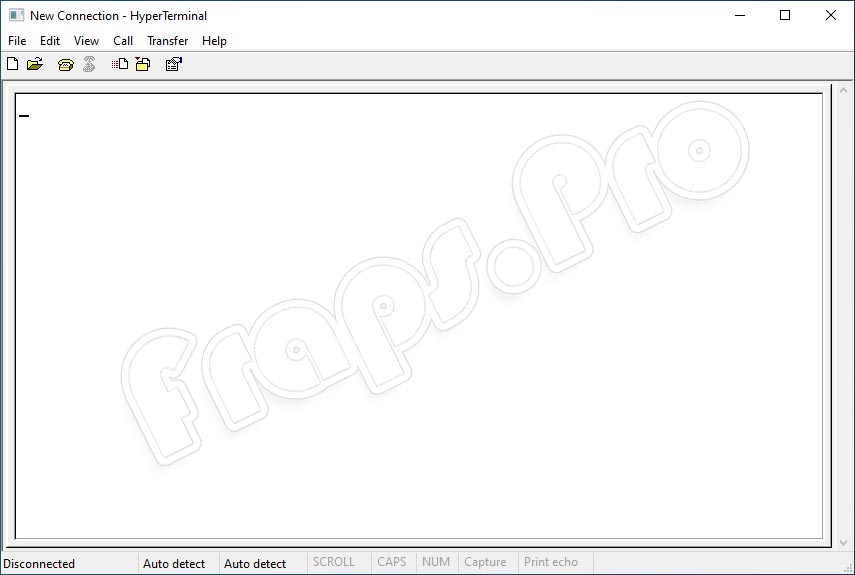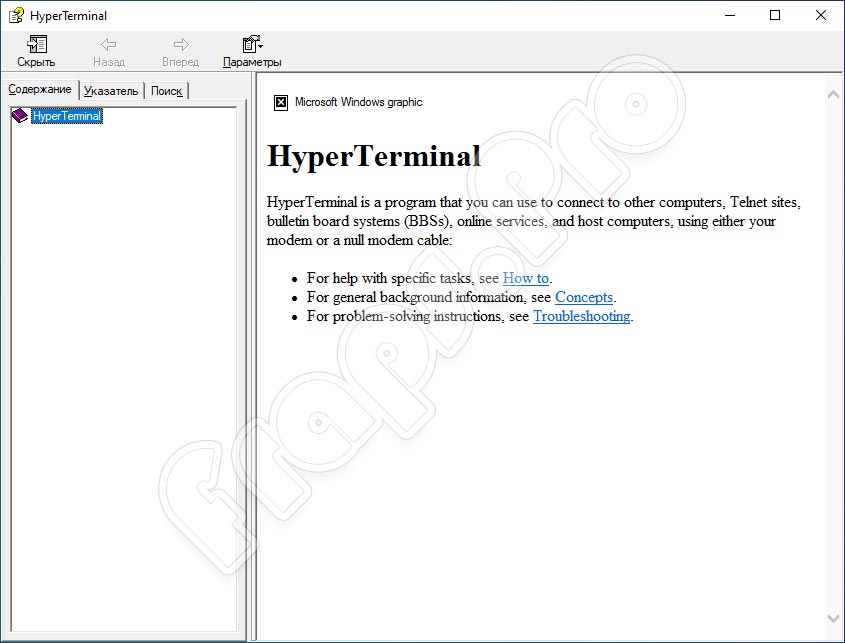Если вам понадобится программа HyperTerminal в Windows 7, то смею вас огорчить: ее там больше нет. По какой-то причине разработчики компании Microsoft перестали включать эту замечательную утилиту в состав своих ОС (Vista, Server 2008/R2, Windows 7). Вероятно, одной из причин такого решения являться тот факт, что COM порты на современных компьютерах практически отсутствуют, а если и есть, то покрыты толстым слоем пыли…
Напомним, что HyperTerminal – это приложение, позволяющее эмулировать работу терминала при взаимодействии с удалёнными устройствами по последовательной шине (RS-232), dial-up-у или протоколу TCP/IP (последнее скорее редкость, предпочтительнее использовать telnet). Через консольный COM порт обычно настраивают различное сетевое оборудование, такое как маршрутизаторы, модемы, свитчи, АТС и т.д.
Так как же работать с COM-портами и устройствами на них в Windows 7 , когда нужен функционал старого доброго гипертерминала?
Используем стандартный HyperTerminal из Windows XP
Чтобы вернуть HyperTerminal в Windows 7 достаточно просто скопировать файлы данной программы из Windows XP. Нам понадобятся следующие файлы:
- C:Program FilesWindows NThypertrm.exe
- C:WINODWSsystem32hypertrm.dll
- C:WINODWSHelphypertrm.chm
- C:WindowsHelphyperterm.hlp
Скопируйте их в отдельный каталог в Windows 7, после чего можно запустить гипертерминал в Windows 7, открыв файл hypertrm.exe с явными правами админа (Run as administrator по правой кнопочке мыши).
Для тех счастливчиков, которые уже полностью мигрировали на Windows 7 и в чьем ведении не осталось Xp-шек, в архиве публикую все необходимые файлы.
Скачать hyperterminal для windows 7: HyperTerminal_for_win7.zip (215 Кб)
Putty как аналог гипертерминала
Если вы хотите радикально избавиться от устаревшего гипертерминала, придется искать его аналоги для Windows 7.
Из наиболее удобных вариантов аналога мне видится утилита Putty (тем более она входит в арсенал практически любого администратора). Все, что необходимо сделать для работы Putty с локальным COM-портом, выполнить следующую настройку:
Содержание
- HyperTerminal в Windows 7
- Используем стандартный HyperTerminal из Windows XP
- Putty как аналог гипертерминала
- В помощь сисадмину — Hyperterminal
- Как пользоваться?
- Запустить на Windows 8.1 и 10
- Полезное видео
- Аналоги
- Вывод
- Как установить гипертерминал в Windows 7 —
- Установка Hypterterminal в Windows 7
- HyperTerminal 7.0 на русском
- Обзор приложения
- Инструкция по работе
- Скачиваем программу
- Как пользоваться
- Плюсы и минусы
- Аналоги
- Системные требования
- Скачать
- Видеообзор
- Подводим итоги
- How to: Install Hyperterminal On Windows 7
- How to use putty as Hyperterminal
- Installing Hyperterminal on Windows 7
HyperTerminal в Windows 7
Если вам понадобится программа HyperTerminal в Windows 7, то смею вас огорчить: ее там больше нет. По какой-то причине разработчики компании Microsoft перестали включать эту замечательную утилиту в состав своих ОС (Vista, Server 2008/R2, Windows 7). Вероятно, одной из причин такого решения являться тот факт, что COM порты на современных компьютерах практически отсутствуют, а если и есть, то покрыты толстым слоем пыли…
Напомним, что HyperTerminal – это приложение, позволяющее эмулировать работу терминала при взаимодействии с удалёнными устройствами по последовательной шине (RS-232), dial-up-у или протоколу TCP/IP (последнее скорее редкость, предпочтительнее использовать telnet). Через консольный COM порт обычно настраивают различное сетевое оборудование, такое как маршрутизаторы, модемы, свитчи, АТС и т.д.
Используем стандартный HyperTerminal из Windows XP
Чтобы вернуть HyperTerminal в Windows 7 достаточно просто скопировать файлы данной программы из Windows XP. Нам понадобятся следующие файлы:
Скопируйте их в отдельный каталог в Windows 7, после чего можно запустить гипертерминал в Windows 7, открыв файл hypertrm.exe с явными правами админа (Run as administrator по правой кнопочке мыши).
Для тех счастливчиков, которые уже полностью мигрировали на Windows 7 и в чьем ведении не осталось Xp-шек, в архиве публикую все необходимые файлы.
Скачать hyperterminal для windows 7 : HyperTerminal_for_win7.zip (215 Кб)
Putty как аналог гипертерминала
Если вы хотите радикально избавиться от устаревшего гипертерминала, придется искать его аналоги для Windows 7.
Из наиболее удобных вариантов аналога мне видится утилита Putty (тем более она входит в арсенал практически любого администратора). Все, что необходимо сделать для работы Putty с локальным COM-портом, выполнить следующую настройку:
Источник
В помощь сисадмину — Hyperterminal
Когда в распоряжении находится множество компьютеров и устройств, на получение физического доступа к ним тратится много времени. Чтобы облегчить работу системных администраторов и ускорить процесс обеспечения доступа, были разработаны технологии удаленного доступа. Одной из таких является утилита, которую мы рассмотрим в данной статье.
Hyperterminal — это стандартное приложение, которое позволяет получать удаленный доступ к другим устройствам в сети, электронным доскам BBS, операционным службам, и компьютерам-хостерам, посредством модема или нуль-модемного кабеля в системе Windows XP и 7 версии.
Как пользоваться?
Утилита комбинируют полезное средство для проверки сетевых соединений, которые устанавливаются при помощи модема. Для проверки корректности настроек модема, можно попробовать отправить и проверить команды через Hyperterminal. Помимо этого можно отправлять большие файлы, используя последовательный порт или кабель.
С помощью этой программы два устройства могут передавать данные через общую сеть. Можно напрямую соединить два компьютера при помощи кабеля, обмениваясь данными и создавая небольшую локальную сеть. Для старта программы, нужно открыть меню пуск и вызвать команду Hyperterminal. На экране появится диалоговое окно для создания нового подключения.
Для того чтобы отправить файл через приложение, нужно произвести такие действия:
По умолчанию программа HyperTerminal размещается на диске в: ПускВсе программыСтандартныеСвязь. Исполняемый файл программы называется hypertrm.exe. Дополнительно к нему требуется библиотечный файл hypertrm.dll.
Если по каким-либо причинам программа отсутствует, значит встроенный компонент программы нужно активировать, посредством «Панели управления». В некоторых случаях придётся откатить изменения системы, или переустановить систему заново.
Также, при помощи этой программы можно управлять другим компьютером.
Краткое описание функций:
Используя дополнительные плагины и утилиты, можно полностью контролировать компьютер, в том числе и синхронизировать его некоторые процессы с хост — компьютером.
Запустить на Windows 8.1 и 10
Для запуска в системах Windows 8.1 и Windows 10 нужно провести следующие манипуляции:
Для корректной работы, нужно запускать Hyperterminal в режиме совместимости с системой Windows XP или Windows Service Pack 2003.
Ещё можно воспользоваться не Hyperterminal, а встроенной функцией ТелНет или передачей данных через функцию «Удаленный доступ». Использовать ее можно, проникнув в «Панель управления», в пункт «Удаленный доступ» или «Удаленная помощь».
Ещё один простой способ это соорудить кабель типа usb-usb. Для этого всего-навсего нужно соединить между собой два usb-входа обычным usb кабелем. Затем надо соединить два компьютера, если они подключены к интернету, он сразу же начнет поиск драйверов, после чего высветится окно установки менеджера передачи данных. Скорость такого соединения будет значительно выше чем по локальной сети, а общая пропускная способность канала передачи данных будет намного шире.
Полезное видео
Пример на видео, как включать утилиту в виндовс 10.
Аналоги
Вывод
В заключение можно сказать, что получение доступа на расстоянии и передача файлов со скоростью локальной сети уже не является фантастикой. Подведем основные итоги статьи: для передачи одного файла на другое устройство рекомендуется использовать кабель, так как скорость соединения будет максимально высокой.
Если такой возможности нет, можно использовать модемное соединение по протоколу TCP/IP. Также, при помощи дополнительных утилит, можно объединять несколько компьютеров, распределяя место на жестком диске между ними, таким образом увеличивая общее хранилище информации.
К сожалению Portable версии нет на официальном сайте, но там есть бесплатная версия программы.
Обычная установка, трудностей возникнуть не должно. Если останутся вопросы задавайте их в комментариях, обязательно ответим.
Источник
Как установить гипертерминал в Windows 7 —
К сожалению, Hyperterminal не включен в Windows 7, но вы по-прежнему можете управлять своими последовательными устройствами другими способами. Есть несколько альтернатив этому, которые я собираюсь обсудить в этом руководстве. К концу вы узнаете, как его настроить и какой использовать. Почему это не входит в Windows 7 — вопрос для Microsoft, и у них есть ответ ЗДЕСЬ.
Альтернатива № 1 PuTTy
PuTTy — это потрясающий БЕСПЛАТНЫЙ эмулятор с открытым исходным кодом, который существует уже 16 лет. Вы можете загрузить PuTTy с http://www.chiark.greenend.org.uk/
Как использовать замазку в качестве гипертерминала
Вам необходимо иметь COM-порт на вашем компьютере, будь то ноутбук или настольный компьютер, чтобы сначала подключить консольный кабель. Если у вас его нет, то USB-порт в основном доступен практически на всех компьютерах, поэтому вам потребуется Конвертер DB9 в USB. Предполагая, что у вас теперь есть конвертер / порт, вы подключите один конец к устройству, а другой конец к DB9. который идет в USB-порт на вашем компьютере, или, если у вас есть COM-порт, а затем подключиться напрямую.
Как только вы это сделаете, вы начнете Настройте PuTTy с помощью настроек консоли
открыто PuTTy и нажмите Serial на левой панели, которая является последней опцией. Это где вы будете конф. настройки вашего терминала: например, для маршрутизатора Cisco это будет выглядеть так:
Теперь нажмите кнопку Session в левой панели, первый вариант и выберите Open.
Это позволит вам подключиться к вашему устройству, и вы будете использовать PuTTy как твой гипертерминал
Установка Hypterterminal в Windows 7
Теперь, если вы все еще не хотите использовать PuTTy и вернуть Hypterterminal, вот что вам нужно будет сделать.
Для этого вам понадобится доступ к компьютеру под управлением Windows XP, откуда вы сможете скопировать три файла, которые нам нужны:
C: Program Files Windows NT hypertrm.exe
C: WINDOWS system32 hypertrm.dll
C: WINDOWS Help hypertrm.chm
После того, как вы скопируете вышеуказанные файлы, создайте в Windows 7 папки следующим образом и скопируйте в них три файла.
Для 32-битной Windows 7 создайте папку
C: Program Files HyperTerminal
Для 64-битной Windows 7 создайте папку
C: Program Files (x86) Гипертерминал
Источник
HyperTerminal 7.0 на русском
Если ваша цель бесплатного скачать универсальную программу HyperTerminal 7.0 для Windows XP, 7, 8 или 10 на русском языке, то вы попали по нужному адресу. С помощью этого простого приложения у пользователя есть возможность настроить проводное или беспроводное соединение между ПК. Ранее эта утилита была доступна в некоторых версиях Виндовс, но сейчас разработчик ОС по какой-то причине убрал программу из общего пользования.
Обзор приложения
Перед загрузкой программного обеспечения на свой ПК рекомендуем ознакомиться с функционалом утилиты поближе. К основным возможностям HyperTerminal 7.0 можно отнести такие функции:
Кроме этого, с помощью обозреваемого софта администратор может осуществлять отладку исходного кода, а также прописывать команды и соединения в ручном режиме.
Инструкция по работе
Переходим непосредственно к делу и будем разбираться, как загрузить утилиту и использовать ее на персональном компьютере.
Скачиваем программу
Здесь пользователю придется приложить минимум усилий. Дело в том, что инсталляция в привычном смысле этого слова не требуется. Не нужна также и активация. Все что нужно сделать – перейти вниз этой странички, кликнуть по кнопке скачивания, расположенной под табличкой, распаковать архив и запустить файл «hypertrm», который вы найдете в этом архиве. Сделать это нужно от имени администратора.
На этом все. Больше никаких действий не потребуется. Можно пользоваться программой. Для ознакомления с ней можно просмотреть обучающий ролик, прикрепленный ниже.
Как пользоваться
Пришло время выяснить, как работать с утилитой. Предлагаем ознакомиться с краткой инструкцией:
Теперь следует убедиться, что подключение работает исправно. Для этого попробуйте передать файл из одного компьютера на другой. Проверка соединения выполняется по такому сценарию:
Если во время работы сети возникнут какие-либо проблемы, вы всегда сможете устранить неполадки, ведь во время передачи можно отслеживать лог показателей и изменений.
Плюсы и минусы
Любой обзор будет более полным, если включить в него положительные и отрицательные моменты программного обеспечения. Итак, разберем основные плюсы и минусы.
Аналоги
Предлагаем ознакомиться еще с несколькими похожими по своему смыслу утилитами:
Системные требования
Для стабильной работы приложения на персональном компьютере машина должна обладать, как минимум, такими характеристиками:
Скачать
Бесплатно скачать HyperTerminal 7.0 на компьютер можно с помощью кнопки, расположенной сразу под табличкой. Для распаковки архива используем пароль, указанный в этой же таблице.
| Редакция программы: | 7.0 |
| Издатель: | Hilgraeve |
| Год выпуска: | 2018 |
| Название: | HyperTerminal 7.0 |
| Операционная система: | Microsoft Windows 7, 8 и 10 |
| Интерфейс: | Русский, Английский |
| Лицензия: | Бесплатно |
| Пароль от архива: | fraps.pro |
Видеообзор
Ознакомьтесь с приложением более наглядно, просмотрев этот обучающий видеоролик.
Подводим итоги
На нашем портале работает обратная связь. Если в процессе скачивания или использования утилиты у вас возникли какие-либо трудности, пишите об этом в комментариях. Мы постараемся помочь каждому своему читателю в кратчайшие сроки.
Источник
How to: Install Hyperterminal On Windows 7
U nfortunately, Hyperterminal is not included with Windows 7 but you can still control your serial devices with alternate methods. There are several alternatives to this which I am going to discuss in this guide. By the end, you will know how to set one up and which one to use. Why is it not included with Windows 7 is a question for Microsoft and they have the answer HERE.
Alternative #1 PuTTy
PuTTy is an awesome FREE and opensource emulator that has been around for 16 years. You can download PuTTy from https://www.chiark.greenend.org.uk/
How to use putty as Hyperterminal
You will need to have a COM port on your machine whether laptop or desktop in order to connect your console cable first. If you do not have one, then USB port is basically available on almost all computers so you would need a DB9 to USB Converter – Assuming you now have the converter/port, you will connect one end to your device and the other end to DB9 which goes into USB port on your computer, or if you have a com port, then connect directly.
Once you have it, you will then start to Configure PuTTy with your Console Settings
Open PuTTy and click Serial from the left pane which is the last option. This is where you will conf. your terminal settings: eg for a Cisco router, this will look like this:
Now click the Session button in the left pane, the first option and select Open.
This will get you connected to your device and you will be using PuTTy as your Hyperterminal
Installing Hyperterminal on Windows 7
Now, if you still do not want to use PuTTy and have Hypterterminal back, then here’s what you will need to do.
In order to do this, you will need to have access to a Windows XP computer from where you can copy the three files we need:
C:Program FilesWindows NThypertrm.exe
C:WINDOWSsystem32hypertrm.dll
C:WINDOWSHelphypertrm.chm
Once you have the above files copied then create the folders on your Windows 7 as follows and copy the three files into them.
For a 32-bit Windows 7 create a folder
C:Program FilesHyperTerminal
For a 64-bit Windows 7 create a folder
C:Program Files (x86)HyperTerminal
Источник
На чтение 3 мин. Просмотров 79 Опубликовано 01.05.2021
К сожалению, Hyperterminal не входит в состав Windows 7, но вы все равно можете управлять своими последовательными устройствами с помощью альтернативных методов. Есть несколько альтернатив этому, которые я собираюсь обсудить в этом руководстве. К концу вы будете знать, как его настроить и какой использовать. Почему он не включен в Windows 7 – это вопрос для Microsoft, и у них есть ответ ЗДЕСЬ.
Альтернатива №1 PuTTy
PuTTy – потрясающий БЕСПЛАТНЫЙ эмулятор с открытым исходным кодом, который существует уже 16 лет. Вы можете скачать PuTTy со страницы http://www.chiark.greenend.org.uk/~sgtatham/putty/download.html
Вам понадобится COM-порт на вашем компьютере, будь то ноутбук или настольный компьютер, чтобы сначала подключить консольный кабель. Если у вас его нет, то USB-порт в основном доступен почти на всех компьютерах, поэтому вам понадобится преобразователь DB9 в USB. Предполагая, что теперь у вас есть преобразователь/порт, вы подключите один конец к своему устройству, а другой конец – к DB9. который подключается к USB-порту на вашем компьютере, или, если у вас есть COM-порт, подключайтесь напрямую.
Теперь вам нужен номер COM-порта, который вы можете получить из Диспетчер устройств -> Порты (COM и LPT)
Как только он у вас будет, вы начнете Настроить PuTTy с помощью Настройки вашей консоли
Откройте PuTTy и щелкните “Последовательный” на левой панели, это последний вариант. Здесь вы узнаете. настройки вашего терминала: например, для маршрутизатора Cisco это будет выглядеть так:

Теперь нажмите кнопку “Сеанс” на левой панели, первый вариант и выберите “Открыть”.

Это позволит вам подключиться к вашему устройству, и вы будете с использованием PuTTy в качестве гипертерминала

Установка Hyperterminal в Windows 7
Теперь, если вы все еще не хотите использовать PuTTy и вернуть Hypterterminal, то вот что вам нужно сделать .
Для этого вам понадобится доступ к компьютеру с Windows XP, откуда вы можете скопировать три необходимых нам файла:
C: Program Files Windows NT hypertrm.exe
C: WINDOWS system32 hypertrm.dll
C: WINDOWS Help hypertrm.chm ong>
После того, как вы скопировали вышеуказанные файлы, создайте папки в Windows 7 следующим образом и скопируйте в них три файла..
Для 32-битной Windows 7 создайте папку
C: Program Files HyperTerminal
Для 64-битной Windows 7 создайте папку
C: Program Files (x86) HyperTerminal
Теперь из папок вы можете создать ярлык для hypertrm.exe и запустить его, чтобы вернуть HyperTerminal, ИЛИ, если вы хотите получить HyperTerminal в меню «Пуск», затем поместить файл hypertrm.exe в C: ProgramData Microsoft Windows Start Menu Programs
Некоторые полезные функции и приложения удаляются разработчиками из новых версий операционных систем Windows. Например, утилита для настройки соединения компьютеров через модем была убрана из всех ОС, начиная с Vista. У нас вы можете бесплатно скачать программу HyperTerminal 7.0 на русском языке для Windows XP, 7, 8 или 10 с помощью кнопки в конце страницы. А перед этим давайте разберемся, как установить и пользоваться софтом.
Содержание
- Описание и возможности
- Как пользоваться
- Загрузка и установка
- Инструкция по работе
- Достоинства и недостатки
- Похожие приложения
- Системные требования
- Скачать
- Видеообзор
- Вопросы и ответы
Описание и возможности
Для операционных систем Vista, 7, 8 и 10 была разработана новая версия утилиты для настройки доступа через модем, последовательный порт или протокол telnet. Рассмотрим основные функции программного обеспечения:
- настройка подключения по сведениям о местоположении;
- указание телефонных кодов и типа набора номера;
- создание нескольких соединений, между которыми можно переключаться;
- соединение через COM-порт компьютера;
- настройка подключения по протоколу TCP/IP;
- подключение к интерактивным доскам объявлений BBS;
- получение и передача файлов по сети;
- подсоединение к удаленному принтеру.
Приложение существенно упрощает работу системного администратора из-за быстрой настройки доступа и всех необходимых параметров.
Предусмотрено управление через встроенный терминал, в котором можно вписывать команды и соединения вручную. Также утилита позволяет выполнять отладку исходного кода.
Как пользоваться
Поговорим подробнее о том, как скачать, запустить и использовать HyperTerminal на компьютере.
Загрузка и установка
Для скачивания приложения перейдите к концу страницы и кликните по кнопке. Затем распакуйте архив в любую удобную папку на жестком диске. Запускать утилиту нужно с помощью файла hypertrm от имени администратора. Инсталляция и активация не потребуются.
Инструкция по работе
Кратко разберемся, как выполняется настройка и проверка соединения:
- Запустите приложение HyperTerminal с администраторскими правами.
- Дождитесь появления окна для ввода данных. Укажите название подключения и выберите иконку.
- Выберите необходимый тип соединения. Можно переключаться между COM-портом, параллельным портом или протоколом TCP/IP.
- Укажите дополнительные сведения и завершите создание подключения.
Чтобы проверить работоспособность подключения, попробуйте передать файлы между компьютерами. Данная процедура выполняется по следующему алгоритму:
- После настройки подключения откройте меню Transfer и выберите пункт Send File.
- Теперь укажите путь до материалов, которые вы хотите переслать.
- Ниже выберите протокол для отправки и нажмите кнопку Send.
- На компьютере, который должен принять файл, через меню Transfer нажмите Receive File и выберите папку для сохранения, а также протокол.
- Если подключенный компьютер смог получить данный файл, то это значит, что соединение настроено правильно.
Во время передачи информации вы можете отслеживать лог изменений и показателей. Если возникнут какие-либо сбои, вы всегда сможете выявить причину и устранить ее.
Достоинства и недостатки
Теперь подробнее остановимся на положительных и отрицательных сторонах данного софта.
Плюсы:
- не требуется установка на компьютер;
- совместимость со всеми современными Windows;
- быстродействие;
- настройка проводного и беспроводного соединения.
Минусы:
- только частичная русификация;
- для настройки требуются хотя бы минимальные навыки подключения сетей.
Похожие приложения
Предлагаем ознакомиться с аналогами программы HyperTerminal:
- PuTTY;
- Royal TSX;
- CuteCom;
- RealTerm.
Системные требования
Ознакомимся с требованиями к железу ПК:
- Центральный процессор: с частотой 500 МГц и выше;
- Оперативная память: 18 Мб и выше;
- Пространство на жестком диске: 3 Мб;
- Платформа: Microsoft Windows x32/x64.
Скачать
Для загрузки архива с файлами утилиты воспользуйтесь кнопкой, прикрепленной немного ниже.
| Версия: | 7.0 |
| Разработчик: | Hilgraeve |
| Год выхода: | 2022 |
| Название: | HyperTerminal |
| Платформа: | Microsoft Windows Vista, 7, 8.1, 10 |
| Язык: | Английский, Русский |
| Лицензия: | Бесплатно |
| Пароль к архиву: | bestsoft.club |
HyperTerminal 7.0
Видеообзор
Посмотрев данный видеоролик, вы узнаете больше полезной информации о настройке и использовании приложения.
Вопросы и ответы
Мы рассказали об основных особенностях программы и рассмотрели пример использования. Теперь вы можете приступать к скачиванию и работе с HyperTerminal. При возникновении трудностей обязательно задавайте свои вопросы в блоке с комментариями. Мы ответим каждому пользователю максимально быстро и развернуто!
( 4 оценки, среднее 1.75 из 5 )
HyperTerminal – это приложение, позволяющее эмулировать работу терминала при взаимодействии с удалёнными устройствами по последовательной шине (RS-232), dial-up или протоколу TCP/IP.
Если вам понадобится программа HyperTerminal в Windows 7, то смею вас огорчить: ее там больше нет. По какой-то причине разработчики компании Microsoft перестали включать эту замечательную утилиту в состав своих ОС (Vista, Server 2008/R2, Windows 7). Вероятно, одной из причин такого решения являться тот факт, что COM-порты на современных компьютерах практически отсутствуют, а если и есть, то покрыты толстым слоем пыли…
Напомним, что HyperTerminal – это приложение, позволяющее эмулировать работу терминала при взаимодействии с удалёнными устройствами по последовательной шине (RS-232), dial-up-у или протоколу TCP/IP (последнее скорее редкость, предпочтительнее использовать telnet). Через консольный COM порт обычно настраивают различное сетевое оборудование, такое как маршрутизаторы, модемы, свитчи, АТС и т.д.
Скачать HyperTerminal209.49 КБ28/10/2014, 11:10
Источник
О: В Windows XP было приложение HyperTerminal, которое отлично подходило для связи с COM-портами и выполнения операций Telnet. Его больше нет в Windows 7.
Для использования HyperTerminal пользователю требуется модем, соединение Ethernet или нуль-модемный кабель. Microsoft HyperTerminal больше не доступен для Windows 7 /8/10. Однако вы все равно можете установить его, используя обходной путь. Тем не менее, существует множество отличных и современных альтернатив программному обеспечению, которое вы можете использовать.
Как запустить HyperTerminal в Windows 7?
Больше видео на YouTube
- Загрузите установщик HyperTerminal Private Edition.
- Запустите программу установки.
- Если вы используете Windows 7 или Vista, нажмите «Да» в окне «Контроль учетных записей».
- Нажмите «Далее.
- Примите условия лицензионного соглашения, нажмите «Далее».
- Выберите расположение по умолчанию или укажите расположение, нажмите «Далее».
Где найти HyperTerminal для Windows 7?
C: WINDOWSHelphypertrm.chm
После того, как вы скопировали вышеуказанные файлы, создайте папки в Windows 7, как показано ниже, и скопируйте в них три файла.
Доступен ли еще HyperTerminal?
HyperTerminal был невероятно полезным предустановленным инструментом Windows, включенным до Windows 7. В наши дни любимец опытных пользователей с сотнями применений. это, к сожалению, ушло. Это больше не является частью видения Microsoft своей операционной системы.
Как открыть HyperTerminal в Windows 7 Professional?
Итак, вот как установить HyperTerminal в Windows 7 (32- или 64-разрядную версию). Если вы хотите, чтобы HyperTerminal был в меню «Пуск», просто создать ярлык для hypertrm.exe и поместить его в C: ProgramDataMicrosoftWindows Start MenuPrograms и когда вы перейдете во Все программы в меню «Пуск», HyperTerminal будет там.
PuTTY — это гипертерминал?
PuTTY может заменить HyperTerminal для последовательной связи. Он обеспечивает ведение журнала, большой буфер обратной прокрутки и многие другие функции. Вероятно, вы уже используете PuTTY для SSH и Telnet, но вы также можете использовать его для консольных подключений последовательного TTY.
Как мне вводить команды HyperTerminal?
Запустите MS HyperTerminal с помощью выбрав Пуск -> Программы -> Стандартные -> Связь -> HyperTerminal. В диалоговом окне «Описание подключения» введите имя и выберите понравившийся значок для подключения. Затем нажмите кнопку ОК.
Как запустить HyperTerminal?
1) Откройте HyperTerminal, щелкнув Пуск> Программы> Стандартные> Связь> HyperTerminal. Вы также можете введите «hypertrm.exe» в диалоговом окне «Выполнить». и нажмите Enter, чтобы открыть эмулятор терминала HyperTerminal.
1) Щелкните Пуск. 2) Щелкните Панель управления в меню Пуск. 3) Щелкните Диспетчер устройств на Панели управления. 4) Нажмите + рядом с Port in Диспетчер устройств, чтобы отобразить список портов.
Есть ли в XP HyperTerminal?
HyperTerminal — Windows XP в двух словах, второе издание [Книга]
Что такое HyperTerminal Где его найти?
HyperTerminal — это коммуникационное программное обеспечение, разработанное Hilgraeve и включенное в ОС Windows 3.
…
Windows Vista и более поздние версии
- В Windows XP откройте проводник Windows.
- Перейдите в папку C: Program FilesWindows NT и скопируйте файл hypertrm.exe.
- Перейдите в папку C: WINDOWSsystem32 и скопируйте файл hypertrm.
ГиперТерминал является уже пережитком прошлого, так как оборудование, настройка которого производиться посредством com портов практически не выпускается. Однако, иногда можно все же встретить современное оборудование, в котором некоторые функции, скажем сброс на заводские установки, можно выполнить только через компорт. Причем привычный comport будет выглядеть как RJ-45, и для связи с пк, нужны будут переходники. Впрочем, для ввода AT-команд необязательно конектиться по старинке. Маленький 3g модем будет отлично распознан в том же гипертерминале, будучи подключенным по usb. Короче нам нужно настроить оборудование, а у нас есть маленькая проблемка, где же HyperTerminal в этой семерке? Ну или подобных ей системам виста, восьмерка, двадцатка…
HyperTerminal для windows 7 разработчики забыли прописать. Где-то в висте забыли, а в восьмерке так и не вспомнили. Впрочем, нужно было просто скопировать этот архив с windows XP «HyperTerminal.rar»
Качаем, наслаждаемся привычным интерфейсом. Кому интересно, в данной статье напишу пару слов о работе с терминалом и современный аналог ему.
Распаковываем терминал, запускаем файл «hypertrm.exe» Первое окошко, которое увидим, это запрос, на то, чтобы сделать HyperTerminal telnet приложением по умолчанию. Чтобы это окошко более не вылезало, ставим галочку «Don’t ask me this question again» нажимаем «Yes», можно и «No» без разницы.
Теперь вводим название нашего нового подключения и жмем «OK»
В следующем окне вводим данные подключения, страну, код, и в строчке «Connect using» указываем «COM1». Для большинства случаев не обязательно заполнять точные данные. Жмем «ok»
Следующее окно указываем параметры порта, если не знаем что, жмем кнопку «Восстановить умолчания» и нажимаем «ОК»
Теперь, произойдет подключение. При настройке модема usb, для того, чтобы было видно вводимые AT команды нажимаем «File» в меню сверху слева «Properties»
Переходим на закладку «Settings» и жмем «ASII Setup»
Ставим галочку во второй строчку сверху «Echo typed characters locally» и нажимаем два раза «ОК»
HyperTerminal для windows 7 являеться не единственным telnet приложением. Существуют альтернативы. Скажем «Putty», «Teraterm» или «Absolute Telnet»
Также, для доступа к телефону или модему можно воспользоваться стандартной утилитой windows. Находиться она «пуск» — «панель управления» — просмотр: крупные или мелкие значки – «Телефон и модем»
Если вы не заметили ссылку на скачивание ГиперТерминала, она находиться в начале сайта.
Когда в распоряжении находится множество компьютеров и устройств, на получение физического доступа к ним тратится много времени. Чтобы облегчить работу системных администраторов и ускорить процесс обеспечения доступа, были разработаны технологии удаленного доступа. Одной из таких является утилита, которую мы рассмотрим в данной статье.
Hyperterminal — это стандартное приложение, которое позволяет получать удаленный доступ к другим устройствам в сети, электронным доскам BBS, операционным службам, и компьютерам-хостерам, посредством модема или нуль-модемного кабеля в системе Windows XP и 7 версии.
Содержание
- Как пользоваться?
- Запустить на Windows 8.1 и 10
- Полезное видео
- Аналоги
- Вывод
Как пользоваться?
Утилита комбинируют полезное средство для проверки сетевых соединений, которые устанавливаются при помощи модема. Для проверки корректности настроек модема, можно попробовать отправить и проверить команды через Hyperterminal. Помимо этого можно отправлять большие файлы, используя последовательный порт или кабель.
С помощью этой программы два устройства могут передавать данные через общую сеть. Можно напрямую соединить два компьютера при помощи кабеля, обмениваясь данными и создавая небольшую локальную сеть. Для старта программы, нужно открыть меню пуск и вызвать команду Hyperterminal. На экране появится диалоговое окно для создания нового подключения.
- Сначала нужно ввести имя нового подключения и выбрать его значок.
- Дальше нужно задать тип соединения.
- По умолчанию установлено соединение через com-порт компьютера.
- Помимо этого возможно подключиться через параллельный порт или посредством протокола TCP/IP после этого нужно нажать кнопку «ok».
- После этого на экране высветится диалоговое окно, в котором нужно указать параметры соединения. Для com порта нужно указывать скорость соединения, количество бит данных, проверку подлинности протокола и тип контроля протокола.
- После того, как всё завершено, нужно нажать кнопку применить, чтобы изменения вступили в силу.
Для того чтобы отправить файл через приложение, нужно произвести такие действия:
- Открыть пункт меню , который называется «Передача».
- Из него вызвать команду «Отправить файл».
- На экране всплывет диалоговое окно, в котором нужно выбрать файл для передачи, имя файла можно ввести с клавиатуры или использовать браузер (обзор) и выбрать файл вручную.
- После этого нужно нажать клавишу отправить. Начнётся процесс передачи файла, а система будет отображать информацию о статусе и скорости передачи.
- Для приема файла нужно открыть меню и вызвать из него команду «Приём».
- На экране высветится диалог, в котором нужно задать каталог для принятия полученного файла, после чего нажать «Приём».
По умолчанию программа HyperTerminal размещается на диске в: ПускВсе программыСтандартныеСвязь. Исполняемый файл программы называется hypertrm.exe. Дополнительно к нему требуется библиотечный файл hypertrm.dll.
Если по каким-либо причинам программа отсутствует, значит встроенный компонент программы нужно активировать, посредством «Панели управления». В некоторых случаях придётся откатить изменения системы, или переустановить систему заново.
Также, при помощи этой программы можно управлять другим компьютером.
Краткое описание функций:
- запись и чтение удаления файлов;
- создание и редактирования файлов;
- изменение параметров, в том числе и настройка отображения рабочего стола.
Используя дополнительные плагины и утилиты, можно полностью контролировать компьютер, в том числе и синхронизировать его некоторые процессы с хост — компьютером.
Для запуска в системах Windows 8.1 и Windows 10 нужно провести следующие манипуляции:
- загрузить пакет Hyperterminal с официального сайта;
- после чего установить его, и скачать дополнительные фокусы с иконками и командами.
Для корректной работы, нужно запускать Hyperterminal в режиме совместимости с системой Windows XP или Windows Service Pack 2003.
Ещё можно воспользоваться не Hyperterminal, а встроенной функцией ТелНет или передачей данных через функцию «Удаленный доступ». Использовать ее можно, проникнув в «Панель управления», в пункт «Удаленный доступ» или «Удаленная помощь».
Ещё один простой способ это соорудить кабель типа usb-usb. Для этого всего-навсего нужно соединить между собой два usb-входа обычным usb кабелем. Затем надо соединить два компьютера, если они подключены к интернету, он сразу же начнет поиск драйверов, после чего высветится окно установки менеджера передачи данных. Скорость такого соединения будет значительно выше чем по локальной сети, а общая пропускная способность канала передачи данных будет намного шире.
Полезное видео
Пример на видео, как включать утилиту в виндовс 10.
Аналоги
- Reflection. Содержит тот же набор функций, но работает немого медленнее, так как использует другие алгоритмы и протоколы связи.
- Term95 из NC. Простенькая утилита, которая не грузит процессор и ёмко использует ресурсы.
- Хорошим аналогом является утилита Radmin. Она позволяет не только передавать файлы с одного устройства на другое, но и управлять компьютером, в том числе задавая время включения и выключения.
- Также отличная утилита TeamViewer, она выполняет те же функции, но вдобавок ещё умеет объединять несколько компьютеров в один общий поток, чтобы объединить их ресурсы.
Вывод
В заключение можно сказать, что получение доступа на расстоянии и передача файлов со скоростью локальной сети уже не является фантастикой. Подведем основные итоги статьи: для передачи одного файла на другое устройство рекомендуется использовать кабель, так как скорость соединения будет максимально высокой.
Если такой возможности нет, можно использовать модемное соединение по протоколу TCP/IP. Также, при помощи дополнительных утилит, можно объединять несколько компьютеров, распределяя место на жестком диске между ними, таким образом увеличивая общее хранилище информации.
К сожалению Portable версии нет на официальном сайте, но там есть бесплатная версия программы.
Обычная установка, трудностей возникнуть не должно. Если останутся вопросы задавайте их в комментариях, обязательно ответим.