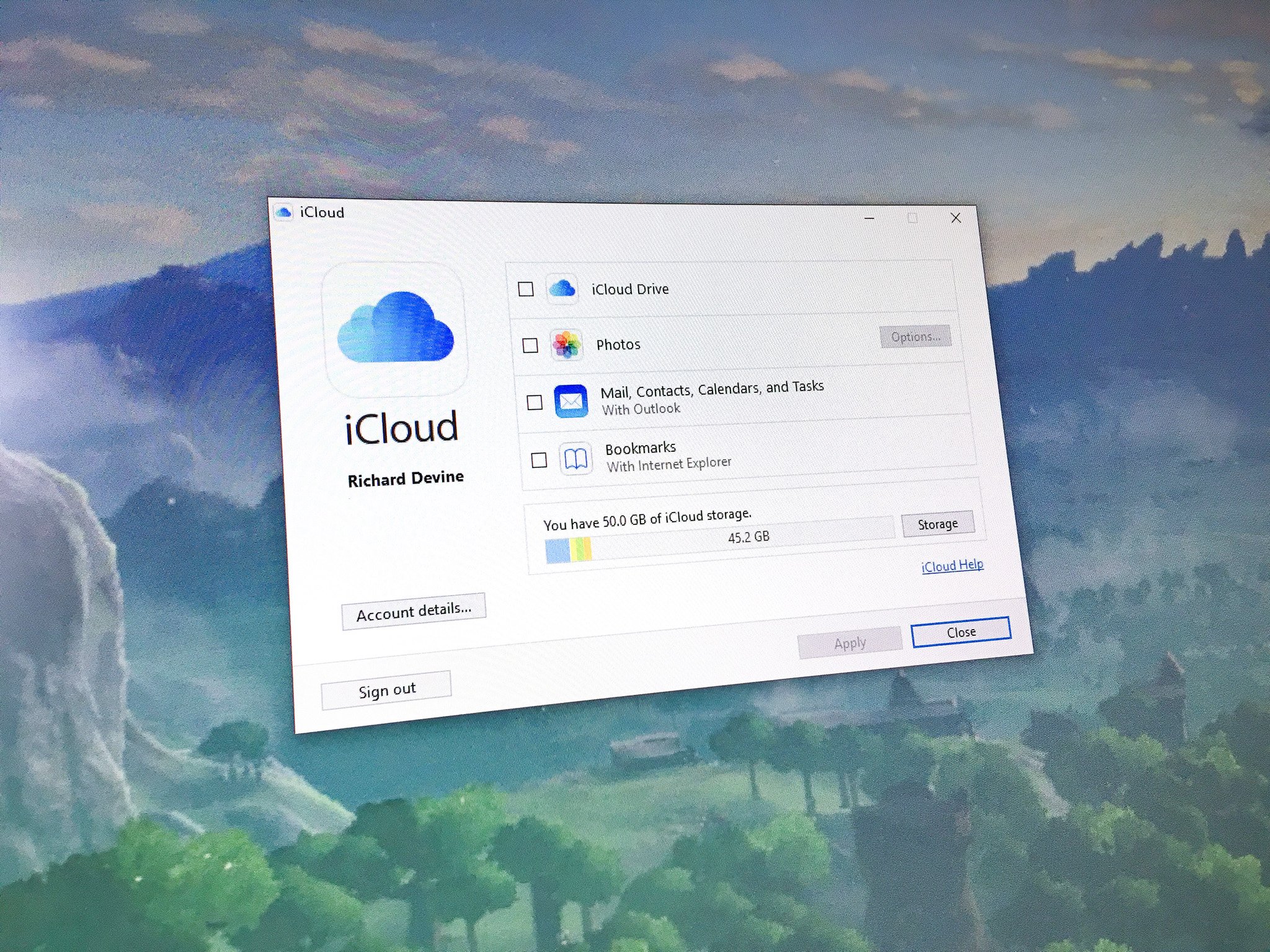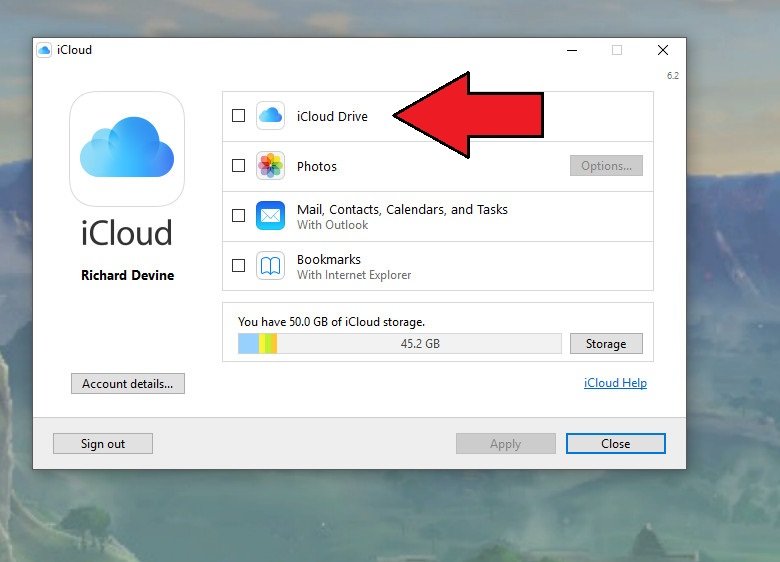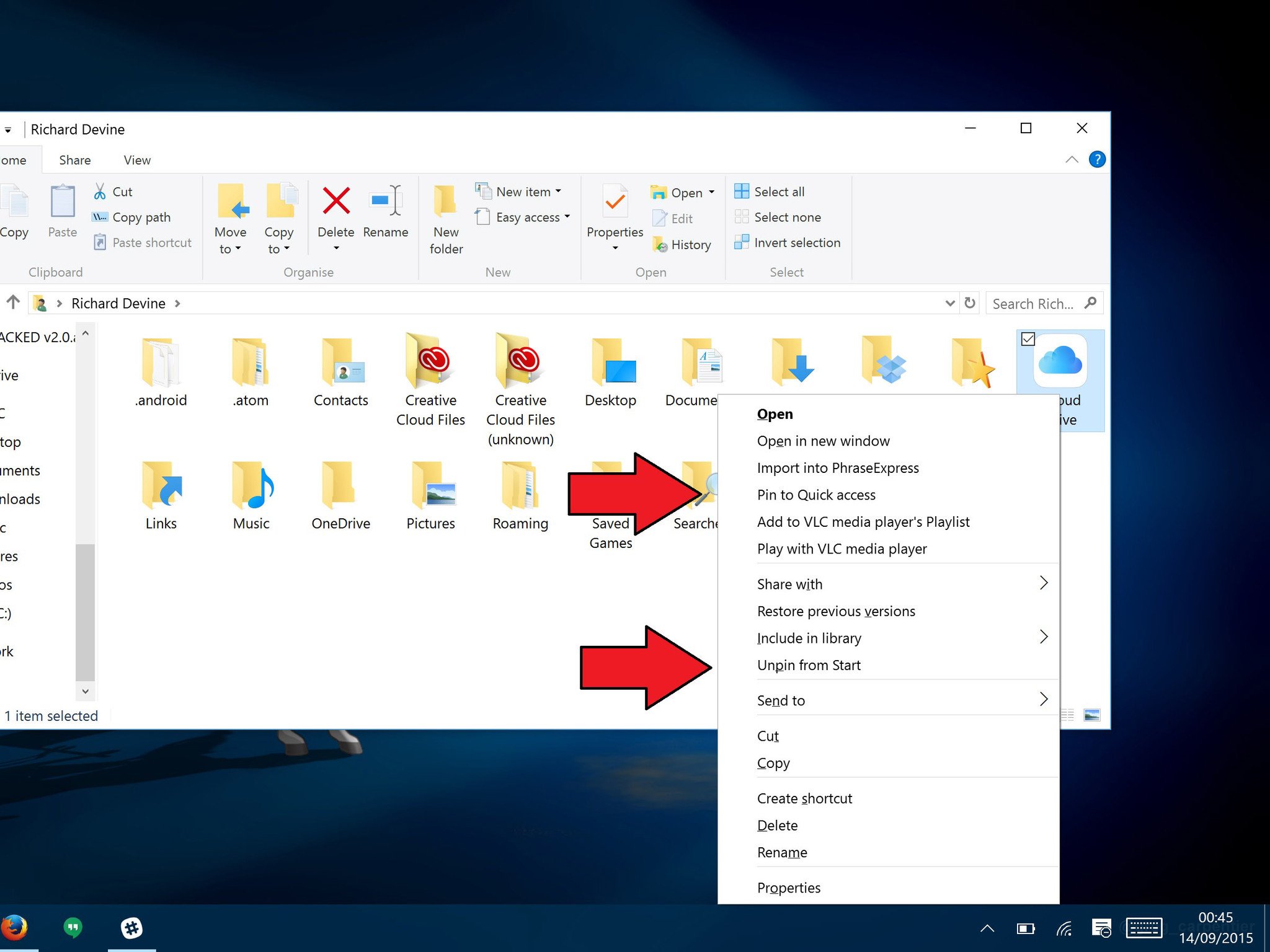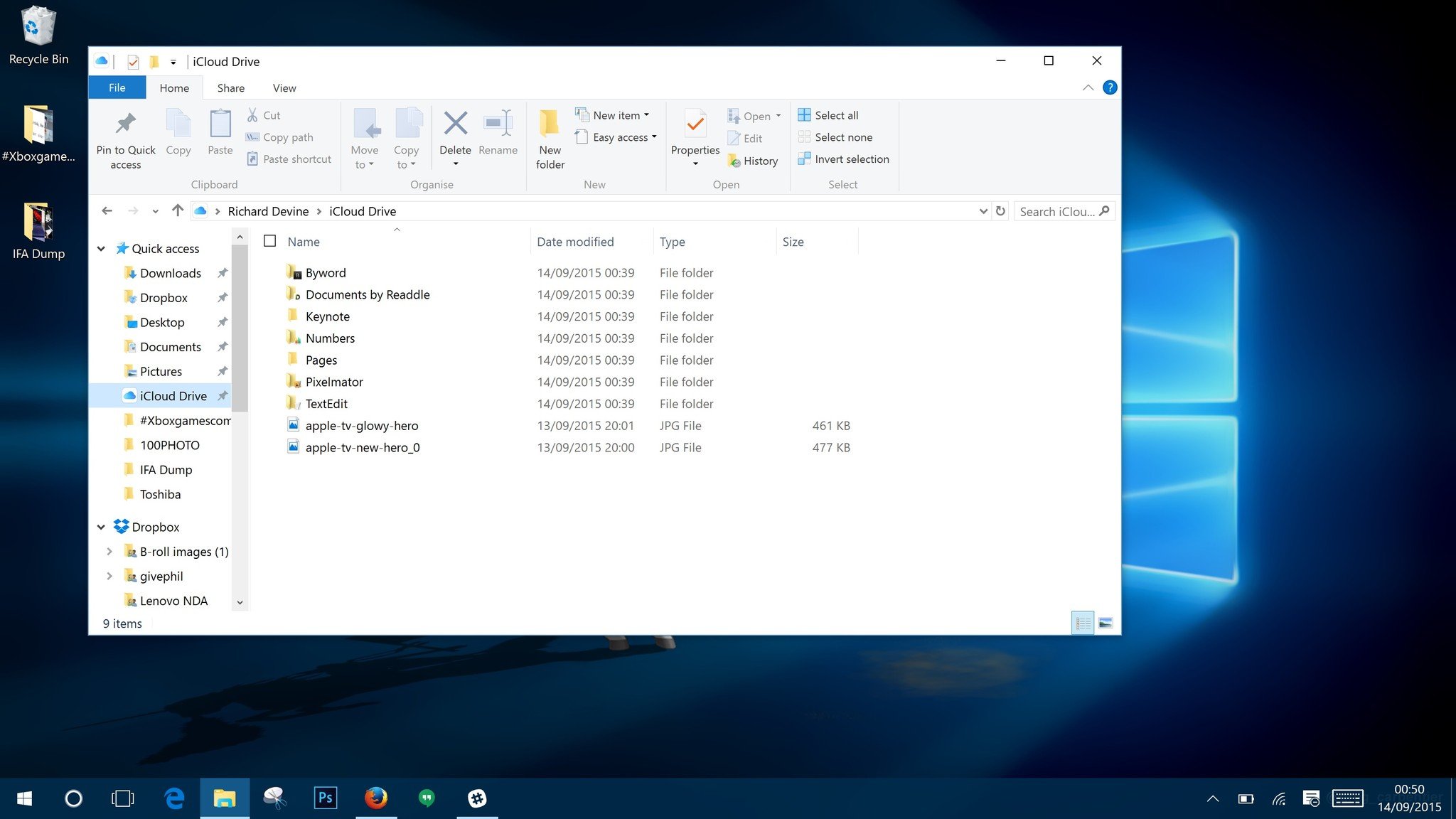Если вы гордый владелец одного или нескольких устройств Apple, таких как iPhone, iPad или Mac, iCloud — это то, на что вы, вероятно, положитесь. Вы также используете ПК с Windows 10 или Windows 7? Хотели бы вы получить от него легкий доступ к файлам iCloud ? К счастью, Apple предоставляет нам приложение под названием iCloud для Windows, которое мы можем использовать только для этого. Вот где скачать iCloud для Windows и как установить его на Windows 10 или Windows 7.
На вашем компьютере с Windows 10 откройте приложение Microsoft Store и найдите iCloud. Кроме того, вы также можете использовать эту прямую ссылку.
Нажмите на кнопку «Получить» или «Установить».
Подождите несколько секунд, пока Windows 10 загрузит и установит приложение iCloud на ваш компьютер.
Затем вы можете открыть приложение iCloud, нажав кнопку «Запуск» в Магазине Microsoft или воспользовавшись его ярлыком в меню «Пуск».
Когда вы запускаете iCloud в первый раз, он просит вас ввести свой Apple ID и пароль. Введите свои учетные данные в соответствующие поля, а затем нажмите или коснитесь Вход.
Затем Apple отправляет вам одноразовый код безопасности на вашем iPhone (или iPad / Mac, в зависимости от того, какие устройства Apple у вас есть). Введите проверочный код в приложении iCloud на компьютере с Windows 10.
Если все в порядке, теперь вы вошли в систему. Приложение iCloud должно спросить вас, хотите ли вы «отправить диагностическую информацию и информацию об использовании в Apple?».
Выберите «Автоматически отправлять», если хотите «Помочь Apple улучшить свои продукты и услуги […]» , или «Не отправлять», если вы не хотите этого делать.
Затем приложение iCloud показывает список служб и функций, которые можно синхронизировать на ПК с Windows 10:
- iCloud Drive создает папку iCloud Drive в проводнике . В нем автоматически синхронизируются все документы и файлы, которые вы загрузили в iCloud со своих устройств Apple, таких как iPhone, iPad или Mac.
- Фото создает папку с именем iCloud Photos в проводнике, где вы можете просматривать и упорядочивать все фотографии, сделанные на вашем iPhone.
- Почта, Контакты, Календари и Задачи синхронизируются с Outlook, где iCloud добавляет новую учетную запись Почты iCloud . Эта функция работает только с Microsoft Outlook 2007 и более новыми версиями, вплоть до Outlook 2016 (также доступна в Microsoft 365). Если у вас не установлен Outlook и не установлено почтовое приложение по умолчанию на ПК с Windows 10, этот параметр не отображается.
- ICloud может синхронизировать закладки с Internet Explorer, Mozilla Firefox или Google Chrome. Вы можете нажать кнопку «Параметры» справа, чтобы выбрать браузер, который вы предпочитаете.
Выберите те, которые вы хотите синхронизировать, и снимите флажки с тех, которые вы не хотите. В конце списка вы можете увидеть, сколько места у вас есть в iCloud, и сколько вы уже использовали.
Когда вы закончите, нажмите на Применить, а затем Закрыть, в правом нижнем углу окна.
Это оно! Теперь iCloud установлен на вашем ПК с Windows 10, синхронизируя все, что вы выбрали.
Как скачать и установить iCloud для Windows 7
Если вы используете Windows 7, чтобы получить iCloud на своем ПК, откройте ваш любимый веб-браузер и посетите эту веб-страницу: Загрузите iCloud для Windows . На странице нажмите ссылку «Загрузить iCloud для Windows на веб-сайте Apple» в разделе «Вот что вам нужно». Кроме того, если вы предпочитаете, перейдите по этой прямой ссылке.
Если ваш браузер спросит вас, что вы хотите сделать, выберите «Запустить приложение». Или вы можете сохранить его где-нибудь на вашем компьютере, а затем запустить его, дважды щелкнув исполняемый файл iCloud после его загрузки.
Когда вы запускаете установщик, первое, что вы должны сделать, это «принять условия лицензионного соглашения» и выбрать, хотите ли вы «Автоматически обновлять iCloud для Windows и другого программного обеспечения Apple».
Мы рекомендуем вам проверить эту последнюю опцию, так как обновления могут исправлять ошибки и дыры в безопасности. Затем нажмите на кнопку Установить.
Затем Windows отображает запрос UAC, спрашивающий вас, разрешаете ли вы iCloud вносить изменения в ваш компьютер. Чтобы продолжить, вам нужно сделать это.
Подождите несколько секунд, пока не будет установлен iCloud для Windows. Затем вы должны получить сообщение «Welcome to iCloud», подобное приведенному ниже. Нажмите Готово.
Для завершения установки iCloud попросит вас перезагрузить Windows 7. Выберите «Да», чтобы сделать это прямо сейчас, или «Нет», если вы предпочитаете перезагрузить компьютер позже.
После перезагрузки компьютера с Windows 7 программа iCloud запускается автоматически. Если этого не произойдет, вы можете запустить его вручную, используя ярлык из меню «Пуск». Во-первых, он просит вас ввести свой Apple ID и пароль. После того, как вы введете их в соответствующие поля, нажмите «Войти».
Затем Apple отправляет вам проверочный код на принадлежащие вам устройства Apple, например на iPhone, iPad или Mac. Введите код безопасности в окне iCloud на компьютере с Windows 7 и нажмите «Продолжить».
Если все работает хорошо, вы вошли в систему. ICloud спросит, хотите ли вы «отправить диагностическую информацию и информацию об использовании в Apple?» , Нажмите «Автоматически отправлять», если хотите «Помочь Apple улучшить свои продукты и услуги […]» . В противном случае выберите «Не отправлять».
Затем приложение iCloud показывает, что вы можете синхронизировать на компьютере с Windows 7:
- iCloud Drive создает папку с таким же именем в проводнике Windows . Внутри папки iCloud Drive вы должны найти все документы и файлы из хранилища iCloud , независимо от того, загружали ли вы их с iPhone, iPad или Mac.
- Фото создает папку с именем iCloud Photos в проводнике Windows . В нем вы должны найти все фотографии, которые вы сняли на вашем iPhone.
- Почту, контакты, календари и задачи можно синхронизировать с Microsoft Outlook, если вы используете Outlook 2007 или более новые версии, включая Outlook 2016 (также доступный в Microsoft 365 ). Если вы не установили Outlook и не настроили его как почтовую программу по умолчанию на ПК с Windows 7, эта функция не появится в списке.
- Закладки можно синхронизировать с Internet Explorer, Mozilla Firefox или Google Chrome. Выберите браузер (ы), который вы используете и предпочитаете, нажав на кнопку Опции справа.
Выберите функции, которые вы хотите включить, и снимите отметку с других. После списка iCloud также показывает подробности о вашем облачном хранилище.
Чтобы завершить настройку, нажмите кнопку «Применить», а затем «Закрыть».
Это оно! Теперь вы можете начать использовать приложение iCloud для Windows на компьютере с Windows 7.
Вы используете iCloud для Windows?
Как вы уже видели, iCloud для Windows легко загрузить и установить независимо от того, используете ли вы Windows 10 или Windows 7. Были ли у вас какие-либо проблемы с этим процессом? Насколько хорошо работает iCloud для Windows? Дайте нам знать в комментариях ниже.
Если вы синхронизируете фотографии и создаете резервные копии файлов в iCloud, вам не нужно ограничивать себя использованием облачного хранилища Apple на iPhone или Mac. С iCloud для Windows вы можете легко работать с такими службами, как iCloud Photos и Drive на ПК с Windows, и даже синхронизировать такие вещи, как ваша почта, контакты и закладки.
Давайте посмотрим, что вам нужно сделать, чтобы загрузить, настроить и использовать iCloud для Windows на ПК.
iCloud для Windows доступен как бесплатно скачать с сайта Apple. Если вы хотите отказаться от использования традиционного установщика, вы можете выбрать Версия Microsoft Store так как его быстрее устанавливать и легче обновлять.
После установки iCloud для Windows войдите в систему, используя свой Apple ID или учетные данные iCloud. Если вы настроили двухфакторную аутентификацию, нажмите «Разрешить» на любом из ваших устройств Apple и введите шестизначный код, который вы видите на своем ПК.
После этого приложение iCloud должно открыться автоматически. Вы должны использовать его для управления своими службами iCloud. Если вы закроете его, вы можете вызвать его, выбрав ярлык iCloud на панели задач или в меню «Пуск».
В iCloud для Windows вы увидите следующие параметры:
-
iCloud Drive: синхронизирует файлы и документы в iCloud Drive.
-
Фото: синхронизирует фотографии, видео и общие альбомы в iCloud Photos с вашим компьютером.
-
Почта, контакты и календари: синхронизирует почту, контакты и календари. Вы не увидите этот параметр, если на вашем компьютере не установлен Microsoft Outlook.
-
Закладки: синхронизирует закладки с Google Chrome и Mozilla Firefox.
-
Пароли: вставляет пароли, хранящиеся в Связке ключей iCloud, в Google Chrome.
Кроме того, вы должны увидеть индикатор хранилища, отображающий состояние вашего хранилища iCloud, а также возможность управления им.
Как синхронизировать файлы с iCloud Drive в Windows
iCloud для Windows позволяет синхронизировать файлы, хранящиеся на iCloud Drive, с вашим компьютером. Просто установите флажок рядом с параметром iCloud Drive в приложении iCloud и выберите «Применить», чтобы активировать службу облачного хранилища Apple в Windows.
Чтобы получить доступ к iCloud Drive, выберите значок iCloud на панели задач и выберите опцию «Открыть iCloud Drive». Или откройте проводник и выберите iCloud Drive на боковой панели.
Теперь вы должны увидеть файлы, которые вы уже сохранили в iCloud Drive. Вы можете перемещать элементы или удалять их, и любые элементы, которые вы вставляете в каталог, должны копироваться на ваши устройства Apple.
iCloud Drive также поддерживает функцию «Файлы по запросу», которая помогает экономить дисковое пространство, загружая файлы только при доступе к ним. Вы можете загрузить элемент вручную или выгрузить его из локального хранилища, щелкнув правой кнопкой мыши и выбрав «Всегда сохранять на этом устройстве» или «Освободить место».
Также можно обмениваться файлами и папками iCloud Drive с другими. Просто щелкните элемент правой кнопкой мыши, выберите «Поделиться с iCloud Drive» и укажите контакты и разрешения.
Связанный: Автоматическое освобождение дискового пространства с помощью Windows 10 Storage Sense
Как синхронизировать фотографии с фотографиями iCloud в Windows
Фотографии iCloud служат двум целям. Во-первых, он синхронизирует фотографии с iPhone или Mac между устройствами. Во-вторых, он работает как жизненно важная функция резервного копирования. С iCloud для Windows вы можете перенести эту функцию на свой компьютер.
Начните с установки флажка рядом с Фото рядом с приложением iCloud. Вы также можете нажать кнопку «Параметры» и также активировать общие альбомы. Наконец, выберите Применить, чтобы начать активацию фотографий iCloud. Приложение iCloud должно немедленно начать загрузку фотографий на ваш компьютер.
Вы можете получить доступ и просмотреть свою библиотеку фотографий в iCloud Photos, выбрав iCloud> Открыть iCloud Photos на панели задач. Или откройте проводник и выберите «Фото iCloud» на боковой панели. Любые фотографии, которые вы вставляете в эту папку, должны загружаться в iCloud Drive и синхронизироваться с устройствами Apple, такими как iPhone или Mac.
Если на вашем компьютере с Windows установлен Microsoft Outlook, вы можете выбрать синхронизацию почты, контактов и календарей из iCloud с компьютером.
Начните с установки флажка рядом с почтой, контактами и календарями в приложении iCloud. Затем выберите iCloud на панели папок на боковой панели Outlook, чтобы получить доступ к своей почте, контактам и календарям, хранящимся в iCloud.
Как автоматически заполнять пароли связки ключей iCloud в Windows
Если вы используете Google Chrome в качестве браузера в Windows, вы можете использовать iCloud для Windows для автоматического ввода паролей, которые вы сохранили в Связке ключей iCloud. В приложении iCloud установите флажок «Пароли» и нажмите «Применить». Затем установите пароли iCloud расширение в Chrome.
При каждом доступе к порталу входа в систему, содержащему пароли, хранящиеся в Связке ключей iCloud, значок паролей iCloud рядом с адресной строкой Chrome должен стать синим. Выберите его, чтобы заполнить форму.
Вы также можете хранить новые пароли в Связке ключей iCloud, но вы не сможете сохранять или синхронизировать что-либо со встроенным менеджером паролей Chrome.
Связанный: Как использовать пароли связки ключей iCloud на ПК с Windows
Как синхронизировать закладки iCloud в Windows
Помимо паролей, iCloud для Windows также позволяет синхронизировать закладки, созданные в Safari, с Chrome и Firefox, и наоборот.
Просто включите опцию Закладки в приложении iCloud и установите расширение iCloud Bookmarks из Интернет-магазин Chrome или Магазин дополнений Firefox.
Как управлять хранилищем iCloud в Windows
Приложение iCloud для Windows визуально отображает объем используемого и оставшегося хранилища. Если кажется, что хранилище почти исчерпано, нажмите кнопку «Хранилище» рядом с индикатором, чтобы открыть список типов данных, занимающих хранилище в iCloud. Затем вы можете удалить устаревшие резервные копии iPhone или данные приложений, которые вы больше не используете.
Связанный: Как обновить хранилище iCloud на iPhone, Mac или ПК с Windows
Не забывайте обновлять iCloud
Как вы только что видели, вы можете легко воспользоваться преимуществами нескольких служб iCloud на своем ПК с Windows. Однако последние версии iCloud для Windows также содержат множество исправлений ошибок, улучшений производительности и дополнений функций. Так что поддерживать приложение в актуальном состоянии — хорошая идея.
Если вы загрузили и установили iCloud для Windows с веб-сайта Apple, используйте служебную программу Apple Software Update (доступ к которой можно получить из меню «Пуск»), чтобы применить ожидающие обновления. Если вы используете версию Microsoft Store, она должна обновиться автоматически. Но если вы отключили автоматическое обновление Microsoft Store, вам необходимо обновить iCloud для Windows вручную.

Apple would like people to use its devices and platforms exclusively, but it at least acknowledges the sheer number of Windows users around the world. Using an iPhone or iPad and a Windows machine isn’t at all uncommon, and as such, iTunes and the core iCloud services are available on Windows 10.
One of those services is the iCloud Drive storage service. It’s pretty easy to get up and running with Apple’s cloud storage on your Windows PC. Here’s how.
This story was originally published in September 2015, but we recently refreshed it for April 2017.
Download, install and set up iCloud for Windows
Before you do anything you need to have iCloud for Windows installed and set up. The good news is that it’s an easy enough process. The even better news is that our sister site Windows Central has a complete guide to walk you through it, step by step:
How to set up iCloud on Windows 10
Enable sync on Windows 10
If you didn’t take care of this already in the first step, the next thing you need to do is to enable iCloud Drive in iCloud for Windows.
- Open the Start menu and navigate to the iCloud folder.
- From there, you need to open the iCloud application.
- In the box that pops up, check the box next to iCloud Drive.
That’s all you need to do to turn it on.
Pin to Quick Access and Start menu
Once enabled, your iCloud Drive folder is a little buried. You’ll find it in Users > Your User Folder, which isn’t much use for getting to it quickly. For that, you can pin it to Quick Access, the Start menu or both.
- To add to Quick Access in File Explorer, right-click on iCloud Drive and select Pin to Quick Access.
- To pin to the Start Menu, right click on iCloud Drive and select Pin to Start.
Using the iCloud Drive folder
Once you’ve followed the steps above, you can use iCloud Drive like any other folder on your Windows 10 machine. Drag and drop files and other folders or save things directly to it. You’ll see a whole bunch of folders already in there, potentially with files you may or may not be able to open. Any apps on iOS or Mac which make use of iCloud to store data will show up, for example.
But as long as you have a data connection, anything you add to any of the folders in your iCloud Drive on your Windows 10 computer will automatically sync, allowing you to access them on other enabled devices.
For more iCloud tips and tricks, visit our iCloud destination page.
Get the best of iMore in in your inbox, every day!
Editor at iMore, part time racing driver, full time British guy. Follow him on Twitter and Google+

Apple would like people to use its devices and platforms exclusively, but it at least acknowledges the sheer number of Windows users around the world. Using an iPhone or iPad and a Windows machine isn’t at all uncommon, and as such, iTunes and the core iCloud services are available on Windows 10.
One of those services is the iCloud Drive storage service. It’s pretty easy to get up and running with Apple’s cloud storage on your Windows PC. Here’s how.
This story was originally published in September 2015, but we recently refreshed it for April 2017.
Download, install and set up iCloud for Windows
Before you do anything you need to have iCloud for Windows installed and set up. The good news is that it’s an easy enough process. The even better news is that our sister site Windows Central has a complete guide to walk you through it, step by step:
How to set up iCloud on Windows 10
Enable sync on Windows 10
If you didn’t take care of this already in the first step, the next thing you need to do is to enable iCloud Drive in iCloud for Windows.
- Open the Start menu and navigate to the iCloud folder.
- From there, you need to open the iCloud application.
- In the box that pops up, check the box next to iCloud Drive.
That’s all you need to do to turn it on.
Pin to Quick Access and Start menu
Once enabled, your iCloud Drive folder is a little buried. You’ll find it in Users > Your User Folder, which isn’t much use for getting to it quickly. For that, you can pin it to Quick Access, the Start menu or both.
- To add to Quick Access in File Explorer, right-click on iCloud Drive and select Pin to Quick Access.
- To pin to the Start Menu, right click on iCloud Drive and select Pin to Start.
Using the iCloud Drive folder
Once you’ve followed the steps above, you can use iCloud Drive like any other folder on your Windows 10 machine. Drag and drop files and other folders or save things directly to it. You’ll see a whole bunch of folders already in there, potentially with files you may or may not be able to open. Any apps on iOS or Mac which make use of iCloud to store data will show up, for example.
But as long as you have a data connection, anything you add to any of the folders in your iCloud Drive on your Windows 10 computer will automatically sync, allowing you to access them on other enabled devices.
For more iCloud tips and tricks, visit our iCloud destination page.
Get the best of iMore in in your inbox, every day!
Editor at iMore, part time racing driver, full time British guy. Follow him on Twitter and Google+
0
0
голоса
Рейтинг статьи
Компания Apple хотела бы, чтобы люди использовали только её устройства и платформы, но это невозможно из-за большого количества пользователей Windows по всему миру. В использовании iPhone или iPad в паре с Windows устройством нет ничего необычного, например, сервисы iTunes и iCloud доступны на Windows 10.
Пользоваться облачным хранилищем от Apple на Вашем ПК с установленной Windows довольно просто. Мы расскажем как.
1. Скачайте, установите и настройте iCloud для Windows
Перед тем, как что-то делать, Вам нужно установить и настроить iCloud для Windows, это довольно легкий процесс.
Хотите зарабатывать в интернете?
С нами вы сможете начать зарабатывать свои первые деньги в сети:
2. Включите синхронизацию в Windows 10
Если Вы не позаботились об этом в первом шаге, следующая необходимая вещь, которую Вам нужно сделать — включить iCloud Drive в iCloud для Windows.
1. Откройте меню Пуск и перейдите в каталог «iCloud».
2. Там Вам нужно запустить приложение «iCloud».
3. В появившемся окне, отметьте пункт «Фото».
Вот и все, что нужно сделать для включения.
3. Закрепите в панели быстрого доступа или меню Пуск
После активация Ваш каталог iCloud Drive может исчезнуть из виду. Вы найдете его в Пользователи > Ваш каталог пользователя, куда нельзя так уж быстро добраться. Для этого закрепите его в быстрый доступ или меню Пуск, или туда и туда.
* Для закрепления в панели быстрого запуска Проводника нажмите ПКМ по «iCloud Drive» и выберите «Закрепить в панели быстрого доступа».
* Для закрепления в меню Пуск нажмите ПКМ по «iCloud Drive» и выберите «Закрепить в Пуск».
4. Использование каталога iCloud Drive
После прохождения шагов выше Вы можете использовать iCloud Drive, как любую другую папку Windows 10. Перетаскивайте файлы и другие каталоги или сохраняйте напрямую в неё. Вы увидите кучу каталогов внутри и файлы, которые нельзя открыть. Например, любые приложения iOS или Mac, которые используют iCloud для хранения данных, будут отображаться здесь же.
Но пока Вы помещаете каталоги в Ваш iCloud Drive на Windows 10, они автоматически синхронизируются для доступа с других устройств.
В интернете много обмана, но есть и проверенный заработок!
На сайте создана отдельная рубрика:
Бытует мнение, что пользоваться устройствами на разных операционных системах не очень удобно. На самом деле, это не так: даже Apple, которая, казалось бы, все больше замыкается в собственной экосистеме выпускает продукты, совместимые с другими платформами. Например, приложения для Windows. Microsoft, в свою очередь, упрощает взаимодействие и с Android, и с iOS: на днях стало известно, что теперь фотографии из iCloud синхронизируются с Windows 11. Рассказываем подробнее, как работает iCloud на Windows и какими функциями можно пользоваться.
Рассказываем, как удобно пользоваться iCloud на Windows
ЕЩЕ БОЛЬШЕ ИНТЕРЕСНЫХ СТАТЕЙ ВЫ ВСЕГДА МОЖЕТЕ НАЙТИ В НАШЕМ ДЗЕНЕ
Содержание
- 1 Фото iCloud на компьютере Windows
- 2 Как перенести пароли с Айфона на компьютер
- 3 Как настроить iCloud на компьютере
- 4 Как установить iCloud на компьютер
Фото iCloud на компьютере Windows
Главное нововведение iCloud на Windows — синхронизация фотографий в раздел с фотографиями на компьютере. Раньше такой функции не было, а синхронизация была доступна лишь для фирменного облака OneDrive. Microsoft явно слукавила, когда отметила, что работает это только в iCloud на Windows 11 — на моем ноутбуке с Windows 10 синхронизация фотографий тоже работает.
В Windows есть приложение «Фотографии», с которым теперь синхронизируется iCloud
Да, в Windows есть отдельное приложение для просмотра фотографий — как на Mac. При синхронизации данных из iCloud снимки попадают в этот раздел и разбиваются по альбомам: есть, например, Избранное, папка с Селфи, которые система распознает автоматически, «Добавленные недавно» и другие папки, с распознанными объектами на фотографиях.
К изображениям из iCloud применимы все те же функции, что и к файлам на жестком диске
К счастью, после установки iCloud и синхронизации в разделе «Мой компьютер» появляется новый раздел «Фото iCloud», поэтому вы можете получить доступ к фотографиям, кликнув мышкой на этот пункт. Обратите внимание, что в памяти ПК они не сохраняются автоматически, при открытии раздела отображаются только эскизы. Нужно открыть фотографию двойным щелчком, после чего щелкнуть правой клавишей мышки и выбрать «Сохранить».
Фотографии можно просматривать через Проводник с помощью раздела «Фото iCloud»
Фактически просмотр изображений из iCloud на компьютере даже удобнее, чем на iPhone или iPad: вы можете делать новые снимки на телефоне, они моментально будут отправляться в iCloud и отобразятся в фотографиях на компьютере. Нет нужды закидывать изображение в Телеграм или облачный сервис, оттуда его скачивать, редактировать и загружать обратно.
В «Фотографии» на Windows уже встроен фото/видеоредактор Microsoft Clipchamp, поэтому измененный файл сразу же останется там. То есть, после установки iCloud на ПК ваш ноутбук без проблем начинает работать в экосистеме Apple и нет нужды переходить на MacBook! Но и это еще не всё.
За последние 5 лет iPhone стал работать в два раза быстрее. Смотрите сами
Как перенести пароли с Айфона на компьютер
С недавних пор Пароли iCloud доступны на Windows. Это значит, что вам больше не придется вручную переносить данные от учетной записи с Айфона на компьютер или пользоваться сторонними менеджерами паролей. Делается все очень просто.
- Щелкните в трее значок iCloud правой кнопкой мыши.
- Нажмите «Открыть пароли iCloud».
- Выполните вход с помощью Windows Hello: нажмите «Войти» и введите пароль или приложите палец к сканеру.
- У вас отобразятся все учетные записи, которыми вы пользуетесь на iPhone: наведите курсор на пароль, чтобы увидеть его.
Раздел с паролями спрятан не так далеко
Пароли надежно защищены отпечатком даже в Windows
Прямо отсюда пароли можно редактировать, удалять, копировать или добавлять новые учетные записи. В общем, удобно: расширение паролей iCloud для браузеров доступно для Microsoft Edge, Google Chrome — загрузить его можно прямо со страницы настроек iCloud. Поэтому переносить вручную ничего не придется, только если у вас не Firefox — для него расширения пока нет.
Что такое Общая медиатека в iOS 16 и как ей пользоваться
Как настроить iCloud на компьютере
Казалось бы, утилита iCloud для Windows достаточно скромная по своим размерам, но имеет большое количество функций. Вот, что вы можете сделать еще с ее помощью.
По сути, в iCloud для Windows есть все необходимое, чтобы одновременно пользоваться и iPhone, и ПК
- Включить синхронизацию с iCloud Drive: поставьте галочку рядом с названием и нажмите «Параметры», чтобы указать путь хранения файлов. Появится отдельный раздел в «Моем компьютере», который при необходимости можно закрепить на рабочем столе или на панели задач.
- Контакты и календари с iPhone синхронизируются с Outlook на компьютере, а вот с обычным приложением «Люди» или «Календарь» в Windows — нет.
- Синхронизация закладок с iPhone на компьютер: опять же, с помощью расширений для Edge, Firefox или Chrome.
- Управление iCloud: можно удалять резервные копии iPhone с компьютера, увеличивать объём облачного хранилища и т.д.
Что означают реакции в Телеграме
Как установить iCloud на компьютер
iCloud легко устанавливается на ПК
Удобно, что в Windows теперь есть свой магазин приложений, поэтому искать утилиту iCloud для компьютера не нужно: достаточно зайти в Microsoft Store и найти ее через поиск.
- Пройдите по ссылке и нажмите «Скачать».
- После установки откройте приложение и введите логин и пароль Apple ID.
- На ваш телефон придет проверочный код, который нужно будет ввести, чтобы начать пользоваться iCloud на компьютере.
ПРИСОЕДИНЯЙТЕСЬ К НАШЕМУ УЮТНОМУ ЧАТУ В ТЕЛЕГРАМЕ
Если вдруг вы решите отключить iCloud на ПК, то нужно убрать флажки во всех пунктах, после чего нажать «Применить» — система удалит все сохраненные данные с компьютера, но они останутся в вашем облачном хранилище.
iCloudWindowsОбзоры приложений для iOS и Mac
Описание и рекомендации
iCloud – приложение для работы в облачном сервисе, ориентированное преимущественно для владельцев мобильных устройств Apple.
Софт устанавливается на стационарные ПК, работоспособен в операционной среде Mac OS X (выпуск Lion и выше) или платформе iOS (от 5.0), а также для Windows 10/8/7. Интерфейс программы мультиязычный, присутствует поддержка русского языка. Обязательное требование – наличие Apple ID.
Краткий обзор возможностей
Программный продукт iCloud позволяет синхронизировать облачное хранилище с ПК и мобильными аппаратами. Приложение обеспечивает полноценный доступ к одноименному сервису с любых электронных устройств.
Софт предоставляет доступ к ICloudDrive, содержит ряд встроенных функций:
- электронная почта;
- календарь;
- контакты;
- фавориты.
Последняя опция позволяет запоминать интересные веб страницы, приложения.
Важно, что все изменения: редактирование документов, добавление новых фотографий, закладок, производятся непосредственно в облаке. Поэтому совершённые модификации отображаются на любом устройстве.
Отдельные функции выделены под работу с офисными документами. Pagers ориентирована на текстовые файлы, Numbers используется для электронных таблиц, KeyNote – под презентации.
Эффективное использование памяти
Организация хранения фотографий, видео, другого объемного контента организована следующим образом. Все оригиналы помещаются непосредственно на облако. Устройства содержат сжатые копии изображений, но с возможностью просмотра полноценных картинок без потери качества.
Семейный доступ
Это особенно привлекательная функция iCloud. Сервис позволяет добавить до 5 человек для обмена электронным контентом.
Под общее использование попадают:
- Apple книги;
- iTunes музыка;
- программные продукты, включая игры;
- другие покупки в App Store.
Загрузка приобретений доступна на всех устройствах членов семейного сообщества.
Конфиденциальность
Облачное хранилище iCloud содержит пользовательские данные в зашифрованном формате. Аналогичным образом осуществляется передача информации между сервисом и приложением.
Дополнительные меры безопасности связаны с доступом к учетной записи. В программе используется схема двухфакторной аутентификации.
Преимущества и недостатки
Программу АйКлауд скачать на ПК мотивируют следующие факторы:
- мобильный доступ к собственным файлам: фото, документам и прочему;
- безопасное, надежное и бесплатное резервное хранилище электронной информации размером в 5 Гб;
- создание дополнительных сервисов – электронной почты, групп семейного доступа и прочее;
- мгновенная пересылка изображений на хранение в оригинальном формате без потери качества;
- функция поиска мобильного Apple устройства;
- русскоязычный интерфейс;
- откат к начальному состоянию файла – отмена внесенного редактирования.
Отрицательных аспектов у приложения существенно меньше. Основной недостаток – платное расширение объема облака свыше 5 Гб.
Максимальный размер тарифного хранилища – 2 Тб. Доставляет неудобства также зависимость функционала iCloud от региона.
Заключение
Программу iCloud скачать на компьютер бесплатно с русскоязычным интерфейсом и последними обновлениями удобно с нашего сайта.
Приложение привязывается только к учетной записи (Apple ID). Несмотря на freeware статус софта, сервис имеет ряд платных функций: расширение объема облачной памяти, например.
Скриншоты

Предыдущие версии
Скачать iCloud 7.21.0.23 для Windows
Скачать iCloud через Microsoft Store
Открыть веб-версию iCloud
Метод для скачать iCloud Drive , в основном зависит от обновления операционной системы, с которой вы работаете; если это Windows 10 или предыдущая версия. Вы можете получить приложение первым из этих вариантов по адресу из официального магазина Microsoft , в противном случае вам необходимо скачать его по ссылке на сайте Apple. Этот пост был сделан с целью предоставить общее руководство, которое применимо к обоим случаям.
Некоторые пользователи iOS используют Windows на своем компьютере вместо Mac. Для них скачивание и установить iCloud Drive как приложение на ПК отличный вариант. Таким образом, они смогут удобно получить доступ к информации, доступной в облаке, со своего компьютера, будь то компьютер Apple, и без необходимости заходить на icloud.com через браузер, поскольку он будет интегрирован.
Требования для скачивания
В основном требование для настройки и использования iCloud Drive в Windows иметь учетную запись iCloud. Если вы используете какие-либо службы Apple, знайте, что они у вас уже есть, потому что это тот же сервис, с помощью которого вы получаете доступ к iTunes или App Store, и, в свою очередь, это тот, который вы создали, когда впервые использовали свой iPhone или iPad. . Если вам нужна дополнительная информация о создании нового имени пользователя, войти в официальную службу поддержки Apple следуя этомузалог .
С другой стороны, как уже было сказано, важно знать какую версию окон вы используете скачать приложение. Если вы не знаете, с каким обновлением операционной системы работает ваш компьютер, просто следуйте этомузалог на официальный сайт поддержки Microsoft, чтобы узнать.
Версия приложения, совместимая с Windows 7 и 8, доступна на веб-сайте Apple, к которому вы можете получить доступ, следуя этому залог . Если у вас Windows 10 или выше, вам понадобится Учетная запись Microsoft чтобы перейти в официальный магазин и загрузить iCloud Drive, это будет ваш адрес электронной почты Hotmail или Outlook. Вы можете войти в магазин по этомузалог .
Скачать инструкцию
Поскольку процесс скачать с iCloud Drive отличается в зависимости от того, какое обновление Windows вы используете, этот раздел содержит краткое руководство по соответствующим шагам в обоих случаях.
Из Магазина Microsoft
Чтобы скачать iCloud Drive, у вас должен быть Windows 10 или выше . Если вы соответствуете этому требованию, просто войдите в систему со своим Учетная запись Microsoft в официальный магазин, следуя этомузалог .
ICloud
Разработчик: Корпорация Apple
Цена: Бесплатно
- Нажмите на » Получать И подождите несколько секунд.
- Появится кнопка с надписью » монтажник «, Нажми.
- Для завершения нажмите » Démarrer «, С помощью которого вы можете открыть приложение, если хотите.
Один раз сделал, вы скачали и установили приложение на свой компьютер . Нажав на » Démarrer «, Вы открываете программу, с которой можете понравиться
Cer в процессе установки.
С сайта Apple
Если ваша операционная система Windows 7 или 8 , вы можете получить iCloud Drive на официальном сайте Apple. Введите этозалог и выполните следующие простые шаги:
- Найдите вариант » загрузите iCloud для Windows с веб-сайта Apple «, Щелкните этот текст, содержащий гиперссылку.
- Вы увидите, что файл начинает загружаться с завершением .exe, этот процесс может занять несколько минут. После того, как вы скачали документ, appuyez Simplement выше, чтобы бежать .
один раз все шаги успешно завершены , пора приступить к настройке инструмента iCloud. В следующем разделе мы расскажем, как это сделать.
Инструкции по установке
После того, как вы скачали и установили приложение, вы можете приступить к его настройке. Рекомендуется перезагрузите компьютер, чтобы интегрировать iCloud Drive к системе и работает правильно. После этого выполните шаги, указанные ниже:
- Если он не открывается автоматически, запустить приложение на из установленных приложений или программ.
- Войдите, используя свой Apple ID .
- Вы должны ввести Код подтверждения которые вы получите на свое мобильное устройство.
- Отметьте вариант » ICloud Drive ».
- Выберите инструменты, которые вы хочу синхронизировать с iCloud .
- Нажмите на « Применять Чтобы сохранить внесенные изменения.
В основном это все, что вам нужно настроить приложение . Однако в следующем разделе более подробно описаны некоторые функции, которые можно синхронизировать в iCloud Drive. В » Хранение «, Вы можете увидеть все файлы, к которым был предоставлен общий доступ через синхронизацию iCloud с других устройств.
Во время настройки у вас есть возможность активировать синхронизацию некоторые инструменты на вашем компьютере. Наиболее распространенные функции и приложения, которые вы можете найти, следующие:
- Фото : Когда вы устанавливаете этот флажок, вы всегда должны вводить » опции … Чтобы персонализировать его по своему желанию. Эта функция позволяет вам упорядочивайте свои фото и видео а также комментируя те, которыми вы делитесь с другими людьми. В последних версиях контент также можно закрепить для просмотра в автономном режиме.
- Электронная почта, контакты, календари и задачи : Вы можете воспользоваться этими инструментами iCloud, потому что информация синхронизируется с информацией на других ваших устройствах.
- закладки : Если вы согласились добавить эту функцию в закладки, закладки будут загружены из iCloud для объединения с закладками в вашем браузере в Windows.
Большинство пользователей обычно выбирают синхронизацию » Фото В iCloud, потому что это одна из самых полезных и практичных функций этого инструмента. Чтобы активировать или деактивировать его, как и другие функции, вам просто нужно установить или снять их при настройке параметров.
Использовать iCloud Drive
Чтобы использовать этот инструмент после настройки, вам просто нужно перейти в файловый менеджер где вы найдете папки, соответствующие информации, которую вы решили связать между устройствами. Имя папки, в которой находятся эти данные: ICloud Drive .
Точно так же есть папка с названием фотографии iCloud где вы можете загружать нужные фотографии, и они будут синхронизироваться с фотографиями других устройств, поэтому они будут доступны на одном из них.
Настройте iCloud Drive на других компьютерах
Чтобы настроить и использовать iCloud Drive в Windows, необходимо активировать au эта опция на ваших устройствах Apple один за другим вручную. В противном случае их файлы не будут синхронизироваться с вашим компьютером.
Процедура отличается на iPad, iPod, iPhone или даже Mac, если он у вас есть. Вот руководство по шагам и аспектам, которые следует учитывать при настроить iCloud Drive на разных компьютерах Apple:
На iPhone, iPad или iPod touch
Шаги для активировать синхронизацию с iCloud Drive на мобильном устройстве очень просто. Вот краткое руководство о том, как настроить параметры этого приложения на iPhone, iPad или iPod touch:
- Перейти к » Параметры Или настройки на вашем устройстве.
- Нажмите на » ICloud ».
- Вы увидите вариант » ICloud Drive «, Активируйте его, нажав соответствующую кнопку.
После этого вы найдете в приложении «Файлы» все свои фото и видео с iCloud Drive. процесс может немного отличаться в зависимости от версии ваша операционная система.
На Mac
Процесс настройки базового функционала iCloud Drive на Mac по существу выполняется следующим образом:
- Войдите в меню Apple и перейдите в раздел » Системные настройки » .
- Выберите » вариант » ICloud .
- Установите флажок » ICloud Drive ».
Возможно, вам потребуется войти в систему со своим Apple ID, если вы еще этого не сделали. Если вы введете » опции … »Вы можете выбрать приложения, которые хотите синхронизировать.
Важная информация
Важно учитывать некоторые важные аспекты, чтобы избежать неудобств настройка приложения на других устройствах , en
здесь вы идете список ниже:
- Обновите свои мобильные устройства iOS (iPhone, iPad или iPod touch) до последней версии, вы можете проверить, как это сделать, вздесь .
- Получите последнюю версию macOS . Если вам нужна дополнительная информация, следуйте этомузалог в официальную поддержку.
- Войдите в систему с тем же Apple ID на всех ваших компьютерах.
Если вы столкнетесь проблемы с обновлением , проверьте минимальные системные требования для использования iCloud Drive изздесь . Вы сможете найти информацию о технических характеристиках, которые должен иметь ваш компьютер для использования определенных функций, а также об общем использовании приложения.
Это в основном все аспекты, о которых вам нужно позаботиться для настройка и использование iCloud Drive на ваших устройствах Apple. Выполнив эти шаги, вы сможете синхронизировать информацию с остальных ваших устройств. Благодаря этому они будут доступны через эту облачную систему хранения и управления общими файлами.
Хотя можно получить доступ к iCloud из Windows, используя соответствующий веб-адрес, загрузить и установить приложение в этой операционной системе, это отличный вариант для управлять своими фото, видео и другими файлами с большим комфортом. В самых последних версиях он даже позволяет закреплять файлы, чтобы они были доступны без подключения к Интернету.