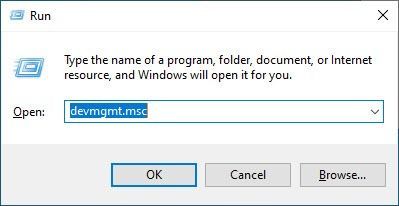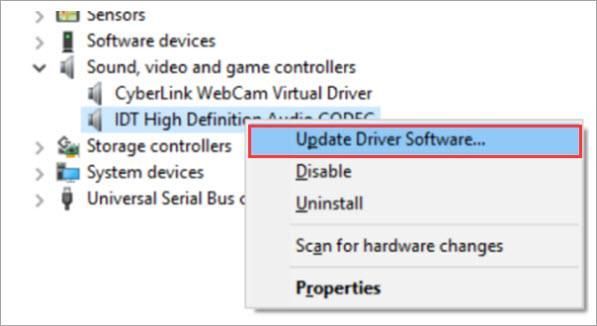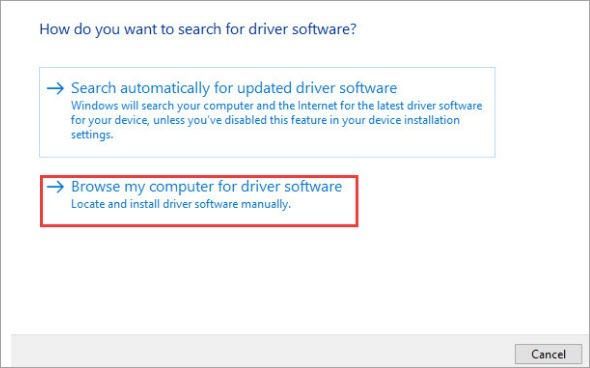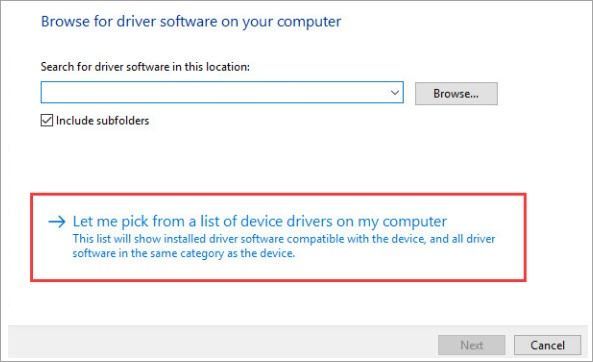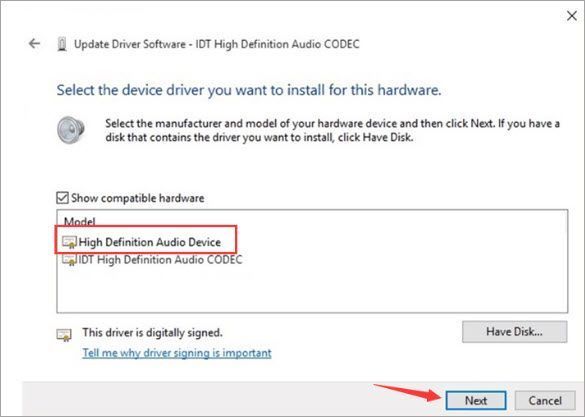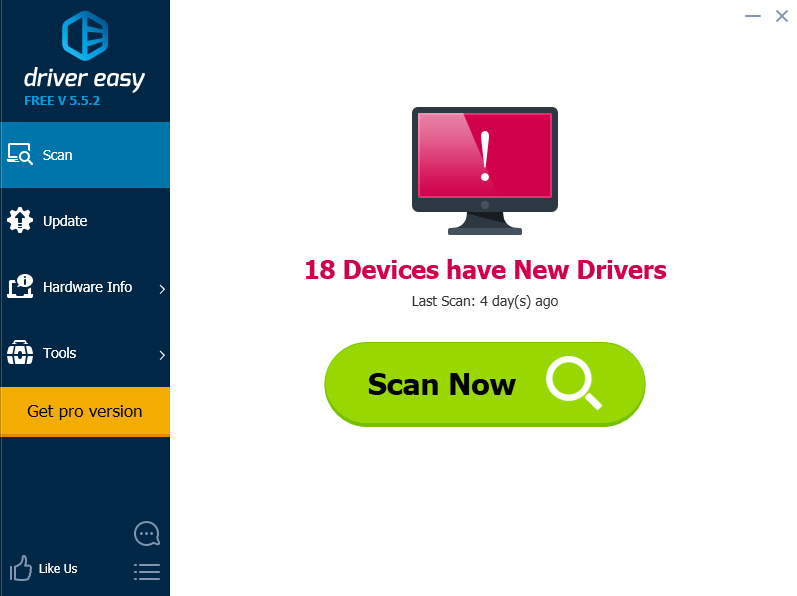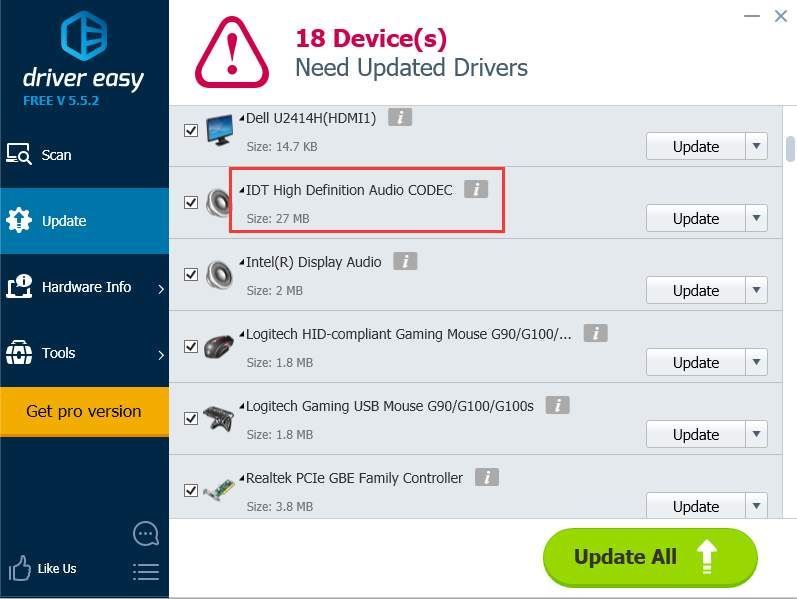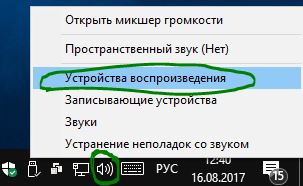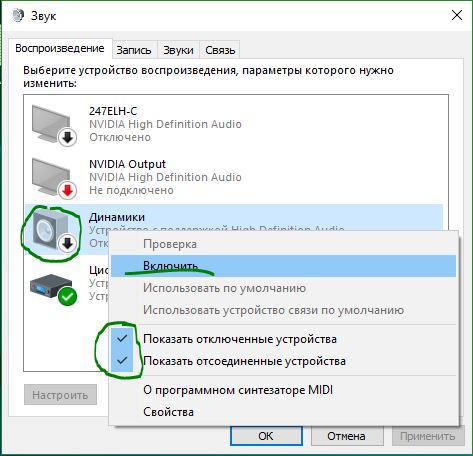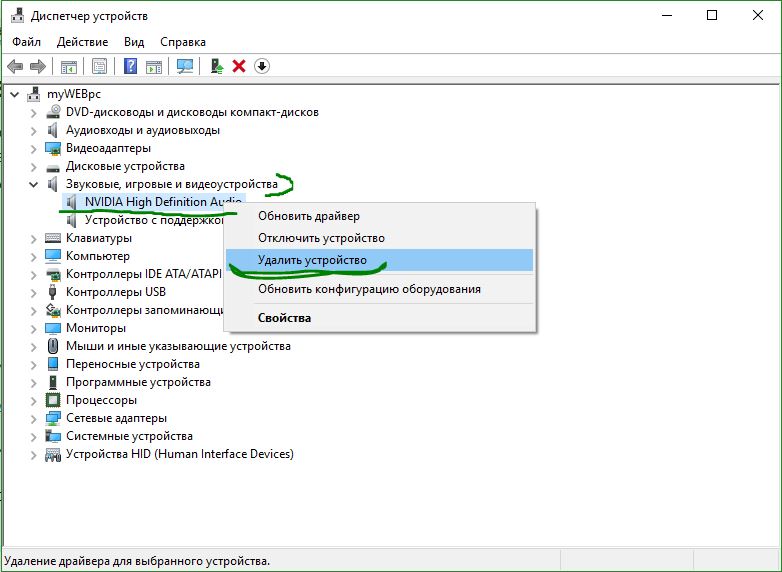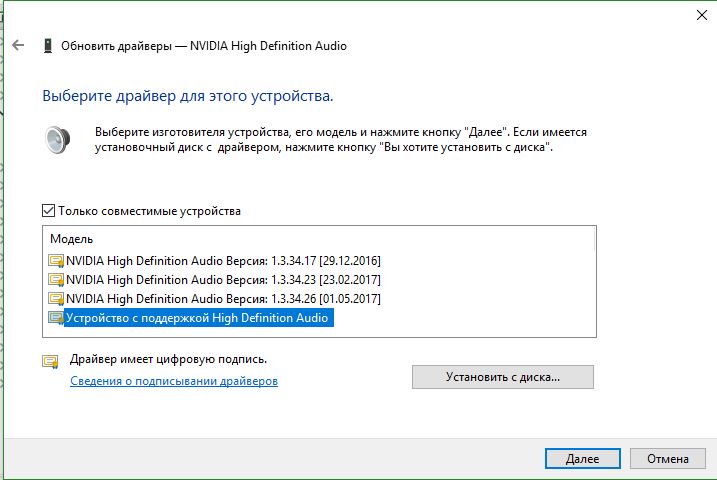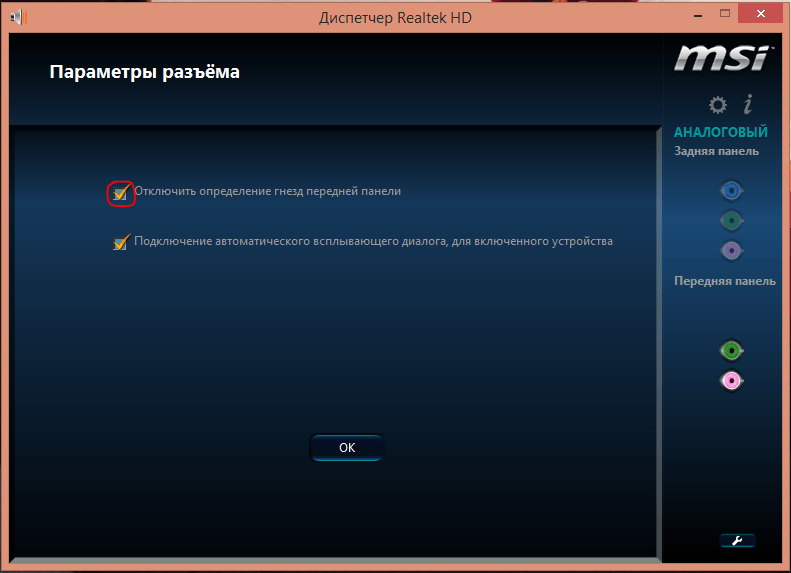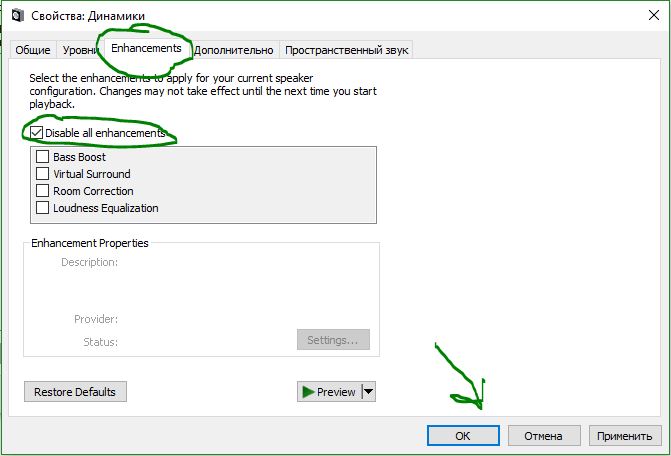Обновить:
- Войдите в диспетчер устройств.
- Разверните Контроллеры звука, видео и игр и найдите устройство IDT High Definition Audio CODEC.
- Щелкните это устройство правой кнопкой мыши и выберите «Обновить программное обеспечение драйвера…»
- Выберите «Искать на моем компьютере драйверы».
- Затем выберите Разрешить мне выбрать из списка драйверов устройств на моем компьютере.
Как мне исправить IDT High Definition Audio Codec?
Щелкните правой кнопкой мыши IDT High Definition Audio CODEC и выберите «Обновить программное обеспечение драйвера…» в контекстном меню. Нажмите «Обзор моего компьютера для поиска драйверов». Щелкните Разрешить мне получить список драйверов устройств на моем компьютере. Выберите аудиоустройство высокой четкости (кроме аудиокодека высокой четкости IDT) и нажмите кнопку «Далее».
Могу ли я установить аудиоустройство высокой четкости Windows 10?
Вы можете решить проблему с аудио драйверами в Windows 10, обновив их. Выберите High Definition Audio, а затем Next. Теперь ваш аудиодрайвер должен работать нормально.
Как мне скачать аудио драйверы IDT?
Метод 1. Загрузите аудиодрайверы IDT с веб-сайтов производителей оборудования.
- Идентификация вашего продукта HP. Вы можете позволить странице найти ваше устройство HP и ввести номер модели для поиска.
- Выберите язык драйвера и ОС. …
- Загрузите аудиодрайвер IDT High-Definition (HD).
Какой аудиодрайвер лучше всего подходит для Windows 10?
Скачать аудио драйверы для Windows 10 — лучшее программное обеспечение и приложения
- Аудиодрайвер Realtek ALC655 для настольных ПК s. …
- Аудиодрайвер ADI Soundmax для настольных ПК на базе чипсета 815. …
- Аудиодрайвер Realtek для устаревшего рабочего стола s. …
- Аудиодрайвер Realtek ALC для Windows 8 для настольных ПК s. …
- Аудиодрайвер ADI 1985 для настольных ПК s.
Как установить аудиоустройство в Windows 10?
Способы установки аудиоустройства в Windows 10
- Метод 1: — Драйвер аудиоустройства обновляется автоматически.
- Метод 2: — Удалить или переустановить драйвер устройства вручную.
- Способ 3: — Переустановите устройство.
- Метод 4: — Повторно включите устройство.
- Метод 5: — Попробуйте другой аудиоформат.
Что такое аудиоустройство высокой четкости?
Аудио высокой четкости, также известное как HD Audio или под кодовым названием Azalia, является звуковой стандарт, созданный Intel для использования в их чипсеты, т.е. это стандарт качественного бортового звука. … Аудио высокой четкости обеспечивает объемный звук 7.1 с частотой дискретизации 192 кГц и разрешением до 32 бит.
Как исправить проблему с кодеком?
Шаги по исправлению видеокодека, не поддерживаемого в проигрывателе Windows Media:
- Откройте Windows Media Player.
- Перейдите в Инструменты> Параметры.
- Щелкните вкладку Player.
- Установите флажок Загружать кодеки автоматически и убедитесь, что у вас постоянное подключение к Интернету.
- Нажмите кнопку ОК.
- Затем воспроизведите видеофайл в плеере. …
- Нажмите кнопку Установить.
Как обновить аудиоустройство высокой четкости?
Обновите аудиодрайверы в Windows 10
- Щелкните меню «Пуск» и введите «Диспетчер устройств». …
- Найдите звуковые, видео и игровые контроллеры. …
- Дважды щелкните аудиозапись и перейдите на вкладку «Драйвер». …
- Выберите Поиск автоматически для обновления программного обеспечения драйвера.
Как установить аудиоустройство высокой четкости Microsoft?
Полное удаление Realtek и установка аудиоустройства microsoft HD
- Зайдите в проводник.
- Щелкните правой кнопкой мыши «Этот компьютер» и выберите «Свойства».
- На левой панели нажмите Advanced System Settings.
- Перейдите на вкладку «Оборудование» и нажмите «Параметры установки устройства».
Как мне активировать звук на моем компьютере?
Как включить звук на моем компьютере?
- Щелкните треугольник слева от значков панели задач, чтобы открыть раздел скрытых значков.
- Многие программы используют настройки внутренней громкости в дополнение к ползункам громкости Windows. …
- Обычно вы хотите, чтобы устройство с пометкой «Динамики» (или подобное) было установлено по умолчанию.
Что такое IDT PC?
Компания Таблица дескрипторов прерываний (IDT) — это структура данных, используемая архитектурой x86 для реализации таблицы векторов прерываний. IDT используется процессором для определения правильного ответа на прерывания и исключения.
Содержание
- Как исправить проблему с драйвером IDT High Definition Audio CODEC
- Решение 1. Переустановите драйвер
- Решение 2. Обновление драйверов с помощью Driver Easy
- Исправлена ошибка IDT High Definition Audio в Windows 10
- IDT High Definition Audio ошибка в Windows 10
- Проверьте IDT Audio Driver
- Запуск IDT Audio Сопутствующие услуги
- Как исправить проблему с драйвером IDT High Definition Audio CODEC
- Решение 1. Переустановите драйвер
- Решение 2. Обновление драйверов с помощью Driver Easy
- Как исправить проблему с драйвером IDT High Definition Audio CODEC?
- Разное / by admin / August 04, 2021
- Что такое ошибка «Драйвер IDT High Definition Audio CODEC»?
- Исправления дляОшибка «Драйвер аудиокодека высокой четкости IDT»
- ИСПРАВЛЕНИЕ 1: Установите для аудиоуслуги автоматический режим:
- ИСПРАВЛЕНИЕ 2: переустановите драйвер, чтобы исправить драйвер кодека IDT:
- ИСПРАВЛЕНИЕ 3: Установите драйвер в режиме совместимости:
Как исправить проблему с драйвером IDT High Definition Audio CODEC
How Fix Idt High Definition Audio Codec Driver Problem
Если у вас возникли проблемы с IDT High Definition Audio CODEC, попробуйте два решения здесь. Проблема должна исчезнуть. Для Windows 10 и 7.
Драйвер IDT High Definition Audio CODEC может не установить через Центр обновления Windows или Диспетчер устройств, особенно из-за обновления до Windows 10. Типичная ошибка может быть следующей:
«Windows обнаружила программное обеспечение драйвера для вашего устройства, но обнаружила ошибку при попытке установить его.
IDT Аудиокодек высокой четкости
Подключенное к системе устройство не работает . ‘
Если вы столкнулись с этой проблемой при установке драйвера IDT High Definition Audio CODEC , просто используйте два решения ниже, и драйвер будет установлен правильно.
Решение 1. Переустановите драйвер
Следуй этим шагам:
На клавиатуре нажмите Win + R (клавиша с логотипом Windows и клавиша R) одновременно, чтобы вызвать окно «Выполнить». Тип devmgmt.msc в поле и щелкните Хорошо , чтобы открыть диспетчер устройств.
В диспетчере устройств разверните категорию «Звуковые, видео и игровые устройства». Щелкните правой кнопкой мыши на Аудиокодек высокой четкости IDT и нажмите Обновить программное обеспечение драйвера… в контекстном меню.
Нажмите на Найдите на моем компьютере драйверы .
Нажмите на Позвольте мне получить список драйверов устройств на моем компьютере .
Выбрать Аудиоустройство высокой четкости (Не IDT High Definition Audio CODEC) и нажмите следующий кнопка. Может появиться предупреждающее сообщение, просто нажмите да кнопка. Тогда драйвер будет успешно установлен.
Это решение должно устранить проблему. Если нет, переходите к решению 2.
Решение 2. Обновление драйверов с помощью Driver Easy
Приведенные выше шаги могут решить проблему с драйвером IDT High Definition Audio CODEC, но если это не так или вы не уверены, что играете с драйверами вручную, вы можете сделать это автоматически с Водитель Easy .
Driver Easy автоматически распознает вашу систему и найдет для нее подходящие драйверы. Вам не нужно точно знать, в какой системе работает ваш компьютер, вам не нужно рисковать, загружая и устанавливая неправильный драйвер, и вам не нужно беспокоиться о том, что вы ошиблись при установке.
Вы можете автоматически обновлять драйверы с помощью БЕСПЛАТНОЙ или Pro версии Driver Easy. Но с версией Pro требуется всего 2 клика (и вы получаете полную поддержку и 30-дневную гарантию возврата денег):
1) Скачать и установите Driver Easy.
2) Запустите Driver Easy и нажмите Сканировать сейчас кнопка. Затем Driver Easy просканирует ваш компьютер и обнаружит проблемы с драйверами.
3) Щелкните значок Обновить рядом с аудиодрайвером высокой четкости IDT, чтобы автоматически загрузить и установить правильную версию этого драйвера (вы можете сделать это в БЕСПЛАТНОЙ версии).
Или нажмите Обновить все для автоматической загрузки и установки правильной версии все драйверы, которые отсутствуют или устарели в вашей системе (для этого требуется версия Pro — вам будет предложено обновить, когда вы нажмете «Обновить все»).
Надеюсь, эта статья окажется для вас полезной. Если у вас есть какие-либо вопросы, идеи или предложения, не стесняйтесь оставлять комментарии ниже.
Источник
Исправлена ошибка IDT High Definition Audio в Windows 10
После обновления Windows 10 до Creators Update некоторые пользователи Windows, использующие IDT High Definition Audio , сообщили, что звук перестает работать. Они также видят ошибку 0x8007001f на экране своего компьютера.
Обычно операционные системы Windows применяют универсальный аудиодрайвер, который позволяет компьютерам распознавать компонент звуковой карты и использовать его основные функции. При правильном включении характеристики звуковой карты (например, модель, производитель, количество каналов) полностью доступны для компьютеров, а все ее функции доступны. Если это не помогает, обновление аудио версии может решить проблемы совместимости, исправить обнаруженные ошибки и улучшить качество звука. Если у вас возникли проблемы, то в этом посте приведены некоторые идеи о том, как можно исправить ошибку IDT High Definition Audio в Windows 10 v1703.
IDT High Definition Audio ошибка в Windows 10
IDT High Definition Audio CODEC – это стандартное звуковое устройство, установленное на ПК с Windows 10. При возникновении ошибки IDT High Definition Audio возникнут проблемы со звуком, такие как отсутствие звука в Windows 10. Чтобы решить эту проблему, попробуйте следующее.
Проверьте IDT Audio Driver
Для этого нажмите «Пуск», введите «Диспетчер устройств» в поле поиска и нажмите «Ввод».
Затем нажмите «Звуковые, видео и игровые устройства», чтобы развернуть его меню.
В отображаемом списке параметров щелкните правой кнопкой мыши аудиокодек IDT High Definition и выберите «Обновить драйвер».
Если обновление недоступно, попробуйте переустановить драйвер, нажав кнопку «Удалить».
Наконец, перезагрузите компьютер, загрузите драйверы с веб-сайта производителя и установите его в системе.
В большинстве случаев этот метод дает желаемые результаты.
Запуск IDT Audio Сопутствующие услуги
Если у вас нет звука, может помочь включение некоторых служб Windows. Запустите services.msc, чтобы открыть диспетчер служб. Дважды щелкните каждый из сервисов, чтобы открыть его окно свойств один за другим:
- Windows Audio
- Планировщик мультимедийных классов
- Конечный пункт Windows Audio.
По сути, мы должны убедиться, что эти Сервисы запущены и работают.
Далее выберите вкладку «Общие».
Затем нажмите кнопку «Пуск», чтобы запустить службу, и выберите «Автоматически» или «Автоматически» (отложенный запуск) в раскрывающемся меню «Тип запуска».
После этого перезагрузите компьютер и проверьте, устранена ли проблема со звуком.
Источник
Как исправить проблему с драйвером IDT High Definition Audio CODEC
Драйвер IDT High Definition Audio CODEC может не установить через Центр обновления Windows или Диспетчер устройств, особенно из-за обновления до Windows 10. Типичная ошибка может быть следующей:
«Windows обнаружила программное обеспечение драйвера для вашего устройства, но обнаружила ошибку при попытке установить его.
IDT Аудиокодек высокой четкости
Устройство, подключенное к системе, не работает . ”
Если вы столкнетесь с этой проблемой при установке драйвера IDT High Definition Audio CODEC, просто воспользуйтесь двумя приведенными ниже решениями, и драйвер будет установлен правильно.
Решение 1. Переустановите драйвер
Выполните следующие действия:
На клавиатуре нажмите Win + R (клавиша с логотипом Windows и клавиша R) в в то же время, чтобы вызвать окно “Выполнить”. Введите в поле devmgmt.msc и нажмите OK , чтобы открыть диспетчер устройств.
В диспетчере устройств разверните категорию «Звуковые, видео и игровые устройства». Щелкните правой кнопкой мыши IDT High Definition Audio CODEC и выберите Обновить программное обеспечение драйвера… в контекстном меню.
Нажмите Найти на моем компьютере драйверы .
Нажмите Разрешить мне получить список драйверов устройств на моем компьютере .
Выберите Аудиоустройство высокой четкости (кроме аудиокодека высокой четкости IDT) и нажмите кнопку Далее . Может появиться предупреждающее сообщение, просто нажмите кнопку Да . Тогда драйвер будет успешно установлен.
Это решение должно решить проблему. Если нет, перейдите к Решению 2.
Решение 2. Обновление драйверов с помощью Driver Easy
Действия выше может решить проблему драйвера IDT High Definition Audio CODEC, но если они этого не делают или вы не уверены, что играете с драйверами вручную, вы можете сделать это автоматически с помощью Driver Easy .
Driver Easy автоматически распознает вашу систему и найдет для нее правильные драйверы. Вам не нужно точно знать, в какой системе работает ваш компьютер, вам не нужно рисковать загружать и устанавливать неправильный драйвер, и вам не нужно беспокоиться об ошибке при установке..
Вы можете автоматически обновлять драйверы с помощью БЕСПЛАТНОЙ или Pro версии Driver Easy. Но с версией Pro требуется всего 2 клика (и вы получаете полную поддержку и 30-дневную гарантию возврата денег):
1) Загрузите и установите драйвер Легко.
2) Запустите Driver Easy и нажмите кнопку Сканировать сейчас . Затем Driver Easy просканирует ваш компьютер и обнаружит все проблемные драйверы.
3) Щелкните значок Обновить рядом с аудиодрайвером высокой четкости IDT для автоматической загрузки и установки правильной версии этого драйвера (вы можете сделать это с помощью БЕСПЛАТНОЙ версии).
Или нажмите Обновить все , чтобы автоматически загрузить и установить правильную версию всех драйверов, которые отсутствуют или устарели. в вашей системе (для этого требуется версия Pro – вам будет предложено выполнить обновление, когда вы нажмете «Обновить все»).
Надеюсь, эта статья окажется для вас полезной. Если у вас есть какие-либо вопросы, идеи или предложения, не стесняйтесь оставлять комментарии ниже.
Источник
Как исправить проблему с драйвером IDT High Definition Audio CODEC?
Разное / by admin / August 04, 2021
Windows 10 — самая продвинутая и умная версия Microsoft Windows, которая вызывает у пользователей много высоких ожиданий. Тем не менее, даже несмотря на то, что она лучше, чем все предыдущие версии, она все еще содержит много ошибок и ошибок, которые то и дело беспокоят пользователей. Сегодня мы обсудим одну подобную проблему, а именно «проблему драйвера кодека аудио высокой четкости IDT».
Сообщается, что многие пользователи жаловались на проблему со звуком высокой четкости IDT при обновлении до Windows 10 с Windows 7, Vista или 8. Эта проблема начинает возникать через несколько часов после обновления до Windows 10. Если вы столкнулись с той же проблемой и хотите надежное решение для нее, приведенные ниже исправления помогут вам в этом случае. Давайте узнаем, как:
- 1 Что такое ошибка «Драйвер IDT High Definition Audio CODEC»?
- 2 Исправление ошибки «Драйвер IDT High Definition Audio CODEC»
- 2.1 ИСПРАВЛЕНИЕ 1: Установите для аудиоуслуги автоматический режим:
Что такое ошибка «Драйвер IDT High Definition Audio CODEC»?
Возникновение ошибки драйвера IDT High Definition Audio CODEC означает отсутствие звука с компьютера. Это происходит либо при попытке пользователя перейти на Windows 10, либо при установке любого последнего обновления Windows 10. Основные причины его возникновения — устаревшие или неисправные драйверы. А из-за неисправности драйверов вы можете получить код ошибки 0x8007001f с сообщением
«Windows обнаружила программное обеспечение драйвера для вашего устройства, но обнаружила ошибку при попытке его установки».
Исправления дляОшибка «Драйвер аудиокодека высокой четкости IDT»
Ниже вы найдете 3 метода решения проблемы с драйвером IDT High Definition Audio CODEC. Вы можете следить за этим один за другим, чтобы исправить эту проблему.
ИСПРАВЛЕНИЕ 1: Установите для аудиоуслуги автоматический режим:
Первый способ исправить «проблему с драйвером IDT High Definition Audio CODEC» — это включить некоторые службы, связанные со звуком IDT. Для этого
ИСПРАВЛЕНИЕ 2: переустановите драйвер, чтобы исправить драйвер кодека IDT:
Переустановка драйвера Audio CODEC — один из самых удобных способов решить проблему со звуком. Для этого
ИСПРАВЛЕНИЕ 3: Установите драйвер в режиме совместимости:
Установка драйвера в режиме совместимости — еще один метод, который может помочь вам решить эту проблему со звуком. Вполне вероятно, что некоторые драйверы, запрограммированные для Windows 10, довольно хорошо работают с более ранними версиями Windows. Принимая во внимание, что некоторые старые драйверы, запрограммированные для более ранней версии Windows, хорошо работают с Windows 10. Учитывая эту ситуацию, вы можете установить драйвер в режиме совместимости для более старой версии Windows. Для этого
- Во-первых, найдите Файл установки драйвера в папке «Загрузки», или вы даже можете загрузить его с веб-сайта производителя (оригинал).
- Найдя, щелкните его правой кнопкой мыши и выберите Характеристики.
- Теперь нажмите на Вкладка совместимости и поставьте галочку перед опцией Запустите эту программу в режиме совместимости.
- Откройте раскрывающееся меню, расположенное ниже, и выберите более старая версия Windows (предпочтительно Windows 7 или Windows 8). Нажмите на ОК.
- Теперь установите драйвер, дважды щелкнув значок Файл установки и следуйте инструкциям на экране вашего компьютера. Процесс установки может занять несколько секунд.
- После завершения процесса перезагрузите компьютер и проверьте наличие аудио.
Итак, это были все возможные исправления, которые помогут вам избавиться от проблемы с драйвером IDT High Definition Audio CODEC. Если вы тоже не слышите звук из своей системы после любого обновления Windows 10 или обновления любой последней версии до Windows 10, попробуйте исправления, упомянутые выше.
Надеемся, что к концу этой статьи у вас будут ответы на все ваши вопросы, касающиеся проблемы с драйвером аудиокодека. После прочтения этой статьи, если у вас есть какие-либо вопросы или отзывы, напишите комментарий в поле для комментариев ниже.
Рекламные объявления Синий экран смерти (BSoD) — одна из самых популярных и фатальных системных ошибок на…
Рекламные объявления Обновления Windows всегда отражают лучшие технологические достижения. Когда мы обновим Windows до более новой…
Рекламные объявления Похоже, что многие пользователи Windows 10 сталкиваются с проблемами с библиотекой динамической компоновки (.dll)…
Источник
Windows 10 — самая продвинутая и умная версия Microsoft Windows, которая вызывает у пользователей много высоких ожиданий. Тем не менее, даже несмотря на то, что она лучше, чем все предыдущие версии, она все еще содержит много ошибок и ошибок, которые то и дело беспокоят пользователей. Сегодня мы обсудим одну подобную проблему, а именно «проблему драйвера кодека аудио высокой четкости IDT».
Сообщается, что многие пользователи жаловались на проблему со звуком высокой четкости IDT при обновлении до Windows 10 с Windows 7, Vista или 8. Эта проблема начинает возникать через несколько часов после обновления до Windows 10. Если вы столкнулись с той же проблемой и хотите надежное решение для нее, приведенные ниже исправления помогут вам в этом случае. Давайте узнаем, как:
Содержание страницы
- 1 Что такое ошибка «Драйвер IDT High Definition Audio CODEC»?
-
2 Исправление ошибки «Драйвер IDT High Definition Audio CODEC»
- 2.1 ИСПРАВЛЕНИЕ 1: Установите для аудиоуслуги автоматический режим:
- 2.2 ИСПРАВЛЕНИЕ 2: переустановите драйвер, чтобы исправить драйвер кодека IDT:
- 2.3 ИСПРАВЛЕНИЕ 3: Установите драйвер в режиме совместимости:
Что такое ошибка «Драйвер IDT High Definition Audio CODEC»?
Возникновение ошибки драйвера IDT High Definition Audio CODEC означает отсутствие звука с компьютера. Это происходит либо при попытке пользователя перейти на Windows 10, либо при установке любого последнего обновления Windows 10. Основные причины его возникновения — устаревшие или неисправные драйверы. А из-за неисправности драйверов вы можете получить код ошибки 0x8007001f с сообщением
«Windows обнаружила программное обеспечение драйвера для вашего устройства, но обнаружила ошибку при попытке его установки».
Исправления дляОшибка «Драйвер аудиокодека высокой четкости IDT»
Ниже вы найдете 3 метода решения проблемы с драйвером IDT High Definition Audio CODEC. Вы можете следить за этим один за другим, чтобы исправить эту проблему.
ИСПРАВЛЕНИЕ 1: Установите для аудиоуслуги автоматический режим:
Первый способ исправить «проблему с драйвером IDT High Definition Audio CODEC» — это включить некоторые службы, связанные со звуком IDT. Для этого
ИСПРАВЛЕНИЕ 2: переустановите драйвер, чтобы исправить драйвер кодека IDT:
Переустановка драйвера Audio CODEC — один из самых удобных способов решить проблему со звуком. Для этого
ИСПРАВЛЕНИЕ 3: Установите драйвер в режиме совместимости:
Установка драйвера в режиме совместимости — еще один метод, который может помочь вам решить эту проблему со звуком. Вполне вероятно, что некоторые драйверы, запрограммированные для Windows 10, довольно хорошо работают с более ранними версиями Windows. Принимая во внимание, что некоторые старые драйверы, запрограммированные для более ранней версии Windows, хорошо работают с Windows 10. Учитывая эту ситуацию, вы можете установить драйвер в режиме совместимости для более старой версии Windows. Для этого
- Во-первых, найдите Файл установки драйвера в папке «Загрузки», или вы даже можете загрузить его с веб-сайта производителя (оригинал).
- Найдя, щелкните его правой кнопкой мыши и выберите Характеристики.
- Теперь нажмите на Вкладка совместимости и поставьте галочку перед опцией Запустите эту программу в режиме совместимости.
- Откройте раскрывающееся меню, расположенное ниже, и выберите более старая версия Windows (предпочтительно Windows 7 или Windows 8). Нажмите на ОК.
- Теперь установите драйвер, дважды щелкнув значок Файл установки и следуйте инструкциям на экране вашего компьютера. Процесс установки может занять несколько секунд.
- После завершения процесса перезагрузите компьютер и проверьте наличие аудио.
Итак, это были все возможные исправления, которые помогут вам избавиться от проблемы с драйвером IDT High Definition Audio CODEC. Если вы тоже не слышите звук из своей системы после любого обновления Windows 10 или обновления любой последней версии до Windows 10, попробуйте исправления, упомянутые выше.
Надеемся, что к концу этой статьи у вас будут ответы на все ваши вопросы, касающиеся проблемы с драйвером аудиокодека. После прочтения этой статьи, если у вас есть какие-либо вопросы или отзывы, напишите комментарий в поле для комментариев ниже.
Рекламные объявления Синий экран смерти (BSoD) — одна из самых популярных и фатальных системных ошибок на…
Рекламные объявления Обновления Windows всегда отражают лучшие технологические достижения. Когда мы обновим Windows до более новой…
Рекламные объявления Похоже, что многие пользователи Windows 10 сталкиваются с проблемами с библиотекой динамической компоновки (.dll)…
После обновления Windows 10 до Creators Update некоторые пользователи Windows, использующие IDT High Definition Audio , сообщили, что звук перестает работать. Они также видят ошибку 0x8007001f на экране своего компьютера.
Обычно операционные системы Windows применяют универсальный аудиодрайвер, который позволяет компьютерам распознавать компонент звуковой карты и использовать его основные функции. При правильном включении характеристики звуковой карты (например, модель, производитель, количество каналов) полностью доступны для компьютеров, а все ее функции доступны. Если это не помогает, обновление аудио версии может решить проблемы совместимости, исправить обнаруженные ошибки и улучшить качество звука. Если у вас возникли проблемы, то в этом посте приведены некоторые идеи о том, как можно исправить ошибку IDT High Definition Audio в Windows 10 v1703.
Содержание
- IDT High Definition Audio ошибка в Windows 10
- Проверьте IDT Audio Driver
- Запуск IDT Audio Сопутствующие услуги
IDT High Definition Audio ошибка в Windows 10
IDT High Definition Audio CODEC – это стандартное звуковое устройство, установленное на ПК с Windows 10. При возникновении ошибки IDT High Definition Audio возникнут проблемы со звуком, такие как отсутствие звука в Windows 10. Чтобы решить эту проблему, попробуйте следующее.
Проверьте IDT Audio Driver
Для этого нажмите «Пуск», введите «Диспетчер устройств» в поле поиска и нажмите «Ввод».
Затем нажмите «Звуковые, видео и игровые устройства», чтобы развернуть его меню.

В отображаемом списке параметров щелкните правой кнопкой мыши аудиокодек IDT High Definition и выберите «Обновить драйвер».
Если обновление недоступно, попробуйте переустановить драйвер, нажав кнопку «Удалить».
Наконец, перезагрузите компьютер, загрузите драйверы с веб-сайта производителя и установите его в системе.
В большинстве случаев этот метод дает желаемые результаты.
Запуск IDT Audio Сопутствующие услуги
Если у вас нет звука, может помочь включение некоторых служб Windows. Запустите services.msc, чтобы открыть диспетчер служб. Дважды щелкните каждый из сервисов, чтобы открыть его окно свойств один за другим:
- Windows Audio
- Планировщик мультимедийных классов
- Конечный пункт Windows Audio.
По сути, мы должны убедиться, что эти Сервисы запущены и работают.

Далее выберите вкладку «Общие».

Затем нажмите кнопку «Пуск», чтобы запустить службу, и выберите «Автоматически» или «Автоматически» (отложенный запуск) в раскрывающемся меню «Тип запуска».
После этого перезагрузите компьютер и проверьте, устранена ли проблема со звуком.
sp71717 is a W10 IDT audio driver.
ftp://ftp.hp.com/pub/softpaq/sp71501-72000/sp71717.html
sp71918 is only for notebook PC’s with the IDT audio.
If you do a search in the desktop forum IDT Windows 10, you will see many posts from members with similar PC’ where sp71717 works.
Here is one from yesterday for example. There are no W10 IDT audio drivers for the referenced model either.
http://h30434.www3.hp.com/t5/Desktop-Audio/Beats-Audio-Missing-After-Windows-10-Update/m-p/5795402#M…
Probably the registry is corrupted, since you tried so many drivers.
The only suggestion I can offer at this point, is to right click on the problem IDT HD audio device select uninstall, check the uninstall driver box, restart the PC and try sp71717 again.
If that fails to work, for now you may be able to have basic sound by performing the following steps…
Go to the device manager and click to expand the Sound, video and game controllers device category.
1. Select IDT High Definition Audio CODEC under that category.
2. Select Driver tab.
3. Click Update Driver… button.
4. Select -> Browse my computer for driver software.
5. Select -> Let me pick from a list of device drivers on my computer.
6. Select High Definition Audio Device (Not IDT High Def… this is important.) and click Next.
A warning message may appear, but click Yes.
7. Windows has successfully update your driver software.
8. Restart the PC.
The key is step 6.
sp71717 is a W10 IDT audio driver.
ftp://ftp.hp.com/pub/softpaq/sp71501-72000/sp71717.html
sp71918 is only for notebook PC’s with the IDT audio.
If you do a search in the desktop forum IDT Windows 10, you will see many posts from members with similar PC’ where sp71717 works.
Here is one from yesterday for example. There are no W10 IDT audio drivers for the referenced model either.
http://h30434.www3.hp.com/t5/Desktop-Audio/Beats-Audio-Missing-After-Windows-10-Update/m-p/5795402#M…
Probably the registry is corrupted, since you tried so many drivers.
The only suggestion I can offer at this point, is to right click on the problem IDT HD audio device select uninstall, check the uninstall driver box, restart the PC and try sp71717 again.
If that fails to work, for now you may be able to have basic sound by performing the following steps…
Go to the device manager and click to expand the Sound, video and game controllers device category.
1. Select IDT High Definition Audio CODEC under that category.
2. Select Driver tab.
3. Click Update Driver… button.
4. Select -> Browse my computer for driver software.
5. Select -> Let me pick from a list of device drivers on my computer.
6. Select High Definition Audio Device (Not IDT High Def… this is important.) and click Next.
A warning message may appear, but click Yes.
7. Windows has successfully update your driver software.
8. Restart the PC.
The key is step 6.
Перейти к содержанию
На чтение 3 мин. Просмотров 500 Опубликовано 02.06.2021
197
Драйвер IDT High Definition Audio CODEC может не установить через Центр обновления Windows или Диспетчер устройств, особенно из-за обновления до Windows 10. Типичная ошибка может быть следующей:
«Windows обнаружила программное обеспечение драйвера для вашего устройства, но обнаружила ошибку при попытке установить его.
IDT Аудиокодек высокой четкости
Устройство, подключенное к системе, не работает . ”
Если вы столкнетесь с этой проблемой при установке драйвера IDT High Definition Audio CODEC, просто воспользуйтесь двумя приведенными ниже решениями, и драйвер будет установлен правильно.
Решение 1. Переустановите драйвер
Выполните следующие действия:
-
На клавиатуре нажмите Win + R (клавиша с логотипом Windows и клавиша R) в в то же время, чтобы вызвать окно “Выполнить”. Введите в поле devmgmt.msc и нажмите OK , чтобы открыть диспетчер устройств.
-
В диспетчере устройств разверните категорию «Звуковые, видео и игровые устройства». Щелкните правой кнопкой мыши IDT High Definition Audio CODEC и выберите Обновить программное обеспечение драйвера… в контекстном меню.
-
Нажмите Найти на моем компьютере драйверы .
-
Нажмите Разрешить мне получить список драйверов устройств на моем компьютере .
-
Выберите Аудиоустройство высокой четкости (кроме аудиокодека высокой четкости IDT) и нажмите кнопку Далее . Может появиться предупреждающее сообщение, просто нажмите кнопку Да . Тогда драйвер будет успешно установлен.
Это решение должно решить проблему. Если нет, перейдите к Решению 2.
Решение 2. Обновление драйверов с помощью Driver Easy
Действия выше может решить проблему драйвера IDT High Definition Audio CODEC, но если они этого не делают или вы не уверены, что играете с драйверами вручную, вы можете сделать это автоматически с помощью Driver Easy .
Driver Easy автоматически распознает вашу систему и найдет для нее правильные драйверы. Вам не нужно точно знать, в какой системе работает ваш компьютер, вам не нужно рисковать загружать и устанавливать неправильный драйвер, и вам не нужно беспокоиться об ошибке при установке..
Вы можете автоматически обновлять драйверы с помощью БЕСПЛАТНОЙ или Pro версии Driver Easy. Но с версией Pro требуется всего 2 клика (и вы получаете полную поддержку и 30-дневную гарантию возврата денег):
1) Загрузите и установите драйвер Легко.
2) Запустите Driver Easy и нажмите кнопку Сканировать сейчас . Затем Driver Easy просканирует ваш компьютер и обнаружит все проблемные драйверы.

3) Щелкните значок Обновить рядом с аудиодрайвером высокой четкости IDT для автоматической загрузки и установки правильной версии этого драйвера (вы можете сделать это с помощью БЕСПЛАТНОЙ версии).
Или нажмите Обновить все , чтобы автоматически загрузить и установить правильную версию всех драйверов, которые отсутствуют или устарели. в вашей системе (для этого требуется версия Pro – вам будет предложено выполнить обновление, когда вы нажмете «Обновить все»).

Надеюсь, эта статья окажется для вас полезной. Если у вас есть какие-либо вопросы, идеи или предложения, не стесняйтесь оставлять комментарии ниже.
-
IDT High Definition Audio CODEC
Версия:
6.10.6499.0
(20 янв 2014)
Файл *.inf:
stwrt.inf
Windows Vista x86, 7 x86, 8 x86, 8.1 x86, 10 x86
-
IDT High Definition Audio CODEC
Версия:
6.10.6499.0
(20 янв 2014)
Файл *.inf:
oem144.inf
Windows Vista x64, 7 x64, 8 x64, 8.1 x64, 10 x64
В каталоге нет драйверов для IDT High Definition Audio CODEC под Windows.
Скачайте DriverHub для автоматического подбора драйвера.
Драйверы для IDT High Definition Audio CODEC собраны с официальных сайтов компаний-производителей и других проверенных источников.
Официальные пакеты драйверов помогут исправить ошибки и неполадки в работе IDT High Definition Audio CODEC (звуковые карты).
Скачать последние версии драйверов на IDT High Definition Audio CODEC для компьютеров и ноутбуков на Windows.
Предположительно у вас система Windows 7, разрядность: 64 Bits
Версия драйвера для HP Envy (различные модификации), HP Pavilion 500-axx, HP Pavilion Slimline 400-0xx, HP Pavilion 500-0xx
Версия драйвера для HP Pavilion g6 (все модификации)
Для Windows 7 / 8 (32-bit и 64-bit)
Версия драйвера для серий ProBook, EliteBook, Slate 2, Mobile Thin Client
Для Windows XP / Vista / 7 / 8 (32-bit и 64-bit)
Драйвер Microsoft Universal Audio Architecture (UAA)
Внимание! Мы стараемся тщательно проверять все программы, но не гарантируем абсолютную безопасность скачиваемых файлов. Администрация сайта не
несет ответственности за содержание файлов, программ и возможный вред от их использования.
Устройства
ОС
ID
Inf
Ссылка
IDT HIGH DEFINITION AUDIO CODEC
6.10.6504.0
Windows 10 x64
Windows 8.1 x64
HDAUDIOFUNC_01&VEN_111D&DEV_76E0&SUBSYS_103C178B
STWRT64.INF
IDT HIGH DEFINITION AUDIO CODEC
6.10.6504.0
Windows 10 x64
Windows 8.1 x64
HDAUDIOFUNC_01&VEN_111D&DEV_76E0&SUBSYS_103C3399
STWRT64.INF
IDT HIGH DEFINITION AUDIO CODEC
6.10.6504.0
Windows 10 x64
Windows 8.1 x64
HDAUDIOFUNC_01&VEN_111D&DEV_76E0&SUBSYS_103C339B
STWRT64.INF
IDT HIGH DEFINITION AUDIO CODEC
6.10.6504.0
Windows 10 x64
Windows 8.1 x64
HDAUDIOFUNC_01&VEN_111D&DEV_76C7&SUBSYS_103C2AB6
STWRT64.INF
IDT HIGH DEFINITION AUDIO CODEC
6.10.6504.0
Windows 10 x64
Windows 8.1 x64
HDAUDIOFUNC_01&VEN_111D&DEV_76C7&SUBSYS_103C3AB5
STWRT64.INF
IDT HIGH DEFINITION AUDIO CODEC
6.10.6504.0
Windows 10 x64
Windows 8.1 x64
HDAUDIOFUNC_01&VEN_111D&DEV_76C7&SUBSYS_103C3AB6
STWRT64.INF
IDT HIGH DEFINITION AUDIO CODEC
6.10.6504.0
Windows 10 x64
Windows 8.1 x64
HDAUDIOFUNC_01&VEN_111D&DEV_7676&SUBSYS_103C2AD5
STWRT64.INF
IDT HIGH DEFINITION AUDIO CODEC
6.10.6504.0
Windows 10 x64
Windows 8.1 x64
HDAUDIOFUNC_01&VEN_111D&DEV_7676&SUBSYS_103C2ADA
STWRT64.INF
IDT HIGH DEFINITION AUDIO CODEC
6.10.6504.0
Windows 10 x64
Windows 8.1 x64
HDAUDIOFUNC_01&VEN_111D&DEV_7676&SUBSYS_103C2AE0
STWRT64.INF
IDT HIGH DEFINITION AUDIO CODEC
6.10.6504.0
Windows 10 x64
Windows 8.1 x64
HDAUDIOFUNC_01&VEN_111D&DEV_76C7&SUBSYS_103C2AC8
STWRT64.INF
IDT HIGH DEFINITION AUDIO CODEC
6.10.6504.0
Windows 10 x64
Windows 8.1 x64
HDAUDIOFUNC_01&VEN_111D&DEV_76C7&SUBSYS_103C2ACD
STWRT64.INF
IDT HIGH DEFINITION AUDIO CODEC
6.10.6504.0
Windows 10 x64
Windows 8.1 x64
HDAUDIOFUNC_01&VEN_111D&DEV_76C7&SUBSYS_103C2ACE
STWRT64.INF
IDT HIGH DEFINITION AUDIO CODEC
6.10.6504.0
Windows 10 x64
Windows 8.1 x64
HDAUDIOFUNC_01&VEN_111D&DEV_76C7&SUBSYS_103C2AF3
STWRT64.INF
IDT HIGH DEFINITION AUDIO CODEC
6.10.6504.0
Windows 10 x64
Windows 8.1 x64
HDAUDIOFUNC_01&VEN_111D&DEV_76E0&SUBSYS_103C2AC3
STWRT64.INF
IDT HIGH DEFINITION AUDIO CODEC
6.10.6504.0
Windows 10 x64
Windows 8.1 x64
HDAUDIOFUNC_01&VEN_111D&DEV_76E0&SUBSYS_103C2ACB
STWRT64.INF
IDT HIGH DEFINITION AUDIO CODEC
6.10.6504.0
Windows 10 x64
Windows 8.1 x64
HDAUDIOFUNC_01&VEN_111D&DEV_76E0&SUBSYS_103C2ADC
STWRT64.INF
IDT HIGH DEFINITION AUDIO CODEC
6.10.6504.0
Windows 10 x64
Windows 8.1 x64
HDAUDIOFUNC_01&VEN_111D&DEV_76E0&SUBSYS_103C2AF1
STWRT64.INF
IDT HIGH DEFINITION AUDIO CODEC
6.10.6504.0
Windows 10 x64
Windows 8.1 x64
HDAUDIOFUNC_01&VEN_111D&DEV_76E0&SUBSYS_103C2AEC
STWRT64.INF
IDT HIGH DEFINITION AUDIO CODEC
6.10.6504.0
Windows 10 x64
Windows 8.1 x64
HDAUDIOFUNC_01&VEN_111D&DEV_76C6&SUBSYS_00000100
STWRT64.INF
IDT HIGH DEFINITION AUDIO CODEC
6.10.6504.0
Windows 10 x64
Windows 8.1 x64
HDAUDIOFUNC_01&VEN_111D&DEV_76E0&SUBSYS_103C2129
STWRT64.INF
To obtain updates from this website, scripting must be enabled.
To use this site to find and download updates, you need to change your security settings to allow ActiveX controls and active scripting. To get updates but allow your security settings to continue blocking potentially harmful ActiveX controls and scripting from other sites, make this site a trusted website:
In Internet Explorer, click Tools, and then click Internet Options.
On the Security tab, click the Trusted Sites icon.
Click Sites and then add these website addresses one at a time to the list:
You can only add one address at a time and you must click Add after each one:
http://*.update.microsoft.com
https://*.update.microsoft.com
http://download.windowsupdate.com
Note:
You might have to uncheck the Require server verification (https:) for all sites in the zone option to enter all the addresses.
Поиск по ID
IDT High Definition Audio Driver v.6.10.6503.0 Windows 7 / 8 / 8.1 32-64 bits
Подробнее о пакете драйверов:Тип: драйвер
Имя: IDT High Definition Audio Driver |
Драйвер версии 6.10.6503.0 для аудиокодека высокой четкости от IDT. Предназначен для автоматической установки на Windows 7, Windows 8, Windows 8.1.
Внимание! Перед установкой драйвера IDT High Definition Audio Driver рекомендутся удалить её старую версию. Удаление драйвера особенно необходимо — при замене оборудования или перед установкой новых версий драйверов для видеокарт. Узнать об этом подробнее можно в разделе FAQ.
Скриншот файлов архива
Скриншоты с установкой IDT High Definition Audio Driver
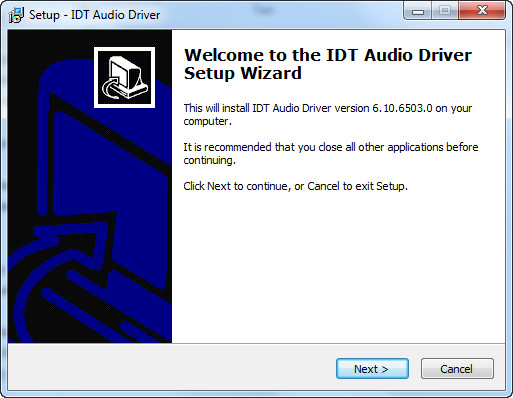
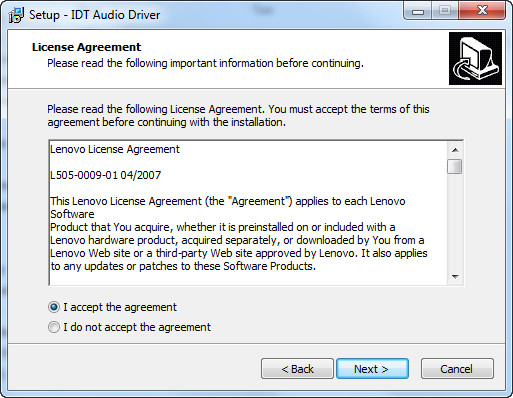
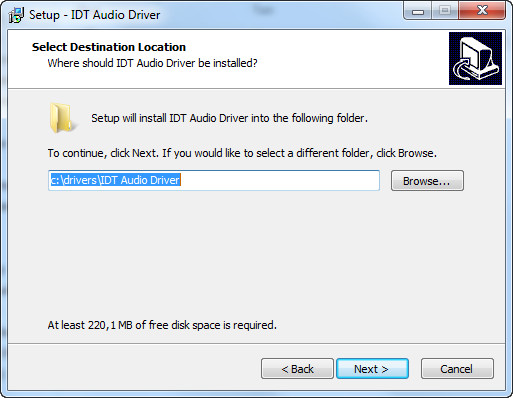

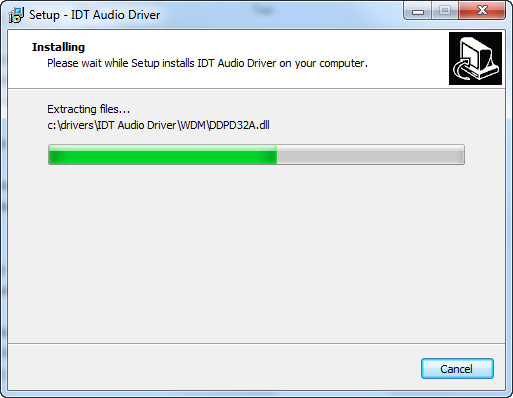
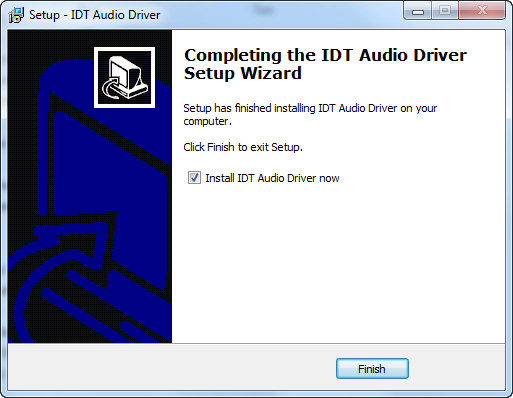
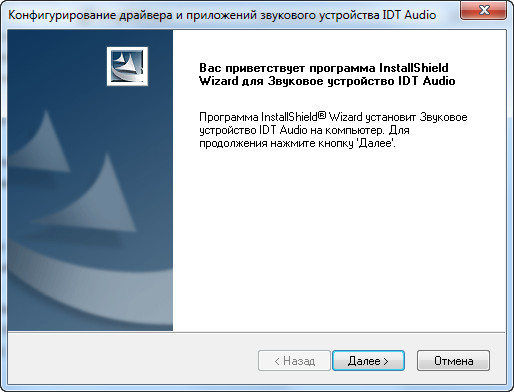
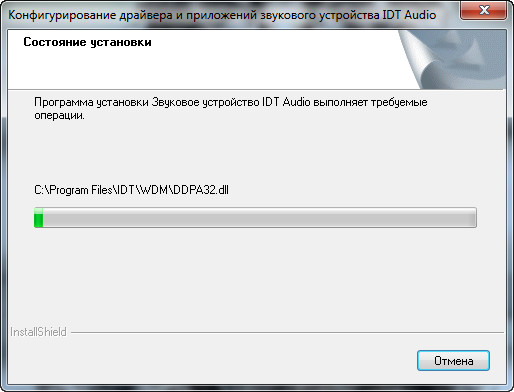
Файлы для скачивания (информация)
0mg6019f.exe — 154.8 (mb) v.6.10.6503.0 от 22.10.2014
Поддерживаемые устройства (ID оборудований):
Другие драйверы от Other
Сайт не содержит материалов, защищенных авторскими правами. Все файлы взяты из открытых источников.
© 2012-2023 DriversLab | Каталог драйверов, новые драйвера для ПК, скачать бесплатно для Windows
kamtizis@mail.ru
Страница сгенерирована за 0.032836 секунд
Звук на компьютере или ноутбуке с Windows 10 может иметь проблемы как аппаратные, так и программные. Некоторые обновления самой системы или других программ могут сделать так, чтобы звук не работал на ноутбуке. Если нет звука на компьютере, то неправильные настройки звуковых параметров, также могут быть виновниками, когда пропал звук.
Почему? Что делать? Как исправить? Есть ряд возможных причин, которые мы рассмотрим, когда звук пропал на ноутбуке или не работает на компьютере.
Использование устройства воспроизведения
1. Если вы регулярно переключаетесь между наушниками, цифровыми аудио выходами и стандартными громкоговорителями, есть вероятность, что вы выбрали звук по умолчанию для вашего ноутбука и не вернули его в обратное состояние или Windows выбрал его автоматически.
- Щелкните право кнопкой мыши на значок звука в трее, около часов, и выберите Устройства воспроизведения.
2. Нажмите правой кнопкой мыши на устройстве котором хотите выводить звук. Если вы хотите выход звука с колонок, то включите его, чтобы он был зеленым, если он отключен. Многие мониторы имеют встроенные динамики. Нажмите на монитор правой кнопкой мыши и включите, если хотите звук с монитора. Если по непонятным причинам у вас нет устройств, которые вам нужны, выберите пункты Показать отключенные устройства и Показать отсоединенные.
Обновление звуковых драйверов
Если звук пропал, то драйверы могут быть виноваты.
- Нажмите Win+X и выберите Диспетчер устройств.
- В самом диспетчере откройте Аудио входы и аудио выходы
- Далее увидите Динамики, нажмите правой кнопкой мыши на значке динамики и Обновить драйвер.
- Если не помогло, то нажмите на значке «Динамики» правой кнопкой мыши и выберите свойства.
- Далее можете попробовать Удалить устройство драйвера, и перезагрузить компьютер.
Обновление и переустановка звуковых контроллеров
1. Если звука еще нет, то в том же Диспетчере устройств перейдите Звуковые, игровые и видео устройства. Удалите все звуковые устройства, они после перезагрузки установятся сами и следуйте пункту ниже.
2. Если у вас есть устройство под названием IDT High Definition Audio CODEC, то обновите его вручную, выполнив следующие шаги:
- Нажмите правой кнопкой мыши на IDT High Definition Audio CODEC и нажмите обновить драйвер.
- В окне выберите Выполнить поиск на этом компьютере.
- В следующим окне выберите Выбрать драйвер из списка доступных драйверов на компьютере.
- Выберите High Definition Audio из списка и нажмите «Далее». Может потребоваться перезагрузить систему.
Проблемы с Realtek HD Audio Manager
Этот инструмент управления звуком поставляется в комплекте со многими ноутбуками и компьютерами, использующими звуковые драйверы Realtek. Откройте Realtek Sound Manager, в системном трее должен быть значок и отключите аудио порты «Передней панели«. Вам нужно отключить автоопределения выходов, которые расположены на системном блоке спереди. Обычно с этой утилитой можно решить проблему, когда звук пропал.
Или
Отключите их вручную в самом компьютере. Посмотрите куда идет провод от передней аудио панели и просто вытащите фишку с материнской платы. (Крайний случай, подходит для проверки не подгорела ли сама мат. плата на звук).
Отключение Звуковых Эффектов
1. Новая функция может быть добавлена с намерением сделать звук лучше, но почему-то, делает хуже. Предназначена для оптимизации звука для каждого оборудования. Если пропал звук, то перейдите в устройства воспроизведения, нажав в трее правой кнопкой мыши на значке звука. Выберите, где у вас должен быть звук, обычно это динамики и нажмите правой кнопкой мыши и свойства.
2. Перейдите во вкладку enhancements (улучшения) и отключите галочкой все звуковые эффекты.
Устранение неполадок со звуком
Если выше методы не помогли и звук по прежнему не работает, то запустите диагностику. В Windows 10 очень доработанная система устранение неполадок с устройствами, что позволяет выявить проблемы в самой системы. Нажмите на значок звука в трее правой кнопкой мыши и Устранение неполадок со звуком.
Смотрите еще:
- Сжатая память Windows 10: Что это? Как работает? Как Отключить?
- Диск загружен на 100% в диспетчере задач Windows 10
- Как установить любые обновления Windows без Интернета
- Что такое и для чего нужна папка AppData в Windows?
- Резервное копирование и восстановление реестра Windows
[ Telegram | Поддержать ]