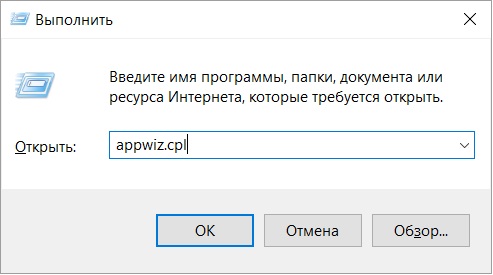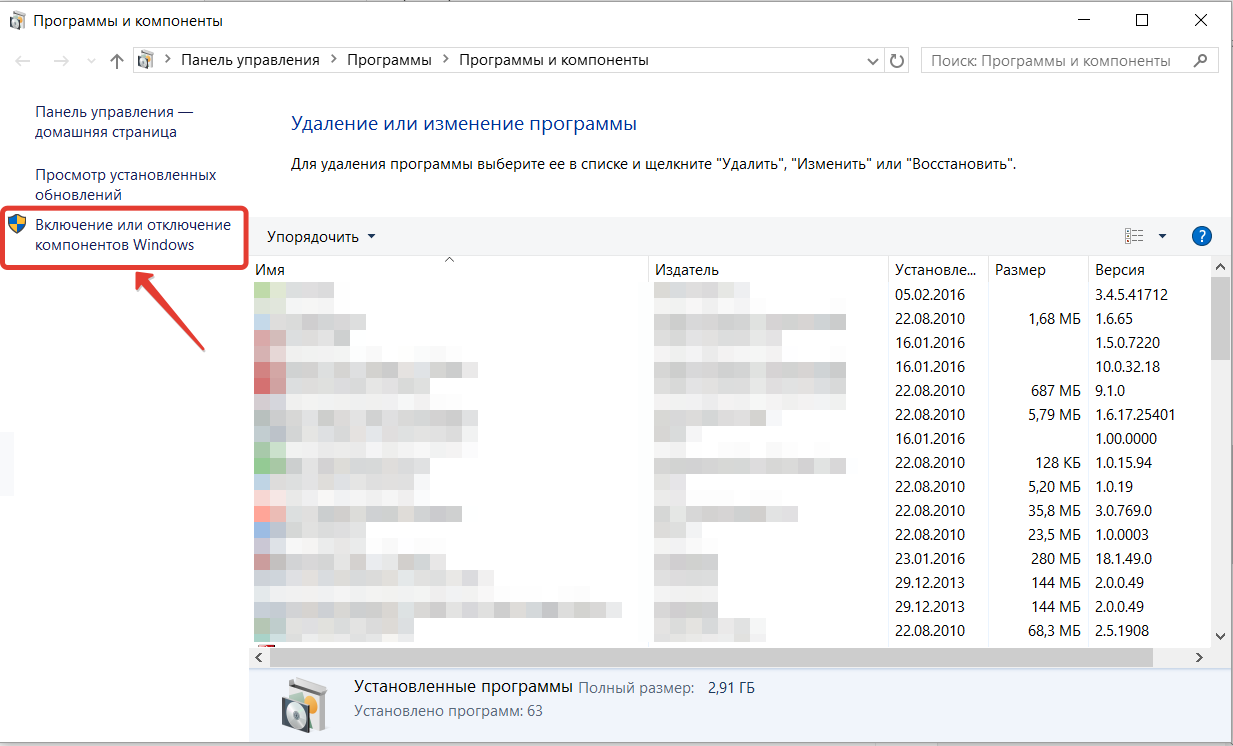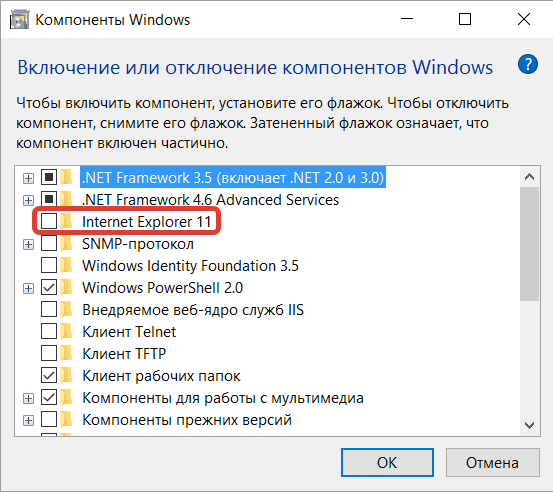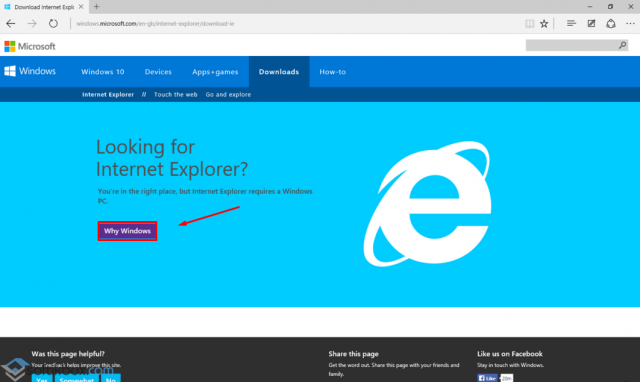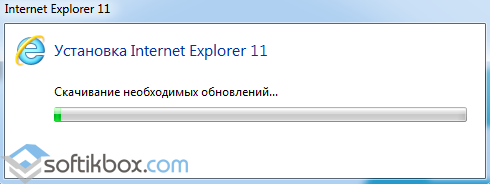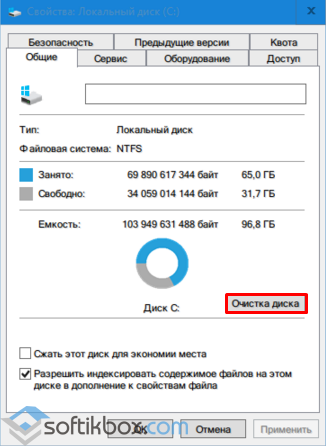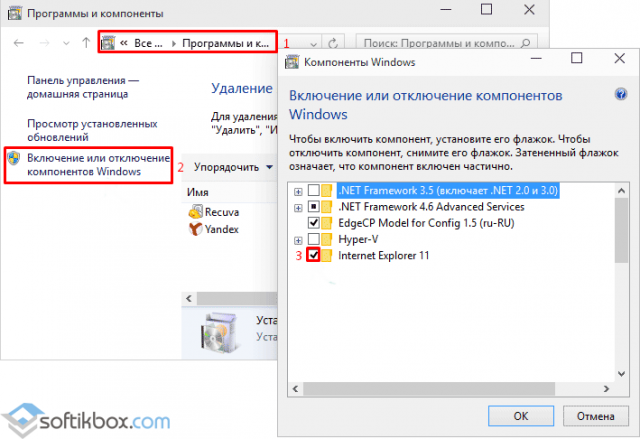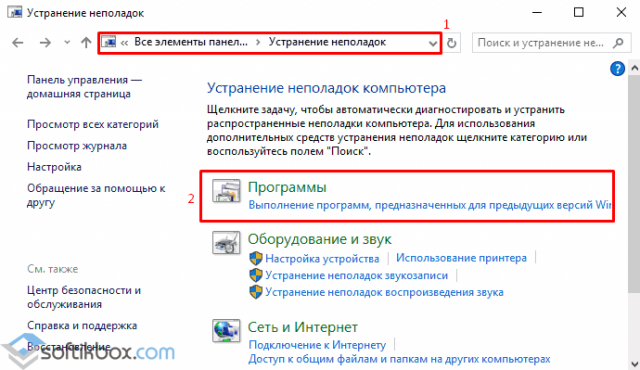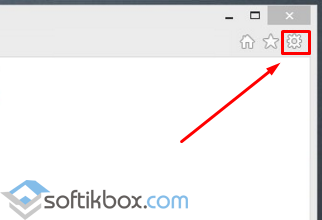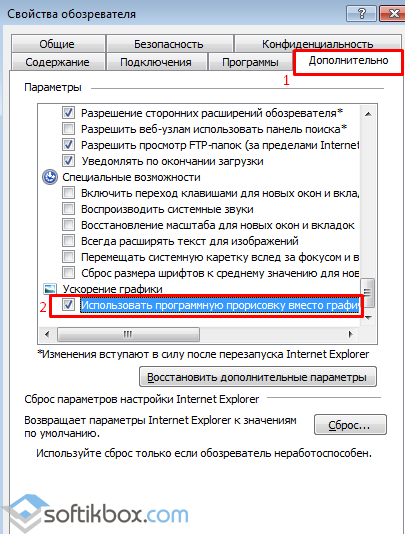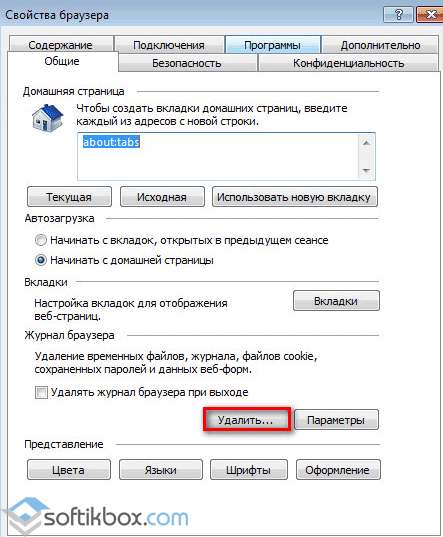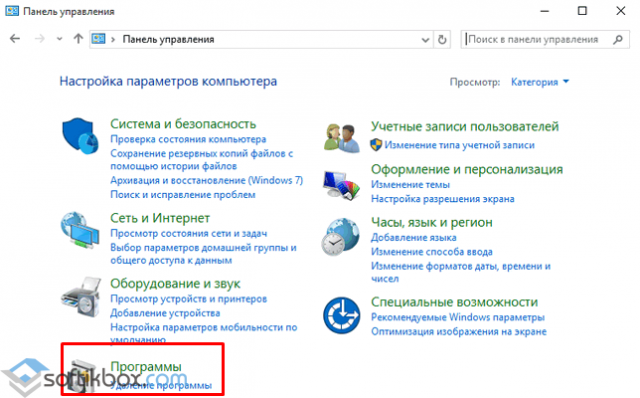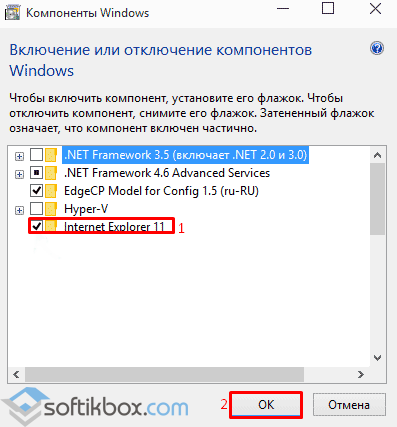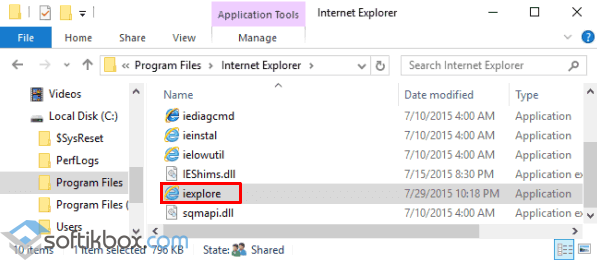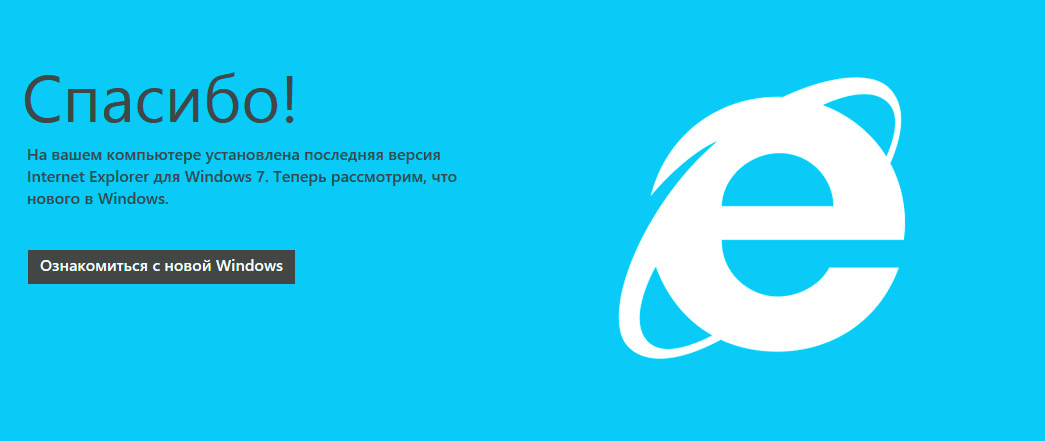- Remove From My Forums
-
Общие обсуждения
-
По долгу работы нужен именно IE 10. На десктопе установлена Windows 10 Prof. 64bit поднятая с Windowzs 7 prof 64 bit
-
Изменен тип
27 сентября 2016 г. 5:40
Тема переведена в разряд обсуждений по причине отсутствия активности.
-
Изменен тип
Ответы
-
Никак, IE 10 для Windows 10 не существует.
Либо используйте режим совместимости IE 11, либо производите откат на ОС где IE 10 все еще есть. Последнее рискованно так как IE 10 больше не поддерживается.
Режим совместимости описан тут:
https://support.microsoft.com/en-us/help/17472/windows-internet-explorer-11-fix-site-display-problems-compatibility-view
Так же можете попробовать выбрать совместимость именно с IE 10 через интерфейс разработчика:
https://msdn.microsoft.com/en-us/library/dn255001(v=vs.85).aspx
Ну и конечно более правильный вариант — устранить необходимость в IE 10. Простой способ — установить в коде сайта режим совместимости, передовой способ поменять сайт чтоб он работал с современными браузерами.
This posting is provided «AS IS» with no warranties, and confers no rights.
-
Здравствуйте,
IE подходящий на вашу ОС 11 и не менее.
К сожалению вам не удастся установить напрямую 10-ой версии IE на Windows 10, мой совет, ставьте виртуалку (любую) и оттуда пользуйтесь на Windows 7, 8 нужным Вам обозревателем.
Нет, вы не можете установить IE10 в Windows 10. Вы можете эмулировать IE7 или IE8 в режиме предприятия. Это отправит на веб-сайты сообщение пользовательского агента IE7. Или вы можете использовать Developer Tool (F12) для эмуляции другой версии IE.
Как установить Internet Explorer в Windows 10?
Чтобы запустить Internet Explorer в Windows 10, нажмите кнопку «Пуск», найдите «Internet Explorer» и нажмите Enter или щелкните ярлык «Internet Explorer». Если вы часто используете IE, вы можете закрепить его на панели задач, превратить в плитку в меню «Пуск» или создать для него ярлык на рабочем столе.
Как загрузить и установить Internet Explorer в Windows 10?
Если вы не можете найти Internet Explorer на своем устройстве, вам необходимо добавить его в качестве функции. Выберите Пуск> Поиск и введите функции Windows. В результатах выберите Включить или отключить компоненты Windows и убедитесь, что установлен флажок рядом с Internet Explorer 11. Выберите ОК и перезагрузите устройство.
Как установить Internet Explorer на свой компьютер?
Разрешить доступ к Internet Explorer
- Щелкните Пуск, а затем щелкните Программы по умолчанию.
- Щелкните Установить доступ к программе и параметры компьютера по умолчанию.
- В разделе «Выберите конфигурацию» щелкните «Пользовательская».
- Установите флажок Разрешить доступ к этой программе рядом с Internet Explorer.
Могу ли я установить IE 9 в Windows 10?
Ответы (3) Невозможно установить IE9 в Windows 10. IE11 — единственная совместимая версия. Вы можете эмулировать IE9 с помощью «Инструменты разработчика» (F12)> «Эмуляция»> «Пользовательский агент».
Edge — это то же самое, что и Internet Explorer?
Несмотря на то, что Edge является веб-браузером, таким как Google Chrome и последняя версия Firefox, он не поддерживает подключаемые модули NPAPI, необходимые для запуска таких приложений, как Topaz Elements. … Значок Edge, синяя буква «e», похож на значок Internet Explorer, но это отдельные приложения.
Microsoft избавляется от Internet Explorer?
Microsoft также предпринимает другие шаги, чтобы сделать Internet Explorer устаревшим. Например, Microsoft заблокирует Internet Explorer в службах Microsoft 365 17 августа 2021 года.
Могу ли я загрузить Internet Explorer?
Все еще хотите скачать Internet Explorer 11? Хотя он больше не поддерживается, вы можете загрузить и установить Internet Explorer 11. Узнайте, какую версию Internet Explorer вы используете или какую операционную систему вы используете.
Internet Explorer уходит?
Internet Explorer 11, третий по популярности веб-браузер для Windows 10, больше не будет поддерживаться службами Microsoft 365 с августа 2021 года.
Почему Internet Explorer такой медленный?
Плагины и надстройки обычно вызывают медленную работу Internet Explorer. … IE и компьютер, медлительность чаще всего является результатом того, что IE не всегда закрывает потоки, связанные с закрытыми вкладками. И его неспособность отображать некоторые веб-страницы. (Например: в течение 2 лет IE будет давать сбой при отображении веб-страниц электронной почты MSU.)
Как установить Internet Explorer 7 в Windows 10?
Предполагая, что вы имеете в виду Internet Explorer 7, один из самых простых вариантов — открыть Internet Explorer 11 и запустить его в режиме совместимости с Internet Explorer 7. В Windows 10 будет установлен Internet Explorer 11, а также Edge. Нажмите Пуск и начните вводить Internet Explorer в строке поиска, чтобы найти его.
Как найти Internet Explorer в Windows 10?
Откройте Internet Explorer и найдите значок шестеренки в правом верхнем углу окна. Если щелкнуть этот значок и выбрать «Об Internet Explorer», откроется всплывающее окно, в котором версия будет выделена заметным текстом. Под названием вы можете найти точный номер версии, версию обновления и идентификатор продукта.
Как переустановить Internet Explorer?
Чтобы переустановить Internet Explorer 11, выполните следующие действия:
- Введите Панель управления в поле поиска на рабочем столе и выберите Панель управления.
- Нажмите «Просмотреть все» на левой панели и выберите «Программы и компоненты».
- Выберите «Включение или отключение компонентов Windows».
- В окне функций Windows установите флажок для программы Internet Explorer.
Как включить Internet Explorer?
Вот как его включить и отключить
- Откройте Пуск> Поиск> Компоненты Windows.
- Найдите включение или выключение компонентов Windows.
- Выберите или отмените выбор Internet Explorer в зависимости от того, что вы хотите сделать.
- Выберите ОК.
- Перезагрузить устройство.
21 сред. 2018 г.
Могу ли я скачать Internet Explorer бесплатно?
Internet Explorer можно считать настоящей революцией в мире веб-браузеров, предлагая вам настоящий опыт работы в Интернете. Вы можете бесплатно скачать Internet Explorer здесь. Джером — редактор обзора программного обеспечения на FindMySoft.com, и ему нравится писать обо всем, что нового и интересного в индустрии программного обеспечения.

В этой инструкции о том — как запустить Internet Explorer в Windows 10, закрепить его ярлык на панели задач или на рабочем столе, а также о том, что делать, если IE не запускается или не находится на компьютере (как включить IE 11 в компонентах Windows 10 или, если этот способ не работает, установить Internet Explorer в Windows 10 вручную). См. также: Лучший браузер для Windows.
Запуск Internet Explorer 11 в Windows 10
Internet Explorer является одним из основных компонентов Windows 10, от которого зависит работа самой ОС (так повелось еще с версии Windows 98) и полностью удалить его нельзя (хотя можно отключить, см. Как удалить Internet Explorer). Соответственно, если вам нужен браузер IE, не стоит искать, где скачать его, чаще всего для запуска нужно выполнить одно из следующих простых действий.
- В поиске на панели задач начните набирать Internet, в результатах вы увидите пункт Internet Explorer, нажмите по нему для запуска браузера.
- В меню пуск в списке программ перейдите к папке «Стандартные — Windows», в ней вы увидите ярлык для запуска Internet Explorer
- Зайдите в папку C: Program Files Internet Explorer и запустите файл iexplore.exe из этой папки.
- Нажмите клавиши Win + R (Win — клавиша с эмблемой Windows), введите iexplore и нажмите Enter или Ок.
Думаю, 4-х способов запустить Internet Explorer будет достаточно и в большинстве случаев они работают, за исключением ситуации, когда в папке Program Files Internet Explorer отсутствует iexplore.exe (этот случай будет рассмотрен в последней части руководства).
Как поместить Internet Explorer на панель задач или рабочий стол
Если для вас удобнее иметь ярлык Internet Explorer под рукой, вы очень просто можете поместить его на панель задач Windows 10 или на рабочий стол.
Самые простые (на мой взгляд) способы сделать это:
- Для того, чтобы закрепить ярлык на панели задач, начните набирать Internet Explorer в поиске Windows 10 (кнопка там же, на панели задач), когда браузер отобразится в результатах поиска, кликните по нему правой кнопкой мыши и выберите пункт «Закрепить на панели задач». В том же меню можно закрепить приложение и на «начальном экране», то есть в виде плитки меню пуск.
- Для того, чтобы создать ярлык Internet Explorer на рабочем столе, вы можете поступить следующим образом: так же, как и в первом случае, найти IE в поиске, кликнуть по нему правой кнопкой мыши и выбрать пункт меню «Открыть папку с файлом». Откроется папка, содержащая готовый ярлык, просто скопируйте его на рабочий стол.
Это далеко не все способы: например, вы можете просто кликнуть правой кнопкой по рабочему столу, выбрать в контекстном меню «Создать» — «Ярлык» и указать в качестве объекта путь к файлу iexplore.exe. Но, надеюсь, для решения задачи хватит указанных способов.
Как установить Internet Explorer в Windows 10 и что делать, если он не запускается описанными способами
Иногда может оказаться, что Internet Explorer 11 не находится в Windows 10 и выше описанные способы запуска не работают. Чаще всего это говорит о том, что необходимый компонент отключен в системе. Чтобы его включить обычно достаточно выполнить следующие шаги:
- Зайдите в панель управления (например, через меню правого клика по кнопке «Пуск») и откройте пункт «Программы и компоненты».
- Слева выберите «Включение или отключение компонентов Windows» (требуются права администратора).
- В открывшемся окне найдите пункт Internet Explorer 11 и включите его, если он отключен (если включен — далее опишу возможный вариант действий).
- Нажмите Ок, дождитесь установки и перезагрузите компьютер.
После этих действий Internet Explorer должен быть установлен в Windows 10 и запускаться обычными способами.
Если IE уже был включен в компонентах, попробуйте отключить его, выполнить перезагрузку, а затем — вновь включить и перезагрузиться: возможно, это исправит проблемы с запуском браузера.
Что делать, если Internet Explorer не устанавливается в «Включение и отключение компонентов Windows»
Иногда возможны сбои, не позволяющие установить Internet Explorer с помощью настройки компонентов Windows 10. В этом случае можно попробовать такой вариант решения проблемы.
- Запустите командную строку от имени Администратора (для этого можно использовать меню, вызываемое клавишами Win+X)
- Введите команду dism /online /enable-feature /featurename:Internet-Explorer-Optional-amd64 /all и нажмите Enter (в случае если у вас 32-битная система, замените в команде amd64 на x86)
Если всё пройдет успешно, согласитесь на перезагрузку компьютера, после которой вы сможете запустить и использовать Internet Explorer. Если же команда сообщила о том, что указанный компонент не найден или по какой-то причине не может быть установлен, можно поступить следующим образом:
- Скачать оригинальный ISO образ Windows 10 в той же разрядности, что и ваша система (или подключить флешку, вставить диск с Windows 10, если у вас есть такие).
- Смонтировать образ ISO в системе (или подключить флешку, вставить диск).
- Запустить командную строку от имени администратора и использовать следующие команды.
- Dism /mount-image /imagefile:E:sourcesinstall.wim /index:1 /mountdir:C:win10image (в этой команде E — буква диска с дистрибутивом Windows 10).
- Dism /image:C:win10image /enable-feature /featurename:Internet-Explorer-Optional-amd64 /all (или x86 вместо amd64 для 32-битных систем). После выполнения откажитесь от немедленной перезагрузки.
- Dism /unmount-image /mountdir:C:win10image
- Перезагрузите компьютер.
Если же и эти действия не помогают заставить работать Internet Explorer, я бы рекомендовал проверить целостность системных файлов Windows 10. А если и тут не удается что-либо исправить, то посмотреть статью с материалами на тему Восстановление Windows 10 — возможно, имеет смысл выполнить сброс системы.
Дополнительная информация: для того, чтобы скачать установщик Internet Explorer для других версий Windows удобно использовать специальную официальную страницу https://support.microsoft.com/ru-ru/help/17621/internet-explorer-downloads
Перейти к контенту
В Windows 10 по умолчанию предустановлен браузер Microsoft Edge. Однако, в системе оставлена возможность вернуться к старому браузеру Internet Explorer.
Для этого необходимо:
1. Запустить браузер Microsoft Edge
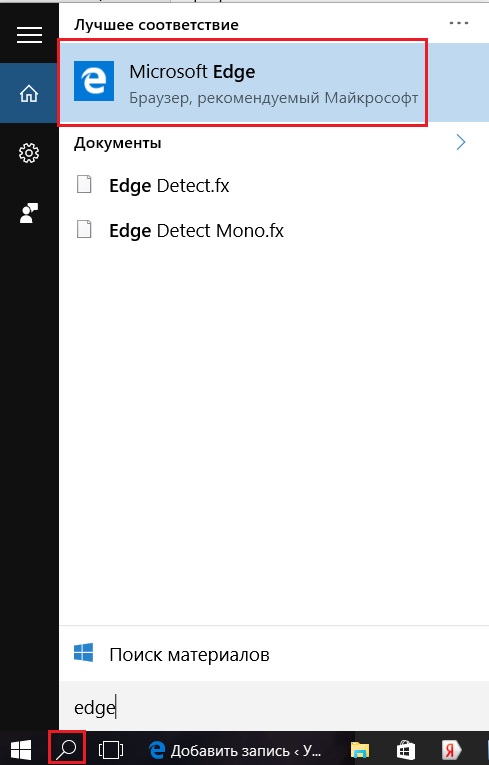
2. Открыть любую страницу в Интернете. Например, ya.ru.
3. Выбрать пункт Открыть в Internet Explorer
Сайт ya.ru должен открыться в браузере Internet Explorer.
Если этого не произошло, то необходимо включить Internet Explorer в компонентах Windows. Для этого необходимо:
1. Запустить консоль Выполнить (нажать на сочетание клавиш WIN+R)
2. В консоли ввести команду appwiz.cpl
Нажать на «ОК»
3. Нажмите на «Включение и отключение компонентов Windows»
4. В окне «Компоненты Windows«отметить чекбокс (пункт) Internet Explorer
Нажмите «ОК»
Дождитесь окончания установки и перезагрузите компьютер.
Операционная система Windows состоит из огромного количества связанных между собой элементов. Поэтому разработчики не советуют отключать или удалять системные службы, так как это может повлиять на стабильность работы и вызвать критические ошибки. Приложение Internet Explorer на Windows это важная составляющая системы, которая отвечает за многие интернет операции запускаемые из проводника или других системных сервисов.
Этот браузер не пользуется популярностью, поэтому очень часто его удаляют в любительских сборках виндовс и заменяют на другой, например Chrome или Opera. Это может привести к критическим сбоям в последующем. В последней версии браузер был заменен на новый проект под названием Edge. Он призван заменить устаревшую технологию и привлечь большее количество новых пользователей.
Рекомендуем! MultiSetup
| Официальный дистрибутив Telegram | |
| Тихая установка без диалоговых окон | |
| Рекомендации по установке необходимых программ | |
| Пакетная установка нескольких программ |
При этом старую версию все ещё можно найти, так как с помощью неё работают устаревшие приложения не оптимизированные под Windows 10. Далее тексте будет рассмотрено, как установить или найти интернет эксплорер на виндовс 10.
[sc name=»Internet-Explorer»]
Содержание
- 1 Как найти Internet Explorer
- 2 Как установить программу
- 2.1 Второй способ
- 3 Если программа все равно не отображается
Найти IE на компьютере не составит труда. Необходимо зайти в меню пуск, в левом нижнем углу экрана. Вводим на клавиатуре «Internet Explorer», никаких дополнительных действий делать не нужно, так как поисковая система встроена.
Первым пунктом с списке будет необходимая программа. Существует альтернативный вариант поиска.
Необходимо так же, как и в прошлый раз зайти в меню «Пуск», но теперь не вводить название, а спустится вниз списка установленных приложений. Далее найти папку «Стандартные Windows» и нажать по ней левой кнопкой мыши. Откроется список с предустановленными продуктами, в том числе и из старых ревизий операционной системы. Если ни один из способов не отображает обозреватель, значит он не установлен на компьютере. Далее расскажем, как установить программу Internet Explorer 10 на Windows 10.
Как установить программу
Существует несколько вариантов как установить браузер на Виндовс 10. Дело в том, что 10 версия эксплорера не поддерживает последние версии ОС и была заменена на IE 11, который работает начиная с Windows 8. Один из основных способов — это загрузка с помощью встроенных средств. Для этого необходимо зайти в раздел «Компьютер» и нажать на пункт «Удалить или изменить программу».
Откроется список со всеми установленными продуктами. Выбираем пункт «Управление дополнительными компонентами».
В зависимости от версии системы предыдущие шаги могут отличаться. Так как в новой версии, меню «Установки и удаления программ» было полностью изменено. Поэтому, в старых ревизиях раздел с дополнительными компонентами находится в левой части экрана и называется «Включение или отключения компонентов Windows».
Откроется список со всеми установленными системными компонентами. Если в первой строчке все-таки есть браузер, значит необходимо повторить поиск и проверить правильность ввода названия приложения. Иначе, необходимо нажать на добавить компонент, где одним из вариантов загрузки дополнительных пакетов – будет браузер IE 11. Нажимаем «Установить».
Второй способ
С большей вероятностью приложение может быть скрыто через компоненты системы. Необходимо снова зайти в «Компьютер», в раздел «Удалить или изменить программу». В правой части рабочего окна нажимаем на «Программы и компоненты», после чего откроется знакомое из старых версий Windows, окно со списком приложений.
В левой части находим пункт «Включение или отключение компонентов», нажимаем по нему. Откроется окно со всеми установленными компонентами. Ставим галочку возле пункта с надписью Internet Explorer 11. Теперь он отображается в меню «Пуск».
Если программа все равно не отображается
Такая ситуация возникает вследствие сбоя во время работы с компьютером. В таком случае необходимо запустить процесс установки вручную. Для этого открываем командную строку, нажатием правой кнопки мыши по меню «Пуск». В списке выбираем пункт «Windows PowerShell (администратор)».
В командной строке вводим «dism / online/ enable-feature/ featurename:Internet-Explorer-Optional-amd64 /all» без кавычек. Надпись «amd64 означает, что будет установлено приложение для 64 битной системы, если на компьютере стоит 32 битная система, пишем «x86». Нажимаем на кнопку Enter. После завершения операции необходимо перезагрузить компьютер, чтобы изменения вступили в силу. На этом установка программного обеспечения завершена.
@как-установить.рф
На чтение 4 мин. Просмотров 311 Опубликовано 24.04.2021
Internet Explorer был браузером по умолчанию для Windows более десяти лет, пока его не занял Edge. Несмотря на то, что сейчас на рынке есть лучшие браузеры, такие как Chrome, Firefox и т. Д., Многие пользователи по-прежнему предпочитают Internet Explorer для работы в Интернете.

В последнее время появилось много несоответствий с ярлыками Internet Explorer и видимостью на панели задач. Кроме того, также могут быть случаи, когда IE полностью отсутствует на вашем компьютере. Это очень редко и происходит только в том случае, если вы случайно удалили или удалили IE. Обходные пути для этой проблемы довольно просты. Взгляните.
Содержание
- Internet Explorer отсутствует в Windows 10
- Решение 1. Перемещение iexplorer.exe
- Решение 2. Включение проводника из компонентов Windows
- Решение 3. Использование командной строки
Internet Explorer отсутствует в Windows 10
Многие пользователи сообщали о том, что Internet Explorer отсутствовал в их Windows 10 либо из меню «Пуск», либо со всего компьютера. Также есть случаи, когда проводник отсутствует на сервере Windows 2016. Мы выполним шаги, чтобы восстановить и запустить Internet Explorer.
Перед тем, как приступить к решениям, щелкните меню «Пуск» и перейдите в Стандартные Windows . Здесь должен присутствовать Internet Explorer. Если это не так, вы можете приступить к исправлению.

Решение 1. Перемещение iexplorer.exe
iexplore – это основной исполняемый файл Windows Explorer, который также присутствует в ваших программных файлах. Если проводник Windows отсутствует в разделе «Стандартные Windows» и недоступен даже при поиске, мы можем создать ярлык исполняемого файла и вставить его в правильный каталог после его переименования. Это вернет Internet Explorer на прежнее место.
- С помощью проводника Windows (Windows + E) перейдите по следующему пути:
C: Program Files (x86) Internet Explorer (для 64-битной/x64 Windows 10) C: Program Files Internet Explorer (для 32-битной/x86 Windows 10)
- Найдя исполняемый файл iexplore.exe , щелкните его правой кнопкой мыши и выберите Отправить на> Рабочий стол (Создать ярлык) .

- Вы можете легко использовать Internet Explorer с помощью ярлыка, который мы создали на рабочем столе. Если вы хотите добавить его обратно в Стандартные Windows, выполните следующие действия.
- Скопируйте созданный нами ярлык на рабочий стол, нажмите Windows + R и вставьте следующий путь:
% ProgramData% Microsoft Windows Start Menu Programs Accessories
- Вставьте ярлык в каталог. Если вам будет предложено ввести UAC, как показано ниже, нажмите

- Explorer будет теперь присутствовать в ваших аксессуарах.
Решение 2. Включение проводника из компонентов Windows
В Windows есть служебная программа под названием ‘features’, откуда вы позволяет запускать на вашем компьютере различные приложения и модули. Обычно это используется для управления тем, какие старые приложения будут запущены в любой момент. Мы можем использовать функции Windows, чтобы отключить, а затем включить IE, чтобы принудительно обновить его.
- Нажмите Windows + S , введите « функции Windows »в диалоговом окне и откройте приложения.
- В разделе« Функции Windows »найдите запись Internet Explorer 11 . Снимите флажок. Нажмите OK.

- Теперь снова откройте компоненты Windows и проверьте запись. Нажмите ОК и перезагрузите компьютер.

- Теперь найдите в меню “Пуск” Internet Explorer. Вы также можете использовать Windows + S для поиска программы.
Решение 3. Использование командной строки
Другим решением, которое сработало для некоторых пользователей, было отключение Internet Explorer вручную с помощью команды DISM, очистка некоторых кешей и повторное включение. Во многих случаях Internet Explorer повреждается, и из-за этого вы можете обнаружить, что он отсутствует на вашем компьютере.
- Нажмите Windows + S, введите команду «» подсказка »в диалоговом окне, щелкните приложение правой кнопкой мыши и выберите« Запуск от имени администратора ».
- В командной строке с повышенными привилегиями выполните команда, указанная ниже:
dism/online/disable-feature: "Internet-Explorer-Optional-amd64"

- Теперь перезагрузите компьютер и после перезагрузки выполните следующие команды в правильном порядке в командной строке с повышенными привилегиями. :
DEL/S/Q "% TMP% *. *" DEL/S/Q "% TEMP% *. *" DEL/S/Q "% WINDIR % Temp *. * "DEL/S/Q"% USERPROFILE% Local Settings Temp *. * "DEL/S/Q"% USERPROFILE% Local Settings Temp *. * "DEL/S/ Q "% LOCALAPPDATA% Temp *. *"
- После выполнения вышеуказанных команд мы повторно включим Internet Explorer, используя следующие команда:
DISM/online/enable-feature: "Internet-Explorer-Optional-amd64"
- полностью перезагрузите компьютер и проверьте, отображается ли Internet Explorer.
Примечание: Если вы все еще испытываете затруднения даже после выполнения описанных выше решений, вы можете запустить сканирование SFC, а затем DISM, чтобы проверить наличие недостающих модулей в вашей установке Windows и установить их соответственно. Вы также можете выполнить чистую установку, если эти шаги не вернут IE..
16.04.2016
Просмотров: 18026
Невзирая на то, что новым официальным браузером Windows 10 является Microsoft Edge, программу Internet Explorer можно установить на новую операционную систему. Однако, в некоторых случаях, браузер не запускается, выдаёт ошибку или медленно работает. Такую ситуацию можно исправить, корректно установив софт, настроив его под свои потребности.
Читайте также: Microsoft Edge не запускается в Windows 10
Содержание:
- Как установить Internet Explorer в Windows 10?
- Что делать, если Internet Explorer не запускается в Windows 10?
- Как удалить Internet Explorer в ОС Windows 10?
Как установить Internet Explorer в Windows 10?
Самой последней версией IE является 11 сборка. Чтобы установить Internet Explorer 11 в Win 10, необходимо перейти на сайт разработчика, найти нужную версию или кликнуть по ссылке. И хотя, по мнению разработчиков, Интернет Эксплорер больше подходит для Windows 7, он совместим и с Win 10.
Скачиваем exe-файл и щёлкаем «Установить». Запустится загрузка обновлений и установка софта.
По завершении установки Internet Explorer автоматически откроется.
Что делать, если Internet Explorer не запускается в Windows 10?
Если после установки Internet Explorer 11 на Windows 10 у вас не запускается браузер или программа работает несколько минут, а потом закрывается, стоит выполнить следующие действия:
- Перезагружаем ПК и запускаем очистку диска любым удобным способом. Часто такая ошибка возникает из-за недостатка свободного места. Также стоит отметить, что если у вас только 1 Гб оперативной памяти, IE 11 может просто не открыться.
- Пробуем повторно запустить Интернет Эксплорер в Win 10.
- Включаем обновление операционной системы.
- Стоит также отключить, а затем вновь включить программу. Для этого жмём «Пуск», выбираем «Панель управление», далее «Программы и компоненты». В левом меню нажимаем «Включение и отключение компонентов Windows». Снимаем отметку с Internet Explorer 11, а затем вновь её ставим.
Если браузер Internet Explorer 11 аварийно завершает работу или зависает, стоит выполнить следующие рекомендации.
- Запускаем обновление системы;
- Чистим Win10 от мусора;
- Запускаем «Устранение неполадок». Для этого жмём «Пуск», «Панель управления», «Все элементы» и выбираем «Устранение неполадок». Жмём «Программы».
- Откроется список установленных программ, выбираем IE 11. Следуем подсказкам.
Если данный метод не исправил проблему и ошибка повторяется, включаем аппаратное ускорение. Для этого в IE 11 нажимаем на значок настроек и выбираем «Свойства браузера».
Переходим во вкладку «Дополнительно» и ставим отметку «Включить программный рендеринг вместо рендеринга графического процессора».
Или же в этой вкладке выбираем «Сброс настроек». После завершения операции, стоит выполнить перезагрузку компьютера.
Если же страницы сайтов отображаются неправильно, разработчики браузера рекомендуют выполнить следующее:
- Очищаем кэш. Для этого жмём «Настройки», «Свойства браузера», вкладка «Общее». Жмём «Удалить» в пункте «Журнал браузера».
- Перезагружаем программу.
Также решить вышеуказанные проблемы может переустановка софта. Для этого стоит повторно загрузить exe-файл и установить IE 11 версии ли ниже.
Как удалить Internet Explorer в ОС Windows 10?
Если браузер у вас не работает, постоянно появляется ошибка, вы хотите отключить или удалить Интернет Эксплорер в Win 10, стоит выполнить следующие действия:
- Жмём «Пуск», «Панель управление», «Программы».
- В левом меню нажимаем «Включение или отключение компонентов Windows».
- Откроется новое окно. Снимаем отметку с IE
- Теперь необходимо открыть диск С и перейти по адресу «Program Files», «Internet Explorer». Изначально нужно удалить ехе-файл, а затем полностью удалить папку.
- После того, как вы удалили данные программы, стоит запустить любой чистильщик для окончательной очистки системного диска от остатков браузера.
64-разрядный Internet Explorer 10 – это предпоследняя разработка оригинального классического веб-браузера. Он являлся неотъемлемой частью операционной системы Windows в течение многих лет. Десятое издание полностью совместимо с 64-битными версиями Windows. Более старые версии браузера могут столкнуться с некоторыми проблемами рендеринга, но в этом обновлении подобных проблем нет. Скачать Интернет Эксплорер 10 можно бесплатно на нашем сайте.
Интерфейс IE 10 особо не изменился, например, вкладки остались в классическом стиле. Это означает, что вы можете свободно использовать те же ссылки и раскрывающееся меню, с которыми вы, возможно, работали при использовании других версий данного браузера, а также все сочетания клавиш для быстрого доступа к какому-либо элементу не изменились.
IE 10 поддерживает настройки специальных возможностей Windows. Поэтому те, у кого есть особые требования к удобству использования, могут настраивать программное обеспечение до тех пор, пока оно не будет удовлетворять их потребности.
В некотором смысле, это делает его более привлекательным вариантом, чем большинство современных браузеров. IE также хорошо подходит для тех, кто не может запустить новый браузер в результате какой-то аппаратной проблемы. ПК с небольшим объемом оперативной памяти, могут плохо работать с некоторыми браузерами, но IE не имеет проблем с запуском в такой среде.
Браузер поддерживает очень много плагинов. Если вы обнаружили, что более другие браузеры не поддерживают определенный плагин, то в IE 10 такой проблемы нет. Несколько разработчиков создали плагины, которые специально работают с IE 10. Так что, если у вас есть один из них, вы можете скачать и установить его в этот браузер.
Программное обеспечение будет уважать системные предпочтения пользователя, так что вы действительно можете запустить его вместе с другим браузером. Когда IE предложит вам настроить его в качестве браузера по умолчанию, можете смело назначать его таковым. Как только вы это сделаете, потребуется некоторое время, чтобы сохранить текущие настройки перед загрузкой.
Всякий раз, когда вы нажимаете на ссылки в других приложениях, ресурсы, на которые они указывают, загружаются в ваш исходный браузер по умолчанию. После этого вы можете свободно использовать IE 10 для любых других задач. Веб-разработчикам особенно понравится эта функция, потому что она позволяет им видеть, как их сайт может загружаться в нескольких браузерах. Это также даст им некоторое представление о том, как их ресурсы будут загружаться на машинах, которые не работают с новейшим оборудованием.
Посещение экрана настроек дает вам возможность отключить устаревшие протоколы и удалить все расширения, которые вы на самом деле не используете. Вы также можете занести потенциально опасные сайты в чёрный список. Лучше всего то, что вы можете навсегда заблокировать любой сайт, перенаправив его на нулевой IP-адрес в вашем файле hosts. IE 10 никогда не обходит файл hosts, в отличие от некоторых более современных программ просмотра, что снова является большим преимуществом для разработчиков, которые пытаются собрать статические HTML-сайты, которые работают с различными средами.
Как скачать Internet Explorer 10 (IE 10)
Для быстрой и удобной загрузки 10 версии IE браузера воспользуйтесь копками расположенными ниже. Н нашем сайте представлены только лицензионные версии браузера Microsoft, скачать которые можно без вирусов и регистрации. Так же для удобства у нас на сейте имеется инструкция как удалить Internet Explorer.
Скачать Internet Explorer 10 64 bit бесплатно
Скачать Internet Explorer 10 32 bit бесплатно
Плюсы Internet Explorer 10 в 64-битном разрешении:
- Internet Explorer имеет самый обновленный графический интерфейс из всех возможных.
- Internet Explorer – это браузер, который многие веб-сайты используют в качестве браузера по умолчанию.
- Вы можете использовать проводник с 64-битной графикой, чтобы играть в видеоигры онлайн. Вы будете видеть предметы на экране более четко, и у вас будет больше контроля над яркостью и контрастностью на экране.
- Internet Explorer 10 по-прежнему синхронизирует ваши настройки с вашим компьютером. Вы можете использовать его в качестве браузера по умолчанию, чтобы сохранить пароли и формы на вашем компьютере.
Минусы Internet Explorer 10 в 64-битном разрешении:
- Internet Explorer по-прежнему работает медленно на некоторых веб-сайтах. Кроме того, некоторые компании стремятся сделать свои сайты более функциональными с помощью других веб-браузеров.
- Если вы посещаете сайты, которые предпочитают использовать другие браузеры, вам, возможно, придется пока воздержаться от этой программы.
- Internet Explorer не имеет тех же параметров синхронизации, что и другие веб-браузеры. Вы можете легко сохранить свои настройки или закладки, но перенести их в другой браузер зачастую бывает трудно.
- Internet Explorer не одобряют многие люди, которые разбираются в технике.
Вывод
Загрузка Internet Explorer 10 в 64-битном расширении – хорошая идея, если вы играете в игры онлайн, но вам придётся обходить стороной те специализированные сайты, которые рассчитаны на другие браузеры. Режим усиленной защиты – используется для уменьшения уязвимости перед возможными атаками с помощью содержимого веб-страниц. Это служит для защиты операционной системы и всей содержащейся в ней информации от хакеров и вредоносных программ. Запросы веб-сайтов, которым необходим доступ к операционной системе, будут высвечиваться во всплывающем окне, предотвращая проникновение вирусов.