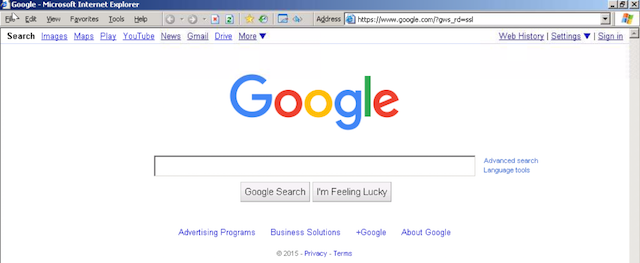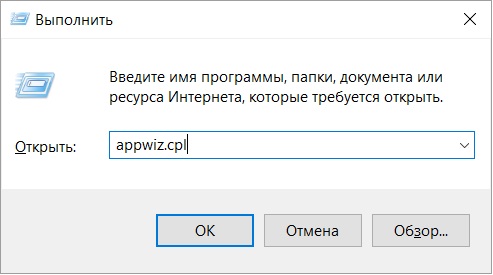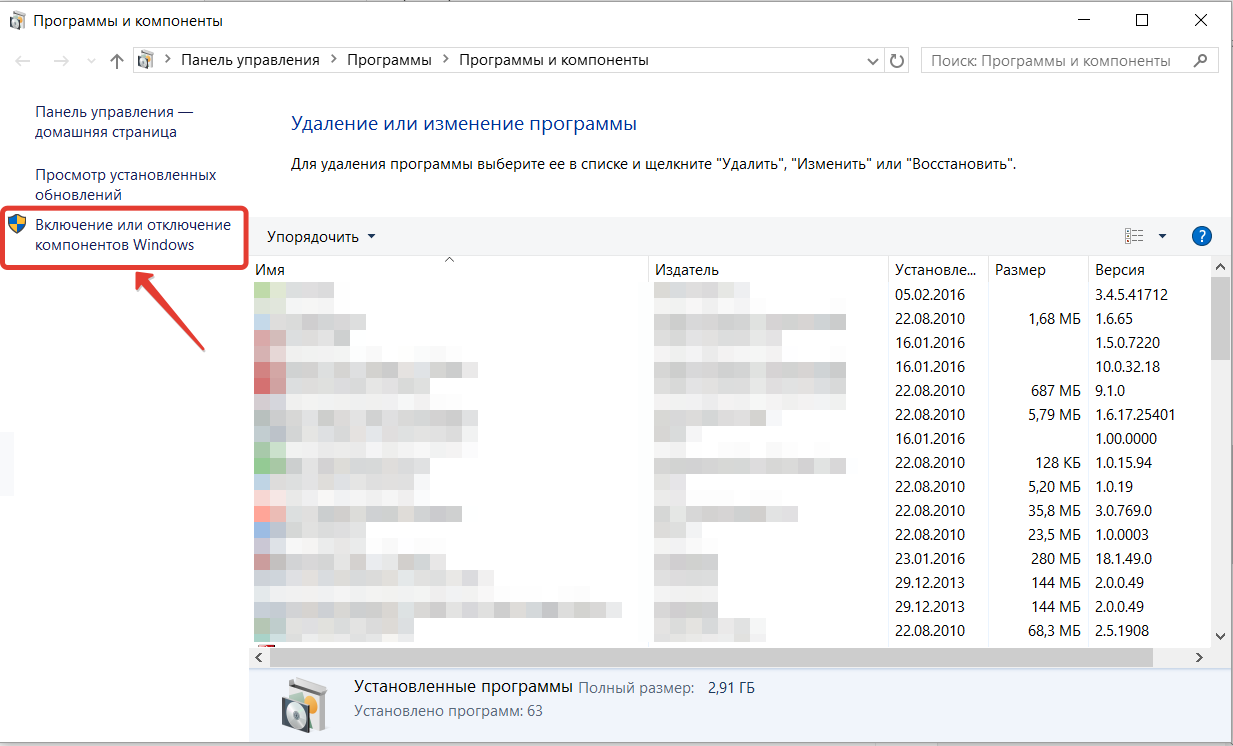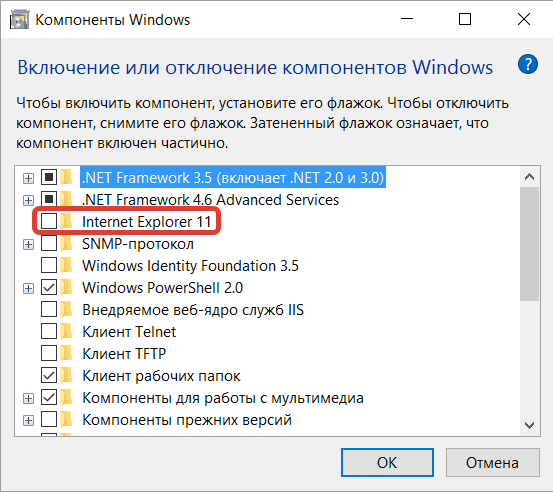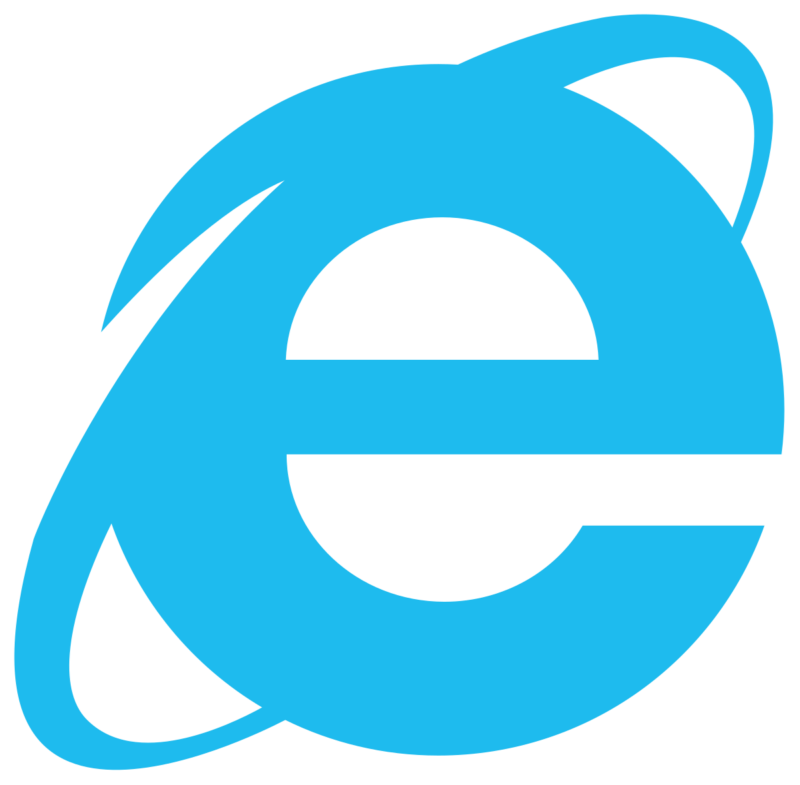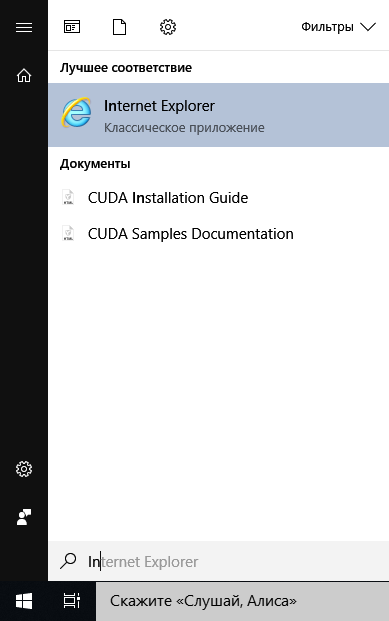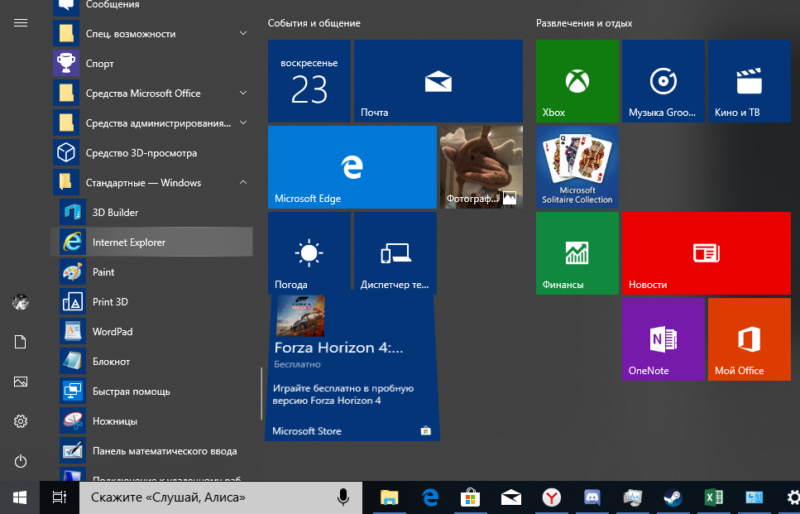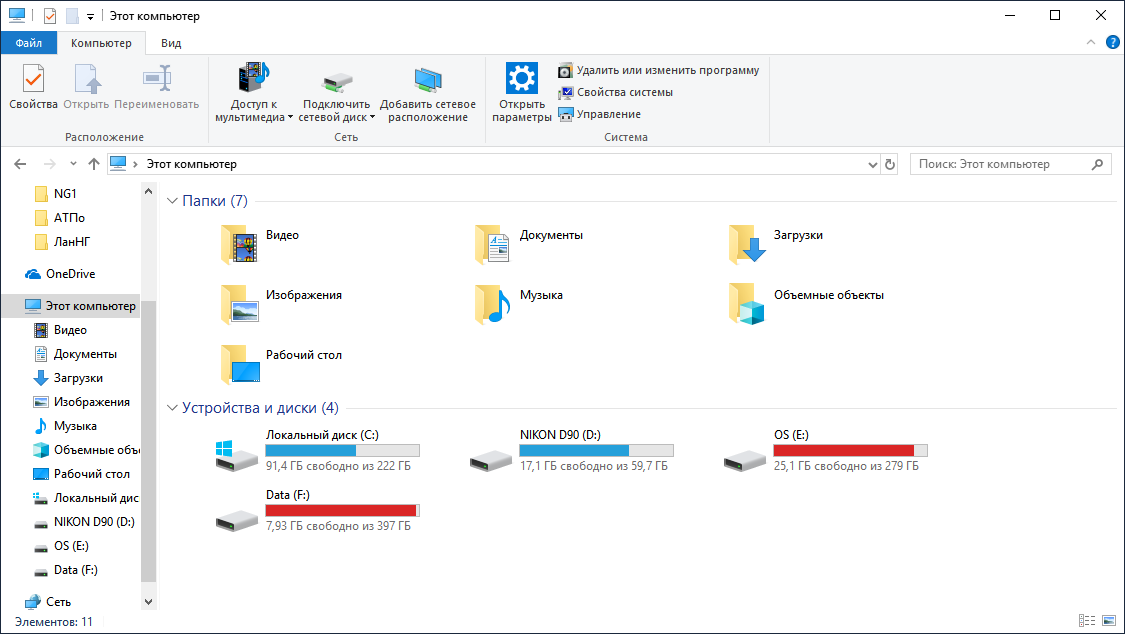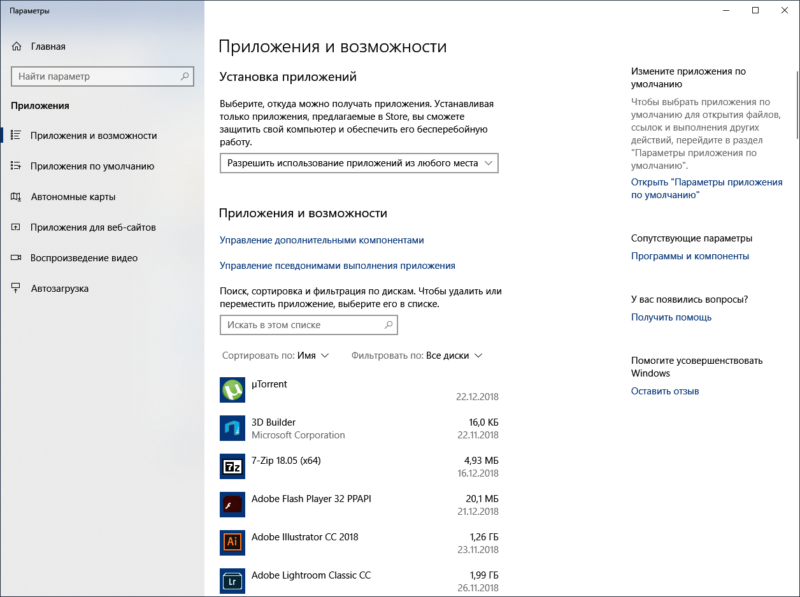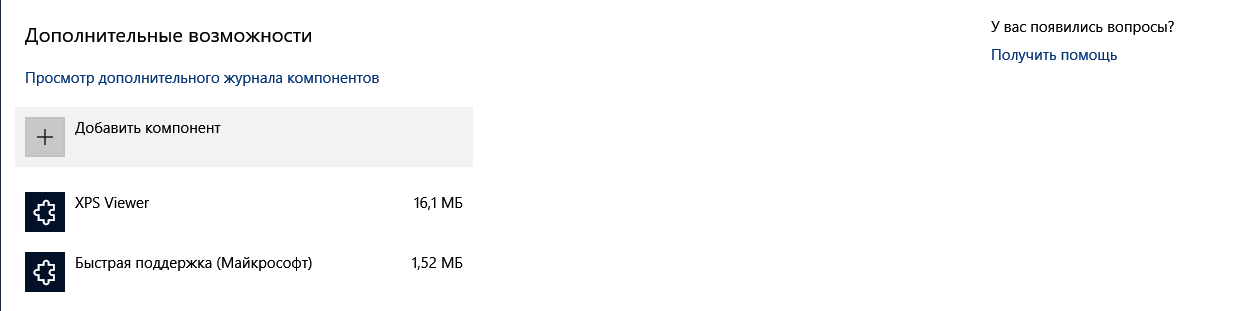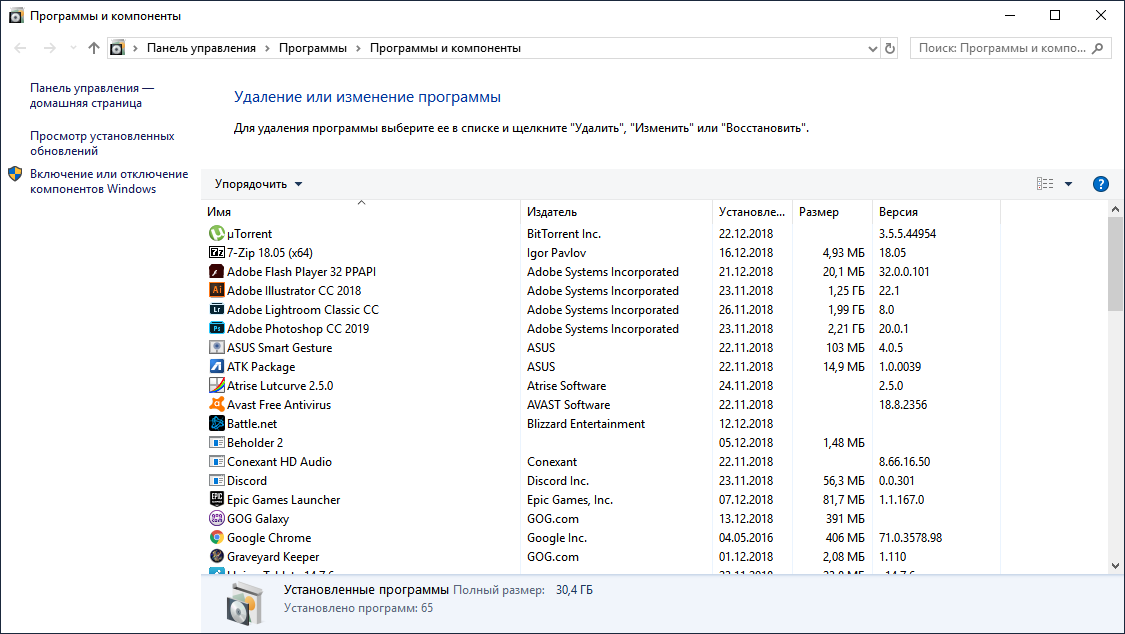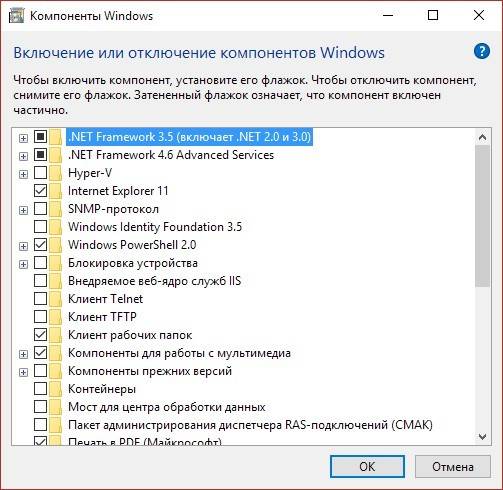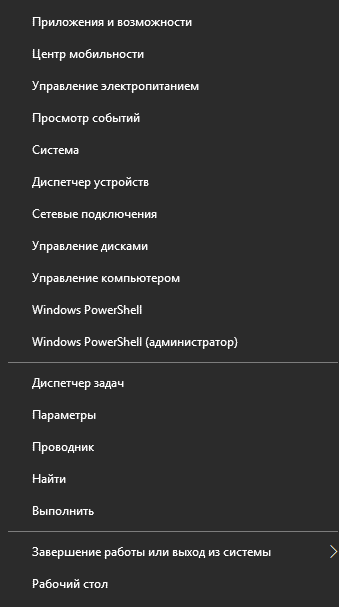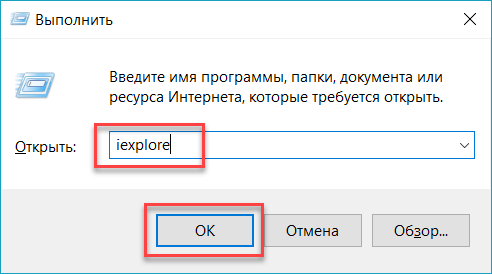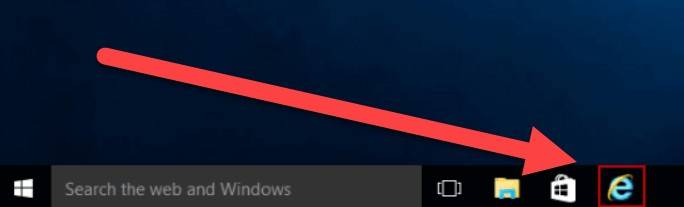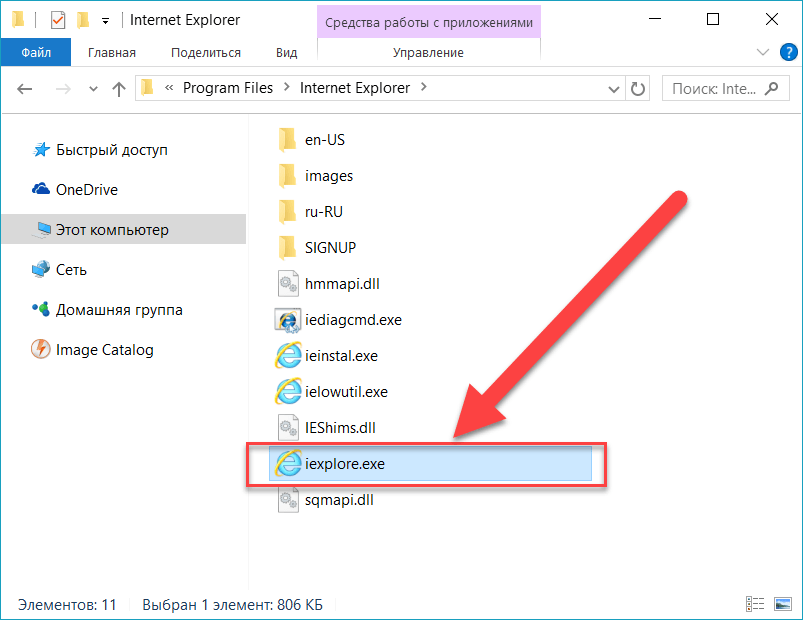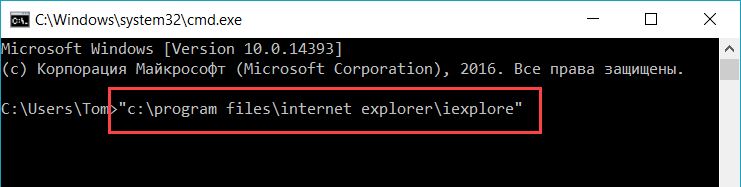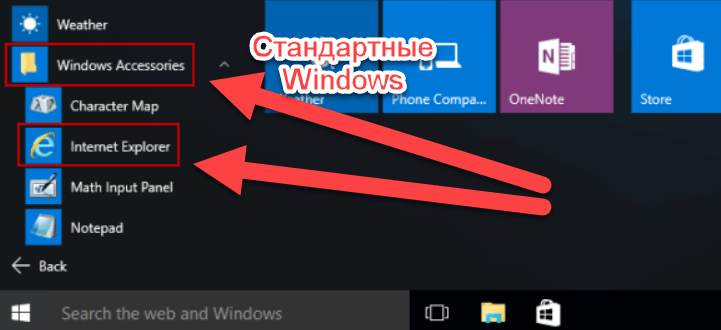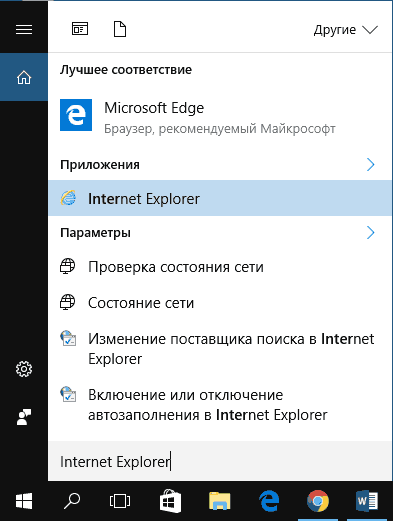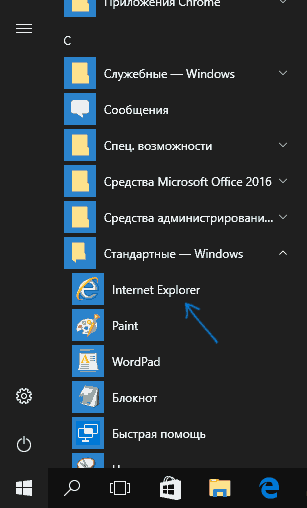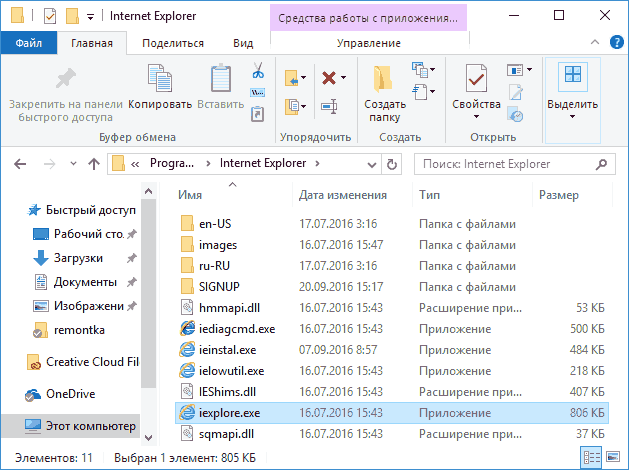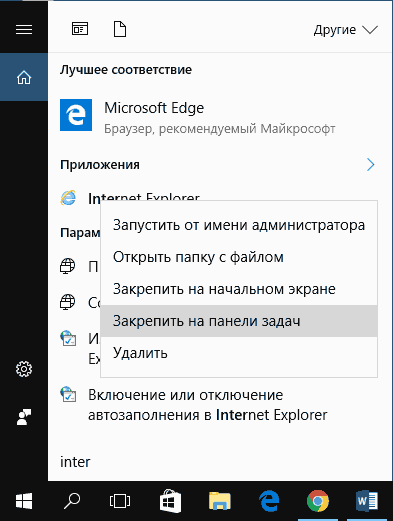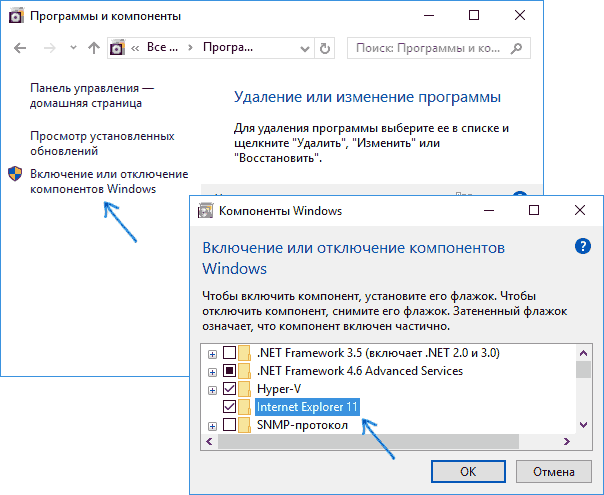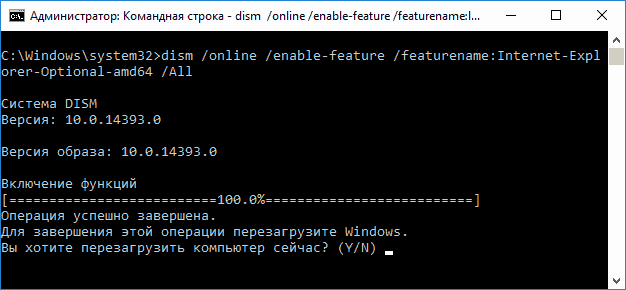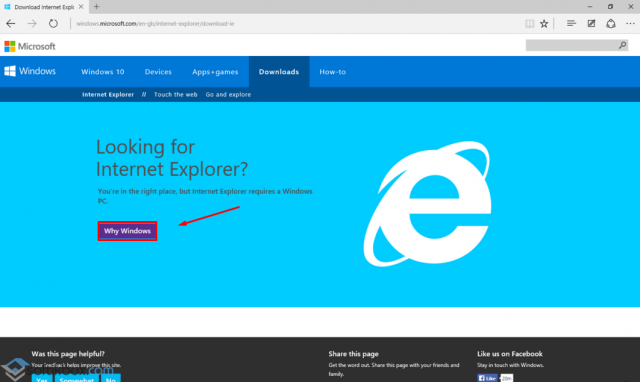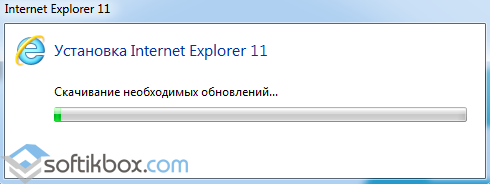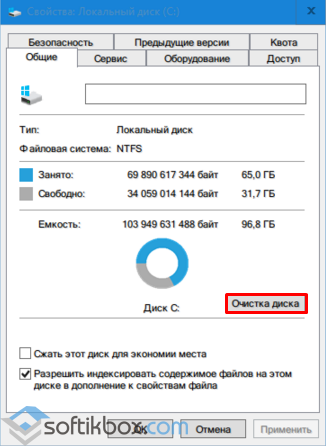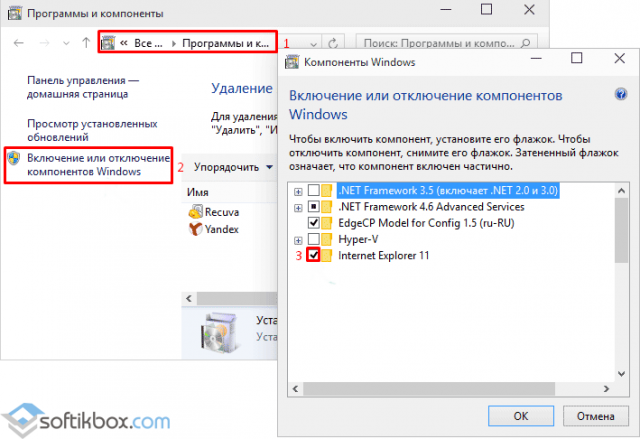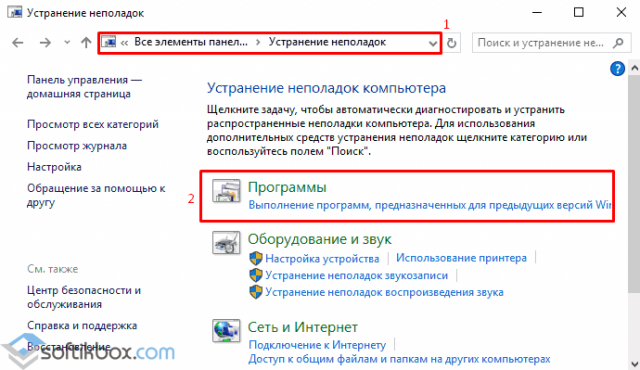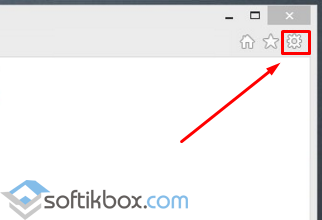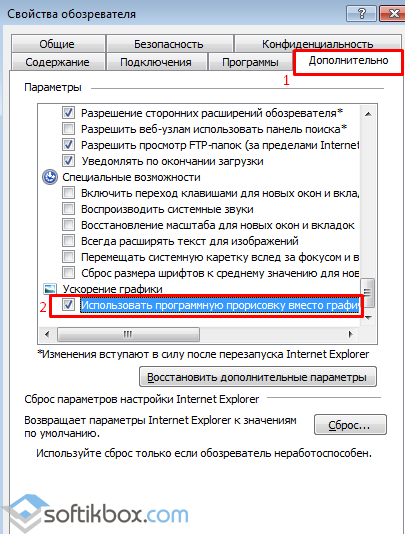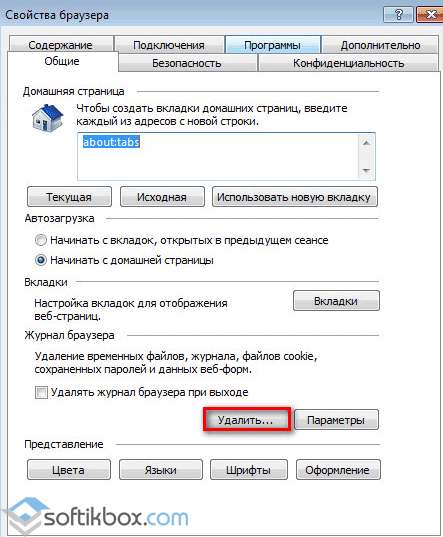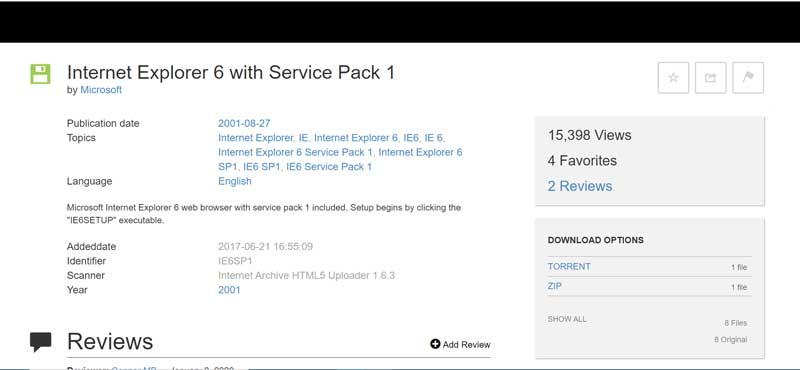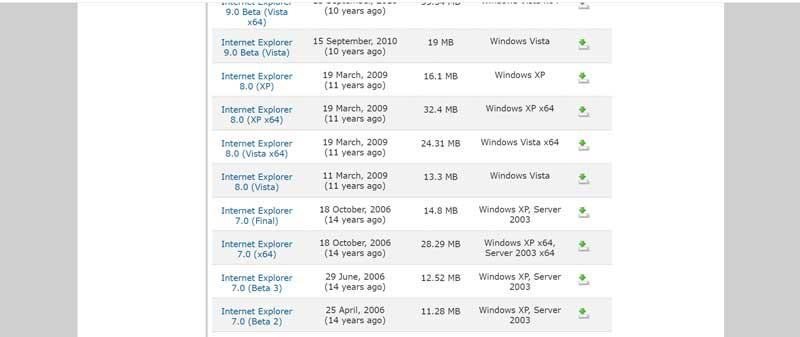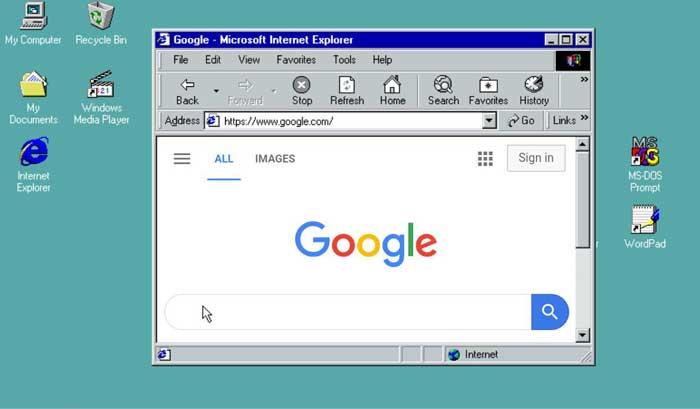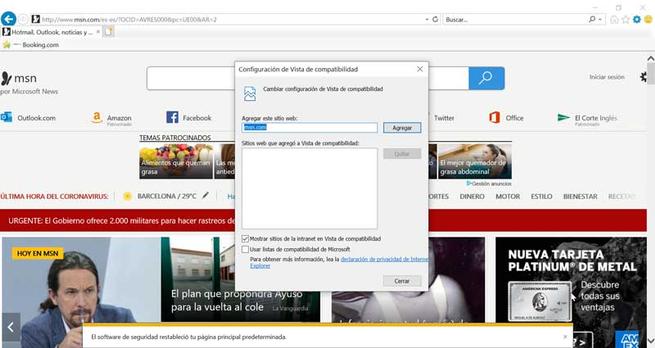I am using windows 10. I have some tutorials which requires to run on internet explorer 6.0 + .
when i try to run those tutorials it runs on Microsoft Edge. after a spash screen it shows the message that it requires IE 6.0 +.
Is there any way to download and install IE 6.0 + on win10.
or Is there any to make Microsoft Edge behave like IE 6.0
Thanks.
— Shahid
asked Apr 29, 2016 at 13:44
2
You can emulate IE6 in Edge. While in Edge, press F12 key. You will get a popout window. Go to the «Emulation» tab and change the «User Agent String» to Internet Explorer 6. Refresh your site.
answered Apr 29, 2016 at 15:11
NarzardNarzard
3,37913 silver badges25 bronze badges
1
The message probably doesn’t know what Edge is.
- Click the 3 dots in the top right
- click ‘open in Internet
Explorer’
It should then load correctly.
answered Apr 29, 2016 at 13:47
TerryTerry
451 gold badge2 silver badges11 bronze badges
2
Скорее всего, вы давно не пользовались Internet Explorer. И если у вас есть, это почти наверняка не была древняя версия, как Internet Explorer 6 или Internet Explorer 8.
Однако в редком случае, когда вам нужно загрузить старую версию Internet Explorer, у вас есть несколько вариантов. Давайте посмотрим, почему вы можете это сделать, и где вы можете скачать браузер.
Если вы когда-либо использовали Internet Explorer 6 или другие старые версии, вы, вероятно, удивляетесь, почему люди охотно используют эти браузеры. IE6 печально известен своими проблемами безопасности и несоответствием веб-стандартам, и более поздние версии были лучше, но не совсем выдающимися.
Сегодня большинство людей, которые используют Internet Explorer, делают это из-за устаревшего корпоративного программного обеспечения. Многие компании десятилетиями назад создавали внутренние веб-приложения, предназначенные только для работы с IE. Internet Explorer был доминирующим браузером в то время, поэтому имело смысл создавать инструменты, соответствующие его стандартам.
Если вы все еще вынуждены использовать один из этих древних веб-инструментов для бизнеса, он не будет работать в современных браузерах. В этих случаях вам нужно получить старую копию Internet Explorer.
Windows 10 по-прежнему включает Internet Explorer 11 (окончательная версия) по причинам совместимости. Этого должно быть достаточно для некоторых веб-приложений, но для более устаревших инструментов оно может не подойти.
Как скачать старые версии Internet Explorer
Если вам нужно установить IE6, IE8 или другую старую версию на ваш компьютер, каковы ваши варианты? Давайте взглянем.
1. Используйте представление совместимости в IE11
Знаете ли вы, что в IE11 есть встроенный режим, предназначенный для исправления сайтов, предназначенных для более старых версий? Это хороший первый шаг, чтобы попробовать, если вам нужно открыть веб-сайт, отформатированный для старой версии IE, так как это займет всего секунду.
Чтобы использовать представление совместимости, нажмите кнопку «Инструменты» (которая выглядит как шестеренка) в правом верхнем углу браузера и выберите настройки представления совместимости. Откроется новое диалоговое окно с именем вашей текущей страницы в окне «Добавить этот сайт». Нажмите кнопку «Добавить», чтобы перевести веб-сайт в представление совместимости, затем нажмите «Закрыть» и перезагрузите его.
Это только помогает с проблемами отображения, но не несовместимостью полной версии. Если вам нужна полная копия старого браузера, попробуйте один из способов ниже.
2. Загрузите IE6 из интернет-архива.
Microsoft раньше предлагала IE6 на своем веб-сайте, но с тех пор удалила его. К счастью, интернет-архив, посвященный сохранению истории интернета, имеет копию IE6 с пакетом обновления 1 доступен для загрузки,
Он доступен в виде торрент-загрузки или ZIP-файла весом около 78 МБ. Это самый простой способ получить копию IE6, если она вам нужна, поскольку интернет-архив является надежным источником.
3. Взять IE8 или другие версии от OldApps.com
Поскольку IE8 был браузером, поставляемым с Windows 7, некоторые устаревшие приложения требуют эту версию вместо IE6. И поскольку он немного новее, вы можете найти IE8 из большего количества источников, чем IE6.
Например, Microsoft по-прежнему предлагает загрузки IE8 на своем веб-сайте. Ты можешь найти IE8 для Windows Vista или Windows Server 2008 так же как IE8 для Windows Server 2003,
Поскольку вы, вероятно, не используете ни одну из этих ОС, вам лучше взять копию с OldApps.com, Как следует из названия, этот ресурс предлагает загрузки старого программного обеспечения. От ретро-игр до старых аудиоприложений и неподдерживаемых системных утилит — он предлагает практически все.
Голова к Страница Internet Explorer на старых приложениях чтобы скачать нужную вам версию. Вы найдете версии вплоть до Internet Explorer 3. Однако следите за поддерживаемыми платформами для каждой версии. В Windows 10 вы не можете запустить что-либо ниже, чем IE11, поэтому вам понадобится виртуальная машина (как мы обсудим ниже).
Имейте в виду, что это не официальный источник. Поэтому к каждому загружаемому файлу следует относиться с осторожностью. Проверьте это с помощью онлайн-антивирусного сканера
перед запуском установщика.
4. Доступ к старым версиям IE с помощью виртуальной машины
Если вы не можете установить более старую версию IE, которая вам нужна, на реальный компьютер, виртуальные машины являются приемлемым вариантом. Это позволяет вам запускать другую операционную систему внутри приложения на вашем текущем компьютере.
Это более безопасно, поскольку позволяет изолировать старый браузер от вашей реальной системы. Кроме того, когда вы устанавливаете более старую операционную систему, она будет поставляться с оригинальной версией Internet Explorer.
Следуйте нашему полному руководству по VirtualBox
чтобы узнать, как начать с ним. Если вы заинтересованы в Windows XP, мы показали, как легко установить Windows XP на виртуальную машину.
,
Когда вы установите Windows XP, у вас будет доступ к IE6 из коробки. Тем временем Windows 7 поставляется с IE8. Просто убедитесь, что вы не устанавливаете обновления ОС, если хотите сохранить эти старые версии.
5. Попробуйте инструменты тестирования браузера
Поскольку старые версии Internet Explorer, такие как IE6 и IE8, очень старые и больше не получают обновлений безопасности, рекомендуется запускать их в изолированной и безопасной среде. Если вас не устраивает или вы не можете установить IE на реальном компьютере, вы можете использовать решение для тестирования в своем браузере.
Сайты как BrowserStack и Browserling позволяют тестировать веб-сайты, используя различные браузеры, оставаясь в своем собственном браузере. Вам не нужно загружать приложение или настраивать удаленный доступ, поэтому работа с вашей стороны проста.
Они работают за счет использования сотен виртуальных машин, каждая из которых настроена для работы с различными версиями различных операционных систем. Каждый из этих сервисов поддерживает широкий спектр браузеров, включая большинство версий Internet Explorer.
К сожалению, поскольку это профессиональные инструменты, предназначенные для тестирования, они не бесплатны. BrowserStack предлагает ограниченную бесплатную пробную версию, в то время как Browserling ограничивает вас несколькими категориями, если вы не подписаны. Это означает, что вам, вероятно, придется платить за доступ к IE6 или IE8 таким способом.
6. Покупка IE Tab
Если вам нужно часто открывать сайты в старых версиях Internet Explorer, но ни один из вышеперечисленных вариантов не подойдет вам, IE Tab это хорошее решение. Это расширение Chrome, которое позволяет отображать определенные страницы, как будто они работают в IE.
Удобные функции включают в себя возможность выбрать, какую версию стандартов IE вы хотите применить, а также создать список сайтов, которые всегда работают в режиме IE. Используя это, вы можете открывать сайты только для IE, не покидая Chrome.
Поскольку этот инструмент предназначен для использования в бизнесе, он не является бесплатным. Пожизненная лицензия стоит 19 долларов, что не страшно по сравнению с затратами времени на некоторые другие решения.
Имейте в виду, что это не просто изменение вашего браузера агента
в IE. Это только делает вид, что вы используете Internet Explorer, в то время как на самом деле используется правильный агент рендеринга.
Используйте Internet Explorer, только если вам нужно
Мы показали вам, как получить доступ к древним версиям Internet Explorer сегодня. Но важно знать, что они должны использоваться только как совместимые решения. Запуск десятилетних браузеров на неподдерживаемых операционных системах — это обходной путь, который, надеюсь, придется испытать немногим.
В наши дни нет причин использовать Internet Explorer в качестве основного браузера. Если вам это не нужно для доступа к определенному сайту, вам лучше чем-то другим. Если вам нужно использовать IE, ознакомьтесь с нашими советами по устранению неполадок Internet Explorer на случай, если у вас возникнут проблемы. В противном случае рассмотрим браузер на основе Chromium
если вы ищете что-то другое.
Перейти к контенту
В Windows 10 по умолчанию предустановлен браузер Microsoft Edge. Однако, в системе оставлена возможность вернуться к старому браузеру Internet Explorer.
Для этого необходимо:
1. Запустить браузер Microsoft Edge
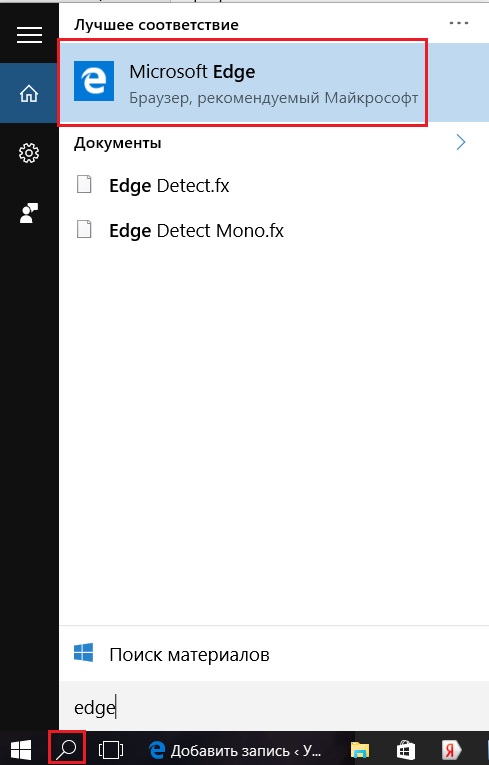
2. Открыть любую страницу в Интернете. Например, ya.ru.
3. Выбрать пункт Открыть в Internet Explorer
Сайт ya.ru должен открыться в браузере Internet Explorer.
Если этого не произошло, то необходимо включить Internet Explorer в компонентах Windows. Для этого необходимо:
1. Запустить консоль Выполнить (нажать на сочетание клавиш WIN+R)
2. В консоли ввести команду appwiz.cpl
Нажать на «ОК»
3. Нажмите на «Включение и отключение компонентов Windows»
4. В окне «Компоненты Windows«отметить чекбокс (пункт) Internet Explorer
Нажмите «ОК»
Дождитесь окончания установки и перезагрузите компьютер.
На чтение 4 мин. Просмотров 311 Опубликовано 24.04.2021
Internet Explorer был браузером по умолчанию для Windows более десяти лет, пока его не занял Edge. Несмотря на то, что сейчас на рынке есть лучшие браузеры, такие как Chrome, Firefox и т. Д., Многие пользователи по-прежнему предпочитают Internet Explorer для работы в Интернете.

В последнее время появилось много несоответствий с ярлыками Internet Explorer и видимостью на панели задач. Кроме того, также могут быть случаи, когда IE полностью отсутствует на вашем компьютере. Это очень редко и происходит только в том случае, если вы случайно удалили или удалили IE. Обходные пути для этой проблемы довольно просты. Взгляните.
Содержание
- Internet Explorer отсутствует в Windows 10
- Решение 1. Перемещение iexplorer.exe
- Решение 2. Включение проводника из компонентов Windows
- Решение 3. Использование командной строки
Internet Explorer отсутствует в Windows 10
Многие пользователи сообщали о том, что Internet Explorer отсутствовал в их Windows 10 либо из меню «Пуск», либо со всего компьютера. Также есть случаи, когда проводник отсутствует на сервере Windows 2016. Мы выполним шаги, чтобы восстановить и запустить Internet Explorer.
Перед тем, как приступить к решениям, щелкните меню «Пуск» и перейдите в Стандартные Windows . Здесь должен присутствовать Internet Explorer. Если это не так, вы можете приступить к исправлению.

Решение 1. Перемещение iexplorer.exe
iexplore – это основной исполняемый файл Windows Explorer, который также присутствует в ваших программных файлах. Если проводник Windows отсутствует в разделе «Стандартные Windows» и недоступен даже при поиске, мы можем создать ярлык исполняемого файла и вставить его в правильный каталог после его переименования. Это вернет Internet Explorer на прежнее место.
- С помощью проводника Windows (Windows + E) перейдите по следующему пути:
C: Program Files (x86) Internet Explorer (для 64-битной/x64 Windows 10) C: Program Files Internet Explorer (для 32-битной/x86 Windows 10)
- Найдя исполняемый файл iexplore.exe , щелкните его правой кнопкой мыши и выберите Отправить на> Рабочий стол (Создать ярлык) .

- Вы можете легко использовать Internet Explorer с помощью ярлыка, который мы создали на рабочем столе. Если вы хотите добавить его обратно в Стандартные Windows, выполните следующие действия.
- Скопируйте созданный нами ярлык на рабочий стол, нажмите Windows + R и вставьте следующий путь:
% ProgramData% Microsoft Windows Start Menu Programs Accessories
- Вставьте ярлык в каталог. Если вам будет предложено ввести UAC, как показано ниже, нажмите

- Explorer будет теперь присутствовать в ваших аксессуарах.
Решение 2. Включение проводника из компонентов Windows
В Windows есть служебная программа под названием ‘features’, откуда вы позволяет запускать на вашем компьютере различные приложения и модули. Обычно это используется для управления тем, какие старые приложения будут запущены в любой момент. Мы можем использовать функции Windows, чтобы отключить, а затем включить IE, чтобы принудительно обновить его.
- Нажмите Windows + S , введите « функции Windows »в диалоговом окне и откройте приложения.
- В разделе« Функции Windows »найдите запись Internet Explorer 11 . Снимите флажок. Нажмите OK.

- Теперь снова откройте компоненты Windows и проверьте запись. Нажмите ОК и перезагрузите компьютер.

- Теперь найдите в меню “Пуск” Internet Explorer. Вы также можете использовать Windows + S для поиска программы.
Решение 3. Использование командной строки
Другим решением, которое сработало для некоторых пользователей, было отключение Internet Explorer вручную с помощью команды DISM, очистка некоторых кешей и повторное включение. Во многих случаях Internet Explorer повреждается, и из-за этого вы можете обнаружить, что он отсутствует на вашем компьютере.
- Нажмите Windows + S, введите команду «» подсказка »в диалоговом окне, щелкните приложение правой кнопкой мыши и выберите« Запуск от имени администратора ».
- В командной строке с повышенными привилегиями выполните команда, указанная ниже:
dism/online/disable-feature: "Internet-Explorer-Optional-amd64"

- Теперь перезагрузите компьютер и после перезагрузки выполните следующие команды в правильном порядке в командной строке с повышенными привилегиями. :
DEL/S/Q "% TMP% *. *" DEL/S/Q "% TEMP% *. *" DEL/S/Q "% WINDIR % Temp *. * "DEL/S/Q"% USERPROFILE% Local Settings Temp *. * "DEL/S/Q"% USERPROFILE% Local Settings Temp *. * "DEL/S/ Q "% LOCALAPPDATA% Temp *. *"
- После выполнения вышеуказанных команд мы повторно включим Internet Explorer, используя следующие команда:
DISM/online/enable-feature: "Internet-Explorer-Optional-amd64"
- полностью перезагрузите компьютер и проверьте, отображается ли Internet Explorer.
Примечание: Если вы все еще испытываете затруднения даже после выполнения описанных выше решений, вы можете запустить сканирование SFC, а затем DISM, чтобы проверить наличие недостающих модулей в вашей установке Windows и установить их соответственно. Вы также можете выполнить чистую установку, если эти шаги не вернут IE..
Содержание
- 1 Как найти Internet Explorer
- 2 Как установить программу
- 3 Если программа все равно не отображается
- 4
Способ 1: откройте Internet Explorer с помощью команды Выполнить - 5 Способ 2: Включите его с помощью значка на панели задач.
- 6
Способ 3: Открыть через проводник - 7
Способ 4: Откройте IE через командную строку - 8 Способ 5. Доступ через меню «Пуск».
- 9
Способ 6: Откройте через поиск - 10 Запуск Internet Explorer 11 в Windows 10
- 11 Как поместить Internet Explorer на панель задач или рабочий стол
- 12 Как установить Internet Explorer в Windows 10 и что делать, если он не запускается описанными способами
Операционная система Windows состоит из огромного количества связанных между собой элементов. Поэтому разработчики не советуют отключать или удалять системные службы, так как это может повлиять на стабильность работы и вызвать критические ошибки. Приложение Internet Explorer на Windows это важная составляющая системы, которая отвечает за многие интернет операции запускаемые из проводника или других системных сервисов.
Этот браузер не пользуется популярностью, поэтому очень часто его удаляют в любительских сборках виндовс и заменяют на другой, например Chrome или Opera. Это может привести к критическим сбоям в последующем. В последней версии браузер был заменен на новый проект под названием Edge. Он призван заменить устаревшую технологию и привлечь большее количество новых пользователей. При этом старую версию все ещё можно найти, так как с помощью неё работают устаревшие приложения не оптимизированные под Windows 10. Далее тексте будет рассмотрено, как установить или найти интернет эксплорер на виндовс 10.
Как найти Internet Explorer
Найти IE на компьютере не составит труда. Необходимо зайти в меню пуск, в левом нижнем углу экрана. Вводим на клавиатуре «Internet Explorer», никаких дополнительных действий делать не нужно, так как поисковая система встроена.
Первым пунктом с списке будет необходимая программа. Существует альтернативный вариант поиска.
Необходимо так же, как и в прошлый раз зайти в меню «Пуск», но теперь не вводить название, а спустится вниз списка установленных приложений. Далее найти папку «Стандартные Windows» и нажать по ней левой кнопкой мыши. Откроется список с предустановленными продуктами, в том числе и из старых ревизий операционной системы. Если ни один из способов не отображает обозреватель, значит он не установлен на компьютере. Далее расскажем, как установить программу Internet Explorer 10 на Windows 10.
Как установить программу
Существует несколько вариантов как установить браузер на Виндовс 10. Дело в том, что 10 версия эксплорера не поддерживает последние версии ОС и была заменена на IE 11, который работает начиная с Windows 8. Один из основных способов — это загрузка с помощью встроенных средств. Для этого необходимо зайти в раздел «Компьютер» и нажать на пункт «Удалить или изменить программу».
Откроется список со всеми установленными продуктами. Выбираем пункт «Управление дополнительными компонентами».
В зависимости от версии системы предыдущие шаги могут отличаться. Так как в новой версии, меню «Установки и удаления программ» было полностью изменено. Поэтому, в старых ревизиях раздел с дополнительными компонентами находится в левой части экрана и называется «Включение или отключения компонентов Windows».
Откроется список со всеми установленными системными компонентами. Если в первой строчке все-таки есть браузер, значит необходимо повторить поиск и проверить правильность ввода названия приложения. Иначе, необходимо нажать на добавить компонент, где одним из вариантов загрузки дополнительных пакетов – будет браузер IE 11. Нажимаем «Установить».
Второй способ
С большей вероятностью приложение может быть скрыто через компоненты системы. Необходимо снова зайти в «Компьютер», в раздел «Удалить или изменить программу». В правой части рабочего окна нажимаем на «Программы и компоненты», после чего откроется знакомое из старых версий Windows, окно со списком приложений.
В левой части находим пункт «Включение или отключение компонентов», нажимаем по нему. Откроется окно со всеми установленными компонентами. Ставим галочку возле пункта с надписью Internet Explorer 11. Теперь он отображается в меню «Пуск».
Если программа все равно не отображается
Такая ситуация возникает вследствие сбоя во время работы с компьютером. В таком случае необходимо запустить процесс установки вручную. Для этого открываем командную строку, нажатием правой кнопки мыши по меню «Пуск». В списке выбираем пункт «Windows PowerShell (администратор)».
В командной строке вводим «dism / online/ enable-feature/ featurename:Internet-Explorer-Optional-amd64 /all» без кавычек. Надпись «amd64 означает, что будет установлено приложение для 64 битной системы, если на компьютере стоит 32 битная система, пишем «x86». Нажимаем на кнопку Enter. После завершения операции необходимо перезагрузить компьютер, чтобы изменения вступили в силу. На этом установка программного обеспечения завершена.
@как-установить.рф
Если вы любите Windows 10, но вам нужен кусочек старого, Internet Explorer (IE), то он все ещё доступен.
Хотя Windows 10 поставляется с новым браузером, классический Internet Explorer не был удален из Windows 10, а последняя версия Internet Explorer, которая является Internet Explorer 11, является частью Windows 10.
Возможно, вы не знали, что IE все еще может использоваться в Windows 10. В этом руководстве для начинающих мы покажем вам, как легко запустить его в любое время.
Способ 1: откройте Internet Explorer с помощью команды Выполнить
Удерживая клавишу «Windows» нажмите клавишу R, чтобы запустить диалоговое окно «Выполнить», введите iexplore и нажмите OK.
Способ 2: Включите его с помощью значка на панели задач.
Нажмите значок Internet Explorer (см. Следующий рисунок) на панели задач.
Совет. Если значок отсутствует на панели задач, вы можете использовать другие методы, показанные ниже.
Способ 3: Открыть через проводник
Откройте проводник, перейдите в папку C:Program FilesInternet Explorer
В этой папке запустите файл iexplore
Используйте горячие клавиши, что быстро открыть проводник: Windows+E
Способ 4: Откройте IE через командную строку
- Запустите командную строку. Нажмите сочетание клавиш Windows+R, введите CMD.
- Введите в командую строку:
"c:program filesinternet exploreriexplore"
Примечание. Вводить нужно вместе с кавычками.
Способ 5. Доступ через меню «Пуск».
Нажмите левую кнопку «Пуск» , выберите «Все приложения», откройте «Стандартные Windows» и нажмите «Internet Explorer».
Способ 6: Откройте через поиск
Введите internet в поле поиска (Windows+S) на панели задач и выберите Internet Explorer из результата.
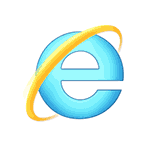
В этой инструкции о том — как запустить Internet Explorer в Windows 10, закрепить его ярлык на панели задач или на рабочем столе, а также о том, что делать, если IE не запускается или не находится на компьютере (как включить IE 11 в компонентах Windows 10 или, если этот способ не работает, установить Internet Explorer в Windows 10 вручную). См. также: Лучший браузер для Windows.
Запуск Internet Explorer 11 в Windows 10
Internet Explorer является одним из основных компонентов Windows 10, от которого зависит работа самой ОС (так повелось еще с версии Windows 98) и полностью удалить его нельзя (хотя можно отключить, см. Как удалить Internet Explorer). Соответственно, если вам нужен браузер IE, не стоит искать, где скачать его, чаще всего для запуска нужно выполнить одно из следующих простых действий.
- В поиске на панели задач начните набирать Internet, в результатах вы увидите пункт Internet Explorer, нажмите по нему для запуска браузера.
- В меню пуск в списке программ перейдите к папке «Стандартные — Windows», в ней вы увидите ярлык для запуска Internet Explorer
- Зайдите в папку C: Program Files Internet Explorer и запустите файл iexplore.exe из этой папки.
- Нажмите клавиши Win + R (Win — клавиша с эмблемой Windows), введите iexplore и нажмите Enter или Ок.
Думаю, 4-х способов запустить Internet Explorer будет достаточно и в большинстве случаев они работают, за исключением ситуации, когда в папке Program Files Internet Explorer отсутствует iexplore.exe (этот случай будет рассмотрен в последней части руководства).
Как поместить Internet Explorer на панель задач или рабочий стол
Если для вас удобнее иметь ярлык Internet Explorer под рукой, вы очень просто можете поместить его на панель задач Windows 10 или на рабочий стол.
Самые простые (на мой взгляд) способы сделать это:
- Для того, чтобы закрепить ярлык на панели задач, начните набирать Internet Explorer в поиске Windows 10 (кнопка там же, на панели задач), когда браузер отобразится в результатах поиска, кликните по нему правой кнопкой мыши и выберите пункт «Закрепить на панели задач». В том же меню можно закрепить приложение и на «начальном экране», то есть в виде плитки меню пуск.
- Для того, чтобы создать ярлык Internet Explorer на рабочем столе, вы можете поступить следующим образом: так же, как и в первом случае, найти IE в поиске, кликнуть по нему правой кнопкой мыши и выбрать пункт меню «Открыть папку с файлом». Откроется папка, содержащая готовый ярлык, просто скопируйте его на рабочий стол.
Это далеко не все способы: например, вы можете просто кликнуть правой кнопкой по рабочему столу, выбрать в контекстном меню «Создать» — «Ярлык» и указать в качестве объекта путь к файлу iexplore.exe. Но, надеюсь, для решения задачи хватит указанных способов.
Как установить Internet Explorer в Windows 10 и что делать, если он не запускается описанными способами
Иногда может оказаться, что Internet Explorer 11 не находится в Windows 10 и выше описанные способы запуска не работают. Чаще всего это говорит о том, что необходимый компонент отключен в системе. Чтобы его включить обычно достаточно выполнить следующие шаги:
- Зайдите в панель управления (например, через меню правого клика по кнопке «Пуск») и откройте пункт «Программы и компоненты».
- Слева выберите «Включение или отключение компонентов Windows» (требуются права администратора).
- В открывшемся окне найдите пункт Internet Explorer 11 и включите его, если он отключен (если включен — далее опишу возможный вариант действий).
- Нажмите Ок, дождитесь установки и перезагрузите компьютер.
После этих действий Internet Explorer должен быть установлен в Windows 10 и запускаться обычными способами.
Если IE уже был включен в компонентах, попробуйте отключить его, выполнить перезагрузку, а затем — вновь включить и перезагрузиться: возможно, это исправит проблемы с запуском браузера.
Что делать, если Internet Explorer не устанавливается в «Включение и отключение компонентов Windows»
Иногда возможны сбои, не позволяющие установить Internet Explorer с помощью настройки компонентов Windows 10. В этом случае можно попробовать такой вариант решения проблемы.
- Запустите командную строку от имени Администратора (для этого можно использовать меню, вызываемое клавишами Win+X)
- Введите команду dism /online /enable-feature /featurename:Internet-Explorer-Optional-amd64 /all и нажмите Enter (в случае если у вас 32-битная система, замените в команде amd64 на x86)
Если всё пройдет успешно, согласитесь на перезагрузку компьютера, после которой вы сможете запустить и использовать Internet Explorer. Если же команда сообщила о том, что указанный компонент не найден или по какой-то причине не может быть установлен, можно поступить следующим образом:
- Скачать оригинальный ISO образ Windows 10 в той же разрядности, что и ваша система (или подключить флешку, вставить диск с Windows 10, если у вас есть такие).
- Смонтировать образ ISO в системе (или подключить флешку, вставить диск).
- Запустить командную строку от имени администратора и использовать следующие команды.
- Dism /mount-image /imagefile:E:sourcesinstall.wim /index:1 /mountdir:C:win10image (в этой команде E — буква диска с дистрибутивом Windows 10).
- Dism /image:C:win10image /enable-feature /featurename:Internet-Explorer-Optional-amd64 /all (или x86 вместо amd64 для 32-битных систем). После выполнения откажитесь от немедленной перезагрузки.
- Dism /unmount-image /mountdir:C:win10image
- Перезагрузите компьютер.
Если же и эти действия не помогают заставить работать Internet Explorer, я бы рекомендовал проверить целостность системных файлов Windows 10. А если и тут не удается что-либо исправить, то посмотреть статью с материалами на тему Восстановление Windows 10 — возможно, имеет смысл выполнить сброс системы.
Дополнительная информация: для того, чтобы скачать установщик Internet Explorer для других версий Windows удобно использовать специальную официальную страницу https://support.microsoft.com/ru-ru/help/17621/internet-explorer-downloads
Используемые источники:
- https://xn—-7sbbi4ahb0aj1alff8k.xn--p1ai/kak-ustanovit-internet-explorer-na-windows
- https://comhub.ru/6-sposobov-otkryt-internet-explorer-v-windows-10/
- https://remontka.pro/internet-explorer-windows-10/
Содержание
- Как установить Internet Explorer на Windows
- Как найти Internet Explorer
- Как установить программу
- Второй способ
- Если программа все равно не отображается
- Internet Explorer для Windows
- Что нужно сделать для установки?
- Описание приложения
- Функционал
- Плюсы и минусы
- Системные требования
- Как установить Internet Explorer на Windows 10, 8, 7
- Как удалить
- Как удалить куки и очистить кэш
- Как посмотреть историю
- Как очистить историю
- Как узнать версию
- Как отключить автономный режим
- Как переустановить или отремонтировать Internet Explorer в Windows
- Ремонт Internet Explorer в Windows
- Отключить и включить Internet Explorer
- Переустановка internet Explorer в Windows
- Windows 8.1 и Windows 10
- Windows 7, Windows 2008 R2, Windows Vista и Windows Server 2008 SP2
- Дополнительные материалы
- Как запустить Internet Explorer 7 в Windows 10
- Мне нужен Internet Explorer 7, так как веб-сайт, к которому я обращаюсь, открывается только с этим.
- BrowserStack
- Совместимость приложений Internet Explorer Изображение VPC
- Браузер Песочница
- Все об Internet Explorer для Windows 10
- Как установить Internet Explorer в Windows 10?
- Что делать, если Internet Explorer не запускается в Windows 10?
- Как удалить Internet Explorer в ОС Windows 10?
Как установить Internet Explorer на Windows
Операционная система Windows состоит из огромного количества связанных между собой элементов. Поэтому разработчики не советуют отключать или удалять системные службы, так как это может повлиять на стабильность работы и вызвать критические ошибки. Приложение Internet Explorer на Windows это важная составляющая системы, которая отвечает за многие интернет операции запускаемые из проводника или других системных сервисов.
Этот браузер не пользуется популярностью, поэтому очень часто его удаляют в любительских сборках виндовс и заменяют на другой, например Chrome или Opera. Это может привести к критическим сбоям в последующем. В последней версии браузер был заменен на новый проект под названием Edge. Он призван заменить устаревшую технологию и привлечь большее количество новых пользователей.
При этом старую версию все ещё можно найти, так как с помощью неё работают устаревшие приложения не оптимизированные под Windows 10. Далее тексте будет рассмотрено, как установить или найти интернет эксплорер на виндовс 10.
| Рекомендуем! InstallPack | Стандартный установщик |
|---|---|
| Официальный дистрибутив Internet Explorer | |
| Тихая установка без диалоговых окон | |
| Рекомендации по установке необходимых программ | |
| Пакетная установка нескольких программ |
kak-ustanovit.rf рекомендует InstallPack, с его помощью вы сможете быстро установить программы на компьютер, подробнее на сайте.
Как найти Internet Explorer
Найти IE на компьютере не составит труда. Необходимо зайти в меню пуск, в левом нижнем углу экрана. Вводим на клавиатуре «Internet Explorer», никаких дополнительных действий делать не нужно, так как поисковая система встроена.
Первым пунктом с списке будет необходимая программа. Существует альтернативный вариант поиска.
Необходимо так же, как и в прошлый раз зайти в меню «Пуск», но теперь не вводить название, а спустится вниз списка установленных приложений. Далее найти папку «Стандартные Windows» и нажать по ней левой кнопкой мыши. Откроется список с предустановленными продуктами, в том числе и из старых ревизий операционной системы. Если ни один из способов не отображает обозреватель, значит он не установлен на компьютере. Далее расскажем, как установить программу Internet Explorer 10 на Windows 10.
Как установить программу
Существует несколько вариантов как установить браузер на Виндовс 10. Дело в том, что 10 версия эксплорера не поддерживает последние версии ОС и была заменена на IE 11, который работает начиная с Windows 8. Один из основных способов — это загрузка с помощью встроенных средств. Для этого необходимо зайти в раздел «Компьютер» и нажать на пункт «Удалить или изменить программу».
Откроется список со всеми установленными продуктами. Выбираем пункт «Управление дополнительными компонентами».
Откроется список со всеми установленными системными компонентами. Если в первой строчке все-таки есть браузер, значит необходимо повторить поиск и проверить правильность ввода названия приложения. Иначе, необходимо нажать на добавить компонент, где одним из вариантов загрузки дополнительных пакетов – будет браузер IE 11. Нажимаем «Установить».
Второй способ
С большей вероятностью приложение может быть скрыто через компоненты системы. Необходимо снова зайти в «Компьютер», в раздел «Удалить или изменить программу». В правой части рабочего окна нажимаем на «Программы и компоненты», после чего откроется знакомое из старых версий Windows, окно со списком приложений.
В левой части находим пункт «Включение или отключение компонентов», нажимаем по нему. Откроется окно со всеми установленными компонентами. Ставим галочку возле пункта с надписью Internet Explorer 11. Теперь он отображается в меню «Пуск».
Если программа все равно не отображается
Такая ситуация возникает вследствие сбоя во время работы с компьютером. В таком случае необходимо запустить процесс установки вручную. Для этого открываем командную строку, нажатием правой кнопки мыши по меню «Пуск». В списке выбираем пункт «Windows PowerShell (администратор)».
В командной строке вводим «dism / online/ enable-feature/ featurename:Internet-Explorer-Optional-amd64 /all» без кавычек. Надпись «amd64 означает, что будет установлено приложение для 64 битной системы, если на компьютере стоит 32 битная система, пишем «x86». Нажимаем на кнопку Enter. После завершения операции необходимо перезагрузить компьютер, чтобы изменения вступили в силу. На этом установка программного обеспечения завершена.
Источник
Internet Explorer для Windows

Категория: Браузеры для Windows Версии ОС: Windows 10, Windows 8, Windows 8.1, Windows 7, Vista, Windows XP Разработчик: Microsoft Размер: 57,9 Мб Лицензия: бесплатно Русская версия: есть Скачали: 16 983
Что нужно сделать для установки?
Описание приложения
Internet Explorer (IE) изначально был встроен по все операционные системы Windows и первые продукты от Apple — изначально у пользователей не было выбора. Браузер обладал минимально необходимыми инструментами для работы с веб-ресурсами. Конечно, со временем программное обеспечение многократно обновлялось и совершенствовалось, появление новых браузеров создавало условия конкуренции, которых программное обеспечение просто неизбежно должно было соответствовать новым технологическим требованиям. Скачать Internet Explorer для Windows XP / 7 / 8 / 10 можно с нашего сайта по официальной ссылки разработчика.
На данный момент браузер находится в числе самых популярных, а версия IE 6.0 не имела обновлений более 5 лет, что записано в книге рекордов.
В последних версиях обозревателя появились возможности работы с вкладками, фильтрация вредного контента, RSS агрегатор. Internet Explorer скачать бесплатно на систему Windows 7 и выше на можно прямо сейчас.
Функционал
Браузер Internet Explorer обладает полным функционалом для полноценной работы с веб-ресурсами, интуитивно понятным интерфейсом. Встроенное ускорение помогает загрузке данных. Система избранных сайтов позволяет сохранять часто посещаемые ресурсы в постоянном доступе, а встроенная система поиска в адресной строке помогает найти нужную информацию очень быстро.
Интересным нововведением является встроенный «советник по производительности», который помогает определить компоненты, которые затрачивают слишком много ресурсов и отключить их. Internet Explorer скачать можно по ссылке на нашем сайте.
Официальный сайт: https://support.microsoft.com/ru-ru/products/internet-explorer
Плюсы и минусы
У обозревателя отмечают следующие преимущества:
Среди недостатков обозревателя Internet Explorer можно обозначить следующие моменты:
Системные требования
Чтобы скачать Internet Explorer на компьютер, достаточно минимальных системных требований: операционная система Windows XP в 32 bit.
Как установить Internet Explorer на Windows 10, 8, 7
Установка Internet Explorer производится при помощи стандартного мастера установки после скачивания установочного файла, который можно получить как с официального сайта, так и с любого ресурса, представляющего такую возможность. При установке обозревателя следует внимательно следить за отметками на различных пунктах, чтобы не скачать не нужного программного обеспечения.
Как удалить
Для удаления программы существует два основных способа.
Через меню «Пуск» в «Панели управления» нужно найти раздел с установкой и удалением программ — точное название может отличаться в зависимости от системы. В автоматически сформированном списке установленного софта найдите браузер и нажмите «Удалить» или «Деинсталлировать».
Существуют специальные программы, предназначенные для удаления программного обеспечения. Такие программы не только интуитивно понятны и удобно удаляют любой софт, но и очищают остатки удалённых программ, записи реестров и другие остаточные данные, которые могут сохраниться в системе после деинсталляции программ и замедлять работу всей системы.
Как удалить куки и очистить кэш
Для того чтобы удалить cookie файлы, необходимо войти в основное меню браузера — иконка в виде шестерёнки с подписью «Сервис». В выпадающем меню нужно выбрать раздел «Свойства браузера», во вкладке «Журнал браузера» необходимо отметить пункт «Удалить журнал браузера при выходе» затем «Удалить». В новом диалоговом окне необходимо выбрать желаемые разделы для очистки.
Для очищения кэша нужно пройти следующий путь: «Сервис» – «Свойства обозревателя» – «Общие» – «История просмотра» – «Удалить…». В новом окне будет сформирован список доступных для очистки данных: от временных файлов до данных фильтрации inPrivate. В данном же разделе можно удалить и сохранённые пароли. Отметив все нужные пункты, подтвердите изменения нажатием кнопки «Удалить».
Кэш можно очистить, не открывая браузер. Чтобы это сделать, нужно войти в меню «Пуск», перейти в «Панель управления», выбрать раздел «Сеть и Интернет» – «Свойство Обозревателя» – «Удаление истории обзора и файлов cookie». Дальше можно руководствоваться вышеописанным инструкциям.
Следует не забывать о том, что при полной очистке кэша могут быть утрачены пароли к сайтам, поэтому желательно сохранять данные авторизации на иных носителях — бумажных или электронных.
Как посмотреть историю
Откройте браузер Internet Explorer и кликните на иконку со звёздочкой в правой верхней части рабочей области обозревателя и перейдите в раздел «Журнал». В новом открывшемся диалоговом окне выберите желаемый временной промежуток, за который необходимо отобразить историю.
Можно просмотреть историю веб-обозревателя и иным способом: в верхней части программы нажмите кнопку «Сервис», выберите «Панели браузера» – «Журнал».
Также можно использовать сочетание горячих клавиш Ctrl + Shift + H.
История обозревателя будет отфильтрована по временным периодам, а все указанные сайты доступны для мгновенного перехода из «Журнала». Можно задать вид сортировки самостоятельно — по посещаемости, датам, сайтам.
Как очистить историю
Для того, чтобы очистить историю посещённых ресурсов, откройте обозреватель Internet Explorer и нажмите изображение шестерёнки — «Сервис» (тот же результат будет, если воспользоваться комбинацией горячих клавиш Alt+X).
В выпадающем меню перейдите в раздел «Безопасность», затем «Удалить журнал браузера…». Для открытия указанного раздела можно воспользоваться сочетанием клавиш Ctrl+Shift+Del. В новом открывшемся диалоговом окне необходимо выбрать желаемые пункты и подтвердить действие кнопкой «Удалить».
Описанный выше способ очистки журнала обозревателя не единственный. Также для очистки истории посещённых сайтов можно воспользоваться строкой меню. Открыв раздел «Безопасность» перейдите в пункт «Удалить журнал браузера…». Однако сама Строка меню иногда не отображается в верхней части рабочей области, для её отображения нажмите на правую кнопку мыши и кликните в выпадающем меню пункт «Строка меню».
Если это необходимо, то есть способ удалять историю посещений выборочно. Для этого нужно нажать на иконку с изображением звёздочки (или использовать клавиши Alt+С), и перейти во вкладку «Журнал». Найдите в сформированном списке ресурс, который вы хотите изъять из истории посещений, нажмите правую кнопку мыши и выберите в выпадающем меню пункт «Удалить».
Изначально сайты отсортированы по дате посещения, но пользователь может изменить вид сортировки.
Как узнать версию
Скачав Internet Explorer на компьютер Windows 7, 8, 10, вы можете захотеть узнать текущую версию браузера. Чтобы это сделать, нужно открыть «Сервис», выбрать в меню раздел «О программе». В итоге открывается страница, на которой будет основная информация о браузере — текущая версия сборки. Общепринятая версия обычно отображается в самом программном названии или на логотипе Internet Explorer, а на найденной странице отображается точная версия программы.
Точную версию браузера можно выяснить и с помощью Строки меню, выбрав пункт «Справка» и раздел «О программе».
Как отключить автономный режим
Функция автономного режима даёт возможность просматривать ресурсы, которые уже просматривались, не выходя в сеть Интернету. В версии Internet Explorer 11 данная функция отсутствует, однако, если вы пользуетесь IE 9, браузер может входить в автономный режим самостоятельно и это может мешать работе с интернет ресурсами. Поэтому на примере 9 версии обозревателя можно посмотреть способ отключения автономного режима.
В верхнем левом углу обозревателя нажмите «Файл», в открывшемся диалоговом окне необходимо убрать галочку с пункта «Работать автономно».
Источник
Как переустановить или отремонтировать Internet Explorer в Windows
Настольное приложение Internet Explorer 11 будет снято с службы поддержки 15 июня 2022 г. (список того, что имеется в области, см. в faq). Те же приложения и сайты IE11, которые вы используете сегодня, могут открываться в Microsoft Edge режиме Internet Explorer. Подробнее см. здесь.
Если при использовании Internet Explorer в Windows возникает повторяющаяся проблема, вы можете попытаться восстановить или переустановить программу, чтобы устранить эту проблему. Хотя это может показаться пугающим, в этой статье предлагаются самые прямые, без проблем методы для выполнения этой задачи.
Оригинальная версия продукта: Internet Explorer 11, Internet Explorer 10, Internet Explorer 9
Исходный номер КБ: 318378
Ремонт Internet Explorer в Windows
Вы можете сбросить параметры программы для восстановления internet Explorer. Для этого используйте следующую процедуру:
Дополнительные сведения о сбросе параметров в Internet Explorer см. в следующем видео.
Отключить и включить Internet Explorer
Чтобы отключить и включить Internet Explorer 11, см. в руб. Отключение и подключение Internet Explorer Windows.
Переустановка internet Explorer в Windows
Windows 8.1 и Windows 10
Вы можете использовать средство проверки системных файлов для восстановления отсутствующих или поврежденных системных файлов для проверки соответствующих системных файлов.
Windows 7, Windows 2008 R2, Windows Vista и Windows Server 2008 SP2
Шаг 1: Скачайте Internet Explorer, который можно установить в операционной системе с помощью следующей таблицы в качестве руководства.
| Версия Windows | Версия Internet Explorer, которую можно установить |
|---|---|
| Windows 7, Windows Server 2008 R2 | Скачайте Internet Explorer 11 (автономный установщик) |
| Windows Vista, Windows Server 2008 SP2 | — Windows Internet Explorer 9 (64 bit) — Windows Internet Explorer 9 (32 bit) |
Шаг 2: Удалить версию Internet Explorer, которую вы, возможно, установили в верхней части Internet Explorer 8.0 (для Windows Vista это Internet Explorer 7.0), которая в основном будет работать с операционной системой и установлена.
Internet Explorer 8.0 (или Internet Explorer 7.0 на Vista) будет продолжать существовать даже после съехав новые версии.
Чтобы удалить Internet Explorer, используйте следующую процедуру:
На странице Начните выбрать панель управления, а затем выбрать программы и функции.
В статье Программы и функции выберите просмотр установленных обновлений на левой области.
В списке удалить список обновлений выберите применимую версию Internet Explorer из списка (Internet Explorer 11 или Windows Internet Explorer 9) и выберите Да, чтобы подтвердить деинсталлацию и перезапустить систему для завершения процесса.
Шаг 3: Установите версию Internet Explorer, скачаемую в шаге 1, и перезапустите систему после установки.
После переустановки Internet Explorer запустите Windows update, чтобы применить любые доступные обновления для Internet Explorer.
Дополнительные материалы
Если вы по-прежнему не можете получить доступ к некоторым веб-сайтам, получите помощь от Microsoft Community Интернете.
Источник
Как запустить Internet Explorer 7 в Windows 10
У меня есть Microsoft Edge, но мне нужен Internet Explorer 7, так как веб-сайт, к которому я обращаюсь, открывается только с этим. Я скачал Internet Explorer 7 и он сказал, что он не совместим. Как мне сделать эту работу?
В Windows 10 будет установлен Internet Explorer 11 и Edge. Нажмите Start и начните вводить Internet Explorer в строке поиска, чтобы найти его.
Мне нужен Internet Explorer 7, так как веб-сайт, к которому я обращаюсь, открывается только с этим.
Internet Explorer 7 почти 10 лет, и он был написан для Windows Vista.
Очень маловероятно, что вы сможете запустить его в Windows 10 естественным образом, но вы можете запустить его с помощью Windows Vista на виртуальной машине (как это сделать, см. Ниже).
В любом случае он будет полон ошибок и дыр в безопасности.
Ниже приведены некоторые возможные обходные пути, которые вы можете попробовать.
BrowserStack
BrowserStack позволяет тестировать в различных версиях Internet Explorer:
Совместимость приложений Internet Explorer Изображение VPC
Браузер Песочница
Обозреватель Sandbox позволяет тестировать в различных версиях Internet Explorer:
Протестируйте любой браузер мгновенно онлайн. Нажмите, чтобы запустить без установки.
Чтобы было ясно: IE7 не будет работать под Windows 10. Они просто не совместимы друг с другом.
Есть варианты, но ничего, что вы должны рассмотреть в долгосрочной перспективе.
Режим совместимости:
IE11 поставляется с режимами совместимости, которые могут эмулировать все версии IE вплоть до IE7. Это может быть включено для определенных сайтов или для всех сайтов интрасети через конфигурацию браузера или через метатег на отдельных страницах.
Однако: имейте в виду, что режим совместимости не является точной копией реального IE7; Есть ряд различий (ошибок), которые могут повлиять на рендеринг страниц в режиме IE7, поэтому его нельзя рассматривать как замену для реального IE7.
Кроме того, имейте в виду, что код совместимости не доступен в новом браузере MS Edge, который заменяет IE. На данный момент IE11 по-прежнему доступен в Windows 10 вместе с Edge, но это вряд ли сохранится в более долгосрочной перспективе, поэтому не стоит планировать полагаться на него в течение чего-то другого, кроме короткого переходного периода.
Запуск IE7 под Windows XP на виртуальной машине.
Для разработчиков, которым все еще нужно тестировать в IE7, это, пожалуй, самое разумное решение, и подходящие виртуальные машины можно бесплатно загрузить у Microsoft для тестирования.
Тем не менее, запуск такой виртуальной машины никогда не скажется на производительности, и IE7 уже достаточно медленный, не делая его еще медленнее, и может возникнуть боль при запуске виртуальной машины каждый раз, когда вы хотите запустить IE7. Хорошее решение для периодического тестирования; действительно ужасное решение, если вам нужно много его использовать.
В вашем вопросе не указано, почему вы хотите использовать IE7. В зависимости от вашего варианта использования, одно из приведенных выше решений может быть работоспособным, хотя я бы порекомендовал любое из них для краткосрочного использования.
Но, что гораздо важнее, вам необходимо полностью пересмотреть необходимость использования IE7 вообще. Помимо трудностей в его запуске, вы должны знать, что Microsoft прекратила поддерживать его некоторое время назад, а также все версии операционной системы, на которых он работает. Другими словами, если вы (или кто-либо из ваших знакомых) использует IE7, это означает, что они используют браузер и операционную систему, у которых есть известные дыры в безопасности, для которых не будет никаких исправлений. Шансы на взлом в этом сценарии весьма значительны. Прямо сейчас я бы не хотел запускать IE7 на всем, что связано с интернетом.
Фактически, с начала 2016 года MS отказывается от поддержки IE8, IE9 и IE10. Это должно ясно сказать вам, что пользователи IE7 теперь опасно устарели.
Есть некоторые организации, которые все еще используют IE7, и из-за этого есть некоторые разработчики, которые все еще должны поддерживать его. Я понимаю это, и эти разработчики, как правило, лучше всего используют вышеуказанное решение для виртуальных машин. Но это должно считаться краткосрочным решением; рассматриваемые организации оставляют себя широко открытыми для взлома, и, учитывая, сколько времени прошло с тех пор, как IE7 был заменен, их следует считать крайне небрежными, если их взломали, потому что они все еще используют его сегодня. Их действительно нужно подтолкнуть к модернизации.
Источник
Все об Internet Explorer для Windows 10
Невзирая на то, что новым официальным браузером Windows 10 является Microsoft Edge, программу Internet Explorer можно установить на новую операционную систему. Однако, в некоторых случаях, браузер не запускается, выдаёт ошибку или медленно работает. Такую ситуацию можно исправить, корректно установив софт, настроив его под свои потребности.
Как установить Internet Explorer в Windows 10?
Самой последней версией IE является 11 сборка. Чтобы установить Internet Explorer 11 в Win 10, необходимо перейти на сайт разработчика, найти нужную версию или кликнуть по ссылке. И хотя, по мнению разработчиков, Интернет Эксплорер больше подходит для Windows 7, он совместим и с Win 10.
Скачиваем exe-файл и щёлкаем «Установить». Запустится загрузка обновлений и установка софта.
По завершении установки Internet Explorer автоматически откроется.
Что делать, если Internet Explorer не запускается в Windows 10?
Если после установки Internet Explorer 11 на Windows 10 у вас не запускается браузер или программа работает несколько минут, а потом закрывается, стоит выполнить следующие действия:
Если браузер Internet Explorer 11 аварийно завершает работу или зависает, стоит выполнить следующие рекомендации.
Если данный метод не исправил проблему и ошибка повторяется, включаем аппаратное ускорение. Для этого в IE 11 нажимаем на значок настроек и выбираем «Свойства браузера».
Переходим во вкладку «Дополнительно» и ставим отметку «Включить программный рендеринг вместо рендеринга графического процессора».
Или же в этой вкладке выбираем «Сброс настроек». После завершения операции, стоит выполнить перезагрузку компьютера.
Если же страницы сайтов отображаются неправильно, разработчики браузера рекомендуют выполнить следующее:
Также решить вышеуказанные проблемы может переустановка софта. Для этого стоит повторно загрузить exe-файл и установить IE 11 версии ли ниже.
Как удалить Internet Explorer в ОС Windows 10?
Если браузер у вас не работает, постоянно появляется ошибка, вы хотите отключить или удалить Интернет Эксплорер в Win 10, стоит выполнить следующие действия:
Источник
Хотя использование старого браузера не является обычным делом, вполне возможно, что у вас может возникнуть необходимость переустановить его . Например, десятилетия назад для разработчиков веб-приложений было обычным делом использовать Internet Explorer, создавая инструменты, соответствующие их стандартам. Вот почему, если у нас есть веб-страница, и мы хотим проверить, как она выглядит и выглядит на старых компьютерах, было бы неплохо использовать старую версию Internet Explorer. Кроме того, если мы разрабатываем веб-сайт со старыми инструментами, возможно, они несовместимы с более современными браузерами.
В настоящее время, если мы используем компьютер с Windows 10, мы все равно можем использовать Explorer 11. Этой версии должно быть достаточно, чтобы иметь возможность правильно просматривать любую веб-страницу. Если эти веб-сайты были созданы с использованием очень старых инструментов, они могут не отображаться правильно и может потребоваться вернуться к более старой версии. Итак, сегодня мы посмотрим, как можно загрузить более старые версии Internet Explorer.
Содержание
- Загрузите Internet Explorer 6 или 8 или другие версии
- Скачать Internet Explorer 6
- Загрузите Internet Explorer 8 или другие версии
- Альтернативы установке старых версий IE
- Используйте виртуальную машину
- Попробуйте режим совместимости Internet Explorer 11
Скачать Internet Explorer 6
Несмотря на то, что Microsoft больше не предлагает возможность загрузки Internet Explorer 6 на своем веб-сайте, для его загрузки можно использовать другие защищенные страницы. Вот почему мы можем найти его на странице типа Internet Archive , цифровая библиотека, управляемая некоммерческой организацией. Эта страница отвечает за сохранение всех типов файлов , мультимедийные ресурсы и программное обеспечение, что делает его очень надежным вариантом для загрузки файлов.
В Интернет-архиве мы найдем копию Internet Explorer 6 с пакетом обновления 1 доступен для скачивания с 2017 года. Мы можем скачать его как через торрент, так и напрямую в ZIP-архиве. Его приблизительный вес 77.5MB и браузер полностью на английском языке.
Загрузите Microsoft Internet Explorer 6 из здесь.
Загрузите Internet Explorer 8 или другие версии
Windows 7 включает Internet Explorer 8 по умолчанию в качестве браузера по умолчанию. Это может привести к тому, что устаревшие приложения захотят использовать его вместо Explorer 6. Поскольку это более свежая версия, можно найти несколько источников для ее загрузки, хотя лучшее место для получения копии — это Старые приложения . Эта страница предлагает большое количество ссылок на скачать старое программное обеспечение бесплатно. Таким образом, мы можем найти различные неподдерживаемые системные утилиты, ретро-игры, аудио- и видеоплееры и т. Д., Все они сняты с производства и идеально подходят для установки на старые компьютеры.
Поскольку это очень полный и надежный веб-сайт, он становится хорошим вариантом для загрузки нашей копии Internet Explorer 8 или других более поздних версий. У нас будут версии, соответствующие Windows XP, Windows XP 64 бит, Windows Vista и Windows Vista 64 бит , занимая от 13 до 32 МБ в зависимости от версии.
Если вы хотите загрузить Internet Explorer 8 или другие версии этого браузера, вы можете сделать это из Следующая ссылка .
Альтернативы установке старых версий IE
В качестве альтернативы загрузке старых версий Internet Explorer для использования мы можем выбрать использование виртуальной машины из предыдущей операционной системы, в которой уже установлена старая версия IE, или попытаться использовать функцию просмотра в режиме совместимости, которую включает Internet Explorer 11. .
Используйте виртуальную машину
Основной проблема что нам придется установить старые версии IE на новый компьютер, совместимость . По умолчанию запускать версии ниже, чем Internet Explorer 11 в Windows невозможно, поэтому потребуется установить виртуальную машину . Эти машины позволяют нам запускать другую операционную систему, как если бы это было приложение на нашем ПК.
Это также самый безопасный способ установки таких же старых версий, как Explorer 6 или 8, поскольку он позволяет изолировать использование этих браузеров от нашей системы. Кроме того, если мы устанавливаем старую операционную систему в качестве виртуальной машины, то включение соответствующая оригинальная версия Internet Explorer по умолчанию .
Попробуйте режим совместимости Internet Explorer 11
Internet Explorer имеет среди своих функций встроенный режим, предназначенный для ремонтировать сайты, которые были разработаны для более старых версий . Таким образом мы можем протестировать представление совместимости и проверить, правильно ли мы видим веб-сайты, которые были разработаны для использования в других версиях IE.
Чтобы протестировать этот вариант, мы должны открыть Internet Explorer 11 и нажать кнопку в форме ореха, которая находится в верхней правой части. Затем откроется раскрывающееся меню, в котором мы должны выбрать «Настройки просмотра в режиме совместимости» . Когда вы щелкнете, появится новое диалоговое окно с именем текущей страницы в Поле «Добавить этот веб-сайт» . Мы пишем страницу, которую хотим видеть, и нажимаем «Добавить», чтобы веб-сайт был размещен как «Просмотр с совместимостью». Наконец, мы нажимаем «Закрыть» и перезагружаем страницу, чтобы проверить, правильно ли она просматривается.