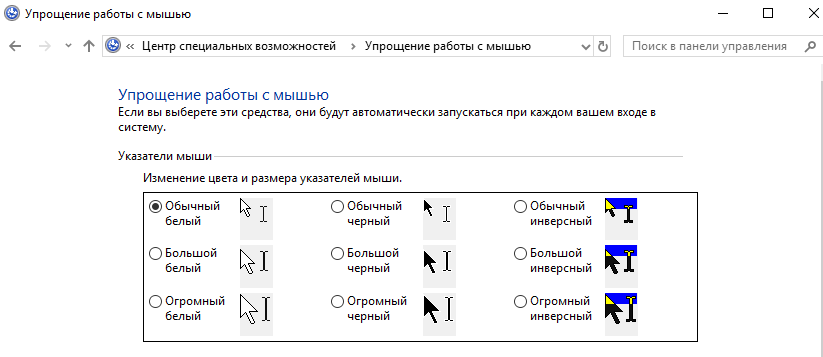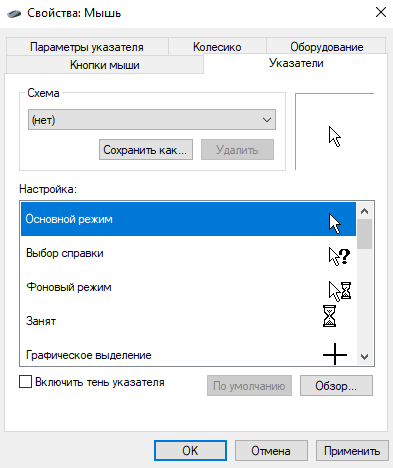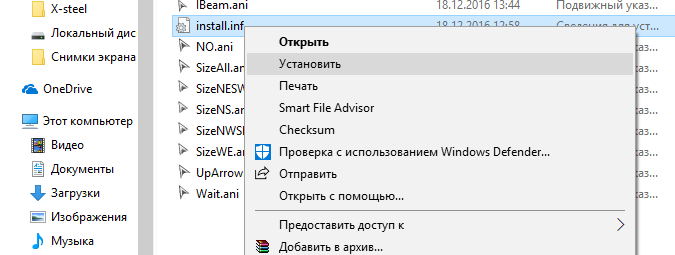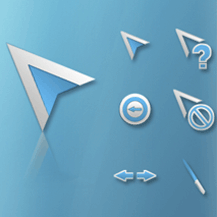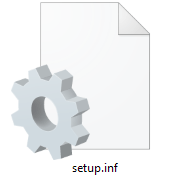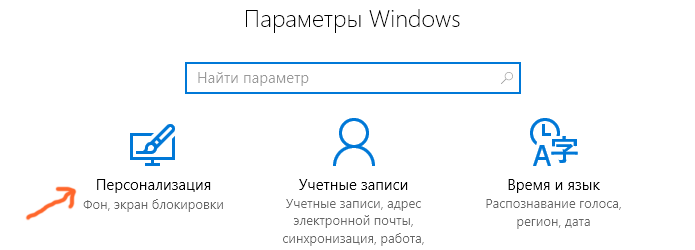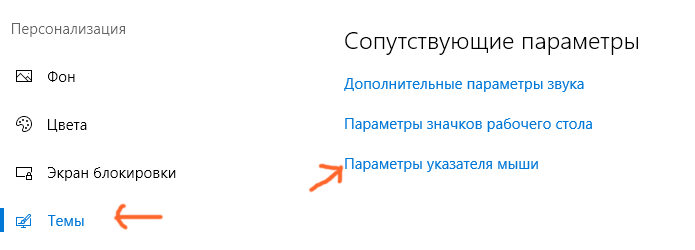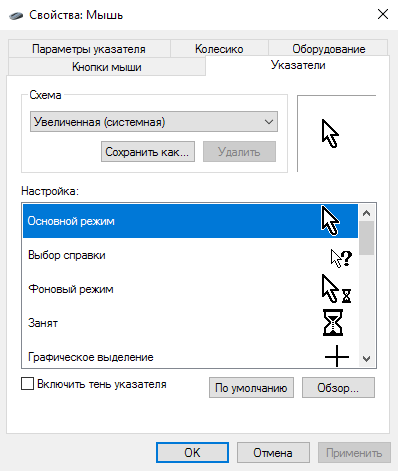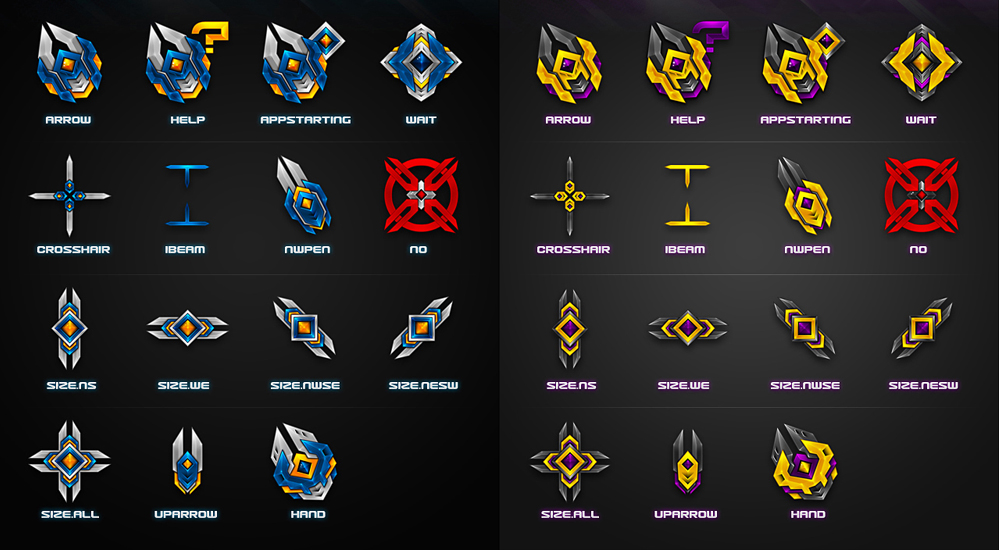Вообще, сам я немного скептически смотрю на замену курсора (кроме отдельных случаев: когда он сливается с фоном или слишком мелкий, например), но вопросов таких получаю массу… 😉
Сегодня решил набросать небольшую заметку с парочкой простых способов сделать это (покажу, как обычную стрелку «превратить» во что-то более оригинальное).
Кстати, для тех кто хочет немного позаниматься «творчеством» — есть вариант создать свой курсор (благо, это доступно большинству, причем, даже если вы совсем не умеете рисовать).
Итак, к делу…
*
Пример — на что можно поменять стрелку…
*
📌 В помощь!
Как поменять обои на рабочем столе, как их сделать живыми. Что делать, если обои не меняются?
*
Содержание статьи
- 1 Настройка курсора
- 1.1 Замена стандартной стрелки-курсора на что-то иное
- 1.1.1 Вариант 1 (штатный)
- 1.1.2 Вариант 2 (универсальный)
- 1.2 Как создать свой курсор
- 1.3 Как сбросить все настройки по изменению курсора
- 1.1 Замена стандартной стрелки-курсора на что-то иное
→ Задать вопрос | дополнить
Настройка курсора
Замена стандартной стрелки-курсора на что-то иное
Вариант 1 (штатный)
Если у вас установлена современная обновленная версия Windows 10/11 — то в арсенале ее функций есть возможность поменять курсор. Выбор, конечно, не самый большой — но есть!
Как это делается:
- зайти в параметры ОС (сочетание Win+i / либо через меню ПУСК);
- перейти в раздел «Специальные возможности / указатель мыши»;
- задать размер указателя, и выбрать его цвет (кое-какие варианты есть 👌).
Windows 10 — указатель мышки
*
Вариант 2 (универсальный)
Сейчас в сети можно найти сотни и тысячи самых разных курсоров — что называется на любой вкус. В рамках этой заметке я предложу свой «старый» архив (ссылка ниже 👇. В нем собраны сотни разных курсоров, думаю, что для первого знакомства это должно хватить 😉).
*
👉 Ссылка на большой пакет курсоров: «Скачать Курсоры.rar» (запаковано WinRAR).
Также курсоры можно найти на сайтах:
rw-designer.com / deviantart.com / 7-themes.su
*
Как пользоваться:
- загружаем архив с курсорами;
- копируем его в папку «C:WindowsCursors» и извлекаем всё, что в нем есть (архиваторы в помощь);
- нажимаем Win+R и используем команду control mouse;
- должны открыться настройки мышки. В разделе «Указатели» выбираем основной режим и нажимаем «Обзор»;
Свойства мышки — выбор указателя
- выбираем один из курсоров, которые мы загрузили в шаге 1;
Открыть!
- Для того, чтобы изменения вступили в силу — осталось только нажать на кнопку «Применить». На этом всё, курсор должен быть изменен!
Выбор указателя для справки
- Для других режимов («Выбор справки», «Фоновый режим» и т.д.) курсор настраивается аналогичным образом.
*
Как создать свой курсор
Для этого лучше и легче всего использовать спец. программу — ArtCursors. По своему внешнему виду — она очень напоминает стандартный Paint.
Единственное отличие: поле, на котором вы будете рисовать курсор (указатель), представляет из себя прямоугольник, разделенный на небольшие квадратики (пиксели). Слева (справа) представлены инструменты, которыми и можно «творить» свой шедевр… 👌 👇
ArtCursors
Сайт: http://www.aha-soft.com/
Создаем свой курсор в ArtCursors
ArtCursors позволяет нарисованную картинку сразу же сохранить в формат «.CUR». А ее потом достаточно разместить в папку «C:WindowsCursors» и выбрать в настройках курсора (как мы это делали чуть выше…).
И будет «бегать» по экрану свой рисунок (вместо стандартной стрелки).
Что у меня получилось!
Кстати, эта программа позволяет «побаловаться» не только с курсорами, но и другими иконками Windows. Но в рамках этой статьи на этом не останавливаюсь…
Что дает проф. версия программы
*
Как сбросить все настройки по изменению курсора
👉 Способ 1
Необходимо открыть настройки мышки: нажать Win+R и в окне «Выполнить» использовать команду control mouse.
Далее в открывшемся окне перейти во вкладку «Указатели», выбрать «Основной режим» и нажать кнопку «По умолчанию». См. скриншот ниже. 👇
Задать курсор по умолчанию
*
👉 Способ 2
Еще один хороший способ изменить курсор (да и вообще оформление ОС) — установить новую тему (которая включает в себя всё сразу: обои, цвет, звуки, указатель и пр.).
Сделать это можно в параметрах ОС (сочетание Win+i) в разделе «Персонализация / темы».
Меняем тему / Windows 10
*
👉 Способ 3
В некоторых случаях (например, когда вы использовали какие-то спец. утилиты) способ 1/2 может не сработать…
Тогда можно попробовать откатить систему (если, конечно, у вас сохранилась хотя бы одна точка восстановления).
Для просмотра точек восстановления:
- нажмите Win+R (чтобы появилось окно «Выполнить»),
- используйте команду rstrui.
Как видите из примера ниже — в моей ОС есть только одна точка (впрочем, этого достаточно для восстановления системы).
📌 В помощь!
Как работать с точками восстановления в Windows — подробная инструкция
Есть только одна точка…
Если точек для отката ОС нет — то восстановить норм. работу Windows можно через сброс параметров и настроек (в дефолтные). Сейчас Windows 10/11 предлагает это сделать через меню «Обновление и безопасность / Восстановление».
Вернуть ПК в исходное состояние
*
На сим пока всё… Дополнения были бы кстати!
Успехов!
😉
Первая публикация: 16.12.2020
Корректировка: 24.04.2022


Полезный софт:
-
- Видео-Монтаж
Отличное ПО для создания своих первых видеороликов (все действия идут по шагам!).
Видео сделает даже новичок!
-
- Ускоритель компьютера
Программа для очистки Windows от «мусора» (удаляет временные файлы, ускоряет систему, оптимизирует реестр).
Всем привет, уважаемые читатели и гости! Продолжаем рубрику “Компьютер и интернет для чайников”. В этой публикации я дам подробную инструкцию, как заменить стандартный курсор мыши на более привлекательный, и возможно – более удобный.
Мы установим красивый курсор на примере Windows 10, но эту основу вы сможете использовать в любой другой версии Windows.
Честно говоря я сам только недавно разобрался, как установить курсор мыши в системе Windows 10, и сделал это для того, чтобы написать инструкцию для читателей блога.
Думал потом вернуть всё обратно, но неожиданно – мне понравился новый курсор.
Например, сейчас я установил курсор, которым гораздо удобней редактировать текст. У курсора появляется дополнительный “прицел” при наведении на текст.
Так что, дорогие друзья, обучая вас, я сам узнаю что-то новое.
Кстати, если кто-то ведёт свой блог и находится на этапе, когда не знаешь о чём писать, то вот вам лайфхак: ищите новые знания, применяйте на практике и делитесь в своём блоге.
Как установить новый курсор мыши в Windows 10
Итак, для того, чтобы установить новый курсор мыши, нам естественно нужно его найти и скачать. Это сделать не сложно. Заходим в поиск и пишем соответствующий запрос.

Выбираем из поисковой выдачи любой понравившийся сайт. Я покажу на примере сайта, находящегося в первой выдаче поиска.
Переходим по ссылке [link]//7themes.su/[/link] наводи курсор на соответствующую вкладку и выбираем “Курсоры для Windows”
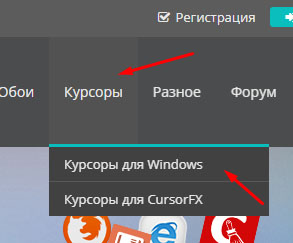
Откроется страница с выбором курсоров. Наведя мышь на картинку можно её увеличить. Когда выбрали понравившийся курсор, нажимаем “Подробнее”

Открывается страница с выбранным элементом. Здесь есть возможность скачать архив с курсором. Внимательно смотрите, прежде чем нажимать на скачивание.
На многих сайтах устанавливают рекламу, которая путает посетителей, особенно неопытных. Жмите кнопку “Скачать с сервера” либо можете скачать с Яндекс диска, это на ваше усмотрение.

Когда скачали архив с курсором, нужно его распаковать. Как распаковать архив, я показывал в статье “Как создать 3д обложку для книги”. Прокрутите статью и найдёте инструкцию по распаковке архива.
В распакованном архиве мы видим несколько вариантов курсора мыши. Так будет выглядеть курсор при разных вариантах применения на ПК.
Чтобы его установить, наводим пока ещё стандартный курсор на установочный файл “install”, нажимаем правую кнопку и в выпадающем меню жмём “Установить”

В зависимости от настроек компьютера, у вас может появиться дополнительное окно подтверждения. Подтверждаете и видите перед собой окно установки. Жмёте “Ок”

Далее переходим в левый нижний угол монитора и жмём значок Виндовс, а затем на шестерёнку с параметрами.

Откроются параметры. Здесь необходимо выбрать “Устройства”

А затем “Мышь”

Справа находим “Дополнительные параметры мыши” и нажимаем.

В открывшемся окне выбираем “Указатели”, далее открываем список “По умолчанию”, находим в списке название архива и жмём на него.

Устанавливается новый курсор, после чего нужно нажать “Применить”, а затем “Ок”, но возможно понадобиться нажать только “Ок”

На этом установка нового курсора мыши закончена и вы можете наслаждаться обновлением.
Надеюсь, инструкция была вам полезна. Напишите в комментариях, как у вас прошла установка. Задавайте вопросы. Подписывайтесь на обновления. До связи в новых публикациях!

Руслан Ошаров
Основатель и технический руководитель серии образовательных проектов Rosh School
Написать
Содержание
- 1 Как увеличить курсор мыши Windows 10
- 2 Как изменить курсор мыши на Windows 10
- 3 Как установить курсор мыши на Windows 10
- 4 Ручной способ установить новый курсор мыши в Windows 10
Возможность поменять вид курсора мыши была ещё до времен Windows 10. По сути функционал изменения курсора мыши остался прежним даже с выходом новой операционной системы Windows 10. Большинство пользователей даже не догадываются о таком функционале, который позволяет установить красивый курсор мыши для Windows 10.
В этой статье мы рассмотрим не только как поменять курсор мыши на Windows 10, но и как увеличить и изменить курсор мыши. А также посмотрим как установить сторонние курсоры мыши.
Как увеличить курсор мыши Windows 10
Изменить размер курсора мыши можно используя привычную нам панель управления и обновленные параметры Windows 10. Поскольку функционал при использовании стандартной панели не отличается от новых параметров, то мы рассмотрим на её примере. А также этот способ можно использовать на предыдущих версиях операционной системы Windows.
- Открываем стандартную панель управления выполнив команду control в окне Win+R.
- Дальше переходим в Центр специальных возможностей > Упрощение работы с мышью.
- В открывшихся настройках панели управления есть возможность изменить цвет и размер указателей мыши.
Как изменить курсор мыши на Windows 10
Есть возможность выбрать цветовую схему курсора мыши из списка. Хоть и выбор не больной, но возможно что-нибудь подойдет.
- В стандартной панели управления сортируем отображение разделов панели выбрав Просмотр: Мелкие значки и выбираем Мышь.
- Дальше в пункте указатель открываем список пункта Схема и выбираем понравившиеся курсоры мыши.
Как установить курсор мыши на Windows 10
Хоть и чистая версия Windows 10 не имеет большой встроенной библиотеки курсоров мыши, плюсом есть возможность скачивать сторонние курсоры мыши. Скачать красивые курсоры мыши для Windows 10 можно без проблем бесплатно. Мы же скачивали с проверенного сайта 7themes.su.
- Первым делом необходимо скачать курсор мыши для Windows 10.
- Скачанные указатели необходимо распаковать в папку хранения всех курсоров мыши: C:WindowsCursors.
- Дальше переходим в Пуск > Параметры > Устройства > Мышь > Дополнительные параметры мыши (в это же окно настроек можно попасть используя стандартную панель управления, в которой необходимо нажать на пункт мышь, согласитесь, сделали удобно).
- В открывшимся окне переходим в пункт Указатели, в котором находим список режимов указателя.
- Для каждого режима можно изменить указатель, выбираем Основной режим и нажимаем кнопку Обзор, где в открывшимся окне выбираем новый ранее скачанный курсор мыши.
При скачивании курсоров с этого сайта есть возможность быстрой установки курсоров мыши. После распаковки архива в любую папку, например, на рабочем столе нужно:
- Нажать правой кнопкой мыши на файле install.inf и в контекстном меню выбрать пункт Установить.
- В открывшимся окне разрешите этому приложению вносить изменения на Вашем устройстве.
- Теперь новая схема появится, которую мы показывали как изменить выше.
При необходимости вернуть стандартный значок любого из режимов нажимаем кнопку По умолчанию и сохраняем изменения.
Выводы
В этой инструкции мы рассмотрели как поменять курсор мыши на Windows 10 на сторонний. Теперь Вы можете установить красивый курсор мыши на свою любимую Windows 10. Выбор курсоров сейчас действительно большой и будет на любой вкус.
А также есть множество сторонних программ, которые позволяют установить другие курсоры мыши в несколько нажатий. Некоторые из них даже имеют встроенные библиотеки указателей мыши.
Установка курсоров на Windows может быть автоматическая или ручная, все это зависит от того как автор предоставил тот или иной набор с курсорами.1. Если в наборе имеются файл (ы) конфигурации *.inf, тогда кликаем ПКМ по нему и выбираем действие «Установить». 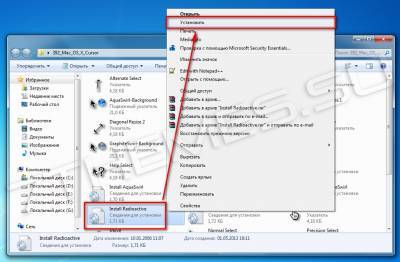
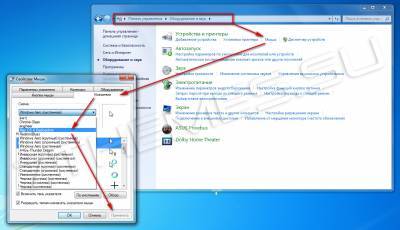
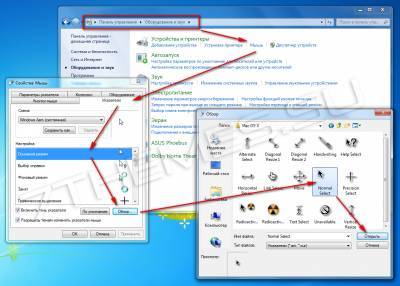

Скачать: Курсор Direction
Распакуйте файлы из архива, в какую-нибудь папку. После завершения распаковки, зайдите в эту папку и найдите файл со следующим изображением:
Это файл, отвечающий за установку новых курсоров в систему.
Щелкните по нему правой кнопкой мыши и выберите пункт Установить и согласитесь с установкой.
После чего у вас откроется окно, с выбором курсоров, где вам необходимо будет выбрать новый курсор в списке курсоров и ответить утвердительно на вопрос о замене стандартной схемы. Если этого не произошло, то выполните следующие действия.
Нажмите меню Пуск > выберите пункт Параметры > нажмите Персонализация
В появившемся окне выберите пункт Темы > затем Параметры указателя мыши.
В новом окне Свойства: Мышь, просто перейдите на вкладку Указатели.
В раскрывающемся меню Схема, выберите установленную схему, в нашем случае Direction и нажмите кнопку Применить.
Ручной способ установить новый курсор мыши в Windows 10
Бывает иногда, что в наборе с изображениями, нет файла для установки курсоров в автоматическом режиме, тогда приходиться все делать в ручном. Для того, чтобы установить курсор в ручном режиме, выполните следующие действия:
Во вкладке Указатели, теперь уже в знакомом списке курсоров, выберите (Нет), а затем, щелкните на любой режим, например, Основной, чтобы сделать его активным.
После чего, нажмите кнопку Обзор и найдите нужное вам изображение курсора для Основного режима.
Затем, просто выберите его и вы увидите, как в окне Указатели, сменилось изображение курсора для Основного режима.
Точно так же, нужно сделать для всех остальных режимов, чтобы курсор, стал полноценной схемой. После того, как вы завершите настройку всех режимов, необходимо будет нажать на кнопку Сохранить как…, чтобы схема курсора, стала иметь название и сохранилась под ним.
В дальнейшем, чтобы установить новый курсор мыши в Windows 10, на любой из стандартных или уже установленных, или сохраненных вами, выполните уже знакомые вам действия:
Пуск > Параметры > Персонализация > Темы > Параметры указателя мыши.
В открывшемся диалоговом окне Свойства: Мышь. Выберите пункт Указатели.
В раскрывающемся меню Схема выберите нужную вам схему для курсора. Внизу вы можете включить или выключить Тень указателя мыши. Нажмите кнопку Применить.
Если вас все устраивает, нажмите кнопку OK.
Используемые источники:
- https://windd.ru/kak-pomenyat-kursor-myshi-na-windows-10/
- https://7themes.su/publ/kak_ustanovit_kursory/1-1-0-64
- https://infedu.ru/2016/11/11/novyiy-kursor-myishi-v-windows-10/
Со времен Windows XP, прошло много времени и теперь, для того, чтобы установить новый курсор мыши в Windows 10, не нужно устанавливать, каких-то там дополнительных программ. Все делается очень просто.
Найдите нужный вам курсор в сети Интернет и скачайте его файлы, к себе на компьютер.
Или скачайте вот такой вот курсор с моего сайта.
Скачать: Курсор Direction
Распакуйте файлы из архива, в какую-нибудь папку. После завершения распаковки, зайдите в эту папку и найдите файл со следующим изображением:
Это файл, отвечающий за установку новых курсоров в систему.
Щелкните по нему правой кнопкой мыши и выберите пункт Установить и согласитесь с установкой.
После чего у вас откроется окно, с выбором курсоров, где вам необходимо будет выбрать новый курсор в списке курсоров и ответить утвердительно на вопрос о замене стандартной схемы. Если этого не произошло, то выполните следующие действия.
Нажмите меню Пуск > выберите пункт Параметры > нажмите Персонализация
В появившемся окне выберите пункт Темы > затем Параметры указателя мыши.
В новом окне Свойства: Мышь, просто перейдите на вкладку Указатели.
В раскрывающемся меню Схема, выберите установленную схему, в нашем случае Direction и нажмите кнопку Применить.
Бывает иногда, что в наборе с изображениями, нет файла для установки курсоров в автоматическом режиме, тогда приходиться все делать в ручном. Для того, чтобы установить курсор в ручном режиме, выполните следующие действия:
Во вкладке Указатели, теперь уже в знакомом списке курсоров, выберите (Нет), а затем, щелкните на любой режим, например, Основной, чтобы сделать его активным.
После чего, нажмите кнопку Обзор и найдите нужное вам изображение курсора для Основного режима.
Затем, просто выберите его и вы увидите, как в окне Указатели, сменилось изображение курсора для Основного режима.
Точно так же, нужно сделать для всех остальных режимов, чтобы курсор, стал полноценной схемой. После того, как вы завершите настройку всех режимов, необходимо будет нажать на кнопку Сохранить как…, чтобы схема курсора, стала иметь название и сохранилась под ним.
В дальнейшем, чтобы установить новый курсор мыши в Windows 10, на любой из стандартных или уже установленных, или сохраненных вами, выполните уже знакомые вам действия:
Пуск > Параметры > Персонализация > Темы > Параметры указателя мыши.
В открывшемся диалоговом окне Свойства: Мышь. Выберите пункт Указатели.
В раскрывающемся меню Схема выберите нужную вам схему для курсора. Внизу вы можете включить или выключить Тень указателя мыши. Нажмите кнопку Применить.
Если вас все устраивает, нажмите кнопку OK.
Как поменять курсор мыши с помощью системных средств
Сначала рассмотрим варианты замены значка без обращения к программам от сторонних разработчиков, поскольку большинство пользователей не желает заморачиваться и скачивать дополнительное ПО. Но и в этом случае у владельца ПК есть масса способов поменять указатель.
Панель управления
Первый метод изменить курсор мышки – обратиться к помощи Панели управления. Это специальный раздел настроек операционной системы, позволяющий регулировать практически каждый параметр. Его можно найти в меню Пуск или через поисковую строку Windows. Далее потребуется выполнить следующее:
- Открыв «Панель управления», ввести в поисковую строку (располагается в правом верхнем углу) запрос «Мышь».
- Как только система подготовит результаты поиска, перейти в раздел «Изменение вида указателя мыши».
- Во вкладке «Указатели» появившегося окна щелкнуть ЛКМ по переключателю «Схема».
- Установить любой понравившийся вариант курсора.
- Нажать «Применить» для сохранения настроек.
На заметку. Пользователь вправе изменить отображение курсора не только в стандартном режиме, но и при работе в фоне или при выборе справки
.
Редактор настроек предварительно покажет, как будет выглядеть значок в разных сценариях использования. Поэтому вы можете перебрать несколько вариантов, не закрывая Панель управления.
Параметры
Кроме Панели управления Windows имеет раздел настроек под названием Параметры. Он более удобен для восприятия и прекрасно подойдет новым пользователям, которым сложно ориентировать в более функциональных интерфейсах. Чтобы поставить новый указатель, нужно:
- Открыть «Параметры» через меню «Пуск» или нажатием клавиш «Win» + «I».
- Перейти в раздел «Специальные возможности», а затем – «Мышь».
- Сменить значок, выбрав необходимый размер и цвет.
В отличие от Панели управления, Параметры предлагают менее широкий спектр настроек. По сути, на месте остается один и тот же курсор, а меняются лишь его габариты и цвет. Впрочем, если этого вам достаточно, данный метод замены можно считать самым оптимальным.
Выбор схемы: изменяем курсор мыши в ее свойствах
После перехода к свойствам мыши, откроется окно с параметрами манипулятора. Здесь можно поменять назначение кнопок, скорость выполнения двойного щелчка, включить залипание, изменить опции перемещения курсора и прокрутки колесика мыши.
В Windows имеются опции для установки пользовательской схемы набора указателей мыши. Доступно несколько вариантов системных схем, в каждую из которых входит 17 типов указателей, отображающихся в разных ситуациях при наведении курсора на объекты, находящиеся на экране компьютера.
Выполните следующие действия:
- Откройте вкладку «Указатели».
- В разделе «Схема» подберите подходящий вариант.
- В окне свойств мыши отобразится новый вид указателя, например, черный курсор мыши, а в разделе «Настройка» показаны виды указателей мыши в разных режимах работы на компьютере в выбранной схеме.
- Если схема вам подошла, то в разделе «Схема» нажмите на кнопку «Сохранить как…».
- В окне сохранение схемы выберите любое имя для вашей схемы, нажмите на кнопку «ОК».
- Для применения всех выбранных настроек, в окне «Свойства: Мышь» нажмите на кнопку «ОК».
Специальные программы
Даже с учетом того, что Панель управления предлагает немало вариантов замены значка мыши, подавляющее большинство шаблонов скрыто от рядового пользователя. Для ознакомления со всем разнообразием курсоров рекомендуется обратиться к помощи специальных программ.
CursorFX
Популярная программа, переведенная на русский язык, очень проста в использовании. Она обладает простым интерфейсом, направленным именно на то, чтобы сделать отображение курсора более привлекательным за счет выбора нового шаблона. Действовать нужно по инструкции:
- Как только утилита установится, запустите ее через ярлык на Рабочем столе.
- Перейдите в раздел «Мои курсоры».
- Выберите интересующий вариант и нажмите кнопку «Применить».
В отличие от встроенных средств системы, пользователю не придется перебирать массу настроек. Замена осуществляется в пару касаний, а набор шаблонов позволяет со стопроцентной вероятностью найти очень привлекательный вариант.
RealWorld Cursor Editor
Эта программа отличается тем, что позволяет не просто заменить стандартный значок мышки на более красивый шаблон, но и создать собственный вариант курсора. О способах создания своего значка расскажем чуть позже, а пока сосредоточимся на выборе одной из предустановленных иконок:
- Запустите RealWorld Cursor Editor.
- Перейдите в раздел «Указатели».
- Выберите интересующий вариант.
Внешний вид курсора мышки автоматически изменится и будет работать при любых сценариях. Также вы можете подгрузить через RealWorld Cursor Editor шаблон, найденный в интернете. Для этого после запуска перейдите в раздел «В сети».
Daanav Mouse Cursor Changer
Еще одна программа, на которой хотелось бы заострить внимание. Она является очень простой и весит не более пары мегабайт, поскольку не обладает встроенным инструментом создания курсоров и библиотекой шаблонов. Daanav Mouse Cursor Changer позволяет подгружать готовые варианты в расширении «.cur»:
- Запустите приложение.
- Нажмите кнопку «Browse» и выберите шаблон.
- Кликните по плитке «Make current» для активации нового варианта.
Дополнительных действий выполнять не нужно. Мышка сразу же начнет по-новому отображаться на Рабочем столе и в других разделах меню Windows 10.
Настройка указателя мыши
Пользователь может установить указатель мыши для конкретных режимов работы на ПК, в зависимости от своих предпочтений.
Сделайте следующее:
- В окне свойств мыши, во вкладке «Указатели», в разделе «Настройка» выберите соответствующий режим отображения.
- Нажмите на кнопку «Обзор».
- Откроется папка с файлами курсоров, из которых потребуется выбрать подходящий файл с расширениями «*.ani» или «*.cur», соответствующий определенному режиму использования отображения.
- Нажмите на кнопку «Открыть».
- Сохраните выбранные опции для курсора нажатием на кнопку «ОК».
Изменение размера и цвета курсора
Настройки Windows 10 позволяют менять не только шаблон курсора, но и редактировать его параметры. В частности, пользователь может сделать стрелку меньше или больше, а также изменить ее цвет:
- Щелкните ПКМ по иконке «Пуск», расположенной в левом углу на экране Рабочего стола, а потом запустите «Параметры».
- Перейдите в раздел «Специальные возможности».
- Откройте вкладку «Мышь».
- Измените параметры, которые предложены в пунктах «Размер указателя» и «Цвет указателя».
Обратите внимание, что в настройках не представлена цветовая палитра RGB. Пользователь может лишь сделать курсор залитым полностью, залитым наполовину или залитым по контуру.
Начиная с майского обновления 2021 года, в Windows 10 есть несколько замечательных опций, которые позволяют вам изменять размер и цвет указателя мыши на любой, какой вы пожелаете. Теперь вам больше не нужно использовать тусклый белый или черный указатель мыши. Вы можете сделать его розовым, красным, синим, зеленым или любым другим цветом по вашему выбору. Вы также можете сделать указатель мыши настолько большим, насколько вы хотите. Вот как изменить размер и цвет указателя мыши в Windows 10.
ПРИМЕЧАНИЕ. Параметры, показанные в этом руководстве, применимы к обновлению Windows 10 мая 2021 или более поздней версии. Если вы не знаете, какая у вас версия Windows 10, прочитайте: Как проверить версию Windows 10, сборку ОС, редакцию или тип.
Шаг 1. Перейдите в настройки курсора и указателя в Windows 10
Откройте приложение «Настройки» на ПК или устройстве с Windows 10. Быстрый способ сделать это — нажать клавиши Windows + I на клавиатуре. В настройках Windows нажмите или коснитесь Простота доступа.
В столбце слева выберите Курсор и указатель.
Шаг 2. Изменить размер указателя мыши
В правой части окна настроек найдите ползунок «Изменить размер указателя». По умолчанию Windows 10 использует наименьший доступный размер указателя. Чтобы увеличить размер указателя, переместите ползунок вправо и посмотрите, насколько большим становится указатель.
Чтобы уменьшить размер указателя, переместите ползунок влево.
Шаг 3. Изменить цвет указателя мыши
В правой части окна настроек найдите раздел «Изменить цвет указателя». Вы видите четыре варианта: белый, черный, черный на белом фоне и белый на черном фоне, и пользовательский цвет. Если вы хотите изменить цвет указателя мыши на розовый, синий, красный или другой понравившийся вам цвет, щелкните или коснитесь последней опции в списке. Затем вы увидите список предлагаемых цветов указателя. Если вам нравится цвет из списка, нажмите или нажмите на него. Если вы хотите другой цвет, нажмите или коснитесь «Выбрать цвет указателя».
Появится всплывающее окно, где вы можете выбрать любой цвет по вашему желанию из всего спектра RGB. Если вам известен код RGB того цвета, который вы хотите использовать, нажмите или коснитесь Больше.
Показаны дополнительные параметры, где вы можете ввести код цвета, который вы хотите использовать. Нажмите или коснитесь Готово после ввода цветового кода.
Наслаждайтесь вашим новым курсором мыши, который теперь выглядит именно так, как вы хотели.
Как изменить размер и цвет указателя мыши с панели управления
Другой способ персонализации может быть выполнен из панели управления. Однако доступные параметры персонализации менее полезны, чем в приложении «Настройки».
Если вы также хотите узнать, как настроить размер и цвет курсора мыши, откройте панель управления и перейдите в раздел «Простота доступа».
Под «Центром легкого доступа» нажмите или коснитесь ссылки, которая гласит: «Измените работу своей мыши».
Откроется окно «Сделайте мышь проще в использовании». Здесь вы найдете ряд настроек, связанных с мышью, начиная с размера и цвета указателя мыши. В разделе «Указатели мыши» вы можете выбрать один из трех цветов курсора мыши и три разных размера для каждого цвета. Третий эффект имеет эффект инверсии, который меняет цвет вашей мыши в зависимости от того, над каким цветом вы находитесь. Выберите размер и цвет, который вы хотите использовать.
Не забудьте нажать OK, чтобы применить ваши изменения. Теперь вы можете закрыть панель управления и наслаждаться указателем мыши, который вы выбрали.
Какой размер и цвет указателя мыши вы используете?
Указатель мыши — это одна из вещей, которую вы всегда видите при работе на компьютере. Вот почему вы должны настроить его размер и цвет так, чтобы вам нравилось его использовать, и в то же время вы работали продуктивно. Прежде чем закрыть этот урок, сообщите нам, какой размер и цвет вы выбрали для указателя мыши.
Сброс настроек указателя мыши
Если измененные параметры отображения указателя мыши вам не подошли, вы можете вернуться к стандартным настройкам. Для этого, во вкладке «Указатели» окна свойств мыши сначала нажмите на кнопку «По умолчанию», а затем на кнопку «ОК».
Чтобы удалить текущую схему использования мыши, выберите схему из списка, а затем нажмите на кнопку «Удалить». Далее в окне «Свойства: Мышь» нажмите на кнопку «ОК».
Сейчас мы узнали, как поменять курсор мыши на Виндовс встроенными инструментами операционной системы. Но, существуют и другие способы, об одном из которых мы поговорим ниже.
О вкусах, как говорится, не спорят. И если вам действительно надоел вид традиционного курсора, установленного когда-то вместе с операционной системой, или вы попросту хотите знать всё — то эта статья для вас. Здесь мы не только изложим, как установить курсор мыши в Windows от XP до 10, но и поговорим о программах, которые позволят применить к этому делу вашу фантазию и осуществить творческий подход.

Альтернативы действий
Замену курсора мыши можно осуществлять вручную, предварительно скачав из паутины понравившиеся вам файлы-пиктограммы. А можно это делать при поддержке особых утилит.
Ручная замена
Для начала полезно знать, что набор курсоров содержится в папке C:WindowsCursors как перечень иконок. В ней вы можете сформировать для себя отдельный каталог.
Замена курсора на компьютере с ОС Windows вплоть до версии 10 начинается со скачивания выбранного в интернете пакета и его разархивирования (при необходимости).
В результате у вас должен быть доступен файл с расширением .ini. Именно в нём содержится ваша будущая курсорная тема.
Далее, на нём нужно разместить (пока ещё старый) курсор мыши и правой кнопкой вызвать контекстное меню. В нём активировать строку-команду «Установить».
После этого новая тема будет предустановлена.
Некоторые пакеты курсоров содержат в архиве файл с названием «install.inf». Действия с ним аналогичны только что указанным.
Для активирования установленной темы нужно из «Панели управления» через «Оборудование и звук» проследовать в «Мышь» и кликнуть по ней.
Если же таким образом найти искомый пакет не получается, то есть и обходной манёвр.
В этом случае в разделе «Мышь» на «Панели управления» выбираем любой из имеющихся указателей, активируем «Обзор».
И кликаем по нужному файлу.
Так можно поступить с каждым из видов указателя, выбирая его отдельно и указывая для него свой файл.
После этого сохраняем созданную схему командой «Сохранить как». Кроме того, снятием чекбокса «Разрешить темам изменять…» можно добиться их неизменности при смене темы оформления.
На этом действия по ручной замене курсоров заканчиваются.
Применение программ
Призванные для замены курсорных указателей утилиты могут также выступить в качестве комплекта средств для конструирования новых видов или коррекции имеющихся с возможностью придания им желаемых эффектов. Тут уже открываются возможности для воображения.
CursorFX
Программа с поддержкой русского интерфейса может быть внедрена на любой Windows до версии 10.
Ссылка для скачивания — http://www.stardock.com/products/cursorfx/.
После её установки в распоряжение предоставляется двенадцать тем, которые можно дополнять изменением цветов, отбрасывая тени, наполняя эффектами и анимацией.
Платная версия предоставляет дополнительные стили.
Для установки понравившегося, отредактированного или вновь созданного курсора достаточно в диалоге его просмотра активировать кнопку «Применить». А вернуться к исходному — нажав Ctrl+Shift+C.
RealWorld Cursor Editor 2012
Эта утилита очень богата ресурсами для создания 3D-курсоров на базе многослойности. По сути, она является графическим редактором, работающий с растровыми изображениями.
Поддерживает свыше сорока языков, бесплатна.
Даже по картинке ниже видно многообразие применяемого в ней инструментария:
Ссылка для скачивания — http://www.rw-designer.com/cursor-maker.
Где взять
Интернет пестрит разнообразием готовых решений (пакетов) для замены указателя мыши на что-то новое и необычное.
По ссылке http://www.winscreen.ru/cursors/ вы найдёте массу стилей для Windows 10, например, такой:
В стиле научной фантастики
По другой ссылке http://www.softrew.ru/obzory/raznoe/1458-15-dizaynerskih-kursorov-dlya-vashey-windows.html также бесплатно предоставляется немалый выбор курсоров на любой вкус под Windows от 7 до 10.
Metro X Cursor Set
Ссылка для скачивания http://exsess.deviantart.com/art/Metro-X1-Animated-Cursors-Set-215951016.
Rainbow Cursors
Ссылка для скачивания http://pkuwyc.deviantart.com/art/Rainbow-Cursors-32642224.
И много других.
В общем, при наличии желания и интернета без курсоров не останетесь.
Мы уверены, что наша статья помогла вам разобраться с темой замены стиля указателя мыши на вашем компьютере. Ищите, меняйте и пусть новый стиль радует вас.
Задавайте нам вопросы, оставляйте комментарии.
Курсоры для Windows 7/8/10: какие лучше скачать и как их установить?
Автоматическая и ручная установка в разных операционных системах
Замена стандартного белого курсора на операционной системе Windows – не самое простое занятие, так как оно требует достаточно непростой установки исполнительного файла.
Тем не менее, некоторые пользователи заменяют курсоры, и в интернете есть множество оригинальных и красивых вариантов.
Какие курсоры для Windows 7/8/10 лучшие, как их установить, и зачем это нужно?
Целесообразность
Курсор – это маленькая белая стрелка, которую вы видите на экране и с помощью которой используете мышь.
В стандартных настройках операционной системы курсор имеет либо черный, либо белый оттенок с контрастным контуром, и несколько миллиметров (в зависимости от диагонали экрана) длиной.
На протяжении всего сеанса работы с ресурсами операционной системы, он не меняет внешнего вида, хотя исключение составляют некоторые программы и игры, для которых разработчиками предусмотрен другой значок курсора.
Зачем нужно заменять курсоры, какое значение это имеет и какую функцию несет?
Такая процедура вовсе не имеет прикладного значения с функциональной точки зрения, только с эстетической. То есть единственное, для чего заменяют курсоры – для красоты.
Особенно это актуально для тех, кто записывает видео своей работы на ПК или делает стримы. Такие курсоры выглядят оригинально, их виднее зрителям, потому скачать и установить их стоит.
В редких случаях, некоторым пользователям удобнее пользоваться измененными курсорами. Они могут быть выполнены в более контрастном оттенке, быть укрупненными и более заметными. Хотя провести базовые настройки размера и видимости курсора можно и с помощью стандартных средств Виндовс.
Разновидности
Какие же виды курсоров бывают и чем они отличаются с функциональной точки зрения?
Некоторые курсоры могут быть более крупными или более мелкими, чем стандартный, они всегда имеют другой цвет, а иногда, и другую форму стрелки.
Не всегда курсоры выполняют в форме стандартной стрелки – часто можно встретить их, выполненными в виде изящной иконки (сердечка, лепестка и т. д.).
Еще один отличительный критерий – это то, как работает курсор.
В большинстве случаев – точно также, как стандартный, но возможны и другие варианты. Например, он может исчезать или менять форму/цвет/внешний вид при клике.
Курсоры, отслеживающие действия, также достаточно удобны для тех, кто записывает различного рода видеоинструкции. В таком случае тем или иным способом визуализируются участки, на которые совершался предыдущий клик. Выполняться это может различным образом – окрашивание зоны клика, которое сохраняется несколько секунд, наличие «хвоста» курсора, который может быть выполнен тем или иным образом (хотя часто он носит исключительно эстетическую функцию).
Установка
Операционные системы Windows 7, 8 и 10 имеют ряд отличий в своей системе работы с курсорами, а потому инструкция по установке нового скачанного курсора будет отличаться.
Ниже представлены инструкции по работе со скачанным файлом курсора для разных версий операционной системы.
Windows 7
Для такой операционной системы исполнительный файл будет иметь
формат .inf и всегда одно и то же название – install.
После того, как вы скачали файл курсора, поместите его на Рабочий стол или в другую папку, где вы его быстро найдете.
А дальше действуйте согласно инструкции:
- Скопируйте скачанный файл в папку курсоров, которая по умолчанию, если не было произведено других настроек, находится по адресу C:/Windows/Cursоrs;
- Теперь необходимо заменить стандартный курсор на скачанный – для этого пройдите по пути Пуск— Панель управления — Оборудование и звук — Мышь;
- Кликните по разделу Мышь правой кнопкой и выберите Свойства в выпавшем меню;
- Откроется новое небольшое окно, в котором вам необходимо перейти на раздел Указатели;
- Перейдите в поле Настройка и прокрутите список режимов отображения – выберите Основной режим, если хотите постоянно работать с новым красивым курсором;
- Справа под полем Настройки найдите кнопку Обзор и нажмите на нее для выбора файла;
- Откроется Проводник вашего ПК, в котором вам нужно будет дойти до папки с курсорами, в которую вы скопировали свой исполняющий файл;
- Найдите необходимый файл и дважды кликните на нем, причем простого двойного клика будет недостаточно – нужно кликнуть правой клавишей, и в выпавшем меню выбрать раздел Установить;
- Таким образом вы активировали отображение измененного курсора при стандартном режиме работы на ПК – Проводник закроется автоматически сразу после выбора;
- Сохраните внесенные изменения, сохранив их как новую схему графического оформления работы;
- В первоначальном окне нажмите кнопку Применить;
- Нажмите ОК и закройте окно работы со свойствами мыши.
В большинстве случаев измененный курсор начинает отображаться сразу, но иногда для этого требуется перезагрузить компьютер.
Windows 8
Процесс установки нового скачанного курсора на Windows 8 и 8.1 примерно схож.
Для того чтобы его установить, скачайте необходимый файл, а дальше
действуйте согласно инструкции:
- Найдите в скачанном архиве с курсорами исполнительный файл с расширением .inf;
- Кликните по нему правой кнопкой мыши и выберите Установить в выпавшем меню;
- Теперь перейдите по пути Пуск — Панель управления — Оборудование и звук — Мышь;
- Перейдите на вкладку Указатели;
- В поле Схемы разверните список и выберите ту тему, которую хотите установить;
- После этого кликните Применить и ОК.
Но данный способ подходит только в том случае, если вы скачали архив графического оформления, который имеет файл формата inf. Но может такого и не быть – не во всех архивах курсор представлен именно таким разрешением.
В этом случае действовать придется примерно также, как в случае с Виндовс 7, которая также не поддерживает автоматического формата установки графических схем оформления.
Чтобы установить курсор таким образом, проделайте следующее:
- Перейдите по пути — Панель управления — Оборудование и звук — Мышь — Указатели;
- Выберите Основной режим в поле Настройки;
- Нажмите на кнопку Обзор под этим полем справа;
- С помощью стандартного Проводника Виндовс перейдите до файла курсора, имеющего формат .ani;
- Кликните по нему дважды или один раз, а затем выберите Открыть;
- Поочередно в поле Настройки таким образом заменяем все желаемые курсоры;
- После того, как замена будет закончена, нажимайте Применить, а затем ОК.
После перезагрузки вашего ПК изменения вступят в силу.
Windows 10
В процессе установки нового курсора в Windows 10 нет существенных отличий в самом процессе, скорее они состоят в его графическом оформлении.
Для автоматической установки курсора в систему вам снова потребуется скачанный файл формата .inf.
Если он имеется, то действуйте по инструкции:
- Кликните правой кнопкой мыши на этом файле;
- В выпавшем меню укажите Установить;
- Согласитесь с установкой в окошке, в котором система отправит вам дополнительный запрос на это;
- Откроется окно со списком курсоров – выберите в нем необходимый, тот что вы хотите установить;
- Появится запрос о разрешении замены стандартной схемы – дайте его;
- Если же этого не произошло, то перейдите по пути Windows (на месте кнопки Пуск) — Параметры — Персонализация;
- Перейдите в раздел Темы в меню слева;
- После этого в основном поле меню перейдите на раздел Параметры указателя мыши;
- Откроется окно Свойства: Мышь, в котором вам необходимо будет, как и во всех предыдущих вариантах, перейти на вкладку Указатели;
- Выберите в поле Схема установочную схему, как в случае с Виндовс 8;
- Нажмите Применить, затем ОК и закройте окно;
- Перезагрузите компьютер для того, чтобы внесенные изменения вступили в силу.
После перезагрузки вы увидите новый курсор, а также другие изменения, которые внесла графическая система, если они имеются.
Кроме того, установить новый курсор в графическую схему Windows 10 можно и ручным способом, найдя его в Проводнике.
Для этого действовать необходимо таким жнее образом, как при ручной установке на более старых версиях операционной системы.
Красивые курсоры
Где же взять исполнительные файлы для установки?
Их необходимо скачать на свой ПК – в настоящее время в интернете представлено множество разнообразных вариантов красивых и/или функциональных курсоров.
Например, много их на этом сайте:
https://winzoro.net/cursor/.
Скачивание
Для того, чтобы скачать нужную вам графическую схема оформления указателя мыши,
сделайте следующее:
- Перейдите по ссылке;
- Прокрутите страницу вниз для быстрого просмотра вариантов графических тем, которые доступны для скачивания;
- Учтите, что не все они разработаны для Виндовс или именно для вашей версии операционной системы, но обычно это прописано еще в названии файла или схемы;
- Как только вы найдете понравившийся вариант – кликните по ячейке с ним;
- В описании схемы проверьте, подходит ли она для вашей версии операционной системы и сборки;
- Если все сходится, то нажмите на большую голубую кнопку Скачать справа от основного поля описания и технических характеристик;
- Откроется новая страница с прямой ссылкой на скачивание архива – здесь также нажмите на кнопку Скачать файл;
- Архив с файлом автоматически скачается в вашу операционную систему;
- Найдите его в папке Загрузки, куда он попадает по умолчанию, если не было настроено иного;
- Разархивируйте и переходите к установке курсора.
На данном ресурсе представлено множество интересных и необычных типов курсоров, которые почти никогда не конфликтуют с операционной системой, хорошо отображаются, т. е. работают без сбоев.
Где брать готовые курсоры
Обычно, графическая схема представлена набором курсоров различного типа – активный, при клике, в режиме ожидания, в режиме, когда система не отвечает и т. д.
Многие разработчики подходят к этому очень ответственно, создавая целый ряд стильных дизайнов для указателя, отлично сочетающихся друг с другом.
Несколько интересных вариантов графических систем представлено ниже:
- Курсоры по играм на данном сайте представлены в большом количестве, но наиболее интересные из них выполнены в стиле Minecraft, World of Tanks и World of Magic, доступные по ссылкам https://winzoro.net/2015/12/23/tools-2.html, https://winzoro.net/2017/12/23/wot.html и https://winzoro.net/2014/01/17/wom.html соответственно. Они полностью повторяют дизайны этих игр, заметны и функциональны, при их использовании не устают глаза;
- Курсоры в стиле японской анимации подойдут поклонникам манги и аниме. Они могут быть выполнены как в стиле какого-то конкретного мультфильма, та и в обобщенном графическом оформлении. Наиболее популярные курсоры этой тематики представлены по ссылкам https://winzoro.net/2017/09/25/neko-kaito.html, https://winzoro.net/2017/09/29/japan.html, https://winzoro.net/2017/08/05/ene-kagerou-project.html;
- Курсоры для Виндовс, выполненные в оформлении, аналогичном курсорам MacOS подходят тем пользователям, которые часто пользуются обеими операционными системами. Доступны такие типы курсоров по ссылкам https://winzoro.net/2016/09/15/mac-os-x-inspired-cursors.html, https://winzoro.net/2018/03/11/mac-os-el-capitan-cursor-pack-for-windows.html.
- Другие интересные варианты: космические курсоры, как будто нарисованные светом https://winzoro.net/2016/02/24/pulsar.html, выполненные в стиле операционной системы Windows 10 https://winzoro.net/2016/03/05/windows-10-style.html, радужные курсоры https://winzoro.net/2016/01/05/rainbowaero.html.
Вывод
Процедура замены курсора не является необходимой и не имеет прикладного значения.
Но также она и не является сложной, а значит, при наличии желания и нескольких минут свободного времени, провести замену можно.
Файлы курсоров довольно часто могут конфликтовать с операционным системами, потому если не удалось установить один файл, то целесообразнее попробовать другой.
Источник