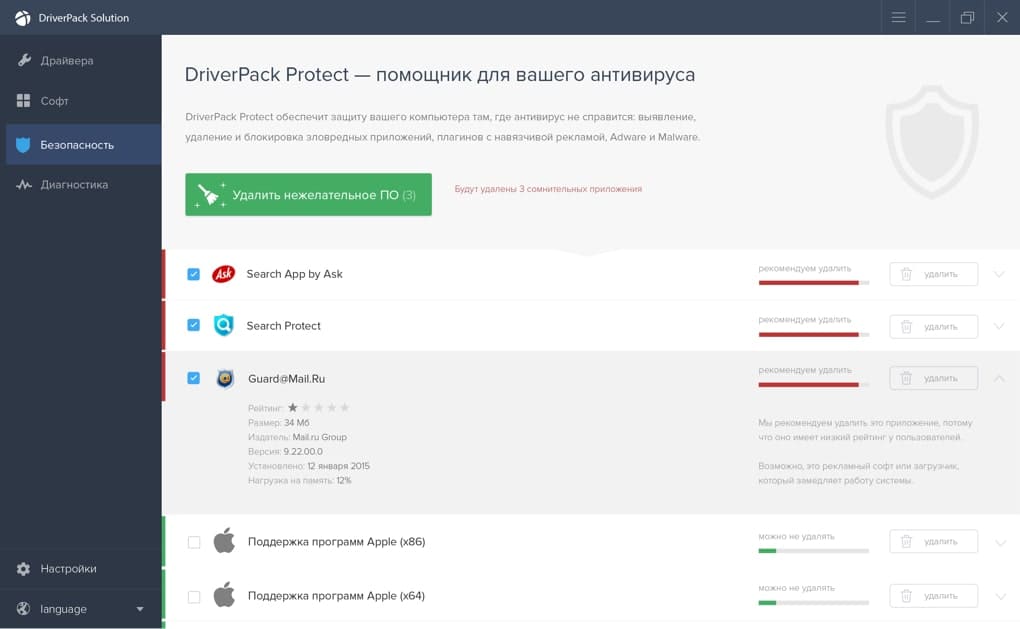Содержание
- Устанавливаем драйверы в Windows 7 вручную
- Способ 1: Установка или обновление драйвера
- Способ 2: Переустановка драйвера или выбор предыдущей версии
- Способ 3: Установка старого оборудования
- Способ 4: Установка принтера
- Вопросы и ответы
Сейчас все еще далеко не все драйверы распространяются в формате EXE, значительно упрощающим процесс установки для пользователей. Алгоритм работы подобных программ заключается в автоматическом добавлении необходимых файлов в систему, потому изначально мы имеем только эти объекты, которые позже были скомпилированы в софт разработчиками. Если компания-производитель ПО этого не сделала и распространяет драйверы только в формате INF или ему подобном, юзер сталкивается с задачей ручной инсталляции драйвера. Именно об этом и пойдет речь далее.
Существуют разные способы, способные помочь выполнить поставленную цель. Каждый из них будет оптимальным в определенной ситуации, потому юзеру важно определиться, какой именно подойдет ему. Далее мы подробно расскажем о каждом методе, а вам останется только ознакомиться с материалом, выбрать инструкцию и следовать ей.
Способ 1: Установка или обновление драйвера
Первый метод самый простой, а также применяется пользователями значительно чаще остальных. Некоторое оборудование по умолчанию определяется операционной системой, однако без специализированных драйверов работает не совсем корректно. Потому в тех случаях, когда устройство видно в Диспетчере устройств, можно прибегнуть к таким действиям:
- Откройте «Пуск» и переходите в раздел «Панель управления».
- Тут вас интересует категория «Диспетчер устройств». Дважды кликните по ней левой кнопкой мыши, чтобы перейти.
- Диспетчер устройств выполняет функцию меню, в котором отображаются сведения обо всех подключенных комплектующих, а также осуществляется управление ими.
- Вам достаточно раскрыть список с требуемым оборудованием, нажать по нему ПКМ и в контекстном меню выбрать «Обновить драйверы».
- Откроется специализированный Мастер добавления драйверов. В нем необходим пункт «Выполнить поиск драйверов на этом компьютере».
- Обратите внимание на поле «Искать драйверы в следующем месте». Здесь по умолчанию указана директория «Документы», однако не все пользователи помещают имеющиеся файлы INF туда. Поэтому для открытия обозревателя нужно кликнуть на «Обзор».
- В меню «Обзор папок» выберите то расположение, где находятся требуемые для инсталляции файлы, а потом щелкните на «ОК».
- Произойдет возвращение в уже знакомое меню. В нем просто перемещайтесь далее.
- Ожидайте завершения установки программного обеспечения для оборудования. После на экране появится уведомление о том, что операция прошла успешно или же возникли определенные ошибки.

Как обычно, чтобы все изменения вступили в силу надо перезагрузить компьютер. Сделайте это, а затем проверьте еще раз, показывается ли в Диспетчере устройств обновленное оборудование.
Способ 2: Переустановка драйвера или выбор предыдущей версии
Иногда возникает надобность переустановить существующий драйвер или откатить на предыдущую версию. Конечно, можно полностью удалить оборудование, а затем заново установить все нужные файлы, однако нет никаких гарантий, что после удаления комплектующее все еще будет доступно в Диспетчере устройств. Потом рекомендуется выполнять переустановку так:
- Снова переместитесь в уже рассмотренное меню, где кликните по устройству ПКМ и выберите «Обновить драйверы».
- Внизу будет расположена кнопка «Выбрать драйвер из списка уже установленных драйверов» — на нее вам и требуется нажать.
- В открывшемся списке стоит лишь отыскать подходящий вариант или перейти к инсталляции с диска. В нашем случае первый будет оптимальным.
- Дождитесь завершения процесса, когда на экране отобразится соответствующее уведомление об успешной инсталляции ПО. Закройте данное окно.
- После этого появится предупреждение, что внесенные изменения вступят в силу только после перезагрузки ПК. Сделайте это сейчас или отложите на потом.

При выполнении приведенного выше руководства следует учитывать, что откат на предыдущую версию драйвера повлечет за собой появление сбоев и исчезновение улучшений, которые разработчики добавили в новых версиях.
Способ 3: Установка старого оборудования
В некоторых случаях, когда пользователь собирается установить драйвер для очень старого устройства, можно обойтись без нахождения специальных файлов для него, ведь в операционную систему встроена функция «Установить старое устройство». Ее принцип действия заключается в следующем:
- Для начала все в том же меню активируйте самую первую строку, сделав одинарный клик левой кнопкой мыши по ней.
- На верхней панели выберите «Действие» и во всплывающем меню кликните на «Установить старое устройство».
- Ознакомьтесь с описанием Мастера установки оборудования и переходите далее.
- Отметьте маркером «Установка оборудования, выбранного из списка вручную» и перемещайтесь к следующему шагу.
- Спустя некоторое время перед вами отобразится список всего оборудования, разделенный по категориям. В нем отыщите подходящий вариант.
- Затем появится дополнительное окно с изготовителем и моделью драйвера. Если вы имеете диск с файлами, можно нажать на кнопку «Установить с диска», чтобы поставить свою версию.
- Убедитесь в том, что было выбрано правильное устройство, а затем нажмите на «Далее».
- Ожидайте окончания инсталляции. Это может занять несколько минут.
- В конце перед вами отобразится уведомление об успешности операции или возникновении ошибки во время инсталляции.

Дополнительно отметим, что не стоит просто экспериментировать с установкой старого оборудования в ситуациях, когда на самом деле оно не подключено к компьютеру. Иногда это приводит к появлению синих экранов смерти и исправляется только путем отката изменений через безопасный режим.
Способ 4: Установка принтера
Мы выделили установку драйверов принтера в отдельный способ, поскольку с этим нужно разобраться подробнее. Осуществляется поставленная задача уже через другое меню. Здесь помимо инсталляции программного обеспечения происходит и первичная настройка печатающего аппарата:
- Откройте «Пуск» и перейдите в раздел «Устройства и принтеры».
- В нем нажмите на «Установка принтера», воспользовавшись верхней панелью.
- Выберите «Добавить локальный принтер».
- Если необходимо использовать нестандартный порт для подключения принтера, настройте это прямо сейчас, чтобы в будущем с этим этапом не возникло никаких сложностей.
- Теперь в появившемся окне слева укажите изготовителя аппарата, а справа — модель. Если принтер отсутствует в списке, нажмите на «Центр обновления Windows», чтобы произвести повторное сканирование доступных вариантов.
- Задайте имя принтера и перемещайтесь далее.
- Подождите, пока инсталляция закончится.
- Если вы собираетесь задействовать общий доступ для управления принтером по сети, можете сразу же настроить и эти параметры в соответствующем меню.

Это были все доступные методы ручной инсталляции драйверов в Windows 7. Мы рекомендуем использовать именно один из них, а не просто помещать INF-файлы в системную директорию, поскольку это практически никогда не приносит должного результата. Отдельно советуем ознакомиться с разделом на нашем сайте, где вы найдете развернутые инструкции по установке драйверов для определенных устройств самыми разнообразными способами, включая и ручной.
Подробнее: Поиск и установка драйверов для разных устройств
Еще статьи по данной теме:
Помогла ли Вам статья?

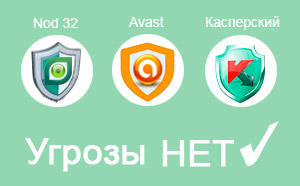
Современное программное обеспечение прогрессирует с каждым днем. Теперь у пользователя есть возможность использовать как стандартные, так и авторские расширения тех или иных программ. Этому поспособствовали продуманные утилиты и специальное обеспечение, способное изменять все самые необходимые параметры ПК.
В этой статье речь пойдет о программных библиотеках – специальных утилитах для операционной системы. Такие документы обладают довольно небольшими системными требованиями и весом, важно лишь обладать соответствующей версией Виндовс. Основной функционал такого обеспечения заключается в изменении параметров цвета, звука, работы программ и приложений. Словом, это программы, позволяющие создать корректную взаимосвязь между физическим действием и его виртуальным отображением.
Набор универсальных системных библиотек
Ознакомившись с нижеизложенным набором библиотек, читатель сможет сделать правильный выбор недостающего ПО и обеспечить производительность своего устройста. Самыми важными программами для Виндовс являются Microsoft Visual C++, NET Framework, DirectX и другие программы из списка ниже.
Каждому современному пользователю ПК в коей-то степени известны функции и параметры этих программ, но когда ситуация сводится к необходимости их установки, а браузер по причине их отсутствия не работает, пользователь впадает в растерянность. Чтобы избежать этого, мы предлагаем подробнее ознакомиться с самыми популярными и надежными системными библиотеками в мире компьютерной техники и не только.
Итак, теперь о главном, вниманию каждого пользователя ПК, предлагается ознакомиться с нижеизложенным перечнем самых универсальных библиотек для компьютера:
Предназначение
Данный пакет, является неотъемлемой частью любой операционной системы. Наличие данного обеспечения позволяет воспроизводить игры, видео, анимации, а также файлы разработанное в среде Visual C++.
.NET Framework
Данное расширение является детищем самого Microsoft еще 2002-го года. В состав ресурса входят специальные инструменты для чтения языков программирования. Эта утилита подходит для всех компьютерных языков Common Language Runtime.
DirectX
Каждый, кто устанавливал игры на свой ПК знает особенности этого обеспечения. DirectX является набором API специализированным на решении программных задач на операционной системе. К тому же данная утилита предоставляет возможность связи оборудования компьютера и софта. По большей мере расширение обладает графическим значением и отвечает за оперативный вывод картинки на экран.
Предназначение
Данное ПО обеспечивает оперативную связь процессора, модулей и других составляющих компьютера с софтом. Проще говоря, благодаря этой проге, обмен информацией между железом, программами и функциями ПК происходит быстро и безошибочно. Например, такой инструмент как Direct Input, что идет в пакете с самим обеспечением, обеспечивает взаимодействие между клавишными манипуляциями и игровым процессом.
Java
Играя в виртуальные игры многие не догадывались, что Java это не просто тип документа, а библиотека распознающая вычислительные платформы и программные языки. На компьютере, в котором не установлено такое расширение могут возникать трудности с открытием сайтов и приложений. На сегодняшний день Java обретает все большей популярности, что расширило круг ресурсов, разрабатываемых на ее платформе. Сейчас даже целые компьютеры и компьютерные консоли производятся на этом расширении.
Предназначение
Данное программное обеспечение способствует корректному протеканию всех взаимодействий с интернет и офлайн ресурсами.
Подытожив вышесказанное следует заключить, что все предложенные в этой статье наборы системных библиотек абсолютно обязательны к установке. Наличие такого ПО обеспечит комфортное, и главное, корректное воспроизведение игр, видео, интернет-ресурсов, программ и много чего другого.
Скачивая такое ПО с других сайтов, рекомендуется быть внимательным и избегать сомнительный ресурсов. Это сохранит работу вашего устройства и не принесет вреда потенциалу встроенного железа персонального компьютера.
Источник
Содержание
- Программы для поиска и установки драйверов
- DriverPack Solution
- DirectX
- DriverMax
- NVIDIA GeForce Driver
- DriverHub
- Driver Booster Free
- GeForce Experience
- NVIDIA PhysX
- Carambis Driver Updater
- Набор Драйверов для Windows 7 x64
- Набор Драйверов для Windows 7 x64
- DriverPack бесплатно установит драйверы и решит проблемы с любыми устройствами
- DriverPack — самый удобный и быстрый способ настроить компьютер
- DriverPack — самый удобный и быстрый способ настроить компьютер
- Наши партнеры
- Драйвера для Windows 7 скачать бесплатно
Программы для поиска и установки драйверов
DriverPack Solution
Менеджер установки драйверов с собственной оффлайн-базой драйверов, что делает его не зависимым от Интернет-соединения.
DirectX
Набор необходимых библиотек для Microsoft Windows 32 и 64, необходимых для корректной работы игр, программ, плееров.
DriverMax
Программа для быстрой установки всех необходимых драйверов на ПК. Полезная утилита экстренной переустановки драйверов.
NVIDIA GeForce Driver
Игровые драйвера для видеокарт NVIDIA, повышающие производительность и игровые возможности графического адаптера.
DriverHub
Менеджер драйверов для поиска, установки, обновления и отката драйверов без риска для операционной системы компьютера.
Driver Booster Free
Программа для обновления и установки драйверов, сканирует систему определяя каких драйверов нет, а какие надо обновить.
Набор системных компонентов и библиотек, которые нужны для стабильной работы приложений с аналогичной архитектурой.
GeForce Experience
Программа, которая оптимизирует производительность видеокарты и обновляет графические драйвера установленных на ПК игр.
NVIDIA PhysX
Набор библиотек, с помощью которых имитируется свойства и поведение объектов и в компьютерных играх, чтобы оживить их.
Carambis Driver Updater
Программа, которая сканирует компьютер на наличие драйверов, которые автоматически обновляет или до устанавливает.
Источник
Набор Драйверов для Windows 7 x64
Набор Драйверов для Windows 7 x64
Сборник Драйверов с Автоматической Установкой
в Операционные Системы Windows 7 x64.
Для большего удобства использования Сборника
добавлена Мультизагрузка.
Системные требования:
Windows 7 x64
Мультизагрузка
Acronis Media (Acronis Disk Director 12.0.3270 + Acronis True Image 23.2.1.13660)
SmartFix 1.6.8 WinXP PE
SmartFix 1.6.8 Win8 PE
ASTRA 5.52
GoldMemory 7.85 Pro
Memtest86+ 5.01
Memtest86 7.4/4.3.7
MHDD 4.6
HDAT2 5.1
Victoria 3.52.3
Kon-Boot 2.5
Passware Kit 12.3
Active Password Changer 5.0 Pro
Volkov Commander (NTFS+)
HDD Regenerator 2011
Запись на флешку
В корне образа находится утилита «Записать ISO на флешку.exe».
Поместите её рядом с ISO-файлом и запустите.
Контрольные суммы
BELOFFdp_2O18.O9.1.ISO
CRC32: FFFFFFFF
MD5: F55170967A16806B7BA88F32A87734F0
SHA-1: CACCCC1A6D5515AA3B87250C5B05AFCC358C2CE3
Скриншоты Набор Драйверов для Windows 7 x64 торрент:
Источник
DriverPack бесплатно установит драйверы и решит проблемы с любыми устройствами
DriverPack — самый удобный и быстрый способ настроить компьютер
DriverPack — самый удобный и быстрый способ настроить компьютер
Наши партнеры
Opera Software — глобальная компания-разработчик браузеров и программного обеспечения для работы в интернете.
Насчитывает более чем 20-летнюю историю. Opera Software участвует в развитии веб-стандартов в рамках проекта W3C. Продуктами Opera пользуются более 350 млн человек во всем мире.
Штаб-квартира расположена в столице Норвегии — Осло.
Яндекс — глобальная компания-разработчик одноименной поисковой системы и популярных интернет-сервисов.
В России, откуда Яндекс родом, его поисковая доля составляет 56,4% (Яндекс.Радар, март 2018). Компания одна из немногих, кто успешно выдерживает конкуренцию с поисковым гигантом Google.
Штаб-квартира расположена в столице России — Москве.
Avast Software — глобальная компания-разработчик программного обеспечения в области информационной безопасности.
Выпускает самый популярный в мире бесплатный антивирус. Каждый месяц программы от Avast предотвращают 1.5 млрд атак на компьютеры и сети.
Штаб-квартира расположена в столице Чехии — Праге.
Из маленькой программы, написанной на чистом энтузиазме 8 лет назад, мы превратились в компанию, которая помогла настроить компьютеры более чем 40 миллионам людей по всему миру!
За эти 8 лет работы программа стала невероятно быстрее и умнее. Сегодня, DriverPack это самая большая в мире база уникальных драйверов, которая расположена на сверхскоростных серверах по всему миру. Для того, чтобы установка драйверов всегда проходила не только быстро, но и максимально качественно, мы используем технологии машинного обучения, что делает наш алгоритм подбора еще лучше и точнее. При всем этом, нам удалось оставить программу абсолютно бесплатной, чтобы каждый желающий мог ей воспользоваться.
Я и моя команда гордимся нашим продуктом и надеемся, что он станет вашим надежным помощником, который сможет быстро настроить любой компьютер. Мы тратим все наше время, чтобы экономить ваше!
Источник
Драйвера для Windows 7 скачать бесплатно
Набор драйверов для материнских плат на чипах intel для 32 и 64 bit систем.
Набор драйверов для сетевых плат на чипах Realtek серии RTL8139 и RTL8100 для операционных систем Windows 10, 7, 8, 8.1, Xp 32 и 64 bit.
Технология PhysX создана специально для аппаратного ускорения графики для компьютеров под управлением Windows.
Полный набор видеодрайверов и ПО для видео карт от NVIDIA. Все версии и для любых операционных систем Windows Server 2003 и 2008, 10, 7, 8, 8.1, Xp, Vista, 32 и 64 bit.
Набор управляющих драйверов для сетевых плат на чипах Realtek серии RTL8111 и RTL8168 со скоростью 10/100/1000M для установки в Windows 7, 8, 8.1, Xp 32 и 64 bit.
Realtek HD Audio – драйвера для встроенных звуковых карт компьютеров и ноутбуков с системой Windows.
Драйвера для лазерных черно-белых принтеров HP laser jet 1020, 1018,1022.
Драйвера для лазерного принтера HP laser jet 1010.
Источник
Программы для поиска и установки драйверов
|
11 523 просмотров
Сортировка
-
По рейтингу
-
По загрузкам
-
По дате
-
По имени
-
Без сортировки
Драйверы 12
В данной категории собраны бесплатные программы, которые помогут установить и обновить необходимые драйвера для Windows быстро и правильно. С этими программами Вы забудете о поисках нужных драйверов последней версии.
-
Менеджер установки драйверов с собственной оффлайн-базой драйверов, что делает его не зависимым от Интернет-соединения.
-
Скачать DriverPack Solution
-
-
Набор необходимых библиотек для Microsoft Windows 32 и 64, необходимых для корректной работы игр, программ, плееров.
-
Скачать DirectX
-
-
Программа для быстрой установки всех необходимых драйверов на ПК. Полезная утилита экстренной переустановки драйверов.
-
Скачать DriverMax
-
-
Игровые драйвера для видеокарт NVIDIA, повышающие производительность и игровые возможности графического адаптера.
-
Скачать NVIDIA GeForce Driver
-
-
Менеджер драйверов для поиска, установки, обновления и отката драйверов без риска для операционной системы компьютера.
-
Скачать DriverHub
-
-
Программа для обновления и установки драйверов, сканирует систему определяя каких драйверов нет, а какие надо обновить.
-
Скачать Driver Booster Free
-
-
| |
Набор системных компонентов и библиотек, которые нужны для стабильной работы приложений с аналогичной архитектурой.
-
Скачать Microsoft .NET Framework
-
-
Программа, которая оптимизирует производительность видеокарты и обновляет графические драйвера установленных на ПК игр.
-
Скачать GeForce Experience
-
-
Набор библиотек, с помощью которых имитируется свойства и поведение объектов и в компьютерных играх, чтобы оживить их.
-
Скачать NVIDIA PhysX
-
-
Программа, которая сканирует компьютер на наличие драйверов, которые автоматически обновляет или до устанавливает.
-
Скачать Carambis Driver Updater
-
-
Программа используется для точной настройки видеокарт NVIDIA, для достижения максимального эффекта от их эксплуатации.
-
Скачать RivaTuner
-
-
|
Программа, предоставляющая Root-доступ к системе Android-устройств и неограниченные возможности по изменению настроек.
-
Скачать Kingo Root
-
Как установить драйвера на компьютер?
Драйвера просто необходимы для корректной совместной работы основных компонентов компьютера (звуковой, сетевой и видеокарты, материнской платы). Без них отдельные устройства не будут определяться, система может тормозить или работать со сбоями. Благо, установка драйверов с помощью специальных программ займет всего несколько минут.
Есть несколько способов обновить драйвер. Попытаться найти нужный драйвер устройства можно самостоятельно, посетив в соответствующий раздел на официальном сайте производителя оборудования и не забыв предварительно зайти в диспетчер устройсв и посмотреть, названия каких компонентов (видеоадаптера, звуковой карты и т.д.) отмечены желтым восклицательным знаком. Однако при помощи специальных приложений искать и устанавливать драйвера намного уобнее. В этой инструкции мы рассмотрим несколько популярных утилит, поддерживающих автоматическаую установку драйверов для операционной системы Windows 8, XP, 7, 10. Они не займут много места на жестком диске, отличаются удобными меню и широким функционалом. Но позволят вам в считаные минуты подобрать драйвера, а также обновлять их в интеллектуальном режиме при необходимости.
DriverHub – приложение для поиска драйверов и их установки
О программе
DriverHub – небольшая утилита для поиска и установки драйверов вручную и автоматически. Имеет очень большую базу драйверов от производителей, не содержит рекламного программного обеспечения. После установки ярлык программы появится на рабочем столе – нажимаем по нему дважды и в появившемся окне выбираем «Find now».
Процесс установки
Через несколько минут поиск завершится и на экране отобразится перечень всех найденных устройств с устаревшими либо отсутсвующими «дровами». Отмечаем галочкой те устройства, для которых нужно поставить драйвера и жмем «Install». Пакет драйверос ставится довольно быстро. Если вы выбирали видеокарту или чипсет, также рекомендуется перезагрузить компьютер по завершению.
Как установить драйвера на Windows 7 используя Driver Booster Free?
Преимущества приложения
Driver Booster Free позволяет находить и устанавливать необходимые драйвера для устройств. Программа максимально автоматизирует весь процесс и дает возможность загружать несколько файлов одновременно. Среди других отличий нужно выделить оптимизацию системных настроек, которая обеспечивает лучшее быстродействия в играх. Еще во время установки утилиты выполняется анализ системы и выявляются недостающие или устаревшие драйвера.
Процедура установки
После сканирования в новом окне программы отобразится перечень устройств, для которых не найдены драйверы или есть обновления. При необходимости можно отметить галочками одну или несколько позиций (на скрине) или сразу нажать «Обновить все». По закрытию программы, она сворачивается в трей и в режиме реального времени следит за актуальностью ПО.
Установка драйверов на вашем компьютере при помощи приложения Carambis Driver Updater
Особенности программы
Удобная утилита, позволяющая выполнить обновление драйверов компьютера, ноутбука. Она может работать под любой версией ОС Windows и поддерживает более 200 тысяч устройств. Стоит отметить также интуитивно понятный интерфейс – это даже легче, чем использовать диск c драйверами. Запускаете исполняемый файл кликом по ярлыку на рабочем столе — сразу начнется сканирование работающих устройств.
Скачивание
По окончании процесса на экране отобразится список драйверов. Выбираем необходимые устройства и в соответствующей строке нажимаем «Скачать» Также можно задать другие действия правой кнопкой мыши. После этого запустится мастер установки, по завершении работы которого перезагружаем компьютер. Драйвера установлены!
Как поставить драйвера в ручном режиме (без специальных утилит)?
Суть процесса
Вручную установить драйвер можно несколькими способами. Например, если вы переустановили windows, а дрова на сетевую карту не стали автоматически, скачайте их через любой браузер. На официальном сайте производителя устройства без проблем можно найти подходящий драйвер и при необходимости загрузить его актуальную версию, поэтому данный вариант более предпочтителен.
Ставим драйвера сетевой и видеокарты
Чтобы получить последние версии драйверов, используйте только официальные источники. Это важно. К примеру, без драйверов сетевой платы не получится выйти в интернет, а из-за отсутствия драйвера видеокарты часто устанавливается некорректное разрешение экрана.
Как вы видите, устанавливать драйвера на ПК достаточно просто. Вы можете загружать установочные файлы по отдельности или использовать для этого специальные программы, позволяющие за несколько кликов мышки выполнить поиск и скачивание актуальных версий драйверов. Это поможет устранить системные ошибки, избежать сбоев и повысить производительность всей системы. Не бойтесь использовать описаннные способы установки драйвера! Любая из программ предполагает возможность отката на предыдущую версию.
jQuery(document).ready(function() {
App.init();
//App.initScrollBar();
App.initAnimateDropdown();
OwlCarousel.initOwlCarousel();
//ProgressBar.initProgressBarHorizontal();
});
Чтобы установить драйвера на Windows 7, необходимо воспользоваться специальной встроенной в операционную систему (ОС) утилитой. В качестве альтернативы применяется программное обеспечение от сторонних разработчиков, которое позволяет выполнять поставленную задачу в автоматическом режиме.
Содержание
- Как правильно установить драйвера на Windows 7 штатными средствами
- Стандартная установка
- Полуавтоматическая
- Вручную
- Установка драйверов с помощью сторонних программ
- DriverPack Solution
- Driver Booster
- Driver Checker
- Driver Genius
- DriverScanner
- Snappy Driver Installer
- DriverMax
- Device Doctor
- Auslogics Driver Updater
- SlimDrivers
- Advanced Driver Updater
- Driver Reviver
- Заключение
Инсталляция драйверов без применения стороннего софта подразумевает использование «Диспетчера устройств» или ручной перенос компонентов в систему. Все действия должны выполняться из-под аккаунта администратора.
Стандартная установка
Настроить драйвера на компьютере с Windows 7 можно в автоматическом режиме с помощью встроенного инструмента. Пошаговое руководство:
- Воспользовавшись поиском по системе, найти и запустить «Диспетчер устройств».
- Раскрыть ветку с проблемным оборудованием, например, «Видеоадаптеры».
- Кликнуть правой кнопкой мыши (ПКМ) по устройству и выбрать опцию «Свойства».
- На вкладке «Драйвер» щелкнуть Обновить.
- Выбрать пункт «Автоматический поиск обновленных драйверов».
Начнется проверка базы данных Майкрософт на наличие соответствующего программного обеспечения. В случае обнаружения будет выполнена автоматическая инсталляция, после которой нужно перезапустить компьютер.
Полуавтоматическая
Устанавливать драйверы с расширением INF необходимо исключительно в полуавтоматическом режиме. Производится это в «Диспетчере устройств». Пошаговое руководство:
- Раскрыть ветку с оборудованием, для которого нужно инсталлировать драйвер. Щелкнуть по названию ПКМ, выбрать «Обновить драйверы».
- Кликнуть по пункту «Выполнить поиск драйверов на этом компьютере».
- Нажать кнопку Обзор и в появившемся диалоговом окне перейти в директорию с нужным файлом. Щелкнуть ОК.
- При необходимости поставить отметку «Включая вложенные папки» и кликнуть Далее.
После выполнения всех действий произойдет установка нужных компонентов в системе. Компьютер рекомендуется перезапустить.
Вручную
Несмотря на простоту вышеописанных способов, устанавливать новые драйверы рекомендуется вручную. Для этого необходимо перейти на официальный сайт производителя используемого оборудования и выполнить поиск по названию комплектующего.
Обратите внимание! Владельцам ноутбуков следует посетить ресурс компании-производителя и искать программное обеспечение по названию модели устройства.
После скачивания пакетов данных на компьютер нужно запустить исполняемый файл и, следуя инструкциям, произвести инсталляцию.
Установка драйверов с помощью сторонних программ
Применение решений от сторонних разработчиков выгодно отличается простотой использования. Все приложения имеют интуитивно понятный интерфейс и не требуют специальных навыков от пользователя.
DriverPack Solution
DriverPack Solution — профессиональный инструмент для инсталляции драйверов в системе. Загрузить программу можно бесплатно на официальном сайте. Имеется поддержка русского языка.
Руководство по использованию:
- Открыть приложение, нажать Установить автоматически.
- Отметить галочками все компоненты, которые следует обновить. Нажать Установить драйверы.
- Ожидать окончания загрузки с последующей автоматической инсталляцией.
Driver Booster
Driver Booster — маловесная утилита для обновления программного обеспечения оборудования. Можно скачать бесплатно, но есть версия Pro с большим набором дополнительных функций. Перевод на русский язык присутствует.
Руководство по использованию:
- Запустить программу, нажать Пуск.
- После завершения процедуры кликнуть Обновить сейчас.
- Дождаться окончания операции, перезапустить компьютер.
Обратите внимание! Компоненты можно устанавливать по-отдельности. Например, если нужен видеодрайвер, на втором этапе следует отметить галочкой только видеокарту.
Driver Checker
Driver Checker — комплекс инструментов для работы с драйверами. Можно скачать бесплатно, но поддержка русского языка отсутствует.
Руководство по использованию:
- Находясь на вкладке Update, нажать Start Scan.
- После сканирования выбрать пакеты данных, которые нужно скачать.
- Выполнить инсталляцию, кликнув по соответствующей кнопке.
Driver Genius
Driver Genius — приложение для установки программного обеспечения комплектующих компьютера с поддержкой дополнительных функций. Распространяется по бесплатной лицензии, перевод на русский отсутствует.
Руководство по использованию:
- Запустить программу. Находясь на вкладке Home, нажать Start Scan.
- После анализа базы данных щелкнуть по кнопке Update, чтобы установить отдельно взятый пакет.
- Кликнуть Update All для инсталляции всех драйверов сразу.
DriverScanner
DriverScanner — утилита для оптимизации основных процессов компьютера, включая область оборудования. Есть русский перевод интерфейса. Для выполнения поставленной задачи необходимо:
- Запустить приложение и на вкладке «Обзор» нажать Проверка.
- Перейти в раздел «Проверка» и щелкнуть по кнопке Загрузить.
- После завершения скачивания кликнуть Обновить все. Подтвердить действие.
Обратите внимание! В списке оборудование есть шкала, которая указывает на степень устаревания использующегося программного обеспечения.
Snappy Driver Installer
Приложение Snappy Driver Installer распространяется в двух версиях. При стабильном интернет-соединении рекомендуется скачивать SDI Lite, в противном случае — SDI Full. Есть перевод на русский язык.
После распаковки и запуска программы необходимо сделать следующее:
- Нажать по строке «Доступны обновления из Интернета».
- В появившемся окне щелкнуть Выделить все, после чего Применить.
- Дождаться завершения операции, закрыть программу после появления надписи «Драйверы в актуальном состоянии».
DriverMax
DriverMax позволяет всегда держать программное обеспечение оборудования в актуальном состоянии. После инсталляции сканирование устройства будет произведено в автоматическом режиме, далее потребуется сделать следующее:
- На вкладке «Обновление драйверов» установить отметки напротив нужных пунктов.
- Нажать Загрузить и установить.
- Дождаться завершения процесса.
Важно! В бесплатной версии запрещено скачивать одновременно несколько пакетов, необходимо оплатить пользование программой.
Device Doctor
Device Doctor — маловесная утилита с инструментами для загрузки и установки рассматриваемого в статье программного обеспечения. Перевод на русский язык отсутствует.
Руководство по использованию:
- Запустить приложение, нажать на кнопку Start Scan.
- Ожидать завершения операции.
- Кликнуть по Fix All для инсталляции всех пакетов данных или View & Update, чтобы установить отдельную программу.
Auslogics Driver Updater
Auslogics Driver Updater — утилита с обширной базой программного обеспечения компонентов компьютера. Распространяется бесплатно, поддерживает русский язык.
Руководство по использованию:
- Запустить приложение, дождаться окончания анализа системы.
- Выделить в списке оборудование, которое нуждается в обновлении, кликнуть Обновить все.
- Ожидать завершения инсталляции.
SlimDrivers
SlimDrivers — многофункциональная программа, позволяющая инсталлировать, удалять и делать бэкапы программного обеспечения. Скачать можно бесплатно с официального сайта, но поддержка русского языка отсутствует.
Руководство по использованию:
- Запустить, нажать Start Scan.
- Выделить в перечне нужные устройства, щелкнуть Download all.
- После загрузки пакетов данных запустится процесс установки.
Advanced Driver Updater
Advanced Driver Updater — приложение для сканирования системы на наличие устаревших или отсутствующих драйверов. Распространяется бесплатно, есть поддержка русского языка.
Руководство по использованию:
- Открыть программу, кликнуть Начать сканирование.
- Щелкнуть по кнопке Обновить все.
- Дождаться завершения процедуры.
Driver Reviver
Driver Reviver — маловесная утилита с ограниченным набором функций. Имеет перевод на русский язык, скачивается с официального ресурса бесплатно.
Руководство по использованию:
- Запустить, нажать по кнопке Начать сканирование.
- Выделить в списке оборудование, нуждающееся в обновление.
- Щелкнуть по Загрузить выбранные элементы.
Заключение
Неопытным пользователям для выполнения поставленной задачи рекомендуется применять программы от стороннего разработчика, которые обладают большим набором функций и имеют интуитивно понятный интерфейс. Неверное использование штатных инструментов может привести к появлению ошибок.