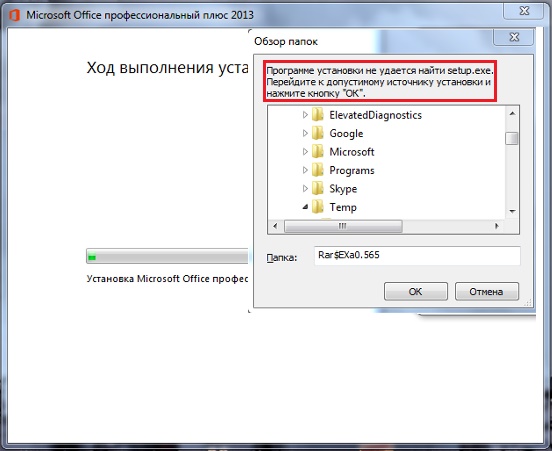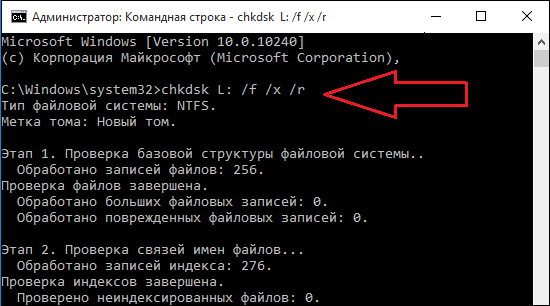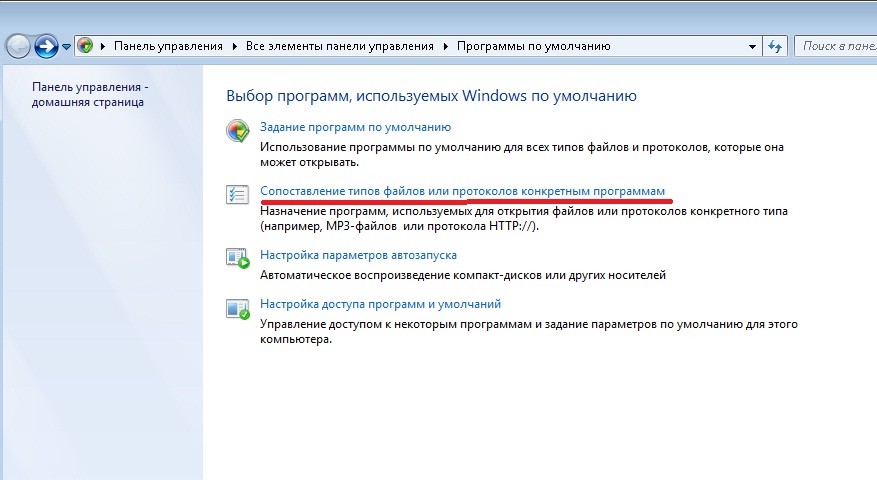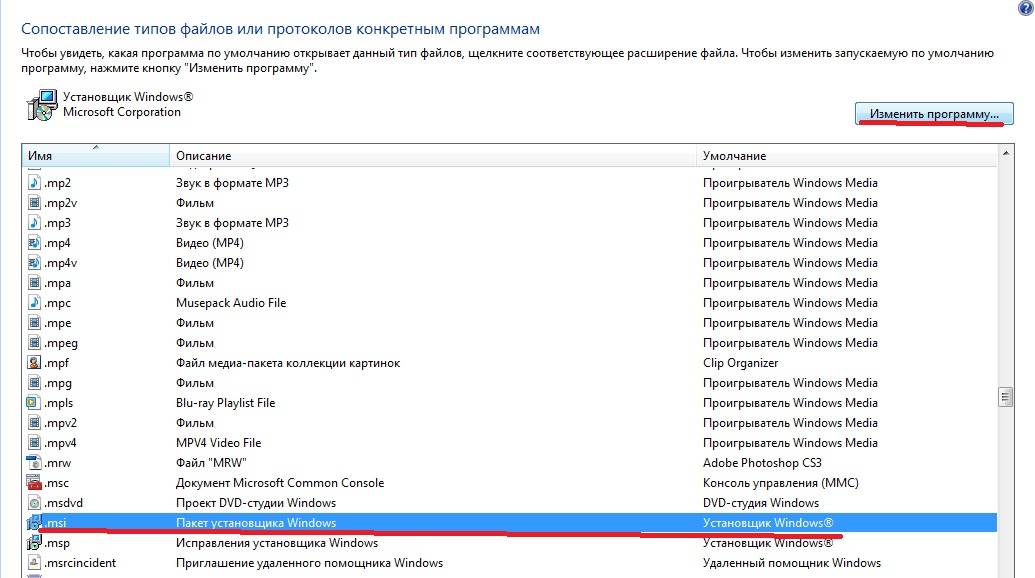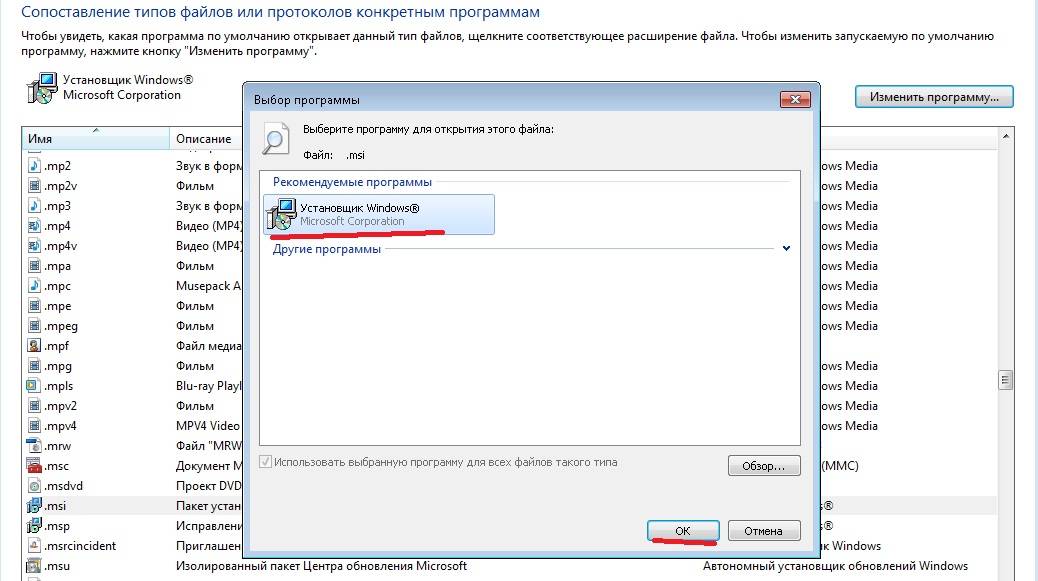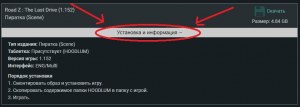Содержание
- Как установить игру на компьютер
- Варианты установки игры
- ❶. Если она скачана из Интернет (работа с образом)
- ❷. Если она у вас на CD/DVD-диске
- ❸. Если игра на флешке в папке или архиве/на жестком диске
- Как запускать старые игры на Windows 10?
- Как на Windows 10 запускать DOS-игры?
- Как на Windows 10 запускать игры для Windows XP?
- 1. Определите совместимость и установите права администратора
- 2. Настройте параметры экрана
- 3. Установите и включите старые компоненты DirectX
- Создайте образ Windows XP через VirtualBox
- Как установить игру на компьютер
- Варианты установки игры
- ❶. Если она скачана из Интернет (работа с образом)
- ❷. Если она у вас на CD/DVD-диске
- ❸. Если игра на флешке в папке или архиве/на жестком диске
- Программе установки не удается найти setup.exe — что делать?
- Почему программа установки не может найти setup.exe
- Перезагрузите ваш ПК
- Перекачайте инсталляционный файл
- Временно отключите антивирус
- Вручную укажите путь к файлу setup.exe
- Проверьте ваш ПК на наличие вирусных программ
- Используйте функционал утилиты CHKDSK
- Что делать, если не устанавливаются игры в Windows 10
- Решение проблем с установкой игр в Виндовс 10
- Способ 1: Устранение проблем в работе Microsoft Store
- Способ 2: Исправление перебоев в работе клиентов сторонних магазинов
- Способ 3: Устранение проблем с играми из других источников
- Способ 4: Исправление проблем с ПО компьютера
- Способ 5: Решение аппаратных проблем
- Заключение
Как установить игру на компьютер
Доброго времени суток!
Игра — это не простое времяпровождение (как некоторые считают). Хорошие игры повышают внимательность, сообразительность, реакцию, зрительное восприятие, улучшают настроение и позволяют отвлечься от проблем, которые всегда нас окружают. Другое дело, что все хорошо в меру (но это тема другой статьи). Отвлекся.
Вообще, в этой статье хотел рассмотреть возникающие вопросы при установке игр (так сказать, разные варианты, с которыми приходится сталкиваться).
Сразу же приступим.
Если у вас тормозят игры (возможно, даже на мощном компьютере) — очень рекомендую ознакомиться с еще одной моей заметкой
Варианты установки игры
❶. Если она скачана из Интернет (работа с образом)
Чаще всего приходится устанавливать игры, которые были загружены из сети Интернет. Представляют они, обычно, образ в формате ISO (реже MDF, MDS, BIN, NRG и ряд других). Многие начинающие просто не знают, что делать с таким файлом (ведь его двойным кликом мышки не запустишь 👀).

Для этого в окне DAEMON Tools — щелкните левой кнопкой мышки по виртуальному приводу, либо по кнопке «Быстрое монтирование» (см. скрин ниже).
Открытие (выберите образ)
Далее, обычно, установка должна запуститься автоматически. Если этого не произошло, то откройте «Мой компьютер»/»Этот компьютер» (можно нажать сочетание Win+E и выбрать в меню слева искомое) — и посмотрите, открылся ли образ в виртуальном CD-Rom (можно заметить даже по значку на виртуальном приводе, см. скриншот ниже).
Если образ был открыт, то дальнейшие действия по установке будут аналогичным, как если бы вы устанавливали игру, скажем, с обычного физического диска (если с этим есть трудности — то об этом чуть ниже).
❷. Если она у вас на CD/DVD-диске
Вообще, обычно, сразу после того, как вы вставили CD/DVD-диск в привод и закрыли лоток — Windows по умолчанию запускает установщик игры. Но такое может не произойти по нескольким причинам:
В общем, заходите в «Мой компьютер/Этот компьютер» и находите привод, в который вставили диск (в том числе, это может быть виртуальный привод, в котором вы открыли образ).
Можно открыть образ и приступать к установке игры
Далее щелкаете по нему правой кнопкой мышки и жмете открыть.
Далее, если Windows спросит про то, разрешить ли этому приложению вносить изменения, согласитесь (по крайней мере, если вы знаете, что хоть устанавливаете, и откуда это загрузили!).
Начало установки игры
Собственно, после чего вам останется задать основные параметры (в большинстве случаев, можно просто жать кнопку «далее») и начать установку.
Единственное, чтобы я бы порекомендовал сделать — обратить внимание на то, куда будет устанавливаться ваша игра: по умолчанию они ставятся на системный диск «C:» в папку Program Files (что не всегда есть хорошо, место на системном диске не резиновое!).
Гораздо лучше и удобнее, создать на другом локальном диске папку «Games» (или «Игры») — и в нее устанавливать все ваши игры (извиняюсь за тавтологию).
Процесс установки игры (выбор папки для инсталляции)
❸. Если игра на флешке в папке или архиве/на жестком диске
Некоторые игры могут распространяться не в образах или на дисках, а просто отдельными файлами (в отдельных папках). Рассмотрю пару популярных вариантов.
Игра просто в папке (не нуждается в установке)
Некоторые игры не нуждаются в установке — достаточно скопировать себе папку на жесткий диск (или флешку) и запустить исполняемый файл игры.
Представляет он из себя, обычно, название игры с расширение «EXE» (например, luntik10.exe ). Скопировав папку к себе на диск и запустив такой файл — у вас должна начаться игра (сразу без установки).
Игра про Лунтика (не нуждается в установке)
Как узнать какую игру нужно устанавливать, какую нет?
Установщик игры запакован архиватором (архивы RAR, ZIP, 7Z и др.)
7-Zip
Отличный бесплатный архиватор, поддерживающий все самые популярные и нужные архивы: AR, ARJ, CAB, CHM, ISO, LZH, LZMA, MSI, RAR, RPM, UDF, UEFI, VDI, VHD, VMDK, WIM, XAR, ZIP и др. Удобно встраивается в проводник: благодаря чему, извлечение из архива происходит в 1-2 клика мышкой. Удобно!
После установки 7-Zip, если перед вами будет архив — вы увидите это по значку программы — 
Источник
Как запускать старые игры на Windows 10?
Старые игры с каждым годом всё больше уходят в прошлое. Одна из причин – их сложно (на первый взгляд) запустить на Win 10. Мы решили облегчить процесс запуска старых игр и разобрать для вас самые удобные способы.
Как на Windows 10 запускать DOS-игры?
Можно прождать целую вечность, пока ОС запустит DOS-игру, хотя она так и не сможет это сделать. И это не удивительно, когда дело доходит до развлечений 90-х годов, они были предназначены для максимально древнего интерфейса командной строки. В таких случаях способно помочь лишь одно средство – утилита «DOSBox», эмулирующая DOS-среду.
Без DOSBox можете и не надеяться, что у вас что-то получится, поскольку этот эмулятор был создан для того, чтобы игроки могли запускать игры давно ушедшей DOS-эпохи. Кроме того, отметим, что сайт GOG.com в этом плане наиболее удобный: платформа любезно предоставляет тот самый DOSBox и при этом является одним из лучших легальных источников старых игр.
Как запускать старые игры через DOSBox?
Как сделать так, чтобы игра через DOSBox запускалась автоматически?
Как на Windows 10 запускать игры для Windows XP?
Все причины, из-за которых старые игры не запускаются на Windows 10, связаны с несовместимостью программного обеспечения и компонентами ОС. Поэтому «пожилые» игры совершенно оправдано требует особый режим экран (отключённый по умолчанию в «десятке»), повышенные привилегии (права) и т. п. Так что же делать?
1. Определите совместимость и установите права администратора
Все проекты, выпущенные во времена «хрюши» (Windows XP), всегда по умолчанию будут требовать у вас повышенных прав для запуска и нормальной работы игры. Собственно, именно по этой причине любую такую игру важно запускать всегда от имени администратора. Это можно сделать в свойствах файла и в контекстном меню «Проводника», но мы рекомендуем первый вариант. Для этого нужно сделать следующее:
2. Настройте параметры экрана
Кроме того, устаревшие игры могут не работать из-за отсутствия поддержки установленного разрешения и цветовой гаммы. Настроить эти параметры также можно во вкладке «Совместимость». И тут тяжело дать однозначные рекомендации всем и каждому, а поскольку точного рецепта нет, придётся воспользоваться «методом научного тыка». Так что проверяйте разные режимы пониженной цветности, пониженного разрешения экрана и, как вариант, попробуйте отключить полноэкранный режим.
3. Установите и включите старые компоненты DirectX
Ещё одна причина, из-за которой старая игра не работает на Windows 10. Основная проблема заключается в том, что по умолчанию «DirectX 12» не содержит в себе необходимые компоненты для «пожилых» игр. Исправить ситуацию в системе просто – необходимо скачать и установить автономный пакет DirectX End-User Runtimes.
Рекомендуем обратить внимание на то, что он в обязательном порядке должен быть автономным установщиком со всеми важными файлами. Использовать нужно только его, потому что другой веб-собрат точно сообщит, мол, уже всё установлено. В любом случае это ещё и необходимо настроить, предлагаем воспользоваться ещё одной инструкцией:
Последний важный элемент при запуске старых игр – это .NET Framework. Именно эти библиотеки отвечают за корректную работу не только различных программ, но и игр. Так что если вы пытаетесь запустить игру тех времён, когда последней версией библиотеки была 3.0 или 3.5, она вряд ли запустится на «десятке», поскольку та по умолчанию имеет четвёртую версию.
Решение простое – необходимо установить старую версию .NET Framework. А в случае если возникла необходимость удалить старую версию, тогда рекомендуем воспользоваться утилитой под названием «.NET Framework Cleanup Tool», которая грамотно поможет в этом деле.
Создайте образ Windows XP через VirtualBox
Что делать, если ничего из вышеописанного не помогло, а наладить отношения с Windows 10 по-прежнему никак не получается? Последний вариант – это создание виртуального образа Windows XP с помощью программы VirtualBox. По итогу получится, что вы установили ОС внутри ОС.
Возможно, звучит дико, но в современных реалиях это абсолютно нормально, поскольку в таком случае старенькая игра 100% запустится. Единственный минус способа заключается в том, что для реализации задуманного предстоит иметь достаточный объём оперативной памяти, чтобы «железо» тянуло всю эту «кашу» без лагов и фризов, а также найти где-то чистый образ Windows XP.
Со старыми играми, имеющими DRM-защиту «SecuROM» или «SafeDisc» всё сложнее, потому что от этих двух технологий, связанных с управлением цифровыми правами проблем больше, чем пользы. Windows 10 не даёт засорять ими систему, так что если у вас есть DVD-диск с такой игрой, увы, запустить ее не получится.
Однако варианты решения этой проблемы существуют: первый – купить игру снова, но в цифровом магазине Steam или GOG (часто есть вариант обмена ключа с диска через поддержку издательства); второй – попытаться отыскать «no CD» патч, что потенциально небезопасно; третий – уже знакомый вариант с созданием виртуального образа подходящей ОС.
Источник
Как установить игру на компьютер
Доброго времени суток!
Игра — это не простое времяпровождение (как некоторые считают). Хорошие игры повышают внимательность, сообразительность, реакцию, зрительное восприятие, улучшают настроение и позволяют отвлечься от проблем, которые всегда нас окружают. Другое дело, что все хорошо в меру (но это тема другой статьи). Отвлекся.
Вообще, в этой статье хотел рассмотреть возникающие вопросы при установке игр (так сказать, разные варианты, с которыми приходится сталкиваться).
Сразу же приступим.
Если у вас тормозят игры (возможно, даже на мощном компьютере) — очень рекомендую ознакомиться с еще одной моей заметкой
Варианты установки игры
❶. Если она скачана из Интернет (работа с образом)
Чаще всего приходится устанавливать игры, которые были загружены из сети Интернет. Представляют они, обычно, образ в формате ISO (реже MDF, MDS, BIN, NRG и ряд других). Многие начинающие просто не знают, что делать с таким файлом (ведь его двойным кликом мышки не запустишь 👀).

Для этого в окне DAEMON Tools — щелкните левой кнопкой мышки по виртуальному приводу, либо по кнопке «Быстрое монтирование» (см. скрин ниже).
Открытие (выберите образ)
Далее, обычно, установка должна запуститься автоматически. Если этого не произошло, то откройте «Мой компьютер»/»Этот компьютер» (можно нажать сочетание Win+E и выбрать в меню слева искомое) — и посмотрите, открылся ли образ в виртуальном CD-Rom (можно заметить даже по значку на виртуальном приводе, см. скриншот ниже).
Если образ был открыт, то дальнейшие действия по установке будут аналогичным, как если бы вы устанавливали игру, скажем, с обычного физического диска (если с этим есть трудности — то об этом чуть ниже).
❷. Если она у вас на CD/DVD-диске
Вообще, обычно, сразу после того, как вы вставили CD/DVD-диск в привод и закрыли лоток — Windows по умолчанию запускает установщик игры. Но такое может не произойти по нескольким причинам:
В общем, заходите в «Мой компьютер/Этот компьютер» и находите привод, в который вставили диск (в том числе, это может быть виртуальный привод, в котором вы открыли образ).
Можно открыть образ и приступать к установке игры
Далее щелкаете по нему правой кнопкой мышки и жмете открыть.
Далее, если Windows спросит про то, разрешить ли этому приложению вносить изменения, согласитесь (по крайней мере, если вы знаете, что хоть устанавливаете, и откуда это загрузили!).
Начало установки игры
Собственно, после чего вам останется задать основные параметры (в большинстве случаев, можно просто жать кнопку «далее») и начать установку.
Единственное, чтобы я бы порекомендовал сделать — обратить внимание на то, куда будет устанавливаться ваша игра: по умолчанию они ставятся на системный диск «C:» в папку Program Files (что не всегда есть хорошо, место на системном диске не резиновое!).
Гораздо лучше и удобнее, создать на другом локальном диске папку «Games» (или «Игры») — и в нее устанавливать все ваши игры (извиняюсь за тавтологию).
Процесс установки игры (выбор папки для инсталляции)
❸. Если игра на флешке в папке или архиве/на жестком диске
Некоторые игры могут распространяться не в образах или на дисках, а просто отдельными файлами (в отдельных папках). Рассмотрю пару популярных вариантов.
Игра просто в папке (не нуждается в установке)
Некоторые игры не нуждаются в установке — достаточно скопировать себе папку на жесткий диск (или флешку) и запустить исполняемый файл игры.
Представляет он из себя, обычно, название игры с расширение «EXE» (например, luntik10.exe ). Скопировав папку к себе на диск и запустив такой файл — у вас должна начаться игра (сразу без установки).
Игра про Лунтика (не нуждается в установке)
Как узнать какую игру нужно устанавливать, какую нет?
Установщик игры запакован архиватором (архивы RAR, ZIP, 7Z и др.)
7-Zip
Отличный бесплатный архиватор, поддерживающий все самые популярные и нужные архивы: AR, ARJ, CAB, CHM, ISO, LZH, LZMA, MSI, RAR, RPM, UDF, UEFI, VDI, VHD, VMDK, WIM, XAR, ZIP и др. Удобно встраивается в проводник: благодаря чему, извлечение из архива происходит в 1-2 клика мышкой. Удобно!
После установки 7-Zip, если перед вами будет архив — вы увидите это по значку программы — 
Источник
Программе установки не удается найти setup.exe — что делать?
При установке какого-либо софта (обычно это пакет MS Office, Autodesk и другие программы) вы можете столкнуться с внезапным прекращением процесса установки, сопровождающимся сообщением «Программе установки не удается найти setup.exe». Причиной возникшей дисфункции могут являться ряд программных и аппаратных факторов, делающих невозможной корректную установку программного комплекса из установочного архива. Ниже разберём, в чём причина возникшей дисфункции, и что делать при появлении сообщения неудачного поиска setup.exe.
Почему программа установки не может найти setup.exe
Причиной дисфункции могут быть следующие детерминанты:
Давайте разберёмся, как исправить ошибку «Программе установки не удается найти setup.exe».
Перезагрузите ваш ПК
Первым делом рекомендуем просто перезагрузить ваш ПК. Появление рассматриваемой нами ошибки может быть вызвано случайным сбоем в работе вашего компьютера. Перезагрузка системы позволит нормализовать его работу, после чего попробовать вновь установить нужную программу.
Перекачайте инсталляционный файл
Поскольку частой причиной данной ошибки становится некорректно скачанный инсталляционный файл, рекомендуем заново архив. Используйте для этого другой источник, к примеру, другой торрент-трекер или раздачу от другого автора. Если это репак – попробуйте репак от другого репакера.

Временно отключите антивирус
При скачивании и распаковке архива желательно временно деактивировать ваш антивирус. Последний может быть ответственен не только за блокировку установки каких-либо файлов, но и за их удаление. Временно отключите ваш антивирус, а затем принимайтесь за скачивание и инсталляцию продукта.
Вручную укажите путь к файлу setup.exe
В случае случайного сбоя инсталлятора рекомендуется вручную указать ему путь к файлу setup.exe. С помощью инструмента «Обзор папок» найдите директорию с инсталляционным файлом setup.exe, после чего нажмите внизу на «ОК». Возможно, процедура инсталляции будет продолжена, и вы сможете избавиться от возникшей ошибки.
Проверьте ваш ПК на наличие вирусных программ
В некоторых случаях повреждение инсталляционного архива связано с вредоносным действием вирусных программ, имеющихся на данном ПК. Для борьбы с ним рекомендуем использовать такие популярные инструменты как AdwCleaner, Trojan Remover или Dr.Web Cureit!. Проверьте ими систему, при нахождении зловредов устраните их. Затем перезагрузите ваш ПК, и попробуйте вновь выполнить инсталляцию программы.
Используйте функционал утилиты CHKDSK
Для борьбы с битыми секторами используйте функционал утилиты CHKDSK. Запустите командную строку с административными правами, и введите там следующую команду:
Вместо С при необходимости укажите имя диска, на который вы собираетесь производить инсталляцию проблемной ранее программы.
Если вы будете проверять системный диск (обычно это С) утилита chkdsk может запросить перезагрузку системы, так как это необходимо ей для полноценной проверки системного диска. Подтвердите перезагрузку и дождитесь окончания процедуры проверки. Затем вновь выполните инсталляцию нужного софта.
Источник
Что делать, если не устанавливаются игры в Windows 10
Решение проблем с установкой игр в Виндовс 10
Видеоигры для «десятки» можно получить несколькими способами:
От источника происхождения видеоигры зависит методика решения поставленной задачи.
Способ 1: Устранение проблем в работе Microsoft Store
Создатели Windows 10 пошли по пути конкурентов из Apple и Google, предложив пользователям свой магазин в качестве основного источника всех категорий софта. Тем не менее, данное решение — всё ещё достаточно сырой продукт, отчего нередки сбои в его работе, один из которых – невозможность установки игр. Столкнувшись с этим, проделайте следующее:
Выберите пункт «Выйти».
Закрывайте магазин, после чего перезагрузите компьютер. Далее снова запустите приложение, кликните по значку человека и во всплывающем меню выберите пункт «Войти».
Подтвердите вход, кликнув по ссылке «Использовать эту учётную запись».
Подробнее:
Как удалить и установить Microsoft Store
Неэффективность всех перечисленных выше шагов говорит о том, что причина кроется в самой системе, и вам следует обратиться к соответствующему разделу настоящей статьи.
Способ 2: Исправление перебоев в работе клиентов сторонних магазинов
Сервисы цифровой дистрибуции являются одним из самых популярных источников игрового ПО. Как правило, установка развлекательного софта происходит через клиентские приложения этих сервисов, которые также подвержены сбоям в работе. Рассмотрим таковые для самых распространённых сторонних магазинов.
Steam
Сервис от Valve самый старый из существующих, однако проблемы с ним возникают достаточно часто.
Origin
Сервис Origin от Electronic Arts печально известен своей нестабильной работой и багами, одним из которых и есть рассматриваемая проблема. Метод устранения большинства сбоев выглядит следующим образом:
UPlay
С клиентским приложением сервиса от Ubisoft проблемы с инсталляцией видеоигр происходят редко, но если такое случается, достаточно запустить его с правами администратора. Для большего удобства можно сделать этот процесс постоянным.
Данная мера показала себя как весьма эффективная.
GOG Galaxy
Клиент ГОГ тоже мало подвержен подобному нарушению, но при столкновении с ним действия типовые – открытие с администраторскими привилегиями либо переустановка, о чем мы уже упоминали выше.
Epic Games Launcher
В фирменном приложении Epic Games Store данная проблема возникает вследствие повреждения установочных файлов игры. Для устранения этого достаточно удалить кэш, однако делается это вручную.
C://Пользователи/*папка вашей учётной записи*/AppData/Local/EpicGamesLauncher/Saved
Найдите папку webcache, выделите её и нажмите клавиши Shift+Del. Подтвердите желание удалить данные.
После этой операции запустите Epic Games Launcher – сбой должен быть устранен.
Для всех цифровых магазинов разумным будет также обратиться в их техническую поддержку, если предложенные нами методы оказались неэффективны.
Способ 3: Устранение проблем с играми из других источников
«Десятка», как одна из самых популярных настольных ОС, позволяет юзерам устанавливать любой софт самостоятельно. Нередко файлы-установщики оказываются источником рассматриваемой проблемы. Алгоритм проверки и устранения сбоев следующий:
Способ 4: Исправление проблем с ПО компьютера
Ещё одна группа причин, по которым игры могут не устанавливаться – разнообразные сбои в работе ОС Windows 10. При подозрении на подобное действовать надо следующим образом:
Способ 5: Решение аппаратных проблем
Наиболее неприятный источник описываемой проблемы – неисправность одного или нескольких аппаратных элементов компьютера.
В случае поломок аппаратного обеспечения единственным надёжным методом их устранения будет замена сбойного элемента.
Заключение
Мы рассмотрели причины, по которым могут не устанавливаться игры на Windows 10, и методы их устранения. Как видим, источников у описываемого нарушения существует немало, но большинство пользователей сталкивается с программными причинами, устранить которые намного проще.
Помимо этой статьи, на сайте еще 12360 инструкций.
Добавьте сайт Lumpics.ru в закладки (CTRL+D) и мы точно еще пригодимся вам.
Отблагодарите автора, поделитесь статьей в социальных сетях.
Источник
Представьте себе ситуацию – Вы вставили диск с новой программой в дисковод вашего компьютера, открыли диск, а файла «setup.exe» там нет! Что же делать? Как установить программу?
Важно! Не забудьте скачать мою бесплатную PDF книгу «5 Честных Сервисов Заработка в Интернете» по этой ссылке. В ней я даю, 5 надежных проверенных сервисов по Заработку в Интернете новичку для Быстрого Старта и выхода на Доход от 30 тысяч рублей в месяц! (и как вы можете это повторить).
Ответ прост – ищите файл «install.exe» или файл с расширением «msi».
В ТЕМУ: Как исправить системную проблему при загрузке Windows – ошибка 0xc000000f?
Файлы «msi» являются стандартными установочными файлами Windows Installer Package, принятыми на вооружение разработчиками компании Майкрософт с 2000 года.
В ТЕМУ: Пошаговая инструкция по пользованию флэшкой
В некоторых компьютерах по какой-то причине для этого файла установлена ассоциация с блокнотом, поэтому запускаться автоматически он «не хочет».
Давайте исправим ситуацию.
- Откройте меню «Пуск» – «Панель управления» – «Программы по умолчанию»
Как установить программу
- Далее пройдите в меню «Сопоставление типов файлов или протоколов конкретным программам »
Как установить программу
- Найдите в списке файлов расширение «msi» и смените тип программы, используемой по умолчанию на Установщик Windows®.
нет файла Setup.exe
- Для этого нажмите на кнопку «Изменить» в правом верхнем углу, и в появившемся окне выберите «Установщик Windows®».
нет файла Setup.exe
Теперь вы можете смело запускать файл «msi» и устанавливать полюбившуюся вам программу.
Важно! Не забудьте скачать мою бесплатную PDF книгу «5 Честных Сервисов Заработка в Интернете» по этой ссылке. В ней я даю, 5 надежных проверенных сервисов по Заработку в Интернете новичку для Быстрого Старта и выхода на Доход от 30 тысяч рублей в месяц! (и как вы можете это повторить).
Понравился урок — поделитесь с друзьями! (Для этого нажмите одну из кнопок ниже)
Запуск и установка игр
Для скачивания игры через торрент вам требуется скачать программу uTorrent .
Программа позволяет запускать файлы с расширением .torrent и скачивать файлы игры и установки.
Ниже представлен гайд по установке и запуске игр. Отдельный случай установки/запуска японских игр — инфа тут.
Прежде чем устанавливать и запускать игры, установите стандартный необходимый софт:
1. Если игра на ПК
Подробная инструкция установки к каждой игре может быть описана под спойлером «Установка и информация».
1. Файлы для установки игры могут быть в виде формата образа или .exe формат установки, а так же архив, который нужно распаковать. По архиву и .exe и так понятно, их нужно распаковать/запустить. Разберем форматы образов.
Самые распространенные форматы:
iso — является общепринятым стандартом образов.
nrg — образ диска, созданный в программе Nero Burning Rom.
mdf — основной файл образа Alcohol 120% (программа для работы с образами). Так же имеет дополнительный файл в формате mds, который содержит информацию о треках и заголовках. Возможно отсутствие этого второстепенного файла.
img — формат образа, созданный программой MagicISO. Использовался раньше в Mac OS 9 и более ранних версиях. Может иметь так же второстепенные файлы в формате ccd и cue:
ccd — копия музыкальных дорожек или данных CD/DVD, созданная с помощью программы CloneCD
cue — информация о дорожках CD/DVD
dmg — формат, встречающийся исключительно в ОС семейства Macintosh. В рамках данной статьи не рассматривается.
bin — пожалуй, самое распространенное значение — это формат образов приставочных игр семейства Sega Genesis или PlayStation. Особенность этого формата в том, что он хранит данные в двоичном виде. В остальных случаях практически не используется. Часто имеет второстепенный файл в формате cue.
2. Для того чтобы смонтировать формат образов и установить игру требуются следующие программы, которые вы можете скачать на выбор:
Советуем DAEMON Tools, так как он может монтировать все популярные образы.
3. После установки программы, смонтируйте/запустите файл образа (.iso,.nrg. ) и установите игру (произойдет автоматический запуск образа либо запустите образ через «Мой компьютер» или через программу эмулятор).
4. Запустите .exe файл с образа для установки или любой исполняющий файл установки и установите игру.
4.1. Если установщик игр не запускается, то пройдите в главу 1.2. Запуск игр и запускайте установку из под других ОС.
5. После установки игры обратите внимание на пункт «Таблетка» в информации на странице игры.
Типы таблеток:
Присутствует — вам требуется самому закинуть таблетку из папки образа (CODEX,SKIDROW и т.д.) в папку с игрой с заменой.
Вшито — таблетка уже вшита после установки, и вам самому ничего не требуется делать.
Не требуется — запуск игры происходит без таблетки
Таблетки требуются для того, чтобы вы смогли запустить взломанную версию игры. На таблетки очень часто реагируют антивирусы. Не обращаем на них внимание.
6. Запускаем игру. Если игра не запускается, переходим в главу 1.2. Запуск игр.
Прежде всего, стоит смотреть на год выпуска игры. Так же, не забывайте пробовать запускать игру с разными совместимостями и правами администратора (правый клик на ярлык игры -> Совместимость -> Запустить с режимом совместимости -> [Выбираем ОС]).
Каждый год выпуска игры соответствует году ОС (операционной системе):
1985-2000: DOS/Win 95,98,2000
2000-2008: Win XP,7
2008-20XX: Win 7,8,10
Ориентируясь по этим годам, вы поймете какие ОС нужны для запуска игр.
Теперь о том, как запускать игры на современной ОС (Win 7,8,10).
Для запуска старых DOS игр (1985-1999), вы сможете скачать программу — DOSBox
Или DOS с графической оболочкой D-Fend Reloaded
Windows 95,98,2000
Для запуска старых игр (1995-2002), вы сможете скачать эмулятор операционных систем Virtual PC
ВНИМАНИЕ! Не работает на Windows 10. Можете запустить Virtual PC через программу VMware Workstation или VirtualBox с другими ОС.
А так же можете использовать VirtualBox (инструкции по эмуляции ОС гуглим)
Для запуска игр, которые хорошо работали на Windows XP (2000-2010), скачайте лучший на данный момент эмулятор — VMware Workstation
Так же могут запускаться на XP старые игры года 95-99.
Если у вас проблемы со звуком в эмуляторе Windows XP, скачайте — фикс
Запустите файл VMAudioFixTray.exe и добавьте его в автозагрузку. (в Win XP кидаете в папку по пути «C:Documents and Settings[Имя пользователя]Главное менюПрограммыАвтозагрузка»)
Не забудьте установить Microsoft .NET Framework 3.5 , иначе фикс не запустится.
Чтобы перекидывать файлы и игры с вашей ОС на эмулированную, нужно создать общую папку. (это касается всех программ для эмулирования).
В VMware Workstation: «Виртуальная машина» -> «Параметры» -> «Параметры» -> «Общие папки» -> Галочку на «Подключить как сетевой диск в гостевых Windows», установить пункт «Всегда включено» и добавляете общую папку.

Нельзя setup.exe отнести к определенной программе — слишком общее название.
Что может скрываться под файлом setup.exe? Рассмотрим варианты:
- Файл setup.exe находится в папке с другими файлами. Название папки при этом часто может содержать подсказку — к какой программе имеют отношения файлы. Сам по себе файл setup.exe без других файлов редко когда встречается — часто он является запускальщиком установки софта и находится в папке с другими установочными файлами.
- Сам по себе файл без подсказок к чему он относится — может быть опасным. Не исключено что это вирус. Также вы можете увидеть setup.exe в диспетчере задач, но при этом непонятно откуда он взялся? Да, это похоже на вирус. Ибо название процесса setup.exe ни о чем не говорит обычному юзеру, разве что может намекнуть что происходит инсталляция программы (вернее маскировка типа идет инсталляция).
- Можно попробовать узнать подробную инфу — нажать по файлу, выбрать в меню Свойства, перейти на вкладку Подробно. Если там пусто — подозрительно, возможно вирус.
Слово setup переводится как устанавливать.
Как проверить setup.exe на вирусы?
Да, это хорошая идея. Советую проверять подозрительные файлы на ВирусТотале:
- Открываем сайт ВирусТотала.
- Нажимаем Choose File (Выбрать файл) и выбираем setup.exe.
- После — автоматом запустится проверка файла многими антивирусами, среди которых есть Касперский, Нод, ESET, Аваст и другие. Движков реально очень много.
- После проверки вы сможете понять по отчету насколько файл опасный.
Картинки-подсказки, сайт ВирусТотал, где нужно нажать кнопку Choose File для выбора файла:
После проверки будет отчет, например файл опасен — тогда в колонке Result будет указано много красных надписей — названий обнаруженной угрозы, пример:
Разумеется в таком случае все понятно — это вирус. Либо файл заражен вирусом. Если угрозы не будет, то надписи будут зеленые.
Примеры файла setup.exe
Давайте рассмотрим примеры, или точнее ситуации с файлом setup.exe.
Итак, вот простой пример — файл setup.exe в папке:
Что мы можем узнать из этой ситуации:
- Вокруг setup.exe есть три файла, в название которых входит слово BootCamp. Возможно это название программы, установкой которой и занимается setup.exe.
- Здесь не видно, но возможно в адресе к этой папке есть подсказка. Например название папки этой, либо папки выше.
- Также в папке видим две папки — Drivers и Documentation. Первая намекает — при установке проги могут быть установлены и дрова. Вторая — прога непростая, к ней есть даже некая документация. Все это в целом говорит хотя бы что setup.exe — не вирус, опасности нет.
Лично мое мнение, что в случае выше, файл setup.exe отвечает за установку проги Boot Camp.
Пример еще — файл setup.exe в папке, это все в Windows XP, но неважно:
Проанализировав папки, файлы, можно сделать вывод — setup.exe это установщик проги HungryFrog. Win98 — ни о чем не говорит, это название древней операционки. А вот файл ReadMe.txt часто содержит всю нужную информацию..
У вас может в компе выскакивать такая ошибка:
Она значит что произошла ошибка при установке какого-то софта. В название ошибки может указываться название софта, но может и не указываться, как на картинке выше.
Еще пример файла setup.exe:
Здесь также — смотрим название папки, анализируем. На картинке выше видим, что скорее всего setup.exe устанавливает некую прогу LEGO MARVEL, может это игра. Что будет если запустить setup.exe из папки что на картинке выше? Покажется такое окошко:
Это — мастер установки программы или игры. При помощи него можно установить игру шаг за шагом, а также указать куда именно хотите поставить прогу. Обычно ставится все в Program Files.
Заключение
Ребята, мы выяснили главное:
- setup.exe — файл-установщик например софта, игры.
- Сам по себе он не относится ни к одной программе, так как название setup — очень общее.
- Чтобы узнать что за файл setup.exe — нажмите по нему правой кнопкой, выберите Свойства. Активируйте вкладку Подробности. Изучите ее, возможно узнаете полезную инфу.
- При подозрениях на вирус — проверьте файл ВирусТоталом. Ну или просто удалите его, если он вам не нужен.
Вообще на компьютере должен стоять качественный антивирус. Не сочтите за рекламу, но я рекомендую Касперского, у него есть и бесплатная версия. Хотя Аваст тоже неплохой..
Как установить ISO файл
Представьте ситуацию. Скачали на ПК программу, ОС, или игру, а файл расширения ISO. Можно ли его открыть? Рассмотрим, как установить ISO файл.
Что это такое
ISO файл — образ (виртуальная копия) DVD диска. Расширение файла «.ISO». Используется для передачи информации без диска. В составе образа находятся: приложения, ОС созданные изначально для распространения на дисках. Информация представлена в виде одного файла.
Как установить без программ
Существует два способа:
- Встроенные средства ОС; .
Рассмотрим подробнее как установить ISO файл без записи на диск.
Стандартные средства ОС
Способ подойдет пользователем с установленными Windows 10 и 8. Если установлена более ранняя ОС, перейдите к другим вариантам.
На Windows 10 откройте файл в Проводнике, нажмите ПКМ, выберите:
Отобразятся информация. Работайте с ней как с простыми данными.
ОС создаст виртуальный диск. Откройте через «Мой компьютер».
Второй способ
Чтобы установить ISO файл, нажмите ПКМ, выберите:
В Проводнике отобразится виртуальный дисковод с образом. Открывайте файлы, запускайте выполнение программ.
Архиватор WinRAR
Добавьте в приложение поддержку формата ISO. Она отключена по умолчанию. Откройте утилиту, перейдите:
Далее:
Нажмите ПКМ, выберите:
Откроется образ диска. Редактируйте, извлекайте и копируйте данные на компьютер.
Daemon Tools
Скачайте приложение по адресу: https://www.daemon-tools.cc/rus/products/dtLite . Запустите программу. Чтобы установить ISO файл на компьютер, нажмите «Монтирование», выберите файл.
Нажмите виртуальный диск. Откроется папка с данными.
Чтобы установить игру или софт без записи на диск, выберете нужное действие, чаще всего используется Setup.exe.
UltraISO
Скачайте программу по адресу: https://ultraISO-ezb.ru/ . При установке отметьте пункт:
Запустите утилиту, откройте:
Нажмите кнопку в виде трех точек для загрузки образа. Далее «Монтировать».
Вывод
Мы рассмотрели, как установить файл образа диска ISO. Если установлена Windows 10, 8 — используйте стандартные средства ОС. Для ранних версий, если не хотите устанавливать дополнительное ПО, используйте архиватор. Рассмотренный софт создает виртуальный дисковод. В нем откройте образ как на физическом приводе.
Что делать, если отсутствует установочный файл setup.exe
Возможно вам попадались программы или драйвера, где отсутствует установочный файл setup.exe, а возможно все еще впереди.
Тот же самый способ можно применить, если этот файл битый, т.е. не работает
Вот пример файла звукового кодека, который устанавливается, если при воспроизведении видеофайла нет звука. В этом пакете нет установочного файла setup.
Это не проблемма, главное для нас файл с расширением inf. см. рисунок
Кликаем правой кнопкой по нему и в появившемся меню жмем установить.
Установка программы или драйвера произойдет точно так же.
http://winblogs.ru/moment/setup.htmlhttp://winblogs.ru/wp-content/uploads/ustanovochniy_disk.pnghttp://winblogs.ru/wp-content/uploads/ustanovochniy_disk-150×150.png2022-03-23T23:44:52+04:00Приложенияприложение,установкаЧто делать, если отсутствует установочный файл setup.exe
Возможно вам попадались программы или драйвера, где отсутствует установочный файл setup.exe, а возможно все еще впереди.
Тот же самый способ можно применить, если этот файл битый, т.е. не работает
Вот пример файла звукового кодека, который устанавливается, если при воспроизведении видеофайла нет звука. В этом пакете…
Насколько статья была полезна?
-
-
November 25 2011, 13:15
- Компьютеры
- Cancel
Представьте себе ситуацию – Вы вставили диск с новой программой в дисковод вашего компьютера, открыли диск, а файла «setup.exe» там нет! Что же делать? Как установить программу?
Ответ прост – ищите файл «install.exe» или файл с расширением «msi». Файлы «msi» являются стандартными установочными файлами Windows Installer Package, принятыми на вооружение разработчиками компании Майкрософт с 2000 года. В некоторых компьютерах по какой-то причине для этого файла установлена ассоциация с блокнотом, поэтому запускаться автоматически он «не хочет». Давайте исправим ситуацию.
- Откройте меню «Пуск» – «Панель управления» – «Программы по умолчанию»
Как установить программу
- Далее пройдите в меню «Сопоставление типов файлов или протоколов конкретным программам »
Как установить программу
- Найдите в списке файлов расширение «msi» и смените тип программы, используемой по умолчанию на Установщик Windows®.
нет файла Setup.exe
- Для этого нажмите на кнопку «Изменить» в правом верхнем углу, и в появившемся окне выберите «Установщик Windows®».
нет файла Setup.exe
Теперь вы можете смело запускать файл «msi» и устанавливать полюбившуюся вам программу.
http://www.kurs-pc-dvd.ru/blog/prog…-setup-exe.html
Оригинал записи и комментарии на LiveInternet.ru
Доброго времени суток!
Игра — это не простое времяпровождение (как некоторые считают). Хорошие игры повышают внимательность, сообразительность, реакцию, зрительное восприятие, улучшают настроение и позволяют отвлечься от проблем, которые всегда нас окружают. Другое дело, что все хорошо в меру (но это тема другой статьи). Отвлекся…
Вообще, в этой статье хотел рассмотреть возникающие вопросы при установке игр (так сказать, разные варианты, с которыми приходится сталкиваться).
Сразу же приступим…
📌 В помощь!
Если у вас тормозят игры (возможно, даже на мощном компьютере) — очень рекомендую ознакомиться с еще одной моей заметкой
*
Содержание статьи
- 1 Варианты установки игры
- 1.1 ❶. Если она скачана из Интернет (работа с образом)
- 1.2 ❷. Если она у вас на CD/DVD-диске
- 1.3 ❸. Если игра на флешке в папке или архиве/на жестком диске
- 1.4 Примечание: для пользователей Windows 10/11
→ Задать вопрос | дополнить
Варианты установки игры
❶. Если она скачана из Интернет (работа с образом)
Чаще всего приходится устанавливать игры, которые были загружены из сети Интернет. Представляют они, обычно, образ в формате ISO (реже MDF, MDS, BIN, NRG и ряд других). Многие начинающие просто не знают, что делать с таким файлом (ведь его двойным кликом мышки не запустишь 👀).
На самом деле, все эти файлы (ISO и ряд других) — это виртуальные диски, представляющие собой точные копии реальных физических. Чтобы их открыть, нужны специальные программы. Можно установить Daemon Tools или Alcohol 120%.
*
📌 Важно!
Вообще, чтобы не повторяться здесь, рекомендую ознакомиться 👉 со статьей про виртуальные диски: там найдете и лучшие программы для работы с образами дисков, и подробные инструкции к ним.
*
Собственно, запустив Daemon Tools, и создав в нем предварительно виртуальный привод (прим.: достаточно нажать кнопку «Добавить привод») — вставьте в него скачанный образ.
Для этого в окне DAEMON Tools — щелкните левой кнопкой мышки по виртуальному приводу, либо по кнопке «Быстрое монтирование» (см. скрин ниже).
DAEMON Tools Lite — появился новый привод — щелкаем по нему!
Затем укажите образ ISO (например) с загруженной игрой (см. стрелки 1 и на скрине ниже), и нажмите кнопку «Открыть».
Открытие (выберите образ)
Далее, обычно, установка должна запуститься автоматически. Если этого не произошло, то откройте «Мой компьютер»/»Этот компьютер» (можно нажать сочетание Win+E и выбрать в меню слева искомое) — и посмотрите, открылся ли образ в виртуальном CD-Rom (можно заметить даже по значку на виртуальном приводе, см. скриншот ниже).
Этот компьютер
Если образ был открыт, то дальнейшие действия по установке будут аналогичным, как если бы вы устанавливали игру, скажем, с обычного физического диска (если с этим есть трудности — то об этом чуть ниже).
*
❷. Если она у вас на CD/DVD-диске
Вообще, обычно, сразу после того, как вы вставили CD/DVD-диск в привод и закрыли лоток — Windows по умолчанию запускает установщик игры. Но такое может не произойти по нескольким причинам:
- в целях безопасности многие защитные программы отключают автозапуск программ с оптических дисков;
- возможно, что разработчик игры (диска) просто не предусмотрел автозапуск;
- также часто бывает, что автозапуск был заблокирован антивирусом.
В общем, заходите в «Мой компьютер/Этот компьютер» и находите привод, в который вставили диск (в том числе, это может быть виртуальный привод, в котором вы открыли образ).
Можно открыть образ и приступать к установке игры
Далее щелкаете по нему правой кнопкой мышки и жмете открыть.
Этот компьютер — открыть просмотр оптического диска
Среди списков файлов и папок, найдите или setup.exe, или autorun.exe. Запустите один из них.
Дисковод BD-ROM (G:) — запускаем setup.exe
Далее, если Windows спросит про то, разрешить ли этому приложению вносить изменения, согласитесь (по крайней мере, если вы знаете, что хоть устанавливаете, и откуда это загрузили!).
Начало установки игры
Собственно, после чего вам останется задать основные параметры (в большинстве случаев, можно просто жать кнопку «далее») и начать установку.
Единственное, чтобы я бы порекомендовал сделать — обратить внимание на то, куда будет устанавливаться ваша игра: по умолчанию они ставятся на системный диск «C:» в папку Program Files (что не всегда есть хорошо, место на системном диске не резиновое!).
Гораздо лучше и удобнее, создать на другом локальном диске папку «Games» (или «Игры») — и в нее устанавливать все ваши игры (извиняюсь за тавтологию).
Процесс установки игры (выбор папки для инсталляции)
*
❸. Если игра на флешке в папке или архиве/на жестком диске
Некоторые игры могут распространяться не в образах или на дисках, а просто отдельными файлами (в отдельных папках). Рассмотрю пару популярных вариантов.
#
Игра просто в папке (не нуждается в установке)
Некоторые игры не нуждаются в установке — достаточно скопировать себе папку на жесткий диск (или флешку) и запустить исполняемый файл игры.
Представляет он из себя, обычно, название игры с расширение «EXE» (например, luntik10.exe). Скопировав папку к себе на диск и запустив такой файл — у вас должна начаться игра (сразу без установки).
Игра про Лунтика (не нуждается в установке)
#
Как узнать какую игру нужно устанавливать, какую нет?
Гхм… Вопрос неоднозначный. Во-первых, прочитайте описание к игре, обычно, об этом всегда указывает разработчик. Во-вторых, в папке с игрой посмотрите — нет ли там файла setup.exe или install.exe. Если они есть, запустите их (для установки игры), если их нет — запустите исполняемый файл с названием игры (скорее всего, игра не нуждается в инсталляции).
#
Установщик игры запакован архиватором (архивы RAR, ZIP, 7Z и др.)
Вообще, тот же Daemon Tools открывает некоторые архивы как образы (могли даже и не заметить). Если игра запакована в архив, вам понадобиться спец. программа — архиватор. Одна из самых популярных (да и бесплатных) — это 7-zip.
7-Zip
Сайт: http://www.7-zip.org/
Отличный бесплатный архиватор, поддерживающий все самые популярные и нужные архивы: AR, ARJ, CAB, CHM, ISO, LZH, LZMA, MSI, RAR, RPM, UDF, UEFI, VDI, VHD, VMDK, WIM, XAR, ZIP и др. Удобно встраивается в проводник: благодаря чему, извлечение из архива происходит в 1-2 клика мышкой. Удобно!
После установки 7-Zip, если перед вами будет архив — вы увидите это по значку программы — .
Достаточно щелкнуть правой кнопкой мышки по архиву и в меню проводника выбрать «7-Zip —> Распаковать здесь» — и все содержимое архива будет извлечено. После чего вам останется запустить исполняемый файл (прим.: setup.exe) и продолжить установку игры.
Распаковать архив // 7-Zip
*
📌 Кстати!
После установки игр, довольно часто выскакивают ошибки, вида: «d3dx9_43.dll, dxgi.dll отсутствуют, запуск не возможен»… Чтобы решить сию проблему, рекомендую вот эту статью: https://ocomp.info/otsutstvie-d3dx9.html
*
Примечание: для пользователей Windows 10/11
Обратите внимание, что в системе есть защитник (который иногда может удалять файлы игры) и режим разработчика (блокирующий установку не подписанных приложений).
Что можно посоветовать при проблемах с установкой/запуском игры:
- на время 📌отключить защитник;
- и также на время вкл. режим разработчика (в параметрах Windows).
Затем заново произвести установку игры (с нуля!).
Режим разработчика — вкл. // Windows 11
*
На этом пока всё, всем удачи!
👋
Первая публикация: 12.12.2017
Корректировка: 15.02.2022


Полезный софт:
-
- Видео-Монтаж
Отличное ПО для создания своих первых видеороликов (все действия идут по шагам!).
Видео сделает даже новичок!
-
- Ускоритель компьютера
Программа для очистки Windows от «мусора» (удаляет временные файлы, ускоряет систему, оптимизирует реестр).
На чтение 7 мин. Просмотров 174 Опубликовано 10.08.2021
Как установить Iso файл на компьютер без диска. Популярные программы с подробной инструкцией и полной информацией. Фото + видео.
Содержание
- Программы для iso образов
- Что это такое
- Что делать с образом
- Как установить без программ
- Стандартные средства ОС
- Второй способ
- Архиватор WinRAR
- Программы для работы с ISO
- Как установить образ ISO ?
- DAEMON Tools Lite. С чего начать
- ОТКРЫТИЕ ISO-ОБРАЗОВ ПРИ ПОМОЩИ АРХИВАТОРОВ
- UltraISO
- Можно ли на Windows 10 примонтировать ISO?
- Установка игры из EXE файла, архива и папки с файлами
Потратив ни один час на скачивание понравившейся игры, у многих новичков, впервые сталкивающихся с образами дисков, возникает вопрос: какие программы для iso образов есть? Как открыть данный файл?
В общем то, чтобы открыть образ iso в сети существуют сотни программ. Самый распространенные из них: Ultra ISO, Win ISO, IsoBuster, и еще десятки и сотни.
Для тех кто не хочет ничего искать, файл iso вообще можно открыть архиватором, например Win Rar’ом, который установлен в подавляющем большинстве персоналок.
К тому же, кроме перечисленного выше софта, можно использовать и такие программы для iso образов, Nero, Alcohol и DAEMON Tools. Которые, кстати, должны быть в комплекте у каждого уважающего себя геймера…
Источник: http://praetorians.ws/obraz-diska-iso-programmy-kak-i-chem-otkryt-kak-ustanovit-obraz-iso-sozdat-i-zapisat-ego/
Что это такое
ISO файл — образ (виртуальная копия) DVD диска. Расширение файла «.ISO». Используется для передачи информации без диска. В составе образа находятся: приложения, ОС созданные изначально для распространения на дисках. Информация представлена в виде одного файла.
Источник: http://public-pc.com/kak-ustanovit-iso-fajl/
Что делать с образом
Существует два основных способа использования файлов ISO.
Источник: http://fintaxi.ru/kak-ustanovit-fayl-iso-na-kompyuter/
Как установить без программ
Существует два способа:
- Встроенные средства ОС;
- Архиватор.
Рассмотрим подробнее как установить ISO файл без записи на диск.
Стандартные средства ОС
Способ подойдет пользователем с установленными Windows 10 и 8. Если установлена более ранняя ОС, перейдите к другим вариантам.
На Windows 10 откройте файл в Проводнике, нажмите ПКМ, выберите:
Отобразятся информация. Работайте с ней как с простыми данными.
ОС создаст виртуальный диск. Откройте через «Мой компьютер».
Второй способ
Чтобы установить ISO файл, нажмите ПКМ, выберите:
В Проводнике отобразится виртуальный дисковод с образом. Открывайте файлы, запускайте выполнение программ.
Архиватор WinRAR
Добавьте в приложение поддержку формата ISO. Она отключена по умолчанию. Откройте утилиту, перейдите:
Далее:
Нажмите ПКМ, выберите:
Откроется образ диска. Редактируйте, извлекайте и копируйте данные на компьютер.
Скачайте приложение по адресу: https://www.daemon-tools.cc/rus/products/dtLite. Запустите программу. Чтобы установить ISO файл на компьютер, нажмите «Монтирование», выберите файл.
Нажмите виртуальный диск. Откроется папка с данными.
Чтобы установить игру или софт без записи на диск, выберете нужное действие, чаще всего используется Setup.exe.
Источник: http://public-pc.com/kak-ustanovit-iso-fajl/
Программы для работы с ISO
Существует множество платных и бесплатных программ для работы с образами.
- UltraISO – софт для Windows, позволяющая записывать, изменять копировать, а также эмулировать диски CD/DVD. Является платной, бесплатная версия ограничивает объем обрабатываемых данных образа (300 Мб). Кроме ISO поддерживается множество прочих форматов;
Программа UltraISO
- PowerISO – программа для создания, шифрования, распаковки и конвертации образы ISO/BIN и вставлять их в виртуальный привод. Бесплатная демоверсия также работает лишь с образами не больше 300 Мб;
Программа PowerISO
- DAEMON Tools – софт, позволяющий эмулировать виртуальные дисководы и инициировать файлы образов в нескольких популярных форматах; есть Lite-версия, программа, не требующая оплаты, для домашнего применения, можно создавать до четырех виртуальных дисководов.
Программа DAEMON Tools
Источник: http://pc-consultant.ru/rabota-na-komp-yutere/kak-ustanovit-iso-fajl-na-kompjuter-bez-diska/
Как установить образ ISO ?
Как установить образ iso? Очень часто приходиться слышать этот вопрос. А между тем все просто.
После того, как вы скачали понравившуюся игру. Вам необходима программа, которая сможет эмулировать iso образ. Отлично с этой задачей справляется такая программа, как, например, Alcohol.
После того как вы установите эту программу, открыть и установить образ iso будет дело пустяковым.
Рассмотрим, как установить образ iso по шагам:
1) Заходим в обычный проводник.
2) Находим нужную игру, которую собираемся установить. Щелкаем по ней правой кнопкой мышки, затем выбираем пункт смонтировать…
3) Можно приступать непосредственно к установке самой игры. Дальнейшие действия ничем не отличаются от тех, что были бы, если бы вы вставили обычный диск в компьютер.
Источник: http://praetorians.ws/obraz-diska-iso-programmy-kak-i-chem-otkryt-kak-ustanovit-obraz-iso-sozdat-i-zapisat-ego/
- Бесплатную копию можно скачать на официальной странице.
Переходим на официальный сайт DAEMON TOOLS LITE
- Во время инсталляции потребуется выбрать нужный язык.
Выбираем русский язык
- Далее – прочитать и принять условия лицензии. В коммерческих целях программу применять не разрешается.
- В следующем диалоговом окне нужно выбрать тип установки, для дома это бесплатная лицензия.
Выбираем «Бесплатная лицензия»
- В следующем окне попросят уточнить, какие компоненты нужно установить. Гаджет для боковой панели поддерживается только ОС, начиная с Windows 7, его установка необязательна.
Расставляем галочки на пунктах
- После выбора папки, в которую нужно установить программу, следует нажать кнопку «Установить».
Нажимаем кнопку «Установить»
- От установки Яндекс-софта лучше отказаться.
- В некоторых случаях потребуется перезагрузка системы.
Источник: http://pc-consultant.ru/rabota-na-komp-yutere/kak-ustanovit-iso-fajl-na-kompjuter-bez-diska/
ОТКРЫТИЕ ISO-ОБРАЗОВ ПРИ ПОМОЩИ АРХИВАТОРОВ
В некотором роде ISO-образы являются архивами, потому их можно открыть (именно открыть, а не смонтировать в виде виртуального дисковода) при помощи архиватора, поддерживающего данные форматы файлов. Среди бесплатных архиваторов одним из лучших вариантов является 7-Zip:
- Скачайте и установите программу.
- Перейдите в папку с ISO-файлом и кликните по нему два раза мышкой либо вызовите над ним контекстное меню, выберите подменю «Открыть с помощью» и затем — «7-Zip File Manager».
- В открывшемся окне можно будет увидеть содержимое ISO-файла. Нажмите в верхней части окна кнопку «Извлечь», затем в окошке «Копировать» укажите папку для распаковки ISO-образа и кликните «ОК».
- По окончанию распаковки перейдите в указанную папку, откуда можно уже приступить к установке игры или программы.
Остались вопросы, предложения или замечания? Свяжитесь с нами и задайте вопрос.
Источник: http://softsalad.ru/articles/instructions/install-iso
UltraISO
UltraISO — еще одна простая в использовании программа, предназначенная для работы с виртуальными образами. Ссылка на скачивание бесплатной русской версии утилиты — ultraiso.ru.softonic.com. Во время инсталляции приложения обязательно оставить галочку напротив строки «Установить ISO CD/DVD эмулятор».
Для установки игры понадобится:
- Запустить программу UltraISO. Открыть вкладку «Инструменты» на панели управления и нажать «Монтировать в виртуальный привод».
- Кликнуть на значок в виде 3 точек напротив поля «Файл образа». Выбрать игру в формате ISO на компьютере и нажать «Открыть». Кликнуть на кнопку «Монтировать».
- Войти в «Мой компьютер». Открыть виртуальный диск с установочными файлами. Запустить приложение «Setup.exe», чтобы начать инсталляцию.
Программы с функционалом, похожим на UltraISO:
- Alcohol 120;
- WinCDEmu;
- IsoBuster.
На заметку: узнайте, как скачать музыку, чтобы слушать любимые песни на телефоне.
Источник: http://konekto.ru/kak-ustanovit-igru-v-formate-iso.html
Можно ли на Windows 10 примонтировать ISO?
В Windows 10 File Explorer может открывать и извлекать образы дисков ISO, не требуя от пользователей установки сторонних приложений для этой задачи. Эта функция пригодится, когда вы пытаетесь работать с образами дисков, просматривать и взаимодействовать с их содержимым. В этой статье мы покажем вам простой процесс использования Проводника для монтирования и размонтирования любого файла образа ISO, с которым вам нужно работать
Источник: http://rusrokers.ru/smontirovat-obraz-i-ustanovit-igru-na-10-vindovs/
Установка игры из EXE файла, архива и папки с файлами
Еще один распространенный вариант, в котором может быть скачена игра — единственный EXE файл. В данном случае, это файл как правило и является файлом установки — достаточно просто запустить его, после чего следовать указаниям мастера.
В случаях, когда игра была получена в виде архива, то прежде всего его следует распаковать в какую-либо папку на вашем компьютере. В этой папке может находиться либо файл с расширением .exe, предназначенный непосредственно для запуска игры и ничего больше делать не требуется. Либо, как вариант, может находится файл setup.exe, предназначенный для установки игры на компьютер. В последнем случае, нужно запустить этот файл и следовать подсказкам программы.
Источник: http://inodroid.ru/soft/kak-smontirovat-obraz-diska.html
-
Выпуски
-
Группы
-
Подборки
-
Все вместе -
Автомобили -
Бизнес и карьера -
Дом и семья -
Мир женщины -
Hi-Tech -
Компьютеры и интернет -
Культура, стиль жизни -
Новости и СМИ -
Общество -
Прогноз погоды -
Спорт -
Страны и регионы -
Туризм -
Экономика и финансы -
Email-маркетинг -
Поиск авиабилетов
Компьютеры и интернет → Обучение
Помощь Windows
1997
Вступить в группу

| Открытая группа |
|
9979 участников |
Администратор
Yury Smirnov
Важные темы:
- Как расшифровать сигналы неисправности системного блока
(3) - Создание загрузочной USB-флэшки с Windows 8
(3) - Регистрация и создание кошелька на WebMoney
(3) - Часто задаваемые вопросы по ОС Windows. Ответы по решению проблем (часть 3)
(1) - На что обратить внимание, при работе с почтовыми ящиками Email
Модератор
Streetdog
Модератор
Horov
Активные участники:
UCOMPA
Dart_Veider
svjzist485
Horov
ALTAIR
Последние откомментированные темы:
-
Как отключить уведомления от Сбербанк за 60 рублей через приложение Сбербанк онлайн и ещё 5 методов!
(1)
Snut
,
15.02.2022
20230207080347
Реклама
- Темы
- Галерея
- Файлы
- Поиск по группе
← Предыдущая тема
Все темы
Следующая тема →
Светлана
пишет:
|
Это интересно 0 |
||||
Светлана
25.11.2011
В избранное
Пожаловаться
Просмотров: 17625
Комментарии 1
← Предыдущая тема
Все темы
Следующая тема →