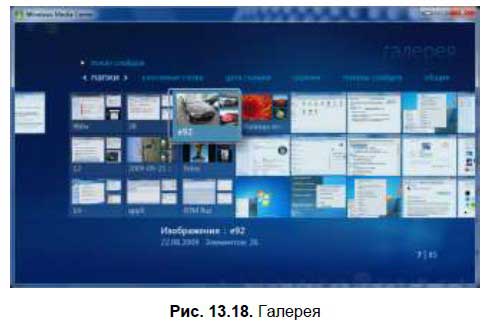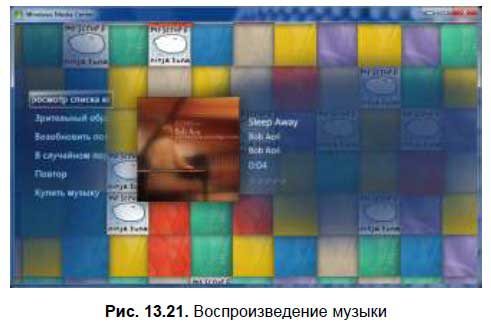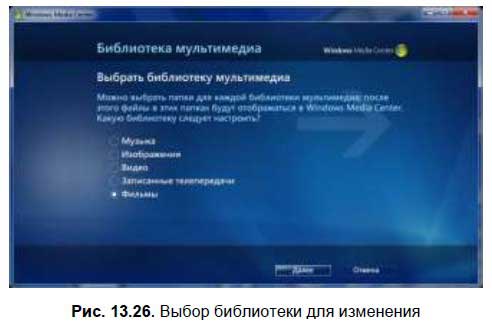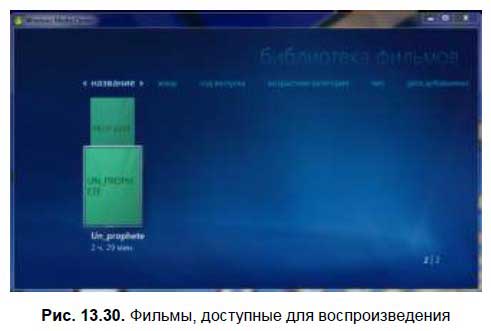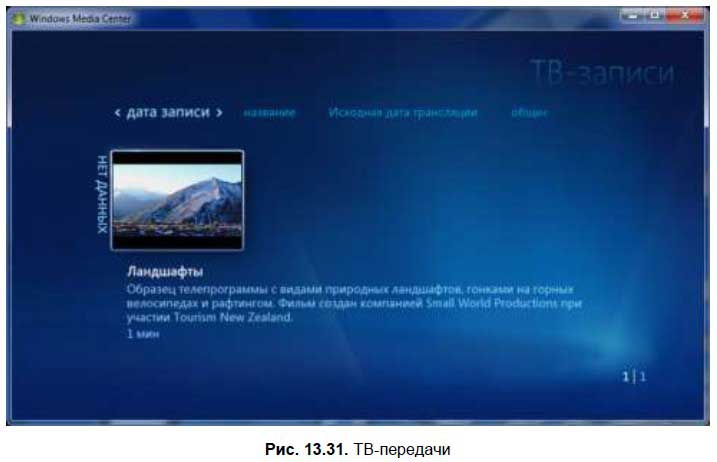Windows Media Center. Плагины и настройка кодеков
Windows Media Center и кодеки для Windows 7.
Некоторые пользователи не хотят вмешиваться в программную часть Windows Media Center и менять его интерфейс, и я их понимаю. Так как настройка HTPC начинается с установки всех необходимых кодеков, то могу посоветовать самый популярный пакет под названием K-Lite Codec Pack Full, но Windows Media Center не желает показывать видеофайлы с расширением MKV и AVI в разделе Фильмы, что можно исправить следующим образом:
- Откройте Windows Media Player и на вкладке «Сервис | Параметры | Быстродействие» отметьте флажком «Включить ускорение видео DXVA для файлов WMV». Для видеоформатов вы больше не можете ничего сделать, однако важный MKV все еше отсутствует.
- Инсталлируйте пакет DivX Plus Codec Pack — пакет добавит фильтр MKV на основу Media Foundation, но при установке фильтра ваш компьютер должен быть подключен к Интернету. При выборе компонентов убедитесь, что галочка стоит только перед «DivX Plus Codec Pack» — все остальное вам не потребуется.
- В отношении аудиоформатов прежде всего не хватает Dolby АСЗ и DTS. Оба используются при воспроизведении DVD и Blu-ray, но недоступны в Windows Media Center. Ситуацию можно исправить с помощью фильтра АСЗ: если во время его установки активировать драйвер ACM в 32- или 64-битной версии, это позволит задействовать фильтры от Microsoft АСЗ и DTS и для всех других форматов файлов — во всяком случае, в программе Media Center. Если же вы предпочитаете в качестве мультимедийного центра использовать другие проигрыватели, вам также потребуется отдельно выбрать «АСЗ Filter».
Настройка воспроизведения видеофайлов в Windows 7

Плагины для Windows Media Center
Для Windows Media Center существует большое количество различных плагинов, позволяющих настроить это средство воспроизведения в соответствии с индивидуальными потребностями. Чтобы сделать WMC главным и единственным плеером для ваших файлов, программе не хватает нескольких важных функций воспроизведения. C помощью плагина Media Control вы сможете при проигрывании менять настройки изображения, а также звуковую дорожку и субтитры. Все опции будут отображаться во время показа фильма по нажатию сочетания клавиш «Ctrl+Alt+В».
DVRMSTOOLBOX. Данная программа обрабатывает записи телепередач, сделанные с помощью Media Center. Она распознает рекламу и вырезает ее.
Media Center Studio. В настоящий момент это единственное комплексное решение для преображения интерфейса Media Center. Позволяет полностью менять меню Windows Media Center в несколько шагов. Установка — Запуск — Вкладка Start Menu — Переименование — Сохранение. Теперь ищем названия фильмов на Кинопоиске и при скачивании сразу указываем корректное имя файла – данные о видеофайле будут подгружаться автоматически (пиктограмма с обложкой, фоновое изображение, описание и т.д.).
AV ART FIXER. Эта программа связывает обложку альбома с соответствующим аудиофайлом.
CLIPSHOW. Данный плагин добавит во все ваши видеофайлы шкалу времени. Кроме того, он предлагает функцию случайного воспроизведения.
MCE Standby Tool. Эта программа решает проблемы Windows с функцией режима ожидания — например, когда Media Center должен начать запись ТВ-программы по расписанию.

Дополнительные возможности Media Browser:
- «родительский контроль» — возрастные ограничения для различных каталогов с фильмами, что также позволяет скрывать от детских глаз всю «клубничку» под пароль;
- возможность указать для определённых типов файлов альтернативный проигрыватель в Windows Media Center;
- вывод информации о погоде в меню;
- поддержка альтернативных тем;
- уведомление о просмотренном фильме.
Чтобы получить информацию о фильмах из интернета (сайт Кинопоиск), рекомендую использовать плагин для Media Browser — Кинопоиск (KinopoiskMetadataProvider.dll) — и наличие подключения к интернету дает возможность автоматически получать всевозможную информацию об интересующем фильме на русском языке: постеры, содержание фильма, состав актеров, кадры из фильма и т.д. Качаем свежую версию и кладём его в папку «C:ProgramDataMediaBrowserPlugins».
Внимание! Для работы плагина требуется называть файлы или папки, содержащие 1 видео-файл, полным русским названием, совпадающем с названием на Кинопоиске, и годом выпуска указанного в скобках. Спец. символы можно пропускать.
Подробная настройка плагина Media Browser

В комплекте с Media Browser идет собственный конфигуратор, позволяющий тонко настроить приложение, выбрать папки с видео, создать несколько категорий для более удобной сортировки, подключить плагины, настроить запуск внешнего плеера, а также включить функцию родительского контроля. Для получения доступа к дополнительному контенту откройте меню «Пуск | Все программы | Media Browser | Media Browser Configurator». Во вкладке «podcasts» вы cможете добавлять подкасты, а через раздел «plug-ins» — включить трейлер фильма в библиотеку Media Browser.
Следует добавить хотя бы одну категорию на вкладке «Media collection» и назначить ей одну или несколько папок с контентом. Здесь же можно задать иконку для категории с помощью кнопки Change Image — она будет отображаться в главном меню плагина Media Browser, если такую опцию предусматривает выбранная тема.
После запуска плагина можно убедиться, что категория успешно создана и папка включена. Внутри категории можно перемещаться по коллекции в одном из пяти режимов отображения (пункт «View»), производить сортировку по названию, дате добавления, году выхода, оценкам IMDB, продолжительности и факту просмотра. А также выбирать фильмы не по названию, а по актеру, жанру, студии, году и режиссеру, но Media Browser не определяет, о каких фильмах идет речь, когда их название указано кириллицей. Если использовать оригинальные названия с IMDB.com, информация будет получена в полном объеме с сайта themoviedb.com, но только на английском языке.
Интеграция альтернативного плеера в Windows Media Center

Переходим к настройке и интеграции внешнего плеера. Рассмотрим Media Player Classic HomeCinema (MPC HC), но на его месте может быть KMPlayer (Я предпочитаю его, но все же более популярен MPC HC). Самое главное — это наличие возможности настраивать горячие клавиши, а также использовать аппаратное ускорение для воспроизведения тяжелых форматов. MPC HC содержит встроенный декодер H.264 (AVC), отлично работающий в паре с EVR (улучшенный видеорендер) и NVIDIA ION. Хотя никто не мешает заменить его или же дополнить другими популярными декодерами — CoreAVC, Nero и ArcSoft.
Настройка плеера Media Player Classic:
- сменить язык интерфейса на русский (View → Language → Russian);
- в меню Настройки → Проигрыватель включить пункты «Показать OSD» и «Запоминать позицию в файле»;
- в меню Настройки → Полный экран активировать пункт «Запускать файлы в полноэкранном режиме»;
- если не используются внешние фильтры с поддержкой DXVA, то необходимо включить DXVA-декодеры в меню «Встроенные фильтры».
Для интеграции внешнего плеера с Media Browser требуется запустить конфигуратор, переключить режим отображения настроек с basic на advanced и добавить желаемые пары сочетаний «плеер + расширение» на вкладке external players. Конфигуратор поддерживает автомонтирование файлов ISO и автозапуск воспроизведения внешним DVD/BD-проигрывателем. Произвести такую настройку можно на вкладке extenders + iso.
Теперь при запуске воспроизведения выбранных типов файлов Media Browser будет сворачиваться и запускать внешний плеер, а после его закрытия — вновь возвращаться к каталогу. Если файл был воспроизведен не до конца, то при повторном открытии этого файла MPC HC начнет показ с того же места, на котором был прерван просмотр в последний раз.
Часть кнопок пульта RC6 работают в Media Player Classic HomeCinema без дополнительной настройки: воспроизведение, пауза, стоп, управление громкостью и переход к следующему/предыдущему файлу. Назначить любой клавише пульта любую функцию плеера можно с помощью утилиты под названием EventGhost.
EventGhost — это мощная утилита для автоматизации процессов на ПК под управлением MS Windows, производящейся за счет назначения макросов разной степени сложности на нажатие определенной кнопки пульта. EventGhost поддерживает огромное число ИК-приемников, полный перечень можно найти на сайте разработчика. Для управления плеером используются элементарные макросы в одно действие: кнопка на пульте эмулирует нажатие одной или нескольких клавиш на клавиатуре.
Пример настройки EventGhost и пульта Microsoft RC6 для управления плеером Media Player Classic Home Cinema:
- запускаем EventGhost от имени администратора, создаем новый конфигурационный файл: меню File → New;
- для работы с MCE-совместимыми приемниками добавляем соответствующий плагин: Configuration → Add Plugin → Microsoft MCE Remote;
- поскольку в нашем случае пульт будет использоваться и для управления MC, галку с Disable HID service необходимо снять;
- добавляем макрос, эмулирующий нажатие клавиш: Configuration → Add Macro → Window → Emulate Keystrokes;
- в графе Text to type прописываем необходимое сочетание в фигурных скобках, например: , или ;
- нажимаем на пульте кнопку, которой будет назначена новая функция, и убеждаемся, что в поле Log появилась новая запись вида MceRemote.Имя_кнопки (например, MceRemote.Forward);
- остается только перетащить эту запись из поля Log в поле Configuration непосредственно на значок нового макроса.
Шаги с четвертого по седьмой повторяются столько раз, скольким кнопкам требуется назначить новую функцию. По окончанию настройки файл конфигурации необходимо сохранить, а саму программу прописать в автозагрузку в минимизированном состоянии (File → Options → Autostart и Minimize). Обратите внимание, что корректно работать EventGhost сможет только в случае запуска с правами администратора, в связи с чем от UAC (контроль учетных записей пользователей) придется отказаться либо искать обходные пути решения этой проблемы.
Теперь остается только зайти в настройки плеера и привести Клавиатурные сочетания (Настройки → Проигрыватель → Клавиши) в соответствие с макросами EventGhost.
Вход и выход из режима сна. Проблемы и решения.
Проблема 1. По умолчанию кнопка выключения PC на пульте Microsoft RC6 переводит ПК в режим сна, однако включить его обратно можно только с кнопки на корпусе. Исправляется этот недостаток через BIOS, путем отключения функции Deep Sleep и включением опции Wake up from USB (в разных версиях BIOS название функции отличается).
Проблема 2. Другой неприятной мелочью может стать самопроизвольное включение HTPC из состояния сна, происходящее, как правило, глубокой ночью. В таком поведении «виновата» опция включения ПК для выполнения одной из задач по расписанию. Отключение: Панель управления | Электропитание | Настройка плана электропитания | Изменить дополнительные параметры питания | Сон | Разрешить таймеры пробуждения | Выключить.
Источник
|
0 / 0 / 0 Регистрация: 18.11.2011 Сообщений: 3 |
|
|
1 |
|
|
18.11.2011, 15:12. Показов 8138. Ответов 4
Когда я скачала игру и начала устанавливать вылезло окно в котором надо было выбрать через какую программу открыть..так вот я нечаянно выбрала Windows Media Center. после чего все мои программы, приложения и т.д открываются через эту Media, то есть вообще не открываются! например я запускаю аську , вылазиет Media и все. больше не чего!что делать? и на ярлыках появился белый лист и значок этой медии… пробовала и удалять медию и перезагружала комп..бесполезно!
__________________
0 |
|
Programming Эксперт 94731 / 64177 / 26122 Регистрация: 12.04.2006 Сообщений: 116,782 |
18.11.2011, 15:12 |
|
4 |
|
13175 / 4623 / 168 Регистрация: 25.10.2010 Сообщений: 9,412 |
|
|
18.11.2011, 15:16 |
2 |
|
пробуйте http://www.azpc.info/node/62 или в свойствах файла ручками установите программу с помощью которой открывать данные типы файлов Добавлено через 1 минуту
1 |
|
0 / 0 / 0 Регистрация: 18.11.2011 Сообщений: 3 |
|
|
18.11.2011, 15:23 [ТС] |
3 |
|
и мне так восстанавливать все файлы? Добавлено через 2 минуты
0 |
|
13175 / 4623 / 168 Регистрация: 25.10.2010 Сообщений: 9,412 |
|
|
18.11.2011, 15:40 |
4 |
|
Елена^^, специально для вас скинул ссылку на русском языке , что не мучиться с переводом сначала скачиваете и делаете это REG — файлы реестра Windows. Программа по умолчанию — Редактор реестра. после этого уже можете восстанавливать все остальные файлы. Если не боитесь, то можете запустить reg файл из вложения. (разархивировать не нужно. нужно просто сменить расширение rar на reg и запустить двойным кликом мышки)
0 |
|
0 / 0 / 0 Регистрация: 18.11.2011 Сообщений: 3 |
|
|
18.11.2011, 15:48 [ТС] |
5 |
|
все получилось!огромное спасибо Вам!
0 |
На чтение 4 мин. Просмотров 83 Опубликовано 15.12.2019

У вас случилась беда на компьютере, все файлы открываются одной программой теперь. Вы вроде ничего такого и не делали, но вот что то произошло. Не надо отчаиваться!
Подобная беда случилось у моего знакомого на работе, звонит по телефону и говорит: беда, все программы открываются Windows Media Center . Ну все понятно стало, это произошло по одной причине – вы пытались открыть какое то exe-приложение (exe – расширение файла) при помощи Windows Media Center. После таких действий Windows Media Center стал программой по умолчанию для любого exe-приложения, а также файлов ассоциированных с ним.
Простой пример: для всех текстовых txt-файлов программой по молчанию будет блокнот windows (notepad.exe). А так как блокнот такое же приложение как и все остальные с расширением exe, то и все текстовые документы пытаются открываться при помощи Windows Media Center.
Для решения такого затруднения необходимо сбросить настройки программ по умолчанию и сделать восстановление исходных ассоциаций файлов с нужными программами.
- Загружаем архив с сайта dirfreesoft.ru ResetFileAssociations.zip и разархивируем его. Там найдем файл ассоциации файлов по умолчанию с расширением reg.
- Далее щелкаем дважды на распакованный файл реестра и разрешаем добавление данных в наш реестр Winodws . Сразу хочу оговориться, данный файл работает только для Windows 7. Не вздумайте его использовать для других версий Windows!
- Делаем перезагрузку компьютера
Не забываем, что те файлы, которые не ассоциированы с какими-нибудь программами только что установленной Windows 7 ( допустим PSD, MKV) не будут иметь ассоциации. Тогда вам придется этим файлам присвоить программы в ручную (открыть с помощью)
Может случить так, что при двойном нажатии на файл реестра появляется ошибка (происходит запуск WMC) , тогда следует поступить следующим образом:
Щелкните по файлу правой кнопкой мышки, в появившимся меню выбираем Открыть с помощью-Выбрать программу-Редактор реестра.
Проверяем, что стоит флажок – Использовать выбранную программу для всех файлов такого типа и нажимаем на кнопку ОК.
Если вдруг редактор реестра будет отсутствовать в окошке Выбор программы, то следует нажать на кнопочку обзор, открыть папку Windows, найти там и выделить файл regedit.exe и нажать на Открыть.
Надеюсь данная статья помогла решить ваши затруднения и ответила на вопросы – что делать если все файлы открываются одной программой? Что делать если все файлы открываются блокнотом? Что делать если все файлы открываются Windows Media Center?
Windows Registry Editor Version 5.00
[HKEY_CLASSES_ROOTexefile]
@=»Application»
«EditFlags»=hex:38,07,00,00
«FriendlyTypeName»=hex(2):40,00,25,00,53,00,79,00,73,00,74,00,65,00,6d,00,52,
00,6f,00,6f,00,74,00,25,00,5c,00,53,00,79,00,73,00,74,00,65,00,6d,00,33,00,
32,00,5c,00,73,00,68,00,65,00,6c,00,6c,00,33,00,32,00,2e,00,64,00,6c,00,6c,
00,2c,00,2d,00,31,00,30,00,31,00,35,00,36,00,00,00
При установке игр иногда случаются нехорошие ситуации — «слетают» ассоциации exe-файлов, в результате чего что бы вы ни пытались открыть, выскакивает Windows Media Center. Попытки открыть деинсталлятор игры или плеера ни к чему не приводят, поскольку тоже имеют расширение .exe и открываются через WMC. Более того, при включении компьютера не может загрузиться даже антивирус, не говоря о браузерах и других программах.
Проблема актуальна для операционной системы Windows 7 x64 и решается весьма элегантным способом.
Выскакивающее окно Windows Media Center, подменяющее все программы и приложения (exe-файлы) вы можете видеть ниже.
Чтобы устранить проблему, необходимо восстановить ассоциации exe-файлов, для чего придется внести изменения в реестр операционной системы (см. статью как открыть редактор реестра Windows). Однако есть более простой способ — воспользоваться готовым исполнительным файлом для редактирования нужных веток реестра и возвращения параметров в нужное нам состояние.
После того, как Microsoft отказалась от Windows Media Center (WMC) в Windows 10, мы ранее рассмотрели различные варианты, которые можно использовать. . Однако знаете ли вы, что на самом деле можно установить WMC на Windows 10?
Мы уверены, что вам будет приятно узнать, что это просто сделать. Но конечные результаты так же хороши, как вы надеетесь?
Почему WMC для Windows 10 желателен
Телевизор, транслируемый через спутниковую антенну, кабельное соединение или наземную антенну и отображаемый в медиацентре, позволяет отказаться от приставки и объединить мультимедиа, воспроизведение дисков DVD и Blu-ray и потоковый контент в одном простом в управлении , медиацентр ПК.
Добавьте отличное приложение для медиацентра от той же компании-разработчика программного обеспечения, что и операционная система, и вы получите удобное решение, которое можно легко обновить и которое чрезвычайно настраиваемо.
Поддержка Windows Media Center для просмотра и записи телевизора — это то, что отличает его от большинства других приложений медиацентра, а также обладает интуитивно понятным пользовательским интерфейсом. Исключение из Windows 10 привело к большим испугам, но на этой неделе мы узнали, что еще не все потеряно.
Вы можете установить Windows Media Center на Windows 10.
Скачать и установить WMC для Windows 10
Хотите, наконец, попробовать WMC на Windows 10? Имейте в виду, что это может привести к нарушению условий использования Windows 10 и самого WMC, поэтому мы рекомендуем соблюдать осторожность.
Начните с загрузки файла с Mega.nz , используя опцию Скачать через браузер (в этом случае это менее болезненно).
Затем извлеките содержимое с помощью WinRAR или любого подходящего приложения. извлечь , обращая внимание на то, где вы их сохранили, и откройте папку.
Щелкните правой кнопкой мыши _TestRights.cmd и выберите « Запуск от имени администратора» из контекстного меню. Откроется командная строка, в которой вы увидите, как создаются некоторые службы (если этого не произойдет, перезагрузите компьютер и снова запустите файл _TestRights.cmd).
Когда это будет сделано, щелкните правой кнопкой мыши Installer.cmd , снова выбрав Запуск от имени администратора . Подождите, пока это не завершится, и следуйте инструкциям, чтобы нажать любую клавишу, чтобы выйти, когда она появится.
Запуск Windows Media Center в Windows 10
После этого вы сможете запустить Windows Media Center, открыв меню «Пуск» > « Все приложения» > « Стандартные Windows» > « Media Center» или нажав « Windows + Q» и выполнив поиск «медиацентр».
WMC запустится в оконном режиме с полноэкранным режимом, доступным при необходимости. После этого вы сможете начать использовать его как обычно, настроить его перед сканированием медиатек и наслаждаться контентом, как если бы он всегда был на вашем компьютере.
Ну, почти.
Извини, ты не можешь смотреть телевизор
Проблема с Windows Media Center — как мы объясняли, когда предлагали альтернативы отсутствующему программному обеспечению — это то, что Windows 10 не предлагает необходимых кодеков, чтобы сделать просмотр телевизора через телевизионную карту практичным. Поскольку эти файлы (в настоящее время) недоступны при этой загрузке Windows Media Center, основная причина установки WMC в Windows 10 продолжает уклоняться от нас.
Если вы уже поняли, что на самом деле не хотите Windows Media Center в Windows 10, мы рекомендуем вам удалить его. Перейдите в папку, где файлы были разархивированы, щелкните правой кнопкой мыши Uninstaller.cmd и выберите Запуск от имени администратора . Подождите, пока файл сообщит, что удаление завершено, и перезапустите Windows.
Время Windows Media Center действительно прошло?
Без сомнения, вы, как и мы, восприняли эту статью с чувством оптимизма. Но Windows Media Center действительно не вернулся. Конечно, вы можете запустить файл сомнительной законности в вашей системе Windows 10, но при отсутствии поддержки ТВ-карт эта служба бесполезна, как PVR.
Более того, пришло время подумать, что же такое WMC на самом деле. Когда все сказано и сделано, оно остается универсальным медиацентром для потребления телевидения, фильмов и музыки в 2007 году, а не в 2015 году.
Мир и Интернет перешли от такого рода решения для медиацентра. Конечно, есть альтернативы, но немногие из них хорошо справляются с PVR. Зачем? Потому что есть специальные решения для потоковой передачи мультимедиа: которые делают это лучше, такие как Netflix, Hulu, Amazon Prime и т. Д. — даже BBC iPlayer (наш обзор )
Конечно, эти сервисы не записывают по требованию, но если учесть существование телевизионных станций, транслирующих их контент в прямом эфире, и настольных инструментов захвата потоков ( VLC может записывать потоки. , например, ), тогда становится ясно, что установка WMC в Windows 10 не это действительно хорошая идея. В конце концов, когда все функции — кроме просмотра телепередач в прямом эфире — могут быть выполнены с помощью такого компактного устройства, как Raspberry Pi в , вы знаете , что дело продвинулось дальше.
Думаю, тебе лучше придерживаться WMC в Windows 7 или 8. Но как ты думаешь? Почему вы не можете заменить Windows Media Center чем-то другим? Напишите нам в комментариях.
13.4. Windows Media Center
Расширенный проигрыватель Windows Media Center доступен в более дорогих выпусках Windows 7 — начиная с Home Premium, то есть Home Premium, Professional, Enterprise и Ultimate. Данный проигрыватель можно использовать для проигрывания любого мультимедиаконтента — изображений, музыки, фильмов, а также ТВ-передач при наличии ТВ-тюнера. Он обладает так называемым «10-футовым дизайном», что позволяет видеть кнопки управления проигрывателем на расстоянии 10 футов — около 3 метров. Интерфейс Windows Media Center более привлекателен, чем интерфейс обычного проигрывателя Windows Media, и Windows Media Center действительно пригодится, если вы используете компьютер в качестве домашнего кинотеатра (рис. 13.16).
Давайте разберемся, как управлять проигрывателем Windows Media Center (далее WMC). Если подвести указатель мыши к верхнему левому углу, то вы увидите две кнопки. Первая кнопка — это кнопка возврата к предыдущему меню — она поможет вам вернуться к главному меню. Вторая кнопка — кнопка перехода в полноэкранный режим. Для возврата к обычному режиму нужно подвести указатель мыши к верхнему правому углу и нажать кнопку Свернуть/Развернуть.
Выберите библиотеку, которую вы хотите просмотреть, например, Видео и изображения (рис. 13.17). Затем выберите галерея.
Вы увидите список файлов, находящихся в библиотеке Изображения (рис. 13.18).
Вы можете сразу нажать кнопку показ слайдов, а можете перейти в определенный каталог (где содержатся те изображения, которые вы хотите просмотреть), и нажать кнопку показ слайдов, находясь в этом каталоге (рис. 13.19).
Во время просмотра слайдов вы увидите стандартные кнопки управления показом слайдов (когда подведете указатель мыши к нижнему правому углу), см. рис. 13.20. В этих кнопках нет ничего сложного, они напоминают кнопки управления обычным DVD-проигрывателем, поэтому вы разберетесь и без моих комментариев.
Теперь займемся воспроизведением музыки. Нажмите несколько раз кнопку Назад для возврата в главное меню и выберите Музыка. Затем вы сможете выбрать альбом или исполнителя (ведь вы уже добавили музыку в библиотеку, используя проигрыватель Windows Media?), а можно нажать кнопку Слушать все для воспроизведения всей имеющейся музыки (рис. 13.21).
Кнопка Просмотр списка позволяет просмотреть и изменить список воспроизведения (рис. 13.22).
Для воспроизведения фильмов используется кнопка Фильмы в главном меню. Но, скорее всего, вы увидите сообщение о том, что в библиотеке отсутствуют фильмы (рис. 13.22), а добавить их можно через меню Задачи | Параметры | Библиотеки мультимедиа.
Вернитесь в главное меню и выберите кнопку Задачи (она находится после кнопки ТВ-записи), рис. 13.24.
Чуть ранее программа сообщила нам, что нужно выбрать команду Задачи | Параметры | Библиотеки мультимедиа. На самом деле нужно нажать кнопку Задачи, а потом — выбрать команду Библиотеки мультимедиа (рис. 13.25).
Выберите библиотеку Фильмы (рис. 13.26).
Далее отметьте Добавить папки в библиотеку (рис. 13.27). Потом выберите, где находятся папки — на этом компьютере, на другом компьютере или вариант Добавить общую папку вручную для добавления папки, предоставленной другими пользователями в общее пользование. Тогда вам придется вводить путь к папке вручную. Если вы не можете этого сделать, но хотите добавить сетевую папку, тогда выберите На другом компьютере.
Далее нужно выбрать папку с фильмами (рис. 13.28). У меня есть несколько фильмов на рабочем столе, поэтому я выбрал эту папку.
Далее проигрыватель выведет список папок, в которых он будет искать файлы мультимедиа. Если вы согласны, выберите Да, использовать эти расположения (рис. 13.29), а если хотите добавить дополнительные папки, выберите Нет, я хочу внести дополнительные изменения.
Затем вы вернетесь в меню настройки. Нажмите кнопку Назад для возврата в главное меню, затем выберите Фильмы. Теперь вы увидите фильмы, доступные для воспроизведения (рис. 13.30).
Щелкните по фильму для его воспроизведения. Дальше управление просмотром осуществляется с помощью уже знакомых нам кнопок.
Кнопка ТВ-записи (рис. 13.31) позволяет просматривать и записывать ТВ-передачи на диск. При наличии ТВ-тюнера вы можете просматривать и записывать ТВ-передачи цифрового, спутникового телевидения, телевидения высокой точности (HDTV) и обычный ТВ-сигнал, передаваемый через обычную телевизионную (аналоговую) антенну.
Данный текст является ознакомительным фрагментом.
Читайте также
4.3. Windows Media Center
4.3. Windows Media Center
Расположение: %systemroot%ehome.Windows Media Center – очень красивая оболочка для всех мультимедийных возможностей операционной системы Windows Vista. Она позволяет быстро получить доступ к мультимедийному контенту и программам, входящим в стандартную поставку операционной
Проигрыватель Windows Media
Проигрыватель Windows Media
Выход новой версии Windows отмечается появлением новой версии мультимедийного проигрывателя Windows Media. В версии Windows Vista используется Проигрыватель Windows Media версии 11 (рис. 8.7). Он представляет собой универсальный проигрыватель для воспроизведения аудиои
Проигрыватель Windows Media 11
Проигрыватель Windows Media 11
В данном разделе мы приступаем к рассмотрению популярнейшей программы – Проигрывателя Windows Media, с помощью которого вы сможете превратить свой компьютер в настоящий развлекательный центр. Проигрыватель Windows Media позволяет прослушивать звуковые
Windows Media Center
Windows Media Center
До сих пор мы говорили о встроенных средствах Windows Vista, предназначенных для работы с мультимедийным содержимым определенного типа. В данном разделе вы познакомитесь с программой Windows Media Center, позволяющей не только работать с изображениями, музыкой и видео,
Проигрыватель Windows Media
Проигрыватель Windows Media
Проигрыватель Windows Media предназначен для воспроизведения мультимедийных файлов: видео, музыка и др. Часть настроек проигрывателя доступна через реестр. Рассмотрим некоторые из них.Установка обложкиПроигрыватель Windows Media может менять свою обложку
Добавляем Windows Media Center в меню автозапуска в Windows 7
Добавляем Windows Media Center в меню автозапуска в Windows 7
В Windows 7 меню автозапуска не предоставляет возможности воспроизведения мультимедиа в Windows Media Center. Вы не найдете такого пункта и в настройках параметров автозапуска в панели
Windows Media Player
Windows Media Player
Изменение заголовка в Windows Media Player
Для изменения заголовка в Windows Media Player откройте или создайте раздел HKEY_CURRENT_USERSoftwarePoliciesMicrosoftWindowsMediaPlayer с строковым параметром TitleBar, содержащим ваш
Управление Windows Media 10
Управление Windows Media 10
Если у вас установлена другая версия проигрывателя, то после инсталляции Windows Media 10 все настройки предыдущей версии автоматически перейдут к новой. После щелчка мышью на кнопке Библиотека, расположенной на Панели задач, станут доступны все списки,
6.4. Windows Media Center – все сразу!
6.4. Windows Media Center – все сразу!
Выше были рассмотрены достоинства Проигрывателя Windows Media. Дескать, он и кино может показывать, и музыку проигрывать, и даже компакт-диски записывать. Но есть в Vista программа, которая еще универсальнее – это Windows Media Center. Она позволяет работать не
Проигрыватель Windows Media
Проигрыватель Windows Media
Для воспроизведения мультимедийных файлов вполне может хватить встроенной в Windows программы Проигрыватель Windows Media.Преимущества данного проигрывателя:• не требует установки и настройки, так как он уже установлен вместе с операционной системой;•
Проигрыватель Windows Media
Проигрыватель Windows Media
Проигрыватель Windows Media объединяет в себе функции радиоприемника, аудио– и видеопроигрывателя, а также содержит информационную базу данных об исполнителях и сведения о самих файлах. Он применяется для воспроизведения и упорядочения файлов
4.3. Проигрыватель Windows Media
4.3. Проигрыватель Windows Media
В данном разделе мы рассмотрим, каким образом можно изменять стандартные настройки Проигрывателя Windows
Windows Media Center
Windows Media Center
Существует возможность запрета доступа к оболочке Windows Media Center (файл ehshell.exe из каталога %systemroot%ehome). Для этого достаточно параметру REG_DWORD-типа MediaCenter присвоить значение 1. Параметр расположен в ветви реестра HKEY_CURRENT_USERSoftwarePoliciesMicrosoftWindowsMediaCenter.Ниже приведен текст
13.4. Windows Media Center
13.4. Windows Media Center
Расширенный проигрыватель Windows Media Center доступен в более дорогих выпусках Windows 7 — начиная с Home Premium, то есть Home Premium, Professional, Enterprise и Ultimate. Данный проигрыватель можно использовать для проигрывания любого мультимедиаконтента — изображений, музыки, фильмов, а
Windows Media Center – все сразу!
Windows Media Center – все сразу!
Выше были рассмотрены достоинства Проигрывателя Windows Media. Дескать, он и кино может показывать, и музыку проигрывать, и даже компакт-диски записывать. Но есть в Vista программа, которая еще универсальнее, – это Wndows Media Center. Он позволяет работать не
Windows Media Player
Windows Media Player
Программа-проигрыватель Windows Media Player установлена в ОС Windows по умолчанию. В русской версии эта программа называется Проигрыватель Windows Media. Она позволяет не только слушать музыку, но и смотреть видеофайлы.Рассмотрим версию Windows Media Player 8 (рис. 12.11), которая входит в